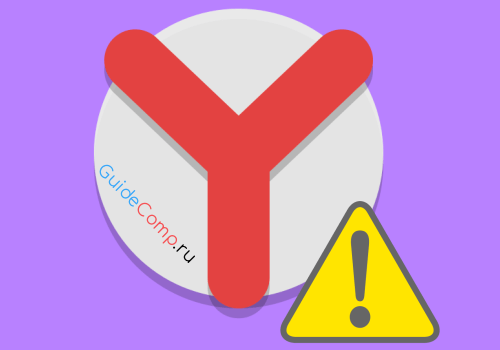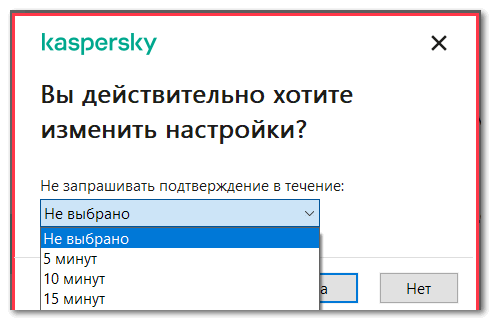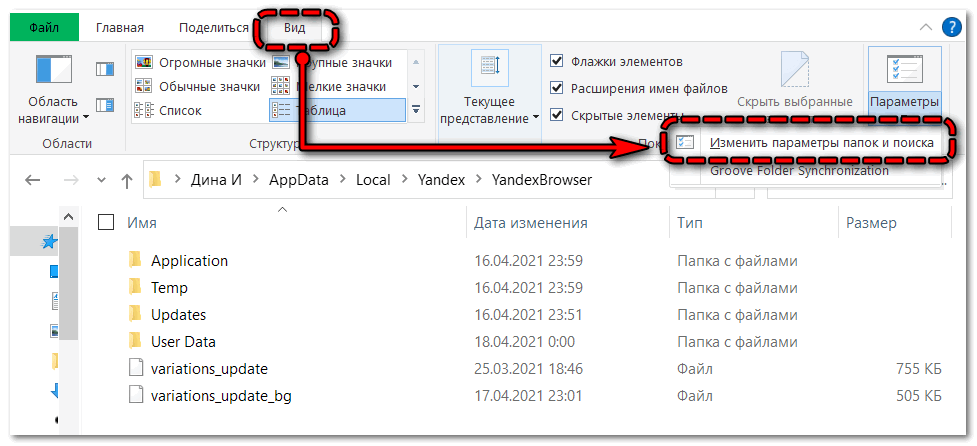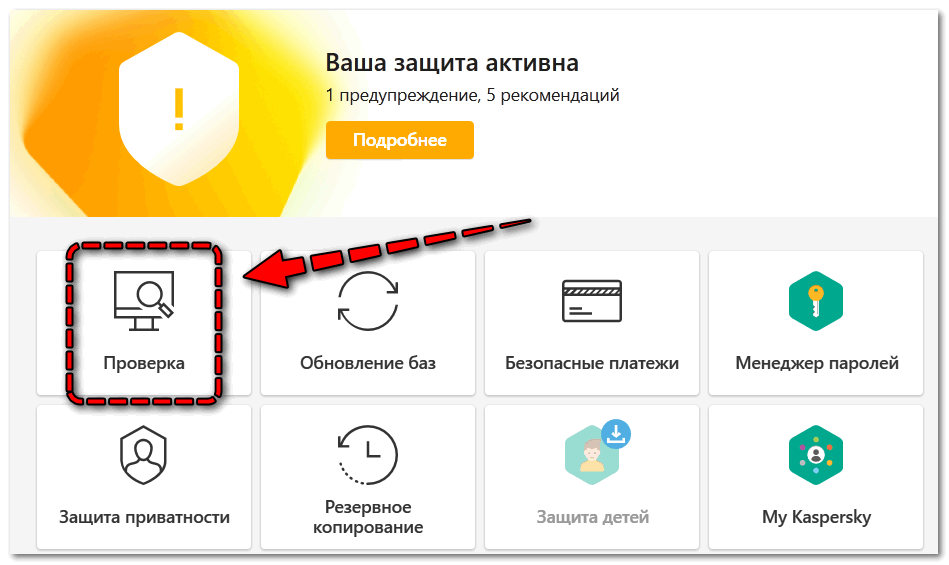Содержание
- 1. Что такое sse.exe?
- 2. Sse.exe безопасно или это вирус или вредоносная программа?
- 3. Могу ли я удалить или удалить sse.exe?
- 4. Распространенные сообщения об ошибках в sse.exe
- 5. Как исправить sse.exe
- 6. Январь 2023 Обновление
- 7. Загрузите или переустановите sse.exe
Обновлено 2023 января: Вот три шага к использованию инструмента восстановления для устранения проблем с exe на вашем компьютере: Получите его по адресу эту ссылку
- Скачайте и установите это программное обеспечение.
- Просканируйте свой компьютер на наличие проблем с exe.
- Исправьте ошибки exe с помощью программного инструмента
sse.exe это исполняемый файл, который является частью The Elder Scrolls III: Морровинд Программа, разработанная Bethesda Softworks, Программное обеспечение обычно о 5.35 MB по размеру.
Расширение .exe имени файла отображает исполняемый файл. В некоторых случаях исполняемые файлы могут повредить ваш компьютер. Пожалуйста, прочитайте следующее, чтобы решить для себя, является ли sse.exe Файл на вашем компьютере — это вирус или троянский конь, который вы должны удалить, или это действительный файл операционной системы Windows или надежное приложение.
Рекомендуется: Выявление ошибок, связанных с sse.exe.
(опциональное предложение для Reimage — Cайт | Лицензионное соглашение | Персональные данные | Удалить)
Sse.exe безопасно или это вирус или вредоносная программа?
Первое, что поможет вам определить, является ли тот или иной файл законным процессом Windows или вирусом, это местоположение самого исполняемого файла. Например, такой процесс, как sse.exe, должен запускаться из C: pelit Steam games 3 steamapps common Morrowind Morrowind.exe и нигде в другом месте.
Для подтверждения откройте диспетчер задач, выберите «Просмотр» -> «Выбрать столбцы» и выберите «Имя пути к изображению», чтобы добавить столбец местоположения в диспетчер задач. Если вы обнаружите здесь подозрительный каталог, возможно, стоит дополнительно изучить этот процесс.
Еще один инструмент, который иногда может помочь вам обнаружить плохие процессы, — это Microsoft Process Explorer. Запустите программу (не требует установки) и активируйте «Проверить легенды» в разделе «Параметры». Теперь перейдите в View -> Select Columns и добавьте «Verified Signer» в качестве одного из столбцов.
Если статус процесса «Проверенная подписывающая сторона» указан как «Невозможно проверить», вам следует взглянуть на процесс. Не все хорошие процессы Windows имеют метку проверенной подписи, но ни один из плохих.
Самые важные факты о sse.exe:
- Находится в C: Program Files steamapps common Morrowind вложенная;
- Издатель: Bethesda Softworks
- Полный путь: C: pelit Steam games 3 steamapps common Morrowind Morrowind.exe
- Файл справки: support.steampowered.com
- URL издателя: www.elderscrolls.com/games/morrowind_overview.htm
- Известно, что до 5.35 MB по размеру на большинстве окон;
Если у вас возникли какие-либо трудности с этим исполняемым файлом, вам следует определить, заслуживает ли он доверия, перед удалением sse.exe. Для этого найдите этот процесс в диспетчере задач.
Найдите его местоположение (оно должно быть в C: Program Files steamapps common Morrowind) и сравните размер и т. Д. С приведенными выше фактами.
Если вы подозреваете, что можете быть заражены вирусом, вы должны немедленно попытаться это исправить. Чтобы удалить вирус sse.exe, вы должны Загрузите и установите приложение полной безопасности, например Malwarebytes., Обратите внимание, что не все инструменты могут обнаружить все типы вредоносных программ, поэтому вам может потребоваться попробовать несколько вариантов, прежде чем вы добьетесь успеха.
Кроме того, функциональность вируса может сама влиять на удаление sse.exe. В этом случае вы должны включить Безопасный режим с загрузкой сетевых драйверов — безопасная среда, которая отключает большинство процессов и загружает только самые необходимые службы и драйверы. Когда вы можете запустить программу безопасности и полный анализ системы.
Могу ли я удалить или удалить sse.exe?
Не следует удалять безопасный исполняемый файл без уважительной причины, так как это может повлиять на производительность любых связанных программ, использующих этот файл. Не забывайте регулярно обновлять программное обеспечение и программы, чтобы избежать будущих проблем, вызванных поврежденными файлами. Что касается проблем с функциональностью программного обеспечения, проверяйте обновления драйверов и программного обеспечения чаще, чтобы избежать или вообще не возникало таких проблем.
Согласно различным источникам онлайн,
8% людей удаляют этот файл, поэтому он может быть безвредным, но рекомендуется проверить надежность этого исполняемого файла самостоятельно, чтобы определить, является ли он безопасным или вирусом. Лучшая диагностика для этих подозрительных файлов — полный системный анализ с Reimage, Если файл классифицирован как вредоносный, эти приложения также удалят sse.exe и избавятся от связанных вредоносных программ.
Однако, если это не вирус и вам необходимо удалить sse.exe, вы можете удалить The Elder Scrolls III: Morrowind со своего компьютера с помощью программы удаления, которая должна находиться по адресу: «C: Program Files Steam steam .exe «steaC: // удалить / 22320. Если вы не можете найти его деинсталлятор, вам может потребоваться удалить The Elder Scrolls III: Morrowind, чтобы полностью удалить sse.exe. Вы можете использовать функцию «Добавить / удалить программу» в Панели управления Windows.
- 1. в Меню Пуск (для Windows 8 щелкните правой кнопкой мыши в нижнем левом углу экрана), нажмите Панель управления, а затем под Программы:
o Windows Vista / 7 / 8.1 / 10: нажмите Удаление программы.
o Windows XP: нажмите Установка и удаление программ.
- 2. Когда вы найдете программу The Elder Scrolls III: Морровиндщелкните по нему, а затем:
o Windows Vista / 7 / 8.1 / 10: нажмите Удалить.
o Windows XP: нажмите Удалить or Изменить / Удалить вкладка (справа от программы).
- 3. Следуйте инструкциям по удалению The Elder Scrolls III: Морровинд.
Распространенные сообщения об ошибках в sse.exe
Наиболее распространенные ошибки sse.exe, которые могут возникнуть:
• «Ошибка приложения sse.exe».
• «Ошибка sse.exe».
• «Возникла ошибка в приложении sse.exe. Приложение будет закрыто. Приносим извинения за неудобства».
• «sse.exe не является допустимым приложением Win32».
• «sse.exe не запущен».
• «sse.exe не найден».
• «Не удается найти sse.exe».
• «Ошибка запуска программы: sse.exe».
• «Неверный путь к приложению: sse.exe.»
Эти сообщения об ошибках .exe могут появляться во время установки программы, во время выполнения соответствующей программы, The Elder Scrolls III: Morrowind, при запуске или завершении работы Windows, или даже во время установки операционной системы Windows. Отслеживание момента появления ошибки sse.exe является важной информацией, когда дело доходит до устранения неполадок.
Как исправить sse.exe
Аккуратный и опрятный компьютер — это один из лучших способов избежать проблем с The Elder Scrolls III: Morrowind. Это означает выполнение сканирования на наличие вредоносных программ, очистку жесткого диска cleanmgr и ПФС / SCANNOWудаление ненужных программ, мониторинг любых автозапускаемых программ (с помощью msconfig) и включение автоматических обновлений Windows. Не забывайте всегда делать регулярные резервные копии или хотя бы определять точки восстановления.
Если у вас возникла более серьезная проблема, постарайтесь запомнить последнее, что вы сделали, или последнее, что вы установили перед проблемой. Использовать resmon Команда для определения процессов, вызывающих вашу проблему. Даже в случае серьезных проблем вместо переустановки Windows вы должны попытаться восстановить вашу установку или, в случае Windows 8, выполнив команду DISM.exe / Online / Очистка-изображение / Восстановить здоровье, Это позволяет восстановить операционную систему без потери данных.
Чтобы помочь вам проанализировать процесс sse.exe на вашем компьютере, вам могут пригодиться следующие программы: Менеджер задач безопасности отображает все запущенные задачи Windows, включая встроенные скрытые процессы, такие как мониторинг клавиатуры и браузера или записи автозапуска. Единый рейтинг риска безопасности указывает на вероятность того, что это шпионское ПО, вредоносное ПО или потенциальный троянский конь. Это антивирус обнаруживает и удаляет со своего жесткого диска шпионское и рекламное ПО, трояны, кейлоггеры, вредоносное ПО и трекеры.
Обновлено в январе 2023 г .:
Мы рекомендуем вам попробовать это новое программное обеспечение, которое исправляет компьютерные ошибки, защищает их от вредоносных программ и оптимизирует производительность вашего ПК. Этот новый инструмент исправляет широкий спектр компьютерных ошибок, защищает от таких вещей, как потеря файлов, вредоносное ПО и сбои оборудования.
- Шаг 1: Скачать PC Repair & Optimizer Tool (Windows 10, 8, 7, XP, Vista — Microsoft Gold Certified).
- Шаг 2: Нажмите «Начать сканирование”, Чтобы найти проблемы реестра Windows, которые могут вызывать проблемы с ПК.
- Шаг 3: Нажмите «Починить все», Чтобы исправить все проблемы.
(опциональное предложение для Reimage — Cайт | Лицензионное соглашение | Персональные данные | Удалить)
Загрузите или переустановите sse.exe
Вход в музей Мадам Тюссо не рекомендуется загружать заменяемые exe-файлы с любых сайтов загрузки, так как они могут содержать вирусы и т. д. Если вам нужно скачать или переустановить sse.exe, мы рекомендуем переустановить основное приложение, связанное с ним. The Elder Scrolls III: Морровинд.
Информация об операционной системе
Ошибки sse.exe могут появляться в любых из нижеперечисленных операционных систем Microsoft Windows:
- Windows 10
- Windows 8.1
- Windows 7
- Windows Vista
- Windows XP
- Windows ME
- Windows 2000
Содержание
- Процессор не поддерживает SSE2 — что делать. Как включить SSE2
- Что такое SSE2 на компьютере?
- Что делать с проблемой?
- Можно ли включить SSE2?
- Заключение
- Что делать, если не устанавливается Yandex браузер на Windows 7 и 10
- Почему не устанавливается Яндекс браузер
- Что делать, если Яндекс Браузер не устанавливается
- Плохое качество подключения
- Блокировка установки антивирусом
- Неправильная работа брандмауэра Windows
- Установка программ запрещена для конкретного пользователя
- Мало места на логическом диске
- Неправильно, частично удалённый прошлый браузер от Яндекса
- Заражение системы вирусами
- Сервера Яндекс заблокированы или недоступны
- Повреждение системных файлов
- Что делать если Яндекс Браузер не устанавливается в системе?
- Проблемы в браузере
- Низкая скорость подключенной сети
- Чрезмерная активность антивирусной программы
- Недостаток памяти
- Ошибка при удалении предыдущей версии
- Вирусы
- Установка и обновление браузера
- Системные требования
- Установка
- Браузер по умолчанию
- Обновление
- Переустановка
- Удаление
- Вопросы об установке и обновлении
- Установка и обновление браузера
- Системные требования
- Установка
- Браузер по умолчанию
- Обновление
- Переустановка
- Удаление
- Вопросы об установке и обновлении
Процессор не поддерживает SSE2 — что делать. Как включить SSE2
Многие пользователи при установке различных приложений, сталкиваются с сообщением «Процессор не поддерживает набор инструкций SSE2». Эта ошибка встречается на компьютерах со старым железом и вводит в ступор пользователей — вроде бы Windows работает без проблем, но программа устанавливаться не хочет. Мы постараемся понятным языком рассказать, что это за технология SSE2 и каковы её функции в PC. Также вы узнаете, можно ли включить поддержку SSE2 Instructions в Windows.
Что такое SSE2 на компьютере?
Технология SSE2 — это расширение 32 битной архитектуры, исполняющее набор инструкций в вашем процессоре. Чем шире набор инструкций, тем больше возможности для обработки процессором системных запросов. Например, набор команд в первой ССЕ равнялся 70, а вторая версия поддерживает уже 144.
Инструкции SSE2 не доступны для ранних линеек процессоров, а это: АМД (до Атлона 64), Интел (до Пентиума 4), также VIA C3 и Transmeta Crusoe. Все более поздние линейки поддерживают данную технологию. Вот полный список устройств.
Что делать с проблемой?
Как уже понятно — ошибка «This program requires a computer that supports SSE2 instructions» возникает при попытке установить приложение, выполнение которого не будет поддержано процессором, ввиду его «древности». Наиболее часто данная проблема встречается при установке актуальных версий браузеров (Firefox, Opera, Chrome, Internet Explorer), сторонних приложений (Office, Skype, антивирус Norton и т.д.), либо при переустановке ОС Windows.
Ошибка SSE2 при установке игры
Если вы получили данную ошибку, то выбора тут не много: обновлять железо — в крайнем случае материнскую плату и процессор, либо же устанавливать более раннюю версию софта. Если вы не желаете докупать новые детали на ПК, тогда отыщите для своей программы более старые версии, которые будут совместимы с требованиями процессора. Например, версии браузеров не требующие SSE2: Опера 20.0.1387.91, Хром 35.0.1870.2, Файерфокс ниже 48 версии. Вот полный список.
Следует учесть, что шифрование и протоколы многих сайтов не будут поддерживаться в старых версиях браузеров. Также не забудьте отключить автообновление для таких софтин. Есть множество инструкций, по отключению апдейтов, поищите в Сети.
Можно ли включить SSE2?
Многие пользователи после появления данной ошибки ищут инструкции, которые бы давали возможность включить эту «опцию» в системе, кто-то разбирается чуть более обычного и лезет в BIOS. Где-то даже встречаются упоминания о патчах, которые позволят включить ССЕ2 в компьютере, но кроме дополнительной нагрузки они не дадут эффекта. Такие моды встречаются как решение для ошибки
Вы можете использовать программку CPU-Z, для просмотра характеристик вашего процессора Если в строке Instructions не будет указан SSE2, тогда ничего не поделаешь.
Программа CPU-Z — проверка характеристик процессора
Заключение
Очень часто, компьютер нужен лишь для некоторых целей, таких как распечатка, ограниченный серфинг в интернете, документация — поэтому можно ограничиться загрузкой соответствующей версии софта, что решит ошибку «Процессор не поддерживает SSE2». Но у любого железа есть момент выработки, поэтому будьте готовы к обновлению аппаратной части PC.
Источник
Что делать, если не устанавливается Yandex браузер на Windows 7 и 10
Виндовс – это самая расширяемая операционная система, в которую можем поставить практически любое приложение от сторонних разработчиков. Однако, проблемы с инсталляцией ей не чужды, они периодически возникают у каждого приложения, но чаще всего касаются мессенджеров и веб-обозревателей. Часто после попытки инсталлировать Яндекс браузер, становится понятно, что он не устанавливается в Windows 7 или 10, хотя компьютер и ОС соответствуют минимальным требованиям веб-обозревателя. Это самая полная инструкция по устранению проблем с установкой Yandex browser, здесь есть решения всех возможных неисправностей.
Почему не устанавливается Яндекс браузер
Если не устанавливается Яндекс браузер, скорее всего проблема кроется в системе или доступе к серверам.
Почему не можем установить Яндекс браузер:
Если не получается установить Яндекс браузер, имеет место одна из перечисленных причин. Чтобы получить возможность поставить веб-обозреватель в систему, нам нужно устранить корень проблемы. Именно этим сейчас и займёмся.
Что делать, если Яндекс Браузер не устанавливается
Мы подобрали способы исправления всех причин, по которым не устанавливается Yandex браузер. Обычно первопричину сбоя реально устранить вручную за несколько кликов мышью.
Если есть догадка, почему не работает установка, можем сразу перейти к подходящему разделу. В противном случае, поочерёдно перебираем способы из инструкции. К концу материала веб-обозреватель Яндекс, наверняка, установится в системе.
Плохое качество подключения
При низкокачественном соединении с Интернет установка веб-обозревателя сильно осложняется. Веб-инсталлятор пытается загрузить файлы, нужные для установки, но не может этого сделать из-за слабой скорости подключения к интернету или слишком высокого пинга.
Довольно часто не удается установить Яндекс браузер из-за того, что он распространяется в виде онлайн-инсталлятора. С сайта загружаем небольшой файл, весом около 1 Мб. После его запуска приложение определяет подходящую версию веб-обозревателя и начинает его скачивать. Всё бы ничего, но в случае с плохим соединением с сетью у онлайн-установщика не выходит загрузить файлы для инсталляции браузера.
Блокировка установки антивирусом
Может быть, что не устанавливается Яндекс браузер из-за антивируса. Антивирусное ПО в режиме реального времени сканирует систему, предотвращая вирусное заражение. Однако, порой все антивирусы дают сбои и определяют полностью безопасные программы, как опасные приложения. Они автоматически блокируют работу установщика.
Каков выход из ситуации? Вручную указать антивирусу, что этому приложению можно доверять.
Руководство (Пример на основе антивируса Avast):
Неправильная работа брандмауэра Windows
Суть проблемы аналогична предыдущему пункту, брандмауэр блокирует работу установщика. Отличие в том, что этот инструмент может не блокировать запуск приложения, но перекрывать ему доступ к сети. Брандмауэру также само нужно сообщить, что мы доверяем Яндексу, как разработчику. Способ внесения исключений отличается от антивируса.
Не устанавливается Яндекс браузер, что делать:
Когда не добавляется Яндекс.Браузер из-за настроек брандмауэра, одно новое правило должно исправить проблему. Правда, ещё следует проверить другие существующие правила, вдруг среди них есть запись, что блокирует работу Yandex.exe. Такую запись нужно удалить.
Установка программ запрещена для конкретного пользователя
Несложно догадаться, почему не устанавливается Яндекс браузер на Windows 7 в корпоративной сети. Причина в том, что администратор заблокировал для пользователя доступ к установке приложений. Пользуясь учётной записью с ограниченными правами, нет возможности поставить веб-обозреватель от Яндекса, по крайней мере без ведома администратора. Зато можем отправить запрос админу сети, если докажем необходимость установки приложения, он самостоятельно поставит приложение или выдаст нужные права пользователю.
Ещё одна подобная причина – для данного профиля включен родительский контроль. Управляющая учётная запись может ограничивать определённые действия для управляемого профиля. Среди ограничений может быть блокировка установки программ. Чтобы поставить программу, обращаемся к родителям. Они вводят пароль от учётной записи, тем самым разрешая установку.
В обоих случаях что-либо сделать самостоятельно не получится, можем только выслать запрос на разрешение установки. Учитывая, что Яндекс браузер весьма полезен, в запросе вряд ли откажут.
Мало места на логическом диске
Не имеет значения, сколько всего памяти на жёстком диске и какой объём логических дисков D, E, F и т.п. Важно лишь наличие свободного места на системном диске (где установлена Windows). На нём должно быть минимум 500 Мб свободного места, но и этого будет мало для стабильной работы системы. Чтобы Виндовс 7, 10 работали исправно, на диске должно быть минимум 10-20 Гб свободного пространства.
Как освободить память, если не устанавливается Яндекс браузер на ОС Windows:
Неправильно, частично удалённый прошлый браузер от Яндекса
Иногда веб-обозреватель Яндекс не добавляется в систему из-за неправильной деинсталляции браузера в прошлом. Возможно, вручную удалили папку C:UsersИмя ПКAppDataLocalYandexYandexBrowser и на этом всё. На самом деле есть как минимум ещё 4 каталога с файлами браузера и масса записей в реестре.
Мы не рекомендуем искать файлы веб-обозревателя вручную, лучше воспользоваться iObit Uninstaller, он удаляет все остаточные файлы из реестра и диска. Это можем сделать, так как при ручном удалении программа не пропадает из списка установленных, то есть должна быть доступна в данном приложении.
Что делать, если не инсталлируется браузер Яндекс:
Сейчас самое время попробовать инсталлировать Yandex browser в систему, ведь все остаточные файлы с прошлого приложения полностью удалены.
Заражение системы вирусами
С каждым днём в интернете становится всё больше вирусов, поэтому нет ничего удивительного в частом заражении ими. Есть масса видов вирусного кода, который повреждает систему или лишает пользователя прав на её использование в полной мере. Если не ставится браузер в систему, может быть дело в вирусах.
Сервера Яндекс заблокированы или недоступны
Часто не выходит поставить Yandex browser в систему потому, что доступ к серверам компании заблокирован. Блокировка может находиться на разных уровнях: локальном, корпоративном и государственном. Предлагаем рассмотреть каждую по-отдельности.
Что сделать, чтобы обойти блокировку:
Ещё одна причина сбоя – сервера Яндекса сейчас недоступны. Скорее всего работы по восстановлению серверов уже ведутся и в скором времени технические специалисты всё исправят. От нас, как от обычных пользователей, ничего не требуется, кроме терпения.
Повреждение системных файлов
Windows подвержена различным негативным явлениям, среди которых – нарушение целостности системных файлов ОС. Реже всего причиной повреждения становится пользователь, так как нечасто кто-то отважится менять права доступа и редактировать файлы. Преимущественно это результат системного сбоя, конфликтов программ или вирусов.
Восстановить целостность системы вовсе несложно, ведь в Windows есть специальный инструмент sfc.
Теперь мы знаем все причины, по которым не инсталлируется Яндекс браузер на Виндовс 7, 8, 10. Более того, мы разобрались с действенными способами исправления данных проблем. Теперь установить Yandex веб-обозреватель не составит большого труда. Даже столкнувшись с трудностями, мы знаем, что делать.
Источник
Что делать если Яндекс Браузер не устанавливается в системе?
С проблемой, когда не устанавливается Яндекс браузер может столкнуться любой. Особенно, если он ранее уже использовал его, но решил переустановить браузер или обновить его. Рассмотрим все популярные причины, почему Яндекс браузер не устанавливается в систему, а также способы их решения.
Проблемы в браузере
Яндекс уверенно набирает популярность. Он привлекает людей своим не раздражающим дизайном и высокими функциональными возможностями. Однако даже в самом идеальном браузере иногда случаются проблемы. У Яндекса они в основном связаны с загрузкой браузера на устройство после его удаления или обновления.
Распространенными проблемами, которые мешают корректной инсталляции браузера на ПК, являются:
Если человеку не известна истинная причина возникших неполадок, рекомендуется поочередно попробовать каждый возможный способ.
Низкая скорость подключенной сети
При прерывании стабильного выхода в интернет или снижении скорости передачи данных, может осложниться корректная загрузка установочных файлов. При этом Яндекс браузер не может продолжить работу в штатном режиме.
Если человек столкнулся такой проблемой, понадобиться проверить скорость интернета любым доступным способом. Можно использовать базовые возможности устройства или перейти на сервер, который специализируется на диагностических операциях. Для корректной загрузки браузера соединение должно отвечать следующим параметрам:
Если параметры находятся в норме, значит нарушение инсталляции было вызвано другими факторами. Можно попробовать просто перезапустить браузер.
Если скорость упала ниже требуемой, лучше позвонить своему провайдеру по горячей линии и выяснить причину неисправностей. Возможно, в сети проводятся технические работы. По их завершении скорость вернется к прежним показателям, и можно будет продолжить загрузку браузера.
Если ситуация более серьезная и восстановление соединения ожидается нескоро, можно воспользоваться другим устройством, имеющим доступ к интернету и скачать офлайн-версию с официального сайта Яндекс.
Чрезмерная активность антивирусной программы
Перед тем как использовать этот способ, специалисты советуют тщательно изучить адрес сайта, с которого загружался браузер. Это должен быть только официальный веб-ресурс компании Яндекс. Если это не так, рекомендуется остановить загрузку и попытаться скачать браузер с указанного сайта.
Лишь после этого можно приступать к устранению неисправностей. Если браузер не устанавливается на Windows 7/10, понадобится временно отключить антивирусник. Для того чтобы не оставаться без защиты перед вредоносными программами, лучше выбрать пункт «Приостановить на 15 минут». Этого времени должно хватить на загрузку браузера, если причина некорректной инсталляции кроется в агрессивном поведении антивирусника.
Если после приостановки работы загрузка не продолжилась, придется искать причину неисправности в другом месте.
Недостаток памяти
Эта проблема не так распространена как предыдущие. Для установки Яндекс браузера на устройстве должно быть не меньше 500 Мб свободного места. Веб-обозреватель после скачивания перемещается на диск С. К этой части компьютера и предъявляются означенные требования.
Если в процессе установки браузера произошла ошибка, нужно посмотреть, сколько свободного места осталось на диске. Для этого:
Если пространства оказалось меньше 500 Мб, понадобится удалить лишние файлы. В противном случае даже если браузер будет загружен, после его открытия может возникнуть ошибка на веб-странице. Для удаления объектов можно пользоваться мышкой или клавишей Del на клавиатуре.
Ошибка при удалении предыдущей версии
Если на компьютере в прошлом был установлен Яндекс, но затем браузер пришлось удалить, возможно, оставшийся от него «мусор» препятствует загрузке новых файлов. Чтобы избавиться от него, понадобится перейти к корневой папке Яндекс браузера, которая расположена по следующему пути: C:UsersИМЯ_ПОЛЬЗОВАТЕЛЯAppDataLocalYandexYandexBrowser.
Для открытия этой директории включается отображение на устройстве скрытых файлов и папок. Для активации этой опции необходимо:
Вирусы
Последним вариантом, из-за которого установка Яндекс браузера может протекать некорректно, является наличие на устройстве вредоносного программного обеспечения. Провести диагностику ПК на их наличие, а также сразу избавиться от подозрительных объектов можно с помощью антивирусной программы. Достаточно запустить на компьютере глубокое сканирование.
Если нет антивирусника, его можно скачать из интернета или перенести на компьютер с помощью внешних носителей. После того, как АВ окажется на устройстве, нужно активировать его и нажать на кнопку «Проверка». Антивирусник проведет тщательное сканирование всей программной оболочки ПК на предмет обнаружения объектов, мешающих ее корректному функционированию.
Если файлы будут найдены, система выведет на рабочий стол справку и предложит самостоятельно удалить вредоносные объекты. После проведения сканирования понадобится возобновить процесс установки браузера на компьютер. Теперь она должна протекать в штатном режиме.
Если инсталляция Яндекса на ПК была нарушена, в первую очередь нужно выяснить причину, по которой приостановилась загрузка. Последовательно выполняя предложенные действия, можно быстро решить проблему.
Источник
Установка и обновление браузера
Системные требования
Перед установкой убедитесь, что ваш компьютер соответствует системным требованиям:
Windows 10, Windows 8.1, Windows 8, Windows 7
Intel Pentium 4 и выше
Свободное место на диске
Windows 10, Windows 8.1, Windows 8, Windows 7
Intel Pentium 4 и выше
Свободное место на диске
Intel, Apple M1 (на архитектуре ARM)
Свободное место на диске
Intel, Apple M1 (на архитектуре ARM)
Свободное место на диске
Установка
Браузер по умолчанию
Чтобы все ссылки по умолчанию открывались в Яндекс.Браузере:
Обновление
Яндекс.Браузер обновляется автоматически. Без обновления браузер не сможет защитить ваши данные от новых угроз.
Переустановка
Чтобы переустановить браузер, сохранив все данные личного профиля, включая вкладки, разрешения для сайтов, сессию и другие:
В процессе переустановки все данные профиля будут удалены с компьютера. Но если вы делали синхронизацию, большая часть данных профиля сохранится на сервере Яндекса. После синхронизации эти данные восстановятся. Если вы не хотите, чтобы данные восстановились, удалите их с сервера.
Удаление
Данные и настройки удаляются только с локального компьютера. Если вы делали синхронизацию, большая часть данных профиля сохранилась на сервере Яндекса. После переустановки браузера и синхронизации его с сервером ваши личные данные и настройки браузера восстановятся. Если вы не хотите восстанавливать данные, удалите их с сервера.
Вопросы об установке и обновлении
Полная версия установщика Яндекс.Браузера позволит вам установить браузер при медленном интернете или даже при отсутствии интернета. Скачать полную версию.
Пока установить браузер для нескольких пользователей Windows невозможно.
Скорее всего установочный файл не был загружен полностью.
Скачайте полную версию установщика и установите браузер. Если это не помогло, напишите в службу поддержки.
Скачайте полную версию браузера. Установите его, полностью отключив на время установки все антивирусы.
В последней версии браузера:
Если вы используете прокси-сервер или файрвол, выключите их и обновите браузер. Также выключите антивирус и повторите попытку обновления. Если это не помогло — обновите браузер вручную.
Скачайте последнюю версию браузера и установите ее. Удалять прежнюю версию не обязательно.
Если это не помогло, скачайте последнюю версию и установите ее поверх текущей.
Отключить автоматическое обновление браузера нельзя. Только самая последняя версия браузера обеспечивает максимальную защиту от интернет-угроз.
Яндекс.Браузер обновляется автоматически, независимо от того, пользуетесь вы им или нет. Это делается для вашей безопасности: в интернете постоянно появляются новые угрозы, а в браузере — новые методы защиты.
Мы не рекомендуем отключать автоматическое обновление в фоновом режиме, но при необходимости вы можете это сделать:
После этого автоматическое обновление в фоновом режиме будет отключено. Но как только вы откроете браузер, он немедленно проверит наличие обновлений и в дальнейшем будет это делать регулярно во время работы.
По умолчанию браузер запускается автоматически при запуске Windows. Чтобы отключить автозапуск:
Чтобы отключить голосовую активацию Алисы:
Чтобы запретить расширениям работать в фоновом режиме:
Установка и обновление браузера
Системные требования
Перед установкой убедитесь, что ваш компьютер соответствует системным требованиям:
Windows 10, Windows 8.1, Windows 8, Windows 7
Intel Pentium 4 и выше
Свободное место на диске
Windows 10, Windows 8.1, Windows 8, Windows 7
Intel Pentium 4 и выше
Свободное место на диске
Intel, Apple M1 (на архитектуре ARM)
Свободное место на диске
Intel, Apple M1 (на архитектуре ARM)
Свободное место на диске
Установка
Браузер по умолчанию
Чтобы все ссылки по умолчанию открывались в Яндекс.Браузере:
Обновление
Яндекс.Браузер обновляется автоматически. Без обновления браузер не сможет защитить ваши данные от новых угроз.
Переустановка
Чтобы переустановить браузер, сохранив все данные личного профиля, включая вкладки, разрешения для сайтов, сессию и другие:
В процессе переустановки все данные профиля будут удалены с компьютера. Но если вы делали синхронизацию, большая часть данных профиля сохранится на сервере Яндекса. После синхронизации эти данные восстановятся. Если вы не хотите, чтобы данные восстановились, удалите их с сервера.
Удаление
Данные и настройки удаляются только с локального компьютера. Если вы делали синхронизацию, большая часть данных профиля сохранилась на сервере Яндекса. После переустановки браузера и синхронизации его с сервером ваши личные данные и настройки браузера восстановятся. Если вы не хотите восстанавливать данные, удалите их с сервера.
Вопросы об установке и обновлении
Полная версия установщика Яндекс.Браузера позволит вам установить браузер при медленном интернете или даже при отсутствии интернета. Скачать полную версию.
Пока установить браузер для нескольких пользователей Windows невозможно.
Скорее всего установочный файл не был загружен полностью.
Скачайте полную версию установщика и установите браузер. Если это не помогло, напишите в службу поддержки.
Скачайте полную версию браузера. Установите его, полностью отключив на время установки все антивирусы.
В последней версии браузера:
Если вы используете прокси-сервер или файрвол, выключите их и обновите браузер. Также выключите антивирус и повторите попытку обновления. Если это не помогло — обновите браузер вручную.
Скачайте последнюю версию браузера и установите ее. Удалять прежнюю версию не обязательно.
Если это не помогло, скачайте последнюю версию и установите ее поверх текущей.
Отключить автоматическое обновление браузера нельзя. Только самая последняя версия браузера обеспечивает максимальную защиту от интернет-угроз.
Яндекс.Браузер обновляется автоматически, независимо от того, пользуетесь вы им или нет. Это делается для вашей безопасности: в интернете постоянно появляются новые угрозы, а в браузере — новые методы защиты.
Мы не рекомендуем отключать автоматическое обновление в фоновом режиме, но при необходимости вы можете это сделать:
После этого автоматическое обновление в фоновом режиме будет отключено. Но как только вы откроете браузер, он немедленно проверит наличие обновлений и в дальнейшем будет это делать регулярно во время работы.
По умолчанию браузер запускается автоматически при запуске Windows. Чтобы отключить автозапуск:
Чтобы отключить голосовую активацию Алисы:
Чтобы запретить расширениям работать в фоновом режиме:
Источник
Основные причины ошибок исполняемого файла EXE связаны с отсутствием или повреждением файла SSE.EXE или, в некоторых случаях, заражением вредоносным ПО. Как правило, эти ошибки наблюдаются во время запуска Products of Wolverine Software. Возникновение подобных проблем является раздражающим фактором, однако их легко устранить, заменив файл EXE, из-за которого возникает проблема. Более того, поддержание чистоты реестра и его оптимизация позволит предотвратить указание неверного пути к файлу (например SSE.EXE) и ссылок на расширения файлов. По этой причине мы рекомендуем регулярно выполнять очистку сканирования реестра.
EXE файлы — это типы Исполнимые файлы, более широко известные в качестве формата Windows Executable File. Ниже представлен список самых последних версий файлов практически для всех версий Windows (а также для некоторых %%os%%), которые вы также можете скачать. В текущем каталоге файлов могут отсутствовать редкие или очень старые версии SSE.EXE, но вы можете запросить необходимую версию, нажав на кнопку Request (Запрос) рядом с необходимой версией файла. В нашей обширной базе представлены не все версии файлов; в этом случае вам следует обратиться к Wolverine Software Corporation.
Размещение вновь загруженного файла SSE.EXE в правильном каталоге (в месте расположения исходного файла), скорее всего, решит проблему, однако, чтобы однозначно в этом убедиться, следует выполнить проверку. Вы можете проверить результат, запустив приложение Products of Wolverine Software и проверить, появляется ли проблема.
| SSE.EXE Описание файла | |
|---|---|
| File: | EXE |
| Функция: | Simulation Software |
| Софт: | Products of Wolverine Software |
| Вер: | 2001 |
| Автор: | Wolverine Software Corporation |
| File: | SSE.EXE |
| Размер (в байтах): | 1011200 |
| SHA-1: | 8510eb999926c0984fc3027379a74fcfc80862c3 |
| MD5: | dbce70de704240069ff9615a7461216d |
| CRC32: | 3ee7fbc0 |
Продукт Solvusoft
Загрузка
WinThruster 2023 — Сканировать ваш компьютер на наличие ошибок реестра в SSE.EXE
Windows
11/10/8/7/Vista/XP
Установить необязательные продукты — WinThruster (Solvusoft) | Лицензия | Политика защиты личных сведений | Условия | Удаление
EXE
SSE.EXE
Идентификатор статьи: 642785
SSE.EXE
| Имя | Идентификатор файла (контрольная сумма MD5) | Размер (в байтах) | Загрузить | |||||||||||||||
|---|---|---|---|---|---|---|---|---|---|---|---|---|---|---|---|---|---|---|
| + SSE.EXE | dbce70de704240069ff9615a7461216d | 0.96 MB | ||||||||||||||||
|
||||||||||||||||||
| + SSE.EXE | dbce70de704240069ff9615a7461216d | 0.96 MB | ||||||||||||||||
|
||||||||||||||||||
| + SSE.EXE | dbce70de704240069ff9615a7461216d | 0.96 MB | ||||||||||||||||
|
||||||||||||||||||
| + SSE.EXE | dbce70de704240069ff9615a7461216d | 0.96 MB | ||||||||||||||||
|
||||||||||||||||||
| + SSE.EXE | dbce70de704240069ff9615a7461216d | 0.96 MB | ||||||||||||||||
|
||||||||||||||||||
| + SSE.EXE | dbce70de704240069ff9615a7461216d | 0.96 MB | ||||||||||||||||
|
||||||||||||||||||
| + SSE.EXE | dbe64a99c49fbe7a03d95cbba5598e68 | 64.17 KB | ||||||||||||||||
|
||||||||||||||||||
| + SSE.EXE | dbe64a99c49fbe7a03d95cbba5598e68 | 64.17 KB | ||||||||||||||||
|
||||||||||||||||||
| + SSE.EXE | dbe64a99c49fbe7a03d95cbba5598e68 | 64.17 KB | ||||||||||||||||
|
||||||||||||||||||
| + SSE.EXE | dbe64a99c49fbe7a03d95cbba5598e68 | 64.17 KB | ||||||||||||||||
|
Типичные ошибки SSE.EXE
Частичный список ошибок SSE.EXE Products of Wolverine Software:
- «Ошибка в приложении: SSE.EXE»
- «Недопустимая программа Win32: SSE.EXE»
- «SSE.EXE должен быть закрыт. «
- «Не удается найти SSE.EXE»
- «Отсутствует файл SSE.EXE.»
- «Ошибка запуска программы: SSE.EXE.»
- «Не удается запустить SSE.EXE. «
- «SSE.EXE выйти. «
- «Неверный путь к программе: SSE.EXE. «
Обычно ошибки SSE.EXE с Products of Wolverine Software возникают во время запуска или завершения работы, в то время как программы, связанные с SSE.EXE, выполняются, или редко во время последовательности обновления ОС. При появлении ошибки SSE.EXE запишите вхождения для устранения неполадок Products of Wolverine Software и чтобы HelpWolverine Software Corporation найти причину.
Создатели SSE.EXE Трудности
Заражение вредоносными программами, недопустимые записи реестра Products of Wolverine Software или отсутствующие или поврежденные файлы SSE.EXE могут создать эти ошибки SSE.EXE.
В частности, проблемы SSE.EXE возникают через:
- Недопустимые разделы реестра SSE.EXE/повреждены.
- Вирус или вредоносное ПО, повреждающее SSE.EXE.
- SSE.EXE злонамеренно или ошибочно удален другим программным обеспечением (кроме Products of Wolverine Software).
- Другая программа находится в конфликте с Products of Wolverine Software и его общими файлами ссылок.
- Поврежденная установка или загрузка Products of Wolverine Software (SSE.EXE).
Updated March 2023: Stop getting error messages and slow down your system with our optimization tool. Get it now at this link
- Download and install the repair tool here.
- Let it scan your computer.
- The tool will then repair your computer.
sse.exe is a part of Microsoft® Windows® Operating System program developed by Wolters Kluwer Deutschland GmbH.Some applications or games may need this file to work properly. If sse.exe is error, whenever you start the application/game you may experience various kinds of errors. To fix those errors, please read the Recommended Solution below:
- Company: Wolters Kluwer Deutschland GmbH
- Product: AAV4GL-Engine
- Version: Build-18033
- MD5: 23790e9e13e8abbb9aa0fbff21b5c338
- Size: 8390040 Byte
Is sse.exe a virus
The legit sse.exe process is located in the c: windows installer$patchcache$managed53403033f3421114db526c4a748e8af418.1.0 sse.exe folder. If it is located elsewhere, it could be malware as a virus can have any name. Some virus can pretend to be sse.exe and reside in the Windows or the System32 folder. One way to confirm would be to right-click on the file and use anti-virus software to scan it — download anti-virus here
What is sse.exe is error mean?
There are multiple reasons that may cause sse.exe errors. These include Windows registry issues, malicious software, faulty applications, etc.Error messages related to the sse.exe file can also indicate that the file has been incorrectly installed, corrupted or removed.
Other common sse.exe errors include:
- “sse.exe is missing”
- “sse.exe error loading”
- “sse.exe crash”
- “sse.exe was not found”
- “sse.exe could not be located”
- “sse.exe Access Violation”
- “The procedure entry point sse.exe error”
- “Cannot find sse.exe”
- “Cannot register sse.exe”
Recommended Solution to Fix sse.exe error
To quickly resolve your problem, we recommend download and use sse.exe Fix Tool,this tool perform a scan for sse.exe issues and other system errors. It will also check if all .dll and .exe files are registered in the system and scan for other issues that may be preventing system from working properly. After the scan process, it will allow you to repair the errors.
Step 1: Click the “Download Here” button to get an automatic tool.
Step 2: Install the utility by following simple installation instructions.
Step 3: Launch the program to fix your sse.exe errors and other issues.
Download Fix Tool to Remove sse.exe Error
Содержание
- 1. Что такое sse.exe?
- 2. Sse.exe безопасно или это вирус или вредоносная программа?
- 3. Могу ли я удалить или удалить sse.exe?
- 4. Распространенные сообщения об ошибках в sse.exe
- 5. Как исправить sse.exe
- 6. Январь 2023 Обновление
- 7. Загрузите или переустановите sse.exe
Обновлено 2023 января: Вот три шага к использованию инструмента восстановления для устранения проблем с exe на вашем компьютере: Получите его по адресу эту ссылку
- Скачайте и установите это программное обеспечение.
- Просканируйте свой компьютер на наличие проблем с exe.
- Исправьте ошибки exe с помощью программного инструмента
sse.exe это исполняемый файл, который является частью The Elder Scrolls III: Морровинд Программа, разработанная Bethesda Softworks, Программное обеспечение обычно о 5.35 MB по размеру.
Расширение .exe имени файла отображает исполняемый файл. В некоторых случаях исполняемые файлы могут повредить ваш компьютер. Пожалуйста, прочитайте следующее, чтобы решить для себя, является ли sse.exe Файл на вашем компьютере — это вирус или троянский конь, который вы должны удалить, или это действительный файл операционной системы Windows или надежное приложение.
Рекомендуется: Выявление ошибок, связанных с sse.exe.
(опциональное предложение для Reimage — Cайт | Лицензионное соглашение | Персональные данные | Удалить)
Первое, что поможет вам определить, является ли тот или иной файл законным процессом Windows или вирусом, это местоположение самого исполняемого файла. Например, такой процесс, как sse.exe, должен запускаться из C: pelit Steam games 3 steamapps common Morrowind Morrowind.exe и нигде в другом месте.
Для подтверждения откройте диспетчер задач, выберите «Просмотр» -> «Выбрать столбцы» и выберите «Имя пути к изображению», чтобы добавить столбец местоположения в диспетчер задач. Если вы обнаружите здесь подозрительный каталог, возможно, стоит дополнительно изучить этот процесс.
Еще один инструмент, который иногда может помочь вам обнаружить плохие процессы, — это Microsoft Process Explorer. Запустите программу (не требует установки) и активируйте «Проверить легенды» в разделе «Параметры». Теперь перейдите в View -> Select Columns и добавьте «Verified Signer» в качестве одного из столбцов.
Если статус процесса «Проверенная подписывающая сторона» указан как «Невозможно проверить», вам следует взглянуть на процесс. Не все хорошие процессы Windows имеют метку проверенной подписи, но ни один из плохих.
Самые важные факты о sse.exe:
- Находится в C: Program Files steamapps common Morrowind вложенная;
- Издатель: Bethesda Softworks
- Полный путь: C: pelit Steam games 3 steamapps common Morrowind Morrowind.exe
- Файл справки: support.steampowered.com
- URL издателя: www.elderscrolls.com/games/morrowind_overview.htm
- Известно, что до 5.35 MB по размеру на большинстве окон;
Если у вас возникли какие-либо трудности с этим исполняемым файлом, вам следует определить, заслуживает ли он доверия, перед удалением sse.exe. Для этого найдите этот процесс в диспетчере задач.
Найдите его местоположение (оно должно быть в C: Program Files steamapps common Morrowind) и сравните размер и т. Д. С приведенными выше фактами.
Если вы подозреваете, что можете быть заражены вирусом, вы должны немедленно попытаться это исправить. Чтобы удалить вирус sse.exe, вы должны Загрузите и установите приложение полной безопасности, например Malwarebytes., Обратите внимание, что не все инструменты могут обнаружить все типы вредоносных программ, поэтому вам может потребоваться попробовать несколько вариантов, прежде чем вы добьетесь успеха.
Кроме того, функциональность вируса может сама влиять на удаление sse.exe. В этом случае вы должны включить Безопасный режим с загрузкой сетевых драйверов — безопасная среда, которая отключает большинство процессов и загружает только самые необходимые службы и драйверы. Когда вы можете запустить программу безопасности и полный анализ системы.
Могу ли я удалить или удалить sse.exe?
Не следует удалять безопасный исполняемый файл без уважительной причины, так как это может повлиять на производительность любых связанных программ, использующих этот файл. Не забывайте регулярно обновлять программное обеспечение и программы, чтобы избежать будущих проблем, вызванных поврежденными файлами. Что касается проблем с функциональностью программного обеспечения, проверяйте обновления драйверов и программного обеспечения чаще, чтобы избежать или вообще не возникало таких проблем.
Согласно различным источникам онлайн,
8% людей удаляют этот файл, поэтому он может быть безвредным, но рекомендуется проверить надежность этого исполняемого файла самостоятельно, чтобы определить, является ли он безопасным или вирусом. Лучшая диагностика для этих подозрительных файлов — полный системный анализ с Reimage, Если файл классифицирован как вредоносный, эти приложения также удалят sse.exe и избавятся от связанных вредоносных программ.
Однако, если это не вирус и вам необходимо удалить sse.exe, вы можете удалить The Elder Scrolls III: Morrowind со своего компьютера с помощью программы удаления, которая должна находиться по адресу: «C: Program Files Steam steam .exe «steaC: // удалить / 22320. Если вы не можете найти его деинсталлятор, вам может потребоваться удалить The Elder Scrolls III: Morrowind, чтобы полностью удалить sse.exe. Вы можете использовать функцию «Добавить / удалить программу» в Панели управления Windows.
- 1. в Меню Пуск (для Windows 8 щелкните правой кнопкой мыши в нижнем левом углу экрана), нажмите Панель управления, а затем под Программы:
o Windows Vista / 7 / 8.1 / 10: нажмите Удаление программы.
o Windows XP: нажмите Установка и удаление программ.
- 2. Когда вы найдете программу The Elder Scrolls III: Морровиндщелкните по нему, а затем:
o Windows Vista / 7 / 8.1 / 10: нажмите Удалить.
o Windows XP: нажмите Удалить or Изменить / Удалить вкладка (справа от программы).
- 3. Следуйте инструкциям по удалению The Elder Scrolls III: Морровинд.
Распространенные сообщения об ошибках в sse.exe
Наиболее распространенные ошибки sse.exe, которые могут возникнуть:
• «Ошибка приложения sse.exe».
• «Ошибка sse.exe».
• «Возникла ошибка в приложении sse.exe. Приложение будет закрыто. Приносим извинения за неудобства».
• «sse.exe не является допустимым приложением Win32».
• «sse.exe не запущен».
• «sse.exe не найден».
• «Не удается найти sse.exe».
• «Ошибка запуска программы: sse.exe».
• «Неверный путь к приложению: sse.exe.»
Эти сообщения об ошибках .exe могут появляться во время установки программы, во время выполнения соответствующей программы, The Elder Scrolls III: Morrowind, при запуске или завершении работы Windows, или даже во время установки операционной системы Windows. Отслеживание момента появления ошибки sse.exe является важной информацией, когда дело доходит до устранения неполадок.
Как исправить sse.exe
Аккуратный и опрятный компьютер — это один из лучших способов избежать проблем с The Elder Scrolls III: Morrowind. Это означает выполнение сканирования на наличие вредоносных программ, очистку жесткого диска cleanmgr и ПФС / SCANNOWудаление ненужных программ, мониторинг любых автозапускаемых программ (с помощью msconfig) и включение автоматических обновлений Windows. Не забывайте всегда делать регулярные резервные копии или хотя бы определять точки восстановления.
Если у вас возникла более серьезная проблема, постарайтесь запомнить последнее, что вы сделали, или последнее, что вы установили перед проблемой. Использовать resmon Команда для определения процессов, вызывающих вашу проблему. Даже в случае серьезных проблем вместо переустановки Windows вы должны попытаться восстановить вашу установку или, в случае Windows 8, выполнив команду DISM.exe / Online / Очистка-изображение / Восстановить здоровье, Это позволяет восстановить операционную систему без потери данных.
Чтобы помочь вам проанализировать процесс sse.exe на вашем компьютере, вам могут пригодиться следующие программы: Менеджер задач безопасности отображает все запущенные задачи Windows, включая встроенные скрытые процессы, такие как мониторинг клавиатуры и браузера или записи автозапуска. Единый рейтинг риска безопасности указывает на вероятность того, что это шпионское ПО, вредоносное ПО или потенциальный троянский конь. Это антивирус обнаруживает и удаляет со своего жесткого диска шпионское и рекламное ПО, трояны, кейлоггеры, вредоносное ПО и трекеры.
Обновлено в январе 2023 г .:
Мы рекомендуем вам попробовать это новое программное обеспечение, которое исправляет компьютерные ошибки, защищает их от вредоносных программ и оптимизирует производительность вашего ПК. Этот новый инструмент исправляет широкий спектр компьютерных ошибок, защищает от таких вещей, как потеря файлов, вредоносное ПО и сбои оборудования.
- Шаг 1: Скачать PC Repair & Optimizer Tool (Windows 10, 8, 7, XP, Vista — Microsoft Gold Certified).
- Шаг 2: Нажмите «Начать сканирование”, Чтобы найти проблемы реестра Windows, которые могут вызывать проблемы с ПК.
- Шаг 3: Нажмите «Починить все», Чтобы исправить все проблемы.
(опциональное предложение для Reimage — Cайт | Лицензионное соглашение | Персональные данные | Удалить)
Загрузите или переустановите sse.exe
Вход в музей Мадам Тюссо не рекомендуется загружать заменяемые exe-файлы с любых сайтов загрузки, так как они могут содержать вирусы и т. д. Если вам нужно скачать или переустановить sse.exe, мы рекомендуем переустановить основное приложение, связанное с ним. The Elder Scrolls III: Морровинд.
Информация об операционной системе
Ошибки sse.exe могут появляться в любых из нижеперечисленных операционных систем Microsoft Windows:
- Windows 10
- Windows 8.1
- Windows 7
- Windows Vista
- Windows XP
- Windows ME
- Windows 2000
Содержание
- Процессор не поддерживает SSE2 — что делать. Как включить SSE2
- Что такое SSE2 на компьютере?
- Что делать с проблемой?
- Можно ли включить SSE2?
- Заключение
- Что делать, если не устанавливается Yandex браузер на Windows 7 и 10
- Почему не устанавливается Яндекс браузер
- Что делать, если Яндекс Браузер не устанавливается
- Плохое качество подключения
- Блокировка установки антивирусом
- Неправильная работа брандмауэра Windows
- Установка программ запрещена для конкретного пользователя
- Мало места на логическом диске
- Неправильно, частично удалённый прошлый браузер от Яндекса
- Заражение системы вирусами
- Сервера Яндекс заблокированы или недоступны
- Повреждение системных файлов
- Что делать если Яндекс Браузер не устанавливается в системе?
- Проблемы в браузере
- Низкая скорость подключенной сети
- Чрезмерная активность антивирусной программы
- Недостаток памяти
- Ошибка при удалении предыдущей версии
- Вирусы
- Установка и обновление браузера
- Системные требования
- Установка
- Браузер по умолчанию
- Обновление
- Переустановка
- Удаление
- Вопросы об установке и обновлении
- Установка и обновление браузера
- Системные требования
- Установка
- Браузер по умолчанию
- Обновление
- Переустановка
- Удаление
- Вопросы об установке и обновлении
Процессор не поддерживает SSE2 — что делать. Как включить SSE2
Многие пользователи при установке различных приложений, сталкиваются с сообщением «Процессор не поддерживает набор инструкций SSE2». Эта ошибка встречается на компьютерах со старым железом и вводит в ступор пользователей — вроде бы Windows работает без проблем, но программа устанавливаться не хочет. Мы постараемся понятным языком рассказать, что это за технология SSE2 и каковы её функции в PC. Также вы узнаете, можно ли включить поддержку SSE2 Instructions в Windows.
Что такое SSE2 на компьютере?
Технология SSE2 — это расширение 32 битной архитектуры, исполняющее набор инструкций в вашем процессоре. Чем шире набор инструкций, тем больше возможности для обработки процессором системных запросов. Например, набор команд в первой ССЕ равнялся 70, а вторая версия поддерживает уже 144.
Инструкции SSE2 не доступны для ранних линеек процессоров, а это: АМД (до Атлона 64), Интел (до Пентиума 4), также VIA C3 и Transmeta Crusoe. Все более поздние линейки поддерживают данную технологию. Вот полный список устройств.
Что делать с проблемой?
Как уже понятно — ошибка «This program requires a computer that supports SSE2 instructions» возникает при попытке установить приложение, выполнение которого не будет поддержано процессором, ввиду его «древности». Наиболее часто данная проблема встречается при установке актуальных версий браузеров (Firefox, Opera, Chrome, Internet Explorer), сторонних приложений (Office, Skype, антивирус Norton и т.д.), либо при переустановке ОС Windows.
Ошибка SSE2 при установке игры
Если вы получили данную ошибку, то выбора тут не много: обновлять железо — в крайнем случае материнскую плату и процессор, либо же устанавливать более раннюю версию софта. Если вы не желаете докупать новые детали на ПК, тогда отыщите для своей программы более старые версии, которые будут совместимы с требованиями процессора. Например, версии браузеров не требующие SSE2: Опера 20.0.1387.91, Хром 35.0.1870.2, Файерфокс ниже 48 версии. Вот полный список.
Следует учесть, что шифрование и протоколы многих сайтов не будут поддерживаться в старых версиях браузеров. Также не забудьте отключить автообновление для таких софтин. Есть множество инструкций, по отключению апдейтов, поищите в Сети.
Можно ли включить SSE2?
Многие пользователи после появления данной ошибки ищут инструкции, которые бы давали возможность включить эту «опцию» в системе, кто-то разбирается чуть более обычного и лезет в BIOS. Где-то даже встречаются упоминания о патчах, которые позволят включить ССЕ2 в компьютере, но кроме дополнительной нагрузки они не дадут эффекта. Такие моды встречаются как решение для ошибки
Вы можете использовать программку CPU-Z, для просмотра характеристик вашего процессора Если в строке Instructions не будет указан SSE2, тогда ничего не поделаешь.
Программа CPU-Z — проверка характеристик процессора
Заключение
Очень часто, компьютер нужен лишь для некоторых целей, таких как распечатка, ограниченный серфинг в интернете, документация — поэтому можно ограничиться загрузкой соответствующей версии софта, что решит ошибку «Процессор не поддерживает SSE2». Но у любого железа есть момент выработки, поэтому будьте готовы к обновлению аппаратной части PC.
Источник
Что делать, если не устанавливается Yandex браузер на Windows 7 и 10
Виндовс – это самая расширяемая операционная система, в которую можем поставить практически любое приложение от сторонних разработчиков. Однако, проблемы с инсталляцией ей не чужды, они периодически возникают у каждого приложения, но чаще всего касаются мессенджеров и веб-обозревателей. Часто после попытки инсталлировать Яндекс браузер, становится понятно, что он не устанавливается в Windows 7 или 10, хотя компьютер и ОС соответствуют минимальным требованиям веб-обозревателя. Это самая полная инструкция по устранению проблем с установкой Yandex browser, здесь есть решения всех возможных неисправностей.
Почему не устанавливается Яндекс браузер
Если не устанавливается Яндекс браузер, скорее всего проблема кроется в системе или доступе к серверам.
Почему не можем установить Яндекс браузер:
Если не получается установить Яндекс браузер, имеет место одна из перечисленных причин. Чтобы получить возможность поставить веб-обозреватель в систему, нам нужно устранить корень проблемы. Именно этим сейчас и займёмся.
Что делать, если Яндекс Браузер не устанавливается
Мы подобрали способы исправления всех причин, по которым не устанавливается Yandex браузер. Обычно первопричину сбоя реально устранить вручную за несколько кликов мышью.
Если есть догадка, почему не работает установка, можем сразу перейти к подходящему разделу. В противном случае, поочерёдно перебираем способы из инструкции. К концу материала веб-обозреватель Яндекс, наверняка, установится в системе.
Плохое качество подключения
При низкокачественном соединении с Интернет установка веб-обозревателя сильно осложняется. Веб-инсталлятор пытается загрузить файлы, нужные для установки, но не может этого сделать из-за слабой скорости подключения к интернету или слишком высокого пинга.
Довольно часто не удается установить Яндекс браузер из-за того, что он распространяется в виде онлайн-инсталлятора. С сайта загружаем небольшой файл, весом около 1 Мб. После его запуска приложение определяет подходящую версию веб-обозревателя и начинает его скачивать. Всё бы ничего, но в случае с плохим соединением с сетью у онлайн-установщика не выходит загрузить файлы для инсталляции браузера.
Блокировка установки антивирусом
Может быть, что не устанавливается Яндекс браузер из-за антивируса. Антивирусное ПО в режиме реального времени сканирует систему, предотвращая вирусное заражение. Однако, порой все антивирусы дают сбои и определяют полностью безопасные программы, как опасные приложения. Они автоматически блокируют работу установщика.
Каков выход из ситуации? Вручную указать антивирусу, что этому приложению можно доверять.
Руководство (Пример на основе антивируса Avast):
Неправильная работа брандмауэра Windows
Суть проблемы аналогична предыдущему пункту, брандмауэр блокирует работу установщика. Отличие в том, что этот инструмент может не блокировать запуск приложения, но перекрывать ему доступ к сети. Брандмауэру также само нужно сообщить, что мы доверяем Яндексу, как разработчику. Способ внесения исключений отличается от антивируса.
Не устанавливается Яндекс браузер, что делать:
Когда не добавляется Яндекс.Браузер из-за настроек брандмауэра, одно новое правило должно исправить проблему. Правда, ещё следует проверить другие существующие правила, вдруг среди них есть запись, что блокирует работу Yandex.exe. Такую запись нужно удалить.
Установка программ запрещена для конкретного пользователя
Несложно догадаться, почему не устанавливается Яндекс браузер на Windows 7 в корпоративной сети. Причина в том, что администратор заблокировал для пользователя доступ к установке приложений. Пользуясь учётной записью с ограниченными правами, нет возможности поставить веб-обозреватель от Яндекса, по крайней мере без ведома администратора. Зато можем отправить запрос админу сети, если докажем необходимость установки приложения, он самостоятельно поставит приложение или выдаст нужные права пользователю.
Ещё одна подобная причина – для данного профиля включен родительский контроль. Управляющая учётная запись может ограничивать определённые действия для управляемого профиля. Среди ограничений может быть блокировка установки программ. Чтобы поставить программу, обращаемся к родителям. Они вводят пароль от учётной записи, тем самым разрешая установку.
В обоих случаях что-либо сделать самостоятельно не получится, можем только выслать запрос на разрешение установки. Учитывая, что Яндекс браузер весьма полезен, в запросе вряд ли откажут.
Мало места на логическом диске
Не имеет значения, сколько всего памяти на жёстком диске и какой объём логических дисков D, E, F и т.п. Важно лишь наличие свободного места на системном диске (где установлена Windows). На нём должно быть минимум 500 Мб свободного места, но и этого будет мало для стабильной работы системы. Чтобы Виндовс 7, 10 работали исправно, на диске должно быть минимум 10-20 Гб свободного пространства.
Как освободить память, если не устанавливается Яндекс браузер на ОС Windows:
Неправильно, частично удалённый прошлый браузер от Яндекса
Иногда веб-обозреватель Яндекс не добавляется в систему из-за неправильной деинсталляции браузера в прошлом. Возможно, вручную удалили папку C:UsersИмя ПКAppDataLocalYandexYandexBrowser и на этом всё. На самом деле есть как минимум ещё 4 каталога с файлами браузера и масса записей в реестре.
Мы не рекомендуем искать файлы веб-обозревателя вручную, лучше воспользоваться iObit Uninstaller, он удаляет все остаточные файлы из реестра и диска. Это можем сделать, так как при ручном удалении программа не пропадает из списка установленных, то есть должна быть доступна в данном приложении.
Что делать, если не инсталлируется браузер Яндекс:
Сейчас самое время попробовать инсталлировать Yandex browser в систему, ведь все остаточные файлы с прошлого приложения полностью удалены.
Заражение системы вирусами
С каждым днём в интернете становится всё больше вирусов, поэтому нет ничего удивительного в частом заражении ими. Есть масса видов вирусного кода, который повреждает систему или лишает пользователя прав на её использование в полной мере. Если не ставится браузер в систему, может быть дело в вирусах.
Сервера Яндекс заблокированы или недоступны
Часто не выходит поставить Yandex browser в систему потому, что доступ к серверам компании заблокирован. Блокировка может находиться на разных уровнях: локальном, корпоративном и государственном. Предлагаем рассмотреть каждую по-отдельности.
Что сделать, чтобы обойти блокировку:
Ещё одна причина сбоя – сервера Яндекса сейчас недоступны. Скорее всего работы по восстановлению серверов уже ведутся и в скором времени технические специалисты всё исправят. От нас, как от обычных пользователей, ничего не требуется, кроме терпения.
Повреждение системных файлов
Windows подвержена различным негативным явлениям, среди которых – нарушение целостности системных файлов ОС. Реже всего причиной повреждения становится пользователь, так как нечасто кто-то отважится менять права доступа и редактировать файлы. Преимущественно это результат системного сбоя, конфликтов программ или вирусов.
Восстановить целостность системы вовсе несложно, ведь в Windows есть специальный инструмент sfc.
Теперь мы знаем все причины, по которым не инсталлируется Яндекс браузер на Виндовс 7, 8, 10. Более того, мы разобрались с действенными способами исправления данных проблем. Теперь установить Yandex веб-обозреватель не составит большого труда. Даже столкнувшись с трудностями, мы знаем, что делать.
Источник
Что делать если Яндекс Браузер не устанавливается в системе?
С проблемой, когда не устанавливается Яндекс браузер может столкнуться любой. Особенно, если он ранее уже использовал его, но решил переустановить браузер или обновить его. Рассмотрим все популярные причины, почему Яндекс браузер не устанавливается в систему, а также способы их решения.
Проблемы в браузере
Яндекс уверенно набирает популярность. Он привлекает людей своим не раздражающим дизайном и высокими функциональными возможностями. Однако даже в самом идеальном браузере иногда случаются проблемы. У Яндекса они в основном связаны с загрузкой браузера на устройство после его удаления или обновления.
Распространенными проблемами, которые мешают корректной инсталляции браузера на ПК, являются:
Если человеку не известна истинная причина возникших неполадок, рекомендуется поочередно попробовать каждый возможный способ.
Низкая скорость подключенной сети
При прерывании стабильного выхода в интернет или снижении скорости передачи данных, может осложниться корректная загрузка установочных файлов. При этом Яндекс браузер не может продолжить работу в штатном режиме.
Если человек столкнулся такой проблемой, понадобиться проверить скорость интернета любым доступным способом. Можно использовать базовые возможности устройства или перейти на сервер, который специализируется на диагностических операциях. Для корректной загрузки браузера соединение должно отвечать следующим параметрам:
Если параметры находятся в норме, значит нарушение инсталляции было вызвано другими факторами. Можно попробовать просто перезапустить браузер.
Если скорость упала ниже требуемой, лучше позвонить своему провайдеру по горячей линии и выяснить причину неисправностей. Возможно, в сети проводятся технические работы. По их завершении скорость вернется к прежним показателям, и можно будет продолжить загрузку браузера.
Если ситуация более серьезная и восстановление соединения ожидается нескоро, можно воспользоваться другим устройством, имеющим доступ к интернету и скачать офлайн-версию с официального сайта Яндекс.
Чрезмерная активность антивирусной программы
Перед тем как использовать этот способ, специалисты советуют тщательно изучить адрес сайта, с которого загружался браузер. Это должен быть только официальный веб-ресурс компании Яндекс. Если это не так, рекомендуется остановить загрузку и попытаться скачать браузер с указанного сайта.
Лишь после этого можно приступать к устранению неисправностей. Если браузер не устанавливается на Windows 7/10, понадобится временно отключить антивирусник. Для того чтобы не оставаться без защиты перед вредоносными программами, лучше выбрать пункт «Приостановить на 15 минут». Этого времени должно хватить на загрузку браузера, если причина некорректной инсталляции кроется в агрессивном поведении антивирусника.
Если после приостановки работы загрузка не продолжилась, придется искать причину неисправности в другом месте.
Недостаток памяти
Эта проблема не так распространена как предыдущие. Для установки Яндекс браузера на устройстве должно быть не меньше 500 Мб свободного места. Веб-обозреватель после скачивания перемещается на диск С. К этой части компьютера и предъявляются означенные требования.
Если в процессе установки браузера произошла ошибка, нужно посмотреть, сколько свободного места осталось на диске. Для этого:
Если пространства оказалось меньше 500 Мб, понадобится удалить лишние файлы. В противном случае даже если браузер будет загружен, после его открытия может возникнуть ошибка на веб-странице. Для удаления объектов можно пользоваться мышкой или клавишей Del на клавиатуре.
Ошибка при удалении предыдущей версии
Если на компьютере в прошлом был установлен Яндекс, но затем браузер пришлось удалить, возможно, оставшийся от него «мусор» препятствует загрузке новых файлов. Чтобы избавиться от него, понадобится перейти к корневой папке Яндекс браузера, которая расположена по следующему пути: C:UsersИМЯ_ПОЛЬЗОВАТЕЛЯAppDataLocalYandexYandexBrowser.
Для открытия этой директории включается отображение на устройстве скрытых файлов и папок. Для активации этой опции необходимо:
Вирусы
Последним вариантом, из-за которого установка Яндекс браузера может протекать некорректно, является наличие на устройстве вредоносного программного обеспечения. Провести диагностику ПК на их наличие, а также сразу избавиться от подозрительных объектов можно с помощью антивирусной программы. Достаточно запустить на компьютере глубокое сканирование.
Если нет антивирусника, его можно скачать из интернета или перенести на компьютер с помощью внешних носителей. После того, как АВ окажется на устройстве, нужно активировать его и нажать на кнопку «Проверка». Антивирусник проведет тщательное сканирование всей программной оболочки ПК на предмет обнаружения объектов, мешающих ее корректному функционированию.
Если файлы будут найдены, система выведет на рабочий стол справку и предложит самостоятельно удалить вредоносные объекты. После проведения сканирования понадобится возобновить процесс установки браузера на компьютер. Теперь она должна протекать в штатном режиме.
Если инсталляция Яндекса на ПК была нарушена, в первую очередь нужно выяснить причину, по которой приостановилась загрузка. Последовательно выполняя предложенные действия, можно быстро решить проблему.
Источник
Установка и обновление браузера
Системные требования
Перед установкой убедитесь, что ваш компьютер соответствует системным требованиям:
Windows 10, Windows 8.1, Windows 8, Windows 7
Intel Pentium 4 и выше
Свободное место на диске
Windows 10, Windows 8.1, Windows 8, Windows 7
Intel Pentium 4 и выше
Свободное место на диске
Intel, Apple M1 (на архитектуре ARM)
Свободное место на диске
Intel, Apple M1 (на архитектуре ARM)
Свободное место на диске
Установка
Браузер по умолчанию
Чтобы все ссылки по умолчанию открывались в Яндекс.Браузере:
Обновление
Яндекс.Браузер обновляется автоматически. Без обновления браузер не сможет защитить ваши данные от новых угроз.
Переустановка
Чтобы переустановить браузер, сохранив все данные личного профиля, включая вкладки, разрешения для сайтов, сессию и другие:
В процессе переустановки все данные профиля будут удалены с компьютера. Но если вы делали синхронизацию, большая часть данных профиля сохранится на сервере Яндекса. После синхронизации эти данные восстановятся. Если вы не хотите, чтобы данные восстановились, удалите их с сервера.
Удаление
Данные и настройки удаляются только с локального компьютера. Если вы делали синхронизацию, большая часть данных профиля сохранилась на сервере Яндекса. После переустановки браузера и синхронизации его с сервером ваши личные данные и настройки браузера восстановятся. Если вы не хотите восстанавливать данные, удалите их с сервера.
Вопросы об установке и обновлении
Полная версия установщика Яндекс.Браузера позволит вам установить браузер при медленном интернете или даже при отсутствии интернета. Скачать полную версию.
Пока установить браузер для нескольких пользователей Windows невозможно.
Скорее всего установочный файл не был загружен полностью.
Скачайте полную версию установщика и установите браузер. Если это не помогло, напишите в службу поддержки.
Скачайте полную версию браузера. Установите его, полностью отключив на время установки все антивирусы.
В последней версии браузера:
Если вы используете прокси-сервер или файрвол, выключите их и обновите браузер. Также выключите антивирус и повторите попытку обновления. Если это не помогло — обновите браузер вручную.
Скачайте последнюю версию браузера и установите ее. Удалять прежнюю версию не обязательно.
Если это не помогло, скачайте последнюю версию и установите ее поверх текущей.
Отключить автоматическое обновление браузера нельзя. Только самая последняя версия браузера обеспечивает максимальную защиту от интернет-угроз.
Яндекс.Браузер обновляется автоматически, независимо от того, пользуетесь вы им или нет. Это делается для вашей безопасности: в интернете постоянно появляются новые угрозы, а в браузере — новые методы защиты.
Мы не рекомендуем отключать автоматическое обновление в фоновом режиме, но при необходимости вы можете это сделать:
После этого автоматическое обновление в фоновом режиме будет отключено. Но как только вы откроете браузер, он немедленно проверит наличие обновлений и в дальнейшем будет это делать регулярно во время работы.
По умолчанию браузер запускается автоматически при запуске Windows. Чтобы отключить автозапуск:
Чтобы отключить голосовую активацию Алисы:
Чтобы запретить расширениям работать в фоновом режиме:
Установка и обновление браузера
Системные требования
Перед установкой убедитесь, что ваш компьютер соответствует системным требованиям:
Windows 10, Windows 8.1, Windows 8, Windows 7
Intel Pentium 4 и выше
Свободное место на диске
Windows 10, Windows 8.1, Windows 8, Windows 7
Intel Pentium 4 и выше
Свободное место на диске
Intel, Apple M1 (на архитектуре ARM)
Свободное место на диске
Intel, Apple M1 (на архитектуре ARM)
Свободное место на диске
Установка
Браузер по умолчанию
Чтобы все ссылки по умолчанию открывались в Яндекс.Браузере:
Обновление
Яндекс.Браузер обновляется автоматически. Без обновления браузер не сможет защитить ваши данные от новых угроз.
Переустановка
Чтобы переустановить браузер, сохранив все данные личного профиля, включая вкладки, разрешения для сайтов, сессию и другие:
В процессе переустановки все данные профиля будут удалены с компьютера. Но если вы делали синхронизацию, большая часть данных профиля сохранится на сервере Яндекса. После синхронизации эти данные восстановятся. Если вы не хотите, чтобы данные восстановились, удалите их с сервера.
Удаление
Данные и настройки удаляются только с локального компьютера. Если вы делали синхронизацию, большая часть данных профиля сохранилась на сервере Яндекса. После переустановки браузера и синхронизации его с сервером ваши личные данные и настройки браузера восстановятся. Если вы не хотите восстанавливать данные, удалите их с сервера.
Вопросы об установке и обновлении
Полная версия установщика Яндекс.Браузера позволит вам установить браузер при медленном интернете или даже при отсутствии интернета. Скачать полную версию.
Пока установить браузер для нескольких пользователей Windows невозможно.
Скорее всего установочный файл не был загружен полностью.
Скачайте полную версию установщика и установите браузер. Если это не помогло, напишите в службу поддержки.
Скачайте полную версию браузера. Установите его, полностью отключив на время установки все антивирусы.
В последней версии браузера:
Если вы используете прокси-сервер или файрвол, выключите их и обновите браузер. Также выключите антивирус и повторите попытку обновления. Если это не помогло — обновите браузер вручную.
Скачайте последнюю версию браузера и установите ее. Удалять прежнюю версию не обязательно.
Если это не помогло, скачайте последнюю версию и установите ее поверх текущей.
Отключить автоматическое обновление браузера нельзя. Только самая последняя версия браузера обеспечивает максимальную защиту от интернет-угроз.
Яндекс.Браузер обновляется автоматически, независимо от того, пользуетесь вы им или нет. Это делается для вашей безопасности: в интернете постоянно появляются новые угрозы, а в браузере — новые методы защиты.
Мы не рекомендуем отключать автоматическое обновление в фоновом режиме, но при необходимости вы можете это сделать:
После этого автоматическое обновление в фоновом режиме будет отключено. Но как только вы откроете браузер, он немедленно проверит наличие обновлений и в дальнейшем будет это делать регулярно во время работы.
По умолчанию браузер запускается автоматически при запуске Windows. Чтобы отключить автозапуск:
Чтобы отключить голосовую активацию Алисы:
Чтобы запретить расширениям работать в фоновом режиме:
Источник
Sometimes, you can’t remove or delete a file because you don’t have ownership rights to do so, and here comes the obvious question, why don’t I have the right to delete a specific file or folder? The short answer is that your files or folders may have been created in the past when you had a different operating system than the current one, so the files are compatible with that previous version of the operating system but not with the current version, so you must first give ownership through the installed operating system Currently on your device, and only then you can delete any private files with ease, just follow the steps as follows:-
Step 1. Choose the file or folder you wish to delete and right click on it.
Step 2. Select Properties from the context menu, and the file properties window will appear immediately.
Step 3. Go to the “Security” tab, and click on the “Advanced” button.

Step 4. When you go to the advanced security settings window, you will
discover the owner of the file under the name “Owner”.
Step 5. In
some cases, the OS name is written as the owner name, or other times it
appears as “TrustedInstaller”, however, now just click on the “Change”
button next to the owner name.

Note: TrustedInstaller is a built-in
Windows account responsible for removing and modifying updates and various
other essential components. So if you find the file owner name is
“TrustedInstaller”, it is best not to change or delete it; Because that
makes the file system more unstable, so change the name from
«TrustedInstaller» to something else. If you know exactly what you’re doing,
be careful applying the steps.
Step 6. Inside the “Enter the object name to select” box, enter a new username and press “Check Names” to check whether it is ok or not, finally, click “OK” to save the changes.

Step 7. Go back to the advanced security settings and you will notice a checkbox named “Replace owner on subcontainers and objects”, simply tick this checkbox, click “Apply” to save the changes, then “OK”.
Step 8. Now exit the file properties window, and restart your computer.
Step 9. Now open the properties of the file you want to delete again by right-clicking on it, and choose from the “Properties” menu, then go to the Security tab, and then click on “Advanced”.
Step 10. Again, under the “Permission” tab, check the “Replace all child object permission entries with inheritable permission entries from this object” option.
Step 11. Next, click on the Edit button below it, and in the Permission window, select the Full Control option and click on OK.
Now try deleting the file or folder again, this time for sure the file will be deleted without any problem.
Delete Locked files by disabling the antivirus
Antivirus is a
necessity in every computer, antivirus software contains many useful
tools and features that help protect files and folders from any virus or
malicious software, sometimes you will not be able to delete your files,
where there is another possible reason, which is that your Antivirus prevents deleting some files, if you are having trouble deleting your files, you need to check your antivirus software once, even this type of software causes problems and prevents you from deleting files and folders.