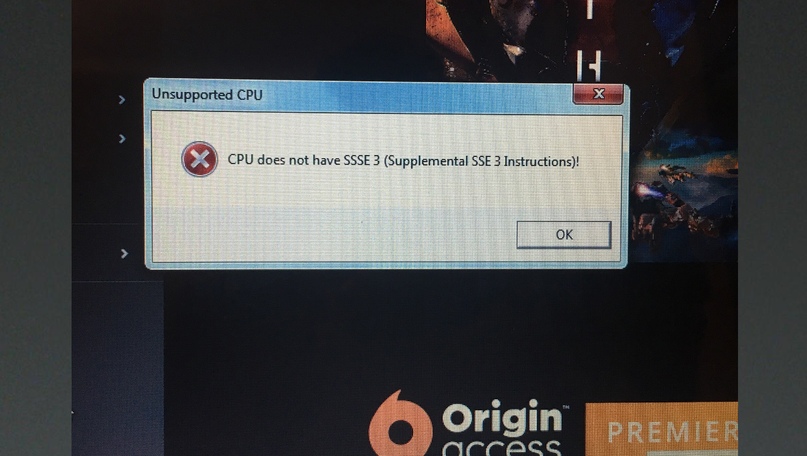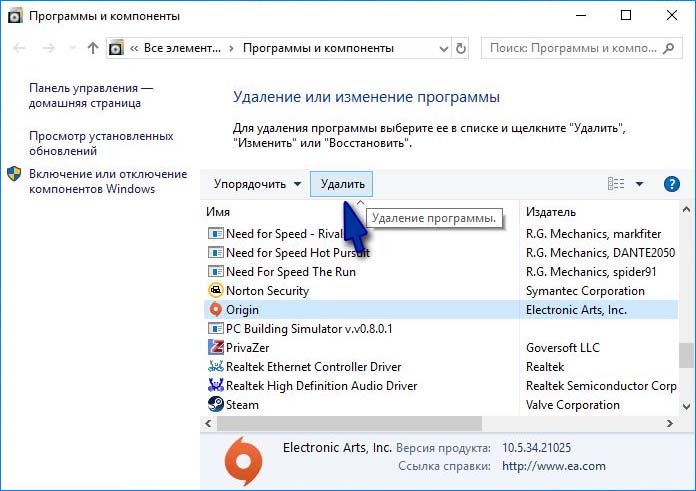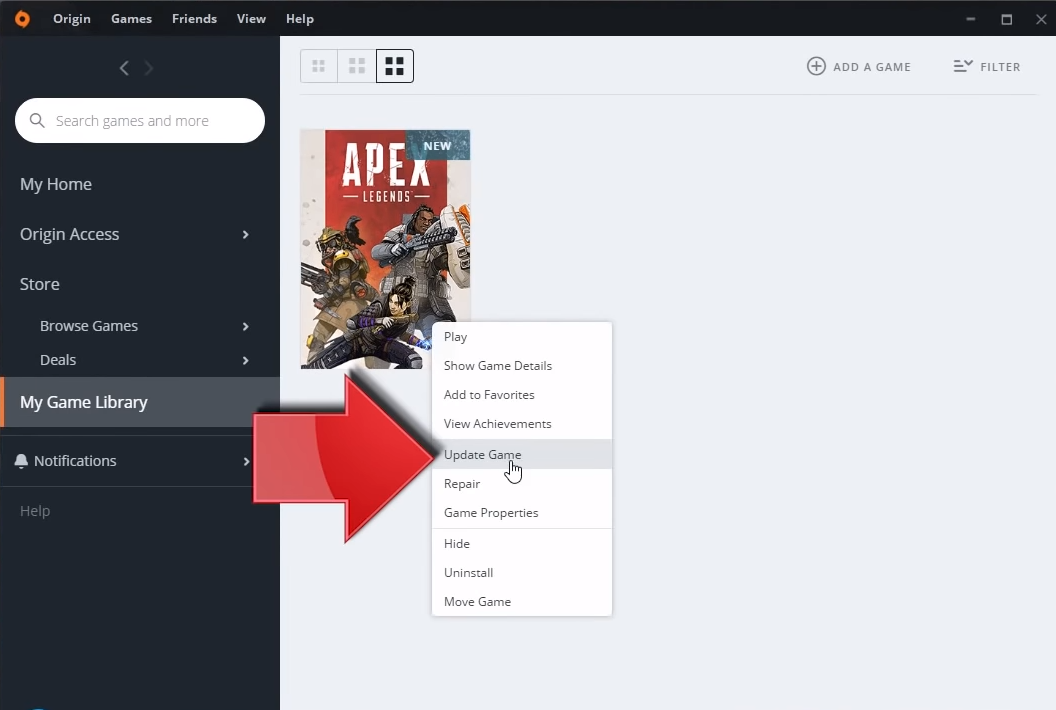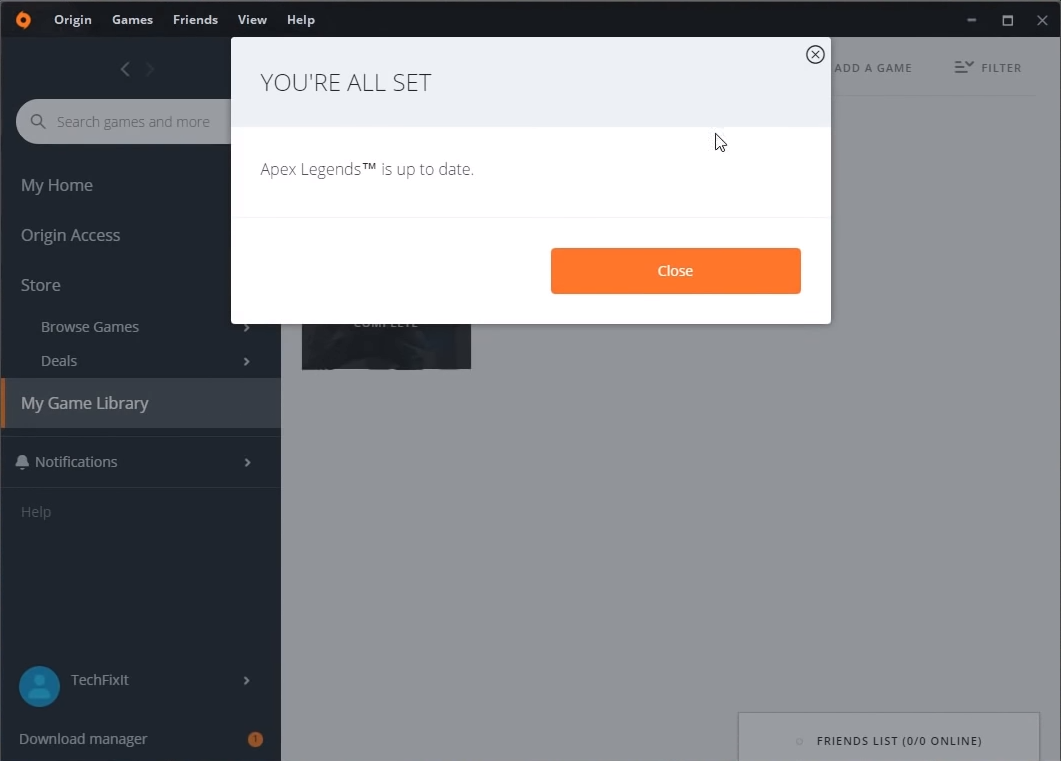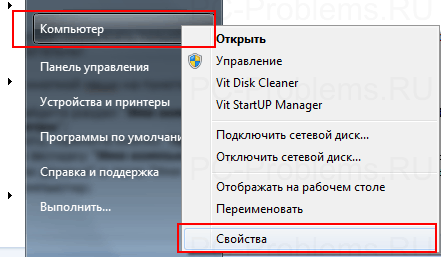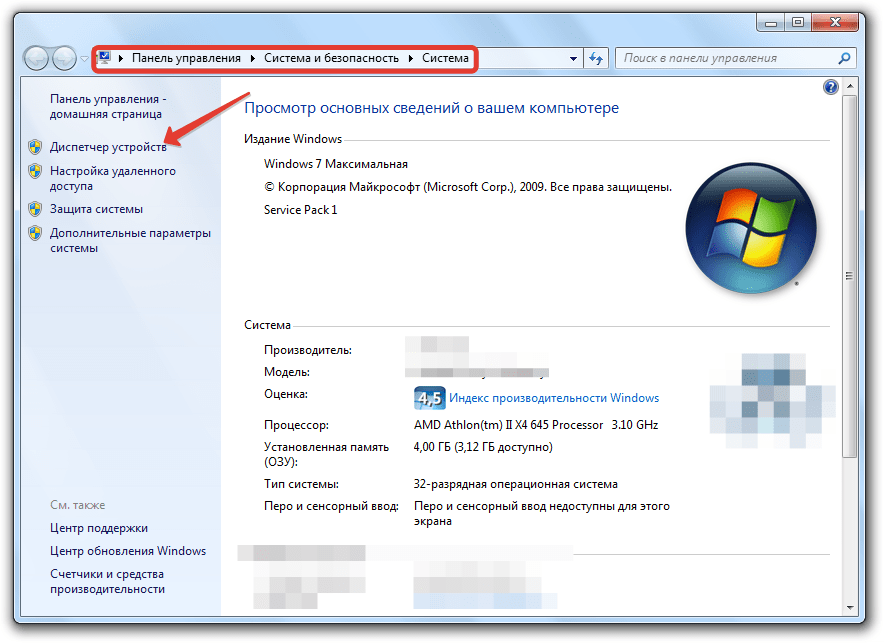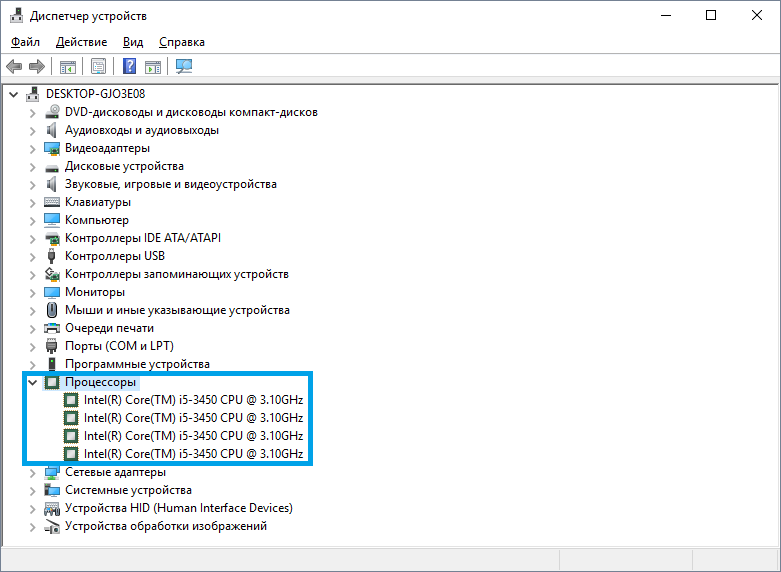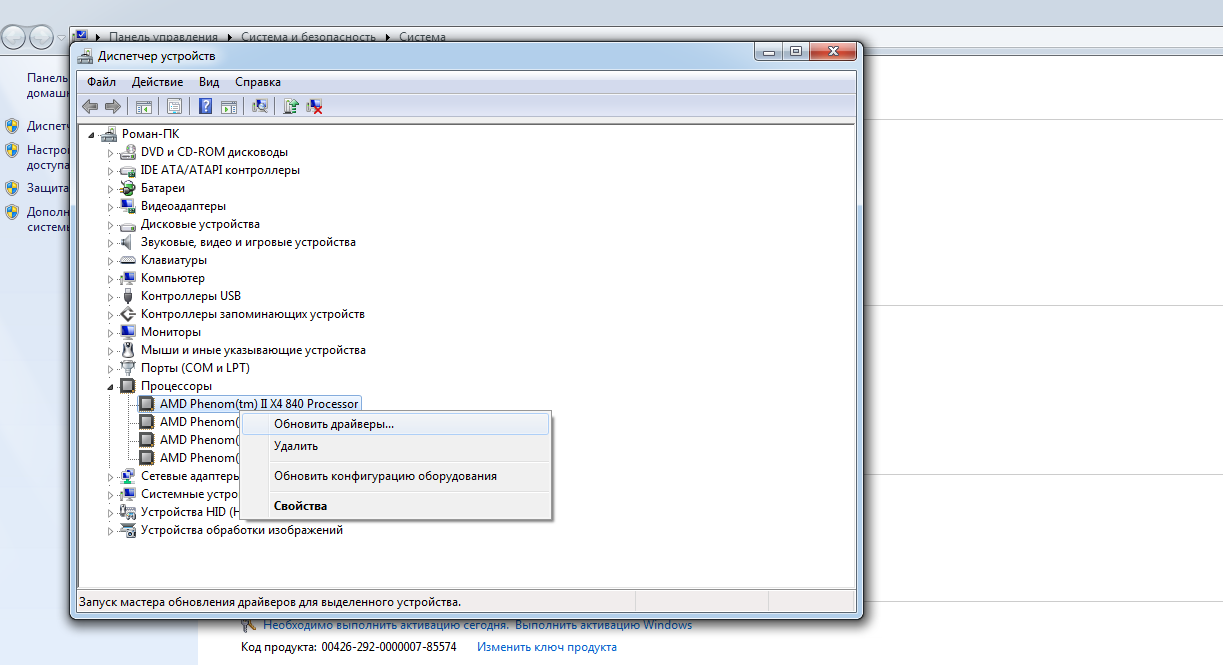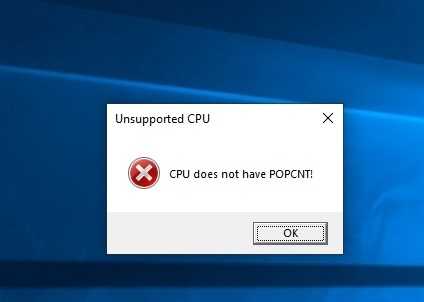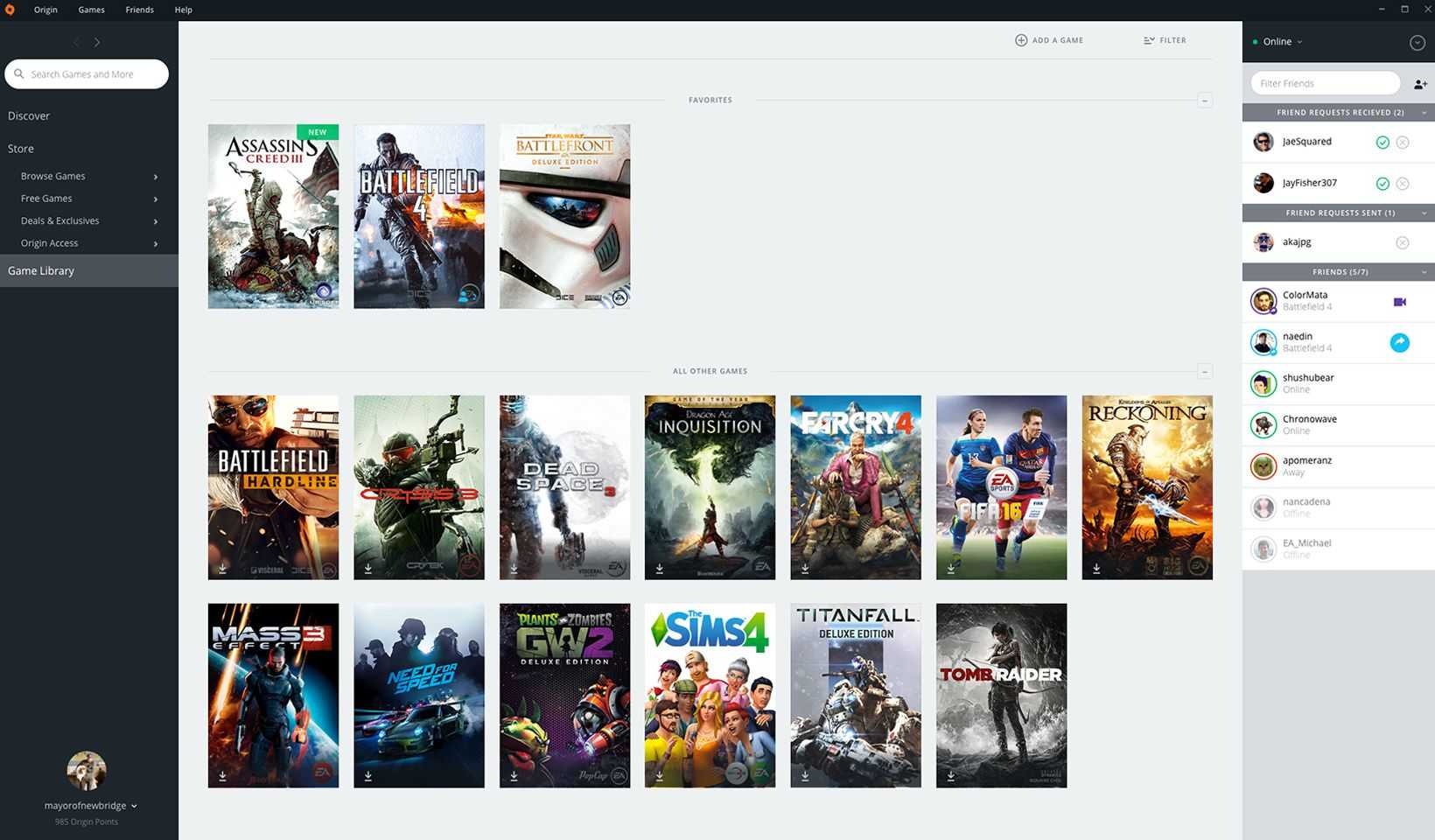Обновлено: 30.01.2023
Перед установкой убедитесь, что ваш компьютер соответствует системным требованиям:
Версия ОС
Windows 10, Windows 8.1, Windows 8, Windows 7
Процессор
Intel Pentium 4 и выше
Оперативная память
Свободное место на диске
Версия ОС
Windows 10, Windows 8.1, Windows 8, Windows 7
Процессор
Intel Pentium 4 и выше
Оперативная память
Свободное место на диске
Версия ОС
macOS 10.12 и выше
Процессор
Intel, Apple M1 (на архитектуре ARM)
Оперативная память
Свободное место на диске
Версия ОС
macOS 10.12 и выше
Процессор
Intel, Apple M1 (на архитектуре ARM)
Оперативная память
Свободное место на диске
Примечание. Поддержка операционных систем Microsoft Windows XP и Vista прекращенас апреля 2017 года.
Установка
Внимание. Загружая браузер, вы соглашаетесь с условиями Лицензионного соглашения.
Разрешите установщику вносить изменения на компьютере.
В открывшемся окне перетащите значок браузера в папку Программы .
Браузер по умолчанию
Чтобы все ссылки по умолчанию открывались в Яндекс.Браузере:
В блоке Сделать Яндекс.Браузер основным? нажмите кнопку Да, сделать .
Если вы не сделали Яндекс.Браузер основным, при его запуске может появляться окно Сделать этот браузер основным? Чтобы окно больше не показывалось, включите опцию Больше не спрашивать и нажмите Не сейчас .
Обновление
Яндекс.Браузер обновляется автоматически. Без обновления браузер не сможет защитить ваши данные от новых угроз.
Переустановка
Примечание. Для простого обновления браузера переустановка не требуется, браузер обновляется автоматически.
- С сохранением данных профиля
- С удалением данных профиля
Чтобы переустановить браузер, сохранив все данные личного профиля, включая вкладки, разрешения для сайтов, сессию и другие:
Нажмите Программы → Программы и компоненты → Удаление программы (для Windows 10 Программы → Удаление программы ).
В окне Удаление или изменение программы выберите из списка всех установленных программ Yandex.
Нажмите Программы → Программы и компоненты → Удаление программы (для Windows 10 Программы → Удаление программы ).
В окне Удаление или изменение программы выберите из списка всех установленных программ Yandex.
В процессе переустановки все данные профиля будут удалены с компьютера. Но если вы делали синхронизацию, большая часть данных профиля сохранится на сервере Яндекса. После синхронизации эти данные восстановятся. Если вы не хотите, чтобы данные восстановились, удалите их с сервера.
Выберите пункт меню Переход → Программы или нажмите клавиши Shift + ⌘ + A .
В открывшемся окне перетащите значок браузера в папку Программы .
Удаление
Нажмите Программы → Программы и компоненты → Удаление программы (для Windows 10 Программы → Удаление программы ).
В окне Удаление или изменение программы выберите из списка всех установленных программ Yandex.
Данные и настройки удаляются только с локального компьютера. Если вы делали синхронизацию, большая часть данных профиля сохранилась на сервере Яндекса. После переустановки браузера и синхронизации его с сервером ваши личные данные и настройки браузера восстановятся. Если вы не хотите восстанавливать данные, удалите их с сервера.
Выберите пункт меню Переход → Программы или нажмите клавиши Shift + ⌘ + A .
Вопросы об установке и обновлении
Как установить браузер для всех учетных записей Windows?
Пока установить браузер для нескольких пользователей Windows невозможно.
При установке браузера возникает ошибка «Не является приложением Win32»
Скорее всего установочный файл не был загружен полностью.
Скачайте полную версию установщика и установите браузер. Если это не помогло, напишите в службу поддержки.
Скачайте полную версию браузера. Установите его, полностью отключив на время установки все антивирусы.
Почему важно пользоваться последней версией браузера?
В последней версии браузера:
Улучшены меры безопасности в интернете, и обновлена база данных компьютерных угроз.
Что делать, если браузер не обновляется автоматически?
Что делать, если возникла ошибка при обновлении браузера?
Если вы используете прокси-сервер или файрвол, выключите их и обновите браузер. Также выключите антивирус и повторите попытку обновления. Если это не помогло — обновите браузер вручную.
Скачайте последнюю версию браузера и установите ее. Удалять прежнюю версию не обязательно.
Перезагрузите браузер. Нажмите → Дополнительно → О браузере . Если ошибка осталась, попробуйте на время выключить:
Если это не помогло, скачайте последнюю версию и установите ее поверх текущей.
Отключить автоматическое обновление браузера нельзя. Только самая последняя версия браузера обеспечивает максимальную защиту от интернет-угроз.
Как отключить обновление браузера в фоновом режиме?
Яндекс.Браузер обновляется автоматически, независимо от того, пользуетесь вы им или нет. Это делается для вашей безопасности: в интернете постоянно появляются новые угрозы, а в браузере — новые методы защиты.
Мы не рекомендуем отключать автоматическое обновление в фоновом режиме, но при необходимости вы можете это сделать:
В блоке Производительность отключите опцию Обновлять браузер, даже если он не запущен .
После этого автоматическое обновление в фоновом режиме будет отключено. Но как только вы откроете браузер, он немедленно проверит наличие обновлений и в дальнейшем будет это делать регулярно во время работы.
По умолчанию браузер запускается автоматически при запуске Windows. Чтобы отключить автозапуск:
В блоке Автозапуск и фоновый режим в поле Открывать окно Браузера при старте Windows выберите из списка Никогда или Если он был открыт при выключении компьютера .
Примечание. Если вы отключили автозапуск браузера, но видите его иконку в области уведомлений Windows, значит браузер запущен в фоновом режиме. Отключите опцию работы в фоне.
Значок браузера остается в области уведомлений после его закрытия для голосовой активации Алисы или работы некоторых расширений, установленных в браузере.
Чтобы отключить голосовую активацию Алисы:
В блоке Голосовой помощник Алиса отключите опцию Включить голосовую активацию фразой (Алиса или Яндекс) .
Чтобы запретить расширениям работать в фоновом режиме:
В блоке Автозапуск и фоновый режим отключите опцию Разрешить работу в фоне .
«,»lang»:>,»extra_meta»:[>,>,>,>,>,>,>,>,>,>,>,>,>,>,>,>,>,>,>,>,>,>,>,>,>,>],»title»:»Установка и обновление браузера — Яндекс.Браузер. Справка»,»canonical»:»https://browser.yandex.ru/help/about/install.html»,»productName»:»Яндекс.Браузер»,»extra_js»:[[,»mods»:,»__func137″:true,»tag»:»script»,»bem»:false,»attrs»:,»__func67″:true>],[,»mods»:,»__func137″:true,»tag»:»script»,»bem»:false,»attrs»:,»__func67″:true>,,»mods»:,»__func137″:true,»tag»:»script»,»bem»:false,»attrs»:,»__func67″:true>],[,»mods»:,»__func137″:true,»tag»:»script»,»bem»:false,»attrs»:,»__func67″:true>]],»extra_css»:[[],[,»mods»:,»__func69″:true,»__func68″:true,»bem»:false,»tag»:»link»,»attrs»:>,,»mods»:,»__func69″:true,»__func68″:true,»bem»:false,»tag»:»link»,»attrs»:>],[,»mods»:,»__func69″:true,»__func68″:true,»bem»:false,»tag»:»link»,»attrs»:>]],»csp»:<«script-src»:[]>,»lang»:»ru»>>>’>
Системные требования
Перед установкой убедитесь, что ваш компьютер соответствует системным требованиям:
Версия ОС
Windows 10, Windows 8.1, Windows 8, Windows 7
Процессор
Intel Pentium 4 и выше
Оперативная память
Свободное место на диске
Версия ОС
Windows 10, Windows 8.1, Windows 8, Windows 7
Процессор
Intel Pentium 4 и выше
Оперативная память
Свободное место на диске
Версия ОС
macOS 10.12 и выше
Процессор
Intel, Apple M1 (на архитектуре ARM)
Оперативная память
Свободное место на диске
Версия ОС
macOS 10.12 и выше
Процессор
Intel, Apple M1 (на архитектуре ARM)
Оперативная память
Свободное место на диске
Примечание. Поддержка операционных систем Microsoft Windows XP и Vista прекращенас апреля 2017 года.
Установка
Внимание. Загружая браузер, вы соглашаетесь с условиями Лицензионного соглашения.
Разрешите установщику вносить изменения на компьютере.
В открывшемся окне перетащите значок браузера в папку Программы .
Браузер по умолчанию
Чтобы все ссылки по умолчанию открывались в Яндекс.Браузере:
Нажмите → Настройки .
В блоке Сделать Яндекс.Браузер основным? нажмите кнопку Да, сделать .
Если вы не сделали Яндекс.Браузер основным, при его запуске может появляться окно Сделать этот браузер основным? Чтобы окно больше не показывалось, включите опцию Больше не спрашивать и нажмите Не сейчас .
Обновление
Яндекс.Браузер обновляется автоматически. Без обновления браузер не сможет защитить ваши данные от новых угроз.
Переустановка
Примечание. Для простого обновления браузера переустановка не требуется, браузер обновляется автоматически.
- С сохранением данных профиля
- С удалением данных профиля
Чтобы переустановить браузер, сохранив все данные личного профиля, включая вкладки, разрешения для сайтов, сессию и другие:
Нажмите Программы → Программы и компоненты → Удаление программы (для Windows 10 Программы → Удаление программы ).
В окне Удаление или изменение программы выберите из списка всех установленных программ Yandex.
Нажмите Программы → Программы и компоненты → Удаление программы (для Windows 10 Программы → Удаление программы ).
В окне Удаление или изменение программы выберите из списка всех установленных программ Yandex.
В процессе переустановки все данные профиля будут удалены с компьютера. Но если вы делали синхронизацию, большая часть данных профиля сохранится на сервере Яндекса. После синхронизации эти данные восстановятся. Если вы не хотите, чтобы данные восстановились, удалите их с сервера.
Выберите пункт меню Переход → Программы или нажмите клавиши Shift + ⌘ + A .
В открывшемся окне перетащите значок браузера в папку Программы .
Удаление
Нажмите Программы → Программы и компоненты → Удаление программы (для Windows 10 Программы → Удаление программы ).
В окне Удаление или изменение программы выберите из списка всех установленных программ Yandex.
Данные и настройки удаляются только с локального компьютера. Если вы делали синхронизацию, большая часть данных профиля сохранилась на сервере Яндекса. После переустановки браузера и синхронизации его с сервером ваши личные данные и настройки браузера восстановятся. Если вы не хотите восстанавливать данные, удалите их с сервера.
Выберите пункт меню Переход → Программы или нажмите клавиши Shift + ⌘ + A .
Вопросы об установке и обновлении
Как установить браузер для всех учетных записей Windows?
Пока установить браузер для нескольких пользователей Windows невозможно.
При установке браузера возникает ошибка «Не является приложением Win32»
Скорее всего установочный файл не был загружен полностью.
Скачайте полную версию установщика и установите браузер. Если это не помогло, напишите в службу поддержки.
Скачайте полную версию браузера. Установите его, полностью отключив на время установки все антивирусы.
Почему важно пользоваться последней версией браузера?
В последней версии браузера:
Улучшены меры безопасности в интернете, и обновлена база данных компьютерных угроз.
Что делать, если браузер не обновляется автоматически?
Что делать, если возникла ошибка при обновлении браузера?
Если вы используете прокси-сервер или файрвол, выключите их и обновите браузер. Также выключите антивирус и повторите попытку обновления. Если это не помогло — обновите браузер вручную.
Скачайте последнюю версию браузера и установите ее. Удалять прежнюю версию не обязательно.
Перезагрузите браузер. Нажмите → Дополнительно → О браузере . Если ошибка осталась, попробуйте на время выключить:
Если это не помогло, скачайте последнюю версию и установите ее поверх текущей.
Отключить автоматическое обновление браузера нельзя. Только самая последняя версия браузера обеспечивает максимальную защиту от интернет-угроз.
Как отключить обновление браузера в фоновом режиме?
Яндекс.Браузер обновляется автоматически, независимо от того, пользуетесь вы им или нет. Это делается для вашей безопасности: в интернете постоянно появляются новые угрозы, а в браузере — новые методы защиты.
Мы не рекомендуем отключать автоматическое обновление в фоновом режиме, но при необходимости вы можете это сделать:
Нажмите → Настройки → Системные .
В блоке Производительность отключите опцию Обновлять браузер, даже если он не запущен .
После этого автоматическое обновление в фоновом режиме будет отключено. Но как только вы откроете браузер, он немедленно проверит наличие обновлений и в дальнейшем будет это делать регулярно во время работы.
По умолчанию браузер запускается автоматически при запуске Windows. Чтобы отключить автозапуск:
Нажмите → Настройки → Системные .
В блоке Автозапуск и фоновый режим в поле Открывать окно Браузера при старте Windows выберите из списка Никогда или Если он был открыт при выключении компьютера .
Примечание. Если вы отключили автозапуск браузера, но видите его иконку в области уведомлений Windows, значит браузер запущен в фоновом режиме. Отключите опцию работы в фоне.
Значок браузера остается в области уведомлений после его закрытия для голосовой активации Алисы или работы некоторых расширений, установленных в браузере.
Чтобы отключить голосовую активацию Алисы:
Нажмите → Настройки → Инструменты .
В блоке Голосовой помощник Алиса отключите опцию Включить голосовую активацию фразой (Алиса или Яндекс) .
Чтобы запретить расширениям работать в фоновом режиме:
Нажмите → Настройки → Системные .
Виндовс – это самая расширяемая операционная система, в которую можем поставить практически любое приложение от сторонних разработчиков. Однако, проблемы с инсталляцией ей не чужды, они периодически возникают у каждого приложения, но чаще всего касаются мессенджеров и веб-обозревателей. Часто после попытки инсталлировать Яндекс браузер, становится понятно, что он не устанавливается в Windows 7 или 10, хотя компьютер и ОС соответствуют минимальным требованиям веб-обозревателя. Это самая полная инструкция по устранению проблем с установкой Yandex browser, здесь есть решения всех возможных неисправностей.
Почему не устанавливается Яндекс браузер
Если не устанавливается Яндекс браузер, скорее всего проблема кроется в системе или доступе к серверам.
Почему не можем установить Яндекс браузер:
- Низкое качество подключения к сети: слишком высокий пинг, медленная скорость интернета;
- Процесс установки заблокирован антивирусным приложением;
- Брандмауэр ошибочно посчитал опасным процесс Яндекс веб-обозревателя;
- Данный пользователь не может добавить любую программу в систему из-за настройки прав доступа или установки родительского контроля;
- На системном логическом диске не хватает места, чтобы скачать и инсталлировать Yandex браузер – нужно минимум 500 Мб свободной памяти;
- Во время удаления прошлой версии веб-обозревателя от Яндекса произошла ошибка или его деинсталлировали неправильно;
- Система заражена вирусами, которые нарушили нормальную работу ОС. Проблема вирусного заражения знакома как семёрке, так и десятке;
- Нет доступа к серверам Яндекса, откуда скачивается браузер. В локальной, корпоративной сети или на уровне государственного провайдера доступ к Яндексу блокируется. Также возможно, что на серверах проходят технические работы;
- Системные файлы повреждены в силу неправильных действий пользователя, случайного сбоя или вирусов.
Если не получается установить Яндекс браузер, имеет место одна из перечисленных причин. Чтобы получить возможность поставить веб-обозреватель в систему, нам нужно устранить корень проблемы. Именно этим сейчас и займёмся.
Что делать, если Яндекс Браузер не устанавливается
Мы подобрали способы исправления всех причин, по которым не устанавливается Yandex браузер. Обычно первопричину сбоя реально устранить вручную за несколько кликов мышью.
Если есть догадка, почему не работает установка, можем сразу перейти к подходящему разделу. В противном случае, поочерёдно перебираем способы из инструкции. К концу материала веб-обозреватель Яндекс, наверняка, установится в системе.
Плохое качество подключения
При низкокачественном соединении с Интернет установка веб-обозревателя сильно осложняется. Веб-инсталлятор пытается загрузить файлы, нужные для установки, но не может этого сделать из-за слабой скорости подключения к интернету или слишком высокого пинга.
Довольно часто не удается установить Яндекс браузер из-за того, что он распространяется в виде онлайн-инсталлятора. С сайта загружаем небольшой файл, весом около 1 Мб. После его запуска приложение определяет подходящую версию веб-обозревателя и начинает его скачивать. Всё бы ничего, но в случае с плохим соединением с сетью у онлайн-установщика не выходит загрузить файлы для инсталляции браузера.
Что можем сделать:
- Подождать восстановления нормального качества доступа к Интернету. Уже не осталось провайдеров, которые предоставляют выход в сеть на скорости меньше 3-5 Мбит/сек. Скорее всего снижение скорости интернета является временным состоянием и скоро провайдер исправит проблему;
- Загрузить оффлайн-установщик. Если Яндекс браузер не устанавливается на семёрку (Windows 7) или Виндовс 10 привычным способом, имеет смысл скачать полный установочный файл. Он вмещает все необходимые файлы для того, чтобы поставить веб-обозреватель в систему и не требует выход в интернет в процессе инсталляции. Его можем скачать с официального сайта . Если трафик ограниченный, файл можем загрузить даже на другом компьютере (на работе или у друга), а затем передать на нужный ПК с помощью флешки. Вес оффлайн-инсталлятора – 109 Мб;
- Отключить другие процессы, активно использующие интернет. Если на компьютере включено видео в высоком качестве, идёт скачивание или активен майнинг, установщик Яндекс браузера лишается доступа к Интернету, соответственно, он не ставится в систему. Можем немного подождать до окончания скачивания или временно остановить перечисленные выше процессы до установки браузера;
- Отключить proxy и VPN. Если в Windows используются proxy-настройки доступа, установка часто зависает. Дело не столько в самих VPN и прокси, как в том, что многие компании предоставляют некачественные услуги. Часто пропадает доступ к сети из-за повышения пинга сервера, подключения большого количества пользователей или низкой выделенной скорости. Подобные приложения рекомендуем на время отключить или в них сменить сервер.
Блокировка установки антивирусом
Может быть, что не устанавливается Яндекс браузер из-за антивируса. Антивирусное ПО в режиме реального времени сканирует систему, предотвращая вирусное заражение. Однако, порой все антивирусы дают сбои и определяют полностью безопасные программы, как опасные приложения. Они автоматически блокируют работу установщика.
Каков выход из ситуации? Вручную указать антивирусу, что этому приложению можно доверять.
Руководство (Пример на основе антивируса Avast):
Неправильная работа брандмауэра Windows
Суть проблемы аналогична предыдущему пункту, брандмауэр блокирует работу установщика. Отличие в том, что этот инструмент может не блокировать запуск приложения, но перекрывать ему доступ к сети. Брандмауэру также само нужно сообщить, что мы доверяем Яндексу, как разработчику. Способ внесения исключений отличается от антивируса.
Не устанавливается Яндекс браузер, что делать:
Установка программ запрещена для конкретного пользователя
Ещё одна подобная причина – для данного профиля включен родительский контроль. Управляющая учётная запись может ограничивать определённые действия для управляемого профиля. Среди ограничений может быть блокировка установки программ. Чтобы поставить программу, обращаемся к родителям. Они вводят пароль от учётной записи, тем самым разрешая установку.
В обоих случаях что-либо сделать самостоятельно не получится, можем только выслать запрос на разрешение установки. Учитывая, что Яндекс браузер весьма полезен, в запросе вряд ли откажут.
Мало места на логическом диске
Не имеет значения, сколько всего памяти на жёстком диске и какой объём логических дисков D, E, F и т.п. Важно лишь наличие свободного места на системном диске (где установлена Windows). На нём должно быть минимум 500 Мб свободного места, но и этого будет мало для стабильной работы системы. Чтобы Виндовс 7, 10 работали исправно, на диске должно быть минимум 10-20 Гб свободного пространства.
Как освободить память, если не устанавливается Яндекс браузер на ОС Windows:
Полезно! Если в использовании находится ноутбук, можем высвободить значительный объём памяти одной командой. Делаем клик ПКМ по Пуску, выбираем «Командная строка (администратор)» и вводим команду powercfg -h off. Таким образом высвобождается память в размере, равном объёму оперативной памяти. Единственная проблема – режим гибернации окажется недоступным.
Неправильно, частично удалённый прошлый браузер от Яндекса
Иногда веб-обозреватель Яндекс не добавляется в систему из-за неправильной деинсталляции браузера в прошлом. Возможно, вручную удалили папку C:UsersИмя ПКAppDataLocalYandexYandexBrowser и на этом всё. На самом деле есть как минимум ещё 4 каталога с файлами браузера и масса записей в реестре.
Мы не рекомендуем искать файлы веб-обозревателя вручную, лучше воспользоваться iObit Uninstaller, он удаляет все остаточные файлы из реестра и диска. Это можем сделать, так как при ручном удалении программа не пропадает из списка установленных, то есть должна быть доступна в данном приложении.
Что делать, если не инсталлируется браузер Яндекс:
Сейчас самое время попробовать инсталлировать Yandex browser в систему, ведь все остаточные файлы с прошлого приложения полностью удалены.
Заражение системы вирусами
С каждым днём в интернете становится всё больше вирусов, поэтому нет ничего удивительного в частом заражении ими. Есть масса видов вирусного кода, который повреждает систему или лишает пользователя прав на её использование в полной мере. Если не ставится браузер в систему, может быть дело в вирусах.
Устранить проблему с вирусами не так-то просто, но сейчас есть эффективная программа Dr.Web CureIt . Она совсем мало весит и справляется с большинством видов заражений. Ещё одно её достоинство – является антивирусным сканером, который не конфликтует со штатным антивирусом. Достаточно её запустить и удалить все найденные вирусы.
Сервера Яндекс заблокированы или недоступны
Часто не выходит поставить Yandex browser в систему потому, что доступ к серверам компании заблокирован. Блокировка может находиться на разных уровнях: локальном, корпоративном и государственном. Предлагаем рассмотреть каждую по-отдельности.
Что сделать, чтобы обойти блокировку:
- Локальная защита обходится корректировкой файла hosts. Для этого переходим в C:WindowsSystem32driversetc и открываем файл hosts с помощью текстового редактора. Нажимаем Ctrl + F и вводим в поиск Yandex. Удаляем все строки, где упоминается данное слово;
- Корпоративная блокировка самая строгая. Конечно, её можем обойти с помощью прокси-приложений, но при условии, что установка программ не запрещена. С другой стороны, об этом скорее всего узнает системный администратор, что может обернуться неприятными последствиями. Лучше обратиться к администратору сети и попросить разрешить доступ к Яндексу;
- Государственная политика безопасности обходится в два счёта через VPN или прокси-приложения. Можем воспользоваться любой программой для замены IP-адреса и успешно установить Яндекс браузера.
Ещё одна причина сбоя – сервера Яндекса сейчас недоступны. Скорее всего работы по восстановлению серверов уже ведутся и в скором времени технические специалисты всё исправят. От нас, как от обычных пользователей, ничего не требуется, кроме терпения.
Повреждение системных файлов
Windows подвержена различным негативным явлениям, среди которых – нарушение целостности системных файлов ОС. Реже всего причиной повреждения становится пользователь, так как нечасто кто-то отважится менять права доступа и редактировать файлы. Преимущественно это результат системного сбоя, конфликтов программ или вирусов.
Восстановить целостность системы вовсе несложно, ведь в Windows есть специальный инструмент sfc.
Что нужно делать:
Теперь мы знаем все причины, по которым не инсталлируется Яндекс браузер на Виндовс 7, 8, 10. Более того, мы разобрались с действенными способами исправления данных проблем. Теперь установить Yandex веб-обозреватель не составит большого труда. Даже столкнувшись с трудностями, мы знаем, что делать.
Если Вы игрок нашумевшего (в свое время) шутера под названием Apex Legends и читаете эти строки, скорее всего проблема связанная с процессором и SSSE3 Вам не нова. В этой статье мы расскажем основные способы решения указанной ошибки, а также объясним откуда это берется.
Причины возникновения неисправности
Однако, мододелы без дела не сидели и время зря не тратили. На сегодняшний день имеются различные способы справится с ошибкой SSSE3 в Apex Legends. Об этом читайте далее.
Исправляем CPU Does Not Have SSSE3
Правильное обновление Apex Legends
Что для этого нужно сделать?
Если в приложении Origin нет Apex Legends необходимо удалить имеющуюся версию игры и скачать заново но в этот раз с официального сайта.
Обновление драйверов CPU
Апекс может не работать из-за того что устаревшие драйвера не рассчитаны на поддержку подобной игры. Для того что бы обновить драйвера следуйте следующим не сложным шагам:
Откройте меню «Пуск», щелкните правой кнопкой мыши «Компьютер» и выберите «Свойства», чтобы открыть меню «Система»
Нажмите «Диспетчер устройств», который находится на левой панели инструментов в окне «Система»
Нажмите стрелку слева от надписи «Процессоры» в окне диспетчера устройств.
Щелкните правой кнопкой мыши по вашему процессору и нажмите «Обновить драйвер», чтобы начать процесс обновления. Для завершения обновления вам может потребоваться перезагрузить компьютер.
Установка и удаление Apex Legends
В крайнем случае, если ни один из способов указанных в статье не помогает требуется полностью удалить Apex Legends через установку и удаление программ.
После полного удаления потребуется скачать с официального сайта игру и установить на компьютер, после чего проверить работоспособность.
Проблемы
С проблемой, когда не устанавливается Яндекс браузер может столкнуться любой. Особенно, если он ранее уже использовал его, но решил переустановить браузер или обновить его. Рассмотрим все популярные причины, почему Яндекс браузер не устанавливается в систему, а также способы их решения.
Проблемы в браузере
Яндекс уверенно набирает популярность. Он привлекает людей своим не раздражающим дизайном и высокими функциональными возможностями. Однако даже в самом идеальном браузере иногда случаются проблемы. У Яндекса они в основном связаны с загрузкой браузера на устройство после его удаления или обновления.
Распространенными проблемами, которые мешают корректной инсталляции браузера на ПК, являются:
- медленный интернет;
- блокировка установочных файлов антивирусником;
- недостаток внутренней памяти на устройстве;
- некорректное удаление предыдущей версии браузера;
- заражение ПК вредоносными программами.
Если человеку не известна истинная причина возникших неполадок, рекомендуется поочередно попробовать каждый возможный способ.
Низкая скорость подключенной сети
При прерывании стабильного выхода в интернет или снижении скорости передачи данных, может осложниться корректная загрузка установочных файлов. При этом Яндекс браузер не может продолжить работу в штатном режиме.
Если человек столкнулся такой проблемой, понадобиться проверить скорость интернета любым доступным способом. Можно использовать базовые возможности устройства или перейти на сервер, который специализируется на диагностических операциях. Для корректной загрузки браузера соединение должно отвечать следующим параметрам:
- PING – не более 50;
- скорость – минимум 2 Мб.
Если параметры находятся в норме, значит нарушение инсталляции было вызвано другими факторами. Можно попробовать просто перезапустить браузер.
Если скорость упала ниже требуемой, лучше позвонить своему провайдеру по горячей линии и выяснить причину неисправностей. Возможно, в сети проводятся технические работы. По их завершении скорость вернется к прежним показателям, и можно будет продолжить загрузку браузера.
Если ситуация более серьезная и восстановление соединения ожидается нескоро, можно воспользоваться другим устройством, имеющим доступ к интернету и скачать офлайн-версию с официального сайта Яндекс.
Чрезмерная активность антивирусной программы
Перед тем как использовать этот способ, специалисты советуют тщательно изучить адрес сайта, с которого загружался браузер. Это должен быть только официальный веб-ресурс компании Яндекс. Если это не так, рекомендуется остановить загрузку и попытаться скачать браузер с указанного сайта.
Лишь после этого можно приступать к устранению неисправностей. Если браузер не устанавливается на Windows 7/10, понадобится временно отключить антивирусник. Для того чтобы не оставаться без защиты перед вредоносными программами, лучше выбрать пункт «Приостановить на 15 минут». Этого времени должно хватить на загрузку браузера, если причина некорректной инсталляции кроется в агрессивном поведении антивирусника.
Если после приостановки работы загрузка не продолжилась, придется искать причину неисправности в другом месте.
Недостаток памяти
Эта проблема не так распространена как предыдущие. Для установки Яндекс браузера на устройстве должно быть не меньше 500 Мб свободного места. Веб-обозреватель после скачивания перемещается на диск С. К этой части компьютера и предъявляются означенные требования.
Если в процессе установки браузера произошла ошибка, нужно посмотреть, сколько свободного места осталось на диске. Для этого:
- Открыть папку «Этот компьютер».
- Найти локальный диск «С».
- Посмотреть, сколько на нем осталось свободного места. Информация находится под иконкой диска.
Если пространства оказалось меньше 500 Мб, понадобится удалить лишние файлы. В противном случае даже если браузер будет загружен, после его открытия может возникнуть ошибка на веб-странице. Для удаления объектов можно пользоваться мышкой или клавишей Del на клавиатуре.
Ошибка при удалении предыдущей версии
Если на компьютере в прошлом был установлен Яндекс, но затем браузер пришлось удалить, возможно, оставшийся от него «мусор» препятствует загрузке новых файлов. Чтобы избавиться от него, понадобится перейти к корневой папке Яндекс браузера, которая расположена по следующему пути: C:UsersИМЯ_ПОЛЬЗОВАТЕЛЯAppDataLocalYandexYandexBrowser.
Для открытия этой директории включается отображение на устройстве скрытых файлов и папок. Для активации этой опции необходимо:
После этого можно переходить по следующему пути: C:UsersИМЯ_ПОЛЬЗОВАТЕЛЯAppDataLocalYandexYandexBrowser . Далее удаляются все файлы, которые остались от предыдущей версии браузера, если таковые вообще имеются. После окончания процесса нужно полностью очистить корзину и попробовать повторно провести инсталляцию. Часто этот способ позволяет устранить возникшие ошибки.
Вирусы
Последним вариантом, из-за которого установка Яндекс браузера может протекать некорректно, является наличие на устройстве вредоносного программного обеспечения. Провести диагностику ПК на их наличие, а также сразу избавиться от подозрительных объектов можно с помощью антивирусной программы. Достаточно запустить на компьютере глубокое сканирование.
Если нет антивирусника, его можно скачать из интернета или перенести на компьютер с помощью внешних носителей. После того, как АВ окажется на устройстве, нужно активировать его и нажать на кнопку «Проверка». Антивирусник проведет тщательное сканирование всей программной оболочки ПК на предмет обнаружения объектов, мешающих ее корректному функционированию.
Если файлы будут найдены, система выведет на рабочий стол справку и предложит самостоятельно удалить вредоносные объекты. После проведения сканирования понадобится возобновить процесс установки браузера на компьютер. Теперь она должна протекать в штатном режиме.
Если инсталляция Яндекса на ПК была нарушена, в первую очередь нужно выяснить причину, по которой приостановилась загрузка. Последовательно выполняя предложенные действия, можно быстро решить проблему.
Читайте также:
- Как создать папку на диске д
- Как переключить на леново ноутбук хранения на локальный диск d c локального диска c
- Time capsule разбить диск
- Как обновить биос без процессора
- Какая материнская плата подойдет к процессору intel core 2 duo e8400
Главная » Безопасность » Процессор сейчас не поддерживается для Windows 11 — что делать
Google хочет сломать Chrome. Он перестанет работать на миллионах ПК по всему миру
Google исключит из браузера Chrome поддержку настольных и мобильных процессоров, в которых нет инструкций SSE3. Такие чипы Intel и AMD выпускали приблизительно до 2005 г., и они еще используются в компьютерах и ноутбуках. Изменения вступят в силу с выходом Chrome 89 в марте 2021 г., и на старых ПК установить более новые версии этого браузера уже не получится.
Браузер Google Chrome до конца I квартала 2021 г. прекратит обновляться на компьютерах, собранных на устаревших процессорах Intel и AMD. Как пишет портал MSPowerUser, Google перестанет поддерживать старые CPU, начиная с версии 89, выход которой запланирован на 2 марта 2021 г.
Ограничение, которое планирует ввести Google, коснется настольных и мобильных х86-процессоров, не поддерживающих инструкции SSE3. Их Intel и AMD выпускали приблизительно до 2005 г. – это совсем старые Celeron, Pentium 4, а также, Athlon 64 FX, обычный Athlon 64, Opteron и Sempron со степпингами ниже E3 и E4. Первые процессоры с поддержкой SSE3 Intel представила в 2003 г., а AMD – спустя еще два года.
Google уже предпринимала подобные шаги раньше, отказавшись в Chrome от поддержки процессоров без инструкций SSE2. В CPU Intel они появились 2000 г., в продукции AMD – в 2003 г., и Chrome начал проверять их наличие еще в 2014 г.
Windows 11 — требования к процессору
Официальные требования к процессору для установки Windows 11 следующие:
1 ГГц (гигагерц) и не менее 2 ядер на совместимом 64-разрядном процессоре или Системе на кристалле (SoC).
Обход проверки процессора на наличие PAE/NX/SSE2 Support- Установка Windows 8 на устаревшее железо
На многих форумах предлагал решить задачку, но либо не там спрашивал, либо всем лень ковыряться, и тратить свое драгоценное время на заранее нерешаемый вопрос.
А именно: Обход проверки процессора на наличие PAE/NX/SSE2 Support при установке Windows 8 на устаревшее железо — процессор, который не поддерживает эти инструкции. Сразу прошу, не копировать с сайта Microsoft требования к установке системы Windows 8, по поводу наличия у процессора PAE/NX/SSE2 Support — они появились там совсем недавно! До этого, об этой поддержке – не сном, не духом!
Как мы понимаем — основанием для создания последующих версий, всегда служат предшествующие. Предшествующие версии Windows 8 Developer Preview и Windows 8 Consumer Preview — были БЕЗ проверки на наличие PAE/NX/SSE2 Support. А все последующие Windows 8 Release Preview, Windows 8 RTM Enterprise, Windows 8 RTM Pro и Windows 8 RTM уже с проверкой!
При установке Windows 8 Release Previewх86, Windows 8 RTM Enterprise х86, Windows 8 RTM Pro x86 и Windows 8 RTM x86. пишет «Ваш ЦП не поддерживает Windows 8», а при установке из БИОСа появляется:
Your PC needs to restart.
Please hold down the power button.
Error Code: 0x0000005D
Parameters:
0x030F0401
0x756E6547
0x49656E69
0x6C65746E
Запуск файла setup из папки sources приводит к тому же результату – после первой же перезагрузки появляется все та же надпись.
Процессор, конечно же, по сегодняшним меркам – древний, но Windows 7 на нем, если не летает, то стабильно работает — соответственно настроенная и оптимизированная.
Процессор — Intel Celeron D 330, 2666 MHz (20 x 133)
Prescott-256
x86, MMX, SSE, SSE2, SSE3 — поддерживается
Запрет исполнения данных (DEP,NX,EDB) — не поддерживается.
На сайте Microsoft, кстати, в системных требованиях предлагаются две взаимоисключающие особенности: «Windows 8 Release Preview подходит для компьютеров, поддерживающих работу на Windows 7» и «Если ваш компьютер не поддерживает технологии PAE, NX и SSE2, вам не удастся установить Windows 8 Release Preview (читай и все следующие выпуски)»!? По нашему мнению, это не забота о безопасности системы пользователя, а просто грубый, маркетинговый ход в сговоре с производителями комплектующих! Несите Ваши денежки на обновление компьютера!
Очень терзают смутные сомнения, что эту великую радость – трогательную заботу Microsoft о бедном (в прямом смысле слова!) пользователе, все же можно отключить!
Способ 2: переустановка Visual C++
Понять, что существует проблема с пакетами MSVC можно просто. Для этого попробуйте установить стороннюю программу, например, какую-то игры. Если при её запуске возникает такая же ошибка как с Яндекс браузером, то причина именно эта. Достаточно переустановить пакеты Visual C++, и проблема будет решена.
Обратите внимание, что для 64-битной Windows нужно скачивать две версии: X86 и X64, а для 32-битной только X64.
Первым делом заходим в панель управления, затем переходим в раздел «Удаление программ» и деинсталлируем все пакеты Visual C++. Рекомендуем запомнить годы выпуска ПО, так как далее придётся заново его установить.
Теперь запускаем поисковик и переходим на официальный сайт Microsoft. Теперь ищем раздел «Центр загрузки». Выбираем язык (по умолчанию русский) и кликаем «Скачать».
Выбираем требуемые форматы загрузки и нажимаем «Next».
Выбираем требуемые форматы загрузки
На компьютер должен загрузиться установочный файл. Если скачивание не началось автоматически, то нажмите кнопку вручную. После установите ПО и попробуйте запустить браузер. Ошибка должна исчезнуть.
Google Chrome скоро перестанет работать на процессорах без набора инструкций SSE3
Если вы используете компьютер выпущенный до 2005 года, можно столкнуться с серьезными проблемами. Google готовится изменить минимальные требования к процессорам для браузера Chrome, включив в его набор инструкций SSE3. Это означает, что старые процессоры, вышедшие до Intel Core 2 Duo или AMD Athlon 64, больше не будут поддерживаться браузером Google Chrome 89 версии.
В ближайшее время корпорация Google хочет использовать более современные инструменты в браузере Google Chrome и вынуждены повысить требования к набору инструкций до SSE3. Изучив количество пользователей обозревателя интернета, использующих процессоры, не поддерживающие SSE3, стало ясно, изменения произойдут когда выйдет 89 версия Google Chrome. Запустить браузер на старом компьютере не получится.
Многие пользователи работают на компьютерах созданных до 2005 года и уже испытывают проблемы, пытаясь, запустить современное программное обеспечение, интересно что же будет дальше.
Точно не известно, влияние изменений на браузеры использующие движок Chromium, например Microsoft Edge, но весьма вероятно, это их затронет. Однако надежда не потеряна, поскольку Mozilla Firefox не планирует делать инструкции SSE3 системным требованием, поэтому при необходимости всегда можете перейти на сторонний веб-браузер.
Иногда, возникает необходимость удалить расширение из Google Chrome, например когда оно больше не используется, перестало обновляться или создает проблемы.
Если вам необходимо восстановить закрытые вкладки в Google Chrome и возобновить работу, которая прервалась, используйте наше небольшое руководство.
Если вам необходимо знать, сколько ресурсов потребляет Google Chrome и его все расширения, наше небольшое руководство поможет открыть и использовать диспетчер задач в браузере Google Chrome.
Если темный режим Google Chrome мешает нормально работать, используйте нашу инструкцию и отключите данный функционал при использовании темной темы Windows 10.
Функционал Windows 10 позволяет очень легко удалить Google Chrome с вашего компьютера. В этом руководстве вы узнаете как произвести полное удаление браузера Google Chrome.
Где находится Яндекс Браузер на компьютере?
Всем привет Вот есть у вас Яндекс Браузер, верно? И вы вот думаете, а где он вообще находится? Вот на этот вопрос я сегодня отвечу так бы сказать полностью, то есть напишу максимум инфы.
Значит что вообще происходит, куда ставятся программы, вы знаете? Я думаю что знаете, а может быть и не знаете, но вот я уверен точно: тут не все так просто! Дело в том, что проги ставятся в одну папку, а их настройки хранятся в другой папке… И я думал что на этом все, но оказывается что нет! Есть еще некоторые места, где проги создают свои папки! Даже я, более-менее продвинутый юзер и то не знал о некоторых местах, в которых проги хранят свои какие-то данные…
Итак, скажу сразу, что у меня стоит Windows 7 64-битная, все как обычно, обычная винда, не какая-то там сборка. У меня Яндекс Браузер уже установлен. Значит что я могу сказать, сам браузер устанавливается вот в эту папку:
Там где VirtMachine, то это тут у вас должно быть имя вашего компа, ну то есть имя учетной записи. Вот именно в эту папку и ставится сам браузер и файл browser.exe это и есть основной файл, который запускает браузер.
Так, еще раз, в той папке, ну что я только что показал выше, то там устанавливается браузер. Хорошо, это мы выяснили, идем дальше, где Яндекс Браузер хранит профиль пользователя? Первое что пришло мне на ум, что браузер хранит профиль в папке %AppData% (можно зажать Win + R и потом вставить это и нажать энтер), это специальная папка, в которой проги хранят свои настройки. Но там не было никакого профиля, хотя что тут странного, если сам Яндекс Браузер даже не установился туда, куда обычно устанавливаются проги! Обычно проги ставятся в C:Program Files или в C:Program Files (x86), а Яндекс Браузер куда поставился? Ну куда именно я уже написал выше, но явно не туда, куда ставятся обычные проги!
Теперь смотрите ребята, я нашел то место, где лежит профиль браузера, он лежит вот в этой папке:
Я проверил, таки да, именно в этой папке и хранится профиль Яндекс Браузера. Так, мы уже узнали где устанавливается сам браузер и где хранится пользовательский профиль. Отлично! Еще раз напомню, что вот у меня в пути, ну то есть в адресе есть слово VirtMachine, если что, то у вас будет тут другое слово, ибо это имя компа или имя учетной записи, ну думаю вы поняли о чем это я
Если посмотреть на адрес папки там где стоит профиль и адрес папки куда устанавливается браузер, то можно понять, что главной папкой Яндекс Браузера является эта папка:
Хм, я сейчас кое что проверю и вам кое что напишу… Все, я все проверил! Значит вот какие у меня для вас новости. Видите, вот на картинке выше есть четыре папки? Ну вот я их взял и скопировал в другую папку. Потом я удалил Яндекс Браузер вместе с потрохами, то есть вместе с профилем пользователя, удалил полностью так бы сказать. Потом Яндекс Браузер снова установил. И вот потом снова открыл эту папку, ну что выше на картинке, все эти четыре папки я удалил (в это время браузер был закрыт конечно) и туда вставил предыдущие четыре папки, ну которые я скопировал ДО удаления браузера. Потом запустил Яндекс Браузер и супер: загрузился мой профиль, история была, все было на месте. Делаем вывод: эти четыре папки содержат в себе весь браузер вместе с профилем пользователя. Можно это добро все скопировать, ну в архив поместить например, и потом после переустановки винды вы сможете восстановить браузер со своим профилем! Ну это как пример
Извините, что немного много текста написал, но зато все понятно надеюсь! Итак, давайте теперь немного пройдемся по этим четырем папкам, ну я напишу о каждой, что внутри, чтобы вы знали. Первая папка у меня это BrowserManager, там у меня особо ничего нет и я думаю что эта пака связана как-то с Менеджером Браузеров, это такая фирменная прога от Яндекса, можно сказать что даже полезная, о ней я писал вот здесь. Только у меня этот менеджер не установлен, а папка наверно это типа заготовка на будущее, ну что-то вроде такого.
Итак, вторая папка это Updater2, вот что внутри этой папки:
Все три файла я для интереса попробовал запустить, но ничего не произошло, ноль реакции вообще. Предполагаю, что эта папка содержит какие-то штуки там, типа модули, которые участвуют в процессе обновления браузера, другого на ум мне вообще ничего не приходит…
Такс, еще есть папка YandexBrowser, внутри папки есть папка Application и папка User Data. Какие у меня мысли по поводу этих папок? Ну, первая папка, то есть YandexBrowser, то там сидит сам браузер, то есть туда он установлен (хотя уже и так писал об этом выше). Вторая папка, то есть User Data, это профиль пользователья (об этом тоже писал выше). Тут все четко и поэтому мне написать больше нечего.
Ну и последняя папка, это просто нечто, ибо название у нее какое-то такое ну необычное, это точно, это папка yapin. Типа япин? Я не знаю что это, но в голове нет мыслей по этому поводу… сложняковский момент.. Посмотрите что внутри этой папки yapin:
Ну и что это такое подумаете вы? Значит файлы Yandex.exe и YandexWorking.exe я запустил, по очереди, и каждый из них открыл Яндекс поисковик в Яндекс Браузере. Дальше, там еще есть два ярлыка, так вот ярлык Yandex тоже открывает поисковик Яндекс в Яндекс Браузере. Но вот ярлык на русском языке, то есть ярлык Яндекс, то когда я его запустил, то мне открылся уже Internet Explorer, но не простой, а вот такой вот с красными бликами, если можно так сказать:
Вот видите, там есть красные кнопки-стрелочки и еще есть кнопка Я, если ее нажать, то сами знаете что откроется
Кстати, я первый раз вижу Internet Explorer с такими красными бликами… Просто есть еще такая штука как значок на панели задач, он такой оранжевенький, если его нажать, то тоже откроется Internet Explorer, но уже с оранжевыми бликами, и в нем сразу будет загружен сайт Кинопоиска. Ну это такая тема, оранжевая кнопка это типа фирменная кнопка для открытия сайта Кинопоиска. Часто эта кнопка появляется после установки каких-то программ, у меня тоже такое было.
Так, ну что, с папками куда ставится Яндекс Браузер мы разобрались? Хм, я не уверен, сейчас я еще раз проверю некоторые места в винде… Ну и нашел вот эту папку еще:
Значит что я могу тут сказать, это скорее всего отчеты, служебные данные о программах от Яндекса, ибо тут есть данные и о Пунто Свитчере в том числе. Файлы имеют формат log, то есть это точно логи (ну типа отчеты). Внутри папок, ну которые тут есть, в моем случае это punto и yabrowser, то внутри этих папок идут файлы с расширением xml, то есть тоже какие-то служебные данные, ничего криминального я тут не вижу.
Еще данные от Яндекса я нашел вот тут:
Но у меня там есть только от Пунто Свитчера данные и все. А нет ребята, я ошибся, вот есть еще файл clids-yabrowser.xml, но я его открыл и понял, что вроде бы этот файл относится к Яндекс-тулбару. То есть вроде к браузеру не имеет отношение. Ну я могу ошибаться, но вроде так.
Такс, еще нашел папку Yandex вот тут:
C:Program Files (x86)Yandex
Скажу сразу, что ничего интересного там нет, внутри там стоит папка YandexBrowser, в которой есть папка 16.11.0.2680 (это видимо версия), ну а внутри этой лежит файл service_update.exe, тут понятно уже что что-то связано с обновлением браузера.
Еще вот эту папку нашел:
Там тоже ничего интересного нет, там стоит какой-то файлик clids-punto.xml (опять Пунто) и еще папка YandexBrowser, внутри которой есть файлик service_update.log, это лог обновления вроде, ну вроде так.
Ну вроде бы все, может быть что-то упустил, может какие-то мелкие папки, просто я уже запутался в том что я тут уже написал, а что нет, главные папки я написал. Теперь, если вы вдруг хотите ну точно все папки найти, ну прям все-все, то я сейчас покажу как это сделать. Значит смотрите, открываете системный диск, для этого можете использовать вот эту команду:
Ее нужно вставить в окошко Выполнить, которое можно запустить, если зажать Win + R:
На всякий случай скажу, что в команде буква C, это буква системного диска, может быть у вас она другая, но обычно это буква C. И еще, вам нужно открыть два окна таких.
Итак, два окна открыты, это хорошо. Теперь в первом окне вам нужно написать в поиск слово yandex и сразу на всем системном диске начнется искать все, в имени чего упоминается слово yandex:
Во втором окне также само вводите слово, но уже на русском, то есть просто яндекс:
Все, теперь у вас будет найдено много чего по поводу Яндекс-софта на вашем системном диске. Это просто как глобальная подсказка при удалении прог от Яндекса, вы можете найти остатки других программ а также места, где они сидят, то есть тут можете побыть в роли детектива так бы сказать..
Основные папки, вернее даже самые важные и основные, куда устанавливается Яндекс Браузер, то я их вам показал. Немного и других папок я показал, рассказал, но как я уже писал, может все папки не упомянул, поэтому и дал вам подсказку по поводу поиска, можете много чего найти.. И все ненужное можно удалить.. Хотя да, я понимаю что это немного нудно, ну тут смотрите сами, нужно вам это или нет…
На этом все ребята, уж если что-то не так, то вы извините, но как мог так и написал. Но надеюсь что вам тут все было понятно. Удачи вам в жизни и чтобы все у вас было хорошо, чтобы не болели
Если Вы игрок нашумевшего (в свое время) шутера под названием Apex Legends и читаете эти строки, скорее всего проблема связанная с процессором и SSSE3 Вам не нова. В этой статье мы расскажем основные способы решения указанной ошибки, а также объясним откуда это берется.
Причины возникновения неисправности
Основной причиной указанной проблемы можно назвать нежелание разработчиков обеспечить работоспособность проекта на всех видах и типах компьютеров. Неисправность возникает в основном на старых компьютерах со старыми CPU. При разработке игры компания производитель вероятно расчитывала на выпуск шутера с современной графикой и высокими требованиями, в связи с чем и оптимизировать проект под устаревшее железо не собирались. Однако по факту получилось, что и игра оказалась не такая уж «графонистая» и «устаревшие» компьютеры оказалось что вполне способны тянуть Apex Legends без особых зависаний.
Уже в первые месяцы после выхода игры официальный сайт оказался просто забит жалобами о невозможности запуска игры на самых разных компьютерах. Затем разработчики «вроде как» разрешили данный вопрос, однако как известно жалобы продолжают поступать до сих пор, хоть и не в таком количестве.
Однако, мододелы без дела не сидели и время зря не тратили. На сегодняшний день имеются различные способы справится с ошибкой SSSE3 в Apex Legends. Об этом читайте далее.
Правильное обновление Apex Legends
В первую очередь необходимо удостовериться в том, что текущая версия игры является последней. Иными словами — проверьте наличие обновлений и обновите в случае необходимости.
Что для этого нужно сделать?
- Запустите программу Origin
- В меню слева выберите «Библиотека»
- Найдите среди перечня игр Apex Legends
- Нажмите правой кнопкой мыши по Апексу и «Обновить игру»
- Дождитесь пока программа известит об окончании обновления
- Попробуйте запустить игру
Если в приложении Origin нет Apex Legends необходимо удалить имеющуюся версию игры и скачать заново но в этот раз с официального сайта.
Обновление драйверов CPU
Апекс может не работать из-за того что устаревшие драйвера не рассчитаны на поддержку подобной игры. Для того что бы обновить драйвера следуйте следующим не сложным шагам:
-
Откройте меню «Пуск», щелкните правой кнопкой мыши «Компьютер» и выберите «Свойства», чтобы открыть меню «Система»
-
Нажмите «Диспетчер устройств», который находится на левой панели инструментов в окне «Система»
-
Нажмите стрелку слева от надписи «Процессоры» в окне диспетчера устройств.
-
Щелкните правой кнопкой мыши по вашему процессору и нажмите «Обновить драйвер», чтобы начать процесс обновления. Для завершения обновления вам может потребоваться перезагрузить компьютер.
Установка и удаление Apex Legends
В крайнем случае, если ни один из способов указанных в статье не помогает требуется полностью удалить Apex Legends через установку и удаление программ.
После полного удаления потребуется скачать с официального сайта игру и установить на компьютер, после чего проверить работоспособность.
Содержание
- — Какой процессор поддерживает ssse3?
- — Как мне исправить, что мой процессор не выскакивает?
- — Что значит CPU не имеет Popcnt?
- — Что такое процессор Popcnt?
- — Как узнать, поддерживает ли мой процессор SSSE3?
- — Как узнать, поддерживает ли мой процессор SSE2?
- — Что нужно для запуска Apex Legends?
- — Как мне проверить свой Popcnt?
- — Как установить эмулятор Popcnt?
- — Что такое Intel SSE4?
- — Для чего используется Popcount?
SSE3 поддерживается Процессоры Intel Pentium 4 («Prescott»), AMD Athlon 64 («редакция E»), AMD Phenom и более поздние процессоры.
Как мне исправить, что мой процессор не выскакивает?
ЦП не имеет исправления POPCNT
- Решение 1. Используйте эмулятор POPCNT. Есть инструменты, такие как POPCNT Emulator, разработанный ogurets для запуска Quantum Break на pre-SSE4. …
- Решение 2. Положитесь на Intel SDE. …
- Решение 3. Обновите ЦП. …
- Решение 5. Остановите Apex Legends от проверки инструкции POPCNT.
Что значит CPU не имеет Popcnt?
Apex Legends «В ЦП нет POPCNT!» ошибка означает ваш компьютер не поддерживается. … Что ж, нам не хочется сообщать вам об этом, но это означает, что ваш процессор не поддерживается игрой. Если вы видите ошибку POPCNT, ваш компьютер, скорее всего, использует старый процессор Intel, который не построен с набором инструкций SSE4.
Что такое процессор Popcnt?
POPCNT — это часть набора команд добавлена в архитектуру следующего поколения (оригинальные процессоры Core i3, i5, i7) после поколения вашего процессора. Это просто не сработает.
Как узнать, поддерживает ли мой процессор SSSE3?
Вот несколько предложений, чтобы проверить, поддерживает ли более старая машина SSE4.1:
- Погуглите ваш процессор и «SSE» cpu-world довольно надежно, но я видел один или два случая, когда информация была неправильной, и SSE4. …
- Windows: загрузите и запустите coreinfo -f.
- OSX: запустите sysctl -a | grep machdep.cpu.features.
- Linux: проверьте / proc / cpuinfo.
Как узнать, поддерживает ли мой процессор SSE2?
Если вы не уверены в своем конкретном компьютере, вы можете определить поддержку SSE2 по: Windows: Бесплатная загрузка CPU-Z доступна из CPUID, который укажет, присутствует ли SSE2 в вашей системе или нет. Linux: В терминале запустите «cat / proc / cpuinfo». «Sse2» будет указан как один из «флагов», если SSE2 доступен.
Что нужно для запуска Apex Legends?
В марте Respawn Entertainment подготовили первый сезон Apex Legends — Wild Frontier.
…
Технические характеристики Apex Legends.
| Минимум | рекомендуемые | |
|---|---|---|
| Процессор | Intel Core i3-6100 или AMD FX-4350 | Intel Core i5-3570K или аналог от AMD |
| баран | 6 ГБ | 8 ГБ |
| GPU | NVIDIA GeForce GT 640 AMD Radeon HD 7730 | NVIDIA GeForce GTX 970 AMD Radeon R9 290 |
| Оперативная память графического процессора | 1 ГБ | 8 ГБ |
Как мне проверить свой Popcnt?
Чтобы определить аппаратную поддержку инструкции popcnt, позвоните внутренний __cpuid с InfoType = 0x00000001 и проверочный бит 23 CPUInfo [2] (ECX) . Этот бит равен 1, если инструкция поддерживается, и 0 в противном случае.
Как установить эмулятор Popcnt?
ogurets прокомментировал 10 июня 2018 г.
- Убедитесь, что command_hook64. dll и инструкция_hook32. dll находятся в папке F: / Applications / Games / QuantumBreak.
- Распакуйте в какую-нибудь папку, например c: bin pin-2.14-71313-msvc11-windows. Проверьте, можете ли вы запустить pin в cmd.exe (не закрывайте cmd.exe, вам нужно будет запустить в нем больше команд):
Что такое Intel SSE4?
SSE4 (Streaming SIMD Extensions 4) — это набор инструкций ЦП SIMD, используемый в микроархитектуре Intel Core и AMD K10 (K8L). … SSE4 полностью совместим с программным обеспечением, написанным для предыдущих поколений микропроцессоров с архитектурой Intel 64 и IA-32.
Для чего используется Popcount?
Popcount — это встроенная функция, которая была реализована на многих компьютерах с использованием дополнительного оборудования. Его цель для подсчета количества единиц в данном компьютерном слове. Эта встроенная функция смогла превзойти другие программные реализации, такие как последовательное переключение передач.
Интересные материалы:
Что такое нефть MMBbls?
Что такое нейронные голоса?
Что такое нектар в Little Big Snake?
Что такое неправильная грамматика?
Что такое Nero Express 10?
Что такое несколько шлюзов по умолчанию?
Что такое несколько шлюзов?
Что такое .NET Framework и зачем он мне нужен?
Что такое .NET Framework на простом английском языке?
Что такое NETGEAR Genie?
Содержание
- Причины и решения ошибок CPU does not have POPCNT и SSSE 3
- Что значит CPU does not have POPCNT и SSSE 3?
- Минимальные системные требования Apex Legends
- Что теперь делать?
- Использовать режим совместимости
- Запуск игры от имени администратора
- Как исправить ошибку «CPU does not have POPCNT» в Apex Legends
- Что означает ошибка «CPU does not have POPCNT» в игре Apex Legends
- Какой выбрать процессор, чтобы поиграть в Apex Legends
- Что делать, если CPU подходит, но не открывается игра
- Способы исправить «процессор не имеет SSSE 3» в Apex Legends
- Запустите Apex Legends и клиент Origin от имени администратора
- Обновление Apex Legends для установки патча
- Командная строка процессора Apex Legends
Причины и решения ошибок CPU does not have POPCNT и SSSE 3
Знаменитый шутер Apex Legends привлек внимание огромного количества геймеров по всему миру. В большей степени его ценят за уникальный геймплей и динамику, в которую погружается каждый пользователь. Это проработанный продукт с потрясающей графикой, мимо которого сложно пройти. Примечательно также и то, что игра распространяется на бесплатной основе. Также игрокам нравится то, что разработчики не покидают свой проект и часто его обновляют, исправляют проблемы и добавляют нового контента. Тем не менее, очередное обновление не принесло радости некоторым игрокам.
При запуске Apex Legends на экране начала появляться ошибка «CPU does not have POPCNT» или «CPU does not have SSSE 3». При этом ранее можно было без проблем запускать Apex Legends и наслаждаться игровым процессом при довольно комфортных FPS. Но после обновления принять участие в знаменитой королевской битве стало невозможным. Почему подобное произошло и как с этим разобраться, мы поговорим ниже. Изначально нужно внукнуть в то, что означает сообщение «CPU does not have POPCNT и SSSE 3», а также, почему оно начало появляться после очередного обновления игрового клиента.
Что значит CPU does not have POPCNT и SSSE 3?
Нужно понять то, что для запуска любого софта, будь-то игра Apex Legends или же офисное приложение, нужны определенные условия. Есть программные требования к системе, которые должно удовлетворять. Ранее все работало, так как стандартные системные требования системы отвечали минимальным и даже старые ПК могли без проблем запускать Apex Legends. После обновления разработчик внес изменения, он попросту изменил минимальные требования к системе, в частности – к процессору.
После обновления для запуска игры появилось новое условие, установленный процессор должен поддерживать технологии POPCNT и SSSE 3. Если такая ошибка появляется на экране, то это говорит только о том, что процессор пользователя не поддерживает одну из них.
Что такое POPCNT и SSSE 3? Нужно начать с того, что характеристики процессора обуславливаются не только частотой и количеством ядер, как все привыкли считать. У каждого процессора также имеется свой собственный набор инструкций, которые он выполняет постоянно. С каждым обновлением чипов разработчики добавляли новый набор инструкций, ведь все должно эволюционировать и развиваться.
Можно говорить о том, что POPCNT и SSSE 3 являются инструкциями, которые есть в тех или иных процессорах. Новые процессоры имеют эти инструкции, устаревшие – нет. Инструкции SSSE 3 используются в процессорах Intel, а POPCNT – в процессорах AMD. Эти инструкции используются разработчиками софта, в том числе и командой Apex Legends. Если процессор не поддерживает их, то он не соответствует минимальным требованиям, а значит, запустить игру не получится. Эта проблема не может быть критической, так как данные инструкции не поддерживаются довольно старыми процессорами, большинство же чипов с ними работают хорошо.
После обновления минимальные системные требования были изменены. Это обусловлено тем, что технологии игры идут вперед, необходимо увеличивать качество графики, добавлять визуальные эффекты, увеличивать оригинальность игрового процесса. В результате минимальные требования увеличиваются, что логично. Сегодня они такие:
- ОС: 64-разрядная версия Windows 7
- ПРОЦЕССОР: четырехъядерный процессор Intel Core i3-6300 3,8 ГГц / AMD FX-4350 4,2 ГГц
- ОЗУ: 6 ГБ
- ВИДЕОКАРТА: NVIDIA GeForce GT 640 / Radeon HD 7730
- ПАМЯТЬ ВИДЕОКАРТЫ: 1 ГБ
- ЖЕСТКИЙ ДИСК: не менее 22 ГБ свободного места
Если пользователь видит, что его процессор ниже по уровню, чем минимальные требования, то именно по этой причине он получает сообщение «CPU does not have POPCNT или SSSE 3». Возникает логичный вопрос о том, что делать в сложившейся ситуации? Ниже представлены некоторые способы решения проблемы.
Что теперь делать?
Если процессор очень старый и не имеет инструкций POPCNT или SSSE 3, то его необходимо обновлять. Нужно понимать, что инструкции были занесены в процессор производителем, их нельзя добавить, чип попросту не поддается модернизации. Если инструкций нет, то их и не будет, какие-бы действия не исходили со стороны пользователя. Здесь выход один – проводить модернизацию компьютера, менять процессор, в случае необходимости материнскую плату, оперативную память, видеокарту. Это не просто позволит играть в Apex Legends, это даст возможность играть с более высоким FPS и в другие игры, получая намного больше удовольствия от процесса.
Использовать режим совместимости
Случается так, что железо ПК подходит под минимальные требования разработчика, но проблема не исчезает, при запуске появляется все та же ошибка. Это может свидетельствовать о том, что произошел баг, его можно исправить самостоятельно, например, запустить Apex Legends в режиме совместимости.
Для этого нужно выполнить следующее:
- Кликнуть правой кнопкой мыши по ярлыку Apex Legends.
- Выбрать пункт «Свойства».
- Перейти на вкладку «Совместимость».
- Установить галочку напротив «Режим совместимости».
- Из выпавшего списка выбираем «Windows 7 или Windows 8».
- Применяем действие.
- Перезагружаем компьютер и пытаемся запустить игру снова.
Если этот способ не помогает решить проблему, необходимо обратить внимание на то, не требуют ли системные драйвера обновлений. Также может потребоваться полная переустановка игрового клиента или его обновление. Нужно всегда следить за тем, чтобы игровой клиент был обновлен до последней версии, если это не так, то могут возникать подобные проблемы с совместимостью.
Запуск игры от имени администратора
Когда у софта нет нужных прав, то могут возникать различные проблемы при запуске. Например, игровой клиент или консоль запуска попросту не могут увидеть полные характеристики устройства, поэтому выдают вышеупомянутую ошибку. Для решения этих проблем необходимо инициализировать запуск Apex Legends и клиент Origin от имени администратора. Для этого выполните следующие действия:
- Правой кнопкой мыши кликнуть по ярлыкам Apex Legends и клиент Origin, после чего выбрать пункт «Запуск от имени администратора».
- Также можно кликнуть правой кнопкой мыши и выбрать пункт «Свойства».
- Перейти на вкладку «Совместимость».
- Выбрать пункт «Выполнять эту программу от имени администратора» и применить изменения.
- Эти действия нужно выполнить для Apex Legends и Origin.
Эти способы позволят решить проблему и ошибка CPU does not have POPCNT больше не будет появляться. Однако нужно всегда помнить о том, что разработчик вынужден обновлять свой софт и модернизировать его, ориентируясь на более производительное железо. Если ПК уже устарел и ему более 10-ти лет, то следует задуматься над его обновлением.
Источник
Как исправить ошибку «CPU does not have POPCNT» в Apex Legends
Недавние патчи разочаровали многих поклонников шутера Apex Legends, поскольку после обновления игра перестала запускаться на их компьютерах. Вместо входа в игровой аккаунт геймеры увидели ошибку «CPU does not have POPCNT» или родственную ей «CPU does not have SSSE 3», и это при том, что по системным требованиям игра подходила. Что теперь с этим делать, как исправить баг и получить возможность участвовать в королевской битве мы и рассмотрим.

Что означает ошибка «CPU does not have POPCNT» в игре Apex Legends
Для запуска софта необходимы определённые условия и даже если по всем параметрам компоненты устройства подходили, и ранее ничего не мешало старту, при обновлении были внесены изменения, в связи с чем, попутно и предъявлены новые требования к железу, а конкретнее к процессору.
Ошибка игры Apex Legends: процессор не поддерживается
Для начала разберём, о чём именно сообщает ошибка. В первом случае, когда вместо запуска игры появляется окно с сообщением «CPU does not have SSSE 3», речь о том, что ваш процессор не поддерживает SSSE 3. Ошибка с текстом «CPU does not have POPCNT», появившаяся спустя неделю после релиза, сообщает об отсутствии поддержки процессором POPCNT, без которой игра попросту не запустится. Так, в уведомлении о каждой из ошибок сказано, что ЦП не обладает нужными параметрами для работы с Apex Legends.
Теперь нужно прояснить, что такое SSSE 3 и POPCNT в процессоре. Каждый, кто хорошо знаком с «внутренностями» системного блока знает, что характеристики CPU не ограничиваются количеством вычислительных ядер и тактовой частотой, среди параметров главного компонента аппаратного обеспечения компьютера есть и набор поддерживаемых инструкций. Эволюция в мире компьютерных технологий подразумевает и появление новых версий наборов инструкций, включаемых в современные процессоры. Новые команды называются SSSE 3 (Supplemental Streaming SIMD Extension 3). Компания Intel, внедрившая их в свои продукты, четвёртому расширению к названию добавила S вместо увеличения номера. В SSSE 3 имеется 16 уникальных команд, работающих с упакованными целыми, каждая из которых поддерживает 64-битные (ММХ) и 128-битные (ХММ) регистры. Что касается POPCNT, параметр входит в состав SSE 4.2, он же есть и в SSE4A от AMD. Есть три вариации инструкции – для 16-, 32 и 64-битных регистров.
Эти же инструкции, применяемые производителями процессоров, используют и разработчики софта, в том числе компьютерных игр, в случае с Apex Legends это SSSE 3 и POPCNT, которые в обязательном порядке должны поддерживаться вашим CPU. Если процессор не исполняет эти инструкции, равно не подходит по минимальным требованиям, значит и на запуск Apex Legends рассчитывать не стоит. Так, внесённые разработчиками Apex Legends коррективы, совершенствующие игру, отсеяли немалое количество устройств, способных её потянуть, чем и была обусловлена ошибка. При этом проблема вовсе не на стороне разработчика, всё дело в новых требованиях, которые отправили в лигу аутсайдеров все процессоры ранних поколений.
Чтобы проверить, соответствует ли ваш процессор требованиям, можно воспользоваться специализированной утилитой CPU-Z. Во вкладке «ЦП» в разделе «Набор инструкций» вы увидите все наборы, используемые ЦП. Для игры Apex Legends нужна обновлённая инструкция SSSE 3, а не устаревшая SSE 3, а также SSE 4.2, тогда как поддержка SSE 4.1 уже не подойдёт.
Какой выбрать процессор, чтобы поиграть в Apex Legends
Исходя из вышесказанного, понятно, что решить проблему программным способом не получится, и, чтобы исправить ситуацию, действовать нужно на аппаратном уровне, а именно придётся апгрейдить свой компьютер, установив более современный процессор. Тогда и ошибка «CPU does not have SSSE 3» перестанет беспокоить, и вы получите доступ к Apex Legends.
Процессор Intel Core i9 10900X
Инструкции SSSE 3 поддерживаются следующими линейками процессоров и более новыми:
- Intel Core 2 Duo.
- Intel Core i7.
- Intel Core i5.
- Intel Core i3.
- Intel Atom.
- AMD Bulldozer.
- AMD Bobcat.
- AMD Ryzen.
Набор инструкций SSE4.2 поддерживается, начиная с таких моделей процессоров:
- Intel Core i7, начиная с
- Intel Atom, начиная с
- AMD Bulldozer, Jaguar.
Минимальным требованиям игры соответствуют Intel Core i3 6300 или AMD FX 4350, ну а пользователи, имеющие компьютеры с недостаточно мощными процессорами, к сожалению, не смогут насладиться баталиями шутера. Какой бы ни был по мощности ваш компьютер, если CPU не поддерживает необходимые инструкции для обработки большого количества данных, можно не пытаться запускать игру.
Что делать, если CPU подходит, но не открывается игра
Бывает и так, что железо по всем параметрам совместимо с Apex Legends, при этом софт всё же не хочет запускаться. Тогда речь идёт о баге, и исправить его часто удаётся самостоятельно, не томясь в ожидании патчей от разработчиков. Один из эффективных вариантов решений предполагает запуск игры в режиме совместимости:
- Жмём ПКМ по ярлыку Apex Legends для вывода контекстного меню.
- Выбираем «Свойства».
- Во вкладке «Совместимость» в блоке «Режим совместимости» ставим галочку.
- Из списка выбираем Windows 7 или Windows 8, после чего нужно применить изменения.
- Дополнительно можно запустить средство устранения проблем с совместимостью.
- Перезагружаем компьютер и пробуем снова запустить игру.
Если этот способ не помог решить проблему, нужно обновить все основные драйверы устройств до актуальных версий. Также может помочь переустановка игрового софта, то есть полное удаление с последующей инсталляцией.
Способы исправить «процессор не имеет SSSE 3» в Apex Legends
Если ошибка с сообщением «CPU does not have SSSE 3» или «CPU does not have POPCNT» никуда не делась, есть ещё несколько действенных вариантов, как исправить положение.
Окно игровой платформы Origin со списком игр
- Кликом ПКМ на ярлыке объекта открываем контекстное меню, где выбираем пункт «Запуск от имени администратора».
- Как альтернатива – выбираем в меню «Свойства» и во вкладке «Совместимость» отмечаем галочкой опцию «Выполнять эту программу от имени администратора».
- Жмём «Применить» и пробуем запустить игру.
- Те же действия проделываем с Origin.
- Открываем Origin, идём в библиотеку.
- Жмём по Apex Legends ПКМ и выбираем «Обновить игру» или «Восстановить».
- По завершении процесса перезагружаем устройство и перезапускаем игру.
Командная строка процессора Apex Legends
- Открываем Origin, идём в библиотеку.
- Жмём на Apex Legends и выбираем настройки (значок шестерни).
- Переходим во вкладку «Расширенные настройки запуска».
- В поле «Параметры командной строки» вводим команду -useallavailablecores и сохраняем.
- Запускаем Apex Legends.
Активировать инструкции SSSE 3 и POPCNT для не поддерживающего их процессора не выйдет, поэтому если велико желание поиграть в данный шутер, а вышеописанные способы не возымели результата, придётся разориться на новый CPU. Маловероятно, что разработчики в дальнейшем внесут изменения в софт, которые позволят включить в список поддерживаемого оборудования старые модели устройств.
Источник