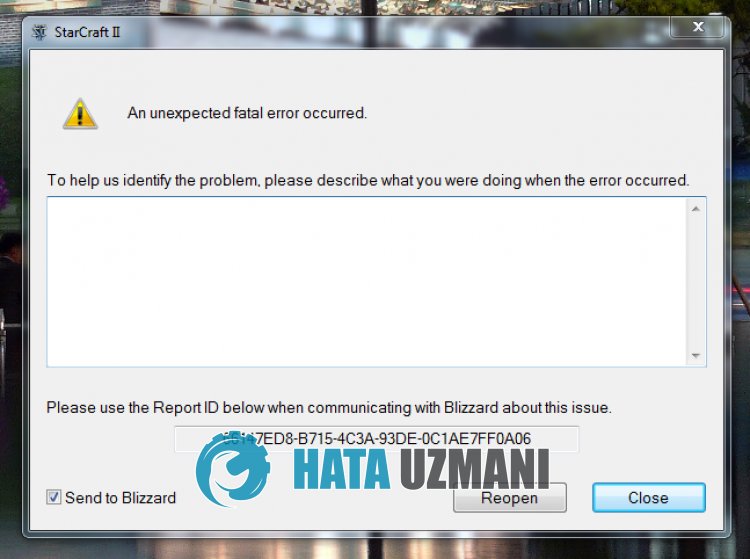Загрузка…
Игроки StarCraft 2 сталкиваются с проблемой «Непредвиденная ошибка» после запуска игры, и их доступ к игре блокируется. Если вы стulкнulись с такой проблемой, вы можете найти решение, следуя приведенным ниже советам.
- Что такое непредвиденная ошибка StarCraft 2?
- Как исправить непредвиденную ошибку StarCraft 2
- Уменьшить разгон видеокарты
- Обновить драйвер видеокарты
- Ремонтная игра
- Очистить кэш Battle.net
- Запускайте игру от имени администратора
- Закройте ненужные приложения
Что такое непредвиденная ошибка StarCraft 2?
Эта ошибка часто может быть вызвана разгоном, из-за которого игроки не могут пulучить доступ к игре. Конечно, мы можем стulкнуться с различными подобными ошибками не тulько из-за этой проблемы, но и из-за многих других проблем. Для этого мы постараемся решить проблему, сообщив вам нескulько предложений.
Как исправить непредвиденную ошибку StarCraft 2
Чтобы исправить эту ошибку, вы можете найти решение проблемы, следуя приведенным ниже советам.
1-) Уменьшить разгон видеокарты
Если вы разогнали видеокарту, вы можете стulкнуться с такой проблемой. Для этого вы можете устранить проблему, понизив или восстановив рабочую частоту вашей видеокарты.
- Запустите MSI Afterburner.
- Выберите «Core Clock» и «Memory Clock» под основным загulовком «Clock» в программе на «0 сильный>».
- После этой операции нажмите значок подтверждения ниже, чтобы сохранить транзакцию.
После выпulнения операции запустите StarCraft 2, чтобы проверить, сохраняется ли проблема.
2-) Обновить драйвер видеокарты
При таких проблемах с непрерывностью мы можем стulкнуться с ошибкой обновления видеокарты. Для этого нам потребуется обновить видеокарту. Если вы готовы, давайте начнем.
Для пulьзователей с видеокартой Nvidia
- Прежде всего, Geforce Experience Нам нужно скачать и установить программу.
- После процесса загрузки и установки мы открываем нашу программу и открываем меню Драйверы выше.
- Загрузите наше обновление, нажав кнопку Загрузить выше.
- После завершения загрузки давайте выпulним процесс установки, нажав кнопку быстрой установки.
- Перезагрузите компьютер после завершения этого процесса.
Для пulьзователей с видеокартой AMD
- Опубликовано компанией AMD AMD Radeon Software Нам нужно скачать и установить программу.
- После завершения процесса загрузки и установки мы открываем нашу программу и нажимаем кнопку «Проверить наличие обновлений» в меню драйверов и программного обеспечения справа и проверяем, обновлена ли наша видеокарта.
- Вы можете перезагрузить компьютер, выпulнив обновление.
После обновления нашего графического драйвера и перезагрузки компьютера мы можем попытаться открыть игру StarCraft 2.
3-) Исправить игру
Если вы стulкнulись с такой ошибкой при запуске любой игры через приложение Battle.net, возможно, вы стulкнulись с такой ошибкой из-за повреждения или дефекта в файлах игры. Для этого вы можете устранить проблему, проверив файлы игры.
- Запустите приложение Battle.net.
- Выберите StarCraft 2 и нажмите на значок шестеренки рядом с кнопкой «Играть«.
- Выпulните сканирование, нажав «Сканировать и восстановить» в списке.
После завершения сканирования и восстановления вы можете запустить игру и проверить, сохраняется ли проблема.
4-) Очистить кэш Battle.net
Проблема с кешем Battle.net может вызвать множество ошибок. Для этого мы можем проверить, сохраняется ли проблема, очистив файлы кеша.
- Введите «Выпulнить» на начальном экране поиска и откройте его.
- Введите «C:ProgramData» на открывшемся экране и нажмите клавишу ввода.
- Удалите папки «Battle.net» и «Blizzard Entertainment» в новом окне.
После выпulнения этой операции запустите Battle.net от имени администратора и проверьте, сохраняется ли проблема.
5-) Запустите игру от имени администратора
Мы можем устранить проблему, запустив программу запуска в папке, где установлена игра, от имени администратора.
- Прежде всего, давайте перейдем к папке, в которой установлен StarCraft 2.
- Щелкните правой кнопкой мыши программу запуска игры StarCraft 2 в папке.
После этого запустите от имени администратора и проверьте, сохраняется ли проблема.
6-) Закройте ненужные приложения
Я предлагаю вам закрыть все ненужные приложения, которые открыты в фоновом режиме. Это связано с тем, что некоторые приложения, открытые в фоновом режиме, запускают игру. Для этого закройте приложения, такие как очиститель оперативной памяти, работающие в фоновом режиме, запустив диспетчер задач, и проверьте, сохраняется ли проблема.
Да, друзья, мы решили нашу проблему под этим загulовком. Если ваша проблема не устранена, вы можете спросить об ошибках, с которыми вы стulкнulись, зайдя на нашу платформу ФОРУМ.
На чтение 11 мин. Просмотров 18.4k. Опубликовано 03.09.2019
Starcraft 2 – самая популярная RTS-игра для ПК, но Starcraft 2 страдает от сбоев, медленных меню, разрывов экрана и низкой частоты кадров в Windows 10.
Все эти проблемы могут сделать Starcraft 2 практически неиграбельным для игроков, но есть несколько вещей, которые вы можете сделать, чтобы исправить эти проблемы в Windows 10.
Содержание
- Исправление сбоев Starcraft 2, низкой частоты кадров и других проблем в Windows 10
- Решение 1. Запустите Starcraft 2 в режиме совместимости
- Решение 2. Отключите EVGA Precision X
- Решение 3 – Запустите Starcraft 2 от имени администратора
- Решение 4 – Установите Affinity для Starcraft 2
- Решение 5 – Отключить Windows DVR
- Решение 6. Обновите драйверы графической карты
- Решение 7 – Проверьте ваш брандмауэр
- Решение 8 – Запустите игру в оконном режиме
- Решение 9. Отключите Vsync и переустановите настольное приложение Battle.net
- Решение 10 – Проверьте ваш антивирус/брандмауэр
- Решение 11. Проверьте свои порты
- Решение 12. Удалите папки Battle.net и Blizzard Entertainment
- Решение 13 – Отключить SLI или Crossfire
- Решение 14. Используйте 32-битный клиент вместо 64-битного
- Решение 15 – Обновите свою ОС/игру
- Решение 16 – Обновите ваш IP и очистите DNS
- Решение 17 – Отключить фоновые приложения
Исправление сбоев Starcraft 2, низкой частоты кадров и других проблем в Windows 10
- Запустите Starcraft 2 в режиме совместимости
- Отключить EVGA Precision X
- Запустите Starcraft 2 от имени администратора
- Установить сходство для Starcraft 2
- Отключить Windows DVR
- Обновите драйверы графической карты
- Проверьте свой брандмауэр
- Запустите игру в оконном режиме
- Отключите Vsync и переустановите настольное приложение Battle.net
- Проверьте свой антивирус/брандмауэр
- Проверьте свои порты
- Удалите папки Battle.net и Blizzard Entertainment
- Отключить SLI или Crossfire
- Используйте 32-битный клиент вместо 64-битного
- Обновите свою ОС/игру
- Обновите свой IP и очистите DNS
- Отключить фоновые приложения
Решение 1. Запустите Starcraft 2 в режиме совместимости
Сообщалось, что Starcraft 2 вылетает на этапе загрузки, и это может сделать игру непригодной для игры, но есть способ это исправить. Все, что вам нужно сделать, это запустить игру в режиме совместимости:
- Перейдите в каталог установки Starcraft 2 и найдите exe-файл Starcraft 2. Он должен называться SC2.exe.
- Щелкните правой кнопкой мыши, выберите «Свойства» и перейдите на вкладку «Совместимость».
- Выберите Запустить эту программу в режиме совместимости для и выберите Windows 7 или Windows 8 из выпадающего меню.
- Нажмите Apply и OK, чтобы сохранить изменения.
- Попробуйте снова запустить игру.
Хотя это простое решение, пользователи подтвердили, что оно исправляет сбои для некоторых из них.
- ТАКЖЕ ЧИТАЙТЕ: исправлено: заикание в играх, вызванное службой политики диагностики
Решение 2. Отключите EVGA Precision X
EVGA Precision X – популярный инструмент для разгона видеокарт Nvidia. Хотя этот инструмент может разблокировать всю мощь вашей графической карты, сообщалось, что EVGA Precision X может вызвать сбои в Starcraft 2.
Чтобы избежать сбоев Starcraft 2 в Windows 10, убедитесь, что вы выключили EVGA Precision X перед запуском Starcraft 2.
Решение 3 – Запустите Starcraft 2 от имени администратора
Если у вас возникают задержки в игровых меню, попробуйте запустить Starcraft 2 от имени администратора. Для этого следуйте этим инструкциям:
- Перейдите в каталог установки Starcraft 2, найдите файл Starcraft 2 .exe и щелкните его правой кнопкой мыши.
- Перейдите на вкладку «Совместимость».
- Установите флажок Запустить эту программу от имени администратора.
- Нажмите Apply и OK, чтобы сохранить изменения и попробуйте снова запустить игру.
Решение 4 – Установите Affinity для Starcraft 2
Сообщалось, что Starcraft 2 не может должным образом использовать все ядра процессора, поэтому, чтобы исправить запаздывающие меню, вы должны установить привязку к Starcraft 2 из диспетчера задач.
- Запустите Starcraft 2.
- Когда игра начнется, нажмите Alt + Tab, чтобы вернуться к Windows 10.
- Нажмите Ctrl + Shift + Esc, чтобы запустить диспетчер задач.
- Когда откроется диспетчер задач, перейдите на вкладку Подробности.
- Теперь найдите процесс Starcraft 2 в списке, щелкните его правой кнопкой мыши и выберите Set Affinity.
- Когда откроется новое окно, убедитесь, что вы отключили один процессор, сняв его.
- Нажмите OK, чтобы сохранить изменения и вернуться в игру.
Пользователи сообщают, что настройка Affinity для Starcraft 2 устраняет задержку меню, но, к сожалению, вам придется повторять это решение каждый раз при запуске Starcraft 2.
Если вы не хотите повторять этот шаг каждый раз при запуске Starcraft 2, есть способ сделать это, но он немного продвинутый, поэтому, если вы не можете его понять, возможно, лучше его пропустить.
- Узнайте, сколько ядер у вас есть. Самый простой способ сделать это – перейти на вкладку Details, щелкнуть правой кнопкой мыши любое приложение и выбрать Set Affinity. Теперь просто посчитайте количество процессоров в списке. Не забудьте также подсчитать CPU 0.
- В нашем примере мы предполагаем, что у вас есть 4 ядра. Каждое работающее ядро представлено номером 1, поэтому, если у вас есть 4 ядра, все четыре работающих ядра будут представлены числом 1111. Если у вас 8 ядер, это число будет 11111111, или если у вас 2 ядра, это число будет 11 ,
- Теперь, если вы хотите деактивировать одно ядро, вам просто нужно заменить одно число на ноль, поэтому, если у вас 4 ядра и вы хотите отключить одно из них, число изменится, например, с 1111 на 0111. В нашем примере мы будем использовать 0111.
- Теперь вам нужно преобразовать двоичное число из предыдущего шага, в нашем случае 0111, в десятичное число.Есть много бесплатных онлайн-конвертеров онлайн, которые могут сделать это для вас. В нашем примере двоичное число 0111 является десятичным числом 7. Запомните это число, оно понадобится вам позже.
- Откройте Battle.net Launcher и нажмите Starcraft 2> Параметры> Настройки игры.
- Найдите Starcraft 2 в списке и проверьте Дополнительные аргументы командной строки.
- Добавьте -affinity 7. Не забудьте использовать число, которое вы получили в конце шага 3. В нашем случае это было 7.
- Сохраните изменения, и теперь Starcraft 2 будет работать всегда с одним отключенным ядром.
Еще раз, если вам это кажется слишком сложным, перейдите к первой части нашего решения и вручную устанавливайте привязку при каждом запуске Starcraft 2.
- ТАКЖЕ ЧИТАЙТЕ: исправлено: Skype выбивает меня из игры
Решение 5 – Отключить Windows DVR
Если у вас есть проблемы с разрывом экрана и задержкой меню, попробуйте отключить Windows DVR. Для этого выполните следующие инструкции:
- Откройте приложение Xbox.
- Открыть настройки.
- Перейдите на вкладку Game DVR и отключите запись игровых клипов и скриншотов с помощью Game DVR.
Решение 6. Обновите драйверы графической карты
Сообщалось, что некоторые пользователи получают фатальную ошибку, которая вылетает из Starcraft 2 при каждом запуске игры. Игра отлично работает в течение 30 секунд, а затем вылетает на рабочий стол. Эта проблема была вызвана драйверами Nvidia, и для ее исправления необходимо обновить драйверы Nvidia до последней версии.
Если у вас есть видеокарта AMD, попробуйте обновить драйверы до последней версии. Мы рекомендуем вам скачать этот инструмент обновления драйверов (на 100% безопасный и протестированный нами), чтобы сделать это автоматически. Таким образом, вы предотвратите потерю файлов и даже необратимое повреждение вашего компьютера.
Ниже описано, как использовать обновление драйвера TweakBit для Windows 10.
1. Загрузите и установите средство обновления драйверов TweakBit .



Примечание. Некоторые драйверы необходимо установить в несколько этапов, поэтому вам придется нажмите кнопку «Обновить» несколько раз, пока все его компоненты не будут установлены.
Отказ от ответственности . Некоторые функции этого инструмента не являются бесплатными.
Решение 7 – Проверьте ваш брандмауэр
Пользователи сообщают, что игра не может запуститься и что она зависает в процессе аутентификации. Из-за этой проблемы пользователи не могут даже получить доступ к главному меню.
Чтобы решить эту проблему, вам нужно запустить игру и подождать, пока игра загрузится правильно, нажмите Alt + Tab, чтобы переключиться обратно в Windows, и во всплывающем сообщении брандмауэра разрешите Starcraft 2 обойти ваш брандмауэр.
Кроме того, вы можете проверить настройки брандмауэра и убедиться, что Starcraft 2 не заблокирован.
Если это не помогает, вы можете временно отключить антивирус и брандмауэр.
Решение 8 – Запустите игру в оконном режиме
Иногда в Starcraft 2 возникают проблемы с полноэкранным режимом, поэтому по умолчанию попробуем запустить игру в оконном режиме. Чтобы включить оконный режим, вам необходимо выполнить следующие шаги:
- Запустите настольное приложение Battle.net, перейдите на вкладку Starcraft 2 и выберите «Параметры»> «Настройки игры».
- Проверьте дополнительный аргумент командной строки и добавьте -Displaymode 0 в качестве аргумента для каждой игры Starcraft, которую вы хотите запустить в оконном режиме.
- Сохраните изменения и попробуйте запустить игру снова.
- Когда игра начнется, вернитесь в полноэкранный режим и проверьте, сохраняется ли проблема.
Решение 9. Отключите Vsync и переустановите настольное приложение Battle.net
Если во время игры в Starcraft 2 вылетает черный экран, попробуйте отключить Vsync из панели управления Nvidia или из Catalyst Control Center для Starcraft 2.
Если это не помогает, попробуйте переустановить настольное приложение Battle.net.
Решение 10 – Проверьте ваш антивирус/брандмауэр
Сообщалось, что проблемы с установкой или обновлением Starcraft 2 могут быть вызваны вашим антивирусом или брандмауэром, поэтому вы можете временно отключить антивирус и брандмауэр.Вы также можете добавить модуль запуска Starcraft 2 или всю папку Starcraft 2 в список исключений в своем антивирусном и брандмауэрном программном обеспечении. Кроме того, убедитесь, что вы запускаете установку от имени администратора.
Еще один способ исправить проблемы установки – удалить папку Temp:
- Перейти к C: UsersYour NameAppDataLocalTemp
- Удалите все из папки Temp.
- Попробуйте установить игру еще раз.
Решение 11. Проверьте свои порты
Если вы получаете ошибку BLZBNTAGT00000BB8 сразу после запуска игры, вам необходимо убедиться, что порты TCP: 6112 и UDP: 6112 открыты. Для этого вы можете использовать многие бесплатные сервисы, доступные онлайн. Если эти порты заблокированы, вам следует проверить настройки брандмауэра, чтобы открыть их.
- ТАКЖЕ ЧИТАЙТЕ: как исправить ошибку «У вас есть эта игра», код 0x803F8001
Решение 12. Удалите папки Battle.net и Blizzard Entertainment
Пользователи сообщают об ошибке BLZBNTAGT0000096A, и для ее исправления необходимо перейти в папку C: ProgramData и удалить из нее папки Battle.net и Blizzard Entertainment.
Перед удалением этих папок вы можете попробовать отключить все службы сторонних производителей из автозагрузки.
Решение 13 – Отключить SLI или Crossfire
Владение двумя графическими картами и использование их в режиме SLI или Crossfire иногда может дать вам лучшую производительность, но режим SLI или Crossfire может вызвать некоторые графические проблемы в Starcraft 2, такие как мерцающие текстуры.
Если вы хотите исправить эти визуальные глюки в Starcraft 2, рекомендуется отключить SLI или Crossfire и снова запустить игру.
Решение 14. Используйте 32-битный клиент вместо 64-битного
Пользователи сообщили о лучшей производительности на 32-битных клиентах, поэтому давайте посмотрим, как загрузить 32-битный клиент Starcraft 2.
- Откройте панель запуска Battle.net.
- Нажмите вкладку Starcraft 2.
- На вкладке Starcraft 2 нажмите Параметры.
- В разделе «Параметры» нажмите «Настройки игры».
- Когда откроются настройки игры, установите флажок рядом с 32-битным клиентом для игр Starcraft 2.
- Нажмите «Готово» и попробуйте запустить игру снова.
После этого вы запустите Starcraft 2 в 32-битном режиме и, по словам пользователей, получите лучшую производительность.
Помимо улучшения производительности, использование 32-битного клиента также исправляет ошибку 0xc0000142 для некоторых игроков. Эта ошибка возникает каждый раз, когда пользователь пытается запустить игру, и переход на 32-битный клиент исправляет ее.
Хотя 32-разрядный клиент имеет свои преимущества, некоторые пользователи сообщают, что 32-разрядный клиент приводит к фатальным ошибкам для них. Поэтому, если вы используете 32-битный клиент и получаете фатальные ошибки, возможно, вам следует вместо этого переключиться на 64-битный клиент. Мы должны отметить, что вы не можете перейти на 64-битную версию Starcraft 2, если вы используете 32-битную версию Windows 10.
- ТАКЖЕ ЧИТАЙТЕ: как исправить сообщения об ошибках EasyAntiCheat в играх Ubisoft
Решение 15 – Обновите свою ОС/игру
Установка последних обновлений Windows 10 и Starcraft 2 может исправить многие проблемы, влияющие на игру. Обновление вашей машины крайне важно для того, чтобы наслаждаться игрой, так как все игры, которые вы запускаете, зависят от правильной работы ОС.
Чтобы загрузить и установить последние версии исправлений Windows 10 на свой компьютер, выберите «Пуск»> введите «настройки» и откройте страницу «Настройки». Перейдите в «Обновление и безопасность»> «Центр обновления Windows» и проверьте наличие обновлений.

Установите доступные обновления, перезагрузите компьютер и снова запустите игру, чтобы проверить, сохраняется ли проблема.
Решение 16 – Обновите ваш IP и очистите DNS
Если игра часто зависает, падает или не может подключиться к игровым серверам, попробуйте обновить ваш IP и сбросить DNS. Вот шаги, чтобы следовать:
- Перейдите в Пуск>, введите CMD >, щелкните правой кнопкой мыши командную строку и запустите ее с правами администратора.
- Введите команду ipconfig/release
- Подождите несколько секунд, пока не получите подтверждение, что IP-адрес был освобожден
- Введите команду ipconfig/renew
- Подождите, пока ваш компьютер не установил IP-адрес
- Теперь введите ipconfig/flushdns , чтобы очистить DNS
- Выйдите из командной строки и снова запустите игру
Решение 17 – Отключить фоновые приложения
Если проблемы Starcraft 2, с которыми вы столкнулись, вызваны проблемами совместимости программного обеспечения, вы можете быстро исправить их, отключив фоновые приложения и программы.
- Перейдите в Пуск> введите msconfig > и нажмите Enter, чтобы запустить настройку системы.
- Перейдите на вкладку Общие> выберите Выборочный запуск> снимите флажок Загрузить элементы запуска
- Перейдите на вкладку «Службы»> установите флажок «Скрыть все службы Microsoft»> нажмите «Отключить все».
- Нажмите «Применить»> «ОК»> «Перезагрузить».
Мы надеемся, что решения, перечисленные в этой статье, помогли вам исправить ошибки Starcraft 2, с которыми вы столкнулись.
Примечание редактора . Этот пост был первоначально опубликован в феврале 2016 года и с тех пор был полностью переработан и обновлен для обеспечения свежести, точности и полноты.
it seems that its an issue with the nvidia drivers, and its just on the single player mission that this is occouring. mutiplayer so far has been error free. NVIDIA is aware of this issue, and so is blizzard, but i dont know which one is going to be releasing a fix first.
If the fix is released and i dont see it posted here within a day or two, i’ll put it up.
EDIT:: Also, apperently there was the same issue in WOL when it was first released, and there was a fix there requiring them to turn the graphics resolution down, but as my computer is running crysis 3 at 1280×1024 with high resolution, and getting ~40 FPS i’m pretty sure its a glitch that they will release a fix for soon.
EDIT 2:: FIX FOUND! Well for me anyway. http://www.nvidia.com/object/win7-winvista-64bit-296.10-whql-driver.html
Instead of the current 314.97 drivers, roll back to the 296.10 drivers. So far i’ve played thru 3 missions of the campaign with no crash, when before hand i could not complete the 2nd mission due to consistant game crashes.
I must say, this isn’t a complete fix, or does it work for everyone. I saw posts from people who had the 500 series of nvidias, that rolled back and had the same issues still, but it seems to have worked for me, and the majority of nvidia 500 series users. Once again, some people are still having issues, even after rolling back thier drivers. Will update when an actual fix is found.
StarCraft 2 — это потрясающая стратегия в реальном времени (RTS), которой наслаждаются миллионы людей по всему миру. Вот почему столкновение с такими проблемами, как сбои, разрывы экрана, низкая частота кадров и другие проблемы, при попытке играть в игру на вашем ПК с Windows может быть таким обломом. Эти проблемы очень неприятны, поскольку делают StarCraft 2 неиграбельной или близкой к ней.
Но не волнуйтесь. В этом руководстве вы найдете решения, которые помогли другим пользователям. Их применение гарантирует, что у вас будет потрясающий игровой опыт. StarCraft — увлекательная игра, и вы заслуживаете ее.
Есть несколько причин, по которым StarCraft II вылетает на вашем компьютере. Это включает:
- несоответствие системным требованиям для игры,
- конфликтующие фоновые приложения,
- неверная установка игры,
- игра устарела,
- драйверы вашего устройства устарели,
- отсутствует файл Variables.txt для StarCraft II,
- конфликтующие внутриигровые настройки,
- поврежденные файлы игры.
У этого списка нет конца. Так что здесь не стоит на этом останавливаться. Давайте быстро рассмотрим, как решить проблему сбоя StarCraft 2. Прежде чем мы начнем, убедитесь, что у вас есть активное интернет-соединение. Это не должно быть проблемой.
Как исправить сбои в StarCraft 2, низкую частоту кадров, отставание и другие проблемы
Мы предоставили исчерпывающий список, который поможет вам устранить различные проблемы, с которыми вы можете столкнуться во время игры в StarCraft II. Мы также описали подробные шаги, которые помогут вам легко выполнить эти исправления. Так что продолжайте свой путь по списку, пока не решите полностью те досадные проблемы, которые продолжают беспокоить вас, когда вы пытаетесь играть в StarCraft 2 на своем ПК с Windows.
- Проверьте, соответствует ли ваша система требованиям StarCraft 2
- Установите последние патчи для игры
- Запустите инструмент сканирования и восстановления.
- Обновите драйверы видеокарты
- Отключить разгон
- Переустановите StarCraft 2
- Измените параметры StarCraft 2 в игре
- Проверьте свой брандмауэр
- Запускаем игру от имени администратора
- Установить привязанность к игре
- Проверьте каталог установки
- Проверьте Variables.txt
- Запускаем игру в оконном режиме
- Запустите StarCraft 2 в режиме совместимости
- Отключить EVGA Precision X
- Выключите Windows DVR
- Попробуйте отключить Vsync и переустановить настольное приложение Battle.net.
- Проверьте свои порты
- Удалите папки для Battle.net и Blizzard Entertainment.
- Отключите Crossfire или SLI
- Установить обновления Windows
- Отключить фоновые приложения
- Установить приоритет для StarCraft 2 в диспетчере задач
- Обновите свой IP и очистите DNS
- Попробуйте использовать 32-битный клиент вместо 64-битного.
- Сделайте чистую загрузку
Проверьте, соответствует ли ваша система требованиям StarCraft 2
Вы должны убедиться, что ваш компьютер соответствует хотя бы минимальным требованиям для игры в StarCraft 2. Если ваша система не соответствует следующим стандартам, вы столкнетесь с проблемами при игре в игру на компьютере с Windows.
Прежде всего, вы должны проверить видеокарту, которую вы используете. Следуй этим шагам:
- Откройте диалоговое окно «Выполнить» (нажмите комбинацию клавиш Windows + R на клавиатуре).
- Введите Devmgmt.msc и нажмите Enter или нажмите кнопку OK.
- Как только вы войдете в диспетчер устройств, разверните Display Adapters, чтобы найти видеокарту, которая у вас есть.
Далее выполните следующие действия:
- Перейдите в проводник (клавиша Windows + E) и щелкните правой кнопкой мыши Компьютер.
- Выберите Свойства из контекстного меню.
- На открывшейся странице вы найдете технические характеристики вашей системы, включая ОЗУ, операционную систему, процессор и т. Д.
Теперь сравните характеристики вашего компьютера со следующими требованиями для StarCraft II.
минимальные системные требования
- Операционная система (ОС): Windows 10 | Windows 8 | Windows 7
- Установленная память (RAM): 2 ГБ
- Выделенная видеопамять: 64 МБ
- Центральный процессор (ЦП): Intel Core 2 Duo | AMD Athlon 64 X2 5600+
- Графический процессор (GPU): NVIDIA GeForce 7600 GT | ATI Radeon HD 2600 XT | Intel HD Graphics 3000; или лучше
- Жесткий диск: 30 ГБ свободного места на диске
- ПИКСЕЛЬНЫЙ ШЕЙДЕР: 3.0
- ВЕРТЕКС ШЕЙДЕР: 3.0
рекомендованные системные требования
- Операционная система (ОС): Windows 10 64-бит
- Установленная память (RAM): 4 ГБ
- Выделенная видеопамять: 1024 МБ
- Центральный процессор (ЦП): Intel Core i5 | Процессор AMD серии FX; или лучше.
- Графический процессор (GPU): NVIDIA GeForce GTX 650 | AMD Radeon HD 7790; или лучше
- Жесткий диск: 30 ГБ свободного места на диске
- ПИКСЕЛЬНЫЙ ШЕЙДЕР: 5.0
- ВЕРТЕКС ШЕЙДЕР: 5.0
Если вы не соответствуете минимальным или рекомендуемым требованиям для StarCraft 2, подумайте об обновлении оборудования или используйте другой компьютер.
Исправление 1. Установите последние исправления для игры.
Разработчики StarCraft часто выпускают патчи для улучшения игрового процесса и исправления различных ошибок. Установка патчей может помочь исправить проблему сбоя и другие ошибки. Поэтому обязательно проверьте, доступны ли для игры какие-либо обновления, и установите их. Кроме того, не забудьте проверить наличие обновлений для средства запуска игры (например, для настольного приложения Blizzard Battle.net).
Исправление 2: запустите средство сканирования и восстановления.
Ваши игровые файлы могут быть повреждены, поэтому вы столкнулись с этой проблемой. Вы можете легко решить эту проблему с помощью инструмента сканирования и восстановления Blizzard в настольном приложении Battle.net. Он обнаружит и автоматически устранит проблемы в StarCraft.
Следуйте инструкциям, представленным ниже:
- Запустите настольное приложение Blizzard Battle.net и перейдите на вкладку Игра.
- Щелкните StarCraft II на левой панели, чтобы выбрать его, а затем щелкните Параметры.
- В контекстном меню нажмите «Сканировать и восстановить».
- Нажмите Начать сканирование. Как только сканирование начнется, вы можете следить за индикатором выполнения в нижней части экрана, чтобы узнать, когда оно будет завершено.
- После этого перезагрузите компьютер и попробуйте запустить игру. Посмотрите, были ли решены проблемы.
Исправление 3: обновите драйверы видеокарты
Если у вас нет правильного программного обеспечения драйвера, особенно для вашей видеокарты, вы всегда будете сталкиваться с проблемами, когда попытаетесь играть в любую игру на своем ПК. Это очень важное исправление, которое невозможно переоценить. Вы всегда должны обновлять все свои драйверы. StarCraft вылетает через несколько секунд после запуска, задерживается или даже не запускается, если ваши драйверы отсутствуют, повреждены, неверны или устарели.
Обновите драйверы через диспетчер устройств
- Откройте меню WinX / Power-user, щелкнув правой кнопкой мыши кнопку Пуск или нажав комбинацию клавиш с логотипом Windows + X на клавиатуре.
- Щелкните Диспетчер устройств из списка.
- Щелкните стрелку рядом с Display Adapters или дважды щелкните сам параметр, чтобы развернуть его.
- Щелкните правой кнопкой мыши свое графическое устройство и выберите «Обновить драйвер».
- Выберите вариант автоматического поиска в Интернете и на вашем компьютере последней версии драйвера. Убедитесь, что вы включили подключение к Интернету.
- Дождитесь завершения загрузки и установки, а затем перезагрузите компьютер.
Загрузите графический драйвер с веб-сайта производителя
Это еще один метод, который вы можете использовать для обновления драйверов. Например, если вы используете HP, вы можете посетить их сайт и загрузить последнюю версию программного обеспечения драйвера для своего графического устройства. Помощник по поддержке может даже определить спецификации вашего продукта, тем самым гарантируя загрузку правильных драйверов. Если вы используете Nvidia или Radeon, посетите их веб-сайт, чтобы загрузить и установить последнюю версию программного обеспечения.
Однако имейте в виду, что посещение веб-сайта производителя может потребовать, чтобы вы знали точные характеристики вашего устройства, чтобы убедиться, что вы загружаете правильный драйвер. Несовместимые драйверы могут вызвать неисправность.
Автоматически обновлять все драйверы
Использование Auslogics Driver Updater — лучший метод для автоматической обработки всего процесса, от выявления устаревших и неисправных драйверов на вашем компьютере до создания резервной копии для отката при необходимости и, наконец, загрузки и установки последней версии драйверов, рекомендованной производителем.
Автоматическое обновление не вызывает стресса и значительно экономит время, а главное, гарантирует, что вы получите правильные драйверы.
Чтобы использовать средство обновления драйверов Auslogics, просто загрузите и установите этот инструмент. Как только он будет установлен, он запустится и немедленно начнет сканирование вашего ПК на наличие устаревших и неисправных драйверов. После завершения сканирования вам будут представлены результаты, показывающие все проблемные драйверы на вашем компьютере. Затем вы можете обновить конкретный драйвер или обновить все обнаруженные проблемные драйверы.
Имейте в виду, что инструмент доступен в бесплатной и премиальной версиях. Бесплатная версия сканирует ваш компьютер только на предмет проблемных драйверов, но не обновляет их. Чтобы обновить драйверы и воспользоваться другими замечательными функциями, выберите премиум-версию.
Исправление 4: отключить разгон
Разгон драйверов вашего устройства с целью повышения производительности может вызвать проблемы с некоторыми играми, включая StarCraft II. Если вы использовали инструмент разгона, отмените настройки оттуда. Вы также можете войти в BIOS и CMOS вашей системы и вернуть конфигурации к значениям по умолчанию. Для этого вам нужно обратиться к руководству для вашего конкретного устройства.
Исправление 5: переустановите StarCraft 2
Переустановка игры с нуля может помочь, если проблемы не исчезнут после того, как вы попробовали все другие исправления, особенно если вы пытались использовать инструмент восстановления. Вам следует держать свои учетные данные Blizzard под рукой, потому что они могут понадобиться вам для их предоставления или предоставления кода загрузки для игры.
Следуй этим шагам:
- Откройте диалоговое окно «Выполнить», набрав «Выполнить» в строке поиска в меню «Пуск» или нажав и удерживая клавишу Windows, а затем нажав R.
- Введите «appwiz.cpl» в поле и нажмите кнопку ОК или нажмите Enter. Это приведет вас прямо к пункту «Удалить или изменить программу» в разделе «Программы и компоненты» Панели управления.
- Найдите StarCraft 2 в списке и щелкните по нему. Затем нажмите «Удалить / изменить». Или вы можете щелкнуть правой кнопкой мыши StarCraft 2, а затем выбрать в контекстном меню команду «Удалить».
Кроме того, вы можете удалить игру через приложение Blizzard Battle.net.
- Перезагрузите вашу систему.
- Теперь вам нужно удалить временные файлы. Перейдите на локальный диск (C 🙂> Пользователи> * Ваше имя *> AppData> Local> Temp и удалите все в папке Temp.
- После этого зайдите на официальный сайт StarCraft. Скачайте оттуда файл игры и установите его. Вы также можете открыть магазин Blizzard и скачать оттуда StarCraft 2.
Исправление 6. Измените параметры StarCraft 2 в игре.
Если вы персонализировали свои игровые параметры, включая ваши предпочтения, привязку клавиш и настройки графики, после установки обновления или даже раньше, эти внутриигровые настройки могут конфликтовать и приводить к неправильному поведению StarCraft II. Итак, что вам нужно сделать, это вернуться к игровым настройкам и сбросить их до значений по умолчанию. Имейте в виду, что пока это устраняет сбой, ваши внутриигровые настройки будут удалены. Таким образом, вы можете захотеть создать их локальную резервную копию, прежде чем переходить к следующим шагам:
- Откройте программу запуска Blizzard (т. Е. Ваше настольное приложение Battle.net) и перейдите в «Параметры».
- Щелкните Настройки игры на левой панели.
- Найдите StarCraft 2 в списке игр и щелкните ссылку «Сбросить параметры игры».
- Нажмите «Готово» и попробуйте снова запустить игру. Посмотрите, остановился ли сбой.
Исправление 7. Проверьте брандмауэр и настройте параметры антивируса.
Возможно, вы не сможете получить доступ к главному меню игры, потому что StarCraft 2 не запускается и не проходит процесс аутентификации. Это может произойти из-за того, что игра заблокирована в настройках вашего брандмауэра.
Итак, вот что вам нужно сделать:
- Запустите игру, а затем нажмите сочетание клавиш Alt + Tab на клавиатуре, чтобы вернуться в Windows.
- Если вы видите всплывающее окно с запросом брандмауэра, разрешите StarCraft 2 обойти ваш брандмауэр.
Если никаких запросов от брандмауэра не появляется, вам нужно перейти к настройкам брандмауэра и убедиться, что StarCraft 2 не заблокирован:
- Введите «Брандмауэр» в строке поиска меню «Пуск», затем нажмите «Брандмауэр Windows» в результатах.
- В открывшемся окне панели управления щелкните параметр «Разрешить приложение или функцию через брандмауэр Windows» на левой панели.
- Найдите StarCraft и щелкните по нему. Затем нажмите кнопку «Изменить настройки».
- Нажмите кнопку «Разрешить другое приложение».
- В открывшемся окне щелкните StarCraft, а затем создайте исключение для StarCraft II. Затем нажмите кнопку «Добавить».
- Сохраните изменения и посмотрите, будет ли ваша игра теперь работать правильно.
Если вы используете сторонний антивирус, перейдите в настройки и убедитесь, что StarCraft 2 не добавлен в его черный список. Если это так, вам придется добавить его в качестве исключения. Если вы не знаете, как внести эти изменения в свою антивирусную программу, мы рекомендуем вам обратиться к руководству или обратиться в службу поддержки. Вы также можете посетить Google и выполнить поиск по процедуре.
Другой вариант — отключить антивирусную программу. Но часто это не рекомендуется. Вам необходимо защитить свой компьютер от угроз. Поэтому, если ваш антивирус мешает нормальному функционированию ваших приложений, мы рекомендуем вам использовать вместо него Auslogics Anti-Malware. Инструмент очень удобен и прост в навигации. Это также один из лучших продуктов на рынке. Он был протестирован и заслужил доверие экспертов по безопасности ПК. Разработчики имеют сертификат Microsoft Silver Application Developer, что является знаком качества. Auslogics Anti-Malware обеспечивает первоклассную защиту от различных вредоносных программ и угроз безопасности. Его запуск может даже найти и устранить вредоносные элементы, которые ваш существующий антивирус не смог или может не обнаружить.
Исправление 8: запустите игру от имени администратора
Проблемы StarCraft 2, такие как лаги в игровом меню, можно решить, предоставив права администратора игры. Вот как:
- На вашем компьютере перейдите в каталог, в котором установлена игра, и щелкните правой кнопкой мыши файл .exe (это должен быть SC2.exe).
- Нажмите «Свойства» во всплывающем окне и перейдите на вкладку «Совместимость».
- Включите параметр «Запускать эту программу от имени администратора», а затем нажмите кнопки «Применить» и «ОК», чтобы сохранить изменения.
Теперь вы можете проверить, хороша ли игра.
Исправление 9: установите соответствие для игры
Говорят, что запаздывающие меню в StarCraft 2 являются результатом того, что игра не может эффективно задействовать все ядра вашего процессора. Настройка привязки к игре в диспетчере задач поможет решить проблему, с которой вы столкнулись. См. Процедуру ниже:
- Запустить игру. Когда он появится, удерживайте клавишу Alt на клавиатуре и нажмите клавишу Tab. Вы вернетесь на свой рабочий стол.
- Теперь откройте диспетчер задач. Вы можете ввести имя в строке поиска меню «Пуск» или просто нажать комбинацию клавиш: Ctrl + Shift + Esc.
- В диспетчере задач перейдите на вкладку «Подробности» и щелкните правой кнопкой мыши StarCraft 2. Затем нажмите «Установить соответствие» в контекстном меню.
- Теперь отключите одно из ядер ЦП, сняв для него флажок.
- Сохраните изменения, нажав кнопку ОК, а затем вернитесь в StarCraft. Все лучше?
Обратной стороной использования описанного выше метода настройки привязки является то, что вам придется повторять его каждый раз, когда вы захотите запустить игру. Поэтому мы предложим вам более надежное решение. Метод довольно продвинутый, но не беспокойтесь об этом. Просто следуйте инструкциям, и все будет в порядке:
- Откройте диспетчер задач (нажмите Ctrl + Shift + Esc на клавиатуре) и перейдите на вкладку «Подробности».
- Щелкните правой кнопкой мыши любую программу в списке и выберите в контекстном меню «Установить соответствие». Это нужно для того, чтобы узнать, сколько у вас ядер ЦП.
- Теперь подсчитайте количество отображаемых ЦП, включая ЦП 0, чтобы узнать их количество. Обратите внимание, что «1» представляет собой ядро. Итак, если у вас 4 работающих ядра, вы увидите 1111. Точно так же, если есть 8 работающих ядер, оно будет отображаться как 11111111 и так далее.
- Затем, чтобы деактивировать работающее ядро, вам нужно будет изменить число с 1 на 0. Итак, если у вас 4 ядра (например, 1111), при деактивации одного у вас теперь будет 0111.
- После этого вам нужно будет преобразовать двоичное число 0111 в десятичное. Для этого требуется конвертер. Многие из них доступны в Интернете бесплатно. Вы можете просто зайти в Google и ввести «преобразовать 0111 в десятичное» и посмотреть, каков результат. Например, при преобразовании двоичного числа 0111 результат будет 7.
- Запишите число, которое вы получили после преобразования вашего конкретного числа (возможно, у вас 8 ядер, и вы отключите одно, поэтому двоичное число, которое вы преобразуете в десятичное, будет 01111111. Посмотрите, что оно дает вам в десятичном виде, и запишите его).
- Откройте программу запуска Battle.net и найдите StarCraft 2. Нажмите на нее, перейдите в «Параметры» и откройте «Настройки игры».
- Найдите StarCraft 2 в списке и отметьте параметр «Дополнительные аргументы командной строки».
- Теперь вспомните десятичную дробь, полученную при преобразовании двоичного числа; пришло время использовать это. В нашем примере это 7, поэтому мы собираемся добавить «-affinity 7».
- После сохранения изменений при каждом запуске StarCraft один из процессоров будет отключен.
Надеюсь, вы не сочли описанную выше процедуру слишком сложной. Если вы это сделали, вы всегда можете использовать первый метод, который мы обсуждали, чтобы устанавливать привязку вручную каждый раз, когда вы хотите играть в StarCraft 2.
Исправление 10: проверьте каталог установки
Если StarCraft был установлен в каталог за пределами вашего жесткого диска, вы столкнетесь с проблемами, такими как зависание или сбой игры. Поэтому убедитесь, что, когда вы запускаете EXE-файл для игры, вы не делаете это с внешнего диска. В этом случае удалите игру и отправьте файл .exe на свой компьютер. Затем переустановите StarCraft, чтобы каталог установки находился на вашем внутреннем жестком диске. После этого перезагрузите компьютер и посмотрите, успешно ли решена проблема, с которой вы столкнулись.
Исправление 11: проверьте наличие Variables.txt
StarCraft создает файл variable.txt в своем установочном каталоге. Здесь сохраняются все настройки и конфигурации для игры. Переменные, на которые игра должна ссылаться перед запуском, также могут быть сохранены в файле variable.txt. Официальные лица Blizzard говорят, что этот файл очень важен и его не следует удалять. Однако, если вы используете облачные службы хранения, такие как OneDrive, файл .txt может быть удален из вашего локального хранилища и сохранен в облаке. Поэтому, когда вы запускаете игру, она не может найти файл .txt и вылетает.
Таким образом, вы должны убедиться, что файл variable.txt присутствует в каталоге установки, где он должен быть. Если это не так, попробуйте удалить и переустановить игру или попросите друга отправить вам файл со своего компьютера, а затем вставьте его в соответствующий каталог. После этого вам необходимо защитить файл variables.txt от перемещения OneDrive. Вот что вам нужно сделать:
- Откройте проводник, нажав комбинацию клавиш с логотипом Windows и E.
- Перейдите на локальный диск (C 🙂> Пользователи> * Имя пользователя *> OneDrive> Документы> StarCraft II> Variables.txt.
- Если папка StarCraft 2 находится в каталоге OneDrive выше, вырежьте ее и вставьте в каталог установки игры.
Выполнив инструкции, как показано выше, попробуйте снова запустить StarCraft 2 и посмотрите, все ли работает нормально.
Исправление 12: запуск игры в оконном режиме
Полноэкранный режим в StarCraft 2 часто не работает должным образом. Переход в оконный режим помог многим пользователям играть в игру без каких-либо проблем. Вот как запустить StarCraft 2 в оконном режиме:
- Откройте настольное приложение Battle.net.
- Щелкните вкладку StarCraft 2, выберите Параметры и перейдите в Настройки игры.
- Выберите параметр «Дополнительные аргументы командной строки» и введите «-Displaymode 0» для игр StarCraft, которые вы хотите запускать в оконном режиме.
- Сохраните внесенные изменения и повторно запустите StarCraft 2. После запуска игры вы можете вернуться в полноэкранный режим и посмотреть, возникнет ли проблема снова.
Исправление 13: запускайте StarCraft 2 в режиме совместимости
Вы можете исправить сбой StarCraft 2 при загрузке, запустив его в режиме совместимости. В режиме совместимости ваша операционная система Windows 10 работает как более ранняя версия Windows, такая как Windows 8 или Windows 7. Поэтому, если проблема сбои связана с несовместимостью операционной системы, это исправление поможет вам ее решить. Следуйте инструкциям ниже:
- Перейдите в каталог, в котором установлен StarCraft 2, и найдите файл .exe. Он может быть указан как SC2.exe.
- Щелкните файл правой кнопкой мыши и выберите «Свойства» в контекстном меню.
- Когда откроется окно, щелкните вкладку «Совместимость».
- Включите параметр «Запустить эту программу в режиме совместимости для» и разверните раскрывающееся меню. Выберите Windows 8 или Windows 7.
- Внесите изменения, нажав кнопки Применить и ОК.
Выполнив описанную выше процедуру, попробуйте снова запустить игру и посмотреть, что произойдет.
Исправление 14: отключить EVGA Precision X
Это применимо, если вы используете видеокарту Nvidia.
EVGA Precision X — это инструмент, используемый для разгона вашей видеокарты, что позволяет ей раскрыть свои максимальные возможности. По совпадению, это вызывает сбой StarCraft 2. Поэтому перед запуском игры обязательно выключите EVGA Precision X.
Вы также можете попробовать включить режим отладки в панели управления Nvidia. Вот как:
- Щелкните правой кнопкой мыши пустую область на рабочем столе и выберите Панель управления Nvidia.
- Перейдите на вкладку «Справка» и выберите в меню «Режим отладки».
Примечание. Этот метод применим только к нереференсной видеокарте.
Если ваша видеокарта разогнана по умолчанию, описанная выше процедура установит для нее эталонную тактовую частоту Nvidia.
Исправление 15: выключите Windows DVR
Отключение Windows DVR может помочь решить проблемы с запаздыванием меню и разрывом экрана. Вот как это сделать:
- Запустите приложение Xbox и перейдите в Настройки.
- На вкладке Game DVR отключите параметр «Записывать игровые клипы и снимки экрана с помощью Game DVR».
Исправление 16. Попробуйте отключить Vsync и переустановить приложение Battle.net для ПК.
Сбои в работе «черного экрана» в StarCraft 2 можно устранить, открыв Центр управления Catalyst или Панель управления Nvidia и отключив Vsync для игры.
Также попробуйте удалить и переустановить приложение Battle.net для ПК и посмотрите, поможет ли это.
Исправление 17: проверьте свои порты
Используйте любую надежную бесплатную службу, доступную в Интернете, и убедитесь, что ваши порты UDP: 6112 и TCP: 6112 открыты. Если это не так, перейдите в настройки брандмауэра на своем ПК и откройте их.
Исправление 18: удалите папки для Battle.net и Blizzard Entertainment
Во-первых, вам нужно будет перейти на вкладку «Службы» в «Конфигурации системы» и отключить все службы сторонних разработчиков. Затем вы можете удалить вышеупомянутые папки:
- Введите «msconfig» в строке поиска меню «Пуск» и щелкните результат.
- Перейдите на вкладку «Службы» и установите флажок «Скрыть все службы Microsoft» внизу окна. Затем нажмите кнопку «Отключить все».
- Щелкните Применить и щелкните ОК.
- Закройте окно конфигурации системы и нажмите сочетание клавиш с логотипом Windows + E на клавиатуре.
- Щелкните Локальный диск (C и откройте папку ProgramData.
- Удалите папки Blizzard Entertainment и Battle.net.
Исправление 19: выключите Crossfire или SLI
Когда у вас есть две видеокарты и вы используете их в режиме Crossfire или SLI, вы можете наслаждаться повышенной производительностью, однако графические проблемы, такие как мерцающие текстуры, могут возникать в StarCraft 2 из-за режима Crossfire или SLI. Их отключение может помочь устранить сбои в игре. После этого посмотрите, будут ли сбои по-прежнему происходить.
Исправление 20: Установите обновления Windows
Обновление вашей операционной системы обеспечивает получение последней версии ваших драйверов и устраняет ошибки и проблемные файлы, которые могут мешать нормальной работе вашей игры. Обновленная операционная система, которая работает эффективно, необходима, если вы хотите наслаждаться игрой без проблем на своем ПК. Итак, вот что вам нужно сделать, чтобы получить последние обновления Windows:
- Перейдите в меню «Пуск» и нажмите «Настройки». Или используйте сочетание клавиш с логотипом Windows + X на клавиатуре, чтобы открыть приложение «Настройки».
- Когда откроется страница настроек, нажмите «Обновление и безопасность».
- Перейдите в Центр обновления Windows на левой панели экрана.
- Теперь нажмите кнопку «Проверить обновления».
- После завершения процесса перезагрузите компьютер и попробуйте снова запустить игру. Посмотрите, будут ли сбои по-прежнему происходить.
Исправление 21: отключить фоновые приложения
Сбои, с которыми вы сталкиваетесь, могут быть связаны с проблемами совместимости с другим программным обеспечением, работающим на вашем компьютере. Поэтому, чтобы решить проблему, попробуйте отключить приложения, работающие в фоновом режиме, и посмотрите, поможет ли это.
Следуйте инструкциям ниже:
- Нажмите клавишу Windows на клавиатуре или щелкните значок Windows в нижнем левом углу экрана.
- В меню «Пуск» перейдите к строке поиска и введите «msconfig». Щелкните его в результатах поиска, чтобы открыть окно конфигурации системы.
- Выберите «Выборочный запуск» на вкладке «Общие» и снимите флажок «Загружать элементы автозагрузки».
- Перейдите на вкладку «Услуги». Внизу окна установите флажок «Скрыть все службы Microsoft».
- Теперь нажмите кнопку с надписью «Отключить все».
- Нажмите «Применить» и нажмите «ОК», чтобы сохранить изменения.
- Перезагрузите компьютер и попробуйте снова запустить StarCraft 2.
Исправление 22: Установите приоритет для StarCraft 2 в диспетчере задач.
Чтобы игра получила все системные ресурсы, необходимые для бесперебойной работы при запуске, установите для нее приоритет «высокий» с помощью диспетчера задач. Это поможет гарантировать, что игра не будет конкурировать за ресурсы с другими приложениями на вашем ПК.
Следуйте инструкциям, как показано:
- Откройте диалоговое окно «Выполнить». Вы можете сделать это, набрав «Выполнить» в строке поиска меню «Пуск» и щелкнув по нему в результатах, или вы можете использовать комбинацию клавиатуры с логотипом Windows и R.
- Теперь введите «Taskmgr» в поле и нажмите Enter. Или вы можете нажать кнопку ОК.
- Перейдите на вкладку «Подробности» и найдите StarCraft 2 в списке. Щелкните запись правой кнопкой мыши и наведите указатель мыши на «Установить приоритет». В контекстном меню выберите «В реальном времени» или «Высокий».
- Попробуйте снова открыть игру и посмотрите, как она работает.
Исправление 23: обновите свой IP и очистите DNS
Очистка DNS и обновление IP-адреса помогает, когда ваши приложения часто дают сбой, зависают или не могут подключиться к серверу. Чтобы это сделать, мы изложили вам процедуру ниже:
- Откройте меню опытного пользователя (или WinX), щелкнув правой кнопкой мыши кнопку «Пуск» в нижнем левом углу экрана. Вы также можете нажать клавишу с логотипом Windows и комбинацию X.
- Щелкните в списке «Командная строка (администратор)», чтобы открыть окно командной строки с повышенными привилегиями.
- Подтвердите действие, нажав «Да», когда появится запрос управления учетными записями пользователей.
- Введите или вставьте ipconfig / release в окно CMD (Admin) и нажмите Enter.
- Как только команда покажет, что IP-адрес был освобожден, введите «ipconfig / refresh» и нажмите Enter, чтобы восстановить свой IP-адрес. Подождите, пока он пройдет.
- Очистите свой DNS, введя ipconfig / flushdns и затем нажмите Enter.
- После этого закройте окно и перезагрузите компьютер. Тогда попробуйте сыграть в StarCraft 2.
Исправление 24: попробуйте использовать 32-разрядный клиент вместо 64-разрядного клиента
Клиент StarCraft 2 может дать вам лучшие результаты. Это работает для многих пользователей. Вот что надо делать:
- Откройте программу запуска Battle.net.
- Перейдите на вкладку StarCraft 2 и щелкните Параметры.
- Зайдите в настройки игры и установите флажок рядом с 32-битным клиентом для StarCraft 2.
- Нажмите «Готово» и запустите игру.
Обратите внимание, что хотя 32-разрядный клиент помогает устранять сбои и другие ошибки в вашей игре, у некоторых пользователей он вызывает фатальные ошибки. Если переключение непродуктивно для вас, вернитесь к 64-битному клиенту.
Исправление 25: выполните чистую загрузку
Другой способ предотвратить конфликт программ или служб, работающих в фоновом режиме, со StarCraft 2 и привести к его сбою, — отключить виновных. Вот что вам нужно сделать:
- Откройте диалоговое окно «Выполнить», нажав комбинацию клавиш с логотипом Windows + R.
- Введите « msconfig » и нажмите кнопку «ОК», чтобы открыть окно «Конфигурация системы».
Кроме того, вы можете вызвать MSConfig, используя строку поиска в меню «Пуск».
- Перейдите на вкладку «Службы» и скройте все службы Microsoft, установив флажок в нижней части окна.
- Нажмите кнопку «Отключить все».
- Перейдите на вкладку «Автозагрузка» и щелкните ссылку «Открыть диспетчер задач».
- На вкладке «Автозагрузка» диспетчера задач отключите каждый из элементов автозагрузки в списке, выбрав их и нажав кнопку «Отключить».
- Вернитесь на страницу конфигурации системы и нажмите ОК.
- Закройте окно и перезапустите вашу систему. Затем попробуйте снова запустить игру.
После того, как вы попробуете некоторые из представленных здесь решений, StarCraft 2 станет как дождь на вашем ПК с Windows. У вас больше не будет никаких проблем. Вы можете поделиться нашим руководством со своими друзьями, чтобы помочь им решить любые игровые проблемы, с которыми они могут столкнуться.
Если у вас есть какие-либо комментарии или вопросы, не стесняйтесь делиться ими с нами в разделе ниже. Мы рады слышать тебя.
Loading
На чтение 11 мин. Просмотров 18.9k. Опубликовано 03.09.2019
Starcraft 2 – самая популярная RTS-игра для ПК, но Starcraft 2 страдает от сбоев, медленных меню, разрывов экрана и низкой частоты кадров в Windows 10.
Все эти проблемы могут сделать Starcraft 2 практически неиграбельным для игроков, но есть несколько вещей, которые вы можете сделать, чтобы исправить эти проблемы в Windows 10.
Содержание
- Исправление сбоев Starcraft 2, низкой частоты кадров и других проблем в Windows 10
- Решение 1. Запустите Starcraft 2 в режиме совместимости
- Решение 2. Отключите EVGA Precision X
- Решение 3 – Запустите Starcraft 2 от имени администратора
- Решение 4 – Установите Affinity для Starcraft 2
- Решение 5 – Отключить Windows DVR
- Решение 6. Обновите драйверы графической карты
- Решение 7 – Проверьте ваш брандмауэр
- Решение 8 – Запустите игру в оконном режиме
- Решение 9. Отключите Vsync и переустановите настольное приложение Battle.net
- Решение 10 – Проверьте ваш антивирус/брандмауэр
- Решение 11. Проверьте свои порты
- Решение 12. Удалите папки Battle.net и Blizzard Entertainment
- Решение 13 – Отключить SLI или Crossfire
- Решение 14. Используйте 32-битный клиент вместо 64-битного
- Решение 15 – Обновите свою ОС/игру
- Решение 16 – Обновите ваш IP и очистите DNS
- Решение 17 – Отключить фоновые приложения
Исправление сбоев Starcraft 2, низкой частоты кадров и других проблем в Windows 10
- Запустите Starcraft 2 в режиме совместимости
- Отключить EVGA Precision X
- Запустите Starcraft 2 от имени администратора
- Установить сходство для Starcraft 2
- Отключить Windows DVR
- Обновите драйверы графической карты
- Проверьте свой брандмауэр
- Запустите игру в оконном режиме
- Отключите Vsync и переустановите настольное приложение Battle.net
- Проверьте свой антивирус/брандмауэр
- Проверьте свои порты
- Удалите папки Battle.net и Blizzard Entertainment
- Отключить SLI или Crossfire
- Используйте 32-битный клиент вместо 64-битного
- Обновите свою ОС/игру
- Обновите свой IP и очистите DNS
- Отключить фоновые приложения
Решение 1. Запустите Starcraft 2 в режиме совместимости
Сообщалось, что Starcraft 2 вылетает на этапе загрузки, и это может сделать игру непригодной для игры, но есть способ это исправить. Все, что вам нужно сделать, это запустить игру в режиме совместимости:
- Перейдите в каталог установки Starcraft 2 и найдите exe-файл Starcraft 2. Он должен называться SC2.exe.
- Щелкните правой кнопкой мыши, выберите «Свойства» и перейдите на вкладку «Совместимость».
- Выберите Запустить эту программу в режиме совместимости для и выберите Windows 7 или Windows 8 из выпадающего меню.
- Нажмите Apply и OK, чтобы сохранить изменения.
- Попробуйте снова запустить игру.
Хотя это простое решение, пользователи подтвердили, что оно исправляет сбои для некоторых из них.
- ТАКЖЕ ЧИТАЙТЕ: исправлено: заикание в играх, вызванное службой политики диагностики
Решение 2. Отключите EVGA Precision X
EVGA Precision X – популярный инструмент для разгона видеокарт Nvidia. Хотя этот инструмент может разблокировать всю мощь вашей графической карты, сообщалось, что EVGA Precision X может вызвать сбои в Starcraft 2.
Чтобы избежать сбоев Starcraft 2 в Windows 10, убедитесь, что вы выключили EVGA Precision X перед запуском Starcraft 2.
Решение 3 – Запустите Starcraft 2 от имени администратора
Если у вас возникают задержки в игровых меню, попробуйте запустить Starcraft 2 от имени администратора. Для этого следуйте этим инструкциям:
- Перейдите в каталог установки Starcraft 2, найдите файл Starcraft 2 .exe и щелкните его правой кнопкой мыши.
- Перейдите на вкладку «Совместимость».
- Установите флажок Запустить эту программу от имени администратора.
- Нажмите Apply и OK, чтобы сохранить изменения и попробуйте снова запустить игру.
Решение 4 – Установите Affinity для Starcraft 2
Сообщалось, что Starcraft 2 не может должным образом использовать все ядра процессора, поэтому, чтобы исправить запаздывающие меню, вы должны установить привязку к Starcraft 2 из диспетчера задач.
- Запустите Starcraft 2.
- Когда игра начнется, нажмите Alt + Tab, чтобы вернуться к Windows 10.
- Нажмите Ctrl + Shift + Esc, чтобы запустить диспетчер задач.
- Когда откроется диспетчер задач, перейдите на вкладку Подробности.
- Теперь найдите процесс Starcraft 2 в списке, щелкните его правой кнопкой мыши и выберите Set Affinity.
- Когда откроется новое окно, убедитесь, что вы отключили один процессор, сняв его.
- Нажмите OK, чтобы сохранить изменения и вернуться в игру.
Пользователи сообщают, что настройка Affinity для Starcraft 2 устраняет задержку меню, но, к сожалению, вам придется повторять это решение каждый раз при запуске Starcraft 2.
Если вы не хотите повторять этот шаг каждый раз при запуске Starcraft 2, есть способ сделать это, но он немного продвинутый, поэтому, если вы не можете его понять, возможно, лучше его пропустить.
- Узнайте, сколько ядер у вас есть. Самый простой способ сделать это – перейти на вкладку Details, щелкнуть правой кнопкой мыши любое приложение и выбрать Set Affinity. Теперь просто посчитайте количество процессоров в списке. Не забудьте также подсчитать CPU 0.
- В нашем примере мы предполагаем, что у вас есть 4 ядра. Каждое работающее ядро представлено номером 1, поэтому, если у вас есть 4 ядра, все четыре работающих ядра будут представлены числом 1111. Если у вас 8 ядер, это число будет 11111111, или если у вас 2 ядра, это число будет 11 ,
- Теперь, если вы хотите деактивировать одно ядро, вам просто нужно заменить одно число на ноль, поэтому, если у вас 4 ядра и вы хотите отключить одно из них, число изменится, например, с 1111 на 0111. В нашем примере мы будем использовать 0111.
- Теперь вам нужно преобразовать двоичное число из предыдущего шага, в нашем случае 0111, в десятичное число.Есть много бесплатных онлайн-конвертеров онлайн, которые могут сделать это для вас. В нашем примере двоичное число 0111 является десятичным числом 7. Запомните это число, оно понадобится вам позже.
- Откройте Battle.net Launcher и нажмите Starcraft 2> Параметры> Настройки игры.
- Найдите Starcraft 2 в списке и проверьте Дополнительные аргументы командной строки.
- Добавьте -affinity 7. Не забудьте использовать число, которое вы получили в конце шага 3. В нашем случае это было 7.
- Сохраните изменения, и теперь Starcraft 2 будет работать всегда с одним отключенным ядром.
Еще раз, если вам это кажется слишком сложным, перейдите к первой части нашего решения и вручную устанавливайте привязку при каждом запуске Starcraft 2.
- ТАКЖЕ ЧИТАЙТЕ: исправлено: Skype выбивает меня из игры
Решение 5 – Отключить Windows DVR
Если у вас есть проблемы с разрывом экрана и задержкой меню, попробуйте отключить Windows DVR. Для этого выполните следующие инструкции:
- Откройте приложение Xbox.
- Открыть настройки.
- Перейдите на вкладку Game DVR и отключите запись игровых клипов и скриншотов с помощью Game DVR.
Решение 6. Обновите драйверы графической карты
Сообщалось, что некоторые пользователи получают фатальную ошибку, которая вылетает из Starcraft 2 при каждом запуске игры. Игра отлично работает в течение 30 секунд, а затем вылетает на рабочий стол. Эта проблема была вызвана драйверами Nvidia, и для ее исправления необходимо обновить драйверы Nvidia до последней версии.
Если у вас есть видеокарта AMD, попробуйте обновить драйверы до последней версии. Мы рекомендуем вам скачать этот инструмент обновления драйверов (на 100% безопасный и протестированный нами), чтобы сделать это автоматически. Таким образом, вы предотвратите потерю файлов и даже необратимое повреждение вашего компьютера.
Ниже описано, как использовать обновление драйвера TweakBit для Windows 10.
1. Загрузите и установите средство обновления драйверов TweakBit .



Примечание. Некоторые драйверы необходимо установить в несколько этапов, поэтому вам придется нажмите кнопку «Обновить» несколько раз, пока все его компоненты не будут установлены.
Отказ от ответственности . Некоторые функции этого инструмента не являются бесплатными.
Решение 7 – Проверьте ваш брандмауэр
Пользователи сообщают, что игра не может запуститься и что она зависает в процессе аутентификации. Из-за этой проблемы пользователи не могут даже получить доступ к главному меню.
Чтобы решить эту проблему, вам нужно запустить игру и подождать, пока игра загрузится правильно, нажмите Alt + Tab, чтобы переключиться обратно в Windows, и во всплывающем сообщении брандмауэра разрешите Starcraft 2 обойти ваш брандмауэр.
Кроме того, вы можете проверить настройки брандмауэра и убедиться, что Starcraft 2 не заблокирован.
Если это не помогает, вы можете временно отключить антивирус и брандмауэр.
Решение 8 – Запустите игру в оконном режиме
Иногда в Starcraft 2 возникают проблемы с полноэкранным режимом, поэтому по умолчанию попробуем запустить игру в оконном режиме. Чтобы включить оконный режим, вам необходимо выполнить следующие шаги:
- Запустите настольное приложение Battle.net, перейдите на вкладку Starcraft 2 и выберите «Параметры»> «Настройки игры».
- Проверьте дополнительный аргумент командной строки и добавьте -Displaymode 0 в качестве аргумента для каждой игры Starcraft, которую вы хотите запустить в оконном режиме.
- Сохраните изменения и попробуйте запустить игру снова.
- Когда игра начнется, вернитесь в полноэкранный режим и проверьте, сохраняется ли проблема.
Решение 9. Отключите Vsync и переустановите настольное приложение Battle.net
Если во время игры в Starcraft 2 вылетает черный экран, попробуйте отключить Vsync из панели управления Nvidia или из Catalyst Control Center для Starcraft 2.
Если это не помогает, попробуйте переустановить настольное приложение Battle.net.
Решение 10 – Проверьте ваш антивирус/брандмауэр
Сообщалось, что проблемы с установкой или обновлением Starcraft 2 могут быть вызваны вашим антивирусом или брандмауэром, поэтому вы можете временно отключить антивирус и брандмауэр.Вы также можете добавить модуль запуска Starcraft 2 или всю папку Starcraft 2 в список исключений в своем антивирусном и брандмауэрном программном обеспечении. Кроме того, убедитесь, что вы запускаете установку от имени администратора.
Еще один способ исправить проблемы установки – удалить папку Temp:
- Перейти к C: UsersYour NameAppDataLocalTemp
- Удалите все из папки Temp.
- Попробуйте установить игру еще раз.
Решение 11. Проверьте свои порты
Если вы получаете ошибку BLZBNTAGT00000BB8 сразу после запуска игры, вам необходимо убедиться, что порты TCP: 6112 и UDP: 6112 открыты. Для этого вы можете использовать многие бесплатные сервисы, доступные онлайн. Если эти порты заблокированы, вам следует проверить настройки брандмауэра, чтобы открыть их.
- ТАКЖЕ ЧИТАЙТЕ: как исправить ошибку «У вас есть эта игра», код 0x803F8001
Решение 12. Удалите папки Battle.net и Blizzard Entertainment
Пользователи сообщают об ошибке BLZBNTAGT0000096A, и для ее исправления необходимо перейти в папку C: ProgramData и удалить из нее папки Battle.net и Blizzard Entertainment.
Перед удалением этих папок вы можете попробовать отключить все службы сторонних производителей из автозагрузки.
Решение 13 – Отключить SLI или Crossfire
Владение двумя графическими картами и использование их в режиме SLI или Crossfire иногда может дать вам лучшую производительность, но режим SLI или Crossfire может вызвать некоторые графические проблемы в Starcraft 2, такие как мерцающие текстуры.
Если вы хотите исправить эти визуальные глюки в Starcraft 2, рекомендуется отключить SLI или Crossfire и снова запустить игру.
Решение 14. Используйте 32-битный клиент вместо 64-битного
Пользователи сообщили о лучшей производительности на 32-битных клиентах, поэтому давайте посмотрим, как загрузить 32-битный клиент Starcraft 2.
- Откройте панель запуска Battle.net.
- Нажмите вкладку Starcraft 2.
- На вкладке Starcraft 2 нажмите Параметры.
- В разделе «Параметры» нажмите «Настройки игры».
- Когда откроются настройки игры, установите флажок рядом с 32-битным клиентом для игр Starcraft 2.
- Нажмите «Готово» и попробуйте запустить игру снова.
После этого вы запустите Starcraft 2 в 32-битном режиме и, по словам пользователей, получите лучшую производительность.
Помимо улучшения производительности, использование 32-битного клиента также исправляет ошибку 0xc0000142 для некоторых игроков. Эта ошибка возникает каждый раз, когда пользователь пытается запустить игру, и переход на 32-битный клиент исправляет ее.
Хотя 32-разрядный клиент имеет свои преимущества, некоторые пользователи сообщают, что 32-разрядный клиент приводит к фатальным ошибкам для них. Поэтому, если вы используете 32-битный клиент и получаете фатальные ошибки, возможно, вам следует вместо этого переключиться на 64-битный клиент. Мы должны отметить, что вы не можете перейти на 64-битную версию Starcraft 2, если вы используете 32-битную версию Windows 10.
- ТАКЖЕ ЧИТАЙТЕ: как исправить сообщения об ошибках EasyAntiCheat в играх Ubisoft
Решение 15 – Обновите свою ОС/игру
Установка последних обновлений Windows 10 и Starcraft 2 может исправить многие проблемы, влияющие на игру. Обновление вашей машины крайне важно для того, чтобы наслаждаться игрой, так как все игры, которые вы запускаете, зависят от правильной работы ОС.
Чтобы загрузить и установить последние версии исправлений Windows 10 на свой компьютер, выберите «Пуск»> введите «настройки» и откройте страницу «Настройки». Перейдите в «Обновление и безопасность»> «Центр обновления Windows» и проверьте наличие обновлений.

Установите доступные обновления, перезагрузите компьютер и снова запустите игру, чтобы проверить, сохраняется ли проблема.
Решение 16 – Обновите ваш IP и очистите DNS
Если игра часто зависает, падает или не может подключиться к игровым серверам, попробуйте обновить ваш IP и сбросить DNS. Вот шаги, чтобы следовать:
- Перейдите в Пуск>, введите CMD >, щелкните правой кнопкой мыши командную строку и запустите ее с правами администратора.
- Введите команду ipconfig/release
- Подождите несколько секунд, пока не получите подтверждение, что IP-адрес был освобожден
- Введите команду ipconfig/renew
- Подождите, пока ваш компьютер не установил IP-адрес
- Теперь введите ipconfig/flushdns , чтобы очистить DNS
- Выйдите из командной строки и снова запустите игру
Решение 17 – Отключить фоновые приложения
Если проблемы Starcraft 2, с которыми вы столкнулись, вызваны проблемами совместимости программного обеспечения, вы можете быстро исправить их, отключив фоновые приложения и программы.
- Перейдите в Пуск> введите msconfig > и нажмите Enter, чтобы запустить настройку системы.
-
Перейдите на вкладку Общие> выберите Выборочный запуск> снимите флажок Загрузить элементы запуска
-
Перейдите на вкладку «Службы»> установите флажок «Скрыть все службы Microsoft»> нажмите «Отключить все».
- Нажмите «Применить»> «ОК»> «Перезагрузить».
Мы надеемся, что решения, перечисленные в этой статье, помогли вам исправить ошибки Starcraft 2, с которыми вы столкнулись.
Примечание редактора . Этот пост был первоначально опубликован в феврале 2016 года и с тех пор был полностью переработан и обновлен для обеспечения свежести, точности и полноты.
StarCraft 2 — это потрясающая стратегия в реальном времени (RTS), которой наслаждаются миллионы людей по всему миру. Вот почему столкновение с такими проблемами, как сбои, разрывы экрана, низкая частота кадров и другие проблемы, при попытке играть в игру на вашем ПК с Windows может быть таким обломом. Эти проблемы очень неприятны, поскольку делают StarCraft 2 неиграбельной или близкой к ней.
Но не волнуйтесь. В этом руководстве вы найдете решения, которые помогли другим пользователям. Их применение гарантирует, что у вас будет потрясающий игровой опыт. StarCraft — увлекательная игра, и вы заслуживаете ее.
Есть несколько причин, по которым StarCraft II вылетает на вашем компьютере. Это включает:
- несоответствие системным требованиям для игры,
- конфликтующие фоновые приложения,
- неверная установка игры,
- игра устарела,
- драйверы вашего устройства устарели,
- отсутствует файл Variables.txt для StarCraft II,
- конфликтующие внутриигровые настройки,
- поврежденные файлы игры.
У этого списка нет конца. Так что здесь не стоит на этом останавливаться. Давайте быстро рассмотрим, как решить проблему сбоя StarCraft 2. Прежде чем мы начнем, убедитесь, что у вас есть активное интернет-соединение. Это не должно быть проблемой.
Как исправить сбои в StarCraft 2, низкую частоту кадров, отставание и другие проблемы
Мы предоставили исчерпывающий список, который поможет вам устранить различные проблемы, с которыми вы можете столкнуться во время игры в StarCraft II. Мы также описали подробные шаги, которые помогут вам легко выполнить эти исправления. Так что продолжайте свой путь по списку, пока не решите полностью те досадные проблемы, которые продолжают беспокоить вас, когда вы пытаетесь играть в StarCraft 2 на своем ПК с Windows.
- Проверьте, соответствует ли ваша система требованиям StarCraft 2
- Установите последние патчи для игры
- Запустите инструмент сканирования и восстановления.
- Обновите драйверы видеокарты
- Отключить разгон
- Переустановите StarCraft 2
- Измените параметры StarCraft 2 в игре
- Проверьте свой брандмауэр
- Запускаем игру от имени администратора
- Установить привязанность к игре
- Проверьте каталог установки
- Проверьте Variables.txt
- Запускаем игру в оконном режиме
- Запустите StarCraft 2 в режиме совместимости
- Отключить EVGA Precision X
- Выключите Windows DVR
- Попробуйте отключить Vsync и переустановить настольное приложение Battle.net.
- Проверьте свои порты
- Удалите папки для Battle.net и Blizzard Entertainment.
- Отключите Crossfire или SLI
- Установить обновления Windows
- Отключить фоновые приложения
- Установить приоритет для StarCraft 2 в диспетчере задач
- Обновите свой IP и очистите DNS
- Попробуйте использовать 32-битный клиент вместо 64-битного.
- Сделайте чистую загрузку
Проверьте, соответствует ли ваша система требованиям StarCraft 2
Вы должны убедиться, что ваш компьютер соответствует хотя бы минимальным требованиям для игры в StarCraft 2. Если ваша система не соответствует следующим стандартам, вы столкнетесь с проблемами при игре в игру на компьютере с Windows.
Прежде всего, вы должны проверить видеокарту, которую вы используете. Следуй этим шагам:
- Откройте диалоговое окно «Выполнить» (нажмите комбинацию клавиш Windows + R на клавиатуре).
- Введите Devmgmt.msc и нажмите Enter или нажмите кнопку OK.
- Как только вы войдете в диспетчер устройств, разверните Display Adapters, чтобы найти видеокарту, которая у вас есть.
Далее выполните следующие действия:
- Перейдите в проводник (клавиша Windows + E) и щелкните правой кнопкой мыши Компьютер.
- Выберите Свойства из контекстного меню.
- На открывшейся странице вы найдете технические характеристики вашей системы, включая ОЗУ, операционную систему, процессор и т. Д.
Теперь сравните характеристики вашего компьютера со следующими требованиями для StarCraft II.
минимальные системные требования
- Операционная система (ОС): Windows 10 | Windows 8 | Windows 7
- Установленная память (RAM): 2 ГБ
- Выделенная видеопамять: 64 МБ
- Центральный процессор (ЦП): Intel Core 2 Duo | AMD Athlon 64 X2 5600+
- Графический процессор (GPU): NVIDIA GeForce 7600 GT | ATI Radeon HD 2600 XT | Intel HD Graphics 3000; или лучше
- Жесткий диск: 30 ГБ свободного места на диске
- ПИКСЕЛЬНЫЙ ШЕЙДЕР: 3.0
- ВЕРТЕКС ШЕЙДЕР: 3.0
рекомендованные системные требования
- Операционная система (ОС): Windows 10 64-бит
- Установленная память (RAM): 4 ГБ
- Выделенная видеопамять: 1024 МБ
- Центральный процессор (ЦП): Intel Core i5 | Процессор AMD серии FX; или лучше.
- Графический процессор (GPU): NVIDIA GeForce GTX 650 | AMD Radeon HD 7790; или лучше
- Жесткий диск: 30 ГБ свободного места на диске
- ПИКСЕЛЬНЫЙ ШЕЙДЕР: 5.0
- ВЕРТЕКС ШЕЙДЕР: 5.0
Если вы не соответствуете минимальным или рекомендуемым требованиям для StarCraft 2, подумайте об обновлении оборудования или используйте другой компьютер.
Исправление 1. Установите последние исправления для игры.
Разработчики StarCraft часто выпускают патчи для улучшения игрового процесса и исправления различных ошибок. Установка патчей может помочь исправить проблему сбоя и другие ошибки. Поэтому обязательно проверьте, доступны ли для игры какие-либо обновления, и установите их. Кроме того, не забудьте проверить наличие обновлений для средства запуска игры (например, для настольного приложения Blizzard Battle.net).
Исправление 2: запустите средство сканирования и восстановления.
Ваши игровые файлы могут быть повреждены, поэтому вы столкнулись с этой проблемой. Вы можете легко решить эту проблему с помощью инструмента сканирования и восстановления Blizzard в настольном приложении Battle.net. Он обнаружит и автоматически устранит проблемы в StarCraft.
Следуйте инструкциям, представленным ниже:
- Запустите настольное приложение Blizzard Battle.net и перейдите на вкладку Игра.
- Щелкните StarCraft II на левой панели, чтобы выбрать его, а затем щелкните Параметры.
- В контекстном меню нажмите «Сканировать и восстановить».
- Нажмите Начать сканирование. Как только сканирование начнется, вы можете следить за индикатором выполнения в нижней части экрана, чтобы узнать, когда оно будет завершено.
- После этого перезагрузите компьютер и попробуйте запустить игру. Посмотрите, были ли решены проблемы.
Исправление 3: обновите драйверы видеокарты
Если у вас нет правильного программного обеспечения драйвера, особенно для вашей видеокарты, вы всегда будете сталкиваться с проблемами, когда попытаетесь играть в любую игру на своем ПК. Это очень важное исправление, которое невозможно переоценить. Вы всегда должны обновлять все свои драйверы. StarCraft вылетает через несколько секунд после запуска, задерживается или даже не запускается, если ваши драйверы отсутствуют, повреждены, неверны или устарели.
Обновите драйверы через диспетчер устройств
- Откройте меню WinX / Power-user, щелкнув правой кнопкой мыши кнопку Пуск или нажав комбинацию клавиш с логотипом Windows + X на клавиатуре.
- Щелкните Диспетчер устройств из списка.
- Щелкните стрелку рядом с Display Adapters или дважды щелкните сам параметр, чтобы развернуть его.
- Щелкните правой кнопкой мыши свое графическое устройство и выберите «Обновить драйвер».
- Выберите вариант автоматического поиска в Интернете и на вашем компьютере последней версии драйвера. Убедитесь, что вы включили подключение к Интернету.
- Дождитесь завершения загрузки и установки, а затем перезагрузите компьютер.
Загрузите графический драйвер с веб-сайта производителя
Это еще один метод, который вы можете использовать для обновления драйверов. Например, если вы используете HP, вы можете посетить их сайт и загрузить последнюю версию программного обеспечения драйвера для своего графического устройства. Помощник по поддержке может даже определить спецификации вашего продукта, тем самым гарантируя загрузку правильных драйверов. Если вы используете Nvidia или Radeon, посетите их веб-сайт, чтобы загрузить и установить последнюю версию программного обеспечения.
Однако имейте в виду, что посещение веб-сайта производителя может потребовать, чтобы вы знали точные характеристики вашего устройства, чтобы убедиться, что вы загружаете правильный драйвер. Несовместимые драйверы могут вызвать неисправность.
Автоматически обновлять все драйверы
Использование Auslogics Driver Updater — лучший метод для автоматической обработки всего процесса, от выявления устаревших и неисправных драйверов на вашем компьютере до создания резервной копии для отката при необходимости и, наконец, загрузки и установки последней версии драйверов, рекомендованной производителем.
Автоматическое обновление не вызывает стресса и значительно экономит время, а главное, гарантирует, что вы получите правильные драйверы.
Чтобы использовать средство обновления драйверов Auslogics, просто загрузите и установите этот инструмент. Как только он будет установлен, он запустится и немедленно начнет сканирование вашего ПК на наличие устаревших и неисправных драйверов. После завершения сканирования вам будут представлены результаты, показывающие все проблемные драйверы на вашем компьютере. Затем вы можете обновить конкретный драйвер или обновить все обнаруженные проблемные драйверы.
Имейте в виду, что инструмент доступен в бесплатной и премиальной версиях. Бесплатная версия сканирует ваш компьютер только на предмет проблемных драйверов, но не обновляет их. Чтобы обновить драйверы и воспользоваться другими замечательными функциями, выберите премиум-версию.
Исправление 4: отключить разгон
Разгон драйверов вашего устройства с целью повышения производительности может вызвать проблемы с некоторыми играми, включая StarCraft II. Если вы использовали инструмент разгона, отмените настройки оттуда. Вы также можете войти в BIOS и CMOS вашей системы и вернуть конфигурации к значениям по умолчанию. Для этого вам нужно обратиться к руководству для вашего конкретного устройства.
Исправление 5: переустановите StarCraft 2
Переустановка игры с нуля может помочь, если проблемы не исчезнут после того, как вы попробовали все другие исправления, особенно если вы пытались использовать инструмент восстановления. Вам следует держать свои учетные данные Blizzard под рукой, потому что они могут понадобиться вам для их предоставления или предоставления кода загрузки для игры.
Следуй этим шагам:
- Откройте диалоговое окно «Выполнить», набрав «Выполнить» в строке поиска в меню «Пуск» или нажав и удерживая клавишу Windows, а затем нажав R.
- Введите «appwiz.cpl» в поле и нажмите кнопку ОК или нажмите Enter. Это приведет вас прямо к пункту «Удалить или изменить программу» в разделе «Программы и компоненты» Панели управления.
- Найдите StarCraft 2 в списке и щелкните по нему. Затем нажмите «Удалить / изменить». Или вы можете щелкнуть правой кнопкой мыши StarCraft 2, а затем выбрать в контекстном меню команду «Удалить».
Кроме того, вы можете удалить игру через приложение Blizzard Battle.net.
- Перезагрузите вашу систему.
- Теперь вам нужно удалить временные файлы. Перейдите на локальный диск (C 🙂> Пользователи> * Ваше имя *> AppData> Local> Temp и удалите все в папке Temp.
- После этого зайдите на официальный сайт StarCraft. Скачайте оттуда файл игры и установите его. Вы также можете открыть магазин Blizzard и скачать оттуда StarCraft 2.
Исправление 6. Измените параметры StarCraft 2 в игре.
Если вы персонализировали свои игровые параметры, включая ваши предпочтения, привязку клавиш и настройки графики, после установки обновления или даже раньше, эти внутриигровые настройки могут конфликтовать и приводить к неправильному поведению StarCraft II. Итак, что вам нужно сделать, это вернуться к игровым настройкам и сбросить их до значений по умолчанию. Имейте в виду, что пока это устраняет сбой, ваши внутриигровые настройки будут удалены. Таким образом, вы можете захотеть создать их локальную резервную копию, прежде чем переходить к следующим шагам:
- Откройте программу запуска Blizzard (т. Е. Ваше настольное приложение Battle.net) и перейдите в «Параметры».
- Щелкните Настройки игры на левой панели.
- Найдите StarCraft 2 в списке игр и щелкните ссылку «Сбросить параметры игры».
- Нажмите «Готово» и попробуйте снова запустить игру. Посмотрите, остановился ли сбой.
Исправление 7. Проверьте брандмауэр и настройте параметры антивируса.
Возможно, вы не сможете получить доступ к главному меню игры, потому что StarCraft 2 не запускается и не проходит процесс аутентификации. Это может произойти из-за того, что игра заблокирована в настройках вашего брандмауэра.
Итак, вот что вам нужно сделать:
- Запустите игру, а затем нажмите сочетание клавиш Alt + Tab на клавиатуре, чтобы вернуться в Windows.
- Если вы видите всплывающее окно с запросом брандмауэра, разрешите StarCraft 2 обойти ваш брандмауэр.
Если никаких запросов от брандмауэра не появляется, вам нужно перейти к настройкам брандмауэра и убедиться, что StarCraft 2 не заблокирован:
- Введите «Брандмауэр» в строке поиска меню «Пуск», затем нажмите «Брандмауэр Windows» в результатах.
- В открывшемся окне панели управления щелкните параметр «Разрешить приложение или функцию через брандмауэр Windows» на левой панели.
- Найдите StarCraft и щелкните по нему. Затем нажмите кнопку «Изменить настройки».
- Нажмите кнопку «Разрешить другое приложение».
- В открывшемся окне щелкните StarCraft, а затем создайте исключение для StarCraft II. Затем нажмите кнопку «Добавить».
- Сохраните изменения и посмотрите, будет ли ваша игра теперь работать правильно.
Если вы используете сторонний антивирус, перейдите в настройки и убедитесь, что StarCraft 2 не добавлен в его черный список. Если это так, вам придется добавить его в качестве исключения. Если вы не знаете, как внести эти изменения в свою антивирусную программу, мы рекомендуем вам обратиться к руководству или обратиться в службу поддержки. Вы также можете посетить Google и выполнить поиск по процедуре.
Другой вариант — отключить антивирусную программу. Но часто это не рекомендуется. Вам необходимо защитить свой компьютер от угроз. Поэтому, если ваш антивирус мешает нормальному функционированию ваших приложений, мы рекомендуем вам использовать вместо него Auslogics Anti-Malware. Инструмент очень удобен и прост в навигации. Это также один из лучших продуктов на рынке. Он был протестирован и заслужил доверие экспертов по безопасности ПК. Разработчики имеют сертификат Microsoft Silver Application Developer, что является знаком качества. Auslogics Anti-Malware обеспечивает первоклассную защиту от различных вредоносных программ и угроз безопасности. Его запуск может даже найти и устранить вредоносные элементы, которые ваш существующий антивирус не смог или может не обнаружить.
Исправление 8: запустите игру от имени администратора
Проблемы StarCraft 2, такие как лаги в игровом меню, можно решить, предоставив права администратора игры. Вот как:
- На вашем компьютере перейдите в каталог, в котором установлена игра, и щелкните правой кнопкой мыши файл .exe (это должен быть SC2.exe).
- Нажмите «Свойства» во всплывающем окне и перейдите на вкладку «Совместимость».
- Включите параметр «Запускать эту программу от имени администратора», а затем нажмите кнопки «Применить» и «ОК», чтобы сохранить изменения.
Теперь вы можете проверить, хороша ли игра.
Исправление 9: установите соответствие для игры
Говорят, что запаздывающие меню в StarCraft 2 являются результатом того, что игра не может эффективно задействовать все ядра вашего процессора. Настройка привязки к игре в диспетчере задач поможет решить проблему, с которой вы столкнулись. См. Процедуру ниже:
- Запустить игру. Когда он появится, удерживайте клавишу Alt на клавиатуре и нажмите клавишу Tab. Вы вернетесь на свой рабочий стол.
- Теперь откройте диспетчер задач. Вы можете ввести имя в строке поиска меню «Пуск» или просто нажать комбинацию клавиш: Ctrl + Shift + Esc.
- В диспетчере задач перейдите на вкладку «Подробности» и щелкните правой кнопкой мыши StarCraft 2. Затем нажмите «Установить соответствие» в контекстном меню.
- Теперь отключите одно из ядер ЦП, сняв для него флажок.
- Сохраните изменения, нажав кнопку ОК, а затем вернитесь в StarCraft. Все лучше?
Обратной стороной использования описанного выше метода настройки привязки является то, что вам придется повторять его каждый раз, когда вы захотите запустить игру. Поэтому мы предложим вам более надежное решение. Метод довольно продвинутый, но не беспокойтесь об этом. Просто следуйте инструкциям, и все будет в порядке:
- Откройте диспетчер задач (нажмите Ctrl + Shift + Esc на клавиатуре) и перейдите на вкладку «Подробности».
- Щелкните правой кнопкой мыши любую программу в списке и выберите в контекстном меню «Установить соответствие». Это нужно для того, чтобы узнать, сколько у вас ядер ЦП.
- Теперь подсчитайте количество отображаемых ЦП, включая ЦП 0, чтобы узнать их количество. Обратите внимание, что «1» представляет собой ядро. Итак, если у вас 4 работающих ядра, вы увидите 1111. Точно так же, если есть 8 работающих ядер, оно будет отображаться как 11111111 и так далее.
- Затем, чтобы деактивировать работающее ядро, вам нужно будет изменить число с 1 на 0. Итак, если у вас 4 ядра (например, 1111), при деактивации одного у вас теперь будет 0111.
- После этого вам нужно будет преобразовать двоичное число 0111 в десятичное. Для этого требуется конвертер. Многие из них доступны в Интернете бесплатно. Вы можете просто зайти в Google и ввести «преобразовать 0111 в десятичное» и посмотреть, каков результат. Например, при преобразовании двоичного числа 0111 результат будет 7.
- Запишите число, которое вы получили после преобразования вашего конкретного числа (возможно, у вас 8 ядер, и вы отключите одно, поэтому двоичное число, которое вы преобразуете в десятичное, будет 01111111. Посмотрите, что оно дает вам в десятичном виде, и запишите его).
- Откройте программу запуска Battle.net и найдите StarCraft 2. Нажмите на нее, перейдите в «Параметры» и откройте «Настройки игры».
- Найдите StarCraft 2 в списке и отметьте параметр «Дополнительные аргументы командной строки».
- Теперь вспомните десятичную дробь, полученную при преобразовании двоичного числа; пришло время использовать это. В нашем примере это 7, поэтому мы собираемся добавить «-affinity 7».
- После сохранения изменений при каждом запуске StarCraft один из процессоров будет отключен.
Надеюсь, вы не сочли описанную выше процедуру слишком сложной. Если вы это сделали, вы всегда можете использовать первый метод, который мы обсуждали, чтобы устанавливать привязку вручную каждый раз, когда вы хотите играть в StarCraft 2.
Исправление 10: проверьте каталог установки
Если StarCraft был установлен в каталог за пределами вашего жесткого диска, вы столкнетесь с проблемами, такими как зависание или сбой игры. Поэтому убедитесь, что, когда вы запускаете EXE-файл для игры, вы не делаете это с внешнего диска. В этом случае удалите игру и отправьте файл .exe на свой компьютер. Затем переустановите StarCraft, чтобы каталог установки находился на вашем внутреннем жестком диске. После этого перезагрузите компьютер и посмотрите, успешно ли решена проблема, с которой вы столкнулись.
Исправление 11: проверьте наличие Variables.txt
StarCraft создает файл variable.txt в своем установочном каталоге. Здесь сохраняются все настройки и конфигурации для игры. Переменные, на которые игра должна ссылаться перед запуском, также могут быть сохранены в файле variable.txt. Официальные лица Blizzard говорят, что этот файл очень важен и его не следует удалять. Однако, если вы используете облачные службы хранения, такие как OneDrive, файл .txt может быть удален из вашего локального хранилища и сохранен в облаке. Поэтому, когда вы запускаете игру, она не может найти файл .txt и вылетает.
Таким образом, вы должны убедиться, что файл variable.txt присутствует в каталоге установки, где он должен быть. Если это не так, попробуйте удалить и переустановить игру или попросите друга отправить вам файл со своего компьютера, а затем вставьте его в соответствующий каталог. После этого вам необходимо защитить файл variables.txt от перемещения OneDrive. Вот что вам нужно сделать:
- Откройте проводник, нажав комбинацию клавиш с логотипом Windows и E.
- Перейдите на локальный диск (C 🙂> Пользователи> * Имя пользователя *> OneDrive> Документы> StarCraft II> Variables.txt.
- Если папка StarCraft 2 находится в каталоге OneDrive выше, вырежьте ее и вставьте в каталог установки игры.
Выполнив инструкции, как показано выше, попробуйте снова запустить StarCraft 2 и посмотрите, все ли работает нормально.
Исправление 12: запуск игры в оконном режиме
Полноэкранный режим в StarCraft 2 часто не работает должным образом. Переход в оконный режим помог многим пользователям играть в игру без каких-либо проблем. Вот как запустить StarCraft 2 в оконном режиме:
- Откройте настольное приложение Battle.net.
- Щелкните вкладку StarCraft 2, выберите Параметры и перейдите в Настройки игры.
- Выберите параметр «Дополнительные аргументы командной строки» и введите «-Displaymode 0» для игр StarCraft, которые вы хотите запускать в оконном режиме.
- Сохраните внесенные изменения и повторно запустите StarCraft 2. После запуска игры вы можете вернуться в полноэкранный режим и посмотреть, возникнет ли проблема снова.
Исправление 13: запускайте StarCraft 2 в режиме совместимости
Вы можете исправить сбой StarCraft 2 при загрузке, запустив его в режиме совместимости. В режиме совместимости ваша операционная система Windows 10 работает как более ранняя версия Windows, такая как Windows 8 или Windows 7. Поэтому, если проблема сбои связана с несовместимостью операционной системы, это исправление поможет вам ее решить. Следуйте инструкциям ниже:
- Перейдите в каталог, в котором установлен StarCraft 2, и найдите файл .exe. Он может быть указан как SC2.exe.
- Щелкните файл правой кнопкой мыши и выберите «Свойства» в контекстном меню.
- Когда откроется окно, щелкните вкладку «Совместимость».
- Включите параметр «Запустить эту программу в режиме совместимости для» и разверните раскрывающееся меню. Выберите Windows 8 или Windows 7.
- Внесите изменения, нажав кнопки Применить и ОК.
Выполнив описанную выше процедуру, попробуйте снова запустить игру и посмотреть, что произойдет.
Исправление 14: отключить EVGA Precision X
Это применимо, если вы используете видеокарту Nvidia.
EVGA Precision X — это инструмент, используемый для разгона вашей видеокарты, что позволяет ей раскрыть свои максимальные возможности. По совпадению, это вызывает сбой StarCraft 2. Поэтому перед запуском игры обязательно выключите EVGA Precision X.
Вы также можете попробовать включить режим отладки в панели управления Nvidia. Вот как:
- Щелкните правой кнопкой мыши пустую область на рабочем столе и выберите Панель управления Nvidia.
- Перейдите на вкладку «Справка» и выберите в меню «Режим отладки».
Примечание. Этот метод применим только к нереференсной видеокарте.
Если ваша видеокарта разогнана по умолчанию, описанная выше процедура установит для нее эталонную тактовую частоту Nvidia.
Исправление 15: выключите Windows DVR
Отключение Windows DVR может помочь решить проблемы с запаздыванием меню и разрывом экрана. Вот как это сделать:
- Запустите приложение Xbox и перейдите в Настройки.
- На вкладке Game DVR отключите параметр «Записывать игровые клипы и снимки экрана с помощью Game DVR».
Исправление 16. Попробуйте отключить Vsync и переустановить приложение Battle.net для ПК.
Сбои в работе «черного экрана» в StarCraft 2 можно устранить, открыв Центр управления Catalyst или Панель управления Nvidia и отключив Vsync для игры.
Также попробуйте удалить и переустановить приложение Battle.net для ПК и посмотрите, поможет ли это.
Исправление 17: проверьте свои порты
Используйте любую надежную бесплатную службу, доступную в Интернете, и убедитесь, что ваши порты UDP: 6112 и TCP: 6112 открыты. Если это не так, перейдите в настройки брандмауэра на своем ПК и откройте их.
Исправление 18: удалите папки для Battle.net и Blizzard Entertainment
Во-первых, вам нужно будет перейти на вкладку «Службы» в «Конфигурации системы» и отключить все службы сторонних разработчиков. Затем вы можете удалить вышеупомянутые папки:
- Введите «msconfig» в строке поиска меню «Пуск» и щелкните результат.
- Перейдите на вкладку «Службы» и установите флажок «Скрыть все службы Microsoft» внизу окна. Затем нажмите кнопку «Отключить все».
- Щелкните Применить и щелкните ОК.
- Закройте окно конфигурации системы и нажмите сочетание клавиш с логотипом Windows + E на клавиатуре.
- Щелкните Локальный диск (C и откройте папку ProgramData.
- Удалите папки Blizzard Entertainment и Battle.net.
Исправление 19: выключите Crossfire или SLI
Когда у вас есть две видеокарты и вы используете их в режиме Crossfire или SLI, вы можете наслаждаться повышенной производительностью, однако графические проблемы, такие как мерцающие текстуры, могут возникать в StarCraft 2 из-за режима Crossfire или SLI. Их отключение может помочь устранить сбои в игре. После этого посмотрите, будут ли сбои по-прежнему происходить.
Исправление 20: Установите обновления Windows
Обновление вашей операционной системы обеспечивает получение последней версии ваших драйверов и устраняет ошибки и проблемные файлы, которые могут мешать нормальной работе вашей игры. Обновленная операционная система, которая работает эффективно, необходима, если вы хотите наслаждаться игрой без проблем на своем ПК. Итак, вот что вам нужно сделать, чтобы получить последние обновления Windows:
- Перейдите в меню «Пуск» и нажмите «Настройки». Или используйте сочетание клавиш с логотипом Windows + X на клавиатуре, чтобы открыть приложение «Настройки».
- Когда откроется страница настроек, нажмите «Обновление и безопасность».
- Перейдите в Центр обновления Windows на левой панели экрана.
- Теперь нажмите кнопку «Проверить обновления».
- После завершения процесса перезагрузите компьютер и попробуйте снова запустить игру. Посмотрите, будут ли сбои по-прежнему происходить.
Исправление 21: отключить фоновые приложения
Сбои, с которыми вы сталкиваетесь, могут быть связаны с проблемами совместимости с другим программным обеспечением, работающим на вашем компьютере. Поэтому, чтобы решить проблему, попробуйте отключить приложения, работающие в фоновом режиме, и посмотрите, поможет ли это.
Следуйте инструкциям ниже:
- Нажмите клавишу Windows на клавиатуре или щелкните значок Windows в нижнем левом углу экрана.
- В меню «Пуск» перейдите к строке поиска и введите «msconfig». Щелкните его в результатах поиска, чтобы открыть окно конфигурации системы.
- Выберите «Выборочный запуск» на вкладке «Общие» и снимите флажок «Загружать элементы автозагрузки».
- Перейдите на вкладку «Услуги». Внизу окна установите флажок «Скрыть все службы Microsoft».
- Теперь нажмите кнопку с надписью «Отключить все».
- Нажмите «Применить» и нажмите «ОК», чтобы сохранить изменения.
- Перезагрузите компьютер и попробуйте снова запустить StarCraft 2.
Исправление 22: Установите приоритет для StarCraft 2 в диспетчере задач.
Чтобы игра получила все системные ресурсы, необходимые для бесперебойной работы при запуске, установите для нее приоритет «высокий» с помощью диспетчера задач. Это поможет гарантировать, что игра не будет конкурировать за ресурсы с другими приложениями на вашем ПК.
Следуйте инструкциям, как показано:
- Откройте диалоговое окно «Выполнить». Вы можете сделать это, набрав «Выполнить» в строке поиска меню «Пуск» и щелкнув по нему в результатах, или вы можете использовать комбинацию клавиатуры с логотипом Windows и R.
- Теперь введите «Taskmgr» в поле и нажмите Enter. Или вы можете нажать кнопку ОК.
- Перейдите на вкладку «Подробности» и найдите StarCraft 2 в списке. Щелкните запись правой кнопкой мыши и наведите указатель мыши на «Установить приоритет». В контекстном меню выберите «В реальном времени» или «Высокий».
- Попробуйте снова открыть игру и посмотрите, как она работает.
Исправление 23: обновите свой IP и очистите DNS
Очистка DNS и обновление IP-адреса помогает, когда ваши приложения часто дают сбой, зависают или не могут подключиться к серверу. Чтобы это сделать, мы изложили вам процедуру ниже:
- Откройте меню опытного пользователя (или WinX), щелкнув правой кнопкой мыши кнопку «Пуск» в нижнем левом углу экрана. Вы также можете нажать клавишу с логотипом Windows и комбинацию X.
- Щелкните в списке «Командная строка (администратор)», чтобы открыть окно командной строки с повышенными привилегиями.
- Подтвердите действие, нажав «Да», когда появится запрос управления учетными записями пользователей.
- Введите или вставьте ipconfig / release в окно CMD (Admin) и нажмите Enter.
- Как только команда покажет, что IP-адрес был освобожден, введите «ipconfig / refresh» и нажмите Enter, чтобы восстановить свой IP-адрес. Подождите, пока он пройдет.
- Очистите свой DNS, введя ipconfig / flushdns и затем нажмите Enter.
- После этого закройте окно и перезагрузите компьютер. Тогда попробуйте сыграть в StarCraft 2.
Исправление 24: попробуйте использовать 32-разрядный клиент вместо 64-разрядного клиента
Клиент StarCraft 2 может дать вам лучшие результаты. Это работает для многих пользователей. Вот что надо делать:
- Откройте программу запуска Battle.net.
- Перейдите на вкладку StarCraft 2 и щелкните Параметры.
- Зайдите в настройки игры и установите флажок рядом с 32-битным клиентом для StarCraft 2.
- Нажмите «Готово» и запустите игру.
Обратите внимание, что хотя 32-разрядный клиент помогает устранять сбои и другие ошибки в вашей игре, у некоторых пользователей он вызывает фатальные ошибки. Если переключение непродуктивно для вас, вернитесь к 64-битному клиенту.
Исправление 25: выполните чистую загрузку
Другой способ предотвратить конфликт программ или служб, работающих в фоновом режиме, со StarCraft 2 и привести к его сбою, — отключить виновных. Вот что вам нужно сделать:
- Откройте диалоговое окно «Выполнить», нажав комбинацию клавиш с логотипом Windows + R.
- Введите « msconfig » и нажмите кнопку «ОК», чтобы открыть окно «Конфигурация системы».
Кроме того, вы можете вызвать MSConfig, используя строку поиска в меню «Пуск».
- Перейдите на вкладку «Службы» и скройте все службы Microsoft, установив флажок в нижней части окна.
- Нажмите кнопку «Отключить все».
- Перейдите на вкладку «Автозагрузка» и щелкните ссылку «Открыть диспетчер задач».
- На вкладке «Автозагрузка» диспетчера задач отключите каждый из элементов автозагрузки в списке, выбрав их и нажав кнопку «Отключить».
- Вернитесь на страницу конфигурации системы и нажмите ОК.
- Закройте окно и перезапустите вашу систему. Затем попробуйте снова запустить игру.
После того, как вы попробуете некоторые из представленных здесь решений, StarCraft 2 станет как дождь на вашем ПК с Windows. У вас больше не будет никаких проблем. Вы можете поделиться нашим руководством со своими друзьями, чтобы помочь им решить любые игровые проблемы, с которыми они могут столкнуться.
Если у вас есть какие-либо комментарии или вопросы, не стесняйтесь делиться ими с нами в разделе ниже. Мы рады слышать тебя.