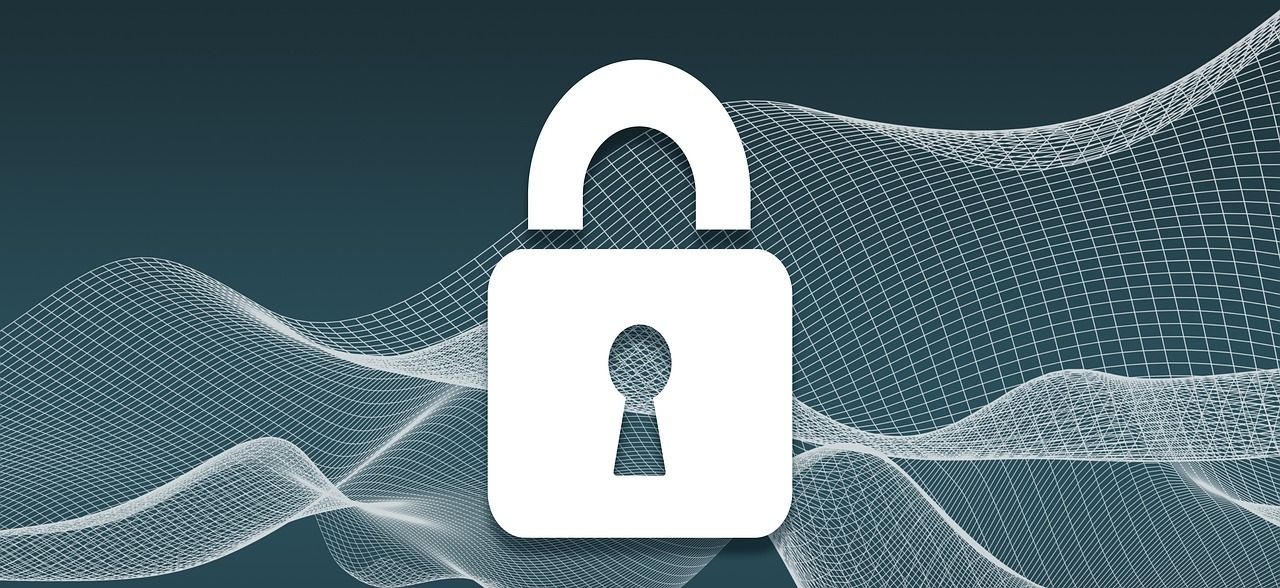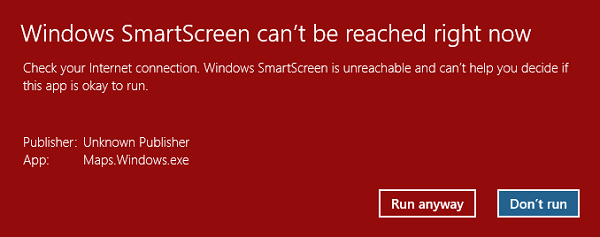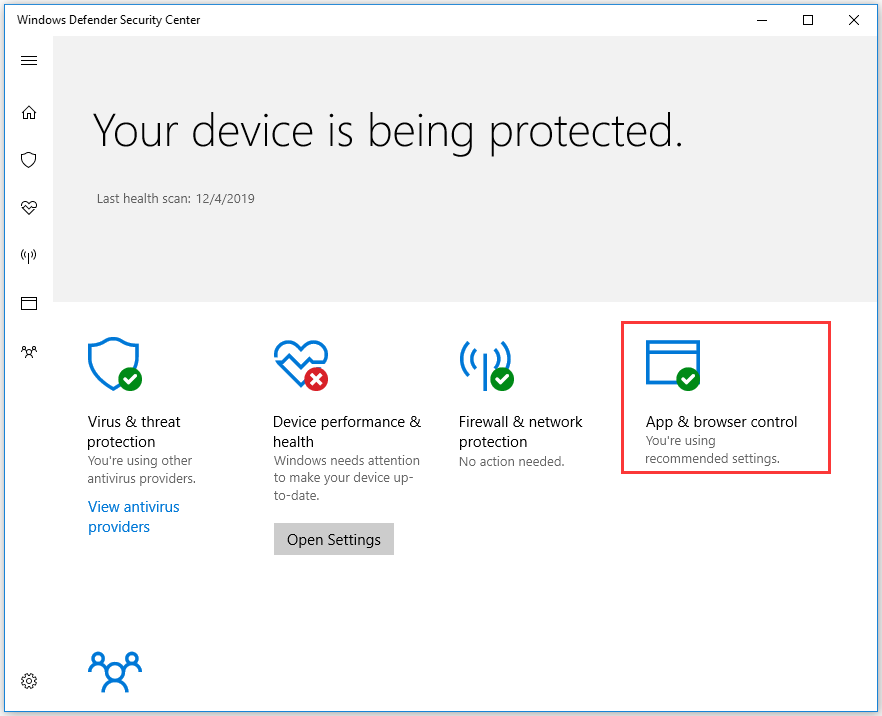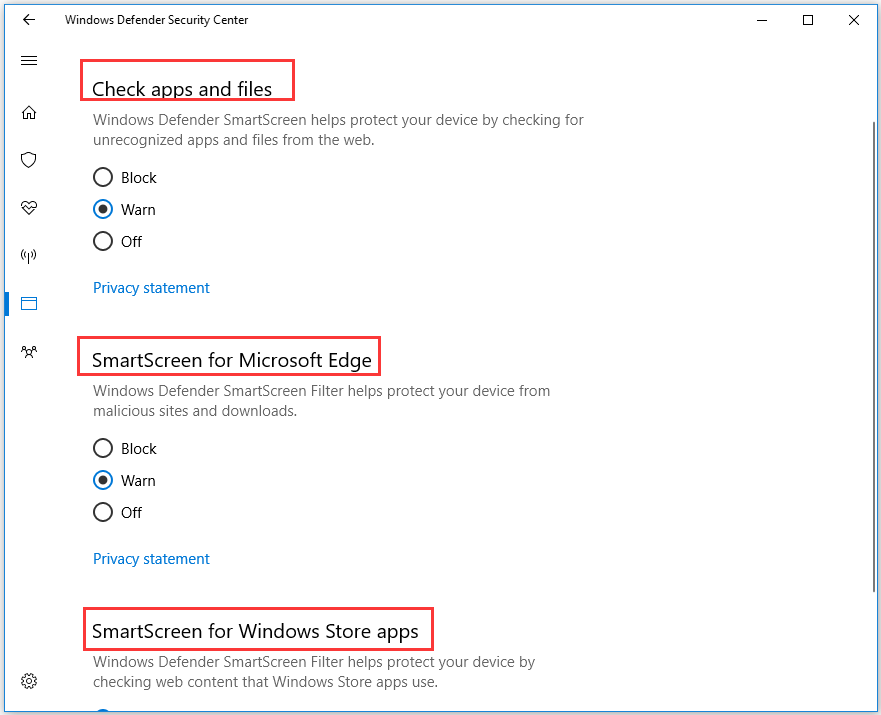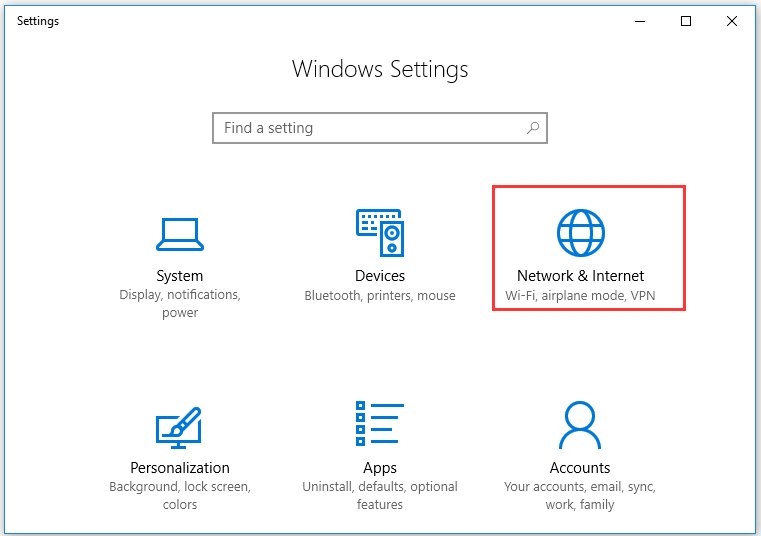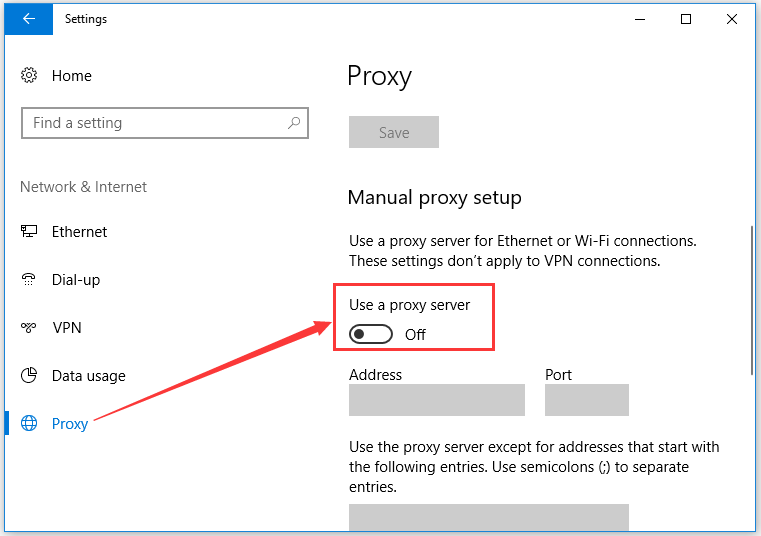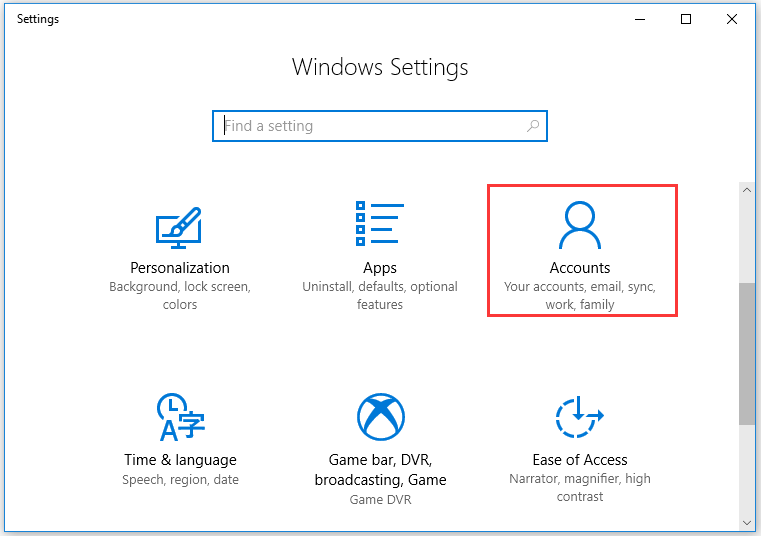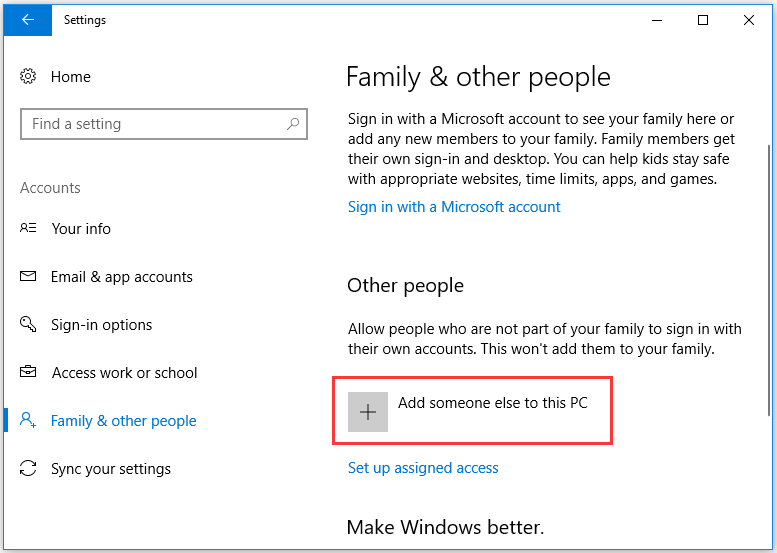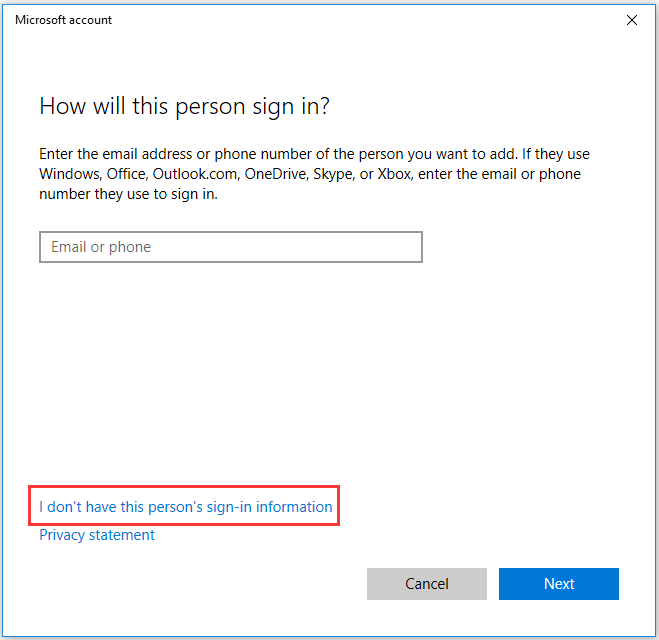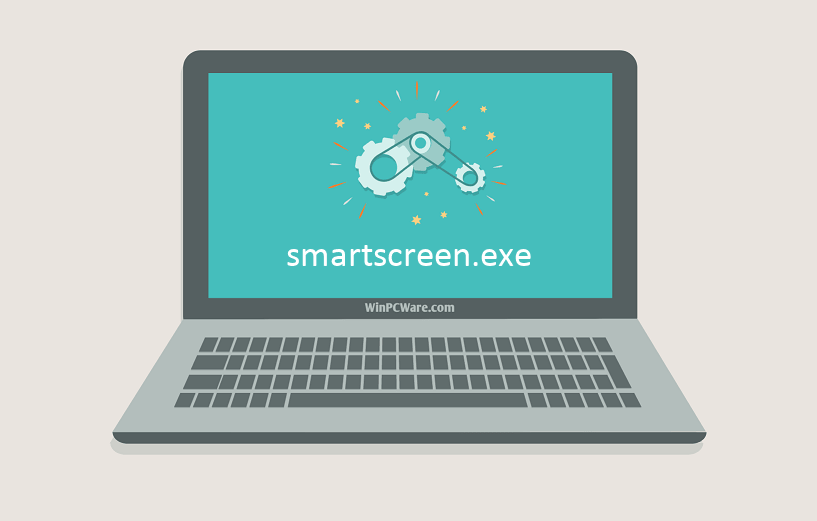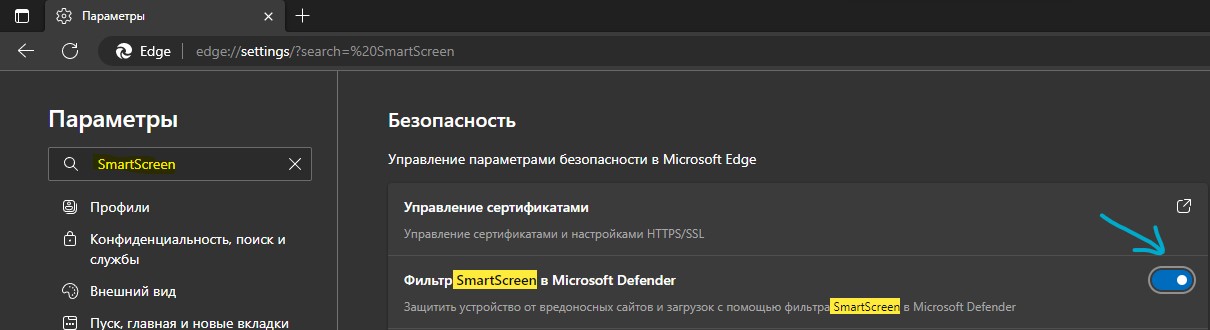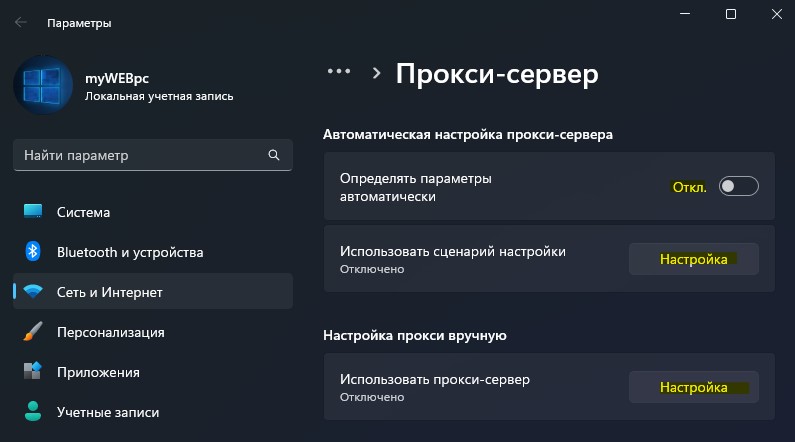Титулы:
-
Как устранить ошибку SmartScreen, которая недоступна прямо сейчас
-
Как устранить ошибку Windows SmartScreen «Невозможно добраться»
-
5 простых способов исправить ошибку Windows SmartScreen
Вы пытаетесь установить приложение на свой компьютер с Windows, но продолжаете получать ошибку «SmartScreen недоступен прямо сейчас»? Это сбивающая с толку ошибка, и легко предположить, что с вашим компьютером что-то пошло не так.
Однако не паникуйте; это поправимая проблема. Но прежде чем мы посмотрим, как это исправить, давайте сначала разберемся, что такое Smart Screen.
SmartScreen — это облачный инструмент безопасности, встроенный в Windows 8 и Windows 10. Он обращается к серверам Microsoft каждый раз, когда вы пытаетесь установить приложение. Таким образом, он может подтвердить, что программа, которую вы собираетесь установить, безопасна и не является вредоносным ПО или вирусом.
Это уровень защиты, который Microsoft предоставляет своим пользователям. Таким образом, даже если у вас установлен антивирус, программа SmartScreen предоставит вам самую свежую информацию об угрозах, поскольку она подключается к серверам Microsoft при каждом сканировании.
Однако, если SmartScreen имеет проблемы с подключением к Microsoft, он отобразит сообщение об ошибке, которое гласит> SmartScreen недоступен прямо сейчас. Он также покажет вам издателя и название приложения. Таким образом, вы сможете принять более осознанное решение, прежде чем выбирать «Бежать» или «Не бежать».
Итак, что делать, если вы получаете эту ошибку при установке приложения? Вот несколько шагов, которые необходимо предпринять, чтобы устранить ошибку SmartScreen.
1. Проверьте подключение к Интернету.
Поскольку SmartScreen использует серверы Microsoft для проверки статуса безопасности приложения, вы должны быть в сети, чтобы оно работало. Самый простой способ сделать это — проверить скорость интернета на Speedtest.net. Если скорость загрузки или выгрузки нестабильна или равна нулю, возможно, проблема связана с вашим поставщиком услуг.
В этом случае вы можете сначала попробовать сбросить настройки модема и маршрутизатора. Если вы используете проводное подключение к локальной сети, вы также можете попробовать отключить и снова подключить кабель локальной сети. Наконец, попробуйте запустить средство устранения неполадок сети Windows, если описанные выше действия не помогли.
Связанный: Как исправить подключение к Wi-Fi, но нет проблем с доступом в Интернет в Windows
Еще одна причина, по которой SmartScreen не работает, заключается в том, что что-то или кто-то отключил его. Вы можете легко проверить его статус в Центре безопасности Windows, чтобы убедиться, что это так. Для этого откройте меню «Пуск» и щелкните логотип «Настройки» — он выглядит как шестеренка.
В окне «Настройки» нажмите «Обновление и безопасность».
Затем в окне настроек «Обновление и безопасность» перейдите в раздел «Безопасность Windows» в левом столбце. Нажмите кнопку Open Windows Security. Появится новое окно под названием Безопасность Windows.
В новом окне перейдите в раздел Управление приложениями и браузером. В главном окне управления приложениями и браузером в разделе Защита на основе репутации щелкните Параметры защиты на основе репутации.
Убедитесь, что в параметрах защиты на основе репутации для следующих параметров установлено значение Вкл.
-
Проверьте приложения и файлы
-
SmartScreen для Microsoft Edge
-
Блокировка потенциально нежелательных приложений
-
SmartScreen для приложений Microsoft Store
После включения, закройте все окна и перезагрузите компьютер. Затем вы можете попробовать повторно запустить установку приложения. Если какая-либо из вышеперечисленных настроек остановила работу SmartScreen, теперь у вас снова должен быть полный доступ к нему.
3. Убедитесь, что серверы Microsoft доступны.
Хотя Microsoft — крупная технологическая компания, и мы ожидаем, что они всегда будут доступны, бывают случаи, когда их серверы выходят из строя. В качестве альтернативы, служба SmartScreen может постоянно обслуживаться, делая ее недоступной.
Чтобы проверить статус SmartScreen, посетите Сообщество Microsoft сайт и поиск любых объявлений. Microsoft также часто обновляет свои Аккаунт в Твиттере для критических новостей, так что вы можете проверить и это.
Наконец, если вы не можете найти какую-либо информацию об этих услугах, вы можете перейти на Downdetector.com. Затем вы можете использовать эту службу, чтобы узнать, обнаруживают ли они в настоящее время какие-либо нарушения работы серверов Microsoft.
4. Отключите прокси-сервер.
Еще одна причина, по которой SmartScreen не работает, — это конфликтующий прокси-сервер. В этом случае отключение этого параметра позволит запускать приложение безопасности. Чтобы узнать, не вызывает ли это проблема, вам нужно найти параметры прокси-сервера в меню настроек.
Чтобы найти параметры прокси-сервера, нажмите кнопку меню «Пуск», затем выберите логотип «Параметры». Затем нажмите «Сеть и Интернет». Появятся параметры сети и Интернета. Затем в левом столбце нажмите кнопку Прокси.
В главном окне прокси найдите Настройка прокси вручную. Убедитесь, что под тумблером Использовать прокси-сервер он выключен.
Как только вы это сделаете, закройте все окна и перезагрузите компьютер. Затем вы можете продолжить и перезапустить процесс установки. Если это была проблема, экран ошибки SmartScreen больше не должен появляться.
5. Создайте новую учетную запись пользователя Windows.
По той или иной причине учетная запись пользователя Windows может иметь ошибки, связанные с ней в процессе создания. В этом случае вам придется создать новую учетную запись.
Однако прежде чем вы это сделаете, вы должны убедиться, что ни одно из вышеперечисленных решений не решит вашу проблему. Этот процесс занимает больше времени, чем другие решения. Вот почему вы должны оставить это в качестве последнего варианта.
Чтобы создать новую учетную запись, откройте меню «Пуск» и щелкните значок «Настройки». В окне «Настройки» найдите параметр «Учетные записи» и щелкните его. Затем в левом столбце в представлении «Учетные записи» нажмите «Семья и другие пользователи». Затем в главном окне Семья и другие пользователи найдите Другие пользователи.
Нажмите кнопку «Добавить кого-нибудь на этот компьютер». Откроется новое окно учетной записи Microsoft. Следуйте инструкциям, пока не создадите новую учетную запись. После этого перезагрузите компьютер.
После включения компьютера войдите в новую учетную запись. После настройки новой учетной записи вы можете перезапустить процесс установки без ошибки SmartScreen.
Связанный: Как создать локальную учетную запись пользователя в Windows 10
Безопасно ли использовать компьютер без SmartScreen?
Если вы знакомы с устанавливаемым приложением, вы можете продолжить и нажать «Выполнить». Но когда вы это сделаете, убедитесь, что вы скачали файлы напрямую от уважаемых компаний. Если он пришел с таких сайтов, как Microsoft, Google или Adobe, то, скорее всего, он безопасен.
Кроме того, вторичное сканирование из выбранного или встроенного пакета безопасности будет полезно для обеспечения вашей безопасности.
Но если у вас возникли сомнения по поводу установки, вам не следует этого делать. Вместо этого сначала исправьте SmartScreen, прежде чем устанавливать что-либо еще. В конце концов, лучше перестраховаться, чем сожалеть.
Содержание
- 1. Что такое smartscreen.exe?
- 2. Smartscreen.exe безопасно или это вирус или вредоносная программа?
- 3. Могу ли я удалить или удалить smartscreen.exe?
- 4. Распространенные сообщения об ошибках в smartscreen.exe
- 5. Как исправить smartscreen.exe
- 6. Январь 2023 Обновление
- 7. Загрузите или переустановите smartscreen.exe
Обновлено 2023 января: Вот три шага к использованию инструмента восстановления для устранения проблем с exe на вашем компьютере: Получите его по адресу эту ссылку
- Скачайте и установите это программное обеспечение.
- Просканируйте свой компьютер на наличие проблем с exe.
- Исправьте ошибки exe с помощью программного инструмента
smartscreen.exe это исполняемый файл, который является частью Windows 10 (несколько выпусков) разработанный Microsoft, Версия программного обеспечения для Windows: 1.0.0.0 обычно 1700864 в байтах, но у вас может отличаться версия.
Расширение .exe имени файла отображает исполняемый файл. В некоторых случаях исполняемые файлы могут повредить ваш компьютер. Пожалуйста, прочитайте следующее, чтобы решить для себя, является ли smartscreen.exe Файл на вашем компьютере — это вирус или вредоносная программа, которую вы должны удалить, или, если это действительно допустимый файл операционной системы Windows или надежное приложение.
Рекомендуется: Выявление ошибок, связанных с smartscreen.exe.
(опциональное предложение для Reimage — Cайт | Лицензионное соглашение | Персональные данные | Удалить)
Smartscreen.exe безопасно или это вирус или вредоносная программа?
Первое, что поможет вам определить, является ли тот или иной файл законным процессом Windows или вирусом, это местоположение самого исполняемого файла. Например, для smartscreen.exe его путь будет примерно таким: C: Program Files Microsoft Windows 10 (несколько выпусков) smartscreen.exe
Чтобы определить его путь, откройте диспетчер задач, перейдите в «Просмотр» -> «Выбрать столбцы» и выберите «Имя пути к изображению», чтобы добавить столбец местоположения в диспетчер задач. Если вы обнаружите здесь подозрительный каталог, возможно, стоит дополнительно изучить этот процесс.
Еще один инструмент, который иногда может помочь вам обнаружить плохие процессы, — это Microsoft Process Explorer. Запустите программу (не требует установки) и активируйте «Проверить легенды» в разделе «Параметры». Теперь перейдите в View -> Select Columns и добавьте «Verified Signer» в качестве одного из столбцов.
Если статус процесса «Проверенная подписывающая сторона» указан как «Невозможно проверить», вам следует взглянуть на процесс. Не все хорошие процессы Windows имеют метку проверенной подписи, но ни один из плохих.
Наиболее важные факты о smartscreen.exe:
- Имя: smartscreen.exe
- Программного обеспечения: Windows 10 (несколько выпусков)
- Издатель: Microsoft
- Ожидаемое местоположение: C: Program Files Microsoft Windows 10 (несколько выпусков) подпапке
- Ожидаемый полный путь: C: Program Files Microsoft Windows 10 (несколько выпусков) smartscreen.exe
- SHA1: 3F3861613177602AE5648709E05191182B3B01B8
- SHA256:
- MD5: 630FB2477739EBAB23CE84FDAFFB9D5C
- Известно, что до 1700864 размер байт в большинстве Windows;
Если у вас возникли какие-либо трудности с этим исполняемым файлом, перед удалением smartscreen.exe вы должны определить, заслуживает ли он доверия. Для этого найдите этот процесс в диспетчере задач.
Найти его местоположение и сравнить размер и т. Д. С приведенными выше фактами
Если вы подозреваете, что можете быть заражены вирусом, вы должны немедленно попытаться это исправить. Чтобы удалить вирус smartscreen.exe, необходимо скачайте и установите приложение полной безопасности, как это, Обратите внимание, что не все инструменты могут обнаружить все типы вредоносных программ, поэтому вам может потребоваться попробовать несколько вариантов, прежде чем вы добьетесь успеха.
Кроме того, функциональность вируса может сама влиять на удаление smartscreen.exe. В этом случае вы должны включить Безопасный режим с загрузкой сетевых драйверов — безопасная среда, которая отключает большинство процессов и загружает только самые необходимые службы и драйверы. Когда вы можете запустить программу безопасности и полный анализ системы.
Могу ли я удалить или удалить smartscreen.exe?
Не следует удалять безопасный исполняемый файл без уважительной причины, так как это может повлиять на производительность любых связанных программ, использующих этот файл. Не забывайте регулярно обновлять программное обеспечение и программы, чтобы избежать будущих проблем, вызванных поврежденными файлами. Что касается проблем с функциональностью программного обеспечения, проверяйте обновления драйверов и программного обеспечения чаще, чтобы избежать или вообще не возникало таких проблем.
Лучшая диагностика для этих подозрительных файлов — полный системный анализ с ASR Pro or это антивирус и средство для удаления вредоносных программ, Если файл классифицирован как вредоносный, эти приложения также удалят smartscreen.exe и избавятся от связанных вредоносных программ.
Однако, если это не вирус, и вам нужно удалить smartscreen.exe, вы можете удалить Windows 10 (Multiple Editions) со своего компьютера, используя программу удаления. Если вы не можете найти его деинсталлятор, то вам может потребоваться удалить Windows 10 (Multiple Editions), чтобы полностью удалить smartscreen.exe. Вы можете использовать функцию «Установка и удаление программ» на панели управления Windows.
- 1. в Меню Пуск (для Windows 8 щелкните правой кнопкой мыши в нижнем левом углу экрана), нажмите Панель управления, а затем под Программы:
o Windows Vista / 7 / 8.1 / 10: нажмите Удаление программы.
o Windows XP: нажмите Установка и удаление программ.
- 2. Когда вы найдете программу Windows 10 (несколько выпусков)щелкните по нему, а затем:
o Windows Vista / 7 / 8.1 / 10: нажмите Удалить.
o Windows XP: нажмите Удалить or Изменить / Удалить вкладка (справа от программы).
- 3. Следуйте инструкциям по удалению Windows 10 (несколько выпусков).
Распространенные сообщения об ошибках в smartscreen.exe
Наиболее распространенные ошибки smartscreen.exe, которые могут возникнуть:
• «Ошибка приложения smartscreen.exe.»
• «Ошибка smartscreen.exe».
• «smartscreen.exe столкнулся с проблемой и должен быть закрыт. Приносим извинения за неудобства».
• «smartscreen.exe не является допустимым приложением Win32».
• «smartscreen.exe не запущен».
• «smartscreen.exe не найден».
• «Не удается найти smartscreen.exe».
• «Ошибка запуска программы: smartscreen.exe».
• «Неверный путь к приложению: smartscreen.exe.»
Эти сообщения об ошибках .exe могут появляться во время установки программы, во время выполнения связанной с ней программы Windows 10 (Multiple Editions), при запуске или завершении работы Windows, или даже при установке операционной системы Windows. Отслеживание момента появления ошибки smartscreen.exe является важной информацией, когда дело доходит до устранения неполадок.
Как исправить smartscreen.exe
Аккуратный и опрятный компьютер — это один из лучших способов избежать проблем с smartscreen.exe. Это означает выполнение сканирования на наличие вредоносных программ, очистку жесткого диска cleanmgr и ПФС / SCANNOWудаление ненужных программ, мониторинг любых автозапускаемых программ (с помощью msconfig) и включение автоматических обновлений Windows. Не забывайте всегда делать регулярные резервные копии или хотя бы определять точки восстановления.
Если у вас возникла более серьезная проблема, постарайтесь запомнить последнее, что вы сделали, или последнее, что вы установили перед проблемой. Использовать resmon Команда для определения процессов, вызывающих вашу проблему. Даже в случае серьезных проблем вместо переустановки Windows вы должны попытаться восстановить вашу установку или, в случае Windows 8, выполнив команду DISM.exe / Online / Очистка-изображение / Восстановить здоровье, Это позволяет восстановить операционную систему без потери данных.
Чтобы помочь вам проанализировать процесс smartscreen.exe на вашем компьютере, вам могут пригодиться следующие программы: Менеджер задач безопасности отображает все запущенные задачи Windows, включая встроенные скрытые процессы, такие как мониторинг клавиатуры и браузера или записи автозапуска. Единый рейтинг риска безопасности указывает на вероятность того, что это шпионское ПО, вредоносное ПО или потенциальный троянский конь. Это антивирус обнаруживает и удаляет со своего жесткого диска шпионское и рекламное ПО, трояны, кейлоггеры, вредоносное ПО и трекеры.
Обновлено в январе 2023 г .:
Мы рекомендуем вам попробовать этот новый инструмент. Он исправляет множество компьютерных ошибок, а также защищает от таких вещей, как потеря файлов, вредоносное ПО, сбои оборудования и оптимизирует ваш компьютер для максимальной производительности. Это исправило наш компьютер быстрее, чем делать это вручную:
- Шаг 1: Скачать PC Repair & Optimizer Tool (Windows 10, 8, 7, XP, Vista — Microsoft Gold Certified).
- Шаг 2: Нажмите «Начать сканирование”, Чтобы найти проблемы реестра Windows, которые могут вызывать проблемы с ПК.
- Шаг 3: Нажмите «Починить все», Чтобы исправить все проблемы.
(опциональное предложение для Reimage — Cайт | Лицензионное соглашение | Персональные данные | Удалить)
Загрузите или переустановите smartscreen.exe
Вход в музей Мадам Тюссо не рекомендуется загружать заменяемые exe-файлы с любых сайтов загрузки, так как они могут содержать вирусы и т. д. Если вам нужно скачать или переустановить smartscreen.exe, мы рекомендуем переустановить основное приложение, связанное с ним. Windows 10 (несколько выпусков).
Представляем выпуски Windows 10
Выпуски Windows 10. Windows 10 имеет двенадцать выпусков, все с различными наборами функций, вариантами использования или предполагаемыми устройствами. Некоторые выпуски распространяются только на устройствах напрямую от производителя устройства, в то время как такие выпуски, как Enterprise и Education, доступны только по каналам корпоративного лицензирования.
Информация об операционной системе
Ошибки smartscreen.exe могут появляться в любых из нижеперечисленных операционных систем Microsoft Windows:
- Windows 10
- Windows 8.1
- Windows 7
- Windows Vista
- Windows XP
- Windows ME
- Windows 200
Are you using Windows SmartScreen to prevent your computer from the malicious application attacks? Are you stuck in the issue ‘Windows SmartScreen can’t be reached right now’? In this post, MiniTool shows you the top 4 solutions to this issue.
What Is Windows SmartScreen
Introduced in Windows 8 and Windows 10, SmartScreen is a useful Windows feature that is used to block the suspicious file or application you try downloading from Microsoft Edge or Internet Explorer.
The SmartScreen process (with the filename of smartscreen.exe) displayed in Task Explorer should be responsible for this feature.
How does it work? For example, when you try downloading an application from Microsoft Edge, Windows SmartScreen will check it against a Microsoft database. There are three cases.
Case 1: If the application has been seen before and regarded to be safe, the feature will allow it to run.
Case 2: If the application has not been seen before and Windows is not sure whether it is safe, the feature will prevent it from starting and prompt a warning message, but you can bypass this warning.
Case 3: If the application has been seen before and regarded to be malicious, the feature will block it.
But some Windows users reported that they ran into the error ‘SmartScreen can’t be reached right now’.
This error makes that they cannot download anything through official or unofficial channels. How to get rid of this error? Try the following solutions.
Solution 1: Make Sure Whether SmartScreen Is Enabled
One of the possible reasons behind the ‘Windows SmartScreen can’t be reached right now’ is that the Windows SmartScreen feature is disabled from Windows Defender Security Center by yourself or a third-party application.
How to check whether SmartScreen is enabled? Please refer to the tutorial below.
Step 1: Type Windows Defender in the Cortana’s search bar and then click the best-matched result.
Step 2: Select App & browser control from the right pane from the Windows Defender Security Center.
Step 3: Make sure the following three options are set to Warn (try the second solution if the three options have been set to Warn).
- Check apps and files;
- SmartScreen for Microsoft Edge;
- SmartScreen for Microsoft Store apps.
Step 4: If SmartScreen was disabled, restart your PC after settings the mentioned three options to Warn.
After rebooting your PC, ‘Windows SmartScreen can’t be reached right now’ error still occurs, please try the following solution.
Tip: When running into ‘This app has been blocked for your protection’, you might need to try disabling Windows SmartScreen.
Solution 2: Check Internet or Wi-Fi Connection
The issue that Windows SmartScreen is unreachable can be ascribed to the Internet or Wi-Fi connection not working fine. As we know, SmartScreen requires your computer to be connected to the Internet to work. If the connection is not working fine, the ‘Windows SmartScreen can’t be reached right now’ will appear.
Solution 3: Disable Proxy Server
Some Windows users reported that disabling proxy server is helpful to fix ‘Windows SmartScreen can’t be reached right now’. The reason is that certain proxy servers will interfere with the SmartScreen component and cause it to become unreachable.
But note that this solution is not feasible if you are not using a proxy server.
How to disable Proxy Server? Follow the steps below.
Step 1: Click the Windows icon and then select the Settings icon.
Step 2: Select Network & Internet on the Settings window.
Step 3: On the left pane of the Network & Internet window, select Proxy. Scroll down the right pane and set the Use a proxy server option to Off.
Step 4: Reboot your PC and check the issue ‘Windows SmartScreen is unreachable’ has been solved.
Solution 4: Create A New Windows User Account
It is possible that certain inconsistencies with your Windows account can trigger ‘Windows SmartScreen can’t be reached right now’. Some Windows users successfully fixed this issue by creating a new Windows user account for themselves.
Try this solution now.
Step 1: Access the Settings window. On this window, please click Accounts.
Step 2: Select Family & other people tab and then choose Add some else to this PC > I don’t have this person’s sign-in information.
Step 3: Type the user credentials, including email, password, country, and birth date, and then hit the Next button to continue (click Add a user without a Microsoft account if you want to create a new local user account).
Step 4: Once finishing creating your new account, you should click the Start icon and then the account icon to sign out the current account.
Step 5: From the Sigh-in screen, select the new account to log in with it. Then, check the issue has been solved.
Are you using Windows SmartScreen to prevent your computer from the malicious application attacks? Are you stuck in the issue ‘Windows SmartScreen can’t be reached right now’? In this post, MiniTool shows you the top 4 solutions to this issue.
What Is Windows SmartScreen
Introduced in Windows 8 and Windows 10, SmartScreen is a useful Windows feature that is used to block the suspicious file or application you try downloading from Microsoft Edge or Internet Explorer.
The SmartScreen process (with the filename of smartscreen.exe) displayed in Task Explorer should be responsible for this feature.
How does it work? For example, when you try downloading an application from Microsoft Edge, Windows SmartScreen will check it against a Microsoft database. There are three cases.
Case 1: If the application has been seen before and regarded to be safe, the feature will allow it to run.
Case 2: If the application has not been seen before and Windows is not sure whether it is safe, the feature will prevent it from starting and prompt a warning message, but you can bypass this warning.
Case 3: If the application has been seen before and regarded to be malicious, the feature will block it.
But some Windows users reported that they ran into the error ‘SmartScreen can’t be reached right now’.
This error makes that they cannot download anything through official or unofficial channels. How to get rid of this error? Try the following solutions.
Solution 1: Make Sure Whether SmartScreen Is Enabled
One of the possible reasons behind the ‘Windows SmartScreen can’t be reached right now’ is that the Windows SmartScreen feature is disabled from Windows Defender Security Center by yourself or a third-party application.
How to check whether SmartScreen is enabled? Please refer to the tutorial below.
Step 1: Type Windows Defender in the Cortana’s search bar and then click the best-matched result.
Step 2: Select App & browser control from the right pane from the Windows Defender Security Center.
Step 3: Make sure the following three options are set to Warn (try the second solution if the three options have been set to Warn).
- Check apps and files;
- SmartScreen for Microsoft Edge;
- SmartScreen for Microsoft Store apps.
Step 4: If SmartScreen was disabled, restart your PC after settings the mentioned three options to Warn.
After rebooting your PC, ‘Windows SmartScreen can’t be reached right now’ error still occurs, please try the following solution.
Tip: When running into ‘This app has been blocked for your protection’, you might need to try disabling Windows SmartScreen.
Solution 2: Check Internet or Wi-Fi Connection
The issue that Windows SmartScreen is unreachable can be ascribed to the Internet or Wi-Fi connection not working fine. As we know, SmartScreen requires your computer to be connected to the Internet to work. If the connection is not working fine, the ‘Windows SmartScreen can’t be reached right now’ will appear.
Solution 3: Disable Proxy Server
Some Windows users reported that disabling proxy server is helpful to fix ‘Windows SmartScreen can’t be reached right now’. The reason is that certain proxy servers will interfere with the SmartScreen component and cause it to become unreachable.
But note that this solution is not feasible if you are not using a proxy server.
How to disable Proxy Server? Follow the steps below.
Step 1: Click the Windows icon and then select the Settings icon.
Step 2: Select Network & Internet on the Settings window.
Step 3: On the left pane of the Network & Internet window, select Proxy. Scroll down the right pane and set the Use a proxy server option to Off.
Step 4: Reboot your PC and check the issue ‘Windows SmartScreen is unreachable’ has been solved.
Solution 4: Create A New Windows User Account
It is possible that certain inconsistencies with your Windows account can trigger ‘Windows SmartScreen can’t be reached right now’. Some Windows users successfully fixed this issue by creating a new Windows user account for themselves.
Try this solution now.
Step 1: Access the Settings window. On this window, please click Accounts.
Step 2: Select Family & other people tab and then choose Add some else to this PC > I don’t have this person’s sign-in information.
Step 3: Type the user credentials, including email, password, country, and birth date, and then hit the Next button to continue (click Add a user without a Microsoft account if you want to create a new local user account).
Step 4: Once finishing creating your new account, you should click the Start icon and then the account icon to sign out the current account.
Step 5: From the Sigh-in screen, select the new account to log in with it. Then, check the issue has been solved.
Иногда система Windows отображает сообщения об ошибках поврежденных или отсутствующих файлов smartscreen.exe. Подобные ситуации могут возникнуть, например, во время процесса установки программного обеспечения. Каждая программа требует определенных ресурсов, библиотек и исходных данных для правильной работы. Поэтому поврежденный или несуществующий файл smartscreen.exe может повлиять на неудачное выполнение запущенного процесса.
Файл был разработан для использования с программным обеспечением . Здесь вы найдете подробную информацию о файле и инструкции, как действовать в случае ошибок, связанных с smartscreen.exe на вашем устройстве. Вы также можете скачать файл smartscreen.exe, совместимый с устройствами Windows 10, которые (скорее всего) позволят решить проблему.
Совместим с: Windows 10
Популярность пользователя
Исправьте ошибки smartscreen.exe
- 1 Информация о файле smartscreen.exe
- 2 Ошибки, связанные с файлом smartscreen.exe
- 3 Как исправить ошибки, связанные с smartscreen.exe?
- 3.1 Сканирование на наличие вредоносных программ
- 3.2 Обновление системы и драйверов
- 3.3 Инструмент проверки системных файлов
- 3.4 Восстановление системы
- 4 Скачать smartscreen.exe
- 4.1 Список версий файла smartscreen.exe
Информация о файле
| Основная информация | |
|---|---|
| Имя файла | smartscreen.exe |
| Расширение файла | EXE |
| Описание | SmartScreen |
| Программного обеспечения | |
|---|---|
| программа | Microsoft® Windows® Operating System |
| автор | Microsoft Corporation |
| подробности | |
|---|---|
| MIME тип | application/octet-stream |
| Тип файла | Dynamic link library |
| система | Windows NT 32-bit |
| Авторские права | © Microsoft Corporation. All rights reserved. |
| Набор символов | Unicode |
| Языковая треска | English (U.S.) |
Наиболее распространенные проблемы с файлом smartscreen.exe
Существует несколько типов ошибок, связанных с файлом smartscreen.exe. Файл smartscreen.exe может находиться в неправильном каталоге файлов на вашем устройстве, может отсутствовать в системе или может быть заражен вредоносным программным обеспечением и, следовательно, работать неправильно. Ниже приведен список наиболее распространенных сообщений об ошибках, связанных с файлом smartscreen.exe. Если вы найдете один из перечисленных ниже (или похожих), рассмотрите следующие предложения.
- smartscreen.exe поврежден
- smartscreen.exe не может быть расположен
- Ошибка выполнения — smartscreen.exe
- Ошибка файла smartscreen.exe
- Файл smartscreen.exe не может быть загружен. Модуль не найден
- невозможно зарегистрировать файл smartscreen.exe
- Файл smartscreen.exe не может быть загружен
- Файл smartscreen.exe не существует
smartscreen.exe
Не удалось запустить приложение, так как отсутствует файл smartscreen.exe. Переустановите приложение, чтобы решить проблему.
OK
Проблемы, связанные с smartscreen.exe, могут решаться различными способами. Некоторые методы предназначены только для опытных пользователей. Если вы не уверены в своих силах, мы советуем обратиться к специалисту. К исправлению ошибок в файле smartscreen.exe следует подходить с особой осторожностью, поскольку любые ошибки могут привести к нестабильной или некорректно работающей системе. Если у вас есть необходимые навыки, пожалуйста, продолжайте.
Как исправить ошибки smartscreen.exe всего за несколько шагов?
Ошибки файла smartscreen.exe могут быть вызваны различными причинами, поэтому полезно попытаться исправить их различными способами.
Шаг 1.. Сканирование компьютера на наличие вредоносных программ.
Файлы Windows обычно подвергаются атаке со стороны вредоносного программного обеспечения, которое не позволяет им работать должным образом. Первым шагом в решении проблем с файлом smartscreen.exe или любыми другими системными файлами Windows должно быть сканирование системы на наличие вредоносных программ с использованием антивирусного инструмента.
Если по какой-либо причине в вашей системе еще не установлено антивирусное программное обеспечение, вы должны сделать это немедленно. Незащищенная система не только является источником ошибок в файлах, но, что более важно, делает вашу систему уязвимой для многих опасностей. Если вы не знаете, какой антивирусный инструмент выбрать, обратитесь к этой статье Википедии — сравнение антивирусного программного обеспечения.
Шаг 2.. Обновите систему и драйверы.
Установка соответствующих исправлений и обновлений Microsoft Windows может решить ваши проблемы, связанные с файлом smartscreen.exe. Используйте специальный инструмент Windows для выполнения обновления.
- Откройте меню «Пуск» в Windows.
- Введите «Центр обновления Windows» в поле поиска.
- Выберите подходящую программу (название может отличаться в зависимости от версии вашей системы)
- Проверьте, обновлена ли ваша система. Если в списке есть непримененные обновления, немедленно установите их.
- После завершения обновления перезагрузите компьютер, чтобы завершить процесс.
Помимо обновления системы рекомендуется установить последние версии драйверов устройств, так как драйверы могут влиять на правильную работу smartscreen.exe или других системных файлов. Для этого перейдите на веб-сайт производителя вашего компьютера или устройства, где вы найдете информацию о последних обновлениях драйверов.
Шаг 3.. Используйте средство проверки системных файлов (SFC).
Проверка системных файлов — это инструмент Microsoft Windows. Как следует из названия, инструмент используется для идентификации и адресации ошибок, связанных с системным файлом, в том числе связанных с файлом smartscreen.exe. После обнаружения ошибки, связанной с файлом %fileextension%, программа пытается автоматически заменить файл smartscreen.exe на исправно работающую версию. Чтобы использовать инструмент:
- Откройте меню «Пуск» в Windows.
- Введите «cmd» в поле поиска
- Найдите результат «Командная строка» — пока не запускайте его:
- Нажмите правую кнопку мыши и выберите «Запуск от имени администратора»
- Введите «sfc / scannow» в командной строке, чтобы запустить программу, и следуйте инструкциям.
Шаг 4. Восстановление системы Windows.
Другой подход заключается в восстановлении системы до предыдущего состояния до того, как произошла ошибка файла smartscreen.exe. Чтобы восстановить вашу систему, следуйте инструкциям ниже
- Откройте меню «Пуск» в Windows.
- Введите «Восстановление системы» в поле поиска.
- Запустите средство восстановления системы — его имя может отличаться в зависимости от версии системы.
- Приложение проведет вас через весь процесс — внимательно прочитайте сообщения
- После завершения процесса перезагрузите компьютер.
Если все вышеупомянутые методы завершились неудачно и проблема с файлом smartscreen.exe не была решена, перейдите к следующему шагу. Помните, что следующие шаги предназначены только для опытных пользователей
Загрузите и замените файл smartscreen.exe
Последнее решение — вручную загрузить и заменить файл smartscreen.exe в соответствующей папке на диске. Выберите версию файла, совместимую с вашей операционной системой, и нажмите кнопку «Скачать». Затем перейдите в папку «Загруженные» вашего веб-браузера и скопируйте загруженный файл smartscreen.exe.
Перейдите в папку, в которой должен находиться файл, и вставьте загруженный файл. Ниже приведен список путей к каталогу файлов smartscreen.exe.
- Windows 10: C:WindowsSystem32
Если действия не помогли решить проблему с файлом smartscreen.exe, обратитесь к профессионалу. Существует вероятность того, что ошибка (и) может быть связана с устройством и, следовательно, должна быть устранена на аппаратном уровне. Может потребоваться новая установка операционной системы — неправильный процесс установки системы может привести к потере данных.
Список версий файлов

Имя файла
smartscreen.exe
система
Windows 10
Размер файла
1918464 bytes
Дата
2017-03-18
| Подробности файла | ||
|---|---|---|
| MD5 | 8a1a7d8dca12bdd422f8f63bde1a0371 | |
| SHA1 | 884f4ab80f708730833a54f380bbb188f23a75d0 | |
| SHA256 | 848ad2e2db0684ce35a13cf2ec9905e47d350530887609d27a95ba615b446734 | |
| CRC32 | 856b2eb0 | |
| Пример расположения файла | C:WindowsSystem32 |
SmartScreen — очень полезная функция безопасности в Windows 11 и 10, чтобы обнаруживать вредоносные приложения перед их установкой или запуском.
Иногда фильтр Smartscreen может выдавать ошибку, что Фильтр SmartScreen сейчас недоступен, даже на проверенных приложениях Microsoft в ОС Windows 11/10.
Виновником уведомления, когда Smart Screen недоступен может возникать из-за поврежденной учетной записи, системных файлов, сам фильтр отключен, после очередного обновления или неправильные настройки безопасности.
Исправить, когда SmartScreen недоступен в Windows 11/10
В данной инструкции разберем способы по устранению проблемы, когда фильтр SmartScreen сейчас недоступен в Windows 11 и 10.
1. Проверка поврежденных системных файлов
Проверим и восстановим системные фалы. Для этого запустите командную строку от имени администратора и введите ниже две команды по очереди, нажимая Enter после каждой, после чего перезагрузите ПК и проверьте, устранена ли ошибка недоступности SmartScreen.
sfc /scannowDISM /Online /Cleanup-Image /RestoreHealth
2. Проверить работу SmartScreen
- Откройте встроенный антивирус Безопасность Windows
- Перейдите Управление приложениями и браузером
- Справа выберите Параметры защиты на основе репутации
- Убедитесь, что включено Проверка приложений и файлов
- Включено SmartScreen для Mcirosoft Edge
- Перезагрузите ПК
Кроме того, откройте браузер Edge и перейдите в настройки браузера. Напишите слева в поиске SmartScreen и убедитесь, что фильтр включен в самом браузере.
3. Отключить прокси-сервер
Так как фильтр Смарт Скрин является облачной технологией, то некоторые прокси-сервера могут мешать работе фильтра безопасности. Чтобы проверить и отключить прокси:
- Нажмите Win+R и введите ms-settings:network-proxy
- Отключите авто-определение прокси
- Нажмите ниже везде Настройка и отключите
- Перезагрузитесь
4. Создайте новую учетную запись
Если учетная запись Windows повреждена, то пользователь может столкнуться с ошибочным уведомлением, что SmartScreen недоступен. Создайте новую локальную учетную запись администратора.
- Нажмите Win+R и введите ms-settings:otherusers
- Нажмите Добавить учетную запись
- В новом окне выберите ниже У меня нет данных для входа…
- Далее Добавить пользователя без учетной записи Майкрософт
5. Сканирование на вирусы
Вирусы на компьютере с Windows 11/10 могут быть виновниками, когда SmartScreen недоступен. Советую воспользоваться именно антивирусным сканером DrWeb, который не устанавливается на ПК, а запускается сразу и сканирует.
6. SmartScreen недоступен после обновления
Если SmartScreen стал недоступным после очередного обновления Windows 11 или 10 и выше способы не помогли устранить проблему, то удалите последнее установленное обновление.
- Нажмите Win+R и введите appwiz.cpl
- Слева нажмите на Просмотр установленных обновлений
- Отсортируйте по дате патчи
- Удалите обновление, после которого SmartScreen стал недоступным
- Перезагрузите ПК
Смотрите еще:
- Параметры безопасности Интернета не позволили открыть файл
- Безопасность Windows: нужно приложение, чтобы открыть ссылку
- Как установить Google Meet на Windows 10
- Шлюз, установленный по умолчанию, недоступен
- Сервер RPC недоступен в Windows 10 — Как исправить?
[ Telegram | Поддержать ]
Updated March 2023: Stop getting error messages and slow down your system with our optimization tool. Get it now at this link
- Download and install the repair tool here.
- Let it scan your computer.
- The tool will then repair your computer.
startscreen.exe is a part of Microsoft® Windows® Operating System program developed by unknown company.Some applications or games may need this file to work properly. If startscreen.exe is error, whenever you start the application/game you may experience various kinds of errors. To fix those errors, please read the Recommended Solution below:
- Company: unknown company
- Product: unknown product
- Version: Unknown file version
- MD5: bf98caae7a4932c55b295afc5ff47cfd
- Size: 34494 Byte
Is startscreen.exe a virus
The legit startscreen.exe process is located in the c: windows installer {ed436519-8a0e-4cd0-987c-174d134513c2} startscreen.exe folder. If it is located elsewhere, it could be malware as a virus can have any name. Some virus can pretend to be startscreen.exe and reside in the Windows or the System32 folder. One way to confirm would be to right-click on the file and use anti-virus software to scan it — download anti-virus here
What is startscreen.exe is error mean?
There are multiple reasons that may cause startscreen.exe errors. These include Windows registry issues, malicious software, faulty applications, etc.Error messages related to the startscreen.exe file can also indicate that the file has been incorrectly installed, corrupted or removed.
Other common startscreen.exe errors include:
- “startscreen.exe is missing”
- “startscreen.exe error loading”
- “startscreen.exe crash”
- “startscreen.exe was not found”
- “startscreen.exe could not be located”
- “startscreen.exe Access Violation”
- “The procedure entry point startscreen.exe error”
- “Cannot find startscreen.exe”
- “Cannot register startscreen.exe”
Recommended Solution to Fix startscreen.exe error
To quickly resolve your problem, we recommend download and use startscreen.exe Fix Tool,this tool perform a scan for startscreen.exe issues and other system errors. It will also check if all .dll and .exe files are registered in the system and scan for other issues that may be preventing system from working properly. After the scan process, it will allow you to repair the errors.
Step 1: Click the “Download Here” button to get an automatic tool.
Step 2: Install the utility by following simple installation instructions.
Step 3: Launch the program to fix your startscreen.exe errors and other issues.
Download Fix Tool to Remove startscreen.exe Error
| Информация о файле | Описание |
|---|---|
| Размер файла: | 2.5 MB |
| Дата и время изменения файла: | 2020:03:04 15:23:46+00:00 |
| Тип файла: | Win64 EXE |
| Тип MIME: | application/octet-stream |
| Тип компьютера: | AMD AMD64 |
| Метка времени: | 2074:05:31 21:21:26+00:00 |
| Тип PE: | PE32+ |
| Версия компоновщика: | 14.10 |
| Размер кода: | 1259520 |
| Размер инициализированных данных: | 1392640 |
| Размер неинициализированных данных: | 0 |
| Точка входа: | 0x1137d0 |
| Версия ОС: | 10.0 |
| Версия образа: | 10.0 |
| Версия подсистемы: | 10.0 |
| Подсистема: | Windows GUI |
| Номер версии файла: | 10.0.16299.1059 |
| Номер версии продукта: | 10.0.16299.1059 |
| Маска флагов файлов: | 0x003f |
| Флаги файлов: | (none) |
| Файловая ОС: | Windows NT 32-bit |
| Тип объектного файла: | Dynamic link library |
| Подтип файла: | 0 |
| Код языка: | English (U.S.) |
| Набор символов: | Unicode |
| Наименование компании: | Microsoft Corporation |
| Описание файла: | Windows Defender SmartScreen |
| Версия файла: | 10.0.16299.1059 (WinBuild.160101.0800) |
| Внутреннее имя: | smartscreen.exe |
| Авторское право: | © Microsoft Corporation. All rights reserved. |
| Название продукта: | Microsoft® Windows® Operating System |
| Версия продукта: | 10.0.16299.1059 |
✻ Фрагменты данных файлов предоставлены участником Exiftool (Phil Harvey) и распространяются под лицензией Perl Artistic.
Startscreen.exe file information
The process known as StartIsBack Helper Tool or StartIsBack health check belongs to software StartIsBack by .
Description: Startscreen.exe is not essential for the Windows OS and causes relatively few problems. Startscreen.exe is located in a subfolder of «C:Program Files (x86)» or sometimes in a subfolder of the user’s profile folder or in a subfolder of C: (common is C:Program Files (x86)StartIsBack).
Known file sizes on Windows 10/11/7 are 54,728 bytes (30% of all occurrences), 55,608 bytes and 9 more variants.
The program has a visible window. The startscreen.exe file is not a Windows system file. The startscreen.exe file is a Windows scheduled tasks. The file is digitally signed.
Therefore the technical security rating is 19% dangerous.
Uninstalling this variant:
You can uninstall StartIsBack++ or StartIsBack+, or ask Support team for help. Go to StartIsBack++ or StartIsBack+ in the Windows Control Panel (Software or Programs section) to uninstall it, or go to gmail.com for Customer Support.
Recommended: Identify startscreen.exe related errors
Important: Some malware camouflages itself as startscreen.exe, particularly when located in the C:Windows or C:WindowsSystem32 folder. Therefore, you should check the startscreen.exe process on your PC to see if it is a threat. We recommend Security Task Manager for verifying your computer’s security. This was one of the Top Download Picks of The Washington Post and PC World.
Best practices for resolving startscreen issues
A clean and tidy computer is the key requirement for avoiding problems with startscreen. This means running a scan for malware, cleaning your hard drive using 1cleanmgr and 2sfc /scannow, 3uninstalling programs that you no longer need, checking for Autostart programs (using 4msconfig) and enabling Windows’ 5Automatic Update. Always remember to perform periodic backups, or at least to set restore points.
Should you experience an actual problem, try to recall the last thing you did, or the last thing you installed before the problem appeared for the first time. Use the 6resmon command to identify the processes that are causing your problem. Even for serious problems, rather than reinstalling Windows, you are better off repairing of your installation or, for Windows 8 and later versions, executing the 7DISM.exe /Online /Cleanup-image /Restorehealth command. This allows you to repair the operating system without losing data.
To help you analyze the startscreen.exe process on your computer, the following programs have proven to be helpful: ASecurity Task Manager displays all running Windows tasks, including embedded hidden processes, such as keyboard and browser monitoring or Autostart entries. A unique security risk rating indicates the likelihood of the process being potential spyware, malware or a Trojan. BMalwarebytes Anti-Malware detects and removes sleeping spyware, adware, Trojans, keyloggers, malware and trackers from your hard drive.
Other processes
forcefield.exe makecab.exe osk.exe startscreen.exe printerplusplus_cp.exe vcsystemtray.exe videochannel.exe restoroapp.exe videocardmonitorii.exe net1.exe aquasnap.hook.dll [all]
Содержание
- Ошибка приложения память не может быть read windows
- «Ошибка: память не может быть read» Исправляем
- Если отключение службы не помогло исправить ошибку приложения память не может быть read?
- Системная библиотека ole.dll
- Конфликт между программами
- Решена Не грузится Win7
- DimSafeZone
- Severnyj
- SNS-amigo
- DimSafeZone
- SNS-amigo
- Память не может быть read как исправить?
- Как можно устранить ошибку «Память не может быть read»?
- Пробуем отключить службу предотвращения данных (DEP)
- Для тех, у кого стоит Windows 7
- Для тех, кто пользуется Windows XP
- Конфликты в программном обеспечении
- Отключение отчета об ошибках
- Для тех, кто пользуется Windows 7:
- Нарушения в библиотеке ole.dll
- Проблемы, возникающие с виртуальной памятью
- Пиратская версия Windows
- Ничего не помогло?
- Память не может быть READ или WRITTEN в Windows
- 1. Сканирование на вирусы
- 2. Сторонний антивирус
- 3. Поврежденные системные файлы
- 4. Изоляция ядра в защитнике
- 6. Виртуальная память
- 7. Автозагрузка
- 8. Чистая загрузка
- 9. Обновите систему
- 10. Диагностика RAM
- Память не может быть read/written. Как исправить ошибку
- 1) Предотвращение выполнения данных
- 2) Файл подкачки
- 3) Библиотека ole32.dll
- 4) Отчеты об ошибках
- 5) Конфликт ПО / Ошибки в ПО
Ошибка приложения память не может быть read windows
Ошибка память не может быть read – не такое частое явление у современных компьютеров. Отчасти поэтому, когда на экране вдруг появляется сообщение «Ошибка: память не может быть read», пользователи, буквально, впадают в ступор.
Есть несколько принципиальных моментов.
«Ошибка: память не может быть read» Исправляем
Отключение DEP (Службы прекращения данных). Эта служба как раз контролирует использование памяти программами. В частности, примером ее работы служит сообщение о прекращении работы приложения, которое может появиться на экране с заголовком «Прекращена работа программы». Программа закрывается, результат работы теряется, поскольку память блокируется.
Чтобы добраться до службы. Идем в Панель управления – Система. Слева находим ссылку Дополнительные параметры, в окошке переходим на вкладочку Дополнительно, затем Быстродействие и Параметры.
Нам нужна вкладка Предотвращение выполнения данных. Включаем переключатель, позволяющий активировать службу DEP для отдельных программ. Теперь добавляем в список те программы-исключения, для которых хотим службу отключить, с помощью кнопки «Добавить».
Остается только дважды щелкнуть мышью исполняемый файл выбранной программы и нажать «Ок». После перезагрузки изменения вступят в силу.
Это было редактирование работы службы. Теперь рассмотрим, как ее отключить.
Если отключение службы не помогло исправить ошибку приложения память не может быть read?
Значит ваша «Ошибка приложения: память не может быть read» имеет несколько иное происхождение.
Системная библиотека ole.dll
Если установка/удаление программ по каким-то причинам происходило некорректно, то это отражается на содержимом системной библиотеки. Ошибки копятся и имеют, в том числе, и такое проявление. Чтобы их исправить, нужно в строке «Выполнить» (Поиск) меню Пуск ввести команду: regsvr32 %SystemRoot%system32ole32.dll.
После этого нажать Enter и перезагрузиться.
Конфликт между программами
Такое тоже бывает в этой жизни: одна программа создает проблемы для другой и вместе они работать никак не хотят. Те, кто давно работает с компьютерами, наверняка помнят, как некогда намертво зависала система, когда одновременно устанавливали антивирус (Касперского или ESET) и брандмауэр McAfee Firewall. Отличный пример подобной несовместимости.
Чтобы избежать подобного. Следует просто следовать нескольким нехитрым правилам.
Соблюдать ну хоть какую-то упорядоченность и разборчивость в устанавливаемых приложениях (проще говоря, не устанавливать все подряд).
Регулярно производить очистку дисков и системы. Желательно полную и бескомпромиссную. С привлечением «спецсредств», хотя бы простого и всем знакомого CCleaner или других подобных приложений.
Таковы основные причины, приводящие к ошибкам чтения памяти. Конечно, это не полный список, однако, если воспользоваться нашими советами, возможно, вы уже никогда не увидите неприятных сообщений о невозможности чтения памяти.
Источник
Решена Не грузится Win7
DimSafeZone
Новый пользователь
Система расположена на SSD-диске.
В какой-то момент диск перестал определяться при старте компьютера.
Прогнал его через полную проверку на другом компьютере с системой WinXP.
Теперь загрузка системы в любом варианте (по F8) вылетает с синим экраном и автоматически перезагружается.
Т.к. пункта «Устранение неполадок компьютера» в меню выбора вариантов загрузки нет, как нет и «нормального» установочного диска Win7 (исключительно с вариантом установки без возможности «Исправить») ищу возможность восстановить работоспособность системы любым способом.
Severnyj
SNS-amigo
SNS System Watch Freelance reporter
Какой вариант ОС Windows 7 у вас установлен?
Какая разрядность системы?
Как происходит незагруз системы?
Что-то пишет или сразу перезагружается?
Если что-то пишется, то можете сделать снимок с телефона, смарта или фотоаппарата?
Добавлено через 1 минуту 55 секунд
Какой у вас компьютер? Десктоп, ноутбук, нетбук или что-то еще?
Добавлено через 4 минуты 47 секунд
Автоматическую перезагрузку системы для фотоснимка синего экрана можно остановить.
F8 >>> выбрать пункт «Отменить перезагрузку. «
Есть опыт работы с LiveCD?
DimSafeZone
Новый пользователь
SNS-amigo
SNS System Watch Freelance reporter
LiveCD ERD для х64 отличается от х86.
Если на «родном» диске не все опции Recovery Tools доступны, то переустановка просто необходима и сэкономит время.
Если все опции Recovery Tools доступны, то можно ещё побороться.
Семерка с boot-установкой не подхватит Program Files от предыдущей.
Добавлено через 5 минут 12 секунд
Plug and Play вероятно. Попробуйте прежде всего проверить шлейф на диске или заменить его на новый. Если сидит неплотно, то тем более, сначала заменить, только потом все другое.
Добавлено через 6 минут 5 секунд
Т.к. время уже поздное, во всяком случае, у меня, то посоветую всё делать утром-днем. Если во время переустановки выйдет ошибка, то постарайтесь заснять её и приложить снимок здесь.
Если SSD работает на другом компьютере без проблем, а во время загрузки или установки системы выйдет ошибка, то необходимо диагностировать мат.плату на предмет работы SATA-контроллера.
Источник
Память не может быть read как исправить?
Здравствуйте, дорогие читатели! Сегодня мы изучим и рассмотрим самые распространенные причины, которые могут вызвать ошибку чтения памяти. В связи с тем, что причиной появления данного рода ошибок может являться множество различных программных неполадок, в этой статье будут приведен целый ряд действий и шагов, которые помогут устранить данную проблему.

Таким образом система Windows сообщает о том, что одно из приложений попыталось прочесть страницу памяти, но к этому участку памяти для этой программы доступ запрещен. Такая ошибка не является слишком страшной, можно даже не обращать на нее внимание. Но все же это говорит о том, что некая программа работает некорректно. Поэтому лучше постараться все исправить. Кстати, довольно часто этот вид ошибки можно встретить в различных пиратских, не лицензионных сборках. Они способны вызывать не стабильную работу компьютера и приводить к разным программным сбоям.
Как можно устранить ошибку «Память не может быть read»?
В Сети великое множество различных методов, позволяющих избавиться от данной проблемы. В этой статье приведены лишь те, которые действительно, на практике, помогли все исправить, или прекратить появление таких сообщений. Если Вы постоянно видите ошибку с текстом «Память не может быть read», то можете воспользоваться одним из следующих действий.
Пробуем отключить службу предотвращения данных (DEP)
В первую очередь мы рассмотрим службу, которая и отвечает за появление подобного рода ошибок. Ее называют «Служба предотвращения данных» (DEP). Она контролирует как другие обращаются к памяти. Таким образом наблюдая, что бы все приложения находились на своих местах в памяти. Возможно Вам тоже приходилось пересекаться с такой проблемой: работаете в каком-нибудь приложении и внезапно оно закрывается. Если у вас Windows 7, появляется окно такого вида.

Причина такой неисправности всегда кроется в некорректной работе приложения, которое было закрыто. А служба предотвращения данных, при обнаружении неполадок во время программы, выполняет аварийную остановку и закрытие. Но если отключить эту службу, то такая ошибка перестанет возникать и закрывать приложения. Это не всегда помогает, однако в многих случаях срабатывает.
Для отключения службы DEP, необходимо зайти в ее настройки. Любые подобные действия необходимо делать с правами Администратора. Чтобы это сделать, следуйте инструкции, которая описана далее.
Для тех, у кого стоит Windows 7
Заходим в панель управления (через меню «Пуск») и находим раздел «Системы и безопасности», открываем его. И теперь открываем пункт «Система». В левой части окошка находится ссылка «Дополнительные параметры системы», переходим по ней.



В этом примере, DEP будет игнорировать исключительно одну, определенную программу. Что бы это сделать активируем пункт «Включить DEP для всех программ и служб, кроме выбранных ниже:». Затем необходимо нажать на «Добавить».



Ну а как тогда полностью отключить DEP? Что бы это сделать, придется прибегнуть к командной строке. Заходим в меню «Пуск» и в поиске набираем «cmd». Нам нужно открыть контекстное меню, для программы «cmd» (кликнув по ней правой кнопкой) и в нем перейти на пункт, позволяющий запуститься от имени администратора.
У нас откроется терминал. В нем необходимо ввести такой текст: bcdedit.exe/set nx AlwaysOff

Опять нажимаем «Enter» и выполняем перезагрузку.
Для тех, кто пользуется Windows XP
Если Вы являетесь пользователем ОС Windows XP, то нужно выполнить такие шаги:
В свойствах системы, находим раздел «Дополнительно», в пункте с названием «Загрузка и восстановление» кликаем по кнопочке «Параметры».



Конфликты в программном обеспечении
В случае, когда на компьютер устанавливалось большое количество разных программ то возможно, что с большой долей вероятности некоторые из них будут создавать помехи другим и мешать нормально работать. При определенных обстоятельствах это будет вызывать ошибку некорректного чтения памяти.
Еще достаточно негативную роль отыгрывает всякий программный мусор на диске, разные затерянные файлы. Такой хлам появляется и накапливается при выполнении установки, или удаления разных программ (особенно если это делать часто). Поэтому рекомендуется регулярно выполнять чистку системы от бесполезных и не удаленных файлов.
Можно воспользоваться специальными утилитами, которые чистят реестр и файловую систему. Про них упоминалось в одной из предыдущих статей на этом сайте.
Возникновение программного конфликта, за которым последует упомянутая ошибка, может произойти из-за неправильно указанной папки, во время установки приложения (особенно это касается игр). В неподходящем месте, программа может просто начать мешать нормально работать остальным приложениям.
Дополнительно, при возникновении ошибок, всегда выполняйте полное сканирование антивирусом. Ведь конфликт может возникнуть из-за «тихо» установившейся вредоносной программы, например, «трояна».
Отключение отчета об ошибках
Каждый раз, когда появляется подобное сообщение об ошибке, то оно тут же связывается с центром отчетов об ошибках. Если постоянно сталкиваетесь с: «Память не может быть read», можно решить эту проблему путем отключения данной системы учета.
Для тех, кто пользуется Windows 7:
Через меню «Пуск» заходим в «Панель управления», там находим раздел «Система и безопасность». Открываем «Центр поддержки» и выбираем «Параметры».


Для тех, кто использует Windows XP, для отключения отчетов нужно выполнить такие действия:
Через «Пуск» заходим в «Панель управления», в ней открываем раздел Системы. В нем находим и раскрываем «Дополнительно». Там нужно запустить «Отчет об ошибках». Теперь переключаемся на «Отключить отчет об ошибках» и убираем флажок возле «Но уведомлять о критических ошибках».

Нарушения в библиотеке ole.dll
Очень распространенное явление, когда во время деинсталляции, или установки различного программного обеспечения, могут проявляться не правильные параметры и другие нарушения. После этого такие нарушения иногда отображаются в библиотеке ole.dll, что приводит к различному роду ошибкам. Но их можно исправить.


Проблемы, возникающие с виртуальной памятью
Неполадки с файлом подкачки также, иногда, приводят к всевозможным ошибкам. В определенных случаях, этого вида памяти может быть просто недостаточно, слишком маленькие размеры файла подкачки. Поэтому необходимо увеличить его.
В других случаях, проблемы могут возникнуть после установки программ (особенно игр) которые требуют более мощных ресурсов чем те, что есть на компьютере. Приведу пример: для адекватной работы игры необходимо 2 ГБ оперативной памяти, а на данном ПК имеется всего лишь 512 МБ. После запуска такой игры, вполне закономерно, может возникнуть и ошибка доступа к памяти.
Пиратская версия Windows
Сейчас есть великое множество всевозможных ломаных систем Windows. Всякие пиратские сборки не несут никаких гарантий того, что система будет стабильно работать. Ведь при их создании, в коде оригинальной Windows выполняют довольно значительные изменения, которые влекут за собой всевозможные ошибки. Все эти сбои довольно часто приводят к переустановке операционной системы.
Ничего не помогло?
Выполните проверку жесткого диска на наличие ошибок, не помешает дефрагментация диска. И если даже после этого ошибка продолжает о себе напоминать, то можно выполнить переустановку операционной системы, с полным форматированием винчестера. Особенно это рекомендуется для тех, кто пользуется пиратскими Windows. Ведь в таком случае все программные неисправности могут быть связанны с ошибками самой сборки. На этом все, держите систему в чистоте. До скорой встречи в следующей статье!
Источник
Память не может быть READ или WRITTEN в Windows
Когда в системе Windows не удалось прочитать инструкцию из указанной памяти, то пользователь получит ошибку, что память не может быть read или written. В Windows 10 данная ошибка редкость, чаще всего её можно было встретить в Windows XP или Windows 7 с кодом 0x00000000. Ошибка происходит когда программа, системный файл или драйвер обращается с своей инструкцией к физической памяти ОЗУ и не может прочитать нужные действия в определенных фрагментах памяти. Виновником, когда память не может быть read или written, могут быть поврежденные системные файлы, планки ОЗУ повреждены, нехватка виртуальной памяти или сама программа установилась криво. Давайте разберем, как устранить ошибку с чтением памяти read или written.
1. Сканирование на вирусы
Воспользуйтесь антивирусным сканером как Zemana или Dr.Web. Если система заражена вредоносной программой, то инструкции в памяти могут не читаться и вызывать различные ошибки.
2. Сторонний антивирус
Если вы используете сторонний антивирус, то отключите его и посмотрите устранена ли ошибка с памятью «read» или «written». Если ошибка будет устранена, то стоит задуматься о смене антивирусного ПО.
3. Поврежденные системные файлы
Поврежденные системные файлы, которые обращаются к физической память могут выдавать данную ошибку, так как адрес системного файла будет модифицирован и не прочтется в ОЗУ. Запустите командную строку от имени администратора и введите две команды по очереди, чтобы восстановить системные файлы.
4. Изоляция ядра в защитнике
Функция изоляция ядра может не давать доступ к памяти программам, драйверам или системным файлам, что приведет к ошибке «Память не может быть READ или WRITTEN«. Откройте встроенный антивирус «Безопасность Windows» и перейдите в графу «Безопасность устройства». Далее отключите «Целостность памяти«, если она была включена.
Если инструкция по адресу 0x79259769, ссылается на память по адресу 0x00000008 и не может быть read или written, то старые программы могут использовать устаревший NET Framework 1.1, который и будет создавать перегрузку ОЗУ, что и приведет к ошибке. Перейдите на сайт Microsoft и скачайте последнюю версию NET Framework. В данный момент это 4.8.
6. Виртуальная память
Нехватка виртуальной памяти может вызывать ошибку, когда память не может быть read или written, если запустить прожорливую программу или игру. В данной ситуации, увеличения виртуальной памяти может решить данную проблему.
Нажмите сочетание кнопок на клавиатуре Win+G и введите sysdm.cpl, чтобы быстро открыть свойства системы. Перейдите во вкладку «Дополнительно», нажмите «Параметры» и в новом окне перейдя во вкладку «Дополнительно», нажмите «Изменить«.
Далее у вас два пути:
7. Автозагрузка
Если при запуске компьютера запускаются много программ, то может быть нехватка памяти. В Windows 10 откройте диспетчер задач нажав сочетание кнопок Ctrl+Shift+Esc и перейдите во вкладку «Автозагрузка». Далее выберите программы, которые не сильно вам нужны и нажмите «Отключить».
В Windows 7 и XP нажмите Win+R и введите msconfig, перейдите во вкладку «Автозагрузка».
8. Чистая загрузка
9. Обновите систему
Обновите систему Windows до последней версии через параметры центра обновления. Помните, если вы используете Windows скаченную с торрента, то в ней могут быть вирусы уже с разрешенными правами и урезанные системные компоненты, которые не смогут работать правильно.
10. Диагностика RAM
Если ошибка не устранена, то проблема может быть физическая в самой планке ОЗУ. Попробуйте поменять местами планки, и вставлять их по очереди в разные разъемы.
Источник
Память не может быть read/written. Как исправить ошибку
Вероятно, Вы сталкивались с этой ошибкой: «Память не может быть «read» или «Память не может быть «written». Она может быть весьма раздражающей, если встречается регулярно, хотя и не является смертельной для ОС Windows и не свидетельствует о неисправности оперативной памяти, как зачастую заблуждаются. Попробуем отыскать причину ошибки и исправить её.
К сожалению, какой-то одной причины ошибка «Память не может быть «read/written» не имеет. В целом, это весьма общее сообщение операционной системы о том, что какое-то приложение неправильно обращается к оперативной памяти компьютера, а именно, пытается выйти за границы выделенного ему пространства и что-то считать оттуда или туда записать. Как уже было сказано, крайне маловероятно, что такая ошибка символизирует об аппаратных неисправностях. Вирусы тоже довольно редко вызывают такую ошибку, хотя запустить антивирусную проверку никогда не будет лишним.
Теперь перейдем к вероятным причинам и методам решения проблемы.
1) Предотвращение выполнения данных
Мы уже затрагивали, что такое DEP. Иногда данной системе кажется, что какая-то программа затрагивает ту область память, которую она затрагивать не должна. В таком случае можно добавить эту программу в исключения или вовсе отключить DEP (это уже как крайняя мера). Подробнее можно прочитать в статье, ссылка на которую дана в начале данного абзаца.
2) Файл подкачки
Причина может быть актуальна для компьютеров с малым объемом оперативной памяти. Если Вы используете ПО, для которого требуется слишком большой объем памяти, а ОЗУ и файл подкачки не могут его предоставить, может появляться такая ошибка. Решением является увеличение объема ОЗУ или файла подкачки. Первое, конечно, эффективнее.
3) Библиотека ole32.dll
Довольно специфическая причина, связанная с тем, что при установке или удалении различного ПО данная системная библиотека могла быть повреждена или разрегистрирована. Для решения проблемы нажмите Пуск → Выполнить и введите команду
regsvr32 %SystemRoot%System32ole32.dll
Об успешной регистрации библиотеки будет свидетельствовать данное сообщение:
4) Отчеты об ошибках
Тоже весьма специфическая проблема. Иногда подобной ошибки можно избежать, отключив отправку отчетов об ошибки в адрес Microsoft. Тем более, что вряд ли кто-то всерьез верит, что отправка этих отчетов вообще помогает. 🙂
В Windows 7 это можно сделать через Центр поддержки, который находится в Панели управления.
Первым делом нажмите на стрелочку (см. скриншот) в разделе Обслуживание. Это откроет ранее скрытые пункты, и вы сможете добраться до параметров. Выберите там пункт «Не проверять на наличие новых решений».
5) Конфликт ПО / Ошибки в ПО
Как ни странно, но проблема может быть и в конкретной программе. Если проблема началась после обновления данного ПО, то имеет смысл откатиться на старую версию, и посмотреть, будут ли наблюдаться проблемы в ней.
Также нередки конфликты с антивирусным ПО. Если Вы уверены в благонадежности программы, можно добавить её в список исключений из проверки.
Помимо антивирусов, конфликт может быть и с другим программным обеспечением. В данном случае можно порекомендовать держать на компьютере лишь действительно необходимое Вам ПО. Так Вы минимизируете риск появления ошибки. Иногда может быть полезно откатиться на более ранее состояние системы, если делались точки восстановления, через встроенную утилиту Восстановление системы (в Windows 7 Пуск → Все программы → Стандартные → Служебные). В самом крайнем случае может понадобиться переустановка операционной системы. При этом было бы недурно снять образ жесткого диска (или системного раздела), чтобы можно было вернуть всё как было. И, только если проблема будет наблюдаться в «чистой» ОС, утверждать об аппаратной причине ошибки. О том, как проверить оперативную память на наличие ошибок, можете прочитать в статье по этой ссылке.
Источник