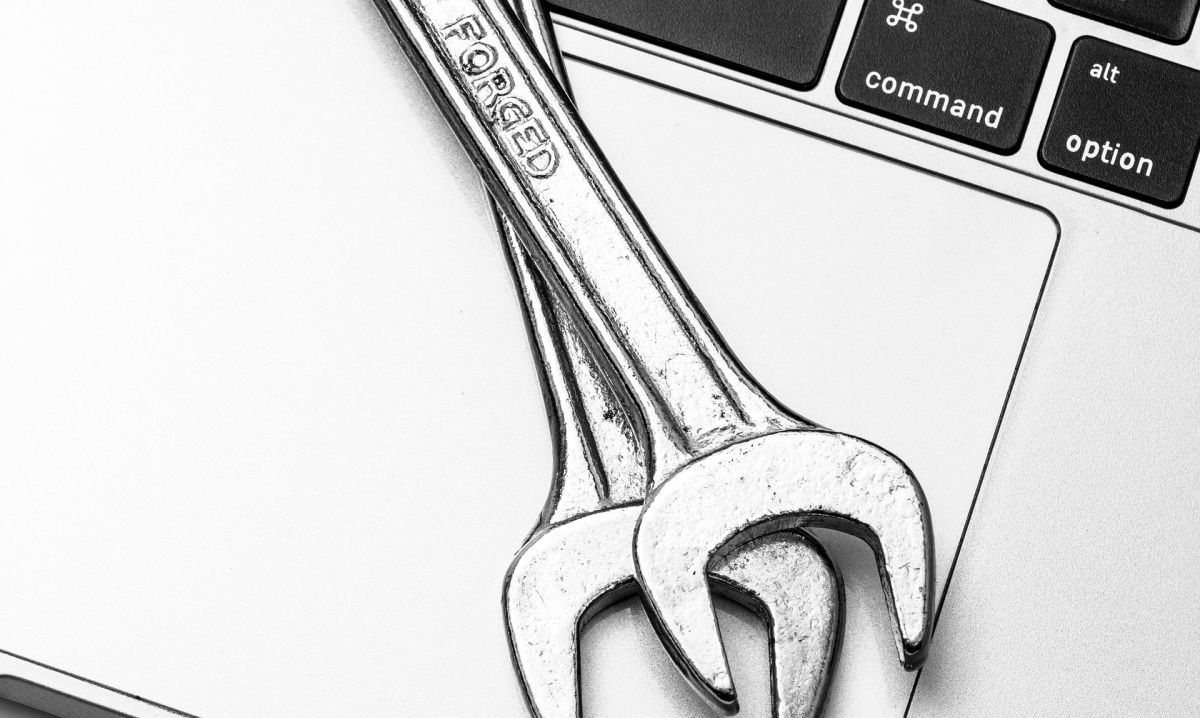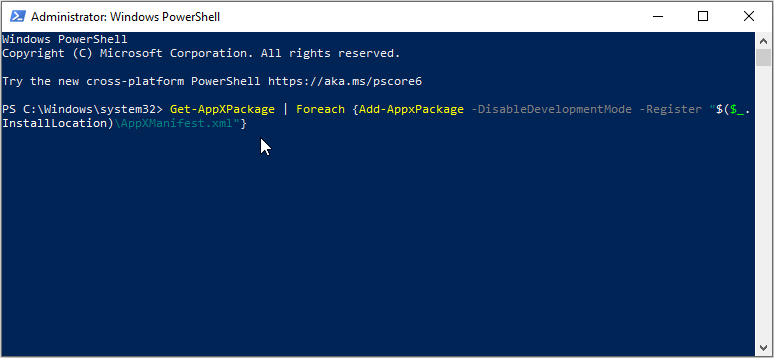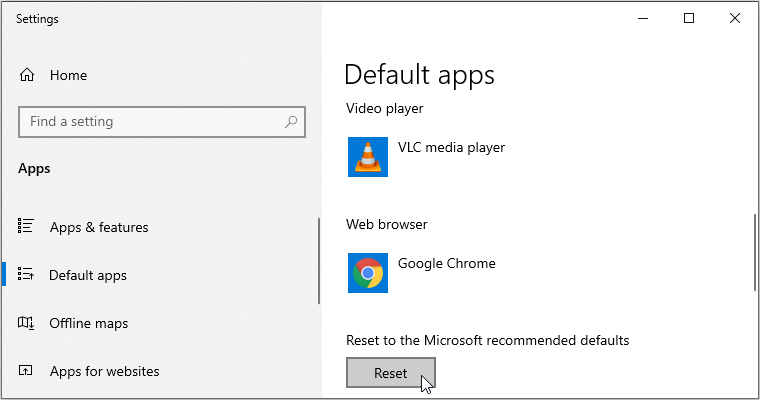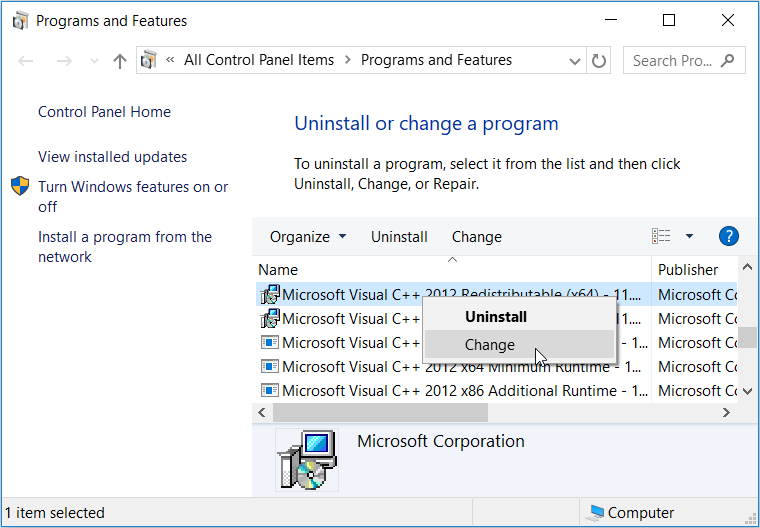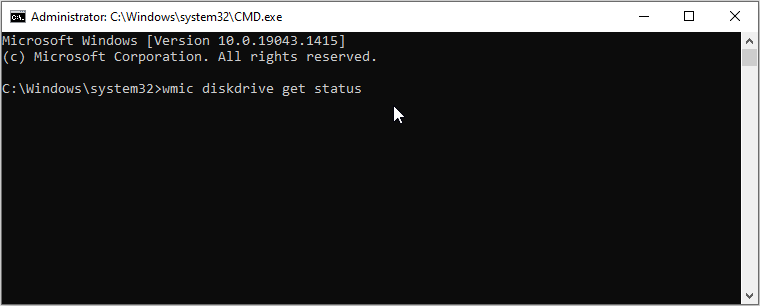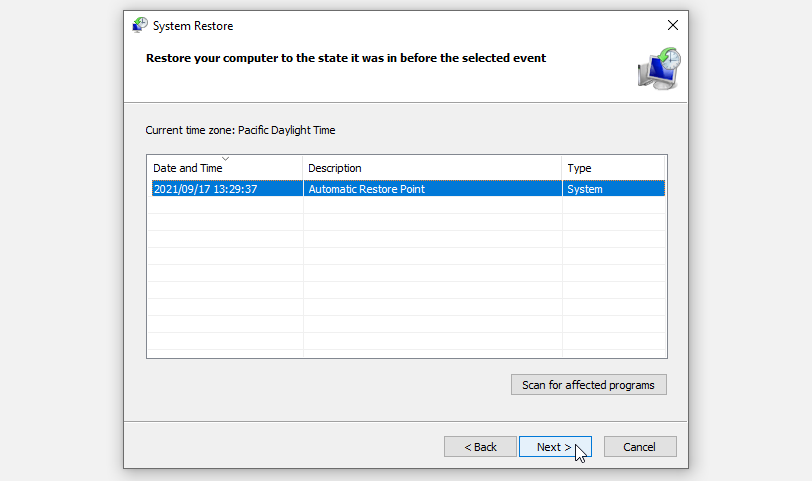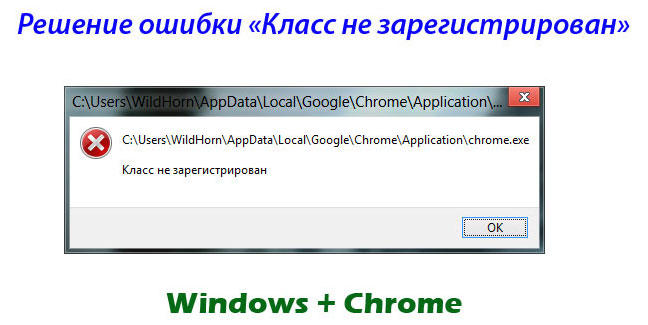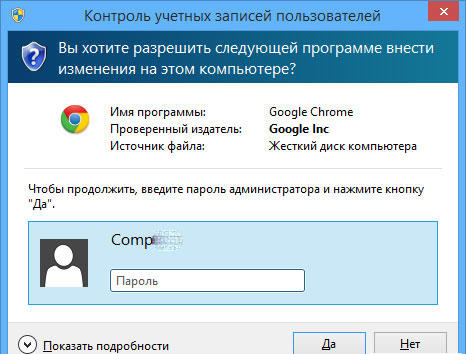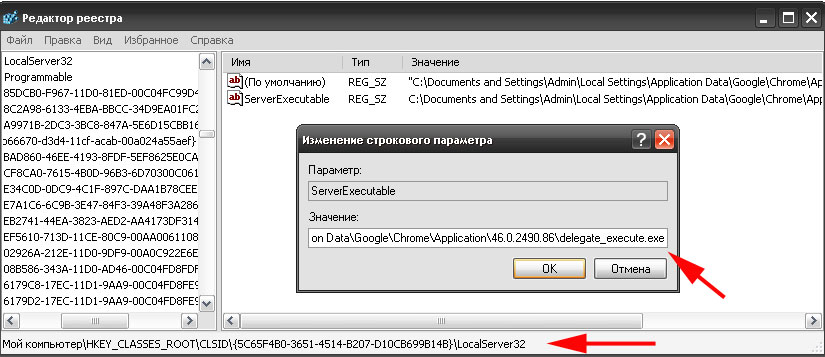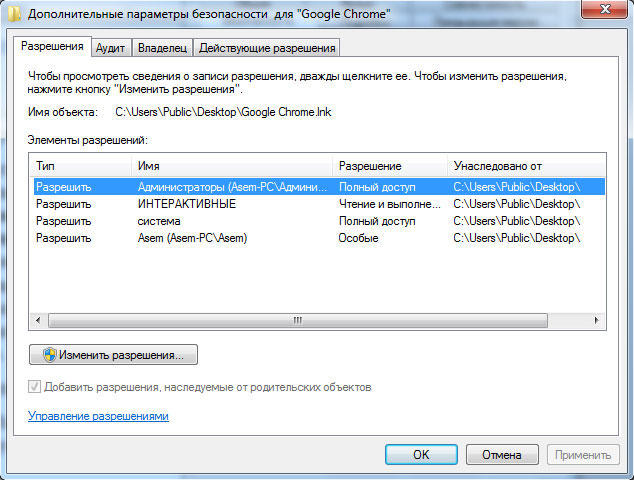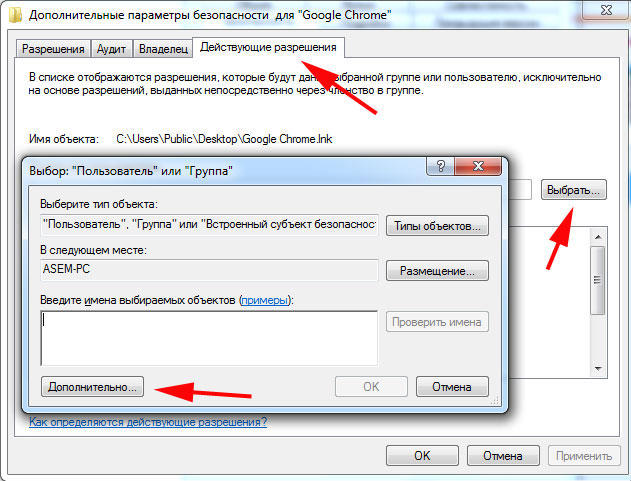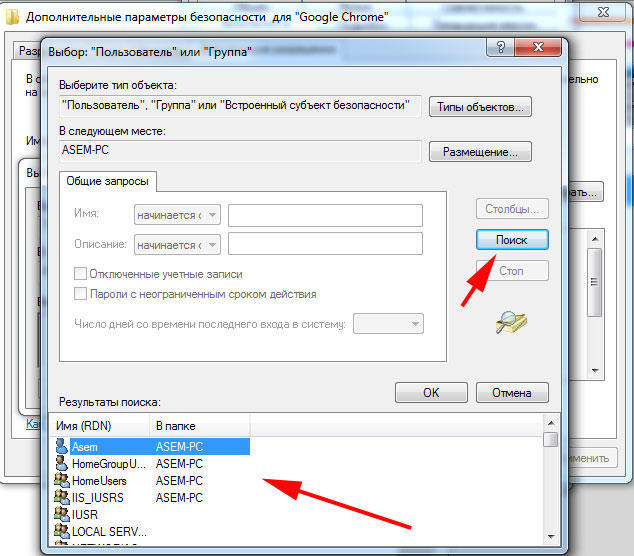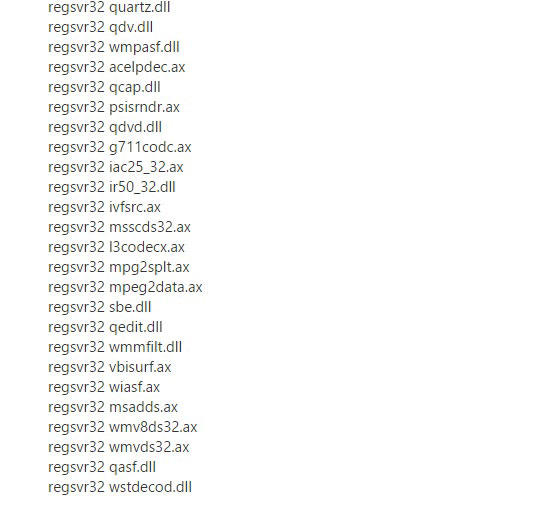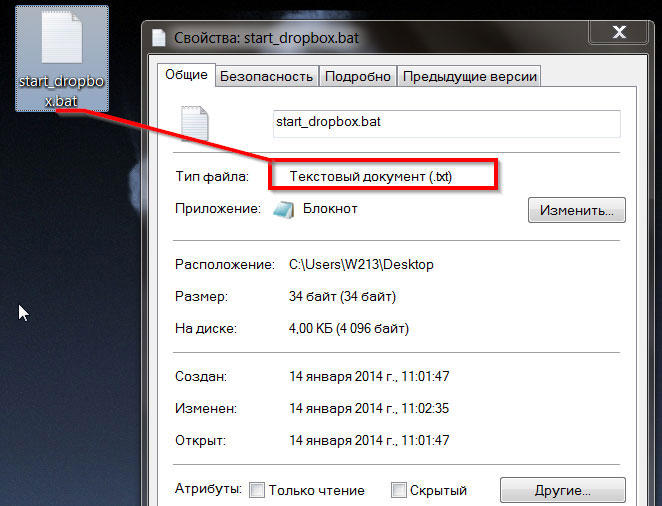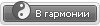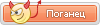Содержание
- Виды ошибки «Класс не зарегистрирован»
- Трудности с запуском веб-обозревателя
- Ошибка при открытии изображений
- Проблема с запуском стандартных приложений
- Не работает кнопка «Пуск» или «Панель задач»
- Универсальное решение
- Заключение
- Вопросы и ответы
Windows 10 – весьма капризная операционная система. Нередко при работе с ней у пользователей возникают различные сбои и ошибки. К счастью, большинство из них можно исправить. В сегодняшней статье мы расскажем вам о том, как избавиться от сообщения «Класс не зарегистрирован», которое может появиться при различных обстоятельствах.
Виды ошибки «Класс не зарегистрирован»
Уведомление о том, что «Класс не зарегистрирован», может появиться по разным причинам. Оно имеет приблизительно следующий вид:
Чаще всего упомянутая выше ошибка возникает в следующих ситуациях:
- Запуск браузера (Chrome, Mozilla Firefox и Internet Explorer)
- Просмотр изображений
- Нажатие на кнопку «Пуск» или открытие «Параметров»
- Использование приложений из магазина Windows 10
Ниже мы рассмотрим каждый из указанных случаев более детально, а также опишем действия, которые помогут исправить проблему.
Трудности с запуском веб-обозревателя
Если при попытке запустить браузер вы видите сообщение с текстом «Класс не зарегистрирован», тогда необходимо выполнить следующие действия:
- Откройте «Параметры» Windows 10. Для этого нажмите на кнопку «Пуск» и выберите соответствующий пункт либо же используйте комбинацию клавиш «Win+I».
- В открывшемся окне перейдите в раздел «Приложения».
- Далее необходимо найти в списке, который располагается слева, вкладку «Приложения по умолчанию». Кликаем по ней.
- Если сборка вашей операционной системы 1703 и ниже, тогда нужную вкладку вы найдете в разделе «Система».
- Открыв вкладку «Приложения по умолчанию», прокрутите рабочую область справа вниз. Следует найти раздел «Веб-браузер». Ниже будет находиться название того обозревателя, который у вас используется в данный момент по умолчанию. Нажмите на его названии ЛКМ и выберите из списка проблемный браузер.
- Теперь необходимо найти строчку «Задать значения по умолчанию по приложению» и кликнуть по ней. Она находится еще ниже в том же самом окне.
- Далее выбираем из предложенного списка тот браузер, при открытии которого возникает ошибка «Класс не зарегистрирован». В результате появится кнопка «Управление» чуть ниже. Нажмите на нее.
- Вы увидите список типов файлов и их ассоциацию с тем или иным браузером. Нужно заменить ассоциацию в тех строках, в которых по умолчанию используется другой обозреватель. Для этого достаточно кликнуть по названию браузера ЛКМ и выбрать из списка другое ПО.
- После этого можете закрывать окно настроек и пробовать запустить программу повторно.
Если ошибка «Класс не зарегистрирован» наблюдалась при запуске Internet Explorer, тогда можно выполнить следующие манипуляции для устранения проблемы:
- Нажмите одновременно клавиши «Windows+R».
- Введите в появившееся окошко команду «cmd» и нажмите «Enter».
- Появится окно «Командной строки». Вам необходимо ввести в него следующее значение, после чего снова нажать «Enter».
regsvr32 ExplorerFrame.dll - В результате модуль «ExplorerFrame.dll» будет зарегистрирован и можно будет попробовать запустить Internet Explorer повторно.
Как вариант, можно всегда переустановить программу. Как это сделать, мы рассказывали на примере самых популярных браузеров:
Подробнее:
Как переустановить браузер Google Chrome
Переустановка Яндекс.Браузера
Переустановка браузера Opera
Ошибка при открытии изображений
Если у вас при попытке открыть любое изображение появляется сообщение «Класс не зарегистрирован», тогда необходимо сделать следующее:
- Открываем «Параметры» системы и переходим в раздел «Приложения». О том, как это реализовывается, мы рассказывали выше.
- Далее открываете вкладку «Приложения по умолчанию» и находите с левой стороны строчку «Просмотр фотографий». Нажмите на название программы, которое находится под указанной строчкой.
- Из появившегося списка необходимо выбрать тот софт, с помощью которого вы хотите просматривать изображения.
- Если проблемы возникают со встроенным приложением Windows для просмотра фотографий, тогда нажмите кнопку «Сбросить». Она находится в этом же окне, но немного ниже. После этого перезагрузите систему для закрепления результата.
- Нажмите на кнопку «Пуск».
- В левой части появившегося окна увидите список установленного софта. Найдите тот, с которым у вас возникают проблемы.
- Нажмите по его названию ПКМ и выберите пункт «Удалить».
- Затем запустите встроенный «Магазин» или «Windows Store». Найдите в нем через поисковую строку удаленное ранее ПО и установите его заново. Для этого достаточно кликнуть по кнопке «Получить» или «Установить» на главной странице.
- Нажмите одновременно клавиши «Ctrl», «Shift» и «Esc». В результате откроется «Диспетчер задач».
- В самом верху окна нажмите на вкладку «Файл», после чего выберите из контекстного меню пункт «Запустить новую задачу».
- Далее пропишите туда «Powershell» (без кавычек) и в обязательном порядке поставьте галочку в чекбоксе возле пункта «Создать задачу с правами администратора». После этого нажмите кнопку «OK».
- В результате появится новое окно. Вам необходимо вставить в него следующую команду и нажать «Enter» на клавиатуре:
Get-AppXPackage -AllUsers | Foreach {Add-AppxPackage -DisableDevelopmentMode -Register “$($_.InstallLocation)AppXManifest.xml”} - По окончании операции необходимо перезагрузить систему и после этого проверить работоспособность кнопки «Пуск» и «Панели задач».
- Открываем «Диспетчер задач» указанным выше способом.
- Запускаем новую задачу путем перехода в меню «Файл» и выбором строки с соответствующим названием.
- Прописываем команду «cmd» в открывшемся окне, ставим отметку рядом со строкой «Создать задачу с правами администратора» и жмем «Enter».
- Далее вставляем в командную строку следующие параметры (все сразу) и снова жмем «Enter»:
regsvr32 quartz.dll
regsvr32 qdv.dll
regsvr32 wmpasf.dll
regsvr32 acelpdec.ax
regsvr32 qcap.dll
regsvr32 psisrndr.ax
regsvr32 qdvd.dll
regsvr32 g711codc.ax
regsvr32 iac25_32.ax
regsvr32 ir50_32.dll
regsvr32 ivfsrc.ax
regsvr32 msscds32.ax
regsvr32 l3codecx.ax
regsvr32 mpg2splt.ax
regsvr32 mpeg2data.ax
regsvr32 sbe.dll
regsvr32 qedit.dll
regsvr32 wmmfilt.dll
regsvr32 vbisurf.ax
regsvr32 wiasf.ax
regsvr32 msadds.ax
regsvr32 wmv8ds32.ax
regsvr32 wmvds32.ax
regsvr32 qasf.dll
regsvr32 wstdecod.dll - Обратите внимание, что система моментально начнет перерегистрировать те библиотеки, которые были указаны во введенном перечне. При этом на экране вы увидите множество окошек с ошибками и сообщения об успешном выполнении операций. Не переживайте. Так и должно быть.
- Когда окна прекратят появляться, вам необходимо закрыть их все и перезагрузить систему. После этого следует снова проверить работоспособность кнопки «Пуск».
- Нажимаете на клавиатуре вместе клавиши «Windows» и «R».
- В появившемся окне введите команду «dcomcnfg», после чего нажмите кнопку «OK».
- В корне консоли перейдите по следующему пути:
«Службы компонентов» - «Компьютеры» - «Мой компьютер» - В центральной части окна найдите папку «Настройка DCOM» и нажмите по ней два раза ЛКМ.
- Появится окно с сообщением, в котором вам предложат зарегистрировать недостающие компоненты. Соглашаемся и нажимаем кнопку «Да». Обратите внимание, что подобное сообщение может появиться неоднократно. Жмем «Да» в каждом появившемся окне.
Обратите внимание, что в этом случае все «Приложения по умолчанию» будут использовать стандартные настройки. Это значит, что вам необходимо будет повторно выбрать программы, которые отвечают за отображение веб-страницы, открытие почты, проигрывание музыки, фильмов и т.д.
Проделав такие простые манипуляции, вы избавитесь от ошибки, которая возникала при открытии изображений.
Проблема с запуском стандартных приложений
Иногда при попытке открыть стандартное приложение Windows 10 может появиться ошибка «0x80040154» или «Класс не зарегистрирован». В таком случае следует деинсталлировать программу, после чего установить ее повторно. Делается это весьма просто:
К сожалению, не все встроенные программы удалить так просто. Некоторые из них защищены от подобных действий. В таком случае их необходимо деинсталлировать с помощью специальных команд. Более подробно данный процесс мы описывали в отдельной статье.
Подробнее: Удаление встроенных приложений в Windows 10
Не работает кнопка «Пуск» или «Панель задач»
Если при нажатии на «Пуск» или «Параметры» у вас ничего не происходит, не спешите расстраиваться. Есть несколько методов, которые позволяют избавиться от проблемы.
Специальная команда
В первую очередь следует попробовать выполнить специальную команду, которая поможет вернуть работоспособность кнопке «Пуск» и другим составляющим. Это одно из самых действенных решений проблемы. Вот что необходимо сделать:
Перерегистрация файлов
Если предыдущий метод вам не помог, тогда стоит попробовать следующее решение:
Проверка системных файлов на наличии ошибок
Напоследок вы можете провести полную проверку всех «жизненно необходимых» файлов на компьютере. Это позволит исправить не только указанную проблему, но и заодно много других. Выполнить подобное сканирование можно как при помощи стандартных средств Windows 10, так и путем использования специального софта. Обо всех нюансах такой процедуры мы рассказывали в отдельной статье.
Подробнее: Проверка Windows 10 на наличие ошибок
Помимо описанных выше методов, есть также дополнительные варианты решения проблемы. Все они в той или иной степени способны помочь. Детальную информацию вы найдете в отдельной статье.
Подробнее: Неработающая кнопка «Пуск» в Windows 10
Универсальное решение
Независимо от того, при каких обстоятельствах появляется ошибка «Класс не зарегистрирован», есть одно универсальное решение по данному вопросу. Суть его заключается в регистрации недостающих компонентов системы. Вот что необходимо сделать:
По окончании регистрации нужно закрыть окно настроек и перезагрузить систему. После этого снова попробуйте выполнить операцию, во время которой появлялась ошибка. Если предложения о регистрации компонентов вы не увидели, значит, она не требуется вашей системе. В таком случае стоит попробовать методы, которые описаны выше.
Заключение
На этом наша статья подошла к концу. Надеемся, вам удастся решить возникшую проблему. Помните, что причиной большинства ошибок могут быть вирусы, поэтому не забывайте периодически проводить проверку своего компьютера или ноутбука.
Подробнее: Проверка компьютера на наличие вирусов без антивируса
Еще статьи по данной теме:
Помогла ли Вам статья?

В этой инструкции — распространенные варианты ошибки Класс не зарегистрирован и возможные способы исправить возникшую проблему.
Класс не зарегистрирован при открытии JPG и других изображений
Наиболее часто встречающийся случай — ошибка «Класс не зарегистрирован» при открытии JPG, а также других фотографий и изображений.
Чаще всего проблема бывает вызвана неправильным удалением сторонних программ для просмотра фото, сбоями параметров приложений по умолчанию Windows 10 и подобными, однако решается это в большинстве случаев очень просто.
- Зайдите в Пуск — Параметры (значок шестеренки в меню Пуск) или нажмите клавиши Win+I
- Зайдите в «Приложения» — «Приложения по умолчанию» (или в Система — Приложения по умолчанию в Windows 10 1607).
- Выберите в пункте «Просмотр фотографий» стандартное приложение Windows для просмотра фотографий (или другое, правильно работающее приложение для фото). Также можно нажать «Сбросить» в пункте «Сброс к рекомендуемым Майкрософт значениям по умолчанию».
- Закройте параметры и зайдите в диспетчер задач (меню правого клика по кнопке Пуск).
- Если в диспетчере задач не отображаются задачи, нажмите «Подробнее», потом найдите в списке «Проводник», выберите его и нажмите «Перезапустить».
По завершении проверьте, открываются ли файлы изображений теперь. Если открываются, но вам требуется, чтобы с JPG, PNG и иными фото работала сторонняя программа, попробуйте удалить ее через Панель управления — Программы и компоненты, а затем установить заново и назначить используемой по умолчанию.
Примечание: еще один вариант этого же способа: нажать правой кнопкой мыши по файлу изображения, выбрать пункт «Открыть с помощью» — «Выбрать другое приложение», указать работающую программу для просмотра и отметить пункт «Всегда использовать это приложение для файлов».
Если ошибка возникает просто при запуске приложения «Фотографии» Windows 10, то попробуйте способ с перерегистрацией приложений в PowerShell из статьи Не работают приложения Windows 10.
При запуске приложений Windows 10
При возникновении рассматриваемой ошибки при запуске приложений магазина Windows 10, а также при ошибке 0x80040154 в приложениях, опробуйте способы из статьи «Не работают приложения Windows 10», которая была приведена выше, а также попробуйте такой вариант:
- Удалите это приложение. Если это встроенное приложение, используйте инструкцию Как удалить встроенные приложения Windows 10.
- Заново установите его, здесь поможет материал Как установить Магазин Windows 10 (по аналогии можно установить и другие встроенные приложения).
Ошибка explorer.exe «Класс не зарегистрирован» при нажатии на кнопку Пуск или вызове параметров
Еще один распространенный вариант ошибки — не работающее меню Пуск Windows 10, или отдельные элементы в нем. При этом о том, что класс не зарегистрирован сообщает explorer.exe, код ошибки тот же — 0x80040154.
Способы исправить ошибку в данном случае:
- Исправление с помощью PowerShell, как описано в одном из способов статьи Не работает меню пуск Windows 10 (лучше использовать в последнюю очередь, иногда может еще больше навредить).
- Странным образом часто срабатывающий способ — зайти в панель управления (нажать Win+R, ввести control и нажать Enter), перейти в «Программы и компоненты», слева выбрать «Включение или отключение компонентов Windows», снять отметку с Internet Explorer 11, нажать Ок и после применения перезагрузить компьютер.
Если это не помогло, попробуйте также способ, описанный в разделе про службу компонентов Windows.
Ошибка при запуске браузеров Google Chrome, Mozilla Firefox, Internet Explorer
При появлении ошибки в одном из интернет-браузеров, за исключением Edge (для него следует попробовать способы из первого раздела инструкции, только в контексте браузера по умолчанию, плюс перерегистрация приложений), выполните следующие шаги:
- Зайдите в параметры — Приложения — Приложения по умолчанию (или Система — Приложения по умолчанию для Windows 10 до версии 1703).
- Внизу нажмите «Задать значения по умолчанию по приложению».
- Выберите браузер, вызывающий появление ошибки «Класс не зарегистрирован» и нажмите «Использовать эту программу по умолчанию».
Дополнительные действие по исправлению ошибки для Internet Explorer:
- Запустите командную строку от имени администратора (начните набирать в поиске на панели задач «Командная строка», при появлении нужного результата, нажмите по нему правой кнопкой мыши и выберите «Запустить от имени администратора» в контекстном меню).
- Введите команду regsvr32 ExplorerFrame.dll и нажмите Enter.
По завершении действий, проверьте, была ли исправлена проблема. В случае с Internet Explorer, перезагрузите компьютер.
Для сторонних браузеров, если способы, приведенные выше не сработали, может помочь удаление браузера, перезагрузка компьютера и последующая повторная установка браузера (или удаление разделов реестра HKEY_CURRENT_USER SOFTWARE Classes ChromeHTML, HKEY_LOCAL_MACHINE SOFTWARE Classes ChromeHTML и HKEY_CLASSES_ROOT ChromeHTML (для браузера Google Chrome, для браузеров на базе Chromium название раздела может быть, соответственно, Chromium).
Исправление в службе компонентов Windows 10
Этот способ может сработать вне зависимости от контекста появления ошибки «Класс не зарегистрирован», как и в случаях с ошибкой explorer.exe, так и в более специфичных, например, когда ошибку вызывает twinui (интерфейс для планшетов Windows).
- Нажмите клавиши Win+R на клавиатуре, введите dcomcnfg и нажмите Enter.
- Перейдите к разделу Службы компонентов — Компьютеры — Мой компьютер.
- Дважды кликните по «Настройка DCOM».
- Если после этого вам будет предложено зарегистрировать какие-либо компоненты (запрос может появиться несколько раз), согласитесь. Если таких предложений не появится, то данный вариант в вашей ситуации не подходит.
- По завершении, закройте окно службы компонентов и перезагрузите компьютер.
Регистрация классов вручную
Иногда в исправлении ошибки 0x80040154 может помочь ручная регистрация всех библиотек DLL и компонентов OCX, находящихся в системных папках. Для её выполнения: запустите командную строку от имени администратора, введите по порядку следующие 4 команды, нажимая Enter после каждой (процесс регистрации может занять продолжительное время).
for %x in (C:WindowsSystem32*.dll) do regsvr32 %x /s for %x in (C:WindowsSystem32*.ocx) do regsvr32 %x /s for %x in (C:WindowsSysWOW64*.dll) do regsvr32 %x /s for %x in (C:WindowsSysWOW64*.ocx) do regsvr32 %x /s
Последние две команды — только для 64-разрядных версий Windows. Иногда в процессе может появиться окно с предложением установить недостающие компоненты системы — сделайте это.
Дополнительная информация
Если предложенные способы не помогли, следующая информация может оказаться полезной:
- По некоторым сведениям, установленное ПО iCloud для Windows в некоторых случаях может вызывать указанную ошибку (попробуйте удалить).
- Причиной «Класс не зарегистрирован» может быть поврежденный реестр, см. Восстановление реестра Windows 10.
- Если прочие методы исправления не помогли, есть возможность сбросить Windows 10 с сохранением или без сохранения данных.
На этом завершаю и надеюсь, что в материале нашлось решение для исправления ошибки в вашей ситуации.
Проблемы при запуске программ или открытии файлов не всегда указывают на ошибку, например, невозможность запуска 64-битной программы в 32-битной системе является следствием ограничений архитектуры, а не следствием ошибки. Другое дело, когда проблема не связана с архитектурой процессора и явно указывает на ошибку, примером чему может служить распространенная ошибка с лаконичным описанием «Класс не зарегистрирован».
И кодом 0x80040154 при открытии изображений, а также запуске вполне удачно установленных или интегрированных системных приложений.
Чаще всего с этой ошибкой приходится сталкиваться при открытии изображений формата JPEG, но может быть и иначе, когда ошибка выдается в момент открытия браузера, установленных из Windows Store приложений и даже при открытии меню Пуск. Причиной ошибки может стать повреждение некоторых системных файлов, но обычно она вызывается сбоем регистрации соответствующей динамической библиотеки, используемой прикладными программами, теми же графическими вьюверами или браузерами. Существуют несколько способов устранения этой ошибки, однако способ будет зависеть от того, какое именно приложение дало сбой.
Ошибка «Класс не зарегистрирован» при открытии изображений
Проблема решается сбросом или переустановкой графического просмотрщика, при открытии которым изображения возникает ошибка.
Для начала можно просто зайти в раздел параметров «Приложения по умолчанию» и нажать там кнопку «Сбросить».
После этого перезапускаем Проводник и смотрим, открываются ли изображения в стандартном приложении «Фотографии».
Если да, хорошо, но может быть нужно, чтобы изображения открывалось в другом просмотрщике? Просто назначьте его в разделе «Приложения по умолчанию» в качестве программы по умолчанию, а если ошибка повторится, переустановите проблемную программу.
Ошибка «Класс не зарегистрирован» при запуске универсальных приложений
Если ошибка возникает при запуске UWP-приложений, устранить ее можно путем переустановки. Если это стороннее приложение, удаляем его через соответствующий раздел Параметров и устанавливаем заново из Магазина; если имеем дело со встроенной программой, сбрасываем ее в разделе Параметров «Приложения и возможности».
Исключения составляют штатные программы, для которых опция «Дополнительные параметры» и «Сброс» недоступны, такие приложения нужно будет переустановить через PowerShell (инструкции без проблем можно найти в сети).
Ошибка при запуске браузеров
В этом случае действуем примерно по той же схеме, что и при устранении ошибки, возникающей при просмотре изображений — сначала назначаем в качестве браузера по умолчанию Microsoft Edge, затем проделываем то же самое с другим браузером.
В случае отсутствия положительного результата переустанавливаем обозреватель.
Ошибка «Класс не зарегистрирован», процесс explorer.exe
Разновидностью описываемой ошибки является также сообщение «Класс не зарегистрирован» с указанием на системный процесс explorer.exe. Проявляется ошибка чаще всего сбоями в работе меню Пуск или в работе отдельных его компонентов. Здесь можно порекомендовать, во-первых, отключение Internet Explorer 11 в разделе «Включение и отключение компонентов Windows».
Возможно, кому-то такое решение покажется странным, тем не менее, на форумах пользователи сообщают, что избавиться от ошибки им помог именно этот способ.
Если отключение IE не поможет, откройте командой dcomcnfg службы компонентов Windows и перейдите в раздел Службы компонентов -> Компьютеры -> Мой компьютер -> Настройка DCOM и кликните по последнему элементу дважды.
Если при этом вам будет предложено зарегистрировать любой из входящих в DCOM компонентов, дайте согласие. Если ничего подобного не произойдет, в окне просто будет выведен список компонентов, данное решение вам не подходит.
Зарегистрируйте классы вручную
Так как ошибка «Класс не зарегистрирован» нередко вызывается сбоем регистрации библиотек, попробуйте перерегистрировать все DLL и компоненты OCX вручную.
Для этого откройте от имени администратора командную строку (не PowerShell) и выполните одну за другой четыре эти команды:
for %x in (C:WindowsSystem32*.dll) do regsvr32 %x /s
for %x in (C:WindowsSystem32*.ocx) do regsvr32 %x /s
for %x in (C:WindowsSysWOW64*.dll) do regsvr32 %x /s
for %x in (C:WindowsSysWOW64*.ocx) do regsvr32 %x /s
Если у вас 32-битная система, можно ограничиться только двумя первыми командами.
По большому счету на этом всё.
Если ни один из приведенных способов исправления ошибки не помог, прибегните к проверенному и надежному способу — откату Windows к ближайшей системной точке восстановления.
Загрузка…
Перед процессом избавления маленького «дефекта» в системе необходимо узнать причину её появления. Как известно, возникает она при открытии файла картинки любого формата либо ярлыка программы. В Windows 10 проблема замечена после запуска параметров системы. Ошибку исправить просто, зная, при запуске какой программы она появляется. Сейчас мы попробуем избавиться от проблемы, именуемой – Класс не зарегистрирован.
Ошибка «Класс не зарегистрирован» изображений и картинок
В один прекрасный момент, открыв любимую фотографию вы сталкиваетесь с указанной выше ошибкой. Так как же ее исправить в данном случае? На самом деле ответ кроется в программном обеспечении, которое работает с изображениями. Если оно встроенное в Windows 10 и стоит по умолчанию, то остается поставить по умолчанию другую программу. Делается это следующим образом:
- Запускаете окно «Параметры» с помощью комбинации Win+I;
- Переходите в раздел «Приложения», дальше в подраздел «Приложения по умолчанию»;
- Ищем опцию «Просмотр фотографий» изменяем ПО на другое;
- Если там уже стоит какое-то ПО, опуститесь ниже и жмём кнопку «Сбросить».

Теперь нужно открыть диспетчер задач и сбросить проводник, а сделать это можно так:
- Диспетчер задач запускаем клавишами Ctrl+Shift+Esc (или как удобнее);
- Находим пункт «Проводник»;
- Нажав на него, ниже щелкаем по кнопочке «Перезапустить»;
- На всякий случай перезагружаем компьютер;
- Пробуем открыть изображение.
Очень надеюсь, что с картинками и ошибкой «Класс не зарегистрирован» вы справились. Есть немного другой вариант открытия картинок. Можно нажать по ней правой кнопочкой мышки, выбирая параметр «Открыть с помощью» и использовать другую программку. Естественно, оно должно находиться на компьютере.
С фотографиями разобрались, но что делать, если ошибка появляется во время запуска приложений системы?
Возникновение ошибки при запуске программ
Если это связано с несистемными приложениями, тогда их можно переустановить или заменить на альтернативные варианты. Из-за проблемки с системным ПО, ошибка может сопровождаться кодом 0x80040154.
- Для избавления от данной напасти придётся избавиться от встроенного приложения, а делается это через консоль PowerShell.
- Второй вариант – повторная установка этих приложений или одной программы.
Explorer.exe класс не зарегистрирован Windows 10
Открытие меню Пуск может привести к появлению всё той же ошибки, правда еще вы увидите слово Explorer.exe. Решение следующее:
- Введите в поиске «Программы и компоненты», посетите утилиту;
- В утилите слева жмём пункт «Включение или отключение компонентов Windows»;
- Уберите галку с опции «Internet Explorer 11» и сохраните изменения.
Не помогло? Придётся прочитать статью, почему не работает меню Пуск в Windows 10.
Избавление от «дыры» службой компонентов
В любой версии Windows есть утилита – служба компонентов. Думаю, она нам поможет в независимости от причины происхождения проблемы. Сценарий работы будет таким:
- Открываем окно «Выполнить» клавишами Win+R и прописываем dcomcnfg;
- В отрывшемся окошке доходим до вкладки «Мой компьютер»;
- С правой стороны выбираем параметр «Настройка DCOM»;
- Может появиться маленькое окошко с предложением зарегистрировать компоненты, соглашайтесь;
- Когда процесс регистрации закончиться перезагружаете ПК.
Довольно быстрый способ не так ли? Но это не значит, что он 100% поможет. Есть еще моменты, и их я хочу разобрать, поехали.
Класс не зарегистрирован при использовании браузера
Как в первом разделе этой статьи, вам надо войти в раздел «Приложения» и подраздел «Приложения по умолчанию». Там найдите опцию «Задать значения по умолчанию».
Вы увидите окошко, где выбираем браузер, при открытии которого появлялась ошибка, после чего жмём «Использовать эту программу по умолчанию».
Если проблема имеет место в Microsoft Edge, прочитайте статьи ниже.
- Как переустановить Microsoft Edge. Проблемы с браузером
- Как сбросить Microsoft Edge
Дополнительные действия
Ошибка могла возникать недавно, но были установлены какие-то программы, тогда их надо удалить. Перезапускаете компьютер и пробуете открыть браузер или что-то другое.
Проблема также возникает из-за повреждения реестра, а значит его нужно восстановить. И конечно же вирусы, куда же без них. Проверьте компьютер на вредоносы всеми известными способами. На этом сайте есть раздел «Безопасность», ознакомьтесь с ним.
Самый последний вариант избавления от «дыры» в системе – сбросить систему (вернуться к точке восстановления или просто переустановить).
Это интересно: Как создать точку восстановления системы для Windows 7,8 и 10
По поводу дополнительных вопросов обращайтесь в комментарии.
( 5 оценок, среднее 4.2 из 5 )
Окно с ошибкой «Класс не зарегистрирован» появляется в случае, когда юзер пытается запустить браузер, открыть приложение или картинку. Источником неполадки может быть что угодно: от попытки обновить ОС до инсталляции софта с неизвестного сайта. Способов решения проблемы «Класс не зарегистрирован» в операционке Windows 10 множество, выбор зависит от источника неполадки.
В чем причина ошибки
Внесение изменений в рабочую операционную систему пользователем может привести к негативным последствиям, в том числе возникновению данной ошибки. Она появляется в разных ситуациях: при попытке обновления ОС, открытии файлов, изображений, программ, запуске веб-обозревателя.
К причинам возникновения неполадки «Explorer.exe. Класс не зарегистрирован» относятся:
- Конфликт между антивирусными программными обеспечениями. К примеру, встроенное защитное ПО может противоречить скачанной утилите. Юзеру потребуется отключить или удалить одну из антивирусных программ.
- Вирусные атаки могут спровоцировать сбой в системе. Для поиска и устранения зараженных файлов нужно проверить систему на наличие вирусных угроз. Желательно воспользоваться встроенным средством, а затем проверить программу сторонним «антивирусником».
- Работать приложение со сбоями может, если ранее пользователь удалил приложение без чистки реестра, а затем снова установил его на ПК. Остаточные файлы и записи не дадут софту функционировать нормально.
Определить источник проблемы можно, если обратить внимание на информацию в появившемся окне. В нем указан путь к файлу, вызвавшему сбой. По названию можно определить, какой элемент нужно искать и исправлять.
Решение проблемы «Класс не зарегистрирован»
Устранить описываемую ошибку можно любым из предложенных методов, в зависимости от источника ее появления.
Перезагружаем компьютер
Считается самым простым вариантом, который помогает в том случае, если произошел сбой в «десятке». Простая операция поможет избавиться от появления окна с ошибкой.
Чтобы выполнить перезапуск ОС, потребуется:
- Нажать на кнопку «Пуск» на панели задач.
- Выбрать «Перезагрузить» или «Выключить».
- При выборе строки «Выключить» придется самостоятельно запустить ОС.
Устраняем ошибку с открытием изображений
Если при попытке посмотреть картинку или фотографию появляется такая проблема, то причина кроется в приложении, которое отвечает за эту операцию. Установленное по умолчанию ПО в «десятке» придется заменить рабочей версией.
Пошаговая инструкция:
- Нажать: «Win» + «I», вызвав меню «Параметры».
- Перейти в раздел «Приложения», затем – в «Приложения по умолчанию».
- Выбрать софт для работы с изображениями, тапнуть по названию.
- Внизу страницы найти и нажать кнопку «Сбросить».
- Перезагрузить компьютер.
Пользователю останется сбросить «Проводник», выполнив следующее:
- Нажать: «Ctrl» + «Alt» + «Delete».
- Найти «Проводник» в списке, кликнуть и выбрать «Перезапустить».
- Перезагрузить устройство.
После выполнения инструкции нужно снова попытаться открыть изображения на компьютере.
Устраняем ошибку с запуском программ
Нередко проблема связана с запуском встроенных софтов или скачанных с официального магазина. Пользователю придется удалить софт, затем повторно инсталлировать на устройство. Делается это по следующему алгоритму:
- Нажать на значок «Пуск».
- В меню найти и кликнуть ПКМ по приложению, которое не удается открыть.
- Из открывшегося окна выбрать параметр «Удалить».
- Подтвердить действие.
Для повторной установки программы пользователю необходимо зайти в магазин и скачать файл, затем установить на устройство. При необходимости подтвердить действие.
Если при запуске встроенного браузера система выдает ошибку «Explorer.exe. Класс не зарегистрирован», то поможет следующая инструкция:
- Вызвать КС, набрав команду: cmd.
- Кликнуть по результату, выбрав запуск с администраторскими правами.
- В редакторе набрать: regsvr32 ExplorerFrame.dll, нажать «Ok».
- Подождать, пока выполнится процесс.
По завершению пользователь должен перезагрузить устройство.
Для удаления софта с ПК можно воспользоваться специальной утилитой. Она поможет полностью деинсталлировать файлы в системе. Затем останется перезапустить операционку и заново скачать софт. Удалить встроенное приложение в Виндовсе можно с помощью встроенного приложения PowerShell, по следующей схеме:
- Нажать ПКМ по значку «Пуск».
- Выбрать PowerShell, запустить с администраторскими правами.
- Ввести в строку: get-appxpackage select name packagefullname.
- Появится список встроенных программ.
- Выбрать приложение из списка, набрать: get-appxpackage (название) remove-a
После этого софт из ПК удалится.
Устраняем ошибку «Explorer.exe. Класс не зарегистрирован»
При запуске браузера Internet Explorer может появиться сбой. После принудительной деактивации проблема должна исчезнуть. Проводится операция в несколько этапов:
- Нажать одновременно: «Win» + «R».
- Ввести: control. Кликнуть «Ok».
- Перейти в раздел «Программы и компоненты».
- Перейти по ссылке «Включение и отключение компонентов Виндовс».
- Убрать маркер рядом с браузером.
- Нажать «Ok».
После перезагрузки системы юзеру нужно снова запустить веб-обозреватель, чтобы убедиться, что ошибка перестала появляться.
Универсальный способ решения проблемы через настройки DCOM
Считается универсальным решением, так как применяется не зависимо от причины появления ошибки. Суть метода заключается в регистрации отсутствующих элементов ОС.
Пошаговая инструкция:
- Нажать: «Win» + «R».
- Ввести: dcomcnfg. Нажать «Ok».
- Перейти: «Службы компонентов».
- Войти в подраздел «Компьютеры».
- Выбрать «Мой компьютер».
- Выбрать папку «Настройка DCOM». Тапнуть ЛКМ по названию.
- Появится окно с предупреждением о регистрации, подтвердить действие.
После регистрации понадобится перезагрузка Виндовса. Юзеру нужно повторить операцию, которая вызывала сбой.
Восстановление Windows 10 до более раннего состояния, когда данной проблемы еще не было
Радикальный метод применяется тогда, когда остальные способы не помогли исправить ситуацию. Юзер может откатить систему до точки восстановления, если была выполнена резервная копия.
Для отката системы понадобится выполнить следующее:
- Открыть окно «Выполнить».
- Ввести: rstrui.exe. Нажать «Ok».
- Перейти в защиту системы.
- Нажать на кнопку «Восстановить».
- Поставить маркер рядом с рекомендуемой версией восстановления. Нажать «Далее».
- Выбрать точку восстановления, если их несколько. Кликнуть по ней ЛКМ, нажать «Далее».
- Нажать кнопку «Готово».
После выполнения всех пунктов начнется процесс восстановления системы до точки отката. Пользователю останется дождаться, когда операция завершится. Компьютер может несколько раз выполнить перезагрузку в процессе.
Существует множество вариантов исправления ошибки «Класс не зарегистрирован». Пользователю нужно выявлять причину, начиная с самых простых способов – перезагрузки ПК, проверки антивирусными ПО. Если методы не помогают, стоит применить остальные варианты устранения неполадки. В крайнем случае, можно откатить Виндовс 10 до первоначального состояния.
You’re trying to open an app and suddenly bump into the “class not registered” error. It’s quite irritating and makes it hard for you to access your favorite apps. This issue might be the result of corrupted or unregistered DLL files. In other instances, it could be due to Registry errors and various system-related issues.
So, let’s dive in and explore several ways to tackle this problem.
1. Re-Register the Windows DLL Files
The «class not registered» error usually stems from faulty DLL (.dll) files. To resolve this issue, you’d need to re-register all the DLL files on your device.
Here’s how you can easily re-register your PC’s DLL files:
- Press Win + R to open the Run command dialog box.
- Type CMD and press Ctrl + Shift + Enter to open an elevated Command Prompt.
- Type the following command and press Enter:
FOR /R C: %G IN (*.dll) DO "%systemroot%system32regsvr32.exe" /s "%G" regsvr32 ExplorerFrame.dll
Wait for the process to complete and then reboot your device.
2. Re-Register the Windows Store Apps
You’re likely to bump into this error if some of your Windows apps are faulty or corrupted. In this case, you could tackle this problem by re-registering all your Windows apps.
Here’s how to re-register the Windows Store apps:
- Press Win + X to open the Quick Access Menu.
- Select Windows PowerShell (Admin) from the options.
- Type the following command and press Enter:
Get-AppXPackage | Foreach {Add-AppxPackage -DisableDevelopmentMode -Register "$($_.InstallLocation)AppXManifest.xml"}
Reboot your device when the process is complete.
3. Reset Default Apps
Resetting the default apps on your device might also help tackle this issue. This process restores your apps’ default settings and gets rid of bugs.
Here are the simple steps for resetting your Windows default apps:
- Type Default Apps in the Windows search bar and select the Best match.
- Scroll down and click the Reset button. From there, follow the on-screen instructions to finalize the process.
4. Restart Windows Explorer
Restarting the Windows File Explorer often comes in handy in various situations. In this case, it might help you get rid of the «class not registered» error.
So, let’s take a look at how you can restart File Explorer to tackle this issue:
- Press Win + X to open the Quick Access Menu.
- Select Task Manager from the options.
- In the next window, right-click on Windows Explorer and select Restart.
In case the issue persists, close the Windows Explorer via the Task Manager and reopen it manually. Here are the steps on how you can do this:
- Open the Quick Access Menu and Task Manager as per the previous steps.
- Next, right-click on Windows Explorer and select End task.
- Finally, open Windows Explorer directly by clicking its icon on the taskbar. Alternatively, type File Explorer in the Windows search bar and select the Best match.
5. Repair or Update the Microsoft Visual C++ Programs
Repairing or updating the Microsoft Visual C++ programs could help tackle this issue.
The Microsoft Visual C++ runtime library packages help ensure that your device functions properly. So, you’re likely to bump into various system issues when these packages are corrupted.
Here’s how you can repair the Microsoft Visual C++ programs:
- Press Win + R to open the Run command dialog box.
- Type appwiz.cpl and press Enter to open the Programs and Features window.
- Right-click each Microsoft Visual C++ program and select Change from the options.
Next, click the Repair button in the pop-up window. Finally, follow the on-screen instructions and restart your PC to save these changes.
If the “class not registered” error still pops up, try reinstalling the Microsoft Visual C++ programs. Here’s how you can reinstall these programs:
- Open the Run command dialog box and Programs and Features window as per the previous steps.
- Right-click each Microsoft Visual C++ program and click Uninstall.
- From there, reinstall the Microsoft Visual C++ programs on the Microsoft website. Follow the on-screen instructions to finalize the process.
6. Repair Corrupt System Files With DISM and SFC
Since this is a system-specific issue, running the DISM and SFC tools could come in handy. These are two incredible tools that help repair missing or corrupt system files.
To get started, here’s how you can run the DISM tool:
- Press Win + R to open the Run command dialog box.
- Type CMD and press Ctrl + Shift + Enter to open an elevated Command Prompt.
- Type the following command and press Enter:
DISM /Online /Cleanup-Image /ScanHealth
Wait for the scan to complete. From there, type the following command and press Enter:
DISM /Online /Cleanup-Image /RestoreHealth
Wait for the process to complete and then restart your PC.
Now, here’s how you can run an SFC scan:
- Open the Command Prompt as per the previous steps.
- Finally, type the following command and press Enter:
sfc /scannow
7. Check the Status of Your Hard Drive
The “class not registered” error sometimes pops up if your hard drive has issues. But to confirm if the hard drive is the cause of this problem, you’d need to check its status.
So, here’s how you can easily check the status of your hard drive:
- Press Win + R to open the Run command dialog box.
- Type CMD and press Ctrl + Shift + Enter to open an elevated Command Prompt.
- Type the following command and press Enter:
wmic diskdrive get status
If your hard drive is in a good condition, the result should read as, “Status: OK”. Meanwhile, your hard drive is corrupted if you get results like “Caution”, “Bad”, or “Unknown”. And in case your hard drive is in a bad condition, the best solution would be to replace it.
8. Perform a System Restore
If you still haven’t been able to resolve the “class not registered” error, perhaps it’s time to perform a system restore. When using a restore point, the system will return to its previous state and restore all your settings. However, ensure to back up all your data before proceeding.
Here’s how you can perform a system restore:
- Type Create a restore point in the Windows search bar and select the Best match.
- Navigate to the System Protection tab, click System Restore, and then press Next.
- In the next window, select Show more restore points.
- Select a restore point from the list and click Next. Finally, click Finish to complete the process.
If you haven’t created a restore point, you could tackle the issue by updating Windows.
Easily Tackle the “Class Not Registered” Error
The «class not registered» error can be triggered by many system-related issues. However, getting rid of it is quite easy. Just try any of the methods we’ve covered, and you should be good to go.
You’re trying to open an app and suddenly bump into the “class not registered” error. It’s quite irritating and makes it hard for you to access your favorite apps. This issue might be the result of corrupted or unregistered DLL files. In other instances, it could be due to Registry errors and various system-related issues.
So, let’s dive in and explore several ways to tackle this problem.
1. Re-Register the Windows DLL Files
The «class not registered» error usually stems from faulty DLL (.dll) files. To resolve this issue, you’d need to re-register all the DLL files on your device.
Here’s how you can easily re-register your PC’s DLL files:
- Press Win + R to open the Run command dialog box.
- Type CMD and press Ctrl + Shift + Enter to open an elevated Command Prompt.
- Type the following command and press Enter:
FOR /R C: %G IN (*.dll) DO "%systemroot%system32regsvr32.exe" /s "%G" regsvr32 ExplorerFrame.dll
Wait for the process to complete and then reboot your device.
2. Re-Register the Windows Store Apps
You’re likely to bump into this error if some of your Windows apps are faulty or corrupted. In this case, you could tackle this problem by re-registering all your Windows apps.
Here’s how to re-register the Windows Store apps:
- Press Win + X to open the Quick Access Menu.
- Select Windows PowerShell (Admin) from the options.
- Type the following command and press Enter:
Get-AppXPackage | Foreach {Add-AppxPackage -DisableDevelopmentMode -Register "$($_.InstallLocation)AppXManifest.xml"}
Reboot your device when the process is complete.
3. Reset Default Apps
Resetting the default apps on your device might also help tackle this issue. This process restores your apps’ default settings and gets rid of bugs.
Here are the simple steps for resetting your Windows default apps:
- Type Default Apps in the Windows search bar and select the Best match.
- Scroll down and click the Reset button. From there, follow the on-screen instructions to finalize the process.
4. Restart Windows Explorer
Restarting the Windows File Explorer often comes in handy in various situations. In this case, it might help you get rid of the «class not registered» error.
So, let’s take a look at how you can restart File Explorer to tackle this issue:
- Press Win + X to open the Quick Access Menu.
- Select Task Manager from the options.
- In the next window, right-click on Windows Explorer and select Restart.
In case the issue persists, close the Windows Explorer via the Task Manager and reopen it manually. Here are the steps on how you can do this:
- Open the Quick Access Menu and Task Manager as per the previous steps.
- Next, right-click on Windows Explorer and select End task.
- Finally, open Windows Explorer directly by clicking its icon on the taskbar. Alternatively, type File Explorer in the Windows search bar and select the Best match.
5. Repair or Update the Microsoft Visual C++ Programs
Repairing or updating the Microsoft Visual C++ programs could help tackle this issue.
The Microsoft Visual C++ runtime library packages help ensure that your device functions properly. So, you’re likely to bump into various system issues when these packages are corrupted.
Here’s how you can repair the Microsoft Visual C++ programs:
- Press Win + R to open the Run command dialog box.
- Type appwiz.cpl and press Enter to open the Programs and Features window.
- Right-click each Microsoft Visual C++ program and select Change from the options.
Next, click the Repair button in the pop-up window. Finally, follow the on-screen instructions and restart your PC to save these changes.
If the “class not registered” error still pops up, try reinstalling the Microsoft Visual C++ programs. Here’s how you can reinstall these programs:
- Open the Run command dialog box and Programs and Features window as per the previous steps.
- Right-click each Microsoft Visual C++ program and click Uninstall.
- From there, reinstall the Microsoft Visual C++ programs on the Microsoft website. Follow the on-screen instructions to finalize the process.
6. Repair Corrupt System Files With DISM and SFC
Since this is a system-specific issue, running the DISM and SFC tools could come in handy. These are two incredible tools that help repair missing or corrupt system files.
To get started, here’s how you can run the DISM tool:
- Press Win + R to open the Run command dialog box.
- Type CMD and press Ctrl + Shift + Enter to open an elevated Command Prompt.
- Type the following command and press Enter:
DISM /Online /Cleanup-Image /ScanHealth
Wait for the scan to complete. From there, type the following command and press Enter:
DISM /Online /Cleanup-Image /RestoreHealth
Wait for the process to complete and then restart your PC.
Now, here’s how you can run an SFC scan:
- Open the Command Prompt as per the previous steps.
- Finally, type the following command and press Enter:
sfc /scannow
7. Check the Status of Your Hard Drive
The “class not registered” error sometimes pops up if your hard drive has issues. But to confirm if the hard drive is the cause of this problem, you’d need to check its status.
So, here’s how you can easily check the status of your hard drive:
- Press Win + R to open the Run command dialog box.
- Type CMD and press Ctrl + Shift + Enter to open an elevated Command Prompt.
- Type the following command and press Enter:
wmic diskdrive get status
If your hard drive is in a good condition, the result should read as, “Status: OK”. Meanwhile, your hard drive is corrupted if you get results like “Caution”, “Bad”, or “Unknown”. And in case your hard drive is in a bad condition, the best solution would be to replace it.
8. Perform a System Restore
If you still haven’t been able to resolve the “class not registered” error, perhaps it’s time to perform a system restore. When using a restore point, the system will return to its previous state and restore all your settings. However, ensure to back up all your data before proceeding.
Here’s how you can perform a system restore:
- Type Create a restore point in the Windows search bar and select the Best match.
- Navigate to the System Protection tab, click System Restore, and then press Next.
- In the next window, select Show more restore points.
- Select a restore point from the list and click Next. Finally, click Finish to complete the process.
If you haven’t created a restore point, you could tackle the issue by updating Windows.
Easily Tackle the “Class Not Registered” Error
The «class not registered» error can be triggered by many system-related issues. However, getting rid of it is quite easy. Just try any of the methods we’ve covered, and you should be good to go.
Часто при запуске того или файла или даже исполняемого документа программы пользователи видят на экране маленькое окошко с сообщением об ошибке «Класс не зарегистрирован». Почему она появляется и как её быстро убрать, чтобы беспрепятственно продолжить работу на ПК?
Когда может возникать ошибка «Класс не зарегистрирован»
Ошибка с незарегистрированным классом возникает в таких ситуациях:
- запуск изображения или фото в различных форматах (png, jpg и другое);
- вход в «Параметры Windows 10» (отличительным признаком здесь выступает наличие названия файла Explorer.exe);
- запуск любого приложения на ПК — встроенного, загруженного из магазина «Виндовс» (обычно ошибка сопровождается кодом 0x80040154), стороннего.
Часто ошибка появляется при запуске обозревателей
Часто ошибка появляется при открытии или при работе в программе 1C.
У ошибки могут быть такие причины:
- Конфликт между двумя установленными антивирусами, например, «Защитником Виндовс» и сторонним защитным ПО Avast. В этом случае удалите стороннее ПО либо выключите полностью одно из приложений, чтобы они не работали одновременно.
- Заражение ПК вирусами — проверьте устройство постоянным антивирусом, который установлен в данный момент у вас на ПК, и дополнительным портативным средством (AVZ, Dr.Web CureIt, Windows Safety Tool и другие).
- Неграмотное удаление программ без последующей чистки реестра и жёсткого диска от остаточных файлов и записей. Если вы вновь установите удалённую таким образом программу, она будет работать со сбоями.
Как устранить возникшую ошибку
Методов устранения возникшей проблемы можно найти несколько.
Перезагружаем компьютер
Самое простое и банальное решение в данной ситуации — перезагрузка ПК. Возможно, произошёл сбой в системе, который может устранить перезапуск «операционки». Выполните его правильно — через панель «Пуск». Выберите либо перезагрузку, либо завершение работы. В последнем случае придётся самостоятельно включать устройство через клавишу питания.
Устраняем ошибку с открытием изображений
Если неполадка возникает при запуске каких-либо изображений, фотографий, просто поставьте другую утилиту, которая будет по умолчанию открывать файл такого типа:
- Раскройте интерфейс панели «Параметры» — через кнопки I и Windows либо меню «Пуск» (под изображением профиля будет шестерня).
Щёлкните по шестерёнки на панели «Пуск» - Запускаем раздел, предназначенный для настройки приложений.
В параметрах запустите раздел «Приложение» - Во второй вкладке для определения утилит по умолчанию находим пункт для просмотра изображений (фотографий) — щёлкаем по нему.
Откройте пункт «Просмотр фотографий» в разделе «Приложения по умолчанию» - В сером меню слева выбираем другую утилиту для запуска файлов.
В появившемся списке выберите нужную программу для запуска фотографий и изображений - Вы можете просто сбросить значения для всех типов файлов с помощью кнопки в самом низу страницы — для открытия файлов будут использоваться в дальнейшем только фирменные приложения от компании «Майкрософт».
Нажав на «Сбросить», вы установите значения по умолчанию — все файлы будут открываться через фирменные утилиты Microsoft
После этого перезагрузите ПК либо службу «Проводник Виндовс», если вы не хотите выключать ПК:
- Запускаем «Диспетчер задач» через контекстное меню «Панели задач». Щёлкаем по нему правой клавишей и выбираем в меню на тёмном фоне строчку диспетчера. Либо используем классическую комбинацию клавиш Ctrl + Alt + Delete.
В меню «Панели задач» выберите «Диспетчер задач» - Находим в перечне системных процессов в первой вкладке пункт «Проводник».
Во вкладке «Процессы» отыщите строку «Проводник» - Кликаем по нему правой кнопкой и выбираем опцию перезапуска. Ждём, когда процесс перезагрузиться и пробуем запустить файл.
Подождите, пока перезапустится процесс «Проводник»
Для установки другой программы по умолчанию можно использовать и немного другой способ:
- Отыщите в «Проводнике Виндовс» файл — кликните по нему сначала левой клавишей мышки один раз для выделения файла, а затем правой для вызова дополнительного меню. В нём наведите стрелку на строчку «Открыть с помощью». Во втором меню выберите последний пункт для другого приложения.
Переведите курсор мыши на значение «Открыть с помощью» и выберите последний пункт - В другом окошке прокрутите список с другими вариантами программ, определитесь с приложением, выделите его левой кнопкой.
- Поставьте галочку рядом с пунктом «Всегда использовать». Щёлкните по ОК для сохранения всех изменений.
Выберите программу, выделите галочкой параметр внизу и нажмите на ОК
Устраняем ошибку с запуском программ
Если ошибка с незарегистрированным классом возникает у вас при открытии той или иной программы, в том числе и браузера, попробуйте заменить её на другую аналогичную утилиту от другого разработчика. Чтобы проблемное приложение больше не открывало все типы файлов, которое оно способно запустить, необходимо сделать следующее:
- Запустите меню «Параметры» и раздел «Приложения», а в нём вкладку для утилит по умолчанию. Прокрутите страницу вниз и выберите самую последнюю ссылку «Задать значения по умолчанию по приложению».
Перейдите по ссылке «Задать значения по умолчанию» - На новой странице щёлкните левой кнопкой по программе, например, по браузеру, после запуска которого выскакивает ошибка. Щёлкните по клавише «Управление».
Отыщите в списке проблемную программу и откройте раздел для управления - Для каждого типа файла, напротив которого стоит проблемная утилита, изменить программу, которая будет автоматически его запускать: щёлкните левой мышкой по логотипу программы.
Там, где установлена проблемная программа, поставьте другую - В вызванном меню слева выберите среди представленных другое приложение.
Выберите приложение в появившемся меню
Если у вас возникла проблема со встроенным обозревателем Internet Explorer, описанная инструкция может вам не помочь. В этом случае приступаем к выполнению таких шагов:
- Нажмите на R и Windows на клавиатуре — наберите в вызванном окне код cmd. Для его выполнения и запуска консоли от имени администратора зажмите одновременно три кнопки: Enter + Ctrl + Shift.
Вставьте команду cmd и кликните по ОК - Ещё один метод запуска — через поисковую строку на «Панели задач». Введите ту же команду cmd — щёлкните по строчке «Командная строка» в результатах правой кнопкой.
Напишите в поисковой строке команду cmd - В сером меню кликните по первой опции.
Выберите «Запуск от имени администратора» - Дайте согласие на внесение изменений в вашей «операционке».
Разрешите консоли вносить изменения - В чёрном редакторе наберите самостоятельно либо вставьте команду regsvr32 ExplorerFrame.dll — нажмите на Enter и подождите, пока консоль проведёт операцию.
Выполните в консоли команду regsvr32 ExplorerFrame.dll - Перезагрузите ПК и посмотрите, исчезла ли ошибка.
Если у вас не альтернативной программы, которой вы могли бы заменить проблемную, попробуйте её переустановить: полностью удалить с ПК, а затем снова поставить. Если ошибка возникает при запуске стороннего приложения, избавьтесь от него на время с помощью деинсталлятора, который полностью почистит вашу систему от файлов, оставшихся после удаления основных документов программы. Один из таких деинсталляторов — Revo Uninstaller. После удаления перезагружаем ПК и устанавливаем заново приложение (скачиваем его инсталлятор только с официального источника).
Если вы речь идёт о встроенной утилите Windows 10, удалить программу вы можете следующим образом:
- Нажмите на кнопку «Пуск».
- В левой части появившегося окна увидите список установленного софта. Найдите тот, с которым у вас возникают проблемы.
- Нажмите на его название ПКМ и выберите пункт «Удалить».
Удалите приложение в меню «Пуск» - Затем запустите встроенный «Магазин» или Windows Store. Найдите в нём через поисковую строку удалённое ранее ПО и установите его заново. Для этого достаточно кликнуть по кнопке «Получить» или «Установить» на главной странице.
Установите приложение снова через магазин «Виндовс»
Не все встроенные в «Виндовс» утилиты можно удалить описанным способом. Если он не помог, воспользуйтесь консолью PowerShell:
- Кликните правой кнопкой мыши по кнопке «Пуск» и выберите строчку «Windows PowerShell (администратор)». Нажмите на «Да», чтобы разрешить консоли вносить изменения на ПК.
Запустите PowerShell от имени администратора - Первым делом введите команду Get-AppxPackage | Select Name, PackageFullName. Это позволит отобразить список всех встроенных приложений «Виндовс».
Выполните команду Get-AppxPackage | Select Name, PackageFullName - Для удаления предустановленной программы найдите её полное название и наберите команду Get-AppxPackage PackageFullName | Remove-AppxPackage, где вместо PackageFullName прописывается имя программы, которую вы хотите удалить. Очень удобно в PackageFullName использовать символ *, который является своеобразным шаблоном и обозначает любую последовательность символов. Например, для деинсталляции Zune Video, можно ввести следующую команду: Get-AppxPackage *ZuneV* | Remove-AppxPackage.
Удалите программу в консоли через специальную команду
Устраняем ошибку «Explorer.exe. Класс не зарегистрирован»
Если в окошке с уведомлением об ошибке вы видите название исполняемого файла Explorer.exe, решить проблему вы сможете с помощью принудительной деактивации компонента Internet Explorer. Как это сделать, подробно опишем в инструкции:
- Вызовите окошко «Выполнить» через R и Win — наберите либо вставьте одну из двух команд: control или control panel. Нажмите на «Энтер».
Вставьте в строку «Открыть» команду control - В интерфейсе панели отыщите ссылку для программ и компонентов — перейдите по ней.
На панели выберите раздел «Программы и компоненты» - В следующем окне со списком установленных ранее утилит щёлкните по другой ссылке слева — «Включение и отключение компонентов Виндовс».
Перейдите по третьей ссылке в левой части окна - Подождите, пока система найдёт все компоненты «операционки».
Подождите, пока прогрузятся компоненты - Уберите галочку со строчки Internet Explorer 11.
Отключите компонент Internet Explorer 11 - В окошке с предупреждением подтвердите действие отключения.
Кликните по «Да», чтобы отключить окончательно Internet Explorer 11 - Щёлкните по ОК, чтобы сохранить все изменения.
Щёлкните по ОК, чтобы всё сохранить и выйти из окна
Универсальный способ решения проблемы через настройки DCOM
Вне зависимости от того, что является причиной ошибки, и в какой ситуации она появилась, можно использовать встроенный инструмент «Виндовс» «Служба компонентов» для решения. Ход действий в нём будет следующим:
- На панели «Выполнить» набираем код dcomcnfg — кликаем по ОК либо «Энтер».
Вставьте команду dcomcnfg и нажмите на Enter - В средней зоне появившегося окна со службами компонентов открываем папку «Компьютер».
Раскройте папку «Компьютер» - Теперь переходим в раздел «Мой компьютер».
Запустите каталог «Мой компьютер» - Запускаем второй каталог с настройками DCOM.
Откройте второй раздел DCOM - В диалоговом окошке вам предложат провести регистрацию элемента — кликаем по «Да».
Щёлкните по «Да», чтобы зарегистрировать компонент - Может появиться и второе окошко с предложением о регистрации — также щёлкаем по «Да», чтобы согласиться. Когда в средней области окна будут отображены уже компоненты, закрываем окно и перезагружаем устройство. Пробуем запустить утилиту либо файл, чтобы проверить, исчезла ли ошибка.
В следующем окошке также согласитесь на регистрацию компонента
Восстановление Windows 10 до более раннего состояния, когда данной проблемы ещё не было
Если ни один из способов не оказался действенным, на помощь придёт процедура восстановления ПК с помощью одной из ранее созданных точек. Точка восстановления — состояние системы на определённый период (день и время), зафиксированное в отдельном файле. С помощью встроенного в «Виндовс» средства восстановления и такой точки можно «вернуться в прошлое» — отменить все изменения, которые были сделаны на ПК за весь период времени после создания точки:
- Открыть встроенное средство по восстановлению до точки можно через окно «Выполнить» — вставляем команду rstrui.exe и жмём на «Энтер».
Введите команду rstrui.exe и кликните по ОК - Если не получилось открыть, идём более длинным путём: кликаем правой клавишей по ярлыку компьютера на «Рабочем столе» и щёлкаем по строчке для запуска окна со свойствами.
В меню ярлыка ПК кликните по «Свойства» - В левом столбце переходим по ссылке «Защита системы».
Кликните по ссылке «Защиты системы» - Кликаем по первой серой клавише «Восстановить».
Нажмите на клавишу для восстановления - В интерфейсе средства выбираем второй пункт круглой отметкой и щёлкаем по «Далее».
Выберите другую точку и кликните по «Далее» - Определяемся с точкой (ориентируемся на период, когда ошибки запуска не было) — выделяем её левой кнопкой мышки и жмём на «Далее».
Выберите нужную точку в списке и нажмите на «Далее» - Щёлкаем по «Готово», чтобы начать восстановление.
Нажмите на «Готово», чтобы запустить процесс - В маленьком оконце подтверждаем откат.
Щёлкните по «Да», чтобы подтвердить, что вы хотите сделать откат - Дождитесь окончание процедуры возврата ПК в выбранное состояние. Компьютер может несколько раз при этом перезагрузиться — это нормальное рабочее явление.
Убрать ошибку «Класс не зарегистрирован» можно массой методов: проверка антивирусом на наличие вредоносного ПО, отключение одного из антивирусов (если установлено две защитные программы), использование окна «Службы компонентов», восстановление до предыдущей точки сохранения. Если ошибка появляется после открытия фото, просто поставьте другую утилиту, которая будет по умолчанию запускать файлы такого формата. Если же ошибка касается запуска самой программы, переустановите её либо перейдите навсегда на другую альтернативную утилиту.
- Распечатать
Оцените статью:
- 5
- 4
- 3
- 2
- 1
(2 голоса, среднее: 4.5 из 5)
Поделитесь с друзьями!
Некоторые пользователи сталкиваются с проблемой «Класс не зарегистрирован» во время входа в браузер Chrome или запуска других приложений на операционных системах Windows версий 7, 8 и 10. Нужно понимать, что это сообщение об ошибке появляется в том случае, когда программа не может найти путь к системному реестру. В некоторых случаях причиной проблемы становится установка Chrome веб-обозревателем по умолчанию, как правило, это случается у пользователей Windows 8. О том, как быть в такой ситуации и как решить эту ошибку, разберёмся в данной статье. Поехали!
Чаще всего проблема кроется в настройках системного реестра.
«Класс не зарегистрирован» в Chrome — решение
Первое, с чего целесообразно начать, это то, что браузер всё-таки можно запустить, несмотря на сообщение об ошибке. Для этого нужно просто запустить Chrome от имени администратора.
Затем перейдите непосредственно к ликвидации этой самой неприятности. Для начала создайте текстовый файл, в который необходимо вставить путь к папке с цифрами, которая имеет следующее расположение: Program Files (x86)—Google—Chrome—Application. Теперь допишите к указанному пути: delegate_execute.exe. Не забудьте поставить «», прежде чем дополните строку. После этого сохраните изменения и закройте текстовый документ. Следующий шаг — открыть поиск Windows и ввести туда «Выполнить». Запустите утилиту «Выполнить» и пропишите «regedit» в поле для ввода. Перед вами откроется редактор реестра системы. В нём отыщите вкладку «Правка» и в появившемся списке выберите пункт «Найти». В свободное поле впишите «5C65F4B0-3651-4514-B207-D10CB699B14B». Найдя нужный раздел, вы увидите строку, содержащую путь к Google Chrome. Кликните по данной строке, чтобы отредактировать её, а именно скопировать в неё то, что вы сохранили в текстовом документе. Теперь перейдите к следующей строке в указанном разделе. С ней необходимо повторить то же самое. Сотрите имеющуюся запись и вставьте скопированный путь. Чтобы перейти к следующей папке, нажмите F3. Повторите аналогичные действия в этом разделе. Продолжайте изменять пути в строках каждой папки, переходя в них нажатием F3. Как только вы побываете в каждом каталоге, содержащем запись, которую необходимо заменить на заготовленную вами в текстовом файле, откроется окно с сообщением «Поиск в реестре завершён».
На этом процесс настройки завершён. Чтобы запустить Chrome, откройте папку с исполнительным файлом и дважды кликните по «chrome.exe». Как видите, браузер запустился без сообщения об ошибке. Теперь попробуйте открыть Google Chrome с рабочего стола, всё также должно работать как следует.
Существует ещё один способ, который может помочь решить данную проблему. Заключается он в следующем:
- Зайдите в «Свойства» исполнительного файла веб-обозревателя.
- Перейдите на вкладку «Безопасность».
- Далее нажмите кнопку «Дополнительно».
- В окне «Дополнительные параметры безопасности» откройте вкладку «Выбрать пользователя».
- Теперь снова нажмите «Дополнительно», но уже в появившемся окне «Выбор: «Пользователь» или «Группа»».
- Кликните по кнопке «Поиск» и укажите имя своего юзера или выберите «Всех».
Данный подход призван исправить ошибку при запуске Google Chrome на Windows 8.
Чтобы решить эту проблему в случае с другими приложениями на Windows 7 и 8, создайте тестовый документ и пропишите в нём следующее:
Затем сохраните изменения и закройте файл. Следующим шагом будет изменение расширения этого текстового файла: «.txt» нужно заменить на «.bat». Такое изменение превратит текстовый документ в исполняемый файл, который и исправит данную неприятность.
Теперь вы знаете способы, как решить проблему «Класс не зарегистрирован». Если ни один из способов не помог вам избавиться от проблемы, то в таком случае выходом станет банальная переустановка Windows. Оставляйте свой отзыв об этой статье и делитесь своим опытом в решении указанной задачи в комментариях.
Класс не зарегистрирован
-
SpSupport
- Администратор
- Сообщения: 682
- Зарегистрирован: 08 окт 2014, 13:46
Re: Класс не зарегистрирован
Сообщение
SpSupport » 16 мар 2016, 13:23
Здравствуйте.
Скорее всего, при инсталляции выбрали установку только серверной или только клиентской части SpRecord. Удалите ПО, затем поставьте повторно, выбрав установку обеих частей (и сервер, и клиент).
-
KISSARMY
- Сообщения: 9
- Зарегистрирован: 16 мар 2016, 13:13
Re: Класс не зарегистрирован
Сообщение
KISSARMY » 17 мар 2016, 10:33
Переустановка не помогла
Может быть что нет этого компонента Службы компонентов/Компьютеры/Мой компьютер/Настройка DCOM, найдите компонент SpRecordChannelClientW Object поэтому и не работает?
-
KISSARMY
- Сообщения: 9
- Зарегистрирован: 16 мар 2016, 13:13
Re: Класс не зарегистрирован
Сообщение
KISSARMY » 17 мар 2016, 12:17
SpSupport писал(а):1. При каком действии появляется ошибка? Покажите скриншот ошибки.
2. Какую версию SpRecord устанавливаете? Попробуйте последнюю (3.99).
Бэтту версию не хочу ставить
скриншот прилагаю, версия 3.98
- Вложения
-
-
sannx
- Администратор
- Сообщения: 2306
- Зарегистрирован: 02 ноя 2011, 14:00
- Skype: sann-x
- Контактная информация:
Re: Класс не зарегистрирован
Сообщение
sannx » 17 мар 2016, 12:22
Бета версия как раз содержит исправление вашей ошибки. Тем более если вы не хотите использовать бету постоянно, то можно снова вернутся на 3.98.
-
KISSARMY
- Сообщения: 9
- Зарегистрирован: 16 мар 2016, 13:13
Re: Класс не зарегистрирован
Сообщение
KISSARMY » 17 мар 2016, 12:45
sannx писал(а):Бета версия как раз содержит исправление вашей ошибки. Тем более если вы не хотите использовать бету постоянно, то можно снова вернутся на 3.98.
Поставил новую версию, правда ком не перегружал, ошибка та же, что делать?
+ теперь после обновления на версию 3.99 пишет отказано в доступе
Ошибки: «Не удалось подключиться к другой программе: Класс не зарегистрирован» и «Процесс сервера не может быть запущен, так как указана неправильная идентификация» при синхронизации, выгрузках и внешних подключениях
Данное сообщение часто можно встретить при анализе журнала регистрации после неудавшейся синхронизации, когда настроено прямое подключение к программе.
1. -2147221164(0x80040154): Класс не зарегистрирован.
Данное сообщение говорит о том, что не зарегистрирована COM-компонента.
Для ее регистрации необходимо запустить командную строку с правами администратора и выполнить regsvr32 [ПутьДоКомпоненты].
После выполнения команды должно появиться сообщение об успешном выполнении регистрации библиотеки.
Однако, даже регистрация компоненты через командую строку “привычным” способом помогает не всегда. В таком случае, необходимо вручную создать COM-приложение.
Новому COM-приложению нужно ввести имя “V83COMConnector” и указать, что приложение является серверным.

Также необходимо обратить внимание, что учетной записью для работы приложения НЕ может быть встроенная учетная запись.
Чтобы избежать нежелательных ошибок, лучше выбрать “указанный пользователь” и указать там администратора.

После успешного создания V83COMConnector появится новое приложение.
Далее в созданном приложении необходимо установить новый компонент через контекстное меню.

Выбрать файл comcntr.dll в каталоге установленной платформы.

В следующем окне можно убедиться, что регистрация через командную строку была ложно-успешной, так как признак “Установлено” компоненты равен “Нет”.

После успешной установки, необходимо перейти к ветке V83COMConnector. В контекстном меню выбрать «Свойства». На вкладке “Безопасность” необходимо снять галку “Принудительная проверка доступа для приложений”. Установить галку «Применить политику программных ограничений» и выбрать уровень ограничений “Неограниченный”. Сохранить параметры.
На этом ручная установка приложения завершена.
2. Процесс сервера не может быть запущен, так как указана неправильная идентификация
Причинами этой ошибки могут быть:
- при ручной регистрации COM-компоненты либо была указана системная учетная запись, либо пользователь не имеющей прав администратора;
- служба сервера 1С запущена с локальной учетной записью.
Для изменения пользователя, от имени которого работает служба сервера 1С, необходимо открыть свойства службы, перейти на вкладку “Вход в систему” и указать пользователя с правами администратора.

После изменения учетной записи потребуется перезапуск службы.
Нужна помощь с 1С?
Мы можем взять на себя ваш бухгалтерский учет. Вам не нужно будет думать о расчете налогов и сдаче отчетности. Мы будем вести финансовую ответственность за ошибки. Мы — команда профессионалов, а не один бухгалтер, мы не заболеем, не пропадем и не уйдем внезапно в отпуск. Сосредоточьтесь на управлении. А учет и отчетность мы возьмем на себя. Чтобы получить бесплатную консультацию по автоматизации своего бизнеса Вы можете пообщаться с нашими специалистами в офисе компании или позвонив по телефону: 8-800-707-01-02.
Сопровождение 1С
Наш специалист

Специалист отдела сопровождения
Специалист-консультант по зарплатным решениям и 1С:Бухгалтерии
Чем мы можем быть вам полезны?
Содержание:
1.Ошибка «Класс не зарегистрирован» как результат несоответствия версий платформы на сервере и на клиенте
2.Варианты решения проблемы «Класс не зарегистрирован»
1. Ошибка «Класс не зарегистрирован» как результат несоответствия версий платформы на сервере и на клиенте
Здравствуйте, коллеги! Если Вы читаете это, значит, вероятнее всего, Вы столкнулись с ошибкой «Класс не зарегистрирован» при работе с программами 1С:Предприятие 8. В данной статье я опишу несколько вариантов решения данной проблемы, один из которых точно поможет именно в Вашей ситуации.

Ошибка «Класс не зарегистрирован»
Первым делом рекомендую сверить версии платформ 1С 8.3 на сервере и на клиенте. Они должны быть абсолютно одинаковы. Если данная проверка была осуществлена, и вы все равно продолжаете получать сообщение с ошибкой программы «Класс не зарегистрирован», то самое время переходить к более решительным действиям.
2. Варианты решения проблемы «Класс не зарегистрирован»
В конфигурации 1С Предприятие 8.3 нам будет необходимо зарегистрировать файл comcntr.dll в системе – зачастую при получении ошибки «Класс не зарегистрирован» ситуация оказывается такова, что при установке платформы 1С на компьютере попросту не была осуществлена регистрация этого файла, что в свою очередь приводит к невозможности работы через COM-соединение.
Запустите командную строку от имени Администратора в 1С:Предприятие. Если Вы видите, что в командной строке прописан путь, отличающийся от «c:windowssystem32», то Вам нужно выполнить команду «cd c:windowssystem32». Данное замечание корректно для 32-х разрядных систем. Если же Вы работаете с 64-х разрядной системой, Вам необходимо выполнить команду «cd windowssyswow64».

Исправление ошибки класс не зарегистрирован с помощью командной строки в 64-х разрядной системе
Следующим действием будет выполнение команды regsvr32 dll «C:Program Files1cv88.3.ХХ.ХХХХbincomcntr.dll». Обратите внимание, что мы берем в кавычки путь к библиотеке comcntr.dll, так как в этом пути имеются знаки пробела. И также обратите внимание, что необходимо заменить 8.3.ХХ.ХХХХ на номер версии платформы 1С 8.3, которая установлена у Вас.

Команда regsvr32 dll
По итогу выполнения команды Вы должны получить системное сообщение, радостно сообщающее вам о том, что регистрация библиотеки была успешно выполнена на базе 1С Предприятие 8.
Описанный способ учитывает особенности работы в операционной системе Windows после версии XP, а также учитывает тонкости регистрации под 64-х разрядной системой.
Как видите, для устранения ошибки «Класс не зарегистрирован» в конфигурации 1С Предприятие 8 не потребовалось никаких сложных действий и, вполне возможно, описанное здесь покажется кому-то очевидным. Однако данная статья писалась с расчетом на тех людей, кто не обладает глубокими познаниями в тонкостях администрирования.
Надеюсь, мой материал помог Вам самостоятельно исправить ошибку «Класс не зарегистрирован». Однако замечу, что не всегда все так гладко, как хотелось бы, ведь программы 1С – это и технически, и методологически сложные программы. Так что если у Вас возникает какой-либо другой вопрос о нюансах работы с 1С, Вы всегда можете обратиться за помощью к нашим специалистам. Мы с радостью поможем решить Вашу проблему!
Специалист компании «Кодерлайн»
Алексей Дорофеев
#91
-
-
Участники
-
- 20 сообщений
- Время: 00:11
- 5 Спасибо!
Ефрейтор
НЕ В СЕТИ
- Место службы:ИК (КП,ВК)
- Пол:Мужчина
Отправлено 16 Декабрь 2016 — 09:45
Здравствуйте! Проблема во ФСИН-7 кадры раздел 2 (1003) выдает ошибку что может быть?
- Наверх
#92
iqmaster
-
- Главные администраторы
-
- 5 433 сообщений
- Время: 22:11
- 5774 Спасибо!
Член команды fsin-russia.ru
НЕ В СЕТИ
- Служба:Internet
- Место службы:ГУФСИН (УФСИН)
- Пол:Мужчина
Отправлено 16 Декабрь 2016 — 12:40

Здравствуйте! Проблема во ФСИН-7 кадры раздел 2 (1003) выдает ошибку что может быть?
А ошибку надо угадать?
- Наверх
#93
Алексей_Киселев
-
-
Стажеры
-
- 2 сообщений
- 0 Спасибо!
Стажер
НЕ В СЕТИ
Отправлено 19 Декабрь 2016 — 16:06

«У вас нет доступа к фонду с кодом 1008». Тоже никак не найду, что за отчет с 1008.
- Наверх
#94
Алексей_Киселев
-
-
Стажеры
-
- 2 сообщений
- 0 Спасибо!
Стажер
НЕ В СЕТИ
Отправлено 19 Декабрь 2016 — 16:14

«У вас нет доступа к фонду с кодом 1008». Тоже никак не найду, что за отчет с 1008.
Решил проблему. Из 2 шаблонов установил тот, что без внешнего контроля
- Наверх
#95
GREEN
-
-
Вечнозелёные
-
- 3 157 сообщений
- Время: 22:11
- 1422 Спасибо!
Вечнозелёный
НА ФОРУМЕ
- Служба:Пенсионер…, была сложна и многогранна…
- Место службы:ГУФСИН (УФСИН)
- Пол:Мужчина
- Город:Город над Вольной Невой
Отправлено 19 Декабрь 2016 — 17:42
Ищите смежный отчёт, с каким он пересекается, он запрашивает данные с другого отчёта (сверяет одинаковые позиции, фонд с кодом 1008), и установите его на этой же машине, вроде так…
- Наверх
#96
Приветик
-
-
Стажеры
-
- 1 сообщений
- Время: 23:11
- 0 Спасибо!
Стажер
НЕ В СЕТИ
- Пол:Не определился
Отправлено 19 Декабрь 2016 — 20:30

Ищите смежный отчёт, с каким он пересекается, он запрашивает данные с другого отчёта (сверяет одинаковые позиции, фонд с кодом 1008), и установите его на этой же машине, вроде так…
Код 1008. Раздел 14 Статистики. Установите шаблон и вперед
- Наверх
#97
wesst
-
-
Стажеры
-
- 1 сообщений
- Время: 22:11
- 0 Спасибо!
Стажер
НЕ В СЕТИ
- Место службы:ИК (КП,ВК)
- Пол:Мужчина
Отправлено 20 Декабрь 2016 — 11:14
Добрый день. Ребята,подскажите где можно скачать шаблон для объекта «Код 1008. Раздел 14 Статистики. «
Не могу сгенерировать годовой отчет — статпрограмма говорит об отсутствии доступа к фонду 1008.
Подозреваю, что надо просто установить в админке данный шаблон.
Сообщение отредактировал wesst: 20 Декабрь 2016 — 11:19
- Наверх
#98
GREEN
-
-
Вечнозелёные
-
- 3 157 сообщений
- Время: 22:11
- 1422 Спасибо!
Вечнозелёный
НА ФОРУМЕ
- Служба:Пенсионер…, была сложна и многогранна…
- Место службы:ГУФСИН (УФСИН)
- Пол:Мужчина
- Город:Город над Вольной Невой
Отправлено 20 Декабрь 2016 — 17:33
На ftp НИИИТ Твери
- Наверх
#99
Павел Борисович_Большаков
-
-
Стажеры
-
- 2 сообщений
- 0 Спасибо!
Стажер
НЕ В СЕТИ
Отправлено 18 Март 2017 — 12:36
Добрый день! очень нужен дистрибутив стат.оператора. У кого есть просьба отправить на е-mail [email protected]
- Наверх
#100
d0ct0rfs
-
- Главные администраторы
-
- 3 825 сообщений
- Время: 22:11
- 5914 Спасибо!
Член команды fsin-russia.ru
НЕ В СЕТИ
- Служба:ТЕХНИКА
- Пол:Мужчина
- Город:Ленинград (Окт. р-н)
Отправлено 18 Март 2017 — 12:53

Добрый день! очень нужен дистрибутив стат.оператора. У кого есть просьба отправить на е-mail [email protected]
FTP сервер работает там все есть.
- Наверх
#101
Павел Борисович_Большаков
-
-
Стажеры
-
- 2 сообщений
- 0 Спасибо!
Стажер
НЕ В СЕТИ
Отправлено 18 Март 2017 — 13:02

FTP сервер работает там все есть.
а можно, пожалуйста, ссылку и пароль?
- Наверх
#102
Чамиль
-
-
Стажеры
-
- 1 сообщений
- Время: 22:11
- 0 Спасибо!
Стажер
НЕ В СЕТИ
- Служба:СИЗО
- Место службы:СИЗО
- Пол:Мужчина
- Город:Нальчик
- Интересы:Футбол
Отправлено 27 Март 2017 — 10:12
Раздел 14 Статистики. А как называется сам шаблон?
- Наверх
#103
Продажный
-
-
Стажеры
-
- 1 сообщений
- Время: 22:11
- 0 Спасибо!
Стажер
НЕ В СЕТИ
- Место службы:МСЧ
- Пол:Мужчина
Отправлено 22 Июнь 2017 — 11:55
Не подскажете почему отчет фсин 14 за первое полугодие 16 показывает с первого раздела, а за первое полугодие 17 показывает с шестого. И как эту ересь исправить?
Проблема решена, нужно было обновить шаблон
Сообщение отредактировал Продажный: 22 Июнь 2017 — 12:09
- Наверх
#104
Денис_Темирбаев
-
-
Участники
-
- 19 сообщений
- Время: 00:11
- 2 Спасибо!
Рядовой
НЕ В СЕТИ
- Служба:ГУФСИН
- Место службы:ГУФСИН (УФСИН)
- Пол:Мужчина
Отправлено 20 Июль 2017 — 11:51
Здравствуйте!
Подскажите пожалуйста, установил ФСИН-1, не загружаются шаблоны, ошибка( класс не зарегистрирован).
Что делать?
- Наверх
#105
Vik
-
- Активные участники
-
- 291 сообщений
- Время: 00:11
- 74 Спасибо!
Подпрапорщик
НЕ В СЕТИ
- Место службы:пенсионер
- Пол:Мужчина
- Город:Курган
- Интересы:IT, Telecom
Отправлено 20 Июль 2017 — 11:55

Здравствуйте!
Подскажите пожалуйста, установил ФСИН-1, не загружаются шаблоны, ошибка( класс не зарегистрирован).
Что делать?
Установить Office Web Components. Дистрибутив распространяется с дистрибутивом Статистики. (После установки находятся в папке statcomponents)
- Наверх