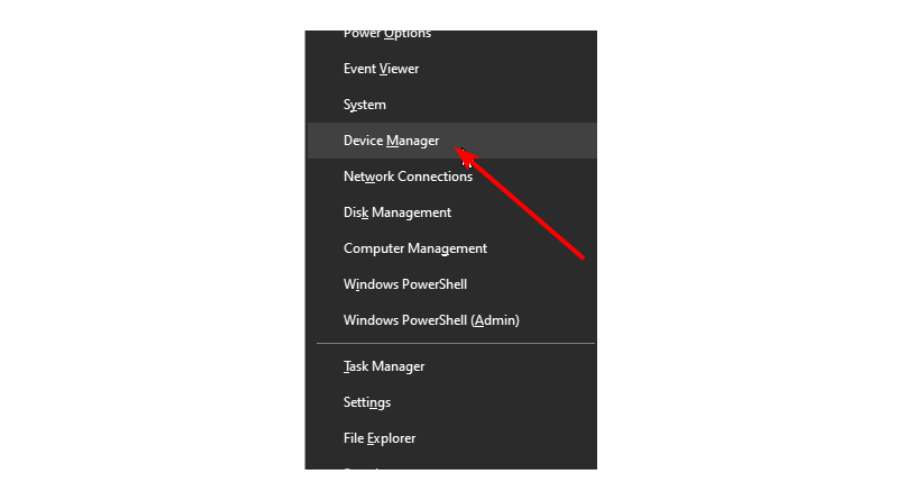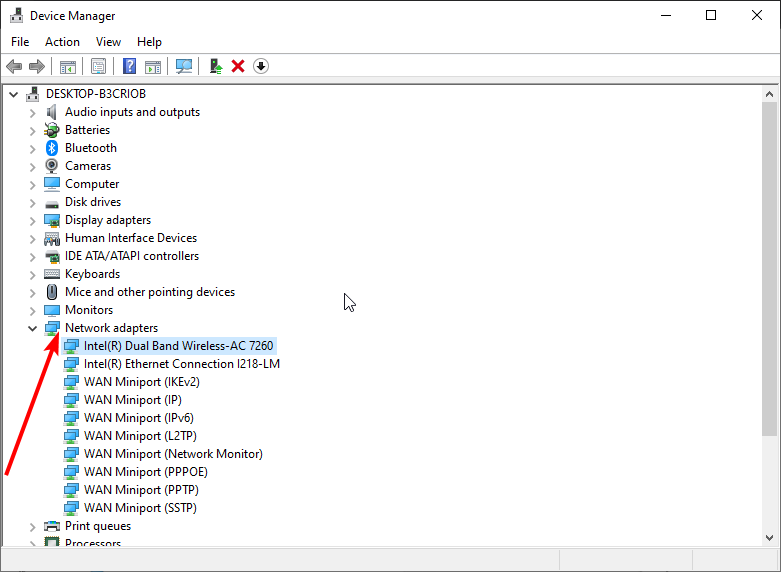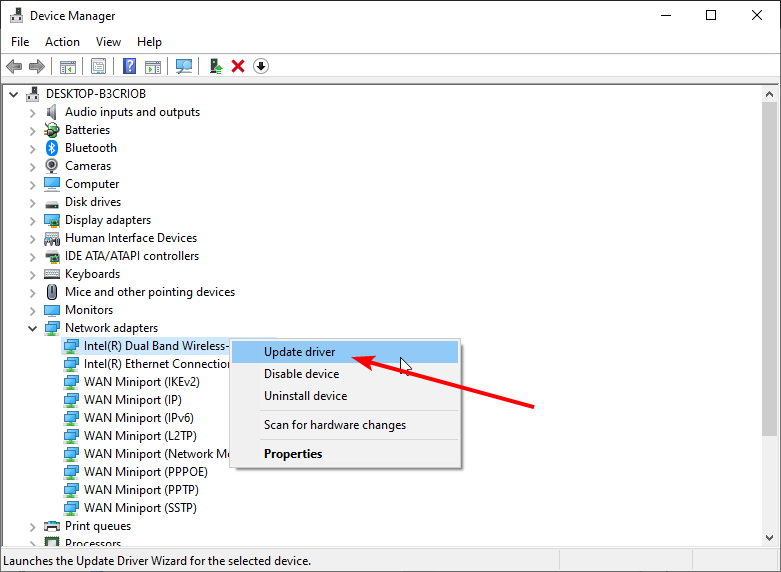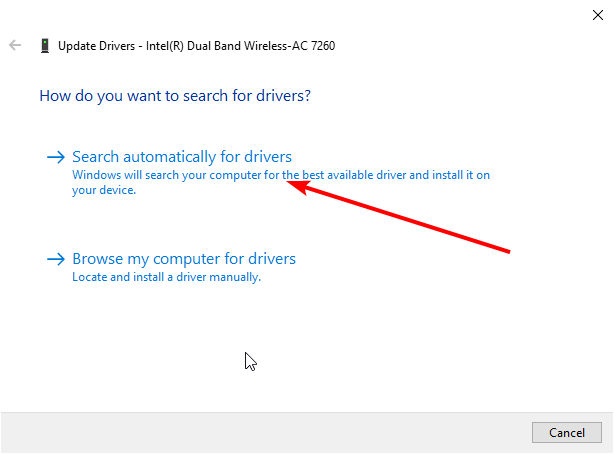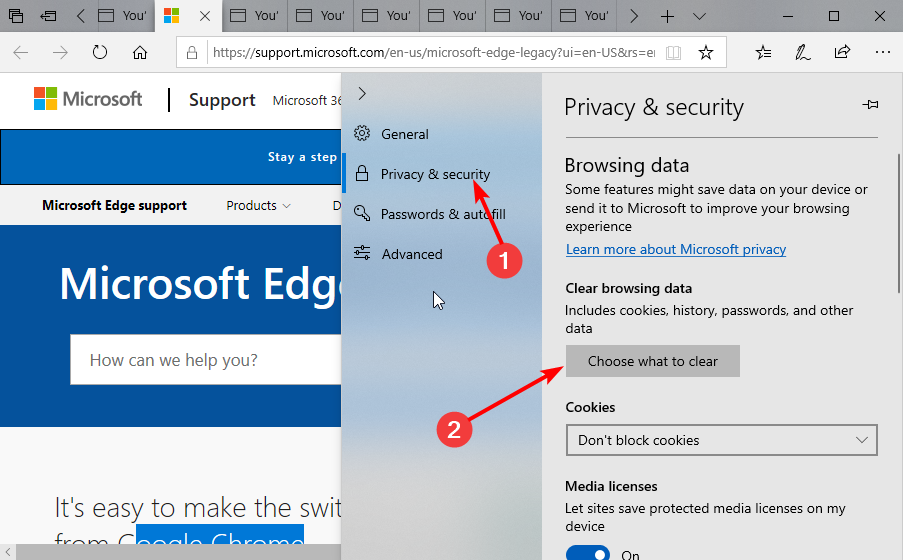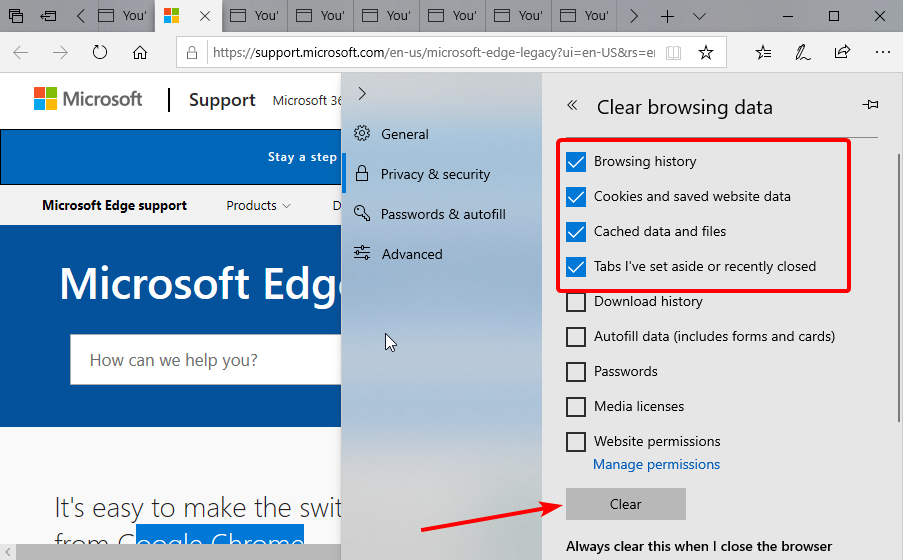Узнайте, как исправить раздражающую ошибку STATUS_BREAKPOINT в Google Chrome и Microsoft Edge. Ошибка возникает, когда браузер не может обрабатывать веб-запросы.
Ошибки в браузерах — обычное дело, если у вас нестабильное интернет-соединение. Тем не менее, есть некоторые сценарии, при которых вы можете получить некоторые ошибки, даже если у вас идеальное интернет-соединение. То же самое произошло со мной, когда я столкнулся с ошибкой STATUS_BREAKPOINT при использовании браузера Chrome. Я запаниковал и переключился на Microsoft Edge, чтобы использовать Интернет, но он представил мне ту же ошибку.
Ошибка STATUS_BREAKPOINT — это случайная ошибка, которая, кажется, возникает, когда пользователь прокручивает веб-страницы. Ошибка связана с дизайном веб-сайта или тем, как браузер обрабатывает запросы веб-страницы. Таким образом, ошибка может быть связана с неправильной установкой веб-браузера или слабым интернет-соединением.
К счастью, некоторые методы устранения неполадок помогли мне исправить ошибку STATUS_BREAKPOINT. Итак, в этой статье я объясню эту ошибку и некоторые способы ее исправления.
Хотя точную причину этой ошибки невозможно отследить, и она возникает из-за множества проблем. Но официальное объяснение кода ошибки для Microsoft — «точка останова, определяемая оборудованием». Хотя это может ничего не значить для обычных конечных пользователей, разработчики что-то находят и могут исправить это. Так что до тех пор мы должны попробовать на нашей стороне все возможные решения, чтобы исправить это.
Обновите браузер Chrome или Edge
Если вы используете старую версию браузера Chrome или Edge, эта ошибка может возникнуть. Поэтому было бы лучше, если бы вы подумали об обновлении браузера, чтобы решить эту проблему.
Вот шаги, чтобы обновить браузер Chrome:
- Запустите браузер Google Chrome на вашем компьютере.
- Попадание
для параметров и выберите Настройки из списка.
- И переключитесь в раздел О Chrome на странице настроек.
- Google Chrome должен автоматически начните искать последние обновления.
- Chrome будет обновлен и запросит перезапуск.
Вышеупомянутый процесс обновления предназначен для Chrome, но шаги аналогичны для Microsoft Edge.
Вот шаги, чтобы обновить браузер Edge:
- Запустите Microsoft Edge в своей компьютерной системе.
- Попадание
для параметров и выберите Настройки из списка.
- Переключиться на
О вкладке Microsoft Edge.
- Edge автоматически начнет проверку обновлений и установку, если таковые имеются.
После обновления браузера просто проверьте, появляется ли ошибка STATUS_BREAKPOINT по-прежнему. Я считаю, что ошибка должна быть устранена после обновления.
Обновите Windows или macOS
Если вы используете старую версию Windows, последняя версия Chrome или Edge вызовет эту ошибку на вашем ПК. Поэтому вам нужно обновить окна, чтобы решить эту проблему.
Вот шаги для обновления ПК с Windows:
- Откройте меню настроек Windows.
- Щелкните Обновления и безопасность.
- На вкладке «Центр обновления Windows» нажмите «Проверить наличие обновлений».
- Если какие-либо обновления доступны, просто загрузите и установите обновления.
Точно так же мы также можем проверить наличие обновлений в macOS. Вот шаги для обновления macOS:
- Нажать на
в строке меню и выберите Системные настройки…
- Выберите в списке настройку «Обновление программного обеспечения».
- Откроется окно, в котором начнется проверка обновлений программного обеспечения.
- Выберите обновления с помощью флажок.
- Нажмите кнопку «Обновить сейчас».
Обновление операционной системы иногда содержит исправления безопасности, которые помогают решить проблему. Следовательно, с точки зрения безопасности важно поддерживать нашу операционную систему в актуальном состоянии.
Удалите ненужные расширения
Некоторые расширения могут вызывать проблему. Поэтому вы можете попробовать удалить их из браузера Chrome или Edge и проверить, решает ли он проблему.
Вот шаги, чтобы удалить расширения Chrome:
- Запустите браузер Chrome на вашем компьютере.
- Нажать на
опции меню.
- Наведите указатель мыши на «Дополнительные инструменты» и выберите в списке «Расширения».
это отобразит список всех расширений, установленных на Chrome. - Теперь нажмите «Удалить» под любым расширением, которое хотите удалить.
Точно так же мы также можем удалить расширения из браузера Edge:
- Запустите на компьютере браузер Microsoft Edge.
- Нажать на
меню из левого верхнего угла.
- Выберите из списка меню «Расширения».
это отобразит список расширений, установленных на краю хрома. - Выберите расширение и нажмите ссылку Удалить команду.
Хотя перед удалением каких-либо расширений лучше выяснить, связана ли проблема только с расширением. Для подтверждения нажмите Ctrl + Shift + N. Откроется вкладка инкогнито. В инкогнито расширения работать не будут. Таким образом, вы можете проверить, не связана ли проблема с самим расширением.
Попробуйте другие веб-браузеры
На самом деле это не решение. Но можно попробовать временно поработать. Итак, сначала я бы предложил установить другой браузер, чтобы проверить проблему. Если этой проблемы нет в другом браузере, это может быть ошибка последней версии, поэтому вам просто нужно подождать, пока разработчики исправят ее.
А пока вы можете попробовать другие браузеры, например Firefox или Chromium. Например, браузер Chromium работает аналогично Chrome, вы можете жить с ним какое-то время.
У нас есть список лучших браузеров на основе операционной системы, с которой вам стоит ознакомиться.
Попробуйте удалить последнее обновление ОС
Если эта проблема начала возникать недавно после обновления, вам следует подумать об удалении установленного обновления.
Вот шаги, чтобы удалить последнее обновление:
- Нажмите «Настройки» и нажмите «Обновления и безопасность».
- Теперь нажмите Просмотр установленных обновлений.
- Наконец, нажмите Удалить обновления вверху, чтобы удалить все установленные обновления.
Это должно решить проблему, если последнее обновление вызвало ошибку STATUS_BREAKPOINT.
Для macOS вы можете рассмотреть возможность восстановления из Time Machine.
Итог: исправить ошибку STATUS_BREAKPOINT
Как видите, проблема в некоторой степени разрешима, но для некоторых людей это не так. Однако вы можете попробовать использовать другой браузер, чтобы временно решить эту проблему. Вернитесь в Chrome или Edge после того, как разработчики исправят его.
Эта проблема чаще всего возникает, если вы используете тестовые версии Chrome (Chrome Canary или Unstable) или предварительные сборки Windows Insider. Если вы используете какой-либо из них, вам следует подумать о переходе на стабильные версии, чтобы избежать этой ошибки.
Сообщите нам, что помогло вам устранить ошибку STATUS_BREAKPOINT в вашем браузере?
Наконец, вот рекомендуемые веб-браузеры для вашего компьютера и мобильного телефона, которые вам стоит попробовать.
Узнайте, как исправить раздражающую ошибку STATUS_BREAKPOINT в Google Chrome и Microsoft Edge. Ошибка возникает, когда браузер не может обрабатывать веб-запросы.
Ошибки в браузерах — обычное дело, если у вас нестабильное интернет-соединение. Тем не менее, есть некоторые сценарии, при которых вы можете получить некоторые ошибки, даже если у вас идеальное интернет-соединение. То же самое произошло со мной, когда я столкнулся с ошибкой STATUS_BREAKPOINT при использовании браузера Chrome. Я запаниковал и переключился на Microsoft Edge, чтобы использовать Интернет, но он представил мне ту же ошибку.
Ошибка STATUS_BREAKPOINT — это случайная ошибка, которая, кажется, возникает, когда пользователь прокручивает веб-страницы. Ошибка связана с дизайном веб-сайта или тем, как браузер обрабатывает запросы веб-страницы. Таким образом, ошибка может быть связана с неправильной установкой веб-браузера или слабым интернет-соединением.
К счастью, некоторые методы устранения неполадок помогли мне исправить ошибку STATUS_BREAKPOINT. Итак, в этой статье я объясню эту ошибку и некоторые способы ее исправления.
Хотя точную причину этой ошибки невозможно отследить, и она возникает из-за множества проблем. Но официальное объяснение кода ошибки для Microsoft — «точка останова, определяемая оборудованием». Хотя это может ничего не значить для обычных конечных пользователей, разработчики что-то находят и могут исправить это. Так что до тех пор мы должны попробовать на нашей стороне все возможные решения, чтобы исправить это.
Обновите браузер Chrome или Edge
Если вы используете старую версию браузера Chrome или Edge, эта ошибка может возникнуть. Поэтому было бы лучше, если бы вы подумали об обновлении браузера, чтобы решить эту проблему.
Вот шаги, чтобы обновить браузер Chrome:
- Запустите браузер Google Chrome на вашем компьютере.
- Попадание для параметров и выберите Настройки из списка.
- И переключитесь в раздел О Chrome на странице настроек.
- Google Chrome должен автоматически начните искать последние обновления.
- Chrome будет обновлен и запросит перезапуск.
Вышеупомянутый процесс обновления предназначен для Chrome, но шаги аналогичны для Microsoft Edge.
Вот шаги, чтобы обновить браузер Edge:
- Запустите Microsoft Edge в своей компьютерной системе.
- Попадание для параметров и выберите Настройки из списка.
- Переключиться на О вкладке Microsoft Edge.
- Edge автоматически начнет проверку обновлений и установку, если таковые имеются.
После обновления браузера просто проверьте, появляется ли ошибка STATUS_BREAKPOINT по-прежнему. Я считаю, что ошибка должна быть устранена после обновления.
Обновите Windows или macOS
Если вы используете старую версию Windows, последняя версия Chrome или Edge вызовет эту ошибку на вашем ПК. Поэтому вам нужно обновить окна, чтобы решить эту проблему.
Вот шаги для обновления ПК с Windows:
- Откройте меню настроек Windows.
- Щелкните Обновления и безопасность.
- На вкладке «Центр обновления Windows» нажмите «Проверить наличие обновлений».
- Если какие-либо обновления доступны, просто загрузите и установите обновления.
Точно так же мы также можем проверить наличие обновлений в macOS. Вот шаги для обновления macOS:
- Нажать на в строке меню и выберите Системные настройки…
- Выберите в списке настройку «Обновление программного обеспечения».
- Откроется окно, в котором начнется проверка обновлений программного обеспечения.
- Выберите обновления с помощью флажок.
- Нажмите кнопку «Обновить сейчас».
Обновление операционной системы иногда содержит исправления безопасности, которые помогают решить проблему. Следовательно, с точки зрения безопасности важно поддерживать нашу операционную систему в актуальном состоянии.
Удалите ненужные расширения
Некоторые расширения могут вызывать проблему. Поэтому вы можете попробовать удалить их из браузера Chrome или Edge и проверить, решает ли он проблему.
Вот шаги, чтобы удалить расширения Chrome:
- Запустите браузер Chrome на вашем компьютере.
- Нажать на опции меню.
- Наведите указатель мыши на «Дополнительные инструменты» и выберите в списке «Расширения».
это отобразит список всех расширений, установленных на Chrome. - Теперь нажмите «Удалить» под любым расширением, которое хотите удалить.
Точно так же мы также можем удалить расширения из браузера Edge:
- Запустите на компьютере браузер Microsoft Edge.
- Нажать на меню из левого верхнего угла.
- Выберите из списка меню «Расширения».
это отобразит список расширений, установленных на краю хрома. - Выберите расширение и нажмите ссылку Удалить команду.
Хотя перед удалением каких-либо расширений лучше выяснить, связана ли проблема только с расширением. Для подтверждения нажмите Ctrl + Shift + N. Откроется вкладка инкогнито. В инкогнито расширения работать не будут. Таким образом, вы можете проверить, не связана ли проблема с самим расширением.
Попробуйте другие веб-браузеры
На самом деле это не решение. Но можно попробовать временно поработать. Итак, сначала я бы предложил установить другой браузер, чтобы проверить проблему. Если этой проблемы нет в другом браузере, это может быть ошибка последней версии, поэтому вам просто нужно подождать, пока разработчики исправят ее.
А пока вы можете попробовать другие браузеры, например Firefox или Chromium. Например, браузер Chromium работает аналогично Chrome, вы можете жить с ним какое-то время.
У нас есть список лучших браузеров на основе операционной системы, с которой вам стоит ознакомиться.
Попробуйте удалить последнее обновление ОС
Если эта проблема начала возникать недавно после обновления, вам следует подумать об удалении установленного обновления.
Вот шаги, чтобы удалить последнее обновление:
- Нажмите «Настройки» и нажмите «Обновления и безопасность».
- Теперь нажмите Просмотр установленных обновлений.
- Наконец, нажмите Удалить обновления вверху, чтобы удалить все установленные обновления.
Это должно решить проблему, если последнее обновление вызвало ошибку STATUS_BREAKPOINT.
Для macOS вы можете рассмотреть возможность восстановления из Time Machine.
Итог: исправить ошибку STATUS_BREAKPOINT
Как видите, проблема в некоторой степени разрешима, но для некоторых людей это не так. Однако вы можете попробовать использовать другой браузер, чтобы временно решить эту проблему. Вернитесь в Chrome или Edge после того, как разработчики исправят его.
Эта проблема чаще всего возникает, если вы используете тестовые версии Chrome (Chrome Canary или Unstable) или предварительные сборки Windows Insider. Если вы используете какой-либо из них, вам следует подумать о переходе на стабильные версии, чтобы избежать этой ошибки.
Сообщите нам, что помогло вам устранить ошибку STATUS_BREAKPOINT в вашем браузере?
Наконец, вот рекомендуемые веб-браузеры для вашего компьютера и мобильного телефона, которые вам стоит попробовать.
Используя браузер Chrome, Edge или Yandex для Windows 11/10, пользователь может столкнуться с ошибкой STATUS_BREAKPOINT.
Ошибка STATUS_BREAKPOINT в браузере может возникнуть из-за разгона процессора, не правильного часового пояса или расширений для браузера.
В данной инструкции разберем, что делать и как исправить код ошибки STATUS BREAKPOINT в браузере Chrome или Edge для Windows 11/10.
1. Сброс Flags
Если когда-либо изменяли флаги в браузере, то со временем, когда браузер обновляется до более новой версии, данные флаги-параметров могут работать нестабильно.
Чтобы сбросить параметры дополнительных настроек, откройте браузер Edge или Chrme и вставьте в адресную строку ниже URL и нажмите Enter, тем самым вас перекинет к экспериментальным настройкам.
chrome://flags/- Нажмите Reset all и ниже справа Relaunch
2. Очистка кэша браузера
Откройте браузер и вставьте следующий URL в адресную строку, чтобы быстро перейти к чистки истории.
chrome://settings/clearBrowserData
- Выберите За все время
- Выделите всё галочками
- Нажмите Удалить данные
- Перезапустите браузер.
3. Изменить часовой пояс
Чтобы исправить ошибку STATUS_BREAKPOINT в Chrome нужно сменить часовой пояс.
- Откройте Параметры > Время и язык > Дата и время
- Установите время автоматически
- Выберите свой часовой пояс
- Ниже нажмите синхронизировать
! Если у вас стоит ваш текущий часовой пояс, то смените его на другой и проверьте устранена ли проблема. Верните обратно свой часовой пояс.
Если выше не помогло, то запустите PowerShell от имени администратора и введите ниже команду
PowerShell Set-TimeZone
4. Отключить расширения браузера
Вставьте следующий ниже URL в адресную строку и отключите все расширения, после чего перезапустите браузер и проверьте, устранена ли ошибка STATUS BREAKPOINT. Если ошибка будет устранена, включайте по одному расширению и проверяйте, чтобы выявить какое расширение вызывает данную проблему.
chrome://extensions/
5. Обновление и сброс браузера
Обновите и, если не поможет, то сбросьте браузер по умолчанию, чтобы восстановить его к заводским настройкам. Вставьте следующий ниже URL в адресную строку браузера Chrome или Edge, чтобы обновить его до последней версии. Если не помогло, то восстановите браузер по умолчанию введя второй URL.
chrome://settings/helpchrome://settings/reset
6. Откатить разгон ЦП
Многие пользователи на форуме Google описывали, что им помог откат разгона процессора. Если вы делали разгон своего компьютера или ноутбука, то откатите параметры назад.
Кроме того, ошибка STATUS_BREAKPOINT в Chrome появляется тогда, когда процессор загружен до 100%. Это может быть тот случай, когда вы играете в игру и при этом браузер Edge или Chrome находится в свернутом состоянии.
Смотрите еще:
- Ошибка ERR_CONNECTION_RESET в браузере
- Ошибка STATUS ACCESS VIOLATION в браузере Chrome и Edge
- Код ошибки 4,3,2,1: 0x80070005 при обновлении браузера Chrome
- Исправить ошибку 224003 воспроизведения видео в браузере
- Ошибка INET E DOWNLOAD FAILURE в браузере — Что делать?
[ Telegram | Поддержать ]
Многие пользователи Windows недавно столкнулись с проблемой, когда при попытке открыть любую веб-страницу они видели сообщение Aw, Snap! Что-то пошло не так при отображении этой веб-страницы с сообщением STATUS_BREAKPOINT с кодом ошибки в их браузере Chrome, как показано ниже.
После дальнейшего изучения того, что могло пойти не так, чтобы вызвать эту проблему в браузере Chrome, мы обнаружили несколько элементов, которые могут вызвать проблемы, о которых мы упоминали ниже.
- Поврежденные файлы системных данных. Когда файлы не сохраняются должным образом и система принудительно выключается, файлы повреждаются. Файлы такого типа создают серьезные проблемы, которые трудно решить, пока поврежденные файлы не будут заменены или удалены.
- Нестабильное подключение к Интернету. Надежное подключение к Интернету значительно повышает удобство работы пользователя и выполнение любой работы в системе. В результате нестабильное подключение к Интернету почти наверняка приведет к проблемам с системным браузером.
- Расширения, установленные из ненадежных источников. Расширения облегчают жизнь любым пользователям Windows при просмотре любой веб-страницы, но расширения, установленные из любых ненадежных сторонних источников, вызовут ошибку, упомянутую выше.
- Повреждена кэш-память браузера. Кэш-память вашего браузера сохраняет всю вашу историю просмотров, файлы cookie и другие данные сайтов из Интернета. Эта ошибка появится, если данные в кеше будут повреждены.
- Система Windows устарела. Когда какой-либо продукт требует улучшения или устраняет проблему, Microsoft публикует обновления для Windows, будь то операционная система, драйверы или другие необязательные параметры. Эти проблемы более вероятны, если эти обновления не установлены и Windows не обновляется.
Давайте посмотрим, как эту ошибку можно решить в этом посте с помощью нескольких решений, упомянутых ниже.
Выполните сканирование SFC и восстановите работоспособность системы с помощью инструмента DISM.
Чтобы обнаружить поврежденные файлы системных данных, нам нужно запустить проверку системных файлов (SFC) в системе с помощью инструмента командной строки, называемого командной строкой. После того, как мы найдем какие-либо системные поврежденные файлы, мы удаляем или заменяем их.
Поэтому мы рекомендуем нашим пользователям выполнить эти сканирования и попытаться восстановить работоспособность системы с помощью инструмента DISM, упомянутого в шагах ниже.
- Чтобы открыть окно команды запуска в системе, одновременно нажмите и удерживайте клавиши Windows и R.
- Позже введите cmd в поле «Выполнить» и одновременно нажмите клавиши Ctrl, Shift и Enter.
- Введите sfc /scannow и нажмите клавишу Enter для выполнения этой команды.
- Подождите некоторое время, так как сканирование системных файлов занимает время, зависящее от производительности системы.
- После завершения сканирования, если вы обнаружите какие-либо системные поврежденные файлы, удалите их или замените свежим файлом из Интернета.
- Как только это закончится, введите приведенную ниже команду и выполните ее, нажав клавишу Enter. DISM/Online/Cleanup-Image/RestoreHealth
- Это восстановит работоспособность системы.
Несомненно, расширения улучшают и улучшают пользовательский опыт и повышают производительность в работе. Принимая во внимание, что это верно только в том случае, если эти расширения загружены и установлены из надежных источников.
Когда они устанавливаются из любых сторонних ненадежных источников, это вызовет такие ошибки, которые можно исправить, отключив или удалив эти расширения.
Следуйте инструкциям ниже, чтобы узнать, как его можно удалить из Chrome.
- Откройте браузер гугл хром.
- Введите chrome://extensions/ в новой вкладке и нажмите Enter.
- Это приведет вас на страницу расширений.
- Нажмите на кнопку-переключатель, чтобы отключить его для отключения расширений.
- Если не отключить, вы также можете удалить его навсегда, нажав «Удалить», как показано ниже.
- Повторите то же самое для всех ненадежных расширений.
- Еще раз перезапустите браузер Google Chrome и попробуйте получить доступ к веб-страницам и посмотрите, решена ли проблема.
Проверьте стабильное подключение к Интернету
Такого рода проблемы могут возникнуть в результате нестабильного подключения к Интернету в вашей системе.
Предпочтительно решать эту проблему, установив надежное подключение к Интернету. Обратитесь к этой статье, чтобы узнать, есть ли проблема с сетями вашей системы.
Если проблема не устранена, обратитесь к своему интернет-провайдеру, чтобы получить надежное интернет-соединение, которое должно помочь решить проблему.
Обновляйте систему Windows
Иногда мы забываем обновлять нашу систему Windows, так как слишком заняты своей работой, будь то проекты или что-то еще. Microsoft регулярно публикует несколько обновлений для улучшения системы. Поэтому крайне важно регулярно проверять наличие обновлений и применять их.
Давайте посмотрим, как проверить и установить обновления в системе Windows.
- Одновременно нажмите клавиши Win и I, чтобы открыть приложение «Настройки».
- Позже щелкните параметр «Центр обновления Windows» на левой панели, как показано ниже.
- Нажмите кнопку «Проверить наличие обновлений» в правой части страницы обновления Windows.
- Загрузите и установите их, если после проверки будут найдены какие-либо обновления.
- Перезагрузите систему после завершения установки.
- Теперь, после загрузки системы, проверьте, решена ли проблема.
Очистить кэш-память браузера и другие данные сайта
Кэш-память и другие данные сайта хранят информацию об истории просмотров пользователей и данные файлов cookie с посещенных ими веб-сайтов. Когда эти файлы повреждаются в результате принудительного завершения работы системы или вирусной атаки, это вызывает множество проблем с системным браузером.
В связи с этим мы рекомендуем нашим клиентам удалить всю историю своего браузера и другие данные сайта, выполнив описанные ниже процедуры.
- Откройте браузер Google Chrome в системе.
- На новой вкладке скопируйте и вставьте указанный ниже путь и нажмите клавишу Enter.chrome://settings/privacy
- Нажмите «Очистить данные просмотра» из списка, как показано на странице «Конфиденциальность».
- Выберите «Все время» в качестве диапазона времени и установите все флажки, чтобы выбрать его в окне «Очистить данные просмотра», как показано ниже.
- После этого нажмите «Очистить данные» внизу, чтобы удалить все данные кэш-памяти из браузера.
Вы можете столкнуться с одной или несколькими ошибками в своих браузерах, если у вас нет стабильного подключения к Интернету на вашем компьютере. Тем не менее, даже при стабильном подключении к Интернету возникает несколько ошибок. STATUS BREAKPOINT Ошибка Chrome — это распространенная ошибка, которая часто возникает при работе в браузере Chrome. Наиболее распространенной причиной, вызывающей ошибку STATUS BREAKPOINT Windows 10, является нестабильное подключение к Интернету и сбои в вашем браузере. Если вы столкнулись с той же ошибкой в Chrome, это руководство вам очень поможет. Прочитайте это руководство по устранению неполадок, которое поможет вам исправить эту ошибку.
Как исправить STATUS_BREAKPOINT ошибку Google Chrome
В этом разделе мы составили список отличных методов устранения неполадок, расположенных в соответствии с серьезностью и эффективностью этой ошибки. Следуйте методам в том же порядке, чтобы достичь идеальных результатов.
Способ 1: удалить фоновые процессы
Может быть много приложений, которые работают в фоновом режиме. Это увеличит нагрузку на ЦП и объем памяти, что повлияет на производительность системы. Выполните следующие шаги, чтобы закрыть фоновые задачи, потребляющие много ресурсов.
1. Запустите диспетчер задач, одновременно нажав клавиши Ctrl + Shift + Esc.
2. Теперь найдите и выберите задачи разгона, которые без необходимости выполняются в фоновом режиме.
3. Наконец, выберите «Завершить задачу», как показано ниже.
Способ 2: очистить кеш браузера и файлы cookie
Кэш и файлы cookie улучшают работу в Интернете. Проблемы с форматированием и загрузкой можно решить, очистив кеш и файлы cookie в браузере. Но по прошествии нескольких дней кэш и файлы cookie увеличиваются в размерах и занимают место на диске. Вы можете попробовать очистить их, чтобы исправить эту ошибку Chrome STATUS BREAKPOINT, выполнив следующие шаги.
1. Нажмите клавишу Windows, введите chrome и нажмите «Открыть».
2. Затем щелкните трехточечный значок > Дополнительные инструменты > Очистить данные просмотра…, как показано ниже.
3. Проверьте следующие параметры.
- Файлы cookie и другие данные сайта
- Кэшированные изображения и файлы
4. Теперь выберите параметр Все время для диапазона времени.
5. Наконец, нажмите «Очистить данные».
Способ 3: отключить расширения (если применимо)
Если вы установили какие-либо сторонние расширения в браузере Chrome, иногда это может повлиять на правильное функционирование ваших веб-страниц. Например, если в вашей системе слишком много вкладок, скорость браузера и компьютера будет очень низкой. В этом случае ваша система не будет работать нормально, что приведет к этой ошибке. Следуйте приведенным ниже инструкциям.
1. Запустите Chrome и введите chrome://extensions в строке URL. Нажмите клавишу Enter, чтобы получить список всех установленных расширений.
2. Выключите переключатель для расширения (например, Grammarly для Chrome), чтобы отключить его.
3. Обновите браузер и посмотрите, появляется ли ошибка снова или нет.
4. Повторите описанные выше шаги, чтобы отключить расширения одно за другим, чтобы проверить, исправлена ли ошибка или нет.
Способ 4: отключить функцию RendererCodeIntegrity
ПК с Windows 10 имеет функцию, предотвращающую вмешательство любого неподписанного кода в веб-страницы браузера. Многие пользователи сообщают, что отключение функции RendererCodeIntegrity поможет вам решить проблему.
1. Перейдите к ярлыку Chrome на рабочем столе и щелкните его правой кнопкой мыши.
2. Теперь щелкните параметр «Свойства», как показано на рисунке.
3. Затем на вкладке «Ярлык» добавьте пробел и введите –disable-features=RendererCodeIntegrity в поле «Цель».
4. Теперь нажмите «Применить» > «ОК», чтобы сохранить изменения и проверить, решена ли проблема.
Способ 5: переименовать имя файла .exe
Простой прием для решения STATUS BREAKPOINT Windows 10 — переименование исполняемого файла. Выполните следующие шаги, чтобы переименовать файлы .exe вашего браузера.
1. Нажмите и удерживайте клавиши Windows + E, чтобы открыть проводник.
2. Теперь перейдите по следующему пути.
C:Program FilesGoogleChromeApplication
Примечание. Если вы установили Chrome в другом месте, перейдите туда же.
3. Затем щелкните правой кнопкой мыши Chrome.exe и переименуйте его в Chromeold.exe или как вам угодно.
4. Наконец, перезапустите Chrome и проверьте, устранили ли вы проблему.
Способ 6: удалить вредоносное программное обеспечение Chrome
Chrome Cleanup Tool — это антивирусная программа для вашего браузера. Он сканирует любую вредоносную программу, которая влияет на производительность браузера. Инструмент обнаруживает только вредоносные программы и предупреждает вас предупреждением. Обычно инструмент предупреждает вас о вредоносных программах после отправки файлов метаданных в Google. Если вы не хотите, чтобы ваши файлы отправлялись в Google, вы можете снять флажок Сообщать подробности в поле Google. Вот несколько инструкций по запуску Chrome Cleanup Tool.
1. Запустите Google Chrome и щелкните трехточечный значок > Настройки, как показано на рисунке.
2. Здесь нажмите «Дополнительно» на левой панели и выберите «Сбросить и очистить».
3. Теперь выберите параметр «Очистить компьютер», как показано ниже.
4. Здесь нажмите кнопку «Найти», чтобы Chrome мог найти вредоносное программное обеспечение на вашем компьютере.
5. Дождитесь завершения процесса и удалите вредоносные программы, обнаруженные Google Chrome.
6. Перезагрузите компьютер и проверьте, решена ли проблема.
Способ 7: запустить средство проверки системных файлов и DISM
Основная причина, вызывающая эту ошибку, — поврежденные системные файлы. Пользователи Windows 10 могут автоматически сканировать и восстанавливать свои системные файлы, запустив средство проверки системных файлов (SFC). Кроме того, это встроенный инструмент, который позволяет пользователю удалять файлы и исправлять указанную ошибку. Затем выполните следующие шаги, чтобы реализовать то же самое.
1. Нажмите клавишу Windows, введите «Командная строка» и нажмите «Запуск от имени администратора».
2. Нажмите «Да» в окне контроля учетных записей.
3. Введите команду chkdsk C: /f /r /x и нажмите клавишу Enter.
4. Если появится сообщение Chkdsk не может быть запущено… том… используется в процессе, введите Y и нажмите клавишу Enter.
5. Снова введите команду: sfc /scannow и нажмите клавишу Enter, чтобы запустить проверку системных файлов.
Примечание. Будет запущено сканирование системы, которое займет пару минут. Тем временем вы можете продолжать выполнять другие действия, но будьте осторожны, чтобы случайно не закрыть окно.
После завершения сканирования появится одно из следующих сообщений:
- Защита ресурсов Windows не обнаружила нарушений целостности.
- Защите ресурсов Windows не удалось выполнить запрошенную операцию.
- Защита ресурсов Windows обнаружила поврежденные файлы и успешно восстановила их.
- Защита ресурсов Windows обнаружила поврежденные файлы, но не смогла исправить некоторые из них.
6. После завершения сканирования перезагрузите компьютер.
7. Снова запустите командную строку от имени администратора и выполните указанные команды одну за другой:
dism.exe /Online /cleanup-image /scanhealth dism.exe /Online /cleanup-image /restorehealth dism.exe /Online /cleanup-image /startcomponentcleanup
Примечание. У вас должно быть работающее подключение к Интернету для правильного выполнения команд DISM.
Способ 8: обновить сетевые драйверы
Если текущие драйверы в вашей системе несовместимы или устарели с браузером Chrome, вы столкнетесь с ошибкой STATUS BREAKPOINT Chrome. Поэтому рекомендуется обновить устройство и драйверы, чтобы предотвратить указанную проблему.
1. Перейдите в строку поиска Windows и введите Диспетчер устройств. Запустите его из результатов поиска.
2. Найдите и разверните сетевые адаптеры, дважды щелкнув их.
3. Вы увидите список сетевых драйверов, установленных на вашем компьютере. Щелкните правой кнопкой мыши сетевой драйвер и выберите «Обновить драйвер» в данном меню. См. рисунок ниже.
4. На экране появится новое окно. Здесь выберите Автоматический поиск драйверов.
Windows автоматически обновит ваш сетевой драйвер до последней версии.
Способ 9: обновить Windows
Если вы не получили никаких исправлений указанными выше способами, то маловероятно, что в вашей системе могут быть ошибки. Эти ошибки можно устранить, обновив Windows. Всегда рекомендуется использовать вашу систему в ее обновленной версии. Выполните следующие шаги.
1. Нажмите одновременно клавиши Windows + I, чтобы запустить настройки.
2. Щелкните плитку «Обновление и безопасность», как показано на рисунке.
3. На вкладке Центр обновления Windows нажмите кнопку Проверить наличие обновлений.
4А. Если доступно новое обновление, нажмите «Установить сейчас» и следуйте инструкциям по обновлению.
4Б. В противном случае, если Windows обновлена, появится сообщение «Вы обновлены».
Способ 10: удалить последние обновления
Если вы столкнулись с указанной проблемой после обновления ОС Windows, ваш опыт работы в Интернете может быть несовместим с новым обновлением, и в этом случае удалите последние обновления на ПК. Вы также получите стабильность вашего ПК после удаления неисправного обновления. Вот как это сделать.
1. Нажмите клавишу Windows, введите «Панель управления» и нажмите «Открыть».
2. Установите вид в виде больших значков и нажмите «Программы и компоненты», чтобы продолжить.
3. Теперь нажмите «Просмотр установленных обновлений» на левой панели, как показано здесь.
4. Теперь выберите самое последнее обновление и нажмите кнопку «Удалить» ниже.
5. Затем подтвердите запрос, если он есть, и перезагрузите компьютер.
Способ 11: обновить Google Chrome
Основной способ устранить эту ошибку STATUS BREAKPOINT Chrome — установить последнюю версию используемого вами браузера Chrome. Если у вас устаревший браузер, улучшенные функции некоторых веб-страниц не будут поддерживаться. Чтобы исправить некоторые ошибки и ошибки в вашем браузере, обновите его до последней версии. Вот как это сделать.
1. Запустите Google Chrome.
2. Щелкните значок с тремя точками, чтобы развернуть меню настроек.
3. Затем выберите Справка > О Google Chrome, как показано ниже.
4. Разрешите Google Chrome искать обновления. На экране появится сообщение «Проверка обновлений», как показано на рисунке.
5А. Если обновления доступны, нажмите кнопку «Обновить».
5Б. Если Chrome уже обновлен, появится сообщение Google Chrome обновлено.
Способ 12: сбросить настройки Google Chrome
Сброс браузера восстановит его настройки по умолчанию, и есть больше возможностей исправить обсуждаемую ошибку. Сначала выполните указанные ниже действия, чтобы сбросить настройки Google Chrome, а затем проверьте, решена ли проблема.
1. Откройте Google Chrome и перейдите по адресу chrome://settings/reset.
2. Щелкните параметр Восстановить исходные значения по умолчанию, который выделен.
3. Теперь подтвердите свои действия, нажав кнопку «Сбросить настройки».
Способ 13: переустановите Chrome
Если ни один из перечисленных выше способов вам не помог, вы можете попробовать переустановить Google Chrome. Это устранит все соответствующие проблемы с поисковой системой, обновлениями или другими связанными проблемами, вызывающими эту ошибку STATUS BREAKPOINT Chrome.
Примечание. Сделайте резервную копию всего избранного, сохраните пароли, закладки и синхронизируйте свою учетную запись Google с почтой. Удаление Google Chrome приведет к удалению всех сохраненных файлов.
1. Нажмите клавишу Windows, введите приложения и функции и нажмите «Открыть».
2. Найдите Хром в поле Поиск в этом списке.
3. Затем выберите Хром и нажмите выделенную кнопку «Удалить».
4. Снова нажмите «Удалить» для подтверждения.
5. Теперь нажмите клавишу Windows, введите %localappdata% и нажмите «Открыть», чтобы перейти в локальную папку AppData.
6. Откройте папку Google, дважды щелкнув по ней.
7. Щелкните правой кнопкой мыши папку Chrome и выберите параметр «Удалить», как показано ниже.
8. Снова нажмите клавишу Windows, введите %appdata% и нажмите «Открыть», чтобы перейти в папку AppData Roaming.
9. Снова перейдите в папку Google и удалите папку Chrome, как показано в шагах 6–7.
10. Наконец, перезагрузите компьютер.
11. Далее скачиваем Последняя версия Google Chrome, как показано на рисунке.
12. Запустите установочный файл и следуйте инструкциям на экране, чтобы установить Chrome.
***
Мы надеемся, что это руководство было полезным, и вы смогли исправить ошибку STATUS BREAKPOINT Chrome. Дайте нам знать, какой метод работал для вас лучше всего. Кроме того, если у вас есть какие-либо вопросы или предложения относительно этой статьи, не стесняйтесь оставлять их в разделе комментариев.
Ошибка «status_breakpoint» в Google Chrome и Microsoft Edge не позволяет вам получить доступ к вашим любимым сайтам. Причин возникновения этой ошибки много, и нет единого способа ее исправить. Это руководство покажет вам различные способы решения этой проблемы с браузером.
Некоторые распространенные причины возникновения ошибки включают разогнанный процессор, активацию экспериментальных функций браузера и устаревшие версии браузера. Мы научимся обращаться с этими предметами в этом руководстве.
Перезагрузите компьютер
Когда вы сталкиваетесь с ошибкой «status_breakpoint», первое, что нужно сделать, это перезагрузить компьютер. Это устраняет многие мелкие сбои в системе, позволяя вам непрерывно просматривать свои сайты.
Прежде чем выключить и снова включить компьютер, сохраните несохраненную работу, иначе вы рискуете ее потерять.
Перезагрузите компьютер с Windows
- Откройте меню «Пуск» и выберите значок
«Питание». - Выберите «Перезагрузить» в меню.
Перезагрузите Mac
- Выберите меню Apple в верхнем левом углу.
- Выберите «Перезагрузить» в меню.
- Выберите «Перезагрузить» в приглашении.
После перезагрузки откройте Chrome или Edge и посмотрите, возникает ли ошибка.
Отключите разгон ЦП, чтобы исправить ошибку Status_Breakpoint
Разгон — это процесс, позволяющий процессору вашего компьютера работать быстрее, чем скорость по умолчанию. Эта ситуация не всегда заканчивается хорошо, и вы можете столкнуться с проблемами в различных приложениях.
Ошибка вашего браузера может быть результатом разгона процессора. В этом случае используйте инструмент, который вы использовали, чтобы увеличить скорость вашего процессора и понизить скорость. Как только вы вернете свой процессор к его скорости по умолчанию, проблема с вашим браузером должна быть решена.
Отключить аппаратное ускорение в Chrome и Edge
Аппаратное ускорение — это функция в Chrome и Edge, которая использует графический процессор вашего компьютера для обработки определенных процессов, что снижает нагрузку на ваш процессор. Когда вы сталкиваетесь с проблемами в своих браузерах, попробуйте отключить эту функцию.
Вы можете повторно активировать функцию в любое время.
Chrome
- Откройте Chrome, нажмите на три точки в правом верхнем углу и выберите «Настройки».
- Выберите Система на левой боковой панели.
- Отключите параметр Использовать аппаратное ускорение, если оно доступно справа.
- Выберите «Перезапустить», чтобы закрыть и снова открыть браузер.
Edge
- Запустите Edge, выберите три точки в правом верхнем углу и выберите «Настройки».
- Выберите Система и производительность на левой боковой панели.
- Отключите параметр Использовать аппаратное ускорение, если он доступен справа.
- Выберите «Перезагрузить», чтобы закрыть и снова открыть браузер.
Сбросить все флаги в Chrome и Edge
Экспериментальные функции Chrome и Edge называются флагами. Эти флаги позволяют вам активировать и использовать функции, которые еще не являются официальными в вашем браузере. Одна или несколько из этих неофициальных функций могут вызывать ошибку «status_breakpoint» в ваших браузерах.
К счастью, вы можете сбросить все свои флаги за несколько кликов, исправив сообщение об ошибке.
Chrome
- Откройте Chrome, введите в адресной строке следующее и нажмите Enter:
chrome://flags - Выберите Сбросить все в верхней части страницы.
- Выберите «Перезапустить», чтобы перезапустить браузер.
Edge
- Запустите Edge, введите в адресной строке следующее и нажмите Enter:
edge://flags - Выберите Сбросить все вверху.
- Выберите «Перезагрузить» внизу, чтобы выйти и снова открыть Edge.
Отключить расширения в Chrome и Edge
Расширения добавляют дополнительные функции в ваши браузеры, позволяя вам получить больше от вашего любимого приложения для просмотра веб-страниц. Иногда вы можете установить неисправное дополнение, которое вызывает различные проблемы.
Вы можете отключить все установленные расширения и посмотреть, решит ли это проблему. Позже снова включите расширения браузера, если хотите.
Отключить расширения Chrome
- Нажмите на три точки в правом верхнем углу Chrome и выберите «Дополнительные инструменты» > «Расширения».
- Отключите переключатель для всех расширений.
- Закройте и снова откройте Chrome.
Отключить пограничные расширения
- Выберите три точки в правом верхнем углу Edge и выберите «Расширения».
- Выберите Управление расширениями в меню.
- Отключите все установленные расширения.
- Перезапустите Edge .
Обновите веб-браузеры Chrome и Edge
Ваша ошибка «status_breakpoint» может быть связана с устаревшей версией веб-браузера. В старых версиях браузеров часто бывает много проблем, которые исправляются в новых версиях. Кроме того, обновляйте все установленные приложения, включая веб-браузеры.
Вы можете устранить ошибку, обновив браузер Chrome или Edge до последней версии.
Обновите Google Chrome
- Нажмите на три точки в правом верхнем углу Chrome и выберите «Справка» > «О Google Chrome».
- Разрешите Chrome находить и устанавливать последние обновления.
- Выберите «Перезапустить», чтобы перезапустить браузер.
Ваш браузер Google Chrome обновлен.
Обновите Microsoft Edge
- Нажмите на три точки в правом верхнем углу Edge и выберите «Справка и отзывы» > «О Microsoft Edge».
- Позвольте Edge найти и установить доступные обновления.
- Примените установленные обновления, перезапустив Edge.
Вы успешно обновили браузер Microsoft Edge.
Исправьте ошибку точки останова состояния, обновив операционную систему
Как и ваши веб-браузеры, вы должны поддерживать операционную систему вашего компьютера в актуальном состоянии, чтобы у вас было как можно меньше ошибок. Вероятно, вы можете устранить ошибку браузера, обновив операционную систему Windows или macOS до последней версии.
Вам просто нужно активное подключение к Интернету для обновления вашей ОС.
Обновите ПК с Windows
- Запустите настройки, нажав Windows + I.
- Выберите «Обновление и безопасность» в настройках.
- Выберите Центр обновления Windows на левой боковой панели.
- Выберите Проверить наличие обновлений справа.
- Загрузите и установите доступные обновления.
- Перезагрузите компьютер.
Обновите Mac
- Перейдите в меню Apple > Системные настройки на вашем Mac.
- Выберите Обновление программного обеспечения.
- Найдите и установите доступные обновления macOS.
Сбросьте настройки Chrome и Edge, чтобы устранить код ошибки: Status_Breakpoint
Если ваши веб-браузеры продолжают отображать ошибку «status_breakpoint», возможно, параметры браузера настроены неправильно. Вы можете исправить это, сбросив настройки до заводских.
Это стирает ваши пользовательские параметры настройки и возвращает значения настроек вашего браузера по умолчанию.
Chrome
- Откройте настройки Chrome, выбрав три точки в правом верхнем углу и выбрав «Настройки».
- Выберите «Сброс и очистка» на левой боковой панели.
- Выберите «Восстановить исходные значения по умолчанию» справа.
- Нажмите кнопку
Сбросить настройки.
Edge
- Получите доступ к настройкам Edge, выбрав три точки в правом верхнем углу браузера и выбрав «Настройки».
- Выберите Сбросить настройки на левой боковой панели.
- Выберите Восстановить настройки до их значений по умолчанию справа.
- Выберите Сброс в подсказке.
Устраните проблемы с браузером, чтобы просматривать веб-страницы без перерыва
Возникновение проблемы с браузером расстраивает, поскольку вы не можете получить доступ к своим любимым сайтам, что бы вы ни делали. К счастью, с большинством проблем с браузером легко справиться.
После того, как вы воспользуетесь вышеуказанными методами, ваши браузеры Chrome и Edge должны работать нормально, что позволит вам продолжить сеансы веб-серфинга.
Мы видим много ошибок в веб-браузерах, когда возникают какие-либо проблемы с сетью или веб-сайтом, к которому мы пытаемся получить доступ. Каждая ошибка имеет отдельный код. Пользователи Google Chrome и Microsoft Edge видят ошибку STATUS_BREAKPOINT. В этом руководстве у нас есть решения, как исправить ошибку STATUS_BREAKPOINT в Google Chrome и Microsoft Edge.
Что такое ошибка STATUS BREAKPOINT в Google Chrome и Microsoft Edge?
Ошибка STATUS_BREAKPOINT возникает в Google Chrome и Microsoft Edge, когда браузер не может обрабатывать запросы веб-страницы или веб-сайт имеет неверный дизайн. Это ошибка загрузки страницы, которую можно легко исправить.
Когда вы видите ошибки STATUS_BREAKPOINT в Google Chrome или Microsoft Edge, вы можете использовать следующие исправления для их устранения.
- Перезагрузить веб-страницу
- Проверьте подключение к Интернету
- Перезагрузите компьютер
- Очистить кеш браузера
- Отключить расширения в браузере
- Обновите Google Chrome и Microsoft Edge
Давайте углубимся в детали каждого метода.
1]Перезагрузите веб-страницу
Если вы видите ошибку STATUS_BREAKPOINT при доступе к веб-сайту, обновите веб-страницу и посмотрите, исчезла ли ошибка. Это просто ошибка загрузки страницы, которую можно исправить, обновив веб-страницу. Вы можете использовать кнопку «Обновить» на панели инструментов Chrome или Edge или использовать сочетание клавиш F5.
2]Проверьте подключение к Интернету.
Вы также увидите ошибку, если интернет-соединение нестабильно и не работает должным образом. Убедитесь, что подключение к Интернету работает нормально, зайдя на другие веб-сайты или проведя тесты скорости. Если интернет не работает, устраните проблемы с сетью. После этого попробуйте перезагрузить ту же страницу и проверьте, возникает ли ошибка снова или нет.
3]Перезагрузите компьютер
Иногда фоновые процессы или программы на вашем ПК могут мешать работе Chrome или Edge и вызывать ошибки загрузки страниц, такие как STATUS_BREAKPOINT. Вам нужно перезагрузить компьютер и посмотреть, исправлена ли ошибка или нет. Если нет, выполните следующие шаги
4]Очистить кеш браузера
Иногда кеш в ваших браузерах также может нарушать работу веб-сайтов и приводить к ошибкам. Кэш и данные сайта хранятся на вашем ПК, чтобы веб-сайты загружались быстрее, чем они изначально загружались при многократном посещении. Вам необходимо очистить кеш в браузерах Chrome и Edge.
Чтобы очистить кеш в Google Chrome,
- Нажмите кнопку с тремя точками на панели инструментов Chrome.
- Выберите Дополнительные инструменты
- Нажмите «Очистить данные просмотра».
- Проверьте кнопки рядом с файлами cookie и другими побочными данными, а также с кэшированными изображениями и файлами.
- Нажмите Очистить данные
- Затем перезапустите браузер Chrome.
Чтобы очистить кеш в Microsoft Edge,
- Нажмите кнопку с тремя точками на панели инструментов и выберите «Настройки».
- Щелкните Конфиденциальность, поиск и службы.
- Перейдите в раздел «Очистить данные просмотра» и нажмите «Выбрать, что очистить».
- Проверьте кнопки рядом с файлами cookie и другими побочными данными, а также с кэшированными изображениями и файлами.
- Затем нажмите «Очистить сейчас».
- Перезапустите браузер
5]Отключить расширения в браузере
Расширения, которые вы устанавливаете в своих веб-браузерах, также могут быть причиной ошибки STATS_BREAKPOINT. Проверьте установленные расширения. Отключите все расширения, установленные в Chrome и Edge. Это может решить проблему. Затем включите каждое, одно за другим, чтобы выяснить, какое расширение вызывает проблему, и удалите это расширение.
Чтобы отключить расширения браузера в Chrome и Edge, щелкните значок «Расширения» на панели инструментов и выберите «Управление расширениями». Вы попадете на страницу расширений, где вы можете увидеть все расширения.
6]Обновите Google Chrome и Microsoft Edge
Другой способ решить эту проблему — обновить браузеры Chrome и Edge до последней версии. Ошибка также могла быть вызвана ошибками в предыдущих обновлениях. Обновление браузеров до последней версии исправляет ошибку.
Чтобы обновить Google Chrome,
- Нажмите кнопку с тремя точками на панели инструментов
- Выберите «Справка», а затем «О Google Chrome».
- Если установленная версия не является последней версией Google Chrome, браузер начнет автоматически проверять и обновлять ее.
Чтобы обновить Microsoft Edge,
- Нажмите на три точки на панели инструментов
- Перейти к справке и отзывам
- Выберите О Microsoft Edge
- Edge проверит наличие обновлений и установит их автоматически
Это разные способы, с помощью которых вы можете исправить ошибку STATUS_BREAKPOINT в Google Chrome и Microsoft Edge. Поскольку оба браузера основаны на Chromium, решения будут отлично работать на обоих для решения проблемы.
Как исправить STATUS BREAKPOINT в Chrome?
Вы можете перезагрузить веб-страницу, проверить подключение к Интернету, очистить кеш браузера, отключить расширения в браузере, обновить Google Chrome, чтобы исправить ошибку STATUS_BREAKPOINT в Chrome.
Чтение. Исправление ошибки 0xa0430721 при установке Edge или Chrome.
by Ola-Hassan Bolaji
A Computer Engineering graduate, he has spent most of his life reading and writing about computers. He finds joy in simplifying complex topics into simple solutions for PC… read more
Published on April 17, 2022
- STATUS_BREAKPOINT error code is common issue users face on Microsoft Edge.
- This error occurs due to network issues and problems with the website you are trying to access.
- You can fix this error quickly by updating your network drivers.
You deserve a better browser ! 350 million people use Opera daily, a fully-fledged navigation experience that comes with various built-in packages, enhanced resource consumption and great design.Here’s what Opera can do:
- Easy migration: use the Opera assistant to transfer exiting data, such as bookmarks, passwords, etc.
- Optimize resource usage: your RAM memory is used more efficiently than Chrome does
- Enhanced privacy: free and unlimited VPN integrated
- No ads: built-in Ad Blocker speeds up loading of pages and protects against data-mining
- Download Opera
Microsoft Edge is a pretty reliable and easy-to-use browser but not one without one or two glitches. One of such problems is the Edge error code STATUS_BREAKPOINT.
The error can sometimes be caused by a weak internet connection or how the website you are trying to visit handles the webpage request. However, it isn’t easy to pinpoint its cause in some cases.
This article contains fixes that will solve the problem irrespective of the cause. All you need is to follow the instructions to the letter, and you should have Edge working again.
How can I fix the STATUS_BREAKPOINT Edge error code?
1. Update Edge
- Click the menu button (the three horizontal dots).
- Select the Settings option.
- Scroll down to the About this app section. You will find updates here if they are available.
The STATUS_BREAKPOINT edge error code is associated with the functionality of your browser. And an outdated browser is sure to function sub-optimally.
You should close Edge and relaunch it after the update.
2. Rename Microsoft Edge’s .exe file
- Open File Explorer and click the Local Disk (C:).
- Select the Program Files (x86) folder, followed by the Microsoft folder.
- Select Edge from the options displayed.
- In the Edge folder, choose Application.
- Now, right-click the msedge option and rename it to any other name.
- Finally, close the File Explorer and relaunch Edge to see if the problem has been solved.
- Edge Shortcut Keeps Appearing on Desktop: 5 Easy Fixes
- How To Stop Microsoft Edge From Running in Background
- Fix: Microsoft Edge Keeps Freezing, Hangs or It’s Not Responding
- Saved Passwords Missing in Edge: How to Recover Them
- 8 Ways to Fix Edge When is Slow or Lagging on Windows 10
3. Update Network Drivers
 Update drivers manually
Update drivers manually
- Press the Windows key + X and select the Device Manager option.
- Double-click the Network adapters option.
- Right-click on the wireless adapters available (e.g., Intel(R) Dual Band Wireless-AC 7260).
- Select the Update driver option.
- Choose the Search automatically for drivers option.
This will search and install available updates.
 Update drivers automatically
Update drivers automatically
Instead of going through the steps above, you can automate the process with the DriverFix driver updater.
It is a reliable software that automatically scans for missing, outdated, and broken drivers and recommends original updates from trusted sources.
All these require just a click of the mouse from you to confirm the installation and nothing more. It just saves you a lot of time and trouble.
⇒ Get DriverFix
4. Clear Browser data
- Click the menu button.
- Select the Settings option followed by Privacy & Security on the left plane.
- Click the Choose what to clear button.
- Check Browsing history, Cookies and saved website data, Cached data and files, Tabs I’ve set aside or recently closed checkboxes.
- Finally, click the Clear button and restart Edge.
Browser data helps to improve user experience. It saves you time and stress, especially when you need to access a site or information you have used before.
However, this data can get corrupted. Corrupted browser data leads to all sorts of issues, among which is the Edge error code STATUS_BREAKPOINT problem.
Clearing your browser data will automatically eliminate the corrupt data and overwrite the changes it might have made to your browser.
5. Try an alternative browser
If you still can’t fix the Edge error code STATUS_BREAKPOINT problem after exhausting the fixes above, you can disable Microsoft Edge and try an alternative in Opera.
Opera is a high-performance browser that is endowed with stunning features. Starting from the free built-in VPN to Ads blocker and Crypto Wallets, it houses diverse integrations that will more than meet your browsing demands.
Whether speed or privacy, Opera more than makes up for what Edge offers without the error troubles.
⇒ Get Opera
The Edge error code STATUS_BREAKPOINT can be frustrating. But it is not the most difficult problem to solve, as proven in this article. Also, you can go for a better alternative if the problem persists after trying so many fixes.
If you were able to solve the issue successfully, you can check our list of Microsoft Edge tips and tricks for full optimization of your browser.
Feel free to share your experience with the error and the fix that helped you solve it in the comments section below.
Still having issues? Fix them with this tool:
SPONSORED
If the advices above haven’t solved your issue, your PC may experience deeper Windows problems. We recommend downloading this PC Repair tool (rated Great on TrustPilot.com) to easily address them. After installation, simply click the Start Scan button and then press on Repair All.
Newsletter
by Ola-Hassan Bolaji
A Computer Engineering graduate, he has spent most of his life reading and writing about computers. He finds joy in simplifying complex topics into simple solutions for PC… read more
Published on April 17, 2022
- STATUS_BREAKPOINT error code is common issue users face on Microsoft Edge.
- This error occurs due to network issues and problems with the website you are trying to access.
- You can fix this error quickly by updating your network drivers.
You deserve a better browser ! 350 million people use Opera daily, a fully-fledged navigation experience that comes with various built-in packages, enhanced resource consumption and great design.Here’s what Opera can do:
- Easy migration: use the Opera assistant to transfer exiting data, such as bookmarks, passwords, etc.
- Optimize resource usage: your RAM memory is used more efficiently than Chrome does
- Enhanced privacy: free and unlimited VPN integrated
- No ads: built-in Ad Blocker speeds up loading of pages and protects against data-mining
- Download Opera
Microsoft Edge is a pretty reliable and easy-to-use browser but not one without one or two glitches. One of such problems is the Edge error code STATUS_BREAKPOINT.
The error can sometimes be caused by a weak internet connection or how the website you are trying to visit handles the webpage request. However, it isn’t easy to pinpoint its cause in some cases.
This article contains fixes that will solve the problem irrespective of the cause. All you need is to follow the instructions to the letter, and you should have Edge working again.
How can I fix the STATUS_BREAKPOINT Edge error code?
1. Update Edge
- Click the menu button (the three horizontal dots).
- Select the Settings option.
- Scroll down to the About this app section. You will find updates here if they are available.
The STATUS_BREAKPOINT edge error code is associated with the functionality of your browser. And an outdated browser is sure to function sub-optimally.
You should close Edge and relaunch it after the update.
2. Rename Microsoft Edge’s .exe file
- Open File Explorer and click the Local Disk (C:).
- Select the Program Files (x86) folder, followed by the Microsoft folder.
- Select Edge from the options displayed.
- In the Edge folder, choose Application.
- Now, right-click the msedge option and rename it to any other name.
- Finally, close the File Explorer and relaunch Edge to see if the problem has been solved.
- Edge Shortcut Keeps Appearing on Desktop: 5 Easy Fixes
- How To Stop Microsoft Edge From Running in Background
3. Update Network Drivers
 Update drivers manually
Update drivers manually
- Press the Windows key + X and select the Device Manager option.
- Double-click the Network adapters option.
- Right-click on the wireless adapters available (e.g., Intel(R) Dual Band Wireless-AC 7260).
- Select the Update driver option.
- Choose the Search automatically for drivers option.
This will search and install available updates.
 Update drivers automatically
Update drivers automatically
Instead of going through the steps above, you can automate the process with the DriverFix driver updater.
It is a reliable software that automatically scans for missing, outdated, and broken drivers and recommends original updates from trusted sources.
All these require just a click of the mouse from you to confirm the installation and nothing more. It just saves you a lot of time and trouble.
⇒ Get DriverFix
4. Clear Browser data
- Click the menu button.
- Select the Settings option followed by Privacy & Security on the left plane.
- Click the Choose what to clear button.
- Check Browsing history, Cookies and saved website data, Cached data and files, Tabs I’ve set aside or recently closed checkboxes.
- Finally, click the Clear button and restart Edge.
Browser data helps to improve user experience. It saves you time and stress, especially when you need to access a site or information you have used before.
However, this data can get corrupted. Corrupted browser data leads to all sorts of issues, among which is the Edge error code STATUS_BREAKPOINT problem.
Clearing your browser data will automatically eliminate the corrupt data and overwrite the changes it might have made to your browser.
5. Try an alternative browser
If you still can’t fix the Edge error code STATUS_BREAKPOINT problem after exhausting the fixes above, you can disable Microsoft Edge and try an alternative in Opera.
Opera is a high-performance browser that is endowed with stunning features. Starting from the free built-in VPN to Ads blocker and Crypto Wallets, it houses diverse integrations that will more than meet your browsing demands.
Whether speed or privacy, Opera more than makes up for what Edge offers without the error troubles.
⇒ Get Opera
The Edge error code STATUS_BREAKPOINT can be frustrating. But it is not the most difficult problem to solve, as proven in this article. Also, you can go for a better alternative if the problem persists after trying so many fixes.
If you were able to solve the issue successfully, you can check our list of Microsoft Edge tips and tricks for full optimization of your browser.
Feel free to share your experience with the error and the fix that helped you solve it in the comments section below.
Still having issues? Fix them with this tool:
SPONSORED
If the advices above haven’t solved your issue, your PC may experience deeper Windows problems. We recommend downloading this PC Repair tool (rated Great on TrustPilot.com) to easily address them. After installation, simply click the Start Scan button and then press on Repair All.
Newsletter
Мы видим много ошибок в веб-браузерах, когда возникают какие-либо проблемы с сетью или веб-сайтом, к которому мы пытаемся получить доступ. Каждая ошибка имеет отдельный код. Пользователи Google Chrome и Microsoft Edge видят ошибку STATUS_BREAKPOINT. В этом руководстве представлены решения по исправлению ошибки STATUS_BREAKPOINT в Google Chrome и Microsoft Edge.
Что такое Ошибка STATUS_BREAKPOINT в Google Chrome и Microsoft Edge?
Ошибка STATUS_BREAKPOINT возникает в Google Chrome и Microsoft Edge, когда браузер не может обрабатывать запросы веб-страницы или веб-сайт имеет неверный дизайн. Это ошибка загрузки страницы, которую можно легко исправить.
Исправить ошибку STATUS_BREAKPOINT в Chrome и Edge
Если вы видите ошибки STATUS_BREAKPOINT в Google Chrome или Microsoft Edge, вы можете использовать следующие исправления, чтобы решить эту проблему.
Перезагрузите веб-страницуПроверьте подключение к ИнтернетуПерезагрузите компьютерОчистите кэш браузераОтключите расширения в браузереОбновите Google Chrome и Microsoft Edge
Давайте подробно рассмотрим каждый метод.
1] Перезагрузите веб-страницу
Если вы видите ошибку STATUS_BREAKPOINT при доступе к веб-сайту, обновите веб-страницу и посмотрите, исчезла ли ошибка. Это просто ошибка загрузки страницы, которую можно исправить, обновив веб-страницу. Вы можете использовать кнопку «Обновить» на панели инструментов Chrome или Edge или использовать сочетание клавиш F5.
2] Проверьте подключение к Интернету
Вы также увидите сообщение об ошибке, если подключение к Интернету нестабилен и плохо работает. Убедитесь, что подключение к Интернету работает нормально, зайдя на другие веб-сайты или проведя тесты скорости. Если интернет не работает, устраните проблемы с сетью. После этого попробуйте перезагрузить ту же страницу и проверьте, возникает ли ошибка снова или нет.
3] Перезагрузите компьютер
Иногда фоновые процессы или программы на вашем компьютере могут мешать работе Chrome или Edge и вызывают ошибки загрузки страницы, такие как STATUS_BREAKPOINT. Вам нужно перезагрузить компьютер и посмотреть, исправлена ли ошибка или нет. Если нет, выполните следующие действия
4] Очистите кэш браузера
Иногда кеш в ваших браузерах также может нарушить работу веб-сайтов и привести к ошибкам. Кэш и данные сайта хранятся на вашем ПК, чтобы загружать веб-сайты быстрее, чем они изначально делали при многократном посещении. Вам необходимо очистить кеш в браузерах Chrome и Edge.
Чтобы очистить кеш в Google Chrome,
нажмите кнопку с тремя точками на панели инструментов Chrome, выберите Дополнительные инструментыНажмите Очистить данные браузераПроверьте кнопки рядом с Файлы cookie и другие сторонние данные, а также Кэшированные изображения и файлы
Нажмите Очистить данныеЗатем, перезапустите браузер Chrome
Чтобы очистить кеш в Microsoft Edge
Нажмите кнопку с тремя точками на панели инструментов и выберите НастройкиНажмите Конфиденциальность, поиск и службыПерейдите в раздел Очистить данные браузера и нажмите Выберите, что нужно очистить. Проверьте кнопки рядом с Файлы cookie и другие сторонние данные, а также Кэшированные изображения и файлыЗатем нажмите Очистить сейчасПерезапустите браузер
5] Отключите расширения в браузере
Расширения, установленные на вашем веб-браузеры также могут быть причиной e Ошибка STATS_BREAKPOINT. Проверьте установленные расширения. Отключите все расширения, установленные в Chrome и Edge. Это может решить проблему. Затем включите каждое, одно за другим, чтобы выяснить, какое расширение вызывает проблему, и удалите это расширение.
Чтобы отключить расширения браузера в Chrome и Edge, щелкните значок «Расширения» на панели инструментов и нажмите Управление расширениями. Вы перейдете на страницу расширений, где сможете увидеть все расширения.
6] Обновите Google Chrome и Microsoft Edge
Другой способ решить проблему — обновить браузеры Chrome и Edge до последней версии. Ошибка также могла быть вызвана ошибками в предыдущих обновлениях. Обновление браузеров до последней версии устраняет ошибку.
Чтобы обновить Google Chrome,
нажмите кнопку с тремя точками на панели инструментов, выберите Справка, а затем О программе. Google ChromeЕсли установленная версия не является последней версией Google Chrome, браузер автоматически начнет проверку и обновление.
Чтобы обновить Microsoft Edge,
нажмите на три точки на панели инструментовПерейти в Справка и отзывыВыберите О Microsoft EdgeEdge проверит наличие обновлений и установит их автоматически
Это различные способы, с помощью которых вы можете исправить ошибку STATUS_BREAKPOINT в Google Chrome и Microsoft Edge. Поскольку оба браузера основаны на Chromium, решения будут отлично работать в обоих, чтобы решить проблему.
Как мне исправить СТАТУС BREAKPOINT в Chrome?
Вы можете перезагрузить веб-страницу , проверьте подключение к Интернету, очистите кеш браузера, отключите расширения в браузере, обновите Google Chrome, чтобы исправить ошибку STATUS_BREAKPOINT в Chrome.
Читать: Исправьте ошибку 0xa0430721 при установке Edge или Chrome.
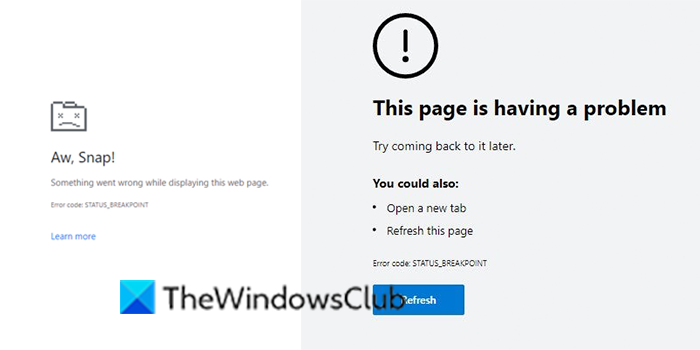
Вы можете столкнуться с одной или несколькими ошибками в своих браузерах, если у вас нет стабильного подключения к Интернету на вашем компьютере. Тем не менее, даже при стабильном подключении к Интернету возникает несколько ошибок. STATUS BREAKPOINT Ошибка Chrome — это распространенная ошибка, которая часто возникает при работе в браузере Chrome. Наиболее распространенной причиной, вызывающей ошибку STATUS BREAKPOINT Windows 10, является нестабильное подключение к Интернету и сбои в вашем браузере. Если вы столкнулись с той же ошибкой в Chrome, это руководство вам очень поможет. Прочитайте это руководство по устранению неполадок, которое поможет вам исправить эту ошибку.
Как исправить STATUS_BREAKPOINT ошибку Google Chrome
В этом разделе мы составили список отличных методов устранения неполадок, расположенных в соответствии с серьезностью и эффективностью этой ошибки. Следуйте методам в том же порядке, чтобы достичь идеальных результатов.
Способ 1: удалить фоновые процессы
Может быть много приложений, которые работают в фоновом режиме. Это увеличит нагрузку на ЦП и объем памяти, что повлияет на производительность системы. Выполните следующие шаги, чтобы закрыть фоновые задачи, потребляющие много ресурсов.
1. Запустите диспетчер задач, одновременно нажав клавиши Ctrl + Shift + Esc.
2. Теперь найдите и выберите задачи разгона, которые без необходимости выполняются в фоновом режиме.
3. Наконец, выберите «Завершить задачу», как показано ниже.
Способ 2: очистить кеш браузера и файлы cookie
Кэш и файлы cookie улучшают работу в Интернете. Проблемы с форматированием и загрузкой можно решить, очистив кеш и файлы cookie в браузере. Но по прошествии нескольких дней кэш и файлы cookie увеличиваются в размерах и занимают место на диске. Вы можете попробовать очистить их, чтобы исправить эту ошибку Chrome STATUS BREAKPOINT, выполнив следующие шаги.
1. Нажмите клавишу Windows, введите chrome и нажмите «Открыть».
2. Затем щелкните трехточечный значок > Дополнительные инструменты > Очистить данные просмотра…, как показано ниже.
3. Проверьте следующие параметры.
- Файлы cookie и другие данные сайта
- Кэшированные изображения и файлы
4. Теперь выберите параметр Все время для диапазона времени.
5. Наконец, нажмите «Очистить данные».
Способ 3: отключить расширения (если применимо)
Если вы установили какие-либо сторонние расширения в браузере Chrome, иногда это может повлиять на правильное функционирование ваших веб-страниц. Например, если в вашей системе слишком много вкладок, скорость браузера и компьютера будет очень низкой. В этом случае ваша система не будет работать нормально, что приведет к этой ошибке. Следуйте приведенным ниже инструкциям.
1. Запустите Chrome и введите chrome://extensions в строке URL. Нажмите клавишу Enter, чтобы получить список всех установленных расширений.
2. Выключите переключатель для расширения (например, Grammarly для Chrome), чтобы отключить его.
3. Обновите браузер и посмотрите, появляется ли ошибка снова или нет.
4. Повторите описанные выше шаги, чтобы отключить расширения одно за другим, чтобы проверить, исправлена ли ошибка или нет.
Способ 4: отключить функцию RendererCodeIntegrity
ПК с Windows 10 имеет функцию, предотвращающую вмешательство любого неподписанного кода в веб-страницы браузера. Многие пользователи сообщают, что отключение функции RendererCodeIntegrity поможет вам решить проблему.
1. Перейдите к ярлыку Chrome на рабочем столе и щелкните его правой кнопкой мыши.
2. Теперь щелкните параметр «Свойства», как показано на рисунке.
3. Затем на вкладке «Ярлык» добавьте пробел и введите –disable-features=RendererCodeIntegrity в поле «Цель».
4. Теперь нажмите «Применить» > «ОК», чтобы сохранить изменения и проверить, решена ли проблема.
Способ 5: переименовать имя файла .exe
Простой прием для решения STATUS BREAKPOINT Windows 10 — переименование исполняемого файла. Выполните следующие шаги, чтобы переименовать файлы .exe вашего браузера.
1. Нажмите и удерживайте клавиши Windows + E, чтобы открыть проводник.
2. Теперь перейдите по следующему пути.
C:Program FilesGoogleChromeApplication
Примечание. Если вы установили Chrome в другом месте, перейдите туда же.
3. Затем щелкните правой кнопкой мыши Chrome.exe и переименуйте его в Chromeold.exe или как вам угодно.
4. Наконец, перезапустите Chrome и проверьте, устранили ли вы проблему.
Способ 6: удалить вредоносное программное обеспечение Chrome
Chrome Cleanup Tool — это антивирусная программа для вашего браузера. Он сканирует любую вредоносную программу, которая влияет на производительность браузера. Инструмент обнаруживает только вредоносные программы и предупреждает вас предупреждением. Обычно инструмент предупреждает вас о вредоносных программах после отправки файлов метаданных в Google. Если вы не хотите, чтобы ваши файлы отправлялись в Google, вы можете снять флажок Сообщать подробности в поле Google. Вот несколько инструкций по запуску Chrome Cleanup Tool.
1. Запустите Google Chrome и щелкните трехточечный значок > Настройки, как показано на рисунке.
2. Здесь нажмите «Дополнительно» на левой панели и выберите «Сбросить и очистить».
3. Теперь выберите параметр «Очистить компьютер», как показано ниже.
4. Здесь нажмите кнопку «Найти», чтобы Chrome мог найти вредоносное программное обеспечение на вашем компьютере.
5. Дождитесь завершения процесса и удалите вредоносные программы, обнаруженные Google Chrome.
6. Перезагрузите компьютер и проверьте, решена ли проблема.
Способ 7: запустить средство проверки системных файлов и DISM
Основная причина, вызывающая эту ошибку, — поврежденные системные файлы. Пользователи Windows 10 могут автоматически сканировать и восстанавливать свои системные файлы, запустив средство проверки системных файлов (SFC). Кроме того, это встроенный инструмент, который позволяет пользователю удалять файлы и исправлять указанную ошибку. Затем выполните следующие шаги, чтобы реализовать то же самое.
1. Нажмите клавишу Windows, введите «Командная строка» и нажмите «Запуск от имени администратора».
2. Нажмите «Да» в окне контроля учетных записей.
3. Введите команду chkdsk C: /f /r /x и нажмите клавишу Enter.
4. Если появится сообщение Chkdsk не может быть запущено… том… используется в процессе, введите Y и нажмите клавишу Enter.
5. Снова введите команду: sfc /scannow и нажмите клавишу Enter, чтобы запустить проверку системных файлов.
Примечание. Будет запущено сканирование системы, которое займет пару минут. Тем временем вы можете продолжать выполнять другие действия, но будьте осторожны, чтобы случайно не закрыть окно.
После завершения сканирования появится одно из следующих сообщений:
- Защита ресурсов Windows не обнаружила нарушений целостности.
- Защите ресурсов Windows не удалось выполнить запрошенную операцию.
- Защита ресурсов Windows обнаружила поврежденные файлы и успешно восстановила их.
- Защита ресурсов Windows обнаружила поврежденные файлы, но не смогла исправить некоторые из них.
6. После завершения сканирования перезагрузите компьютер.
7. Снова запустите командную строку от имени администратора и выполните указанные команды одну за другой:
dism.exe /Online /cleanup-image /scanhealth dism.exe /Online /cleanup-image /restorehealth dism.exe /Online /cleanup-image /startcomponentcleanup
Примечание. У вас должно быть работающее подключение к Интернету для правильного выполнения команд DISM.
Способ 8: обновить сетевые драйверы
Если текущие драйверы в вашей системе несовместимы или устарели с браузером Chrome, вы столкнетесь с ошибкой STATUS BREAKPOINT Chrome. Поэтому рекомендуется обновить устройство и драйверы, чтобы предотвратить указанную проблему.
1. Перейдите в строку поиска Windows и введите Диспетчер устройств. Запустите его из результатов поиска.
2. Найдите и разверните сетевые адаптеры, дважды щелкнув их.
3. Вы увидите список сетевых драйверов, установленных на вашем компьютере. Щелкните правой кнопкой мыши сетевой драйвер и выберите «Обновить драйвер» в данном меню. См. рисунок ниже.
4. На экране появится новое окно. Здесь выберите Автоматический поиск драйверов.
Windows автоматически обновит ваш сетевой драйвер до последней версии.
Способ 9: обновить Windows
Если вы не получили никаких исправлений указанными выше способами, то маловероятно, что в вашей системе могут быть ошибки. Эти ошибки можно устранить, обновив Windows. Всегда рекомендуется использовать вашу систему в ее обновленной версии. Выполните следующие шаги.
1. Нажмите одновременно клавиши Windows + I, чтобы запустить настройки.
2. Щелкните плитку «Обновление и безопасность», как показано на рисунке.
3. На вкладке Центр обновления Windows нажмите кнопку Проверить наличие обновлений.
4А. Если доступно новое обновление, нажмите «Установить сейчас» и следуйте инструкциям по обновлению.
4Б. В противном случае, если Windows обновлена, появится сообщение «Вы обновлены».
Способ 10: удалить последние обновления
Если вы столкнулись с указанной проблемой после обновления ОС Windows, ваш опыт работы в Интернете может быть несовместим с новым обновлением, и в этом случае удалите последние обновления на ПК. Вы также получите стабильность вашего ПК после удаления неисправного обновления. Вот как это сделать.
1. Нажмите клавишу Windows, введите «Панель управления» и нажмите «Открыть».
2. Установите вид в виде больших значков и нажмите «Программы и компоненты», чтобы продолжить.
3. Теперь нажмите «Просмотр установленных обновлений» на левой панели, как показано здесь.
4. Теперь выберите самое последнее обновление и нажмите кнопку «Удалить» ниже.
5. Затем подтвердите запрос, если он есть, и перезагрузите компьютер.
Способ 11: обновить Google Chrome
Основной способ устранить эту ошибку STATUS BREAKPOINT Chrome — установить последнюю версию используемого вами браузера Chrome. Если у вас устаревший браузер, улучшенные функции некоторых веб-страниц не будут поддерживаться. Чтобы исправить некоторые ошибки и ошибки в вашем браузере, обновите его до последней версии. Вот как это сделать.
1. Запустите Google Chrome.
2. Щелкните значок с тремя точками, чтобы развернуть меню настроек.
3. Затем выберите Справка > О Google Chrome, как показано ниже.
4. Разрешите Google Chrome искать обновления. На экране появится сообщение «Проверка обновлений», как показано на рисунке.
5А. Если обновления доступны, нажмите кнопку «Обновить».
5Б. Если Chrome уже обновлен, появится сообщение Google Chrome обновлено.
Способ 12: сбросить настройки Google Chrome
Сброс браузера восстановит его настройки по умолчанию, и есть больше возможностей исправить обсуждаемую ошибку. Сначала выполните указанные ниже действия, чтобы сбросить настройки Google Chrome, а затем проверьте, решена ли проблема.
1. Откройте Google Chrome и перейдите по адресу chrome://settings/reset.
2. Щелкните параметр Восстановить исходные значения по умолчанию, который выделен.
3. Теперь подтвердите свои действия, нажав кнопку «Сбросить настройки».
Способ 13: переустановите Chrome
Если ни один из перечисленных выше способов вам не помог, вы можете попробовать переустановить Google Chrome. Это устранит все соответствующие проблемы с поисковой системой, обновлениями или другими связанными проблемами, вызывающими эту ошибку STATUS BREAKPOINT Chrome.
Примечание. Сделайте резервную копию всего избранного, сохраните пароли, закладки и синхронизируйте свою учетную запись Google с почтой. Удаление Google Chrome приведет к удалению всех сохраненных файлов.
1. Нажмите клавишу Windows, введите приложения и функции и нажмите «Открыть».
2. Найдите Хром в поле Поиск в этом списке.
3. Затем выберите Хром и нажмите выделенную кнопку «Удалить».
4. Снова нажмите «Удалить» для подтверждения.
5. Теперь нажмите клавишу Windows, введите %localappdata% и нажмите «Открыть», чтобы перейти в локальную папку AppData.
6. Откройте папку Google, дважды щелкнув по ней.
7. Щелкните правой кнопкой мыши папку Chrome и выберите параметр «Удалить», как показано ниже.
8. Снова нажмите клавишу Windows, введите %appdata% и нажмите «Открыть», чтобы перейти в папку AppData Roaming.
9. Снова перейдите в папку Google и удалите папку Chrome, как показано в шагах 6–7.
10. Наконец, перезагрузите компьютер.
11. Далее скачиваем Последняя версия Google Chrome, как показано на рисунке.
12. Запустите установочный файл и следуйте инструкциям на экране, чтобы установить Chrome.
***
Мы надеемся, что это руководство было полезным, и вы смогли исправить ошибку STATUS BREAKPOINT Chrome. Дайте нам знать, какой метод работал для вас лучше всего. Кроме того, если у вас есть какие-либо вопросы или предложения относительно этой статьи, не стесняйтесь оставлять их в разделе комментариев.
Многие пользователи Windows недавно столкнулись с проблемой, когда при попытке открыть любую веб-страницу они видели сообщение Aw, Snap! Что-то пошло не так при отображении этой веб-страницы с сообщением STATUS_BREAKPOINT с кодом ошибки в их браузере Chrome, как показано ниже.
После дальнейшего изучения того, что могло пойти не так, чтобы вызвать эту проблему в браузере Chrome, мы обнаружили несколько элементов, которые могут вызвать проблемы, о которых мы упоминали ниже.
- Поврежденные файлы системных данных. Когда файлы не сохраняются должным образом и система принудительно выключается, файлы повреждаются. Файлы такого типа создают серьезные проблемы, которые трудно решить, пока поврежденные файлы не будут заменены или удалены.
- Нестабильное подключение к Интернету. Надежное подключение к Интернету значительно повышает удобство работы пользователя и выполнение любой работы в системе. В результате нестабильное подключение к Интернету почти наверняка приведет к проблемам с системным браузером.
- Расширения, установленные из ненадежных источников. Расширения облегчают жизнь любым пользователям Windows при просмотре любой веб-страницы, но расширения, установленные из любых ненадежных сторонних источников, вызовут ошибку, упомянутую выше.
- Повреждена кэш-память браузера. Кэш-память вашего браузера сохраняет всю вашу историю просмотров, файлы cookie и другие данные сайтов из Интернета. Эта ошибка появится, если данные в кеше будут повреждены.
- Система Windows устарела. Когда какой-либо продукт требует улучшения или устраняет проблему, Microsoft публикует обновления для Windows, будь то операционная система, драйверы или другие необязательные параметры. Эти проблемы более вероятны, если эти обновления не установлены и Windows не обновляется.
Давайте посмотрим, как эту ошибку можно решить в этом посте с помощью нескольких решений, упомянутых ниже.
Выполните сканирование SFC и восстановите работоспособность системы с помощью инструмента DISM.
Чтобы обнаружить поврежденные файлы системных данных, нам нужно запустить проверку системных файлов (SFC) в системе с помощью инструмента командной строки, называемого командной строкой. После того, как мы найдем какие-либо системные поврежденные файлы, мы удаляем или заменяем их.
Поэтому мы рекомендуем нашим пользователям выполнить эти сканирования и попытаться восстановить работоспособность системы с помощью инструмента DISM, упомянутого в шагах ниже.
- Чтобы открыть окно команды запуска в системе, одновременно нажмите и удерживайте клавиши Windows и R.
- Позже введите cmd в поле «Выполнить» и одновременно нажмите клавиши Ctrl, Shift и Enter.
- Введите sfc /scannow и нажмите клавишу Enter для выполнения этой команды.
- Подождите некоторое время, так как сканирование системных файлов занимает время, зависящее от производительности системы.
- После завершения сканирования, если вы обнаружите какие-либо системные поврежденные файлы, удалите их или замените свежим файлом из Интернета.
- Как только это закончится, введите приведенную ниже команду и выполните ее, нажав клавишу Enter. DISM/Online/Cleanup-Image/RestoreHealth
- Это восстановит работоспособность системы.
Несомненно, расширения улучшают и улучшают пользовательский опыт и повышают производительность в работе. Принимая во внимание, что это верно только в том случае, если эти расширения загружены и установлены из надежных источников.
Когда они устанавливаются из любых сторонних ненадежных источников, это вызовет такие ошибки, которые можно исправить, отключив или удалив эти расширения.
Следуйте инструкциям ниже, чтобы узнать, как его можно удалить из Chrome.
- Откройте браузер гугл хром.
- Введите chrome://extensions/ в новой вкладке и нажмите Enter.
- Это приведет вас на страницу расширений.
- Нажмите на кнопку-переключатель, чтобы отключить его для отключения расширений.
- Если не отключить, вы также можете удалить его навсегда, нажав «Удалить», как показано ниже.
- Повторите то же самое для всех ненадежных расширений.
- Еще раз перезапустите браузер Google Chrome и попробуйте получить доступ к веб-страницам и посмотрите, решена ли проблема.
Проверьте стабильное подключение к Интернету
Такого рода проблемы могут возникнуть в результате нестабильного подключения к Интернету в вашей системе.
Предпочтительно решать эту проблему, установив надежное подключение к Интернету. Обратитесь к этой статье, чтобы узнать, есть ли проблема с сетями вашей системы.
Если проблема не устранена, обратитесь к своему интернет-провайдеру, чтобы получить надежное интернет-соединение, которое должно помочь решить проблему.
Обновляйте систему Windows
Иногда мы забываем обновлять нашу систему Windows, так как слишком заняты своей работой, будь то проекты или что-то еще. Microsoft регулярно публикует несколько обновлений для улучшения системы. Поэтому крайне важно регулярно проверять наличие обновлений и применять их.
Давайте посмотрим, как проверить и установить обновления в системе Windows.
- Одновременно нажмите клавиши Win и I, чтобы открыть приложение «Настройки».
- Позже щелкните параметр «Центр обновления Windows» на левой панели, как показано ниже.
- Нажмите кнопку «Проверить наличие обновлений» в правой части страницы обновления Windows.
- Загрузите и установите их, если после проверки будут найдены какие-либо обновления.
- Перезагрузите систему после завершения установки.
- Теперь, после загрузки системы, проверьте, решена ли проблема.
Очистить кэш-память браузера и другие данные сайта
Кэш-память и другие данные сайта хранят информацию об истории просмотров пользователей и данные файлов cookie с посещенных ими веб-сайтов. Когда эти файлы повреждаются в результате принудительного завершения работы системы или вирусной атаки, это вызывает множество проблем с системным браузером.
В связи с этим мы рекомендуем нашим клиентам удалить всю историю своего браузера и другие данные сайта, выполнив описанные ниже процедуры.
- Откройте браузер Google Chrome в системе.
- На новой вкладке скопируйте и вставьте указанный ниже путь и нажмите клавишу Enter.chrome://settings/privacy
- Нажмите «Очистить данные просмотра» из списка, как показано на странице «Конфиденциальность».
- Выберите «Все время» в качестве диапазона времени и установите все флажки, чтобы выбрать его в окне «Очистить данные просмотра», как показано ниже.
- После этого нажмите «Очистить данные» внизу, чтобы удалить все данные кэш-памяти из браузера.

Ошибка «status_breakpoint» в Google Chrome и Microsoft Edge не позволяет вам получить доступ к вашим любимым сайтам. Причин возникновения этой ошибки много, и нет универсального ее исправления. Это руководство показывает вам различные решения этой проблемы с помощью браузера.
Некоторые распространенные причины возникновения ошибок включают разогнанный процессор, активацию экспериментальных функций и установление версии. Мы научимся обращаться с бесчисленными предметами в этом объятии.
Перезагрузите компьютер
Когда вы сталкиваетесь с ошибкой «status_breakpoint», первое, что нужно сделать, это перезагрузить компьютер. Это повсеместно распространено среди множества мелких групп населения.
Прежде чем вы включите и снова включите компьютер, сохраните несохраненную работу, иначе вы рискуете ее потерять.
Перезагрузите компьютер с Windows
- Откройте меню «Пуск» и выберите значок
«Питание». - Узнать большеПерезагрузить» в меню.
Перезагрузите Mac
- Выбирать меню яблоко в левом углу.
- Узнать большеПерезагрузить» в меню.
- Узнать большеПерезагрузить» в приглашении.
После восстановления экономики Chrome или Edge и восстановить ли ошибку.
Отключите разгон ЦП, чтобы ошибка Status_Breakpoint
Разгон — это процесс, который обнаружил процессору вашего компьютера, работать быстрее, чем скорость по умолчанию. Эта ситуация всегда заканчивается хорошо, и вы можете столкнуться с проблемами в различных приложениях.
Ошибка браузера может быть создана разгона процессора. В этом случае викоровите инструмент, который вы использовали, чтобы увеличить скорость вашего процессора и понизить скорость. Как только вы вернете свой процессор к его скорости по умолчанию, проблема с вашим должен быть решена.
Отключить аппаратное ускорение в Chrome и Edge
Аппаратное ускорение — это функция в Chrome и Edge, которая использует графический процессор вашего компьютера для обработки особенностей процессора, который использует ваш процессор. Когда вы сталкиваетесь с проблемами в своих, попробуйте эту функцию.
Вы можете повторно активировать функцию в любое время.
Chrome
- Открыть Chrome, нажмите на три точки с правами доступа и выберите «Настройки.
- Выбирать система на левой боковой панели.
- Отключите параметр Использовать аппаратное ускорение, если оно доступно справа.
- Выбирать «Перезапустить», чтобы закрыть и снова открыть.
Edge
- Запустить Edge, выберите три точки с правом доступа к области и выберите «Настройки.
- Выбирать Система и производительность на левой боковой панели.
- Отключите параметр Использовать аппаратное ускорение, если он доступен справа.
- Узнать большеПерезагрузить», чтобы закрыть и снова открыть.
Сбросить все флаги в Chrome и Edge
Экспериментальные функции Chrome и Edge вызываются флагами. Эти флаги позволяют вам активировать и использовать функции, которые не исключаются в будущем. Одна или несколько из этих неофициальных функций может вызвать ошибку «status_breakpoint» в ваших браузерах.
К счастью, вы можете сбросить все свои флаги за несколько кликов, исправив сообщение о деньгах.
Chrome
- Открыть Chrome, введите в адресной строке этого и нажмите Enter:
хром: // флаги - Выбирать Сбросить все в верхней части страницы.
- Узнать большеПерезапустить», чтобы перезапустить.
Edge
- Запустить Edge, введите в адресной строке этого и нажмите Enter:
края: // флаги - Выбирать Сбросить все вверху.
- Узнать большеПерезагрузить» прежде, чтобы выйти и снова открыть Эдж.
Отключить расширение в Chrome и Edge
Расширения добавляют дополнительные функции в ваши, позволяют получить больше от вашего любимого приложения для просмотра веб-страниц. Иногда вы можете установить неправильное обращение, которое вызывает различные проблемы.
Вы можете открыть общеустановленные исследования и посмотреть, решить ли эту проблему. Расширение снова расширено, если хотите.
Отключить расширение Chrome
- Нажмите на три точки с правом доступа Chrome и выберите «Дополнительные инструменты»>«Расширения».
- Отключите переключатель для всех расширений.
- Закрыть и снова защитить Chrome.
Отключить пограничные расширения
- Выбрать три точки в правах на разведку Край и выберите «Расширения».
- Выбирать Управление расширениями в меню.
- Отключите все установленные расширения.
- Перезапустить Edge .
Обновите веб-браузеры Chrome и Edge
Ваша ошибка «status_breakpoint» может быть связана с сессией вируса веб-браузера. В старых версиях часто бывает много проблем, которые исправляются в новых версиях. Кроме того, обновляйте все установленные приложения, включая веб-браузеры.
Вы можете пройти ошибку, обновив Chrome или Edge до последней версии.
Обновите Google Chrome
- Нажмите на три точки с правом доступа Chrome и выберите «Справка»>«О Гугл Хром.
- Разрешите Chrome находить и заканчивать последние обновления.
- Выбирать «Перезапустить», чтобы перезапустить.
Ваш Google Chrome обновлен.
Обновите Microsoft Edge
- Нажмите на три точки с правом доступа Край и выберите «Справка и отзывы»>«О Microsoft Edge.
- Позвольте Edge найти и установить доступное обновление.
- Применить установленные обновления, перезапустить Edge.
Вы успешно обновили Microsoft Edge.
Исправьте ошибку точки остановки состояния, обновив операционную систему
Как и ваши веб-браузеры, вы поддерживаете операционную систему вашего компьютера в актуальном состоянии, чтобы у вас было как можно меньше ошибок. Выход, вы можете пройти через ошибку, обновив операционную систему Windows или macOS до последней версии.
Вам просто необходимо активное подключение к Интернету для обновления вашей ОС.
Обновите ПК с Windows
- Запустить Настройки, наблюдения Windows + I.
- Выбирать «Обновление и безопасность» в действие.
- Выбирать Центр обновления Windows на левой боковой панели.
- Выбирать Проверить наличие обновлений справа.
- Загрузите и установите доступное обновление.
- Перезагрузите компьютер.
Обновите Mac
- Перейдите в меню яблоко > Системные настройки следующий Mac.
- Выбирать Обновление программного обеспечения.
- Посмотрите и установите доступные обновления macOS.
Сбросьте настройки Chrome и Edge, чтобы исключить код ошибки: Status_Breakpoint
Если ваши веб-браузеры продолжают отображать ошибку «status_breakpoint», возможно, параметры настройки настроены неправильно. Вы можете исправить это, сбросив настройки до заводских.
Это стирает ваши настройки параметров и возвращает значения ваших настроек по умолчанию.
Chrome
- Открыть настройки Chrome, выбрав три точки с правом доступа и выбрав «Настройки.
- Узнать большеСброс и очистка» на левой боковой панели.
- Выбирать «Восстановить исходные значения по умолчанию» справа.
- Нажмите кнопку
Сбросить настройки.
Edge
- Получить доступ к настройке Edge, выбрав три точки с правами доступа к области и выбрав «Настройки.
- Выбирать Сбросить настройки на левой боковой панели.
- Выбирать Восстановить настройки до их значений по умолчанию справа.
- Выбирать ос в подсказке.
Устраните проблемы с веб-страницами без перерыва
Возникновение проблемы с браузером расстраивает, поскольку вы не можете получить доступ к своему любимому сайту, что бы вы ни делали. К счастью, с большинством проблем с легко доступной территории.
После того, как вы воспользуетесь доступными технологиями, Chrome и Edge должны работать нормально, что позволит вам продолжить сеансы веб-серфинга.

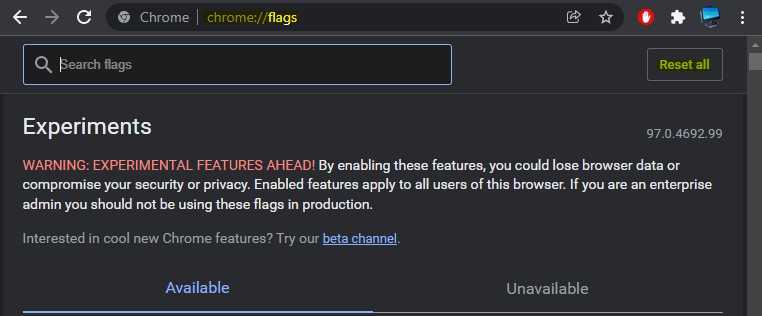

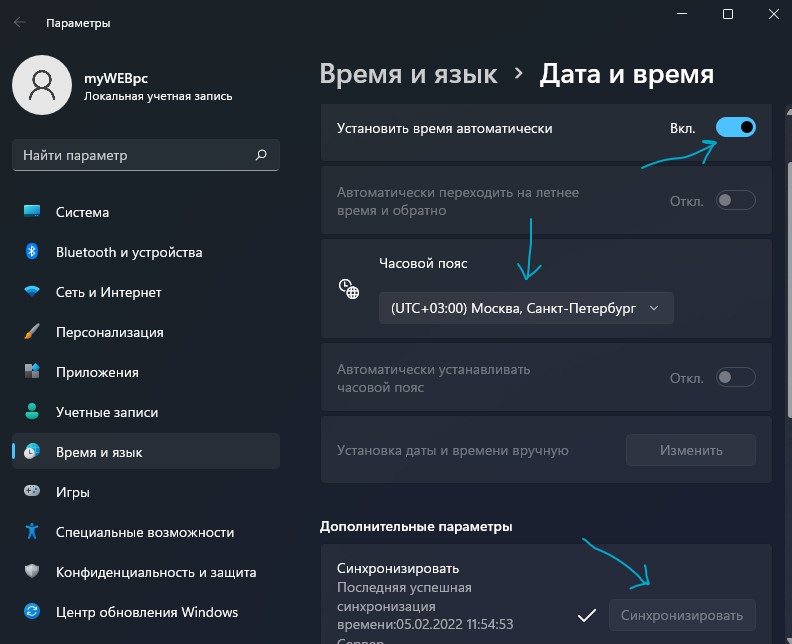

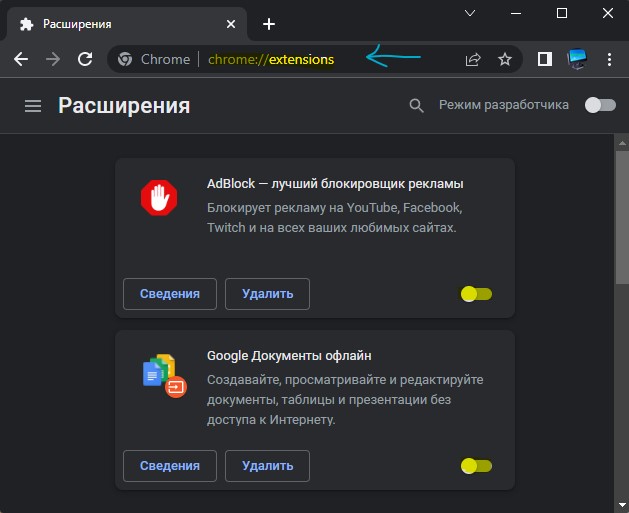
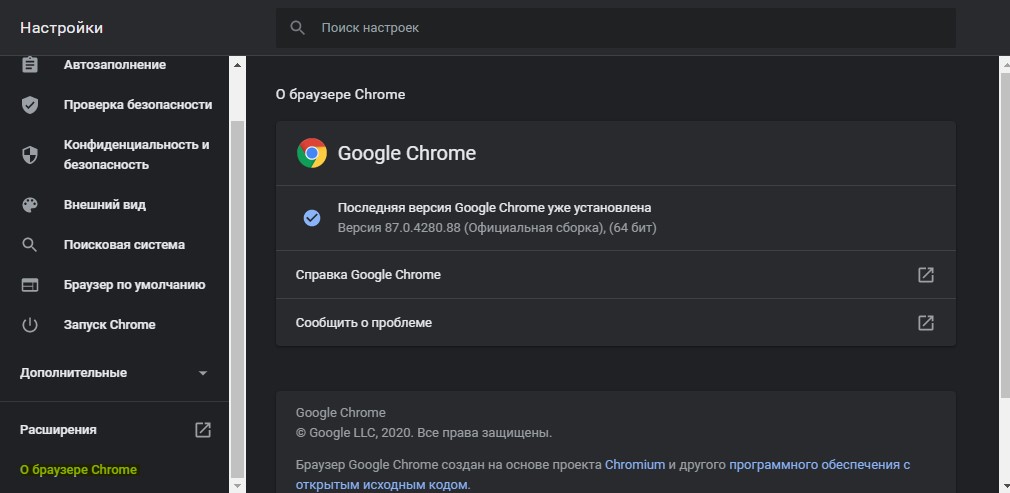
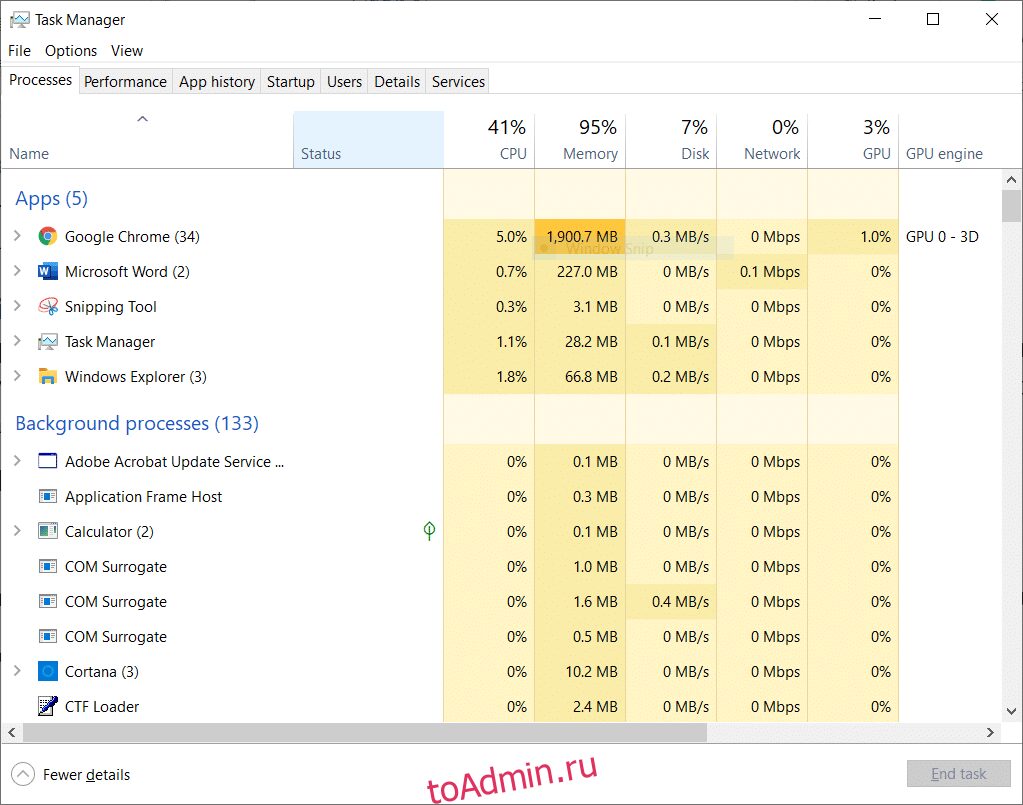
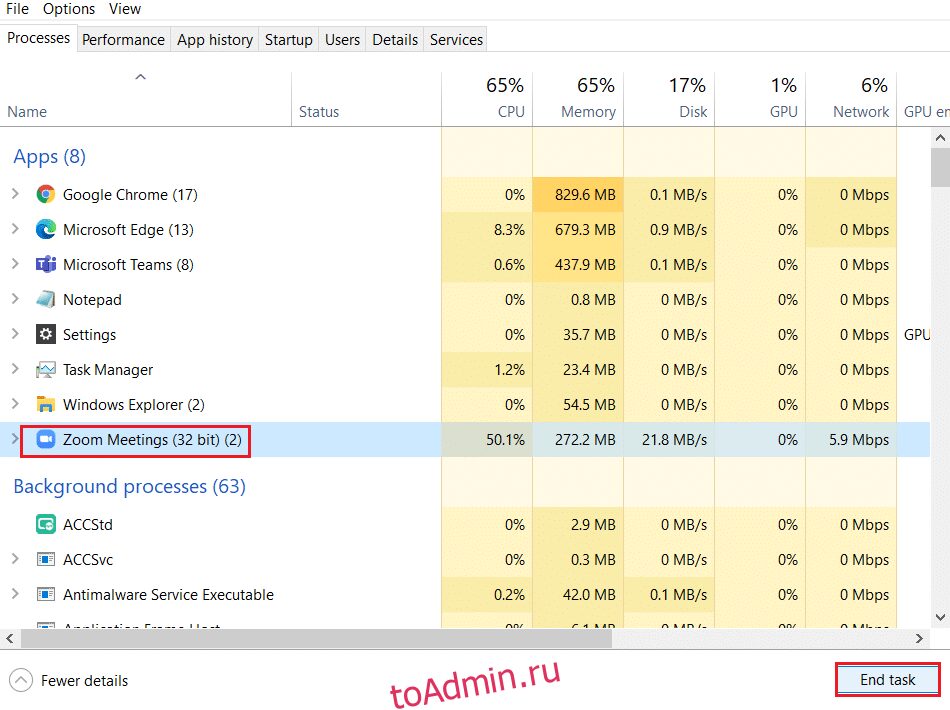
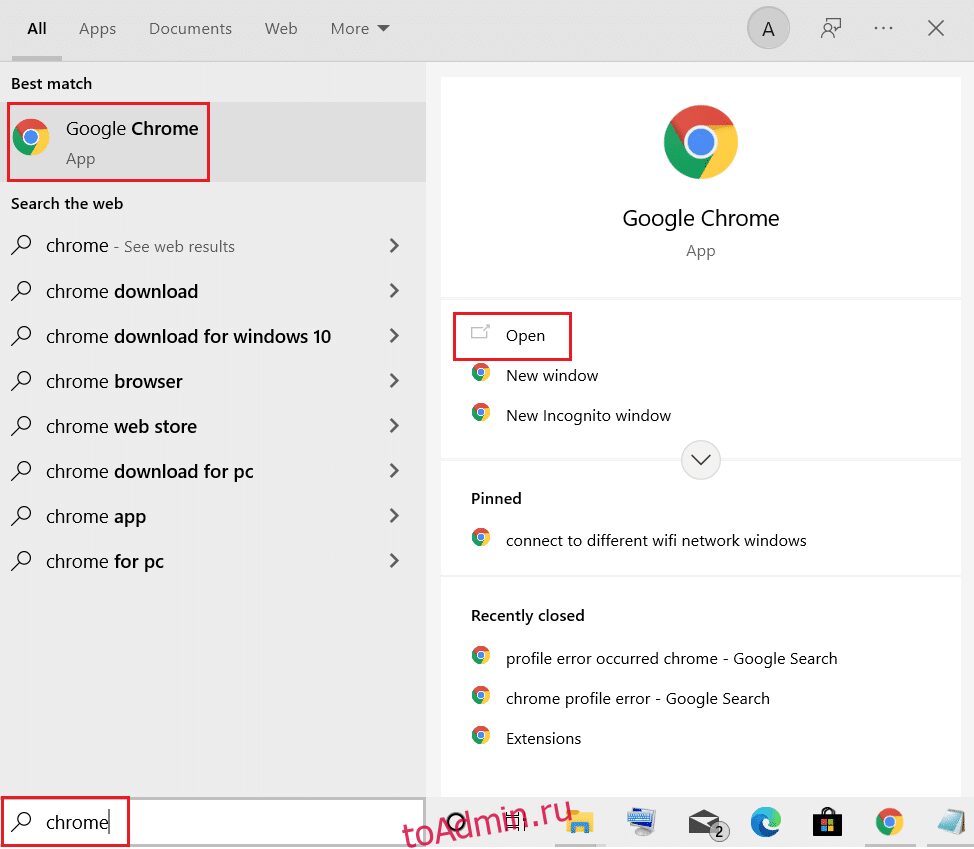
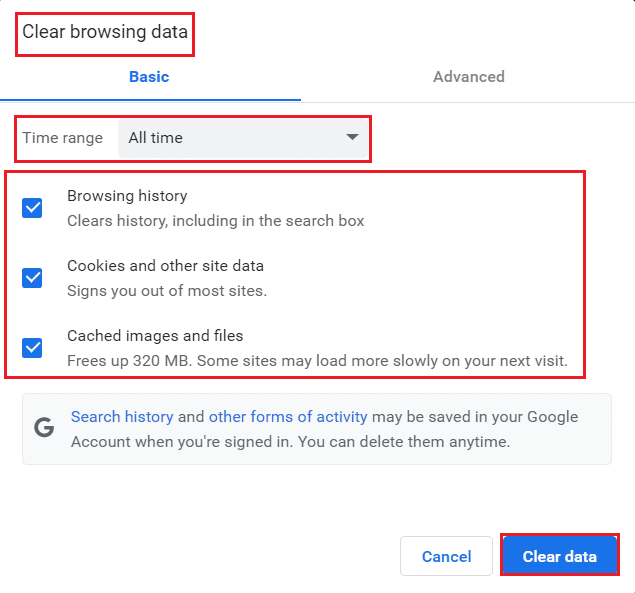
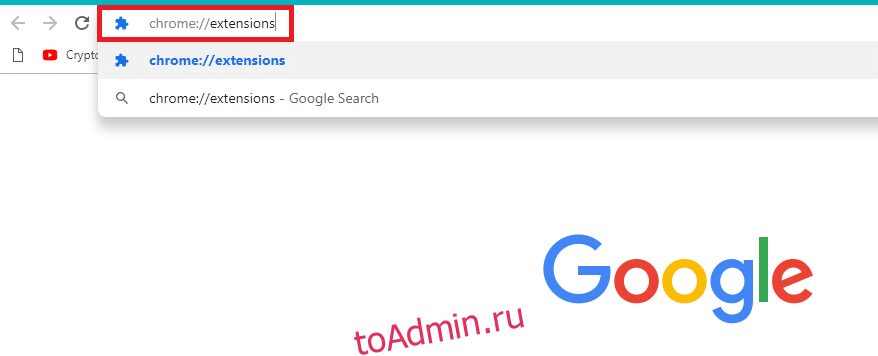
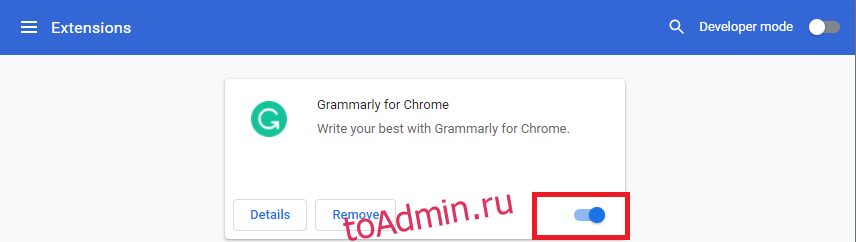
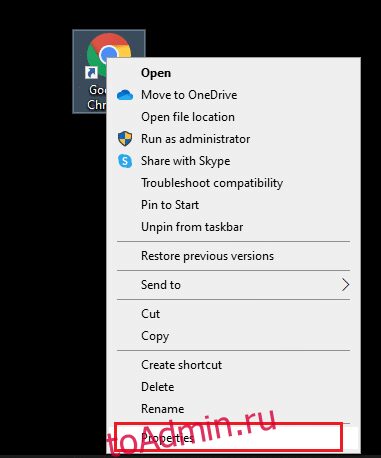
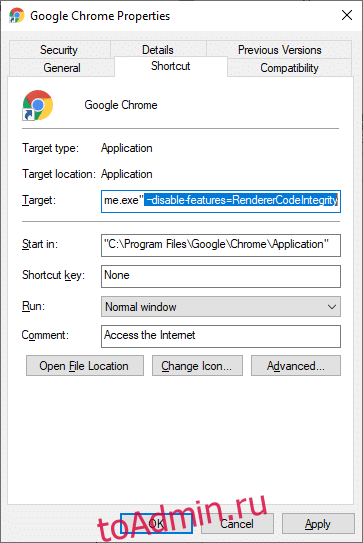
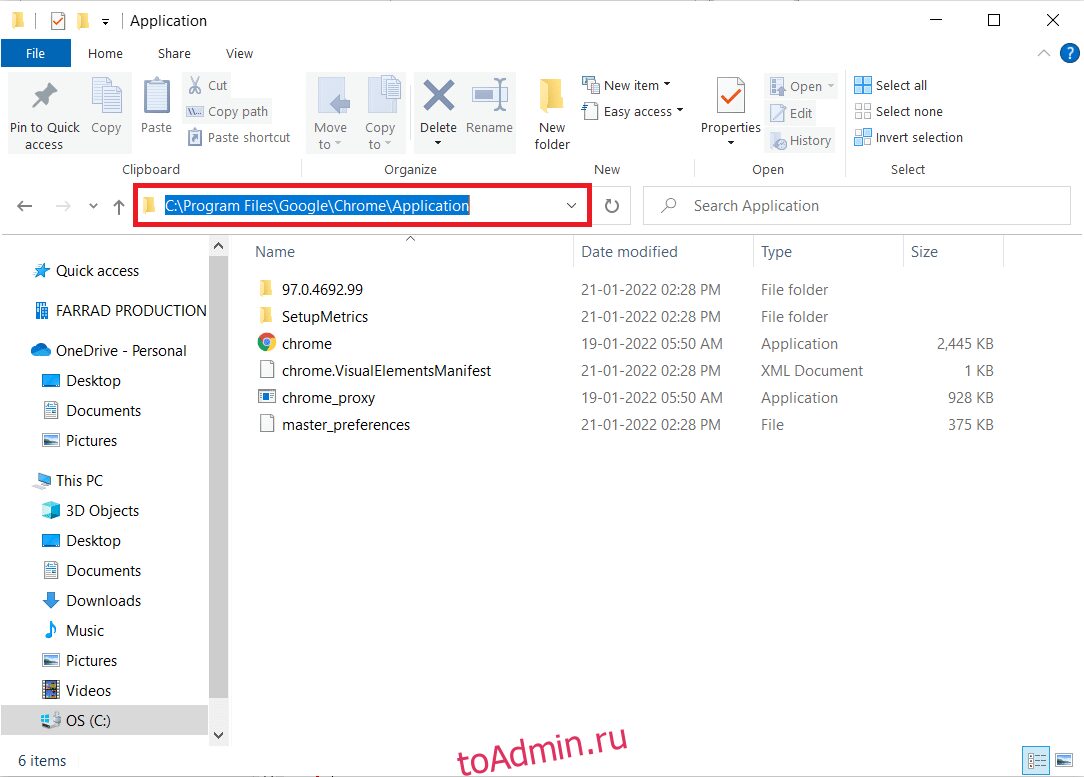
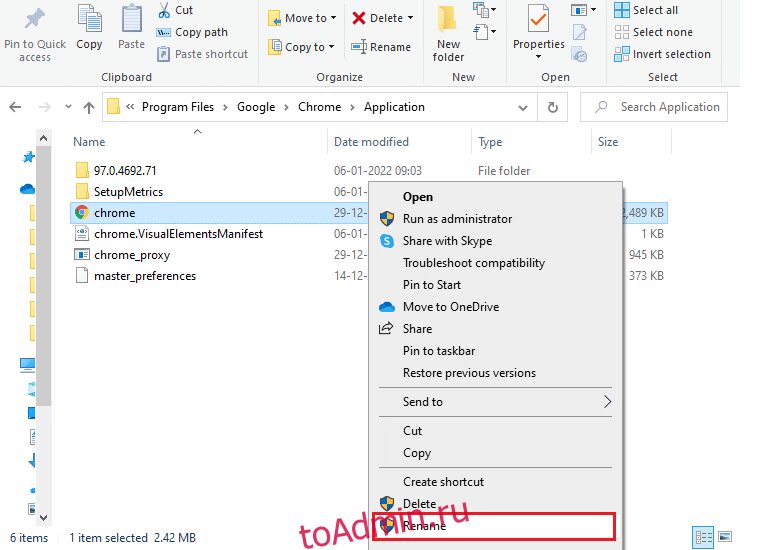
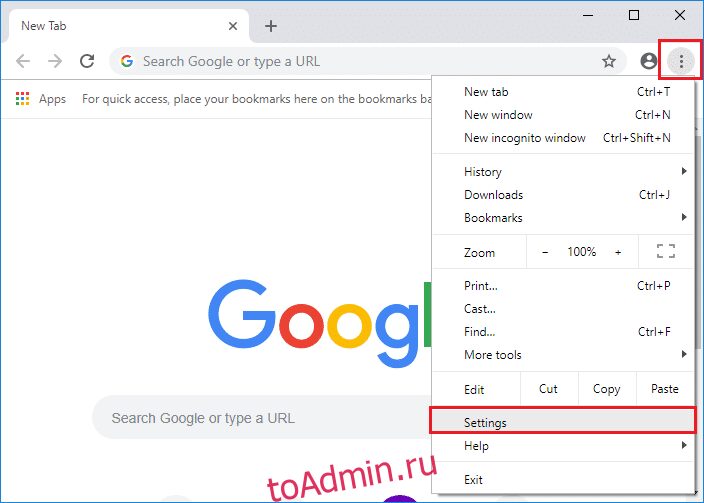
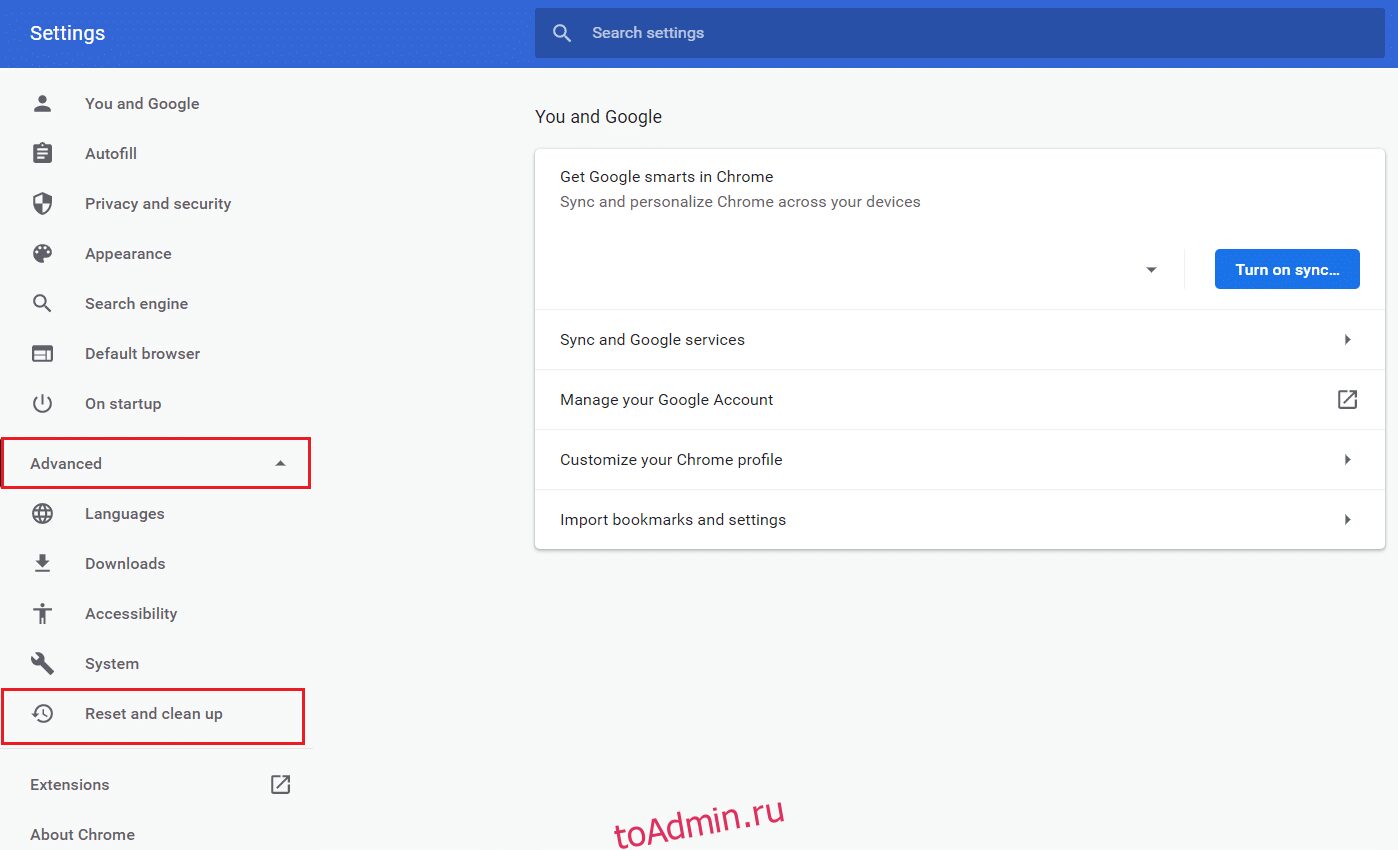
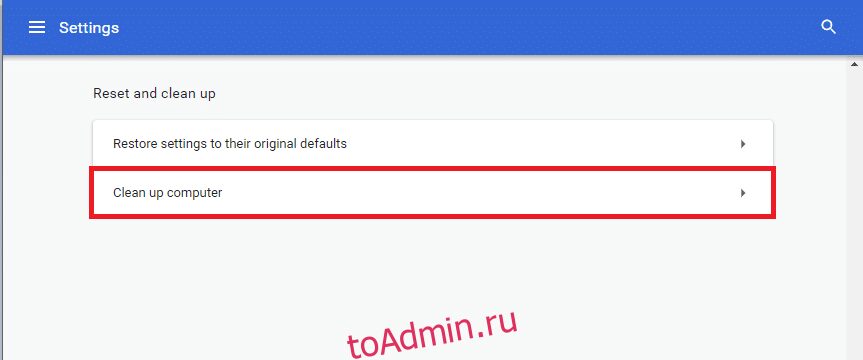
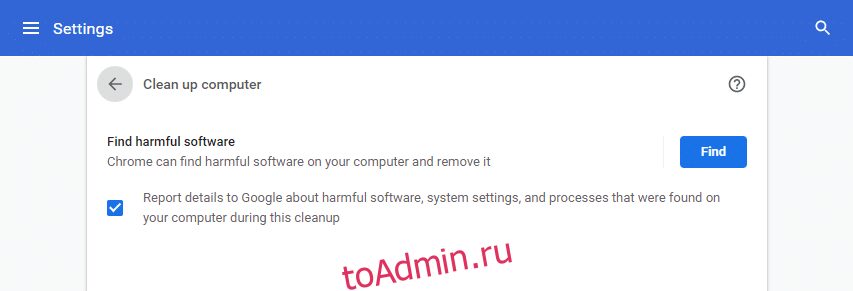




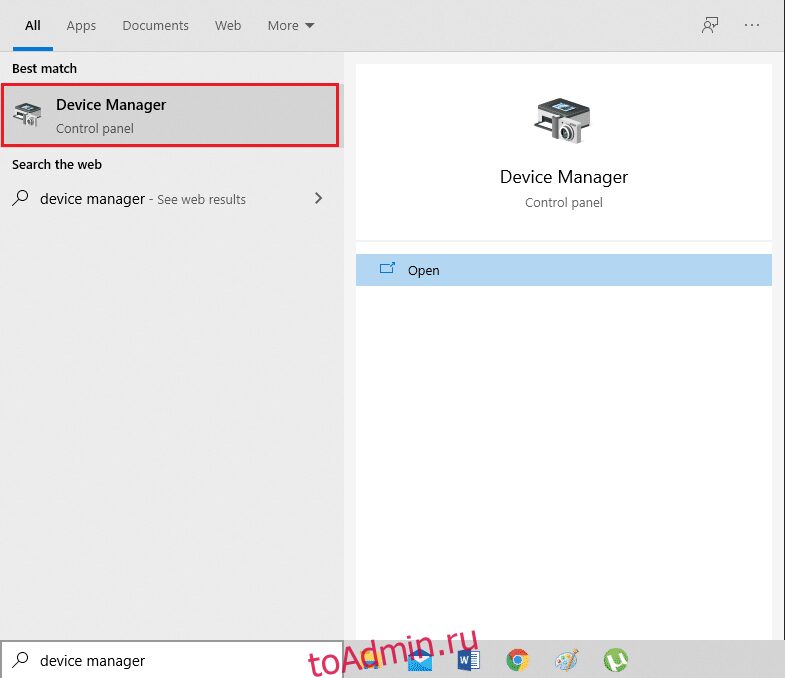
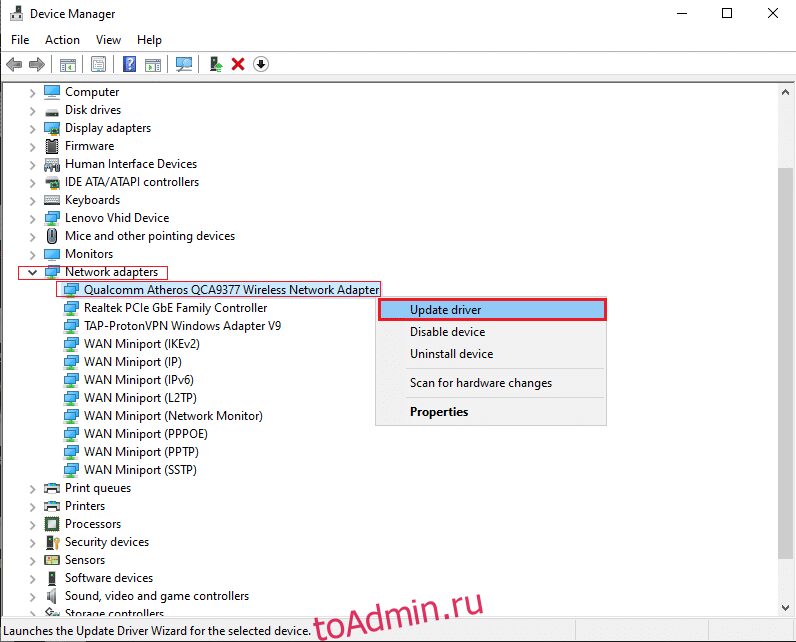
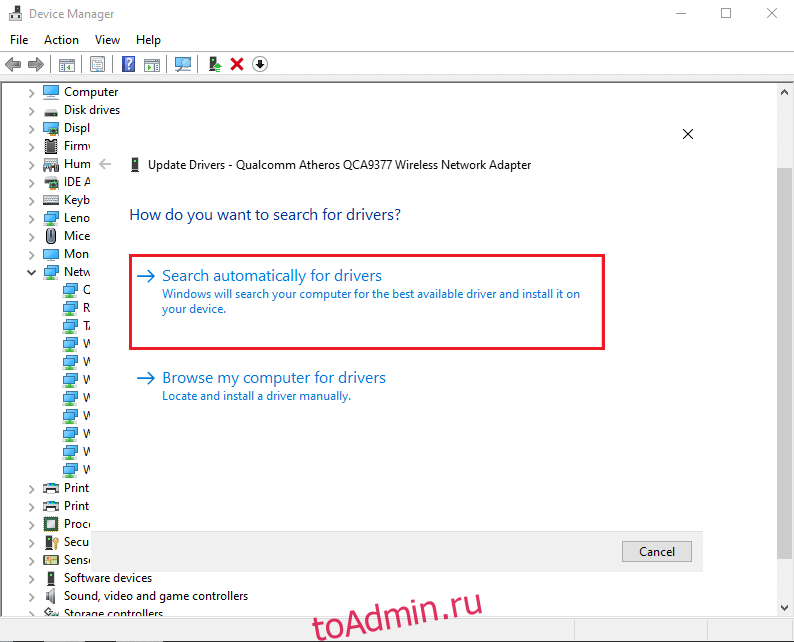




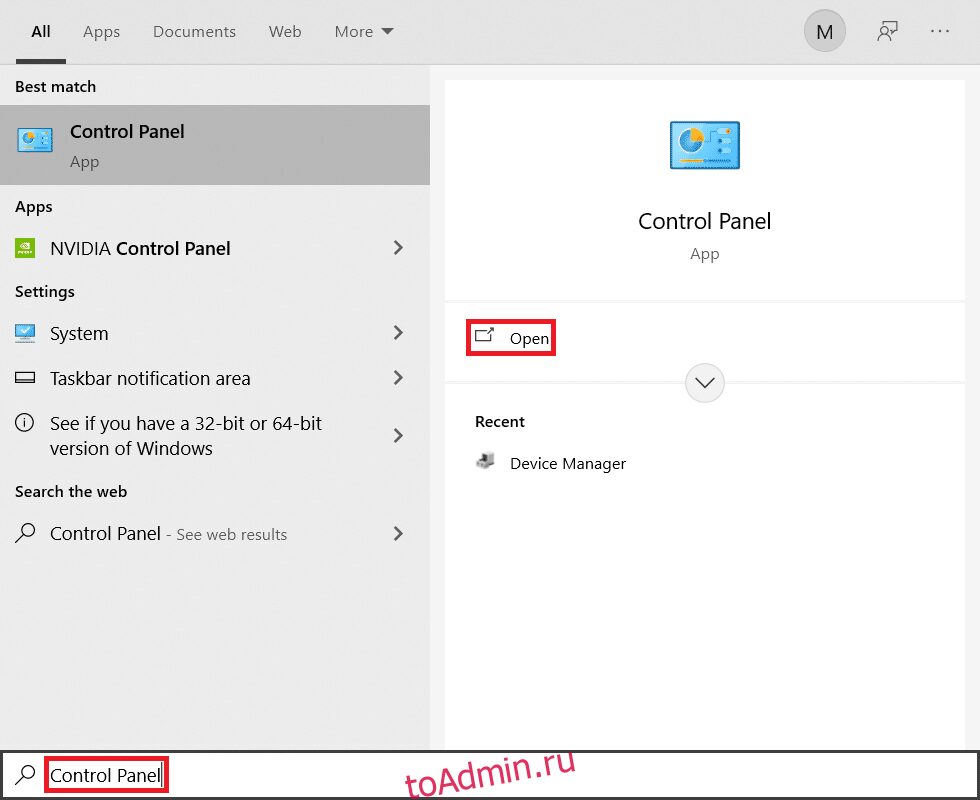
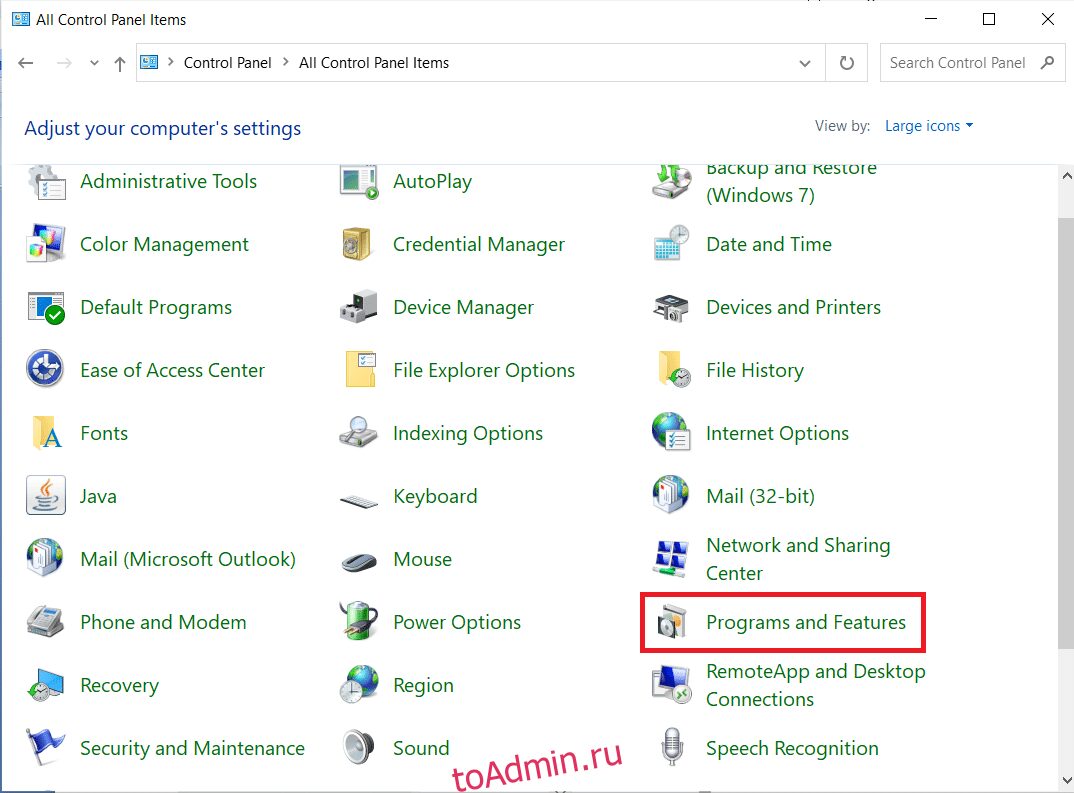
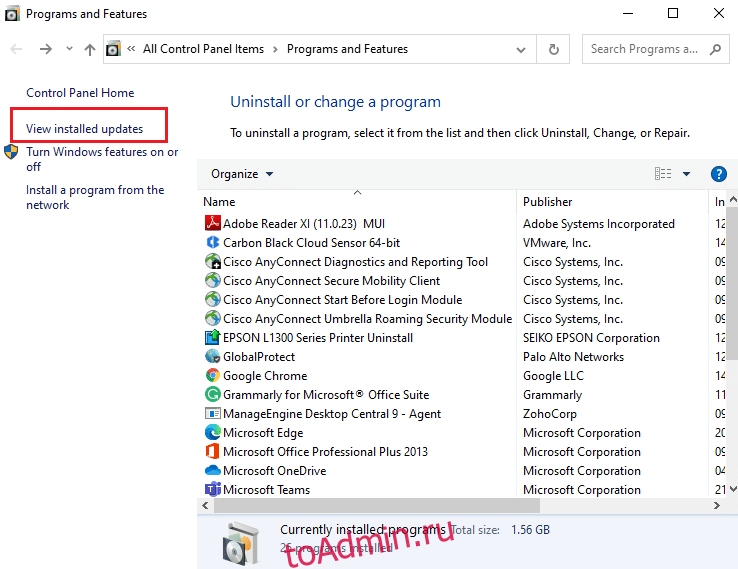
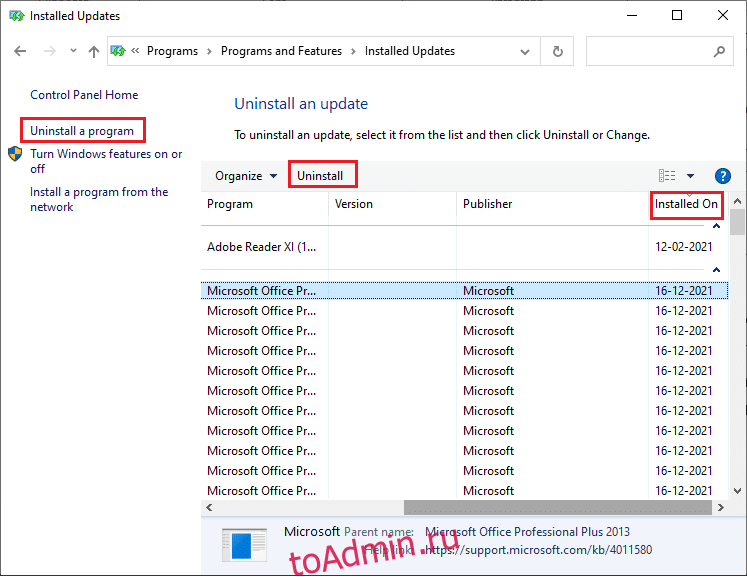
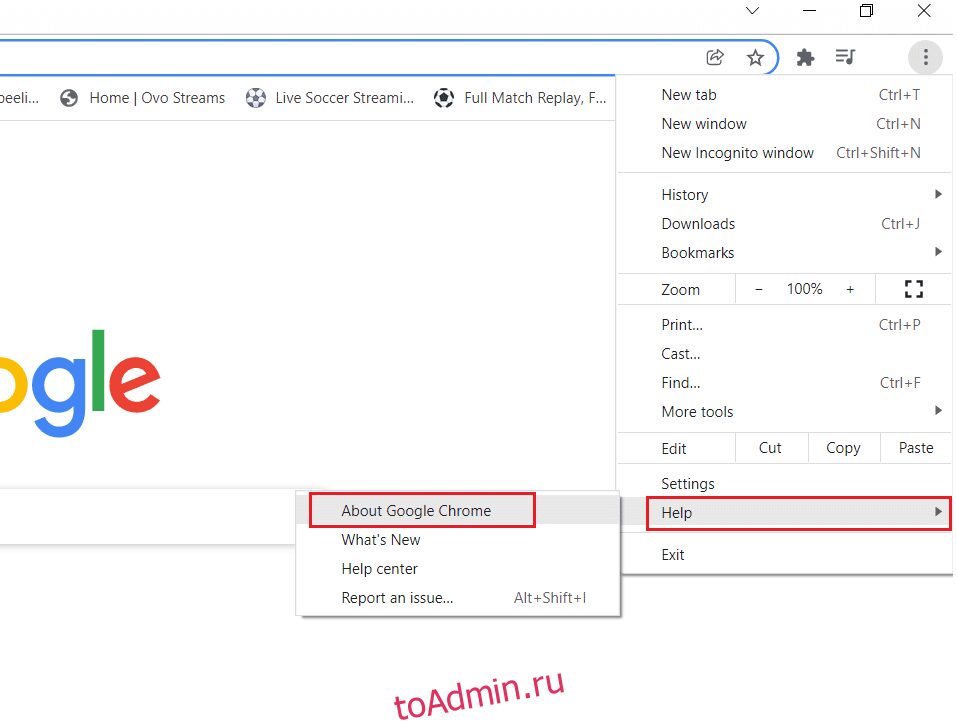
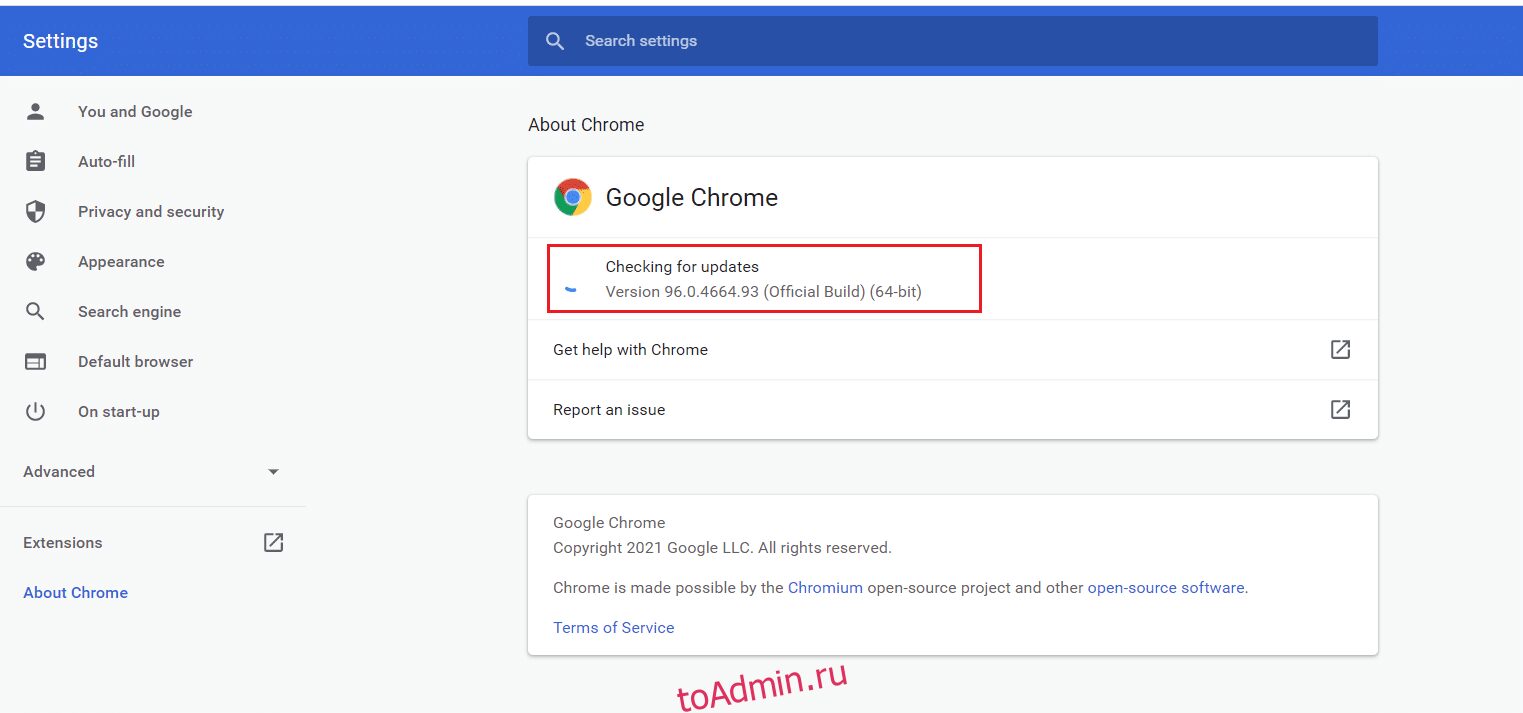
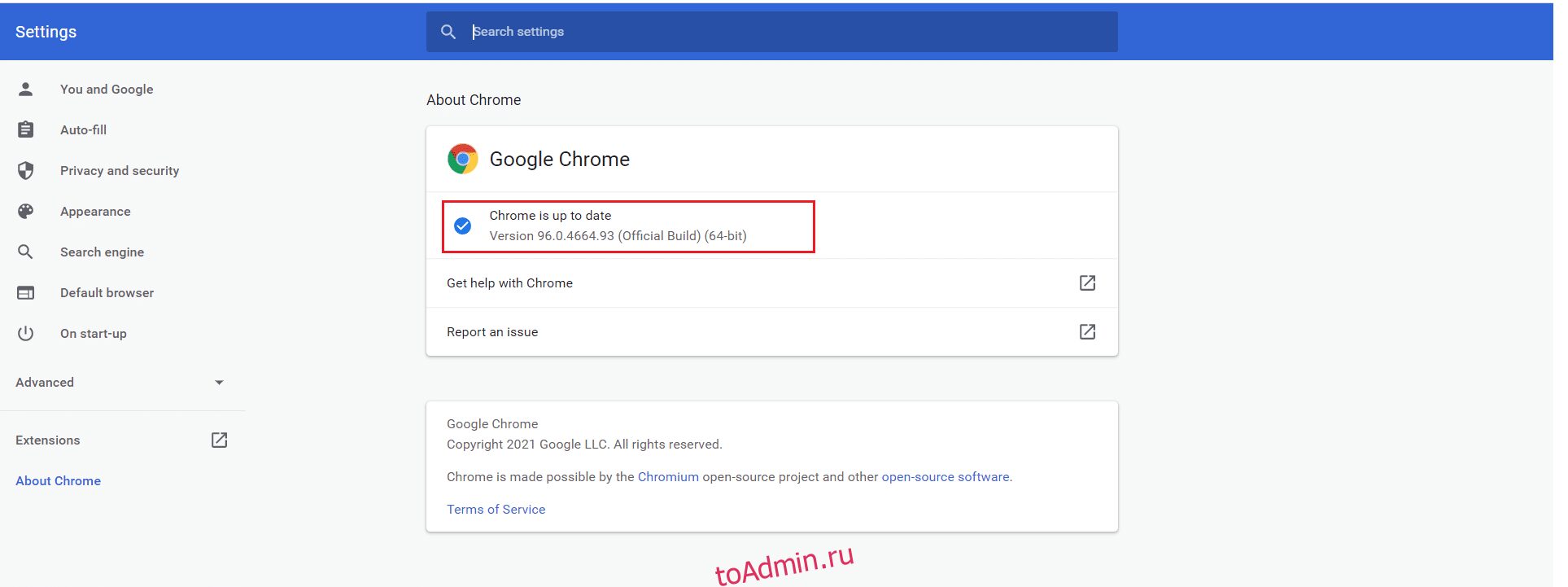
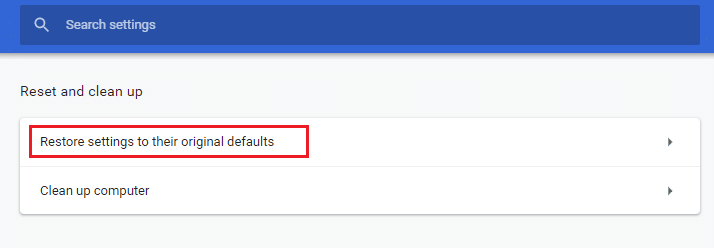
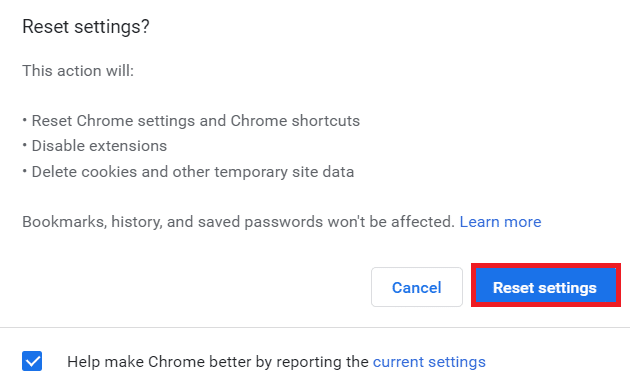
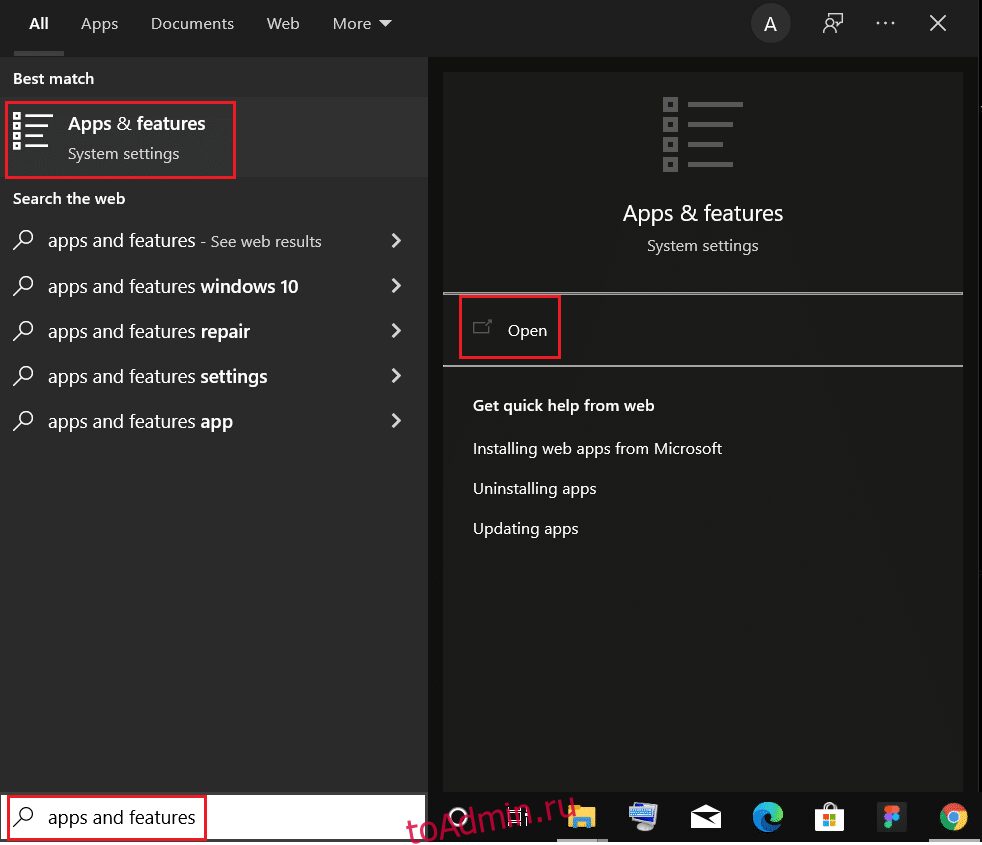
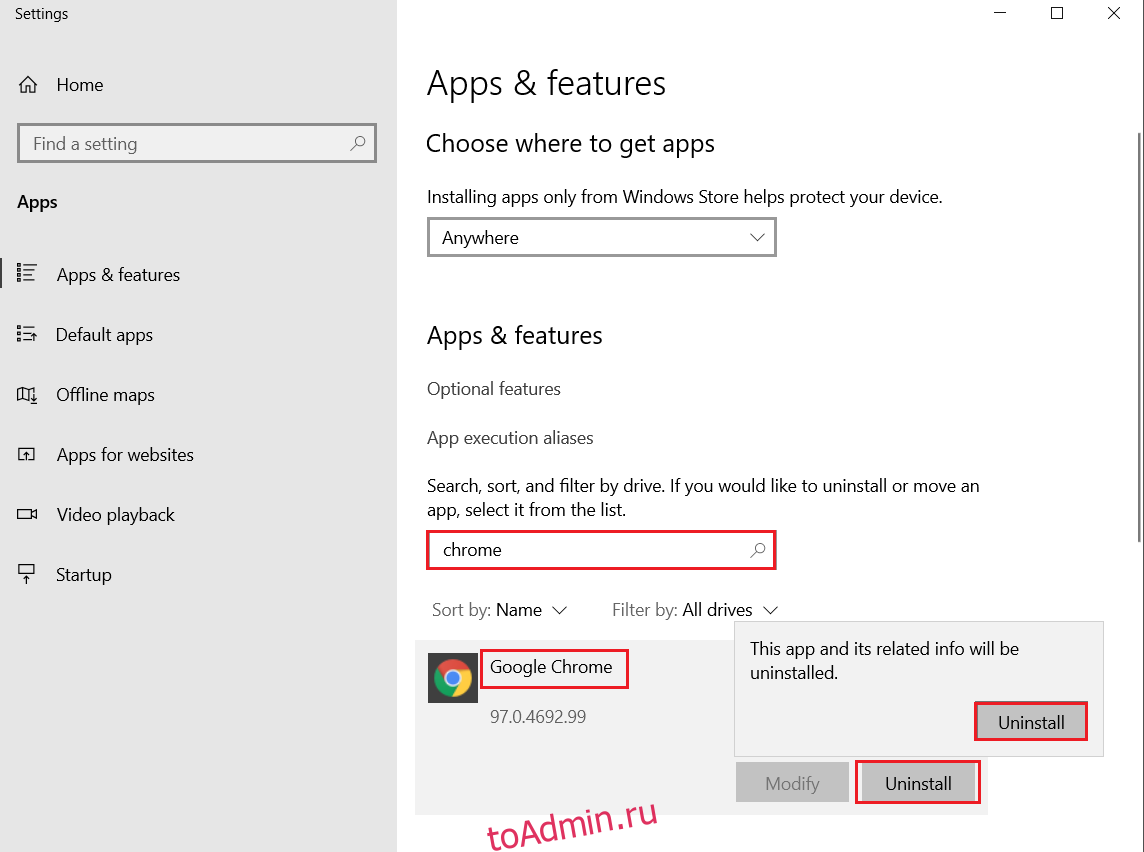
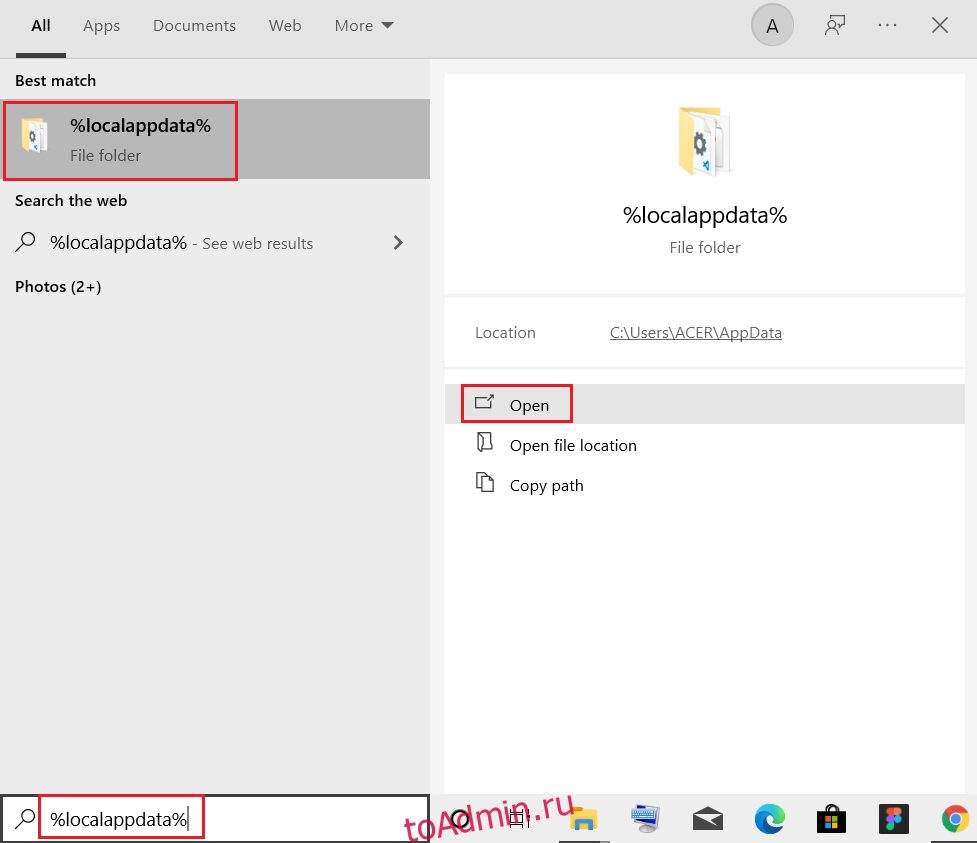
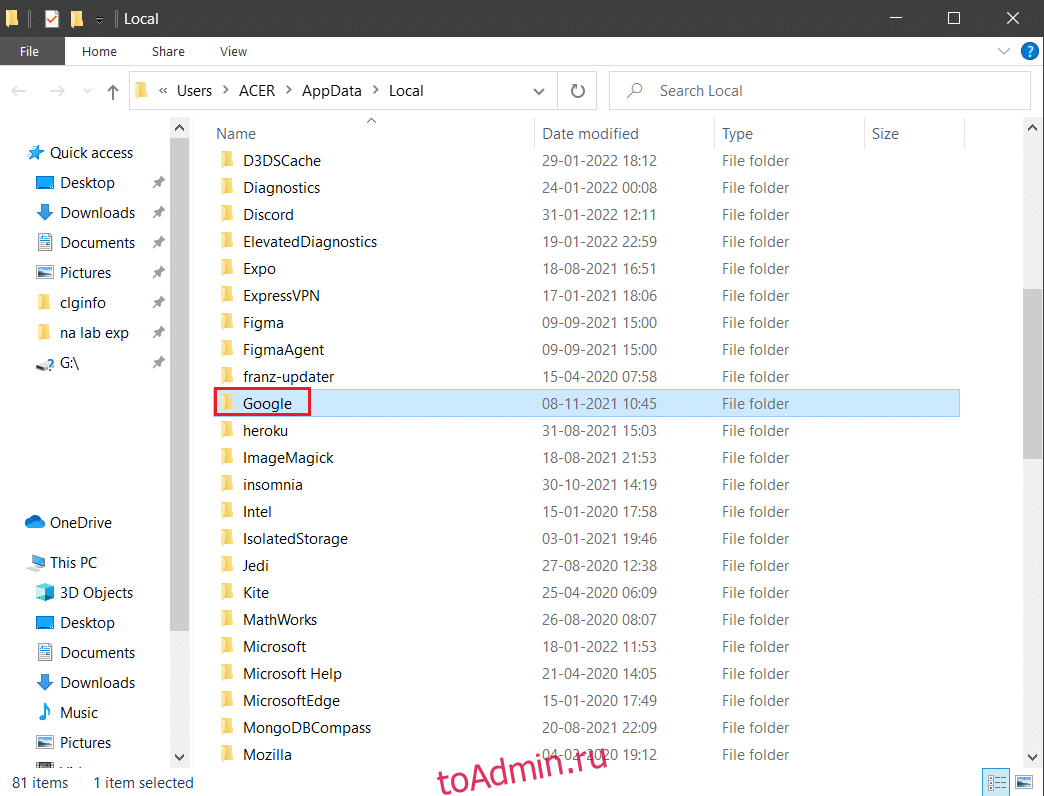
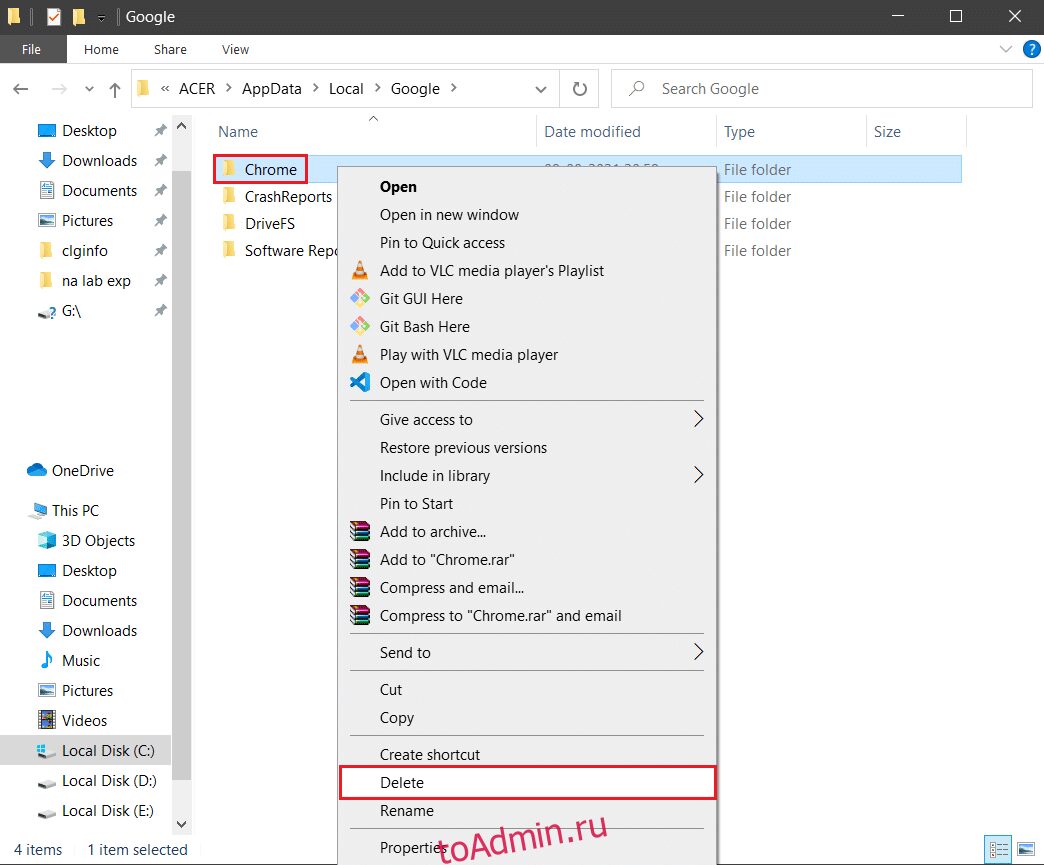
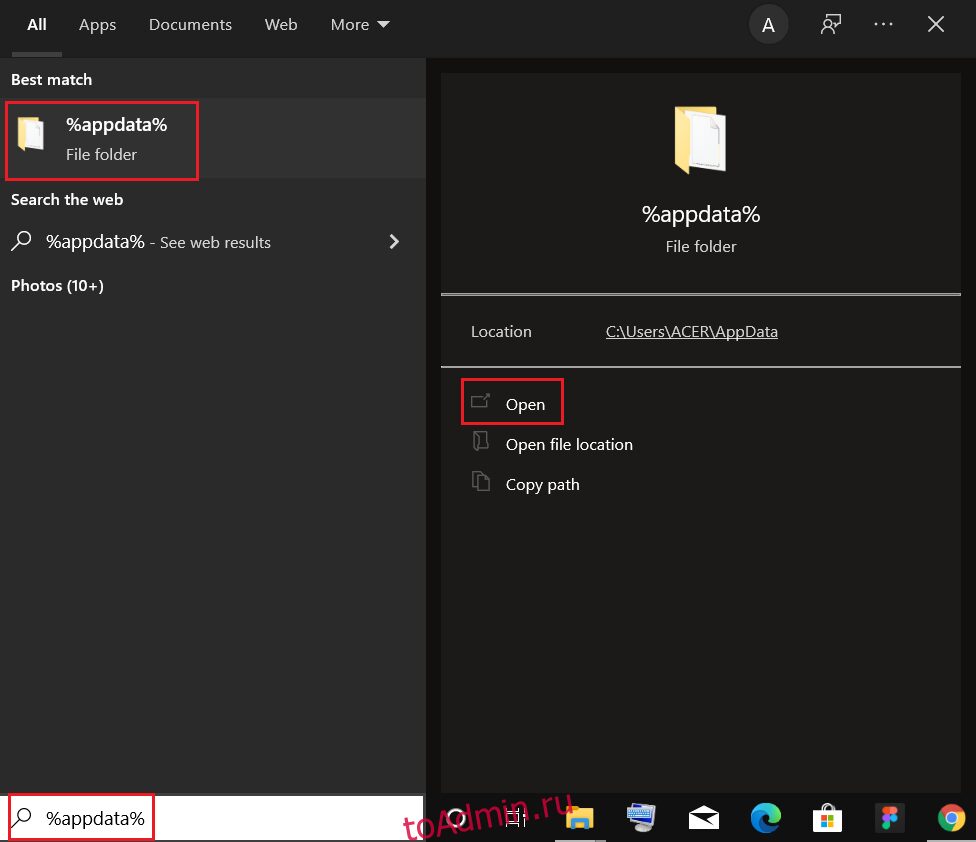
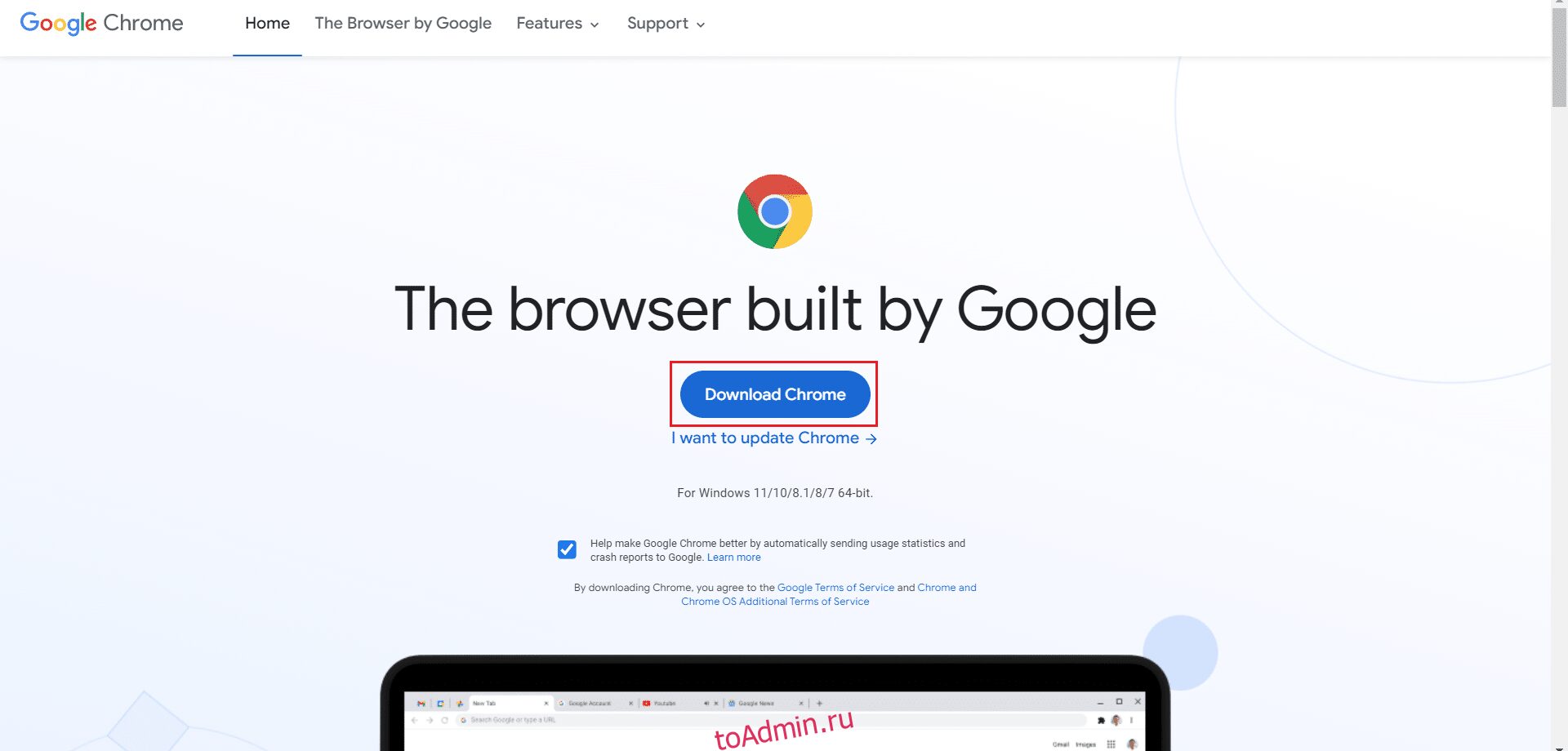
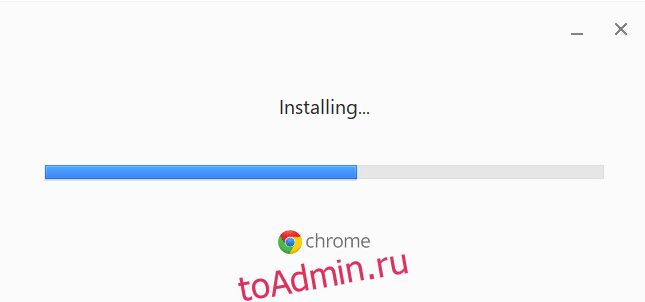












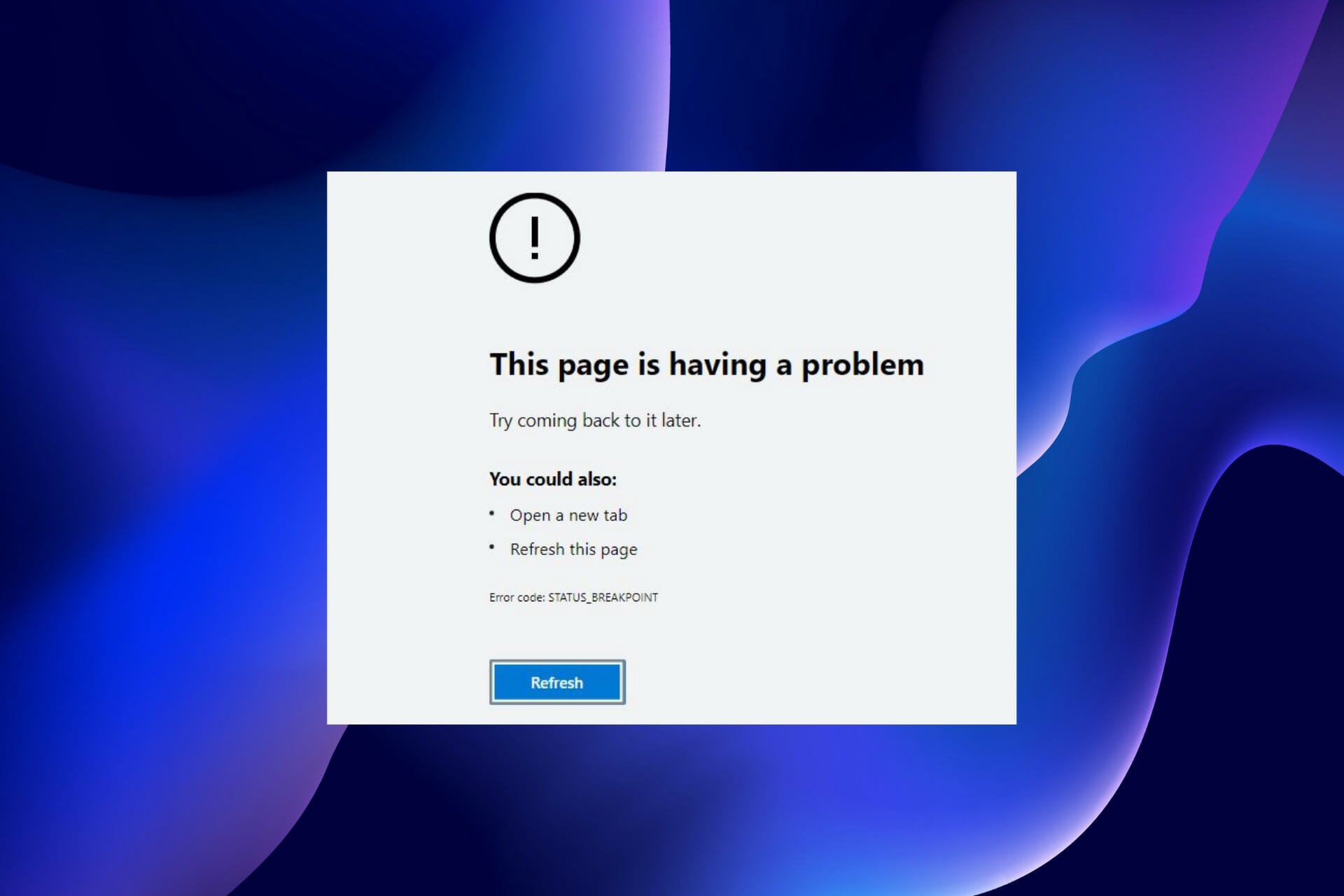

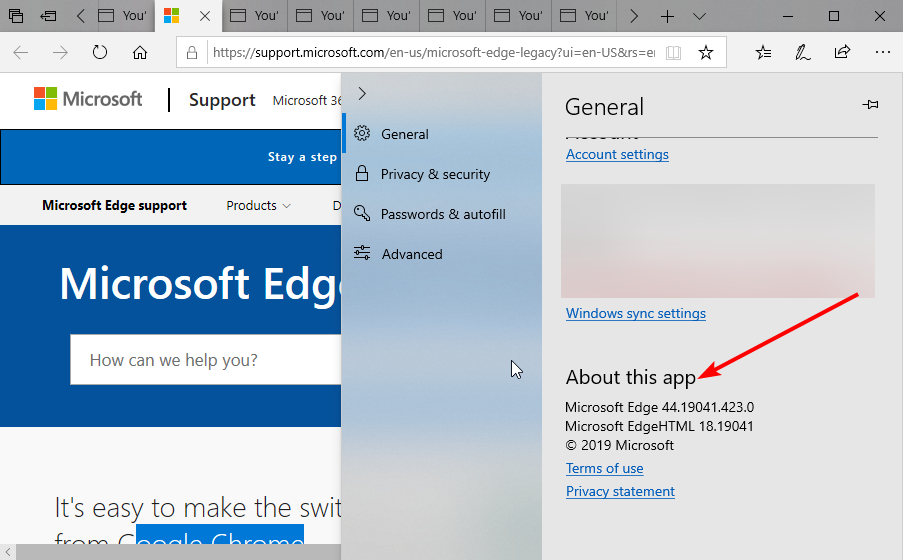
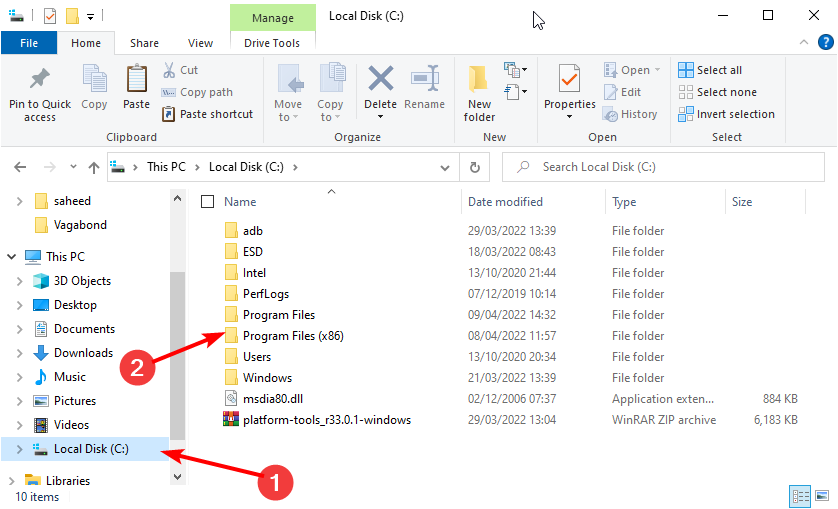
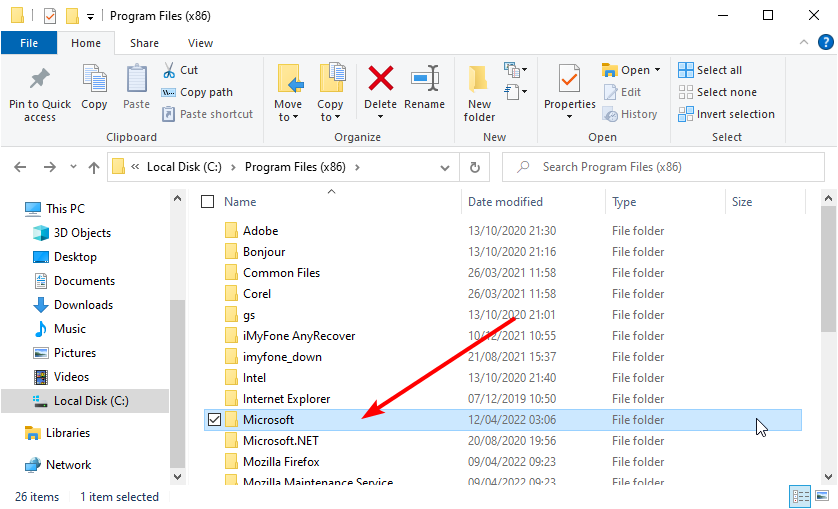
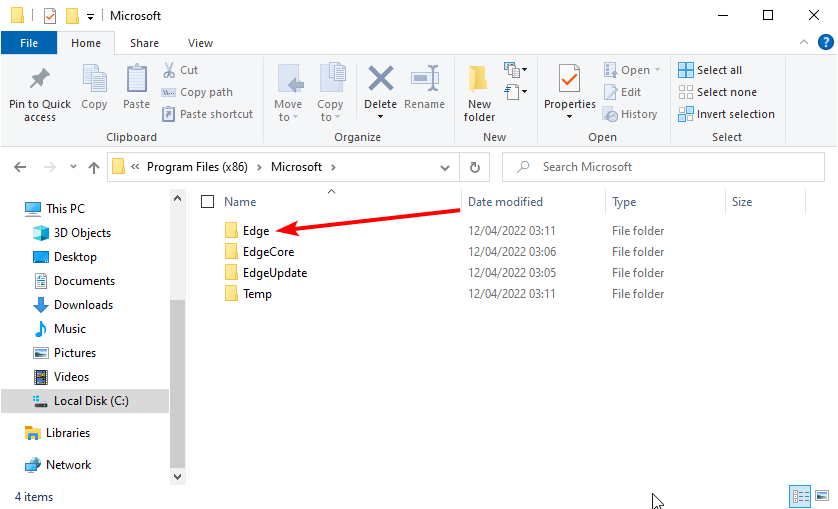
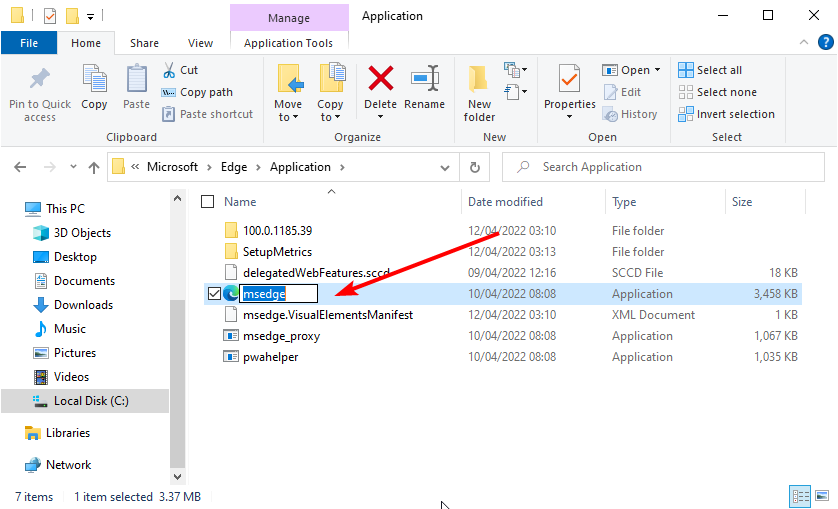
 Update drivers manually
Update drivers manually