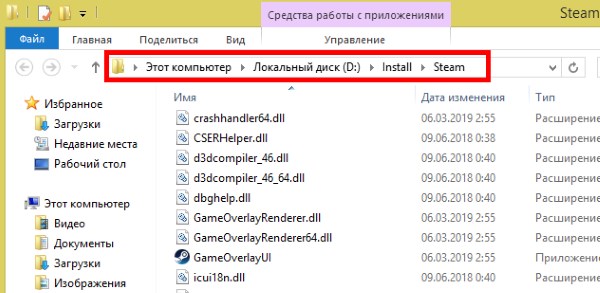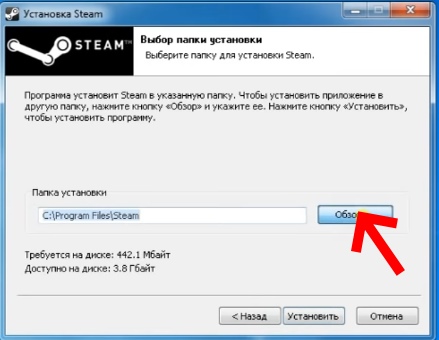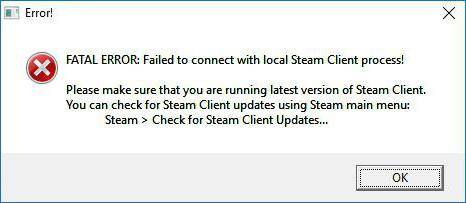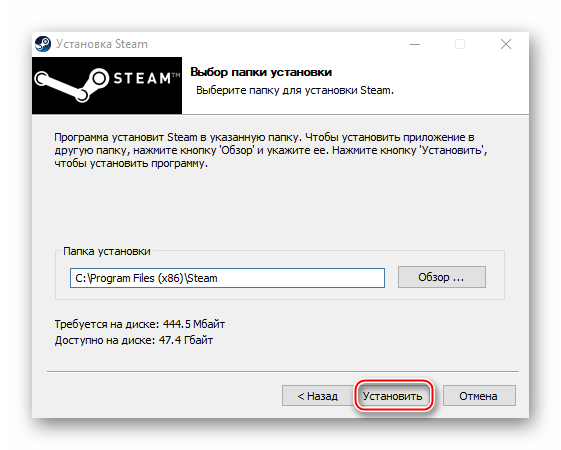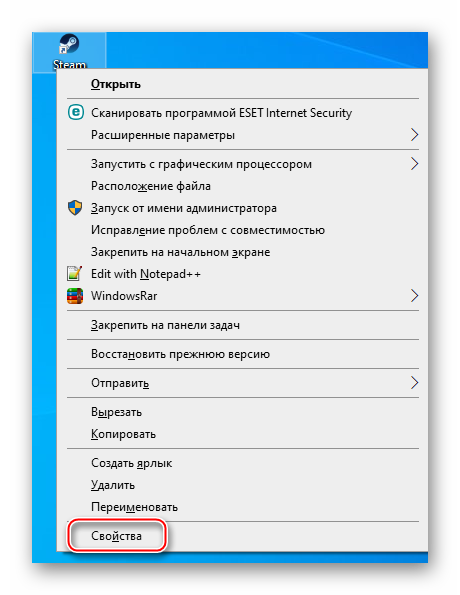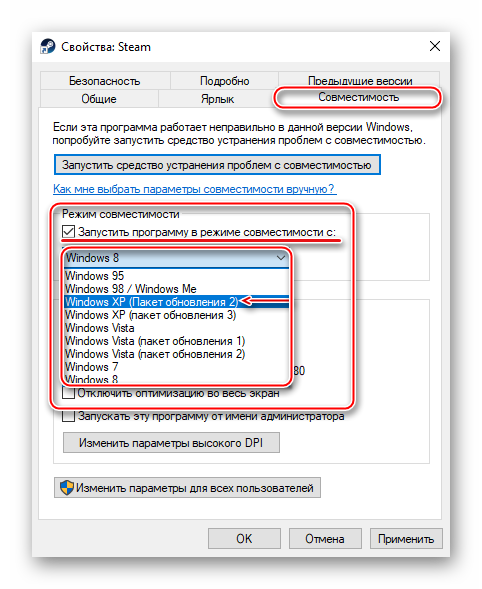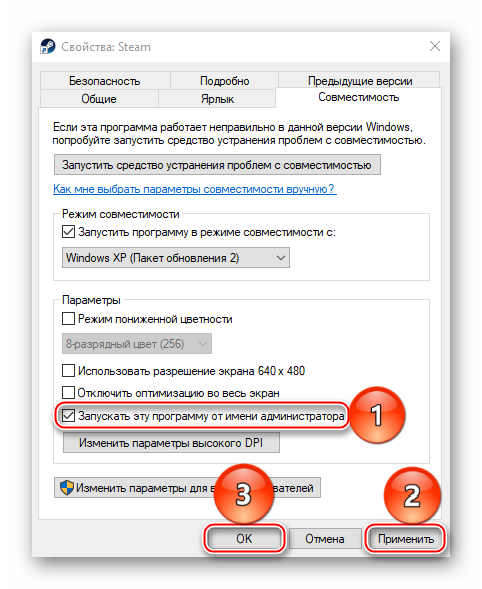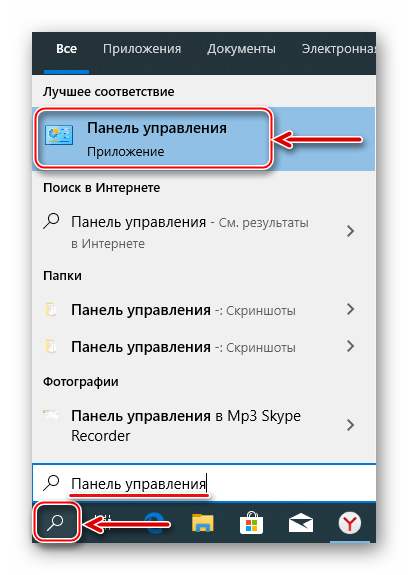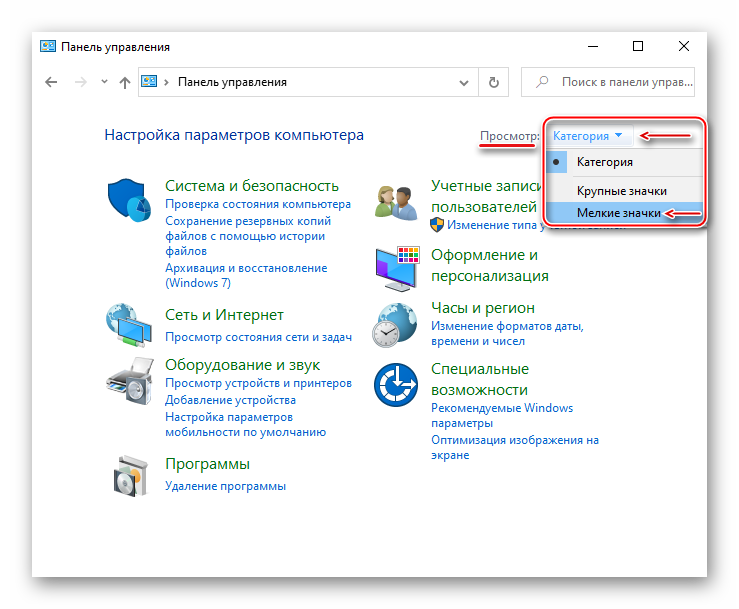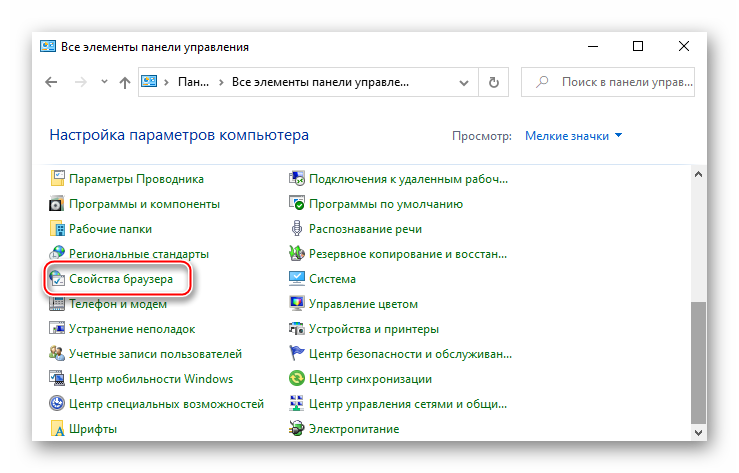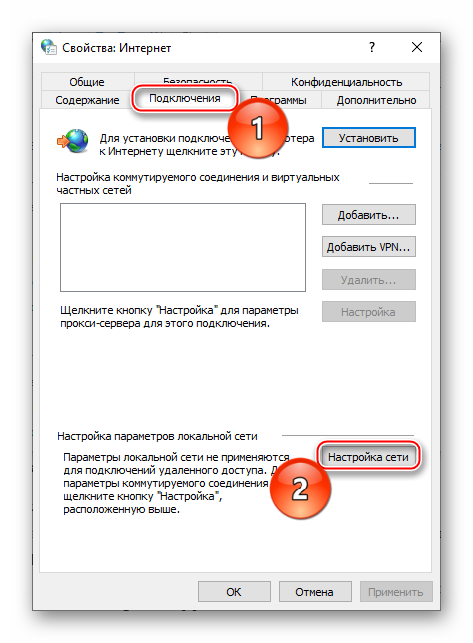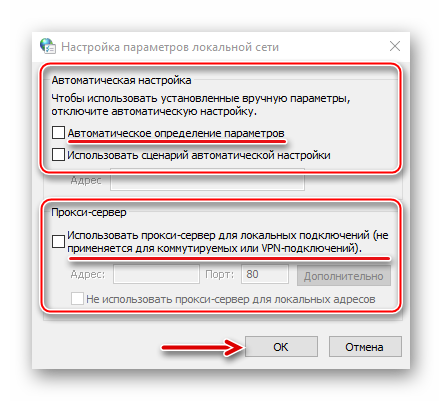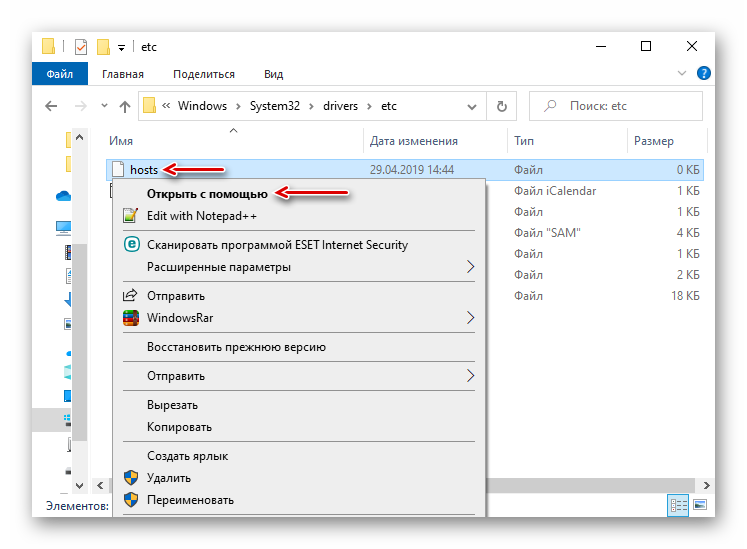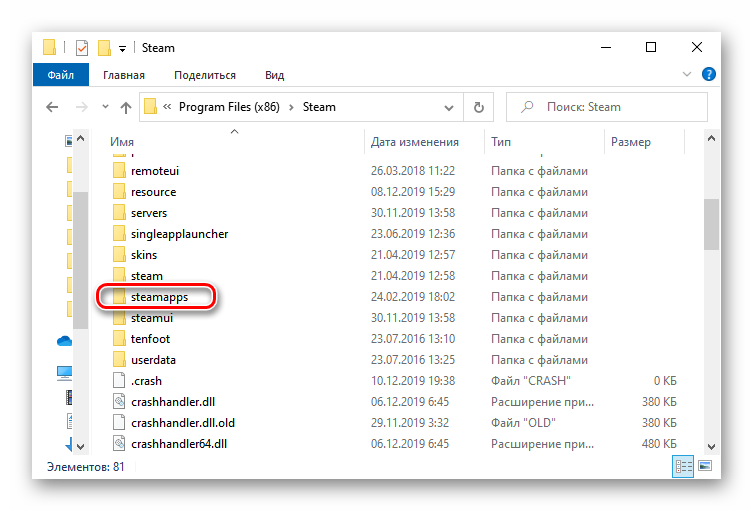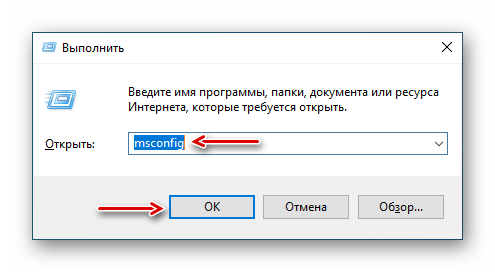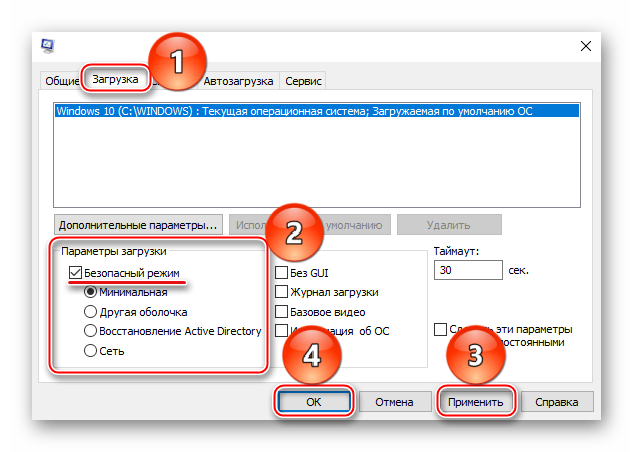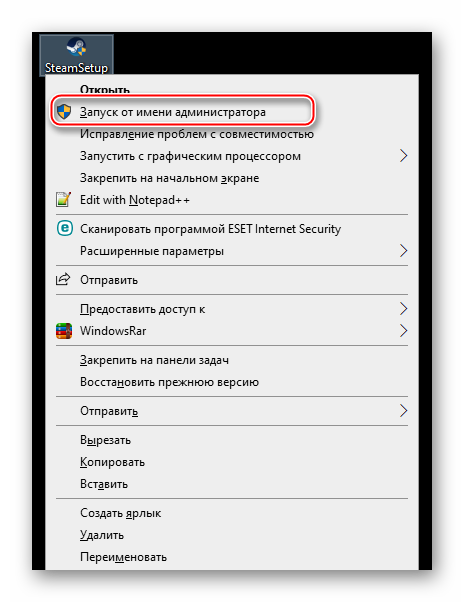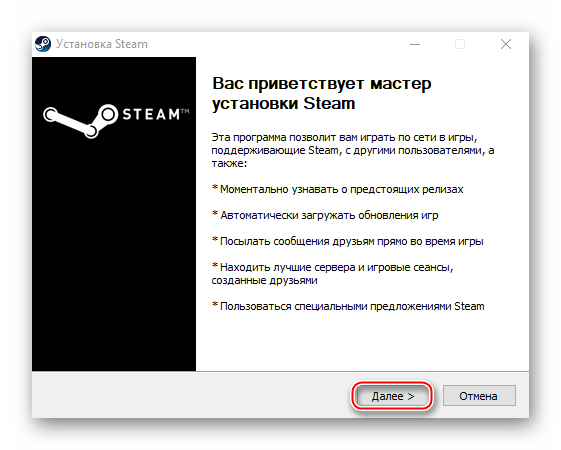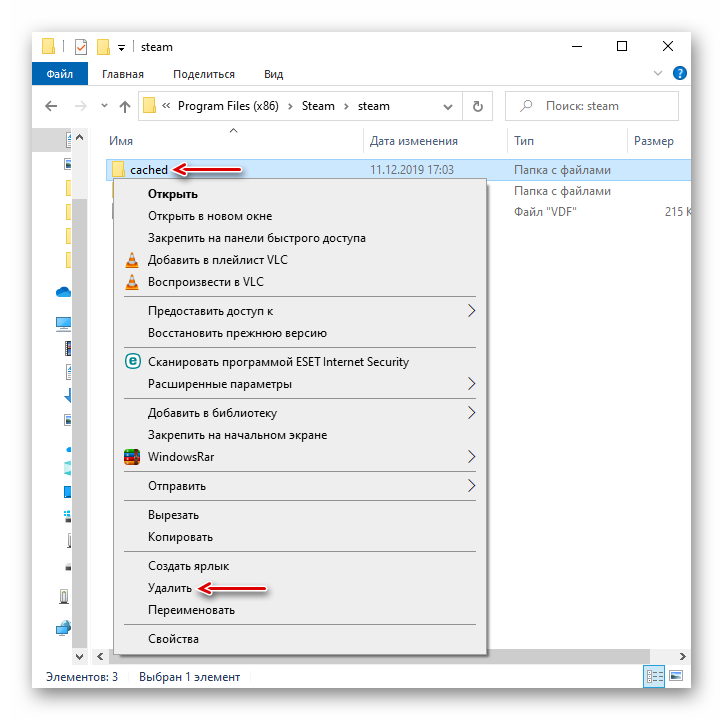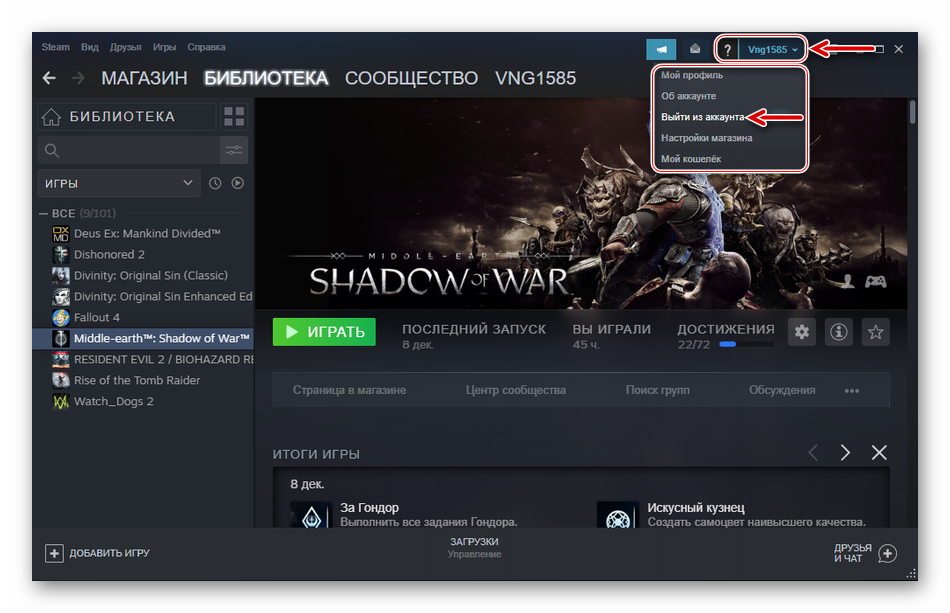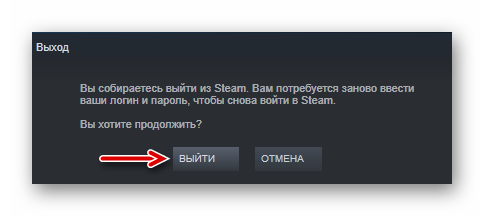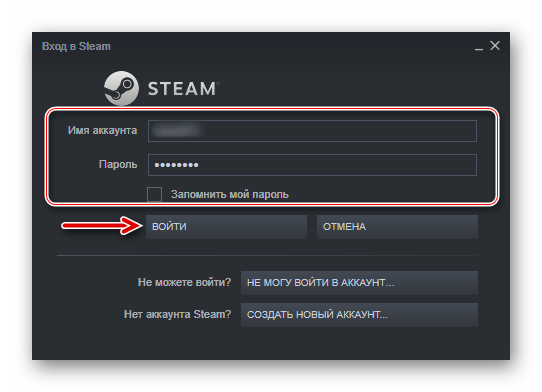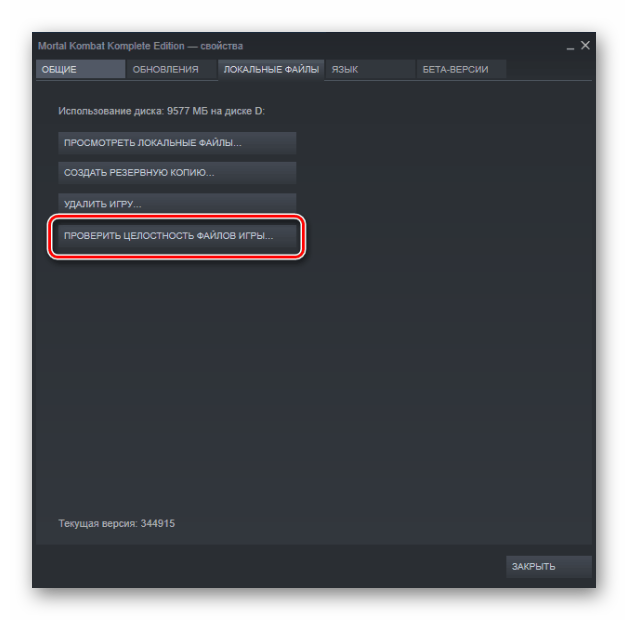«Steam_api.dll отсутствует на Вашем компьютере, попробуйте переустановить программу, чтобы решить эту проблему» или по-английски «steam_api.dll отсутствует на Вашем компьютере» – это частая проблема, с которой сталкиваются геймеры всего мира, которые используют сервис Steam.Свою популярность данный сервис получил еще со времен серии Half Life и CS. В настоящее же время Steam «оброс» оброс новыми серверами для тысяч игр, многочисленными форумами и сообществами. Также была добавлена возможность обновления игр через приложение «Стим».Благодаря возможности установки и обновления, приложение стало тесно содействовать с играми, посредством вышеупомянутого steam_api.dll.
Содержание
- 1. Блокировка steam_api.dll антивирусом.
- 2. Восстановление удаленного steam_api.dll
- 3. Скачать steam_api.dll
- 4. Проблемы починки Стима
Почему возникает ошибка steam_api.dll?
Любители халявы чаще всего сталкиваются с ошибкой отсутствия steam_api.dll. Это объясняется нерабочими Репаками или взломанным клиентом Steam.После установки взломанной или перепакованной игры антивирус автоматически удаляет или перемещает в карантин измененный steam_api.dll. В редких случаях это происходит уже при установке игры, иногда после перезагрузке компьютера или перезапуске антивируса.Хуже всего, когда проблема с steam_api.dll настигает обладателя лицензионной копии игры. При этом ошибка выглядит следующим образом:«Точка входа в процедуру не была найдена в специальной библиотеке steam_api.dll», либо, на английском«The procedure entry point could not be located in the dynamic link library steam_api.dll».
Решение ошибки «отсутствует steam_api.dll»
Как мы писали выше, причин ошибки много, в зависимости от их сути мы и рассмотрим способы решения.
Антивирус заблокировал steam_api.dll
Если антивирус выдает уведомления о том, что файл steam_api.dll был заблокирован, то именно с вашим антивирусом нужно разбираться.Для взломанной и лицензионной игры способы разные
- Если вы устанавливали Repack версию или применяли «таблетку» – восстановите steam_api.dll из карантина антивирусника и, обязательно, добавьте файл в исключения.После таких действий антивирус перестанет реагировать на данную библиотеку.
- Если вы приобрели лицензионную версию игры и никак сами не изменяли клиента Steam`a, подумайте, где вы могли скачать модифицированный steam_api.dll.Скорее всего ваш компьютер заражен вирусом, и стоит его проверить антивирусом, а затем переустановить игру и/или клиент Steam.После выполнения этих действий проблема решится с вероятностью в 99%.
Steam_api.dll был удален
Если вы установили пиратскую версию игры или использовали «таблетку» – восстановите steam_api.dll из карантина и добавьте в исключения.Если это не помогло, то удалите и переустановите игру, но перед этим отключив на это время антивирус.
Если у вас официальная лицензия игры, то придется переустанавливать Стим.
- Сначала переходим в папку со Steam`ом, по-умолчанию это директория C:Program FilesSteam.
- Копируем файл steam.exe и папку Steamapps (эти манипуляции нужны для сохранения данных об играх).
- Жмем комбинацию Win+R или просто введите в меню “Пуск” – “Панель управления”
- В появившееся окно вписываем Control Panel и жмём ОК. Данные манипуляции откроют «Панель инструментов».
- Если у вас Windows XP, жмем «Установка и удаление программ», если Windows 7,8, то переходим в программы, затем в программы и компоненты.
- Там находим Steam и удаляем.
Далее остается только скачать Steam, установить и перезапустить ваш ПК.Если вышеуказанные меры не помогли или у вас нет времени на удаление и переустановку игры и Steam, то воспользуйтесь последним, но немного опасным способом.
Скачать файл steam_api.dll
Данный способ мы рекомендуем в исключительных случаях, потому что скачать steam_api.dll из огромного количества источников.
ВАЖНО! Скачивание steam_api.dll из непроверенных источников может привести к нестабильной работе или вовсе поломке вашего компьютера.
Вы точнее не можете знать, какой файл скачиваете, оригинальный или модифицированный, как давно он обновлялся, и поддерживается ли текущую версию клиента.Так или иначе решение за вами, а инструкцию мы вам все же предоставим. По этой ссылки вы можете скачать steam_api.dll.Как только вы скачаете steam_api.dll, скопируете:
- Для 32 битной версии Windows XP, 7, 8 – в папку С:WindowsSystem32.
- Для 64 битной версии Windows XP, 7, 8 – в папку С:WindowsSysWOW64.
Затем нажимаем Win+R и вписываем команду «regsvr steam_api.dll», затем «ОК».
Проблемы, которые могут возникнуть при починке Стима
Проблема: Если, при пользовании последним методом пишет, что не удается найти regsvr, а при вводе regsvr32 steam_api.dll, появляется надпись о том, что загрузить модуль steam_api.dll не удалось.Решение: Проверьте, скопировали ли вы dll файл в нужную папку. В 99% случаев проблема решается перепроверкой наличия файла.Проблема: При запуске не лицензированной игры после замены dll файла пишет: Failed to initialize Steam, как решить?Решение: Запустите игру с правами Администратора. Если не поможет – переустановите игру, сохранив steam_api.dll.

Некоторые пользователи писали на форумах поддержки об ошибке службы Steam, возникающей при попытке запустить платформу. В сообщении об ошибке говорится:
Чтобы Steam работал правильно в этой версии Windows, компонент службы Steam не работает должным образом на этом компьютере.
Следовательно, клиент Steam не запускается, и пользователи не могут получить доступ к своим играм. Мы все можем согласиться с тем, что это очень раздражает.
В этой статье мы рассмотрим несколько решений, позволяющих быстро вернуться на игровую платформу.
Почему появляется ошибка службы Steam?
Из взаимодействия с пользователями мы выяснили, что существует множество возможных причин, по которым может появиться ошибка службы Steam, в том числе:
- Проблемы с сервером. Если есть проблема с серверами Steam, вы можете столкнуться с ошибкой службы. Это может быть связано с техническим обслуживанием, простоем или неожиданными техническими проблемами.
- Проблемы с сетевым подключением. Возможно, ваш компьютер не может подключиться к серверам Steam из-за проблем с сетевым подключением. Это может быть связано с брандмауэром, антивирусным программным обеспечением или другими проблемами конфигурации сети.
- Поврежденные игровые файлы. Если игровые файлы на вашем компьютере повреждены, вы можете столкнуться с служебной ошибкой при попытке играть в игру через Steam.
- Устаревшее программное обеспечение. Если ваша версия Steam или ваша операционная система устарели, у вас могут возникнуть проблемы совместимости, которые приводят к ошибкам службы.
- Проблемы с оборудованием. Если есть проблема с оборудованием вашего компьютера, например, отказ жесткого диска или перегрев компонентов, вы можете столкнуться с сервисными ошибками при использовании Steam.
Как исправить ошибку службы Steam?
1. Настройте Steam для запуска от имени администратора.
- Если у вас есть ярлык Steam на рабочем столе, щелкните его правой кнопкой мыши и выберите параметр «Свойства».
- Если у вас нет ярлыка для программы на рабочем столе, щелкните правой кнопкой мыши файл Steam EXE в его папке и выберите «Свойства». Путь к папке по умолчанию для Steam:
C:Program Files (x86)Steam - Выберите вкладку «Совместимость», затем включите там параметр «Выполнять эту программу от имени администратора».
- Нажмите кнопку «Применить» и нажмите кнопку «ОК».
2. Отключите стороннее антивирусное программное обеспечение.
- Нажмите на скрытую стрелку доступа на панели задач.
- Нажмите на значок своего антивируса, наведите курсор на Avast Shields Control и выберите «Отключить» на 10 минут (этот шаг различается для разных антивирусных программ).
Отключение антивируса должно быть эффективным в большинстве случаев.
Однако, поскольку вы подвержены кибератакам при доступе в Интернет без надлежащего экрана, мы рекомендуем использовать менее ограничивающее программное обеспечение, такое как Eset Internet Security, вместо полного отключения антивируса.
Это антивирусное решение создано для защиты всех типов цифровых действий, которыми можно заниматься.
Eset Internet Security имеет мощный брандмауэр, который защищает ваше подключение к Интернету и предоставляет дополнительные средства защиты, обеспечивающие безопасность покупок, банковских операций и общения.
Он имеет многоуровневую защиту, которая может обнаруживать все виды угроз, включая вирусы, руткиты, программы-вымогатели, черви, шпионское ПО и многое другое.
Не забывайте о его высокой скорости обнаружения, которая, скорее всего, заблокирует угрозы до того, как они смогут нанести какой-либо ущерб вашей системе.
Ознакомьтесь с самыми удивительными функциями ESET Internet Security:
- Удобный интерфейс и простота в использовании
- Мощный брандмауэр
- Предлагает защиту от руткитов, вымогателей, шпионских программ, червей и т. д.
- Высокая скорость обнаружения
3. Отключите брандмауэр Защитника Windows.
- В поле поиска на главном экране введите брандмауэр, затем нажмите Window Dedefender Firewall.
- Щелкните Включить или отключить брандмауэр Защитника Windows слева от апплета.
- Затем выберите параметры «Отключить брандмауэр Защитника Windows» в разделе «Настройка параметров».
- Нажмите OK, чтобы выйти.
- После этого перезапустите Steam.
4. Используйте командную строку
- Сначала щелкните правой кнопкой мыши ярлык Steam и выберите параметр «Открыть местоположение файла».
- Затем запишите полный путь к папке Steam в проводнике. Либо скопируйте его в буфер обмена, нажав горячую клавишу Ctrl + C.
- Откройте окно «Выполнить», нажав Windows клавишу + R.
- Введите cmd и нажмите горячую клавишу Ctrl + Shift + Enter .
- Затем введите полный путь к Steam, а затем /repair в командной строке.
- Нажмите клавишу возврата после ввода команды восстановления.
Это некоторые из наиболее широко подтвержденных исправлений ошибки службы Steam. Запуск Steam от имени администратора часто решает проблему. Однако некоторым пользователям может потребоваться исправить ошибку с другими разрешениями.
Если ни один из этих способов не работает или вы использовали другой способ, сообщите нам об этом в комментариях.
Пользователей Стим с каждым годом становится всё больше. Этому поспособствовали разработчики компьютерных игр, которые ограничивают доступ к сети пиратские копии. Есть ряд других причин, но в этой статье мы поговорим о проблемах клиента, с которыми мы часто сталкиваемся. Вы узнаете, как решить ошибку «Steam cannot run from a folder path with non-ASCII characters».
Содержание
- Причина ошибки в Steam
- Как исправить ошибку в Стим
- Переустановка Steam
- Что делать, если ошибка в Steam всё равно появляется
Данная проблема появляется у пользователей сразу после установки клиента популярной игровой библиотеки Steam. Как только мы выбираем иконку на рабочем столе — появляется системное сообщение. Часто в нём описана и причина, и даже решения ошибки. Но запутывает английский язык, который является родным для системы Windows. Есть и русскоязычная версия этого сообщения и оно выглядит приблизительно так: система не может запустить программу из папки, в имени которой есть символы не из английского языка.
Это значит, что при установке Стима вы указали папку для установки, имя которой на русском. Или по пути к Steam есть такая папка. Запомните — папки в компьютере нужно называть только английскими символами. При этом можно использовать транслитерацию: «Moja Papka» или «Stim». Не исключены и другие причины, которые могут нарушать работу системы и вызывать ошибки.
Это может быть полезным: Steam client not found Dota 2 — что делать?
Как исправить ошибку в Стим
Для того, чтобы исправить ошибку, вы можете попытаться просто переименовать папку на пути к Steam, в которой имя не соответствует требованиям. Есть способы, которые помогут вам быстро определить текущее расположение папки Steam.
- Выберите иконку библиотеки на рабочем столе ПКМ;
- Нажмите в окне пункт «Расположение файла»;
- Откроется окно папки со Steam, в котором вы сможете определить его путь и найти нужную папку.
Этот путь находится в верхней строке окна. Запомните его или не закрывайте эту папку, чтобы видеть, где она расположена. Чтобы дать папке новое имя, нужно снова нажать ПКМ и выбрать «Переименовать». После этого попробуйте запустить Steam. Если ошибка «Cannot run from a folder path with non-ASCII characters» снова появляется, переходим к следующему способу.
Читайте также: Unable to initialize Steam API, как исправить?
Переустановка Steam
Чтобы вы смогли запустить Стим без ошибок, нужно переустановить клиент. Но сделать это правильно. Каждая система Windows имеет, как правило два локальных диска — один для системы (C), другой для файлов пользователя (D). Это удобно и позволяет не засорять раздел с Виндовс пользовательскими данными. Лучше всего установить новый Стим на не системный том. Но перед установкой нужно удалить старый клиент.
- Нажмите вместе WIN+X и выберите «Панель управления»;
- Затем нажмите «Удаление программ»;
- В списке найдите клиент, выберите его мышью и вверху нажмите кнопку «Удалить»;
В перечне установленных программ найдите и удалите Стим - Теперь откройте сайт Стима https://store.steampowered.com/?l=russian и скачайте новый клиент;
- Откройте диск D (или С, если он один) и создайте здесь папку «Steam». Только английскими буквами. И новая папка не должна размещаться в другой (должна быть в корне диска);
- Запустите клиент, но не спешите нажимать кнопку установки. Дойдите до момента, когда вам предлагают путь для установки. Выберите кнопку «Обзор» и укажите папку, которую вы только что создали — «Steam»;
- Теперь подтвердите установку и дождитесь её завершения.
После установки попробуйте запустить клиент. Ошибка не появится, так как в новом пути к файлам библиотеки нет непонятных для системы символов.
Узнайте, что делать, если система VAC не смогла проверить вашу игровую сессию в CS:GO.
Что делать, если ошибка в Steam всё равно появляется
Если решить проблему с запуском Стим не удалось вышеизложенными способами,значит причина не в имени папок. Скорее всего в системе появился вирус, который мешает нормальной работе вашего ПК. А это проблема уже серьёзнее той, которую мы пытались решить. Вам нужно вернуться в окно для удаления программ и просмотреть весь список приложений. Найдите здесь все игры и программы, которыми вы не пользуетесь. И удалите их. Почистите также свои папки с файлами: музыку, изображения, видео.
Ваш встроенный антивирус скорее всего уже бессилен. Так как он не реагирует на вирус, поселившийся в компьютере. Поэтому вам нужен сторонний защитник. В таких случаях многие более опытные пользователи применяют сканирующие утилиты от популярных разработчиков. Можем порекомендовать утилиту от Лаборатории Касперского — https://www.kaspersky.com/downloads/thank-you/free-virus-removal-tool. Или одноразовое средство по этой ссылке https://free.drweb.ru/download+cureit+free/ от Dr.WEB.
Предложенные программы являются бесплатными и портативными. Это значит, что их не нужно устанавливать. Загрузите файл утилиты и запустите её, согласившись с правилами использования. Через некоторое время сканирование завершится, и вы сможете узнать результаты. Если подозрение падёт на одну из ваших игр или программ — не задумываясь удаляйте её. Это источник ваших проблем. После чистки ПК от вирусов перегрузите компьютер и запустите Steam. Если ошибка «Steam cannot run from a folder path with non-ASCII characters» снова появляется — переустановите клиент.
Steam — крупнейшая игровая площадка
В 2021 году Стим занимает лидирующее место среди всех подобных проектов. Основной популярности она добилась еще десять лет назад после перехода компании во внешнюю торговлю. Основными преимуществами площадки можно выделить:
- Доступность информации об играх и разработчиках
- Просмотр положительных и отрицательных отзывов
- Возможность возврата денежных средств за некачественную игру при определенных условиях
- Торговая площадка для покупки и продажи внутриигрового имущества
- Прямая связь с разработчиками через форум и темы поддержки
- Общение с друзьями и добавление новых
- Система достижений отдельно для каждой игры
Это не весь список который включает в себя весь масштаб проекта.
Известные ошибки приложения
Множество пользователей ежедневно сталкиваются с различными проблемами и ошибками связанными с проектом. В основном все заключается в работоспособности той или иной области. Техническая поддержка с радостью отвечает на вопросы игроков, но для этого требуется определенное время. Иногда они могут ответить даже через сутки. Давайте разберемся с тем, какие ошибки в Steam существуют на данный момент и еще не решены.
- Проблема с запуском приложения, при котором процесс висит в настройках, но само оно не запускается.
- После установки игры, оно не хочет запускаться.
- Зависает лаунчер на установке VC++ или DirectX.
- Невозможно произвести покупку на торговой площадке при наличии средств на счету.
- Не ставится оценка с рецензией.
- Статус игры «Запущено», хотя сама она не запустилась.
- Ошибка при покупке игры через QIWI или Yandex Money.
Это основные неприятные моменты которые занимают лидирующие строчки среди всех жалоб пользователей.
Причины возникновения ошибки
Одна из причин возникновения – это не отключение антивируса при установке самой игры, то есть антивирус (не важно какой) думает, что файл steam_api.dll содержит вирус и поэтому при установке он его удаляет. По сути, файл steam_api.dll считается вирусным, потому что он «крякает» игру или взламывает, так как она является не лицензионный
В нашем случае данный файл никак не вредит компьютеру, а наоборот помогает запускать игру без самой её покупки
По сути, файл steam_api.dll считается вирусным, потому что он «крякает» игру или взламывает, так как она является не лицензионный. В нашем случае данный файл никак не вредит компьютеру, а наоборот помогает запускать игру без самой её покупки.
Рассмотрим методы исправления.
Способы решения проблем со Steam
В этом разделе хотелось бы продублировать в сжатом и понятном виде рекомендации разработчиков, которые они пишут много раз для основных проблем. Фактически мы составили инструкцию на каждый отдельный случай и скомпоновали ее в пункты.
Что делать если Steam не запускается
Приложение создает специальный процесс и службу под названием Steam Client Service и Steam Client Bootsrapper. Они являются залогом корректной игры. Если на компьютере пользователя одна из них не запущена, то скорее всего дело в отключении или повреждении службы.
- Нажимаем Win+R и вписываем «msconfig».
- Далее во вкладке «Службы», нам нужно найти Steam Client Service и нажать галочку слева.
- Перезагружаем компьютер и пробуем запустить программу.
Стим выдает ошибку
Бывает, что мы можем получить ошибку сразу при запуске .exe файла или любой другой игры. В данном случае стоит обратиться к документации которая говорит нам, о необходимости переустановки клиента.
- Заходим на официальный сайт https://store.steampowered.com/about/
- Нажимаем «Загрузить Steam» и следуем инструкции.
Код ошибки 105 в Steam
Данная проблема часто встречается у пользователей которые давно не обновляли приложение. Иногда даже при ее запуске, она не предлагает обновится из за нарушения графика или отсутствии подключения к интернету. Его ограничить могло антивирусное ПО.
Так же как и с прошлой проблемой, попробуйте переустановить Steam по ссылке выше.
Ошибка при установке Стима
Все скачивается но не устанавливается? Давайте убедимся в правильности согласно официальных требований установки.
- Устанавливайте программу только с англоязычными путями.
- Удалите все дубликаты и неправильные установки.
- Очистите системный реестр при помощи программы CCleaner.
- Полностью удалите старую версию программы. Сделать это можно через специальные программы.
- Закройте службу Steam Client Service и убедитесь, что она не стоит в автозапуске.
Причины
Для начала разберемся, почему не запускается Стим, ведь от этого зависят дальнейшие действия по устранению неисправности. К основным причинам можно отнести:
- зависание какого-либо процесса;
- блокирование приложения другим ПО;
- действие антивирусной программы;
- изменение файла hosts;
- проблемы соединения с главным сервером;
- повреждение файлов системы и т. д.
В рассмотренных случаях Стим не запускается и выдает ошибку, требующую принятия определенных мер. На них мы остановимся подробнее ниже.
Что делать, если не запускается игра в Стим, а не сама платформа, читайте в отдельной статье.
Ошибка [Fatal Error] в Steam — что делать
Сообщение «Steam — Fatal Error» говорит о том, что возник серьезный сбой и дальнейшая работа программы либо запуск игры через ее интерфейс невозможен. Что делать? Зависит от того, что еще написано в этом сообщении.
Если сказано, что программа должна быть онлайн, значит на компьютере проблемы с выходом в сеть. Если говорится, что программа не может запустится из текущей папки, значит нужно ее переместить в другую папку. И так далее.
Ниже собраны наиболее встречающиеся сообщения об ошибках и способы их исправления.
Приступим к рассмотрению ошибок Steam
Вы найдете ответы на вопросы:
- Как исправить ошибку в Steam?
- Что делать, если не удалось запустить игру и возникает неизвестная ошибка Steam?
- Что делать если steam выдает ошибку или не удается обновить клиент?
Steam api_dll что это за ошибка и где можно скачать
Причины появления ошибки Steam api dll
Самый распространенный случай: когда антивирус воспринимает измененный файл, как вирусную атаку и располагает его в Карантине. Такое может случиться как в период инсталляции игры, так и при дальнейших антивирусных проверках.Кроме этого, ошибка файла иногда возникает и на лицензионных компьютерных играх. Тогда пользователю приходит сообщение с текстом: «Точка входа не была найдена в динамической библиотеке steam_api.dll». Это обуславливается тем, что сам файл был изменен определенной компьютерной игрой.
В этом случае есть два пути решения проблемы:
- Переустановить клиент Steam, и все вновь заработает
- Скачать api_dll и установить в папку System32 для XP, 7/8 32-х битной версии, в папку SysWOW64 64-х битной версии.
Steam api_64 ошибка
Наиболее часто возникают ошибки данного характера:
- «steam_api64.dll не найден.»
- «Файл steam_api64.dll отсутствует.»
- «steam_api64.dll нарушение прав доступа.»
- «Файл steam_api64.dll не удалось зарегистрировать.»
- «Файл C:WindowsSystem32 steam_api64.dll не найден.»
Эта ошибка исправляется весьма просто:
- Загрузите файл steam_api64.dll на компьютер.
- Распакуйте и поместите файл в папку с требующей его программой.
- Скопируйте файл steam_api64.dll в следующие системные директории.
- (Windows 95/98/Me) — C:WindowsSystem
- (Windows XP, Vista, 7) — C:WindowsSystem32
(Windows NT/2000) — C:WINNTSystem32
В Windows x64 необходимо поместить файл в директорию C:WindowsSysWOW64
Steam ошибка при обновлении, не удалось запустить игру (неизвестная ошибка Steam)
В том случае если Steam выдает ошибку, которая возникает при обновлении, либо у вас не удалось запустить игру. Часто в steam можно отследить код ошибки, в некоторых случаях это может помочь ее исправить. Очень часто возникает неизвестная ошибка.
Все эти проблемы возникают не по вашей вине. Следует просто подождать. Это сбои серверов Steam. В том случае если это не проходит долгое время, нужно написать в поддержку, и вам обязательно помогут.
Steam ошибка не удалось запустить игру или ошибка steam must be running
Ошибка steam must be running to play возникает в нескольких случаях:
- вы ставили пиратские игры в обход стима
- вы ставили читы и трейнеры для игр
- вы ставили ломанный стим
Исправляется она весьма просто, но занимает времени. Необходимо удалить папку appcache (искать через поиск). В том случае если удаление не помогло, то нужно зачистить полностью все файлы игры, вручную. Все упоминания об игре на вашем жестком диске должны быть стерты. После этого переустановите игру, и все заработает. В некоторых случаях можно оставить сейвы игры, чтобы не потерять прогресс.
Fatal Error: Steam needs to be online
Такая ошибка может возникнуть при первом запуске Steam, либо при его обновлении. Перед тем, как пытаться что-то сделать, проверьте, работает ли на вашем компьютере интернет (проверьте, как открываются страницы в браузере). Если с интернетом есть проблемы, сначала исправьте их.
Если все в порядке, значит программе кто-то блокирует выход в сеть. Проделайте следующее.
Запустите Steam с правами администратора
Выйдите из программы. Для этого кликните по ее значку в трее правой кнопкой мыши и нажмите «Выход».
Затем нажмите правой кнопкой мыши на ярлык Steam на рабочем столе и выберите команду «Запуск от имени администратора». Помогло?
Файлы программы повреждены
Если основные компоненты приложения Стим повреждены, запустить приложение на Windows 10 не получится – необходимо восстановить «битые» элементы.
Так что, если у вас систематически не запускается Steam на Windows 10 в последнее время попробуйте сделать следующее:
- Кликните на иконку «Мой компьютер» и перейдите к диску С;
- Выберите директорию под названием «Program files»;
- Откройте папку игрового клиента и найдите файл с названием «Steam.dll»;
- Удалите его и попробуйте запустить клиент еще раз.
Не получилось? Тогда попробуем пойти другим путем:
- Вернитесь в папку приложения Стим;
- Найдите файлы с названиями «ier0_s64.dll» и «tier0_s.dll»;
- Удалите их с устройства и попробуйте войти в программу еще раз.
Все предпринятые действия не дали желаемого результата? Есть еще один путь решения проблемы:
- Откройте папку клиента и удалите содержимое полностью;
- Оставьте только один исполняемый файл с расширением *exe;
- Нужные компоненты будут скачаны автоматически после открытия.
Жалуетесь, что у вас не работает Стим на Виндовс 10? Давайте искать другие пути решения проблемы.
- Лучшие программы для ускорения и повышения FPS в играх
Fatal Error: %appname% cannot run from a folder path with non-ASCII characters
Такая ошибка может появиться при первом запуске Steam (сразу после установки).
Или в дальнейшем, если папка с программой была перемещена.
Причина — в названии папки, в которую был установлен клиент. Оно должно состоять из английских букв или цифр. Тоже самое касается пути установки, в нем не должно быть русских букв и спецсимволов.
Чтобы решить проблему, полностью удалите Steam. Затем создайте новую папку на английском в корне жесткого диска, на котором достаточно места для хранения файлов программы и игр. Затем установите Steam в эту папку.
Путь установки содержит символы кириллицы
Ошибка возникает, если в процессе загрузки Стим на Windows 10 вы выбрали папку, в названии которой есть русские буквы. Решение проблемы элементарно – просто выберите другую директорию для установки.
Полезный совет! Оптимальный вариант по умолчанию – «C:Program Files (x86)Steam».
Теперь вы знаете, почему не устанавливается Steam на Windows 10 и выдает ошибку при загрузке. Проблемы больше не встанут на вашем пути, ведь вы вооружены необходимыми знаниями и умениями, которые помогут справиться с любыми неполадками.
- Подключаем геймпад к компьютеру: Полная инструкция 2019 года
Fatal Error: Failed to connect with local Steam Client process
Эта ошибка может появиться при запуске некоторых игр (например, CS: GO). Сам Steam при этом запускается без проблем.
Решение здесь простое. Зайдите в клиент, в правом верхнем углу экрана кликните по надписи «Steam» и выберите «Проверить наличие обновлений…».
Подождите, пока программа обновится, затем запускайте игру.
Если это не помогло, попробуйте переустановить Steam.
Исправление реестра
Для решения проблемы с реестром необходимо воспользоваться редактором. Открыть его можно с помощью окна «Выполнить», которые открывается комбинаций клавиш Win+R. Впишите команду regedit и запустите программу.
В открывшемся окне необходимо найти каталог HKEY_CLASSES_ROOT. В нем содержится вся информация относительно программы Steam. В подразделе каталога находим ветку Steam и удаляем ее.
Далее переходим в каталог HKEY_CURRENT_USERS и находим папку Software. В этой ветке стираем раздел Valve. Чтобы избежать неисправимых поломок, предварительно сделайте резервную копию реестра. Если после удаления ничего не изменилось, то реестр – не так причина, почему не открывается “Стим” на “Виндовс 10”. Верните настройки реестра из резервной копии и перезагрузите компьютер.
Steam fatal error — что делать самостоятельно
Современные приложения на операционной системе Windows достаточно неустойчивы к различным сбоям в системе, от чего происходят фатальные ошибки в процессах программ. В данной статье пойдет речь о причинах появления Steam fatal error, что делать для предотвращения появления ошибки вновь? Знание данного материала гарантированно вас убережет от нежелательных последствий как с вашим компьютером, так и с приложением Steam, которое достаточно требовательно к пользователю в плане обращения с ним.
Очистка кэша DNS
Очистка кэша заставит клиента запрашивать IP каждого URL адреса, к котором он пытается подключиться, вместо того, чтобы ссылаться на собственную библиотеку URL-адресов и связанных IP. Таким образом, даже когда компьютер имел неправильные IP, после очистки кэша DNS, приложение будет вынужденно запрашивать их, и сохранять правильные. Это решение эффективно в тех случаях, когда пользователь сталкивается с кодом ошибки 130 на определенных страницах Стим.
В поле системного поиска наберите cmd, после отображения результата запустите его от имени администратора.
Выполните в консоли команду:
ipconfig /flushdns
После успешного выполнения команды закройте командную строку и перезагрузите компьютер. Повторите то действие, которое вызывало сбой с кодом 130.
Пишет Steam fatal error – что делать?
Данная проблема возникает у многих игроков по причине преждевременного выключения компьютера от электрической сети, но бывают также и другие причины появления данной проблемы. Трудности заключаются в том, что Steam автоматически входит в автономный режим – это режим, при котором можно пользоваться библиотекой без подключения к компьютеру, но при этом отсутствует связь с друзьями, наличие проверки обновления и многое другое. Данный режим включается, когда Steam не может подключиться к серверам, но в нашем случае интернет есть, а полноценного доступа нет, даже после нескольких перезагрузок операционной системы. В данной статье будет несколько путей решения проблемы касательно программы Steam. Что касается только CS 1.6, будет рассказано в следующем пункте.
Пошагово — что делать при steam fatal error:
- Зайдите в диспетчер задач и отключите все связанные со Steam процессы кнопкой «Снять процесс», после чего попробуйте запустить приложение при помощи исполнительного файла Steamtmp.exe, который находится в коренной папке. Если ничего не получилось, то выполняйте следующий пункт.
- Опять уберите из выполнения все процессы, связанные с нашим горе-приложением, после чего нажмите комбинацию клавиш WIN+R и введите в поле regedit, перед вами откроется редактор реестра. Перейдите по пути HKEY_CURRENT_USER -> Software -> Valve. В последней папке отключите Steam, затем нажмите «Изменить» и поставьте значение «0». Перезапустите компьютер и испытайте приложение на корректность работы. Если ничего не изменилось, то переходите к последнему, третьему способу.
- Откройте меню «Пуск» и введите с клавиатуры слово «Службы», после чего активируйте одноименно приложение. Среди различных служб найдите Steam Client Service, нажмите на него двойным щелчком и в параметрах запуска поставьте «Автоматически». Перезагрузите ваш компьютер.
Данные 3 способа решают достаточно много проблем, связанных с фатальной ошибкой приложения Steam.
Не удалось подключиться к сети Стим: ошибка подключение — причины
Вам не удалось подключиться к сети в Стим, но причина неясна? Расскажем о самых распространенных ошибках – и подробно обсудим способы решения неприятных трудностей. Не переживайте, вскоре вы сможете вернуться к любимым играм.
Нет подключения к интернету
Как бы банально ни звучало, но первое, что необходимо сделать, если не удалось подключиться к Steam – проверить подключение к сети. Многие пользователи забывают о необходимости осуществления столь простого действия. Напомним – обратите внимание!
- Убедитесь, что на счету достаточно средств, все интернет-опции активированы, а гигабайты не потрачены (если у вас не безлимит);
- Перезагрузите роутер или мобильное устройство, попробуйте подключиться к другой мобильной или беспроводной сети;
- Обратитесь в службу поддержки провайдера – иногда трудности могут быть вызваны техническими неполадками;
- Удостоверьтесь, что интернет вообще включен – возможно, вы случайно отключились от сети.
Первый шаг сделан – элементарные меры, которые должен принять каждый пользователь, если ему не удалось подключиться к сети Steam.
Не забывайте – иногда доступ может блокироваться неполадками на серверах разработчика! Вашей вины здесь нет, повлиять на ход событий не получится: остается только ждать, когда можно будет подключиться. Как правило, такие трудности быстро решаются без вмешательства пользователей.
Сбой процесса
Ошибка подключения в Steam – «не удалось подключиться к сети», порой возникает, если сбой произошел при предыдущем закрытии программы. Это не страшно – можно исправить за несколько секунд:
- Одновременно кликните по клавишам Ctrl+Alt+Delete;
- В открывшемся «Диспетчере задач» ищите вкладку «Процессы»;
- Найдите название приложения, выделите и кликните по значку «Снять задачу»;
- Закройте диспетчер и заново откройте программу.
Такое легкое решение проблемы, если Стим не подключается к сети, а интернет есть. Может сработать, ошибка возникает частенько. На что еще стоит обратить внимание, если не запускается Стим?
Нелицензионные игры
Порой причиной возникновения сбоя, когда нельзя подключиться к сети, может стать нелицензионный контент – если вы попытаетесь добавить в библиотеку «пиратскую» игру, рискуете столкнуться со сложностями.
Что делать, если не удалось подключиться к сети Steam из-за пиратской игры? Придется удалить ее с компьютера и с платформы – воспользуйтесь стандартным механизмом. Не забудьте запустить СС Сleaner, чтобы стереть остаточные файлы полностью.
Если эти действия не помогли, стоит переустановить клиент игровой платформы – удалите его с устройства, откройте официальный сайт и заново установите последнюю версию программы.
Антивирус и брандмауэр
Иногда программное обеспечение, призванное защищать компьютер от стороннего проникновения, видит излишние угрозы. Поэтому безопасное приложение игровой платформы может попасть под действие ограничений. Отсюда проблема, когда Steam не подключается к сети.
Принцип работы и настройки антивирусов разные – поэтому мы не можем составить единый алгоритм действий. Просто советуем сделать следующее:
- Добавьте программу в список исключений;
- На время игры отключите брандмауэр.
На время вы снизите порог безопасности – но сможете восстановить работоспособность клиента. И не будете думать о том, что делать, если Стим пишет: «Не удалось подключиться к сети Steam».
Поврежденные файлы
Еще одной причиной возникновения ошибки могут стать поврежденные файлы – можно их удалить, тогда все заработает как надо, можно будет подключиться:
- Нажмите правой кнопкой на ярлык приложения;
- Из выпадающего меню выберите пункт «Расположение файла»;
- В открывшейся директории нужно найти два документа – «ClientRegistry.blob» и «Steam.dll»;
- Скопируйте файлы и перенесите их в любую другую папку – место не имеет значения;
- Вернитесь в начальную директорию и полностью удалите их. Готово!
Не бойтесь, на работе программы удаление документов не скажется. Главное, не избавляться от них полностью – пусть лежат в сторонней папке. После перезагрузки система самостоятельно восстановит их – но уже в «нормальном» виде. Если вам не удалось подключиться к Стим после этого – принимаем другие меры. О них ниже!
Если у вас возникает неполадка при подключении к серверам Steam, что делать вы узнаете в другой статье на нашем сейте.
Проверка файла hosts
Еще один ответ на вопрос, почему не удается подключиться к Стиму – небольшая ошибка, закравшаяся в файл hosts. Напомним, этот документ вполне может заблокировать доступ к определенному ресурсу.
Давайте сделаем следующее:
- Нажмите правой кнопкой мышки по кнопке меню «Пуск»;
- Откройте панель управления и перейдите к параметрам проводника;
- Найдите вкладку «Вид» и снимите галочку в строке «Скрывать расширения для зарегистрированных типов файлов»;
- Теперь через проводник откройте адрес C:WindowsSystem32driversetc;
- Найдите документ hosts, откройте его и тщательно проверьте, нет ли в нем названия программы (на английском языке);
- Если вы нашли упоминания – строки необходимо удалить.
Вам по-прежнему не удалось подключиться к сети Steam, а интернет работает? Нужно поколдовать над настройками подключения – там может скрываться неожиданный ответ на вопрос.
Неверные настройки сети
Неправильные параметры могут запретить подключение к интернету определенным приложениям – в их число входит игровая платформа. Нужно поменять несколько цифр, чтобы добиться желаемого результата, тогда исчезнет ошибка подключения, когда не заходит в Стим.
- Нажмите правой кнопкой мышки на кнопку «Пуск» и запустите «Панель управления»;
- Перейдите к разделу «Центр управления сетями и общим доступом»;
- Найдите используемый источник подключения, снова кликните мышкой, чтобы открыть настройки, кликните на кнопку «Свойства»;
- Во вкладке «Сеть» найдите строку «Планировщик пакетов QoS» и снимите галочку напротив;
- Найдите строку «IP версии 4 TCP/IPv4»;
- Нажмите на кнопку «Свойства», она находится ниже;
- Во вкладке «Альтернативная конфигурация» в разделе «Предпочитаемый DNS-сервер» пропишите «8.8.8.8»;
- Кликните по кнопке «ОК», чтобы сохранить внесенные изменения.
Последнее, о чем стоит сказать – иногда компьютер не подключается к Стим из-за отсутствия обновления операционной системы. Подумайте, не пора ли загрузить новую версию. Также полезным советом станет переустановка программы – просто удалите и поставьте ее опять.
Вы узнали, что делать, если пишет: «Не удалось подключиться к сети Steam». Способов решения много – опробуйте подходящие на практике! Увидите, через несколько минут вы сможете вернуться к полноценному использованию игровой платформы и начнете играть в любимые игры.
Источник: https://steamblog.ru/ne-udalos-podklyuchitsya-k-seti/
Fatal error CS 1.6 Steam — что делать?
Данную знаменитую игру тоже не обошла ошибка стороной. Проблемой является все то же некорректное завершение работы приложения, однако пути решения куда проще, чем у всего приложения. На многих форумах по CS спрашивают, при Steam fatal error что делать, чтобы устранить проблему? Ответ достаточно прост:
- В крайнем углу панели задач найдите значок Steam, после чего кликните по нему правой кнопкой мыши и выберите «Выход». Вы выйдите не из своего аккаунта, можете не переживать, выключится лишь приложение.
- Запустите вместе приложения – игру CS 1.6 и ожидайте запуска.
Процесс завис
Одна из причин, почему не открывается Стим на Виндовс 10 – это зависание процесса программы. Придется прибегнуть к принудительному завершению работы, поможет в этом диспетчер задач!
- Зажмите сочетание клавиш «CTRL+ALT+DEL»;
- На появившейся странице нажмите на клавишу «Диспетчер задач»;
- Откроется окно сервиса, в котором нужно найти вкладку «Процессы»;
- Найдите строку, подписанную «Steam Client Bootstrapper»;
- Кликните правой кнопкой мышки и выберите пункт меню «Снять задачу».
Вы сделали все правильно, но у вас по-прежнему не открывается Стим на Windows 10? Ищем другой способ решения проблемы!
Ошибка — Приложение Steam уже запущено
При попытке запуска Steam или игры появилась ошибка с сообщением о том, что Steam уже запущен. Как разрешить эту проблему?
Это сообщение об ошибке означает, что приложению Steam не удалось загрузиться до конца. Процесс запущен в фоновом режиме и может быть доступен в диспетчере задач, но не запускается в пользовательском интерфейсе.
Прежде чем пытаться решить данную проблему способами описанными ниже, попробуйте это:
- Откройте диспетчер задач ( сочетание клавиш Ctrl + Alt + Del или Ctrl + Shift + Esc)
- Найдите все процессы которые относятся к стиму и завершите их.
- Закройте диспетчер задач и попытайтесь запустить стим вновь.
Если после этих действий появляется все та же ошибка уведомляющая что Steam уже запущен, тогда воспользуйтесь способами описанными ниже.
Для начала Вам необходимо убедиться что Steam запущен не в режиме совместимости:
- Откройте папку в которую установлен клиент Steam (По умолчанию C:Program FilesSteam)
- Нажмите правой кнопкой мыши на ярлык Steam.exe, выберите «Свойства».
- Нажмите вкладку Совместимость.
- Снимите все флажки, которые установлены и нажмите «Применить».
- Потом, нажмите кнопку «Изменить параметры для всех пользователей«.
- Снова убедитесь, что не установлен ни один флажок и нажмите «Ок».
- Нажмите «ОК», чтобы закрыть все открытые диалоговые окна.
Конфликтующие приложения
Если первый способ не помог, то еще одной очень распространенной причиной появления данной ошибки это программы которые могут конфликтовать со Steam. Например: антивирусное программное обеспечение, фаерволы, брандмауэр Windows.
Добавьте Steam в список исключения в установленном на Вашем компьютере антивирусе, также лучше всего добавить Steam в список исключений в брандмауэре.
Переустановка Steam
Если свойства совместимости не были включены или их отключение не помогло решить проблему, Ваш клиент Steam может быть поврежден.
Steam можно попробовать переустановить не затрагивая уже установленные игры. Для этого:
- Выйдите из Steam и перейдите в папку C:Program FilesSteam (это папка, в которую Steam установлен по умолчанию — если была выбрана другая папка для установки, то вам нужно ее открыть).
- Удалите все файлы за исключением: папки Steamapps и файла Steam.exe (Если вы не видите расширения — ‘exe’, найдите файл с черно-белой иконкой Steam)
- Перезапустите ваш компьютер.
- После перезагрузки Вам нужно будет запустить файл Steam.exe из папки в которую установлен Steam, не используя ярлык на рабочем столе.
- Дождитесь скачивания и установки клиента Steam.
- После установки можно запускать Steam и наслаждаться играми.
Надеюсь информация оказалась полезной. Удачи!
Почему не устанавливается стим
Нехватка места на жестком диске
Часто при установке Стим возникает ошибка «Not enough space on hard drive» (Недостаточно места на жестком диске). Устранить ее достаточно просто, необходимо удалить ненужные файлы или выполнить установку на другой раздел накопителя.
Необходимы права Администратора
Эта ситуация характерна, когда на компьютере две учетные записи «Администратор» и «Пользователь» или «Гость». Если пользователь вошел как «Гость», то установка может быть блокирована т.к. администратор поставил запрет на выполнение некоторых команд.
Как решить проблему:
- скачиваем установочный файл и запускаем его от имени администратора;
- в результате этого, установка должна быть запущена.
Путь установки содержит кириллицу
Если в ходе процесса установки, пользователь указал папку содержащую русские буквы, то может произойти ситуация, когда ПО не запускается. Для исправления ситуации понадобится удалить программу и произвести установку в директорию, где в пути отсутствует кириллица. Стандартный путь клиента по умолчанию выглядит так: «C:Program Files (x86)Steam».
Поврежден инсталлятор
Поврежденный инсталлятор может быть в случае, когда ПО было скачено из неофициального источника. Для устранения неисправности потребуется выполнить удаление программы и скачать клиент с официального сайта, выполнив повторную установку.
Завис процесс
В некоторых случаях, клиент может зависнуть и тогда потребуется выполнить его отключение через «Диспетчер задач». Процесс достаточно простой:
- нажимаем сочетание клавиш «Ctrl+Alt+Del»;
- после запуска диспетчера задач переходим во вкладку «Процессы»;
- ищем «Steam Client» и щелкаем по нему «ПКМ»;
- в контекстном меню выбираем «Снять задачу».
Что делать, если Стим не грузит обновление
Иногда Стим не загружает обновления, или висит надпись updating steam. Для устранения неисправности потребуется выполнить несколько последовательных действий:
- выбираем игру, которую требуется обновить и щелкаем по ней «ПКМ»;
- в открывшемся окне, о;
- после этого переходим в параметры: «Steam» и «Настройки»;
- открываем вкладку «Загрузки» и о;
- выбираем вкладку «Очистить кэш» и после этого потребуется заново зайти в аккаунт.
Второй способ:
- переходим по пути: «Steam» и «Настройки»;
- выбираем «Аккаунт», открываем «Бета-тестирование»;
- щелкаем по кнопке «Сменить» и подключаемся к кругу тестеров;
- затем переходим во вкладку «Загрузки» и меняем свой регион на любой другой.
Update & Installation Issues
When installing or updating a game, Steam displays an error message:
- An error occurred while updating
- An error occurred while installing
This is a common type of error that can occur any time a game is updated or installed on Steam
The error results when Steam is not able to complete the installation. The specific reason for the error will be shown in the parenthesis at the end of the error message.
Basic Steam Troubleshooting
The following fixes will resolve most update and installation errors with Steam. They can be performed with a minimal amount of technical knowledge.
Restart Computer
It’s always a good first step to make sure that you restart Steam as well as your computer.
Restarting the computer flushes all kinds of system states and caches, while resetting other programs and releasing locks on files and other resources.
Clear Download Cache
Clearing the Steam download cache will cause the Steam client to flush locally cached configuration data and acquire it from the Steam servers again.
Navigate to your Steam -> Settings -> Downloads -> Clear Download Cache
Repair Library Folder
The Steam library folder contains all of your installed games on disk. These folders need to be writable by all users in order to update properly. Sometimes these user permissions break and need to be refreshed.
Navigate to your Steam -> Settings -> Downloads -> Steam Library Folders -> Right click on folder -> Repair Folder
Verify Local Files
Sometimes files on hard-disks and other storage devices become corrupted because of bad hardware, software crashes, power surges etc. Steam can verify the correctness over installed game files and fix them if necessary.
Find Game in Library -> Right click -> Properties -> Local Files -> Verify Integrity of Game Files
Change Download Region
The Steam content system is divided into geographical regions. The Steam client automatically detects its current region and uses content servers located in that region for best performance. Sometimes, servers in a specific region may be slow, overloaded or have a hardware failure causing download issues. It is advisable to temporarily switch to a different download region to use another set of content servers.
Содержание
- Причины критических ошибок в Стиме на Виндовс 10
- Причина 1: Неверный путь установки
- Причина 2: Сбой во время обновления Steam
- Причина 3: Проблема при обновлении Steam
- Причина 4: Сбой при подключении клиента к локальному процессу
- Вопросы и ответы
«Fatal error» (критическая ошибка) – одна из самых распространенных неполадок в работе игровой платформы Steam. Как правило, ее появление означает, что дальнейшее использование клиента невозможно, но есть ошибки, которые касаются только запуска конкретных игр. Рассмотрим причины появления каждой из них, а также узнаем, как устранить вызванные ими проблемы.
Уведомление «fatal error» может появиться при обновлении Steam, из-за неправильного пути, выбранного для установки программы, потери сети клиентом и по другим причинам. У каждой проблемы есть решение, а у некоторых их даже несколько.
Причина 1: Неверный путь установки
Ошибка: «%Appname% cannot run from a folder path» означает, что Стим не может запуститься по указанному пути, так как он содержит символы, не входящие в таблицу ASCII. Она состоит из управляющих, десятичных символов, знаков препинания и букв латинского алфавита. Русские символы туда не входят, поэтому если они содержаться в пути, по которому установлена программа, есть риск, что она не запустится.
Чтобы решить проблему, переустановим ПО, а путь к файлам пропишем латинскими буквами. Например, если раньше он был такой:
С:Программные файлыSteam
то теперь папка должна будет находиться по адресу:
C:Program Files (x86)Steam
Лучшим вариантом считается установка Стима в корневую папку – C:Steam. При этом буква диска значения не имеет.
Подробнее: Как переустановить Steam
Причина 2: Сбой во время обновления Steam
Бывает, что при запуске Стима он начинает обновляться, но этот процесс прерывается сообщением: «Steam needs to be online to update. Please confirm your network connection». Программа не получает обновления, так как отсутствует подключение к сети. В первую очередь открываем браузер и проверяем наличие интернет-соединения. Если проблема с сетью только у клиента, совершаем следующие действия:
- Правой кнопкой мышки щелкаем по ярлыку программы и открываем «Свойства».
- Переходим во вкладку «Совместимость». В блоке «Режим совместимости» ставим галочку напротив пункта «Запустить программу в режиме совместимости с», ниже раскрываем список операционных систем и выбираем «Windows XP (Пакет обновления 2)».
- Ставим галочку напротив «Запускать эту программу от имени администратора», затем жмем «Применить» и «OK». Пробуем загрузить Steam.

Иногда устранить ошибку помогает просто запуск Steam от имени администратора, без изменения режима совместимости.
Если система использует прокси-сервер, он может блокировать порты, которые необходимы для нормальной работы клиента. Поэтому его отключение может устранить ошибку.
- Кликаем левой кнопкой мышки (ЛКМ) по иконке поиска, в строку вводим запрос – «Панель управления», а когда выше появится приложение, щелкаем по нему ЛКМ.
Читать также: Открытие «Панели управления» на компьютере с Windows 10
- В графе «Просмотр» нажимаем кнопку с надписью «Категория» и выбираем «Мелкие значки».
- Переходим в раздел «Свойства браузера».
- Во вкладке «Подключения» переходим к настройкам сети.
- В блоке «Прокси-сервер» снимаем галочку рядом с «Использовать прокси-сервер для локальных подключений». Дополнительно отключаем опцию «Автоматическое определение параметров» в блоке «Автоматическая настройка», так как эта функция может привести к тому, что прокси будет использоваться даже без заданных параметров, а значит, ошибка все равно может выскакивать. Нажимаем «OK», перезагружаем компьютер и пробуем запустить клиент.

К другим методам устранения этой ошибки относится отключение Защитника Windows и антивирусного ПО, проверка системы на вирусы, изменение файла host, восстановление файлов игровой платформы.
Подробнее:
Что делать, если Steam не видит интернет
Почему Steam не подключается к сети
Причина 3: Проблема при обновлении Steam
«Failed to load steamui.dll» — ошибка, которая часто возникает при установке новой версии Стима. Она сообщает об отсутствии или повреждении файла динамически подключаемой библиотеки. Исправить ее так:
- Удаляем клиент. Чтобы заново потом не устанавливать игры, предварительно сохраняем каталог «steamapps». По умолчанию он находится в папке с клиентом. Если было выбрано другое место, он и так останется.
Подробнее:
Удаляем Steam без удаления игр
Установка и удаление программ в Windows 10 - Перезагружаем Виндовс в «Безопасном режиме». Сочетанием клавиш Win+R вызываем окно «Выполнить», вводим команду
msconfigи нажимаем «OK».
Переходим во вкладку «Загрузка», в блоке «Параметры загрузки» включаем опцию «Безопасный режим», нажимаем «Применить», а затем «OK». Перезагружаем компьютер.
Читать также: Безопасный режим в Windows 10
- Щелкаем правой кнопкой мышки по установочному файлу SteamSetup и запускаем его от имени администратора.
- Устанавливаем программу, следуя подсказкам установщика.
Подробнее: Установка Steam на компьютер
Если ошибка осталась, есть другие способы, которые способны помочь ее исправить.
Подробнее: Исправление ошибки загрузки SteamUI.dll
Причина 4: Сбой при подключении клиента к локальному процессу
Иногда неполадки возникают только во время запуска некоторых игр. Они сопровождаются сообщением: «Failed to connect with local steam client process». Это значит, что программа не может подключиться к локальному процессу. Для решения проблемы:
- Щелкаем на имя профиля, которое находится в правом верхнем углу, и в выпадающем меню выбираем «Выйти из аккаунта».
- Подтверждаем действие.
- Перезагружаем компьютер, запускаем клиент, вводим данные для входа и нажимаем «Войти». Теперь пробуем запустить игру.

Есть и другие способы устранения неисправностей, которые мешают запускать игры в Стиме. Об этом мы подробно писали в другой статье.
Подробнее: Что делать, если не запускается игра в Steam
Надеемся, что предложенные методы устранения причин появления «fatal error» в Steam на Windows 10 помогут избавиться от этой проблемы. В крайнем случае всегда можно обратится в техническую поддержку клиента, где также постараются оказать необходимую помощь.
При скачивании клиента «Стим» у пользователей часто возникают различные неполадки. Особенно это касается Windows 7, поскольку ее поддержку компания Microsoft уже остановила. Чем больше Steam подстраивают под новые ОС, тем больше конфликтов с семеркой появляется. Одна из самых неприятных ситуаций — это когда утилита вовсе не запускается. Проблемы бывают разными: вылетает, выдает ошибку, бесконечно загружается, не может загрузиться и появляется проблема с соединением. Что же делать, если «Стим» не запускается на Windows 7?
В первую очередь, если вы используете сторонний антивирусный продукт, то отключите его на время. Также, зайдите в карантин антивируса и посмотрите, не занес ли он туда файлы связанные со Steam. Брандмауэр тоже может блокировать сетевое соединениеСтим. Нажмите Win+R и введите firewall.cpl, чтобы открыть параметры брандмауэра Windows. Отключите его и проверьте, запускается ли Стим клиент.
Закрыть запущенные процессы Steam
Когда вы закрыли Steam, то процесс, который должен закрываться автоматически, мог не закрыться, и следовательно, Стим не будет открываться при следующем запуске. Нужно проверить запущенные процессы Стим и завершить их. Для этого:
Запуск Steam от имени администратора
При запуске различных программ иногда бывают сбои связанные с правами администратора, и клиент Стим не исключение.
Изменить ClientRegistry.blob
Файл ClientRegistry.blob может быть виновником, когда Steam не запускается на Windows 10 и его нужно переименовать, чтобы автоматически создался новый. Для начало завершите все процессы Стим в диспетчере задач, как указано в способе 1. Далее:
Удалить кеш приложений Steam
Папка appcache в Стим хранит некоторые параметры игр и клиента. Этот кеш нужен, чтобы при следующих запусках, все запускалось и работало быстрее. Иногда кеш может быть поврежден и Стим не будет запускаться. Нужно очистить содержимое папки, и для этого:
Дата и время в Windows 10
Если сбилась дата и время, то клиент Стим не будет запускаться в системе Windows 10, поскольку клиент собирает данные в реальном времени для связи со своими серверами. Откройте «Параметры» > «Время и Язык» > «Дата и время» > справа выключите и включите обратно «Установить время автоматически«.
Удалить и переустановить клиент Steam
Если Стим все еще не запускается, то проделаем радикальный способ с удалением и переустановкой клиента в ручном режиме. Переходим в папку Steam, по умолчанию это C:Program Files (x86)Steam, и удаляем всё содержимое, кроме :
Далее запускаем Steam.exe и клиент начнет автоматически скачивать новые файлы самого клиента.
Сброс настроек по умолчанию
Нажмите сочетание кнопок на клавиатуре Win+R и введите steam://flushconfig. Это позволит клиенту Стим сбросить параметры по умолчанию, не переустанавливая сам клиент.
Источник
Другие методы восстановления работы Steam
Еще одна проблема — не запускаются игры. Решение:
- Зайти в клиент.
- Перейти в настройки.
- В параметрах загрузки нужно нажать на «Очистить кэш».
Если Steam не работает, то можно также сделать следующее:
- Нажать на ярлык правой кнопкой мыши.
- Выбрать опцию с расположением файла, чтобы перейти в корневую директорию.
- Необходимо выбрать файлы blob и steam с расширением dll.
- Их потребуется удалить.
- Если клиент после этого до сих пор не работает, рекомендуется так же поступить с ier0_s64.dll и tier0_s.dll.
Обратите внимание! В крайнем случае можно удалить все, оставив только главный файл, запускающий утилиту. Его необходимо открыть, после чего начнется загрузка удаленных данных.
Способы выше помогут восстановить работу клиента для игр Steam. Если ничего не сработает, можно написать в техническую поддержку или переустановить операционную систему. Но, как правило, методы выше работают в большинстве случаев.
Steam cannot run from a folder path with non-ASCII characters — как исправить?
Пользователей Стим с каждым годом становится всё больше. Этому поспособствовали разработчики компьютерных игр, которые ограничивают доступ к сети пиратские копии. Есть ряд других причин, но в этой статье мы поговорим о проблемах клиента, с которыми мы часто сталкиваемся. Вы узнаете, как решить ошибку «Steam cannot run from a folder path with non-ASCII characters».
Причина ошибки в Steam
Данная проблема появляется у пользователей сразу после установки клиента популярной игровой библиотеки Steam. Как только мы выбираем иконку на рабочем столе — появляется системное сообщение. Часто в нём описана и причина, и даже решения ошибки. Но запутывает английский язык, который является родным для системы Windows. Есть и русскоязычная версия этого сообщения и оно выглядит приблизительно так: система не может запустить программу из папки, в имени которой есть символы не из английского языка.
Прочие способы
Существует также ряд не очень распространённых причин и соответствующих им способов решения проблемы:
- Если программе не загружается при нажатии на ярлык на рабочем столе, то, возможно, слетели его параметры:
- Щёлкните по нему правой кнопкой.
- Нажмите «Расположение файла».
Открытие папки с файлами Steam - Попробуйте запустить напрямую из папки Steam.
- Если всё получилось, удалите ярлык и создайте новый.
- Проблемы в реестре. Очень маловероятная, но иногда случается:
- Скачайте и установите любое приложение по работе с реестром, например, CCleaner. Можно использовать и стандартный regedit, но это рекомендуется продвинутым пользователям. Поскольку манипуляции с реестром могут привести к потере работоспособности компьютером.
- Откройте программу и перейдите в раздел «Чистка реестра».
- Запустите поиск ошибок. Когда программа их найдёт, щёлкните «Исправить все».
Чистка реестра в CCleaner
- Зайдите в Стим, далее в «Настройки».
- Сделать полноразмерный скриншот ошибки.
Таковы рекомендации того, как можно поступить, если платформа Стим не хочет запускаться. Рекомендуется выполнить несколько разных рекомендаций, начав сначала с самых простых. Если вы не уверены в своих возможностях и причинах неполадок, обратитесь в Службу поддержки, которая детально рассмотрит, чем они могли быть вызваны. Пишите в комментариях, если знаете, что можно сделать, чтобы клиент Стим запустился, и как избежать возникновения ошибок.
Как исправить ошибку в Стим
Для того, чтобы исправить ошибку, вы можете попытаться просто переименовать папку на пути к Steam, в которой имя не соответствует требованиям. Есть способы, которые помогут вам быстро определить текущее расположение папки Steam.
Этот путь находится в верхней строке окна. Запомните его или не закрывайте эту папку, чтобы видеть, где она расположена. Чтобы дать папке новое имя, нужно снова нажать ПКМ и выбрать «Переименовать». После этого попробуйте запустить Steam. Если ошибка «Cannot run from a folder path with non-ASCII characters» снова появляется, переходим к следующему способу.
Переустановка Steam
Чтобы вы смогли запустить Стим без ошибок, нужно переустановить клиент. Но сделать это правильно. Каждая система Windows имеет, как правило два локальных диска — один для системы (C), другой для файлов пользователя (D). Это удобно и позволяет не засорять раздел с Виндовс пользовательскими данными. Лучше всего установить новый Стим на не системный том. Но перед установкой нужно удалить старый клиент.
После установки попробуйте запустить клиент. Ошибка не появится, так как в новом пути к файлам библиотеки нет непонятных для системы символов.
Что делать, если ошибка в Steam всё равно появляется
Если решить проблему с запуском Стим не удалось вышеизложенными способами,значит причина не в имени папок. Скорее всего в системе появился вирус, который мешает нормальной работе вашего ПК. А это проблема уже серьёзнее той, которую мы пытались решить. Вам нужно вернуться в окно для удаления программ и просмотреть весь список приложений. Найдите здесь все игры и программы, которыми вы не пользуетесь. И удалите их. Почистите также свои папки с файлами: музыку, изображения, видео.
Ваш встроенный антивирус скорее всего уже бессилен. Так как он не реагирует на вирус, поселившийся в компьютере. Поэтому вам нужен сторонний защитник. В таких случаях многие более опытные пользователи применяют сканирующие утилиты от популярных разработчиков. Можем порекомендовать утилиту от Лаборатории Касперского — https://www.kaspersky.com/downloads/thank-you/free-virus-removal-tool. Или одноразовое средство по этой ссылке https://free.drweb.ru/download+cureit+free/ от Dr.WEB.
Предложенные программы являются бесплатными и портативными. Это значит, что их не нужно устанавливать. Загрузите файл утилиты и запустите её, согласившись с правилами использования. Через некоторое время сканирование завершится, и вы сможете узнать результаты. Если подозрение падёт на одну из ваших игр или программ — не задумываясь удаляйте её. Это источник ваших проблем. После чистки ПК от вирусов перегрузите компьютер и запустите Steam. Если ошибка «Steam cannot run from a folder path with non-ASCII characters» снова появляется — переустановите клиент.
Источник
Ноябрьское обновление 2021:
Теперь вы можете предотвратить проблемы с ПК с помощью этого инструмента, например, защитить вас от потери файлов и вредоносных программ. Кроме того, это отличный способ оптимизировать ваш компьютер для достижения максимальной производительности. Программа с легкостью исправляет типичные ошибки, которые могут возникнуть в системах Windows — нет необходимости часами искать и устранять неполадки, если у вас под рукой есть идеальное решение:
- Шаг 1: (Windows 10, 8, 7, XP, Vista — Microsoft Gold Certified).
- Шаг 2: Нажмите «Начать сканирование”, Чтобы найти проблемы реестра Windows, которые могут вызывать проблемы с ПК.
- Шаг 3: Нажмите «Починить все», Чтобы исправить все проблемы.
Если при нажатии кнопки «Пуск» возникает ошибка: «Windows не удалось запустить службу поддержки Steam на локальном компьютере. Ошибка 1079: «Учетная запись, указанная для этой службы, отличается от учетной записи, указанной для других служб в том же процессе», тогда вам следует продолжить следующие шаги.
- Откройте диалоговое окно «Выполнить», нажав комбинацию клавиш Windows + R на клавиатуре.
- Введите «services.msc» без кавычек в поле «Выполнить» и нажмите «ОК», чтобы открыть службы.
- Найдите свойства криптографической службы. Перейдите на вкладку «Вход в систему» и нажмите кнопку «Обзор…».
- Введите имя своей учетной записи в поле «Введите имя объекта, который вы хотите выбрать», нажмите кнопку «Проверить имена» и дождитесь, пока имя будет распознано.
- Нажмите OK, когда вы закончите, и введите пароль в поле Пароль, когда появится запрос, если вы установили пароль.
- Проверьте, не произошла ли ошибка в сервисе steam.
Не открывается Стим: 9+ актуальных способов решения проблемы!
Пользователи приложения нередко жалуются на ситуацию, когда не открывается Стим в Windows 10 или Windows 7. В такой ситуации возникает множество предположений касательно причин и возможных действий, позволяющих исправить проблему. Ниже рассмотрим, как действовать при появлении неисправности на «семерке» и «десятке», чтобы восстановить работоспособность приложения.
На Windows 10
Для начала рассмотрим первые шаги, что делать, если Стим не открывается. Алгоритм действий:
Если рассмотренные выше шаги не дали результата, можно переходить к более серьезным действиям.
Остановите лишние процессы
Одна из причин, почему не открывается Стим — процесс уже запущен, из-за чего новый запуск программы становится невозможным. Для решения проблемы войдите в диспетчер задач и принудительного его закройте. Сделайте следующие шаги:
Если вы все сделали правильно, но Стим все равно не открывается на Windows 10, переходите к следующему шагу.
Проверьте правильность даты и времени
Программа Steam синхронизируется с компьютером в режиме онлайн. Если на ПК установлена неправильная дата или время, Стим не может соединиться с сервером. Проблема может произойти в любой момент, в том числе при пуске приложения. На Windows 10 сделайте следующие шаги:
Проверьте файлы ПО на факт повреждений
Распространенная причина, почему не открывается Стим на компьютере — повреждение каких-либо элементов программы. В таком случае запустить «битое» приложение вряд ли получится. В ситуации, если у вас регулярно возникают трудности с пуском, сделайте следующие шаги:
Настройте сервис Steam на автоматический запуск.
Одной из наиболее распространенных причин этой проблемы является неавтоматический запуск службы подачи пара. Поэтому вы должны проверить этот параметр и исправить его при необходимости.
- Откройте диалоговое окно «Выполнить», нажав комбинацию клавиш Windows + R на клавиатуре.
- Введите «services.msc» без кавычек в поле «Выполнить» и нажмите «ОК», чтобы открыть службы.
- Найдите службу поддержки Steam в списке служб, щелкните ее правой кнопкой мыши и выберите «Свойства» во всплывающем меню.
- После запуска службы необходимо остановить ее, нажав кнопку «Стоп» в центре окна. Если он уже был остановлен, оставьте его (пока) как есть.
- Прежде чем продолжить выполнение инструкций, убедитесь, что для параметра в меню «Тип запуска» в свойствах службы поддержки клиентов Steam установлено значение «Автоматически». Подтвердите все диалоговые окна, которые могут появиться при установке типа запуска. Перед выходом нажмите кнопку «Пуск» в центре окна.
На Windows 7
Теперь кратко рассмотрим, почему Стим не открывается на Виндовс 7. Здесь используйте те же рекомендации, что рассмотрены выше. Единственное, что может меняться, так это пути к некоторым файлам. Кроме того, трудности с программой могут возникнуть из-за несовместимости с Windows 7. Для устранения проблемы сделайте следующее:
Также не лишне будет поставить отметку возле пункта, обеспечивающего запуск приложения от имени администратора.
А ещё, советуем вам узнать, что делать, если Стим не открывает сообщения!
Запуск Steam от имени администратора
Почему на виндовс 10 не запускаются игры — способы решить проблему
Еще один способ решить проблему — запустить софт от имени администратора. Для этого не обязательно входить с соответствующей учетной записи. Но пароль желательно знать, поскольку система может спросить данные для запуска от админа. В этом случае не стоит открывать программу с ярлыка, поскольку лучше всего метод работает напрямую. Чтобы открыть Steam от имени админа, нужно сделать следующее:
- Нажать на ярлык правой кнопкой мыши.
- Выбрать «Расположение файла».
- Нажать на главный файл в корневой папке правой кнопкой мыши.
- Щелкнуть по «Запуск от имени администратора».
- Подтвердить действие.
Иногда может потребоваться авторизоваться в профиле.
Если способ сработал, то стоит активировать данный запуск по умолчанию:
- Для этого нужно нажать на файл правой кнопкой мышки.
- Выбрать свойства.
- Во вкладке совместимости поставить галочку на соответствующий пункт.
К сведению! Вдобавок можно включить режим совместимости с Windows 7. Этот метод работает не только на максимальной или профессиональной версии, но и на других. Можно включить совместимость с XP, возможно, после этого система сможет запускать клиент.
Причины критических ошибок в Стиме на Виндовс 10
Уведомление «fatal error» может появиться при обновлении Steam, из-за неправильного пути, выбранного для установки программы, потери сети клиентом и по другим причинам. У каждой проблемы есть решение, а у некоторых их даже несколько.
Причина 1: Неверный путь установки
Ошибка: «%Appname% cannot run from a folder path» означает, что Стим не может запуститься по указанному пути, так как он содержит символы, не входящие в таблицу ASCII. Она состоит из управляющих, десятичных символов, знаков препинания и букв латинского алфавита. Русские символы туда не входят, поэтому если они содержаться в пути, по которому установлена программа, есть риск, что она не запустится.
Чтобы решить проблему, переустановим ПО, а путь к файлам пропишем латинскими буквами. Например, если раньше он был такой:
то теперь папка должна будет находиться по адресу:
C:Program Files (x86)Steam
Причина 2: Сбой во время обновления Steam
Бывает, что при запуске Стима он начинает обновляться, но этот процесс прерывается сообщением: «Steam needs to be online to update. Please confirm your network connection». Программа не получает обновления, так как отсутствует подключение к сети. В первую очередь открываем браузер и проверяем наличие интернет-соединения. Если проблема с сетью только у клиента, совершаем следующие действия:
Переустановить «Стим»
Многие пользователи жалуются «Не могу установить „Стим“ на ОС Windows 7». Есть вероятность, что клиент был поврежден. Вот частые причины, из-за которых это происходит:
- недостаточно места на диске;
- кириллические знаки в пути;
- установочный файл скачался криво;
- Steam не удалялся перед повторной установкой.
Если при выборе директории появляется пустое окно с восклицательным знаком, то нужно в поле пути дописать «Steam», чтобы получилось примерно так: «D:SoftwareSteam». Если не получается, то можно добавить слэш еще в конце.
Обратите внимание! Если появляется проблема с dll файлом, то следует очистить компьютер от клиента. Для этого нужно запустить поиск файлов, включающих подстроку «steam». Все файлы должны быть удалены. Вдобавок стоит выключить антивирус.
Процесс запущен повторно
Скажем несколько слов о первых шагах, которые нужно предпринять, если не запускается Стим на Виндовс 7. Об этих мерах почти все пользователи знают, но забывают – мы напомним.
Зачастую эти действия помогают – и вам не придется думать, почему не запускается Стим на Виндовс 7. Если вы предприняли несложные шаги, но ошибка не уходит – будем действовать по ситуации!
Переходим к первому методу решения проблемы – трудности порой возникают из-за дублирования запуска процесса. Удалим его!
Не запускается Стим на Windows 7 и ничего не происходит, хотя вы сняли дублированный процесс? Переходим к другим способам – мы обязательно найдем подходящее решение.
Почему не открывается «Стим» на виндовс 7
Довольно частая причина — нехватка памяти. Если при попытке запустить клиент система не хочет его открывать, ничего не происходит, то проблема, вероятно, в нехватке оперативной памяти. Это касается двух случаев. Такое иногда происходит, если у пользователя, кроме этого, запущено еще множество процессов: игры, браузер, музыка, дискорд, фотошоп и проч. Даже если на компьютере установлен довольно большой объем файла подкачки, операционной системе может не хватать памяти для такого простого процесса, как Steam клиент. Это также может быть причиной вылетов, вечного запуска.
Как решить проблему с работой игрового клиента Steam
Обратите внимание! Часто в таких случаях помогает переустановка утилиты Steam. Возможно, какой-либо файл поврежден, из-за чего софт не может работать.
Еще одна причина, почему «Стим» не запускается на ОС виндовс 7 — совместимость. Поскольку ОС уже не поддерживается, она может не соответствовать требованиям «Стима». Чтобы программа могла запускаться, рекомендуется поиграть с настройками. Также если не запускается Steam на Windows 7, то стоит убедиться в том, что антивирус не блокирует программу. Особенно это касается случаев, когда открытие длится очень долго. Софт попросту не может работать, если антивирусное программное обеспечение ему этого не позволяет. Дальше описано, как исправить проблему, если не удается открыть Steam.
Неверные настройки даты и времени
Второй ответ на вопрос, почему Steam не запускается на Windows 7 – несовпадение даты и времени компьютера с настройками программы. Сбиться могут любые часы, поэтому просто отрегулируем их!
Готово – изменения сохраняются автоматически, теперь можете перезагрузиться и попробовать открыть программу снова. Все должно быть хорошо!
Содержание
- 1 Причины появления
- 2 Исправление ошибки
- 3 Вывод
- 4 Пишет Steam fatal error – что делать?
- 5 Fatal error CS 1.6 Steam — что делать?
- 6 В заключение
- 7 Причины критических ошибок в Стиме на Виндовс 10
<index>
Steam является одним из самых поплуярных онлайн магазинов, которым пользуются геймеры всего мира. Данное приложение позволяет приобрести самую свежую навинку мира игровой индустрии по довольно выгодным ценам.
Довольно частой проблемой при попытке запуска этой программы сразу после установки является фотальная ошибка «appname cannot run from a folder path with non-ascii».
В данной статье мы расскажем почему она появляется, а также как ее можно устранить.
Причины появления
Перевод текста сообщения об ошибке на русский язык может натолкнуть более опытных пользователей на правильный источник проблемы. В тексте ошибки говорится о невозможности запуска по указанному пути, состоящему не из ascii символов.
ascii — это специальная таблица символов, используемая в среде программирования. Все, что вам нужно о ней знать — в нее не входят русские буквы.
Говоря более простым языком — Steam не запускается из-за того, что он установлен в папку, путь к которой содержит русские буквы или другие знаки, не входящие в таблицу ascii.
Исправление ошибки
Для того, чтобы избавиться от ошибки «Fatal error appname cannot run from a folder path with non-ascii» при запуске Steam, нужно переустановить программу в папку, путь к которой состоит только из английских символов.
Например в корень диска D или C. В утом слуачае путь будет выглядеть так:
D:Steam
или
C:Steam
А вот пример неправильного пути для установки Steam, в случае которого появляется вышеописанная ошибка:
D:программыsteam
Вывод
Из всего вышеописанного можно сделать вывод, что ошибка Fatal error appname cannot run from a folder path with non-ascii возникает при запуске Steam в том случае, если он установлен в папку, путь к которой содержит русские буквы или другие символы, которых нет в таблице ascii.
Решение проблемы является переустановка Steam в папку, путь к которой не будет содержать только английские буквы, например D:Steam.
</index>
Современные приложения на операционной системе Windows достаточно неустойчивы к различным сбоям в системе, от чего происходят фатальные ошибки в процессах программ. В данной статье пойдет речь о причинах появления Steam fatal error, что делать для предотвращения появления ошибки вновь? Знание данного материала гарантированно вас убережет от нежелательных последствий как с вашим компьютером, так и с приложением Steam, которое достаточно требовательно к пользователю в плане обращения с ним.
Пишет Steam fatal error – что делать?
Данная проблема возникает у многих игроков по причине преждевременного выключения компьютера от электрической сети, но бывают также и другие причины появления данной проблемы. Трудности заключаются в том, что Steam автоматически входит в автономный режим – это режим, при котором можно пользоваться библиотекой без подключения к компьютеру, но при этом отсутствует связь с друзьями, наличие проверки обновления и многое другое. Данный режим включается, когда Steam не может подключиться к серверам, но в нашем случае интернет есть, а полноценного доступа нет, даже после нескольких перезагрузок операционной системы. В данной статье будет несколько путей решения проблемы касательно программы Steam. Что касается только CS 1.6, будет рассказано в следующем пункте.
Пошагово — что делать при steam fatal error:
- Зайдите в диспетчер задач и отключите все связанные со Steam процессы кнопкой «Снять процесс», после чего попробуйте запустить приложение при помощи исполнительного файла Steamtmp.exe, который находится в коренной папке. Если ничего не получилось, то выполняйте следующий пункт.
- Опять уберите из выполнения все процессы, связанные с нашим горе-приложением, после чего нажмите комбинацию клавиш WIN+R и введите в поле regedit, перед вами откроется редактор реестра. Перейдите по пути HKEY_CURRENT_USER -> Software -> Valve. В последней папке отключите Steam, затем нажмите «Изменить» и поставьте значение «0». Перезапустите компьютер и испытайте приложение на корректность работы. Если ничего не изменилось, то переходите к последнему, третьему способу.
- Откройте меню «Пуск» и введите с клавиатуры слово «Службы», после чего активируйте одноименно приложение. Среди различных служб найдите Steam Client Service, нажмите на него двойным щелчком и в параметрах запуска поставьте «Автоматически». Перезагрузите ваш компьютер.
Данные 3 способа решают достаточно много проблем, связанных с фатальной ошибкой приложения Steam.
Fatal error CS 1.6 Steam — что делать?
Данную знаменитую игру тоже не обошла ошибка стороной. Проблемой является все то же некорректное завершение работы приложения, однако пути решения куда проще, чем у всего приложения. На многих форумах по CS спрашивают, при Steam fatal error что делать, чтобы устранить проблему? Ответ достаточно прост:
- В крайнем углу панели задач найдите значок Steam, после чего кликните по нему правой кнопкой мыши и выберите «Выход». Вы выйдите не из своего аккаунта, можете не переживать, выключится лишь приложение.
- Запустите вместе приложения – игру CS 1.6 и ожидайте запуска.
Подобное решение помогает в большинстве случаев и лечится простым перезапуском не самой операционной системы, а приложения.
В заключение
Надеемся, вы теперь знаете, что делать при Steam fatal error и как решать данную проблему без особых усилий, используя при этом стандартные функции операционной системы Windows. К слову, последний описанный способ работает и с другими играми, но не с самим приложением.
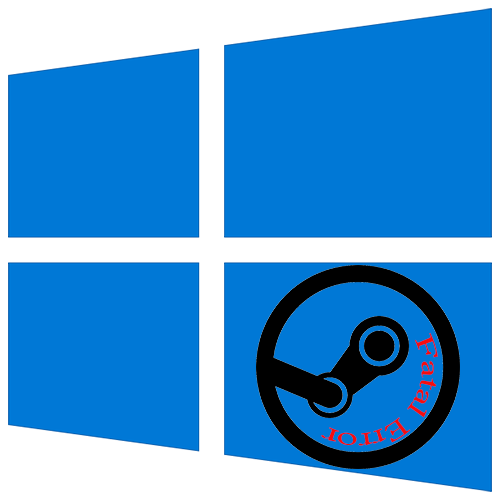
Причины критических ошибок в Стиме на Виндовс 10
Уведомление «fatal error» может появиться при обновлении Steam, из-за неправильного пути, выбранного для установки программы, потери сети клиентом и по другим причинам. У каждой проблемы есть решение, а у некоторых их даже несколько.
Причина 1: Неверный путь установки
Ошибка: «%Appname% cannot run from a folder path» означает, что Стим не может запуститься по указанному пути, так как он содержит символы, не входящие в таблицу ASCII. Она состоит из управляющих, десятичных символов, знаков препинания и букв латинского алфавита. Русские символы туда не входят, поэтому если они содержаться в пути, по которому установлена программа, есть риск, что она не запустится.
Чтобы решить проблему, переустановим ПО, а путь к файлам пропишем латинскими буквами. Например, если раньше он был такой:
С:Программные файлыSteam
то теперь папка должна будет находиться по адресу:
C:Program Files (x86)Steam
Лучшим вариантом считается установка Стима в корневую папку – C:Steam. При этом буква диска значения не имеет.
Подробнее: Как переустановить Steam
Причина 2: Сбой во время обновления Steam
Бывает, что при запуске Стима он начинает обновляться, но этот процесс прерывается сообщением: «Steam needs to be online to update. Please confirm your network connection». Программа не получает обновления, так как отсутствует подключение к сети. В первую очередь открываем браузер и проверяем наличие интернет-соединения. Если проблема с сетью только у клиента, совершаем следующие действия:
- Правой кнопкой мышки щелкаем по ярлыку программы и открываем «Свойства».
Переходим во вкладку «Совместимость». В блоке «Режим совместимости» ставим галочку напротив пункта «Запустить программу в режиме совместимости с», ниже раскрываем список операционных систем и выбираем «Windows XP (Пакет обновления 2)».</li>
Ставим галочку напротив «Запускать эту программу от имени администратора», затем жмем «Применить» и «OK». Пробуем загрузить Steam.</li>
</ol>
Иногда устранить ошибку помогает просто запуск Steam от имени администратора, без изменения режима совместимости.
Если система использует прокси-сервер, он может блокировать порты, которые необходимы для нормальной работы клиента. Поэтому его отключение может устранить ошибку.
- Кликаем левой кнопкой мышки (ЛКМ) по иконке поиска, в строку вводим запрос – «Панель управления», а когда выше появится приложение, щелкаем по нему ЛКМ.
Читать также: Открытие «Панели управления» на компьютере с Windows 10
- В графе «Просмотр» нажимаем кнопку с надписью «Категория» и выбираем «Мелкие значки».
Переходим в раздел «Свойства браузера».</li>
Во вкладке «Подключения» переходим к настройкам сети.</li>
В блоке «Прокси-сервер» снимаем галочку рядом с «Использовать прокси-сервер для локальных подключений». Дополнительно отключаем опцию «Автоматическое определение параметров» в блоке «Автоматическая настройка», так как эта функция может привести к тому, что прокси будет использоваться даже без заданных параметров, а значит, ошибка все равно может выскакивать. Нажимаем «OK», перезагружаем компьютер и пробуем запустить клиент.</li>
</ol>
К другим методам устранения этой ошибки относится отключение Защитника Windows и антивирусного ПО, проверка системы на вирусы, изменение файла host, восстановление файлов игровой платформы.
Подробнее:Что делать, если Steam не видит интернетПочему Steam не подключается к сети
Причина 3: Проблема при обновлении Steam
«Failed to load steamui.dll» — ошибка, которая часто возникает при установке новой версии Стима. Она сообщает об отсутствии или повреждении файла динамически подключаемой библиотеки. Исправить ее так:
- Удаляем клиент. Чтобы заново потом не устанавливать игры, предварительно сохраняем каталог «steamapps». По умолчанию он находится в папке с клиентом. Если было выбрано другое место, он и так останется.
Подробнее:Удаляем Steam без удаления игрУстановка и удаление программ в Windows 10
- Перезагружаем Виндовс в «Безопасном режиме». Сочетанием клавиш Win+R вызываем окно «Выполнить», вводим команду
msconfigи нажимаем «OK».Переходим во вкладку «Загрузка», в блоке «Параметры загрузки» включаем опцию «Безопасный режим», нажимаем «Применить», а затем «OK». Перезагружаем компьютер.
Читать также: Безопасный режим в Windows 10
- Щелкаем правой кнопкой мышки по установочному файлу SteamSetup и запускаем его от имени администратора.
Устанавливаем программу, следуя подсказкам установщика.
Подробнее: Установка Steam на компьютер</li></ol>
Если ошибка осталась, есть другие способы, которые способны помочь ее исправить.
Подробнее: Исправление ошибки загрузки SteamUI.dll
Причина 4: Сбой при подключении клиента к локальному процессу
Иногда неполадки возникают только во время запуска некоторых игр. Они сопровождаются сообщением: «Failed to connect with local steam client process». Это значит, что программа не может подключиться к локальному процессу. Для решения проблемы:
- Щелкаем на имя профиля, которое находится в правом верхнем углу, и в выпадающем меню выбираем «Выйти из аккаунта».
Подтверждаем действие.</li>
Перезагружаем компьютер, запускаем клиент, вводим данные для входа и нажимаем «Войти». Теперь пробуем запустить игру.</li>
</ol>
Есть и другие способы устранения неисправностей, которые мешают запускать игры в Стиме. Об этом мы подробно писали в другой статье.
Подробнее: Что делать, если не запускается игра в Steam
Надеемся, что предложенные методы устранения причин появления «fatal error» в Steam на Windows 10 помогут избавиться от этой проблемы. В крайнем случае всегда можно обратится в техническую поддержку клиента, где также постараются оказать необходимую помощь. Мы рады, что смогли помочь Вам в решении проблемы.
Опишите, что у вас не получилось. Наши специалисты постараются ответить максимально быстро.
Помогла ли вам эта статья?
Используемые источники:
- http://helpadmins.ru/fatal-error-appname-cannot-run-from-a-folder-path-with-non-ascii-pri-zapuske-steam/
- https://fb.ru/article/368187/steam-fatal-error—chto-delat-samostoyatelno
- https://lumpics.ru/steam-fatal-error-on-windows-10-what-to-do/
Содержание
- Не запускается Steam клиент на Windows 10
- 1. Закрыть запущенные процессы Steam
- 2. Запуск Steam от имени администратора
- 3. Изменить ClientRegistry.blob
- 4. Удалить кеш приложений Steam
- 5. Дата и время в Windows 10
- 6. Удалить и переустановить клиент Steam
- Причины появления «fatal error» в Steam на Windows 10
- Причины критических ошибок в Стиме на Виндовс 10
- Причина 1: Неверный путь установки
- Причина 2: Сбой во время обновления Steam
- Причина 3: Проблема при обновлении Steam
- Причина 4: Сбой при подключении клиента к локальному процессу
- Steam критическая ошибка невозможно запустить в этой версии windows
- Steam критическая ошибка невозможно запустить в этой версии windows
- Steam cannot run from a folder path with non-ASCII characters — как исправить?
- Причина ошибки в Steam
- Как исправить ошибку в Стим
- Переустановка Steam
- Что делать, если ошибка в Steam всё равно появляется
Не запускается Steam клиент на Windows 10
В первую очередь, если вы используете сторонний антивирусный продукт, то отключите его на время. Также, зайдите в карантин антивируса и посмотрите, не занес ли он туда файлы связанные со Steam. Брандмауэр тоже может блокировать сетевое соединениеСтим. Нажмите Win+R и введите firewall.cpl, чтобы открыть параметры брандмауэра Windows. Отключите его и проверьте, запускается ли Стим клиент.
1. Закрыть запущенные процессы Steam
Когда вы закрыли Steam, то процесс, который должен закрываться автоматически, мог не закрыться, и следовательно, Стим не будет открываться при следующем запуске. Нужно проверить запущенные процессы Стим и завершить их. Для этого:
2. Запуск Steam от имени администратора
При запуске различных программ иногда бывают сбои связанные с правами администратора, и клиент Стим не исключение.
3. Изменить ClientRegistry.blob
Файл ClientRegistry.blob может быть виновником, когда Steam не запускается на Windows 10 и его нужно переименовать, чтобы автоматически создался новый. Для начало завершите все процессы Стим в диспетчере задач, как указано в способе 1. Далее:
4. Удалить кеш приложений Steam
Папка appcache в Стим хранит некоторые параметры игр и клиента. Этот кеш нужен, чтобы при следующих запусках, все запускалось и работало быстрее. Иногда кеш может быть поврежден и Стим не будет запускаться. Нужно очистить содержимое папки, и для этого:
5. Дата и время в Windows 10
Если сбилась дата и время, то клиент Стим не будет запускаться в системе Windows 10, поскольку клиент собирает данные в реальном времени для связи со своими серверами. Откройте «Параметры» > «Время и Язык» > «Дата и время» > справа выключите и включите обратно «Установить время автоматически«.
6. Удалить и переустановить клиент Steam
Если Стим все еще не запускается, то проделаем радикальный способ с удалением и переустановкой клиента в ручном режиме. Переходим в папку Steam, по умолчанию это C:Program Files (x86)Steam, и удаляем всё содержимое, кроме :
Источник
Причины появления «fatal error» в Steam на Windows 10
Причины критических ошибок в Стиме на Виндовс 10
Уведомление «fatal error» может появиться при обновлении Steam, из-за неправильного пути, выбранного для установки программы, потери сети клиентом и по другим причинам. У каждой проблемы есть решение, а у некоторых их даже несколько.
Причина 1: Неверный путь установки
Ошибка: «%Appname% cannot run from a folder path» означает, что Стим не может запуститься по указанному пути, так как он содержит символы, не входящие в таблицу ASCII. Она состоит из управляющих, десятичных символов, знаков препинания и букв латинского алфавита. Русские символы туда не входят, поэтому если они содержаться в пути, по которому установлена программа, есть риск, что она не запустится.
Чтобы решить проблему, переустановим ПО, а путь к файлам пропишем латинскими буквами. Например, если раньше он был такой:
то теперь папка должна будет находиться по адресу:
C:Program Files (x86)Steam
Причина 2: Сбой во время обновления Steam
Бывает, что при запуске Стима он начинает обновляться, но этот процесс прерывается сообщением: «Steam needs to be online to update. Please confirm your network connection». Программа не получает обновления, так как отсутствует подключение к сети. В первую очередь открываем браузер и проверяем наличие интернет-соединения. Если проблема с сетью только у клиента, совершаем следующие действия:
Иногда устранить ошибку помогает просто запуск Steam от имени администратора, без изменения режима совместимости.
Если система использует прокси-сервер, он может блокировать порты, которые необходимы для нормальной работы клиента. Поэтому его отключение может устранить ошибку.
К другим методам устранения этой ошибки относится отключение Защитника Windows и антивирусного ПО, проверка системы на вирусы, изменение файла host, восстановление файлов игровой платформы.
Причина 3: Проблема при обновлении Steam
«Failed to load steamui.dll» — ошибка, которая часто возникает при установке новой версии Стима. Она сообщает об отсутствии или повреждении файла динамически подключаемой библиотеки. Исправить ее так:
Переходим во вкладку «Загрузка», в блоке «Параметры загрузки» включаем опцию «Безопасный режим», нажимаем «Применить», а затем «OK». Перезагружаем компьютер.
Если ошибка осталась, есть другие способы, которые способны помочь ее исправить.
Причина 4: Сбой при подключении клиента к локальному процессу
Иногда неполадки возникают только во время запуска некоторых игр. Они сопровождаются сообщением: «Failed to connect with local steam client process». Это значит, что программа не может подключиться к локальному процессу. Для решения проблемы:
Есть и другие способы устранения неисправностей, которые мешают запускать игры в Стиме. Об этом мы подробно писали в другой статье.
Надеемся, что предложенные методы устранения причин появления «fatal error» в Steam на Windows 10 помогут избавиться от этой проблемы. В крайнем случае всегда можно обратится в техническую поддержку клиента, где также постараются оказать необходимую помощь.
Помимо этой статьи, на сайте еще 12390 инструкций.
Добавьте сайт Lumpics.ru в закладки (CTRL+D) и мы точно еще пригодимся вам.
Отблагодарите автора, поделитесь статьей в социальных сетях.
Источник
Steam критическая ошибка невозможно запустить в этой версии windows
Запустил стим, предложило перезапустить для обновления. Перезапустил, стим запустился и касперский выдал, что файл SteamServiceTemp.exe содержит Trojan-gen. Касперский поместил файл в карантин, я перезагрузил ПК.
Теперь при запуске стима мне пишет «Для нормального запуска Steam на этой версии Windows необходимо установить служебный компонент Steam. Для установки данной службы требуются права администратора » и две кнопки «Установить» и «Отмена». Нажав установить, стим виснет. Нажав отмена, стим запускается и работает нормально. Если запустить от имени админа, окно не выскакивает, но при следующем запуске не от имени админа, окно снова выскакивает.
Как решить данную проблему?
Сменить антивирус или добавить стим в исключения
запуск осуществлять именем Императора!(с) и перезагрузите компьютер
помагает только запуск от имени императора ой администратора
Апну тему, такая же фигня, жму установить службу и виснет,(крашит) :
Описание:
Ошибка привела к остановке взаимодействия программы с Windows.
Источник
Steam критическая ошибка невозможно запустить в этой версии windows
Переустанавливать стим не хочу, слишком долго устанавливать все игры заново. Подскажите, как решить проблему?
Эта же ошибка появляется и при запуске игры
Чтобы переустановить стим, не нужно удалять игры. Просто скачай заново клиент и установи в ту же папку где был старый. Он просто обновит свои файлы.
Директория D:1Steam не доступна для записи
Почему не доступна? С жестким диском всё в порядке?
Чтобы переустановить стим, не нужно удалять игры. Просто скачай заново клиент и установи в ту же папку где был старый. Он просто обновит свои файлы.
Директория D:1Steam не доступна для записи
Почему не доступна? С жестким диском всё в порядке?
Вот только если удалить клиент стима, то и игры удаляться установленные.
Вот только если удалить клиент стима, то и игры удаляться установленные.
Зачем удалять то? Я же написала, установить поверх, в ту же папку. Ты читать вообще умеешь?
Зачем удалять то? Я же написала, установить поверх, в ту же папку. Ты читать вообще умеешь?
Правильно поверх клиента не отключая саму службу клиента, рискуя напортачить, что он собственно и сделал. И тон смени.
Правильно поверх клиента не отключая саму службу клиента, рискуя напортачить, что он собственно и сделал. И тон смени.
Получается, мне нужно стим удалять и устанавливать заново?
Получается, мне нужно стим удалять и устанавливать заново?
Да, в стиме есть папка где хранятся игры Steamsteamappscommon эту директорию с играми куда нибудь перенеси, затем после переустановки клиента вернешь. И когда будешь устанавливать игры по новой они пройдут проверку у будут считаться установленными.
Источник
Steam cannot run from a folder path with non-ASCII characters — как исправить?
Пользователей Стим с каждым годом становится всё больше. Этому поспособствовали разработчики компьютерных игр, которые ограничивают доступ к сети пиратские копии. Есть ряд других причин, но в этой статье мы поговорим о проблемах клиента, с которыми мы часто сталкиваемся. Вы узнаете, как решить ошибку «Steam cannot run from a folder path with non-ASCII characters».
Причина ошибки в Steam
Данная проблема появляется у пользователей сразу после установки клиента популярной игровой библиотеки Steam. Как только мы выбираем иконку на рабочем столе — появляется системное сообщение. Часто в нём описана и причина, и даже решения ошибки. Но запутывает английский язык, который является родным для системы Windows. Есть и русскоязычная версия этого сообщения и оно выглядит приблизительно так: система не может запустить программу из папки, в имени которой есть символы не из английского языка.
Это значит, что при установке Стима вы указали папку для установки, имя которой на русском. Или по пути к Steam есть такая папка. Запомните — папки в компьютере нужно называть только английскими символами. При этом можно использовать транслитерацию: «Moja Papka» или «Stim». Не исключены и другие причины, которые могут нарушать работу системы и вызывать ошибки.
Как исправить ошибку в Стим
Для того, чтобы исправить ошибку, вы можете попытаться просто переименовать папку на пути к Steam, в которой имя не соответствует требованиям. Есть способы, которые помогут вам быстро определить текущее расположение папки Steam.
Этот путь находится в верхней строке окна. Запомните его или не закрывайте эту папку, чтобы видеть, где она расположена. Чтобы дать папке новое имя, нужно снова нажать ПКМ и выбрать «Переименовать». После этого попробуйте запустить Steam. Если ошибка «Cannot run from a folder path with non-ASCII characters» снова появляется, переходим к следующему способу.
Переустановка Steam
Чтобы вы смогли запустить Стим без ошибок, нужно переустановить клиент. Но сделать это правильно. Каждая система Windows имеет, как правило два локальных диска — один для системы (C), другой для файлов пользователя (D). Это удобно и позволяет не засорять раздел с Виндовс пользовательскими данными. Лучше всего установить новый Стим на не системный том. Но перед установкой нужно удалить старый клиент.
После установки попробуйте запустить клиент. Ошибка не появится, так как в новом пути к файлам библиотеки нет непонятных для системы символов.
Что делать, если ошибка в Steam всё равно появляется
Если решить проблему с запуском Стим не удалось вышеизложенными способами,значит причина не в имени папок. Скорее всего в системе появился вирус, который мешает нормальной работе вашего ПК. А это проблема уже серьёзнее той, которую мы пытались решить. Вам нужно вернуться в окно для удаления программ и просмотреть весь список приложений. Найдите здесь все игры и программы, которыми вы не пользуетесь. И удалите их. Почистите также свои папки с файлами: музыку, изображения, видео.
Ваш встроенный антивирус скорее всего уже бессилен. Так как он не реагирует на вирус, поселившийся в компьютере. Поэтому вам нужен сторонний защитник. В таких случаях многие более опытные пользователи применяют сканирующие утилиты от популярных разработчиков. Можем порекомендовать утилиту от Лаборатории Касперского — https://www.kaspersky.com/downloads/thank-you/free-virus-removal-tool. Или одноразовое средство по этой ссылке https://free.drweb.ru/download+cureit+free/ от Dr.WEB.
Предложенные программы являются бесплатными и портативными. Это значит, что их не нужно устанавливать. Загрузите файл утилиты и запустите её, согласившись с правилами использования. Через некоторое время сканирование завершится, и вы сможете узнать результаты. Если подозрение падёт на одну из ваших игр или программ — не задумываясь удаляйте её. Это источник ваших проблем. После чистки ПК от вирусов перегрузите компьютер и запустите Steam. Если ошибка «Steam cannot run from a folder path with non-ASCII characters» снова появляется — переустановите клиент.
Источник
При скачивании клиента «Стим» у пользователей часто возникают различные неполадки. Особенно это касается Windows 7, поскольку ее поддержку компания Microsoft уже остановила. Чем больше Steam подстраивают под новые ОС, тем больше конфликтов с семеркой появляется. Одна из самых неприятных ситуаций — это когда утилита вовсе не запускается. Проблемы бывают разными: вылетает, выдает ошибку, бесконечно загружается, не может загрузиться и появляется проблема с соединением. Что же делать, если «Стим» не запускается на Windows 7?
В первую очередь, если вы используете сторонний антивирусный продукт, то отключите его на время. Также, зайдите в карантин антивируса и посмотрите, не занес ли он туда файлы связанные со Steam. Брандмауэр тоже может блокировать сетевое соединениеСтим. Нажмите Win+R и введите firewall.cpl, чтобы открыть параметры брандмауэра Windows. Отключите его и проверьте, запускается ли Стим клиент.
Закрыть запущенные процессы Steam
Когда вы закрыли Steam, то процесс, который должен закрываться автоматически, мог не закрыться, и следовательно, Стим не будет открываться при следующем запуске. Нужно проверить запущенные процессы Стим и завершить их. Для этого:
Запуск Steam от имени администратора
При запуске различных программ иногда бывают сбои связанные с правами администратора, и клиент Стим не исключение.
Изменить ClientRegistry.blob
Файл ClientRegistry.blob может быть виновником, когда Steam не запускается на Windows 10 и его нужно переименовать, чтобы автоматически создался новый. Для начало завершите все процессы Стим в диспетчере задач, как указано в способе 1. Далее:
Удалить кеш приложений Steam
Папка appcache в Стим хранит некоторые параметры игр и клиента. Этот кеш нужен, чтобы при следующих запусках, все запускалось и работало быстрее. Иногда кеш может быть поврежден и Стим не будет запускаться. Нужно очистить содержимое папки, и для этого:
Дата и время в Windows 10
Если сбилась дата и время, то клиент Стим не будет запускаться в системе Windows 10, поскольку клиент собирает данные в реальном времени для связи со своими серверами. Откройте «Параметры» > «Время и Язык» > «Дата и время» > справа выключите и включите обратно «Установить время автоматически«.
Удалить и переустановить клиент Steam
Если Стим все еще не запускается, то проделаем радикальный способ с удалением и переустановкой клиента в ручном режиме. Переходим в папку Steam, по умолчанию это C:Program Files (x86)Steam, и удаляем всё содержимое, кроме :
Далее запускаем Steam.exe и клиент начнет автоматически скачивать новые файлы самого клиента.
Сброс настроек по умолчанию
Нажмите сочетание кнопок на клавиатуре Win+R и введите steam://flushconfig. Это позволит клиенту Стим сбросить параметры по умолчанию, не переустанавливая сам клиент.
Источник
Другие методы восстановления работы Steam
Еще одна проблема — не запускаются игры. Решение:
- Зайти в клиент.
- Перейти в настройки.
- В параметрах загрузки нужно нажать на «Очистить кэш».
Если Steam не работает, то можно также сделать следующее:
- Нажать на ярлык правой кнопкой мыши.
- Выбрать опцию с расположением файла, чтобы перейти в корневую директорию.
- Необходимо выбрать файлы blob и steam с расширением dll.
- Их потребуется удалить.
- Если клиент после этого до сих пор не работает, рекомендуется так же поступить с ier0_s64.dll и tier0_s.dll.
Обратите внимание! В крайнем случае можно удалить все, оставив только главный файл, запускающий утилиту. Его необходимо открыть, после чего начнется загрузка удаленных данных.
Способы выше помогут восстановить работу клиента для игр Steam. Если ничего не сработает, можно написать в техническую поддержку или переустановить операционную систему. Но, как правило, методы выше работают в большинстве случаев.
Steam cannot run from a folder path with non-ASCII characters — как исправить?
Пользователей Стим с каждым годом становится всё больше. Этому поспособствовали разработчики компьютерных игр, которые ограничивают доступ к сети пиратские копии. Есть ряд других причин, но в этой статье мы поговорим о проблемах клиента, с которыми мы часто сталкиваемся. Вы узнаете, как решить ошибку «Steam cannot run from a folder path with non-ASCII characters».
Решение проблемы
Ошибка Стима «%appname% cannot run from a folder path with non-ASCII» может возникнуть, если в названии директории, куда установлен клиент, есть хоть одна русская буква. В имени любой папки – конечной или нет.
Решение проблемы элементарное:
- Удалите клиент из выбранной директории – откройте «Программы и компоненты» , полностью сотрите приложение с компьютера;
- Выберите другую папку – в имени должны быть только английские буквы и переустановите приложение с официального сайта;
- Или переименуйте выбранную директорию – затем повторите установку.
Простой пример пути:
- Было/ неверно: С:Programm Files (x86)Программы;
- Стало/ верно: С:Programm Files (x86)Programs.
Больше ошибка Steam «%appname% cannot run from a folder path with non-ASCII» не будет вас беспокоить! Мы нашли источник проблемы, устранили его – можно наслаждаться десктопным клиентом на все сто процентов. Все работает идеально!
Steam является самым популярным игровым клиентом для ПК. С его помощью миллионы пользователей по всему миру получают возможность играть в любимые проекты, покупая их по выгодной цене. Но периодически Стим не запускается на компьютере с Windows 10. Сходу понять, чем вызвана подобная проблема, достаточно сложно. Поэтому важно внимательно изучить суть возникновения неполадок и способы их устранения.
Причина ошибки в Steam
Данная проблема появляется у пользователей сразу после установки клиента популярной игровой библиотеки Steam. Как только мы выбираем иконку на рабочем столе — появляется системное сообщение. Часто в нём описана и причина, и даже решения ошибки. Но запутывает английский язык, который является родным для системы Windows. Есть и русскоязычная версия этого сообщения и оно выглядит приблизительно так: система не может запустить программу из папки, в имени которой есть символы не из английского языка.
Прочие способы
Существует также ряд не очень распространённых причин и соответствующих им способов решения проблемы:
- Если программе не загружается при нажатии на ярлык на рабочем столе, то, возможно, слетели его параметры:
- Щёлкните по нему правой кнопкой.
- Нажмите «Расположение файла».
Открытие папки с файлами Steam - Попробуйте запустить напрямую из папки Steam.
- Если всё получилось, удалите ярлык и создайте новый.
- Проблемы в реестре. Очень маловероятная, но иногда случается:
- Скачайте и установите любое приложение по работе с реестром, например, CCleaner. Можно использовать и стандартный regedit, но это рекомендуется продвинутым пользователям. Поскольку манипуляции с реестром могут привести к потере работоспособности компьютером.
- Откройте программу и перейдите в раздел «Чистка реестра».
- Запустите поиск ошибок. Когда программа их найдёт, щёлкните «Исправить все».
Чистка реестра в CCleaner
- Зайдите в Стим, далее в «Настройки».
- Сделать полноразмерный скриншот ошибки.
Таковы рекомендации того, как можно поступить, если платформа Стим не хочет запускаться. Рекомендуется выполнить несколько разных рекомендаций, начав сначала с самых простых. Если вы не уверены в своих возможностях и причинах неполадок, обратитесь в Службу поддержки, которая детально рассмотрит, чем они могли быть вызваны. Пишите в комментариях, если знаете, что можно сделать, чтобы клиент Стим запустился, и как избежать возникновения ошибок.
Как исправить ошибку в Стим
Для того, чтобы исправить ошибку, вы можете попытаться просто переименовать папку на пути к Steam, в которой имя не соответствует требованиям. Есть способы, которые помогут вам быстро определить текущее расположение папки Steam.
Этот путь находится в верхней строке окна. Запомните его или не закрывайте эту папку, чтобы видеть, где она расположена. Чтобы дать папке новое имя, нужно снова нажать ПКМ и выбрать «Переименовать». После этого попробуйте запустить Steam. Если ошибка «Cannot run from a folder path with non-ASCII characters» снова появляется, переходим к следующему способу.
Если причина проблемы с запуском программы связана со входом в учетную запись?
Прежде всего, хотелось бы отметить несколько распространенных причин, в связи с которыми довольно часто не запускается клиент Steam.
Различные сбои ОС могут приводить к неполадкам онлайн-сервиса, как и любого другого приложения. Рекомендуем перезапустить программу (если она не закрывается, но процесс работает, сделайте как в вышеописанном пункте). Если не помогло, попробуйте перезагрузить компьютер и снова запустите клиент Стим.
Не забывайте о том, что проблемы могут не зависеть от юзера и используемой OS, а быть на стороне самого сервиса. К примеру, на серверах ведутся технические работы и доступ к вашему аккаунту временно невозможен. Сюда же можно отнести случаи, когда после успешной авторизации, Steam Client Service не запускает игры или выдает ошибку Timeout Expired. Учитывая характер проблемы, посетите новостной раздел официального сайта Стима и посмотрите, нет ли там информации о временных неполадках и сроках их устранения.
Если вы пользуетесь веб-версией на steampowered.com и всё работает нормально, но после неудачного ввода логина, пароля или защитного кода, не можете попасть на страницу своего аккаунта, советуем очистить кэш браузера, в том числе cookie и историю посещений. Данная манипуляция в настройках web-обозревателя может быстро исправить сложившуюся ситуацию. К примеру, в Google Chrome, достаточно зайти в конфигурации и во вкладке «Дополнительные» найти опцию очистки ненужных компонентов.
В более редких случаях, на вопрос что делать, не запускается Стим, ответит чистка реестра. Можно воспользоваться такими утилитами, как: Advanced SystemCare, CCleaner, Avira RegistryCleaner или Wise Registry Cleaner Free. Любая из этих утилит отличается простым и интуитивно понятным интерфейсом, удобным подсказчиком для новичков и быстро решит все проблемы в реестре.
Если желаете провести очистку вручную, зажмите сочетание клавиш Win+R, введите в строке поиска команду regedit и нажмите Enter. Откроется окно редактора реестра, здесь можно самостоятельно выполнить удаление файлов.
Вирусная угроза также может стать поводом для появления неисправностей. Следует проверить систему на наличие вирусов, а при обнаружении таковых объектов — немедленно избавиться от них. Впрочем, сами антивирусные программы тоже нередко блокируют сети Steam и доступ к интернету в целом, прописывая соответствующие строки в файл hosts. Среди таких: антивирус Avast, Kaspersky, Comodo, BitDefender, CM Security и многие другие. Примечательно, что штатный файервол Виндовс также не является исключением. Посетите список заблокированных программ в антивирусной утилите, если найдёте в нём своё — убирайте, затем попробуйте запустить программу ещё раз.
Если рассмотренный выше метод не помогает, в этом же антивирусе выберите пункт «Список исключений». Укажите путь к Steam, после чего остаётся нажать кнопку «Добавить в исключение».
Встроенный брандмауэр Windows тоже может мешать полноценному функционированию приложения. Из меню Пуск переходим в раздел «Параметры». В верхней части экрана будет расположена поисковая строка, в которой начинайте вводить слово «Брандмауэр». Откройте соответствующий пункт. Нас интересует вкладка «Разрешение взаимодействия с приложением».
В появившемся списке разрешений программ ищем Стим и обращаем внимание на статус частной и публичной сети (поставьте галочки на обоих, если их не было). Изменение параметров производится от имени администратора. После этого сохраняем новые конфигурации и проверяем, запустится ли Steam и устранены ли проблемы с интернетом.
Если ничего из этого не помогло, возможно, Стим не включается из-за отсутствия соединения с сетью, которое должно быть постоянно включено.
Вам нужно проверить подключение к интернету. Посмотрите на значок сети, находящийся в системном трее. Видите на нём жёлтый треугольник — это сетевые неполадки, обратитесь к своему провайдеру. Обнаружили красный крестик на значке интернет-соединения? В таком случае неисправность заключается в сетевом адаптере или настройках подключения к Всемирной паутине на вашем компьютере. Отключите провод, обеспечивающий соединение с интернетом (из ПК или WiFi-роутера), затем вставьте его обратно. Возможно, проблема решится. Если же нет — звоните в службу поддержки провайдера. Также не стоит исключать необходимость обновить драйвера, устаревшее ПО может быть несовместимо с последними версиями клиента.
Переустановка Steam
Чтобы вы смогли запустить Стим без ошибок, нужно переустановить клиент. Но сделать это правильно. Каждая система Windows имеет, как правило два локальных диска — один для системы (C), другой для файлов пользователя (D). Это удобно и позволяет не засорять раздел с Виндовс пользовательскими данными. Лучше всего установить новый Стим на не системный том. Но перед установкой нужно удалить старый клиент.
После установки попробуйте запустить клиент. Ошибка не появится, так как в новом пути к файлам библиотеки нет непонятных для системы символов.
Пробуем запустить Steam в системных конфигурациях
- Нажмите клавиши Win + R и введите команду msconfig, затем кликните ОК;
- Откроется панель конфигурации системы (чтобы лишняя информация не мешала поиску, можете выбрать опцию «Не отображать службы Microsoft»);
- Напротив нужной службы поставьте «Включить», если она была отключена;
- Теперь можете проверять, включается ли Стим и делать вход в учетную запись.
Что делать, если ошибка в Steam всё равно появляется
Если решить проблему с запуском Стим не удалось вышеизложенными способами,значит причина не в имени папок. Скорее всего в системе появился вирус, который мешает нормальной работе вашего ПК. А это проблема уже серьёзнее той, которую мы пытались решить. Вам нужно вернуться в окно для удаления программ и просмотреть весь список приложений. Найдите здесь все игры и программы, которыми вы не пользуетесь. И удалите их. Почистите также свои папки с файлами: музыку, изображения, видео.
Ваш встроенный антивирус скорее всего уже бессилен. Так как он не реагирует на вирус, поселившийся в компьютере. Поэтому вам нужен сторонний защитник. В таких случаях многие более опытные пользователи применяют сканирующие утилиты от популярных разработчиков. Можем порекомендовать утилиту от Лаборатории Касперского — https://www.kaspersky.com/downloads/thank-you/free-virus-removal-tool. Или одноразовое средство по этой ссылке https://free.drweb.ru/download+cureit+free/ от Dr.WEB.
Предложенные программы являются бесплатными и портативными. Это значит, что их не нужно устанавливать. Загрузите файл утилиты и запустите её, согласившись с правилами использования. Через некоторое время сканирование завершится, и вы сможете узнать результаты. Если подозрение падёт на одну из ваших игр или программ — не задумываясь удаляйте её. Это источник ваших проблем. После чистки ПК от вирусов перегрузите компьютер и запустите Steam. Если ошибка «Steam cannot run from a folder path with non-ASCII characters» снова появляется — переустановите клиент.
Источник
Что делать если пишет стим невозможно запустить в этой версии windows
Сама по себе Десятка, просто отвратительна. Я из-за обновлений на Семерку обратно убежал. И на рабочем на линуксе сижу.
Советую начать учиться пользоваться линуксом. Так как видел новость о том что в Десятку рекламу встроили, причем на платных лицензиях.
Судя по всему https://3dnews.ru/1000783 Гугл в данный момент активно работает над допиливанием своего линукса вместе с разработчиками игр. Может сообществу юзеров линукса что полезное отпадет. А что за реклама то на 10-ке? «Видел заголовок какой-то новости, но не знаю о чем статья.»
Гугл в данный момент активно работает над допиливанием своего линукса вместе с разработчиками игр.
Гугл в данный момент активно работает над допиливанием своего линукса вместе с разработчиками игр.
Google спокойно может по хранить свой Linux,что он не приносить им денег. Не факт, что это Linux не будет посылать данные самому Google. Примеров уже полно, когда Google закрывает свои проекты.
Google спокойно может по хранить свой Linux,что он не приносить им денег. Не факт, что это Linux не будет посылать данные самому Google. Примеров уже полно, когда Google закрывает свои проекты.
Какие обновления из ж? Что там может не работать?) Удалить шпионские модули можно без проблем Win 10 Tweaker.Очень полезная утилита
Источник
Не открывается Стим: 9+ актуальных способов решения проблемы!
Пользователи приложения нередко жалуются на ситуацию, когда не открывается Стим в Windows 10 или Windows 7. В такой ситуации возникает множество предположений касательно причин и возможных действий, позволяющих исправить проблему. Ниже рассмотрим, как действовать при появлении неисправности на «семерке» и «десятке», чтобы восстановить работоспособность приложения.
На Windows 10
Для начала рассмотрим первые шаги, что делать, если Стим не открывается. Алгоритм действий:
Если рассмотренные выше шаги не дали результата, можно переходить к более серьезным действиям.
Остановите лишние процессы
Одна из причин, почему не открывается Стим — процесс уже запущен, из-за чего новый запуск программы становится невозможным. Для решения проблемы войдите в диспетчер задач и принудительного его закройте. Сделайте следующие шаги:
Если вы все сделали правильно, но Стим все равно не открывается на Windows 10, переходите к следующему шагу.
Проверьте правильность даты и времени
Программа Steam синхронизируется с компьютером в режиме онлайн. Если на ПК установлена неправильная дата или время, Стим не может соединиться с сервером. Проблема может произойти в любой момент, в том числе при пуске приложения. На Windows 10 сделайте следующие шаги:
Проверьте файлы ПО на факт повреждений
Распространенная причина, почему не открывается Стим на компьютере — повреждение каких-либо элементов программы. В таком случае запустить «битое» приложение вряд ли получится. В ситуации, если у вас регулярно возникают трудности с пуском, сделайте следующие шаги:
Работа установщика блокируется защитными программами
Если у вас на компьютере установлены программы, направленные на постоянную защиту вашей операционной системы от вредоносного программного обеспечения, то нужно аккуратно выполнять их настройку и контролировать процесс их работы. Под защитными программами имеются в виду различные антивирусные программы и сетевые экраны типа брандмауэра Windows или Firewall. Чтобы установка прошла без проблем, просто отключите их на некоторое время. Для нормальной работы Стим включите его в список доверенных программ для вашего сетевого экрана.
На Windows 7
Теперь кратко рассмотрим, почему Стим не открывается на Виндовс 7. Здесь используйте те же рекомендации, что рассмотрены выше. Единственное, что может меняться, так это пути к некоторым файлам. Кроме того, трудности с программой могут возникнуть из-за несовместимости с Windows 7. Для устранения проблемы сделайте следующее:
Также не лишне будет поставить отметку возле пункта, обеспечивающего запуск приложения от имени администратора.
А ещё, советуем вам узнать, что делать, если Стим не открывает сообщения!
Что делать если пишет стим невозможно запустить в этой версии windows
Запустил стим, предложило перезапустить для обновления. Перезапустил, стим запустился и касперский выдал, что файл SteamServiceTemp.exe содержит Trojan-gen. Касперский поместил файл в карантин, я перезагрузил ПК.
Теперь при запуске стима мне пишет «Для нормального запуска Steam на этой версии Windows необходимо установить служебный компонент Steam. Для установки данной службы требуются права администратора » и две кнопки «Установить» и «Отмена». Нажав установить, стим виснет. Нажав отмена, стим запускается и работает нормально. Если запустить от имени админа, окно не выскакивает, но при следующем запуске не от имени админа, окно снова выскакивает.
Как решить данную проблему?
Сменить антивирус или добавить стим в исключения
запуск осуществлять именем Императора!(с) и перезагрузите компьютер
помагает только запуск от имени императора ой администратора
Апну тему, такая же фигня, жму установить службу и виснет,(крашит) : Описание: Ошибка привела к остановке взаимодействия программы с Windows.
Источник
Причины критических ошибок в Стиме на Виндовс 10
Уведомление «fatal error» может появиться при обновлении Steam, из-за неправильного пути, выбранного для установки программы, потери сети клиентом и по другим причинам. У каждой проблемы есть решение, а у некоторых их даже несколько.
Причина 1: Неверный путь установки
Ошибка: «%Appname% cannot run from a folder path» означает, что Стим не может запуститься по указанному пути, так как он содержит символы, не входящие в таблицу ASCII. Она состоит из управляющих, десятичных символов, знаков препинания и букв латинского алфавита. Русские символы туда не входят, поэтому если они содержаться в пути, по которому установлена программа, есть риск, что она не запустится.
Чтобы решить проблему, переустановим ПО, а путь к файлам пропишем латинскими буквами. Например, если раньше он был такой:
то теперь папка должна будет находиться по адресу:
C:Program Files (x86)Steam
Причина 2: Сбой во время обновления Steam
Бывает, что при запуске Стима он начинает обновляться, но этот процесс прерывается сообщением: «Steam needs to be online to update. Please confirm your network connection». Программа не получает обновления, так как отсутствует подключение к сети. В первую очередь открываем браузер и проверяем наличие интернет-соединения. Если проблема с сетью только у клиента, совершаем следующие действия:
Что делать
Зная основные причины, проще понять, что делать, если Steam вдруг не запускается. Для начала выполните шаги, являющиеся универсальными для всех случаев:
Это основные ответы на вопросы, что делать, если не запускается Стим. Если они не дают результата, переходите к более конкретным шагам, на которых остановимся ниже.
Закройте лишние процессы
В ситуации, когда клиент Steam не запускается, проверьте открытые процессы. Для этого сделайте следующие шаги:
Наличие незакрытого процесса программы часто становится причиной, почему Steam не запускается. Если этот шаг не дал ожидаемого результата, переходите к следующему шагу.
Запустите софт от имени администратора
В некоторых программах, в том числе и Стим, проблемы с запуском могут быть связаны с правами администратора. Для проверки этой версии сделайте следующее:
Такой простой шаг реально спасает, если клиент Стим не запускается или дает сбои в процессе загрузки. При отсутствии эффекта попробуйте другие способы решения проблемы.
Удалите поврежденные файлы
Распространенная причина, почему Стим висит в процессах, но не запускается — повреждение системных файлов, отвечающих за запуск приложения. В таком случае пройдите следующие шаги:
В случае, если все равно не запускается приложение Steam, полностью вычистите папку и оставьте только файл steam.exe. При попытке пуска программа скачает и установит обновления, а после восстановит деинсталлированные файлы в рабочем состоянии.
Измените название файла ClientRegistry.blob
При рассмотрении вопроса, что делать, если не запускается Стим, многие рекомендуют переименовать ClientRegistry.blob. Часто именно он виновен в трудностях с запуском Виндовс 10, а для исправления ситуации необходимо поменять его имя для создания нового. Для начала завершите процессы в диспетчере задач, как рассматривалось в способе №1.
Далее сделайте следующие шаги:
Если проверка показала, что не запускается Стим на Windows, вернитесь в папку с приложением, а после запустите Steamerrorreporter.exe.
Проверьте антивирусное ПО
Распространенная причина, почему не запускается Стим и пишет Ошибка подключения, но Интернет есть — действие антивирусного ПО. Проблема часто возникает с программой Аваст, которая блокирует работу приложения и не дает ему запуститься. Для решения проблемы достаточно добавить сервис в исключения вредоносного ПО. Обратите внимание, чтобы в антивирусе не было ограничений для следующих файлов:
Процесс запущен повторно
Скажем несколько слов о первых шагах, которые нужно предпринять, если не запускается Стим на Виндовс 7. Об этих мерах почти все пользователи знают, но забывают – мы напомним.
Зачастую эти действия помогают – и вам не придется думать, почему не запускается Стим на Виндовс 7. Если вы предприняли несложные шаги, но ошибка не уходит – будем действовать по ситуации!
Переходим к первому методу решения проблемы – трудности порой возникают из-за дублирования запуска процесса. Удалим его!
Не запускается Стим на Windows 7 и ничего не происходит, хотя вы сняли дублированный процесс? Переходим к другим способам – мы обязательно найдем подходящее решение.
Переустановить «Стим»
Многие пользователи жалуются «Не могу установить „Стим“ на ОС Windows 7». Есть вероятность, что клиент был поврежден. Вот частые причины, из-за которых это происходит:
- недостаточно места на диске;
- кириллические знаки в пути;
- установочный файл скачался криво;
- Steam не удалялся перед повторной установкой.
Если при выборе директории появляется пустое окно с восклицательным знаком, то нужно в поле пути дописать «Steam», чтобы получилось примерно так: «D:SoftwareSteam». Если не получается, то можно добавить слэш еще в конце.
Обратите внимание! Если появляется проблема с dll файлом, то следует очистить компьютер от клиента. Для этого нужно запустить поиск файлов, включающих подстроку «steam». Все файлы должны быть удалены. Вдобавок стоит выключить антивирус.
Неверные настройки даты и времени
Второй ответ на вопрос, почему Steam не запускается на Windows 7 – несовпадение даты и времени компьютера с настройками программы. Сбиться могут любые часы, поэтому просто отрегулируем их!
Готово – изменения сохраняются автоматически, теперь можете перезагрузиться и попробовать открыть программу снова. Все должно быть хорошо!
Как обратиться в службу поддержки?
Если переустановка Steam не изменила общей ситуации и софт по-прежнему не открывается, не отвечает соединение с сервером либо отсутствует возможность войти в свой аккаунт, следует задать вопрос в официальную поддержку на сайте разработчика.
- В любом браузере зайдите на страницу https://store.steampowered.com и нажмите по разделу «Поддержка»;
- Далее войдите в свою учетную запись и укажите, с какой именно проблемой вы столкнулись;
- При необходимости, опишите детали неполадки в отдельном сообщении;
- После отправки запроса в техподдержку, ожидайте ответа на вашу электронную почту, привязанную к аккаунту.
Сообщение «Steam — Fatal Error» говорит о том, что возник серьезный сбой и дальнейшая работа программы либо запуск игры через ее интерфейс невозможен. Что делать? Зависит от того, что еще написано в этом сообщении.
Если сказано, что программа должна быть онлайн, значит на компьютере проблемы с выходом в сеть. Если говорится, что программа не может запустится из текущей папки, значит нужно ее переместить в другую папку. И так далее.
Ниже собраны наиболее встречающиеся сообщения об ошибках и способы их исправления.
Fatal Error: Steam needs to be online
Такая ошибка может возникнуть при первом запуске Steam, либо при его обновлении. Перед тем, как пытаться что-то сделать, проверьте, работает ли на вашем компьютере интернет (проверьте, как открываются страницы в браузере). Если с интернетом есть проблемы, сначала исправьте их.
Если все в порядке, значит программе кто-то блокирует выход в сеть. Проделайте следующее.
Запустите Steam с правами администратора
Выйдите из программы. Для этого кликните по ее значку в трее правой кнопкой мыши и нажмите «Выход».
Затем нажмите правой кнопкой мыши на ярлык Steam на рабочем столе и выберите команду «Запуск от имени администратора». Помогло?
Примечание: если этот способ помог решить проблему, но через какое-то время ошибка появилась вновь, настройте, чтобы Steam запускался с правами администратора всегда. Для этого в свойствах ярлыка перейдите на вкладку «Совместимость» и установите галочку, как показано на скриншоте ниже.
Такую же операцию нужно проделать с файлом Steam.exe, если клиент запускается автоматически после загрузки Windows.
Если права администратора не решили проблему, проверьте, не блокирует ли программе выход в сеть брандмауэр Windows.
Отключите брандмауэр
Нажмите клавиши Win+R, в открывшемся окне введите Control, затем нажмите Enter.
Выберите режим просмотра «Мелкие значки», если он не выбран. Затем кликните по строке «Брандмауэр…»
Здесь перейдите в раздел «Включение и отключение брандмауэра…».
И отметьте оба пункта «Отключить брандмауэр…» для частной и общественной сети.
Затем запустите Steam. Если ошибка пропала, включите брандмауэр и добавьте Steam в его исключения.
Примечание: выход в сеть может также блокировать встроенный в антивирус сетевой экран. Попробуйте отключить и его перед запуском.
Fatal Error: %appname% cannot run from a folder path with non-ASCII characters
Такая ошибка может появиться при первом запуске Steam (сразу после установки).
Или в дальнейшем, если папка с программой была перемещена.
Причина — в названии папки, в которую был установлен клиент. Оно должно состоять из английских букв или цифр. Тоже самое касается пути установки, в нем не должно быть русских букв и спецсимволов.
Чтобы решить проблему, полностью удалите Steam. Затем создайте новую папку на английском в корне жесткого диска, на котором достаточно места для хранения файлов программы и игр. Затем установите Steam в эту папку.
Fatal Error: Failed to connect with local Steam Client process
Эта ошибка может появиться при запуске некоторых игр (например, CS: GO). Сам Steam при этом запускается без проблем.
Решение здесь простое. Зайдите в клиент, в правом верхнем углу экрана кликните по надписи «Steam» и выберите «Проверить наличие обновлений…».
Подождите, пока программа обновится, затем запускайте игру.
Если это не помогло, попробуйте переустановить Steam.
Ошибки Fatal Error, в описании которых указаны файлы .dll
Если в описании ошибки указан какой-либо dll-файл (например, steamui.dll), попробуйте отключить антивирус (возможно именно он блокирует этот файл из-за ошибочного срабатывания). Затем восстановите файл из карантина, если антивирус его туда поместил, и добавьте его в исключения.
После этого включите антивирус и запустите Steam.
Если ничего не помогло
- Посмотрите раздел с инструкциями на нашем сайте. Возможно, решение вашей проблемы есть в другой нашей статье.
- Напишите в службу технической поддержки Steam на официальном сайте разработчика.
Читайте также
- Ошибка [Steam API dll отсутствует] – что делать? →
- Ошибка [failed to initialize Steam] →
- Ошибка [Error 503 service unavailable] в Steam →
Основными причинами ошибок SYS типа BSOD («синий экран смерти»), связанных с ascl5.sys, являются отсутствие или повреждение драйвера для Third-Party Application или драйвера режима ядра, неисправное оборудование, а также заражение вредоносным ПО. Как правило, решить проблему позволяет получение новой копии файла SYS, которая не содержит вирусов. Кроме того, регулярное обновление драйверов вашего устройства поможет предотвратить возникновение ошибок драйверов, связанных с ascl5.sys.
Типы Системные файлы, которые используют SYS, также известны в качестве формата Windows System File. Наша коллекция файлов ascl5.sys для %%os%% представлена в списках ниже. В текущем каталоге файлов могут отсутствовать редкие или очень старые версии ascl5.sys, но вы можете запросить необходимую версию, нажав на кнопку Request (Запрос) рядом с необходимой версией файла. Если вы не можете найти нужную версию файла в нашей базе данных, вы также можете обратиться за дополнительной помощью к Windows Software Developer.
Размещение вновь загруженного файла ascl5.sys в правильном каталоге (в месте расположения исходного файла), скорее всего, решит проблему, однако, чтобы однозначно в этом убедиться, следует выполнить проверку. Чтобы убедиться в том, что удалось решить проблему, попробуйте запустить Third-Party Application, и посмотреть выведется ли ошибка.
| Ascl5.sys Описание файла | |
|---|---|
| Тип файла: | SYS |
| Группа: | |
| App: | Third-Party Application |
| ID: | 1.0 |
| Компания: | Windows Software Developer |
| Имя файла: | ascl5.sys |
| Байт: | 4256 |
| SHA-1: | 9968d4b0dbf5af3b4f32f0a554e63e095a467407 |
| MD5: | 6d36dcab6d62132e3c62d9b530a93e2d |
| CRC32: |
Продукт Solvusoft
Загрузка
WinThruster 2023 — Сканировать ваш компьютер на наличие ошибок реестра в ascl5.sys
Windows
11/10/8/7/Vista/XP
Установить необязательные продукты — WinThruster (Solvusoft) | Лицензия | Политика защиты личных сведений | Условия | Удаление
SYS
ascl5.sys
Идентификатор статьи: 1295774
Ascl5.sys
| File | ID | Байт | Загрузить | |||||||||||||||||
|---|---|---|---|---|---|---|---|---|---|---|---|---|---|---|---|---|---|---|---|---|
| + ascl5.sys | 6d36dcab6d62132e3c62d9b530a93e2d | 4.16 KB | ||||||||||||||||||
|
Ошибки Ascl5.sys
Большинство ошибок %% knowledgebase_file_name%%, с которыми вам придется столкнуться, связано с ошибками типа «синий экран» (также известными как «BSOD» или «ошибка ОСТАНОВКИ»), которые появляются в Windows XP, Vista, 7, 8 и 10:
- «Была обнаружена проблема, и Windows была выгружена, чтобы предотвратить повреждения компьютера. Очевидно, проблема вызвана следующим файлом: ascl5.sys.»
- «: (Windows столкнулась с проблемой с ascl5.sys и нуждается в перезапуске. «
- «СТОП 0x000000D1: IRQL_NOT_LESS_EQUAL — ascl5.sys»
- 0x0000001E: КМОДЕ_ИСКЛЮЧЕНИЕ_НЕТ_ОБРАБАТЫВАЕТСЯ — ascl5.sys
- 0x050: СТРАНИЦА_FAULT_IN_NONPAGED_AREA — ascl5.sys
Установка аппаратного или программного обеспечения, связанная с турбоналогом, может вызвать ошибки BSOD ascl5.sys. Во время установки Third-Party Application могут возникнуть ошибки ascl5.sys, во время работы программы, связанной с ascl5.sys, во время загрузки драйвера устройства, связанного с Windows Software Developer, или во время запуска/завершения работы. Документирование случаев BSOD ascl5.sys является ключевым для определения причины проблемы и сообщения о них Windows Software Developer для исправлений.
Создатели Ascl5.sys Трудности
Ошибки Blue Screen ascl5.sys часто вызваны связанными проблемами с оборудованием, программным обеспечением, драйвером устройства или прошивкой. Они могут быть связаны либо с программным обеспечением Third-Party Application или аппаратным обеспечением Windows Software Developer, но это не обязательно так.
Более конкретно, данные ошибки ascl5.sys могут быть вызваны следующими причинами:
- Поврежденный, устаревший или неправильно настроенный драйвер устройства (ascl5.sys).
- Недопустимый ascl5.sys или поврежденный раздел реестра, связанный с Third-Party Applications.
- Вирус или вредоносное ПО, которые повредили файл ascl5.sys или связанные с Third-Party Application программные файлы.
- Ошибка Ascl5.sys изMWindows Software Developer аппаратных конфликтов после новой установки.
- Поврежденные системные файлы (например, ascl5.sys) после неудачной установки драйвера или Third-Party Application.
- Ascl5.sys BSOD, вытекающий из повреждения жесткого диска.
- Поврежденная оперативная память/память из ascl5.sys Синий экран смерти.
Случалось ли с вами такое, что какая-нибудь игра в Steam попросту отказывалась запускаться? Определенно да, ведь в таком бы случае вы бы сюда не зашли. Вероятней всего, вы пытались запустить игрушку, но вместо привычного экрана загрузки на вашем мониторе появилось окно, в котором говориться следующее:
Не удалось запустить игру (неизвестная ошибка).
Подробности на сайте службы поддержки Steam.
Итак, что же эта ошибка вообще может означать? На самом деле это может означать практически что угодно, так как Steam буквально вам сообщает о том, что произошла неизвестная ошибка. Именно поэтому причин этой ошибки может быть просто невероятный список.
В этой статье мы рассмотрим большинство возможных причин ошибки Не удалось запустить игру в Steam, а также методы, которые помогут вам избавиться от этой проблемы. Приготовьтесь, ибо список получится довольно-таки длинный. Делить статью на два списка мы не будем, ибо из-за этого она выйдет довольно «грязной».
Все нижеуказанные методы были испробованы различными пользователями в сети, но это не означает, что первый из них сразу же сработает для вас. Тут будет представлено около десятка различных способов решения ошибки Не удалось запустить игру в Steam.
Запуск Steam от имени Администратора
Самый первый и простой совет в этой статье — попробуйте запустить ваш клиент Steam от имени Администратора. Возможно, что повышение прав позволит вам запустить ту игру, которую вы хотели. Также это может помочь в том случае, если возникли проблемы с игрой, для которой вы загружали вышедшее обновление. Попробуйте запустить клиент через Администратора и проверьте, исчезла ли ошибка Не удалось запустить игру в Steam.
Удаление папки AppCache
Следующий метод также можно применять в том случае, если у вас не запускается игра, для которой вы устанавливали обновление. В этой папке, как уже можно было понять, храниться кэш для клиента Steam. Эта папка используется для получения быстрого доступа к различной информации или файлам. И поэтому при удалении файлов из папки AppCache приведет к сбросу некоторых процессов. Пройдите в директорию /Steam/appcache
и удалите все папки и файлы, которые будут находиться там. Затем снова попробуйте запустить какую-то игру и проверьте, присутствует ли еще ошибка Не удалось запустить игру в Steam.
Несовместимость с операционной системой
Если вы впервые запускаете игру и сталкиваетесь с этой ошибкой, то вы должны проверить совместимость вашей операционной системы с этой игрой. Как вы можете знать, в настоящее время практически все игры работают только лишь на операционных системах с 64-битной архитектурой. Поэтому посмотрите в системные требования игры и убедитесь, что разрядность вашей системы соответствует им. Советовать тут можно только лишь установку 64-битной ОС, так как другого способа запустить 64-битное приложение невозможно. Тем более, что оставаться на сегодняшнее время на 32-битной системе просто нет смысла.
Проверка целостности кэша
Пожалуй самый очевидный совет при проблеме с ошибкой не удалось запустить игру в Steam — это проверка целостности кэша. Многие очень даже зря недооценивают эту функцию, а ведь она помогает исправить очень множество проблем. При запуске игры вам показали сообщение, в котором указано, что возникла неизвестная ошибка. Возможно, что проблема основана на поврежденных или отсутствующих файлах игры, что и приводит к появлению ошибки Не удалось запустить игру в Steam. Для проверки целостности кэша сделайте следующее:
- Зайдите в свою библиотеку Steam.
- Найдите в ней ту игру, которую вы запускали ранее и получили ошибку Не удалось запустить игру в Steam.
- Нажмите на ее правой кнопкой мыши на нее и выберите из контекстного меню пункт “Свойства”.
- Перейдите во вкладку “Локальные файлы”.
- Нажмите на кнопку “Проверить целостность кэша…”
- Вот и все. Осталось дождаться окончания проверки. Время проверки пропорционально размерам игры, т.е. чем больше весит игра, тем дольше она будет проходить проверку. По окончании проверки вам выдадут сводку, в которой будет написано количество файлов не прошедших проверку и уведомление о том, что они будут заново загружены. После выполнения проверки попробуйте запустить игру и проверьте наличие ошибки не удалось запустить игру в Steam.
Полный сброс настроек Steam
Возможно, что ваши проблемы могли возникнуть на почве некорректных настроек клиента Steam, которые были выставлены вашими руками или же после какого-то происшествия в системе. В общем, это не так важно. Важно то, что вы можете попробовать сбросить настройки Steam для проверки этой теории. Делается это очень просто:
- Нажмите комбинацию клавиш Win+R
и впишите в окно “Выполнить” команду steam://flushconfig
. - Перед вами появиться окошко с сообщением “Это действие сбросит ваши локальные настройки Steam, и вам придется войти в аккаунт ещё раз. Вы уверены, что хотите продолжить?”
- Нажмите на “Ок”.
После сброса настроек, снова зайдите в клиент и проверьте, осталась ли на месте ошибка Не удалось запустить игру в Steam.
Итак, сейчас мы переходим на территорию методов, которые имеют довольно шаткую репутацию среди пользователей, так как они в половине случаев помогают решить проблему, а в других нет. Но мы все равно решили включить их в этот список, чтобы охватить все возможные решения.
Смена языка клиента Steam
Некоторые пользователи утверждают, что смена языка клиента помогла им преодолеть ошибку Не удалось запустить игру в Steam. Возможно, что ваша проблема как-то завязана на языковом факторе. Для изменения языка Steam сделайте следующее:
- Нажмите на “Steam” в верхней панели клиента.
- Выберите “Настройки”.
- Перейдите во вкладку “Интерфейс”.
- Выберите тот язык интерфейса, которым вы владеете хотя бы базово, предположим, это английский.
- Затем снова попробуйте запустить нужную вам игру и проверьте наличие ошибки Не удалось запустить игру в Steam.
Отказ от Бета-тестирования
Для некоторых игр разработчики проводят различные бета-тестирования контента, который вскоре должен появиться в игре. Вспомните, не вошли ли вы ни в какое бета-тестирование для этой игры? Если да, то, возможно, это и стало причиной появления этой проблемной ситуации. Выйдите из тестирования и попробуйте запустить игру заново. Если вы уже не помните как это сделать, то вот небольшой пример:
- Найдите нужную вам игру в своей библиотеке, нажмите на нее правой кнопкой мыши и выберите “Свойства”.
- Пройдите во вкладку “Бета-версии”.
- Нажмите на ниспадающее меню и выберите “ОТКАЗАТЬСЯ — Выход из всех бета-программ».
- Затем снова попытайтесь запустить игру и проверить, все еще ли на месте ошибка Не удалось запустить игру в Steam.
Смена директории для установки игр
Еще один способ, который помогает некоторым игрокам с проблемой в виде ошибки Не удалось запустить игру в Steam. В общем, сделайте следующее:
- Снова пройдите в “Настройки”.
- Перейдите во вкладку “Загрузки”.
- Нажмите на кнопку “Папки библиотеки Steam”.
- Затем нажмите кнопку “Добавить папку” и выберите, или создайте, другую папку для ваших игр.
- Потом переустановите игру и попробуйте запустить ее заново.
Смена региона загрузки
Очередной способ, который вроде как работает, если верить сообщениям некоторых игроков в сети. Так или иначе, если ничего из вышеуказанного не сработало, что довольно странно, то испробовать данный способ просто необходимо. Смена региона порой помогает при проблемах с загрузкой различного контента со Steam. Если у вас возникла проблема с запуском игры, для которой вы пытались скачать обновление, то можете попробовать этот метод. Для смены региона загрузки сделайте следующее:
- Пройдите в «Настройки».
- Перейдите во вкладку «Загрузки».
- Нажмите на выпадающее меню и выберите какой-нибудь регион, который будет находиться, желательно, в другой стране.
Смените регион пару тройку раз, переустановите игру и посмотрите, исчезла ли ошибка с запуском.
Нашли опечатку? Выделите текст и нажмите Ctrl + Enter
Не удалось запустить игру.
Не удалось запустить игру (не найден исполняемый файл)
Я вижу ошибку «Не удалось запустить игру (не найден исполняемый файл)», когда запускаю игру в Steam. Что же делать с этой проблемой?
Устранение неполадок.
Данная ошибка вызвана повреждением файлов игры при загрузке. Пожалуйста, выполните следующие действия, чтобы начать загрузку недостающих файлов:
1)Полностью выйдите из клиента Steam.
2) Откройте папку, в которой установлен клиент Steam (~C:\Program Files\Steam).
3) Удалите папку «appcache».
4)Перезапустите компьютер и попробуйте запустить игру через Steam.
Всё по порядку!
Если проблема возникнет снова, возможно, что программа на вашем компьютере блокирует нормальную загрузку файлов игры.
Пожалуйста, временно удалите все программы, упомянутые в программах, которые конфликтуют со Steam.
3) Список программ, которые вы пробовали удалять согласно рекомендациям статьи о программах, конфликтующих с клиентом Steam .
Я создал это руководство по той причине, что у меня не запускалась игра и я надумал хоть как-то помочь сообществу и написал это руководство.
Это всё писал не я
, а компания Valve. Это всё спизжено
скопировано вот отсюда , и не надо в комментариях писать что это не моё, просто скопировал, или что-то подобное, я это и без вас знаю, просто я сомневаюсь, что все кто видел эту ошибку при запуске игры переходили по ссылке на сайт Steam Support`a.
И да, небольшая просьба — пожалуйста, люди у которых есть CS:GO залогиньтесь на этом сайте:
Com/invite/skreamer
Только пробел уберите. Сайт хороший и из него реально можно выводить скины за то, что просто поставил себе в ник «kickbackcom»
Если вы залогинитесь здесь, я буду очень вам благодарен:)
Хорошей игры;)
У людей, пользующихся игровыми программами сервиса Steam, иногда возникает вопрос, что делать, если steam_api.dll отсутствует.
Ответ на него зависит от причин исчезновения библиотеки и даже от того, лицензионная у вас версия или «пиратская». Хотя вариантов, фактически немного.
Популярное приложение «Стим» первоначально служило для распространения продукции компании Valve, такой как игры Counter Strike и .
Позднее к сервису присоединились другие производители программного обеспечения, а количество игровых программ выросло до нескольких тысяч.
С помощью Steam игры можно обновлять, а взаимодействие с ними осуществляется при помощи файла steam_api.dll.
Если с библиотекой по какой-то причине возникают ошибки, приложение «Стим» прекращает работать, обновления программ не происходит.
Варианты решения проблемы
Способов решить проблему с steam_api.dll всего четыре:
- Если причиной является действие антивируса, обнаружившего вредоносный код в составе файла, его легко восстанавливают обратно;
- При полном отсутствии библиотеки в папке игры скачивают её из сети;
- Переустановка клиента Steam или всей системы;
- Восстановление системы.
Устранение действий антивируса
Узнать, что библиотека заблокирована установленной на компьютере антивирусной программой , можно по сообщению, которое она выдаёт.
Чаще всего это происходит ещё во время установки игры или при её первых запусках.
Некоторые библиотеки игры, скачанной с пиратского ресурса и полученной пользователем бесплатно, могут восприниматься антивирусной программой как сетевой червь «троян».
Поместив нужный файл в список исключений, можно без особых проблем продолжать запускать игровое приложение. А антивирус на него реагировать уже не будет.
Иногда добавление автоматически предлагается пользователю, который может выбрать либо продолжение запуска подозрительного файла, либо прекращение его проверок.
Когда возникает проблема с лицензионной игрой, причиной, скорее всего, является вирус – но уже настоящий. Вредоносная программа может заразить файл уже после установки игры.
В этом случае стоит сделать одно из следующих действий:
- «Вылечить» заражённую библиотеку;
- И, при невозможности лечения, восстановить все файлы игры из исходного источника.
Независимо от выбора варианта, обязательно стоит проверить компьютер на наличие вирусов .
Так как проблема с лицензионной версией игры свидетельствует о нарушении безопасности системы.
Скачивание файла steam_api.dll
В том случае, когда антивирус не имеет никакого отношения к неполадкам с библиотекой, или она уже была безвозвратно удалена, основным способом восстановления работоспособности игры является скачивание файла и его повторная запись в папку приложения.
Стоит отметить, что при скачивании steam_api.dll необходимо соблюдать осторожность, так как вместе с библиотекой на компьютер могут попасть вирусы.
Особенно опасны файлы, загружаемые в виде архива с помощью торрент-трекеров , где они могут быть изменены или дополнены.
Более того, иногда, скачивая библиотеку через торрент, можно вообще не получить нужный файл, вместо которого будут только вирусы.
И даже если steam_api.dll нормально загрузился и работает, стоит проверить систему на вирусный код.
После скачивания библиотеки её необходимо скопировать в следующую папку:
- С:WindowsSystem32 для 32-битной операционной системы Windows (от XP до 10-й части, которая тоже имеет версию 32 bit);
- С:WindowsSysWOW64 для 64-битных ОС.
- Вызвать окно выполнения команд (Ctrl
+ R
); - Ввести команду regsvr steam_api.dll;
- Нажать «ОК»;
- Перезапустить компьютер.
Способ помогает в 99% случаев, хотя иногда при запуске библиотеке могут возникнуть проблемы.
Переустановка Steam
Один из самых простых и тоже часто помогающих способов решить проблему с библиотекой steam_api является переустановка клиента Steam.
Для этого следует:
- Предварительно удалить старое приложение;
- Очистить реестр (например, с помощью программы Ccleaner), удалив все связанные со Steam ключи ;
- Перезагрузить систему;
- Заново скачать с официальной страницы «Стим» и установить на компьютере.
Восстановление системы
Последним вариантом, помогающим, даже если другие ваши действия не привели к восстановлению доступа к одной или нескольким играм, является переустановка всей системы.
Очень часто у игроков и пользователей Стим возникают различного рода ошибки. Все эти ошибки разбросаны в интернете, без подробных руководств по их исправлению. Мы решили собрать все в этом руководстве.
Приступим к рассмотрению ошибок Steam
Вы найдете ответы на вопросы:
- Как исправить ошибку в Steam?
- Что делать, если не удалось запустить игру и возникает неизвестная ошибка Steam?
- Что делать если steam выдает ошибку или не удается обновить клиент?
Steam api_dll что это за ошибка и где можно скачать
Причины появления ошибки Steam api dll
Самый распространенный случай:
когда антивирус воспринимает измененный файл, как вирусную атаку и располагает его в Карантине. Такое может случиться как в период инсталляции игры, так и при дальнейших антивирусных проверках.
Кроме этого, ошибка файла иногда возникает и на лицензионных компьютерных играх.
Тогда пользователю приходит сообщение с текстом: «Точка входа не была найдена в динамической библиотеке steam_api.dll
». Это обуславливается тем, что сам файл был изменен определенной компьютерной игрой.
В этом случае есть два пути решения проблемы:
- Переустановить клиент Steam, и все вновь заработает
- и установить в папку System32 для XP, 7/8 32-х битной версии, в папку SysWOW64 64-х битной версии.
Steam api_64 ошибка
Наиболее часто возникают ошибки данного характера:
- «steam_api64.dll не найден.»
- «Файл steam_api64.dll отсутствует.»
- «steam_api64.dll нарушение прав доступа.»
- «Файл steam_api64.dll не удалось зарегистрировать.»
- «Файл C:WindowsSystem32 steam_api64.dll не найден.»
Эта ошибка исправляется весьма просто:
- Загрузите файл на компьютер.
- Распакуйте и поместите файл в папку с требующей его программой.
- Скопируйте файл steam_api64.dll в следующие системные директории.
- (Windows 95/98/Me) — C:WindowsSystem
- (Windows NT/2000) — C:WINNTSystem32
- (Windows XP, Vista, 7) — C:WindowsSystem32
В Windows x64 необходимо поместить файл в директорию C:WindowsSysWOW64
- Перезагрузите компьютер.
Steam ошибка при обновлении, не удалось запустить игру (неизвестная ошибка Steam)
В том случае если Steam выдает ошибку, которая возникает при обновлении, либо у вас не удалось запустить игру.
Часто в steam можно отследить код ошибки, в некоторых случаях это может помочь ее исправить. Очень часто возникает неизвестная ошибка.
Все эти проблемы возникают не по вашей вине. Следует просто подождать. Это сбои серверов Steam. В том случае если это не проходит долгое время, нужно написать в поддержку, и вам обязательно помогут.
Steam ошибка не удалось запустить игру или ошибка steam must be running
Ошибка steam must be running to play возникает в нескольких случаях:
- вы ставили пиратские игры в обход стима
- вы ставили читы и трейнеры для игр
- вы ставили ломанный стим
Исправляется она весьма просто, но занимает времени. Необходимо удалить папку appcache (искать через поиск)
. В том случае если удаление не помогло, то нужно зачистить полностью все файлы игры, вручную. Все упоминания об игре на вашем жестком диске должны быть стерты. После этого переустановите игру, и все заработает. В некоторых случаях можно оставить сейвы игры, чтобы не потерять прогресс.
Сообщение «Steam — Fatal Error» говорит о том, что возник серьезный сбой и дальнейшая работа программы либо запуск игры через ее интерфейс невозможен. Что делать? Зависит от того, что еще написано в этом сообщении.
Если сказано, что программа должна быть онлайн, значит на компьютере проблемы с выходом в сеть. Если говорится, что программа не может запустится из текущей папки, значит нужно ее переместить в другую папку. И так далее.
Ниже собраны наиболее встречающиеся сообщения об ошибках и способы их исправления.
Fatal Error: Steam needs to be online
Такая ошибка может возникнуть при первом запуске Steam, либо при его обновлении. Перед тем, как пытаться что-то сделать, проверьте, работает ли на вашем компьютере интернет (проверьте, как открываются страницы в браузере). Если с интернетом есть проблемы, сначала исправьте их.
Если все в порядке, значит программе кто-то блокирует выход в сеть. Проделайте следующее.
Запустите Steam с правами администратора
Выйдите из программы. Для этого кликните по ее значку в трее правой кнопкой мыши и нажмите «Выход».
Затем нажмите правой кнопкой мыши на ярлык Steam на рабочем столе и выберите команду «Запуск от имени администратора». Помогло?
Примечание: если этот способ помог решить проблему, но через какое-то время ошибка появилась вновь, настройте, чтобы Steam запускался с правами администратора всегда. Для этого в свойствах ярлыка перейдите на вкладку «Совместимость» и установите галочку, как показано на скриншоте ниже.
Такую же операцию нужно проделать с файлом Steam.exe, если клиент запускается автоматически после загрузки Windows.
Если права администратора не решили проблему, проверьте, не блокирует ли программе выход в сеть брандмауэр Windows.
Отключите брандмауэр
Нажмите клавиши Win+R, в открывшемся окне введите Control, затем нажмите Enter.
Выберите режим просмотра «Мелкие значки», если он не выбран. Затем кликните по строке «Брандмауэр…»
Здесь перейдите в раздел «Включение и отключение брандмауэра…».
И отметьте оба пункта «Отключить брандмауэр…» для частной и общественной сети.
Затем запустите Steam. Если ошибка пропала, включите брандмауэр и добавьте Steam в его исключения.
Примечание: выход в сеть может также блокировать встроенный в антивирус сетевой экран. Попробуйте отключить и его перед запуском.
Fatal Error: %appname% cannot run from a folder path with non-ASCII characters
Такая ошибка может появиться при первом запуске Steam (сразу после установки).
Или в дальнейшем, если папка с программой была перемещена.
Причина — в названии папки, в которую был установлен клиент. Оно должно состоять из английских букв или цифр. Тоже самое касается пути установки, в нем не должно быть русских букв и спецсимволов.
Чтобы решить проблему, полностью удалите Steam. Затем создайте новую папку на английском в корне жесткого диска, на котором достаточно места для хранения файлов программы и игр. Затем установите Steam в эту папку.
Fatal Error: Failed to connect with local Steam Client process
Эта ошибка может появиться при запуске некоторых игр (например, CS: GO). Сам Steam при этом запускается без проблем.
Решение здесь простое. Зайдите в клиент, в правом верхнем углу экрана кликните по надписи «Steam» и выберите «Проверить наличие обновлений…».
Подождите, пока программа обновится, затем запускайте игру.
Если это не помогло, попробуйте переустановить Steam.
Ошибки Fatal Error, в описании которых указаны файлы .dll
Если в описании ошибки указан какой-либо dll-файл (например, steamui.dll), попробуйте отключить антивирус (возможно именно он блокирует этот файл из-за ошибочного срабатывания). Затем восстановите файл из карантина, если антивирус его туда поместил, и добавьте его в исключения.
После этого включите антивирус и запустите Steam.
Если ничего не помогло
- Посмотрите раздел с инструкциями на нашем сайте. Возможно, решение вашей проблемы есть в другой нашей статье.
- Напишите в службу технической поддержки Steam на официальном сайте разработчика.
Читайте также
- Ошибка [Steam API dll отсутствует] – что делать? →
- Ошибка [failed to initialize Steam] →
- Ошибка [Error 503 service unavailable] в Steam →