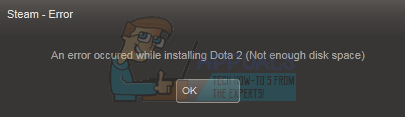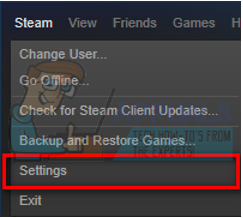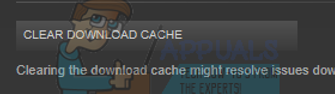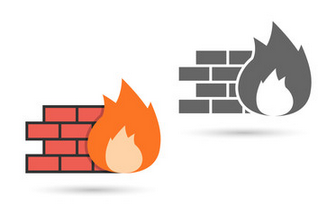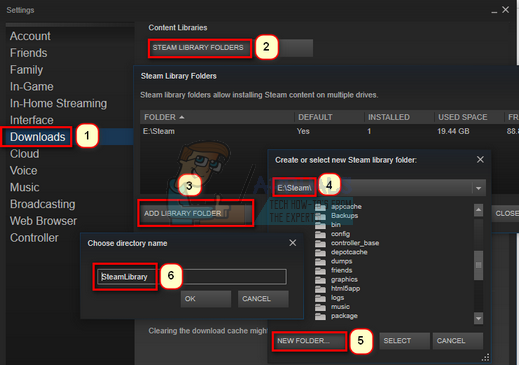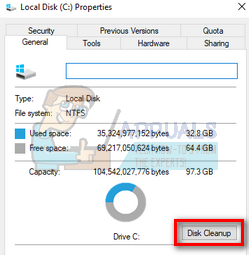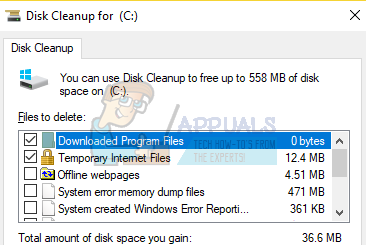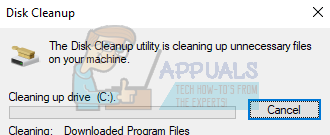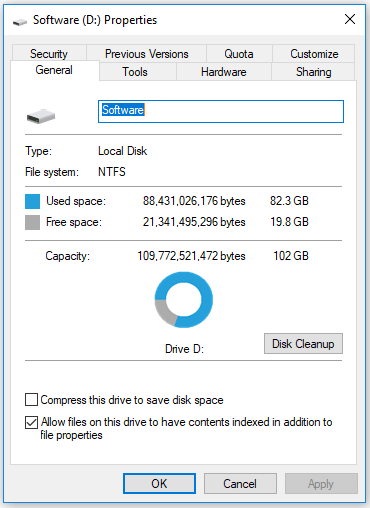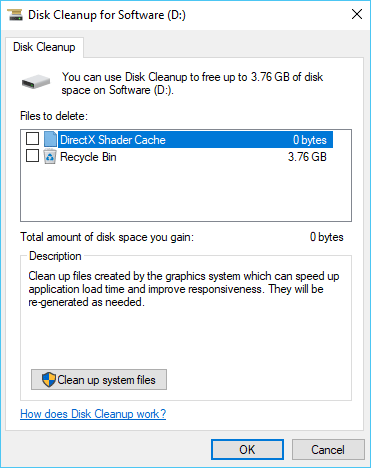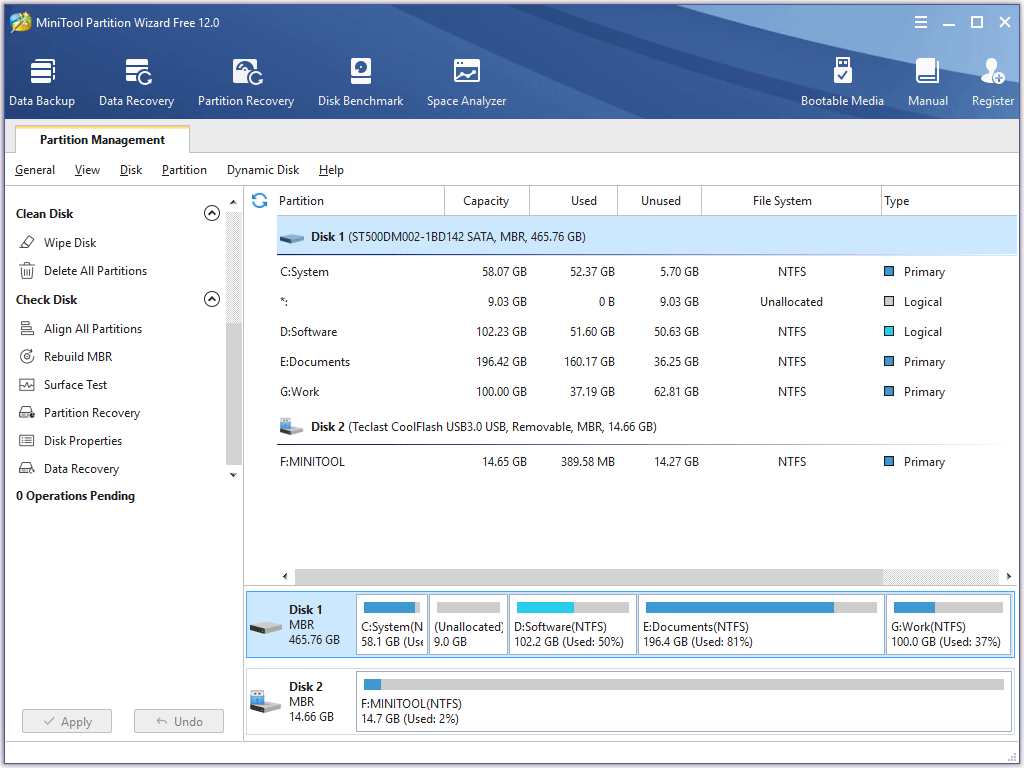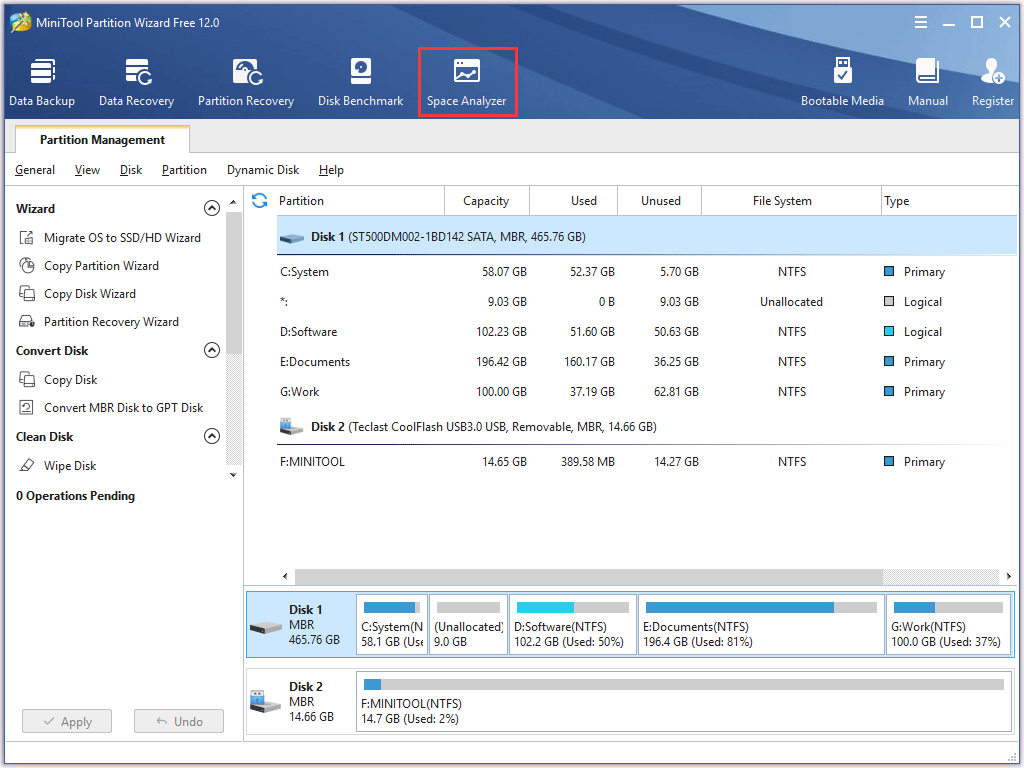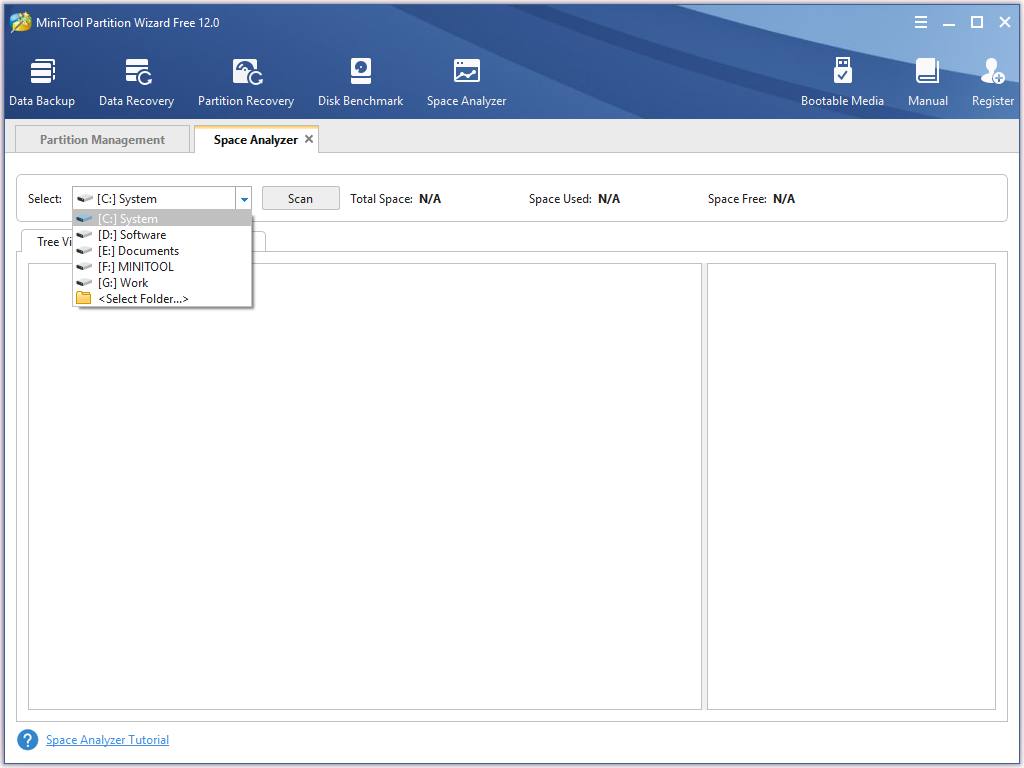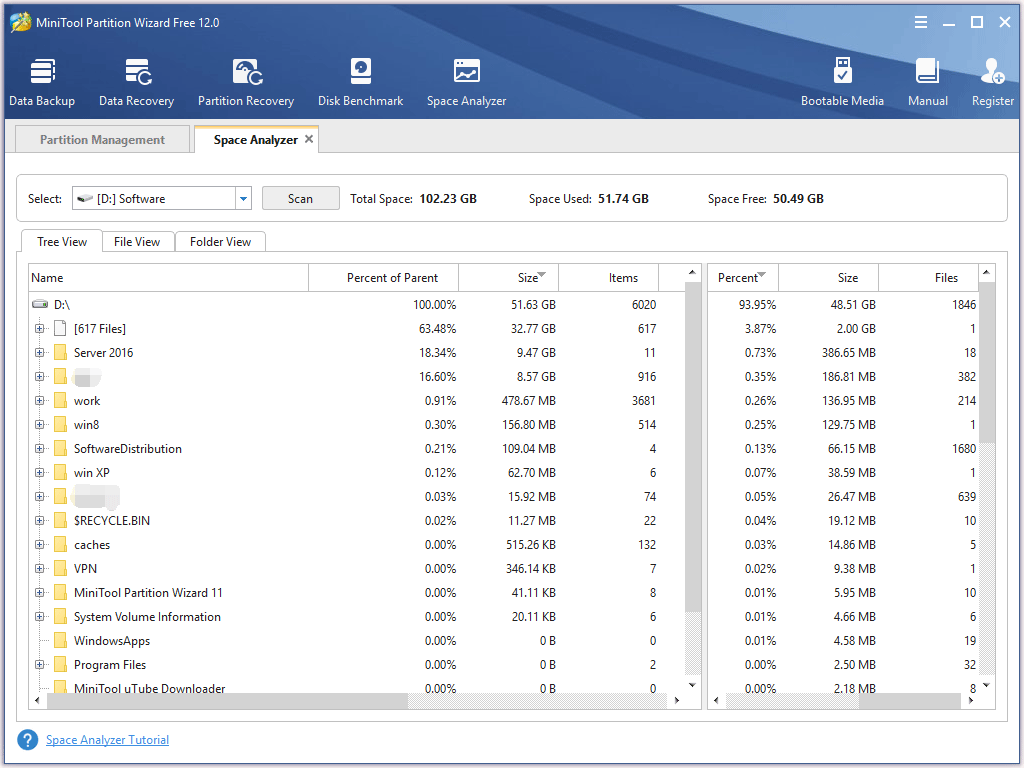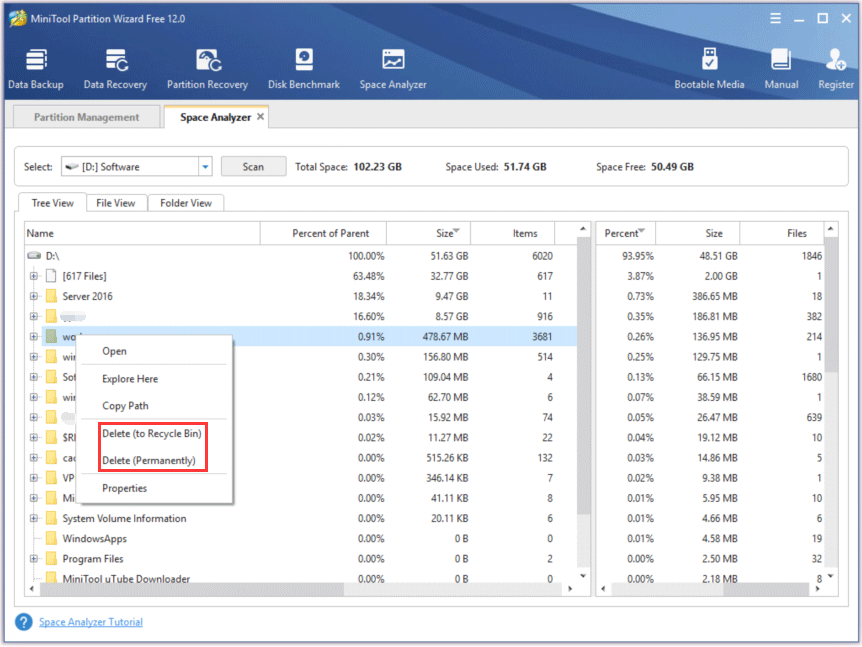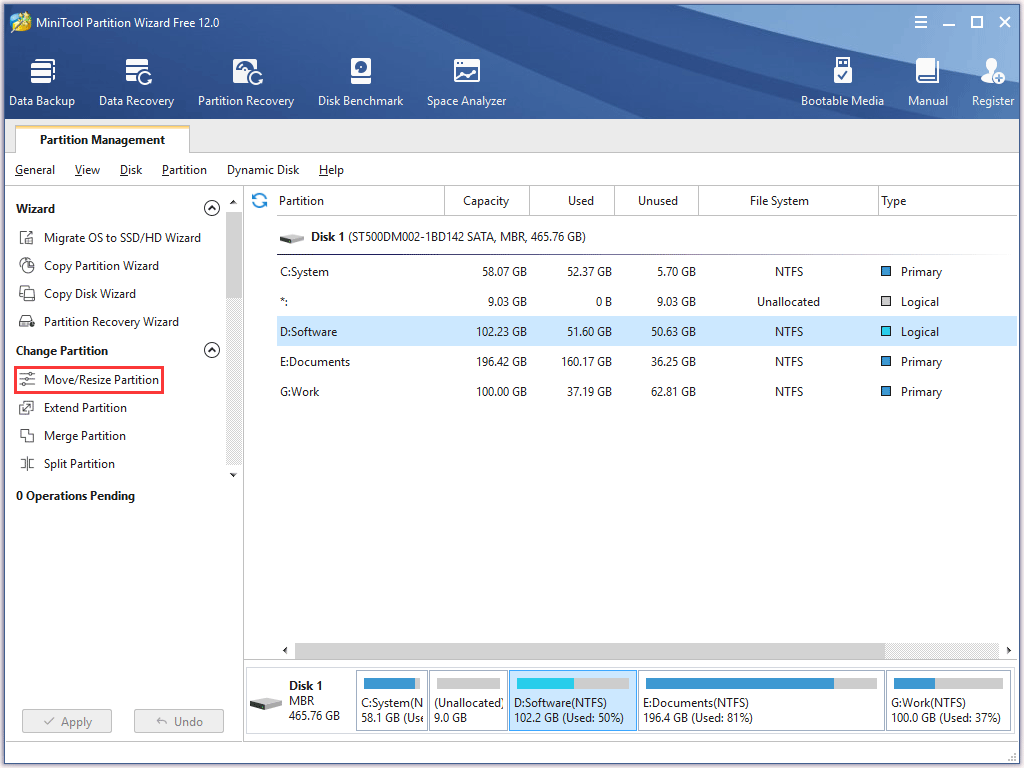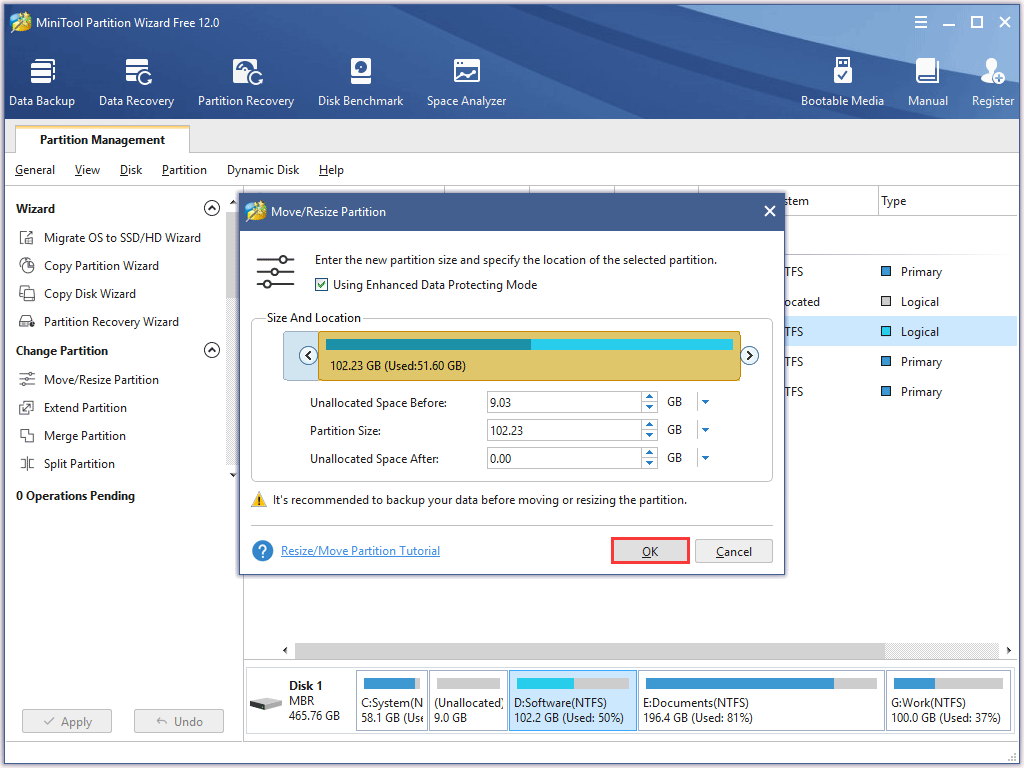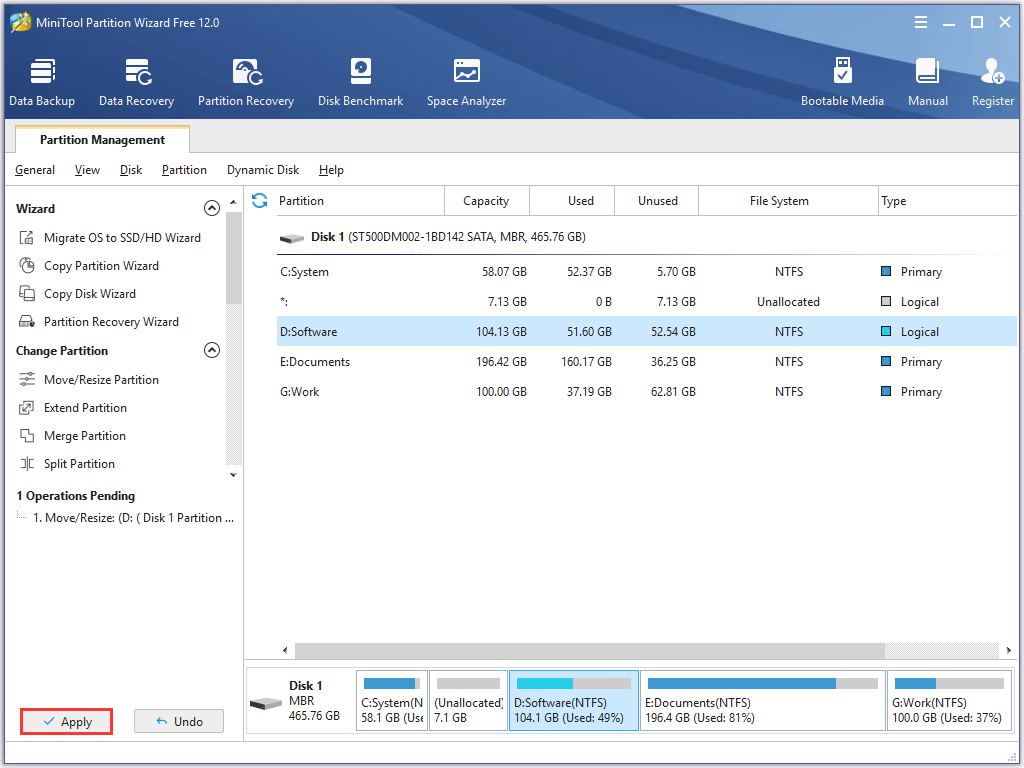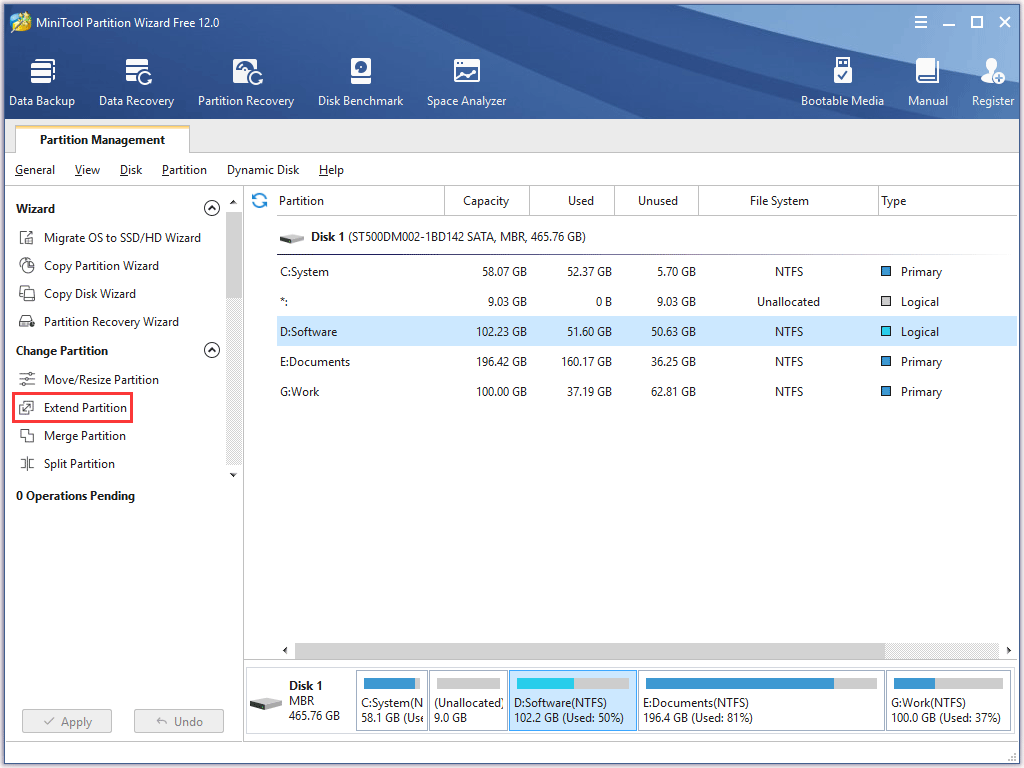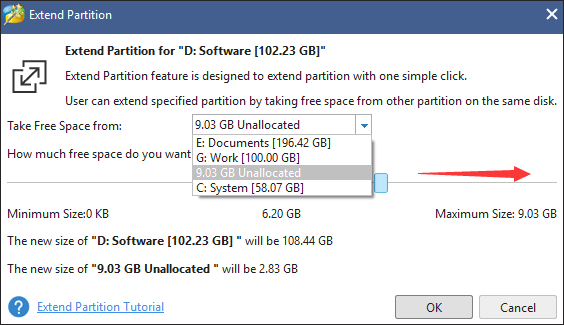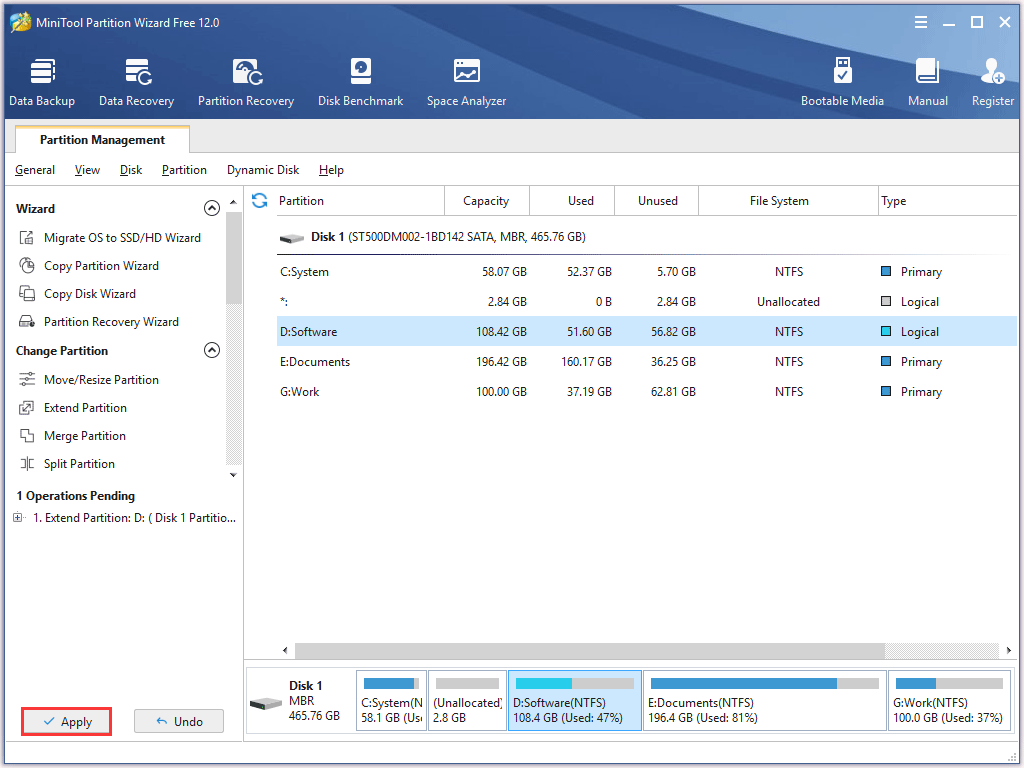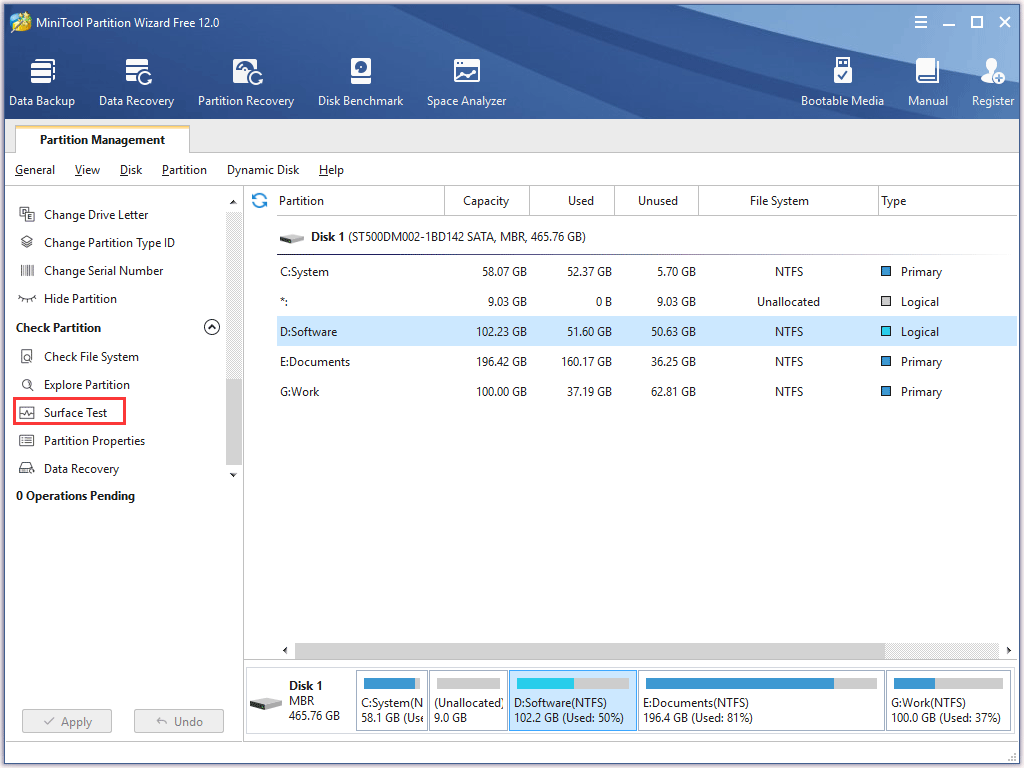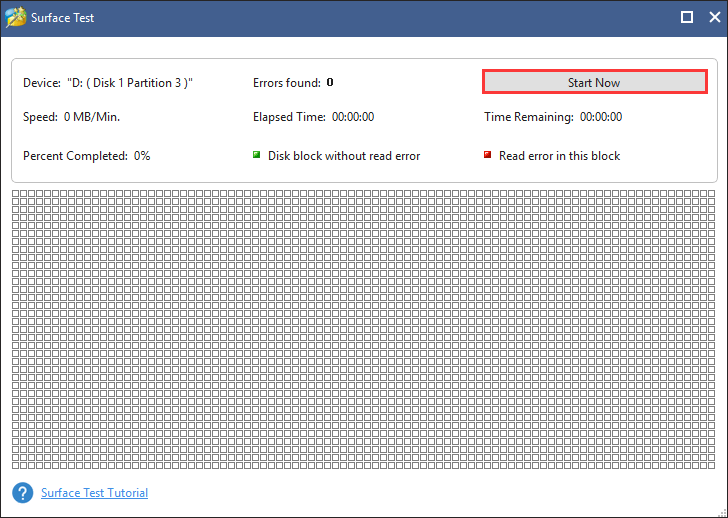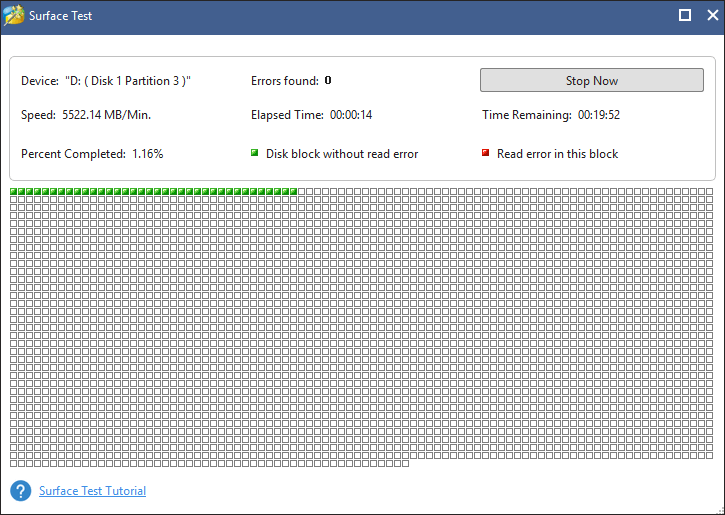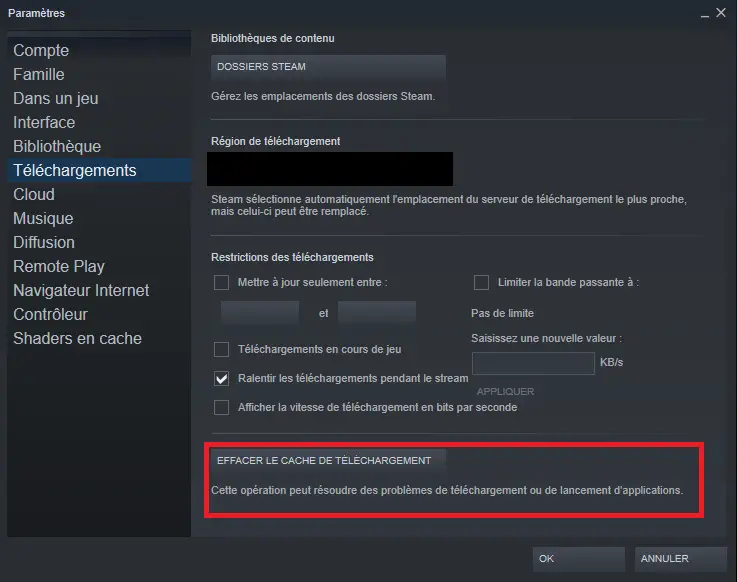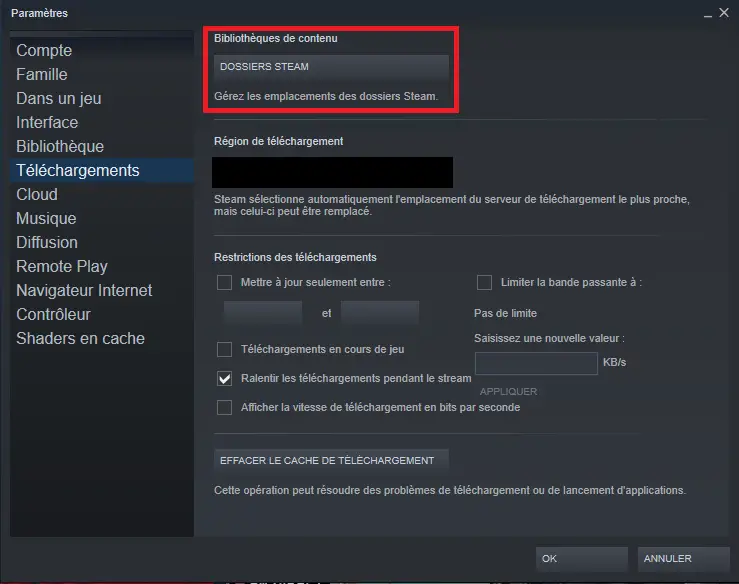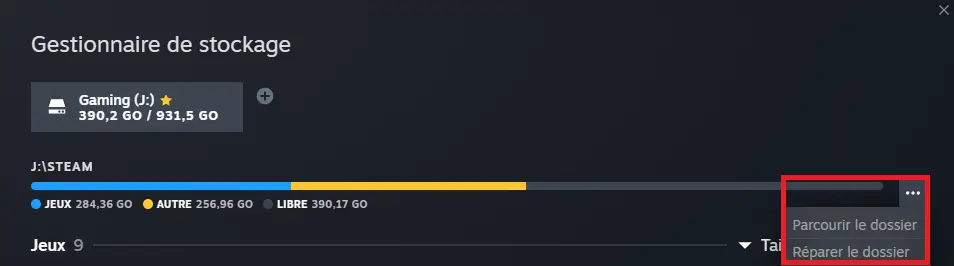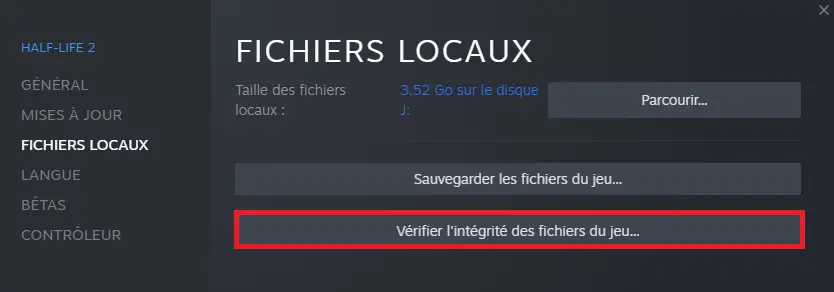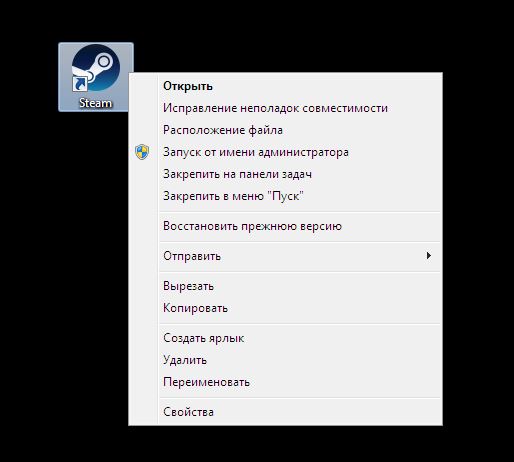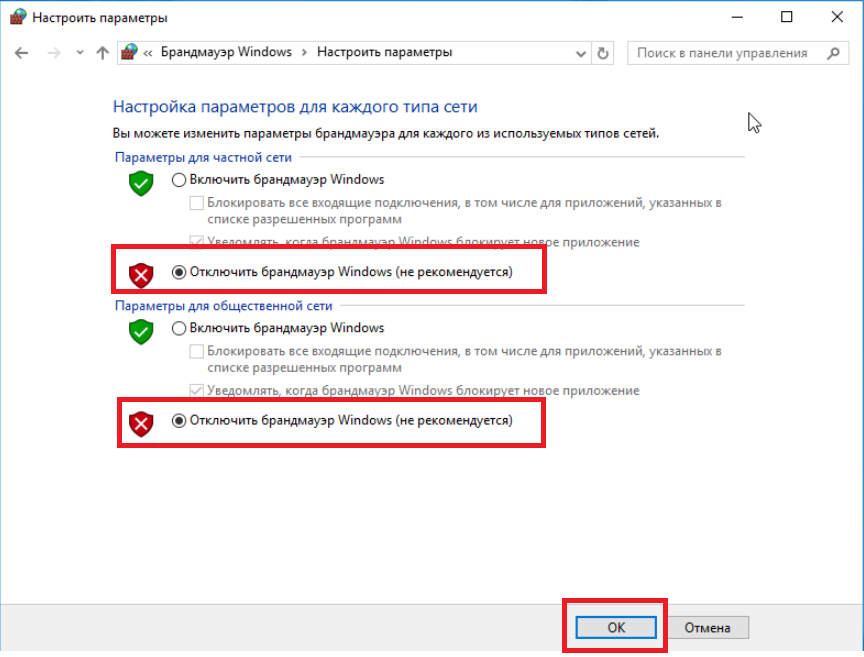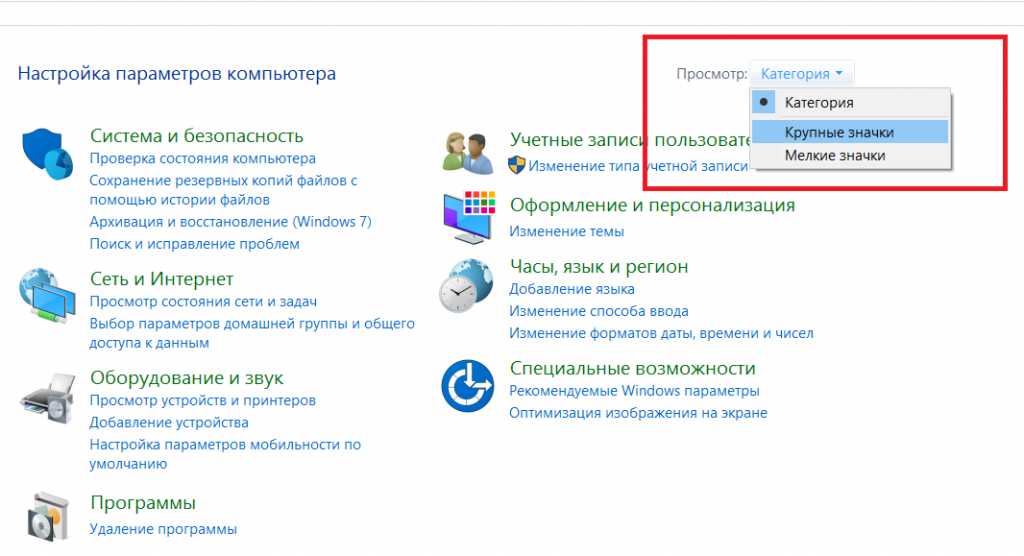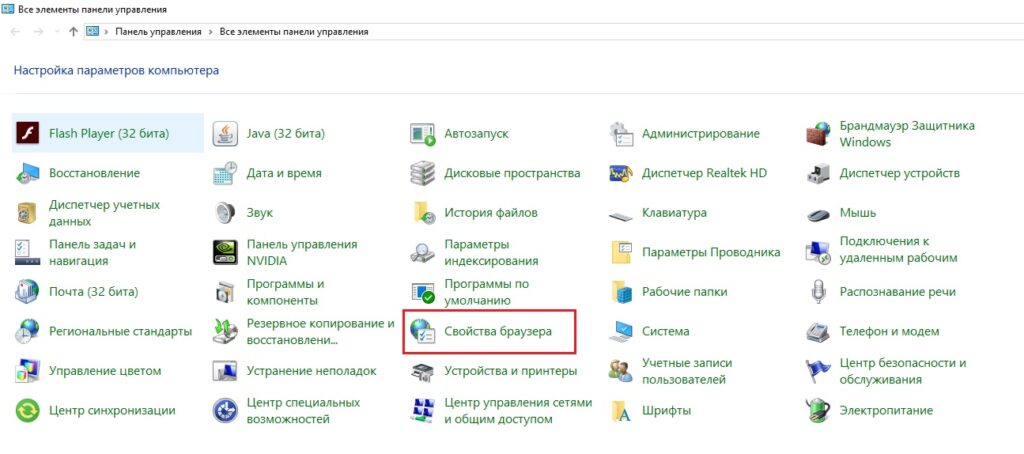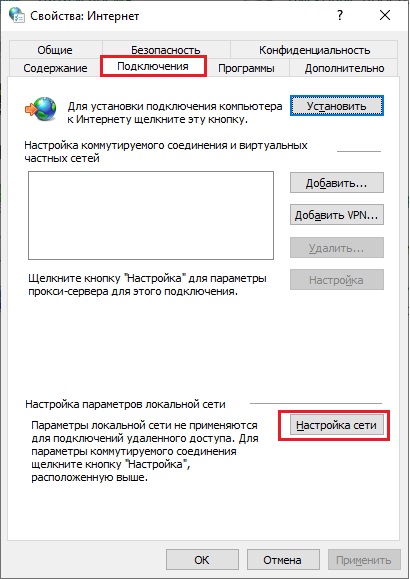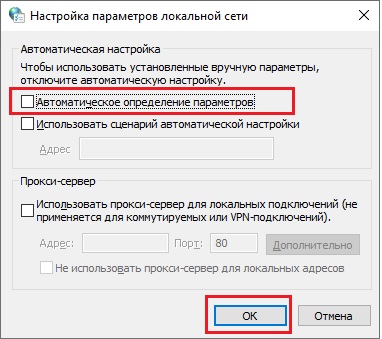Содержание
- Исправлено: Steam не хватает места на диске —
- Решение 1. Перезагрузите компьютер
- Решение 2. Удаление загружаемого файла
- Решение 3: Предоставление администратору доступа к Steam
- Решение 4. Очистка кеша загрузки
- Решение 5. Добавление исключения в антивирус и отключение брандмауэра.
- Решение 6. Проверка целостности файлов игры и восстановление библиотеки
- Решение 7. Изменение пути установки
- Решение 8. Освобождение дискового пространства
- Решение 9. Установка в портативный привод
- Окончательное решение: обновление файлов Steam
- Исправлено: Steam не хватает места на диске
- Решение 1. Перезагрузите компьютер.
- Решение 2. Удаление файла загрузки
- Решение 3. Предоставление доступа администратора к Steam
- Решение 4. Очистка кеша загрузок
- Решение 5. Добавление исключения в ваш антивирус и отключение брандмауэра
- Решение 6. Проверка целостности файлов игры и восстановление библиотеки
- Решение 7. Изменение пути установки
- Решение 8. Освобождение места на диске
- Решение 9. Установка на портативный диск
- Окончательное решение: обновление файлов Steam
Steam — одна из самых популярных игровых платформ в мире. У него более 30 миллионов активных пользователей. Steam ведет свою историю с сентября 2003 года. Первой игрой, в которой требовался клиент Steam, была Counter Strike 1.6. После этого сторонние разработчики игр начали распространять свою игру в Steam, и популярность росла до тех пор, пока она не станет такой, как сегодня.
Несмотря на частое обновление и постоянные обновления с исправлением ошибок, Steam также сталкивается со многими проблемами. Одним из них является то, что в Steam появляется сообщение о том, что у вас недостаточно дискового пространства, даже если у вас его много. Это очень распространенная проблема с множеством доступных исправлений. Для этого решения не существует конкретного «единого» исправления, поскольку конфигурация программного и аппаратного обеспечения пользователя может отличаться. Мы перечислили ряд шагов и методов, которые помогут решить вашу проблему.
Решение 1. Перезагрузите компьютер
Клиент Steam обновляется очень часто. Некоторые обновления настраивают ядро клиента Steam. Из-за этого требуется перезагрузка. Перезапуск запускает Steam с нуля, и все обновления, которые произошли, будут реализованы.
Также возможно, что ошибка, с которой вы можете столкнуться, вызвана другим сторонним приложением. Там может быть много возможных конфликтов; поэтому рекомендуется отключить все сторонние программы. Особенно программы, которые утверждают, чтобы ускорить ваш компьютер или очистить жесткий диск. Перезагрузите компьютер и играйте в игру, чтобы проверить, исправлена ли имеющаяся ошибка или нет.
Не забудьте сохранить всю свою работу перед перезагрузкой компьютера
Решение 2. Удаление загружаемого файла
Может возникнуть конфликт с установкой и с клиентом Steam. Вполне возможно, что игра, которую вы пытаетесь запустить, частично загружена из-за какой-либо ошибки. Из-за этого Steam не понимает, устанавливать его или загружать снова. Следовательно, появляется сообщение об ошибке, что на диске недостаточно места.
Мы можем попытаться удалить загружаемый файл и снова запустить игру. Steam может снова загрузить некоторые файлы, но, если это произойдет, он запустится, как и ожидалось.
- Выход из всех Steam Начните с завершения процесса «steam клиент начальной загрузки», а затем завершите остальные.
- Перейдите в свой каталог Steam. Расположение по умолчанию «C: Program Files (x86) Steam ». Теперь найдите папку SteamApps. Здесь вы увидите еще одну папку с именем «загрузка». Внутри вы можете увидеть папку, содержащую все загружаемые файлы. Он будет идентифицирован по идентификатору приложения устанавливаемой игры. Удалить эту папку полностью.
- Теперь перезагрузите компьютер и снова запустите Steam с правами администратора. Проверьте, была ли устранена ошибка.
Решение 3: Предоставление администратору доступа к Steam
В другом случае вы можете столкнуться с ошибкой, поскольку у Steam недостаточно прав администратора для внесения изменений. Возможно, что Steam не сможет узнать, сколько места уже доступно на диске, потому что у него нет к нему доступа.
Поскольку все установки Steam следуют протоколу, в котором Steam проверяет, достаточно ли свободного места. Если есть, он продолжается с установкой. Если нет, выдает ошибку. В этом случае Steam не сможет определить, «сколько» места для выполнения вычислений, и из-за этого выдает ошибку о том, что требуемое пространство слишком мало.
Мы можем предоставить Steam полные права администратора и проверить, решена ли проблема. Во-первых, мы должны внести изменения в файл Steam.exe, а затем предоставить доступ ко всему каталогу Steam, поскольку в главном каталоге находятся различные файлы конфигурации.
Прочитайте наше руководство о том, как предоставить Steam административный доступ.
Решение 4. Очистка кеша загрузки
Это может быть тот случай, когда в ваших загрузках Steam слишком много данных о загрузке, присутствующих в кеше, и это начинает создавать проблемы для вас. Всякий раз, когда вы загружаете что-то в Steam, оно накапливается в кэше загрузок. Все загруженные файлы хранятся в кэше загрузки, пока они не будут установлены. Вполне возможно, что некоторые из них повреждены или некоторые файлы могут отсутствовать. Также возможно, что Steam загрузил больше копий, необходимых для установки вашей игры / приложения.
Мы можем попытаться очистить кеш загрузки и проверить, помогает ли это в ошибке вашего клиента Steam.
- Запустите свой клиент Steam, щелкнув по нему правой кнопкой мыши и выбрав опцию Запустить от имени администратора.
- Оказавшись в клиенте, нажмите на Пар присутствует в верхнем левом углу экрана. В раскрывающемся списке нажмите настройки.
- Зайдя в Настройки, перейдите к Вкладка «Загрузки» присутствует в левой части окна.
- Здесь вы видите вариант Очистить кэш загрузок присутствует в нижней части экрана. Нажмите на это. Теперь Steam попросит вас подтвердить ваши действия. Нажмите Ok и дождитесь завершения процесса. Теперь сохраните изменения и выйдите из клиента.
- Перезапустите Steam после завершения всех процессов, связанных со Steam, с помощью диспетчера задач. Проверьте, решена ли ваша проблема.
Решение 5. Добавление исключения в антивирус и отключение брандмауэра.
Общеизвестно, что Steam конфликтует с брандмауэром Windows. Как все мы знаем, Steam обычно загружает обновления и игры в фоновом режиме, пока вы используете Windows для чего-то другого. Это имеет тенденцию к тому, что вам не нужно ждать окончания загрузки, когда вы хотите поиграть в свою игру или использовать клиент Steam. Steam также имеет доступ к нескольким системным конфигурациям и изменяет их, чтобы вы могли получить наилучшие впечатления от игры. Брандмауэр Windows иногда отмечает некоторые из этих процессов как вредоносные и имеет тенденцию блокировать Steam. Может даже возникнуть конфликт, когда Брандмауэр блокирует действия Steam в фоновом режиме. Таким образом, вы не будете знать, что это даже происходит, поэтому вам будет трудно точно определить это. Мы можем попытаться временно отключить брандмауэр и проверить, исчезает ли диалоговое окно с сообщением об ошибке.
Вы можете проверить наше руководство о том, как отключить брандмауэр.
Как и в случае с брандмауэром, иногда ваш антивирус может также изолировать некоторые действия Steam в качестве потенциальных угроз. Очевидное решение — удалить антивирус, но это нецелесообразно. Если вы удалите антивирус, вы подвергнете свой компьютер ряду различных угроз. Лучший способ — добавить пар в список приложений, которые исключены из сканирования. Антивирус будет относиться к Steam так, как будто его там даже не было.
Вы можете прочитать наше руководство о том, как добавить Steam в качестве исключения в ваш антивирус.
Решение 6. Проверка целостности файлов игры и восстановление библиотеки
Большинство игр, доступных в Steam, представляют собой очень большие файлы, состоящие из нескольких ГБ. Возможно, что во время загрузки / обновления некоторые данные могли быть повреждены. В самом клиенте Steam есть функция, позволяющая довольно легко проверить целостность игровых файлов.
Эта функция сравнивает загруженную игру с последней версией, представленной на серверах Steam. После завершения перекрестной проверки он удаляет все ненужные файлы или обновляет их при необходимости. Манифесты присутствуют на каждом компьютере, где установлена игра. Вместо проверки файлов один за другим (что занимает несколько часов), Steam сравнивает манифест, присутствующий на вашем ПК, с манифестом на серверах. Таким образом, процесс проходит намного быстрее и эффективнее.
Мы также можем попробовать восстановить файлы библиотеки Steam. Библиотека Steam — это место, где присутствуют все ваши игры, и вы можете получить к ним доступ только через него. Вполне возможно, что ваша библиотека Steam не в правильной конфигурации. Также может быть случай, когда вы установили Steam на один диск, а ваши игры — на другой. В этом случае вы должны восстановить обе библиотеки, прежде чем снова запускать игру.
Обратите внимание, что этот процесс занимает несколько раз, так как идет много вычислений. Не отменяйте процесс, чтобы избежать дальнейших ошибок. Кроме того, Steam может попросить вас ввести свои учетные данные после завершения процесса. Не следуйте этому решению, если у вас нет информации о вашей учетной записи.
Вы можете проверить наше подробное руководство о том, как проверить целостность игр и восстановить вашу библиотеку Steam.
Решение 7. Изменение пути установки
Возможно, что Steam не принимает путь к файлу, который уже указан при установке Steam. Мы можем установить новый путь к файлу на другом диске и попробовать установить свою игру там. Если метод завершается успешно, это означает, что что-то не так с нужным каталогом, в который вы пытались установить свою игру.
- Откройте свой клиент Steam. Открой его настройки выбрав его после нажатия на кнопку Steam в верхней левой части экрана.
- Зайдя в Настройки, перейдите к Вкладка «Загрузки».
- В верхней части окна вы увидите опцию, которая говорит:Папки библиотеки Steam». Нажмите на это.
- Теперь вы увидите список всех ваших каталогов Steam, представленных перед вами. Нажмите кнопку с надписью «Добавить папку библиотеки».
- Теперь вас попросят выберите диск. Рекомендуется выбрать другой, из которого вы изначально устанавливали программу.
- После выбора диска создайте новая папка и назовите это что-то простое, что вы можете легко найти потом.
- Нажмите Хорошо и выберите новый каталог, который вы только что создали.
- Теперь, когда вы заходите в магазин Steam и скачиваете и устанавливаете игру, клиент сначала спросит вас, в какой каталог вы хотите установить приложение. Выберите тот, который вы только что создали.
- После загрузки проверьте, решена ли проблема.
Решение 8. Освобождение дискового пространства
Вы должны проверить свой диск, если он действительно мало места. Иногда случается, что Steam на самом деле использует больше места по сравнению с тем, что он показывает на веб-странице. Вы должны удалить все неиспользуемые данные или сохранить их на каком-нибудь портативном диске. Мы также можем освободить место на диске с помощью инструмента Windows.
- Открыто «Мой компьютер». Все диски, подключенные к вашему компьютеру, будут перечислены здесь.
- Щелкните правой кнопкой мыши на диске, на котором вы пытаетесь установить игру, и выберите свойства.
- Теперь у вас будет возможность Очистка диска. Нажмите на это. Теперь Windows поможет вам очистить необходимый диск.
- Теперь вы увидите несколько флажков, состоящих из различных опций, которые можно удалить. Выберите те, которые, по вашему мнению, не доставят никаких проблем вашему компьютеру или ПК, и нажмите Хорошо.
- Теперь Windows запустит очистку диска. Этот процесс может занять время, если ваши файлы имеют большой объем. Будьте терпеливы и дайте процессу закончиться.
Решение 9. Установка в портативный привод
Также возможно, что ваш диск может иметь несколько поврежденных исправлений или секторов. Из-за этого Steam может быть не в состоянии установить игру в последовательные слоты памяти и отказывается устанавливать. Вы можете подключить портативный жесткий диск и установить его там.
Вы можете следовать методу создания другого установочного каталога, обратившись к решению 8. После того, как вы создали папку и выбрали ее в качестве допустимого пути, вы должны перейти в магазин Steam и попробовать установить игру в новом месте.
Окончательное решение: обновление файлов Steam
Теперь ничего не осталось, кроме как переустановить Steam и посмотреть, поможет ли это. Когда мы обновим ваши файлы Steam, мы сохраним загруженные вами игры, поэтому вам не придется загружать их снова. Кроме того, ваши пользовательские данные также будут сохранены. На самом деле обновление файлов Steam — это удаление всех файлов конфигурации клиента Steam, а затем принудительная установка их снова. Так что, если были какие-либо плохие файлы / поврежденные файлы, они будут заменены соответственно. Обратите внимание, что после этого метода вам нужно будет снова войти в систему, используя свои учетные данные. Не следуйте этому решению, если у вас нет этой информации под рукой. Процесс может занять некоторое время, поэтому избегайте отмены после запуска процесса установки.
Вы можете прочитать нашу статью о том, как обновить ваши файлы Steam.
Источник
Исправлено: Steam не хватает места на диске
Steam – одна из самых популярных платформ распространения игр в мире. У него более 30 миллионов активных пользователей. История Steam восходит к сентябрю 2003 года. Первой игрой, для которой требовался клиент Steam, был Counter Strike 1.6. После этого сторонние разработчики игр начали распространять свою игру в Steam, и ее популярность росла, пока она не стала такой, какая она есть сегодня.
Несмотря на то, что Steam часто обновляется и постоянно содержит« исправления ошибок », Steam также сталкивается с множеством проблем. Один из них – когда Steam сообщает, что у вас недостаточно места на диске, хотя у вас его много. Это очень распространенная проблема, и доступно множество исправлений. Для этого решения нет специального «одного» исправления, поскольку конфигурация программного и аппаратного обеспечения пользователя может отличаться. Мы перечислили ряд шагов и методов, которые помогут решить вашу проблему.
Решение 1. Перезагрузите компьютер.
Клиент Steam обновляется очень часто. Некоторые обновления настраивают ядро клиента Steam. Из-за этого требуется перезагрузка. При перезапуске Steam запускается с нуля, и все произошедшие обновления будут реализованы.
Также возможно, что ошибка, с которой вы столкнулись, вызвана другим сторонним приложением. Возможно множество конфликтов; поэтому рекомендуется отключить все сторонние программы. Особенно программы, которые утверждают, что ускоряют работу вашего ПК или очищают жесткий диск. Перезагрузите компьютер и поиграйте в игру, чтобы проверить, исправлена ли данная ошибка.
Не забудьте сохранить всю свою работу перед перезагрузкой компьютера
Решение 2. Удаление файла загрузки
Возможен конфликт как с установкой, так и с клиентом Steam. Возможно, игра, которую вы пытаетесь запустить, частично загружена из-за какой-либо ошибки. Из-за этого Steam не понимает, устанавливать его или скачивать заново. Следовательно, появляется сообщение об ошибке, что на диске недостаточно места.
Мы можем попробовать удалить загружаемый файл и снова запустить игру. Steam может снова загрузить некоторые файлы, но в этом случае он будет работать должным образом.
- Выйти из всех Steam Начните с завершения процесса «steam client bootstrapper », а затем завершите остальные.
- Перейдите в каталог Steam. Расположение по умолчанию – « C: Program Files (x86) Steam». Теперь найдите папку с Steamapps . Здесь вы увидите еще одну папку с именем « download ». Внутри вы можете увидеть папку, содержащую все файлы для скачивания. Он будет идентифицирован по идентификатору приложения игры, которую вы устанавливаете. Полностью удалить эту папку.
- Теперь перезагрузите компьютер и снова запустите Steam с правами администратора. Проверьте, удалось ли устранить ошибку.
Решение 3. Предоставление доступа администратора к Steam
Может быть другое случай, когда вы можете столкнуться с ошибкой из-за того, что у Steam недостаточно прав администратора для внесения изменений. Возможно, Steam не сможет определить, сколько места уже доступно на диске, потому что у него нет к нему доступа.
Поскольку все установки Steam следуют протоколу, в котором Steam проверяет, есть ли имеется достаточно свободного места. Если есть, установка продолжается. Если нет, выдается ошибка. В этом случае Steam не сможет определить, «сколько» места осталось для выполнения вычислений, и из-за этого выдает ошибку о том, что требуемого места слишком мало.
Мы можем предоставить Steam полные административные права и проверить, решена ли проблема. Fi, st, мы должны внести изменения в файл Steam.exe, а затем предоставить доступ ко всему каталогу Steam, поскольку в основном каталоге присутствуют различные файлы конфигурации.
Прочтите наше руководство о том, как предоставить Доступ администратора Steam.
Решение 4. Очистка кеша загрузок
Это может быть случай, когда ваши загрузки Steam имеют чрезмерное количество загрузок данные, присутствующие в кеше, указывают на то, что они создают для вас проблемы. Каждый раз, когда вы загружаете что-либо в Steam, оно накапливается в кеше загрузок. Все загруженные файлы хранятся в кэше загрузок до их установки. Возможно, некоторые из них повреждены или некоторые файлы отсутствуют. Также возможно, что Steam загрузил больше копий, чем требуется для установки вашей игры/приложения.
Мы можем попробовать очистить кеш загрузок и проверить, помогает ли это исправить ошибку в вашем клиенте Steam.
- Запустите клиент Steam, щелкнув его правой кнопкой мыши и выбрав параметр Запуск от имени администратора .
- После входа в систему в клиенте нажмите Steam в верхнем левом углу экрана. В раскрывающемся списке выберите
- В настройках перейдите на вкладку Загрузки , которая находится в левой части окна.
- Здесь вы видите вариант Очистить кеш загрузки , присутствующий в нижней части экрана. Щелкните по нему. Теперь Steam попросит вас подтвердить ваше действие. Нажмите ОК и дождитесь завершения процесса. Теперь сохраните изменения и выйдите из клиента.
- Перезапустите Steam после завершения всех связанных со Steam процессов с помощью диспетчера задач. Проверьте, решена ли ваша проблема.
Решение 5. Добавление исключения в ваш антивирус и отключение брандмауэра
Это хорошо известный факт что Steam конфликтует с брандмауэром Windows. Как мы все знаем, Steam имеет тенденцию загружать обновления и игры в фоновом режиме, пока вы используете Windows для чего-то еще. Обычно это делается для того, чтобы вам не приходилось ждать завершения загрузки, когда вы хотите поиграть в игру или использовать клиент Steam. Steam также имеет доступ к различным конфигурациям системы и изменяет их, чтобы вы могли получить наилучшие впечатления от игры. Брандмауэр Windows иногда отмечает некоторые из этих процессов как вредоносные и имеет тенденцию блокировать Steam. Может даже возникнуть конфликт, когда брандмауэр блокирует действия Steam в фоновом режиме. Таким образом, вы даже не узнаете, что это происходит, поэтому будет сложно определить это. Мы можем попробовать временно отключить ваш брандмауэр и проверить, исчезнет ли диалог с ошибкой или нет.
Вы можете проверить наше руководство о том, как отключить брандмауэр.
Как и в случае с брандмауэром, иногда ваш антивирус может также изолировать некоторые действия Steam как потенциальные угрозы. Очевидным решением было бы удалить антивирус, но делать это неразумно. Если вы удалите антивирус, вы подвергнете свой компьютер ряду различных угроз. Лучше всего добавить steam в список приложений, не подлежащих сканированию. Антивирус будет относиться к Steam так, как будто его там и не было.
Вы можете прочитать наше руководство о том, как добавить Steam в качестве исключения для вашего антивируса.
Решение 6. Проверка целостности файлов игры и восстановление библиотеки
Большинство игр, доступных в Steam, представляют собой очень большие файлы, состоящие из нескольких ГБ. Возможно, что во время загрузки/обновления некоторые данные могли быть повреждены. В самом клиенте Steam есть функция, с помощью которой вы можете довольно легко проверить целостность файлов игры.
Эта функция сравнивает загруженную игру с последней версией, присутствующей на серверах Steam. После выполнения перекрестной проверки все ненужные файлы удаляются или при необходимости обновляются. На каждом компьютере, где установлена игра, есть манифесты. Вместо того, чтобы проверять файлы один за другим (что занимает несколько часов), Steam сравнивает манифест на вашем компьютере с манифестом на серверах. Таким образом, процесс происходит намного быстрее и эффективнее.
Мы также можем попробовать восстановить файлы библиотеки Steam. Библиотека Steam – это место, где присутствуют все ваши игры, и вы можете получить к ним доступ только через нее. Возможно, ваша библиотека Steam имеет неправильную конфигурацию. Также может быть случай, когда вы установили Steam на одном диске, а ваши игры – на другом.. В этом случае вам нужно восстановить обе библиотеки перед повторным запуском игры.
Обратите внимание, что этот процесс занимает некоторое время, так как выполняется много вычислений. Не отменяйте промежуточный процесс, чтобы избежать дальнейших ошибок. Кроме того, Steam может попросить вас ввести свои учетные данные после завершения процесса. Не используйте это решение, если у вас нет информации об учетной записи под рукой.
Вы можете ознакомиться с нашим подробным руководством о том, как проверить целостность игр и восстановить свою библиотеку Steam
Решение 7. Изменение пути установки
Возможно, Steam не принимает путь к файлу, который уже указан при установке Steam . Мы можем установить новый путь к файлу на другом диске и попробовать установить там вашу игру. Если метод успешен, это означает, что что-то не так с желаемым каталогом, в который вы пытались установить свою игру.
- Откройте свой клиент Steam. Откройте его Настройки , выбрав его после нажатия Steam в верхнем левом углу экрана.
- В настройках перейдите к Вкладка “Загрузки” .
- В верхней части окна вы увидите параметр с надписью « Папки библиотеки Steam ». Щелкните по нему.
- Теперь вы увидите список всех ваших каталогов Steam, находящихся перед вами. Нажмите кнопку с надписью « Добавить папку библиотеки ».
- Теперь вам будет предложено выбрать диск . Рекомендуется выбрать другой каталог, отличный от того, на котором вы изначально устанавливали программу.
- После выбора диска создайте новую папку и назовите ее чем-нибудь простым. который вы можете легко найти позже.
- Нажмите Ok и выберите новый каталог, который вы только что создали.
- Теперь, когда вы уйдете в магазин Steam и загрузите и установите игру, клиент сначала спросит вас, в какой каталог вы хотите установить приложение. Выберите только что созданный.
- После загрузки проверьте, решена ли проблема.
Решение 8. Освобождение места на диске
Вы должны проверить свой диск если на нем действительно мало места. Иногда случается, что Steam на самом деле может использовать больше места по сравнению с тем, что он показывает на веб-странице. Вы должны удалить все неиспользуемые данные или сделать их резервную копию на каком-нибудь переносном диске. Мы также можем освободить место на диске с помощью инструмента Windows.
- Откройте « Мой компьютер ». Здесь будут перечислены все диски, подключенные к вашему компьютеру.
- Щелкните правой кнопкой мыши диск, на который вы пытаетесь установить игру, и выберите Свойства .
- Теперь у вас будет опция Очистка диска . Щелкните по нему. Теперь Windows подскажет, как очистить требуемый диск..
- Теперь вы увидит несколько флажков, состоящих из различных опций, которые можно удалить. Выберите те из них, которые, по вашему мнению, не вызовут проблем с вашим компьютером, и нажмите
- Теперь Windows начнет очистку диска. Этот процесс может занять много времени, если ваши файлы имеют большой объем. Наберитесь терпения и дайте процессу завершиться.
Решение 9. Установка на портативный диск
Также возможно, что на вашем диске может быть несколько поврежденных исправлений или секторов. Из-за этого Steam может быть не в состоянии установить игру в последовательные слоты памяти и отказываться от установки. Вы можете подключить портативный жесткий диск и установить его там.
Вы можете следовать методу создания другого установочного каталога, обратившись к решению 8. После того, как вы создали папку и выбрали ее в качестве действительный путь, вам следует перейти в магазин Steam и попробовать установить игру в новом месте.
Окончательное решение: обновление файлов Steam
Теперь ничего не остается, кроме как переустановить Steam и посмотреть, поможет ли это. Когда мы обновим ваши файлы Steam, мы сохраним ваши загруженные игры, чтобы вам не пришлось загружать их снова. Кроме того, ваши пользовательские данные также будут сохранены. На самом деле обновление файлов Steam удаляет все файлы конфигурации клиента Steam, а затем заставляет его установить их снова. Поэтому, если были какие-либо плохие файлы/поврежденные файлы, они будут соответственно заменены. Обратите внимание, что после этого метода вам нужно будет снова войти в систему, используя свои учетные данные. Не используйте это решение, если у вас нет такой информации. Процесс может занять некоторое время, поэтому не прерывайте его после начала установки.
Примечание. Если вы исчерпали себя всеми другими методами, попробуйте следующего пользователя предложенный вариант.
Steam> Настройки> Загрузки> Папки библиотеки Steam> Щелкните папку правой кнопкой мыши> Выберите вариант восстановления загрузок.
Вы можете прочитать нашу статью о том, как обновить файлы Steam .
Источник
Не можете загрузить или обновить игру Steam, даже если у вас достаточно места на диске? Эти решения помогут вам исправить ошибку нехватки свободного места на диске в Steam.
Что означает ошибка Steam Not Enough Free Disk Space?
Steam является основным игровым клиентом почти для каждого игрока, играющего на ПК, но, несмотря на частые обновления, он все еще сталкивается с периодическими проблемами. Когда вы пытаетесь обновить игру, возникает одна неприятная проблема: у вас достаточно места на диске, но Steam отменяет загрузку и возвращает ошибку НЕДОСТАТОЧНО СВОБОДНОГО МЕСТА НА ДИСКЕ .
Эта ошибка может быть вызвана различными опасностями на пути Steam к обновлению игры, от неработающей загрузки до недостаточного доступа для записи. Прочтите несколько решений, которые вы можете попробовать, чтобы устранить эту ошибку.
1. Перезагрузите компьютер.
Вы, наверное, слышите это решение почти для каждой проблемы, но это не делает его менее жизнеспособным. Ошибка Steam может быть связана с обновлением, которое не было применено должным образом, или из-за сторонней программы, которая блокирует доступ Steam к игровой библиотеке. Один из способов решить эти проблемы и начать все сначала – это перезагрузить компьютер.
Перезагрузите компьютер и снова проверьте, решает ли это проблему. Если проблема не исчезнет, перейдите к следующим решениям ниже.
2. Удалите папку загрузки.
Когда Steam загружает файлы, они временно хранятся в папке под названием загрузка . Возможно, по разным причинам загруженные файлы повреждены, и Steam не может решить, где возобновить загрузку. Удаление папки загрузки заставит Steam начать загрузку заново и сделать это правильно.
- Закройте Steam и все сопутствующие сервисы. Вы можете сделать это с помощью диспетчера задач.
- Перейдите в папку вашей библиотеки Steam. Если вы не указали настраиваемое местоположение, это, вероятно, будет (если вы не направили их в другое место):
C:Program Files (x86)Steam
teamapps - Оказавшись в папке библиотеки, войдите в папку загрузки .
- В папке загрузки вы увидите папки, содержащие временные файлы игры. Мы идентифицируем эти папки по идентификаторам. Выберите папку, относящуюся к вашей игре, и удалите ее.
- Перезагрузите компьютер и запустите Steam.
Вы можете определить папки в папке загрузки, посмотрев идентификатор на веб-сайте SteamDB .
3. Очистите кеш загрузок.
Также возможно, что кеш загрузки вашего клиента Steam запутался и вызывает проблемы с загрузкой. Кэш загрузок отслеживает все загрузки, пока они не будут установлены, и, если в кеше есть поврежденные файлы, он может препятствовать запуску загрузок. Вы можете исправить это, очистив кеш загрузки.
- Запустите Steam.
- В клиенте щелкните меню Steam в левом верхнем углу и выберите « Настройки» . Откроется окно настроек.
- В окне «Настройки» перейдите на вкладку « Загрузки ».
- Щелкните Очистить кеш загрузки .
- Во всплывающем окне нажмите OK для подтверждения. Steam очистит кеш загрузок.
Иногда проблема заключается в разрешениях Steam на оценку вашего жесткого диска. Если ваша учетная запись Windows не является администратором или если ваша библиотека Steam находится в месте, к которому Steam не имеет доступа, Steam не сможет оценить диск, чтобы узнать, сколько места осталось, и вернет ошибку.
Это может относиться и к вашему клиенту Steam, и вы можете обойти это, запустив Steam от имени администратора.
- Закройте предыдущие экземпляры Steam. Вы можете использовать диспетчер задач, чтобы быть уверенным, что вы убили все процессы Steam.
- В строке поиска Windows выполните поиск в Steam .
- Щелкните Steam правой кнопкой мыши и выберите « Запуск от имени администратора» .
- Во всплывающем окне с запросом подтверждения нажмите Да .
- Steam теперь будет работать от имени администратора. Проверьте, решили ли вы свою проблему.
5. Восстановите папку библиотеки Steam.
Ваша библиотека Steam – это место, где платформа хранит ваши игры и приложения. Файлы, относящиеся к библиотеке и ее структуре, могут быть повреждены, и это может привести к тому, что Steam запутается при загрузке файлов. К счастью, Steam реализовал функцию, которая позволяет вам восстанавливать свои библиотеки Steam.
- Запустите Steam.
- В клиенте щелкните меню Steam в левом верхнем углу и выберите « Настройки» . Откроется окно настроек.
- В окне «Настройки» перейдите на вкладку « Загрузки ».
- В разделе «Библиотеки содержимого» щелкните « Папки библиотеки Steam» . Теперь вы можете увидеть список своих библиотек и сведения о них.
- Щелкните правой кнопкой мыши свою библиотеку и выберите « Восстановить папку библиотеки» . Откроется новое окно, и начнется процесс ремонта. Это может занять некоторое время, в зависимости от размера вашей библиотеки, но как только окно закроется, восстановление будет завершено.
- Проверьте, решили ли вы свою проблему.
6. Проверьте целостность файлов игры.
Игры состоят из множества файлов, и если даже один файл будет поврежден, это может привести к проблемам. Повреждения игровых файлов редко приводят к тому, что Steam заявляет, что у него недостаточно места на диске, но все же есть шанс, что это может вызвать эту проблему. Проверить целостность игровых файлов легко, и попробовать стоит.
- Запустите Steam.
- Щелкните правой кнопкой мыши игру, которую хотите проверить.
- В меню выберите Свойства .
- В окне «Свойства» перейдите на вкладку « Локальные файлы ».
- Нажмите Проверить целостность файлов игры .
- Steam проверит файлы игры. Это займет некоторое время, особенно если у вас большая игра или если у вас медленный жесткий диск.
7. Расчистить место
Если ни одно из вышеперечисленных решений не помогло вам, решение ошибки НЕДОСТАТОЧНО СВОБОДНО НА ДИСКЕ может заключаться просто в освобождении места. Это связано с тем, что многие пользователи Steam на собственном горьком опыте усвоили, что для обновления большинства игр Steam требуется свободное пространство, равное размеру исходной игры.
Это означает, что если у вас есть обновление на 2 ГБ для игры на 70 ГБ, Steam потребуется 70 ГБ свободного места, и все, что ниже, вернет ошибку о том, что на диске недостаточно свободного места. Таким образом получают обновления такие игры, как Rocket League, Apex Legends, Path of Exile и многие другие.
Steam выделяет весь размер игры на диске даже для самых маленьких обновлений, потому что он создает временную копию исходных файлов игры в папке загрузки, применяет обновления, а затем удаляет временные файлы. Этот метод получил много жалоб от пользователей и геймеров, но по сей день от него нет лекарства.
Вернитесь к загрузке игр Steam
Ошибки при загрузке могут быть настоящим обломом, особенно когда вы все рады поиграть в игру как можно скорее. С помощью этих решений вы, вероятно, исправите ошибку нехватки свободного места на диске в Steam. Теперь, когда вы знаете, как начать загрузку, вам следует научиться быстрее загружать их.
How to deal with “Steam not enough disk space”, when you try to install more Steam games or in other situations? Don’t worry. For this problem, this article will display 5 solutions in detail to solve the issue easily.
About Steam
Steam, one of the largest gaming distribution platforms in the world, was developed by Valve Corporation for Microsoft Windows in September of 2003. Why was it named Steam? The reason is that downloading games on the platform is as fast as steam. Unbelievable.
The first game which required a Steam client was Counter Strike 1.6. After that, third-party game developers started distributing their game on Steam and the popularity increased until it became what it is today.
Although Steam updates itself all the time, some Steam errors still bother its players. One of the errors is that it says that you don’t have enough disk space even though there is a lot of it available. Regarding the different software and hardware configurations you use, there are 5 different solutions to fix the error: Steam not Enough Disk Space.
As a Steam user, you may encounter Steam disk write error, and you can read the following article to get the solutions.
Solution 1: Reboot Computer
Situation 1: Steam’s client updates itself very frequently, and some updates configure the core of the Steam client.
Situation 2: There are some conflicts when the third-party software and Steam are both running.
Facing the above situations, the easiest way is to reboot the computer and then play games to check if the issue is fixed or not.
Note: Save all your works before rebooting computers in case of data loss.
If rebooting the computer does not work then move on to Solution 2.
Solution 2: Chang the Path of Installation
Situation: There is a possibility that Steam will not accept the file path that has been specified with the Steam installation, hence the Steam game uninstalls itself.
Therefore, you can set a new file path on a different drive and then try to installing games on the drive.
Change the Path of Installation to Fix Steam Not Enough Disk Space
- Open the Steam client and then click on Steam which is present at the top left side of the screen.
- Once inside the Settings tab, navigate to the Downloads tab.
- Click Steam Library Folders at the top of the window.
- When a list of all of Steam directories shows up, click Add Library Folder.
- Now you will be asked to select a drive. It is highly recommended to select a different one from where you were initially installing the program.
- After selecting the drive, create a new folder and name it.
- Click OK and select the new directory.
- Go to the Steam store to download and install a game, the client will first ask you which directory you want to install the application. Select the one you just created.
- After the downloading, check if the problem got solved.
Note: If this solution worked, it means there is something wrong in the previous directory where you were trying to install games.
Tip: If you want to put all the games together, please try using the Copy Partition feature of MiniTool Partition Wizard, a powerful partition manager. The size of the target partition must be larger than that of the source partition.
Solution 3: Grant Administrator Access to Steam
Situation: When Steam does not have enough administrator access to make amendments, you may encounter “Steam not enough space”. In this situation, Steam cannot find out how much space is available in the hard drive.
Carry out the following steps to deal with the problem:
Step 1: Find the directory where Steam is installed.
Step 2: Find the file named: “Steam.exe”. Right click on it and then select Properties among the options.
Step 3: Select Compatibility from the top of the screen. On the new page, make sure that the checkbox which is next the phrase: Run this program as administrator is checked. Save changes and exit.
Step 4: Then find the file named GameOverlayUI.exe. Right-click on it and also select Properties among the options.
Step 5: Select Compatibility from the top of the screen. On the new page, make sure that the checkbox which is next the phrase: Run this program as administrator is checked. Save changes and exit.
Step 6: Now make changes for the whole folder. Open the Steam directory. Right-click it and then select Properties.
Step 7: Select Security and Advanced in the bottom of the page.
Step 8: Get a new table. Check the editable rows to see whether each of them has gotten full control or not. If not, click the raw and then click Edit.
Step 9: Get a new pop-up window including several options. Check all of them and then click Apply and exit.
Note: Repeat the last steps for other rows.
Step 10: Re-launch Steam by clicking Steam.exe and it should have all the administrator privileges.
Solution 4: Free up or Expand the Disk Space
Situation: Steam may actually use larger amounts of space than what it is showing on the web page. In this situation, you should delete all the unnecessary data to free up disk space or extend the partition.
Way 1: Free up Partition Space
Use Disk Cleanup in Windows to delete the unused data.
Step 1: Double click This PC on the desktop.
Step 2: Right click the partition on which Steam games are installed and then select Properties at the bottom.
Step 3: Click Disk Cleanup on the page to free up disk space.
Step 4: You should see a new pop-window. There are several check boxes consisting of various options which could be deleted. Select the ones which won’t bring any problems to the computer and click OK.
Step 5: Wait for Windows to delete the selected files. Time depends on the number of volumes in the files.
You can download the software by clicking the below button.
Free Download
To learn more about Steam allocating disk space, please carry out the following steps.listed below.
Step 1: Download MiniTool Partition Wizard Free and launch it to get its main interface.
Step 2: Click Space Analyzer on the top toolbar in the main interface.
Step 3: Choose the partition used to save the Steam games from the drop-down menu and click Scan.
Step 4: Wait for the completion of the scanning. You can see the selected partition’s Total Space, Space Used and Space Free on the top of the page.
Note: The scanning time depends on the number of files saved in the selected partition.
After the scanning completion, all the data in the selected partition is listed, and you can make a decision which files needs to be deleted in case of mistaken deletion.
Step 5: Right click the files that need to be deleted, and choose Delete (to Recycle Bin) or choose Delete (Permanently).
Note: If mistaken deletion happens, try to recover the data. But the Free edition only supports recovering and saving the files no more than 1GB. To save more than 1GB files, please try Pro Ultimate edition or more advanced editions.
Way 2: Resize or Extend Partition
If the error still shows up when you download new games from Steam, it means that freeing up disk space is not enough in this situation. Therefore, please try to resize or extend the partition.
How to resize partition with the help of MiniTool Partition Wizard Free?
Note: Only when there is an unallocated space adjacent to the specified partition, the operation can be applied.
Step 1: Download the software and launch it to get its main interface.
Step 2: Select the partition on which Steam games will be installed and choose Move/Resize Partition from the left panel. Or right click the partition and choose Move/Resize.
Step 3: Take some free space from the adjacent unallocated space by dragging the sliding bar to the right. Click OK.
Step 4: Go back to the main interface and click Apply to execute these changes.
If there is no unallocated space next to the specified, please try to use Extend Partition feature in MiniTool Partition Wizard Free which comes in high flexibility, for it directly takes free space from any other existing partitions or unallocated space to enlarge a partition on the same disk.
How to extend partition with MiniTool Partition Wizard Free?
Step 1: Launch the software to get its main interface.
Step 2: Right click the partition on which the Steam games are installed and then click Extend Partition or choose the feature in the left panel.
Step 3: Determine to take space from one partition or unallocated space on the same hard drive and then drag the sliding handle to decide how much space to take. Then click OK.
Step 4: Go back to the main interface and click Apply to complete the changes.
Now, the partition has been extended, and more free space is available.
MiniTool Partition Wizard is an excellent toolkit to help extend and resize partitions.Click to Tweet
By the way, Disk Management does not allow creating more than 4 primary partitions on an MBR disk. However, MiniTool Partition Wizard can do that. Please click here to learn about it.
Solution 5: Check Bad Sectors for Your Hard Drive.
Situation: If the hard drive has some bad sectors, this Steam error also shows up.
How to check there is any hard drive? Use the Surface Test feature included in MiniTool Partition Wizard Free.
Step 1: Download the software and then launch it to get its main interface.
Step 2: Click the partition and then select Surface Test from the left panel.
Step 3: Get a pop-up window and then click Start Now to check the partition.
Step 4: Wait for the checking to complete.
Step 5: Check the result.
If all the squares are green on the page, it means all the sectors in this partition are healthy.
If not, it means that there are some bad sectors in the partition. Can we repair bad sectors? You can click bad secotor repair to get the answer.
There are 5 solutions available to troubleshoot the Steam error: Steam not enough disk space. Click to Tweet
Bottom Line
Here 5 solutions to solve the issue Steam not enough disk space are explained. Hope you can deal with the issue successfully by carrying out the 5 solutions when you have this problem.
If you have any questions or advice, please leave a message below or contact with us via [email protected]. Thanks in advance.
???? How do I free up disk space on Steam Windows 10?
To free up the space on Steam, you can try the following way around.
- Run Disk Cleanup to delete temporary files.
- Delete unnecessary personal files or move them to an external hard drive.
- Store files on could.
- Extend the partition on which you installed the Steam application.
If you have tried the above ways to free up disk space on Steam but still received Steam not enough disk space, please read the post carefully to figure out the culprit of this issue.
???? Why does my computer say there is not enough disk space?
When you receive the error that your computer doesn’t have enough disk space, it means that your hard drive is almost filled and you need to free up the disk space.
???? How do I check my disk space?
You can try the following two ways to check your disk space.
- Run the Windows built-in utility. Go to the path: Settings > System > Storage.
- Perform Space Analyzer of MiniTool Partition Wizard.
???? How do I fix insufficient disk space?
To get rid of the insufficient disk space, please read the post 9 Ways to Clean up Disk Space in Windows 10. Try the mentioned ways in the post and you may be no longer bothered by the low disk space issue.
How to deal with “Steam not enough disk space”, when you try to install more Steam games or in other situations? Don’t worry. For this problem, this article will display 5 solutions in detail to solve the issue easily.
About Steam
Steam, one of the largest gaming distribution platforms in the world, was developed by Valve Corporation for Microsoft Windows in September of 2003. Why was it named Steam? The reason is that downloading games on the platform is as fast as steam. Unbelievable.
The first game which required a Steam client was Counter Strike 1.6. After that, third-party game developers started distributing their game on Steam and the popularity increased until it became what it is today.
Although Steam updates itself all the time, some Steam errors still bother its players. One of the errors is that it says that you don’t have enough disk space even though there is a lot of it available. Regarding the different software and hardware configurations you use, there are 5 different solutions to fix the error: Steam not Enough Disk Space.
As a Steam user, you may encounter Steam disk write error, and you can read the following article to get the solutions.
Solution 1: Reboot Computer
Situation 1: Steam’s client updates itself very frequently, and some updates configure the core of the Steam client.
Situation 2: There are some conflicts when the third-party software and Steam are both running.
Facing the above situations, the easiest way is to reboot the computer and then play games to check if the issue is fixed or not.
Note: Save all your works before rebooting computers in case of data loss.
If rebooting the computer does not work then move on to Solution 2.
Solution 2: Chang the Path of Installation
Situation: There is a possibility that Steam will not accept the file path that has been specified with the Steam installation, hence the Steam game uninstalls itself.
Therefore, you can set a new file path on a different drive and then try to installing games on the drive.
Change the Path of Installation to Fix Steam Not Enough Disk Space
- Open the Steam client and then click on Steam which is present at the top left side of the screen.
- Once inside the Settings tab, navigate to the Downloads tab.
- Click Steam Library Folders at the top of the window.
- When a list of all of Steam directories shows up, click Add Library Folder.
- Now you will be asked to select a drive. It is highly recommended to select a different one from where you were initially installing the program.
- After selecting the drive, create a new folder and name it.
- Click OK and select the new directory.
- Go to the Steam store to download and install a game, the client will first ask you which directory you want to install the application. Select the one you just created.
- After the downloading, check if the problem got solved.
Note: If this solution worked, it means there is something wrong in the previous directory where you were trying to install games.
Tip: If you want to put all the games together, please try using the Copy Partition feature of MiniTool Partition Wizard, a powerful partition manager. The size of the target partition must be larger than that of the source partition.
Solution 3: Grant Administrator Access to Steam
Situation: When Steam does not have enough administrator access to make amendments, you may encounter “Steam not enough space”. In this situation, Steam cannot find out how much space is available in the hard drive.
Carry out the following steps to deal with the problem:
Step 1: Find the directory where Steam is installed.
Step 2: Find the file named: “Steam.exe”. Right click on it and then select Properties among the options.
Step 3: Select Compatibility from the top of the screen. On the new page, make sure that the checkbox which is next the phrase: Run this program as administrator is checked. Save changes and exit.
Step 4: Then find the file named GameOverlayUI.exe. Right-click on it and also select Properties among the options.
Step 5: Select Compatibility from the top of the screen. On the new page, make sure that the checkbox which is next the phrase: Run this program as administrator is checked. Save changes and exit.
Step 6: Now make changes for the whole folder. Open the Steam directory. Right-click it and then select Properties.
Step 7: Select Security and Advanced in the bottom of the page.
Step 8: Get a new table. Check the editable rows to see whether each of them has gotten full control or not. If not, click the raw and then click Edit.
Step 9: Get a new pop-up window including several options. Check all of them and then click Apply and exit.
Note: Repeat the last steps for other rows.
Step 10: Re-launch Steam by clicking Steam.exe and it should have all the administrator privileges.
Solution 4: Free up or Expand the Disk Space
Situation: Steam may actually use larger amounts of space than what it is showing on the web page. In this situation, you should delete all the unnecessary data to free up disk space or extend the partition.
Way 1: Free up Partition Space
Use Disk Cleanup in Windows to delete the unused data.
Step 1: Double click This PC on the desktop.
Step 2: Right click the partition on which Steam games are installed and then select Properties at the bottom.
Step 3: Click Disk Cleanup on the page to free up disk space.
Step 4: You should see a new pop-window. There are several check boxes consisting of various options which could be deleted. Select the ones which won’t bring any problems to the computer and click OK.
Step 5: Wait for Windows to delete the selected files. Time depends on the number of volumes in the files.
You can download the software by clicking the below button.
Free Download
To learn more about Steam allocating disk space, please carry out the following steps.listed below.
Step 1: Download MiniTool Partition Wizard Free and launch it to get its main interface.
Step 2: Click Space Analyzer on the top toolbar in the main interface.
Step 3: Choose the partition used to save the Steam games from the drop-down menu and click Scan.
Step 4: Wait for the completion of the scanning. You can see the selected partition’s Total Space, Space Used and Space Free on the top of the page.
Note: The scanning time depends on the number of files saved in the selected partition.
After the scanning completion, all the data in the selected partition is listed, and you can make a decision which files needs to be deleted in case of mistaken deletion.
Step 5: Right click the files that need to be deleted, and choose Delete (to Recycle Bin) or choose Delete (Permanently).
Note: If mistaken deletion happens, try to recover the data. But the Free edition only supports recovering and saving the files no more than 1GB. To save more than 1GB files, please try Pro Ultimate edition or more advanced editions.
Way 2: Resize or Extend Partition
If the error still shows up when you download new games from Steam, it means that freeing up disk space is not enough in this situation. Therefore, please try to resize or extend the partition.
How to resize partition with the help of MiniTool Partition Wizard Free?
Note: Only when there is an unallocated space adjacent to the specified partition, the operation can be applied.
Step 1: Download the software and launch it to get its main interface.
Step 2: Select the partition on which Steam games will be installed and choose Move/Resize Partition from the left panel. Or right click the partition and choose Move/Resize.
Step 3: Take some free space from the adjacent unallocated space by dragging the sliding bar to the right. Click OK.
Step 4: Go back to the main interface and click Apply to execute these changes.
If there is no unallocated space next to the specified, please try to use Extend Partition feature in MiniTool Partition Wizard Free which comes in high flexibility, for it directly takes free space from any other existing partitions or unallocated space to enlarge a partition on the same disk.
How to extend partition with MiniTool Partition Wizard Free?
Step 1: Launch the software to get its main interface.
Step 2: Right click the partition on which the Steam games are installed and then click Extend Partition or choose the feature in the left panel.
Step 3: Determine to take space from one partition or unallocated space on the same hard drive and then drag the sliding handle to decide how much space to take. Then click OK.
Step 4: Go back to the main interface and click Apply to complete the changes.
Now, the partition has been extended, and more free space is available.
MiniTool Partition Wizard is an excellent toolkit to help extend and resize partitions.Click to Tweet
By the way, Disk Management does not allow creating more than 4 primary partitions on an MBR disk. However, MiniTool Partition Wizard can do that. Please click here to learn about it.
Solution 5: Check Bad Sectors for Your Hard Drive.
Situation: If the hard drive has some bad sectors, this Steam error also shows up.
How to check there is any hard drive? Use the Surface Test feature included in MiniTool Partition Wizard Free.
Step 1: Download the software and then launch it to get its main interface.
Step 2: Click the partition and then select Surface Test from the left panel.
Step 3: Get a pop-up window and then click Start Now to check the partition.
Step 4: Wait for the checking to complete.
Step 5: Check the result.
If all the squares are green on the page, it means all the sectors in this partition are healthy.
If not, it means that there are some bad sectors in the partition. Can we repair bad sectors? You can click bad secotor repair to get the answer.
There are 5 solutions available to troubleshoot the Steam error: Steam not enough disk space. Click to Tweet
Bottom Line
Here 5 solutions to solve the issue Steam not enough disk space are explained. Hope you can deal with the issue successfully by carrying out the 5 solutions when you have this problem.
If you have any questions or advice, please leave a message below or contact with us via [email protected]. Thanks in advance.
???? How do I free up disk space on Steam Windows 10?
To free up the space on Steam, you can try the following way around.
- Run Disk Cleanup to delete temporary files.
- Delete unnecessary personal files or move them to an external hard drive.
- Store files on could.
- Extend the partition on which you installed the Steam application.
If you have tried the above ways to free up disk space on Steam but still received Steam not enough disk space, please read the post carefully to figure out the culprit of this issue.
???? Why does my computer say there is not enough disk space?
When you receive the error that your computer doesn’t have enough disk space, it means that your hard drive is almost filled and you need to free up the disk space.
???? How do I check my disk space?
You can try the following two ways to check your disk space.
- Run the Windows built-in utility. Go to the path: Settings > System > Storage.
- Perform Space Analyzer of MiniTool Partition Wizard.
???? How do I fix insufficient disk space?
To get rid of the insufficient disk space, please read the post 9 Ways to Clean up Disk Space in Windows 10. Try the mentioned ways in the post and you may be no longer bothered by the low disk space issue.
На чтение 10 мин. Просмотров 502 Опубликовано 16.06.2021
Steam – одна из самых популярных платформ распространения игр в мире. У него более 30 миллионов активных пользователей. История Steam восходит к сентябрю 2003 года. Первой игрой, для которой требовался клиент Steam, был Counter Strike 1.6. После этого сторонние разработчики игр начали распространять свою игру в Steam, и ее популярность росла, пока она не стала такой, какая она есть сегодня.

Несмотря на то, что Steam часто обновляется и постоянно содержит« исправления ошибок », Steam также сталкивается с множеством проблем. Один из них – когда Steam сообщает, что у вас недостаточно места на диске, хотя у вас его много. Это очень распространенная проблема, и доступно множество исправлений. Для этого решения нет специального «одного» исправления, поскольку конфигурация программного и аппаратного обеспечения пользователя может отличаться. Мы перечислили ряд шагов и методов, которые помогут решить вашу проблему.
Содержание
- Решение 1. Перезагрузите компьютер.
- Решение 2. Удаление файла загрузки
- Решение 3. Предоставление доступа администратора к Steam
- Решение 4. Очистка кеша загрузок
- Решение 5. Добавление исключения в ваш антивирус и отключение брандмауэра
- Решение 6. Проверка целостности файлов игры и восстановление библиотеки
- Решение 7. Изменение пути установки
- Решение 8. Освобождение места на диске
- Решение 9. Установка на портативный диск
- Окончательное решение: обновление файлов Steam
Решение 1. Перезагрузите компьютер.
Клиент Steam обновляется очень часто. Некоторые обновления настраивают ядро клиента Steam. Из-за этого требуется перезагрузка. При перезапуске Steam запускается с нуля, и все произошедшие обновления будут реализованы.
Также возможно, что ошибка, с которой вы столкнулись, вызвана другим сторонним приложением. Возможно множество конфликтов; поэтому рекомендуется отключить все сторонние программы. Особенно программы, которые утверждают, что ускоряют работу вашего ПК или очищают жесткий диск. Перезагрузите компьютер и поиграйте в игру, чтобы проверить, исправлена ли данная ошибка.
Не забудьте сохранить всю свою работу перед перезагрузкой компьютера
Решение 2. Удаление файла загрузки
Возможен конфликт как с установкой, так и с клиентом Steam. Возможно, игра, которую вы пытаетесь запустить, частично загружена из-за какой-либо ошибки. Из-за этого Steam не понимает, устанавливать его или скачивать заново. Следовательно, появляется сообщение об ошибке, что на диске недостаточно места.
Мы можем попробовать удалить загружаемый файл и снова запустить игру. Steam может снова загрузить некоторые файлы, но в этом случае он будет работать должным образом.
- Выйти из всех Steam Начните с завершения процесса «steam client bootstrapper », а затем завершите остальные.

- Перейдите в каталог Steam. Расположение по умолчанию – « C: Program Files (x86) Steam». Теперь найдите папку с Steamapps . Здесь вы увидите еще одну папку с именем « download ». Внутри вы можете увидеть папку, содержащую все файлы для скачивания. Он будет идентифицирован по идентификатору приложения игры, которую вы устанавливаете. Полностью удалить эту папку.
- Теперь перезагрузите компьютер и снова запустите Steam с правами администратора. Проверьте, удалось ли устранить ошибку.
Решение 3. Предоставление доступа администратора к Steam
Может быть другое случай, когда вы можете столкнуться с ошибкой из-за того, что у Steam недостаточно прав администратора для внесения изменений. Возможно, Steam не сможет определить, сколько места уже доступно на диске, потому что у него нет к нему доступа.
Поскольку все установки Steam следуют протоколу, в котором Steam проверяет, есть ли имеется достаточно свободного места. Если есть, установка продолжается. Если нет, выдается ошибка. В этом случае Steam не сможет определить, «сколько» места осталось для выполнения вычислений, и из-за этого выдает ошибку о том, что требуемого места слишком мало.
Мы можем предоставить Steam полные административные права и проверить, решена ли проблема. Fi, st, мы должны внести изменения в файл Steam.exe, а затем предоставить доступ ко всему каталогу Steam, поскольку в основном каталоге присутствуют различные файлы конфигурации.
Прочтите наше руководство о том, как предоставить Доступ администратора Steam.
Решение 4. Очистка кеша загрузок
Это может быть случай, когда ваши загрузки Steam имеют чрезмерное количество загрузок данные, присутствующие в кеше, указывают на то, что они создают для вас проблемы. Каждый раз, когда вы загружаете что-либо в Steam, оно накапливается в кеше загрузок. Все загруженные файлы хранятся в кэше загрузок до их установки. Возможно, некоторые из них повреждены или некоторые файлы отсутствуют. Также возможно, что Steam загрузил больше копий, чем требуется для установки вашей игры/приложения.
Мы можем попробовать очистить кеш загрузок и проверить, помогает ли это исправить ошибку в вашем клиенте Steam.
- Запустите клиент Steam, щелкнув его правой кнопкой мыши и выбрав параметр Запуск от имени администратора .
- После входа в систему в клиенте нажмите Steam в верхнем левом углу экрана. В раскрывающемся списке выберите

- В настройках перейдите на вкладку Загрузки , которая находится в левой части окна.
- Здесь вы видите вариант Очистить кеш загрузки , присутствующий в нижней части экрана. Щелкните по нему. Теперь Steam попросит вас подтвердить ваше действие. Нажмите ОК и дождитесь завершения процесса. Теперь сохраните изменения и выйдите из клиента.

- Перезапустите Steam после завершения всех связанных со Steam процессов с помощью диспетчера задач. Проверьте, решена ли ваша проблема.
Решение 5. Добавление исключения в ваш антивирус и отключение брандмауэра
Это хорошо известный факт что Steam конфликтует с брандмауэром Windows. Как мы все знаем, Steam имеет тенденцию загружать обновления и игры в фоновом режиме, пока вы используете Windows для чего-то еще. Обычно это делается для того, чтобы вам не приходилось ждать завершения загрузки, когда вы хотите поиграть в игру или использовать клиент Steam. Steam также имеет доступ к различным конфигурациям системы и изменяет их, чтобы вы могли получить наилучшие впечатления от игры. Брандмауэр Windows иногда отмечает некоторые из этих процессов как вредоносные и имеет тенденцию блокировать Steam. Может даже возникнуть конфликт, когда брандмауэр блокирует действия Steam в фоновом режиме. Таким образом, вы даже не узнаете, что это происходит, поэтому будет сложно определить это. Мы можем попробовать временно отключить ваш брандмауэр и проверить, исчезнет ли диалог с ошибкой или нет.
Вы можете проверить наше руководство о том, как отключить брандмауэр.

Как и в случае с брандмауэром, иногда ваш антивирус может также изолировать некоторые действия Steam как потенциальные угрозы. Очевидным решением было бы удалить антивирус, но делать это неразумно. Если вы удалите антивирус, вы подвергнете свой компьютер ряду различных угроз. Лучше всего добавить steam в список приложений, не подлежащих сканированию. Антивирус будет относиться к Steam так, как будто его там и не было.
Вы можете прочитать наше руководство о том, как добавить Steam в качестве исключения для вашего антивируса.
Решение 6. Проверка целостности файлов игры и восстановление библиотеки
Большинство игр, доступных в Steam, представляют собой очень большие файлы, состоящие из нескольких ГБ. Возможно, что во время загрузки/обновления некоторые данные могли быть повреждены. В самом клиенте Steam есть функция, с помощью которой вы можете довольно легко проверить целостность файлов игры.
Эта функция сравнивает загруженную игру с последней версией, присутствующей на серверах Steam. После выполнения перекрестной проверки все ненужные файлы удаляются или при необходимости обновляются. На каждом компьютере, где установлена игра, есть манифесты. Вместо того, чтобы проверять файлы один за другим (что занимает несколько часов), Steam сравнивает манифест на вашем компьютере с манифестом на серверах. Таким образом, процесс происходит намного быстрее и эффективнее.

Мы также можем попробовать восстановить файлы библиотеки Steam. Библиотека Steam – это место, где присутствуют все ваши игры, и вы можете получить к ним доступ только через нее. Возможно, ваша библиотека Steam имеет неправильную конфигурацию. Также может быть случай, когда вы установили Steam на одном диске, а ваши игры – на другом.. В этом случае вам нужно восстановить обе библиотеки перед повторным запуском игры.
Обратите внимание, что этот процесс занимает некоторое время, так как выполняется много вычислений. Не отменяйте промежуточный процесс, чтобы избежать дальнейших ошибок. Кроме того, Steam может попросить вас ввести свои учетные данные после завершения процесса. Не используйте это решение, если у вас нет информации об учетной записи под рукой.
Вы можете ознакомиться с нашим подробным руководством о том, как проверить целостность игр и восстановить свою библиотеку Steam
Решение 7. Изменение пути установки
Возможно, Steam не принимает путь к файлу, который уже указан при установке Steam . Мы можем установить новый путь к файлу на другом диске и попробовать установить там вашу игру. Если метод успешен, это означает, что что-то не так с желаемым каталогом, в который вы пытались установить свою игру.
- Откройте свой клиент Steam. Откройте его Настройки , выбрав его после нажатия Steam в верхнем левом углу экрана.
- В настройках перейдите к Вкладка “Загрузки” .
- В верхней части окна вы увидите параметр с надписью « Папки библиотеки Steam ». Щелкните по нему.
- Теперь вы увидите список всех ваших каталогов Steam, находящихся перед вами. Нажмите кнопку с надписью « Добавить папку библиотеки ».
- Теперь вам будет предложено выбрать диск . Рекомендуется выбрать другой каталог, отличный от того, на котором вы изначально устанавливали программу.
- После выбора диска создайте новую папку и назовите ее чем-нибудь простым. который вы можете легко найти позже.
- Нажмите Ok и выберите новый каталог, который вы только что создали.
- Теперь, когда вы уйдете в магазин Steam и загрузите и установите игру, клиент сначала спросит вас, в какой каталог вы хотите установить приложение. Выберите только что созданный.
- После загрузки проверьте, решена ли проблема.

Решение 8. Освобождение места на диске
Вы должны проверить свой диск если на нем действительно мало места. Иногда случается, что Steam на самом деле может использовать больше места по сравнению с тем, что он показывает на веб-странице. Вы должны удалить все неиспользуемые данные или сделать их резервную копию на каком-нибудь переносном диске. Мы также можем освободить место на диске с помощью инструмента Windows.
- Откройте « Мой компьютер ». Здесь будут перечислены все диски, подключенные к вашему компьютеру.
- Щелкните правой кнопкой мыши диск, на который вы пытаетесь установить игру, и выберите Свойства .
- Теперь у вас будет опция Очистка диска . Щелкните по нему. Теперь Windows подскажет, как очистить требуемый диск..

- Теперь вы увидит несколько флажков, состоящих из различных опций, которые можно удалить. Выберите те из них, которые, по вашему мнению, не вызовут проблем с вашим компьютером, и нажмите
- Теперь Windows начнет очистку диска. Этот процесс может занять много времени, если ваши файлы имеют большой объем. Наберитесь терпения и дайте процессу завершиться.

Решение 9. Установка на портативный диск
Также возможно, что на вашем диске может быть несколько поврежденных исправлений или секторов. Из-за этого Steam может быть не в состоянии установить игру в последовательные слоты памяти и отказываться от установки. Вы можете подключить портативный жесткий диск и установить его там.
Вы можете следовать методу создания другого установочного каталога, обратившись к решению 8. После того, как вы создали папку и выбрали ее в качестве действительный путь, вам следует перейти в магазин Steam и попробовать установить игру в новом месте.
Окончательное решение: обновление файлов Steam
Теперь ничего не остается, кроме как переустановить Steam и посмотреть, поможет ли это. Когда мы обновим ваши файлы Steam, мы сохраним ваши загруженные игры, чтобы вам не пришлось загружать их снова. Кроме того, ваши пользовательские данные также будут сохранены. На самом деле обновление файлов Steam удаляет все файлы конфигурации клиента Steam, а затем заставляет его установить их снова. Поэтому, если были какие-либо плохие файлы/поврежденные файлы, они будут соответственно заменены. Обратите внимание, что после этого метода вам нужно будет снова войти в систему, используя свои учетные данные. Не используйте это решение, если у вас нет такой информации. Процесс может занять некоторое время, поэтому не прерывайте его после начала установки.
Примечание. Если вы исчерпали себя всеми другими методами, попробуйте следующего пользователя предложенный вариант.
Steam> Настройки> Загрузки> Папки библиотеки Steam> Щелкните папку правой кнопкой мыши> Выберите вариант восстановления загрузок.
Вы можете прочитать нашу статью о том, как обновить файлы Steam .
Вы столкнулись с проблемой нехватки места на диске пар ? У вас есть свободное место на диске, но сообщение об ошибке все еще отображается при запуске загрузки? В этой статье мы поможем вам исправить эти ошибки, чтобы в полной мере насладиться Steam и вашими играми.
Коротко о паре:
Steam — лидер цифровой дистрибуции видеоигр. С 2003 года, когда он был выпущен, и по сегодняшний день миллионы пользователей по всему миру загружают и играют через платформу. Разработанная студией Valve (Counter Strike, Half Life), Steam перетасовала карты рынка видеоигр, дематериализовав доступ к тайтлам. Ведь все покупки совершаются и хранятся прямо на пользовательской платформе.
Неизбежно добавление новых функций приводит к увеличению риска ошибок. Прежде чем пробовать решения, описанные в этой статье, попробуйте:
- освободить место на жестком диске
- перезагрузите ваш компьютер
- отключи антивирус или запусти стим от имени администратора
Очистите кеш загрузки Steam
В Steam нажмите Steam в левом верхнем углу окна, затем Параметры. В настройках нажмите Téléchargements, В нижней части окна нажмите на Очистить кеш загрузки.
Это приведет к выходу из вашей учетной записи Steam. Повторно подключитесь и повторите попытку загрузки элемента.
Восстановите свою библиотеку Steam
После нескольких лет использования может случиться так, что ваша библиотека Steam выйдет из строя. Починить можно прямо в приложении. Для этого нажмите на Steam/Настройки/Загрузки. В верхней части окна нажмите Папки Steam.
Выберите диск для хранения, нажмите на три точки справа от окна, затем Восстановить папку.
Если проблема не устранена в определенной игре, щелкните правой кнопкой мыши, а затем Свойства в соответствующей игре. Перейти в раздел Локальные файлы и нажмите Проверить целостность файлов игры.
Выйдите и перезапустите Steam, чтобы убедиться, что ошибка исчезла.
Удалить частично установленную папку
Если установка выполнена неправильно, это может привести к конфликтам с новой установкой или процессом загрузки. Чтобы это исправить, удалите частично установленную папку.
Закройте Steam с помощью диспетчера задач. Вернуться в раздел Загрузка в настройках Steam и на этот раз нажмите на Просмотр папки. Вы окажетесь в папке Steamapps, затем перейдите в папку Загрузка и удалите папку с игрой, которая показывает ошибку.
Выйдите и перезапустите Steam, затем загрузите.
Эти решения должны были решить проблему нехватки места на диске в Steam. Если проблема не устранена, не стесняйтесь обращаться к Поддержка Steam. Тем не менее, не забудьте дать нам обратную связь в комментариях!
Смотрите также: Проблема с подключением к серверам Steam
Проблема синхронизации Steam с облаком
Проблема с подключением к Steam на 4g

Не запускается стим. Для обновления он должен быть онлайн. Что делать?
Steam уже достаточно давно стал популярным среди любителей поиграть в компьютерные игры. Несмотря на то, что разработчики постоянно улучшают и обновляют данное приложение, проблем с ним хватает. Вот например одна из них: при очередной попытке запуска Steam появляется окно с заголовком Fatal Error, а далее в тексте сообщения говорится о том, что для обновления steam должен быть онлайн. В английской версии в тексте ошибки сказано “‘Steam needs to be online to update”. При этом интернет на компьютере работает и непонятно, почему появляется данная ошибка.
В данной статье мы расскажем о том, как можно попробовать избавиться от нее и тем самым вернуть работоспособность программы.
Как исправить ошибку?
Первые действия довольно банальны, но начинать решение проблемы нужно именно с них. А именно, первым делом попробуйте запустить Steam от имени администратора, кликнув по значку правой кнопкой мыши и выбрав соответствующее значение.
Запуск Steam от имени администратора
Далее обязательно отключите брандмауэр и антивирус после чего снова попробуйте запускать Steam от имени администратора.
Отключаем брандмауэр Windows 10
Последним действием, которое обязательно должно помочь в решении данной проблемы, будет отключение автоматического определения параметров браузера.
Чтобы это сделать, нужно зайти в панель управления. Далее в правом верхнем углу переключиться на вид крупных значков.
Переключение вида значков
Затем находим “Свойства браузера” и кликаем по нему.
Свойства браузера в панели управления
В открывшемся окне переходим на вкладку “Подключения” и справа внизу нажимаем на кнопку “Настройка сети”.
Настройка сети
Далее в окне “настройка параметров локальной сети” нужно снять первую галочку “Автоматическое изменение/определение параметров”.
Отключение автоматического определения параметров
После этого во всех открытых окнах жмем “ок” для применения настроек, перезапускаем ПК и пробуем запускать Steam.
Лучшая благодарность автору — репост к себе на страничку:
На чтение 8 мин. Просмотров 6.9k. Опубликовано 03.09.2019
Многие пользователи Windows 10 регулярно используют Steam, но некоторые из них сообщают об ошибке, в которой говорится, что «Steam должен быть в сети для обновления» в Windows 10.
Это странная проблема, которая не позволяет вам играть в ваши любимые игры, но, к счастью, есть несколько доступных решений.
Как я могу исправить Steam должен быть онлайн, чтобы обновить ошибку в Windows 10?
Содержание .
- Запустите Steam в режиме совместимости
- Отключить брандмауэр Windows
- Удалить файлы из каталога Steam
- Использовать редактор реестра
- Копировать файлы Steam с другого компьютера
- Добавить параметр -tcp в ярлык Steam
- Отключить настройки прокси в Internet Explorer
- Временно отключите антивирус
- Использовать DNS Google
- Изменить файл хостов
- Установите тип запуска клиентских сервисов Steam на автоматический
- Отключить Steam от автоматического запуска
- Запустите SteamTmp.exe
Исправлено: Steam должен быть онлайн для обновления, пожалуйста, проверьте ваше соединение и попробуйте снова
Решение 1. Запустите Steam в режиме совместимости .
-
Щелкните правой кнопкой мыши ярлык Steam и выберите Свойства .
- Перейдите на вкладку Совместимость .
-
Установите флажок Запустите эту программу в режиме совместимости для и выберите Windows 7 из списка параметров.
- Необязательно . Вы также можете установить флажок Запустить эту программу от имени администратора .
- Попробуйте запустить Steam снова.
Решение 2. Отключите брандмауэр Windows .
Немногие пользователи, у которых была ошибка Steam должен быть в сети для обновления », сообщили, что отключение брандмауэра Windows устранило ошибку для них. Чтобы отключить брандмауэр Windows, выполните следующие действия.
-
Нажмите Ключ Windows + S , введите Брандмауэр и выберите Брандмауэр Windows из списка результатов.
-
Когда Брандмауэр Windows запустится, нажмите Включить или выключить брандмауэр Windows .
- Выберите Отключить брандмауэр Windows (не рекомендуется) для настроек частной и общедоступной сети.
- Нажмите ОК , чтобы сохранить изменения.
Отключать брандмауэр не рекомендуется, поэтому после обновления Steam обязательно включите брандмауэр Windows снова.
Если вы хотите узнать, как проверить, блокирует ли брандмауэр Windows приложение или функцию, ознакомьтесь с этим полным руководством.
Знаете ли вы, что ваш брандмауэр может блокировать определенные приложения и программы? Ознакомьтесь с этим руководством, чтобы узнать больше.
Решение 3. Удалить файлы из каталога Steam
- Перейдите в каталог установки Steam. По умолчанию это должен быть C: Program FilesSteam или C: Program Files (x86) Steam .
- Удалите все файлы кроме Steam.exe и Steamapps .
- Перезагрузите компьютер.
- После загрузки компьютера снова перейдите в каталог установки Steam и запустите Steam.exe .
Решение 4. Используйте редактор реестра
Если у вас есть ошибка «Steam должен быть в сети для обновления» в Windows 10, вы сможете исправить ее, изменив несколько значений реестра. Для изменения реестра сделайте следующее:
-
Нажмите Windows Key + R и введите regedit . Нажмите ОК или нажмите Enter .
- Когда откроется Редактор реестра , перейдите на страницу HKEY_CURRENT_USER/Software/Valve/Steam .
- На правой панели нажмите Автономно DWORD и установите для его Значения данных значение 0.
- Закройте редактор реестра, перезагрузите компьютер и проверьте, решена ли проблема.
Не можете получить доступ к редактору реестра? Все не так страшно, как кажется. Ознакомьтесь с этим руководством и быстро решите проблему.
Решение 5. Копирование файлов Steam с другого компьютера
Чтобы выполнить это решение, вам понадобится другой компьютер с работающей версией Steam и USB-накопителем.
- Перейдите на другой компьютер и скопируйте все файлы из установочного каталога Steam, кроме папки Steamapps , на флэш-накопитель USB.
- Подключите флэш-накопитель USB к компьютеру и вставьте все файлы в каталог установки Steam. Когда вас попросят перезаписать файлы, нажмите Да .
- Запустите Steam.exe , чтобы проверить, устранена ли проблема.
Решение 6. Добавьте параметр -tcp в ярлык Steam
- Найдите ярлык Steam и щелкните правой кнопкой мыши .
-
Выберите в меню Свойства .
-
Перейдите на вкладку Ярлык и в разделе Цель добавьте -tcp после кавычек.
- Нажмите Применить и ОК , чтобы сохранить изменения.
-
Необязательно . Перейдите на вкладку «Совместимость» и установите флажок Запускать эту программу от имени администратора .
- Запустите ярлык и проверьте, решена ли проблема.
Решение 7. Отключите настройки прокси в Internet Explorer
-
Нажмите Windows Key + S и введите Internet Explorer . Выберите Internet Explorer из списка результатов.
-
После запуска Internet Explorer нажмите значок Инструменты в верхнем правом углу и выберите в меню Свойства обозревателя .
-
После открытия окна Свойства обозревателя перейдите на вкладку Подключения и нажмите Настройки локальной сети .
-
Убедитесь, что Использовать прокси-сервер для вашей локальной сети не не отмечен . Нажмите ОК , чтобы сохранить изменения.
Иногда прокси-сервер нельзя отключить независимо от того, что вы делаете. Мы подготовили простое руководство для такого случая.
Решение 8. Временно отключите антивирус .
В некоторых случаях ошибка «Steam должен быть в сети для обновления» может быть вызвана антивирусным программным обеспечением, и в этом случае рекомендуется добавить Steam в список исключений антивирусного программного обеспечения. и брандмауэр.
Если добавление Steam в список исключений не работает, отключите антивирус и попробуйте снова запустить Steam. Если проблема не устранена, возможно, вам следует временно удалить антивирус или переключиться на другое программное обеспечение для обеспечения безопасности.
Если вы являетесь пользователем Norton, ознакомьтесь с этим руководством, чтобы узнать, как полностью удалить его с вашего ПК. Для пользователей McAfee также есть аналогичное руководство.
После этого, если вы все еще хотите установить новый антивирус для защиты вашего ПК, просмотрите этот список, чтобы узнать, какие варианты лучше для вас.
Решение 9. Используйте DNS от Google
Иногда эта ошибка может быть вызвана настройками DNS, и в этом случае вам рекомендуется переключить DNS на DNS Google. Для этого выполните следующие действия:
-
Нажмите Windows Key + S и введите Сеть и общий доступ . Выберите Центр управления сетями и общим доступом из списка.
-
Нажмите Изменить настройки адаптера. Вы должны увидеть список сетевых адаптеров. Щелкните правой кнопкой мыши текущий сетевой адаптер и выберите Свойства .
- Выберите Протокол Интернета версии 4 (TCP/IPv4) и нажмите Свойства .
-
Когда откроется окно Свойства протокола Интернета версии 4 (TCP/IPv4) , нажмите кнопку Дополнительно .
- Перейдите на вкладку DNS . Если у вас есть адреса в разделе DNS, запишите их на тот случай, если они вам понадобятся.
-
Нажмите Добавить и введите 8.8.8.8 и/или 8.8.4.4 .
- Сохраните изменения и перезагрузите сетевое соединение.
- Попробуйте запустить Steam снова.
Не удается связаться с вашим DNS-сервером? Не паникуйте, у нас есть правильное решение для вас.
Решение 10. Изменить файл хостов
-
Нажмите Windows Key + S и введите Блокнот . Нажмите правой кнопкой мыши Блокнот в списке результатов и выберите Запуск от имени администратора .
- Когда Блокнот откроется, перейдите в Файл> Открыть .
- Перейдите в папку C: WindowsSystem32driversetc .
-
Дважды щелкните файл hosts , чтобы открыть его. Если вы не видите никаких файлов, не забудьте изменить текстовые документы на Все файлы в правом нижнем углу.
-
Когда откроется файл hosts, добавьте в конце следующие строки:
- 68.142.122.70 cdn.steampowered.com
- 208.111.128.6 cdn.store.steampowered.com
- 208.111.128.7 media.steampowered.com
- Сохраните изменения и закройте Блокнот .
-
Нажмите Windows Key + X и выберите в меню Командная строка .
-
При запуске Командная строка введите следующее и нажмите Enter , чтобы запустить его:
-
ipconfig/flushdns
-
ipconfig/flushdns
- Закройте Командную строку и снова запустите Steam.
Если вам не нравится Блокнот и вы ищете альтернативу, взгляните на этот список, чтобы найти лучшие текстовые редакторы прямо сейчас.
Если у вас возникли проблемы с доступом к командной строке от имени администратора, вам лучше ознакомиться с этим руководством.
Немногие пользователи предлагают добавить 87.248.210.253 media.steampowered.com в конце файла hosts, так что вы можете попробовать это тоже. Согласно альтернативному решению, вы можете решить эту проблему, добавив в файл hosts следующее:
- 208.64.200.30 media1.steampowered.com
- 208.64.200.30 media2.steampowered.com
- 208.64.200.30 media3.steampowered.com
- 208.64.200.30 media4.steampowered.com
Решение 11. Установите автоматический запуск Steam Client Services .
-
Нажмите Windows Key + R и введите services.msc .
- Когда откроется окно Сервисы , найдите Сервис клиента Steam и дважды щелкните по нему.
-
В Сервисе клиентов Steam найдите Тип запуска и измените его с Ручного на Автоматический .
- Нажмите Применить и ОК , чтобы сохранить изменения.
- Перезагрузите компьютер и снова запустите Steam.
Решение 12. Отключите автоматический запуск Steam .
В некоторых редких случаях ошибка «Steam должен быть в сети для обновления» может быть вызвана тем, что Steam запускается, но ваш компьютер не может установить сетевое соединение.
Чтобы решить эту проблему, рекомендуется отключить автоматический запуск Steam, выполнив следующие действия:
- Откройте Steam .
-
Перейдите в Steam> Настройки .
-
Перейдите на вкладку Интерфейс и снимите флажок Запустите Steam при запуске компьютера .
- Нажмите ОК , чтобы сохранить изменения.
Если вас интересует, как добавлять или удалять загрузочные приложения в Windows 10, ознакомьтесь с этим простым руководством.
Решение 13. Запустите SteamTmp.exe .
Если вы получаете сообщение об ошибке «Steam должен быть в сети для обновления» , попробуйте запустить SteamTmp.exe из установочного каталога Steam. Немногие пользователи сообщили, что запуск SteamTmp устранил их проблемы, поэтому вы можете попробовать это.
Ошибка «Steam должен быть в сети для обновления» может вызвать у вас много проблем, но мы надеемся, что наши решения были вам полезны.
Если вам известно об альтернативном решении, оставьте его в разделе комментариев ниже. Также оставьте там любые другие вопросы, которые могут у вас возникнуть, и мы обязательно их рассмотрим.
В последнее время большое количество игроков Steam сообщило, что они видят сообщение Steam Fatal Error, в котором говорится: «Steam должен быть в сети для обновления. Пожалуйста, подтвердите ваше сетевое соединение и попробуйте еще раз ». Как правило, эта ошибка возникает, когда вы открываете приложение Steam и оно начинает обновляться. Возможными причинами появления этого сообщения об ошибке в приложении Steam являются настройки системного прокси, отключенный административный доступ, проблемы с настройками DNS, установленный антивирус или брандмауэр или файлы Steam повреждены.
В этой статье мы обсудили стратегии устранения неполадок, которые можно использовать для устранения этой конкретной ошибки в Steam. Перед выполнением исправлений мы рекомендуем перезагрузить систему и проверить, помогает ли это решить проблему. Кроме того, попробуйте отключить антивирус, который вы используете в настоящее время, и посмотрите, устранит ли он ошибку.
1. Найдите ярлык Steam на рабочем столе.
2. Щелкните правой кнопкой мыши на ярлыке и выберите Свойства.
3. Перейдите на вкладку «Совместимость».
4. В режиме совместимости чек поле рядом с Запускать эту программу в режиме совместимости для: и выберите Windows 7 в раскрывающемся списке ниже.
5. Также чек поле рядом с Запускать эту программу от имени администратора.
6. Нажмите «Применить», а затем «ОК», чтобы сохранить настройки.
Откройте Steam и проверьте, работает ли приложение без ошибок.
Исправление 2 — Отключите брандмауэр Windows
1. Нажмите Windows + S и введите Брандмауэр Windows в поле поиска.
2. Выберите Брандмауэр и защита сети.
3. Здесь вы можете увидеть настройки домена, публичной и частной сети для брандмауэра.
4. Щелкните Общедоступная сеть.
5. Отключите параметр в брандмауэре Защитника Microsoft. Нажмите Да, когда будет предложено UAC.
6. Выполните шаги 4 и 5 как для доменных, так и для частных сетей.
Запустите Steam и проверьте, устраняет ли это ошибку. После обновления Steam включите брандмауэр для указанных выше сетей, так как не рекомендуется отключать брандмауэр.
Исправление 3 — Удалить файлы Steam
1. Найдите папку с установкой Steam. По умолчанию это C: Program Files Steam или C: Program Files (x86) Steam.
2. В папке Steam выберите все файлы, кроме файла steam.exe и папки Steamapps.
3. Нажмите «Удалить», чтобы удалить выбранные файлы Steam с вашего ПК.
4. Перезагрузите компьютер.
5. После перезагрузки перейдите в каталог установки Steam и двойной щелчок на steam.exe, чтобы запустить приложение. Начнется обновление и загрузка файлов, необходимых для приложения Steam.
Исправление 4 — Изменения в реестре
1. Нажмите Windows + R, чтобы открыть «Выполнить». Введите regedit, чтобы открыть редактор реестра.
2. При появлении запроса от UAC нажмите Да.
3. Перейдите в следующее место в реестре или скопируйте и вставьте указанное ниже место на панели навигации.
HKEY_CURRENT_USERSOFTWAREValveSteam
4. Двойной щелчок в Offline DWORD справа.
5. Установите для параметра Value Data значение 0, если оно установлено на 1. Затем нажмите OK.
6. Закройте редактор реестра.
7. Перезагрузите систему и проверьте, решена ли проблема со Steam.
Исправление 5 — Добавить параметр -tcp в ярлык Steam
1. Зайдите в ярлык Steam и щелкните правой кнопкой мыши в теме.
2. Выберите «Свойства» в контекстном меню.
3. Щелкните вкладку «Ярлык».
4. В поле рядом с Target добавьте -tcp после кавычек.
5. Нажмите «Продолжить», если вас попросят предоставить права администратора.
6. Нажмите «Применить» и «ОК», чтобы сохранить настройки.
7. Запустите Steam с помощью ярлыка и проверьте, решена ли проблема.
Исправление 6 — Отключить прокси
1. Чтобы открыть окно «Выполнить», удерживайте вместе клавиши Windows и R.
2. Введите inetcpl.cpl, чтобы открыть Свойства обозревателя.
3. Перейдите на вкладку Подключения.
4. Нажмите внизу кнопку настроек LAN.
5. Снимите отметку поле рядом с Использовать прокси-сервер для вашей локальной сети.
6. Щелкните ОК, чтобы сохранить изменения.
Запустите Steam и проверьте, устранена ли проблема с обновлением.
Исправление 7 — Измените настройки DNS
1. Откройте «Выполнить», одновременно нажав клавиши Windows и R.
2. Введите ncpa.cpl, чтобы открыть сетевые подключения в вашей системе.
3. Щелкните правой кнопкой мыши на используемом в данный момент сетевом адаптере и выберите «Свойства».
4. Выберите в списке Интернет-протокол версии 4 (TCP / IPv4). Щелкните кнопку «Свойства».
5. На вкладке «Общие» нажмите кнопку «Дополнительно» внизу.
6. В окне «Дополнительные параметры TCP / IP» перейдите на вкладку DNS.
7. Нажмите кнопку «Добавить…» и введите Google DNS 8.8.8.8 или 8.8.4.4.
8. Нажмите «Добавить» и сохраните изменения.
9. Откройте «Выполнить» (Windows + R). Введите cmd и нажмите Ctrl + Shift + Enter, чтобы открыть командную строку с правами администратора.
10. Введите одну за другой следующие команды:
ipconfig /flushdns ipconfig /registerdns
11. Перезапустите Steam и убедитесь, что он обновляется и запускается без ошибок.
Исправление 8 — Установите автоматический запуск для службы клиента Steam
1. Нажмите одновременно клавиши Windows + R, чтобы открыть диалоговое окно «Выполнить».
2. Введите services.msc, чтобы открыть службы Windows.
3. Найдите Steam Client Service в списке сервисов.
4. Двойной щелчок в клиентской службе Steam, чтобы открыть ее свойства.
5. В раскрывающемся списке рядом с Типом запуска выберите параметр Автоматически.
6. Нажмите «Применить», а затем «ОК», чтобы подтвердить изменения.
Проверьте, обновляется ли Steam без ошибок обновления.
Исправление 9 — Сброс конфигурации сети
1. Откройте «Выполнить» (Windows + R).
2. Введите cmd и нажмите Ctrl + Shift + Enter, чтобы открыть командную строку от имени администратора.
3. Введите команды ниже и нажимайте Enter после каждой.
netsh winsock reset netsh int ip reset ipconfig /release ipconfig /renew netsh interface ipv4 reset netsh interface ipv6 reset
4. Перезагрузите компьютер и проверьте, исчезло ли сообщение об ошибке при обновлении Steam.
Исправление 10 — Редактировать файл Hosts
Steam использует несколько CDN (сеть доставки контента) для быстрого и эффективного обслуживания и доставки пользователям. Имя хоста сервера
cdn-01-origin.steampowered.com or cdn-01.steampowered.com
Если мы пингуем имя хоста с помощью командной строки, вы получите IP-адрес, например 208.64.200.30. Этот IP-адрес можно использовать для установки CDN, к которым Steam подключается во время обновления.
1. Нажмите Windows + S и введите «Блокнот» в поле поиска.
2. Щелкните правой кнопкой мыши в Блокноте и выберите Запуск от имени администратора.
3. В Блокноте нажмите Ctrl + O, чтобы открыть файл в Блокноте.
4. Перейдите в папку ниже:
C: Windows System32 драйверы и т. Д.
5. Выберите файл hosts и нажмите «Открыть».
6. Если вы не видите никаких файлов, измените текстовые документы на Все файлы в правом нижнем углу.
7. Добавьте следующие строки в конец файла hosts:
208.64.200.30 media1.steampowered.com
208.64.200.30 media2.steampowered.com
208.64.200.30 media3.steampowered.com
208.64.200.30 media4.steampowered.com
8. Нажмите Ctrl + S, чтобы сохранить изменения. Закройте Блокнот.
9. Нажмите Windows + R и введите cmd, чтобы открыть командную строку.
10. Введите следующую команду и нажмите Enter.
ipconfig / flushdns
11. Закройте командную строку и снова запустите Steam, чтобы проверить, исправлена ли ошибка.
Исправление 11 — переустановите Steam
1. Нажмите Windows + R и введите appwiz.cpl, чтобы открыть «Программы и компоненты».
2. Найдите приложение Steam.
3. Щелкните его правой кнопкой мыши и выберите «Удалить».
4. В запросе подтверждения нажмите Удалить. Дождитесь завершения процесса удаления.
5. Перезагрузите компьютер.
6. Перейдите в сайт загрузки steam после перезагрузки системы.
7. Загрузите последнюю версию Steam.
8. Двойной щелчок в установщике, чтобы завершить процесс установки.
9. Убедитесь, что Steam запускается без сообщений об ошибках после установки.
Спасибо за чтение.
Надеемся, эта статья помогла вам устранить ошибку обновления в Steam. Прокомментируйте и дайте нам знать, какое исправление сработало для вас.