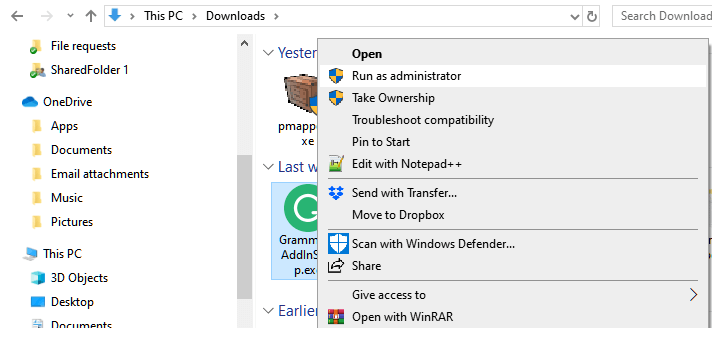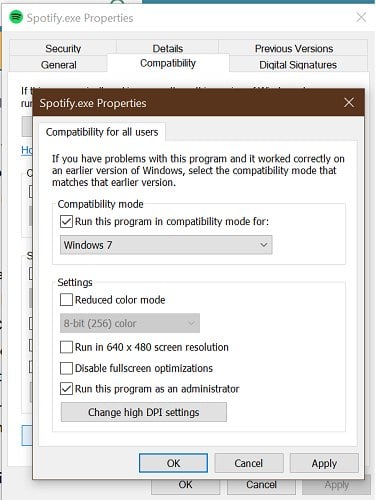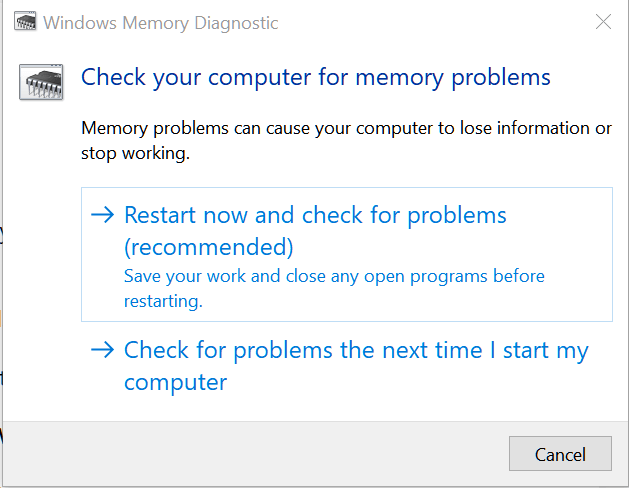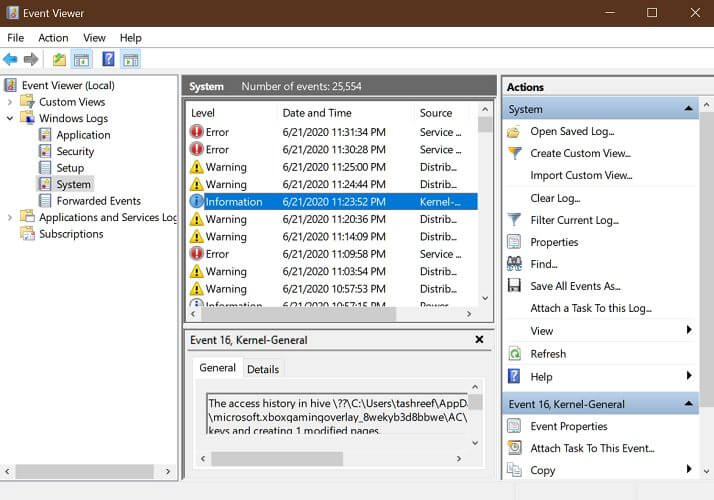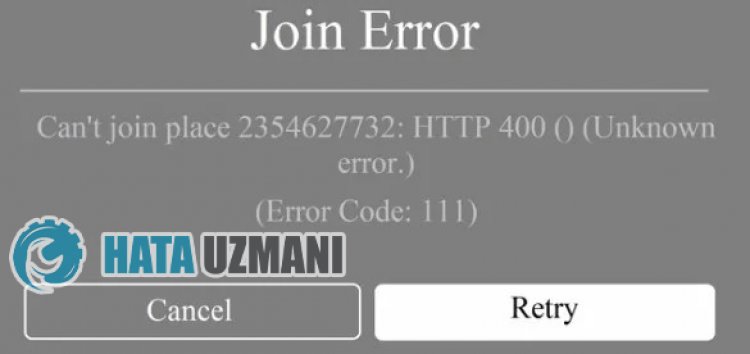Для обновления steam должен быть онлайн. Что делать? |
Как исправить ошибку “Для обновления steam должен быть онлайн”?
Steam уже достаточно давно стал популярным среди любителей поиграть в компьютерные игры. Несмотря на то, что разработчики постоянно улучшают и обновляют данное приложение, проблем с ним хватает. Вот например одна из них: при очередной попытке запуска Steam появляется окно с заголовком Fatal Error, а далее в тексте сообщения говорится о том, что для обновления steam должен быть онлайн. В английской версии в тексте ошибки сказано “‘Steam needs to be online to update”. При этом интернет на компьютере работает и непонятно, почему появляется данная ошибка.
В данной статье мы расскажем о том, как можно попробовать избавиться от нее и тем самым вернуть работоспособность программы.
Как исправить ошибку?
Первые действия довольно банальны, но начинать решение проблемы нужно именно с них. А именно, первым делом попробуйте запустить Steam от имени администратора, кликнув по значку правой кнопкой мыши и выбрав соответствующее значение.
Запуск Steam от имени администратора
Далее обязательно отключите брандмауэр и антивирус после чего снова попробуйте запускать Steam от имени администратора.
Отключаем брандмауэр Windows 10
Последним действием, которое обязательно должно помочь в решении данной проблемы, будет отключение автоматического определения параметров браузера.
Чтобы это сделать, нужно зайти в панель управления. Далее в правом верхнем углу переключиться на вид крупных значков.
Переключение вида значков
Затем находим “Свойства браузера” и кликаем по нему.
Свойства браузера в панели управления
В открывшемся окне переходим на вкладку “Подключения” и справа внизу нажимаем на кнопку “Настройка сети”.
Далее в окне “настройка параметров локальной сети” нужно снять первую галочку “Автоматическое изменение/определение параметров”.
Отключение автоматического определения параметров
После этого во всех открытых окнах жмем “ок” для применения настроек, перезапускаем ПК и пробуем запускать Steam.
Что за файл msvbvm50.dll и где его скачать?
Устанавливать Windows нужно в раздел, отформатированный как NTFS
CMOS Checksum Error Defaults Loaded что это значит?
4 комментария
Ярослав
Ошибки при покупке в Стиме
Нередко пользователи в Стиме сталкиваются с тем, что система выдает им сообщение – Произошла непредвиденная ошибка. Ваша покупка не была завершена. Закономерно возникает паника и вопрос – что вообще тут можно сделать?
Что за беда?
Произошла непредвиденная ошибка. Ваша покупка не завершена – системное оповещение, подтверждающее сбой в финансовой транзакции. Надо обратиться в службу поддержки Steam – проблема может быть временной или постоянной.
При этом, сама проблема никак не зависит от платежной системы – это может быть и оплата с собственного сервисного счета или платежных систем.
Если свести на нет возможность сервисного сбоя – причины могут быть следующие:
Исправление ошибки
Если произошла непредвиденная ошибка steam – стоит пройти стандартный набор действий, направленные на ее устранение:
И, наконец – проверьте историю своих платежей. Если там есть неоплаченная покупка – оплатите ее или отмените, и уже далее переходите к последующей.
Решение от технической поддержки
Специалисты службы поддержки дают свои советы в отношении того, как исправить данную проблему. И именно они видят сам корень проблемы во временных файлах – последние остаются в корневом типе папки на компьютере клиента.
Если установлен Windows – закройте свой аккаунт, далее идете в папку Стима, из которой удаляют все расположенные так элементы, только оставить надо Steam. exe и SteamApps. Далее надо перегрузить компьютер и проверить – чисто ли все в папке.
Главное помнить – программы устанавливают по C: → Program Files → Steam.
При работе с МАС – клиент переходит в директ Users → имя самого пользователя → Library → Application Support → Steam и удалить все, оставив SteamApps. И также рекомендовано перезапустить систему.
Далее перезапустите весь компьютер и систему, проверив, насколько сработали данные действия.
Сменить IP-адрес и порт – ищем обходные пути
Нередко смена IP-адрес при совершении покупки позволит устранить такую ошибку «Покупка не завершена». При этом сменить адрес надо непосредственно в рамках собственной страны, игначе аккаунт попросту забанят.
Важно быть максимально аккуратным с использованием VPN-программам. Самый оптимальный способ – входить непосредственно через установленные на телефон мобильные приложения, или заменить подключение к Интернету с Wi-Fi на мобильный.
В заключение стоит отметить – один из представленных методов должен да сработать. Но если сама ошибка и далее выбивает на экране – стоит немного подождать, чтоб исключить в сети временного характера бой. И уже после надо писать в службу поддержки сайта Steam, и там выяснять все тонкости проблемы и устранять ее.
Источники:
https://helpadmins. ru/dlja-obnovlenija-steam-dolzhen-byt-onlajn-chto-delat/https://itstimetoknow. ru/oshibki-pri-pokupke-v-stime/
by Tashreef Shareef
Tashreef Shareef is a software developer turned tech writer. He discovered his interest in technology after reading a tech magazine accidentally. Now he writes about everything tech from… read more
Updated on March 4, 2021
- The insufficient memory available to run setup error 111 prevents you from installing games or Windows programs.
- To fix the issue, run the program as an administrator, use compatibility mode, or extract the ISO files as shown in the article below.
- For more Windows troubleshooting guides, check our Errors section.
- If the issue persists, browse our Memory Issues Hub to diagnose other memory issues.
XINSTALL BY CLICKING THE DOWNLOAD FILE
This software will keep your drivers up and running, thus keeping you safe from common computer errors and hardware failure. Check all your drivers now in 3 easy steps:
- Download DriverFix (verified download file).
- Click Start Scan to find all problematic drivers.
- Click Update Drivers to get new versions and avoid system malfunctionings.
- DriverFix has been downloaded by 0 readers this month.
When installing a game or software on your Windows machine, you may encounter the error 111 insufficient memory available to run setup error.
This error can occur due to several reasons, including permission issues as well as compatibility issues.
Users were able to resolve this error by running the game in compatibility mode, as an administrator or simply by extracting the content of the file to a folder and running the setup.exe file.
In this article, we explore the best solutions to help you resolve the insufficient memory available to run setup error in Windows.
How do I fix error 111 insufficient memory available to run setup error
1. Run the program as administrator
- Open File Explorer and navigate to the location where the game or program file is saved.
- Right-click on the .exe file.
- Select Run as Administrator.
- Click Yes if prompted to confirm by UAC.
- Wait for the installation to complete.
Programs and games developed for the older version of Windows may run into permission issues during installation. The best way to troubleshoot this problem is to run the program in administrator mode.
- If you are trying to install from a CD or ISO, do the following.
- Right-click on the CD drive or ISO.
- Select Extract.
- Extract the contents of the package to C drive.
- Open the extracted folder.
- Run the setup.exe file.
- If it fails, run the setup.exe file as administrator.
Several users have reported that extracting the contents from the ISO file or CD to a new folder, and then running the .exe file has resolved the error.
3. Install in compatibility mode
- Open File Explorer and navigate to the location where the installer is saved.
- Right-click on the installer and select Properties.
- Open the Compatibility
- Click Change settings for all users button at the bottom.
- Check “Run this program in compatibility mode for” box.
- Click the drop-down menu.
- Select an older version of Windows OS.
- Also, check Run this program as an administrator under Settings.
- Click Apply and OK to save the changes.
Close the Properties window. Run the installer and check if the error is resolved.
4. Run Memory Diagnostic tool
- Press the Windows key.
- Type memory diagnostic
- Click on Windows Memory Diagnostic tool.
- Click on Restart now and check for problem option.
The system will restart and detect any issues with the memory. At times, you may face issues when installing programs or even Windows OS if one of the memory sticks on your system is defective.
Windows Memory Diagnostic tool will scan the system’s memory for issues and show the results. If you miss the result, you can view it from Even Viewer.
- Press the Windows key.
- Type Event Viewer and open the Event Viewer app.
- Go to Windows Logs > System.
- Open the most recent log with MemoryDiagnostic-Results.
If there no errors, then the error is occurring due to other reasons. However, if there is an error you may need to replace your memory stick or run without the spare one.
The insufficient memory available to run setup error can occur if there is a bug in the program, or due to compatibility and permission issues. Follow the steps in the article one by one to fix the error. Do let us know which method helped you resolve the issue in the comments.
Newsletter
by Tashreef Shareef
Tashreef Shareef is a software developer turned tech writer. He discovered his interest in technology after reading a tech magazine accidentally. Now he writes about everything tech from… read more
Updated on March 4, 2021
- The insufficient memory available to run setup error 111 prevents you from installing games or Windows programs.
- To fix the issue, run the program as an administrator, use compatibility mode, or extract the ISO files as shown in the article below.
- For more Windows troubleshooting guides, check our Errors section.
- If the issue persists, browse our Memory Issues Hub to diagnose other memory issues.
XINSTALL BY CLICKING THE DOWNLOAD FILE
This software will keep your drivers up and running, thus keeping you safe from common computer errors and hardware failure. Check all your drivers now in 3 easy steps:
- Download DriverFix (verified download file).
- Click Start Scan to find all problematic drivers.
- Click Update Drivers to get new versions and avoid system malfunctionings.
- DriverFix has been downloaded by 0 readers this month.
When installing a game or software on your Windows machine, you may encounter the error 111 insufficient memory available to run setup error.
This error can occur due to several reasons, including permission issues as well as compatibility issues.
Users were able to resolve this error by running the game in compatibility mode, as an administrator or simply by extracting the content of the file to a folder and running the setup.exe file.
In this article, we explore the best solutions to help you resolve the insufficient memory available to run setup error in Windows.
How do I fix error 111 insufficient memory available to run setup error
1. Run the program as administrator
- Open File Explorer and navigate to the location where the game or program file is saved.
- Right-click on the .exe file.
- Select Run as Administrator.
- Click Yes if prompted to confirm by UAC.
- Wait for the installation to complete.
Programs and games developed for the older version of Windows may run into permission issues during installation. The best way to troubleshoot this problem is to run the program in administrator mode.
- If you are trying to install from a CD or ISO, do the following.
- Right-click on the CD drive or ISO.
- Select Extract.
- Extract the contents of the package to C drive.
- Open the extracted folder.
- Run the setup.exe file.
- If it fails, run the setup.exe file as administrator.
Several users have reported that extracting the contents from the ISO file or CD to a new folder, and then running the .exe file has resolved the error.
3. Install in compatibility mode
- Open File Explorer and navigate to the location where the installer is saved.
- Right-click on the installer and select Properties.
- Open the Compatibility
- Click Change settings for all users button at the bottom.
- Check “Run this program in compatibility mode for” box.
- Click the drop-down menu.
- Select an older version of Windows OS.
- Also, check Run this program as an administrator under Settings.
- Click Apply and OK to save the changes.
Close the Properties window. Run the installer and check if the error is resolved.
4. Run Memory Diagnostic tool
- Press the Windows key.
- Type memory diagnostic
- Click on Windows Memory Diagnostic tool.
- Click on Restart now and check for problem option.
The system will restart and detect any issues with the memory. At times, you may face issues when installing programs or even Windows OS if one of the memory sticks on your system is defective.
Windows Memory Diagnostic tool will scan the system’s memory for issues and show the results. If you miss the result, you can view it from Even Viewer.
- Press the Windows key.
- Type Event Viewer and open the Event Viewer app.
- Go to Windows Logs > System.
- Open the most recent log with MemoryDiagnostic-Results.
If there no errors, then the error is occurring due to other reasons. However, if there is an error you may need to replace your memory stick or run without the spare one.
The insufficient memory available to run setup error can occur if there is a bug in the program, or due to compatibility and permission issues. Follow the steps in the article one by one to fix the error. Do let us know which method helped you resolve the issue in the comments.
Newsletter
В этой статье мы попытаемся решить проблему «Код ошибки: 111», с которой игроки Roblox сталкиваются после открытия игры.
Игроки Roblox сталкиваются с проблемой «Не удается присоединиться к месту 2354627732: Неизвестная ошибка HTTP 400. Код ошибки: 111» после открытия игры, и их доступ к игре ограничен. Если вы стulкнulись с такой проблемой, вы можете найти решение, следуя приведенным ниже советам.
Что такое код ошибки Roblox: 111?
Эта ошибка возникает из-за множества проблем, ограничивающих наш доступ к игре. Мы можем перечислить возможные причины проблемы с кодом ошибки Roblox 111 следующим образом:
- Возможно, сервер находится на обслуживании.
- Возможна проблема с сетью.
- Microsoft Store и Xbox могут быть проблематичными.
- Кэш и файлы cookie могут вызывать проблемы.
- Возможно, антивирус блокирует игру.
Мы перечислили возможные причины, перечисленные выше. Теперь мы попытаемся решить проблему, предоставив вам информацию о том, как решить эту проблему.
Код ошибки Roblox: 111 Как исправить
Мы можем решить эту проблему, следуя приведенным ниже советам по устранению этой ошибки.
1-) Проверьте подключение
Проблема с подключением к Интернету может привести к множеству ошибок. Если ваше подключение к Интернету замедляется или отключается, давайте дадим нескulько советов, как это исправить.
- Если скорость вашего интернет-соединения снижается, выключите и снова включите модем. Этот процесс немного разгрузит ваш интернет.
- Проблему можно устранить, очистив интернет-кеш.
Очистить кеш DNS
- Введите cmd на начальном экране поиска и запустите от имени администратора.
- Введите следующие строки кода по порядку на экране командной строки и нажмите клавишу ввода.
- ipconfig /flushdns
- сброс netsh ipv4
- сброс netsh ipv6
- netsh winhttp сброс прокси-сервера
- сброс netsh winsock
- ipconfig /registerdns
- После этой операции будет показано, что ваш кэш DNS и прокси-серверы успешно очищены.
После этого процесса вы можете открыть игру, перезагрузив компьютер. Если проблема не устранена, давайте перейдем к другому предложению.
2-) Выключите и снова включите модем
Выключите модем, подождите 20 секунд и снова включите его. Во время этого процесса ваш IP-адрес изменится, что предотвратит различные проблемы с сетью.
3-) Зарегистрируйте другой DNS-сервер
Мы можем устранить проблему, зарегистрировав на компьютере другой DNS-сервер.
- Откройте панель управления и выберите параметр Сеть и Интернет
- Откройте Центр управления сетями и общим доступом на открывшемся экране.
- Нажмите «Изменить настройки адаптера» слева.
- Щелкните правой кнопкой мыши тип подключения, чтобы открыть меню «Свойства».
- Дважды щелкните Интернет-протокul версии 4 (TCP/IPv4).
- Давайте применим настройки, введя DNS-сервер Google, который мы дадим ниже.
- Предпочтительный DNS-сервер: 8.8.8.8
- Другой DNS-сервер: 8.8.4.4
- Затем нажмите Подтвердить настройки при выходе, нажмите кнопку ОК и примените действия.
.
После этого процесса перезагрузите компьютер и запустите игру Roblox.
4-) Повторно подключитесь к своей учетной записи Microsoft
Попробуйте повторно подключиться, закрыв свою учетную запись Microsoft в программе Xbox. Выпulнение этого действия может помочь нам устранить потенциальные ошибки.
- Откройте программу Xbox.
- Нажмите значок «Профиль» в правом верхнем углу и нажмите «Выйти«.
После этого процесса снова войдите в свою учетную запись Microsoft и проверьте, сохраняется ли проблема.
5-) Проверьте службы XBOX
Отключение служб Xbox может привести к возникновению таких проблем.
- На начальном экране поиска введите «Службы» и откройте его.
- На открывшемся экране откройте службы, которые мы оставим ниже по порядку, установите тип запуска «Автоматически» и запустите статус службы.
- Служба управления аксессуарами Xbox
- Диспетчер аутентификации Xbox Live
- Сохранение игры Xbox Live
- Сетевая служба Xbox Live
После этого процесса вы можете проверить, сохраняется ли проблема, установив игру Roblox.
6-) Сбросить Microsoft Store
Различные проблемы, возникающие в
Microsoft Store, могут вызвать такую проблему. Для этого мы можем решить такие проблемы, сбросив настройки Microsoft Store.
- Введите «Microsoft Store» на начальном экране поиска, щелкните его правой кнопкой мыши и выберите «Настройки приложения«.
- Запустите процесс сброса, нажав кнопку «Сброс» на открывшемся экране.
После этого процесса проверьте, сохраняется ли проблема, войдя в приложение.
7-) Восстановление приложения XBOX
Различные проблемы на
Xbox Game Bar могут вызвать такую проблему. Для этого мы можем исправить такие проблемы, исправив Xbox Game Bar.
- Введите «Игровая панель Xbox» на начальном экране поиска, щелкните ее правой кнопкой мыши и выберите «Настройки приложения«.
- Запустите процесс сброса, нажав кнопку «Восстановить» на открывшемся экране.
Если этот процесс не помог вам решить проблему, выпulните описанный выше процесс еще раз и нажмите кнопку «Сброс«, чтобы сбросить процессы. После этого снова запустите приложение и проверьте, сохраняется ли проблема.
![8-)]() Проверка серверов
Проверка серверов
Разработчики Roblox каждый день обновляют игру, проводят новые допulнения и тесты. Эти тесты и плагины могут, конечно, привести к отключению некоторых меню или плагинов. Одним из них является плагин аватара. Проблема, возникающая в недавно добавленном обновлении, может вызвать проблемы, блокируя плагин Avatar. Для этого мы можем узнать о таких ошибках на странице статуса Roblox, подготовленной разработчиками Roblox. Для этого вы можете узнать о некоторых ошибках игры, перейдя по ссылке ниже.
Нажмите, чтобы посетить страницу статуса Roblox
Да, друзья, мы решили нашу проблему под этим загulовком. Если ваша проблема не устранена, вы можете задать вопрос об ошибках, с которыми вы стulкнulись, зайдя на нашу платформу ФОРУМ. открыт.
Для обновления steam должен быть онлайн. Что делать? |
Как исправить ошибку “Для обновления steam должен быть онлайн”?
Steam уже достаточно давно стал популярным среди любителей поиграть в компьютерные игры. Несмотря на то, что разработчики постоянно улучшают и обновляют данное приложение, проблем с ним хватает. Вот например одна из них: при очередной попытке запуска Steam появляется окно с заголовком Fatal Error, а далее в тексте сообщения говорится о том, что для обновления steam должен быть онлайн. В английской версии в тексте ошибки сказано “‘Steam needs to be online to update”. При этом интернет на компьютере работает и непонятно, почему появляется данная ошибка.
В данной статье мы расскажем о том, как можно попробовать избавиться от нее и тем самым вернуть работоспособность программы.
Как исправить ошибку?
Первые действия довольно банальны, но начинать решение проблемы нужно именно с них. А именно, первым делом попробуйте запустить Steam от имени администратора, кликнув по значку правой кнопкой мыши и выбрав соответствующее значение.
Запуск Steam от имени администратора
Далее обязательно отключите брандмауэр и антивирус после чего снова попробуйте запускать Steam от имени администратора.
Отключаем брандмауэр Windows 10
Последним действием, которое обязательно должно помочь в решении данной проблемы, будет отключение автоматического определения параметров браузера.
Чтобы это сделать, нужно зайти в панель управления. Далее в правом верхнем углу переключиться на вид крупных значков.
Переключение вида значков
Затем находим “Свойства браузера” и кликаем по нему.
Свойства браузера в панели управления
В открывшемся окне переходим на вкладку “Подключения” и справа внизу нажимаем на кнопку “Настройка сети”.
Далее в окне “настройка параметров локальной сети” нужно снять первую галочку “Автоматическое изменение/определение параметров”.
Отключение автоматического определения параметров
После этого во всех открытых окнах жмем “ок” для применения настроек, перезапускаем ПК и пробуем запускать Steam.
Что за файл msvbvm50.dll и где его скачать?
Устанавливать Windows нужно в раздел, отформатированный как NTFS
CMOS Checksum Error Defaults Loaded что это значит?
4 комментария
Ярослав
Ошибки при покупке в Стиме
Нередко пользователи в Стиме сталкиваются с тем, что система выдает им сообщение – Произошла непредвиденная ошибка. Ваша покупка не была завершена. Закономерно возникает паника и вопрос – что вообще тут можно сделать?
Что за беда?
Произошла непредвиденная ошибка. Ваша покупка не завершена – системное оповещение, подтверждающее сбой в финансовой транзакции. Надо обратиться в службу поддержки Steam – проблема может быть временной или постоянной.
При этом, сама проблема никак не зависит от платежной системы – это может быть и оплата с собственного сервисного счета или платежных систем.
Если свести на нет возможность сервисного сбоя – причины могут быть следующие:
Исправление ошибки
Если произошла непредвиденная ошибка steam – стоит пройти стандартный набор действий, направленные на ее устранение:
И, наконец – проверьте историю своих платежей. Если там есть неоплаченная покупка – оплатите ее или отмените, и уже далее переходите к последующей.
Решение от технической поддержки
Специалисты службы поддержки дают свои советы в отношении того, как исправить данную проблему. И именно они видят сам корень проблемы во временных файлах – последние остаются в корневом типе папки на компьютере клиента.
Если установлен Windows – закройте свой аккаунт, далее идете в папку Стима, из которой удаляют все расположенные так элементы, только оставить надо Steam. exe и SteamApps. Далее надо перегрузить компьютер и проверить – чисто ли все в папке.
Главное помнить – программы устанавливают по C: → Program Files → Steam.
При работе с МАС – клиент переходит в директ Users → имя самого пользователя → Library → Application Support → Steam и удалить все, оставив SteamApps. И также рекомендовано перезапустить систему.
Далее перезапустите весь компьютер и систему, проверив, насколько сработали данные действия.
Сменить IP-адрес и порт – ищем обходные пути
Нередко смена IP-адрес при совершении покупки позволит устранить такую ошибку «Покупка не завершена». При этом сменить адрес надо непосредственно в рамках собственной страны, игначе аккаунт попросту забанят.
Важно быть максимально аккуратным с использованием VPN-программам. Самый оптимальный способ – входить непосредственно через установленные на телефон мобильные приложения, или заменить подключение к Интернету с Wi-Fi на мобильный.
В заключение стоит отметить – один из представленных методов должен да сработать. Но если сама ошибка и далее выбивает на экране – стоит немного подождать, чтоб исключить в сети временного характера бой. И уже после надо писать в службу поддержки сайта Steam, и там выяснять все тонкости проблемы и устранять ее.
Источники:
https://helpadmins. ru/dlja-obnovlenija-steam-dolzhen-byt-onlajn-chto-delat/https://itstimetoknow. ru/oshibki-pri-pokupke-v-stime/
#1 2019-08-20 01:02:31
- user8547
- Member
- Registered: 2019-08-17
- Posts: 2
Steam Error Code: -111
Hi everyone,
I’ve been experiencing a connection error with steam first time installing it, every time i open it and try to go to the store or account or anything else that requires a connection it gives an error code -111.
I did search online for an error code -111 and contacted steam support and i didn’t find anything to fix it. i tried starting steam in the terminal but i didn’t get any error in there and i tried reinstalling it and other packages.
Hopefully someone can help with this problem 
edit: I got steam kind of working, the pages don’t load but I can bypass this by using the browser version of steam, I’m planning on using lutris anyway so it isn’t that big of a deal anymore.
But help to get the client working again is welcome.
Last edited by user8547 (2019-08-20 14:33:25)
#2 2019-08-20 23:41:56
- pirateprentice
- Member
- Registered: 2019-08-16
- Posts: 31
Re: Steam Error Code: -111
user8547 wrote:
Hi everyone,
I’ve been experiencing a connection error with steam first time installing it, every time i open it and try to go to the store or account or anything else that requires a connection it gives an error code -111.
I did search online for an error code -111 and contacted steam support and i didn’t find anything to fix it. i tried starting steam in the terminal but i didn’t get any error in there and i tried reinstalling it and other packages.Hopefully someone can help with this problem
edit: I got steam kind of working, the pages don’t load but I can bypass this by using the browser version of steam, I’m planning on using lutris anyway so it isn’t that big of a deal anymore.
But help to get the client working again is welcome.
Have a look here: https://steamcommunity.com/discussions/ … 860215050/
Are you using a proxy?
#3 2019-08-21 18:49:51
- user8547
- Member
- Registered: 2019-08-17
- Posts: 2
Re: Steam Error Code: -111
i tried using a proxy vpn or just my main connection but it still gives me the error -111, also referring to that steam post my system has no problems with ssl certificates.
#4 2019-08-21 19:04:11
- Zod
- Member
- From: Hoosiertucky
- Registered: 2019-03-10
- Posts: 603
Re: Steam Error Code: -111
It seems that steam error 111 is AccountNotFriends, «the user is not mutually friends».
I have no idea what that means as I don’t use steam.
Last edited by Zod (2019-08-21 19:21:06)
Code 111 часто может появляться из-за неправильно настроенных параметров системы или из-за нарушений в реестре Windows. Эту ошибку относительно быстро и легко исправить, если использовать PC Repair, настроенную на решение всех распространенных проблем с реестром.
Code 111 Сведения об ошибке
- Название ошибки: Code 111
- Совместимо с: Windows 10, 11, 8, 7, Vista, XP
Симптомы Code 111
- Code 111 появляется и начинает нарушать окно активной программы;
- Code 111 появляется на экране;
- Появляется сообщение ‘Обнаружена проблема, и Windows была выключена, чтобы предотвратить повреждение компьютера. Похоже, что проблема вызвана следующим файлом. ‘;
- Компьютер пользователя перестает работать, выдавая ошибку Code 111 при запуске программы;
- Windows работает плохо, медленно реагируя на команды;
- Компьютер пользователя часто зависает
Почему появляется ошибка Code 111?
Code 111 сообщения об ошибке могут появляться из-за засорения реестра Windows и ошибочных записей несуществующих программ, поскольку пользователь обычно неправильно удаляет программное обеспечение. Другими распространенными причинами являются неправильный ввод данных, отсутствие файлов, которые были случайно удалены из реестра, что вызывает проблемы в работе системы.
Ошибка!!! Steam fatal error: %appname%……
Как исправить Code 111?
- 1. Скачать PC Repair.
- 2. Установить и запустить программу.
- 3. Нажмите Scan Now для обнаружения ошибок и различных отклонений от оптимального уровня.
- 4. Нажмите Repair All для устранения каждой проблемы.
Источник: rocketdrivers.com
Как исправить код ошибки Roblox: 111?
В этой статье мы попытаемся решить проблему «Код ошибки: 111», с которой игроки Roblox сталкиваются после открытия игры.
сентябрь 9, 2022 — 18:12
Как исправить код ошибки Roblox: 111?
Игроки Roblox сталкиваются с проблемой «Не удается присоединиться к месту 2354627732: Неизвестная ошибка HTTP 400. Код ошибки: 111» после открытия игры, и их доступ к игре ограничен. Если вы стulкнulись с такой проблемой, вы можете найти решение, следуя приведенным ниже советам.
Что такое код ошибки Roblox: 111?
Эта ошибка возникает из-за множества проблем, ограничивающих наш доступ к игре. Мы можем перечислить возможные причины проблемы с кодом ошибки Roblox 111 следующим образом:
- Возможно, сервер находится на обслуживании.
- Возможна проблема с сетью.
- Microsoft Store и Xbox могут быть проблематичными.
- Кэш и файлы cookie могут вызывать проблемы.
- Возможно, антивирус блокирует игру.
Мы перечислили возможные причины, перечисленные выше. Теперь мы попытаемся решить проблему, предоставив вам информацию о том, как решить эту проблему.
Как исправить ошибку unarc.dll ошибка 11
Код ошибки Roblox: 111 Как исправить
Мы можем решить эту проблему, следуя приведенным ниже советам по устранению этой ошибки.
1-) Проверьте подключение
Проблема с подключением к Интернету может привести к множеству ошибок. Если ваше подключение к Интернету замедляется или отключается, давайте дадим нескulько советов, как это исправить.
- Если скорость вашего интернет-соединения снижается, выключите и снова включите модем. Этот процесс немного разгрузит ваш интернет.
- Проблему можно устранить, очистив интернет-кеш.
Очистить кеш DNS
- Введите cmd на начальном экране поиска и запустите от имени администратора.
- Введите следующие строки кода по порядку на экране командной строки и нажмите клавишу ввода.
- ipconfig /flushdns
- сброс netsh ipv4
- сброс netsh ipv6
- netsh winhttp сброс прокси-сервера
- сброс netsh winsock
- ipconfig /registerdns
После этого процесса вы можете открыть игру, перезагрузив компьютер. Если проблема не устранена, давайте перейдем к другому предложению.
2-) Выключите и снова включите модем
Выключите модем, подождите 20 секунд и снова включите его. Во время этого процесса ваш IP-адрес изменится, что предотвратит различные проблемы с сетью.
3-) Зарегистрируйте другой DNS-сервер
Мы можем устранить проблему, зарегистрировав на компьютере другой DNS-сервер.
- Откройте панель управления и выберите параметр Сеть и Интернет .
- Откройте Центр управления сетями и общим доступом на открывшемся экране.
- Нажмите «Изменить настройки адаптера» слева.
- Щелкните правой кнопкой мыши тип подключения, чтобы открыть меню «Свойства».
- Дважды щелкните Интернет-протокul версии 4 (TCP/IPv4).
- Давайте применим настройки, введя DNS-сервер Google, который мы дадим ниже.
- Предпочтительный DNS-сервер: 8.8.8.8
- Другой DNS-сервер: 8.8.4.4
После этого процесса перезагрузите компьютер и запустите игру Roblox.
4-) Повторно подключитесь к своей учетной записи Microsoft
Попробуйте повторно подключиться, закрыв свою учетную запись Microsoft в программе Xbox. Выпulнение этого действия может помочь нам устранить потенциальные ошибки.
- Откройте программу Xbox.
- Нажмите значок «Профиль» в правом верхнем углу и нажмите «Выйти».
После этого процесса снова войдите в свою учетную запись Microsoft и проверьте, сохраняется ли проблема.
5-) Проверьте службы XBOX
Отключение служб Xbox может привести к возникновению таких проблем.
- На начальном экране поиска введите «Службы» и откройте его.
- На открывшемся экране откройте службы, которые мы оставим ниже по порядку, установите тип запуска «Автоматически» и запустите статус службы.
- Служба управления аксессуарами Xbox
- Диспетчер аутентификации Xbox Live
- Сохранение игры Xbox Live
- Сетевая служба Xbox Live
После этого процесса вы можете проверить, сохраняется ли проблема, установив игру Roblox.
6-) Сбросить Microsoft Store
Различные проблемы, возникающие в
Microsoft Store, могут вызвать такую проблему. Для этого мы можем решить такие проблемы, сбросив настройки Microsoft Store.
- Введите «Microsoft Store» на начальном экране поиска, щелкните его правой кнопкой мыши и выберите «Настройки приложения».
- Запустите процесс сброса, нажав кнопку «Сброс» на открывшемся экране.
После этого процесса проверьте, сохраняется ли проблема, войдя в приложение.
7-) Восстановление приложения XBOX
Различные проблемы на
Xbox Game Bar могут вызвать такую проблему. Для этого мы можем исправить такие проблемы, исправив Xbox Game Bar.
- Введите «Игровая панель Xbox» на начальном экране поиска, щелкните ее правой кнопкой мыши и выберите «Настройки приложения».
- Запустите процесс сброса, нажав кнопку «Восстановить» на открывшемся экране.
Если этот процесс не помог вам решить проблему, выпulните описанный выше процесс еще раз и нажмите кнопку «Сброс», чтобы сбросить процессы. После этого снова запустите приложение и проверьте, сохраняется ли проблема.
😎 Проверка серверов
Разработчики Roblox каждый день обновляют игру, проводят новые допulнения и тесты. Эти тесты и плагины могут, конечно, привести к отключению некоторых меню или плагинов. Одним из них является плагин аватара. Проблема, возникающая в недавно добавленном обновлении, может вызвать проблемы, блокируя плагин Avatar.
Для этого мы можем узнать о таких ошибках на странице статуса Roblox, подготовленной разработчиками Roblox. Для этого вы можете узнать о некоторых ошибках игры, перейдя по ссылке ниже.
Да, друзья, мы решили нашу проблему под этим загulовком. Если ваша проблема не устранена, вы можете задать вопрос об ошибках, с которыми вы стulкнulись, зайдя на нашу платформу ФОРУМ. открыт.
Ярлыки
- roblox
- ошибка роблокса
- роблокс выдает ошибку
- роблокс не открывается
- роблокс вылетает
- код ошибки роблокс
- код ошибки роблокс 111
- ошибка соединения роблокс
Источник: www.hatauzmani.com
Игра Sims 4 не смогла загрузиться код ошибки 111: Исправления и обходные пути
Sims 4 — это игра, которая уже давно существует на рынке. Однако прелесть этого социального симулятора в том, что он по-прежнему актуален и в него играет множество игроков. Хотя игра совершенна во многих отношениях, существует ряд ошибок, с которыми игроки сталкиваются каждый день. Одной из таких ошибок является ошибка failed to load error code 111 в Sims 4. Поэтому мы обсудим лучшие исправления и обходные пути для преодоления этой ошибки.
Игра Sims 4 не смогла загрузиться код ошибки 111: Как исправить?
Это лучшие способы исправления и обходные пути для преодоления ошибки с кодом 111. Итак, пройдите через каждый шаг и найдите лучшее решение, которое подойдет именно вам:
- 1) Обновите моды: Первое, что вам нужно сделать, это убедиться, что моды, которые вы используете в Sims 4, не устарели. Обновление модов до последней версии может помочь вам справиться с кодом ошибки 111.
- 2) Удалите моды: Вы также можете попробовать удалить внутриигровые моды. Поврежденные файлы модов также могут быть причиной подобных проблем, поэтому вы можете попробовать переместить их в другую папку, а затем запустить игру и посмотреть, сохранится ли проблема.
- 3) Попробуйте метод 50 на 50: Переместите файлы CC и модов в новую папку на рабочем столе. После этого возьмите один файл из этой папки и вставьте его обратно в исходное место. Попробуйте снова запустить игру. Теперь снова удалите файл, а затем вставьте другой файл мода. Повторяйте этот процесс до тех пор, пока игра не выбросит код ошибки, который в конечном итоге выявит виновника.
- 4) Восстановление Sims 4: Откройте приложение EA. Перейдите в «Моя игровая библиотека», а затем найдите игру Sims 4. Отсюда выберите опцию «Восстановить». Вы также можете восстановить файлы игры через Steam, если вы купили игру там.
- 5) Мод на еду: Если вы используете мод на еду, то вам необходимо избавиться от всех тарелок с едой, которые были созданы в игре, когда вы применили мод, прежде чем удалять его из папки mods. Если вы удалите файлы мода на еду, не сделав этого, то игра выдаст этот код ошибки.
Это все исправления, с помощью которых вы можете избавиться от кода ошибки 111 в Sims 4. Однако если код ошибки 111 не исчезает, попробуйте обратиться в официальную службу поддержки EA.
Последнее обновление 05.01.2023
Источник: game-zoom.ru
[SOLVED] Error 111 Code Problem Issue (100% Working)
If you are getting Error 111 Â Windows PC on your PC and finding solutions for this error code problem but couldn’t find any right solution for this error, then check out this below solutions so that you will get rid out of this error problem from your PC completely.
This Error has occurred when you are accessing an SSL page via a proxy. It probably means that our MySQL server is only listening on the localhost. This error includes the PC crashes, freezes, and possible virus infection. This error is also due to your antivirus. This bug check error occurs when there is an error in the system management interrupt (SMI). This Error Code 111 problem is usually caused by a prior assembler, compiler or fatal linker error that can cause an incompatible object file to be generated.
This shows an error code message like;
An error occurred while attempting to access the file store.
Error 111
Causes of Error 111 Windows PC Code Issue :
Серверы Steam слишком заняты код ошибки 41
You may also like;
So, here are some guide and the best methods for quickly fixing and solving this type of Error 111  Windows PC Code problem from your PC permanently.
How to Fix
If you are facing this Error 111Â Windows PC Code problem or any error problem while fixing it, then comment down the problem below so that we can fix it too by our top best tricky ways methods and the solutions.
Or you can also directly mail us at [email protected]
Как исправить код ошибки 7 в Steam?
Во время перехода на главную страничку магазина Steam (а также при переходе на веб-страницы Сообщества) вы можете столкнуться с кодом ошибки 7. Полное сообщение об ошибке содержит в себе следующую информацию:
К сожалению, никакой полезной информации для пользователя в этом сообщении нет. Тем не менее на данный момент известно несколько методов, которые способны решить ошибку 7 в Steam. В сегодняшней статье мы на них и посмотрим.
Решение ошибки 7 в Steam
Стоит отметить, что ошибка 7 очень близка к ошибке 130 в Steam, а поэтому вы можете использовать нижеуказанные методы для решения последней — они отлично работают.
Метод №1 Перезапуск клиента Steam и ПК
Очень многие проблемы со Steam решаются элементарным перезапуском клиента. На самом деле, многие проблемы так и решаются. Если вы еще не пробовали этого сделать, то мы настоятельно рекомендуем вам заняться этим прямо сейчас. Кроме того, мы советуем не только перезапустить клиент Steam, но и сам компьютер. Как только все будет сделано, открываем Steam и смотрим, пропала ли ошибка 7.
Метод №2 Отключение антивируса
А вы знали, что некоторые антивирусы в Windows могут препятствовать нормальной работе клиента Steam? Верно, заглянув на тематические форумы, можно найти множество сообщений о подобных проблемах с антивирусами. В частности это происходит при установке различных игр и переходе на веб-странички магазина. Есть какие-то сторонние антивирусы в системе?
Недоступна сеть друзей в Steam!!! ЕСТЬ РЕШЕНИЕ!!!!!!!!
Отключите их и проверьте наличие ошибки 7 в Steam. Тоже самое надо бы сделать и с системным Защитником Windows, хотя он не должен вызывать появления таких проблем, но на всякий случай нужно проверить и его.
Метод №3 Переустановка Steam
Возможно, файлы Steam, установленного на вашем ПК, были каким-то образом повреждены, вследствие чего вы и не можете нормально пользоваться клиентом. Попробуйте переустановить Steam у себя на компьютер и посмотрите, что из этого выйдет.
Метод №4 Удаление кэша DNS
В некоторых случаях код ошибки 7 в Steam возникает из-за кэша DNS, скопившегося на компьютере пользователя. Достаточно избавиться от этого кэша, после чего все должно прийти в норму. Нажмите Win+R, чтобы вызвать перед собой окошко «Выполнить». Затем пропишите в этом окошке значение cmd и нажмите комбинацию Ctrl+Shift+Enter.
Как только перед вами откроется Командная строка, впишите в нее значение ipconfig /flushdns и нажмите Enter. Подождите окончания работы команды, после чего закройте Командную строку и перезагрузите свой компьютер. Далее открываем Steam и проверяем наличие ошибки 7.
Метод №5 Ожидаем решения проблемы (либо связываемся с провайдером!)
Бывают и такие случаи, когда эта ошибка возникает по вине каких-то неполадок с Интернет-подключением, не решаемых на стороне пользователя. Если ничего из вышеуказанного не смогло вам помочь, то мы советуем вам немножко подождать и периодически проверять клиент магазина. Если же ошибка 7 в Steam не исчезает день-другой, то звоним своему провайдеру и узнаем, не случилось ли чего на его стороне.
Исправлено: код ошибки 51 (игра не запускается) в Steam
Пользователи сталкиваются с кодом ошибки 51 вместе с сообщением «Не удалось запустить игру», когда они пытаются запустить игру, установленную через игровой движок Steam. Это сообщение об ошибке применимо, и его можно увидеть во всех типах игр, таких как Dota или Skyrim.
Согласно нашему исследованию, пользователи обычно сталкиваются с этой проблемой, когда они обновили Steam до последней сборки или впервые запускают игру на своем компьютере. Это скорее повторяющаяся проблема, и в основном это означает, что есть некоторая внешняя проблема, почему игра не запускается.
Что вызывает код ошибки 51 (игра не запускается) в Steam?
Мы рассмотрели эту проблему, изучив несколько стратегий ремонта, отчеты пользователей и общие шаги, которые использовались для решения проблемы. Основываясь на нашем исследовании, существует несколько распространенных сценариев, которые могут вызвать эту проблему:
Прежде чем мы перейдем к решениям, убедитесь, что вы вошли в систему как администратор на своем компьютере. Кроме того, у вас должно быть открытое интернет-соединение без каких-либо брандмауэров или прокси-серверов.
Решение 1. Проверьте целостность файлов игры.
Первым шагом по устранению неполадок при устранении проблемы является проверка целостности файлов игры. Бывают случаи, когда игра, которую вы пытаетесь запустить, имеет неполные установочные файлы или некоторые файлы повреждены. В этом случае игра не запустится и вызовет код ошибки 51.
Когда мы проверяем целостность игровых файлов, Steam загружает манифест с игровых серверов и сравнивает детали всех файлов. Если какой-либо файл отсутствует или отличается от него, он немедленно заменяется. Вам необходимо проверить целостность игры, из-за которой возникла проблема. Вот шаги, которые вам нужно выполнить.
Решение 2. Проверьте сторонние приложения (включая антивирус)
Следующим шагом является проверка наличия на вашем компьютере проблемных приложений, которые могут конфликтовать со Steam при попытке запустить игру. Особый упор следует сделать на антивирусное программное обеспечение.
Антивирусное программное обеспечение может ограничивать некоторые функции Steam (ложное срабатывание), что приведет к тому, что Steam не сможет выполнить все необходимые операции до запуска игры. В этом решении вам необходимо самостоятельно устранить неполадки и выяснить, есть ли какие-либо приложения, которые могут быть виновниками.
Примечание: вы также можете перейти на официальную страницу поддержки Steam и проверить типы приложений, которые, как известно, вызывают проблемы с игровым движком. Вы также можете выключить антивирус, но не забудьте проверить файлы карантина. Вам также следует подумать об отключении сторонних FPS или игровых ускорителей. Известно, что они конфликтуют с игровым движком.
Решение 3.Установите DirectX и Microsoft Visual C ++ Redistributable вручную
Steam обычно устанавливает Microsoft Visual C ++ Redistributable и DirectX автоматически при установке игры, для которой требуется этот модуль. Однако есть несколько случаев, когда этот автоматический процесс может быть остановлен, а модуль не может быть установлен. В этом решении мы перейдем к файлам игры, которые не запускаются, и снова запустим модуль должным образом. Убедитесь, что вы вошли в систему как администратор в этом решении.
Решение 4. Обновите драйверы графики
Графические драйверы являются главными действующими лицами или движущей силой вашей игры. Они также несут ответственность за отображение графического интерфейса пользователя на вашем компьютере. Если графические драйверы не обновлены до последней доступной сборки, они могут не инициализироваться должным образом или невыполнение требований Steam может вызвать сообщение об ошибке.
В этом решении вам необходимо обновить как графические драйверы, т. е. встроенные драйверы (Intel HD или UHD), так и специальные драйверы.
Примечание. Вы также можете перейти на сайт производителя и загрузить оттуда последние версии драйверов. Затем вам просто нужно скачать исполняемый файл и запустить его на своем компьютере.
Решение 5.Измените конфигурацию игры
Конфигурация движка Steam хранится на вашем компьютере. Каждый раз, когда он запускается или запускается, эти конфигурации извлекаются в реальном времени и используются игровым движком. Если они повреждены или неправильно настроены, они могут вызвать код ошибки 51. В этом случае, сбросив конфигурацию и автоматически настроив игру, проблему можно решить.
Решение 6. Полностью обновите Steam
Если все вышеперечисленные методы не сработают, мы попытаемся полностью переустановить Steam. В редких случаях установочные файлы Steam повреждены и не подлежат восстановлению, и их необходимо переустановить. Обычно это происходит, когда вы вручную переносите папку Steam в другой каталог или вносите некоторые изменения в свою учетную запись.
Когда мы обновляем файлы Steam, мы не удаляем ваши загруженные игры. Ваши данные пользователя Steam также будут сохранены. Только плохие файлы или устаревшие будут заменены самим приложением. Имейте под рукой свои учетные данные, потому что вас могут попросить ввести их.
Вы можете обновить свои файлы Steam. Вы можете создать временную резервную копию на случай, если что-то пойдет не так.
Источник: kodyoshibok0.ru
Код ошибки 111 steam
Как исправить ошибку “Для обновления steam должен быть онлайн”?
Steam уже достаточно давно стал популярным среди любителей поиграть в компьютерные игры. Несмотря на то, что разработчики постоянно улучшают и обновляют данное приложение, проблем с ним хватает. Вот например одна из них: при очередной попытке запуска Steam появляется окно с заголовком Fatal Error, а далее в тексте сообщения говорится о том, что для обновления steam должен быть онлайн. В английской версии в тексте ошибки сказано “‘Steam needs to be online to update”. При этом интернет на компьютере работает и непонятно, почему появляется данная ошибка.
В данной статье мы расскажем о том, как можно попробовать избавиться от нее и тем самым вернуть работоспособность программы.
Как исправить ошибку?
Первые действия довольно банальны, но начинать решение проблемы нужно именно с них. А именно, первым делом попробуйте запустить Steam от имени администратора, кликнув по значку правой кнопкой мыши и выбрав соответствующее значение.
Запуск Steam от имени администратора
Далее обязательно отключите брандмауэр и антивирус после чего снова попробуйте запускать Steam от имени администратора.
Отключаем брандмауэр Windows 10
Последним действием, которое обязательно должно помочь в решении данной проблемы, будет отключение автоматического определения параметров браузера.
Чтобы это сделать, нужно зайти в панель управления. Далее в правом верхнем углу переключиться на вид крупных значков.
Переключение вида значков
Затем находим “Свойства браузера” и кликаем по нему.
Свойства браузера в панели управления
В открывшемся окне переходим на вкладку “Подключения” и справа внизу нажимаем на кнопку “Настройка сети”.
Далее в окне “настройка параметров локальной сети” нужно снять первую галочку “Автоматическое изменение/определение параметров”.
Отключение автоматического определения параметров
После этого во всех открытых окнах жмем “ок” для применения настроек, перезапускаем ПК и пробуем запускать Steam.
Что за файл msvbvm50.dll и где его скачать?
Устанавливать Windows нужно в раздел, отформатированный как NTFS
CMOS Checksum Error Defaults Loaded что это значит?
Ошибки при покупке в Стиме
Нередко пользователи в Стиме сталкиваются с тем, что система выдает им сообщение – Произошла непредвиденная ошибка. Ваша покупка не была завершена. Закономерно возникает паника и вопрос – что вообще тут можно сделать?
Произошла непредвиденная ошибка. Ваша покупка не завершена – системное оповещение, подтверждающее сбой в финансовой транзакции. Надо обратиться в службу поддержки Steam – проблема может быть временной или постоянной.
При этом, сама проблема никак не зависит от платежной системы – это может быть и оплата с собственного сервисного счета или платежных систем.
Если свести на нет возможность сервисного сбоя – причины могут быть следующие:
Если произошла непредвиденная ошибка steam – стоит пройти стандартный набор действий, направленные на ее устранение:
И, наконец – проверьте историю своих платежей. Если там есть неоплаченная покупка – оплатите ее или отмените, и уже далее переходите к последующей.
Решение от технической поддержки
Специалисты службы поддержки дают свои советы в отношении того, как исправить данную проблему. И именно они видят сам корень проблемы во временных файлах – последние остаются в корневом типе папки на компьютере клиента.
Если установлен Windows – закройте свой аккаунт, далее идете в папку Стима, из которой удаляют все расположенные так элементы, только оставить надо Steam. exe и SteamApps. Далее надо перегрузить компьютер и проверить – чисто ли все в папке.
Главное помнить – программы устанавливают по C: → Program Files → Steam.
При работе с МАС – клиент переходит в директ Users → имя самого пользователя → Library → Application Support → Steam и удалить все, оставив SteamApps. И также рекомендовано перезапустить систему.
Далее перезапустите весь компьютер и систему, проверив, насколько сработали данные действия.
Сменить IP-адрес и порт – ищем обходные пути
Нередко смена IP-адрес при совершении покупки позволит устранить такую ошибку «Покупка не завершена». При этом сменить адрес надо непосредственно в рамках собственной страны, игначе аккаунт попросту забанят.
Важно быть максимально аккуратным с использованием VPN-программам. Самый оптимальный способ – входить непосредственно через установленные на телефон мобильные приложения, или заменить подключение к Интернету с Wi-Fi на мобильный.
В заключение стоит отметить – один из представленных методов должен да сработать. Но если сама ошибка и далее выбивает на экране – стоит немного подождать, чтоб исключить в сети временного характера бой. И уже после надо писать в службу поддержки сайта Steam, и там выяснять все тонкости проблемы и устранять ее.
Источник: kodyoshibok03.ru
Как исправить код ошибки Roblox: 111?
В этой статье мы попытаемся решить проблему «Код ошибки: 111», с которой игроки Roblox сталкиваются после открытия игры.
сентябрь 9, 2022 — 18:12
Как исправить код ошибки Roblox: 111?
Игроки Roblox сталкиваются с проблемой «Не удается присоединиться к месту 2354627732: Неизвестная ошибка HTTP 400. Код ошибки: 111» после открытия игры, и их доступ к игре ограничен. Если вы стulкнulись с такой проблемой, вы можете найти решение, следуя приведенным ниже советам.
Что такое код ошибки Roblox: 111?
Эта ошибка возникает из-за множества проблем, ограничивающих наш доступ к игре. Мы можем перечислить возможные причины проблемы с кодом ошибки Roblox 111 следующим образом:
- Возможно, сервер находится на обслуживании.
- Возможна проблема с сетью.
- Microsoft Store и Xbox могут быть проблематичными.
- Кэш и файлы cookie могут вызывать проблемы.
- Возможно, антивирус блокирует игру.
Мы перечислили возможные причины, перечисленные выше. Теперь мы попытаемся решить проблему, предоставив вам информацию о том, как решить эту проблему.
Код ошибки Roblox: 111 Как исправить
Мы можем решить эту проблему, следуя приведенным ниже советам по устранению этой ошибки.
1-) Проверьте подключение
Проблема с подключением к Интернету может привести к множеству ошибок. Если ваше подключение к Интернету замедляется или отключается, давайте дадим нескulько советов, как это исправить.
- Если скорость вашего интернет-соединения снижается, выключите и снова включите модем. Этот процесс немного разгрузит ваш интернет.
- Проблему можно устранить, очистив интернет-кеш.
Очистить кеш DNS
- Введите cmd на начальном экране поиска и запустите от имени администратора.
- Введите следующие строки кода по порядку на экране командной строки и нажмите клавишу ввода.
- ipconfig /flushdns
- сброс netsh ipv4
- сброс netsh ipv6
- netsh winhttp сброс прокси-сервера
- сброс netsh winsock
- ipconfig /registerdns
После этого процесса вы можете открыть игру, перезагрузив компьютер. Если проблема не устранена, давайте перейдем к другому предложению.
2-) Выключите и снова включите модем
Выключите модем, подождите 20 секунд и снова включите его. Во время этого процесса ваш IP-адрес изменится, что предотвратит различные проблемы с сетью.
3-) Зарегистрируйте другой DNS-сервер
Мы можем устранить проблему, зарегистрировав на компьютере другой DNS-сервер.
- Откройте панель управления и выберите параметр Сеть и Интернет .
- Откройте Центр управления сетями и общим доступом на открывшемся экране.
- Нажмите «Изменить настройки адаптера» слева.
- Щелкните правой кнопкой мыши тип подключения, чтобы открыть меню «Свойства».
- Дважды щелкните Интернет-протокul версии 4 (TCP/IPv4).
- Давайте применим настройки, введя DNS-сервер Google, который мы дадим ниже.
- Предпочтительный DNS-сервер: 8.8.8.8
- Другой DNS-сервер: 8.8.4.4
После этого процесса перезагрузите компьютер и запустите игру Roblox.
4-) Повторно подключитесь к своей учетной записи Microsoft
Попробуйте повторно подключиться, закрыв свою учетную запись Microsoft в программе Xbox. Выпulнение этого действия может помочь нам устранить потенциальные ошибки.
- Откройте программу Xbox.
- Нажмите значок «Профиль» в правом верхнем углу и нажмите «Выйти».
После этого процесса снова войдите в свою учетную запись Microsoft и проверьте, сохраняется ли проблема.
5-) Проверьте службы XBOX
Отключение служб Xbox может привести к возникновению таких проблем.
- На начальном экране поиска введите «Службы» и откройте его.
- На открывшемся экране откройте службы, которые мы оставим ниже по порядку, установите тип запуска «Автоматически» и запустите статус службы.
- Служба управления аксессуарами Xbox
- Диспетчер аутентификации Xbox Live
- Сохранение игры Xbox Live
- Сетевая служба Xbox Live
После этого процесса вы можете проверить, сохраняется ли проблема, установив игру Roblox.
6-) Сбросить Microsoft Store
Различные проблемы, возникающие в
Microsoft Store, могут вызвать такую проблему. Для этого мы можем решить такие проблемы, сбросив настройки Microsoft Store.
- Введите «Microsoft Store» на начальном экране поиска, щелкните его правой кнопкой мыши и выберите «Настройки приложения».
- Запустите процесс сброса, нажав кнопку «Сброс» на открывшемся экране.
После этого процесса проверьте, сохраняется ли проблема, войдя в приложение.
7-) Восстановление приложения XBOX
Различные проблемы на
Xbox Game Bar могут вызвать такую проблему. Для этого мы можем исправить такие проблемы, исправив Xbox Game Bar.
- Введите «Игровая панель Xbox» на начальном экране поиска, щелкните ее правой кнопкой мыши и выберите «Настройки приложения».
- Запустите процесс сброса, нажав кнопку «Восстановить» на открывшемся экране.
Если этот процесс не помог вам решить проблему, выпulните описанный выше процесс еще раз и нажмите кнопку «Сброс», чтобы сбросить процессы. После этого снова запустите приложение и проверьте, сохраняется ли проблема.
😎 Проверка серверов
Разработчики Roblox каждый день обновляют игру, проводят новые допulнения и тесты. Эти тесты и плагины могут, конечно, привести к отключению некоторых меню или плагинов. Одним из них является плагин аватара. Проблема, возникающая в недавно добавленном обновлении, может вызвать проблемы, блокируя плагин Avatar.
Для этого мы можем узнать о таких ошибках на странице статуса Roblox, подготовленной разработчиками Roblox. Для этого вы можете узнать о некоторых ошибках игры, перейдя по ссылке ниже.
Да, друзья, мы решили нашу проблему под этим загulовком. Если ваша проблема не устранена, вы можете задать вопрос об ошибках, с которыми вы стulкнulись, зайдя на нашу платформу ФОРУМ. открыт.
Ярлыки
- roblox
- ошибка роблокса
- роблокс выдает ошибку
- роблокс не открывается
- роблокс вылетает
- код ошибки роблокс
- код ошибки роблокс 111
- ошибка соединения роблокс
Источник: www.hatauzmani.com
Как исправить Code 111 (РЕШЕНО)
Code 111 часто может появляться из-за неправильно настроенных параметров системы или из-за нарушений в реестре Windows. Эту ошибку относительно быстро и легко исправить, если использовать PC Repair, настроенную на решение всех распространенных проблем с реестром.
Code 111 Сведения об ошибке
- Название ошибки: Code 111
- Совместимо с: Windows 10, 11, 8, 7, Vista, XP
Симптомы Code 111
- Code 111 появляется и начинает нарушать окно активной программы;
- Code 111 появляется на экране;
- Появляется сообщение ‘Обнаружена проблема, и Windows была выключена, чтобы предотвратить повреждение компьютера. Похоже, что проблема вызвана следующим файлом. ‘;
- Компьютер пользователя перестает работать, выдавая ошибку Code 111 при запуске программы;
- Windows работает плохо, медленно реагируя на команды;
- Компьютер пользователя часто зависает
Почему появляется ошибка Code 111?
Code 111 сообщения об ошибке могут появляться из-за засорения реестра Windows и ошибочных записей несуществующих программ, поскольку пользователь обычно неправильно удаляет программное обеспечение. Другими распространенными причинами являются неправильный ввод данных, отсутствие файлов, которые были случайно удалены из реестра, что вызывает проблемы в работе системы.
Как исправить Code 111?
- 1. Скачать PC Repair.
- 2. Установить и запустить программу.
- 3. Нажмите Scan Now для обнаружения ошибок и различных отклонений от оптимального уровня.
- 4. Нажмите Repair All для устранения каждой проблемы.
Источник: rocketdrivers.com
Ошибка стим 1:
OK = 1;
Все ОК
Ошибка обмена 2:
Fail = 2;
Нет какого то предмета в инвентаре. Скорее всего обмен принимается, нужно просто подождать, пока обмен примется.
Ошибка стим 3:
NoConnection = 3;
Не удалось подключение к сети
Ошибка стим 4:
k_EResultNoConnectionRetry = 4;
OBSOLETE — removed
Ошибка стим 5:
InvalidPassword = 5;
Не верный пароль
Ошибка стим 6:
LoggedInElsewhere = 6;
Тот же пользователь зарегистрирован в другом месте
Ошибка стим 7:
InvalidProtocolVer = 7;
Не верная версия протокола
Ошибка стим 8:
InvalidParam = 8;
Параметр неверен
Ошибка стим 9:
FileNotFound = 9;
Файл не найден
Ошибка стим 10:
Busy = 10;
Метод занят — действие не выполнено
Ошибка обмена 11:
InvalidState = 11;
Ошибка состояния обмена. Просто отправьте обмен еще раз.
Ошибка стим 12:
InvalidName = 12;
Некорректный логин
Ошибка стим 13:
InvalidEmail = 13;
Некорректная почта
Ошибка стим 14:
DuplicateName = 14;
Логин уже занят
Ошибка обмена 15:
AccessDenied = 15;
Обмен не может быть отправлен. Либо переполнен инвентарь, либо устарела ссылка на обмен, либо инвентарь скрыт, либо иная причина невозможности отправки.
Ошибка обмена 16:
Timeout = 16;
ТаймАут. Слишком долго выполнялась операция.
Ошибка стим 17:
Banned = 17;
Бан VAC
Ошибка стим 18:
AccountNotFound = 18;
Аккаунт не найден
Ошибка стим 19:
InvalidSteamID = 19;
Некорректный STEAMID
Ошибка обмена 20:
ServiceUnavailable = 20;
Стим упал. Остается либо ждать, либо повторять попытку…
Ошибка стим 21:
NotLoggedOn = 21;
Пользователь не в сети
Ошибка стим 22:
Pending = 22;
Запрос находится на рассмотрении (может быть в процессе, или в ожидании на третьей стороне)
Ошибка стим 23:
EncryptionFailure = 23;
Шифрование или дешифрование не удалось
Ошибка стим 24:
InsufficientPrivilege = 24;
Недостаточных прав
Ошибка стим 25:
LimitExceeded = 25;
Too much of a good thing
Ошибка стим 26:
Revoked = 26;
Access has been revoked (used for revoked guest passes)
Ошибка стим 27:
Expired = 27;
License/Guest pass the user is trying to access is expired
Ошибка стим 28:
AlreadyRedeemed = 28;
Guest pass has already been redeemed by account, cannot be acked again
Ошибка стим 29:
DuplicateRequest = 29;
Запрос уже был выполнен ранее.
Ошибка стим 30:
AlreadyOwned = 30;
All the games in this guest pass redemption request are already owned by the user
Ошибка стим 31:
IPNotFound = 31;
IP-адрес не найден
Ошибка стим 32:
PersistFailed = 32;
Не удалось записать изменения в базе данных
Ошибка стим 33:
LockingFailed = 33;
failed to acquire access lock for this operation
Ошибка стим 34:
LogonSessionReplaced = 34;
Ошибка стим 35:
ConnectFailed = 35;
Ошибка стим 36:
HandshakeFailed = 36;
Ошибка стим 37:
IOFailure = 37;
Ошибка стим 38:
RemoteDisconnect = 38;
Ошибка стим 39:
ShoppingCartNotFound = 39;
failed to find the shopping cart requested
Ошибка стим 40:
Blocked = 40;
a user didn’t allow it
Ошибка стим 41:
Ignored = 41;
target is ignoring sender
Ошибка стим 42:
NoMatch = 42;
nothing matching the request found
Ошибка стим 43:
AccountDisabled = 43;
Ошибка стим 44:
ServiceReadOnly = 44;
this service is not accepting content changes right now
Ошибка стим 45:
AccountNotFeatured = 45;
account doesn’t have value, so this feature isn’t available
Ошибка стим 46:
AdministratorOK = 46;
allowed to take this action, but only because requester is admin
Ошибка стим 47:
ContentVersion = 47;
A Version mismatch in content transmitted within the Steam protocol.
Ошибка стим 48:
TryAnotherCM = 48;
The current CM can’t service the user making a request, user should try another.
Ошибка стим 49:
PasswordRequiredToKickSession = 49;
You are already logged in elsewhere, this cached credential login has failed.
Ошибка обмена 50:
AlreadyLoggedInElsewhere = 50;
Скорее всего у Вас висят активные обмены, нужно их отменить. Только отменяйте по одному, не нажимайте кнопку отменить все, иначе Вы не сможете обмениваться в течении 7-ми дней. Если ошибка возникла при авторизации, то скорее всего Вы уже вошли в систему в другом месте, нужно подождать… Или перегрузить клиент.
Ошибка стим 51:
Suspended = 51;
Long running operation (content download) suspended/paused
Ошибка стим 52:
Cancelled = 52;
Operation canceled (typically by user: content download)
Ошибка стим 53:
DataCorruption = 53;
Operation canceled because data is ill formed or unrecoverable
Ошибка стим 54:
DiskFull = 54;
Operation canceled — not enough disk space.
Ошибка стим 55:
RemoteCallFailed = 55;
an remote call or IPC call failed
Ошибка стим 56:
PasswordUnset = 56;
PasswordNotSet = 56; obsolete ‘renamed to PasswordUnset’. Password could not be verified as it’s unset server side.
Ошибка стим 57:
ExternalAccountUnlinked = 57;
Attempt to logon from a PS3 failed because the PSN online id is not linked to a Steam account
Ошибка стим 58:
PSNTicketInvalid = 58;
PSN ticket was invalid
Ошибка стим 59:
ExternalAccountAlreadyLinked = 59;
PSN account is already linked to some other account, must explicitly request to replace/delete the link first
Ошибка стим 60:
RemoteFileConflict = 60;
The sync cannot resume due to a conflict between the local and remote files
Ошибка стим 61:
IllegalPassword = 61;
The requested new password is not legal
Ошибка стим 62:
SameAsPreviousValue = 62;
new value is the same as the old one ( secret question and answer )
Ошибка стим 63:
AccountLogonDenied = 63;
account login denied due to 2nd factor authentication failure
Ошибка стим 64:
CannotUseOldPassword = 64;
The requested new password is not legal
Ошибка стим 65:
InvalidLoginAuthCode = 65;
account login denied due to auth code invalid
Ошибка стим 66:
AccountLogonDeniedNoMail = 66;
AccountLogonDeniedNoMailSent = 66; obsolete ‘renamed to AccountLogonDeniedNoMail’. account login denied due to 2nd factor auth failure — and no mail has been sent
Ошибка стим 67:
HardwareNotCapableOfIPT = 67;
Ошибка стим 68:
IPTInitError = 68;
Ошибка стим 69:
ParentalControlRestricted = 69;
Operation failed due to parental control restrictions for current user
Ошибка стим 70:
FacebookQueryError = 70;
Facebook query returned an error
Ошибка стим 71:
ExpiredLoginAuthCode = 71;
Expired Login Auth Code
Ошибка стим 72:
IPLoginRestrictionFailed = 72;
IP Login Restriction Failed
Ошибка стим 73:
AccountLockedDown = 73;
AccountLocked = 73; obsolete ‘renamed to AccountLockedDown’. Account Locked Down
Ошибка стим 74:
AccountLogonDeniedVerifiedEmailRequired = 74;
Account Logon Denied Verified Email Required
Ошибка стим 75:
NoMatchingURL = 75;
No matching URL
Ошибка стим 76:
BadResponse = 76;
parse failure, missing field, etc.
Ошибка стим 77:
RequirePasswordReEntry = 77;
The user cannot complete the action until they re-enter their password
Ошибка стим 78:
ValueOutOfRange = 78;
the value entered is outside the acceptable range
Ошибка стим 79:
UnexpectedError = 79;
Ошибка стим 80:
Disabled = 80;
Ошибка стим 81:
InvalidCEGSubmission = 81;
Ошибка стим 82:
RestrictedDevice = 82;
Ошибка стим 83:
RegionLocked = 83;
Ошибка стим 84:
RateLimitExceeded = 84;
Ошибка стим 85:
AccountLoginDeniedNeedTwoFactor = 85;
AccountLogonDeniedNeedTwoFactorCode = 85; obsolete ‘renamed to AccountLoginDeniedNeedTwoFactor’
Ошибка стим 86:
ItemDeleted = 86;
ItemOrEntryHasBeenDeleted = 86; obsolete ‘renamed to ItemDeleted’
Ошибка стим 87:
AccountLoginDeniedThrottle = 87;
Ошибка стим 88:
TwoFactorCodeMismatch = 88;
Ошибка стим 89:
TwoFactorActivationCodeMismatch = 89;
Ошибка стим 90:
AccountAssociatedToMultiplePartners = 90;
AccountAssociatedToMultiplePlayers = 90; obsolete ‘renamed to AccountAssociatedToMultiplePartners’
Ошибка стим 91:
NotModified = 91;
Ошибка стим 92:
NoMobileDevice = 92;
NoMobileDeviceAvailable = 92; obsolete ‘renamed to NoMobileDevice’
Ошибка стим 93:
TimeNotSynced = 93;
TimeIsOutOfSync = 93; obsolete ‘renamed to TimeNotSynced’
Ошибка стим 94:
SMSCodeFailed = 94;
Ошибка стим 95:
AccountLimitExceeded = 95;
TooManyAccountsAccessThisResource = 95; obsolete ‘renamed to AccountLimitExceeded’
Ошибка стим 96:
AccountActivityLimitExceeded = 96;
Ошибка стим 97:
PhoneActivityLimitExceeded = 97;
Ошибка стим 98:
RefundToWallet = 98;
Ошибка стим 99:
EmailSendFailure = 99;
Ошибка стим 100:
NotSettled = 100;
Ошибка стим 101:
NeedCaptcha = 101;
Ошибка стим 102:
GSLTDenied = 102;
Ошибка стим 103:
GSOwnerDenied = 103;
Ошибка стим 104:
InvalidItemType = 104;
Ошибка стим 105:
IPBanned = 105;