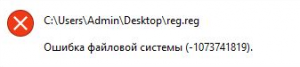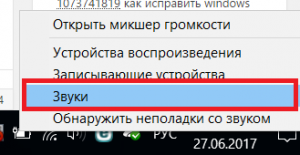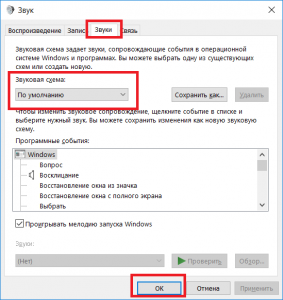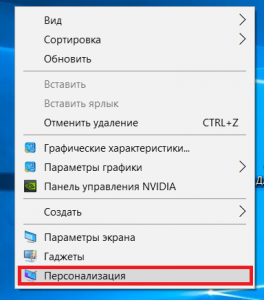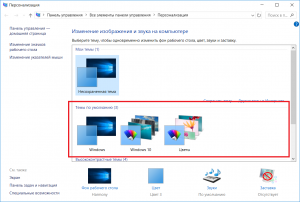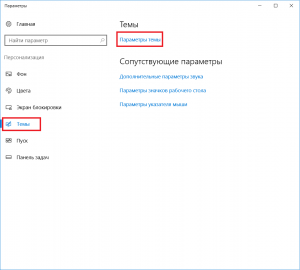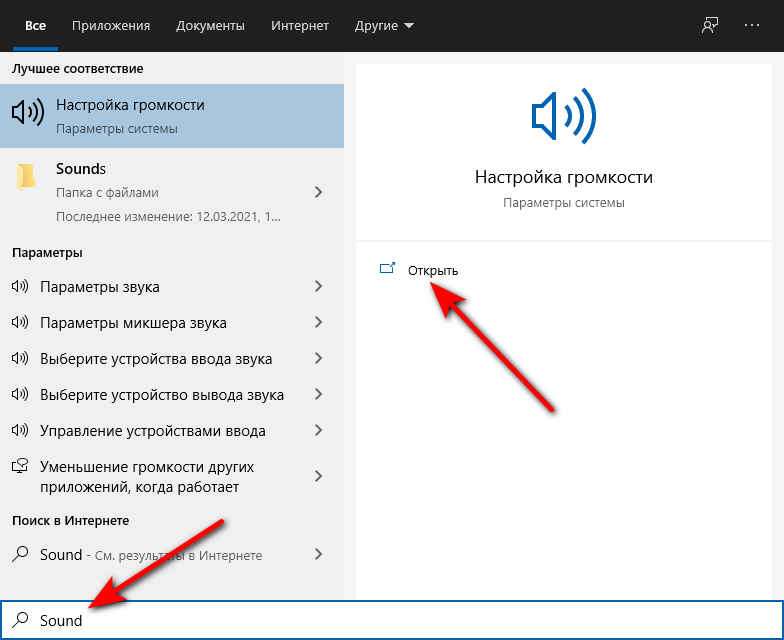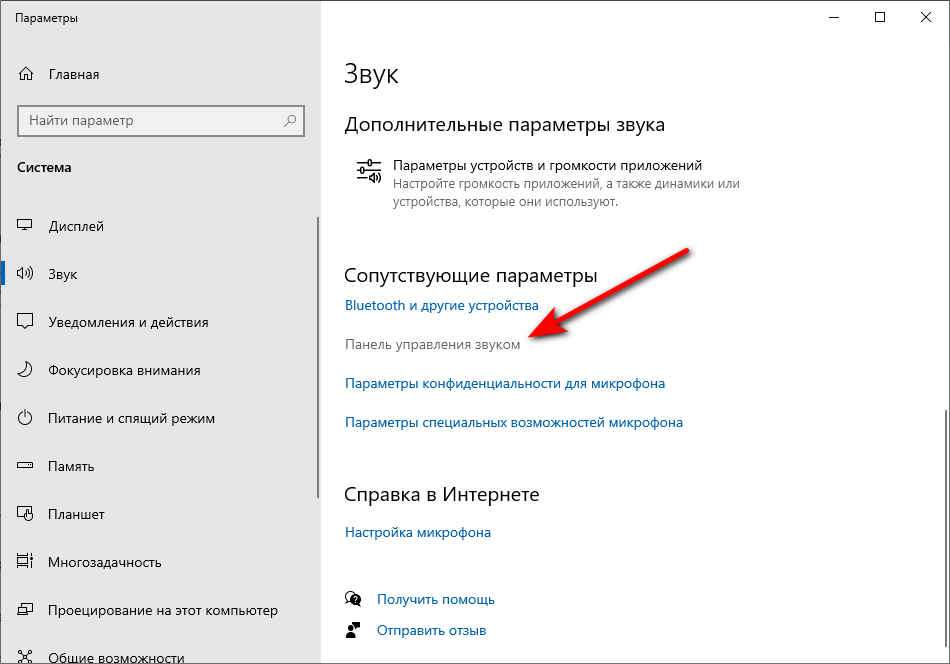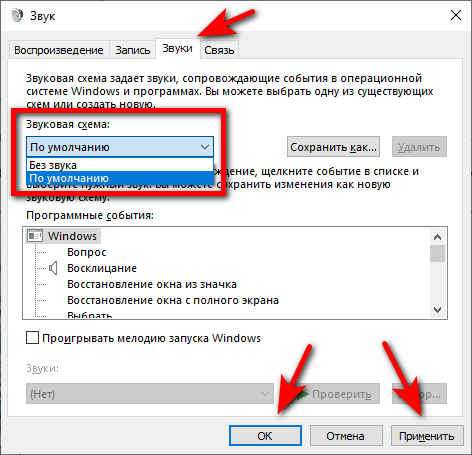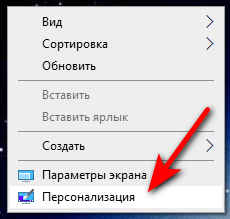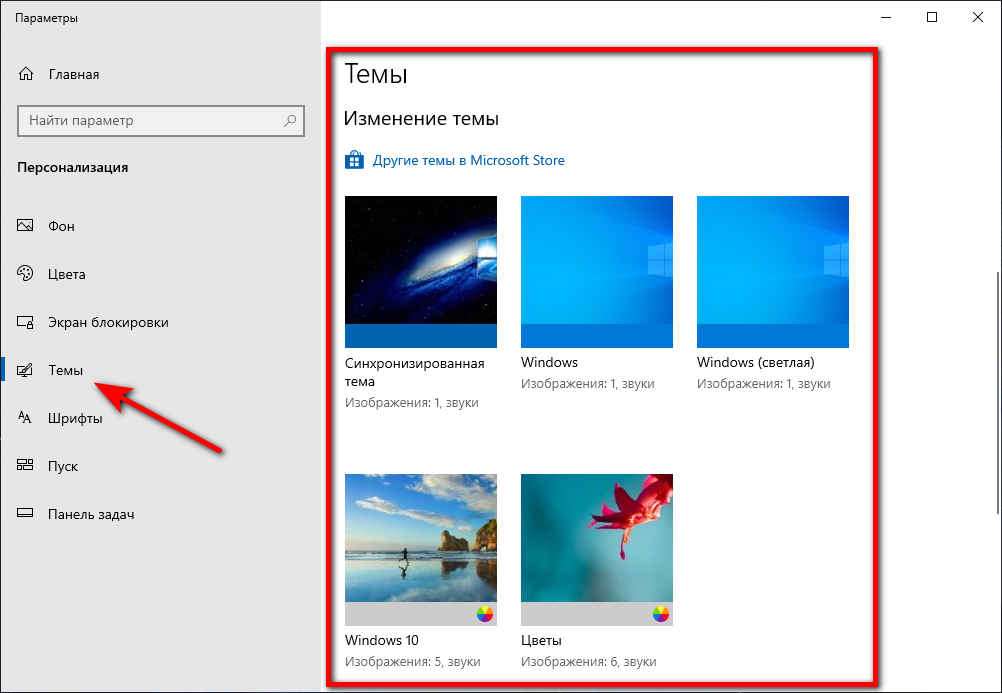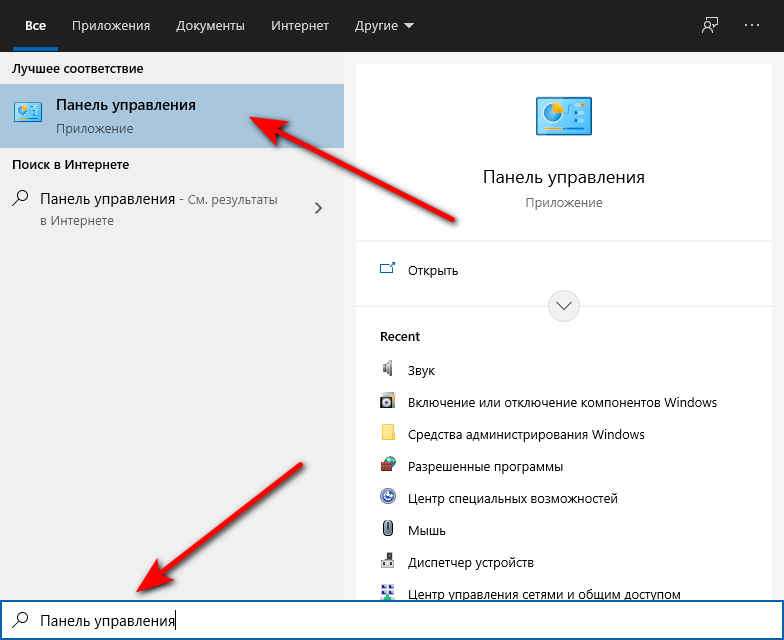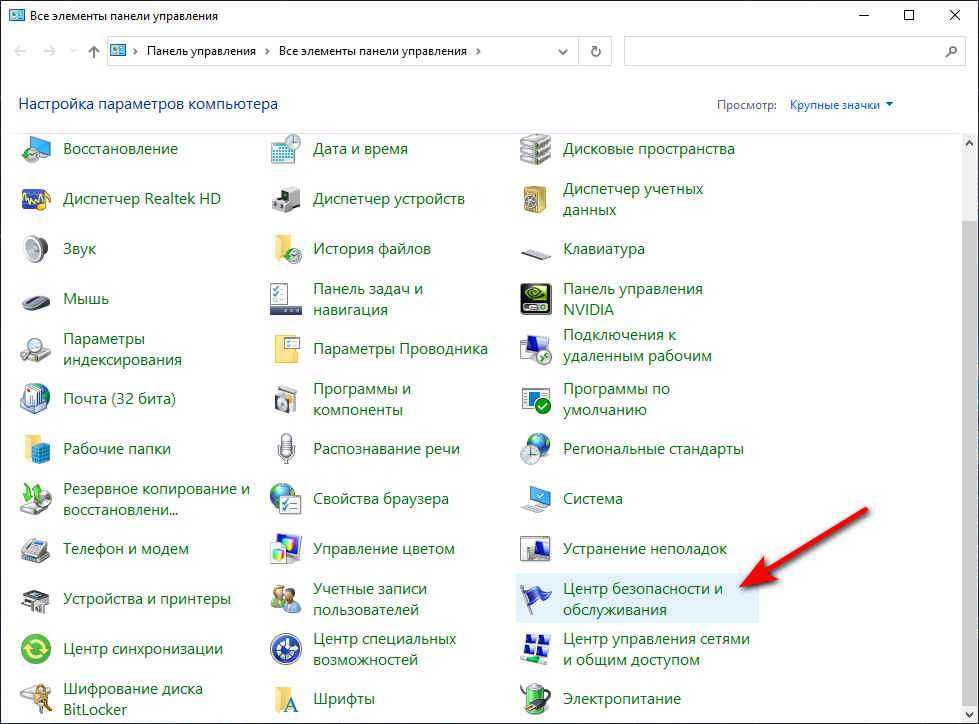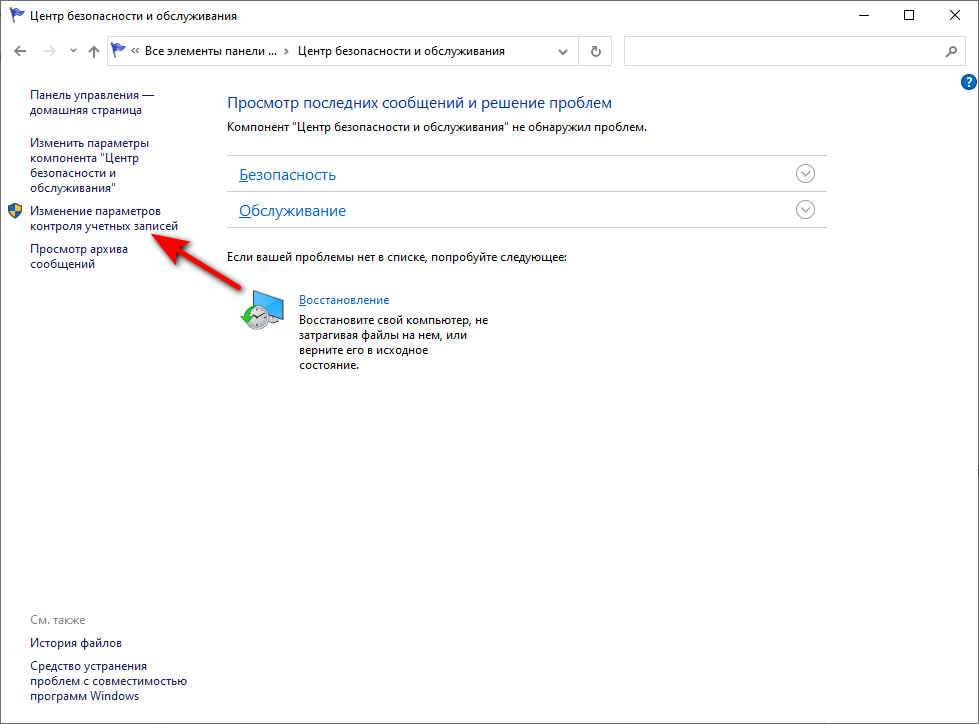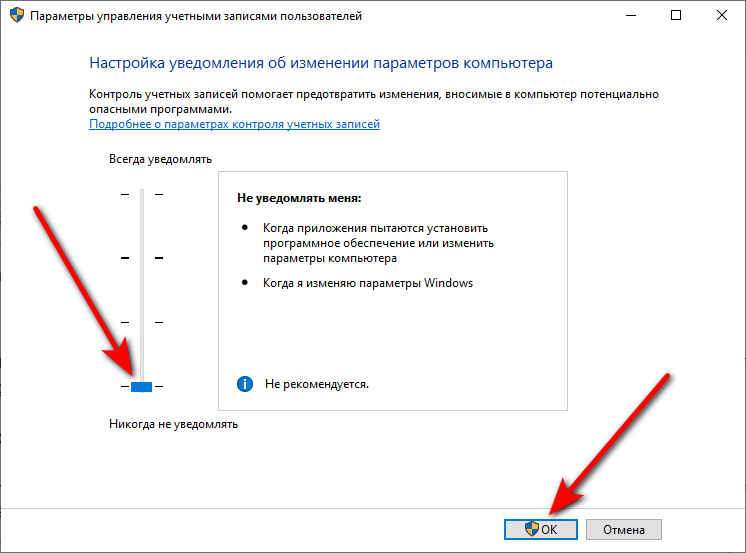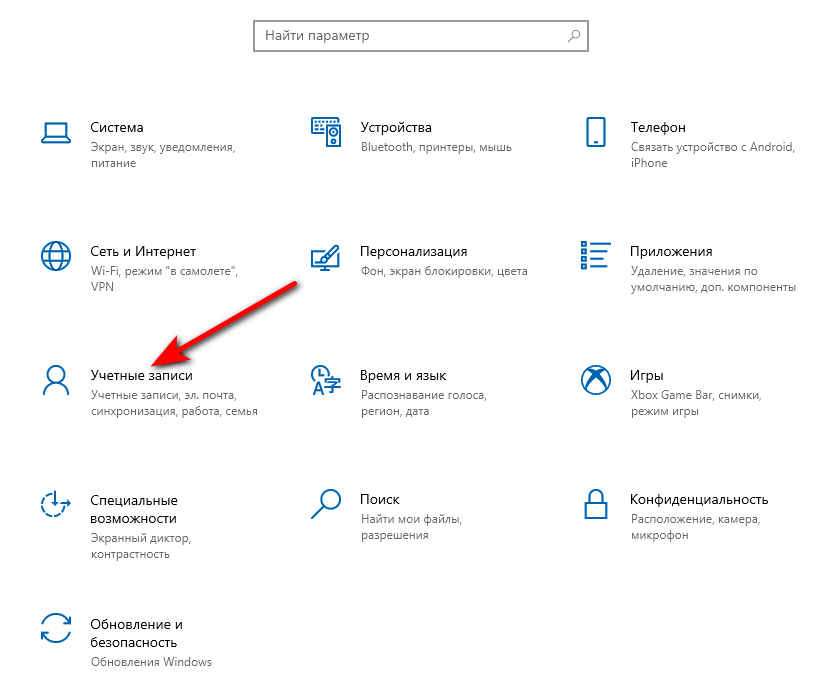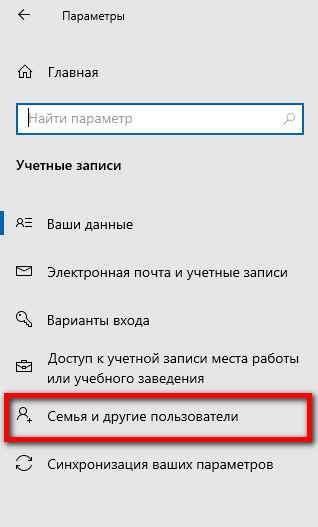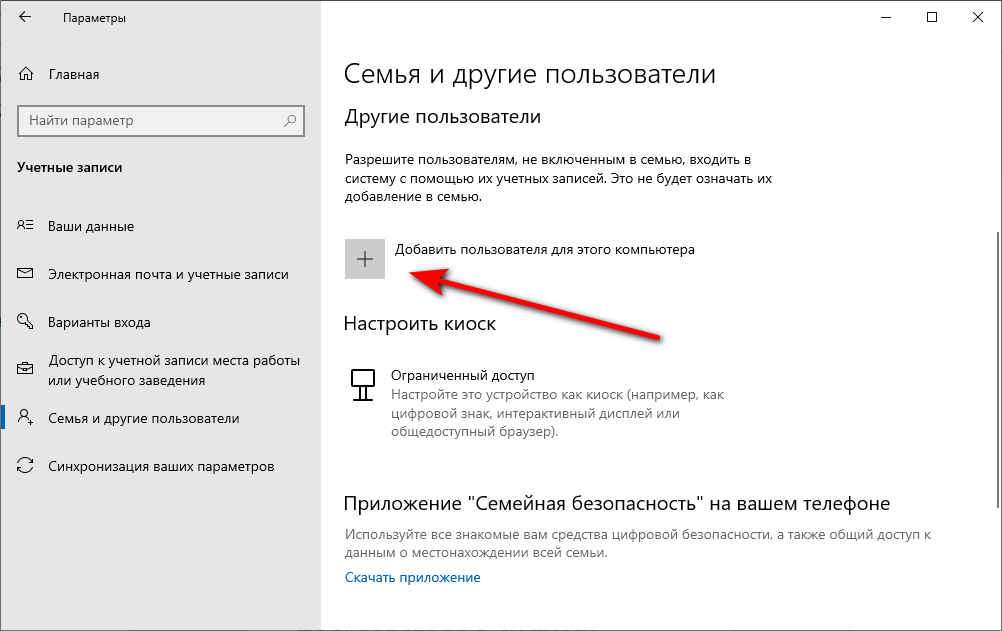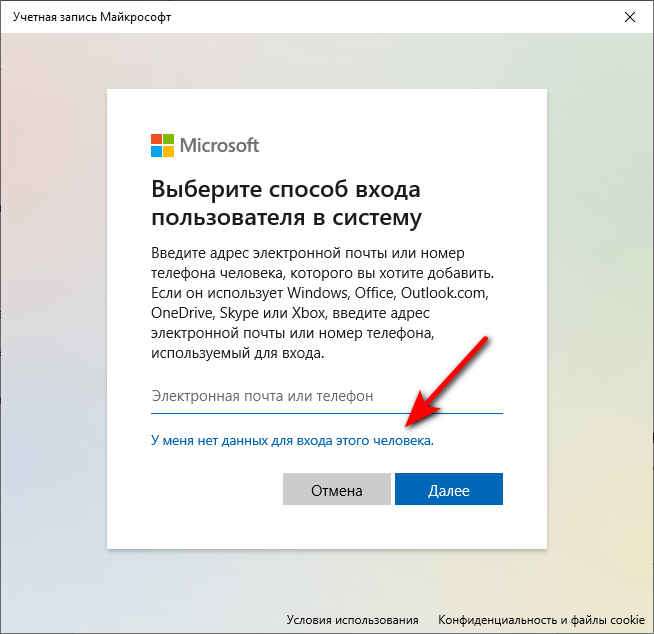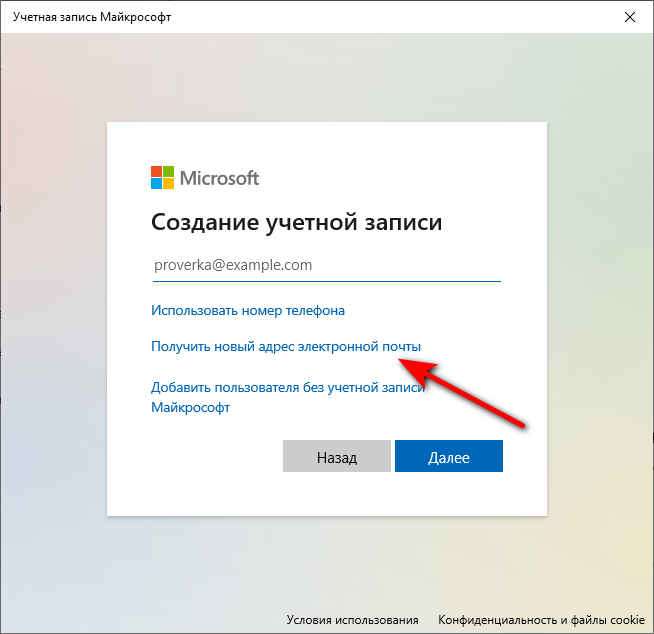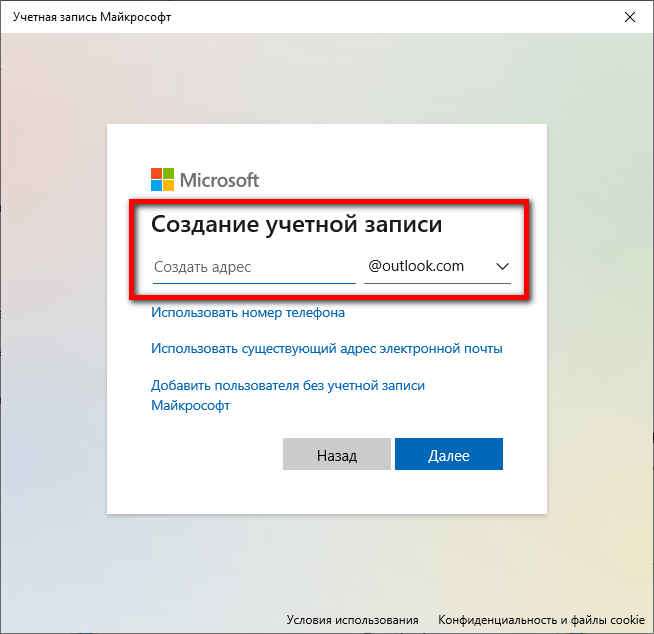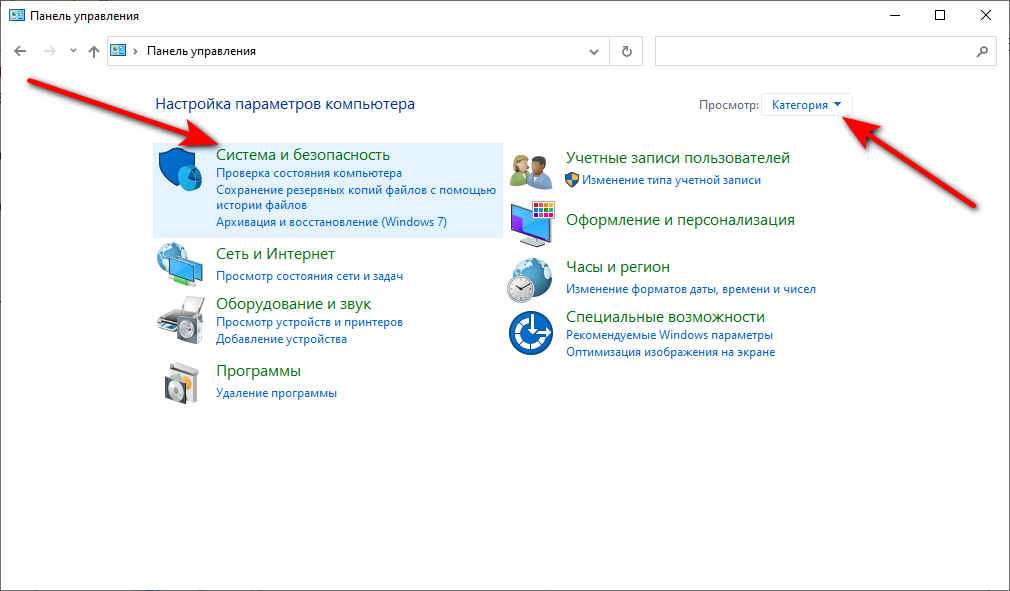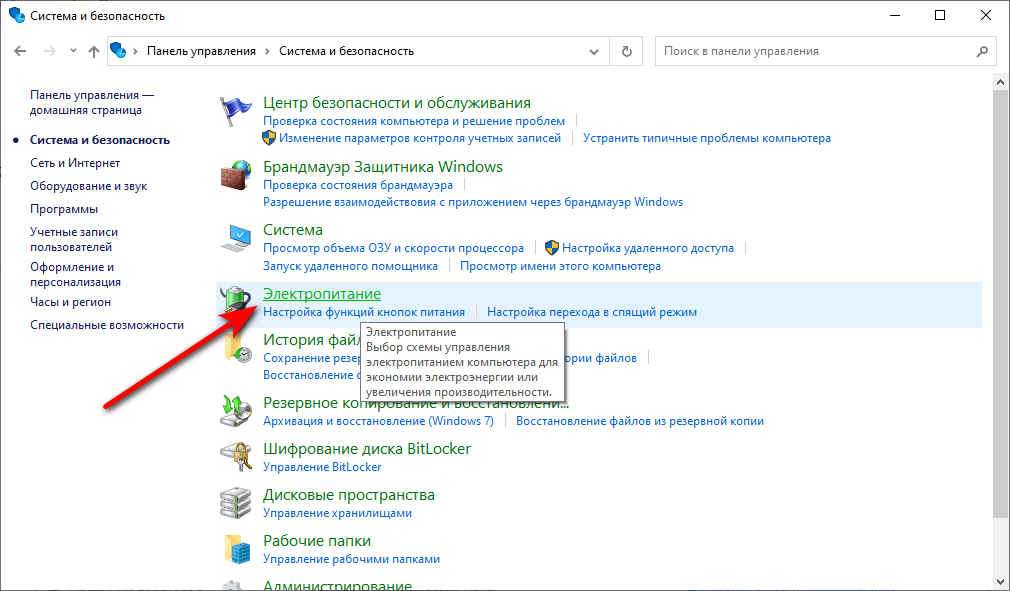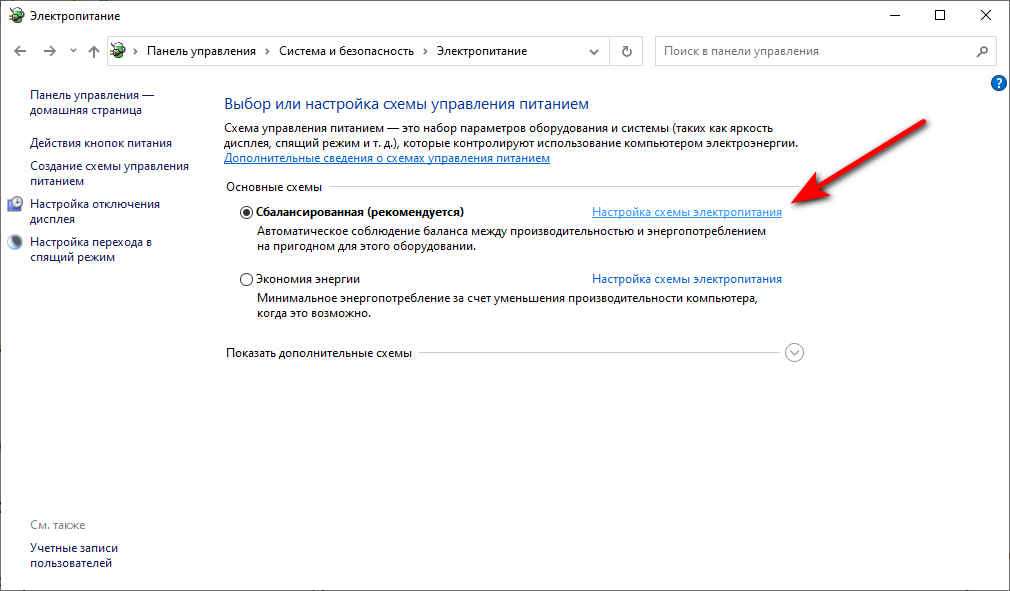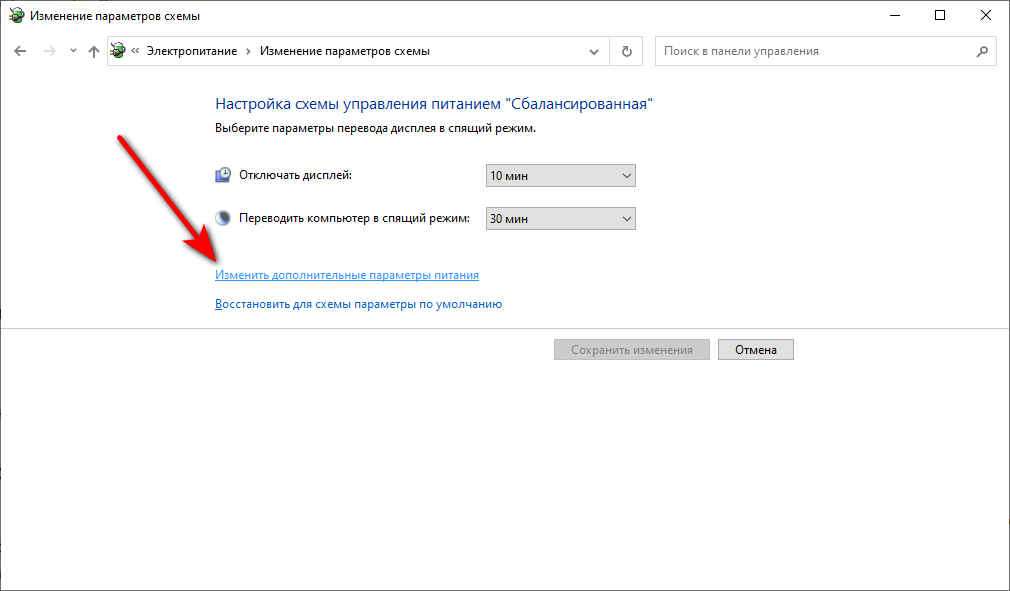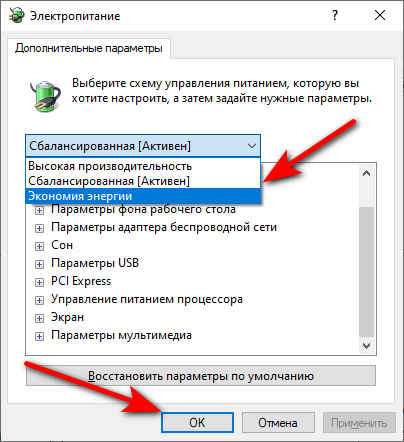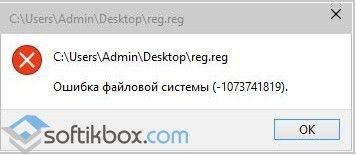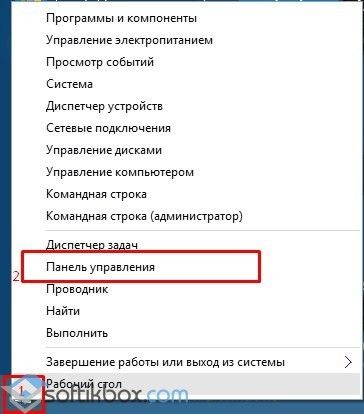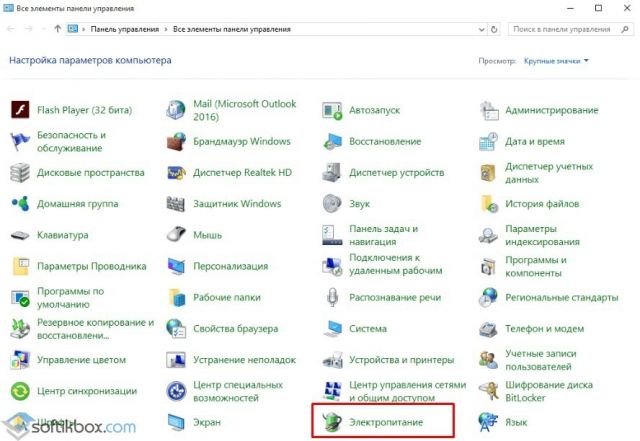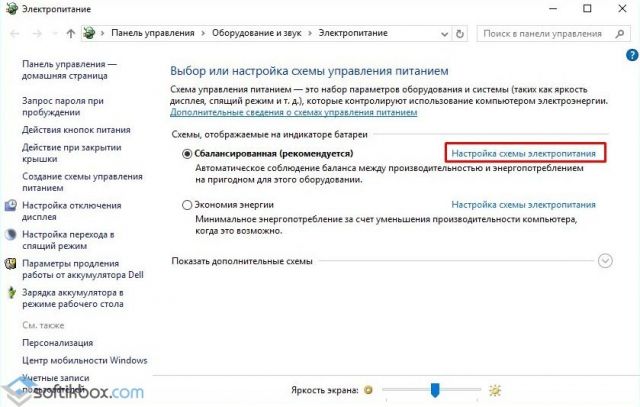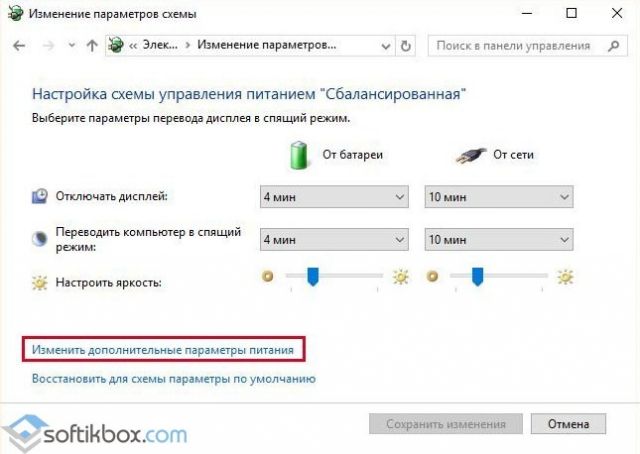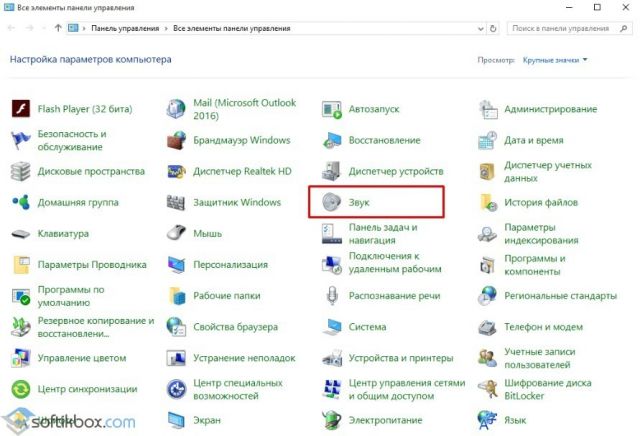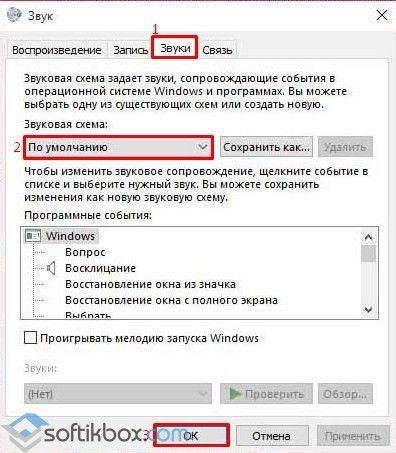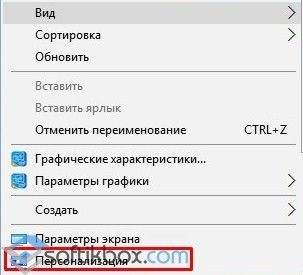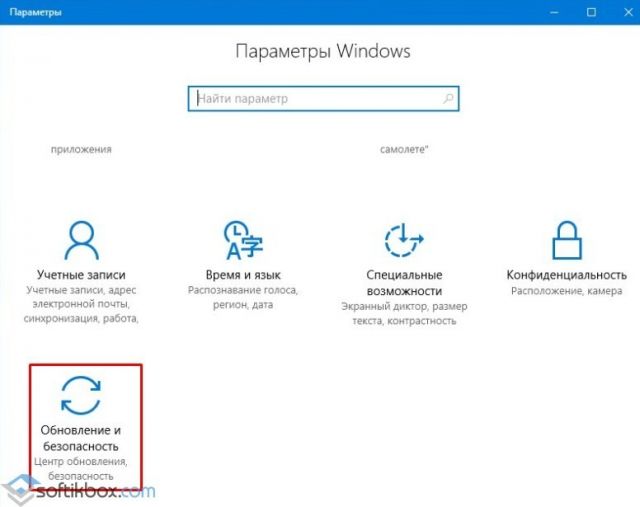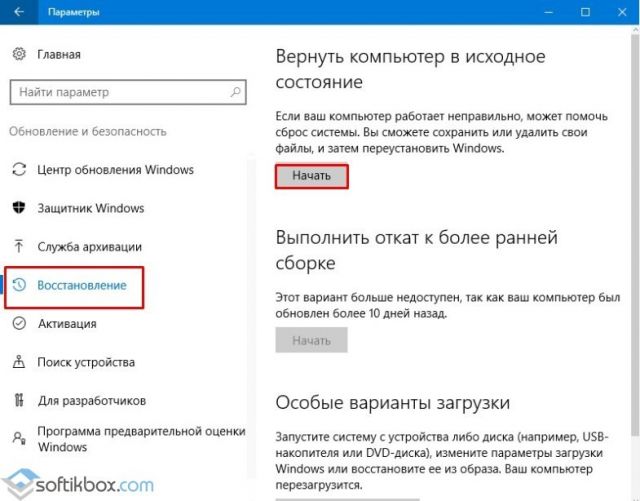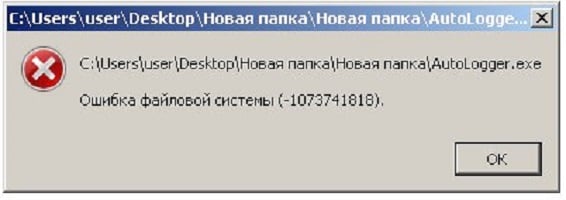Некоторые пользователи операционной системы Windows при запуске какого-либо приложения с правами администратора могут столкнуться с ошибкой «Ошибка файловой системы 1073741819». Довольно часто это происходит при переходе и соответствующем обновлении с Windows 7 на Windows 10, но бывают случаи, что с данной проблемой встречаются пользователями Windows 7 и Windows 8. В этой статье я расскажу, в чём суть ошибки данной дисфункции каковы её причины, и как исправить ошибку файловой системы на ваших ПК.
Содержание
- Причины ошибки
- Как исправить ошибку файловой системы 1073741819
- Способ 1. Измените звуковую схему на «по умолчанию»
- Способ 2. Измените рабочую тему ОС Windows
- Способ 3. Отключите UAC
- Способ 4. Создайте другой пользовательский аккаунт
- Способ 5. Измените параметры питания
- Способ 6. Удалите AVAST
- Заключение
Причины ошибки
Наиболее часто с данной ошибкой встречаются пользователи ОС Виндовс 10, после перехода на неё с Виндовс 7. Возникновение данной ошибки не только мешает запуску программ с административными правами, но и просто не даёт установить в системе какой-либо новый софт. Каждый раз, когда пользователь пытается выполнить подобное, UAC (система контроля учётных записей пользователя) выдаёт ошибку 1073741819, по сути блокируя административную активность в операционной системе.
Основной причиной, как не странно, обычно является звуковая схема, которая перешла с вашей Windows 7 на Windows 10 при обновлении из одной ОС в другую. По определённым причина Виндовс 10 не способна проигрывать некоторые системные звуки звуковой схемы Виндовс 7, и, как результат, UAC блокирует административный доступ к системному функционалу.
В соответствии с вышеописанным, пресловутая ошибка исправляется следующими способами:
Способ 1. Измените звуковую схему на «по умолчанию»
Для этого перейдите в «Панель Управления» – «Звуки», найдите там параметр «Звуковую схема» и установите на «По умолчанию» (или «Windows по умолчанию»). Рассматриваемая мной ошибка после этого должна пропасть.
Рекомендую также отключить уведомления UAC, для чего откройте стартовое меню, найдите и кликните на «Контроль учётных записей пользователя» (User Access Control), нажмите на «Изменение параметров контроля учётной записи» (Change User Access Control»), и установите ползунок в самое нижнее значение.
Способ 2. Измените рабочую тему ОС Windows
- Также в решении ошибки 1073741819 может помочь изменение темы рабочего стола.
- Наведите курсор на свободное место рабочего стола, кликните правой клавишей мыши и выберите «Персонализация».
- В настройках персонализации кликаем на «Темы», и там выбираем тему «Виндовс 10».
Способ 3. Отключите UAC
- Перейдите в стартовое меню, выберите там Панель управления, поищите UAC, кликните на «Изменение параметров контроля учётной записи» (Change User Access Control).
- Установите ползунок в самое нижнее значение (никогда не уведомлять).
- После выполнения этого нажмите на кнопку «Spacebar» (пробел), и прощёлкайте системные сообщения, которые могут после этого появиться.
- Это может помочь решить ошибку 1073741819 в Виндовс 7 и 10.
Способ 4. Создайте другой пользовательский аккаунт
Ещё одним, и довольно эффективным способом решения проблемы 1073741819, будет создание новой учётной записи и работа с ней. Обычно в новой «учётке» рассматриваемая мной проблема пропадает.
Способ 5. Измените параметры питания
- Переходим в «Панель Управления» — «Система и безопасность» — «Электропитание», выбираем настройки текущей схемы управления питания (обычно это «Сбалансированная»).
- Жмём там на «Изменить дополнительные параметры питания», устанавливаем параметр от сети и батареи в «Оптимальное энергосбережение».
Способ 6. Удалите AVAST
В довольно редких случаях причиной рассматриваемой проблемы выступал функционал антивируса AVAST, установленного на компьютере пользователя. Для избавления от ошибки 1073741819 рекомендуется полностью удалить данный антивирус с вашего компьютера, заменив его более стабильной альтернативой.
Заключение
Основным решением проблемы «Ошибка файловой системы 1073741819» является схема звуковой схемы, использующейся по умолчанию в ОС Windows. Если данный вариант не помог, попробуйте другие, перечисленные мной, советы, они помогут устранить ошибку 1073741819 на ваших ПК.
Опубликовано 31 марта 2017 Обновлено 30 сентября 2020
В операционной системе Windows, вне зависимости от версии, всегда имеются баги и ошибки, которые проявляются с разной частотой и интенсивностью. Одной из них является ошибка с кодом 1073741819, особенность которой заключается в невозможности инсталляции и запуска программ с правами администратора. Обычно она возникает после миграции с «семёрки» на более старшие версии, то есть пользователи Windows 10 встречаются с проблемой намного чаще. Но и в 7, и 8 Windows она тоже изредка встречается. Сегодня вы узнаете, что означает эта ошибка и как с ней бороться, не прибегая к посторонней помощи.
Причины возникновения ошибки файловой системы 1073741819
Сущность проблемы заключается в невозможности запуска исполняемых файлов с правами администратора. Из этого же следует, что вы не сможете установить на компьютер новый софт. При каждой попытке запуска программ с административными правами система контроля и администрирования учётных записей пользователей Windows (сокращённо – UAC) будет блокировать открытие этого файла с выдачей сообщения об ошибке 1073741819. По существу, будет также подавлена любая прочая административная активность с вашей стороны.
Основная причина выглядит довольно странно – это миграция с одной версии Windows на другую. В Microsoft допустили неточность, которая имеет столь тяжёлые последствия. Дело в том, что многие параметры пользователя из предыдущей версии ОС переносятся в новую операционку, в том числе и пользовательская звуковая схема. Но при этом некоторые системные звуки в «восьмерке» и «десятке» отсутствуют, что и приводит к блокировке административного доступа к различным системным сервисам и функциям со стороны UAC. Другими словами, ошибка в большинстве случаев проявляется после миграции, хотя известны и более экзотические причины.
Мы попытаемся рассмотреть все известные на сегодня способы решения данной проблемы.
Как устранить ошибку файловой системы 1073741819 в Windows 10/8/7
Исходя из того, что данный баг появляется из-за несоответствия звуковых схем и проявляется в основном при переходе с младшей версии Windows на старшую, а также что ошибка связана с блокировкой UAC прав администратора, мы и будем описывать способы решения проблемы.
Изменение звуковой схемы системы на значение «по умолчанию»
Самый очевидный способ устранения ошибки 1073741819 заключается в исправлении «неправильной» звуковой схемы. При этом у вас есть два варианта – использовать дефолтную схему, то есть схему для данной версии Windows «по умолчанию». Второй вариант не столь хорош – использование схемы «без звуков», но как временное решение его тоже можно использовать – хотя бы для того, чтобы убедиться, что дело именно в схеме. И если не в ней, то выполнить возврат к своим предпочтениям.
Итак, приводим последовательность действий:
Как правило, в результате подобных манипуляций вы сможете без проблем запускать любые программы на исполнение, в том числе и те, которые нуждаются в запуске от имени администратора.
Данный способ самый простой и эффективный, но он вряд ли устроит всех. Если вы привыкли к собственной звуковой схеме и не хотите её потерять, или если работа операционной системы без звуковых оповещений вас абсолютно не устраивает, следует отказаться от этого способа и использовать другие из перечисленных ниже.
Изменение рабочей темы Windows
Вы спросите, какое отношение имеет выбор темы в «десятке» к появлению ошибки 1073741819, связанной с файловой системой? Нельзя сказать, что самое непосредственное, но опосредованное – точно. Дело в том, что рабочая тема – это не только обои, но и заставка, цветовая и звуковая схема.
Принцип решения проблемы предельно прост: вы выбираете любую тему из раздела «Темы по умолчанию», что автоматически приведёт к использованию дефолтной звуковой схемы.
Для выполнения этой операции нужно щёлкнуть ПКМ по пустому пространству на рабочем столе, а в появившемся контекстном меню выбрать пункт «Персонализировать». Откроется новое окно, где и следует выбрать тему по умолчанию, не обязательно называющуюся Windows 10.
Но, опять же, это вариант не для тех, кому дорога собственная звуковая схема, и таких пользователей, судя по всему, немало. Для них будет интересным решением следующий вариант.
Отключение UAC
Как мы уже знаем, служба UAC отвечает за работу системы контроля пользовательских учётных записей. Её отключение поможет вам устранить ошибку с кодом 1073741819 (аварийное завершение работы программы), но вы должны понимать, какими последствиями чревато такое решение. Если встроенный Защитник определит, что программа, которую вы намереваетесь инсталлировать, может вносить изменения в ваш компьютер, вы не получите соответствующего предупреждения. Если вы готовы смириться с подобными рисками, то это отличный способ сохранить свою звуковую схему без последствий в виде блокировки запуска программ.
Сам алгоритм следующий:
В принципе никто не мешает вам создать свою звуковую схему заново, чтобы не подвергать риску свой компьютер. Но если вы полагаетесь на то, что с любыми угрозами справится установленный антивирус, то такой вариант вполне достоин внимания.
Создание нового пользовательского аккаунта
Этот способ из той же серии – создавая учётную запись нового пользователя, вы автоматически делаете её беспроблемной, поскольку она не перенеслась из предыдущей версии Windows, а была создана в соответствии с текущими правилами.
Старую учётную запись можно не удалять. Но нужно понимать, что если вы зайдёте в старый пользовательский аккаунт, ошибка 1073741819 снова будет вас сопровождать повсюду, где требуются действия с правами администратора.
Метод не слишком удобен и рационален, но если все вышеперечисленные варианты не сработали или являются для вас неприемлемыми – отчего ж не попробовать? При этом вы и решаете проблему, и не теряете свои предпочтения. Правда, пользоваться ими можно будет с определёнными ограничениями.
Удаление подозрительного софта
Нельзя исключить и того, что ответственным за блокировку запуска файлов является отнюдь не UAC, особенно если вы убедились, что звуковая схема здесь ни при чём. Вполне может оказаться, что установленный ранее софт каким-то образом блокирует добавление новых файлов, тем самым препятствуя установке новых программ. Проверить, так ли это, можно с помощью антивируса. Не помешает и изучить особенности используемых приложений в поисковике. Возможно, от какой-то программы придётся отказаться.
Изменение параметров питания
А вот это уже действительно экзотика. Но, говорят, способ помогает, если другие не срабатывают.
Алгоритм действий следующий:
Удаление антивируса Avast
Иногда за блокировку запуска исполняемых файлов с правами администратора ответственен антивирус Avast, но вы не знаете, по какой причине он это делает. Лучший способ удостовериться, что виноват именно антивирус – отключить его. И если окажется, что ошибка 1073741819 – это его вина, лучше удалить Avast и заменить его другим антивирусным пакетом, благо выбор достаточно велик.
Восстановление системы
Ничто из перечисленного не помогло? Что ж, если исключить переустановку операционной системы, то в вашем распоряжении имеется более щадящий и очень действенный рецепт – это откат системы до состояния, когда ошибка с кодом 1073741819 вам не досаждала.
Как это сделать, мы рассказывали не единожды, важно только понимать, каковы возможные последствия этого шага.
Заключение
В большинстве случаев решить проблему с ошибкой 1073741819 удаётся использованием дефолтной звуковой схемы или теми способами, которые косвенно приводят к такому же результату. Если ошибка начала проявляться неожиданно и не после перехода на старшую версию Windows, придётся основательно поработать, чтобы диагностировать «болезнь» и вылечить компьютер. Надеемся, что наша статья поможет вам в этом благородном деле.
Содержание
- Способ 1: Замена звуковой схемы
- Способ 2: Изменение темы Windows
- Способ 3: Отключение UAC
- Способ 4: Создание другой учётной записи
- Способ 5: Удаление Avast
- Способ 6: Сброс системы к заводским настройкам
- Вопросы и ответы
Способ 1: Замена звуковой схемы
Основной источник рассматриваемой проблемы для пользователей, которые перешли на Виндовс 10 с Виндовс 7, является звуковая схема, унаследованная от последней. Решение в таком случае очень простое: достаточно всего лишь поставить набор «По умолчанию» посредством «Панели управления».
- Вызовите «Панель управления» любым приемлемым методом, например, посредством «Поиска», в котором введите нужный запрос, после чего кликните по найденному результату.
- Переключите режим просмотра элементов в положение «Крупный», затем найдите пункт «Звук» и перейдите к нему.
- В средстве управления звуками откройте соответствующую вкладку и воспользуйтесь выпадающим меню «Звуковая схема», в котором выберите вариант «По умолчанию». После внесения всех изменений нажмите последовательно «Применить» и «ОК».
Выполнив эти манипуляции, перезагрузите компьютер, а когда ОС полностью запустится, попробуйте задействовать элемент, который вызывал появление ошибки – теперь её не должно быть.
Иногда проблема заключается в темах оформления операционной системы, к которым привязана звуковая схема. Решением в таком случае будет её изменение.
- Перейдите на «Рабочий стол», кликните правой кнопкой мыши по пустому месту и выберите пункт «Персонализация».
- Далее воспользуйтесь опцией «Темы» в меню слева.
- Прокрутите список вниз, где кликните ЛКМ по варианту «Windows 10».
Если после выполнения этих действий должного эффекта не наблюдается, воспользуйтесь одним из представленных ниже способов.
Способ 3: Отключение UAC
Вторым частым источником проблемы с кодом 1073741819 является защитная среда UAC – она по каким-то причинам не способна выдать разрешение, отчего и возникает ошибка. Отключить UAC можно следующим образом:
- Откройте «Панель управления» (см. первый способ) и выберите параметр «Учётные записи пользователей».
- Воспользуйтесь пунктом «Изменить параметры контроля учётных записей пользователей».
- Опустите ползунок в самое нижнее положение, затем нажмите кнопку применения изменений.
Произведите перезапуск ПК или ноутбука, после чего проблема должна быть устранена.
Способ 4: Создание другой учётной записи
Порой сбои UAC невозможно устранить из-под текущей учётной записи – вышеприведённые меры не приносят позитивного эффекта. Во избежание переустановки ОС можно просто создать новый аккаунт, в который переместить данные из текущего, после чего удалить последний. Детали процедуры описаны в статье по ссылке далее.
Подробнее: Создание нового аккаунта Windows 7 и Windows 10
Способ 5: Удаление Avast
Изредка причиной появления ошибки 1073741819 является антивирус Avast: в некоторых конфигурациях защитный софт блокирует UAC, отчего система не может с ним связаться и выдаёт сообщение о сбое. Увы, но единственным эффективным методом решения проблемы будет полное удаление этого софта и установка альтернативного средства защиты.
Подробнее: Полное удаление антивируса Avast с компьютера
Способ 6: Сброс системы к заводским настройкам
Так как рассматриваемый сбой чаще всего возникает у пользователей, которые обновились до Windows 10 с «семёрки», не будет лишним упомянуть о крайнем варианте – сбросу системы к заводским параметрам. Инструкцию по правильному выполнению этой процедуры вы можете найти далее.
Подробнее: Сброс Windows 10 к заводским настройкам
Еще статьи по данной теме:
Помогла ли Вам статья?
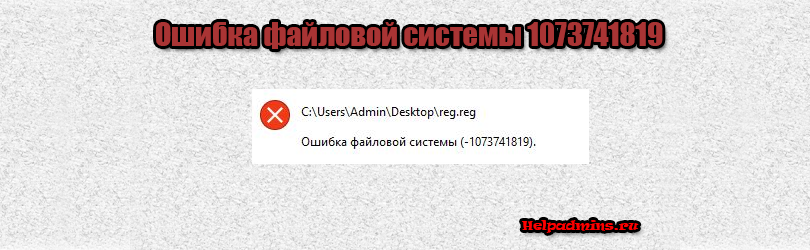
Как исправить ошибку файловой системы -1073741819 в Windows 7, Windows 8.1 и Windows 10?
Продолжая освещать тему популярных ошибок операционной системы Windows, сегодня мы рассмотрим одну очень странную ошибку, которая возникает в различных версиях Windows при запуске файлов, чаще всего формата .exe. Это ошибка файловой системы 1073741819. В данной статье мы рассмотрим все возможные варианты ее устранения.
Причины возникновения ошибки файловой системы 1073741819
Чаще всего данная ошибка появляется после обновления с Windows 7 до Windows 10. В данном случае ее причиной может быть некорректно установленное обновление. Также ошибка 1073741819 может возникать при запуске некоторых программ от имени администратора.
Ошибка файловой системы 1073741819
Как исправить ошибку 1073741819?
Способов устранения этой ошибки существует несколько. Рекомендуем вам пробовать все поочередно, так как неизвестно что ее могло спровоцировать в вашем конкретном случае.
Способ 1 – Правка звуковой схемы
Первое, с чего стоит начать решать сложившуюся проблему это установка стандартной звуковой схемы. Для этого жмете правой кнопкой мыши по значку с динамиком на панели задач возле часов и в открывшемся меню выбираете “Звуки“.
Переход в настройки звуковой схемы
Далее в строке “Звуковая схема” выбираете тему по умолчанию.
Выбор звуковой схемы по умолчанию
Нажимаете везде “Ок” и пробуете запускать файлы, которые выдавали ошибку 1073741819.
Способ 2 – Правка темы оформления
Следующим шагом на пути исправления ошибки 1073741819 будет смена темы оформления. Возможно кто – то скажет, что файловая система и настройки темы оформления мало связаны, но тем не менее способ помог многим.
Итак, на рабочем столе жмете правой кнопкой мыши в любом свободном месте и выбираете “Персонализация”.
Вход в персонализацию
В открывшемся окне выберите любую тему из раздела “Темы по умолчанию“.
Выбор стандартной темы оформления
В Windows 10 чтобы попасть в окно выбора темы нужно в окне “Персонализация” перейти на вкладку “Темы” и нажать “Параметры темы”.
Изменение темы в Windows 10
Применив новую тему, пробуйте запускать файл, который ранее выдавал ошибку 1073741819.
Способ 3 – Удаление антивируса Avast
Последним методом устранения ошибки файловой системы 1073741819 будет удаление антивируса Avast, если конечно же он установлен. После удаления перезагрузите компьютер и проверьте ушли ли проблема.
В данной статье мы рассмотрели наиболее вероятные пути решения проблемы с появляющейся ошибкой файловой системы 1073741819 при запуске файлов. Если ваша ситуация осталась нерешенной, то пишите о ней в комментариях – будем разбираться вместе!
Лучшая благодарность автору — репост к себе на страничку:
Всем Доброго времени суток… Наверное, каждый пользователь операционной системы Windows сталкивался с различными ошибками и благами Windows. В сегодняшней статье рассмотрим способ как устранить ошибку 1073741819 в Windows 10. Обычно такая ошибка вылетает в процессе обновления операционной системы с Windows 7 на Windows 10. Но также она может появиться в процессе обновления с «семёрки» на винду 8.1. Давайте разберём что же это за ошибка и как её исправить…
Содержание
- Причины возникновения ошибки 1073741819 файловой системы в Windows 10
- Как устранить ошибку 1073741819 файловой системы в Windows 10
- Изменение звуковой схемы системы на значение «по умолчанию»
- Есть два варианта:
- Как устранить ошибку 1073741819 файловой системы с помощью изменения рабочей темы Windows
- Устранение ошибки 1073741819 при помощи о тключения UAC
- Устранение ошибки с кодом 1073741819 при помощи с оздание нового пользователя
- Удаление подозрительных программ
- Как устранить ошибку 1073741819 при помощи и зменения параметров питания
- Ошибка кроется в антивирусе Avast
- Как устранить ошибку файловой системы 1073741819 при помощи в осстановления системы Windows
- Заключение
Ошибка заключается в том, что исполняемые файлы невозможно запустить с правами администратора. Вот по этой причине у вас не получиться процесс установки нового софта на компьютер. Каждый раз когда в будете пытаться установить обновлённый софт с правами администратора, система UAC (контроль и администрирования учётных записей пользователей Windows) будет происходить блокировка открытие файла с ошибкой 1073741819 файловой системы…
Всё заключается в том, что некоторые настройки пользователя, при обновлении переносятся с «восьмой» винды на «десятку». В том числе и звуковая схема пользователя. В Windows 8.1 и Windows 10 нет некоторых звуков. Что и приводит к блокированию доступа администратора к сервисам системы. А также блокировки определённых функций в настройках UAC…
Как устранить ошибку 1073741819 файловой системы в Windows 10
Изменение звуковой схемы системы на значение «по умолчанию»
Основной способ устранения ошибки 1073741819 файловой системы Windows 10 — это исправление неправильной установки звуковой схемы. Которая происходит при обновлении Windows на новую версию…
Есть два варианта:
- Использование дефолтной схемы — схема по умолчанию для Windows…
- Использовать схему «без звуков». Это как временно – для подтверждения что ошибка именно в схеме. Если окажется что ошибка не в ней сделать откат назад…
В «Поиск» пишем слово «Sound» и жмём «Открыть»…
В следующем окне «Sound» спускаемся ниже к разделу «Панель управления звуком»…
Переходим в раздел «Звуки». Во вкладке «Звуковая схема» выбираем один из вариантов Windows «Без звука» или «По умолчанию». Жмём «Применить , «Ок»…
После сохранения данных манипуляций можно запускать все программы. Даже те, которые нуждаются в запуске от имени администратора. Этот способ простой и эффективный. Если вы не хотите терять свою звуковую схему и привыкли к ней. Но а если вас не устраивает работа Windows без звука, читаем дальше и переходим к следующим способам…
Как устранить ошибку 1073741819 файловой системы с помощью изменения рабочей темы Windows
Как же связанно изменения темы и ошибка 1073741819 файловой системы. Всё заключается в том, что в теме есть не только обои, но также и заставка, наличие цветовой и звуковой схемы…
И так, для начала жмём правой кнопкой мышки в любом месте экрана. Выбираем «Персонализация»…
Всё просто Вы выбираете тему из Принцип решения проблемы раздела «Темы по умолчанию», что автоматически подключит звуковую схему по умолчанию…
А мы идём дальше и пробуем следующие способы…
Устранение ошибки 1073741819 при помощи отключения UAC
Как говорилось выше, служба UAC это служба которая отвечает за работу системы контроля учётных записей пользователя. Для устранения ошибки 1073741819 вам необходимо отключить службу UAC. Но здесь есть небольшое НО. При установке какой либо программы встроенный защитник Windows определит, что эта программа может вносить изменения в ваш ПК, вы этого сообщения не получите. Если вас это устраивает, то делаем следующее…
Переходим в панель управления…
Переходим в раздел «Центр безопасности и обслуживания»…
Заходим в «Изменение параметров контроля учётных записей»…
В открывшимся окне сдвигаем ползунок на самый низ «Никогда не уведомлять», не смотря на предупреждения. Жмём «Ок»…
Что бы ваш компьютер не был в зоне риска, можете создать свою звуковую схему заново, это не противоречит не чему. А если вы доверяете своему антивирусу, тогда можете использовать данный метод. А мы идём дальше…
Устранение ошибки с кодом 1073741819 при помощи создание нового пользователя
Проще говоря мы будем создавать новую учётную запись пользователя. Идём в «Параметры Windows», «Учётные записи»…
Затем переходим в раздел «Семья и другие пользователи»…
Предыдущую учётную запись можете не удалять. Но если вы зайдёте под своим старым аккаунтом, ошибка 1073741819 снова появиться. Переходим по ссылке «Добавить пользователя для этого компьютера»…
Жмём по ссылке «У меня нет данных для входа этого человека»…
Далее, переходим по ссылке «Получить новый адрес электронной почты»…
Переходим к следующему способу…
Удаление подозрительных программ
Этого тоже нельзя исключать при появлении ошибки с кодом 1073741819. Особенно если вы убедились, что со звуковой схемой всё в порядке. Вполне может быть, что установленные ранее программы блокируют добавление новых файлов. Соответственно новые программы не будут устанавливаться. Проверьте свой компьютер на наличие вирусов в системе, хорошим антивирусом от Касперского…
Как устранить ошибку 1073741819 при помощи изменения параметров питания
Если не помогли ранее описанные способы пробуем следующее. Переходим в «Панель управления», устанавливаем просмотр «Категория». Переходим во вкладку «Система и безопасность»…
Далее, в раздел «Электропитание»…
Кликаем по ссылке «Настройки схемы электропитания»…
После чего переходим в раздел «Изменить дополнительные параметры питания»…
Выбираем «Экономия энергии», жмём «Ок»…
Ошибка кроется в антивирусе Avast
Если у вас установлен антивирус Avast, причина может быть именно в нём. Так как он в большинстве случаев может отвечать за запуск и установку исполняемых файлов. Просто отключаем его. Если ошибка с кодом 1073741819 исчезнет, то лучше его заменить на другой антивирус, например этот…
Как устранить ошибку файловой системы 1073741819 при помощи восстановления системы Windows
Если ни чего не помогло из выше перечисленного и вы не хотите переустанавливать систему, делаем её восстановления до того состояния, когда у вас не было ошибки 1073741819. Как это сделать можете узнать из этих статей…
Восстановление системы с помощью Acronis Boot CD_USB Sergei Strelec (07.06.2014)
Как создать точку восстановления Windows 10
Создание резервной копии Windows
Заключение
В основном помогает решить данную проблему с ошибкой 1073741819 это использование звуковой схемы по умолчанию. Ну а если ошибка появилась неожиданно, не после обновления на свежую версию Windows, то нужно конкретно переработать все варианты, чтобы узнать проблему и вылечить ваш ПК. Надеюсь что статья будет для кого — то полезной…
После обновления операционной системы Виндовс 10 или перехода с ранней версии пользователь при открытии файла с правами Администратора может столкнуться с ошибкой 1073741819. Чаще неполадка возникает с файлами формата .exe и связана с аудиодрайверами и звуковой схемой на ПК. По какой причине возникает ошибка файловой системы 1073741819 в компьютере с Windows 10 и как от нее избавиться, читаем далее.
Виды ошибок файловой системы и основные причины их возникновения
При физически исправном устройстве файловая система может давать сбой. В этом случае юзеру закрыт доступ к некоторым файлам или утилитам. Система указывает на проблемный объект и пишет код соответствующей ошибки, который обозначает причинно-следственную связь.
Практика показывает, что владельцам гаджетов чаще всего приходится сталкиваться со следующими кодами:
- 2147219195 – причиной появления распространенной ошибки становятся действия по оптимизации Винды либо проблемы с приложением «Фотографии»;
- 1073740791 – возникает в случае сбоя сектора в месте записи проблемного приложения или после внезапного отключения ПК;
- 805305975 – появляется при просмотре изображений, причиной служат программные проблемы, возникшие из-за повреждения файлов системы;
- 12007 – возникает после прерывания загрузки или неполной установки ПО, при повреждении реестра Виндовса, вирусных атаках;
- Nvidia – причинами возникновения служат: перегрузка видеокарты, баги в ранее установленных обновлениях ОС, битые сектора на диске;
- 2018374635 – сбой вызывается драйвером видеокарты;
- 1073741189 – ошибка связана с работой контроля учетных записей пользователя (UAC);
- 1073741515 – возникает из-за ошибок реестра в ОС, отсутствия необходимых компонентов для запуска файла;
- 1073741792 – причинами появления ошибки становятся неверно выставленные системные настройки или нерегулярные записи в реестре Винды.
Все описываемые ошибки носят определенный характер, возникают по разным причинам. Несмотря на это, варианты исправления неполадок предполагают стандартный набор возможных решений.
Как исправить ошибки?
Устранить описываемые неполадки пользователь может самостоятельно, выбрав оптимальный для своего устройства вариант. Рекомендуется предварительно создать точку восстановления, которая может понадобиться в случае непредвиденных ситуаций.
Восстановление системы
Если возникновение неполадки с кодом 1073741819 связано с системными изменениями, которые были внесены вручную пользователем или установленными утилитами, тогда исправить ситуацию поможет восстановление системы. Для возврата в первоначальный вид Винды нужно выполнить следующее:
- Войти в меню «Параметры» через кнопку «Пуск».
- Выбрать «Обновление и безопасность».
- В левой части меню найти «Восстановление», кликнуть один раз ЛКМ.
- Тапнуть по кнопке «Начать».
- Выбрать один из предложенных вариантов восстановления с сохранением или удалением данных.
- Начнется подготовка к процессу, нажать «Далее».
- Появится список последствий, нажать кнопку «Сброс».
- Дождаться окончания процесса.
Во время восстановления системы компьютер будет несколько раз перезагружаться. На экране юзер увидит прогресс процедуры. В результате Виндовс представит отчет о проделанной работе.
Проверка диска
Нестабильная работа HDD может стать причиной появления описываемой ошибки. Исправить ситуацию можно, воспользовавшись встроенными средствами или скачанными утилитами. Проверить диск на наличие ошибок при помощи штатных программ можно следующим способом:
- Войти в «Этот компьютер».
- Выбрать соответствующий раздел, кликнуть по нему ПКМ.
- Выбрать из списка «Свойства».
- Перейти во вкладку «Сервис».
- Щелкнуть по кнопке «Проверить».
- Нажать на «Проверить диск».
- Дождаться завершения процесса.
После окончания сканирования система выявит и исправит неполадки. Работа раздела будет восстановлена.
Проверка системных файлов
Причин повреждения файлов системы может быть множество. Проверить их целостность в Windows 10 поможет встроенное средство – Командная строка. Для запуска утилиты нужно выполнить следующее:
- Открыть меню «Пуск».
- В поисковой строке набрать: «cmd».
- Кликнуть по КС с правами Администратора.
- В открывшемся меню ввести команду: «sfc/scannow».
- Дождаться окончания процесса верификации файлов.
В результате пользователь увидит сообщение об обнаружении проблемных файлов, которые будут заменены корректными версиями.
Создание новой учетной записи пользователя
Такой вариант исправления ошибки с кодом 1073741819 поможет избежать переустановки Винды. Для этого достаточно создать новую учетку. Самый быстрый способ создания нового аккаунта – с помощью Командной строки:
- Открыть «Пуск».
- Ввести в поисковую строку: «cmd».
- Ввести команду: «net user «Имя пользователя» /add», где Имя пользователя – название новой учетной записи.
- Нажать клавишу ввода.
Пользователю останется переместить данные в новый профиль, а старый удалить.
Сброс кэша хранилища Windows
Простой способ, который подразумевает всего три простых действия:
- Нажать на клавиатуре комбинацию клавиш: «Win + R».
- Ввести в строку команду: «Wsreset.exe».
- Нажать «Enter».
После завершения процедуры нужно перезапустить систему на ПК.
Изменение звуковой схемы вашего ПК
Для изменения звуковой схемы устройства понадобится выполнить следующее:
- Нажать на Панели задач на значок динамика.
- Из списка выбрать строку «Звуки».
- Изменить значение на вариант «Без звука» или «По умолчанию».
- Нажать «Ok».
Чтобы изменения вступили в силу, пользователю нужно перезагрузить компьютер. Ошибки файловой системы должны исчезнуть.
Другие способы решения
Если описываемая проблема возникла по причине работы антивирусной программы Avast, в этом случае поможет ее деинсталляция. После перезагрузки ПК файлы системы должны восстановить свою работу.
Возможной причиной появления сообщения с кодом 1073741819 может стать тема оформления. Многим пользователям смена темы оформления помогает устранить подобного рода проблему. Для выполнения операции достаточно войти в «Персонализацию» ПК, выбрать пункт «Темы по умолчанию». После сохранения настроек юзеру нужно снова попробовать запустить проблемный файл.
Ошибка файловой системы 1073741819 в Windows 10 исправляется разными способами, описанными выше. Если юзеру так и не удалось выявить причину неполадки, в крайнем случае, поможет сброс системы до заводских настроек.
После обновления операционной системы Windows 10 или перехода на предыдущую версию пользователь может столкнуться с ошибкой 1073741819 при открытии файла с правами администратора. В большинстве случаев проблема возникает с файлом .exe и связана с аудиодрайверами и аудиосхемами на ПК. Почему на компьютере с Windows 10 возникает ошибка файловой системы 1073741819 и как от нее избавиться, читайте далее.
Виды ошибок файловой системы и основные причины их возникновения
На физически исправном устройстве файловая система может дать сбой. В этом случае пользователю запрещен доступ к некоторым файлам или утилитам. Система указывает на проблемный объект и записывает соответствующий код ошибки, который обозначает причинно-следственную связь.
Практика показывает, что владельцам гаджетов часто приходится сталкиваться со следующими кодами:
- 2147219195 – причиной частой ошибки являются действия по оптимизации Windows или проблемы с приложением «Фото»;
- 1073740791 – возникает при сбое сектора в месте записи проблемного приложения или после внезапного выключения ПК;
- 805305975 – появляется при просмотре изображений, из-за программных проблем, возникших из-за повреждения системных файлов;
- 12007 – возникает после прерывания загрузки или неполной установки программного обеспечения, в случае повреждения реестра Windows, вирусных атак;
- Nvidia – причины события: перегрузка видеокарты, ошибки в ранее установленных обновлениях операционной системы, битые сектора на диске;
- 2018374635 – ошибка вызвана драйвером видеокарты;
- 1073741189 – Ошибка связана с работой User Account Control (UAC);
- 1073741515 – возникает из-за ошибок реестра в операционной системе, отсутствия необходимых компонентов для запуска файла;
- 1073741792 – причины ошибки – неверно заданные системные настройки или нерегулярные записи в реестре Windows.
Все описанные ошибки носят специфический характер, возникают по разным причинам. Тем не менее, варианты устранения неполадок предполагают стандартный набор возможных решений.
Как исправить ошибки?
Пользователь может самостоятельно устранить описанные проблемы, выбрав оптимальный вариант для своего устройства. Рекомендуется сначала создать точку восстановления, которая может понадобиться в непредвиденных ситуациях.
Восстановление системы
Если проблема с кодом 1073741819 связана с изменениями в системе, внесенными вручную пользователем или установленными утилитами, восстановление системы поможет разрешить ситуацию. Чтобы вернуться к исходной форме Windows, вам необходимо сделать следующее:
- Войдите в меню «Параметры» с помощью кнопки «Пуск».
- Выберите «Обновление и безопасность».
- Найдите «Восстановление» в левой части меню, щелкните один раз ЛКМ.
- Нажмите кнопку «Пуск».
- Выберите один из предложенных вариантов восстановления с сохранением или удалением данных.
- Подготовка к процессу начнется, нажмите «Далее».
- Появится список последствий, нажмите кнопку «Сброс».
- Дождитесь окончания процесса.
Во время восстановления системы компьютер перезагрузится несколько раз. На экране пользователь увидит, как проходит процедура. В результате Windows представит отчет о проделанной работе.
Проверка диска
Нестабильная работа HDD может привести к появлению описанной ошибки. Исправить ситуацию можно с помощью встроенных инструментов или скачанных утилит. Проверить диск на наличие ошибок можно стандартными программами следующим образом:
- Авторизуйтесь на этом компьютере».
- Выберите соответствующий раздел, щелкните его правой кнопкой мыши.
- Выберите «Свойства» из списка».
- Переходим во вкладку «Сервис».
- Нажмите кнопку «Подтвердить».
- Нажмите «Проверить диск».
- Подождите, пока процесс завершится.
После завершения сканирования система определит и устранит проблему. Раздел будет восстановлен.
Проверка системных файлов
Причин повреждения системных файлов может быть множество. Встроенный инструмент – Командная строка – поможет проверить ее целостность в Windows 10. Чтобы запустить утилиту, выполните следующие действия:
- Откройте стартовое меню».
- В поле поиска введите: «cmd».
- Нажимаем на КС с правами администратора.
- В открывшемся меню набираем команду: «sfc / scannow».
- Дождитесь завершения процесса проверки файла.
В результате пользователь увидит сообщение об обнаружении проблемных файлов, которые будут заменены на правильные версии.
Создание новой учетной записи пользователя
Этот вариант исправления кода ошибки 1073741819 поможет вам избежать переустановки Windows. Для этого просто создайте новую учетную запись. Самый быстрый способ создать новую учетную запись – использовать командную строку:
- Откройте «Пуск».
- Введите в строку поиска: «cmd».
- Введите команду: “net user” Username “/ add”, где Username – это имя новой учетной записи.
- Нажмите клавишу Enter.
Пользователь должен будет перенести данные в новый профиль и удалить старый.
Сброс кэша хранилища Windows
Простой способ, который включает всего три простых шага:
- Нажмите комбинацию клавиш на клавиатуре: «Win + R».
- Введите команду в строке: «Wsreset.exe».
- Нажмите Ввод».
После завершения процедуры вам необходимо перезагрузить систему на вашем ПК.
Изменение звуковой схемы вашего ПК
Чтобы изменить звуковую схему устройства, вам необходимо сделать следующее:
- Щелкните значок динамика на панели задач.
- Выберите из списка строчку «Звуки».
- Измените значение на «Без звука» или «По умолчанию».
- Щелкните “ОК».
Чтобы изменения вступили в силу, пользователь должен перезагрузить компьютер. Ошибки файловой системы должны исчезнуть.
Другие способы решения
Если описанная проблема возникла из-за работы антивирусной программы Avast, то удаление ее будет полезно в этом случае. После перезагрузки ПК системные файлы должны восстановить свою работу.
Возможной причиной появления сообщения с кодом 1073741819 могла быть тема рисунка. Для многих пользователей изменение темы помогает решить этот тип проблемы. Для проведения операции просто войдите в раздел «Персонализация» ПК, выберите пункт «Темы по умолчанию». После сохранения настроек пользователь должен повторить попытку запустить проблемный файл.
Ошибка файловой системы 1073741819 в Windows 10 исправляется несколькими способами, как описано выше. Если пользователю не удалось определить причину проблемы, в крайнем случае будет полезно восстановить систему до заводских настроек.
Источник изображения: it-tehnik.ru
Здравствуйте, уважаемые читатели! Часто пользователям ОС Windows 7-10 приходится сталкиваться с такой проблемой, как появление ошибки на мониторе компьютера. Эта ошибка имеет следующее название: «1073741819». Возникает такая ошибка либо при запуске какого-либо приложения, или же во время перехода с Windows7 на Windows 10. Что же это за ошибка, почему она возникает, и как её можно устранить, выясним далее. Ошибка файловой системы 1073741819.
С ошибкой «1073741819» на компьютере встречаются чаще всего пользователи ОС Windows10, которые перешли на новую версию с Windows 7. Возникновение этой ошибки негативно отражается на продолжении работы на компьютере. Ошибка не только мешает запуску приложений, но ещё и не позволяет устанавливать различные программы с правами администратора. Возникновение ошибки способствует тому, что пользователь не может продолжать работать на компьютере.
Причиной возникновения этой ошибки является звуковая система, которая была переведена с Windows 7 на Windows 10. Вся проблема заключается в том, что «десятка» попросту не способна воспроизводить некоторые звуки с «семёрки». В результате появляется ошибка, свидетельствующая о блокировании административного доступа к системным функциям ОС.
Чтобы исправить навязчивую ошибку, имеются разные способы. Рассмотрим каждый способ, чтобы каждый пользователь смог для себя выбрать оптимальный и конечно же подходящий вариант.
Изменение звуковой схемы
Первый способ подразумевает изменение звуковой системы на режим «по умолчанию». Для этого выполняются такие манипуляции:
Открыть «Панель управления», после чего войти в раздел «Звук».
В открывшейся вкладке следует найти вложение «Звуки», в котором находится звуковая схема.
В звуковой схеме нужно установить пункт «по умолчанию».
Ошибка должна пропасть после выполнения перечисленных действий, только не забывайте выполнить перезапуск устройства.
При этом можно также отключить уведомления UAC, для чего необходимо открыть стартовое меню. В меню нужно отыскать «Контроль учётных записей пользователя», и кликнуть по этому разделу. После этого нужно нажать на «Изменение параметров контроля учетной записи», и в завершении расположить ползунок в нижнем значении.
Изменение темы Windows для устранения ошибки
Чтобы устранить возникновение ошибки «1073741819», нужно прибегнуть к изменению темы рабочего стола. Как это сделать, знают многие, но в материале рассмотрим этот способ подробно.
На свободном месте рабочего стола своего ПК нужно кликнуть правой кнопкой мышки, после чего из всплывающего меню выбрать пункт «Персонализация».
В открывшемся меню следует выбрать раздел «Темы», и выбрать соответствующую тему.
После этого осуществляется перезапуск компьютера, и проверяется возникновение ошибки. Если ошибка снова будет появляться, что маловероятно, то нужно продолжить процедуру её устранения.
Устранение ошибки «Ошибка файловой системы 1073741819» при помощи отключения UAC
Рассмотрим особенности отключения UAC (система контроля учётных данных), чтобы устранить ошибку «1073741819». Для этого выполняются следующие манипуляции:
В меню «Пуск» нужно выбрать «Панель управления», после чего отыскать раздел UAC. В этом разделе выбирается «Изменение параметров контроля учётной записи».
Переместить ползунок в самое крайнее нижнее положение.
Щёлкнуть по клавише «Пробел», и прощёлкать все системные сообщения, которые будут отображены на мониторе.
Таким способом разрешается причина возникновения ошибки в Windows 7 и 10.
Устранение ошибки путём удаления антивирусного приложения «Avast»
Ещё одним способом устранения ошибки является удаление антивирусного приложения Avast, при условии его наличия. Удалить антивирус не составляет большого труда, а после этого сразу же нужно выполнить перезапуск компьютера. Для удаления приложения понадобится войти в раздел «Панель управления», а после выбрать «Программы и компоненты».
Изменение параметров питания
Этот способ устранения ошибки подразумевает изменение параметров питания. Для этого выполняются следующие манипуляции:
Открывается меню «Пуск», в котором вводится слово «Электропитание». Переходим в этот раздел.
В открывшемся окне выбирается пункт «Настройки плана электропитания», которые по стандарту расположены возле «Сбалансированного» режима.
В этом окне нужно кликнуть по пункту «Изменить дополнительные параметры питания».
В появившемся меню нужно выбрать параметр «Оптимальное энергосбережение» или «Высокая производительность».
Для разрешения проблемы существует много вариантов, и все они не представляют никаких сложностей. Если один вариант не помогает, то нужно испробовать все, пока не будет достигнута конечная цель.
09.04.2017
Просмотров: 9618
Ошибка файловой системы с кодом -1073741819 может возникнуть во время установки какой-либо программы или при запуске лаунчера WoT, Касперского и прочих приложений. Устранить такую неполадку можно различными способами. При этом стоит отметить, что изложенные в сети способы непонятно каким образом влияют на файловую систему. На официальном форуме Microsoft рекомендуют изменить параметры питания, фоновую заставку и даже звук. Тем не менее, методы работают.
Читайте также: Как проверить систему Windows 10 на наличие ошибок?
Если у вас интересует ошибка файловой системы 1073741819 Windows 10 и как исправить её самостоятельно, необходимо протестировать следующие методы.
Способ №1
Исправление данной неполадки стоит начать с безопасных способов. Первый из них – это изменение плана электропитания Windows 10. Для этого стоит выполнить следующее:
- Жмём правой кнопкой мыши на значке «Пуск» и выбираем «Панель управления».
- Откроется Панель управления. Выбираем «Система и безопасность», «Электропитание». Или же выставляем режим просмотра «Мелкие значки» и сразу выбираем «Электропитание».
- Откроется новое окно. Нажимаем на ссылку «Настройка схемы электропитания».
- Далее кликаем «Изменить дополнительные параметры питания».
- В небольшом окне в списке находим «Переключаемые графические адаптеры», «Глобальные параметры» и задаем схему питания «Оптимальная производительность».
- После перезагружаем систему.
Способ №2
Некоторым пользователям удалось избавиться от проблемы корректировкой звуковой схемы. Чтобы её произвести стоит выполнить следующее:
- Переходим в Панель управления. Выбираем «Звук».
- Откроется небольшое окно. Переходим во вкладку «Звуки». Выставляем схему «По умолчанию».
- Перезагружаем систему.
Способ №3
Изменение темы рабочего стола по непонятным причинам влияет на файловую систему. Поэтому выполняем следующее:
- Нажимаем правой кнопкой мыши на рабочем столе и выбираем «Персонализация».
- Далее нажимаем «Настройки персонализации» и выбираем «Темы».
- Выставляем тему Windows 10.
- Проверяем результат.
Способ №4
Откат системы – это несложный метод, но длительный по времени. Для того, чтобы откатить систему к раннему состоянию необходимо потратить от 5 минут до 1 или 2 часов. Все зависит от качества и мощности внутренней начинки.
Для отката системы стоит выполнить следующее:
- Жмём «Пуск», «Параметры» и выбираем «Обновление и безопасность».
- В меню слева выбираем «Восстановление». В пункте «Вернуть компьютер в исходное состояние» нажимаем «Начать».
- Далее нужно будет указать, сохранять ли файлы предыдущей сборки и прочее. Восстановление займет некоторое время. Выключать, перезагружать или выполнять какие-либо манипуляции с ПК запрещается.
После восстановления Windows 10 ошибка файловой системы 1073741819 исчезнет.
О том, как ещё избавиться от ошибки смотрите в видео:
Итак, вы стали одним из миллионов пользователей, которые обновились до Windows 10. Эта операционная система, конечно, достаточно неплоха, однако и она не обошлась без наличия различных багов и ошибок. В этой статье мы рассмотрим как решить ошибку файловой системы (-1073741819) на Windows 10.
Все больше и больше пользователей сталкиваются с подобной ошибкой когда они пытаются запустить или установить различные утилиты и обновления. Подобная ошибка не нова в семействе операционных систем Windows. Чаще всего она проявляет себя когда пользователь пытается запустить программу от имени Администратора или делает что то, что требует прав Администратора.
Причины данной ошибки
Ошибка (-1073741819) появляется при запуске программ и она имеет достаточно странное для себя решение. Проблема заключается в аудиодрайверах или звуковой схеме используемой вашим компьютером. Давайте теперь пройдемся по методам решения для этой ошибки.
Метод №1 Изменение настройки Avast
Заходим в программу Аваст, в настройках временно отключаем все разделы Аваст «до следующей перезагрузки», затем входим в программы и приложения в меню настройки, находим Аваст и удаляем его. После перезагрузки компьютер работает нормально.
Метод №2 Изменение звуковых настроек
- Зайдите в «Пуск» и с помощью поисковой строки найдите «Панель управления звуком».
- Далее в открывшемся окне найдите вкладку «Звуки».
- В этой вкладке измените «Звуковую схему» на «Windows по умолчанию» и нажмите ОК.
- Проверьте, появиться ли снова ошибка (-1073741819). В большинстве случаев она должна исчезнуть.
Метод №3 С помощью настроек персонализации
- Нажимаем правой кнопкой мыши на рабочем столе и выбираем в контекстном меню «Персонализация»
- Далее в «Настройках персонализации» кликните на «Темы».
- Потом нажмите на «Настройки темы».
- Выберите тему Windows 10.
Привет. Имеется Xubuntu 15.04 (3.19.0-25-generic). Хочу игры устанавливать на ntfs раздел, на /dev/sda6
Но при указании каталогов в ntfs-разделе получаю ошибку «файловая система, используемая для новой папки библиотеки steam, должна быть смонтирована с правами на исполнение».
/etc/fstab:
#Entry for /dev/sda6 :(exec) — право на исполнение, указал принудительно
/dev/sda6 /media/vodka/8EC2B66B6FBEBAFC ntfs-3g defaults,exec,auto,rw,user,suid,nodev,async 0 0
На Ubuntu Mate 15.04 работал этот конфиг:
#Entry for /dev/sda6 :
/dev/sda6 /media/vodka/8EC2B66B6FBEBAFC/ ntfs-3g (rw,nosuid,nodev,allow_other,blksize=4096)
Но сейчас он не работает.
Ну ладно, решил я создал символьную ссылку. Создаю её так:
ln -s /media/vodka/8EC2B66B6FBEBAFC/SteamLinux /home/vodkaСимвольная ссылка успешно создаётся. Хочу указать её в настройках Steam, но он тупо не видит символьные ссылки (но они точно существуют).
Помогите решить проблему. Спасибо.
Пользователь решил продолжить мысль [time]09 Август 2015, 15:02:06[/time]:
В настройках Steam указываем новую папку, создаём её сами в домашнем каталоге (я создал папку SteamLibrary). Внутри неё автоматически создаётся папка steamapps. На ntfs разделе эта папка (куда будут устанавливаться или уже установлены игры) у меня находится на /media/vodka/8EC2B66B6FBEBAFC/SteamLibrary0/SteamApps/
Удаляем папку steamapps из home/vodka/SteamLibrary/. Далее создаём символическую ссылку (в моём случае
ln -s /media/vodka/8EC2B66B6FBEBAFC/SteamLibrary0/SteamApps/ ./SteamLibrary/). Переименовываем название символическую ссылки как было раньше (я переименовал с SteamApps на steamapps. Может этого и не надо делать. но на всякий случай я сделал, так как Linux чувствителен к оегистру). Перезапускаем steam и радуемся.
Как остановить сброс загрузок и наслаждаться играми
Ошибка записи на диск Steam может возникнуть при загрузке или обновлении игры, приобретенной на платформе Steam. Такое сообщение обычно появляется при попытке установить или загрузить новую игру или обновить ранее установленную игру. Это также может произойти, если вы пытаетесь запустить игру, которая нуждается в обновлении.
Примечание. Инструкции в этой статье относятся к клиенту Steam для Windows, macOS и Linux.
Причина ошибок записи на диск Steam
Ошибка записи на диск Steam появляется всякий раз, когда Steam не может загрузить и сохранить игровые данные на накопитель на вашем компьютере в процессе обновления или новой установки. Обычно это сопровождается одним из следующих сообщений об ошибке:
An error occurred while installing game title (disk write error): C:Program Files (x86)steamsteamappscommongame_title
An error occurred while updating game_title
An error occurred while installing game_title
Ошибка записи на диск может произойти, когда:
- Диск или папка Steam защищены от записи.
- На жестком диске есть дефекты.
- Ваш антивирус или брандмауэр блокирует загрузку и сохранение данных Steam.
- В каталоге Steam есть поврежденные или устаревшие файлы.
Как исправить ошибку записи на диск Steam
Если вы столкнулись с ошибкой записи на диск Steam, попробуйте следующие способы исправления:
- Перезапустите Steam. Самый простой способ исключить временную проблему — закрыть клиент Steam, снова открыть его, а затем снова загрузить или воспроизвести.
- Перезагрузите компьютер. Если закрытие и повторное открытие Steam не помогло, перезагрузите ПК. При перезагрузке закроются текущие процессы, которые могут мешать работе Steam.
Почему перезапуск помогает решить большинство проблем
- Отключите защиту от записи с накопителя. Защита от записи не позволяет компьютеру изменять или добавлять файлы в папку или на весь диск. Если вы считаете, что это является источником проблемы, проверьте, на каком диске хранятся ваши игры Steam, а затем отключите защиту от записи.
- Запустите Steam от имени администратора. Запуск программного обеспечения от имени администратора дает дополнительные разрешения и может исправить некоторые нетипичные проблемы.
- Удалите поврежденные файлы. Когда что-то пойдет не так, пока Steam загружает игру, он может создать поврежденный файл, который вызывает ошибку записи на диск Steam. Чтобы решить эту проблему, перейдите в основную папку Steam и откройте каталог steamapps/common. Если вы видите файл размером 0 КБ с тем же именем, что и у игры, в которую вы пытаетесь играть, удалите его и попробуйте снова загрузить или запустить игру.
- Проверьте целостность игровых файлов. В библиотеке Steam щелкните правой кнопкой мыши игру и выберите «Свойства». Затем перейдите во вкладку «Локальные файлы» и выберите «Проверить целостность игровых файлов». Если Steam найдет какие-либо поврежденные файлы, он автоматически заменит их.
Отключите параметр «только чтение» для папки Steam. Если каталог Steam доступен только для чтения, то весь каталог защищен от записи. Перейдите к свойствам папки Steam и убедитесь, что параметр «Только для чтения» не выбран.
Важно: Если в вашей игре используется программа запуска, загружающая дополнительные обновления, не активируйте ее. Она заменит вашу обновленную игру на базовую программу запуска, и вам придётся повторно загружать обновления через программу запуска.
- Очистите кэш загрузки Steam. Если кэш загрузки Steam поврежден, это может привести к ошибкам записи на диск. Чтобы решить эту проблему, откройте Steam и перейдите в Steam > Настройки > Загрузки > Очистить кэш загрузки.
- Переместите Steam на другой диск. В некоторых случаях может возникнуть проблема с диском, из-за которой Steam не может на него записать. Если у вас несколько дисков или разделов, переместите папку установки Steam на другой диск.
Важно: Если этот шаг помог устранить ошибку записи на диск Steam, проверьте исходный диск на наличие ошибок.
- Проверьте диск на наличие ошибок. В некоторых случаях этот процесс может определить поврежденные сектора и указать Windows игнорировать эти сектора в будущем. Если проблема не устранена или усугубляется, возможно, вам потребуется заменить жёсткий диск.
- Отключите антивирус или добавьте исключения. В редких случаях антивирусные программы могут ошибочно идентифицировать Steam как угрозу и препятствовать загрузке и сохранению игровых данных. Если ошибка записи на диск Steam исчезла при отключенном антивирусе, добавьте исключение для Steam в антивирусное сканирование.
- Отключите брандмауэр или добавьте исключения. Если временное отключение брандмауэра устраняет проблему, добавьте исключение в брандмауэр Windows.
Как отключить брандмауэр Windows
- Обратитесь за помощью в Steam. Команда технической поддержки Steam предложит возможные решения вашей конкретной проблемы. Вы также можете найти помощь на форуме сообщества Steam.
Часто задаваемые вопросы
Как исправить ненайденные или отсутствующие ошибки Steam.dll?
Чтобы исправить ненайденные или отсутствующие ошибки Steam.dll, скопируйте steam.dll из основного каталога установки и вставьте его в папку с игрой, в которой появилось сообщение об ошибке, что он отсутствует. Если это не помогло, вам может потребоваться переустановка Steam.
Как исправить ошибку подключения в Steam?
Если вы не можете подключиться к Steam, перезапустите подключение к Steam, проверьте статус сервера Steam, обновите клиент Steam и попробуйте запустить Steam от имени администратора. Если это не помогло, перезагрузите устройство, закройте фоновые приложения и устраните неполадки с подключением к Интернету.
Как исправить ошибку Steam Cloud?
Если вы столкнулись с ошибкой Steam Cloud, ваши игровые файлы необходимо синхронизировать. Перезапустите Steam и выберите «Повторить синхронизацию» рядом с кнопкой «Воспроизвести», чтобы синхронизировать файлы Steam принудительно.
Источник:
https://www.lifewire.com/how-to-fix-steam-disk-write-error-4687188
Как ведущий поставщик видеоигр в Интернете, Steam также почти не подавал пользователям никаких оснований для жалоб. Однако, несмотря на все усилия, ошибки в Steam неизбежны, и большинство пользователей также сталкиваются с той или иной проблемой. Ошибка поврежденного диска в Steam — одна из таких проблем, которая иногда действительно возникает. Если эта ошибка поразила вашу учетную запись Steam, а затем прервала загрузку, вот руководство, которое поможет вам исправить ошибку поврежденного диска Steam в Windows 10. В этой статье мы поговорим о том, как исправить проблему с поврежденным диском Steam в Windows 10. Начнем!
Как следует из названия, проблема вызвана поврежденными файлами на установочном диске. Эти файлы создаются всякий раз, когда процесс установки прерывается из-за отключения электроэнергии или других системных проблем. Кроме того, к этой ошибке также могут привести уже существующие сломанные и поврежденные файлы в папке установки Steam. Читайте дальше, чтобы узнать о нескольких методах, которым вы, ребята, также можете следовать, чтобы преодолеть ошибку.
Переместить установочные файлы Steam | паровой поврежденный диск
Steam — одно из немногих приложений, которые позволяют пользователям устанавливать приложения в разных местах. Когда приложения объединяются на диске C, он становится менее отзывчивым и склонным к повреждению диска и ошибкой. Установив игру в новую папку, вы можете решить эту проблему, а затем убедиться, что игра проходит гладко.
- Прежде всего, вы должны открыть приложение Steam на своем ПК и также нажать на опцию Steam в верхнем левом углу экрана.
- В раскрывающемся списке выберите «Настройки», чтобы продолжить.
- В окне настроек просто перейдите к загрузкам.
- Затем на странице загрузок вы должны нажать на «Папки библиотеки Steam» в разделе «Библиотеки содержимого».
- Откроется новое окно. Щелкните Добавить папку библиотеки, чтобы также создать новую папку для ваших установок.
- В окне «Создать новую папку библиотеки Steam» просто перейдите и создайте папку на другом диске.
- Теперь переустановите игру и на этот раз измените папку установки на новую папку библиотеки, которую вы, ребята, только что создали.
Переименовать папку загрузки Steam
Довольно странное решение ошибки — просто переименовать папку загрузки Steam. Это заставляет Steam думать, что папка загрузки в Steam исправна и никоим образом не повреждена.
- Вы должны открыть папку установки Steam, перейдя по следующему адресу: C: Program Files (x86) Steam.
- Там вам нужно найти папки с именами steamapps, а затем открыть их.
- Затем щелкните правой кнопкой мыши папку «загрузка» и переименуйте ее во что-нибудь другое.
- Теперь снова откройте Steam и возобновите процесс установки. Ошибка тоже должна исправиться.
Восстановить Windows Drive | паровой поврежденный диск
Чтобы исправить ошибку, вы можете попробовать восстановить весь Windows Диск, содержащий установочную папку Steam. Этот процесс определит любые ошибки на вашем компьютере, а затем удалит их.
- Вы должны открыть «Этот компьютер» на вашем устройстве с Windows.
- Щелкните правой кнопкой мыши диск, содержащий папку установки Steam (в основном диск C), и выберите «Свойства».
- В окне «Свойства» просто переключитесь на вкладку «Инструменты», а затем нажмите кнопку «Проверить» перед опцией. Это говорит Эта опция затем проверит диск на наличие ошибок файловой системы..
- Дождитесь завершения сканирования и снова откройте Steam, чтобы проверить, не исчезла ли ошибка поврежденного диска в Steam.
Переустановите Steam, чтобы исправить ошибку поврежденного диска
Если все вышеперечисленные методы не работают, лучший способ двигаться дальше — это переустановить Steam.
- Вы должны открыть панель управления и затем нажать кнопку «Удалить программу».
- Просто из списка приложений выберите Steam и нажмите Удалить.
- Когда приложение будет удалено, перейдите на официальный сайт Стим. В правом верхнем углу экрана нажмите «Установить Steam», и приложение также будет установлено на ваш компьютер.
- Теперь просто снова откройте игру и посмотрите, решена ли проблема.
Очистить кеш загрузок
Кеш загрузки также является серьезной неприятностью в Steam, которая постоянно мешает установке новых приложений. Кэшированные данные из загрузок предыдущих приложений, которые занимают много места в целевой папке Steam. Также замедляет работу вашего ПК. Вот как вы, ребята, можете избавиться от кеша загрузок в Steam:
- Следуя инструкциям, упомянутым выше, просто откройте окна настроек загрузки в Steam.
- Теперь внизу страницы «Загрузки» нажмите «Очистить кеш загрузок» и нажмите «ОК».
- Это также очистит ненужное хранилище кеша. Перезапустите процесс установки игры, и ошибка поврежденного диска в Steam также должна быть устранена.
Заключение
Что ж, это все с моей стороны. Если вы хотите узнать больше об этой статье или у вас есть вопросы. Тогда не стесняйтесь спрашивать меня о чем угодно в разделе комментариев ниже.
Хорошего дня!
Post Views: 394
Steam-клиент позволяет вам изменить Библиотеку Steam и установить пользовательское место для загрузки и установки игр. Если библиотека Steam по умолчанию или раздел жесткого диска повреждены, вы можете изменить диск, чтобы исправить ошибку.
Исправлено: chkdsk.exe запускается при каждой загрузке
Утилита Check Disk или Chkdsk.exe используется для обнаружения и исправления ошибок на жестком диске и в файловой системе. Но это также может вызвать некоторые проблемы. По сообщениям, некоторые пользователи Windows говорят, что система запускает Chkdsk.exe при каждой загрузке компьютера. Это происходит, когда Chkdsk.exe находит ваш системный файл как…
Исправлено: ошибка 0xc00000f при загрузке Windows 10
Критическая ошибка загрузки 0xc00000f в Windows 10 похожа на синий экран смерти. Узнайте о различных факторах, которые могут вызвать эту серьезную ошибку, и примените решения!
Исправлено: ошибка при загрузке средства устранения неполадок

Если вы не можете загрузить встроенное средство устранения неполадок Windows 10, вот несколько решений, которые можно использовать для решения этой проблемы.
Steam Corrupt Disk Ошибка при загрузке и обновлении игр [FIX]
При попытке загрузить игру или обновить старую игру вы можете столкнуться с повреждением диска на вашем клиенте Steam. Это распространенная ошибка, которая может возникнуть по нескольким причинам.
Полная ошибка: Произошла ошибка при обновлении [вашей игры] (ошибка чтения диска) (ошибка повреждения диска), дополнительную информацию можно найти на сайте поддержки steam . Для тех, кто пострадал от этой ошибки, вот как вы можете устранить эту ошибку на вашем компьютере с Windows.
Как исправить ошибку Steam Corrupt Disk
- Удалить активную папку загрузки
- Переустановите клиент Steam
- Проверка целостности файлов игры
- Восстановить папку библиотеки Steam
- Изменить папку загрузки/папку библиотеки Steam
1. Удалить Active Download папку
Прежде чем перейти к расширенному устранению неполадок, рассмотрите возможность временного отключения брандмауэра и антивируса. Попробуйте еще раз, и если это не поможет, перейдите к дополнительным действиям по устранению неполадок.
Другой причиной ошибки поврежденного диска могут быть поврежденные файлы игры. Вы можете попытаться удалить загружаемые файлы игры, а затем возобновить загрузку из клиента Steam. Вот как это сделать.
- Откройте «Проводник» и перейдите в следующую папку.
C: -> Программные файлы -> Steam-> Steamapps-> Загрузка
. - Steam хранит каждую игру с уникальным номером. Откройте первую папку, которую вы видите внутри папки загрузки с номером. Проверьте, относится ли это к проблемной игре.
- Удалите проблемную папку.
- Выйдите из Steam, если он все еще работает. Перезапустите Steam и попробуйте установить игру снова.
Если это не работает и проблема не устранена, переименуйте папку загрузки во что-то другое и создайте новую папку с именем download.
- Найдите папку «Загрузка» в Steamapps, перейдя в раздел Программные файлы (x86)> Steam> Steamapps.
- Нажмите правой кнопкой мыши папку Загрузка и выберите Переименовать. Переименуйте папку как Загрузка12 .
- Затем создайте новую папку в папке Steamapps и назовите ее Загрузка.
- Запустите Steam и попробуйте установить игру, из-за которой возникла проблема. Вы должны быть в состоянии загрузить и установить игру сейчас.
2. Переустановите клиент Steam
В крайнем случае, вы можете попробовать переустановить клиент Steam. При удалении клиента Steam не удаляются игровые данные и установленные игры, а только клиент. Как только вы переустановите клиент Steam, он заберет игровые данные и файлы из папки.
Однако для большей безопасности создайте резервную копию папки Steamapps, перейдя в раздел C: -> Program Files (x86) -> Папка Steam.
Когда резервная копия папки Steamapps будет готова, приступите к удалению клиента Steam.
- Перейдите в Панель управления> Программа> Программы и компоненты. Выберите «Steam» и выберите Удалить.
- Перезагрузите систему и переустановите Steam с официального сайта. Запустите Steam, и вы должны сохранить все данные игры без изменений. Если нет, переместите папку Steamapps с резервного диска в папку C: -> Program Files (x86) -> Папка Steam.
3. Проверьте целостность файлов игры
Повреждение диска может также произойти, если файлы игры повреждены или отсутствуют. Steam предлагает встроенный инструмент, который проверяет и проверяет целостность файлов Игры в клиенте. Вот как это использовать.
- Запустите Steam. Нажмите Библиотека и выберите Игры.
- Нажмите правой кнопкой мыши на проблемную игру и выберите Свойства.
- В разделе «Свойства» перейдите на вкладку Локальные файлы.
- Здесь нажмите « Проверить целостность игровых файлов».
- Steam проверит файл игры на наличие повреждений. Если проверка прошла успешно, перейдите к следующему шагу.
4. Восстановить папку библиотеки Steam
Если проблема связана с папкой библиотеки Steam по умолчанию, попробуйте исправить ее с помощью параметра Восстановить папку библиотеки Steam. Вот как это сделать.
- Запустите Steam.
- Нажмите Steam и выберите Настройки.
- В разделе “Настройки” перейдите на вкладку Загрузки .
- В разделе «Библиотеки контента» нажмите «Папки библиотеки Steam» .
- Щелкните правой кнопкой мыши по папке библиотеки Steam (или папке с пользовательской библиотекой) и выберите « Восстановить папку библиотеки Steam».
- Steam проверит папку и попытается восстановить ее, если обнаружится какая-либо проблема.
- Попробуйте скачать игры и посмотреть, устранена ли ошибка.
- Также читайте: 8 лучших игровых ноутбуков с Windows 10 на 2019 год
5. Изменить папку загрузки/папку библиотеки Steam
Steam-клиент позволяет вам изменять библиотеку Steam и устанавливать пользовательское местоположение для загрузки и установки игр. Если библиотека Steam по умолчанию или раздел жесткого диска повреждены, вы можете изменить диск, чтобы исправить ошибку.
- Запустите Steam и нажмите Steam> Настройки.
- Нажмите на вкладку Загрузки .
- Нажмите « Папка библиотеки Steam ».
- Затем нажмите кнопку «Добавить папку библиотеки» во всплывающем диалоговом окне.
- Выберите другой диск в своей системе и нажмите Выбрать.
- Закройте окно настроек и попробуйте скачать и установить игру с повреждением диска.
Ошибка чтения диска в Steam
Одной из проблем, с которой может столкнуться пользователь Стима при попытке загрузить игру, является сообщение об ошибке чтения диска. Причин появления данной ошибки может быть несколько. В основном это связано с повреждениями носителя информации, на котором была установлена данная игра, а также могут быть повреждены файлы самой игры. Читайте далее, чтобы узнать, как решить проблему с ошибкой чтения диска в Стиме.
Проверка целостности кэша
Вы можете проверить игру на наличие поврежденных файлов, в Стиме присутствует специальная функция.
О том, как проверить целостность кэша игры в Стиме, вы можете прочитать здесь.
После проверки Steam автоматически обновит файлы, которые были повреждены. Если же после проверки Стим не найдет поврежденных файлов, вероятнее всего, проблема связана с другим. Например, может иметь место повреждение жесткого диска или некорректная его работа в связке со Стимом.
Поврежденный жесткий диск
Проблема ошибки чтения диска может часто встречаться в том случае, если жесткий диск, на котором установлена игра, был поврежден. Повреждение может быть вызвано устареванием носителя. По какой-то причине могут быть повреждены отдельные секторы диска, в результате этого возникает подобная ошибка при попытке запустить игру в Стиме. Для решения этой проблемы попробуйте проверить жесткий диск на наличие ошибок. Сделать это можно с помощью специальных программ.
Если после проверки в действительность оказалось, что жесткий диск имеет много битых секторов, необходимо выполнить процедуру дефрагментации жесткого диска. Учтите, что в ходе этого процесса вы потеряете все данные, которые были на нем, поэтому их нужно заранее перенести на другой носитель. Также может помочь проверка жесткого диска на целостность. Для этого нужно открыть консоль Windows и ввести в нее следующую строчку:
Если вы устанавливали игру на диск, который имеет другое буквенное обозначение, то вместо буквы «С» нужно указать ту букву, которая привязана к данному жесткому диску. С помощью данной команды вы сможете восстановить поврежденные сектора на жестком диске. Также эта команда проверяет диск на наличие ошибок, исправляет их.
Еще одним вариантом решения этой проблемы является установка игры на другой носитель. Если у вас есть такой же, можете установить игру на другой жесткий диск. Делается это с помощью создания нового раздела библиотеки игр в Стиме. Для этого удалите игру, которая не запускается, затем начните повторную установку. На первом окне установки вам будет предложено выбрать место установки. Поменяйте это место, создав папку библиотеки Стима на другом диске.
После того как игра будет установлена, попробуйте запустить ее. Вполне вероятно, что она запустится без проблем.
Еще одной причиной возникновения этой ошибки может быть нехватка места на жестком диске.
Нехватка места на жестком диске
Если на носителе, на который установлена игра осталось мало свободного места, например меньше 1 гигабайта, то Стим может выдать ошибку чтения при попытке запустить игру. Попробуйте увеличить свободное место на жестком диске путем удаления ненужных программ и файлов с этого диска. Например, вы можете удалить ненужные вам фильмы, музыку или игры, которые установлены на носителе. После того как вы увеличили свободное место на диске, попробуйте запустить игру еще раз.
Если же это не помогает, обратитесь в техподдержку Стима. О том, как написать сообщение в техподдержку Стима, вы можете прочитать в этой статье.
Теперь вы знаете, что делать в случае возникновения ошибки чтения диска в Стиме при попытке запустить игру. Если вы знаете другие способы решения данной проблемы, то напишите об этом в комментариях.