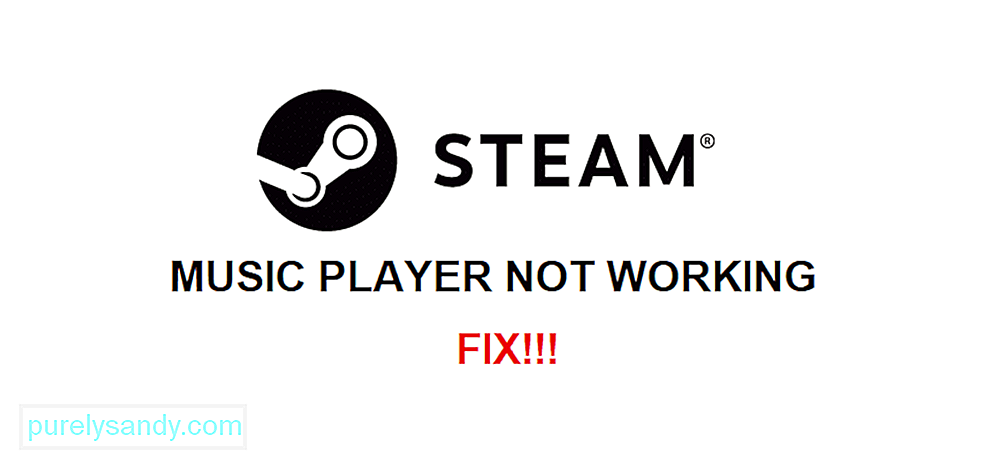Содержание
- Steam Music Player no funciona: 3 formas de solucionarlo (10.17.21)
- Video de Youtube: Steam Music Player no funciona: 3 formas de solucionarlo
- Музыкальный плеер в Steam
- Steam Remote Play: обзор
- Описание и функции
- Как пользоваться
- Возможные проблемы
- Steam, который иногда не работает
Steam Music Player no funciona: 3 formas de solucionarlo (10.17.21)
Steam tiene un reproductor de música integrado que puedes usar cuando quieras. Te ofrece la oportunidad de escuchar toda la gran música diferente en tu biblioteca que posees como resultado de todas las diferentes bandas sonoras que obtuviste con los juegos que compraste.
Es una función útil de Steam, pero tiene muchos problemas que la hacen menos preferible de usar que otras opciones. Un problema es que la aplicación no funciona en absoluto, no muestra ni reproduce la música que tienes. A continuación, le indicamos cómo solucionar este problema común con Steam Music Player que impide que funcione.
¿Cómo solucionar el problema de Steam Music Player?
Compruebe la configuración del mezclador de audio
Intente verificar la configuración del mezclador de audio desde la aplicación Steam Music Player. Incluso si su volumen está configurado al 100% desde casi todos los lados, a veces se puede configurar al 0% automáticamente mediante la configuración del mezclador de audio. Obviamente, esto hará que la aplicación Steam Music Player no emita ningún sonido, lo que le hará creer que no está funcionando.
Verifique el mezclador de audio haciendo clic en el texto pequeño que debería estar justo debajo del control deslizante de audio predeterminado del Steam Music Player. Una vez que haga clic aquí, asegúrese de que el volumen del mezclador no esté configurado en 0%. Vuelva a cambiarlo a completo e intente utilizar la aplicación una vez más, ya que ahora debería funcionar sin ningún problema.
Base de datos dañada
La corrupción de la base de datos es otra razón común por la que Steam Music Player no funciona. Es posible que sea la razón detrás de este problema al que se enfrenta, por lo que se recomienda que pruebe la solución a continuación. Todo lo que los usuarios tienen que hacer es abrir la carpeta de la base de datos de música de Steam en su computadora. La ruta a la ubicación de dicha carpeta debe ser «C: Archivos de programa (x86) Steam music _database» «.
Vaya aquí y luego elimine el archivo de base de datos «musicdatabase_XXXX.db» aquí. No tiene que preocuparse demasiado por perder ningún tipo de datos importantes. La próxima vez que abra Steam, este archivo se restaurará automáticamente y Steam Music Player debería funcionar muy bien la próxima vez que intente usarlo.
Flush Configurations
Otra solución útil para el problema requiere que cambie manualmente algunas configuraciones para que el reproductor de música vuelva a funcionar. Cierre cualquier aplicación que haya abierto en este momento y vaya al escritorio. Ahora presione las teclas «Windows» y «R» juntas.
Aparecerá un cuadro de búsqueda frente a usted. Ingrese las palabras «steam: // flushconfig» dentro de este cuadro y luego presione la tecla Enter. Es probable que reciba una notificación de Steam diciendo que a veces se han agregado a su inventario. Ahora intente usar Steam Music Player una vez más para ver si funciona mejor que antes. Los usuarios ya no deberían tener problemas con la aplicación que ya no funciona.
Video de Youtube: Steam Music Player no funciona: 3 formas de solucionarlo
Источник
Музыкальный плеер в Steam
10 Aug 2014 в 11:30
10 Aug 2014 в 12:09 #51
убжство, а не плеер, лосслесс формат не видит, только mp3
10 Aug 2014 в 12:10 #52
когда я играю в соло, всегда приглушаю звуки игры, а не наоборот. Слушать союзников, которые несут всякую чушь, «траллируя», никакого желания нет.
10 Aug 2014 в 12:10 #53
а если альбом, просто не указан то все) Вот у меня разные песни в один альбом вошли, а вот Green Day-Holidays в отдельный
10 Aug 2014 в 12:12 #54
я в настройках добавил библиотеку с музыкой.но как включить его?можно подробнее?
10 Aug 2014 в 12:12 #55
Aimp. И весь твой контач становится говном
10 Aug 2014 в 12:12 #56
Когда первая обнова вышла жутко лагало, стим почти не работал, на следующий день вышла еще обнова, все вроде хорошо
10 Aug 2014 в 12:13 #57
Ты извини кончено, но чаще всего из за таких как ты, сливаются катки. Игроки не только несут чушь, а еще допустим сообщают нам полезную информацию. Так что лучше наоборот звук музыки сделать тише, а игроков погромче.
Источник
Steam Remote Play: обзор
Что такое Steam Remote Play, как воспользоваться функцией? Это встроенная возможность, доступная любому активному пользователю платформы. Расскажем, как работает сервис, какие основные настройки необходимо выставить, как правильно работать! Будет интересно, гарантируем.
Описание и функции
Начнем с определения и расскажем, что это – Steam Remote Play. Новая функция онлайн-платформы делится на два вида: TOGETHER и ANYWHERE.
- ANYWHERE дает возможность играть на одном компьютере, когда игра запущена на другом устройстве в пределах одного дома. Изображение и звук транслируются с одного девайса на другой, в то время как управление производится на удаленном компьютере;
- Кроме того, существует Стим Remote Play TOGETHER – это опция, позволяющая делиться локальными многопользовательскими играми с друзьями по сети. Совершенно бесплатно один пользователь может поделиться с другими (до четырех и больше) контентом.
Давайте подробно поговорим о том, как использовать Steam Remote Play – для этого рассмотрим основные возможности опций.
- Транслируйте на любые устройства – можно пользоваться Steam Remote Play на телефоне, телевизорах, приставках… Поддерживаются iOS, tvOS, Android и Android TV;
- Отличная возможность запускать «объемные» игрушки на слабых компьютерах и неподдерживаемых операционных системах;
- Достаточно установить контент один раз, чтобы получить доступ навсегда с любого девайса;
- Игру можно вести непрерывно, переключаясь между разными устройствами.
Несколько слов о том, как пользоваться Steam Remote Play – особенности опции TOGETHER:
- Можно пользоваться локальными приложениями, даже если по умолчанию контент не поддерживает сетевое использование;
- Есть возможность транслировать видео, звук, разговоры между игроками – без задержки при условии быстрого интернет-соединения;
- Управлять прохождением можно с помощью собственных контроллеров – или делитесь управлением с помощью мыши и клавиатуры;
- Можно настраивать громкость звука и голосового чата;
- Контент становится кроссплатформенным, даже если обычно такой возможности нет.
Полный список игр, которые можно выводить через Steam Remote Play на телевизор или телефон, доступен здесь – https://store.steampowered.com/remoteplay_hub. В каталоге много контента с поддержкой функции, он постоянно пополняется новыми позициями! Выбирайте и начинайте играть.
Поговорим о том, как настроить Remote Play в Стиме! Хватит теории, пора переходить к подключению.
Как пользоваться
Вы будете приятно удивлены – никаких сложных действий предпринимать не нужно. Главное, выбрать игру, которая входит в список поддерживаемых (полный перечень выше). Особой настройки Steam Remote Play не требуется.
Чтобы воспользоваться опцией TOGETHER, нужно:
- Запустите нужное приложение;
- Найдите в списке друзей определенного человека;
- Кликните правой кнопкой мышки и отправьте приглашение;
- Друг должен принять приглашение в чате – вы вместе в игре!
Теперь о том, как запустить Steam Remote Play ANYWHERE. Вам понадобится дополнительное приложение Steam Link, которое нужно поставить на второе, подключаемое устройство. Обязательно проверьте, есть ли возможность скачать эту программу – пока она доступна не везде.
После загрузки Link вы сможете с легкостью присоединиться к главному устройству и запустить Steam Remote Play на телевизоре, планшете или мобильном телефоне. Главное – войти в свой аккаунт на обоих устройствах.
Возможные проблемы
Если Steam Remote Play лагает, нужно тщательно изучить список возможных трудностей – мы собрали известные и распространенные неполадки. Посмотрите на описание проблемы и способы решения (при наличии), воспользуйтесь нашим советом и больше не совершайте ошибок!
Трудности общего характера:
- Неизвестно, способен ли клиент закрепить за собой порт 27036 – если этого не произошло, в настройках функции не будут показаны другие компьютеры;
- Если окно с игрой становится неактивным, автоматически будет транслироваться рабочий стол компьютера, на котором она запущена. Это не ошибка, а особенность;
- Трансляция стороннего контента официально не поддерживается, могут быть трудности;
- Steam Remote Play нет звука по объемной технологии – только стереозвучание;
- Запись голоса поверх трансляции не поддерживается;
- Если игра долго загружается, сессия прервется, но трансляция запустится;
- Качество трансляции падает, если стрим идет на операционные системы с одно- или двухъядерным процессором и без поддержки аппаратного декодирования H264;
- Не поддерживаются устройства, работающие по технологии DirectInput, но работают устройства XInput;
- Не воспроизводятся игры, работающие на устаревших версиях DirectX.
- Не поддерживается Windows ХР;
- Окна контроля учётных записей прерывают трансляцию.
Особенности Mac OS:
- Не работает на компьютерах с Mac OS 10.8 и выше.
Особенности SteamOS / Linux:
- Недоступны настройки вибрации;
- Если хотите использовать игровые контроллеры на компьютере,с которого происходит трансляция, dev/uinput или /dev/input/uinput должны быть доступны для чтения и редактирования.
Чтобы хорошо понимать, как работает Steam Remote Play, рассматриваем другие ошибки.
- Трансляция работает только с UDP-портами 27031 и 27036, а также TCP-портами 27036 и 27037. Убедитесь, что брандмауэр поддерживает подобное соединение;
- Компьютеры, не использующие одну подсеть и UDP порт 27036 могут не видеть друг друга;
- Если при трансляции с видеокартой NVIDIA происходят сбои или появляется чёрный экран, нужно открыть панель управления NVIDIA и в «Управлении параметрами 3D» задать использование встроенного графического процессора, после чего перезапустить Steam;
- Постоянно видите черный экран? Обновите драйвера видеокарты на обоих устройствах, выключите аппаратное кодирование в расширенных настройках;
- Если в Windows 8-10 не виден курсор, подключите мышь к удаленному компьютеру;
- Искажения графики и черный экран? Обновите драйвера видеокарты через официальный источник;
- Если во время трансляции не слышен звук, необходимо проверить наличие записи об ошибке в logsstreaming_log.txt на удалённом компьютере и настройки громкости на основном устройстве.
Подробно рассказали, что такое Steam Remote Play. Новую функцию оценят активные игроки – теперь запускать игры можно на разных устройствах! Приглашайте друзей, играйте вместе и наслаждайтесь классными уровнями, которые можно проходить без ограничений.
Источник
Steam, который иногда не работает
Клиент Steam может испытывать большие и продолжительные проблемы в работе, вплоть до потери функциональности. Столкнулся с этим, когда стал получать странную ошибку каждые несколько минут. А еще сломался их магазин. Пришлось немного копнуть

Все началось с ошибки, которая стала появляться каждые несколько минут: “Invalid Json Token. Line: 1 Ch:1”, при этом игра автоматически сворачивалась.
Быстрое гугление показало, что с подобным сталкиваются уже несколько лет (с 2016 или раньше)

Та самая ошибка
Есть множество упоминаний на разных ресурсах. В частности, на форуме steamcommunity
Однако с поиском решения проблемы. Присутствует множество однотипных советов:
- переустановите;
- отключите эффекты в игре;
- очистите кэш и т.д.
Кому-то помогло, однако в основном нет.
Мне повезло встретить пост человека, который написал, что полная переустановка Windows, Steam и выкачивание игры ему не помогли. Потому как у меня намерение переустановить Steam и выкачать все с нуля где-то витало, однако размер игры со всеми дополнениями (250+ GB) мотивировал искать дальше.
Самым информативным был чей-то отзыв о том, что включенный VPN помогает (а еще иногда это делает перезагрузка роутера). Быстрая проверка показала, что способ решения включением VPN действительно рабочий. Попутно заметил также, что их магазин ломается в присутствии ошибки. Предположил, что проблема не в каком-нибудь битом конфиг-файле игры, а нечто более глобальное.

В 2020 нормальный магазин должен выглядеть… иначе
Попробовал в настройках сети установить гугловый DNS, в надежде что это проблемы с DNS на стороне провайдера (сталкивался с таким). Но ошибка осталась.
Вспомнив, что магазин Steam это по сути HTML-страничка, отображаемая в их клиенте, запустил Fiddler:

Fiddler — Requests
Сразу бросаются в глаза запросы со статусом 403 на их CDN. В ответ должны были прийти js-скрипты, CSS, контент, но на все запросы сервер отвечает 403 + некий HTML-текст, который я сохранил и открыл:

Упс.
Собственно, искать долго не пришлось, вот и причина. У меня обычный динамический IP. Почему-то для данного IP (а возможно и для всей подсети) firewall Cloudflare считает необходимым требовать заполнить капчу. Обработку ошибок разработчики Steam не предусмотрели.
И даже если бы добавили капчу. Для тех, кто не пользовался Steam, поясню: у них для всех введена обязательная двухфакторная авторизация с подтверждением через email. После этого вводить в магазине капчу в рандомные моменты было бы как минимум странно.
Их сайт в браузере при этом выглядит аналогичным образом: те же запросы, и капчу негде ввести. Если CDN имеет что-то против вашего IP, грузится чистый HTML без стилей и картинок.
Как бы то ни было, общение с тремя сотрудниками службы поддержки результатов не дало.
Ни подробный сценарий с разъяснением и скриншотами, ни пояснения, что первая ошибка (Invalid Json Token) всего лишь одно из проявлений, привязанное к конкретной игре, а сама глобальная проблема кроется в механизме реализации магазина и сайта, не были ими восприняты.
Ответы поддержки были такими:
- переустановите;
- обратитесь к разработчику игры;
- идите к разработчику игры, также мы не можем воспроизвести локально, так что проблема на вашей стороне.
Подробнее их ответы тут:
Источник
Сообщение «Steam — Fatal Error» говорит о том, что возник серьезный сбой и дальнейшая работа программы либо запуск игры через ее интерфейс невозможен. Что делать? Зависит от того, что еще написано в этом сообщении.
Если сказано, что программа должна быть онлайн, значит на компьютере проблемы с выходом в сеть. Если говорится, что программа не может запустится из текущей папки, значит нужно ее переместить в другую папку. И так далее.
Ниже собраны наиболее встречающиеся сообщения об ошибках и способы их исправления.
Fatal Error: Steam needs to be online
Такая ошибка может возникнуть при первом запуске Steam, либо при его обновлении. Перед тем, как пытаться что-то сделать, проверьте, работает ли на вашем компьютере интернет (проверьте, как открываются страницы в браузере). Если с интернетом есть проблемы, сначала исправьте их.
Если все в порядке, значит программе кто-то блокирует выход в сеть. Проделайте следующее.
Запустите Steam с правами администратора
Выйдите из программы. Для этого кликните по ее значку в трее правой кнопкой мыши и нажмите «Выход».
Затем нажмите правой кнопкой мыши на ярлык Steam на рабочем столе и выберите команду «Запуск от имени администратора». Помогло?
Примечание: если этот способ помог решить проблему, но через какое-то время ошибка появилась вновь, настройте, чтобы Steam запускался с правами администратора всегда. Для этого в свойствах ярлыка перейдите на вкладку «Совместимость» и установите галочку, как показано на скриншоте ниже.
Такую же операцию нужно проделать с файлом Steam.exe, если клиент запускается автоматически после загрузки Windows.
Если права администратора не решили проблему, проверьте, не блокирует ли программе выход в сеть брандмауэр Windows.
Отключите брандмауэр
Нажмите клавиши Win+R, в открывшемся окне введите Control, затем нажмите Enter.
Выберите режим просмотра «Мелкие значки», если он не выбран. Затем кликните по строке «Брандмауэр…»
Здесь перейдите в раздел «Включение и отключение брандмауэра…».
И отметьте оба пункта «Отключить брандмауэр…» для частной и общественной сети.
Затем запустите Steam. Если ошибка пропала, включите брандмауэр и добавьте Steam в его исключения.
Примечание: выход в сеть может также блокировать встроенный в антивирус сетевой экран. Попробуйте отключить и его перед запуском.
Fatal Error: %appname% cannot run from a folder path with non-ASCII characters
Такая ошибка может появиться при первом запуске Steam (сразу после установки).
Или в дальнейшем, если папка с программой была перемещена.
Причина — в названии папки, в которую был установлен клиент. Оно должно состоять из английских букв или цифр. Тоже самое касается пути установки, в нем не должно быть русских букв и спецсимволов.
Чтобы решить проблему, полностью удалите Steam. Затем создайте новую папку на английском в корне жесткого диска, на котором достаточно места для хранения файлов программы и игр. Затем установите Steam в эту папку.
Fatal Error: Failed to connect with local Steam Client process
Эта ошибка может появиться при запуске некоторых игр (например, CS: GO). Сам Steam при этом запускается без проблем.
Решение здесь простое. Зайдите в клиент, в правом верхнем углу экрана кликните по надписи «Steam» и выберите «Проверить наличие обновлений…».
Подождите, пока программа обновится, затем запускайте игру.
Если это не помогло, попробуйте переустановить Steam.
Ошибки Fatal Error, в описании которых указаны файлы .dll
Если в описании ошибки указан какой-либо dll-файл (например, steamui.dll), попробуйте отключить антивирус (возможно именно он блокирует этот файл из-за ошибочного срабатывания). Затем восстановите файл из карантина, если антивирус его туда поместил, и добавьте его в исключения.
После этого включите антивирус и запустите Steam.
Если ничего не помогло
- Посмотрите раздел с инструкциями на нашем сайте. Возможно, решение вашей проблемы есть в другой нашей статье.
- Напишите в службу технической поддержки Steam на официальном сайте разработчика.
Читайте также
- Ошибка [Steam API dll отсутствует] – что делать? →
- Ошибка [failed to initialize Steam] →
- Ошибка [Error 503 service unavailable] в Steam →
Ошибка FATAL ERROR: failed to connect with local Steam Client process возникает при попытке запустить игру через клиент Стим. Это говорит о том, что не удалось подключиться к процессу. Проблема возникает по ряду причин. Мы собрали возможные решения в этой статье.
- Чаще всего в решении проблемы failed to connect помогает полностью выйти из клиента steam, а затем зайти снова (перезапустить программу).
- Клиент Стим мог устареть, убедитесь, что вы используете последнюю версию клиента. Именно это советуется сделать в полном тексте ошибки.
- Проверьте целостность файлов игры. Перейдите в свойства игры, во вкладку «Локальные файлы», затем нажмите «Проверить целостность КЭШа». Если некоторые файлы были повреждены, они будут заменены.
- Запустите Client от имени администратора: правой кнопкой мыши кликните на ярлык и выбирите пункт «Запуск от имени администратора».
- Удалите папку appcache в папке стим.
Затем перезайдите в Steam. - Найдите файл clientregisty.blob и удалите его, затем снова перезапустите клиент.
Если вам удалось найти другое решение ошибки failed to connect with local Steam Client, пожалуйста, поделитись им с нами в комментариях.
Steam – удобная игровая платформа, которая пользуется огромной популярностью у геймеров со всего мира. Она дает доступ к каталогу платных/бесплатных игр, позволяет оплачивать подписки на любимые проекты удобным способом, продавать внутриигровые предметы (например, скины из CS:GO или Dota 2) и многое другое. В целом, можно сказать, что Steam не имеет недостатков, за исключением одного – иногда в работе программы возникают сбои, из-за чего пользователь не может запустить ее на своем компьютере. В этом гайде мы расскажем, почему не запускается Стим, что делать в этом случае и как исправить различные ошибки.
Содержание:
- 1. Не запускается Steam на Windows 7, 8, 10 и 11 – закрываем активные процессы в диспетчере задач
- 2. Не открывается Стим – запускаем от имени администратора
- 3. Проблемы с запуском Steam на Windows 7, 8, 10 и 11 – обновляем систему
- 4. Программы, которые мешают запустить Стим
- 5. Не работает Стим – переустанавливаем программу
- 6. Исправляем ошибки Steam, которые не позволяют запустить программу
- 7. Не работает Steam – другие способы решения проблемы
1. Не запускается Steam на Windows 7, 8, 10 и 11 – закрываем активные процессы в диспетчере задач
Во время своей работы Steam может запускать различные дополнительные процессы, которые отображаются в диспетчере задач. Иногда они не завершаются автоматически после выхода из программы, из-за чего та не открывается повторно – после клика по ярлыку Стима ничего не происходит.
Если вы ранее нормально пользовались приложением, а теперь не можете войти в него, проверьте, не остались ли в диспетчере задач активные процессы, связанные со Steam:
- Нажмите на клавиатуре сочетание клавиш Ctrl + Alt + Delete. В появившемся окне выберите «Диспетчер задач».
- Перейдите на вкладку «Процессы» и отыщите все, что связано со Steam. Обычно нужные процессы называются steam.exe. Далее кликните по выбранному процессу правой кнопкой мышки и нажмите на строчку «Снять задачу». Сделайте это со всеми активными процессами Стима, которые есть в диспетчере задач.
- После этого дважды кликните по ярлыку программы. Все должно заработать.
Также вы можете завершить все процессы steam.exe c помощью этой команды:
taskkill /f /IM steam.exe
Чтобы использовать ее, вам нужно вставить указанный выше текст в строку поиска на компьютере. Как только вы нажмете Enter, все процессы Steam завершатся.
Альтернативный способ – перезагрузка компьютера
Перезагрузка ПК зачастую решает многие проблемы в работе не только Steam, но и других программ. В этом случае вам нужно полностью выключить компьютер или перезагрузить его, а не выйти из учетной записи администратора. Если вы просто выйдите из аккаунта админа и войдете снова, все активные процессы в диспетчере задач продолжат работать и проблема не решится. После полного перезапуска ПК попробуйте запустить Steam. Если у программы нет никаких серьезных сбоев, то она откроется.
2. Не открывается Стим – запускаем от имени администратора
Иногда запуск Steam требует разрешения от администратора ПК. Если его нет, приложение не откроется. Вам нужно выполнить запуск Стима от имени администратора:
- Кликните по ярлыку программы правой кнопкой мышки.
- Выберите в выпадающем меню строчку «Запустить от имени администратора».
- Подождите, пока Steam запустится.
Если ничего не произошло, пробуйте другие способы, перечисленные в этой статье.
Как сделать, чтобы Steam всегда запускался от имени администратора?
Если совет выше помог, и программа заработала нормально, но вы не хотите каждый раз открывать ее кликом правой кнопкой мышки по строке «Запустить от имени администратора», вам надо сделать следующее:
- Кликните по ярлыку Стима правой кнопкой мышки.
- В выпадающем меню нажмите строчку «Свойства».
- Откройте раздел «Совместимость».
- Найдите почти в самом низу окошка пункт «Запускать эту программу от имени администратора» и поставьте флажок рядом.
- Сохраните изменения.
Теперь Steam будет запускаться от имени администратора по умолчанию.
3. Проблемы с запуском Steam на Windows 7, 8, 10 и 11 – обновляем систему
Так как Steam постоянно дорабатывается и улучшается, он требует регулярного обновления Windows. Во время обновлений системы загружаются важные файлы, от которых зависит нормальное функционирование большинства современных приложений и игр. Если вы давно не обновляли Windows и Стим внезапно перестал работать, проверьте наличие новых обновлений вручную:
- Откройте меню «Пуск» (значок Windows на клавиатуре или на панели задач).
- Перейдите в параметры Windows (значок в виде шестеренки).
- Найдите раздел «Обновление и безопасность».
- Нажмите «Проверить наличие обновлений».
Если новые обновления системы найдены, установите их, а потом перезагрузите компьютер. После установки важных файлов Steam может заработать.
Как откатить обновления Windows?
В некоторых случаях обновление системы приносит больше вреда, чем пользы. Если обновления для Windows как-то негативно повлияли на работу вашего ПК (компьютер стал дольше загружаться, перестали работать какие-то программы и т. д.) и при этом не решили проблему с запуском Steam, выполните их откат:
- Откройте меню «Пуск» (значок Windows на клавиатуре или на панели задач).
- Перейдите в параметры Windows (значок в виде шестеренки).
- Найдите раздел «Обновление и безопасность».
- Перейдите на вкладку «Восстановление»;
- Нажмите «Начать» под пунктом «Вернуть компьютер в исходное состояние».
После возврата системы в первоначальное состояние произойдет перезагрузка ПК. Далее попробуйте запустить Стим. Возможно, он заработает.
4. Программы, которые мешают запустить Стим – находим и решаем проблему
Если вы не можете открыть Steam, убедитесь, что на вашем компьютере нет программ, которые мешают его работе. В списке ниже мы перечислим, какой софт с большой вероятностью может заблокировать запуск Стима:
- Антивирусные программы (ESET NOD32, Avast Antivirus, 360 Total Security, Kaspersky и их аналоги);
- Антишпионское ПО (Norton, Spybot, Bitdefender, SUPERAntiSpyware и т. д.);
- Брандмауэры (Tiny Firewall, Windows Firewall, iSafer и проч.);
- VPN (список популярных VPN вы можете найти по этой ссылке);
- Программы IP-фильтрации;
- Приложения FTP/веб-сервера;
- P2P-клиенты (SharkTorrent, BitTornado и т. д.).
Вы недавно устанавливали какое-либо приложение из категорий, перечисленных выше? Мы расскажем, что делать.
Удаление ненужных сторонних программ
Если недавно установленная программа вам не нужна, например, вы скачали VPN, а он вам не подошел, либо она загрузилась без вашего ведома вместе с установкой другого ПО, то просто удалите ее со своего компьютера:
- Откройте меню «Пуск» (значок Windows на клавиатуре или на панели задач).
- Перейдите в параметры Windows (значок в виде шестеренки).
- Найдите раздел «Приложения».
- Выберите конкретную программу из списка и нажмите кнопку «Удалить».
После проверьте, заработал ли Steam.
Отключение антивирусного ПО
Если никаких программ вы не скачивали в последнее время, но на вашем компьютере установлен антивирус, отключите его в настройках или временно приостановите защиту ПК. После этого попробуйте запустить Steam. Заработал? Значит дело в вашем антивируснике. Добавьте приложение Стим в список исключений антивирусного ПО, чтобы оно не блокировало его работу. Если вы не знаете, как добавить программу в список исключений вашего антивирусника, посмотрите инструкцию на официальном сайте его разработчика.
Обратите внимание! Мы категорически рекомендуем не оставлять ваш компьютер без защиты. Если ваш антивирус препятствует запуску Steam и вы вынуждены удалить его, скачайте другое антивирусное ПО или включите стандартный Защитник Windows.
5. Не работает Стим – переустанавливаем программу
Если Steam перестал открываться или антивирусное ПО удалило некоторые файлы программы, посчитав их вредоносными, из-за чего Стим больше не запускается, удалите его со своего компьютера:
- Откройте меню «Пуск» (значок Windows на клавиатуре или на панели задач).
- Перейдите в параметры Windows (значок в виде шестеренки).
- Найдите раздел «Приложения».
- Выберите в списке Steam и нажмите «Удалить».
После этого отключите антивирусник (если он у вас есть), перейдите на официальный сайт Steam и загрузите программу, кликнув по кнопке «Установить Steam» в правом верхнем углу.
Важно! Не стоит переживать за свои игры, которые были установлены на компьютер через Стим. При удалении программы они остаются на ПК (путь к игровым файлам находится тут – …SteamLibrarysteamappscommon).
Как добавить игры в библиотеку после переустановки Steam?
В том случае, если папка установки приложения Стим отличается от папки, где хранятся файлы скачанных вами игр, после переустановки программы в ней могут не появиться загруженные игры. При попытке запустить игру, которая есть на ПК, через библиотеку Steam вам будет предложено скачать ее заново. Делать это не нужно. Выполните следующие действия:
- В левом верхнем углу программы открываем выпадающее меню Steam.
- Кликаем по пункту «Настройки».
- В открывшемся окне выбираем раздел «Загрузки».
- Нажимаем кнопку «Папки библиотеки Steam».
- Кликаем по значку плюсика и добавляем путь к папке, куда вы ранее загружали игры со Стима: …SteamLibrarysteamappscommon.
После этого программа автоматически определит местонахождение файлов ваших игр, подгрузит обновления, если это требуется, и они станут доступны для запуска в библиотеке без необходимости повторной установки.
Иногда при попытке войти в Стим пользователь видит одну из следующих ошибок:
- Timeout expired;
- Failed to load steam.dll;
- FATAL ERROR: Failed to Connect with Local Steam Client Process;
- Steam needs to be online to update.
Ниже мы подробно расскажем, как справиться с этими ошибками и наконец-то запустить Steam на своем компьютере.
Ошибка «Timeout expired»
- Нажмите сочетание клавиш WIN+R.
- В появившемся окошке введите msconfig и нажмите Enter.
- Перейдите в раздел «Службы».
- Напротив «Не отображать службы Майкрософт» поставьте галочку.
- Кликните по «Отключить все» и перезагрузите свой компьютер.
Альтернативный вариант решения проблемы с ошибкой «Timeout expired»:
- Кликните по ярлыку Стим правой кнопкой мышки.
- В выпадающем меню выберите «Свойства».
- В строчке «Объект» после «C:Program Files (x86)SteamSteam.exe» поставьте пробел и добавьте -tcp.
- Сохраните изменения и попробуйте запустить Steam с правами администратора.
Ошибка «Failed to load steam.dll»
- Перейдите в папку, куда вы устанавливали Стим (пример: C:Program Files (x86)Steam).
- Найдите в списке файлов «steam.dll» и удалите его с последующей очисткой корзины.
- Запустите Steam с помощью ярлыка программы и дождитесь, пока пройдет проверка файлов и steam.dll загрузится самостоятельно.
Если указанный выше способ не помог, переустановите Стим полностью: сначала удалите его с компьютера через «Установка и удаление программ», а потом установите приложение заново, скачав файл-установщик с официального сайта.
Ошибка «FATAL ERROR: Failed to Connect with Local Steam Client Process»
Данная ошибка появляется в том случае, если файлы Steam повреждены. Избавиться от нее можно путем полной переустановки программы. Также можете попытаться удалить папку appcache, которая находится тут – C:Program Files (x86)SteamSteam.exe или в той папке, куда вы устанавливали Стим.
Важно! Если подобная ошибка появляется, когда вы пытаетесь запустить игру из библиотеки Steam, то выберите ее в списке ваших игр, кликните правой кнопкой мышки по названию, нажмите «Свойства» -> «Локальные файлы» и выберите «Проверить целостность игровых файлов». Система обнаружит поврежденные игровые файлы и восстановит их, после чего ошибка исчезнет.
Ошибка «Steam needs to be online to update»
Подобная ошибка зачастую возникает при проблемах с интернетом, но иногда вы можете столкнуться с нею, даже если сеть работает без нареканий. Что можно сделать:
Последний совет мы рекомендуем использовать в последнюю очередь. Обычно первые две рекомендации помогают избавиться от ошибки «Steam needs to be online to update».
7. Не работает Steam – другие способы решения проблемы
Проверка содержимого файла «hosts»
«hosts» – системный файл, который могут редактировать вредоносные программы, из-за чего пользователь компьютера теряет возможность заходить на определенные сайты или пользоваться некоторыми приложениями. Если у вас внезапно начали появляться проблемы с доступом на сайты или Steam перестал запускаться, убедитесь, что в файле hosts нет никаких изменений. Для этого:
- Перейдите в папку C:WindowsSystem32driversetc.
- Найдите в списке файл «hosts» и откройте его с помощью стандартного блокнота;
- Отыщите строчки #127.0.0.1 localhost и #::1 localhost.
- Удалите весь текст, который находится ниже этих строчек.
- Сохраните изменения в файле.
Если эти действия не помогли, вставьте после строчек #127.0.0.1 localhost и #::1 localhost этот текст:
68.142.122.70 cdn.steampowered.com
208.111.128.6 cdn.store.steampowered.com
208.111.128.7 media.steampowered.com
И сохраните изменения. Проверяйте, теперь Steam должен заработать.
Обновление драйверов
Отсутствие «свежих» драверов для каких-либо комплектующих ПК в некоторых случаях приводит к тому, что Steam не запускается. Проверить актуальность драйверов можно следующими способами:
Проверка настроек даты и времени на ПК
Неправильно выставленные дата и время на компьютере нередко приводят к сбоям в работе различных приложений. И Стим не стал исключением. Если по какой-то причине время и дата на вашем компьютере сбились, сделайте их актуальными и попробуйте зайти в Steam. Возможно, это решит вашу проблему. Как изменить дату и время на компьютере:
- Нажмите сочетание клавиш WIN+R.
- Введите в строку Control Panel и нажмите Enter.
- Выберите в списке «Дата и время».
- В открывшемся окне установите актуальную дату и время.
Отключение лишних устройств от компьютера
Некоторые устройства, подключенные к вашему компьютеру, могут работать неправильно и стать основной причиной, по которой Steam не запускается. Если недавно вы использовали USB-флешку, новые наушники, внешние накопители, колонки или другие гаджеты, то отключите их от ПК и проверьте, работает ли Стим теперь.
Проверка жесткого диска на наличие ошибок
Один из способов найти причину, по которой не запускается Steam – выполнить проверку жесткого диска на ошибки:
- Нажмите сочетание клавиш WIN+R.
- Введите в строку cmd и нажмите Enter.
- В консоли введите sfc /scannow и нажмите Enter.
- Дождитесь окончания процедуры.
- После введите в консоли chkdsk /f /r и нажмите Enter.
- Далее введите Y и еще раз нажмите Enter.
- Перезагрузите компьютер и дождитесь проверки жесткого диска на ошибки.
После этого попробуйте зайти в Стим.
Отключение режима совместимости
Если вы пытались исправить какую-либо ошибку, возникающую во время работы Steam и выбрали режим совместимости с другой операционной системой, после чего программа вообще перестала запускаться, сделайте следующее:
- Кликните по ярлыку программы правой кнопкой мышки.
- Перейдите в «Свойства».
- Нажмите «Расположение файла».
- Выберите в списке файлов steam.exe.
- Перейдите в свойства steam.exe (ПКМ по файлу).
- Откройте раздел «Совместимость».
- Напротив «Запустить программу в режиме совместимости с:» снимите галочку.
- Примените изменения.
Теперь Steam должен запуститься, как и раньше.
Список ошибок — fatal error и их решения
Список ошибок Steam:
- Fatal Error: Windows 10.
- Fatal Error: Steam needs to be online.
- Fatal Error: %appname% cannot run from a folder path with non-ASCII characters.
- Fatal Error: Failed to connect with local Steam Client process.
Причины возникновения ошибок и их решения
Fatal Error: Windows 10.
%Appname% cannot run from a folder path — Steam не может загрузиться по указанному вами пути установки, в таблице «ASCII» не содержатся русские символы.
Решение — Переустановите Steam, к пути его установки не должно содержатся русских символов:
- С:Программные файлыSteam — Не правильный вариант.
- C:Program Files (x86)Steam — Правильный вариант.
Самый лучший вариант: Локальный диск С или D, без разницы — C:Steam.
Steam needs to be online to update. Please confirm your network connection — Ошибка появляется во время обновления программы, она значит что у вас отсутствует интернет.
Решения:
1. Откройте браузер и проверьте ваш интернет на работоспособность.
2. Попробуйте запустить Steam от имени администратора, иногда это помогает.
3. Нажмите правой кнопкой мыши по ярлыку стима, откройте пункт «свойства», далее пункт «Совместимость», в пункте «Режим совместимости» выберите пункт «Запустить программу в режиме совместности», в открывшемся списке выбираем — Windows XP (Пакет обновления 2). Так же активируйте пункт «Запускать эту программу от имени администратора», нажмите — применить и ок.
4. При использовании прокси-сервера, порты могут блокироваться. Зайдите в «Панель управления», верхний правый угол — графа «Категория» выберите вариант «Мелкие значки», далее зайдите в раздел «Свойства браузера», выберите вкладку «Подключения», пункт «Настройки сети».
В подразделе «Прокси-сервер» уберите галочку пункта «Использовать прокси-сервер для локальных подключений», в пункте «Автоматические настройки» отключите вариант — «Автоматическое определение параметров», подтвердите действие и перезагрузите ваш компьютер.
5. Так же возможны варианты отключения защитника Windows, отключение антивируса.
Failed to connect with local steam client process — Ошибка появляется при запуске определенных игр, программа не может подключиться к локальному процессу.
Решения:
1. Самый простой способ, выйдите из аккаунта Steam, перезагрузите компьютер, снова впишите свои данные аккаунта.
2. Могут повредиться файлы кэша. «Свойства игры», пункт «Локальные файлы», далее выбираем пункт «Проверить целостность файлов игры». Проверяем, перезагружаем программу, запускаем игру.
3. Может не хватать определенных файлов библиотеки. СИ++ и Direct X обычно устанавливаются автоматически, бывают случаи прерывания установки по непонятным причинам, в этом случае стоит самостоятельно установить все файлы библиотеки.
Зайдите в библиотеку игр, выберите не запускаемую игру и нажмите на пункт «Свойства», далее пункт «Локальные файлы», выберите пункт «Просмотреть локальные файлы».
Вам откроется папка с нужными файлами, программные библиотеки в папке «CommonRedist».
Требуется установить все файлы, в папке «CommonRedist». «DirectX», и «vcredist». Нужно открыть каждую папку и установить все файлы, можно через установщик, обратите внимание на разрядность системы.
После полной установки перезагрузите компьютер и запустите игру.
4. Бывает при запуске игры, процесс остается в «диспетчере задач» а сама игра не запустилась. Вам нужно открыть «диспетчер задач», «принудительно закрыть все процессы игры» и запустить игру снова.