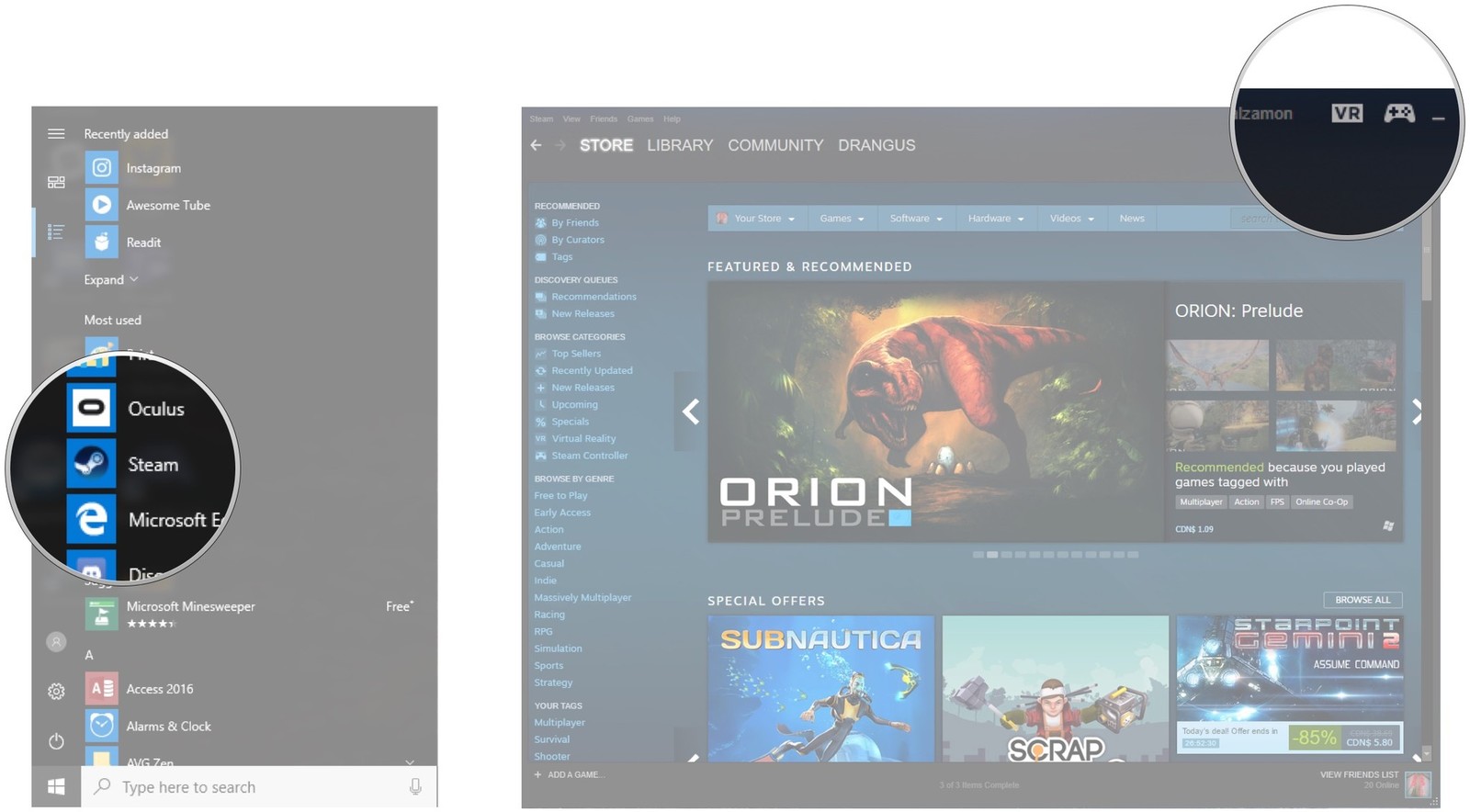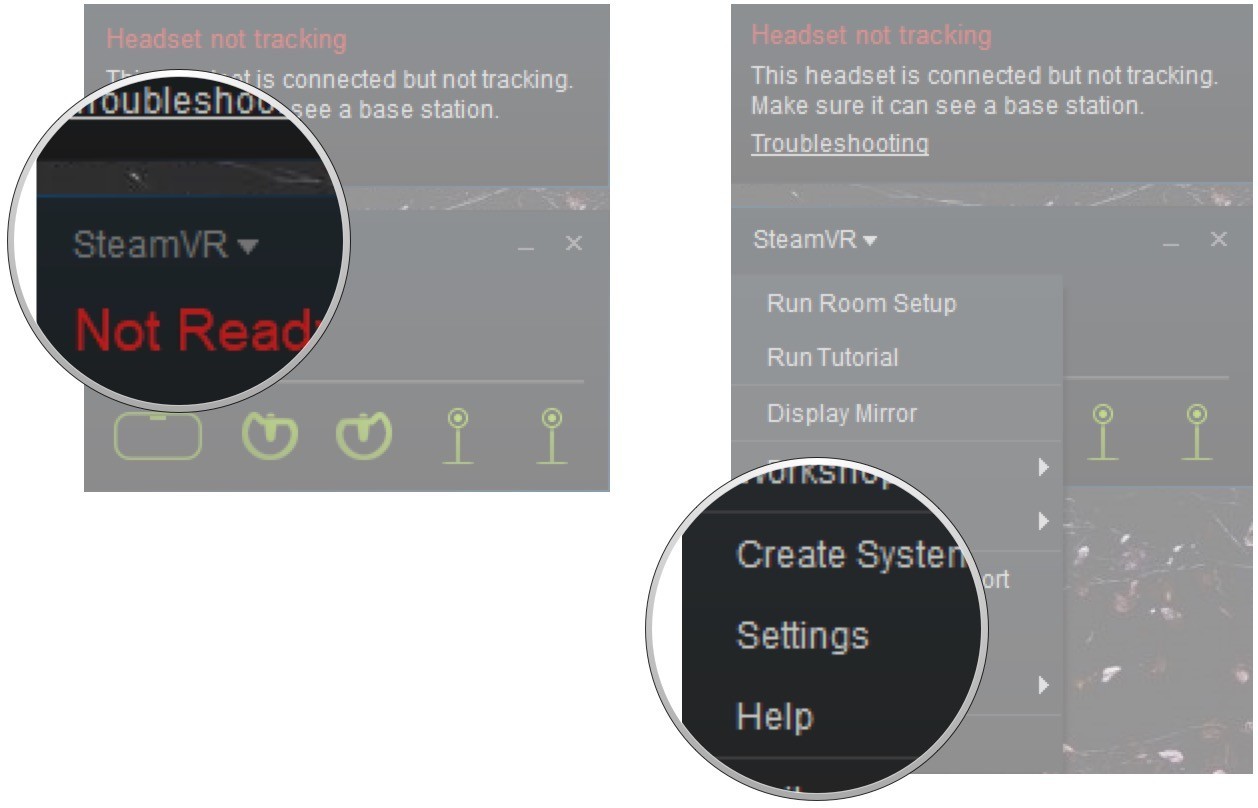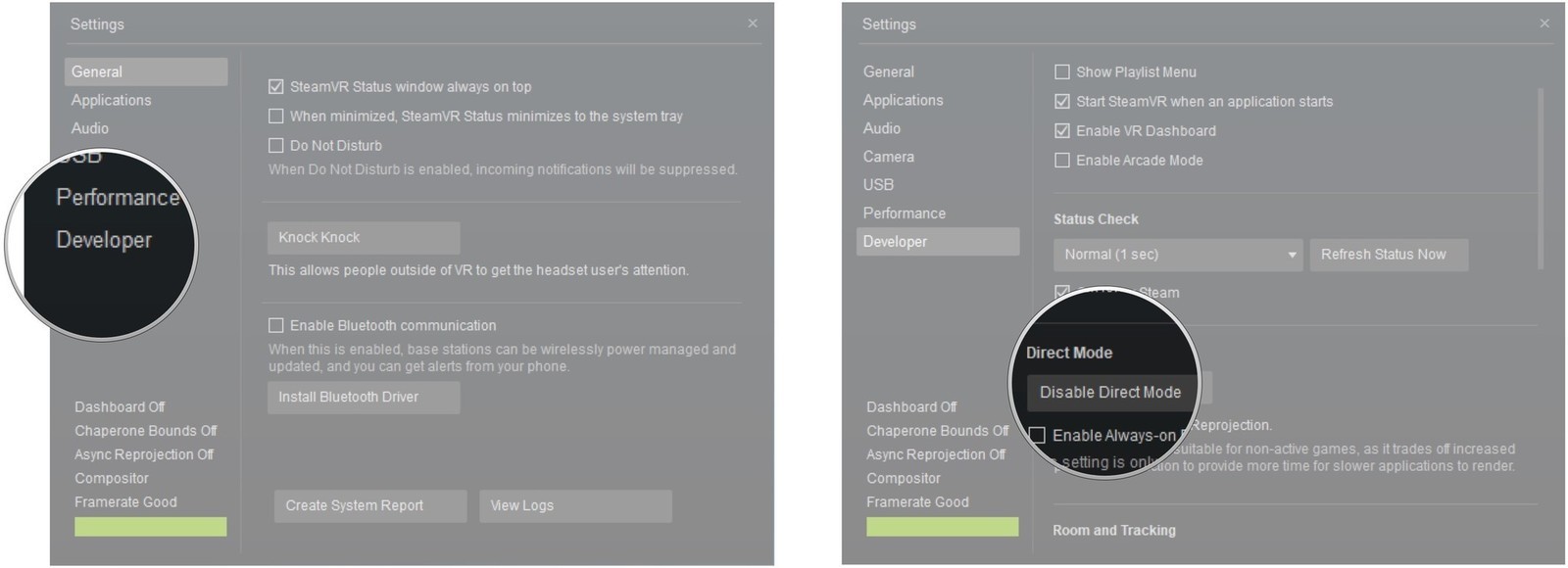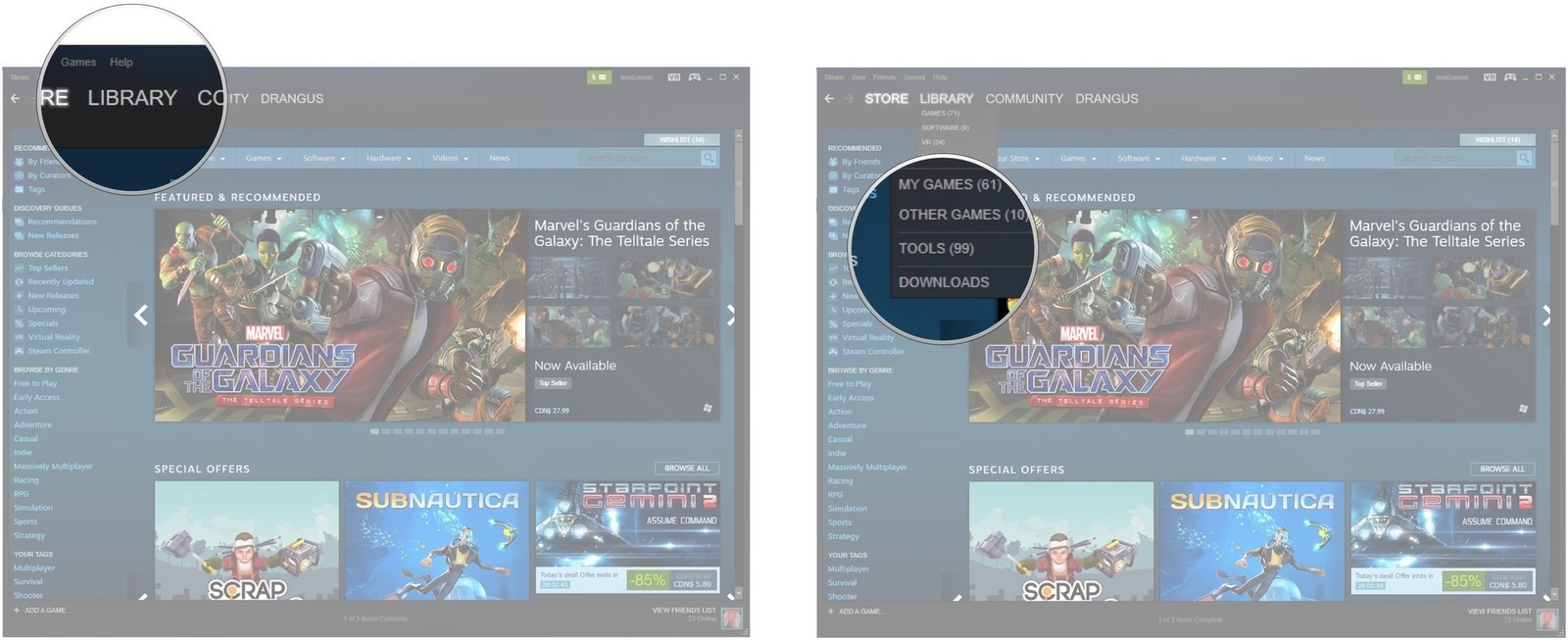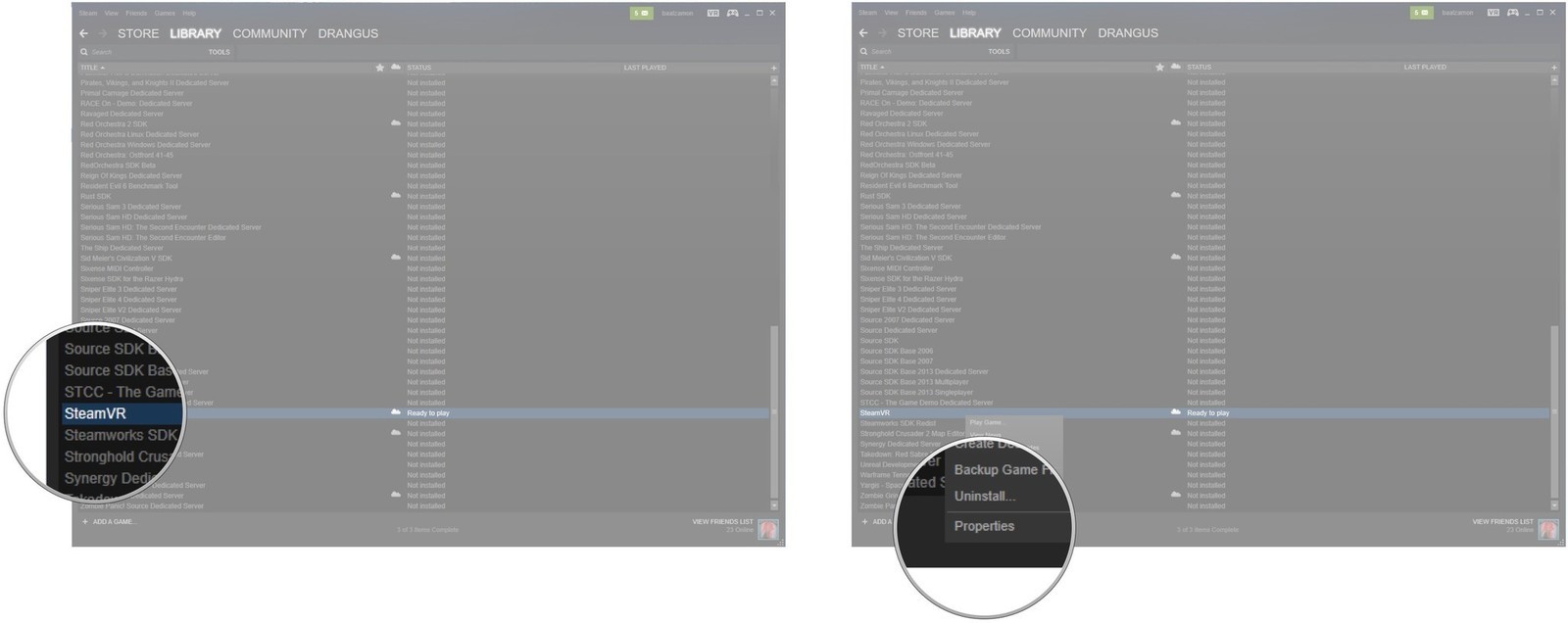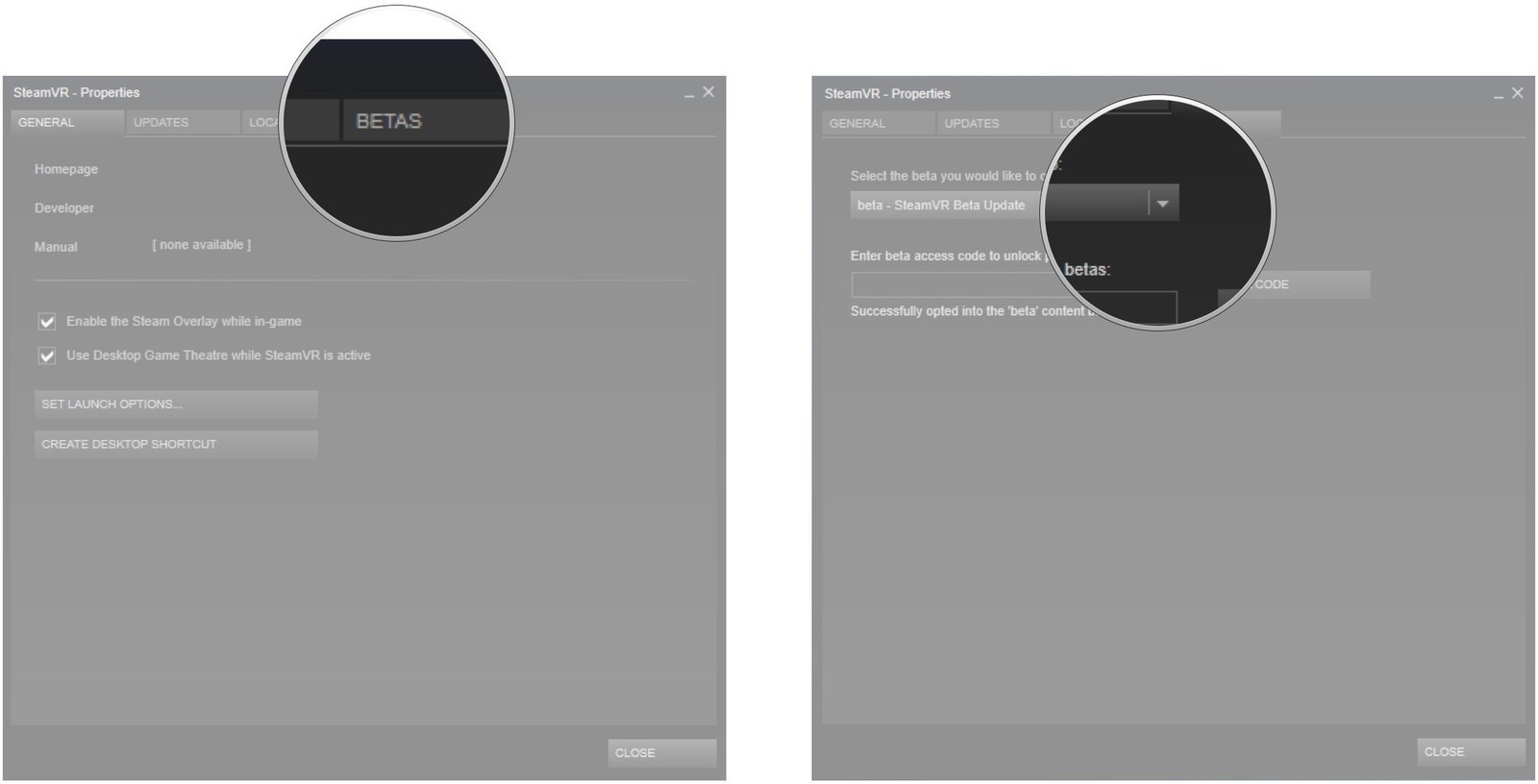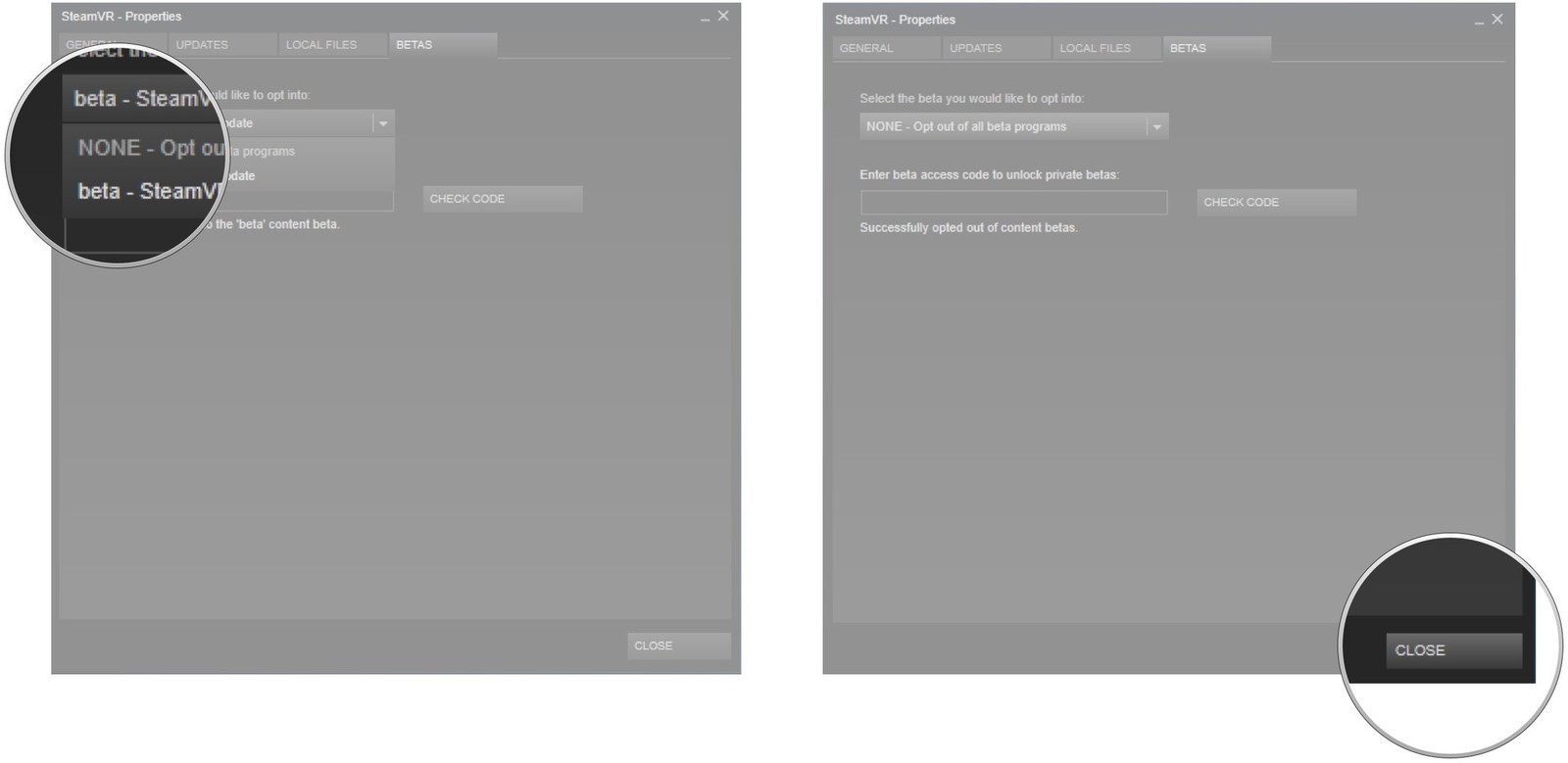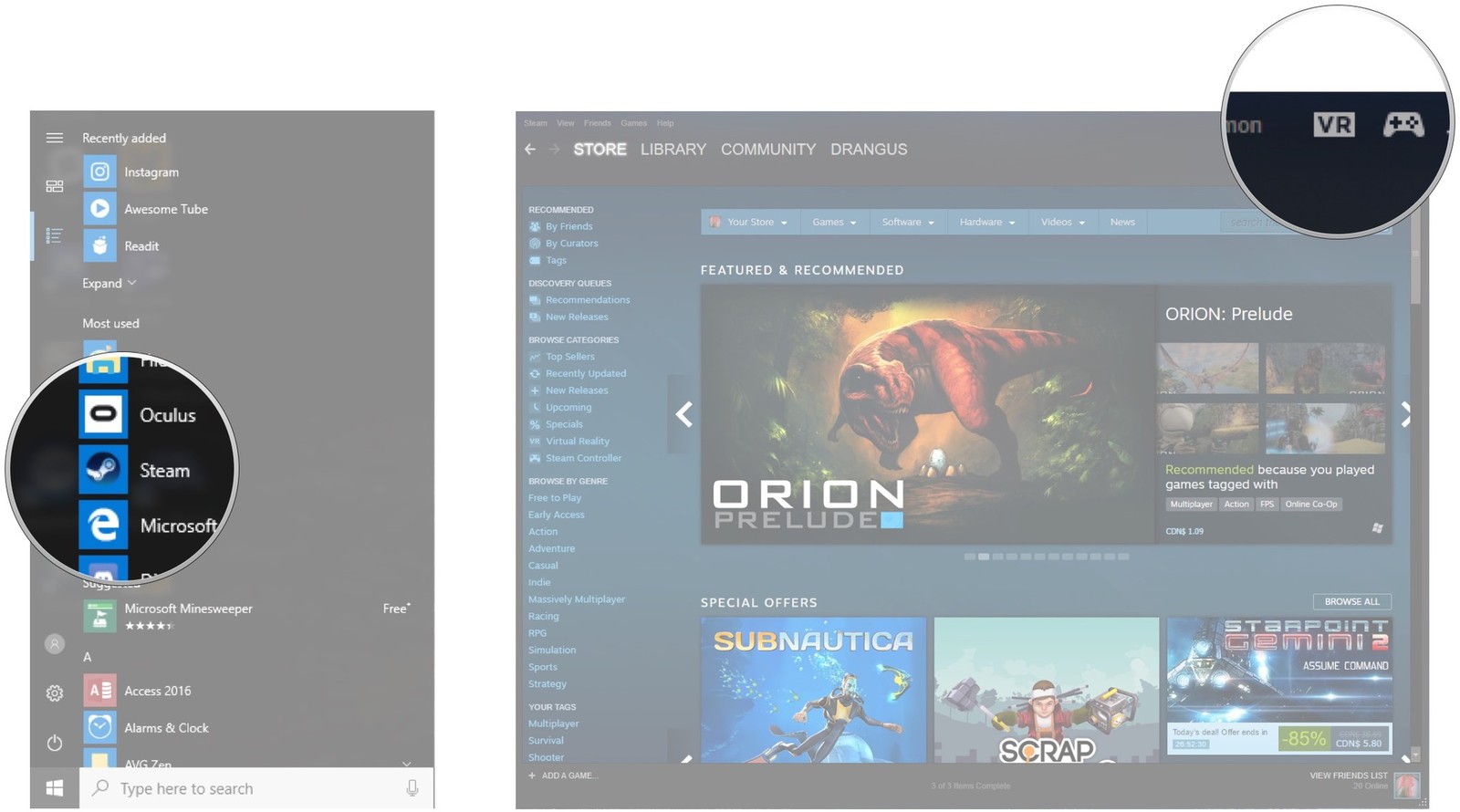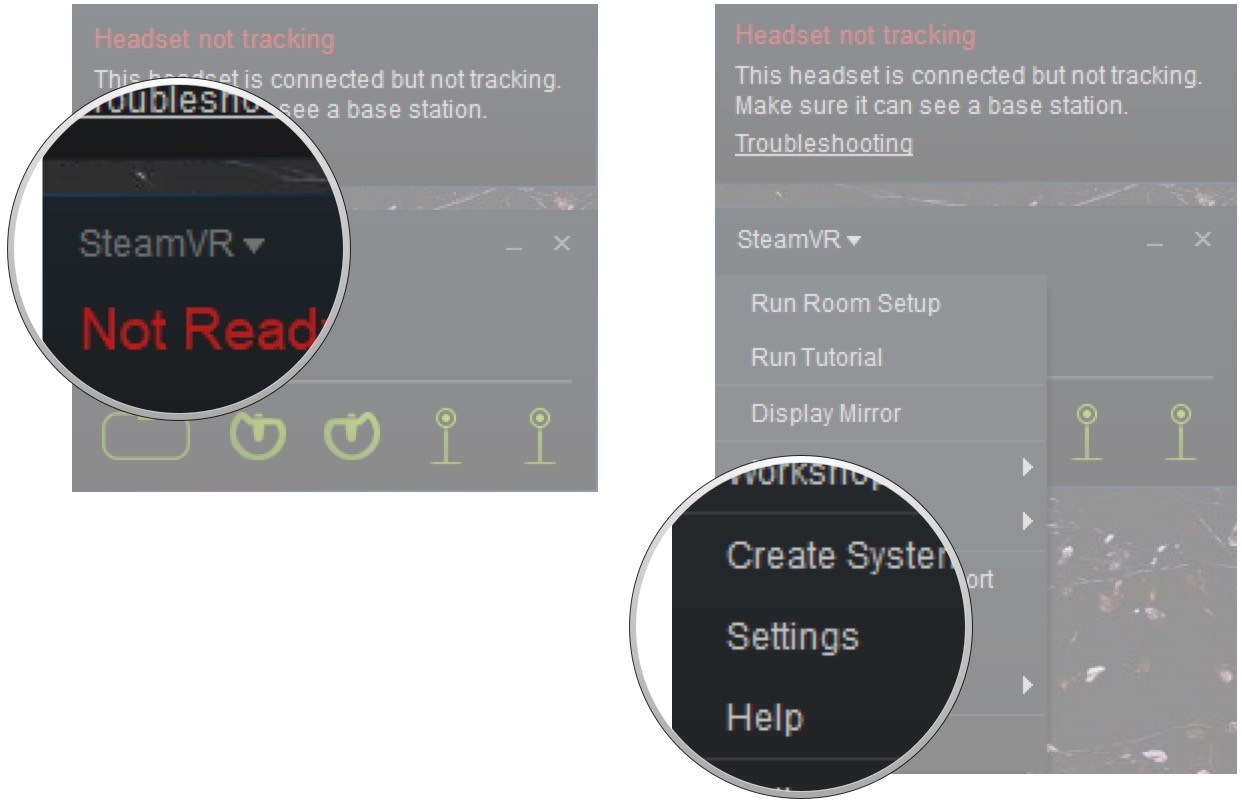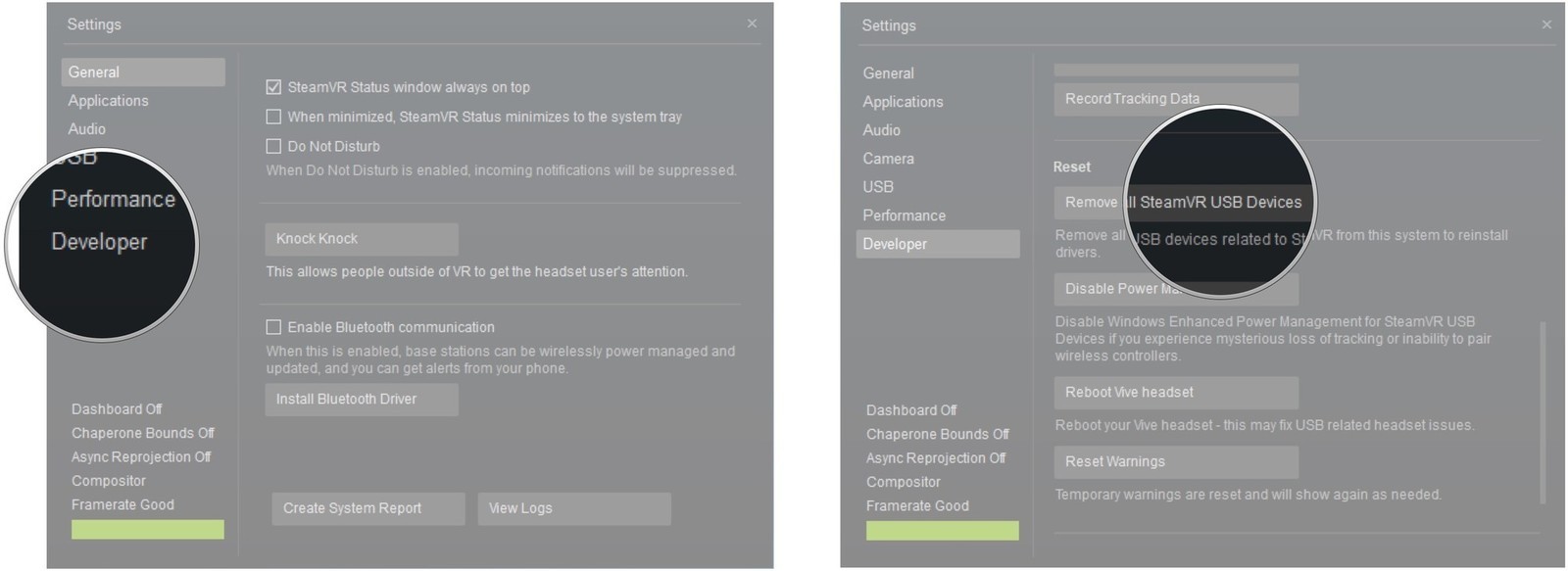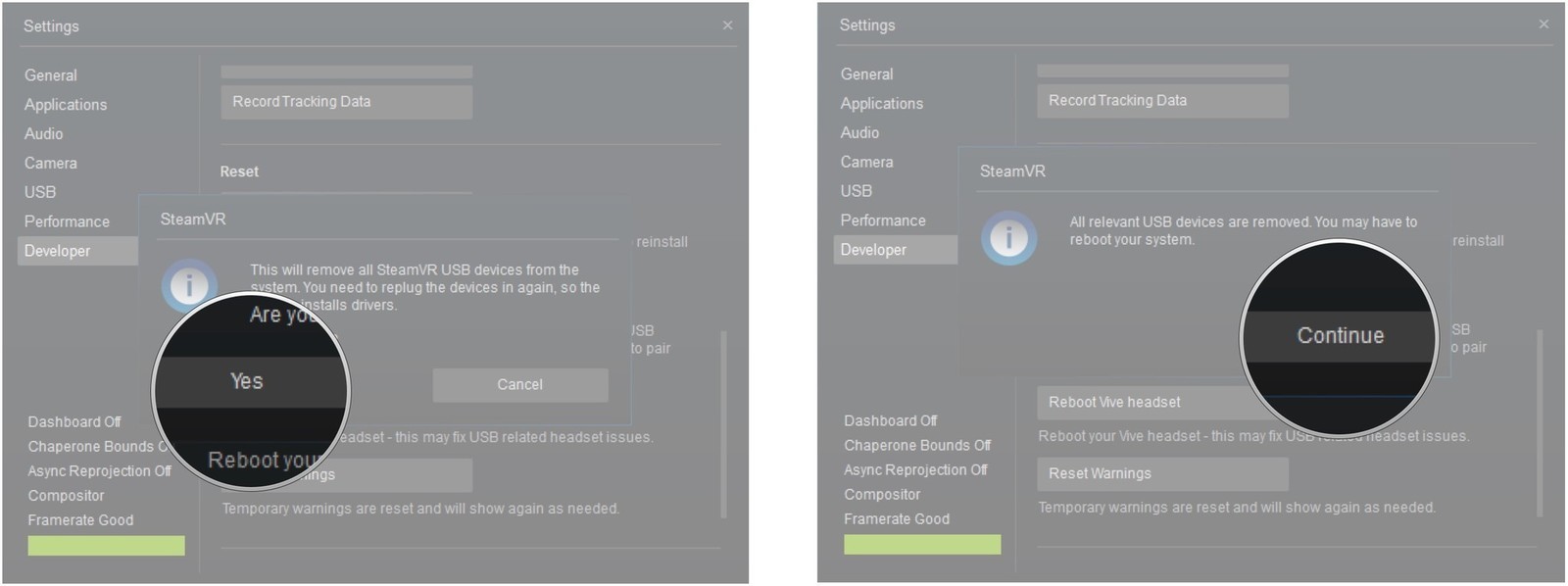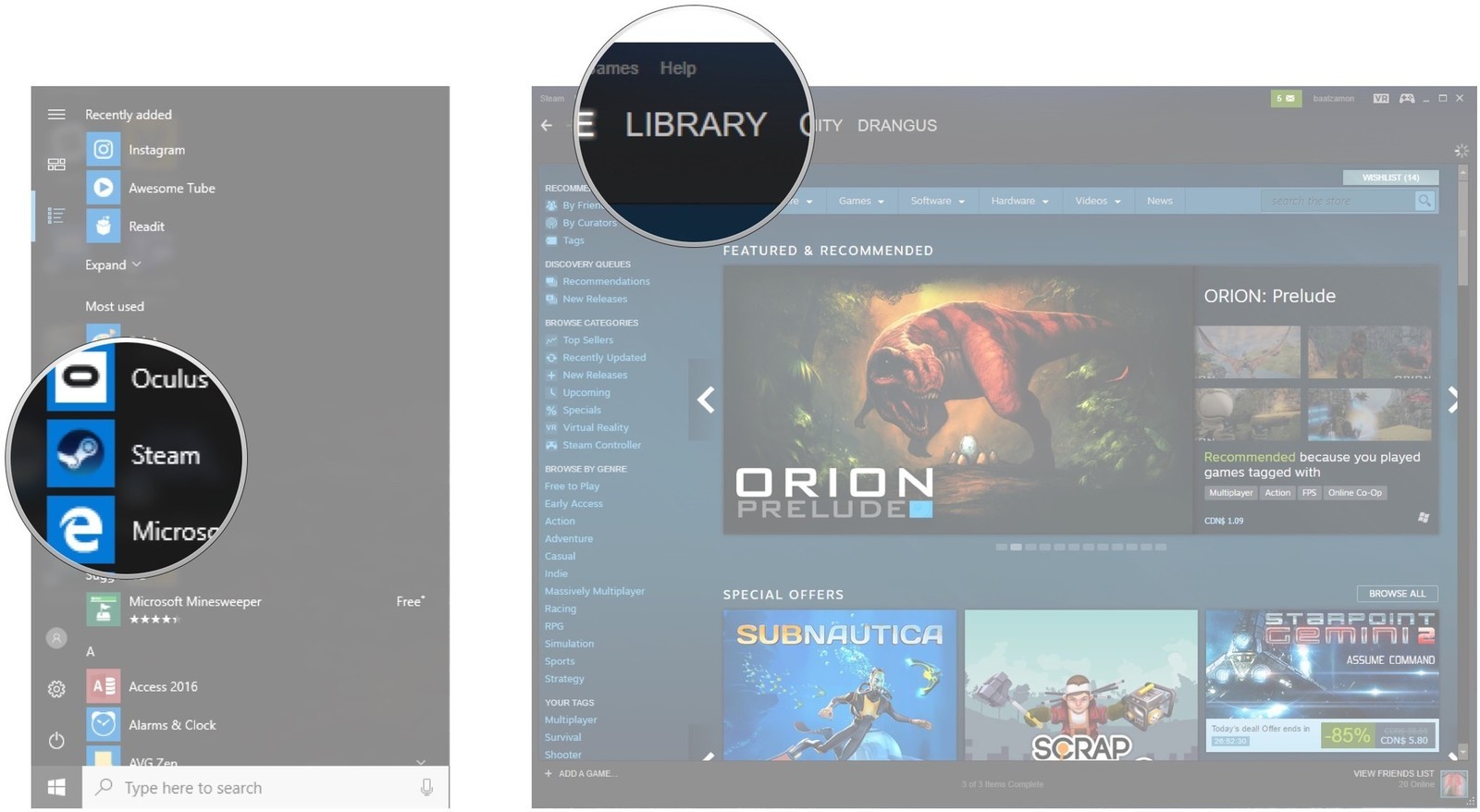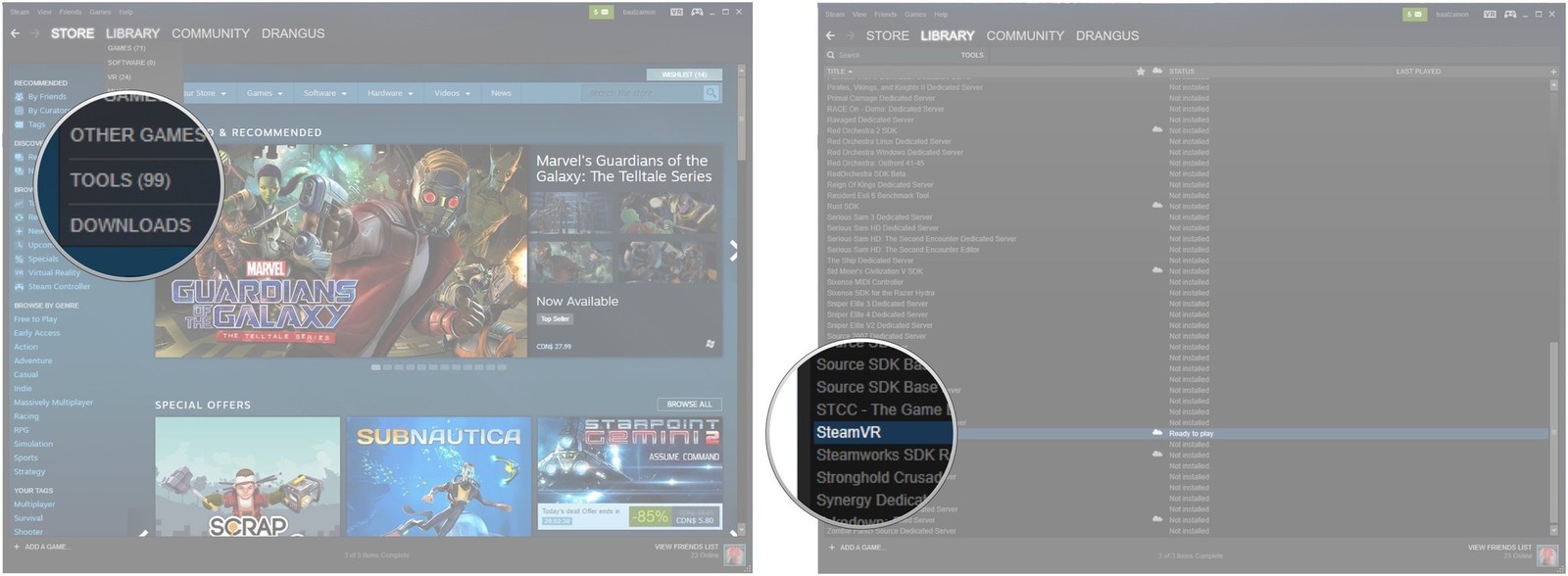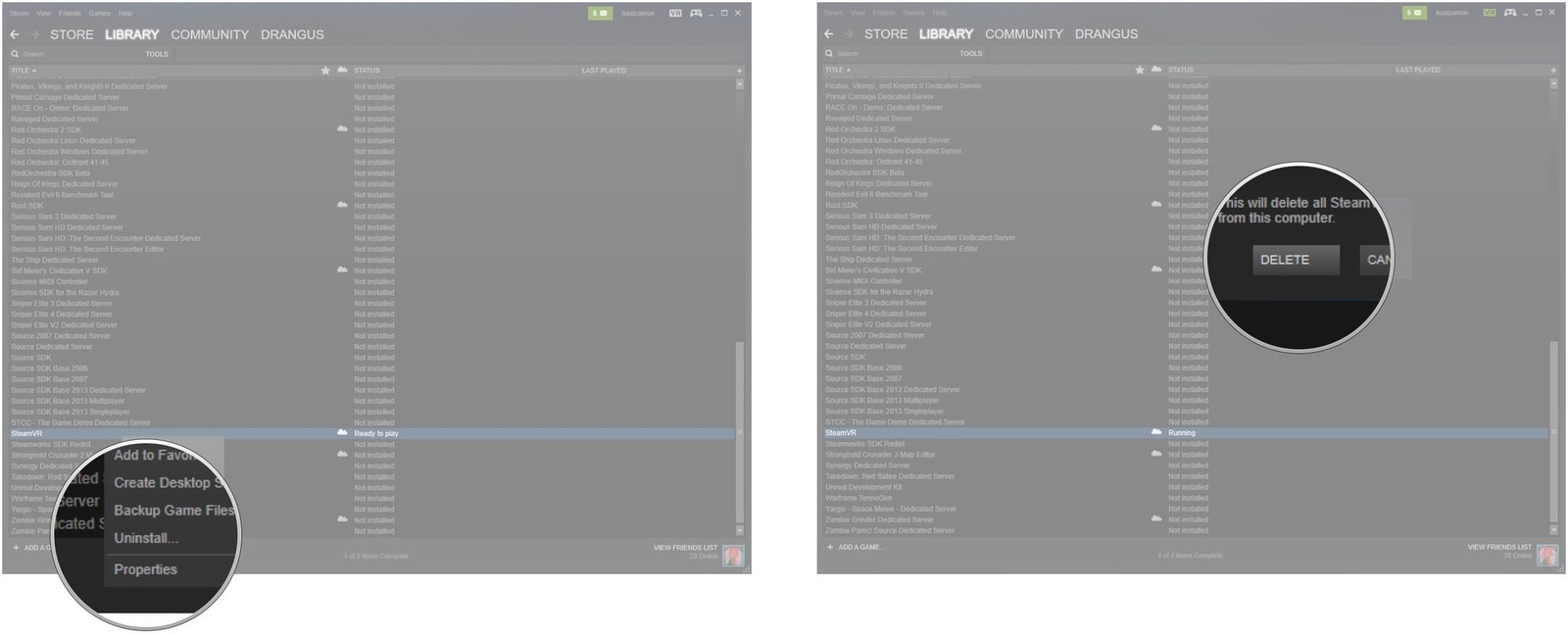Если возникает ошибка 208 в приложении SteamVR (монитор не найден), возможно, информация об устранении неисправностей в разделе Как я могу устранить неисправности шлема? поможет ее устранить.
Если вы используете ОС Windows 8 или более поздней версии, проблема может быть вызвана улучшениями в настройках управления питанием. Выполните следующие шаги в качестве обходного решения.
- На компьютере откройте меню .
- Нажмите Диспетчер устройств, а затем раскройте список в разделе Контроллеры универсальной последовательной шины.
- Правой кнопкой мыши нажмите Generic USB Hub (возможно несколько вариантов с одинаковой меткой), а затем выберите Свойства.
- Нажмите на вкладку Управление питанием, а затем снимите флажок Разрешить компьютеру выключать данное устройство для энергосбережения.
- Отсоедините и снова подключите кабель питания на коммуникационном модуле.
- Перезапустите приложение SteamVR!
Дополнительные сведения см. в разделе
Устранение неполадок SteamVR.
Почему мне приходится переустанавливать драйверы каждый раз, когда я использую HTC Vive?
У некоторых пользователей HTC Vive возникает странная ошибка, которая заключается в необходимости удалять драйверы VR каждый раз, когда они загружают SteamVR. Если этого не сделать, появляется сообщение о том, что гарнитура обнаружена, но монитор не найден. Излишне говорить, что это невероятно раздражает и отнимает много времени. Давайте выполним несколько шагов, чтобы, надеюсь, раз и навсегда покончить с этой ошибкой.
Убедитесь, что в SteamVR включен прямой режим
Использование прямого режима с Vive означает, что ваш компьютер не просто видит гарнитуру в качестве другого монитора, а распознает ее как настоящий Vive. Отключение прямого режима может быть причиной этой проблемы, поэтому давайте посмотрим и убедимся, что он включен.
1. Запустите Steam из меню «Пуск», с рабочего стола или с панели задач.
2. Нажмите кнопку VR, чтобы запустить SteamVR.
3. Нажмите на стрелку раскрывающегося списка рядом со SteamVR.
4. Нажмите «Настройки».
5. Нажмите «Разработчик».
6. Убедитесь, что прямой режим включен.
Как всегда, перезагрузите компьютер после внесения изменений в любые настройки.
Отказаться от бета-версии SteamVR
Бета-версии — это тестовые сборки программного обеспечения, что они могут быть нестабильным и содержать в себе ошибки, вызывающие проблемы. Вот как можно отказаться от бета-версии SteamVR:
1. Запустите Steam из меню «Пуск», с рабочего стола или с панели задач.
2. Щелкните правой кнопкой мыши «Библиотека».
3. Нажмите «Инструменты».
4. Щелкните правой кнопкой мыши SteamVR.
5. Нажмите «Свойства».
6. Перейдите на вкладку «Бета-версии».
7. Нажмите на стрелку раскрывающегося списка, затем ниже выберите бета-версию, которую вы хотите.
8. Нажмите «НЕТ».
9. Нажмите «Закрыть».
Перезагрузите компьютер и запустите Steam, чтобы увидеть, пропала ли ошибка.
Проверьте драйверы видеокарты
Следующий шаг — убедиться, что у вас установлены свежие драйвера на видеокарту. Лучший способ сделать это — посетить сайт AMD или NVIDIA и загрузить последнюю версию.
Страница загрузки драйверов NVIDIA
Страница загрузки драйверов AMD
Перезагрузите компьютер и посмотрите, что произойдет со SteamVR при первом запуске. Если проблема все еще актуальна — переходите к следующему шагу.
Переустановите USB-устройства SteamVR
Несмотря на то, что эта конкретная ошибка, которую мы пытаемся исправить, требует от вас переустановки драйверов VR, существует еще одна ошибка, которая может провоцировать это требование. Правильное решение, по словам Steam, выглядит вот так:
1. Отключите все кабели от компьютера, включая кабели от Link Box и кабели от контроллеров.
2. Запустите Steam из меню «Пуск», с рабочего стола или с панели задач.
3. Нажмите кнопку VR, чтобы запустить SteamVR.
4. Нажмите на стрелку раскрывающегося списка рядом со SteamVR.
5. Нажмите «Настройки».
6. Нажмите «Разработчик».
7. Нажмите «Удалить все USB устройства SteamVR».
8. Нажмите «Да».
9. Нажмите «Продолжить».
10. Перезагрузите компьютер.
После того, как ваш компьютер перезагрузится, убедитесь, что Steam не запущен. Подключите Link Box и кабели Vive обратно к ПК, но используйте другой порт USB для подключения гарнитуры.
Как только все будет подключено, запустите Steam и SteamVR. Драйверы будут переустановлены, и, надеюсь, вы больше не увидите досадную ошибку.
Переустановите SteamVR
Если проблема с драйвером сохраняется после выполнения описанных выше шагов, возможно, пришло время переустановить SteamVR начисто. Вот как его удалить:
1. Запустите Steam из меню «Пуск», с рабочего стола или с панели задач.
2. Щелкните правой кнопкой мыши на «Библиотека».
3. Нажмите «Инструменты».
4. Щелкните правой кнопкой мыши SteamVR.
5. Нажмите «Удалить».
6. Нажмите «Удалить». Обратите внимание, что это действие удалит в том числе и игры VR с ПК.
SteamVR будет удален с ПК. Обязательно перезагрузите компьютер перед переустановкой.
После того, как вы перезагрузили компьютер, просто выполните описанные выше шаги снова, но на этот раз нажмите «Установить», а не «Удалить».
Отправить системный отчет
Если вы исчерпали свои возможности по исправлению этой ошибки и ничего не помогло — самое время обратиться в службу поддержки Steam.
Связаться со службой поддержки Steam.
Возможные решения:
Включите прямой режим
Запустите SteamVR и перейдите в меню SteamVR > Настройки > Разработчик > Включить прямой режим.
В прямом режиме шлем не распознаётся в качестве монитора. Если вы закрыли SteamVR, а на экране шлема отображается ваш рабочий стол, значит, прямой режим не включён. При нормальной работе прямого режима в шлеме отображается только виртуальная реальность.
Если у вас возникли проблемы с включением прямого режима, убедитесь, что для вашей видеокарты установлены самые последние драйверы.
Проверьте работоспособность видеопорта и подключениe видеокарты
Убедитесь в следующем:
- Основной монитор и коммуникационный модуль подсоединены к одному и тому же графическому процессору.
- Основной монитор и коммуникационный модуль подсоединены к исправным портам.
В большинстве случаев видеопорты, расположенные рядом, используются для одного и того же графического процессора.
Если вы проверили перечисленные условия, попробуйте:
- Подсоединить каждое устройство к другому порту того же типа данных (например, переключить HDMI-кабель коммуникационного модуля из одного HDMI-порта в другой).
- Подсоединить коммуникационный модуль к компьютеру, используя переходник Mini DisplayPort/DisplayPort или переходник HDMI/DisplayPort, если порты, которыми вы обычно пользуетесь, не обнаруживают устройство.
- Использовать кабель DVI или DisplayPort вместо HDMI и наоборот.
Перезагрузите компьютер
Нажмите X, чтобы закрыть SteamVR, а затем выйдите из клиента Steam и перезагрузите компьютер.
HTC Vive — это гарнитура, разработанная компаниями HTC и Valve для виртуальной реальности. В нем используется технология отслеживания масштаба помещения, которая позволяет пользователям перемещаться и взаимодействовать с трехмерной средой. Однако многие пользователи не могут подключить гарнитуру HTC Vive к SteamVR. Наиболее распространенные ошибки, которые они получают, это Ошибка 108 и Ошибка 208. В этой статье мы покажем, как устранить эти ошибки на вашем HTC Vive.
Ошибка HTC Vive 108 & Ошибка 208 в SteamVR
И Ошибка 108, и Ошибка 208 указывают на проблему соединения между HTC Vive и ПК. Посмотрев на проблемы многих пользователей, мы можем сказать, что Ошибка 108 указывает на проблему USB и проблемы с питанием между HTC Vive и ПК. Ошибка 208 может возникнуть, если проблема связана с портом дисплея между ними.
Перед началом любого способа убедитесь, что каждый кабель подключен правильно. Также убедитесь, что Link Box не подключен в обратном направлении. Сторона гарнитуры HTC Vive будет иметь порт питания посередине, а весь кабель будет рядом. Сторона ПК будет иметь порт питания в углу, а между портом HDMI и USB будет свободное пространство.
Убедитесь, что Link Box не подключен обратно
Перезапуск устройств и приложений
Наиболее распространенными решениями этих двух ошибок, которые решают проблему для многих пользователей, было перезапуск одного из устройств или приложений. В большинстве случаев, когда устанавливаются новые устройства или драйверы, для их нормальной работы требуется перезагрузка. Обязательно перезагрузите компьютер, гарнитуру SteamVR или HTC Vive и проверьте, решает ли это проблему. Еще одна вещь, которую стоит попробовать — запустить Steam в режиме администратора. Вы можете щелкнуть правой кнопкой мыши по ярлыку Steam и выбрать опцию Запуск от имени администратора, чтобы запустить Steam от имени администратора.
Запуск приложения Steam от имени администратора
Подключение гарнитуры HTC Vive напрямую к ПК
Иногда Link Box может быть проблемой для соединения между гарнитурой HTC Vive и вашим ПК. Вы можете попытаться обойти Link Box и подключить USB и HDMI напрямую к ПК. Однако не отсоединяйте кабели питания от Link Box, так как для работы вашей гарнитуры требуется питание. Перед применением следующих шагов убедитесь, что все кабели подключены.
- Отключите кабели USB и HDMI от компьютера. Теперь отключите кабели HDMI и USB от Link Box.
Отключение USB и HDMI кабелей от ПК и Link Box
- Не отсоединяйте силовой кабель с обеих сторон соединительной коробки.
- Теперь подключите кабель USB и HDMI гарнитуры HTC Vive непосредственно к компьютеру.
Примечание. Попробуйте подключить кабель USB к порту USB 2.0, а не к USB 3.0.Подключение кабелей гарнитуры HTC Vive напрямую к портам ПК
- Перезагрузите компьютер и проверьте, решена ли проблема.
Проверка подключений гарнитуры HTC Vive
Большую часть времени USB-кабель внутри гарнитуры подключен к неправильному порту. По умолчанию в новой гарнитуре HTC Vive USB-кабель подключен к боковому порту. Вы можете открыть верхнюю часть гарнитуры и заменить кабель, как показано ниже:
- Снимите верхнюю часть гарнитуры HTC Vive. Измените порт USB-кабеля от бокового порта к среднему порту (USB 2.0).
Замена USB-кабеля на другой порт в гарнитуре
- Если это не сработает, обязательно отсоедините все остальные кабели, подключенные к гарнитуре HTC Vive, и снова подключите ее.
Отключите все кабели на гарнитуре, а затем снова подключите ее
- Проверьте, решит ли это проблему ошибок 108 и 208.
На чтение 4 мин. Просмотров 1.7k. Опубликовано 03.09.2019
Некоторым менее удачливым пользователям HTC приходится нелегко пытаться справиться со странной ошибкой, которая заключается в удалении драйверов VR каждый раз, когда они загружают Steam VR.
В противном случае они получают сообщение в Windows 10, в котором говорится, что их HDMI обнаружен, но монитор не найден.
Вот как один пользователь описывает эту проблему:
Итак, я недавно купил HTC Vive, и я сделал полное переформатирование, чтобы убедиться, что я получаю максимальную производительность от моей установки. Я пошел вперед и сделал все свои обновления Windows и NVidia, чтобы убедиться, что я был в курсе, перед повторной установкой steam. Я установил и обновил steam, впервые установил VIVE и, похоже, гарнитура не подключена, я получаю код ошибки 208 […]
Вот несколько простых шагов, которые вы можете использовать, чтобы покончить с этой ошибкой и насладиться наилучшими возможностями виртуальной реальности на вашем ПК с Windows 10.
- ЧИТАЙТЕ ТАКЖЕ: Проблемы с виртуальной реальностью в Windows 10? Вот как их исправить
Как устранить ошибку SteamVR 208 в HTC Vive? Самое простое решение – обновить графический драйвер. Обычно ошибка вызывается устаревшими драйверами или неисправным соединением. Если это не помогает, переустановите USB-устройства SteamVR и проверьте подключение HDMI.
Для получения дополнительной информации о том, как вы можете сделать это, проверьте руководство ниже.
Содержание
- Действия по исправлению ошибки HTC Vive 208 в Windows 10
- Решение 1. Обновите графические драйверы
- Решение 2 – Включить прямой режим в SteamVR
- Решение 3 – отказаться от бета-версии SteamVR
- Решение 4. Переустановите USB-устройства SteamVR
- Решение 5 – Свежая установка SteamVR
- Решение 6 – Вставьте HDMI полностью
- Решение 7 – Другие общие исправления
Действия по исправлению ошибки HTC Vive 208 в Windows 10
- Обновите свои графические драйверы
- Включить прямой режим в SteamVR
- Отказаться от бета-версии SteamVR
- Переустановите USB-устройства SteamVR
- Свежая установка SteamVR
- Вставьте HDMI до упора
- Другие общие исправления
Решение 1. Обновите графические драйверы
- В зависимости от вашего графического процессора перейдите на веб-сайт AMD или NVIDIA и загрузите последние версии драйверов.
- Перезагрузите компьютер и запустите SteamVR, чтобы увидеть, сохраняется ли проблема.
-ЧИТАЙТЕ ТАКЖЕ: как обновить устаревшие драйверы в Windows 10
Решение 2 – Включить прямой режим в SteamVR
- Перейдите в меню Пуск и запустите Steam .
- Запустите SteamVR, нажав кнопку VR .
- Нажмите стрелку раскрывающегося списка> перейдите в Настройки > Разработчик .
- Убедитесь, что Прямой режим включен> перезагрузите компьютер.
Решение 3 – отказаться от бета-версии SteamVR
- Запустите Steam >, перейдите в Библиотека > Инструменты .
- Щелкните правой кнопкой мыши SteamVR > и перейдите в Свойства .
- Нажмите на вкладку Бета-версии > и перейдите на бета-версию, в которую вы хотите включить .
- Нажмите Нет >, чтобы закрыть меню> перезагрузить компьютер.
-ЧИТАЙТЕ ТАКЖЕ: Как исправить ошибку «SteamVR Home перестала работать»
Решение 4. Переустановите USB-устройства SteamVR
- Отключите все кабели от вашего компьютера> запустите Steam .
- Откройте SteamVR >, перейдите в Настройки > Разработчик .
- Нажмите Удалить все USB-устройства SteamVR> Да> Продолжить .
- Перезагрузите компьютер.
- Подключите кабели обратно, но используйте другой порт для HDMI.
- Запустите Steam и SteamVR, чтобы увидеть, сохраняется ли проблема.
Решение 5 – Свежая установка SteamVR
- Запустите Steam >, перейдите в Библиотека > Инструменты .
- Щелкните правой кнопкой мыши SteamVR > и выберите Удалить >, нажмите Удалить .
- Перезагрузите компьютер> повторите описанные выше действия, но на этот раз выберите «Установить».
-ЧИТАЙТЕ ТАКЖЕ: как исправить частые проблемы со смешанной реальностью Windows
Решение 6 – Вставьте HDMI полностью
У многих пользователей HTC Vive есть эта проблема. Кажется, что некоторые из них наткнулись на решение, которое имеет очень хорошие шансы на успех. Чтобы попробовать это самостоятельно, выполните следующие действия:
- Отключите источник питания вашего HTC Vive.
- Снимите крышку вашей гарнитуры.
- Когда вы видите HDMI, легко нажимайте на него, пока не почувствуете, что он дошел до конца.
- Подключите Vive и подключите его к ПК.
Это так просто. Похоже, со временем, когда вы играете в виртуальные игры и много двигаетесь, кабель HDMI можно подключить только наполовину, и вам необходимо правильно его подключить.
Решение 7 – Другие общие исправления
- Не оставляйте Vive подключенным к ПК с Windows 10. Подключайте основной шнур питания гарнитуры только после запуска компьютера.
- Когда появляется ошибка, отключите основной источник питания Vive, подождите пару секунд, а затем снова подключите его.
- Подключите гарнитуру непосредственно к графическому процессору, измените порт USB и перезагрузите компьютер.
Хотя проблема была решена с помощью некоторых бета-обновлений от SteamVR, она все еще сохраняется в некоторых системах. Попробуйте некоторые из наших быстрых решений, чтобы быстро решить проблему.
Если вам известен другой обходной путь, решающий проблему, пожалуйста, поделитесь своими действиями вместе с любыми другими вопросами, которые могут у вас возникнуть в разделе комментариев ниже.

 Устранение неполадок SteamVR.
Устранение неполадок SteamVR.