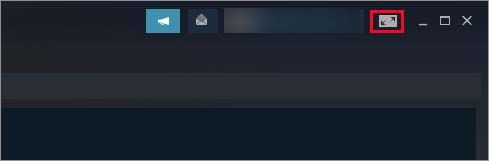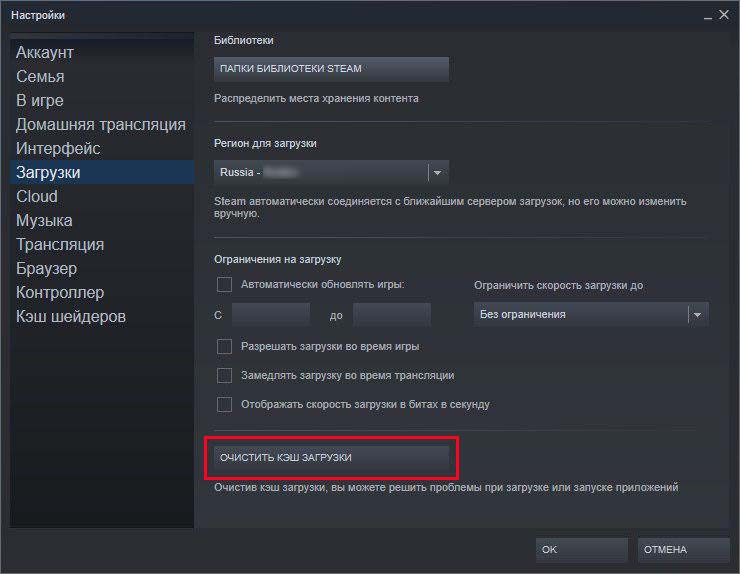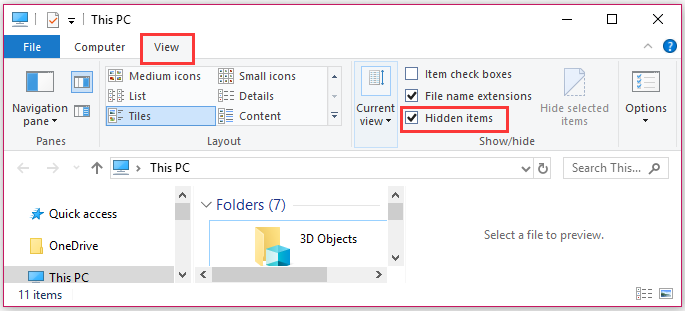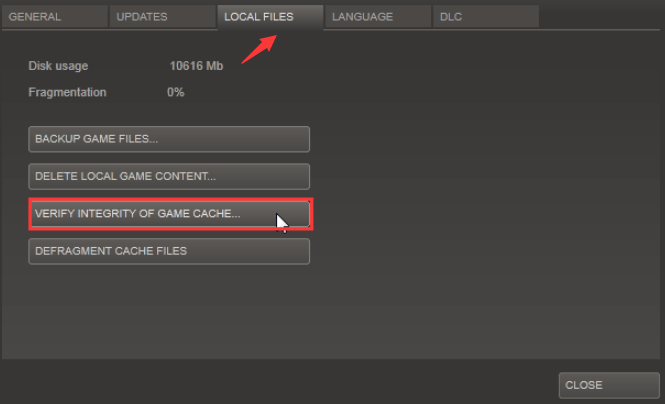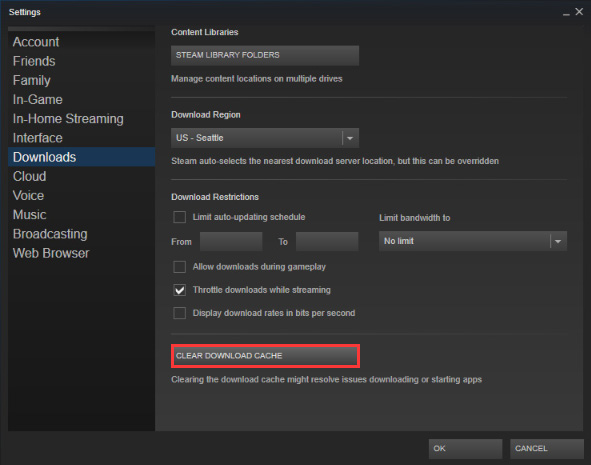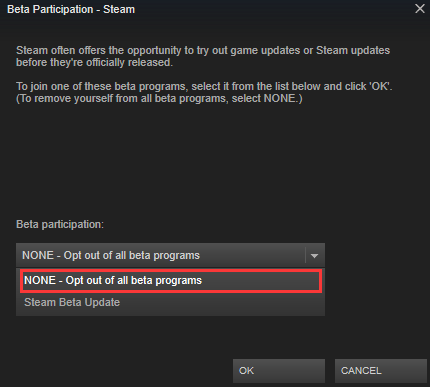Иногда могут возникнуть проблемы с загрузкой модов, поскольку пользователям не удается подписаться на них в мастерской Steam. Во многих случаях моды просто не регистрируются или отсутствуют в очереди для скачивания.
Пользователи могут столкнуться с этой неполадкой по нескольким причинам:
- Повреждены файлы в папке Workshop, которые препятствуют скачиванию новых модов. В этом случае нужно удалить поврежденные моды и запустить проверку целостности игры.
- Строка состояния загрузки отображается только в режиме Big Picture. После обновления Steam может изменить настройку по умолчанию, в результате не сможете отслеживать процесс при обычном входе в клиента, который происходит в фоновом режиме. Чтобы проверить, переключитесь в режим Big Picture.
- В кэше загрузки содержится много ожидающих файлов, некоторые из них могут оказаться нерабочими.
- В аккаунте включена функция «Бета-тестирования», которая может вызвать проблему.
- Неправильно установлен регион загрузки.
- Повреждена установка Steam.
Отображается ли строка загрузки в режиме Big Picture?
В некоторых случаях проблема только с отображением строки загрузки. Вполне возможно, что моды из мастерской загружаются после нажатия на кнопку, но интерфейс Steam по умолчанию не отображает индикатор.
Чтобы проверить, нужно войти в режим Big Picture. Для этого нажмите на соответствующий значок в правом верхнем углу экрана. Теперь проверьте, отображается ли строка загрузки.
Удаление поврежденных модов
Если проблема возникает в одной игре, возможно, некоторые из ее файлов повреждены. В этом случае Стим будет отказываться загружать какие-либо новые моды для этой игры, пока не удалите поврежденные файлы из скрытой папки !Workshop.
Полностью закройте Steam, затем проверьте в Диспетчере задач (Ctrl + Shift + Esc), нет ли запущенных фоновых процессов клиента.
Откройте проводник и перейдите на вкладу «Вид». Отметьте флажком опцию «Скрытые элементы».
Теперь перейдите в следующую локацию:
C:Program Files (x86)SteamsteamappscommonНазвание игры!Workshop
Дважды щелкните по каждому моду в отдельности и проверьте, какой вызывает ошибку. Если один или несколько модов не запускаются, то неполадка вызвана их повреждением. В этом случаю нужно удалить все неисправные файлы.
Затем откройте Стим и перейдите в папку Библиотека. Щелкните правой кнопкой мыши на игре и выберите «Свойства». На вкладке Локальные файлы запустите проверку целостности файлов игры.
После завершения проверки попробуйте загрузить новый мод и посмотрите, успешно ли завершится операция.
Очистка кэша загрузки
Еще одной распространенной причиной сбоя, который может возникнуть в ситуации, когда в очереди для скачивания накопилось много ожидающих файлов. Вполне возможно, что загрузчик дал сбой и отказывается скачивать новые компоненты. Попробуйте очистить кэш и посмотрите, решит ли это проблему.
В верхнем меню откройте вкладку Steam, затем выберите пункт «Настройки».
На вкладке Загрузки перейдите на правую панель и нажмите на кнопку «Очистить кэш загрузки». В строке подтверждения нажмите на кнопку «Да», чтобы очистить сохраненный кэш.
После завершения операции войдите в свою учетную запись и попытайтесь загрузить моды из мастерской.
Отключение бета-тестирования
Иногда удается решить проблему, отказавшись то бета-тестирования и повторно подписавшись на моды, которые не загружаются.
В игровом клиенте снова разверните вкладку Настройки. На вкладке Аккаунт кликните на «Сменить» в разделе Участие в бета-тестировании, из выпадающего меню выберите опцию «Отказаться – выход из всех бета-программ».
Перезапустите Steam и повторно подпишитесь на моды, которые не удавалось загрузить.
Проверка региона
Еще одна причина в установленном регионе, который находится далеко от фактического IP-адреса. В этом случае приложение заблокирует скачивание новых файлов. Для устранения ошибки измените регион на страну проживания.
Перейдите в меню Настройки – Загрузки. Затем на правой панели измените регион на соответствующую страну.
Сохраните изменения на «ОК», после попытайтесь загрузить моды из мастерской при следующем запуске приложения.
На чтение 6 мин. Просмотров 3.1k. Опубликовано 24.04.2021
Были сообщения от пользователей, у которых возникли проблемы с загрузкой, из-за которых они не могли загрузить мод из мастерской Steam. Модификации не появляются в очереди на скачивание, и моды не регистрируются для скачивания. Хотя пользователи сообщали, что проблема связана с Windows 10, она не ограничивается Windows 10, но и другие пользователи также сообщали о той же проблеме с Windows 8.1 и Windows 7. В этой статье из нашей последней серии по устранению неполадок мы рассмотрим способы решения Мастерская Steam не загружает моды в Windows 10.
Содержание
- Исправить мастерскую Steam, не загружающую моды
- Метод 1: Используйте режим Big Picture в Steam
- Метод 2: Удалить поврежденные моды
- Метод 3: Очистить кеш загрузок Steam
- Метод 4: Отказ от участия в программах бета-тестирования Steam
- Метод 5: Изменить регион загрузки Steam
- Метод 6: Переустановите Steam
Исправить мастерскую Steam, не загружающую моды
Существует несколько факторов, которые могут вызвать эту конкретную проблему из-за поврежденных файлов в мастерской Steam, кеш загрузки содержит поврежденные файлы, проблема с повреждением при установке Steam в учетную запись Steam, привязанную к бета-версии. Еще один фактор – использование неправильного региона загрузки и устаревшего приложения Steam. Ниже перечислены методы устранения неполадок, которые вы можете попробовать, чтобы исправить ситуацию, когда Steam Workshop не загружает моды.
Перед выполнением любого из рекомендуемых действий по устранению неполадок, перечисленных ниже, лучше всего сначала перезагрузить компьютер. Это действие обновляет операционную систему и удаляет все поврежденные временные данные, которые могут быть причиной проблемы.
Метод 1: Используйте режим Big Picture в Steam
Бывают случаи, когда после обновления модов до последней версии они появляются только в режиме Big Picture в Steam. Учитывая это, похоже, что это связано с проблемой отображения. Попробуйте использовать режим большой картинки в Steam и проверьте, скачиваются ли моды или нет.
Для этого:
- Открыть клиент Steam
Войдите в свою учетную запись, если вы еще не вошли в систему.
- В приложении Steam щелкните соответствующий значок в правом верхнем углу, чтобы активировать режим большого изображения
После использования режима Big Picture проверьте очередь загрузки, если она загружается или нет.
Метод 2: Удалить поврежденные моды
Если мастерская Steam не загружает моды, проблема ограничена только определенной программой, возможно, что файлы модов повреждены, что приведет к возникновению ошибки при загрузке модов. Здесь удалите поврежденные и сломанные файлы мода, открыв папку Скрытой мастерской игры.
Для этого:
- Нажмите клавиша Windows + E на клавиатуре, чтобы открыть проводник Windows.
- В проводнике Windows щелкните вкладку Просмотр
- Нажмите, чтобы установить флажок Скрытые элементы ..
- Перейдите по следующему адресу: C: Program Files (x86) Steam steamapps common * Название игры * ! Workshop или можете сделать выполните следующие действия:
- Щелкните папку Диск C .
- Щелкните Программные файлы x86 папку.
- Щелкните папку Steam
- Щелкните папку steamapps
- Щелкните Обычная папка.
- Щелкните * Игра * Папка . Папка с игрой – это название игры, с которой у вас возникли проблемы с модами.
- Щелкните папку Workshop
- Дважды щелкните по каждая из доступных папок мода. Если для модов отображается ошибка «Местоположение недоступно» , это означает, что это вызвано повреждением файлов модов.
- Щелкните правой кнопкой мыши каждый из сломанных модов, а затем выберите удалить .
- Откройте клиент Steam .
- Нажмите Вкладка «Библиотека .
- Щелкните правой кнопкой мыши игру, в которой есть проблема с модификацией, выберите
- Нажмите Вкладка “Локальные файлы” .
- Выберите параметр Проверить целостность файлов игры . Дождитесь завершения процесса.
Загрузите моды еще раз и проверьте, не возникает ли проблема с загрузкой модов в мастерской Steam.
Метод 3: Очистить кеш загрузок Steam
Возможно, проблема вызвана слишком большим объемом данных, хранящихся в кэше загрузок клиента Steam. Чтобы проверить, не является ли это виновником, вам необходимо очистить этот кеш загрузок.
- Откройте Steam client , щелкнув его правой кнопкой мыши и в раскрывающемся меню выберите Запуск от имени администратора .
- Щелкните вкладку Steam в верхнем левом углу экрана. В раскрывающемся меню выберите Настройки .
- Перейдите на вкладку “Загрузки”, расположенную в левой части окна.
- Справа нажмите Очистить кеш загрузки в нижней части экрана. Steam попросит вас подтвердить ваше действие, нажмите ОК. Дождитесь завершения процесса.
- Нажмите OK, чтобы выйти из настроек.
- Перезапустите Steam
Загрузите моды еще раз и проверьте, не возникает ли проблема с загрузкой модов в мастерской Steam.
Метод 4: Отказ от участия в программах бета-тестирования Steam
От пользователей поступали сообщения после того, как опция выхода из бета-версии Steam помогла решить проблему с загрузкой модов. Попробуйте этот метод и посмотрите, работает ли он.
Для этого:
- Откройте клиент Steam
- Щелкните вкладку Steam в верхнем левом углу экрана. Откройте меню
- Внутри настроек, перейдите на вкладку Учетная запись на левой панели.
- На правой панели нажмите кнопку Изменить в разделе “Бета-участие”. Откроется новое окно.
- Нажмите Участие в бета-тестировании , а затем выберите вариант Нет – отказаться от всех бета-программ
- Как только вы откажетесь от бета-тестирования Steam , перезапустите Steam
Загрузите моды еще раз и проверьте, не загружает ли мастерская Steam ошибки. проблема все еще возникает.
Метод 5: Изменить регион загрузки Steam
Хотя Steam предоставляет серверы из разных регионов, существует вероятность что у вас возникают проблемы с загрузкой, потому что текущий сервер, который вы используете, находится далеко от вашего IP. Это может заблокировать загрузку модов в Steam. Если возможно, измените регион загрузки Steam на свою страну и посмотрите, решит ли это проблему.
Для этого:
- Откройте Клиент Steam
- Щелкните вкладку Steam в верхнем левом углу экрана. Нажмите
- Перейдите на вкладку Загрузки , расположенную в левой части окна.
- Щелкните Регион загрузки.
- Выберите в раскрывающемся меню Регион загрузки для правильной страны. Это означает, что вам нужно выбрать регион, ближайший к местоположению вашего компьютера.
- Нажмите OK , чтобы применить сделанные изменения.
Загрузите моды еще раз и проверьте, не возникает ли проблема с ошибкой загрузки модов в мастерской Steam.
Метод 6: Переустановите Steam
Если ни один из вышеперечисленных методов не помог устранить проблемы с загрузкой модов в Steam, попробуйте удалить и переустановить Steam и посмотрите, будет ли проблема устранена.
Для этого:
- Нажмите клавишу Windows + R на клавиатуре, чтобы открыть диалоговое окно RUN.
- В диалоговом окне RUN введите «appwiz.cpl» и нажмите Enter или нажмите OK, чтобы открыть «Программы и компоненты».
- Внутри программ и компонентов, прокрутите вниз и найдите приложение Steam
- Щелкните правой кнопкой мыши Steam и выберите Удалить.
- Запрос появится сообщение, нажмите Удалить для подтверждения. Дождитесь завершения процесса удаления.
- Перезагрузите компьютер.
- Перейдите на сайт Steam отсюда.
- Нажмите Установить Steam , чтобы загрузить последнюю версию.
- После установки Steam переустановите игры.
Загрузите моды еще раз и проверьте, не возникает ли ошибка Steam Workshop, которая не загружает моды.
Выполнив указанные шаги, вы успешно исправите Steam Workshop, а не загрузка модов в Windows 10
Посетите наш канал TheDroidGuy на Youtube, чтобы увидеть больше видео по устранению неполадок.
-
Partition Wizard
-
Partition Magic
- Steam Workshop Not Downloading Mods – Top 5 Methods to Fix It
By Ariel | Follow |
Last Updated January 19, 2021
It is reported that lots of users are vexed by the Steam Workshop not downloading mods issue. This problem often occurs when trying to download mods from Steam Workshop. How to fix it? MiniTool provides you with 5 effective solutions.
What Causes the Steam Workshop Not Downloading Mods
If you often use Steam to manage your favorite games, you may encounter various issues such as Steam update queued, Steam failed to load, and the one discussed here. Once the Steam Workshop not downloading mods issue occurs, you may find that the mod can’t be registered for download or disappear in the download queue.
There are many possible reasons for the Steam Workshop not downloading error.
- Corrupt download cache
- Broken files in the Workshop folder
- Steam installation gets corrupted
- Your account is tied to Steam Beta
- Download region is far away from the actual physical region
Now, let’s explore how to fix Steam Workshop not downloading mods.
Fix 1. Delete the Broken Mods
If the Steam not downloading Workshop mods issue only occurs on a specific application, it indicates that the Steam mod files get corrupted. Here’s how to delete the corrupt Steam mods:
Step 1. Turn off your Steam client completely.
Step 2. Press the Win + E keys to open the File Explorer, and then navigate to the View tab on the top of the screen and check the box for Hidden items.
Step 3. Type the following path in the search bar and hit Enter to find the mod folder.
C:Program Files (x86)Steamsteamappscommon*Game Name*!Workshop
Tip: You should replace the Game Name to the name of your game.
Step 4. Double click each mod to see if it shows the “Location is not available” error. If it is, delete the broken mod. Bear in mind that you delete all broken mods by repeating this step.
Step 5. Open the Steam client and navigate to the Library tab. Right-click the affected game and select Properties.
Step 6. Navigate to the Local Files tab and click on the Verify Integrity of Game Files button.
Now, you can try downloading a new mod and check if the Steam Workshop not downloading mods issue is fixed.
Fix 2. Clear the Corrupt Download Cache
The corrupt download cache is another common factor that triggers the Steam Workshop not downloading subscribed mods issue. To fix this issue, follow the steps below to clear the download cache in Steam.
Step 1. Open your Steam client, and then navigate to the Steam > Settings one by one.
Step 2. Expand the Settings menu and select the download tab.
Step 3. Click on the Clear Download Cache button at the bottom of the screen and click Yes at the confirmation prompt to clear the locally download cache.
Step 4. Log in to your Steam account again and try downloading the mod. Now, see if the Steam not downloading Workshop mods issue still persists.
Fix 3. Opt-out of Steam Beta Programs
Many users reported that the Steam Workshop not downloading subscribed mods issue occurs when accessing the Steam Beta too frequently. So, you can opt out the Steam Beta and re-subscribe to the mods to fix the issue. Here’s how:
Step 1. Open your Steam client, and click on Steam > Settings.
Step 2. Select the Account from the vertical menu of the left pane, and then click on the Change button under Beta participation.
Step 3. Change the status to None – Opt out of all beta programs from the drop-down menu and click on OK to save the change.
If this method fails to work, just move on to the next method.
Fix 4. Switch to Big Picture Mode in Steam
As you might know, sometimes the download progress of the mods is only shown inside the Big Picture Mode. So, you can try using Big Picture Mode to fix the issue.
Step 1. Open your Steam client and then click on the Big Picture Mode icon at the upper right corner of the screen.
Step. Inside the Big Picture mode, check if the mod is downloading in the queue.
Fix 5. Change the Download Region
You should make sure the download region is close to the exact physical location of your PC. Here’s a quick guide for you.
Step 1. Open your Steam client, and click on Steam > Settings.
Step 2. Select Downloads from the vertical menu and then change the Download Region to the appreciate country on the right-hand pane and click on OK.
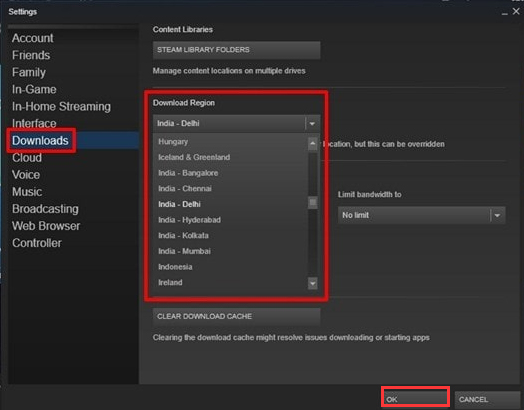
About The Author
Position: Columnist
Ariel has been working as a highly professional computer-relevant technology editor at MiniTool for many years. She has a strong passion for researching all knowledge related to the computer’s disk, partition, and Windows OS. Up till now, she has finished thousands of articles covering a broad range of topics and helped lots of users fix various problems. She focuses on the fields of disk management, OS backup, and PDF editing and provides her readers with insightful and informative content.
Being one of the most popular video games distribution services online, Steam is used by most gamers daily to download, manage and update their games. If you are one of those, you must know that Steam contains a lot of bugs, and today we will be talking about one of these bugs that people have encountered.
What is Steam workshop?
The Steam workshop is a part of the Steam community which is a discussion forum by Steam in which gamers can write their reviews and comments on the latest news on games and other stuff.
Steam workshop is a great place for exploring new community-made mods, items, and maps for a variety of games.
Error
The error with the Steam workshop causes it to not download mods. There is a lot of reason causing this error to happen.
- Firstly, If the download cache contains broken files.
- Corruption problem on Steam installation
- Outdated Steam application
- Using incorrect download region i.e., your actual physical region is far away from the download region selected.
- If you have opted in Steam beta update program.
Before trying any of the fixes, we recommend restarting your computer first as it refreshes the operating system and removes any corrupt data that may be causing the problem.
First fix : Use big picture mode.
There are some instances where the download progress only shows in big picture mode after mods have been updated to the latest version. To use big picture mode:
- Open the Steam client and in the top right corner, you will see the big picture mode icon, just at the left of the minimize button. Click on it to enter big picture mode.
- Check if the mods are downloading in the queue in big picture mode.
Second fix : Change the download region.
Sometimes if your download region is far away from your IP. It can block the downloading of the mods. To change the download region:
- Open the Steam client and click on the Steam button in the top left corner.
- In the Steam menu, click on “setting”.
- Then click on “download”.
- In the download, you will see the download region change that to your physical location and then click ok
- Try downloading the mods again and see if the error occurs or not.
Third fix : Clear Steam download cache
If there is a lot of data stored in the download cache of the Steam client, this error can occur. To clear out the download cache:
- Open Steam client as an administrator.
- In the download menu of the Steam client. You will see a “clear download cache” button at the bottom of the screen click on that and click yes at the confirmation prompt. (To open the download menu, you can refer to the second fix.)
- Restart Steam and log in to your account and check if mods are downloading or not.
Fourth fix : opt-out of the Steam beta programs
Some of the users have reported that opting out of the beta program helps in resolving the issue. To do this:
- Open Steam client and open setting from the Steam button in the left upper corner.
- In the setting, click on “account”.
- In account, you will see a button “Change” in beta participation
- Click on that button and select “None – opt-out of all beta program” and then click on “ok”
If the problem persists after trying all the fixes. You can try uninstalling and then re-installing the Steam app.
That is it for this article. I hope these fixes will help you solve your problem.
У вас проблемы с загрузкой модов из Steam? Вы не единственный. Несколько пользователей столкнулись с этой проблемой. Некоторые не могут загружать или получать доступ к модам, в то время как у других возникают проблемы с их обновлением.
В этом посте мы&rsquo ; я рассмотрю некоторые из наиболее распространенных причин ошибок при загрузке Мастерской Steam и предложу некоторые обходные пути, которые помогут вам возобновить загрузку.
Мастерская Steam не работает функция платформы Steam, которая позволяет пользователям создавать и делиться контентом для видеоигр, разработанных Valve или работающих на платформе Steam.
Мастерская была впервые представлена в 2011 году, чтобы пользователи могли делиться модификациями для игры Team Fortress 2. С тех пор она была расширена и включает тысячи игр, включая Dota 2, Counter-Strike: Global Offensive и Sid Meier’s Civilization V. , Мастерская позволяет пользователям загружать Контент Мастерской Steam, который может включать в себя все, от 3D-моделей и текстур до целых модов и карт.
Пользователи также могут просматривать контент Мастерской, созданный другими пользователями, оценивать и комментировать его, и подпишитесь на контент, который они хотят автоматически обновлять. Кроме того, Мастерская позволяет разработчикам напрямую интегрировать пользовательский контент в свои игры.
К сожалению, в последнее время работа Мастерской не была гладкой. Было несколько сообщений о том, что загрузка внезапно прерывалась на полпути к завершению или вообще не запускалась. В некоторых случаях проблема появляется только с парой модов, но некоторые пользователи также сообщают, что вообще не могут ничего загрузить.
Еще более усугубляет то, что эта проблема не ограничивается одним модом. или две операционные системы. Независимо от того, используете ли вы Windows 7, 10 или 11, ваши загрузки могут быть остановлены без предупреждения.
Хотя определить точную причину проблемы непросто, обычно считается, что это одна или несколько из следующих причин:
- Появляется только строка состояния модов в BPM (режим большого изображения): в последнее время Steam, похоже, изменил страницу загрузки, где моды иногда загружаются в фоновом режиме. Если это произойдет, и обновление мода автоматически загрузится в фоновом режиме, BPM должен подтвердить это.
- В папке Workshop есть несколько поврежденных файлов: возможно, файлы мода, которые вы пытались загрузить, повреждены. Поврежденный загружаемый файл — это файл, который был поврежден или изменен в процессе загрузки. Это может быть вызвано несколькими факторами, включая проблемы с сетью, вредоносное ПО или ошибку пользователя.
- Битые файлы в кеше загрузки:Если очередь загрузки слишком длинная, Windows не сможет правильно обработать все загрузки. Это может привести к ошибкам и увеличению времени загрузки.
- Разные регионы загрузки: ваши файлы могут не загрузиться, если регион загрузки в файле не совпадает. или находится слишком далеко от вашего истинного физического местоположения.
- Учетная запись включена в бета-версию Steam: Собранные данные свидетельствуют о высокой корреляции между ошибками загрузки Мастерской и использование программ Steam Beta.
- Поврежденная установка Steam:Проблемы могут возникнуть при загрузке и установке Steam на ваше устройство.
Если вы в настоящее время испытываете трудности с загрузками Steam Workshop, не волнуйтесь. Ниже мы перечислили несколько шагов по устранению неполадок, которые успешно решили проблему среди пользователей Steam.
Удалить поврежденные моды
Если некоторые загрузки проходят без проблем, а другие застревают в очереди, есть большая вероятность, что некоторые из загруженных вами ранее модов были повреждены. Отказ Steam завершить некоторые загрузки — это способ попросить вас избавиться от поврежденных файлов, прежде чем загрузка возобновится без проблем.
Вот шаги для удаления поврежденных модов:
- Полностью закройте учетную запись клиента Steam. Если вы этого не сделаете, вы не сможете получить доступ к некоторым папкам.
- Выберите кнопку “Просмотреть скрытые файлы & Папка” option.
- Перейдите к следующему местоположению с помощью Проводника:
C:Program Files (x86)Steamsteamappscommon*Имя игры*!Мастерская
Имейте в виду, что в указанном выше каталоге “Имя игры” является просто заполнителем. Вам нужно заменить его на название игры, с которой у вас возникли проблемы. - На этом этапе вы должны увидеть список всех модов которую вы загрузили для выбранной игры. Чтобы выделить поврежденные моды, дважды щелкните каждый из них и определите те из них, которые возвращают сообщение “Местоположение недоступно». ошибка. Вы должны немедленно удалить их.
- Теперь вам нужно проверить целостность всех исправных файлов, которые вы не удалили. Для этого откройте Steam, перейдите в раздел библиотеки и выберите игру, моды которой вы только что удалили.
- Нажмите правой кнопкой мыши на игру и выберите “Свойства”
- Нажмите «Локальные файлы». и выберите “Проверить целостность игровых файлов”
< ли идентификатор = «шаг2»>Откройте проводник и нажмите кнопку “Просмотр” 
Один раз вы подтвердили, что все сохраненные моды работают, теперь вы можете вернуться в Мастерскую Steam и повторно загрузить новый мод. В большинстве случаев мод скачивается без проблем.
Включить режим Big Picture
Иногда ваши загрузки могут быть завершены успешно, но вы можете просматривать ход выполнения только в режиме большого изображения (BPM).
Вот как активировать BPM:
- Откройте клиент Steam.
- Нажмите “Режим большого изображения” в правом верхнем углу экрана.
Очистить поврежденный кэш загрузки< /h3>
Когда вы загружаете что-либо из Интернета, ваш компьютер сохраняет копию данных во временном расположении, называемом “кэшем” В следующий раз, когда вы попытаетесь получить доступ к тем же данным, ваш компьютер сможет загрузить их гораздо быстрее из кэша, вместо того чтобы снова извлекать их из исходного источника.
Однако иногда данные в кэше могут быть “повреждены” что означает, что она больше не является точной или актуальной. Это может произойти по разным причинам, например, из-за обрыва интернет-соединения или ошибки при записи данных в кеш. Поврежденные данные могут помешать будущим операциям загрузки и привести к ошибкам.
Вот как очистить кеш загрузки Steam:
- Откройте клиент Steam и перейдите в настройки.
- Выберите “ Скачать” вкладку в меню “Настройки”.
- Нажмите «Очистить кэш загрузки». в нижней части экрана.
- Нажмите “ОК” ; чтобы подтвердить свой выбор.
После этого вы можете войти в Steam и попробуйте загрузить мод еще раз.
Обновите регион загрузки
Этот метод устранения неполадок направлен на то, чтобы регион загрузки, выбранный в Steam, максимально соответствовал вашему физическому местоположению.
Вот как обновить регион загрузки в Steam:
- Перейдите к своей учетной записи клиента Steam и откройте “Настройки”
- Выберите “Загрузки” из раскрывающегося меню.
- Выберите страну, из которой вы играете, на панели справа.
- Нажмите “ОК”
Выйти из бета-версии Steam Программы
Хотя программы, запущенные в бета-версии Steam, почти всегда работают без проблем, в некоторых программах могут быть ошибки, которые могут привести к множеству проблем, включая проблемы с загрузкой.
Вот как отказаться от участия в бета-тестировании Steam:
- Откройте клиент Steam и перейдите в раздел “Настройки”
- Выберите “Учетная запись” в раскрывающемся меню.
- Нажмите кнопку “Изменить” кнопку под “Участие в бета-тестировании”
- Выберите “НЕТ – Отказаться от всех бета-программ” в раскрывающемся меню.
- Нажмите “ОК”
Переустановите Steam
Если ничего не помогло, удаление и переустановка Steam на вашем устройстве может решить проблему.
Также важно удалить все файлы Steam “AppData” и убедитесь, что на вашем устройстве нет следов программного обеспечения Steam.
Вот как стереть AppData Steam:
- Запустите “Выполнить” диалоговое окно, нажав клавишу Windows + R.
- Введите “ %appdata%” в соответствующем поле и нажмите Enter.
- Перейдите в папку Steam и нажмите “Удалить”
Мастерская Gmod не загружается
Некоторые пользователи Steam предпочитают Мастерскую Gmod Мастерской Steam, потому что первая не ограничивает количество файлов, которые вы можете загрузить в течение заданного периода времени. К сожалению, однако, Gmod Workshop не застрахован от проблем с загрузкой. Загруженные моды могут не отображаться в игре, а некоторые из них даже нельзя найти на странице загрузок.
К счастью, существует несколько способов устранения неполадок, любой из которых может решить проблему и заставить кнопку загрузки работать. снова идеально:
- Удалите поврежденные файлы с вашего ПК.
- Очистите кеш загрузки 1 Steam и начните заново с чистого листа.
- Отменить подписку на все бета-программы.
- Включить режим большого изображения.
- Обновите регион загрузки в Steam.
- Удалите и переустановите клиент Steam в ваше устройство.
Загрузите файлы снова
Мастерская Steam — отличный способ найти и установить моды для ваших любимых игр. Модификации могут добавлять новый контент, изменять игровой процесс или исправлять ошибки в игре. К сожалению, файлы не всегда загружаются успешно, что может быть довольно неприятно. Возможно, хуже всего то, что до сих пор не найдено единого решения проблемы.
К счастью, несколько методов устранения неполадок могут помочь вам выяснить, что вызывает проблему, и возобновить загрузку.
Были ли у вас проблемы с кнопкой загрузки Мастерской Steam? Дайте нам знать в разделе комментариев ниже.