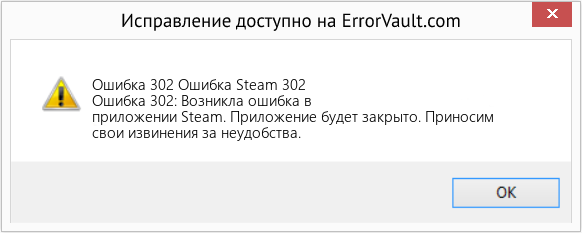| Номер ошибки: | Ошибка 302 | |
| Название ошибки: | Steam Error 302 | |
| Описание ошибки: | Ошибка 302: Возникла ошибка в приложении Steam. Приложение будет закрыто. Приносим извинения за неудобства. | |
| Разработчик: | Valve Corporation | |
| Программное обеспечение: | Steam | |
| Относится к: | Windows XP, Vista, 7, 8, 10, 11 |
Проверка «Steam Error 302»
Эксперты обычно называют «Steam Error 302» «ошибкой времени выполнения». Разработчики программного обеспечения, такие как SoftwareDeveloper, обычно работают через несколько этапов отладки, чтобы предотвратить и исправить ошибки, обнаруженные в конечном продукте до выпуска программного обеспечения для общественности. К сожалению, многие ошибки могут быть пропущены, что приводит к проблемам, таким как те, с ошибкой 302.
После установки программного обеспечения может появиться сообщение об ошибке «Steam Error 302». Когда это происходит, конечные пользователи могут сообщить Valve Corporation о наличии ошибок «Steam Error 302». Затем Valve Corporation может исправить эти ошибки в исходном коде и подготовить обновление для загрузки. Таким образом, когда ваш компьютер выполняет обновления, как это, это, как правило, чтобы исправить проблемы ошибки 302 и другие ошибки внутри Steam.
В большинстве случаев вы увидите «Steam Error 302» во время загрузки Steam. Мы можем определить, что ошибки во время выполнения ошибки 302 происходят из:
Ошибка 302 Crash — Ошибка 302 является хорошо известной, которая происходит, когда неправильная строка кода компилируется в исходный код программы. Обычно это происходит, когда Steam не может обработать данные в удовлетворительной форме и поэтому не может получить ожидаемый результат.
Утечка памяти «Steam Error 302» — при утечке памяти Steam это может привести к медленной работе устройства из-за нехватки системных ресурсов. Повреждение памяти и другие потенциальные ошибки в коде могут произойти, когда память обрабатывается неправильно.
Ошибка 302 Logic Error — логическая ошибка возникает, когда Steam производит неправильный вывод из правильного ввода. Это связано с ошибками в исходном коде Valve Corporation, обрабатывающих ввод неправильно.
Steam Error 302 проблемы часто являются результатом отсутствия, удаления или случайного перемещения файла из исходного места установки Steam. Как правило, любую проблему, связанную с файлом Valve Corporation, можно решить посредством замены файла на новую копию. Мы также рекомендуем выполнить сканирование реестра, чтобы очистить все недействительные ссылки на Steam Error 302, которые могут являться причиной ошибки.
Распространенные проблемы Steam Error 302
Эти проблемы Steam, связанные с Steam Error 302, включают в себя:
- «Ошибка приложения Steam Error 302.»
- «Steam Error 302 не является приложением Win32.»
- «Steam Error 302 столкнулся с проблемой и закроется. «
- «Файл Steam Error 302 не найден.»
- «Steam Error 302 не найден.»
- «Ошибка запуска программы: Steam Error 302.»
- «Файл Steam Error 302 не запущен.»
- «Ошибка Steam Error 302. «
- «Неверный путь к программе: Steam Error 302. «
Эти сообщения об ошибках Valve Corporation могут появляться во время установки программы, в то время как программа, связанная с Steam Error 302 (например, Steam) работает, во время запуска или завершения работы Windows, или даже во время установки операционной системы Windows. Документирование проблем Steam Error 302 в Steam является ключевым для определения причины проблем с электронной Windows и сообщения о них в Valve Corporation.
Steam Error 302 Истоки проблем
Большинство проблем Steam Error 302 связаны с отсутствующим или поврежденным Steam Error 302, вирусной инфекцией или недействительными записями реестра Windows, связанными с Steam.
В частности, проблемы Steam Error 302 возникают через:
- Поврежденные ключи реестра Windows, связанные с Steam Error 302 / Steam.
- Вирус или вредоносное ПО, которые повредили файл Steam Error 302 или связанные с Steam программные файлы.
- Другая программа (не связанная с Steam) удалила Steam Error 302 злонамеренно или по ошибке.
- Другая программа, конфликтующая с Steam Error 302 или другой общей ссылкой Steam.
- Поврежденная загрузка или неполная установка программного обеспечения Steam.
Продукт Solvusoft
Загрузка
WinThruster 2022 — Проверьте свой компьютер на наличие ошибок.
Совместима с Windows 2000, XP, Vista, 7, 8, 10 и 11
Установить необязательные продукты — WinThruster (Solvusoft) | Лицензия | Политика защиты личных сведений | Условия | Удаление
В этой статье представлена ошибка с номером Ошибка 302, известная как Ошибка Steam 302, описанная как Ошибка 302: Возникла ошибка в приложении Steam. Приложение будет закрыто. Приносим свои извинения за неудобства.
О программе Runtime Ошибка 302
Время выполнения Ошибка 302 происходит, когда Steam дает сбой или падает во время запуска, отсюда и название. Это не обязательно означает, что код был каким-то образом поврежден, просто он не сработал во время выполнения. Такая ошибка появляется на экране в виде раздражающего уведомления, если ее не устранить. Вот симптомы, причины и способы устранения проблемы.
Определения (Бета)
Здесь мы приводим некоторые определения слов, содержащихся в вашей ошибке, в попытке помочь вам понять вашу проблему. Эта работа продолжается, поэтому иногда мы можем неправильно определить слово, так что не стесняйтесь пропустить этот раздел!
- Steam — Steam — это развлекательная платформа, платежная система и сообщество для видеоигр.
Симптомы Ошибка 302 — Ошибка Steam 302
Ошибки времени выполнения происходят без предупреждения. Сообщение об ошибке может появиться на экране при любом запуске %программы%. Фактически, сообщение об ошибке или другое диалоговое окно может появляться снова и снова, если не принять меры на ранней стадии.
Возможны случаи удаления файлов или появления новых файлов. Хотя этот симптом в основном связан с заражением вирусом, его можно отнести к симптомам ошибки времени выполнения, поскольку заражение вирусом является одной из причин ошибки времени выполнения. Пользователь также может столкнуться с внезапным падением скорости интернет-соединения, но, опять же, это не всегда так.
(Только для примера)
Причины Ошибка Steam 302 — Ошибка 302
При разработке программного обеспечения программисты составляют код, предвидя возникновение ошибок. Однако идеальных проектов не бывает, поскольку ошибки можно ожидать даже при самом лучшем дизайне программы. Глюки могут произойти во время выполнения программы, если определенная ошибка не была обнаружена и устранена во время проектирования и тестирования.
Ошибки во время выполнения обычно вызваны несовместимостью программ, запущенных в одно и то же время. Они также могут возникать из-за проблем с памятью, плохого графического драйвера или заражения вирусом. Каким бы ни был случай, проблему необходимо решить немедленно, чтобы избежать дальнейших проблем. Ниже приведены способы устранения ошибки.
Методы исправления
Ошибки времени выполнения могут быть раздражающими и постоянными, но это не совсем безнадежно, существует возможность ремонта. Вот способы сделать это.
Если метод ремонта вам подошел, пожалуйста, нажмите кнопку upvote слева от ответа, это позволит другим пользователям узнать, какой метод ремонта на данный момент работает лучше всего.
Обратите внимание: ни ErrorVault.com, ни его авторы не несут ответственности за результаты действий, предпринятых при использовании любого из методов ремонта, перечисленных на этой странице — вы выполняете эти шаги на свой страх и риск.
Метод 1 — Закройте конфликтующие программы
Когда вы получаете ошибку во время выполнения, имейте в виду, что это происходит из-за программ, которые конфликтуют друг с другом. Первое, что вы можете сделать, чтобы решить проблему, — это остановить эти конфликтующие программы.
- Откройте диспетчер задач, одновременно нажав Ctrl-Alt-Del. Это позволит вам увидеть список запущенных в данный момент программ.
- Перейдите на вкладку «Процессы» и остановите программы одну за другой, выделив каждую программу и нажав кнопку «Завершить процесс».
- Вам нужно будет следить за тем, будет ли сообщение об ошибке появляться каждый раз при остановке процесса.
- Как только вы определите, какая программа вызывает ошибку, вы можете перейти к следующему этапу устранения неполадок, переустановив приложение.
Метод 2 — Обновите / переустановите конфликтующие программы
Использование панели управления
- В Windows 7 нажмите кнопку «Пуск», затем нажмите «Панель управления», затем «Удалить программу».
- В Windows 8 нажмите кнопку «Пуск», затем прокрутите вниз и нажмите «Дополнительные настройки», затем нажмите «Панель управления»> «Удалить программу».
- Для Windows 10 просто введите «Панель управления» в поле поиска и щелкните результат, затем нажмите «Удалить программу».
- В разделе «Программы и компоненты» щелкните проблемную программу и нажмите «Обновить» или «Удалить».
- Если вы выбрали обновление, вам просто нужно будет следовать подсказке, чтобы завершить процесс, однако, если вы выбрали «Удалить», вы будете следовать подсказке, чтобы удалить, а затем повторно загрузить или использовать установочный диск приложения для переустановки. программа.
Использование других методов
- В Windows 7 список всех установленных программ можно найти, нажав кнопку «Пуск» и наведя указатель мыши на список, отображаемый на вкладке. Вы можете увидеть в этом списке утилиту для удаления программы. Вы можете продолжить и удалить с помощью утилит, доступных на этой вкладке.
- В Windows 10 вы можете нажать «Пуск», затем «Настройка», а затем — «Приложения».
- Прокрутите вниз, чтобы увидеть список приложений и функций, установленных на вашем компьютере.
- Щелкните программу, которая вызывает ошибку времени выполнения, затем вы можете удалить ее или щелкнуть Дополнительные параметры, чтобы сбросить приложение.
Метод 3 — Обновите программу защиты от вирусов или загрузите и установите последнюю версию Центра обновления Windows.
Заражение вирусом, вызывающее ошибку выполнения на вашем компьютере, необходимо немедленно предотвратить, поместить в карантин или удалить. Убедитесь, что вы обновили свою антивирусную программу и выполнили тщательное сканирование компьютера или запустите Центр обновления Windows, чтобы получить последние определения вирусов и исправить их.
Метод 4 — Переустановите библиотеки времени выполнения
Вы можете получить сообщение об ошибке из-за обновления, такого как пакет MS Visual C ++, который может быть установлен неправильно или полностью. Что вы можете сделать, так это удалить текущий пакет и установить новую копию.
- Удалите пакет, выбрав «Программы и компоненты», найдите и выделите распространяемый пакет Microsoft Visual C ++.
- Нажмите «Удалить» в верхней части списка и, когда это будет сделано, перезагрузите компьютер.
- Загрузите последний распространяемый пакет от Microsoft и установите его.
Метод 5 — Запустить очистку диска
Вы также можете столкнуться с ошибкой выполнения из-за очень нехватки свободного места на вашем компьютере.
- Вам следует подумать о резервном копировании файлов и освобождении места на жестком диске.
- Вы также можете очистить кеш и перезагрузить компьютер.
- Вы также можете запустить очистку диска, открыть окно проводника и щелкнуть правой кнопкой мыши по основному каталогу (обычно это C
- Щелкните «Свойства», а затем — «Очистка диска».
Метод 6 — Переустановите графический драйвер
Если ошибка связана с плохим графическим драйвером, вы можете сделать следующее:
- Откройте диспетчер устройств и найдите драйвер видеокарты.
- Щелкните правой кнопкой мыши драйвер видеокарты, затем нажмите «Удалить», затем перезагрузите компьютер.
Метод 7 — Ошибка выполнения, связанная с IE
Если полученная ошибка связана с Internet Explorer, вы можете сделать следующее:
- Сбросьте настройки браузера.
- В Windows 7 вы можете нажать «Пуск», перейти в «Панель управления» и нажать «Свойства обозревателя» слева. Затем вы можете перейти на вкладку «Дополнительно» и нажать кнопку «Сброс».
- Для Windows 8 и 10 вы можете нажать «Поиск» и ввести «Свойства обозревателя», затем перейти на вкладку «Дополнительно» и нажать «Сброс».
- Отключить отладку скриптов и уведомления об ошибках.
- В том же окне «Свойства обозревателя» можно перейти на вкладку «Дополнительно» и найти пункт «Отключить отладку сценария».
- Установите флажок в переключателе.
- Одновременно снимите флажок «Отображать уведомление о каждой ошибке сценария», затем нажмите «Применить» и «ОК», затем перезагрузите компьютер.
Если эти быстрые исправления не работают, вы всегда можете сделать резервную копию файлов и запустить восстановление на вашем компьютере. Однако вы можете сделать это позже, когда перечисленные здесь решения не сработают.
Другие языки:
How to fix Error 302 (Steam Error 302) — Error 302: Steam has encountered a problem and needs to close. We are sorry for the inconvenience.
Wie beheben Fehler 302 (Steam-Fehler 302) — Fehler 302: Steam hat ein Problem festgestellt und muss geschlossen werden. Wir entschuldigen uns für die Unannehmlichkeiten.
Come fissare Errore 302 (Errore 302 di Steam) — Errore 302: Steam ha riscontrato un problema e deve essere chiuso. Ci scusiamo per l’inconveniente.
Hoe maak je Fout 302 (Stoomfout 302) — Fout 302: Steam heeft een probleem ondervonden en moet worden afgesloten. Excuses voor het ongemak.
Comment réparer Erreur 302 (Erreur de vapeur 302) — Erreur 302 : Steam a rencontré un problème et doit se fermer. Nous sommes désolés du dérangement.
어떻게 고치는 지 오류 302 (스팀 오류 302) — 오류 302: Steam에 문제가 발생해 닫아야 합니다. 불편을 끼쳐드려 죄송합니다.
Como corrigir o Erro 302 (Steam Error 302) — Erro 302: O Steam encontrou um problema e precisa fechar. Lamentamos o inconveniente.
Hur man åtgärdar Fel 302 (Steam-fel 302) — Fel 302: Steam har stött på ett problem och måste avslutas. Vi är ledsna för besväret.
Jak naprawić Błąd 302 (Błąd Steam 302) — Błąd 302: Steam napotkał problem i musi zostać zamknięty. Przepraszamy za niedogodności.
Cómo arreglar Error 302 (Error de Steam 302) — Error 302: Steam ha detectado un problema y debe cerrarse. Lamentamos las molestias.
Об авторе: Фил Харт является участником сообщества Microsoft с 2010 года. С текущим количеством баллов более 100 000 он внес более 3000 ответов на форумах Microsoft Support и создал почти 200 новых справочных статей в Technet Wiki.
Следуйте за нами:
Последнее обновление:
15/05/22 01:42 : Пользователь Android проголосовал за то, что метод восстановления 1 работает для него.
Рекомендуемый инструмент для ремонта:
Этот инструмент восстановления может устранить такие распространенные проблемы компьютера, как синие экраны, сбои и замораживание, отсутствующие DLL-файлы, а также устранить повреждения от вредоносных программ/вирусов и многое другое путем замены поврежденных и отсутствующих системных файлов.
ШАГ 1:
Нажмите здесь, чтобы скачать и установите средство восстановления Windows.
ШАГ 2:
Нажмите на Start Scan и позвольте ему проанализировать ваше устройство.
ШАГ 3:
Нажмите на Repair All, чтобы устранить все обнаруженные проблемы.
СКАЧАТЬ СЕЙЧАС
Совместимость
Требования
1 Ghz CPU, 512 MB RAM, 40 GB HDD
Эта загрузка предлагает неограниченное бесплатное сканирование ПК с Windows. Полное восстановление системы начинается от $19,95.
ID статьи: ACX010924RU
Применяется к: Windows 10, Windows 8.1, Windows 7, Windows Vista, Windows XP, Windows 2000
Что означает ошибка 302 в Play Market и как ее исправить
Бывает такое, что после установки приложений из Плей Маркета возникает ошибка 302. Устранить ее не так сложно, однако, стоит разобраться, что она означает и насколько решительных действий потребует от владельца телефона.
Что подразумевает ошибка 302 в Google Play
Причиной возникновения ошибки 302 может стать:
И как же ее исправить
Существует несколько способов исправить ошибку 302 в Play Market. Установить причину самостоятельно достаточно трудно, но тем не менее мы разберем несколько возможных способов ее устранения.
Метод №1. Очистка кэша сервисов Google Play
Вначале необходимо открыть вкладку «Все приложения» в настройках вашего устройства. Далее переходим в строку поиска и вводим «Сервисы Google Play». В открывшемся окне появится нужное нам приложение. Внизу экрана будет кнопка «Очистить». Кликаем на нее и выбираем из предложенных нам вариантов «Очистить кэш».
Если это не помогло, то можно попробовать удалить все данные полностью. Для этого кликаем на «Очистить» и производим перезагрузку смартфона.
Метод №2. Удаление приложений
В данном способе мы с вами удалим те приложения, после которых начала появляться ошибка 302. Именно их необходимо полностью стереть с устройства. Если было загружено несколько файлов, то необходимо удалять их поочерёдно и периодически проверять не устранена ли ошибка.
Метод №3. Удаление временных файлов
Для этого способа отличным помощником станет утилита Clean Master или аналогичные приложения из Google Play.
Итак, устанавливаем необходимый софт, производим очистку памяти и проверяем устранилась ли ошибка 302. Кстати, на которых смартфонах подобная утилита установлена по умолчанию.
Метод №4. Сброс настроек телефона
К этому способу стоит прибегать только в крайнем случае. Т. е. если ни один из выше предложенных методов вам не помог, и ошибка не была устранена. Помните, что при сбросе настроек будут удалены все ваши данные, фотографии, видеозаписи, аккаунты, сохраненные пароли. Если это вас не пугает, то вот инструкция по сбросу данных:
Если ни один из предоставленных методов вам не помог, то стоит обратиться к специалисту.
Как исправить ошибку «Серверы Steam слишком заняты…»?
Серверы Steam слишком заняты, чтобы обработать ваш запрос – именно эту ошибку так сильно не хотят видеть на своем компьютере многие пользователи Steam. Читая эти строки, можно предположить, что вы и сами уже столкнулись с данной проблемой. Стоит заметить, что ошибка может возникнуть при запуске абсолютно любой игры в вашей библиотеке, которой потребовалось установка обновления. Код самой ошибки также может разниться, но, по-сути, дела это не меняет.
Некоторые игроки, приняв текст в сообщении за просьбу об ожидании, выжидали целыми неделями, но ошибка «Серверы Steam слишком заняты…» так никуда и не уходила. Из этого можно сделать один простой вывод: причиной данной ошибки могут быть не только занятые сервера Steam. Так что же может вызывать ее? На самом деле, тут целый ряд причин: сбой в ОС, антивирус, брандмауэр, маршрутизатор, выбранный регион загрузки, повреждения файлов Steam и прочее. В общем, большой список.
В данной статье мы решили собрать решений для ошибки «Серверы Steam слишком заняты…», с помощью которых вы можете попробовать избавиться от нее. Также стоит заметить следующее: можете применять все нижеуказанное к ошибке с любым кодом, например, 53, 4, 2 и так далее.
«Серверы Steam слишком заняты…»: методы для устранения
Решение №1 Перезагрузка компьютера/перезапуск Steam
Довольно простое решение при появлении ошибки «Серверы Steam слишком заняты…» – это перезагрузка компьютера. Возможно, в вашей операционной системе произошел какой-то сбой, вследствие чего Steam не может выполнить соединение с сервером для обновления/завершения установки игры. Также, как вариант, можете попробовать перезапустить сам клиент Steam. Стоит заметить, что Steam частенько может сбоить, например, некоторые игры перестают вообще запускаться.
Решение №2 Смена региона
Если вашей игре понадобилось загрузить обновление, но ошибка «Серверы Steam слишком заняты…» встала у вас на пути – попробуйте сменить регион загрузки в настройках параметров клиента Steam. Сменить регион загрузки крайне просто:
Экспериментируйте и пробуйте обойти ошибку «Серверы Steam слишком заняты…». Стоит заметить, что у некоторых пользователей таким вот образом удается обойти данное надоедливое сообщение. Впрочем, если вам не помогло – давайте двигаться дальше.
Решение №3 Перезапуск маршрутизатора
Теперь давайте обратим свой взор на кое-что иное – маршрутизатор. Если вы являетесь владельцем такого полезного устройства, то знайте, что оно время от времени может начать работать со сбоями, что приводит к достаточно неприятным проблемам. Особенно тогда, когда вы практически никогда его не перезапускаете. Ошибка «Серверы Steam слишком заняты…» как раз может означать возникшие проблемы с маршрутизатором. Чтобы выполнить перезапуск такого оборудования, вам всего лишь нужно отключить от него питание на секунд двадцать, а затем подключить его обратно.
Решение №4 Отключение антивируса и брандмауэра
Ошибка «Серверы Steam слишком заняты…» при запуске нужной вам игры также могла возникнуть из-за вмешательства такого программного обеспечения, как сторонний антивирус или системный фаервол. Антивирус мог заблокировать какие-то загружаемые с серверов файлы, а брандмауэр – заблокировать сетевое подключение к серверам.
В общем, вам нужно попробовать отключить данное ПО, а затем посмотреть, была ли устранена ошибка «Серверы Steam слишком заняты…». К сожалению, со сторонним антивирусом вам придется разбираться самостоятельно, так как разное ПО имеет свои особенности, например, некоторые антивирусы можно отключить через трей в панели уведомлений, другие – придется и вовсе удалить.
Однако, давайте все же посмотрим, как отключить системный Брандмауэр на примере операционной системы Windows 10. Сделайте следующее:
Вот так все просто. Отключив антивирус и брандмауэр, попробуйте запустить нужную вам игру в библиотеке Steam, чтобы проверить наличие ошибки «Серверы Steam слишком заняты…».
Решение №5 Переустановка Steam
Пожалуй, последним решением в данной ситуации станет переустановка вашего клиента Steam. Воспользуйтесь деинсталлятором клиента, а также полностью избавьтесь от файлов, оставленных после удаления, т. е. просто удалите перманентно папку Steam. Затем пройдите на официальный сайт сервиса дистрибуции, загрузите установочный пакет и установите Steam в систему повторно. Да, вам придется избавиться от всех ваших установленных игр в библиотеке, но такова цена за устранение ошибки «Серверы Steam слишком заняты…». В крайнем случае, можете создать резервную копию своей библиотеки заранее.
Решение №6 Просто подождать
Если вы столкнулись с данной ошибкой только что, то мы рекомендуем вам прислушаться к сообщению, прилагаемом к ней, и просто немного подождать. Возможно, серверы Steam действительно сейчас в крайне нагруженном состоянии. По крайней мере, попробуйте это сделать, если ничего вышеуказанного так и не помогло избавиться от «Серверы Steam слишком заняты…».
Источники:
https://ipadstory. ru/kak-ustranit-oshibku-302-v-telefone. html
https://gamesqa. ru/games/servery-steam-slishkom-zanyaty-9805/
В этой статье давайте поговорим обо всех кодах ошибок SteamVR 2022 года и их решениях. Мы постараемся указать несколько решений для каждой из ошибок. Наряду с этим мы также порекомендуем вам несколько игр SteamVR для начала.
Мы все любим играть в игры, а как насчет того, чтобы играть в игры, находясь внутри игры? VR-игры — это видеоигры следующего поколения, благодаря которым вы почувствуете, что находитесь внутри игры. Технически вы находитесь внутри игры, но на самом деле вы просто в своей гостиной.
SteamVR позволяет вам играть в VR-игры, используя Vive, Rift, Windows Mixed Reality или другие гарнитуры виртуальной реальности для ПК. В VR-игры интересно играть. Если вы человек, который всегда думал о том, чтобы играть в игры более живо, то SteamVR наверняка вас порадует. Но, пока мы играем, мы получаем некоторые ошибки, которые нас раздражают. Они не только останавливают игру, но и разочаровывают всех вместе с вами.
Содержание страницы
-
Все коды ошибок SteamVR 2022 и их решения
-
Код ошибки 436 — Плохое сетевое подключение
- Способ 1: обновить драйверы видеокарты
- Способ 2: переустановка SteamVR
-
Код ошибки 108 — Гарнитура не найдена
- Способ 1: перезагрузите устройство
- Способ 2: переустановите графические драйверы
- Способ 3: Запустите Steam от имени администратора
-
Код ошибки 301 — ключевой компонент SteamVR не работает должным образом.
- Способ 1: проверьте целостность файлов SteamVR
- Способ 2: переустановите SteamVR
-
Код ошибки SteamVR 302 — Ошибка инициализации
- Способ 1: перезагрузите устройство
- Способ 2: попробуйте перезапустить SteamVR
- Код ошибки 1101 — 1112 Ошибка USB
- Код ошибки 208 — Монитор не найден
-
Код ошибки 206 — Драйвер не калибруется
- Способ 1: удалить USB-устройство
- Способ 2: попробуйте перезапустить SteamVR
- Способ 3: переустановите SteamVR
-
Код ошибки 436 — Плохое сетевое подключение
- Вывод
Все коды ошибок SteamVR 2022 и их решения
Сначала поговорим о самых распространенных ошибках, а затем перейдем к редким:
Код ошибки 436 — Плохое сетевое подключение
Объявления
Эта ошибка обычно возникает из-за плохого сетевого подключения или проблем с подключением вашего устройства к гарнитуре. Не волнуйтесь, следуйте приведенным ниже методам, чтобы решить эту проблему:
Способ 1: обновить драйверы видеокарты
Все мы знаем, что устаревшие драйверы всегда вызывают ошибки и другие сбои. Обновите драйверы видеокарты и проверьте, решена ли проблема. Если вы являетесь пользователем Nvidea, выполните следующие действия, чтобы обновить графические драйверы до последней версии:
- Открытым Панель поиска и искать ОПЫТ GEFORCE.
- Нажми на Вкладка Драйверы и проверьте, есть ли Обновить доступный.
- Если обновление доступный, вы увидите скачать вариант. Нажмите «Загрузить».
- После загрузки он спросит вас, какой тип установки следует выполнить. Нажмите на Экспресс-установка.
- После установки перезагрузите компьютер, и все готово. Вот как вы можете обновить драйверы графической карты.
Способ 2: переустановка SteamVR
Иногда файлы SteamVR повреждаются, что может быть причиной ошибки 436. Так что простая переустановка SteamVR может решить проблему. Это может исправить ваш SteamVR и исправить ошибку 436. Чтобы переустановить SteamVR, выполните следующие действия:
- Во-первых, удалить SteamVR с вашего ПК и удалите Готовить на пару также.
- Теперь идите в официальный готовить на пару страницу и скачать ее
- После загрузки файла, установить Стим, а потом установить SteamVR.
- Как только в качестве игра установлена, проверьте, сохраняется ли проблема.
Код ошибки 108 — Гарнитура не найдена
Объявления
Эта ошибка возникает при подключении гарнитуры к ноутбуку/ПК. Бывают и другие ситуации, но эта наблюдается регулярно. Чтобы исправить эту ошибку, выполните следующие действия:
Способ 1: перезагрузите устройство
Мы можем решить эту проблему с обнаружением наушников, перезагрузив компьютер. Не только эта ошибка, но и многие другие ошибки в фоновом режиме будут исправлены. Всегда рекомендуется регулярно перезагружать ноутбук.
Способ 2: переустановите графические драйверы
Со временем драйверы видеокарты могут быть повреждены по неизвестным причинам. Все, что мы можем сделать, это переустановить эти драйверы, чтобы они снова заработали. Вы можете легко переустановить эти графические драйверы, выполнив следующие действия:
Объявления
- Открытым Настройки и искать УстройствоУправляющий делами.
- Откройте Диспетчер устройств из результатов поиска.
- Щелкните и разверните Адаптер дисплея раздел.
- Появится несколько вариантов; из них нажмите на удалитьустройство.
- Теперь перезагрузите компьютер. Ваш компьютер автоматически переустановит необходимые драйверы.
Способ 3: Запустите Steam от имени администратора
Это может исправить ошибку 108, так как у администратора будут все права в ОС. Таким образом, ПК может попытаться решить проблему или ошибки, используя эти права. Вы можете включить права администратора для Steam, выполнив следующие действия:
- Держите ваши VR подключен к ПК при выполнении этого метода
- Щелкните правой кнопкой мыши Готовить на пару и выберите Характеристики
- Появится новое окно. В нем перейдите к Совместимость вкладка
- В этой вкладке вы можете увидеть Запустите эту программу от имени администратора не проверено. Установите флажок и нажмите на Подать заявление меняется, то ХОРОШО.
- Перезагрузите компьютер
Выполнив все эти методы, проверьте, сохраняется ли ошибка 108.
Код ошибки 301 — ключевой компонент SteamVR не работает должным образом.
Вы можете получить эту проблему, если некоторые файлы отсутствуют в папке Steam. Вы можете исправить это, проверив целостность Steam. Для этого выполните следующие действия:
Способ 1: проверьте целостность файлов SteamVR
- Закрывать SteamVR и открыть Готовить на паруКлиент
- Перейти к вашей Библиотека и найти SteamVR
- Щелкните правой кнопкой мыши SteamVR и нажмите на характеристики из вариантов
- Нажми на Местныйфайлы вкладка и проверьте целостность файла инструмента.
Способ 2: переустановите SteamVR
Если вышеуказанное решение не работает, попробуйте переустановить SteamVR. Чтобы переустановить SteamVR, выполните следующие действия:
- Во-первых, удалить SteamVR с вашего ПК и удалите Готовить на пару также.
- Теперь идите в официальный готовить на пару страницу и скачать ее
- После загрузки файла, установить Стим, а потом установить SteamVR.
- Как только в качестве игра установлена, проверьте, сохраняется ли проблема.
Это два способа исправить ошибку 301; после выполнения обоих из них проверьте, сохраняется ли проблема.
Код ошибки SteamVR 302 — Ошибка инициализации
Это простая ошибка запуска. Эта ошибка означает, что VRserver испытывает проблемы при запуске. Вы можете просто исправить эту ошибку, перезагрузив компьютер или перезапустив SteamVR.
Способ 1: перезагрузите устройство
Мы можем решить эту проблему с обнаружением наушников, перезагрузив компьютер. Не только эта ошибка, но и многие другие ошибки в фоновом режиме будут исправлены. Кроме того, не забудьте закрыть все работающие приложения, потому что вся ваша несохраненная работа может быть потеряна.
Способ 2: попробуйте перезапустить SteamVR
Закройте SteamVR и завершите процесс из диспетчера задач. Теперь снова откройте SteamVR и проверьте, решена ли проблема.
Init Failed должен быть исправлен после использования любого из вышеперечисленных методов. Если нет, отправьте отчет системного журнала в Steam.
Код ошибки 1101 — 1112 Ошибка USB
Неисправности USB очень распространены и их также легко исправить. Это может быть из-за аппаратного или программного обеспечения. Что касается оборудования, вы должны проверить, правильно ли подключен USB и не поврежден ли он. Что касается программного обеспечения, выполните следующие действия:
- Во-первых, вам нужно отключить все устройства VR от вашего ПК.
- Теперь перейдите в «Настройки» -> «Сброс», а затем нажмите «Удалить все устройства SteamVR».
- Нажмите «Да», а затем закройте SteamVR.
- Теперь подключите гарнитуру VR к другому порту. Не используйте порт, который вы использовали ранее.
- Будет установлено несколько драйверов, а затем откройте SteamVR.
- Ваша ошибка должна быть решена к настоящему времени
Если ошибка 1101 — 1112 Ошибка USB не устранена, попробуйте сообщить об ошибке в SteamVR.
Код ошибки 208 — Монитор не найден
Если вы получаете эту ошибку, возможно, ваш монитор неисправен. Чтобы решить эту проблему, выполните следующие действия:
- Нажмите кнопку «Пуск» и найдите «Диспетчер устройств».
- Теперь прокрутите вниз до «Контроллеры универсальной последовательной шины» и нажмите на него, чтобы развернуть.
- Теперь щелкните правой кнопкой мыши универсальный USB-концентратор и выберите свойства.
- Перейдите на вкладку «Управление питанием» и снимите флажок «Разрешить компьютеру отключать это устройство для экономии энергии».
- Теперь вам нужно отключить кабель питания на блоке связи и снова подключить его.
- Перезапустите приложение SteamVR.
Код ошибки 206 — Драйвер не калибруется
Ошибки калибровки возникают очень часто, если вы являетесь постоянным пользователем гарнитуры CR. Вы должны знать эти небольшие советы, чтобы исправить этот код ошибки. Выполните следующие действия, чтобы исправить ошибку 206:
Способ 1: удалить USB-устройство
Выполните следующие шаги, чтобы выполнить этот метод:
- Нажмите кнопку «Пуск» и найдите «Диспетчер устройств».
- Пожалуйста, прокрутите вниз до Устройства с интерфейсом пользователя и нажмите на него, чтобы развернуть
- Найдите USB-устройство и щелкните его правой кнопкой мыши.
- Вы получите несколько вариантов вместе с опцией удаления
- Нажмите «Удалить» и перезагрузите компьютер.
- При перезагрузке все необходимые драйвера будут автоматически загружены
Способ 2: попробуйте перезапустить SteamVR
Закройте SteamVR и завершите процесс из диспетчера задач. Теперь снова откройте SteamVR и проверьте, решена ли проблема.
Способ 3: переустановите SteamVR
Если вышеуказанное решение не работает, попробуйте переустановить SteamVR. Чтобы переустановить SteamVR, выполните следующие действия:
- Во-первых, удалить SteamVR с вашего ПК и удалите Готовить на пару также.
- Теперь идите в официальный готовить на пару страницу и скачать ее
- После загрузки файла, установить Стим, а потом установить SteamVR.
- Как только в качестве игра установлена, проверьте, сохраняется ли проблема.
Если вы по-прежнему не можете устранить эту ошибку, отправьте отчет системного журнала в SteamVR.
Вывод
Вот некоторые из распространенных кодов ошибок SteamVR и их решения. Пожалуйста, прокомментируйте ниже, если у вас все еще есть какие-либо вопросы об этой статье или других ошибках.
HTTP 302 codes are a valuable way to redirect website users to a different URL temporarily. However, if your website is delivering 302 redirects in error, it’s a sign that something’s wrong.
Don’t worry — you can fix this problem — but you’ll need to do some troubleshooting.
The first step is to understand precisely what HTTP 302 codes are, how they work, and why they occur. Once you know that, you can figure out what’s gone wrong and how to make it right.
In this post, we’ll tell you everything you need to know about HTTP 302 errors. Then we’ll share five troubleshooting tips to help you fix them.
Let’s get started!
Check Out Our Video Guide to The 302 HTTP Status Code
What Are HTTP 302 Status Codes?
302 codes are a specific type of HTTP status code. These codes are like “notes” that a server delivers to your browser.
Whenever you click on a link or navigate to a URL, your browser requests the webserver for the same. In return, the server sends back the relevant resource (e.g. the page you’re trying to access) along with an HTTP header. The HTTP status codes are inside that header.
Typically, you can’t see these status codes anywhere on the web page. You’ll only usually see them when an error occurs, or if you’ve installed a browser extension that makes them visible:
3xx status codes (301, 302, etc.) are a class of status codes called “redirection codes.” They’re returned whenever the server sends back a new resource instead of the requested resource.
In other words, they’re shown when the website page you intended to access redirects you to a different page.
The critical difference between code 301 and code 302 is that the former is used for permanent redirects, whereas the latter is for temporary redirects.
The 301 redirects also pass “link juice,” whereas 302s don’t. That has a significant impact on Search Engine Optimization (SEO).
Uh oh… you’ve just seen an HTTP 302 code pop up. 😬 Now what? 🤷♀️ Start with this thorough guide ⤵Click to Tweet
How 302 Redirects Work
When you set up a 302 redirect for a page on your website that’s temporarily unavailable, and a user visits that page, your webserver will respond to the visitor’s browser with a special Location header. This header will indicate the new URL that the browser should redirect the user to instead.
For example, imagine that a user types blog.example.com into their browser URL bar, but the website is configured to redirect it to blogging.example.com.
The server response will include both the 302 status code and the Location: blogging.example.com header. This setting tells the user’s browser to redirect this request to the new URL instead.
Of course, all of this happens automatically and behind the scenes. The user shouldn’t be able to see any of this play out. Instead, their browser should automatically take them to the new resource.
Why HTTP 302 Errors Happen
If something is misconfigured on your website, it might cause 302 codes to be issued in error. If this happens, you may run into problems such as:
- A page on your website that redirects your visitors elsewhere when it shouldn’t
- A page on your website that redirects your visitors to the wrong resource
- The ERR_TOO_MANY_REDIRECTS error (also known as a “redirect loop”)
The last of these issues is the only one that will display an actual error page. If you’re using the Chrome browser, a redirect loop error page will look something like this:
On Mozilla Firefox, it looks like this:
All of the above problems are caused by some misconfiguration. It may be a plugin conflict, incorrect URL settings, or a misconfigured .htaccess file.
How to Fix the HTTP 302 Error (5 Methods)
Next, we’ll walk you through five troubleshooting methods that can help you figure out what’s causing the problem and fix it.
Before we get started, make sure to perform a complete backup of your website first. That way, if anything goes wrong, you can always revert to the previous version. You can use a WordPress plugin to do this.
1. Determine Whether the Redirects Are Valid
302 responses are usually not errors. Temporarily redirecting users to a different page can be a valid configuration and isn’t usually something that requires fixing.
It’s only an error if your website is responding with 302 codes that it shouldn’t be issuing, or if it’s causing a redirect loop. Therefore, the first step is to double-check which URLs are generating the HTTP 302 codes and determine whether the redirect is appropriate or not.
To do so, you can navigate to the pages on your website you suspect of issuing the 302 error and see for yourself if they behave as expected. If a temporarily unavailable page redirects to the correct resource, it’s appropriately configured.
However, if a page redirects you to the wrong resource or your browser reports a redirect loop by bringing up an ERR_TOO_MANY_REDIRECTS error page, it’s a sign that one (or more) of your redirects isn’t configured quite right.
2. Check Your Plugins
One of the most common causes of 302 errors and redirect loops is plugins.
Some WordPress redirect manager plugins and SEO tools like Yoast SEO manage your website redirects for you and enable you to set up redirect rules:
If these rules are misconfigured, or if two plugins conflict, it can cause unexpected issues. Therefore, you’ll need to check each relevant tool that’s installed on your site.
For example, if you’re using the popular 301 Redirects WordPress plugin, you can check the configuration by navigating to Settings > 301 Redirects. Under Redirect Rules, you’ll see a list of all the redirect rules you’ve set up:
Check all the 302 redirects listed here, and make sure they’re all correct.
You’ll also want to ensure that you haven’t set up anything in a way that could cause a redirect loop. For example, if Page-A is set to redirect to Page-B, but Page-B is also set to redirect to Page-A, this will cause an error.
If you have multiple redirect manager plugins and you’re not sure which one is causing the issue, you can try deactivating them one by one from the WordPress Plugins page (be sure to make a backup first):
After deactivating each plugin, try revisiting the problem URL to see if the 302 error persists.
If the problem is suddenly fixed, you’ll know which plugin was causing the issue, and you can then choose to troubleshoot further or remove it from your site.
3. Ensure That Your WordPress URL Settings Are Configured Correctly
Another common cause of the HTTP 302 error is a misconfiguration in the WordPress URL settings.
To check this, navigate to Settings > General in your WordPress dashboard. Here, you should see a WordPress Address (URL) field and a Site Address (URL) field:
In most cases, the URLs in both of these fields should match. Make sure they’re both the same, including the “www” portion (or lack thereof) before the domain name.
If they don’t match, update the settings, then check the URL of the page issuing the HTTP 302 error to see if it’s fixed.
4. Check Your Server Configuration
A misconfigured server can also sometimes cause 302 redirect errors. Therefore, the next step is to check your server configuration.
If your host uses the Apache webserver, you can do this by checking your.htaccess file.
First, connect to your site’s server via a control dashboard like cPanel or an FTP client. Then navigate to the root directory of your site — the same place as the wp-admin and wp-content folders — and find the .htaccess file:
If you aren’t finding the .htaccess file here (and you’re sure on an Apache server), you may need to tell FileZilla to show hidden files before it’ll appear in the file list.
Next, open the file in your favorite text editor. It should look something like this:
Now, we’re going to look for RewriteXXX directives (the highlighted elements above). Without getting too technical, RewriteCond and RewriteRule directives are used to perform redirections from one URL to another.
The RewriteCond directive specifies the URL you want to redirect the visitor away from, while the RewriteRule directive specifies the URL you want to redirect them to. Here’s an example:
RewriteEngine on
RewriteCond %{HTTP_HOST} ^website.com$
RewriteRule ^(.*)$ http://www.temporary-website.com/$1 [R=302]The flag at the end, “[R=302]”, tells the browser that this is a temporary 302 redirect.
If you notice any RewriteXXX combinations similar to the above in your .htaccess file that shouldn’t be there, you can comment them out, save the changes, and reload the problem web page to see if it resolves the issue.
Just make sure to download and save a spare copy of your .htaccess file before you make any changes in case something goes wrong.
5. Speak to Your Web Host
If you’ve tried all of the above methods and you’re still having trouble, the next step is to speak to your web host.
Troubleshooting a 302 code error beyond this point requires a lot of technical know-how. Therefore, unless you’re a professional developer, it’s probably best to get help from an expert.
At Kinsta, we take support seriously. Our team of experts is always on-hand to help you resolve issues like this whenever they arise:
We’re available 24/7. All you have to do is log in to your MyKinsta account and contact us via live chat to connect with a support engineer who can help in real-time.
Don’t let HTTP 302 codes slow your roll. 🙅♀️ Learn how to resolve them with these 5 troubleshooting tips 💥Click to Tweet
Summary
HTTP 302 status codes are a completely normal way to redirect your website visitors. However, they should only be used when the resource page is temporarily unavailable.
Suppose your website is issuing 302 codes in error or causing redirect loops. In that case, it’s vital to fix this problem as soon as possible, or it may negatively impact your SEO and conversions.
You can follow these five steps to fix HTTP 302 errors on your website:
- Determine whether the redirects are appropriate or not by examining the URLs that are issuing the 302 redirects.
- Check your plugins to make sure any redirect settings are valid.
- Ensure that your WordPress URL settings are configured correctly.
- Check your server configuration by looking for incorrect
RewriteXXXdirectives in your .htaccess file (Apache servers only). - Speak to your web host for further technical support if the problem persists.
Do you have any questions left about the HTTP 302 error? Let us know in the comments section.
Get all your applications, databases and WordPress sites online and under one roof. Our feature-packed, high-performance cloud platform includes:
- Easy setup and management in the MyKinsta dashboard
- 24/7 expert support
- The best Google Cloud Platform hardware and network, powered by Kubernetes for maximum scalability
- An enterprise-level Cloudflare integration for speed and security
- Global audience reach with up to 35 data centers and 275+ PoPs worldwide
Test it yourself with $20 off your first month of Application Hosting or Database Hosting. Explore our plans or talk to sales to find your best fit.
HTTP 302 codes are a valuable way to redirect website users to a different URL temporarily. However, if your website is delivering 302 redirects in error, it’s a sign that something’s wrong.
Don’t worry — you can fix this problem — but you’ll need to do some troubleshooting.
The first step is to understand precisely what HTTP 302 codes are, how they work, and why they occur. Once you know that, you can figure out what’s gone wrong and how to make it right.
In this post, we’ll tell you everything you need to know about HTTP 302 errors. Then we’ll share five troubleshooting tips to help you fix them.
Let’s get started!
Check Out Our Video Guide to The 302 HTTP Status Code
What Are HTTP 302 Status Codes?
302 codes are a specific type of HTTP status code. These codes are like “notes” that a server delivers to your browser.
Whenever you click on a link or navigate to a URL, your browser requests the webserver for the same. In return, the server sends back the relevant resource (e.g. the page you’re trying to access) along with an HTTP header. The HTTP status codes are inside that header.
Typically, you can’t see these status codes anywhere on the web page. You’ll only usually see them when an error occurs, or if you’ve installed a browser extension that makes them visible:
3xx status codes (301, 302, etc.) are a class of status codes called “redirection codes.” They’re returned whenever the server sends back a new resource instead of the requested resource.
In other words, they’re shown when the website page you intended to access redirects you to a different page.
The critical difference between code 301 and code 302 is that the former is used for permanent redirects, whereas the latter is for temporary redirects.
The 301 redirects also pass “link juice,” whereas 302s don’t. That has a significant impact on Search Engine Optimization (SEO).
Uh oh… you’ve just seen an HTTP 302 code pop up. 😬 Now what? 🤷♀️ Start with this thorough guide ⤵Click to Tweet
How 302 Redirects Work
When you set up a 302 redirect for a page on your website that’s temporarily unavailable, and a user visits that page, your webserver will respond to the visitor’s browser with a special Location header. This header will indicate the new URL that the browser should redirect the user to instead.
For example, imagine that a user types blog.example.com into their browser URL bar, but the website is configured to redirect it to blogging.example.com.
The server response will include both the 302 status code and the Location: blogging.example.com header. This setting tells the user’s browser to redirect this request to the new URL instead.
Of course, all of this happens automatically and behind the scenes. The user shouldn’t be able to see any of this play out. Instead, their browser should automatically take them to the new resource.
Why HTTP 302 Errors Happen
If something is misconfigured on your website, it might cause 302 codes to be issued in error. If this happens, you may run into problems such as:
- A page on your website that redirects your visitors elsewhere when it shouldn’t
- A page on your website that redirects your visitors to the wrong resource
- The ERR_TOO_MANY_REDIRECTS error (also known as a “redirect loop”)
The last of these issues is the only one that will display an actual error page. If you’re using the Chrome browser, a redirect loop error page will look something like this:
On Mozilla Firefox, it looks like this:
All of the above problems are caused by some misconfiguration. It may be a plugin conflict, incorrect URL settings, or a misconfigured .htaccess file.
How to Fix the HTTP 302 Error (5 Methods)
Next, we’ll walk you through five troubleshooting methods that can help you figure out what’s causing the problem and fix it.
Before we get started, make sure to perform a complete backup of your website first. That way, if anything goes wrong, you can always revert to the previous version. You can use a WordPress plugin to do this.
1. Determine Whether the Redirects Are Valid
302 responses are usually not errors. Temporarily redirecting users to a different page can be a valid configuration and isn’t usually something that requires fixing.
It’s only an error if your website is responding with 302 codes that it shouldn’t be issuing, or if it’s causing a redirect loop. Therefore, the first step is to double-check which URLs are generating the HTTP 302 codes and determine whether the redirect is appropriate or not.
To do so, you can navigate to the pages on your website you suspect of issuing the 302 error and see for yourself if they behave as expected. If a temporarily unavailable page redirects to the correct resource, it’s appropriately configured.
However, if a page redirects you to the wrong resource or your browser reports a redirect loop by bringing up an ERR_TOO_MANY_REDIRECTS error page, it’s a sign that one (or more) of your redirects isn’t configured quite right.
2. Check Your Plugins
One of the most common causes of 302 errors and redirect loops is plugins.
Some WordPress redirect manager plugins and SEO tools like Yoast SEO manage your website redirects for you and enable you to set up redirect rules:
If these rules are misconfigured, or if two plugins conflict, it can cause unexpected issues. Therefore, you’ll need to check each relevant tool that’s installed on your site.
For example, if you’re using the popular 301 Redirects WordPress plugin, you can check the configuration by navigating to Settings > 301 Redirects. Under Redirect Rules, you’ll see a list of all the redirect rules you’ve set up:
Check all the 302 redirects listed here, and make sure they’re all correct.
You’ll also want to ensure that you haven’t set up anything in a way that could cause a redirect loop. For example, if Page-A is set to redirect to Page-B, but Page-B is also set to redirect to Page-A, this will cause an error.
If you have multiple redirect manager plugins and you’re not sure which one is causing the issue, you can try deactivating them one by one from the WordPress Plugins page (be sure to make a backup first):
After deactivating each plugin, try revisiting the problem URL to see if the 302 error persists.
If the problem is suddenly fixed, you’ll know which plugin was causing the issue, and you can then choose to troubleshoot further or remove it from your site.
3. Ensure That Your WordPress URL Settings Are Configured Correctly
Another common cause of the HTTP 302 error is a misconfiguration in the WordPress URL settings.
To check this, navigate to Settings > General in your WordPress dashboard. Here, you should see a WordPress Address (URL) field and a Site Address (URL) field:
In most cases, the URLs in both of these fields should match. Make sure they’re both the same, including the “www” portion (or lack thereof) before the domain name.
If they don’t match, update the settings, then check the URL of the page issuing the HTTP 302 error to see if it’s fixed.
4. Check Your Server Configuration
A misconfigured server can also sometimes cause 302 redirect errors. Therefore, the next step is to check your server configuration.
If your host uses the Apache webserver, you can do this by checking your.htaccess file.
First, connect to your site’s server via a control dashboard like cPanel or an FTP client. Then navigate to the root directory of your site — the same place as the wp-admin and wp-content folders — and find the .htaccess file:
If you aren’t finding the .htaccess file here (and you’re sure on an Apache server), you may need to tell FileZilla to show hidden files before it’ll appear in the file list.
Next, open the file in your favorite text editor. It should look something like this:
Now, we’re going to look for RewriteXXX directives (the highlighted elements above). Without getting too technical, RewriteCond and RewriteRule directives are used to perform redirections from one URL to another.
The RewriteCond directive specifies the URL you want to redirect the visitor away from, while the RewriteRule directive specifies the URL you want to redirect them to. Here’s an example:
RewriteEngine on
RewriteCond %{HTTP_HOST} ^website.com$
RewriteRule ^(.*)$ http://www.temporary-website.com/$1 [R=302]The flag at the end, “[R=302]”, tells the browser that this is a temporary 302 redirect.
If you notice any RewriteXXX combinations similar to the above in your .htaccess file that shouldn’t be there, you can comment them out, save the changes, and reload the problem web page to see if it resolves the issue.
Just make sure to download and save a spare copy of your .htaccess file before you make any changes in case something goes wrong.
5. Speak to Your Web Host
If you’ve tried all of the above methods and you’re still having trouble, the next step is to speak to your web host.
Troubleshooting a 302 code error beyond this point requires a lot of technical know-how. Therefore, unless you’re a professional developer, it’s probably best to get help from an expert.
At Kinsta, we take support seriously. Our team of experts is always on-hand to help you resolve issues like this whenever they arise:
We’re available 24/7. All you have to do is log in to your MyKinsta account and contact us via live chat to connect with a support engineer who can help in real-time.
Don’t let HTTP 302 codes slow your roll. 🙅♀️ Learn how to resolve them with these 5 troubleshooting tips 💥Click to Tweet
Summary
HTTP 302 status codes are a completely normal way to redirect your website visitors. However, they should only be used when the resource page is temporarily unavailable.
Suppose your website is issuing 302 codes in error or causing redirect loops. In that case, it’s vital to fix this problem as soon as possible, or it may negatively impact your SEO and conversions.
You can follow these five steps to fix HTTP 302 errors on your website:
- Determine whether the redirects are appropriate or not by examining the URLs that are issuing the 302 redirects.
- Check your plugins to make sure any redirect settings are valid.
- Ensure that your WordPress URL settings are configured correctly.
- Check your server configuration by looking for incorrect
RewriteXXXdirectives in your .htaccess file (Apache servers only). - Speak to your web host for further technical support if the problem persists.
Do you have any questions left about the HTTP 302 error? Let us know in the comments section.
Get all your applications, databases and WordPress sites online and under one roof. Our feature-packed, high-performance cloud platform includes:
- Easy setup and management in the MyKinsta dashboard
- 24/7 expert support
- The best Google Cloud Platform hardware and network, powered by Kubernetes for maximum scalability
- An enterprise-level Cloudflare integration for speed and security
- Global audience reach with up to 35 data centers and 275+ PoPs worldwide
Test it yourself with $20 off your first month of Application Hosting or Database Hosting. Explore our plans or talk to sales to find your best fit.
Что означает ошибка 302 в Play Market и как ее исправить
Бывает такое, что после установки приложений из Плей Маркета возникает ошибка 302. Устранить ее не так сложно, однако, стоит разобраться, что она означает и насколько решительных действий потребует от владельца телефона.
Что подразумевает ошибка 302 в Google Play
Причиной возникновения ошибки 302 может стать:
И как же ее исправить
Существует несколько способов исправить ошибку 302 в Play Market. Установить причину самостоятельно достаточно трудно, но тем не менее мы разберем несколько возможных способов ее устранения.
Метод №1. Очистка кэша сервисов Google Play
Вначале необходимо открыть вкладку «Все приложения» в настройках вашего устройства. Далее переходим в строку поиска и вводим «Сервисы Google Play». В открывшемся окне появится нужное нам приложение. Внизу экрана будет кнопка «Очистить». Кликаем на нее и выбираем из предложенных нам вариантов «Очистить кэш».
Если это не помогло, то можно попробовать удалить все данные полностью. Для этого кликаем на «Очистить» и производим перезагрузку смартфона.
Метод №2. Удаление приложений
В данном способе мы с вами удалим те приложения, после которых начала появляться ошибка 302. Именно их необходимо полностью стереть с устройства. Если было загружено несколько файлов, то необходимо удалять их поочерёдно и периодически проверять не устранена ли ошибка.
Метод №3. Удаление временных файлов
Для этого способа отличным помощником станет утилита Clean Master или аналогичные приложения из Google Play.
Итак, устанавливаем необходимый софт, производим очистку памяти и проверяем устранилась ли ошибка 302. Кстати, на которых смартфонах подобная утилита установлена по умолчанию.
Метод №4. Сброс настроек телефона
К этому способу стоит прибегать только в крайнем случае. Т. е. если ни один из выше предложенных методов вам не помог, и ошибка не была устранена. Помните, что при сбросе настроек будут удалены все ваши данные, фотографии, видеозаписи, аккаунты, сохраненные пароли. Если это вас не пугает, то вот инструкция по сбросу данных:
Если ни один из предоставленных методов вам не помог, то стоит обратиться к специалисту.
Как исправить ошибку «Серверы Steam слишком заняты…»?
Серверы Steam слишком заняты, чтобы обработать ваш запрос – именно эту ошибку так сильно не хотят видеть на своем компьютере многие пользователи Steam. Читая эти строки, можно предположить, что вы и сами уже столкнулись с данной проблемой. Стоит заметить, что ошибка может возникнуть при запуске абсолютно любой игры в вашей библиотеке, которой потребовалось установка обновления. Код самой ошибки также может разниться, но, по-сути, дела это не меняет.
Некоторые игроки, приняв текст в сообщении за просьбу об ожидании, выжидали целыми неделями, но ошибка «Серверы Steam слишком заняты…» так никуда и не уходила. Из этого можно сделать один простой вывод: причиной данной ошибки могут быть не только занятые сервера Steam. Так что же может вызывать ее? На самом деле, тут целый ряд причин: сбой в ОС, антивирус, брандмауэр, маршрутизатор, выбранный регион загрузки, повреждения файлов Steam и прочее. В общем, большой список.
В данной статье мы решили собрать решений для ошибки «Серверы Steam слишком заняты…», с помощью которых вы можете попробовать избавиться от нее. Также стоит заметить следующее: можете применять все нижеуказанное к ошибке с любым кодом, например, 53, 4, 2 и так далее.
«Серверы Steam слишком заняты…»: методы для устранения
Решение №1 Перезагрузка компьютера/перезапуск Steam
Довольно простое решение при появлении ошибки «Серверы Steam слишком заняты…» – это перезагрузка компьютера. Возможно, в вашей операционной системе произошел какой-то сбой, вследствие чего Steam не может выполнить соединение с сервером для обновления/завершения установки игры. Также, как вариант, можете попробовать перезапустить сам клиент Steam. Стоит заметить, что Steam частенько может сбоить, например, некоторые игры перестают вообще запускаться.
Решение №2 Смена региона
Если вашей игре понадобилось загрузить обновление, но ошибка «Серверы Steam слишком заняты…» встала у вас на пути – попробуйте сменить регион загрузки в настройках параметров клиента Steam. Сменить регион загрузки крайне просто:
Экспериментируйте и пробуйте обойти ошибку «Серверы Steam слишком заняты…». Стоит заметить, что у некоторых пользователей таким вот образом удается обойти данное надоедливое сообщение. Впрочем, если вам не помогло – давайте двигаться дальше.
Решение №3 Перезапуск маршрутизатора
Теперь давайте обратим свой взор на кое-что иное – маршрутизатор. Если вы являетесь владельцем такого полезного устройства, то знайте, что оно время от времени может начать работать со сбоями, что приводит к достаточно неприятным проблемам. Особенно тогда, когда вы практически никогда его не перезапускаете. Ошибка «Серверы Steam слишком заняты…» как раз может означать возникшие проблемы с маршрутизатором. Чтобы выполнить перезапуск такого оборудования, вам всего лишь нужно отключить от него питание на секунд двадцать, а затем подключить его обратно.
Решение №4 Отключение антивируса и брандмауэра
Ошибка «Серверы Steam слишком заняты…» при запуске нужной вам игры также могла возникнуть из-за вмешательства такого программного обеспечения, как сторонний антивирус или системный фаервол. Антивирус мог заблокировать какие-то загружаемые с серверов файлы, а брандмауэр – заблокировать сетевое подключение к серверам.
В общем, вам нужно попробовать отключить данное ПО, а затем посмотреть, была ли устранена ошибка «Серверы Steam слишком заняты…». К сожалению, со сторонним антивирусом вам придется разбираться самостоятельно, так как разное ПО имеет свои особенности, например, некоторые антивирусы можно отключить через трей в панели уведомлений, другие – придется и вовсе удалить.
Однако, давайте все же посмотрим, как отключить системный Брандмауэр на примере операционной системы Windows 10. Сделайте следующее:
Вот так все просто. Отключив антивирус и брандмауэр, попробуйте запустить нужную вам игру в библиотеке Steam, чтобы проверить наличие ошибки «Серверы Steam слишком заняты…».
Решение №5 Переустановка Steam
Пожалуй, последним решением в данной ситуации станет переустановка вашего клиента Steam. Воспользуйтесь деинсталлятором клиента, а также полностью избавьтесь от файлов, оставленных после удаления, т. е. просто удалите перманентно папку Steam. Затем пройдите на официальный сайт сервиса дистрибуции, загрузите установочный пакет и установите Steam в систему повторно. Да, вам придется избавиться от всех ваших установленных игр в библиотеке, но такова цена за устранение ошибки «Серверы Steam слишком заняты…». В крайнем случае, можете создать резервную копию своей библиотеки заранее.
Решение №6 Просто подождать
Если вы столкнулись с данной ошибкой только что, то мы рекомендуем вам прислушаться к сообщению, прилагаемом к ней, и просто немного подождать. Возможно, серверы Steam действительно сейчас в крайне нагруженном состоянии. По крайней мере, попробуйте это сделать, если ничего вышеуказанного так и не помогло избавиться от «Серверы Steam слишком заняты…».
Источники:
https://ipadstory. ru/kak-ustranit-oshibku-302-v-telefone. html
https://gamesqa. ru/games/servery-steam-slishkom-zanyaty-9805/
There are a lot of errors that SteamVR users are seeing when trying to access the headset. Some error codes appear in the game, whereas some pop up when attaching the device to your computer. In this post, we will be discussing SteamVR Error Codes 113, 200, 206, 207, 208, 301, 306, 308, and 302 and see how you can fix them.
Steam has made it easier for gamers to use the VR headset in games. It usually works pretty fine but it has the habit of failing sometimes and gives SteamVR Error Codes 113, 200, 206, 207, 208, 301, 306, 308, 302, or some other error codes.
In this post, we will talk about the following errors.
- SteamVR Error Code 113
- SteamVR Error Code 200
- SteamVR Error Code 206 and 208
- SteamVR Error Code 208
- SteamVR Error Code 301, 306 and 308
- SteamVR Error Code 302
Let us talk about each one of them.
Fix SteamVR Error Code 113
Error Code 113 means that SteamVR is not able to write to the directory on your computer, which basically means that it is not able to save its files. To fix this, all you have to do is make sure that you can write to the user directory of your system and that you have all the required permissions. If the folder is not writable, change its permission to resolve the issue.
Read: Fix New Steam library folder must be writable error
Fix SteamVR Error Code 200
You will see Error Code 200 in SteamVR if the Graphics drivers failed. There are various things that you can do, but before that, make sure that SteamVR has enough permission to write to the directory. Next up, let us check if there is any update available for your GPU driver. Following are some of the things you can do to update your Graphics Drivers.
- Try a free driver update software
- Install Driver and Optional Update from Windows Settings.
- Update GPU Driver from Device Manager.
After updating the drivers, check if the issue is resolved. If the issue persists, you need to reinstall the driver and see if that helps. So, go ahead, uninstall your Graphics drivers and then install them from the manufacturer’s website. Hopefully, this will do the job for you.
Fix SteamVR Error Codes 206 and 207
Error Code 206 and 207 mean that SteamVR couldn’t load the calibration file of the headset which is a USB error. There are a few things you and do to fix the issue, first up, try to update your USB drivers, which is the same as updating Graphics Drivers (scroll up to check how to do the same). If that doesn’t work, you can reinstall the driver and see if that helps.
In case, nothing worked, you need to remove all SteamVR USB Devices. Follow the prescribed steps to do the same.
- Remove the SteamVR devices from your computer.
- Now, go to SteamVR app.
- Go to Settings > Developer > Reset.
- Then, click on Remove all SteamVR USB Devices and then click on Yes.
- Close SteamVR.
Again attach your device again, maybe to a different port, and then wait for your computer to add the required drivers. Finally, launch SteamVR and see if the issue persists.
Fix: SteamVR 1101-1112 USB Error Code
Fix SteamVR Error Code 208
The error code 208 in SteamVR is related to HDMI connection, it basically means that even though HDMI is detected, Monitor isn’t found. The following is the exact error message users are seeing alongside SteamVR Error Code 208.
Headset Display Disconnected
Please make sure your video cables are securely connected. The headset’s display was not found.
Reset Headset
More info (208)
To fix this issue, the first thing you need to do is launch Steam as an administrator. For that, just right-click on Steam and select Run as administrator. If this didn’t work, try connecting USB and HDMI directly to your PC. Sometimes, the Link Box seems to not work, and in that case, a direct connection is a way to go.
Also, make sure that connections are tight and the right cable is connected to the right port. If nothing works, then you will have to contact the manufacturer and ask them to check the hardware. Hopefully, this will do the job for you.
Fix SteamVR Error Codes 301, 306 and 308
SteamVR Error Codes 301,306, and 308 mean vrserver.exe is unable to start. It comes with the following error message.
Hmmm! That shouldn’t have happened
A key component of SteamVR isn’t working properly.
Check SteamVR Support (301)
Note: The error code 301 will change to 308 or 306.
To fix this issue, you should try to close the program, not only by clicking on the Close button but also from Task Manager. Just open Task Manager, right-click on Steam, and select End Task. Now, open SteamVR and see if that works.
In case, if that doesn’t work, delete temporary files of SteamVR. To do the same, open File Explorer and go to the following location.
C:Users<user-name>AppDataLocalopenvropenvrpaths.vrpath
Right-click on openvropenvrpaths.vrpath and click Delete. If nothing works, your last resort is to reinstall SteamVR. For more solutions, check our guide to fix SteamVR Error Code 306.
Fix SteamVR Error Code 302
Error Code 302 means VRserver is experiencing problems as it is not able to start. You should try to resolve the issue by restarting Steam and SteamVR, as mentioned in the previous error code, you can not just close the app completely by clicking on the cross button, ending the process via Task Manager is the way to go.
Hopefully, you can find solutions to your error code here.
Read: SteamVR Error 1114, There is a problem with Oculus runtime installation
How do I fix Error 208 on SteamVR?
Error 208 means that the HDMI cable is detected but the Monitor is not. If you know your cables are fine, scroll up, and find the solutions mentioned above to resolve the issue. The solutions are pretty generic and hopefully, you will be able to follow them and resolve the issue.
Read: Fix SteamVR Headset Not Detected issue
How do I fix Steam Error 301?
The error code 301 means the vrserver.exe service is not starting. This is a crucial service and if it is not starting, SteamVR won’t start. To fix this issue, try restarting both Steam and StamVR and if that doesn’t work, check the solutions mentioned above to fix the SteamVR Error Code 301.
Read: How to fix SteamVR Error Code 436.
В этой статье давайте поговорим обо всех кодах ошибок SteamVR 2022 года и их решениях. Мы постараемся указать несколько решений для каждой из ошибок. Наряду с этим мы также порекомендуем вам несколько игр SteamVR для начала.
Мы все любим играть в игры, а как насчет того, чтобы играть в игры, находясь внутри игры? VR-игры — это видеоигры следующего поколения, благодаря которым вы почувствуете, что находитесь внутри игры. Технически вы находитесь внутри игры, но на самом деле вы просто в своей гостиной.
SteamVR позволяет вам играть в VR-игры, используя Vive, Rift, Windows Mixed Reality или другие гарнитуры виртуальной реальности для ПК. В VR-игры интересно играть. Если вы человек, который всегда думал о том, чтобы играть в игры более живо, то SteamVR наверняка вас порадует. Но, пока мы играем, мы получаем некоторые ошибки, которые нас раздражают. Они не только останавливают игру, но и разочаровывают всех вместе с вами.
Содержание страницы
-
Все коды ошибок SteamVR 2022 и их решения
-
Код ошибки 436 — Плохое сетевое подключение
- Способ 1: обновить драйверы видеокарты
- Способ 2: переустановка SteamVR
-
Код ошибки 108 — Гарнитура не найдена
- Способ 1: перезагрузите устройство
- Способ 2: переустановите графические драйверы
- Способ 3: Запустите Steam от имени администратора
-
Код ошибки 301 — ключевой компонент SteamVR не работает должным образом.
- Способ 1: проверьте целостность файлов SteamVR
- Способ 2: переустановите SteamVR
-
Код ошибки SteamVR 302 — Ошибка инициализации
- Способ 1: перезагрузите устройство
- Способ 2: попробуйте перезапустить SteamVR
- Код ошибки 1101 — 1112 Ошибка USB
- Код ошибки 208 — Монитор не найден
-
Код ошибки 206 — Драйвер не калибруется
- Способ 1: удалить USB-устройство
- Способ 2: попробуйте перезапустить SteamVR
- Способ 3: переустановите SteamVR
-
Код ошибки 436 — Плохое сетевое подключение
- Вывод
Все коды ошибок SteamVR 2022 и их решения
Сначала поговорим о самых распространенных ошибках, а затем перейдем к редким:
Код ошибки 436 — Плохое сетевое подключение
Объявления
Эта ошибка обычно возникает из-за плохого сетевого подключения или проблем с подключением вашего устройства к гарнитуре. Не волнуйтесь, следуйте приведенным ниже методам, чтобы решить эту проблему:
Способ 1: обновить драйверы видеокарты
Все мы знаем, что устаревшие драйверы всегда вызывают ошибки и другие сбои. Обновите драйверы видеокарты и проверьте, решена ли проблема. Если вы являетесь пользователем Nvidea, выполните следующие действия, чтобы обновить графические драйверы до последней версии:
- Открытым Панель поиска и искать ОПЫТ GEFORCE.
- Нажми на Вкладка Драйверы и проверьте, есть ли Обновить доступный.
- Если обновление доступный, вы увидите скачать вариант. Нажмите «Загрузить».
- После загрузки он спросит вас, какой тип установки следует выполнить. Нажмите на Экспресс-установка.
- После установки перезагрузите компьютер, и все готово. Вот как вы можете обновить драйверы графической карты.
Способ 2: переустановка SteamVR
Иногда файлы SteamVR повреждаются, что может быть причиной ошибки 436. Так что простая переустановка SteamVR может решить проблему. Это может исправить ваш SteamVR и исправить ошибку 436. Чтобы переустановить SteamVR, выполните следующие действия:
- Во-первых, удалить SteamVR с вашего ПК и удалите Готовить на пару также.
- Теперь идите в официальный готовить на пару страницу и скачать ее
- После загрузки файла, установить Стим, а потом установить SteamVR.
- Как только в качестве игра установлена, проверьте, сохраняется ли проблема.
Код ошибки 108 — Гарнитура не найдена
Объявления
Эта ошибка возникает при подключении гарнитуры к ноутбуку/ПК. Бывают и другие ситуации, но эта наблюдается регулярно. Чтобы исправить эту ошибку, выполните следующие действия:
Способ 1: перезагрузите устройство
Мы можем решить эту проблему с обнаружением наушников, перезагрузив компьютер. Не только эта ошибка, но и многие другие ошибки в фоновом режиме будут исправлены. Всегда рекомендуется регулярно перезагружать ноутбук.
Способ 2: переустановите графические драйверы
Со временем драйверы видеокарты могут быть повреждены по неизвестным причинам. Все, что мы можем сделать, это переустановить эти драйверы, чтобы они снова заработали. Вы можете легко переустановить эти графические драйверы, выполнив следующие действия:
Объявления
- Открытым Настройки и искать УстройствоУправляющий делами.
- Откройте Диспетчер устройств из результатов поиска.
- Щелкните и разверните Адаптер дисплея раздел.
- Появится несколько вариантов; из них нажмите на удалитьустройство.
- Теперь перезагрузите компьютер. Ваш компьютер автоматически переустановит необходимые драйверы.
Способ 3: Запустите Steam от имени администратора
Это может исправить ошибку 108, так как у администратора будут все права в ОС. Таким образом, ПК может попытаться решить проблему или ошибки, используя эти права. Вы можете включить права администратора для Steam, выполнив следующие действия:
- Держите ваши VR подключен к ПК при выполнении этого метода
- Щелкните правой кнопкой мыши Готовить на пару и выберите Характеристики
- Появится новое окно. В нем перейдите к Совместимость вкладка
- В этой вкладке вы можете увидеть Запустите эту программу от имени администратора не проверено. Установите флажок и нажмите на Подать заявление меняется, то ХОРОШО.
- Перезагрузите компьютер
Выполнив все эти методы, проверьте, сохраняется ли ошибка 108.
Код ошибки 301 — ключевой компонент SteamVR не работает должным образом.
Вы можете получить эту проблему, если некоторые файлы отсутствуют в папке Steam. Вы можете исправить это, проверив целостность Steam. Для этого выполните следующие действия:
Способ 1: проверьте целостность файлов SteamVR
- Закрывать SteamVR и открыть Готовить на паруКлиент
- Перейти к вашей Библиотека и найти SteamVR
- Щелкните правой кнопкой мыши SteamVR и нажмите на характеристики из вариантов
- Нажми на Местныйфайлы вкладка и проверьте целостность файла инструмента.
Способ 2: переустановите SteamVR
Если вышеуказанное решение не работает, попробуйте переустановить SteamVR. Чтобы переустановить SteamVR, выполните следующие действия:
- Во-первых, удалить SteamVR с вашего ПК и удалите Готовить на пару также.
- Теперь идите в официальный готовить на пару страницу и скачать ее
- После загрузки файла, установить Стим, а потом установить SteamVR.
- Как только в качестве игра установлена, проверьте, сохраняется ли проблема.
Это два способа исправить ошибку 301; после выполнения обоих из них проверьте, сохраняется ли проблема.
Код ошибки SteamVR 302 — Ошибка инициализации
Это простая ошибка запуска. Эта ошибка означает, что VRserver испытывает проблемы при запуске. Вы можете просто исправить эту ошибку, перезагрузив компьютер или перезапустив SteamVR.
Способ 1: перезагрузите устройство
Мы можем решить эту проблему с обнаружением наушников, перезагрузив компьютер. Не только эта ошибка, но и многие другие ошибки в фоновом режиме будут исправлены. Кроме того, не забудьте закрыть все работающие приложения, потому что вся ваша несохраненная работа может быть потеряна.
Способ 2: попробуйте перезапустить SteamVR
Закройте SteamVR и завершите процесс из диспетчера задач. Теперь снова откройте SteamVR и проверьте, решена ли проблема.
Init Failed должен быть исправлен после использования любого из вышеперечисленных методов. Если нет, отправьте отчет системного журнала в Steam.
Код ошибки 1101 — 1112 Ошибка USB
Неисправности USB очень распространены и их также легко исправить. Это может быть из-за аппаратного или программного обеспечения. Что касается оборудования, вы должны проверить, правильно ли подключен USB и не поврежден ли он. Что касается программного обеспечения, выполните следующие действия:
- Во-первых, вам нужно отключить все устройства VR от вашего ПК.
- Теперь перейдите в «Настройки» -> «Сброс», а затем нажмите «Удалить все устройства SteamVR».
- Нажмите «Да», а затем закройте SteamVR.
- Теперь подключите гарнитуру VR к другому порту. Не используйте порт, который вы использовали ранее.
- Будет установлено несколько драйверов, а затем откройте SteamVR.
- Ваша ошибка должна быть решена к настоящему времени
Если ошибка 1101 — 1112 Ошибка USB не устранена, попробуйте сообщить об ошибке в SteamVR.
Код ошибки 208 — Монитор не найден
Если вы получаете эту ошибку, возможно, ваш монитор неисправен. Чтобы решить эту проблему, выполните следующие действия:
- Нажмите кнопку «Пуск» и найдите «Диспетчер устройств».
- Теперь прокрутите вниз до «Контроллеры универсальной последовательной шины» и нажмите на него, чтобы развернуть.
- Теперь щелкните правой кнопкой мыши универсальный USB-концентратор и выберите свойства.
- Перейдите на вкладку «Управление питанием» и снимите флажок «Разрешить компьютеру отключать это устройство для экономии энергии».
- Теперь вам нужно отключить кабель питания на блоке связи и снова подключить его.
- Перезапустите приложение SteamVR.
Код ошибки 206 — Драйвер не калибруется
Ошибки калибровки возникают очень часто, если вы являетесь постоянным пользователем гарнитуры CR. Вы должны знать эти небольшие советы, чтобы исправить этот код ошибки. Выполните следующие действия, чтобы исправить ошибку 206:
Способ 1: удалить USB-устройство
Выполните следующие шаги, чтобы выполнить этот метод:
- Нажмите кнопку «Пуск» и найдите «Диспетчер устройств».
- Пожалуйста, прокрутите вниз до Устройства с интерфейсом пользователя и нажмите на него, чтобы развернуть
- Найдите USB-устройство и щелкните его правой кнопкой мыши.
- Вы получите несколько вариантов вместе с опцией удаления
- Нажмите «Удалить» и перезагрузите компьютер.
- При перезагрузке все необходимые драйвера будут автоматически загружены
Способ 2: попробуйте перезапустить SteamVR
Закройте SteamVR и завершите процесс из диспетчера задач. Теперь снова откройте SteamVR и проверьте, решена ли проблема.
Способ 3: переустановите SteamVR
Если вышеуказанное решение не работает, попробуйте переустановить SteamVR. Чтобы переустановить SteamVR, выполните следующие действия:
- Во-первых, удалить SteamVR с вашего ПК и удалите Готовить на пару также.
- Теперь идите в официальный готовить на пару страницу и скачать ее
- После загрузки файла, установить Стим, а потом установить SteamVR.
- Как только в качестве игра установлена, проверьте, сохраняется ли проблема.
Если вы по-прежнему не можете устранить эту ошибку, отправьте отчет системного журнала в SteamVR.
Вывод
Вот некоторые из распространенных кодов ошибок SteamVR и их решения. Пожалуйста, прокомментируйте ниже, если у вас все еще есть какие-либо вопросы об этой статье или других ошибках.
Возникают проблемы со SteamVR? После прочтения этой статьи, вы будете знать все самые распространенные ошибки и способы их устранения.
Если вы сталкивались с какими-либо проблемами при использовании SteamVR, то знаете, насколько сложно бывает найти решение проблемы. Из-за поддержки нескольких разных гарнитур и целого ряда сложных функций, устранение любых ошибок может быть чрезвычайно сложным.
К счастью, коды ошибок являются одним из самых простых способов диагностики проблемы. Если у вас возникли проблемы, будет полезно узнать несколько распространенных кодов ошибок SteamVR.
- Ошибка 108 — Гарнитура не обнаружена;
- Ошибка 113 — Путь реестра не доступен для записи;
- Ошибка 200 — Сбой драйвера;
- Ошибка 206 — Драйвер не откалиброван;
- Ошибка 207 — Неверная калибровка драйвера;
- Ошибка 208 — HMD-дисплей не найден;
- Ошибка 300 — SteamVR не удалось инициализировать по неизвестным причинам;
- Ошибка 301 — Ошибка подключения;
- Ошибка 302 — Ошибка инициализации;
- Ошибка 1101-1112 — Ошибка USB;
- SteamVR не запускается полностью;
Разберем по порядку эти ошибки и научимся их устранять.
Ошибка 108 — Гарнитура не обнаружена
Ошибка 108 становится все более распространенной в последние месяцы. Она вызвана проблемами при поиске гарнитуры VR. Однако двусмысленность этого сообщения означает, что найти решение может оказаться трудно, поскольку проблема может быть связана как с программным, так и с аппаратным обеспечением. Мы рекомендуем прочитать более подробное описание проблем с гарнитурой, чтобы найти правильное решение.
Ошибка 113 — Путь реестра не доступен для записи
Этот код ошибки вызван проблемами с правами записи пользователя в SteamVR. Чтобы SteamVR мог сохранять данные по нужным путям, проверьте, выставили ли вы разрешение на запись в каталог пользователя вашего компьютера.
Ошибка 200 — Сбой драйвера
Ошибка 200 появляется после возникновения проблем с драйвером OpenVR и часто связана с недостаточными разрешениями пользователя. Также это может быть вызвано конфликтами в каталоге драйверов SteamVR. Если вы вручную добавили в эту библиотеку неутвержденные файлы или драйверы, их следует удалить.
Ошибка 206 — Драйвер не откалиброван / Ошибка 207 — Неверная калибровка драйвера
Обе эти ошибки вызваны проблемами калибровки, возникающими когда файл калибровки не может быть загружен с гарнитуры. Если возникла эта проблема, Valve рекомендует выполнить следующие действия.
- Отключите гарнитуру VR от компьютера;
- Откройте десктопное приложение SteamVR;
- Откройте раскрывающееся меню SteamVR. Перейдите в Настройки> Сброс;
- Нажмите Удалить все устройства SteamVR USB;
- Подключите гарнитуру и подождите пока драйверы не будут автоматически переустановлены.
Если проблема не устранена, это может указывать на неисправную гарнитуру. В этом случае обратитесь к производителю гарнитуры за дополнительной информацией.
Ошибка 208 — HMD-дисплей не найден
Эта ошибка является результатом того, что дисплей гарнитуры VR не обнаружен. Чтобы ее устранить, проверьте все соединения между гарнитурой и ПК. Если вы используете HTC Vive, убедитесь, что ваши кабели правильно подключены через прилагаемый Link Box.
Ошибка 300 — SteamVR не удалось инициализировать по неизвестным причинам
Ошибка 300 является довольно редкой ошибкой SteamVR, и, если она появляется, ее часто можно исправить с помощью полной перезагрузки компьютера. С таким расплывчатым сообщением об ошибке часто трудно точно определить точную причину проблемы.
Большое количество пользователей, которые неоднократно сталкивались с ошибкой 300, выясняли, что источником этой проблемы являются привилегии. Выполнение запуска Steam с правами администратора, может решить эту проблему:
- Перейдите в папку с установленным Steam (часто C: Program Files (x86) Steam);
- Щелкните правой кнопкой мыши Steam.exe;
- Выберите Свойства;
- Перейдите на вкладку «Совместимость»;
- Установите флажок «Запускать эту программу от имени администратора».
Ошибка 301 — Ошибка подключения
Ошибка 301 является относительно распространенной ошибкой, вызванной невозможностью запустить или подключиться к vrserver.exe. Это часто происходит, если исполняемый файл уже запущен, что можно определить с помощью встроенного диспетчера задач Windows. Если vrserver.exe запущен, выйдите из процесса и попробуйте снова запустить SteamVR.
Ошибка 302 — Ошибка инициализации
Эта ошибка вызвана проблемами при запуске vrserver. Попробуйте перезагрузить компьютер и повторите попытку открыть SteamVR.
Ошибка 1101-1112 — Ошибка USB
Ошибки с 1101 по 1112 являются результатом сбоев USB, вероятно, вызванных проблемами с драйверами. Если они встречаются, мы рекомендуем выполнить следующие шаги:
- Отключите гарнитуру VR и все сопутствующие аксессуары от компьютера;
- Откройте десктопное приложение SteamVR;
- Откройте раскрывающееся меню SteamVR. Перейдите в Настройки> Сброс;
- Нажмите Удалить все устройства SteamVR USB;
- Повторно подключите гарнитуру, переключаясь между различными портами USB;
- После обнаружения дождитесь автоматической переустановки драйверов.
SteamVR не запускается полностью
Хотя коды ошибок SteamVR являются отличным способом выявления проблем, но в случае, когда приложение отказывается запускаться, они совершенно бесполезны. Распространенными причинами являются неправильные настройки SteamVR или конфликты программного обеспечения, которые можно исправить с помощью специального руководства.
Все еще испытываете проблемы?
Если ни одно из предложенных решений не устранило проблемы, Valve рекомендует отправить системный отчет в список рассылки SteamVR. Чтобы создать системный отчет, выполните следующие действия:
- Откройте vrmonitor;
- Перейдите на панель «Дополнительно» и выберите «Обзор»;
- Нажмите «Создать системный отчет», чтобы создать отчет;
- Выберите «Сохранить в файл», чтобы сохранить отчет в выбранном месте.
Помогли ли вам наши советы по устранению неполадок? Или вы все еще испытываете проблемы? Обязательно сообщите нам об этом в комментариях!