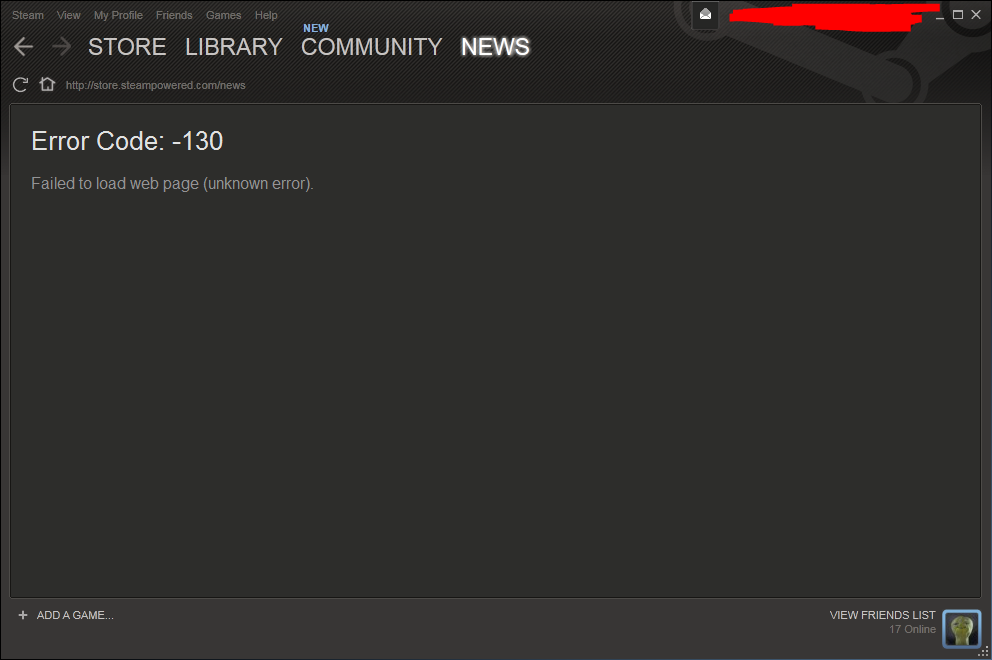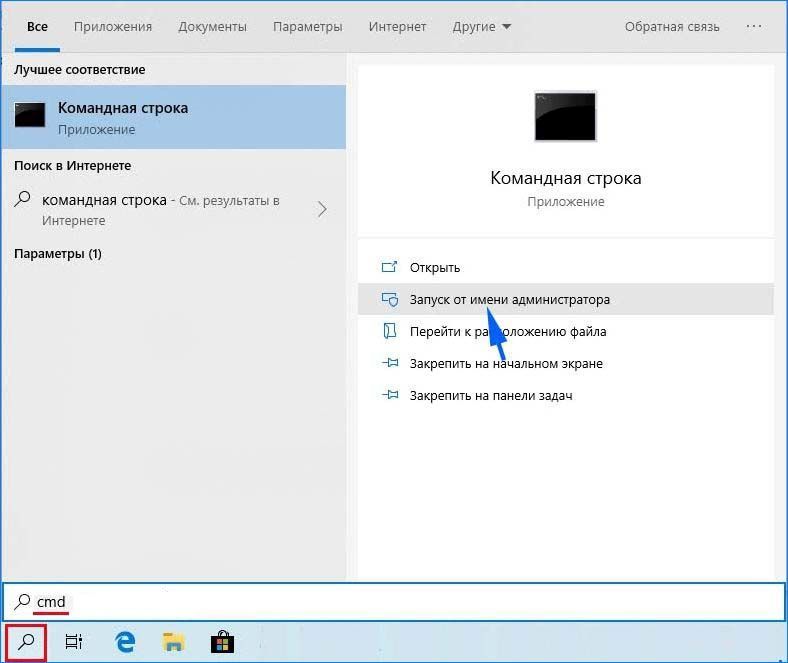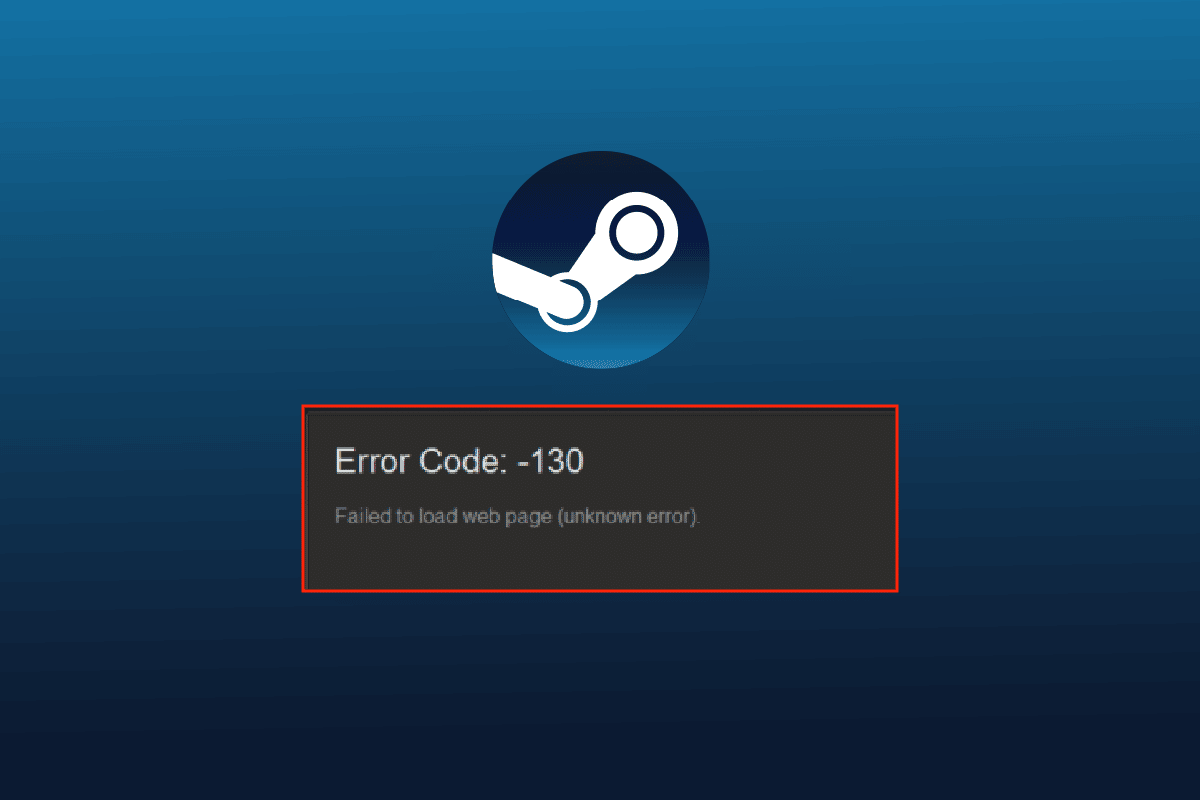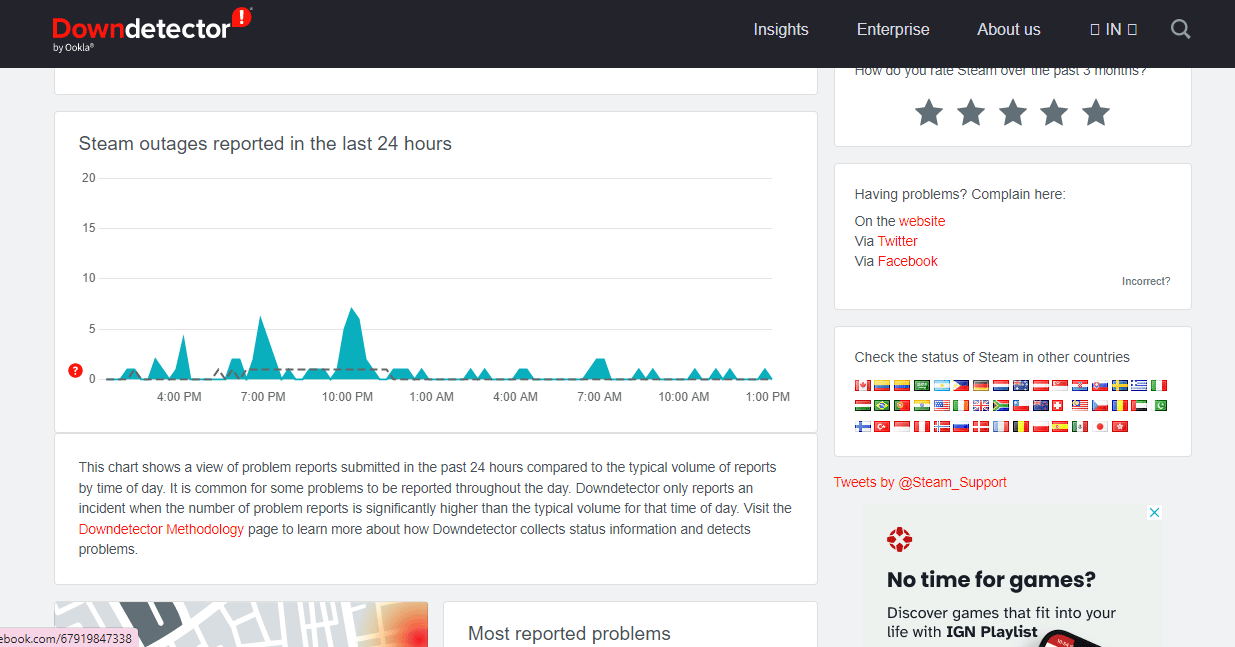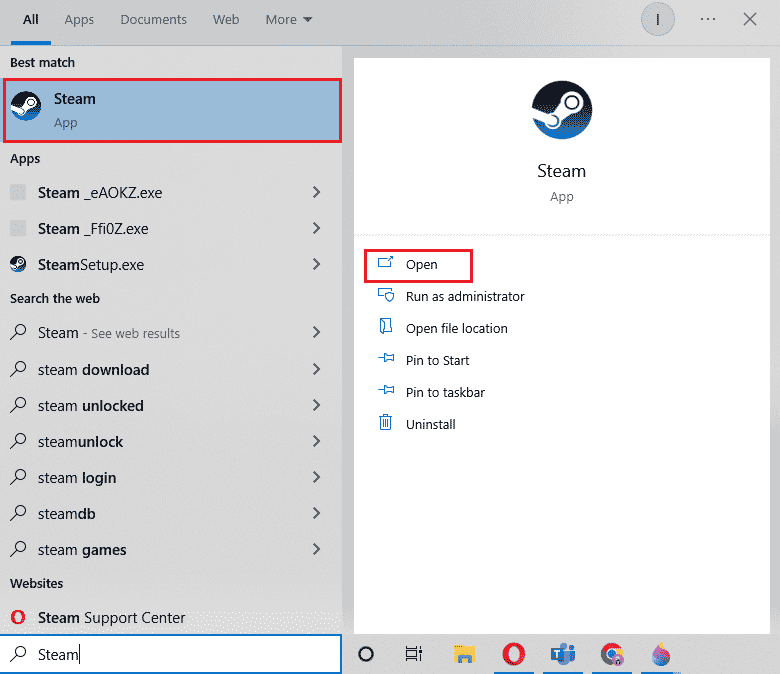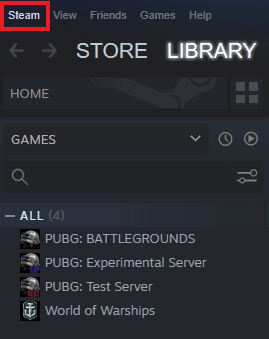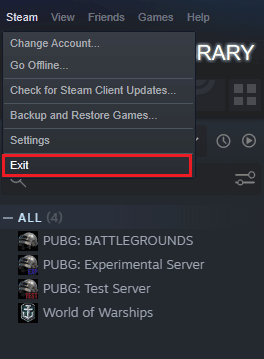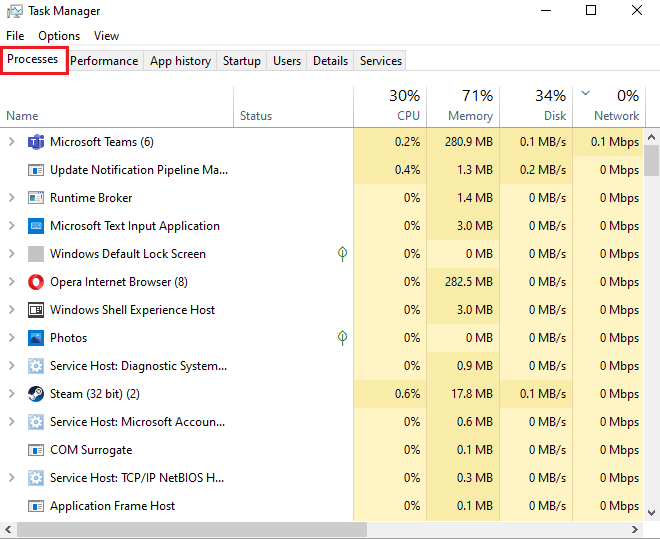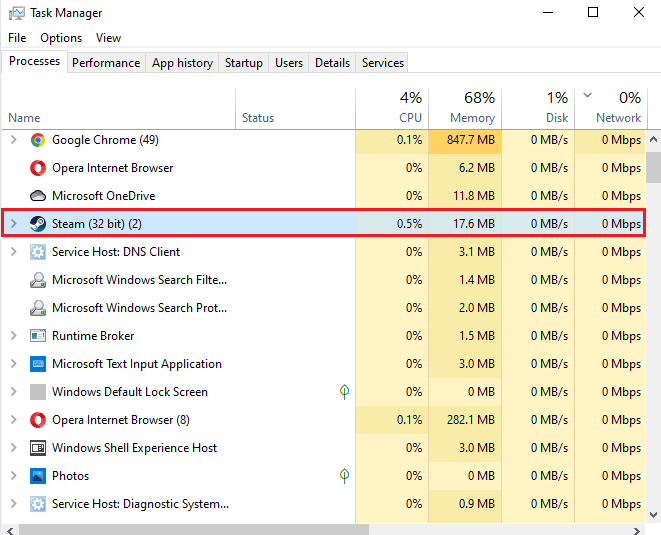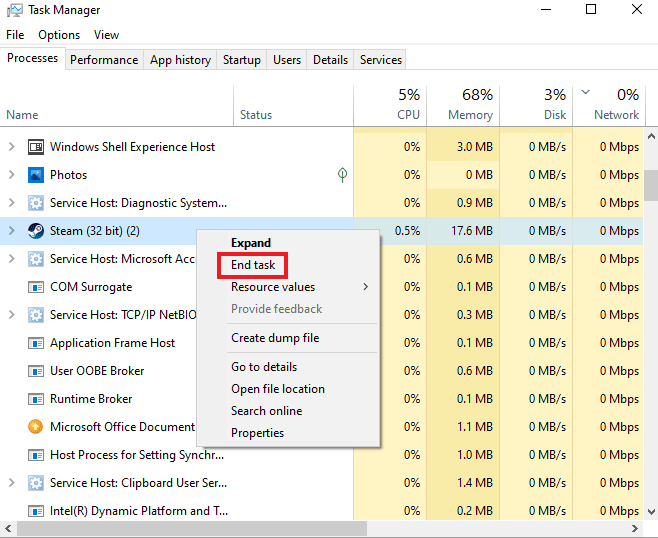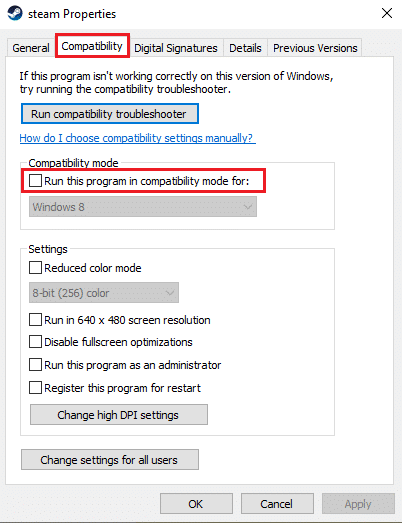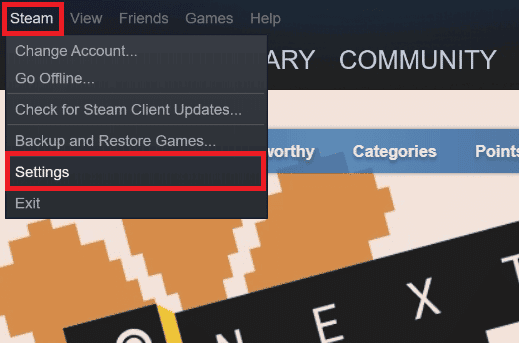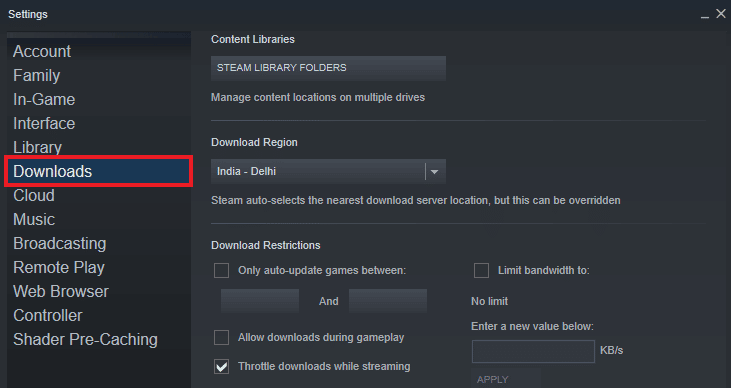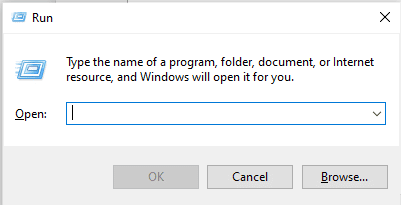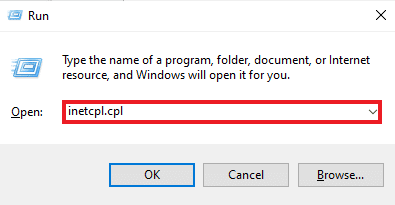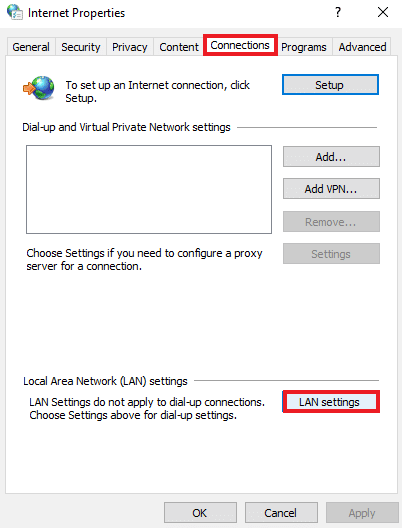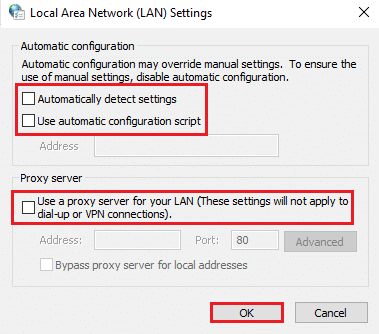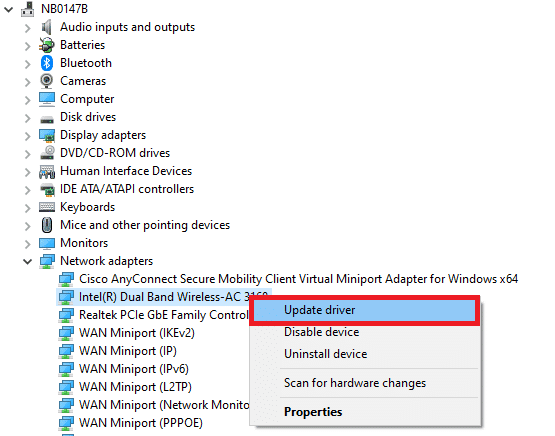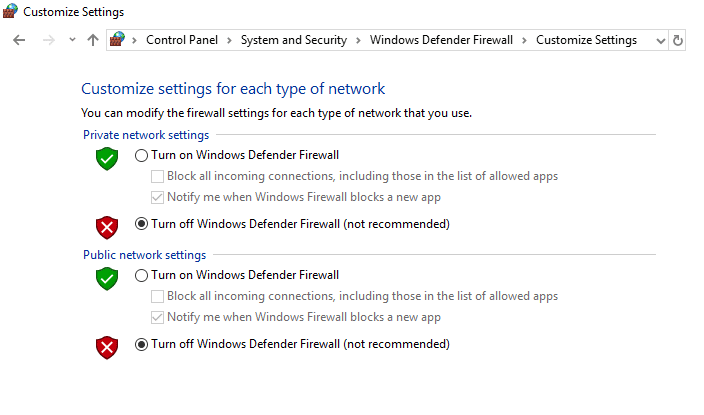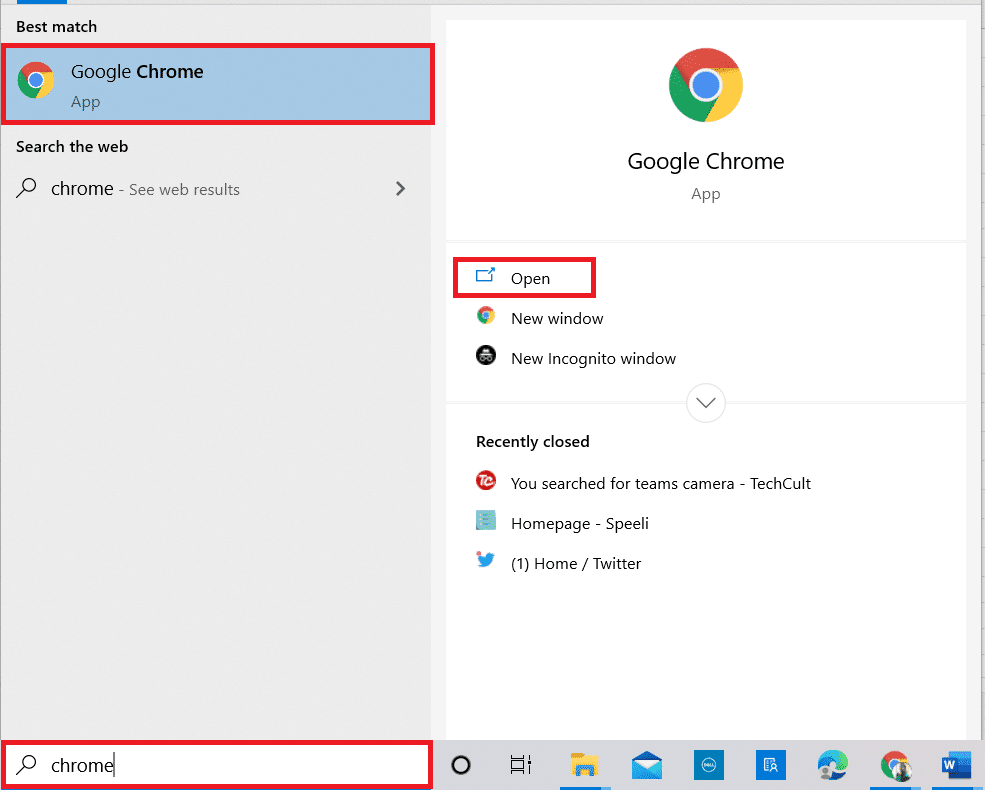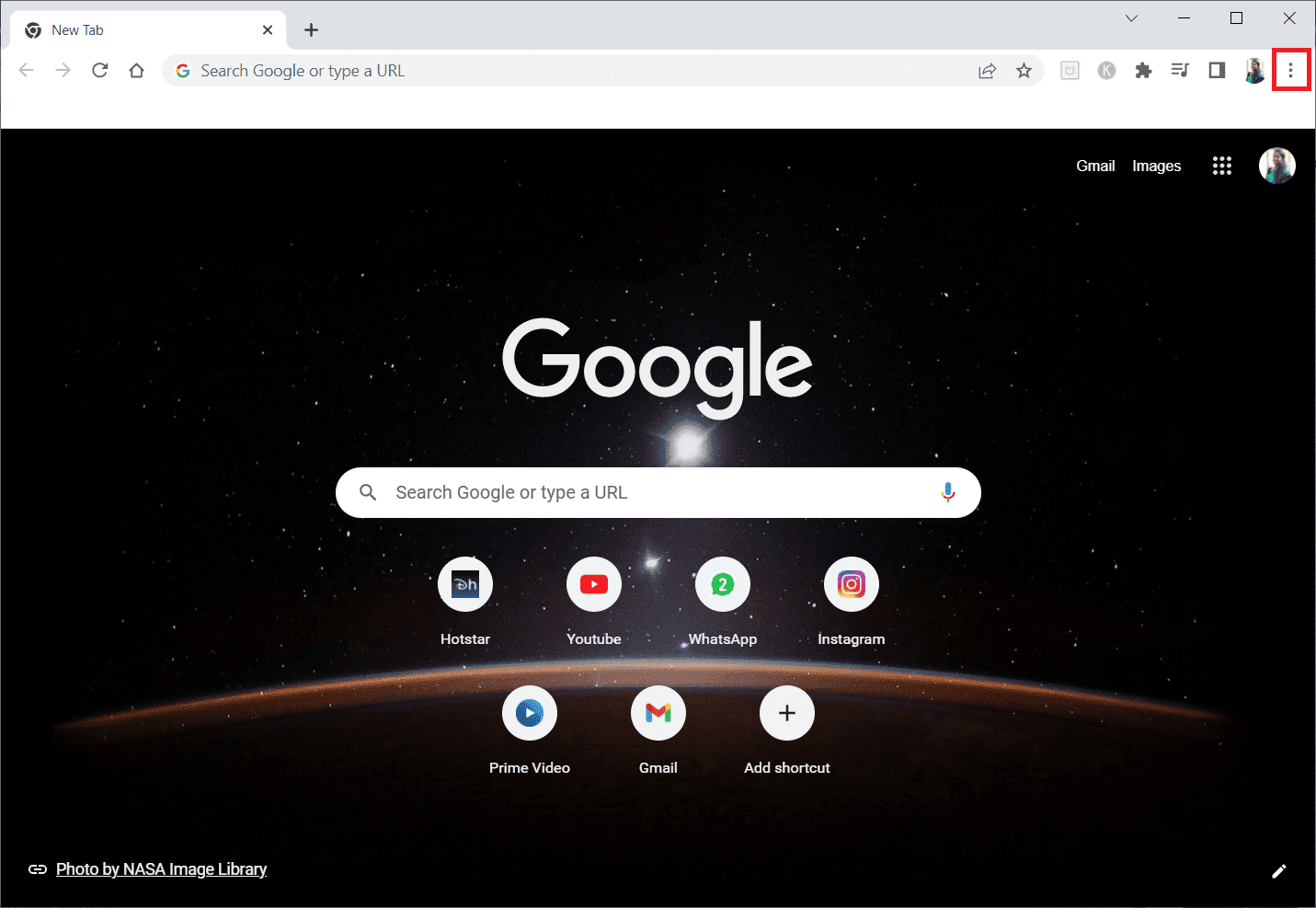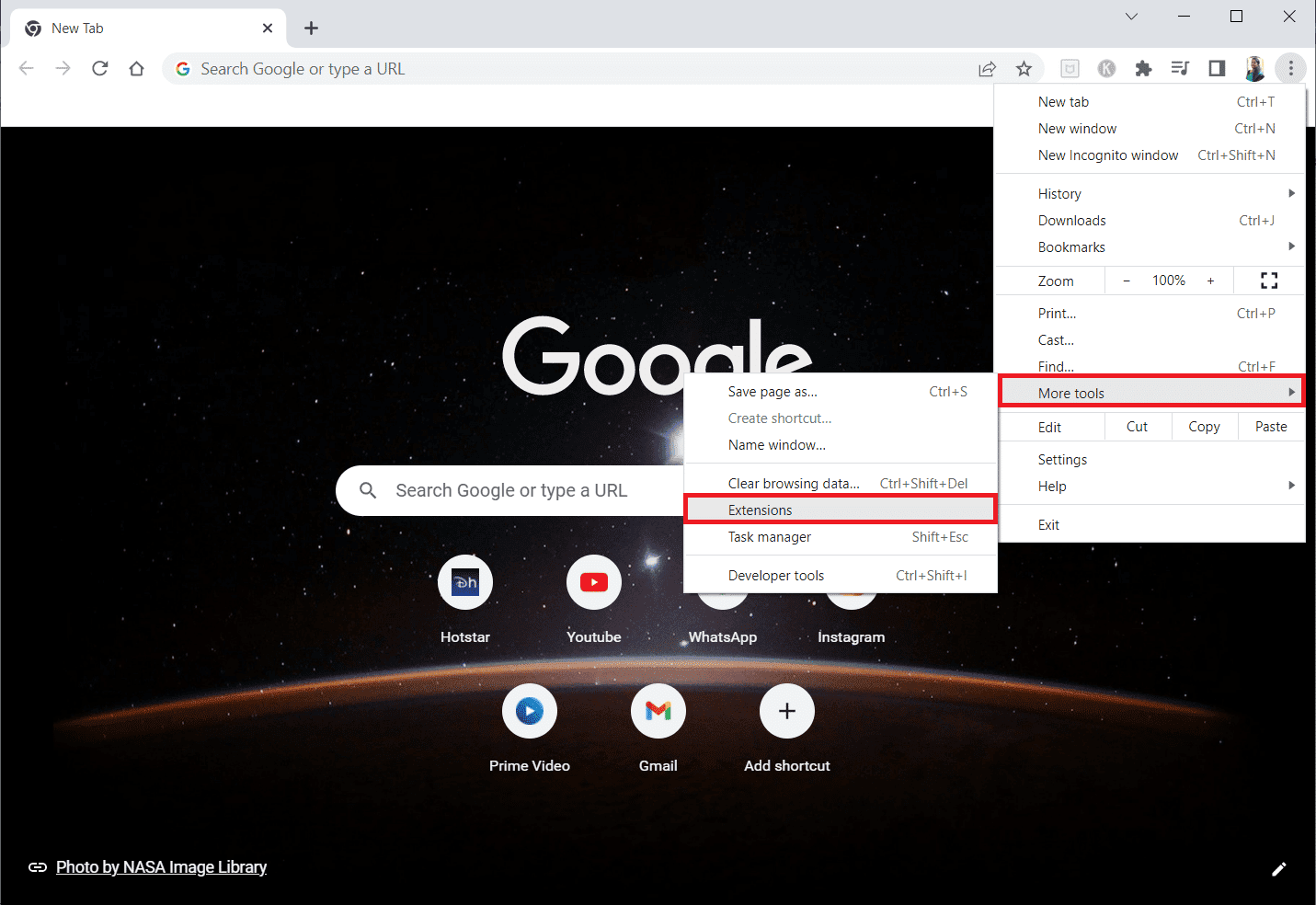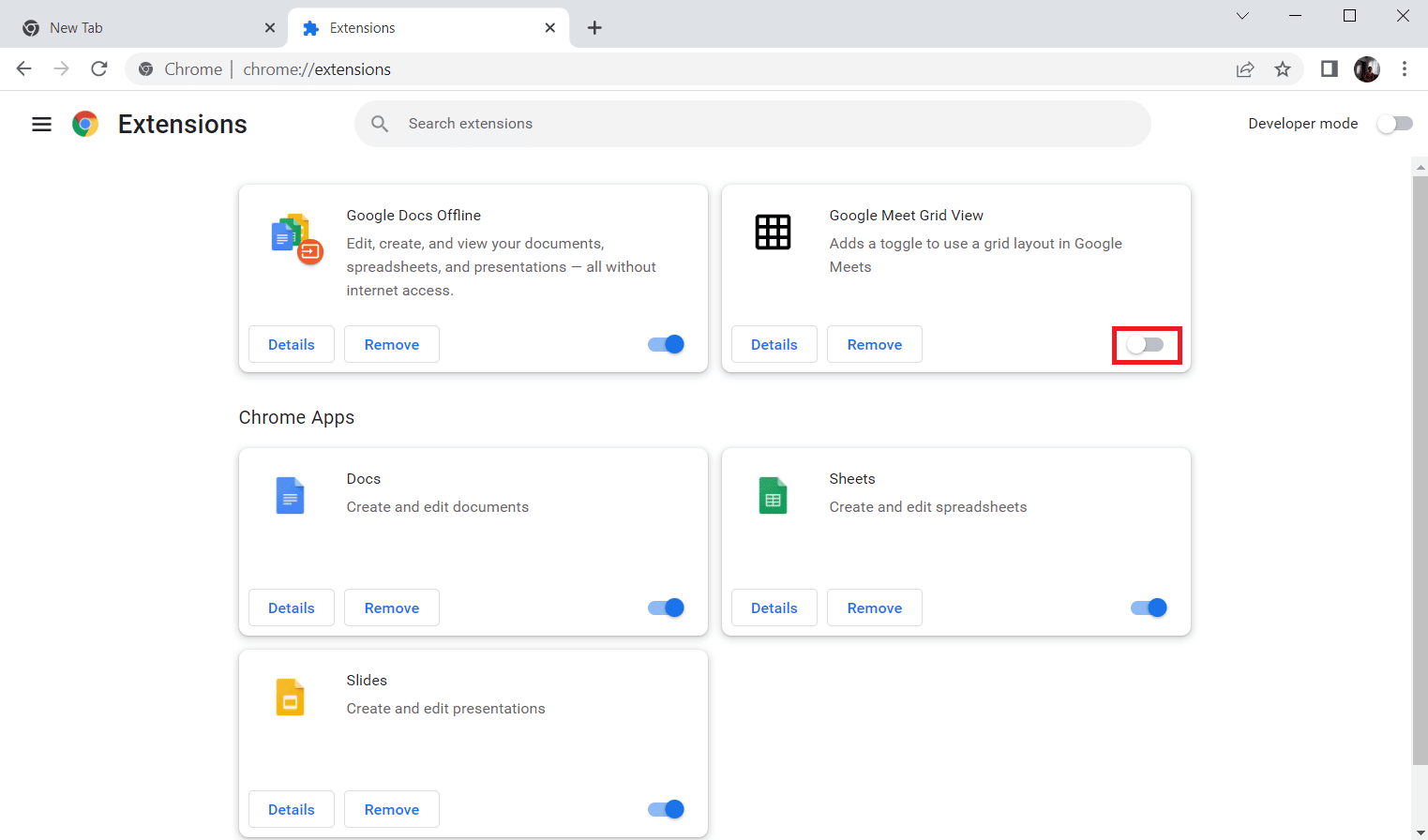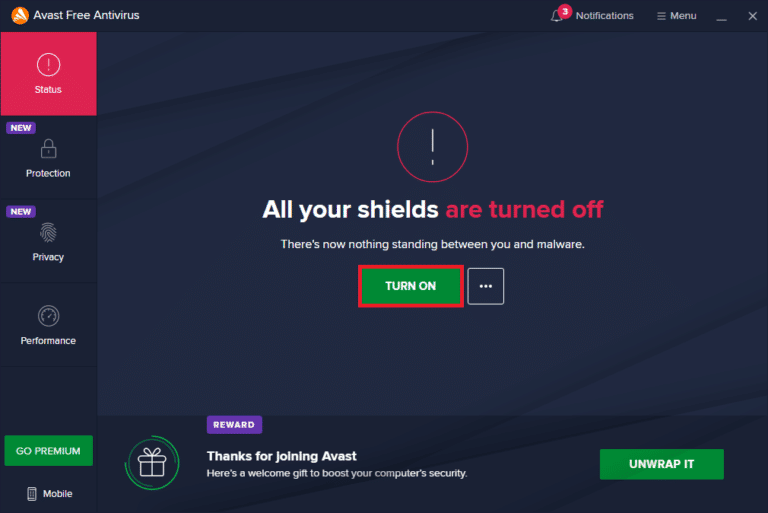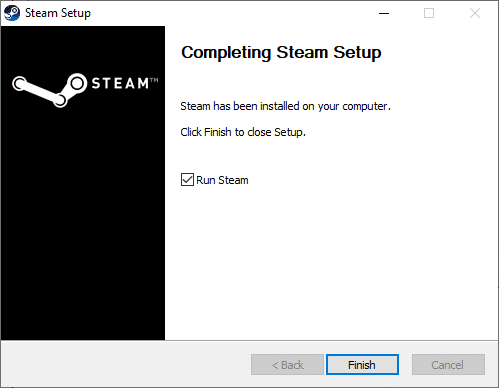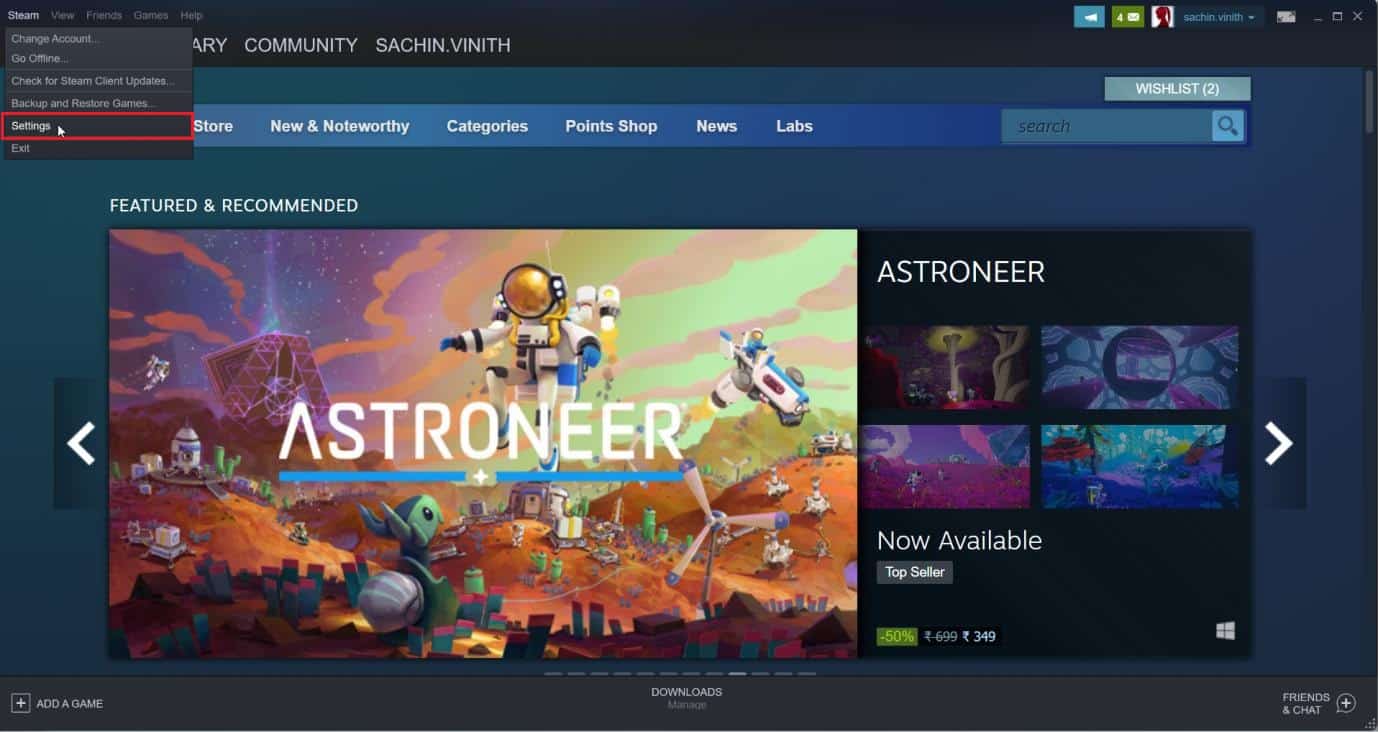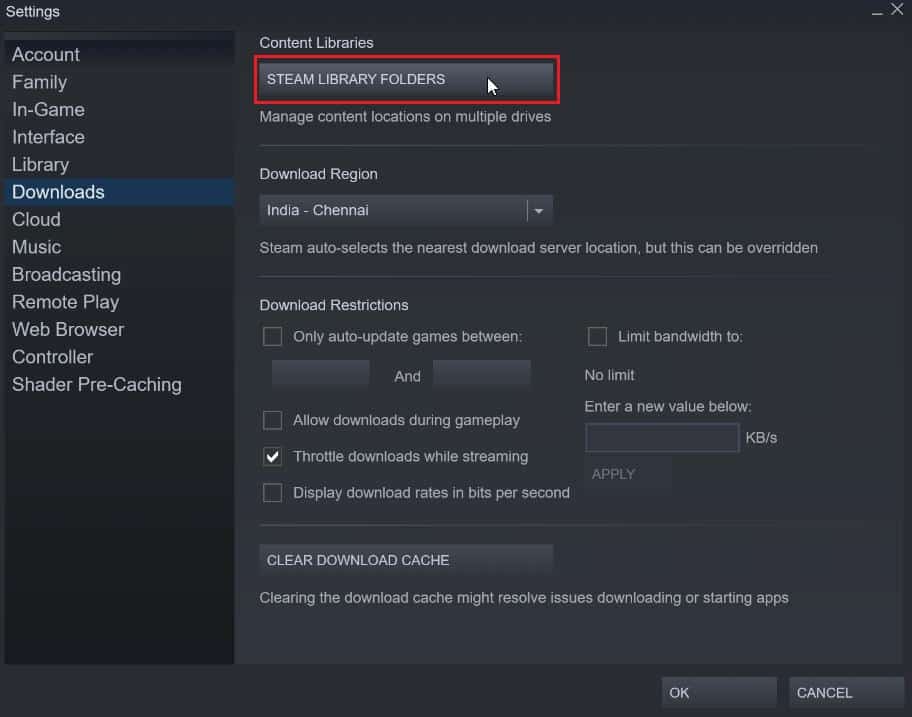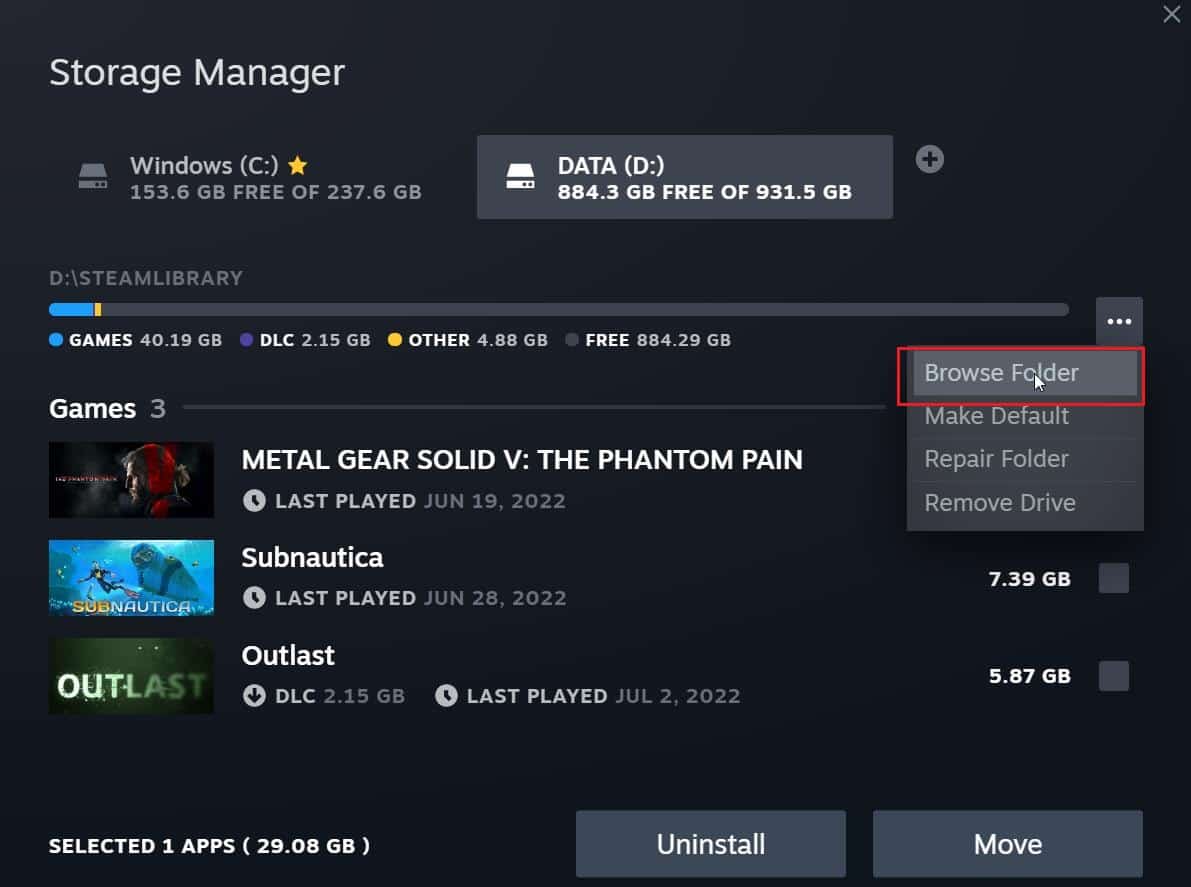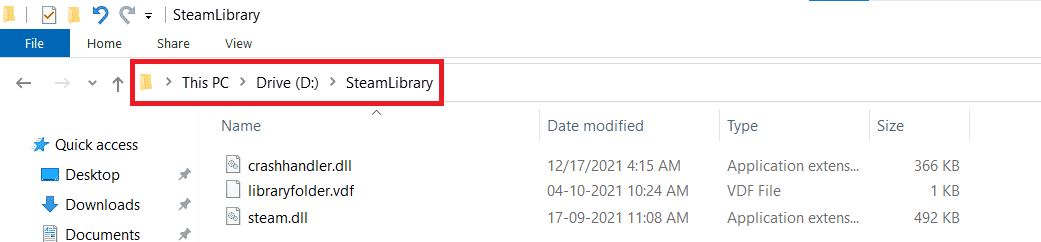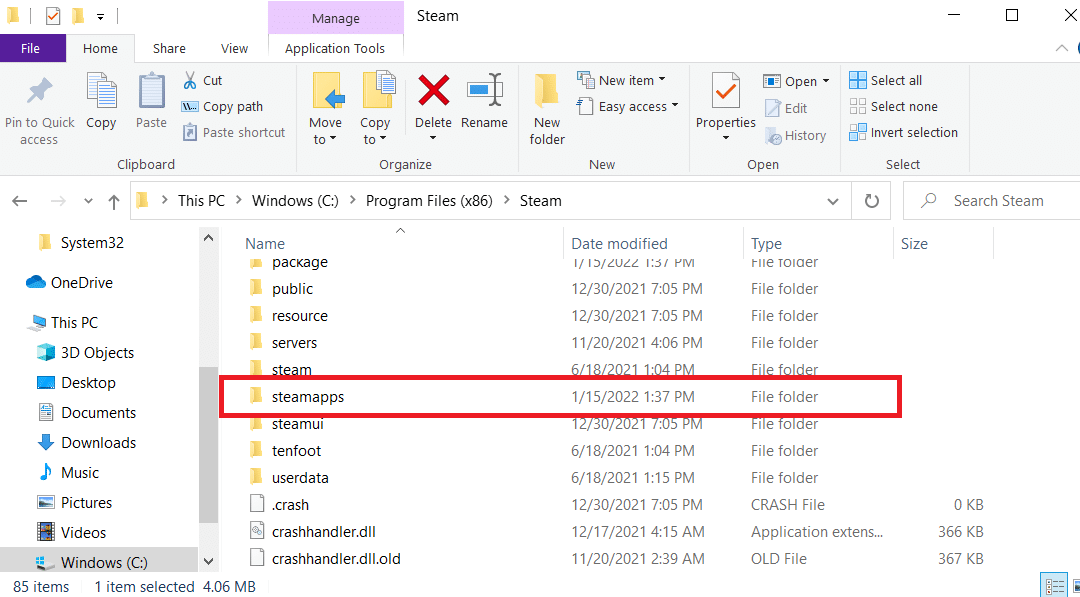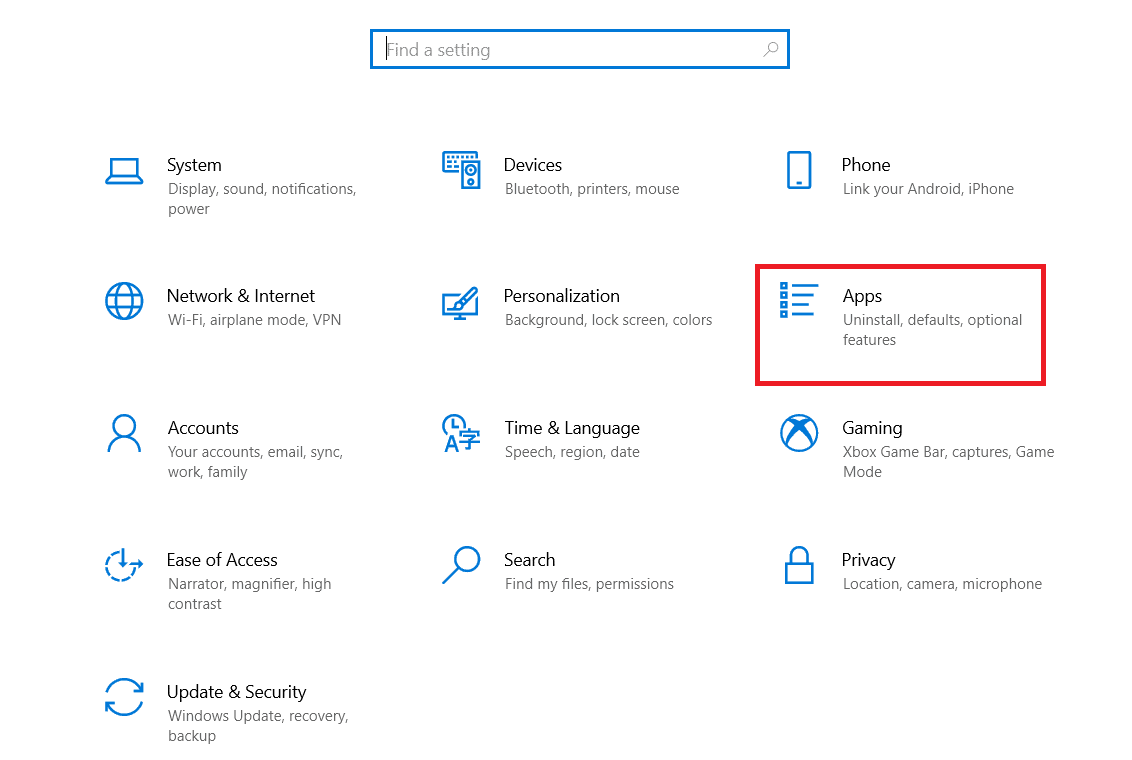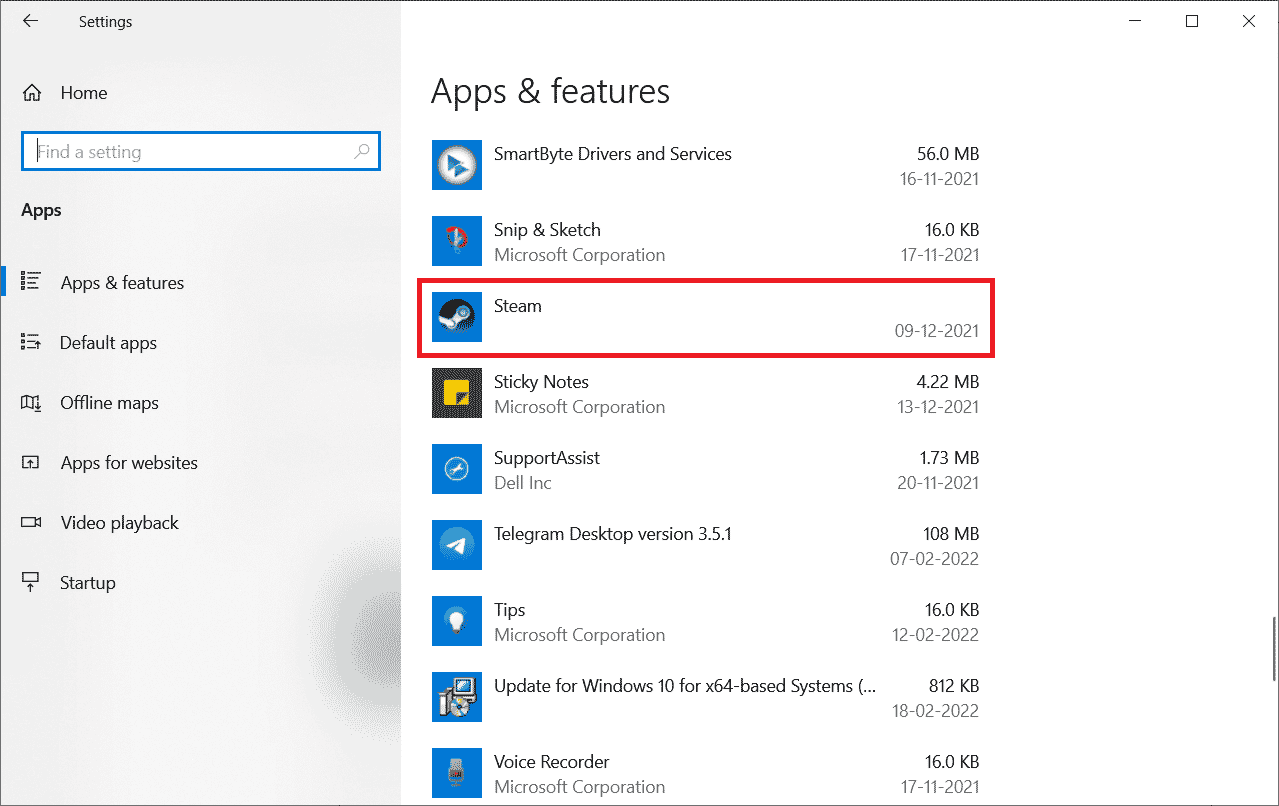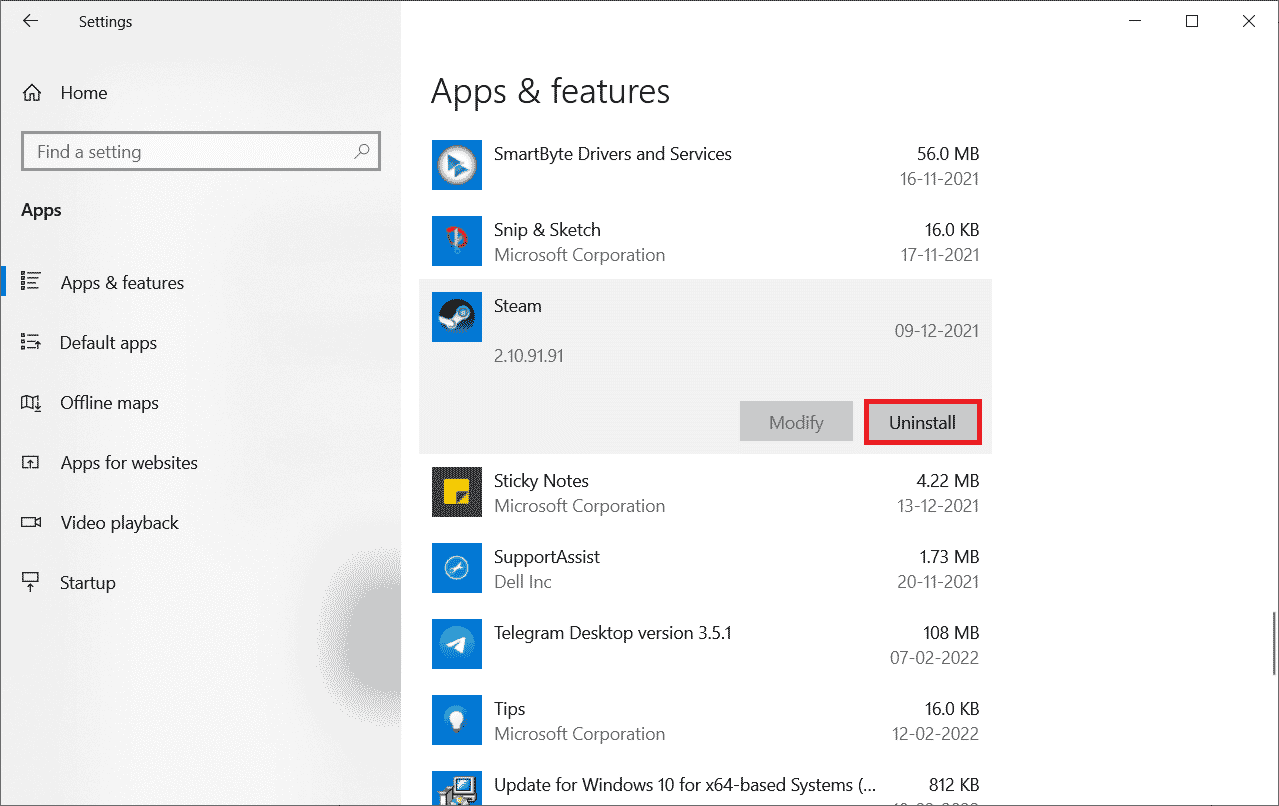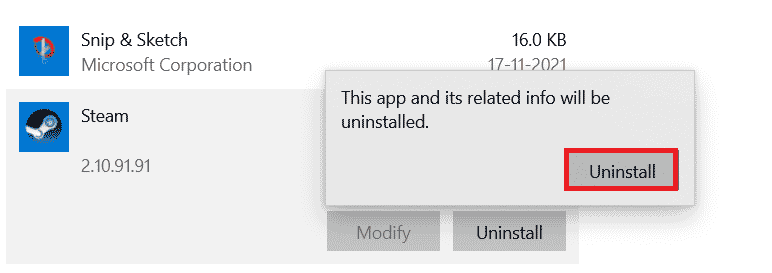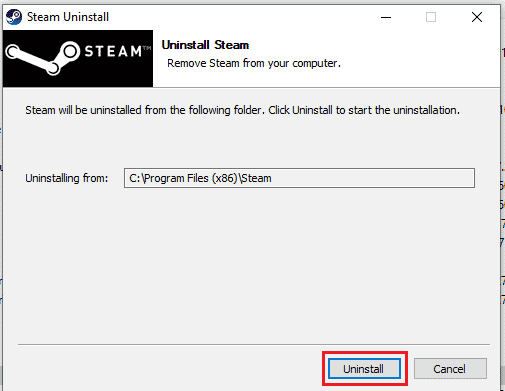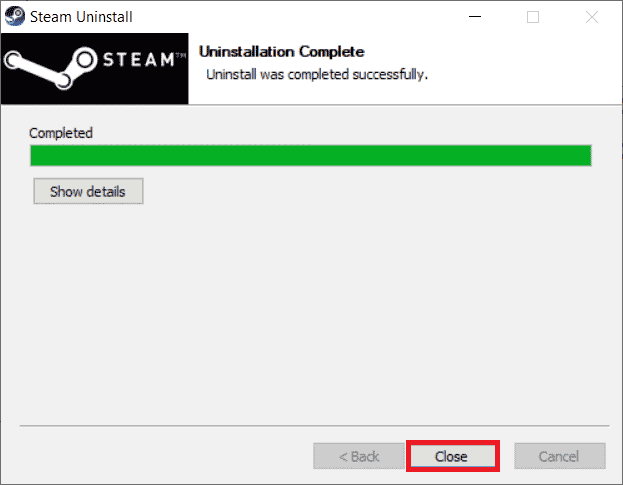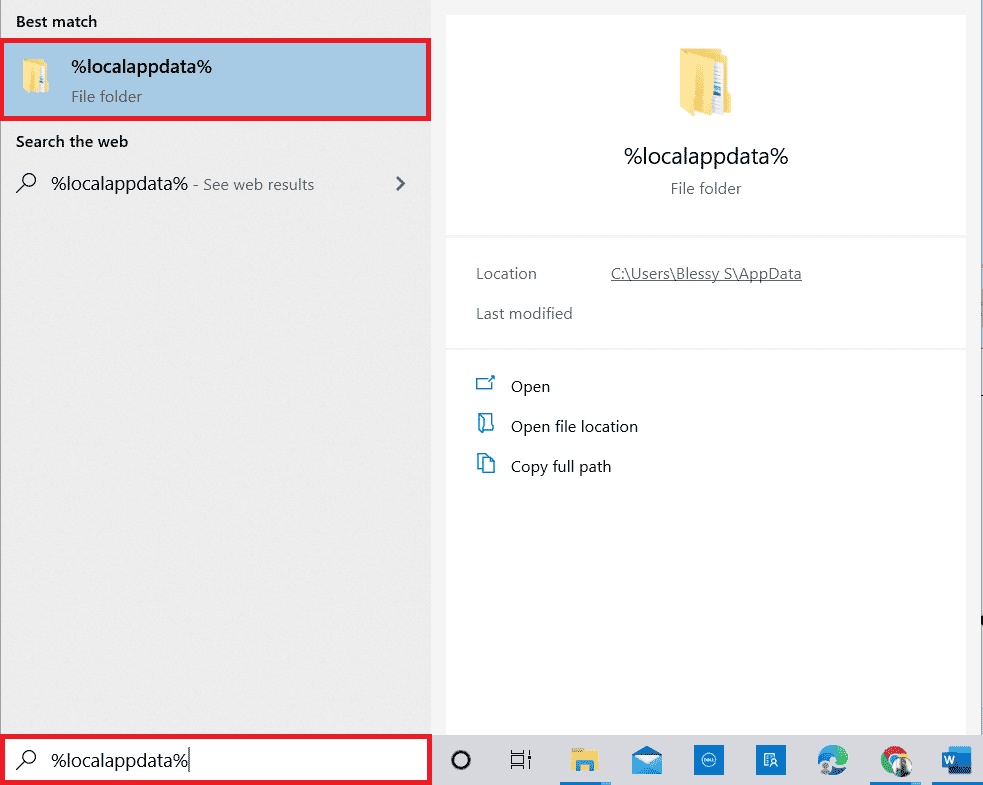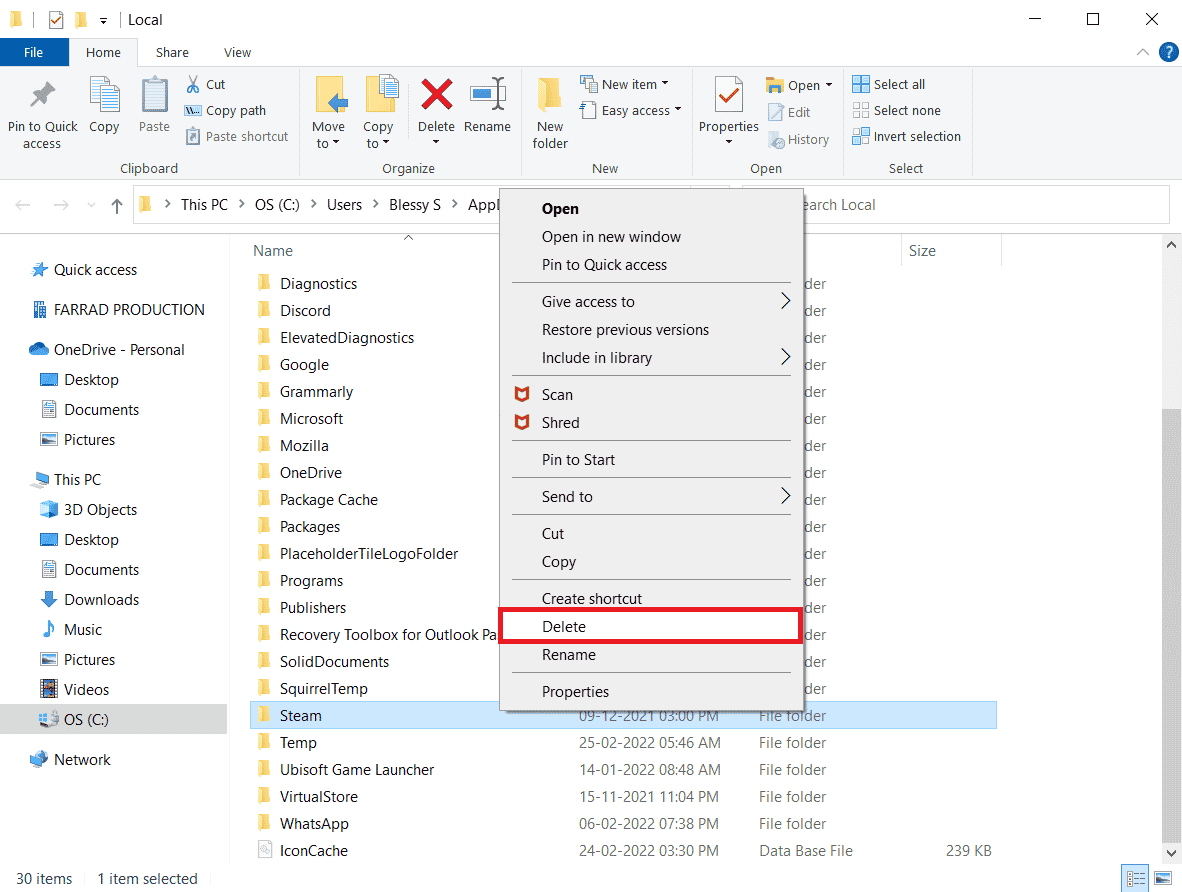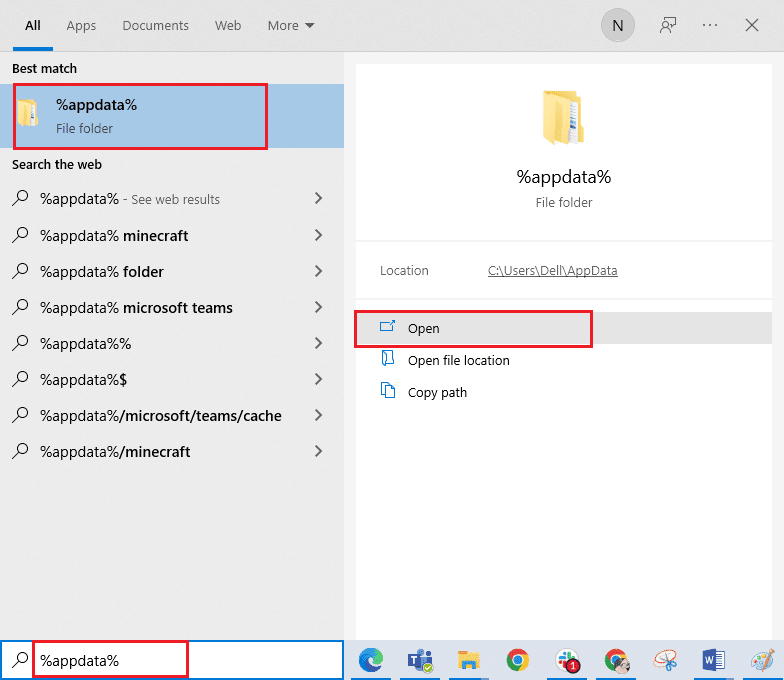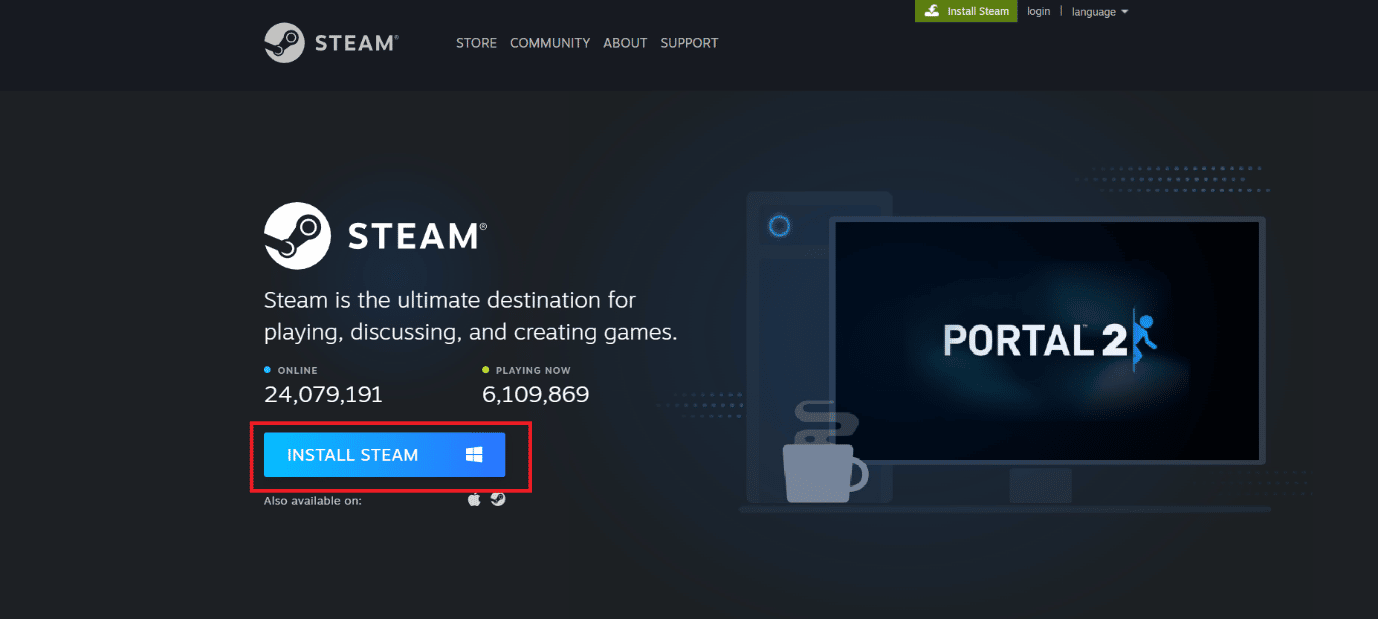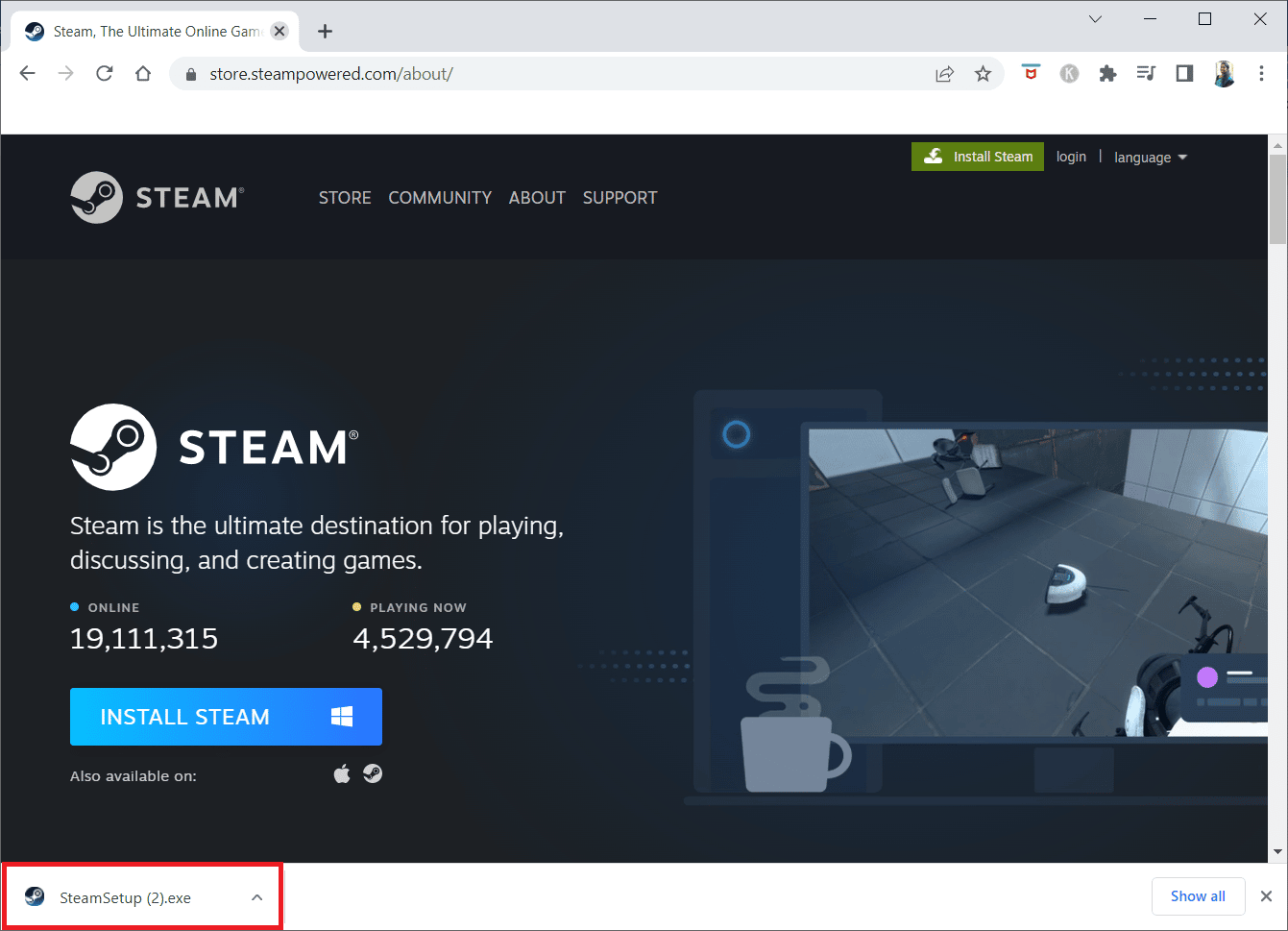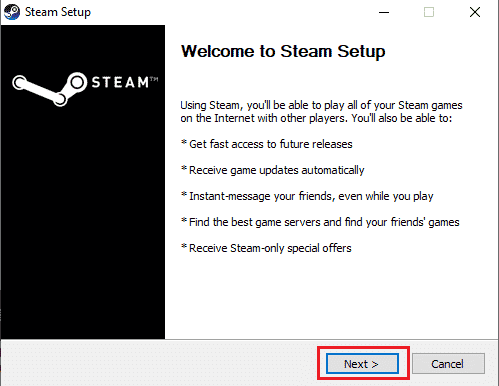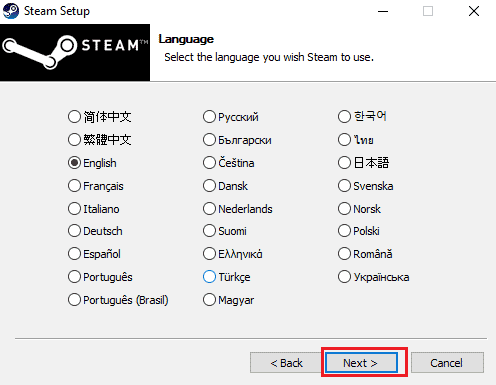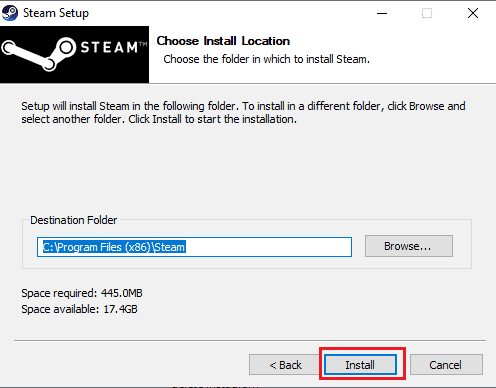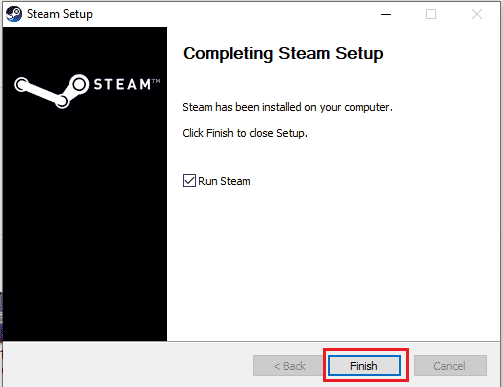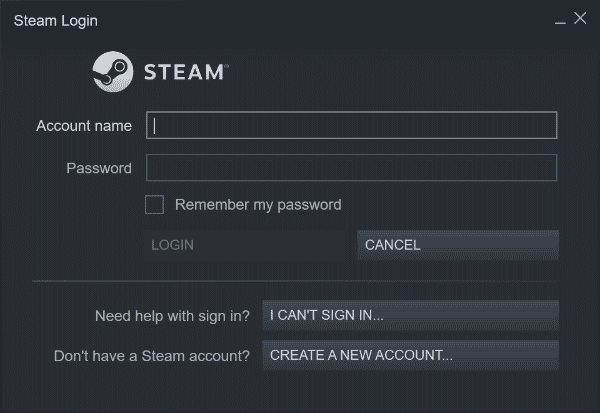В этой статье мы разберем очередную номерную ошибку в сервисе цифровой дистрибуции Steam – 130. Хочется сразу указать, что данная ошибка решается невероятно просто и на это уходит всего один способ, который помогает в 99.9% случаев.
Прежде чем мы перейдем к решению проблемы, давайте обратим свое внимание на тексте, который предоставляется вам на экране ошибки:
Код ошибки:130
Не удалось загрузить веб-страницу(неизвестная ошибка)
Также как при появлении похожих ошибок, ошибка 130 в Steam блокирует вам доступ к Магазину и функциям Сообщества. Единственное, что вы можете делать, так это пользоваться своей Библиотекой игр и даже загружать их. В общем, из сказанного становиться понятно, что что-то препятствует соединению, в чем мы разберемся чуть дальше.
Итак, теперь давайте перейдем непосредственно к способу решения ошибки 130 в Steam. Чтобы исправить эту неурядицу, вам нужно будет немного изменить настройки вашего интернета, а именно убрать Прокси-сервер для Локальных подключений. В общем, сделайте следующее:
- Нажмите комбинацию клавиш Win+R и впишите inetcpl.cpl.
- Перед вами откроется окно с именем “Свойства: Интернет”. Перейдите во вкладку “Подключения”.
- Нажмите на кнопку “Настройка сети”, которая будет находиться в разделе “Настройка локальной сети”.
- Уберите галочку с опции “Использовать прокси-сервер для локальных подключений(не применяется для коммутируемых или VPN-подключений)”.
- Затем нажмите “Ок” и “Применить”.
- И напоследок, перезагрузите свой компьютер.
Как только ваш компьютер полностью загрузится, снова зайдите в клиент и проверьте наличие ошибки. Как уже говорилось выше, проблема должна будет исчезнуть с довольно большой вероятностью.
Однако, если этого не произошло, то за проблемой в виде ошибки в Steam может крыться что-то иное. Вот небольшой список советов, что вы можете сделать в этом случае:
- Проверьте настройки своего Интернет-подключения. Возможно, что они были изменены, что и привело к появлению ошибки. Также проверьте скорость своего подключения в данный момент. При довольно низкой скорости соединения как раз таки и можно наблюдать ошибку 130.
- Возможно, что соединение блокирует проникший на ваш компьютер Вирус. Проверьте свою систему с помощью любого более-менее сносного антивируса, можно даже бесплатного. При нахождении чего-то подозрительного сканером – удалите это. Затем снова зайдите в Steam и проверьте, была ли исправлена проблема.
- Также есть вероятность, что Steam испытывает в данный момент небольшие трудности в работе серверов. Например, такое может происходить под наплывом огромного количества запросов на сервис. Также случаются, благо довольно редко, DDoS атаки на сервера, что и приводит невозможности пользоваться сетевым аспектом клиента Steam. Если причина в этом, то просто подождите пару тройку часов и все должно вернуться в норму.
- Убедитесь, что ничего не мешает работе клиенту Steam, например, загрузки в торрент-клиенте или что-то подобного, что может занимать ваш канал. Если у вас довольно медленное подключение, то лучше все делать по очереди, а не распылятся.
- Если же вы все еще испытываете трудность с этой ошибкой, то с этой проблемой лучше всего обратиться к вашему провайдеру, так как трудности скорее всего именно у него.
Код ошибки 130 возникает в ситуациях, когда Steam пытается загрузить запрашиваемую пользователем страницу, но по какой-то причине не может получить ее с серверов игровой платформы. Она может произойти как при обращении к странице новостей об обновлении, так и при открытии Магазина. В большинстве случаев причиной является отсутствие доступа в интернет, но также она может возникнуть в результате других сбоев.
Чем вызвана ошибка?
Клиенту не удается подключиться к внешним серверам Steam по следующим причинам:
- Подключение заблокировано сторонними приложениями, например антивирусными программами или брандмауэром.
- Повреждены компоненты Steam, которые требуются для установки подключения.
- Повреждены данные DNS кэша.
- Низкая скорость работы интернет или подключению препятствует загрузка в торрент-клиенте.
Перезагрузка клиента
В первую очередь попробуйте перезагрузить клиента, возможно, он был загружен с ошибками. Для этого перейдите в меню Steam и кликните на Выход.
После закрытия, откройте Диспетчер задач, нажатием на Ctrl + Shift + Esc и перейдите на вкладку Процессы. Проверьте, нет ли запущенных процессов Steam. Если обнаружите один из его процессов, дождитесь его завершения. После этого запустите клиента и повторите то действие, которое вызывало сбой при подключении с кодом 130.
Отключение антивируса
Стороннее программное обеспечение, особенно антивирусные программы, часто вмешиваются в работу клиента, в некоторых случаях препятствуют установке соединения с серверами игровой платформы.
Поэтому если столкнулись с кодом ошибки 130 в Steam, временно отключите защиту в реальном времени. Таким образом, можно проверить их причастность к этой проблеме. В некоторых случаях, пользователям удавалось устранить ошибку после полного удаления антивируса и замены его другим.
Переустановка клиента
Ошибку 130 можно устранить путем переустановки Steam, когда все поврежденные файлы текущей установки будут заменены новыми, полностью функциональными.
Полностью закройте клиента кнопкой Выход из меню Steam.
Откройте окно «Выполнить» нажатием на Windows + R и впишите C:Steamuninstall.exe. Если приложение установлено по другому пути, замените «C» на соответствующую букву диска. Подтвердите на «ОК», чтобы запустить удаление клиента.
После полного удаления загрузите установщик Стим. Запустите загруженный файл и следуйте инструкциям на экране до завершения установки.
После переустановки проверьте, устранен ли код ошибки 130.
Очистка кэша DNS
Очистка кэша заставит клиента запрашивать IP каждого URL адреса, к котором он пытается подключиться, вместо того, чтобы ссылаться на собственную библиотеку URL-адресов и связанных IP. Таким образом, даже когда компьютер имел неправильные IP, после очистки кэша DNS, приложение будет вынужденно запрашивать их, и сохранять правильные. Это решение эффективно в тех случаях, когда пользователь сталкивается с кодом ошибки 130 на определенных страницах Стим.
В поле системного поиска наберите cmd, после отображения результата запустите его от имени администратора.
Выполните в консоли команду:
ipconfig /flushdns
После успешного выполнения команды закройте командную строку и перезагрузите компьютер. Повторите то действие, которое вызывало сбой с кодом 130.
Steam — это популярная онлайн-платформа потоковой передачи видеоигр от Valve. Не только стримить, но и покупать, создавать, играть, а также обсуждать игры в Steam. Это отличный магазин игр для ПК, который можно загрузить и использовать бесплатно. Среди всех этих замечательных функций в Steam пользователи иногда могут сталкиваться с ошибками в Steam. Одной из таких проблем, которая часто встречается в Steam, является код ошибки 130, не удалось загрузить веб-страницу, неизвестная ошибка. При запуске Steam с помощью браузера на ПК или ноутбуке с Windows игроки могут столкнуться с ошибкой 130. Хотя это часто встречается, избавиться от нее не так уж сложно. Если вы столкнулись с проблемой, то вы пришли в нужное место. У нас есть для вас отличное руководство, которое познакомит вас с тем, что такое ошибка 130, причины, которые обычно вызывают ее, и способы ее устранения.
Ошибка 130 в Steam возникает при просмотре платформы через сторонний браузер. Эта ошибка обычно устраняется сама по себе, но иногда она сохраняется в течение длительного времени, что приводит к повреждению кеша браузера.
В чем причина невозможности загрузки веб-страницы?
Существует несколько причин, по которым возникает ошибка 130 при запуске Steam с помощью браузера на рабочем столе. Несколько причин, вызывающих проблему, упомянуты ниже:
- Слабая сила подключения к интернету
- Проблема с серверами Steam
- Сторонние антивирусные программы
- Поврежденные или поврежденные файлы Steam
- Проблема с кешем DNS
- Проблемы с сетевым адаптером
- Неправильно установлен Steam
Помимо причин, упомянутых выше, могут быть и другие проблемы со стороны Steam, но все эти проблемы можно легко устранить, как указано в приведенных ниже методах. Пройдитесь по исправлениям и посмотрите, какое из них вам пригодится.
Способ 1: проверить сервер Steam
Первый способ, с которого нужно начать, — это проверить статус сервера Steam, так как он может быть низким и может быть причиной того, что код ошибки 130 не удалось загрузить веб-страницу. Неизвестная ошибка. Обычно технические ошибки могут привести к отключению серверов и, следовательно, к ошибке. Поэтому, прежде чем приступать к другим исправлениям, Даундетектор.
Способ 2: перезапустить Steam
Иногда простой шаг может быть чрезвычайно полезен для устранения ошибок в Steam. Одним из таких методов является перезапуск Steam, который может помочь вам решить проблемы с невозможностью загрузки на платформе. Вы можете перезапустить приложение, выполнив следующие шаги:
1. Нажмите клавишу Windows, введите Steam и нажмите «Открыть».
2. Нажмите на вкладку Steam.
3. Выберите «Выход» в раскрывающемся меню.
4. После закрытия Steam нажмите одновременно клавиши Ctrl + Shift + Esc, чтобы открыть диспетчер задач.
5. Здесь перейдите на вкладку «Процессы».
6. Найдите и щелкните правой кнопкой мыши процесс Steam.
7. Выберите параметр Завершить задачу.
Как только Steam будет правильно закрыт, снова нажмите на программу, чтобы открыть ее.
Способ 3: Запустите Steam в режиме совместимости
Если вы не используете Steam в режиме совместимости на своем компьютере, он может столкнуться с кодом ошибки 130, не удалось загрузить веб-страницу, неизвестная ошибка, когда вы пытаетесь запустить его. Включите режим совместимости для вашей Windows, используя наше подробное руководство по теме «Изменение режима совместимости для приложений в Windows 10».
Способ 4: очистить файлы кеша
Папки кеша на вашем ПК хранят временные файлы игр или программ в библиотеке. Эти файлы кэша могут со временем повреждаться и вызывать проблемы при запуске Steam. Таким образом, очистка кеша Steam полезна для решения проблемы невозможности загрузки веб-страницы, которую вы можете сделать, выполнив следующие действия:
1. Откройте приложение Steam и перейдите на вкладку Steam.
2. Выберите «Настройки» в меню.
3. Откройте «Загрузки» в боковом меню и нажмите «ОЧИСТИТЬ КЭШ ЗАГРУЗКИ».
Теперь, когда кеш приложения очищен, вы можете снова запустить Steam и проверить, решена ли ошибка с кодом ошибки 130, не удалось загрузить веб-страницу.
Способ 5: настроить параметры прокси-сервера
Если вы все еще боретесь с ошибкой 130 в Steam, возможно, вам нужно настроить некоторые параметры прокси-сервера, чтобы решить эту проблему. Неправильные конфигурации прокси можно исправить, выполнив следующие действия:
1. Во-первых, откройте диалоговое окно «Выполнить», одновременно нажав клавиши Windows + R.
2. Теперь введите в поле inetcpl.cpl и нажмите клавишу Enter.
3. Далее во вкладке «Подключения» нажмите «Настройки локальной сети».
4. Снимите все флажки в окне LAN и нажмите OK.
После настройки прокси-сервера перезагрузите компьютер и запустите Steam, чтобы проверить, сохраняется ли ошибка.
Способ 6: обновить драйвер сетевого адаптера
Драйверы сетевого адаптера необходимы для подключения компьютера к надежной сети. Если эти драйверы устарели, они могут привести к таким проблемам, как код 130 в Steam, когда вы попытаетесь открыть его. Поэтому важно регулярно обновлять сетевые драйверы на вашем ПК, чтобы избежать проблем с подключением. Вы можете ознакомиться с нашим руководством «Как обновить драйверы сетевого адаптера в Windows 10» и завершить процесс обновления драйверов.
Способ 7: отключить брандмауэр Защитника Windows (не рекомендуется)
Не только стороннее антивирусное программное обеспечение в вашей системе, но и встроенный брандмауэр Защитника Windows на вашем ПК также может мешать работе Steam и вызывать проблему с невозможностью загрузки веб-страницы. Поэтому необходимо отключить брандмауэр, чтобы обеспечить правильную и беспрепятственную работу Steam. Ознакомьтесь с нашим руководством по отключению брандмауэра Windows 10 и выполните пошаговые инструкции в своей системе, чтобы Steam работал правильно.
Способ 8: отключить расширения
Расширения помогают настроить веб-браузер. Существует множество расширений, предоставляемых браузером, включая файлы cookie, блокировку рекламы, пользовательский интерфейс и т. д. Эти расширения, если они включены в вашем браузере, могут быть одной из причин, по которой вы сталкиваетесь с кодом ошибки 130, не удалось загрузить веб-страницу неизвестно. ошибка. Итак, отключите расширения Google Chrome на своем ПК, выполнив следующие действия:
1. Нажмите клавишу Windows, введите Google Chrome и нажмите «Открыть».
2. Откройте Google Chrome и нажмите на три вертикальные точки, как в предыдущем методе.
3. Нажмите «Дополнительные инструменты», а затем выберите «Расширения».
4. Отключите переключатель для неиспользуемых расширений. Здесь в качестве примера взят Google Meet Grid View.
Примечание. Если веб-расширение не является обязательным, вы можете удалить его, нажав кнопку «Удалить».
После выполнения шагов перезапустите браузер и запустите Steam, чтобы проверить, устранена ли ошибка.
Способ 9: временно отключить антивирусное программное обеспечение (если применимо)
Следующий способ устранения кода 130 — отключить антивирусное программное обеспечение на вашем компьютере. Возможно, программы безопасности в вашей системе мешают установленным приложениям. В этом случае следует отключить или удалить антивирусную программу. Для этого ознакомьтесь с нашим руководством «Как временно отключить антивирус в Windows 10».
Способ 10: восстановить Steam
Если вышеуказанные способы не дали вам положительных результатов в устранении ошибки, то попробуйте восстановить клиент Steam. Steam — отличная платформа для доступа к играм для ПК, но есть несколько проблем, таких как ошибка 130, которые можно исправить только в процессе восстановления. Итак, вы можете проверить 5 способов восстановления клиента Steam на своем ПК, чтобы избавиться от ошибки.
Способ 11: переустановите Steam
Последний способ, который может вам помочь при ошибке 130, — это переустановка клиента Steam. Несмотря на то, что переустановка приложения помогает в сортировке этого кода ошибки 130, не удалось загрузить веб-страницу, неизвестная ошибка, важно создать резервную копию всех данных, которые вы сохранили в приложении, поскольку выполнение этого метода может удалить его.
1. Откройте Steam и нажмите Steam в левом верхнем углу. Здесь выберите пункт «Настройки» в меню.
2. На вкладке «Загрузки» нажмите «ПАПКИ БИБЛИОТЕКИ STEAM», чтобы открыть диспетчер хранилища.
3. Выберите локальный диск, на котором установлены игры. Здесь мы выбрали локальный диск (d).
Примечание. Местом установки игр Steam по умолчанию является Локальный диск (c).
4. Нажмите на три точки и выберите «Обзор папки», чтобы открыть папку steamapps.
5. Нажмите на SteamLibrary, как показано ниже, чтобы вернуться.
Примечание. Если вы не смогли найти SteamLibrary в адресной строке, перейдите в предыдущую папку и найдите папку SteamLibrary.
6. Скопируйте папку steamapps, одновременно нажав клавиши Ctrl + C.
7. Вставьте папку steamapps в другое место для резервного копирования, нажав одновременно клавиши Ctrl + V.
8. Нажмите одновременно клавиши Windows + I, чтобы открыть «Настройки».
9. Нажмите «Настройки приложений».
10. Выберите приложение Steam.
11. Нажмите «Удалить».
12. Снова нажмите «Удалить», чтобы подтвердить всплывающее окно.
13. Нажмите Да в подсказке.
14. Нажмите «Удалить», чтобы подтвердить удаление.
15. Нажмите «Закрыть», когда приложение будет полностью удалено из системы.
16. Нажмите «Пуск», введите %localappdata% и нажмите клавишу Enter.
17. Теперь щелкните правой кнопкой мыши папку Steam и удалите ее.
18. Снова нажмите клавишу Windows. Введите %appdata% и нажмите «Открыть».
19. Удалите папку Steam, как это было сделано ранее.
20. Затем перезагрузите компьютер и переустановите Steam, чтобы исправить код ошибки 130, не удалось загрузить веб-страницу, неизвестная ошибка.
21. Посетите Официальный сайт Steam и нажмите «УСТАНОВИТЬ STEAM», чтобы получить исполняемый файл установки Steam.
22. Нажмите на установленный исполняемый файл, чтобы установить приложение и исправить ошибку невозможности инициализации Steam API.
23. Нажмите Да в подсказке.
24. В мастере установки нажмите Далее.
25. Выберите нужный язык и нажмите Далее.
26. Затем нажмите «Установить».
Примечание. Если вы не хотите, чтобы приложение устанавливалось в упомянутую папку по умолчанию, выберите нужную папку назначения, нажав кнопку «Обзор».
27. Дождитесь установки клиента Steam и нажмите «Готово».
28. После завершения установки войдите в систему, используя свои учетные данные Steam.
29. Вставьте папку steamapps в папку по умолчанию.
C:Program Files (x86)SteamSteamLibrary
Примечание. Местоположение может меняться в зависимости от того, откуда вы загружаете игры.
Часто задаваемые вопросы (FAQ)
Q1. Что делать, если вы не можете подключиться к серверам Steam?
Ответ Если вы не можете подключиться к серверам Steam, проверьте, не блокирует ли антивирусное программное обеспечение вашей системы приложение. Если это так, то временно отключите программное обеспечение на вашем ПК.
Q2. Что делать, если Steam не работает?
Ответ Если Steam перестал работать в вашей системе, то закройте приложение и попробуйте перезагрузить ПК. Перезапустите Steam, а затем проверьте, решена ли проблема простым перезапуском.
Q3. Что даст переустановка Steam?
Ответ Переустановка Steam удаляет все установленные игры из приложения и другие сохраненные данные. Поэтому перед переустановкой приложения обязательно сделайте резервную копию всех данных.
Q4. Могу ли я запустить Steam на Windows 11?
Ответ Да, Steam может работать в Windows 11 и других операционных системах Windows, если соблюдены системные требования для запуска Steam.
Q5. Что происходит при перезапуске Steam?
Ответ Перезапуск Steam означает обновление приложения в случае, если файлы на платформе отсутствуют или повреждены.
***
Мы надеемся, что наше руководство было полезно для устранения ошибки с кодом 130, не удалось загрузить веб-страницу, неизвестная ошибка, и один из нескольких методов, упомянутых выше, полностью помог вам в этом. Дайте нам знать, какое из исправлений сработало для вас. Оставьте свои ценные предложения и вопросы об ошибке 130 в разделе комментариев ниже.
Содержание
- Рассмотрено Произошла непредвиденная ошибка при запуске процесса компонента steam код 130
- E1MoST
- Shane Diesel
- Код ошибки 130 программы запуска Rockstar Games [Fixed]
- Исправить код ошибки Rockstar Games Launcher 130
- Почему мой лаунчер Rockstar не подключается?
- Как исправить код ошибки 130 в Steam?
- Чем вызвана ошибка?
- Перезагрузка клиента
- Отключение антивируса
- Переустановка клиента
- Очистка кэша DNS
- Как исправить ошибку 130 в Steam?
Администрация никогда не пришлет Вам ссылку на авторизацию и не запросит Ваши данные для входа в игру.
E1MoST
Новичок
Shane Diesel
Следящий за Тех. Разделом
Переустановите Steam, Rockstar games launcher по стандартному пути, как указано выше, сделайте полную проверку файлов GTA V, войдите в GTA online, попробуйте снова.
Убедитесь, что Ваша Windows 10, 11 обновлена до актуальной версии — 21Н1 и выше, при этом не является пиратской «сборкой»
Убедитесь, что при запуске игры, Вы запускаете только updater.exe от имени администратора, при этом все остальные лаунчеры закрыты, и не имеют в свойствах ярлыков запуск от имени администратора. RAGEMP должен самостоятельно запустить все лаунчеры.
Удалите стороннее антивирусное ПО (Kaspersky, Avast, Iobit, Eset, Malvarebytes и т.п.), сторонние файрволы, Adguard, Wallpaper engine, Lightshot, MSI Afterburner, MSI Mystic light и аналогичные, для управления подсветкой и блокировки рекламы. Добавьте папки с GTAV и RAGEMP в исключения защитника Windows. Отключите защиту в реальном времени. Отключите, либо удалите ПО от Razer если установлено. Также Process Lasso и Park Control, Memreduct, Advanced system care и подобные. Также отключите Xbox game bar и его оверлей, повтор xbox, оверлей дискорд, удалите betterdiscord, отключите оверлей стим и прочие оверлеи, кроме geforce experience/AMD Relive
Завершите процессы античитов других игр, либо удалите данные игры.
Убедитесь, что наш лаунчер и мультиплеер RAGE установлены адекватно, например в c:GamesRAGEMP, а не в папку с игрой, документы, onedrive, на рабочий стол и т.п. При этом в настройках нашего лаунчера, не должен быть указан путь до GTA V.
Скачайте данный файл, распакуйте, и скопируйте его в папку RAGEMP/EasyAntiCheat, после чего запустите его.
https://dropmefiles.com/YPgkb Пароль указан на сайте, при загрузке.
В папке RAGEMP, удалите ragemp_v, config.xml, multiplayer.dll, multiplayerL.dll, запустите updater.exe от имени администратора, EACLauncher.exe от имени администратора, дождитесь полного запуска, затем кликайте на нужный сервер.
Удалите, затем снова установите Rockstar games launcher на диск С: по стандартному пути установки (Должно получиться C:Program FilesRockstar GamesLauncher), сделайте полную проверку файлов GTA V. Если использовали модификаций (Redux, reshade, ENB, «замененки», проверка файлов может не помочь)
GTA V, разумеется, должна быть чистой, без модификаций, не иметь файла commandline в папке с игрой.
Переустановите драйверы видеокарты начисто, удалив их через утилиту DDU в безопасном режиме — Display Driver Uninstaller Download version 18.0.4.8 (guru3d.com)
Далее установите с сайта Nvidia, либо AMD, Driver booster и подобное ПО использовать нельзя.
Выполните восстановление целостности Вашей Windows 10 (Для Windows 11 аналогично), с помощью DISM — DISM /Online /Cleanup-Image /RestoreHealth, как указано в данной теме — https://forum.gta5rp.com/threads/faq-proverka-celostnosti-windows-10.248742/
Не забудьте перезагрузить ПК. Проверьте обновления системы, актуальная версия — 21Н1 и выше. Если результата нет, остается радикальный метод — переустановка Windows, используя образ с сайта Microsoft. Использовать пиратские сборки, корпоративную версию Windows не следует.
Дополнительных вариантов предложить не сможем.
Источник
Код ошибки 130 программы запуска Rockstar Games [Fixed]
В этом посте представлены решения для исправления кода ошибки 130 программы запуска Rockstar Games. Программа запуска Rockstar Games — это приложение для Windows, которое позволяет пользователям получать доступ и устанавливать все игры Rockstar для ПК в одном месте. Но, несмотря на то, что это относительно новое приложение, оно иногда сталкивается с ошибками и ошибками. В последнее время многие пользователи жалуются на код ошибки 130 в Rockstar Games Launcher. К счастью, вы можете выполнить несколько простых шагов, чтобы решить эту проблему. Полное сообщение об ошибке гласит:
Произошла ошибка при запуске вспомогательного процесса Steam (Код: 130). Попробуйте переустановить Rockstar Games Launcher или посетите https://support.rockstargames.com для получения дополнительной информации.
Сторонние приложения, установленные на вашем устройстве, могут быть причиной кода ошибки Rockstar Games Launcher 130. Выполните чистую загрузку вашего ПК, чтобы запретить все сторонние приложения. Если ошибка не появляется в состоянии чистой загрузки, вам может потребоваться вручную включить один процесс за другим и посмотреть, кто виноват.
Исправить код ошибки Rockstar Games Launcher 130
Чтобы исправить код ошибки Rockstar Games Launcher 130, вам необходимо выполнить следующие рекомендации:
Программы для Windows, мобильные приложения, игры — ВСЁ БЕСПЛАТНО, в нашем закрытом телеграмм канале — Подписывайтесь:)
- Включить ошибки Rockstar Game с помощью службы библиотеки
- Запустите приложение от имени администратора в режиме совместимости.
- Запустите Rockstar Games Launcher в режиме чистой загрузки
- Обновите графические драйверы
- Переустановите приложение
Теперь давайте посмотрим на них подробно.
1]Перезапустите службу библиотеки игр Rockstar.
Прежде чем приступить к методам устранения неполадок, перезапустите службу Rockstar Game Library. Перезапуск службы может помочь исправить любые ошибки в Rockstar Games Launcher. Вот как вы можете это сделать:
- Нажмите клавишу Windows + R, чтобы открыть диалоговое окно «Выполнить».
- Тип services.msc и нажмите Enter.
- Прокрутите вниз и найдите службу библиотеки игр Rockstar.
- Щелкните правой кнопкой мыши службу и выберите «Перезапустить».
2]Запустите приложение от имени администратора в режиме совместимости.
Возможно, ошибка продолжает возникать из-за отсутствия разрешений. Запуск игры от имени администратора и в режиме совместимости может помочь исправить это. Вот как это сделать:
- Щелкните правой кнопкой мыши ярлык Rockstar Games Launcher.exe на вашем устройстве.
- Щелкните Свойства.
- Перейдите на вкладку «Совместимость».
- Установите флажок Запустить эту программу в режиме совместимости и выберите Windows 8 в раскрывающемся списке ниже.
- Теперь установите флажок «Запустить эту программу от имени администратора».
- Нажмите OK, чтобы сохранить изменения.
3]Запустите Rockstar Games Launcher в режиме чистой загрузки.
Сторонние приложения, установленные на вашем устройстве, могут быть причиной кода ошибки Rockstar Games Launcher 130. Выполните чистую загрузку вашего ПК, чтобы запретить все сторонние приложения. Если ошибка не появляется в состоянии чистой загрузки, вам может потребоваться вручную включить один процесс за другим и посмотреть, кто виноват. Как только вы определили его, отключите или удалите программное обеспечение.
4]Обновите графические драйверы
Для эффективного запуска игр необходим определенный объем графической памяти. Устаревшие графические драйверы могут привести к сбоям в работе Rockstar Games Launcher. Вот как вы можете обновить графические драйверы.
Вы также можете посетить веб-сайт производителя вашего компьютера, чтобы загрузить и установить драйверы. Вы также можете использовать бесплатное программное обеспечение или инструменты для обновления драйверов, такие как NV Updater, AMD Driver Autodetect, Intel Driver Update Utility или Dell Update, для обновления драйверов устройств.
Если ни один из этих шагов не помог вам, рассмотрите возможность переустановки Rockstar Games Launcher. Известно, что это помогает большинству геймеров избавиться от этой ошибки.
Исправлено: код ошибки Rockstar Games Launcher 7002.1 с GTA 5 и RDR 2
Почему мой лаунчер Rockstar не подключается?
Возможно, ошибка продолжает возникать из-за отсутствия разрешений. Запуск игры от имени администратора и в режиме совместимости может помочь исправить это.
Программы для Windows, мобильные приложения, игры — ВСЁ БЕСПЛАТНО, в нашем закрытом телеграмм канале — Подписывайтесь:)
Источник
Как исправить код ошибки 130 в Steam?
Код ошибки 130 возникает в ситуациях, когда Steam пытается загрузить запрашиваемую пользователем страницу, но по какой-то причине не может получить ее с серверов игровой платформы. Она может произойти как при обращении к странице новостей об обновлении, так и при открытии Магазина. В большинстве случаев причиной является отсутствие доступа в интернет, но также она может возникнуть в результате других сбоев.
Чем вызвана ошибка?
Клиенту не удается подключиться к внешним серверам Steam по следующим причинам:
- Подключение заблокировано сторонними приложениями, например антивирусными программами или брандмауэром.
- Повреждены компоненты Steam, которые требуются для установки подключения.
- Повреждены данные DNS кэша.
- Низкая скорость работы интернет или подключению препятствует загрузка в торрент-клиенте.
Перезагрузка клиента
В первую очередь попробуйте перезагрузить клиента, возможно, он был загружен с ошибками. Для этого перейдите в меню Steam и кликните на Выход.
После закрытия, откройте Диспетчер задач, нажатием на Ctrl + Shift + Esc и перейдите на вкладку Процессы. Проверьте, нет ли запущенных процессов Steam. Если обнаружите один из его процессов, дождитесь его завершения. После этого запустите клиента и повторите то действие, которое вызывало сбой при подключении с кодом 130.
Отключение антивируса
Стороннее программное обеспечение, особенно антивирусные программы, часто вмешиваются в работу клиента, в некоторых случаях препятствуют установке соединения с серверами игровой платформы.
Поэтому если столкнулись с кодом ошибки 130 в Steam, временно отключите защиту в реальном времени. Таким образом, можно проверить их причастность к этой проблеме. В некоторых случаях, пользователям удавалось устранить ошибку после полного удаления антивируса и замены его другим.
Переустановка клиента
Ошибку 130 можно устранить путем переустановки Steam, когда все поврежденные файлы текущей установки будут заменены новыми, полностью функциональными.
Полностью закройте клиента кнопкой Выход из меню Steam.
Откройте окно «Выполнить» нажатием на Windows + R и впишите C:Steamuninstall.exe . Если приложение установлено по другому пути, замените «C» на соответствующую букву диска. Подтвердите на «ОК», чтобы запустить удаление клиента.
После полного удаления загрузите установщик Стим. Запустите загруженный файл и следуйте инструкциям на экране до завершения установки.
После переустановки проверьте, устранен ли код ошибки 130.
Очистка кэша DNS
Очистка кэша заставит клиента запрашивать IP каждого URL адреса, к котором он пытается подключиться, вместо того, чтобы ссылаться на собственную библиотеку URL-адресов и связанных IP. Таким образом, даже когда компьютер имел неправильные IP, после очистки кэша DNS, приложение будет вынужденно запрашивать их, и сохранять правильные. Это решение эффективно в тех случаях, когда пользователь сталкивается с кодом ошибки 130 на определенных страницах Стим.
В поле системного поиска наберите cmd , после отображения результата запустите его от имени администратора.
Выполните в консоли команду:
После успешного выполнения команды закройте командную строку и перезагрузите компьютер. Повторите то действие, которое вызывало сбой с кодом 130.
Источник
Как исправить ошибку 130 в Steam?
В этой статье мы разберем очередную номерную ошибку в сервисе цифровой дистрибуции Steam – 130. Хочется сразу указать, что данная ошибка решается невероятно просто и на это уходит всего один способ, который помогает в 99.9% случаев.
Прежде чем мы перейдем к решению проблемы, давайте обратим свое внимание на тексте, который предоставляется вам на экране ошибки:
Код ошибки:130
Не удалось загрузить веб-страницу(неизвестная ошибка)
Также как при появлении похожих ошибок, ошибка 130 в Steam блокирует вам доступ к Магазину и функциям Сообщества. Единственное, что вы можете делать, так это пользоваться своей Библиотекой игр и даже загружать их. В общем, из сказанного становиться понятно, что что-то препятствует соединению, в чем мы разберемся чуть дальше.
Итак, теперь давайте перейдем непосредственно к способу решения ошибки 130 в Steam. Чтобы исправить эту неурядицу, вам нужно будет немного изменить настройки вашего интернета, а именно убрать Прокси-сервер для Локальных подключений. В общем, сделайте следующее:
- Нажмите комбинацию клавиш Win+R и впишите inetcpl.cpl.
- Перед вами откроется окно с именем “Свойства: Интернет”. Перейдите во вкладку “Подключения”.
- Нажмите на кнопку “Настройка сети”, которая будет находиться в разделе “Настройка локальной сети”.
- Уберите галочку с опции “Использовать прокси-сервер для локальных подключений(не применяется для коммутируемых или VPN-подключений)”.
- Затем нажмите “Ок” и “Применить”.
- И напоследок, перезагрузите свой компьютер.
Как только ваш компьютер полностью загрузится, снова зайдите в клиент и проверьте наличие ошибки. Как уже говорилось выше, проблема должна будет исчезнуть с довольно большой вероятностью.
Однако, если этого не произошло, то за проблемой в виде ошибки в Steam может крыться что-то иное. Вот небольшой список советов, что вы можете сделать в этом случае:
- Проверьте настройки своего Интернет-подключения. Возможно, что они были изменены, что и привело к появлению ошибки. Также проверьте скорость своего подключения в данный момент. При довольно низкой скорости соединения как раз таки и можно наблюдать ошибку 130.
- Возможно, что соединение блокирует проникший на ваш компьютер Вирус. Проверьте свою систему с помощью любого более-менее сносного антивируса, можно даже бесплатного. При нахождении чего-то подозрительного сканером – удалите это. Затем снова зайдите в Steam и проверьте, была ли исправлена проблема.
- Также есть вероятность, что Steam испытывает в данный момент небольшие трудности в работе серверов. Например, такое может происходить под наплывом огромного количества запросов на сервис. Также случаются, благо довольно редко, DDoS атаки на сервера, что и приводит невозможности пользоваться сетевым аспектом клиента Steam. Если причина в этом, то просто подождите пару тройку часов и все должно вернуться в норму.
- Убедитесь, что ничего не мешает работе клиенту Steam, например, загрузки в торрент-клиенте или что-то подобного, что может занимать ваш канал. Если у вас довольно медленное подключение, то лучше все делать по очереди, а не распылятся.
- Если же вы все еще испытываете трудность с этой ошибкой, то с этой проблемой лучше всего обратиться к вашему провайдеру, так как трудности скорее всего именно у него.
Источник

Продолжайте получать Код ошибки: -130 Не удалось загрузить веб-страницу (неизвестная ошибка) при запуске Steam? Ты не одинок! Об этом сообщают многие пользователи Steam. Но хорошая новость в том, что вы можете это исправить. Вот 3 решения, которые стоит попробовать.
3 простых исправления, которые стоит попробовать:
Возможно, вам не придется пробовать их все; просто продвигайтесь вниз по списку, пока не найдете тот, который вам подходит.
- Настройте параметры прокси
- Обновите драйвер сетевого адаптера
- Переустановите Steam
Исправление 1. Отрегулируйте настройки прокси
В большинстве случаев ошибка 130 возникает, когда вашему браузеру не удается подключиться к Интернету из-за неправильной конфигурации прокси-сервера. Чтобы исправить это, следуйте инструкциям ниже:
1) На клавиатуре нажмите Windows logo key и р в то же время.
2) Тип inetcpl.cpl , затем щелкните Хорошо .
3) Щелкните значок Вкладка Подключения , тогда Настройки LAN .
4) Если отмечены какие-либо элементы в этом окне, снимите их. Затем щелкните Хорошо .
5) Перезагрузите компьютер и Steam, чтобы проверить вашу проблему.
Если ни один из флажков не установлен или вы по-прежнему получаете код ошибки 130, продолжайте исправление, указанное ниже.
Исправление 2: обновите драйвер сетевого адаптера.
Эта проблема может возникнуть, если вы используете неправильный или устаревший драйвер сетевого адаптера. Очень важно, чтобы у вас всегда была установлена последняя версия драйвера сетевого адаптера.
Есть два способа обновить драйвер сетевого адаптера:
Вариант 1 — Вручную — Чтобы обновить драйверы таким образом, вам потребуются определенные навыки работы с компьютером и терпение, потому что вам нужно найти именно тот драйвер в Интернете, загрузить его и установить шаг за шагом.
ИЛИ ЖЕ
Вариант 2 — автоматически (рекомендуется) — Это самый быстрый и простой вариант. Все это делается парой щелчков мыши — легко, даже если вы компьютерный новичок.
Вариант 1 — Загрузите и установите драйвер вручную
Производитель вашего сетевого адаптера постоянно обновляет драйверы. Чтобы получить их, вам нужно перейти на веб-сайт производителя, найти драйвер, соответствующий вашей конкретной версии Windows (например, 32-разрядной версии Windows), и загрузить драйвер вручную.
После того, как вы загрузили правильные драйверы для своей системы, дважды щелкните загруженный файл и следуйте инструкциям на экране, чтобы установить драйвер.
Вариант 2 — автоматическое обновление драйвер вашего сетевого адаптера
Если у вас нет времени, терпения или компьютерных навыков для обновления драйвера вручную, вы можете сделать это автоматически с помощью Водитель Easy .
Driver Easy автоматически распознает вашу систему и найдет для нее подходящие драйверы. Вам не нужно точно знать, на какой системе работает ваш компьютер, вам не нужно рисковать, загружая и устанавливая неправильный драйвер, и вам не нужно беспокоиться о том, чтобы сделать ошибку при установке.
Вы можете автоматически обновлять драйверы с помощью БЕСПЛАТНОЙ или Pro версии Driver Easy. Но с версией Pro это займет всего 2 клика:
1) Скачать и установите Driver Easy.
2) Запустите Driver Easy и щелкните Сканировать сейчас кнопка. Driver Easy просканирует ваш компьютер и обнаружит проблемы с драйверами.
3) Нажмите Обновить все для автоматической загрузки и установки правильной версии все драйверы, которые отсутствуют или устарели в вашей системе (для этого требуется Pro версия — вам будет предложено выполнить обновление, когда вы нажмете «Обновить все»).
Исправление 3: переустановите Steam
Если ни одно из исправлений не помогло, переустановка Steam, скорее всего, решит вашу проблему. Следуйте инструкциям ниже:
1) Щелкните правой кнопкой мыши значок Steam и выберите Откройте расположение файла .
2) Щелкните правой кнопкой мыши папка steamapps и выберите Копировать. Затем поместите копию в другое место, чтобы создать резервную копию.
3) На клавиатуре нажмите Логотип Windows ключ и тип контроль . Затем щелкните Панель управления .
4) Под Просмотр по , Выбрать Категория .
5) Выбрать Удалить программу .
6) Щелкните правой кнопкой мыши Пар , а затем щелкните Удалить .
7) Следуйте инструкциям на экране, чтобы удалить Steam, и дождитесь завершения процесса.
Скачать Пар.
9) Откройте скачанный файл и установите Steam.
10) Щелкните правой кнопкой мыши Значок Steam и выберите Откройте расположение файла .
11) Переместите резервную копию папка steamapps вы создали ранее в текущее местоположение каталога.
12) Перезапустите Steam, чтобы проверить свою проблему.
Надеюсь, эта статья помогла решить вашу проблему. Если у вас есть вопросы или предложения, не стесняйтесь оставлять комментарии ниже.
Код ошибки -7 и код ошибки -130 появляются всякий раз, когда клиент Steam пытается загрузить веб-страницу для вас, но по какой-либо причине не может получить ее с серверов Steam. Полное сообщение об ошибке эти коды ошибок сопровождаются чтением:
Код ошибки: -7 или код ошибки: -130
Не удалось загрузить веб-страницу (неизвестная ошибка)
Не удалось загрузить веб-страницу (неизвестная ошибка)
Коды ошибок -7 и -130 могут привести к появлению уродливых голов на любых страницах в клиенте Steam, начиная с совершенно несущественной страницы «Обновление новостей» и заканчивая важнейшей страницей инвентаризации и всем, что между ними. Именно когда эта проблема попадает на более важные страницы Steam, такие как Store, где она в конечном итоге не позволяет людям искать игры для покупки, она действительно становится проблемой, которую необходимо решать. Наиболее распространенная причина этой ошибки — отсутствие доступа к Интернету, но если у вас есть работающее подключение к Интернету, могут быть и другие причины.
Что вызывает код ошибки -7 и код ошибки -130 в клиенте Steam?
- Какая-то временная проблема с вашим клиентом Steam, мешающая ему подключаться к серверам Steam.
- Стороннее программное обеспечение, такое как антивирусные программы или брандмауэры (стандартные или иные), блокирует подключение клиента Steam к серверам Steam и не позволяет ему получать с них веб-страницы.
- Поврежденные или иным образом поврежденные файлы, необходимые клиенту Steam для эффективной связи с серверами Steam.
- Ваш компьютер каким-то образом связывает неправильный IP-адрес с URL-адресом веб-страницы Steam в своем DNS-кэше, в результате чего клиент Steam не может разрешить этот URL-адрес и извлечь веб-страницу, которая существует по URL-адресу.
- Временная проблема, которая, скорее всего, существует в вашем интернет-соединении и делает невозможным связь клиента Steam с веб-страницами и получение их с некоторых или всех серверов Steam.
1. Перезапустите клиент Steam
Если существует какая-либо проблема с клиентом Steam, из-за которой программа временно не может подключиться к серверам Steam или получить веб-страницы по определенным URL-адресам, перезапуск клиента Steam может помочь решить ее. Чтобы перезапустить клиент Steam, вам необходимо:
- В правом верхнем углу окна Steam нажмите Steam.
- В появившемся контекстном меню нажмите «Выход».
Нажмите на Steam> Выход
- Дождитесь, пока клиент Steam выполнит свои ритуалы закрытия, и закройте себя.
- Когда Steam закроется, нажмите Ctrl + Shift + Esc, чтобы открыть диспетчер задач, перейдите на вкладку «Процессы» и убедитесь, что процессы Steam не запущены. Если запущен хотя бы один процесс Steam, Steam все еще находится в процессе выключения. Если процессы Steam не запущены, вы можете продолжить.
- Запустите Steam и проверьте, была ли проблема решена.
2. Отключите все антивирусные программы
Стороннее программное обеспечение, особенно антивирусные программы, часто может связываться с клиентом Steam и его способностью эффективно взаимодействовать с серверами Steam. Если на вашем компьютере установлены и включены какие-либо антивирусные программы, вы должны отключить их, чтобы увидеть, являются ли они причиной появления кодов ошибок -7 и -130 в клиенте Steam. Или, что еще лучше, вы можете полностью удалить антивирусные программы, которые у вас есть на вашем компьютере, и посмотреть, облегчит ли это эту проблему.
3. Переустановите Steam
Переустановка клиента Steam сделает так, что Steam снова запустится на вашем компьютере, и все поврежденные или поврежденные файлы будут заменены новыми, полностью функциональными.
- В правом верхнем углу окна Steam нажмите Steam.
- В появившемся контекстном меню нажмите «Выход».
Нажмите на Steam> Выход
- Дождитесь, пока клиент Steam выполнит свои ритуалы закрытия, и закройте себя.
- Нажмите клавишу с логотипом Windows + R, чтобы открыть диалоговое окно «Выполнить».
Нажмите клавишу с логотипом Windows + R
- Введите в диалоговом окне «Выполнить» следующее, заменив X: полным путем к каталогу, в котором находится папка Steam на вашем компьютере:
X: Steam uninstall.exe - Нажмите Enter, чтобы запустить деинсталлятор для клиента Steam.
- Следуйте инструкциям на экране и инструкциям по удалению клиента Steam с вашего компьютера.
- Как только клиент Steam был успешно удален с вашего компьютера, скачать установщик для клиента Steam,
Скачайте установщик для клиента Steam
- Когда установщик был загружен, перейдите в каталог, в котором он был сохранен, запустите его и следуйте инструкциям на экране для установки клиента Steam.
- Как только Steam будет переустановлен, запустите его и проверьте, сохраняются ли коды ошибок -7 и -130.
4. Очистите локальный кэш DNS вашего компьютера.
Когда вы очищаете локальный кэш DNS вашего компьютера, вы заставляете его запрашивать IP-адрес для каждого URL, к которому он пытается подключиться, вместо того, чтобы полагаться на собственную библиотеку URL-адресов и связанных IP-адресов. Таким образом, даже если ваш компьютер каким-то образом имел неправильные IP-адреса, связанные с некоторыми или всеми URL-адресами Steam, при попытке посетить их после очистки кеша DNS ваш компьютер будет вынужден запросить и затем сохранить правильные IP-адреса. Это решение особенно эффективно в тех случаях, когда уязвимый пользователь видит только коды ошибок -7 и -130 на определенных страницах в клиенте Steam. Чтобы очистить локальный кэш DNS вашего компьютера, вам необходимо:
- Нажмите клавишу с логотипом Windows + R, чтобы открыть диалоговое окно «Выполнить».
Нажмите клавишу с логотипом Windows + R
- Введите cmd в диалоговом окне «Выполнить» и нажмите Enter, чтобы запустить новый экземпляр командной строки.
Введите «cmd» в диалоговом окне «Выполнить»
- Введите в командной строке следующее и нажмите Enter:
ipconfig / flushdnsВведите «ipconfig / flushdns» в командной строке
- Подождите, пока команда не будет полностью выполнена.
- Запустите клиент Steam и убедитесь, что проблема решена.
5. Переждать шторм (или связаться с вашим провайдером!)
Если ничего не помогает, есть большая вероятность, что с вашим интернет-соединением просто что-то не так, что мешает клиенту Steam связываться и получать веб-страницы с серверов Steam. Если это действительно так, у вас может не быть другого выбора, кроме как дождаться, пока пройдет этот шторм, и решить основную проблему вашим поставщиком интернет-услуг. Тем временем вы можете и должны связаться со своим интернет-провайдером и зарегистрировать жалобу на проблему, с которой вы столкнулись, чтобы убедиться, что они хотя бы знают об этом и активно пытаются решить ее. Обязательно проинформируйте своего интернет-провайдера об особенностях этой проблемы, чтобы помочь им лучше диагностировать и устранить ее причину.
Как исправить код ошибки 130 в Steam?
Код ошибки 130 возникает в ситуациях, когда Steam пытается загрузить запрашиваемую пользователем страницу, но по какой-то причине не может получить ее с серверов игровой платформы. Она может произойти как при обращении к странице новостей об обновлении, так и при открытии Магазина. В большинстве случаев причиной является отсутствие доступа в интернет, но также она может возникнуть в результате других сбоев.
Чем вызвана ошибка?
Клиенту не удается подключиться к внешним серверам Steam по следующим причинам:
Перезагрузка клиента
В первую очередь попробуйте перезагрузить клиента, возможно, он был загружен с ошибками. Для этого перейдите в меню Steam и кликните на Выход.
После закрытия, откройте Диспетчер задач, нажатием на Ctrl + Shift + Esc и перейдите на вкладку Процессы. Проверьте, нет ли запущенных процессов Steam. Если обнаружите один из его процессов, дождитесь его завершения. После этого запустите клиента и повторите то действие, которое вызывало сбой при подключении с кодом 130.
Отключение антивируса
Стороннее программное обеспечение, особенно антивирусные программы, часто вмешиваются в работу клиента, в некоторых случаях препятствуют установке соединения с серверами игровой платформы.
Поэтому если столкнулись с кодом ошибки 130 в Steam, временно отключите защиту в реальном времени. Таким образом, можно проверить их причастность к этой проблеме. В некоторых случаях, пользователям удавалось устранить ошибку после полного удаления антивируса и замены его другим.
Переустановка клиента
Ошибку 130 можно устранить путем переустановки Steam, когда все поврежденные файлы текущей установки будут заменены новыми, полностью функциональными.
Полностью закройте клиента кнопкой Выход из меню Steam.
После полного удаления загрузите установщик Стим. Запустите загруженный файл и следуйте инструкциям на экране до завершения установки.
После переустановки проверьте, устранен ли код ошибки 130.
Очистка кэша DNS
Очистка кэша заставит клиента запрашивать IP каждого URL адреса, к котором он пытается подключиться, вместо того, чтобы ссылаться на собственную библиотеку URL-адресов и связанных IP. Таким образом, даже когда компьютер имел неправильные IP, после очистки кэша DNS, приложение будет вынужденно запрашивать их, и сохранять правильные. Это решение эффективно в тех случаях, когда пользователь сталкивается с кодом ошибки 130 на определенных страницах Стим.
Выполните в консоли команду:
После успешного выполнения команды закройте командную строку и перезагрузите компьютер. Повторите то действие, которое вызывало сбой с кодом 130.
How to Fix Steam Error Code 130? [SOLVED]
3 simple fixes to try:
You may not have to try them all; just work your way down the list until you find the one that works for you.
Fix 1: Adjust your proxy settings
In most cases, Error 130 happens when your browser fails to connect to the internet because of improper proxy configuration. To fix it, follow the instructions below:
1) On your keyboard, press the Windows logo key and R at the same time.
2) Type inetcpl. cpl, then click OK.
3) Click the Connections tab, then LAN settings.
4) If any items on this window are checked, uncheck them. Then, click OK.
5) Restart your computer and Steam to test your issue.
If none of the boxes is checked, or if you still get the error code 130, then go ahead with the fix below.
Fix 2: Update your network adapter driver
This problem might occur when you’re using the wrong or outdated network adapter driver. It’s essential that you have the latest network adapter driver at all times.
There are two ways to update your network adapter driver:
Option 1 – Manually– You’ll need some computer skills and patience to update your drivers this way, because you need to find exactly the right the driver online, download it and install it step by step.
Option 2 – Automatically (Recommended)– This is the quickest and easiest option. It’s all done with just a couple of mouse clicks – easy even if you’re a computer newbie.
Option 1 – Download and install the driver manually
The manufacturer of your network adapter keeps updating drivers. To get them, you need to go to the manufacturer’s website, find the driver corresponding with your specific flavor of Windows version (for example, Windows 32 bit) and download the driver manually.
Once you’ve downloaded the correct drivers for your system, double-click on the downloaded file and follow the on-screen instructions to install the driver.
Option 2 – Automatically update your network adapter driver
If you don’t have the time, patience or computer skills to update the driver manually, you can do it automatically with Driver Easy.
Driver Easy will automatically recognize your system and find the correct drivers for it. You don’t need to know exactly what system your computer is running, you don’t need to risk downloading and installing the wrong driver, and you don’t need to worry about making a mistake when installing.
You can update your drivers automatically with either the FREE or the Pro version of Driver Easy. But with the Pro version it takes just 2 clicks:
1) Download and install Driver Easy.
2) Run Driver Easy and click the Scan Now button. Driver Easy will then scan your computer and detect any problem drivers.
3) Click Update All to automatically download and install the correct version of all the drivers that are missing or out of date on your system (this requires the Pro version– you’ll be prompted to upgrade when you click Update All).

Fix 3: Reinstall Steam
If none of the fixes worked for you, reinstalling Steam is very likely the solution to your issue. Follow the instructions below:
1) Right-click the Steam icon and select Open file location.
2) Right-click the steamapps folder and select Copy. Then, place the copy in another location to back it up.
3) On your keyboard, press the Windows logo key and type control. Then, click Control Panel.
4) Under View by, select Category.
5) Select Uninstall a program.
6) Right-click Steam, and then click Uninstall.
7) Follow the on-screen instructions to uninstall Steam and wait for the process to be complete.

9) Open the downloaded file and install Steam.
10) Right-click the Steam icon and select Open file location.
11) Move the backup steamapps folder you create before to your current directory location.
12) Relaunch your Steam to test your issue.
Hopefully, this article helped in resolving your problem. If you have any questions or suggestions, please feel free to leave a comment below.
Ошибка [fatal error] в steam — что делать
Множество пользователей ежедневно сталкиваются с различными проблемами и ошибками связанными с проектом. В основном все заключается в работоспособности той или иной области. Техническая поддержка с радостью отвечает на вопросы игроков, но для этого требуется определенное время. Иногда они могут ответить даже через сутки. Давайте разберемся с тем, какие ошибки в Steam существуют на данный момент и еще не решены.
Это основные неприятные моменты которые занимают лидирующие строчки среди всех жалоб пользователей.
Как исправить ошибку с файлом SteamUI. dll
Предусмотрено несколько вариантов решения возникшей проблемы. Все они просты в выполнении для обычного пользователя.
Вариант 1: Сбросить настройки Steam
Один из самых простых вариантов решения проблемы. Рекомендуется применять в том случае, если были выставлены неправильно региональные настройки или какие-либо еще параметры. Сбрасывая настройки приложения Steam, вы ничего не теряете. Вам только потом потребуется заново войти в учетную запись через приложение.
Процесс сброса настроек производится по следующей инструкции:
Вариант 2: Очистить папку Steam
Из-за некорректно выполненной установки дополнений или других ошибок в системе некоторые файлы в директории Steam могут быть повреждены. Собственно, они и являются причиной ошибки. Их требуется удалить.
Для начала требуется выполнить очистку этих файлов:
Инструкция по их устранению выглядит следующим образом:
После проделанных действий рекомендуется перезагрузить компьютер, а уже потом попытаться запустить Steam.
Вариант 3: Удалить beta-версию
Если вы включили бета-версию Steam, то будет получать различные обновления первыми. Это может быть полезно, но при этом есть риск «нарваться» на ошибки из-за сильно сырых обновлений.
Избавиться от beta-версии очень просто:
Вариант 4: Внесение изменений в свойства ярлыка
В этом случае для ярлыка Steam прописывается специальное свойство, которое позволяет избежать появление ошибки в будущем. Реализуется следующим образом:
Вариант 5: Переустановить Steam
Это радикальный вариант решения проблемы. Вы переустанавливаете только клиент сервиса, поэтому ваши игры останутся у вас в качестве купленных. Однако переустановка может нарушить работоспособность тех игр, которые уже установлены на компьютере. Если вы не хотите выполнять повторную установку игр, то следуйте представленной ниже инструкции:
Альтернативные варианты
Если ни один из представленных способов не помог, то вы можете воспользоваться альтернативными решениями:
Исправить ошибку, когда Steam_api64.dll отсутствует
Если вы пытаетесь запустить пиратскую версию игры скаченную с торрента, то должны понимать, что в 80% у вас будет вирус. Я не отговариваю и не призываю вас к лицензиям, это ваш осознанный риск. В первую очередь, перед установкой игры вы должны отключить антивирус, так как файл steam_api64.dll завирусован в репаках и не будет установлен в системе. Если вы уже установили игру и выдается ошибка, то добавьте папку с игрой в исключения антивируса. Покажу пример, как добавить игру в исключения в защитнике Windows 10.
Откройте встроенный антивирус защитник Windows и нажмите «Защита от вирусов и угроз» > справа «Управление настройками» > «Добавление или удаление исключений». Далее вы можете добавить папку с игрой или сам файл Steam_api64.dll в исключения, чтобы антивирус не сканировал его.
1. Проверка файлов Steam и игры
Шаг 1. В Steam имеется функция для проверки целостности файлов игры и их восстановления, если они повреждены или отсутствуют. Для этого, запустите Steam-клиент и нажмите на верхнюю вкладку «БИБЛИОТЕКА». Далее выберите игру при запуске которой выдается ошибка с отсутствующим файлом Steam_api64.dll, нажмите по ней правой кнопкой мыши и выберите «Свойства». В новом окне перейдите во вкладку «Локальные файлы» и нажмите на «Проверить целостность файлов игры». Если Steam обнаружит поврежденный или отсутствующий файл Steam_api64.dll, то он скачает новый из своего сервера и заменит существующий.
Шаг 2. Восстановим папку библиотек в Steam клиенте. Откройте клиент и нажмите сверху на вкладку «Steam», выберите «Настройки».
В новом окне нажмите на графу «Загрузки» и с правой стороны «Папки библиотеки Steam». Появится еще одно окно в котором нажмите правой кнопкой мыши на путь установки Steam клиента и выберите «Восстановить папку библиотеки». После окончания процесса перезапустите Steam и попробуйте запустить игру.
4. Регистрация steam_api64.dll и куда кидать
Если вы захотели на свой страх и риск скачать файл Steam_api64.dll из интернета и закинуть его к себе, чтобы исправить ошибку, то сам файл Steam_api64.dll может находится в разных местах, в зависимости от потребности игры от API DLL. Расположение файла Steam_api64.dll может быть в:
Если у вас несколько игр, вы можете взять файл Steam_api64.dll с другой игры и закинуть в папку с игрой, которая выдает ошибку. Откройте проводник (Этот компьютер) и просто напишите в поиске название файла Steam_api64.dll.
comments powered by HyperComments
Steam — крупнейшая игровая площадка
В 2019 году Стим занимает лидирующее место среди всех подобных проектов. Основной популярности она добилась еще десять лет назад после перехода компании во внешнюю торговлю. Основными преимуществами площадки можно выделить:
Это не весь список который включает в себя весь масштаб проекта.
Переустановка клиента
Ошибку 130 можно устранить путем переустановки Steam, когда все поврежденные файлы текущей установки будут заменены новыми, полностью функциональными.
Полностью закройте клиента кнопкой Выход из меню Steam.
Откройте окно «Выполнить» нажатием на Windows + R и впишите C:Steamuninstall. exe. Если приложение установлено по другому пути, замените «C» на соответствующую букву диска. Подтвердите на «ОК», чтобы запустить удаление клиента.
После полного удаления загрузите установщик Стим. Запустите загруженный файл и следуйте инструкциям на экране до завершения установки.
После переустановки проверьте, устранен ли код ошибки 130.
Отзывы
Что такое GSM?
О главном конкуренте CDMA известно гораздо больше. Именно он активно используется в работе отечественных сотовых сетей. Стандарт GSM применяет технологию TDMA и основан на алгоритме частотного разделения канала. Есть целых четыре диапазона:
Есть одна особенность у устройств GSM, которой не может похвастать телефон CDMA. Что это такое? Наличие дополнительной SIM-карты. С ее помощью можно легко и быстро менять оператора.
Приступим к рассмотрению ошибок Steam
Вы найдете ответы на вопросы:
Steam api_dll что это за ошибка и где можно скачать
Причины появления ошибки Steam api dll
Самый распространенный случай: когда антивирус воспринимает измененный файл, как вирусную атаку и располагает его в Карантине. Такое может случиться как в период инсталляции игры, так и при дальнейших антивирусных проверках. Кроме этого, ошибка файла иногда возникает и на лицензионных компьютерных играх. Тогда пользователю приходит сообщение с текстом: «Точка входа не была найдена в динамической библиотеке steam_api. dll». Это обуславливается тем, что сам файл был изменен определенной компьютерной игрой.
В этом случае есть два пути решения проблемы:
Steam api_64 ошибка
Наиболее часто возникают ошибки данного характера:
Эта ошибка исправляется весьма просто:
В Windows x64 необходимо поместить файл в директорию C:WindowsSysWOW64
Steam ошибка при обновлении, не удалось запустить игру (неизвестная ошибка Steam)
В том случае если Steam выдает ошибку, которая возникает при обновлении, либо у вас не удалось запустить игру.
Часто в steam можно отследить код ошибки, в некоторых случаях это может помочь ее исправить. Очень часто возникает неизвестная ошибка.
Все эти проблемы возникают не по вашей вине. Следует просто подождать. Это сбои серверов Steam. В том случае если это не проходит долгое время, нужно написать в поддержку, и вам обязательно помогут.
Steam ошибка не удалось запустить игру или ошибка steam must be running
Ошибка steam must be running to play возникает в нескольких случаях:
Исправляется она весьма просто, но занимает времени. Необходимо удалить папку appcache (искать через поиск). В том случае если удаление не помогло, то нужно зачистить полностью все файлы игры, вручную. Все упоминания об игре на вашем жестком диске должны быть стерты. После этого переустановите игру, и все заработает. В некоторых случаях можно оставить сейвы игры, чтобы не потерять прогресс.
Причины проблем с подключением к Стим
Варианты происхождения неполадки будем разбирать в порядке частоты возникновения — от самых распространённых до относительно редких.
Причина 1: Проблемы с интернет-соединением
Первое, что нужно проверить – работает ли у вас интернет вообще. Это можно определить по значку сетевого подключения в нижнем правом углу Windows. Если около него не расположено никаких дополнительных значков, значит, скорее всего, все нормально. Но не лишним будет открыть в браузере пару разных сайтов и посмотреть на скорость их загрузки. Если все работает быстро, значит, проблема не связана с вашим подключением к интернету.
Если же около значка статуса подключения есть дополнительные обозначения в виде желтого треугольника с восклицательным знаком или красного крестика, проблема именно в интернет-соединении. Необходимо попробовать вытащить кабель подключения к интернету из компьютера или роутера и вставить его обратно. Также может помочь перезагрузка оборудования — и маршрутизатора, и компьютера. В случае если эти действия не помогут, стоит обратиться в техподдержку вашего провайдера, потому что проблема может быть на стороне компании, предоставляющей услуги доступа к интернету.
Причина 3: Поврежденные файлы конфигурации
В папке со Стимом есть несколько конфигурационных файлов, которые могут помешать нормальному функционированию Steam. Эти файлы необходимо удалить и посмотреть, получится ли войти в учетную запись после этого.
Перейдите в папку с файлами приложения: найдите на «Рабочем столе» ярлык Steam, выделите его, кликните правой кнопкой мыши и выберите «Открыть расположение файла».
Также можете воспользоваться простым переходом с помощью «Проводника» Windows — откройте его и введите в адресную строку путь:
Если вместо диска C: Стим установлен на другой раздел или накопитель, нужно ввести его букву.
Далее найдите в каталоге следующие файлы и безвозвратно удалите их сочетанием клавиш Shift+Del:
После удаления перезапустите Steam и попробуйте зайти в свою учетную запись. Стим автоматически восстановит, а точнее, пересоздаст эти файлы, так что можно не бояться нарушения работоспособности программы, используя подобный метод.
Если это не помогает, переходим далее.
Причина 4: Файервол Windows или антивирус
Возможно, доступ к интернету перекрыт брандмауэром Windows или антивирусом, установленным на вашем компьютере.
Подробнее: Как добавить файл и/или программу в исключения антивируса
В режиме отображения крупных значков (можно переключить из выпадающего меню в правом верхнем углу) найдите пункт «Брандмауэр Защитника Windows» и кликните по нему.
В меню слева кликните на «Разрешения взаимодействия с приложением» и перейдите к нему.
Отыщите в списке приложений позицию «Steam» и проверьте, проставлены ли напротив неё галочки.
Если позиция отмечена – всё нормально, работа приложения разрешена, и причина проблемы в другом.
Причина 5: Повреждения файлов клиента
В некоторых случаях причиной проблемы могут быть повреждения файлов программы по вине пользователя или вследствие активности вредоносного ПО. Единственным вариантом устранения этой неполадки является полное удаление клиента Steam с последующей установкой его заново.
Подробнее:Как удалить СтимУстановка Steam на компьютер
Возможной причиной повреждения данных может быть выход из строя жесткого диска компьютера, поэтому если наблюдаются признаки подобной проблемы, имеет смысл перенести папку Стима на другой физический накопитель.
Урок: Перенос Steam на другой диск
Заключение
Мы рассмотрели основные причины, по которым может не работать подключение к Steam, и описали способы устранения неполадки. Как видим, избавиться от этой проблемы довольно просто.
Опишите, что у вас не получилось.
Наши специалисты постараются ответить максимально быстро.
Очистка кэша DNS
Очистка кэша заставит клиента запрашивать IP каждого URL адреса, к котором он пытается подключиться, вместо того, чтобы ссылаться на собственную библиотеку URL-адресов и связанных IP. Таким образом, даже когда компьютер имел неправильные IP, после очистки кэша DNS, приложение будет вынужденно запрашивать их, и сохранять правильные. Это решение эффективно в тех случаях, когда пользователь сталкивается с кодом ошибки 130 на определенных страницах Стим.
В поле системного поиска наберите cmd, после отображения результата запустите его от имени администратора.
Выполните в консоли команду:
После успешного выполнения команды закройте командную строку и перезагрузите компьютер. Повторите то действие, которое вызывало сбой с кодом 130.
Почему при установке стима выдает ошибку. Что делать если не запускается стим? Русские символы в пути установки
Сейчас существует множество игровых площадок. Одной из самый популярных, на данный момент, является Steam. Так как ею пользуются миллионы пользователей, надежность данной программы очень высока. Но при этом даже Steam не застрахован от сбоев в работе. В данной статье пойдет речь от том, почему Steam перестает запускаться и что необходимо сделать, чтобы это исправить.
Обратите внимание, что требуемое время будет зависеть от размера загружаемых файлов, а также от скорости вашего интернет-соединения! Этот метод дает некоторые преимущества. В командной строке выполните
С возможностью запуска его также в режиме большой картинки.
Однако при загрузке рабочей среды рабочего стола вы теряете преимущества выделенного сеанса. И добавьте текущего пользователя, в группу «игры». Пользователь и группы → Выберите свою учетную запись → проверить: игры.
Процедура: создать общий репутат.
Почему не запускается steam?
Одна из самых банальных причин ¬– несоответствие характеристик вашего компьютера. У каждой программы есть свои требования к компьютеру, на котором она запускается. И Steam не исключение. Конечно, сейчас сложно представить, что чей-то компьютер не будет удовлетворять минимальным системным требованиям, необходимым для запуска Steam. Но все же такая вероятность существует.
Замените и вашими идентификаторами. После этого настройте семейный режим и поделитесь своими играми с одного аккаунта на другой. Добавление следующего депо может привести к неустойчивости вашей графической системы. Перед выполнением этой процедуры обязательно вернитесь в случае проблем.
Решение 2. Редактирование файла конфигурации
Как только это будет сделано, необходимо будет выполнить некоторые специальные манипуляции, но ничего сложного. Метод командной строки. В конце файла конфигурации пропустите строку и добавьте следующее. Сохраните изменения и выйдите из редактора. Если вы не обновили свой компьютер некоторое время, откройте терминал и запустите следующий код.
Также бывает ситуация, когда при запуске Steam процесс прерывается по какой-либо причине. И после этого сколько не кликай на ярлык, пытаясь запустить Steam, ничего не выйдет. Это происходит из-за того, что при прерванном запуске сам процесс остался висеть в диспетчере задач.
Кроме того, проблемы с запуском Steam могут возникать из-за повреждения некоторых файлов программы. Это может происходить либо из-за вирусов на вашем компьютере, либо из-за неисправных элементов самого компьютера, например жесткого диска.
Если он пуст, скопируйте следующие две строки: если он не пуст, добавьте эти две строки в самый конец файла. В противном случае попробуйте первый описанный выше метод.
Посмотрите на страницу детектора вниз. Запустите игру в оконном режиме. Это увеличит производительность игры и решит большинство черных сбоев и экранов.
Отключите антивирус и брандмауэр. Запустите игру в качестве администратора.
Перехватывается интеллектуальной и динамической активной системой распознавания, которая предотвращает использование игры даже для злых пользователей читов.
Способы решения проблемы с запуском steam
В первую очередь, вы должны проверить, удовлетворяют ли характеристики вашего компьютера минимальным системным требованиям Steam. Данная программа требует 512 Мб ОЗУ, частоту процессора не менее 1 Ггц, а также операционную систему минимум Windows XP. Если все требования выполняются, то значит ваша проблема в другом.
Мы будем публиковать обновления о событиях, пока мы контролируем, что этот продукт анти-трюков на стороне клиента – это решение, которое наилучшим образом соответствует нашим потребностям. Мы благодарим вас заранее за ваше терпение и ваши отзывы. При активной они видны в системных процессах.
Может ли это испортить мою личную жизнь? Предотвращает использование игроком трюка, блокируя трюк или делая запрет. Поскольку мы все еще находимся на стадии тестирования, на данный момент запрет не будет. В конце первоначального испытательного периода запрет также будет применяться, как это предусмотрено в Кодексе поведения между банками Санкции и табачных изделий.
Проверьте, не остались ли процессы Steam’а в диспетчере задач. Если остались, то их нужно завершить. Для этого проделайте следующие шаги:
Причины возникновения ошибки
Одна из причин возникновения – это не отключение антивируса при установке самой игры, то есть антивирус (не важно какой) думает, что файл steam_api. dll содержит вирус и поэтому при установке он его удаляет. По сути, файл steam_api. dll считается вирусным, потому что он «крякает» игру или взламывает, так как она является не лицензионный
В нашем случае данный файл никак не вредит компьютеру, а наоборот помогает запускать игру без самой её покупки
По сути, файл steam_api. dll считается вирусным, потому что он «крякает» игру или взламывает, так как она является не лицензионный. В нашем случае данный файл никак не вредит компьютеру, а наоборот помогает запускать игру без самой её покупки.
Рассмотрим методы исправления.
Устранение проблемы путём отключения антивируса
Для начала нам придётся удалить установленную игру заранее.
Для тех, кто не знает как удалять игру полностью (кто не настолько чайник, может пролистать ниже):
Этап установки удаление игры – пройден. Вот примерно вот так это будет выглядеть.
Далее перед установкой нашей игры, в которой возникала ошибка «steam_api. dll» отключаем наш антивирус. В моём случае это Avast Antivirus.
Для этого нахожу в панели задач иконку антивируса и нажимаю по ней правой кнопкой мыши (далее ПКМ). Смотрим скриншот:
Откроется контекстное меню, где нужно выбрать «Управление экранами Avast» (1)
В раскрывшемся подменю выбираем отключить антивирус на 1 час (2). Таким образом наш антивирус будет не активен в течение часа, за которое время мы успеем установить игру без проблем.
(Отключение других антивирусов схожи с данным методом отключением защиты Avast. Поэтому дерзайте, в этом нет ничего сложного. Часто данная ошибка встречается еще и с антивирусом eset smart security NOD 32).
После отключения антивируса запускаем старт установки необходимой игры. У меня на выбор установка игры «Craft the World» (С такой проблемой может столкнуться любая игра, к примеру такие ошибки выпадали и на игры Hitman, Call of Duty и тому подобные).
Проходит обычный процесс установки игры, где нужно нажимать:
«Далее» – Выбор место расположения игры – «Выбор локального диска под установку игры» – «Выбор месторасположения папки в меню пуск».
В конечном итоге игра установится и сообщит об успешном завершении процесса.
Добавление игры в «Исключения» антивируса.
После завершения установки. Проверяем игру (при этом антивирус включать еще не нужно).
Если игра запускается и не выдаёт ошибку – отлично, если же ошибка осталась смотрим пункт 2. Теперь необходимо выполнить действие по добавлению игры в исключения антивируса. Так как игра установился с нужным нам файлом, то в будущем антивирус будет распознавать его как заражённым, нам этого не в коем случае не нужно.
1.3.1 Для этого нам нужно открыть интерфейс защиты, щёлкнув по значку программы антивируса в системной трее (в правом углу нижнем рабочего стола).
Переходим в «Настройки», нажав на нужную иконку в правом верхнем углу;
В подменю Общие про скрольте чуть ниже, до момента пока не увидите пункт «Исключения». Открываем его:
Нам нужно добавить файл в исключения антивируса, поэтому нажимаем кнопку «Обзор» (смотрим на скриншоте).
В открывшемся обозревателе файлов указываем «Путь» до файла (или же папку, кому как удобнее). Не стоит указывать общую папку с играми, так как она еще будет пополняться, и кто знает, вдруг там засядет вирус, который в дальнейшем защита не сможет увидеть.
Следует указать папку с игрой либо же файл.
В нашем случае я отмечаю папку с названием моей игры «Craft The World» нажимаю «Ок» и следом «Добавить».
Закрываем Avast. Не забудьте после установки включить обратно антивирус, в том случае если вы отключили его на более чем на один час. Процесс включения аналогичен, как и с отключением антивируса. Возвращаемся к пункту 1.1 и делаем те же манипуляции, описанные в том разделе. Только вместо отключения антивируса, Вам откроется подменю с кнопками его включения.
Готово. Теперь Вы можете пользоваться этим способом и для других игр и приложений, с которыми возникла данная проблема.
Источники:
https://compuals. ru/error/130-v-steam
https://www. drivereasy. com/knowledge/2019-tips-how-to-fix-steam-error-code-130/
https://prooneplus. ru/other/cto-delat-esli-steam-vydaet-osibku-s-kodom-80