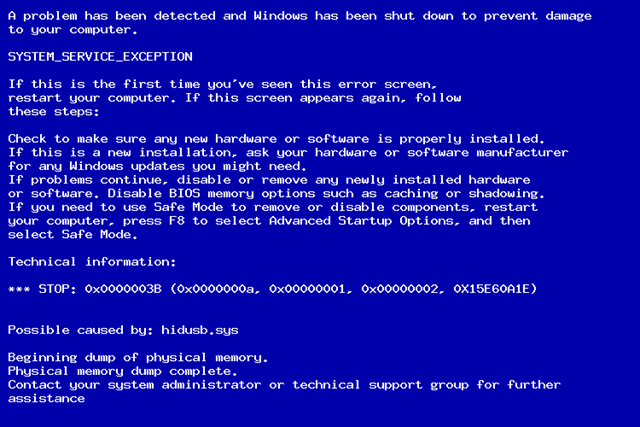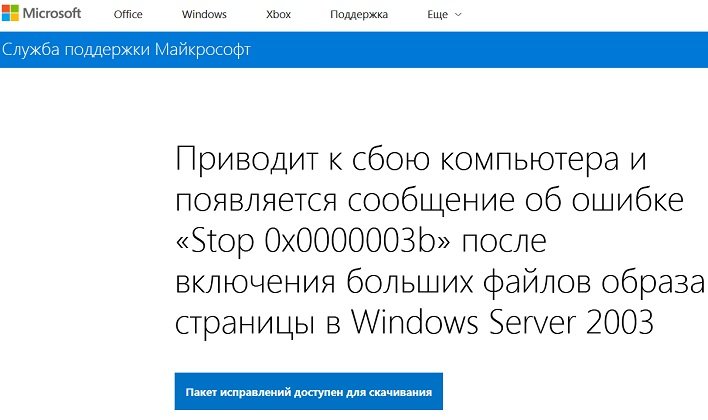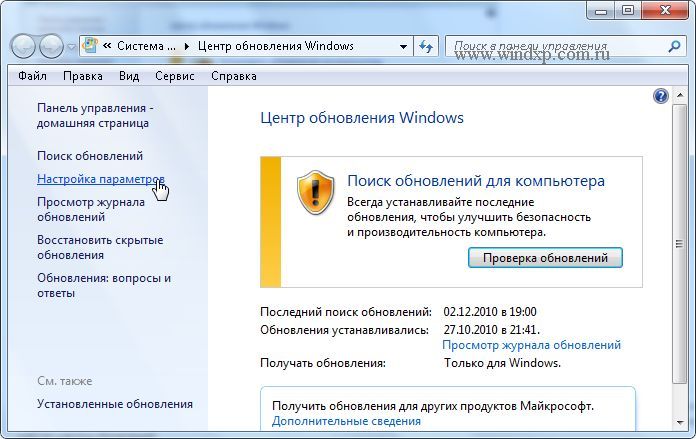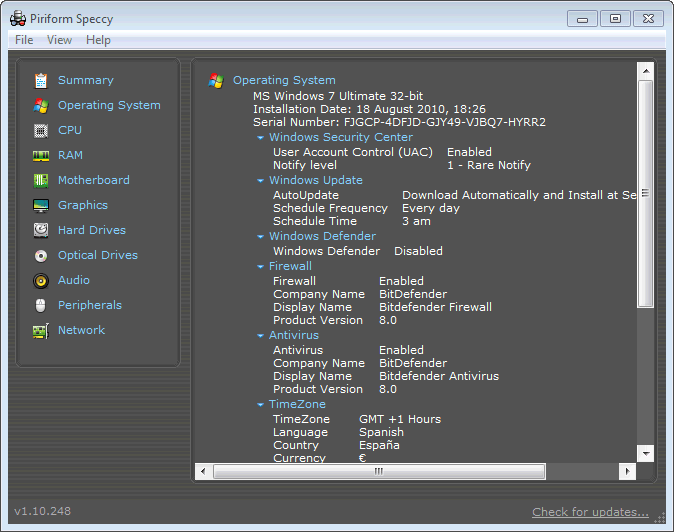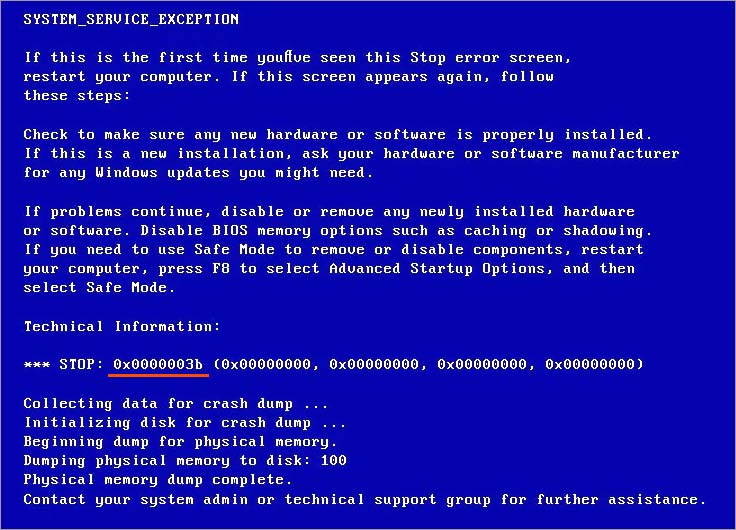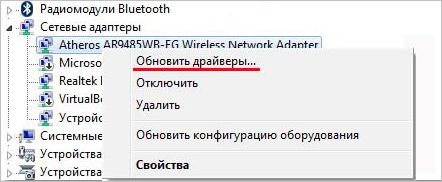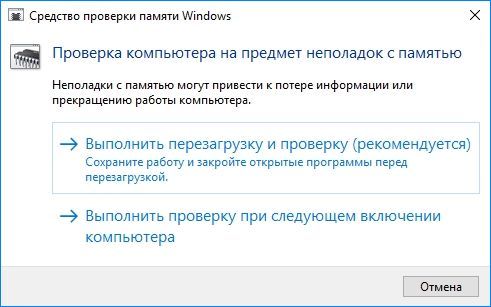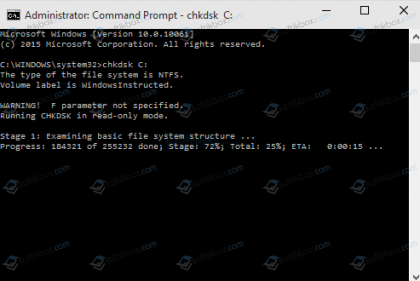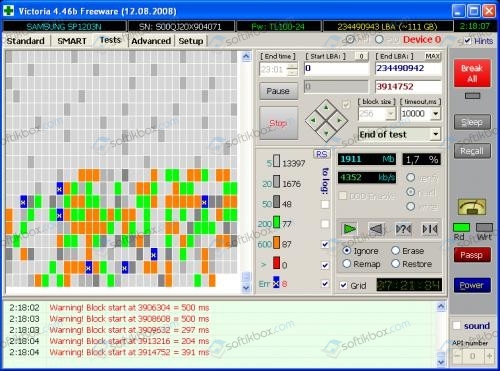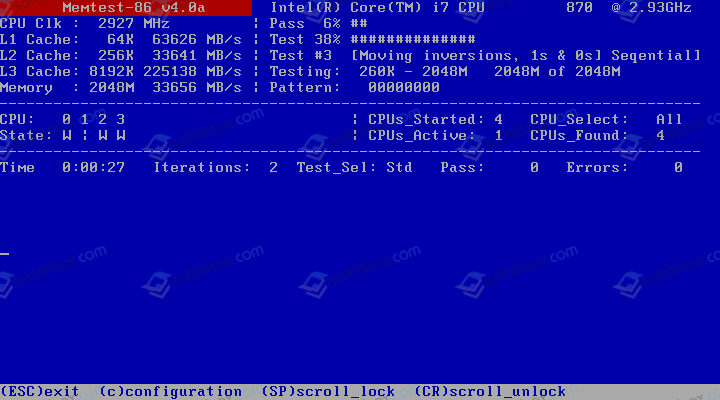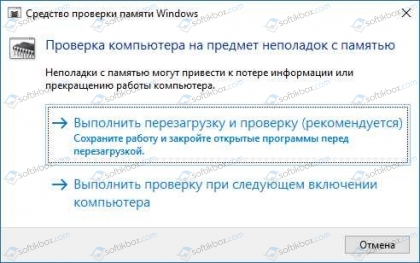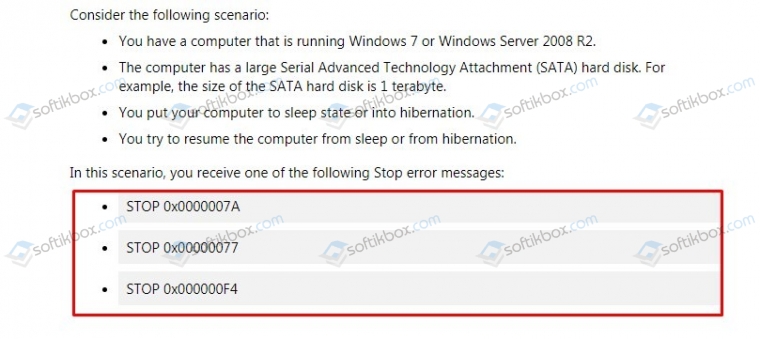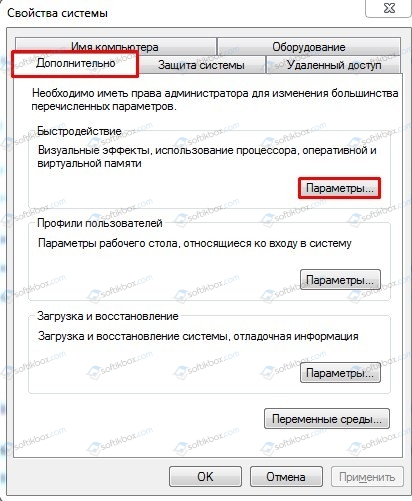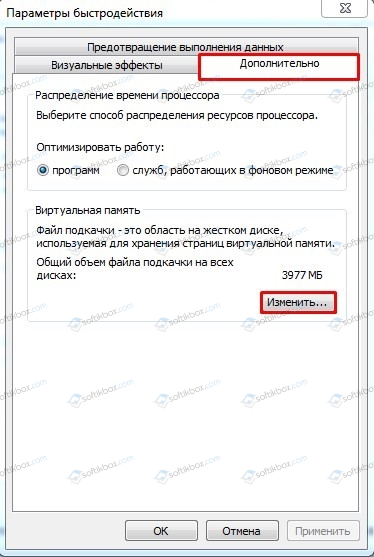Можно ли самому себе (со скуки) быстро «насоздавать» лишних проблем с ПК?.. 👀 Легко! Один мой знакомый в попытках ускорить систему, почти «убил» ее стабильность — начала появляться ошибка со стоп-кодом «Memory management» при попытке включить ПК и загрузить ОС Windows (пример на фото ниже 👇).
Собственно, мне пришлось ему немного помочь (само собой, так и появилась эта заметка).
Вообще, этот стоп-код переводится на русский как «Управление памятью» (но не всегда проблема напрямую связана с ОЗУ). Как бы там ни было, здесь (ниже) я приведу несколько рекомендаций, которые в ряде случаев (не всегда!) помогают устранить сию проблему.
И так…
*
Синий экрана со стоп-кодом Memory management // фото с проблемного ПК
*
Содержание статьи
- 1 Что можно предпринять для исправления проблемы
- 1.1 ШАГ 1
- 1.2 ШАГ 2
- 1.3 ШАГ 3
- 1.4 ШАГ 4
- 1.5 ШАГ 5
- 1.6 ШАГ 6
→ Задать вопрос | дополнить
Что можно предпринять для исправления проблемы
ШАГ 1
Для начала 👉 обратите внимание после чего стала появляться эта ошибка, не подключали ли вы накануне новое оборудование, не устанавливали ли драйвера, программы и т.д. и т.п.?
Совет банален: отключите это новое оборудование (удалите программу, установленную накануне). Установите «старый» драйвер, при котором система работала стабильно.
Кроме этого, можно попробовать откатить систему 👉 к точке восстановления (на ту дату, когда Windows «вела» себя стабильно). Для этого нужно нажать на WIN+R, и использовать команду rstrui.
Выбор точки для отката системы
*
ШАГ 2
Далее посоветовал бы 👉 проверить плашки ОЗУ (прим.: оперативную память). Причем, желательно перед этим выключить ПК и вынуть все плашки из слотов, кроме одной из них (и именно с ней провести тест). Затем, подобный тест провести с другой плашкой (возможно, что есть неисправность конкретно с одной из них).
Как провести тест:
- нажать сочетание Win+R, чтобы появилось окно «выполнить»;
- ввести команду mdsched и нажать Enter. Должно появиться окно, с предложением провести тест ОЗУ. Пример ниже. 👇
👉 В помощь!
Тест ОЗУ (RAM): проверка оперативной памяти на ошибки — см. пошаговую инструкцию
Средство проверки памяти Windows
После перезагрузки ПК — запустится проверка памяти. Основное, куда нужно смотреть — вкладка «Состояние»: если с памятью все в порядке — должен быть статус «Неполадки пока не обнаружены».
Пример проверки плашки
*
ШАГ 3
Этот шаг больше актуален для ПК, где в BIOS можно задавать соотв. настройки.
Далее я бы посоветовал приглядеться 👉 к частоте, на которой работает память (2400 / 2666 / 3200 Mhz и пр.). В Windows 10, кстати, частоту (на которой работает память) можно посмотреть в диспетчере задач (Ctrl+Alt+Del). 👇
Диспетчер задач — память
Некоторые плашки при загрузке XMP профиля (это задается в BIOS), скажем для поднятия с 2400 Mhz до 3200 Mhz — начинают вести себя нестабильно: время от времени из-за этого вылетают «синие экраны» с перезагрузкой ПК… (чаще всего такое наблюдал на плашках от AMD и китайских «no-name»)
Я бы вообще, порекомендовал 👉 зайти в BIOS и 👉 сбросить настройки в оптимальные (после ничего не менять, кроме раздела BOOT, если того требует загрузка ОС).
ASRock UEFI — загружаем XMP профиль
*
👉 Важно!
В некоторых случаях (это редко, но бывает) возможно есть проблема «несовместимости»* ОЗУ и мат. платы (*официально совместимы, но на практике постоянно сбои…).
Например, сталкивался с этим у производителей мат. плат AsRock и определенных плашек ОЗУ от AMD: в отдельности друг от друга работают вполне стабильно, но «вместе» — ошибки…
Мотив: по возможности, попробуйте заменить все свои плашки памяти на одну от другого производителя. Будет ли появл. синий экран?..
*
ШАГ 4
В Windows 8/10 драйверы для большинства оборудования 👉 устанавливаются автоматически (с одной стороны — это хорошо; но с другой — часто драйвера ставятся не самые «подходящие»… В результате получаем ошибки и «вылеты» синих экранов).
*
Что я бы посоветовал:
- загрузить драйверы с офиц. сайта (особенно это касается драйверов для видеокарты, мат. платы, чипсета, звуковой карты, сетевых адаптеров. Точные модели ваших «железок» можно узнать в AIDA, например). Если у вас ноутбук — скачивайте с сайта производителя ноутбука (т.е. с сайта ASUS, Lenovo и пр., а не AMD, nVidia…);
- затем отключите компьютер от интернета и произведите установку «родных драйверов»;
- после, отключите в Windows авто-обновление драйверов. О том, как это сделать — 👉 см. в этой заметке;
- подключите снова компьютер к интернету и проверьте работу. Будут ли снова сыпаться ошибки со стоп-кодом Memory management…
*
Кстати, как вариант, можно воспользоваться спец. утилитами для поиска и обновления драйверов. Например, 👉 Driver Booster, помимо всего прочего, может помочь найти и установить недостающие пакеты Net FrameWork, Visual C++ и пр.
Driver Booster — найдено 4 устаревших драйвера, и 1 игровой компонент // пример работы программы
*
ШАГ 5
Следующее, что посоветовал бы — это проверить работу ПК 👉 с помощью LiveCD-флешки. Это позволит нам хотя бы понять, не связана ли проблема с текущей ОС (с ее системными ошибками, сбоями, конфликтами драйверов и пр.).
Кроме этого, на LiveCD-флешке есть программа OCCT (на том LiveCD, который порекомендовал я). И с помощью нее можно запустить довольно «жесткий тест», который поможет 👉 проверить стабильность работы БП, ЦП, видеокарты и пр.
OCCT (программа для тестирования ПК) — вкладка с напряжениями
*
Если, загрузившись с LiveCD, синие экраны «пропали» и компьютер работает стабильно, на мой взгляд можно попробовать:
- установить новую ОС Windows в свободное место жесткого диска (👉 это можно сделать без удаления данных и текущей копии ОС). Причем, я бы посоветовал взять версию 👉 Windows LTSC (она без Store, Edge, Cortana, OneDrive и пр.);
- попробовать произвести загрузку «проблемной» Windows без «сторонних» служб. Чтобы это сделать: нажмите Win+R, и используйте команду msconfig. Далее в списке служб отключите все, кроме служб от Microsoft. См. скриншот ниже. 👇
Конфигурация системы — отключение служб
- если ОС Windows будет корректно работать без сторонних служб — попробуйте поочередно их включать и проверять работу ПК. Чаще всего сбои бывают из-за антивирусов, панелей управления от драйверов, виртуальных CD-дисководов и пр.
*
ШАГ 6
Если всё вышеприведенное не дало результатов — могу лишь порекомендовать ко всему прочему выполнить общие рекомендации при появлении синего экрана. Их я приводил в одной своей инструкции (ссылочка ниже).
*
👉 В помощь!
Синий экран в Windows 10: «На вашем ПК возникла проблема…» (а за ним перезагрузка компьютера).
*
PS
Всё же (я настаиваю 😉) в первую очередь при появл. стоп-кода Memory management — нужно перепроверять ОЗУ (в т.ч. с заменой плашек), драйвера (на мат. плату, чипсет, видеокарту, сетевые карты), настройки и версию BIOS (возможно стоит произвести обновление). В подавляющем большинстве случаев — причина в «этом»… ☝
*
Если вы решили проблему иначе — дайте знать в комментариях!
Всего доброго!
👋


Полезный софт:
-
- Видео-Монтаж
Отличное ПО для создания своих первых видеороликов (все действия идут по шагам!).
Видео сделает даже новичок!
-
- Ускоритель компьютера
Программа для очистки Windows от «мусора» (удаляет временные файлы, ускоряет систему, оптимизирует реестр).
На чтение 3 мин Просмотров 1.3к.
Одной из самых серьезных проблем при пользовании персональным компьютером, наряду с поломками комплектующих, является критическая ошибка операционной системы, которая при загрузке или запуске какой-либо программы вызывает текстовое сообщение на синем фоне (синий экран смерти, BSoD). Причин, вызывающих данную ошибку множество, в данной статье речь пойдет о STOP-ошибке под кодом 0x00000019, именуемая как BAD_POOL_HEADER.
Содержание
- Описание и причины возникновения проблемы
- Как ее исправить?
- Проверка оперативной памяти
- Обновление драйверов
- Удаление антивирусного ПО
- Заключение
- Полезное видео
Описание и причины возникновения проблемы
Ошибка 0x00000019 характерна для всех ОС семейства Windows, начиная с Vista, то есть 7, 8, 10. Также стоит упомянуть, что симптомы схожи на каждой из этих ОС.
Существует три причины возникновения:
- Неисправный модуль RAM. Неисправный модуль оперативной памяти, который неправильно производит чтение/запись данных, является наиболее часто встречающейся причиной сбоя.
- Поврежденные или устаревшие драйвера. Второй по распространению причиной являются неправильно работающие или вовсе неработающие драйвера.
- Некорректная работа антивирусной системы. Некоторые разновидности и марки антивирусного программного обеспечения могут по ошибке повредить системные файлы, что спровоцирует критический сбой в работе ОС Windows.
Как ее исправить?
Проверка оперативной памяти
Первым делом стоит проверить свою оперативную память на корректную работоспособность. Для этого проделайте следующий алгоритм действий:
- Нажмите «пуск».
- В открывшемся окне в строчку поиска (найти программы и файлы) впишите следующее: «Диагностика проблем оперативной памяти компьютера».
- Щелкните по найденному пункту правой кнопкой мышки и выберите «Запуск от имени администратора», если данный способ открытия отсутствует, нажмите просто «открыть».
- Затем выберите «выполнить перезагрузку и проверку».

Если же выявилась ошибка, значит один или несколько модулей памяти повреждены. Требуется ремонт или замена поврежденной планки.
Примечание. Имея несколько модулей ОЗУ, проверяйте её поочередно. В случае ошибки при каждой такой проверке, не исключено, что дело в материнской плате.
Попробуйте почистить контакты каждой планки оперативной памяти стирательной резинкой, возможно, произошло запыление или окисление, которое нарушило корректную работу вашего компьютера.
Обновление драйверов
Для того чтобы проверить, есть ли связь ошибки с неисправностью драйверов, включите автоматическое обновление драйверов или сделайте это вручную.
Чтобы вручную обновить драйвера, выполняем следующие действия:
- Заходим в «Пуск».
- Вбиваем в поле поиска devmgmt.msc.
- В списке результатов нажмите devmgmt.
- Кликните правой кнопкой мыши по нужному драйверу.
- Затем нажмите «Обновить драйверы».
- Для отключения драйвера, выберите «Отключить».
- Для удаления, жмите «Удалить».

- «Пуск», кликаем по «Устройства и принтеры».
- Правой кнопкой мыши нажимаем на пиктограмму с именем вашего компьютера (например, ADMINISTRATOR).
- Выберите Параметры установки устройств.
- Нажмите «Да, делать это автоматически».
- Затем — «Сохранить изменения».
- Далее просто следуйте указаниям Microsoft.
Удаление антивирусного ПО
Иногда основной причиной этой ошибки является антивирусное ПО. Следует удалить все антивирусные программы, которые есть на вашем компьютере и перезапустить компьютер.
Заключение
Бывают случаи, в которых проблема одновременно вызвана несколькими причинами и может потребоваться комплексный подход для возобновления стабильной работы вашего ПК, например: замена операционной памяти и переустановка поврежденного драйвера.
Внимание! Если ни один из способов решения не помог, стоит задуматься о полной переустановке вашей операционной системы.
Полезное видео
Несколько вариантов решения проблемы вы можете найти на следующем видеоролике:
Главная » Железо » 0x0000003b: код STOP-ошибки в Windows 7 и 10 x64, что делать при данном синем экране смерти (BSoD), system_service_exception — решение этой проблемы, как исправить файлы win32k sys, atikmdag sys, netio sys, ntoskrnl exe
STOP-ошибка 0x0000003b с названием «System_Service_Exception» встречается на системах Windows XP, 7, 8, 10, Windows Server 2003, 2008. Причинами ее возникновения могут быть драйвера устройств, проблемы с оперативной памятью, жестким диском и др.
Что делать, если проблема возникла на Windows 7 или Windows Server 2008 R2?
Чаще всего с данным кодом ошибки сталкиваются пользователи на ОС Windows 7 x64 и Windows Server 2008 R2, причем она настолько распространена, что компания Microsoft провела исследования по данной проблеме. В итоге Microsoft пришли к выводу, что причиной синего экрана смерти (BSOD) чаще всего является ошибка инициализации буфера системного драйвера win32k.sys при его взаимодействии с устройствами стандарта IEEE 1394 (распространенный стандарт устройств). 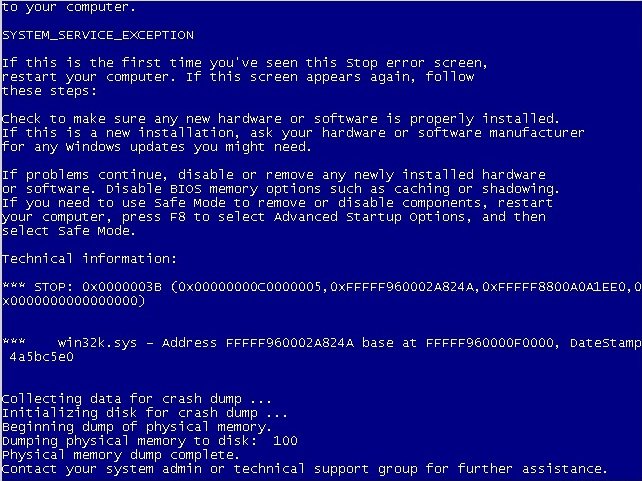
Если решение выше не помогло, аналогичным образом установите обновление KB980932, для этого перейдите по следующей ссылке: http://support.microsoft.com/hotfix/KBHotfix.aspx?kbnum=980932&kbln=ru.
Решение этой проблемы на Windows XP или Windows Server 2003
В редких случаях ошибку 0x0000003b «System_Service_Exception» можно наблюдать на Windows XP и Windows Server 2003. Происходит это при выполнении сценариев, в которых диспетчер памяти ядра дважды неправильно освобождает раздел инициализации драйверов. Решить проблему можно, установив обновление KB941410.
Для этого нужно запросить пакет исправлений на почту как в приведенных выше случаях. Воспользуйтесь следующей ссылкой: https://support.microsoft.com/ru-ru/help/941410/the-computer-crashes—and-you-receive-a-stop-0x0000003b-error-message.
Как исправить проблему на Windows 8 или 10?
Данная ошибка встречается на системах Windows 8, 10 довольно редко, и наиболее вероятная причина опять же в драйверах устройств. Чтобы узнать, какой именно драйвер вызвал ошибку, можно воспользоваться программой BlueScreenView либо посмотреть журнал событий Windows. Для этого выполните следующие действия (также актуально для Windows 7):
- Нажмите сочетание клавиш «win+R» и в открывшемся окошке наберите команду «eventvwr», нажмите ОК.
- В окне «Просмотр событий» раскройте список «журналы Windows» и выберите пункт «Система».
- Отсортируйте данные по полю «дата и время» и просмотрите ошибки (отмечены красными значками) примерно совпадающие по времени с появлением синего экрана, в описании посмотрите имя сбойного модуля.
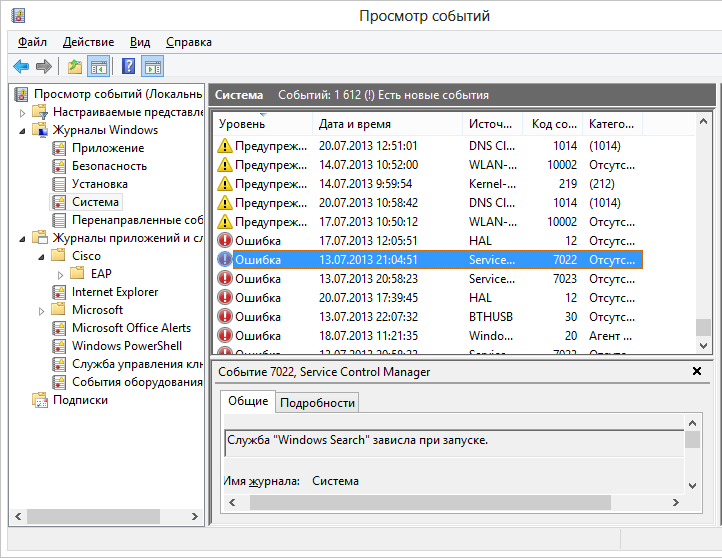
- atikmdag.sys – файл драйвера видеокарты AMD Radeon. Переустановите драйвер, скачав его с официального сайта производителя.
- netio.sys – файл драйвера подсистемы сетевого ввода-вывода. Обычно дает сбой при работе с некоторыми программами, связанными с сетью, интернетом. Проверьте, при работе каких программ появляется ошибка. Например, Adguard, Norton Antivirus (производитель: Symantec), некоторые версии uTorrent. Помогает удаление данных программ либо установка других версий. Проверьте компьютер на вирусы с помощью бесплатных сканнеров Malwarebytes Anti-malware, DrWeb Cureit.
- ntoskrnl.exe – файл ядра операционной системы Windows. Причинами сбоев бывают различные проблемы. Для начала выполните общие рекомендации по устранению STOP-ошибок:
- Если ошибка появилась впервые, перезагрузить компьютер и продолжать работу. Если же ошибка появляется снова, значит есть проблема, и надо искать решение.
- Проверьте компьютер на вирусы, например с помощью программ MalwarebytesAnti-Malware или Dr.WebCureit!, и жесткий диск на наличие поврежденных секторов, например с помощью программы Victoria.
- Удалить недавно установленное оборудование, программы или обновления.
Поскольку файл глубоко зашит в системе (все версии ОС, начиная с 4.0 и до 10 содержат данный файл), возможна некорректная работа ОС и нужна ее переустановка. Скачайте актуальные для вашей системы драйвера на сайте производителя оборудования. Также проведите проверку обновлений, либо удостоверьтесь, что они актуальны:
- Нажмите сочетание клавиш «win+R».
- В открывшемся окошке наберите «control update» нажмите Ввод на клавиатуре.
- Откроется Центр обновления Windows. Слева выберите «Поиск обновлений». Если нужно, установите обновления.
STOP-ошибка связана с оборудованием
Если вышеперечисленные способы не помогли, скорее всего проблема связана с оборудованием. Нужно проверить жесткий диск и оперативную память. Для проверки жесткого диска можно использовать программу Victoria.
Также вероятен сбой оперативной памяти. Для проверки извлеките модули оперативной памяти, почистите от пыли, вставляйте их по одной, наблюдайте за поведением компьютера.
Также следует проверить температуру компонентов оборудования вашего компьютера. Это можно сделать, например, с помощью бесплатной программы Speccy (производитель: Piriform). Скачать программу можно по следующей ссылке: https://www.piriform.com/speccy/download/standard.
Полезное видео
Советы по решению рассматриваемой проблемы подробно разбираются на следующих роликах:
Исправление BSOD 0x0000003b
В основном данная ошибка преследует пользователей Windows 7 с разрядностью 64 бита и сообщает о проблемах в работе оперативной памяти. Причины здесь две: физическая неисправность установленных в ПК модулей ОЗУ или сбой в одном из системных драйверов (Win32k.sys, IEEE 1394). Существует и несколько частных случаев, которые мы также рассмотрим ниже.
Способ 1: Автоматическое исправление
Специально для таких случаев компания Майкрософт разработала специальное исправление, решающее нашу проблему. Поставляется оно в виде системного обновления KB980932, которое нужно скачать и запустить на своем ПК.
- После загрузки мы получим файл с названием 406698_intl_x64_zip.exe, представляющий собой самораспаковывающийся архив, содержащий обновление KB980932. Его можно распаковать вручную каким-нибудь архиватором, например, 7-Zip, или кликнув дважды, перейти к установке.
После запуска файла нажимаем «Continue».
Выбираем место для распаковки архива.
В следующем окне нажимаем ОК.
Переходим в папку, которую указывали в п. 2, и запускаем обновление.
Способ 2: Восстановление системы
Эта процедура спасет нас в ситуациях, когда ошибка возникла после установки какой-нибудь программы или драйвера. Восстановить систему можно разными способами, от использования системной утилиты до загрузки в среду восстановления.
Способ 3: Проверка оперативной памяти
Ошибка 0x0000003b может быть вызвана неисправностями в модулях ОЗУ. Определить, какие из них работают со сбоями, можно воспользовавшись встроенным в систему средством или специальным софтом для проверки памяти. Обратите внимание, что если у вас установлен большой объем «оперативы», то данная процедура может занять довольно много времени, в некоторых случаях до суток.
Способ 4: Чистая загрузка
Данный прием поможет нам определить, виноваты ли в сбое сторонние службы и приложения. Приготовьтесь проявить терпение, так как процесс довольно трудоемкий.
-
Все действия мы будем производить в системной оснастке «Конфигурация системы». Получить к ней доступ можно из строки «Выполнить» (Windows+R), используя команду
На вкладке «Общие» ставим переключатель в положение «Выборочный запуск» и разрешаем загружать системные службы соответствующей галкой.
Переходим на вкладку «Службы», выключаем отображение служб Майкрософт (ставим флажок) и жмем кнопку «Отключить все».
Нажимаем «Применить». Система предложит нам перезагрузиться. Соглашаемся или, если сообщение не появилось, перезапускаем компьютер вручную.
После перезагрузки продолжаем работу на ПК и следим за поведением ОС. Если ошибка продолжает появляться, то переходим к другим решениям (не забудьте включить отключенные службы). Если же проблема решена, то снова заходим в «Конфигурацию системы» и ставим флажки напротив половины позиций в списке служб. Далее следует перезагрузка и наблюдение.
Следующий шаг также зависит от того, появилась ли ошибка или нет. В первом случае становится ясно, что проблемная служба находится в отмеченной части списка и нужно снова его отсортировать, то есть снять половину установленных флажков и перезагрузиться. Эти действия нужно повторять до тех пор, пока не будет выявлен виновник сбоя.
Если синий экран не появляется, то убираем все галки, устанавливаем их напротив второй половины служб и повторяем сортировку. После того как сбойный элемент будет найден, нужно от него избавиться, удалив соответствующую программу или остановив службу.
Описанную процедуру необходимо произвести и для списка «Автозагрузка» в той же оснастке.
Способ 5: Удаление вирусов
В описании ошибки мы упомянули, что ее причиной могут являться сбойные драйверы Win32k.sys и IEEE 1394. Одним из факторов, вызывающих их некорректную работу, являются вредоносные программы. Определить, имела ли место вирусная атака, а также удалить вредителей, можно, воспользовавшись специальными сканерами.
Частные случаи
В этом параграфе мы приведем еще несколько часто встречающихся причин возникновения сбоя и варианты их устранения.
-
Драйвер видеокарты. В некоторых ситуациях это ПО может работать нестабильно, вызывая различные ошибки в системе. Решение: выполнить процедуру по его переустановке, следуя инструкции, доступной по ссылке ниже.
Подробнее: Переустанавливаем драйвера видеокарты
DirectX. Данные библиотеки также могут быть повреждены и их необходимо обновить.
Подробнее: Обновить DirectX до последней версии
Заключение
Инструкции, приведенные выше, чаще всего помогают решить проблему с BSOD 0x0000003b, но бывают и исключения. В такой ситуации спасет только переустановка Windows, причем, только ее «чистый» вариант с форматированием диска и потерей всех данных.
Анализ синего экрана с ошибкой 0x0000003b и его устранение

Еще реже данный код появляется в Windows 10 (x64), но как правило в таком случае его сопровождает сообщение «system service exception».
Перед тем, как приступать к решению этой проблемы, я предлагаю вкратце пройтись по возможным причинам, которые могли лечь в основу появления stop экрана 0x0000003b.
Причины появления
Неисправность вызывают произошедшие ошибки в результате выполнения каких-либо программ, изначально заложенных в операционной системе.
Если говорить конкретнее, то дело может быть в:
- Дефектных системных файлах;
- Отсутствующих обновлениях;
- Нестабильных драйверах;
- Поврежденной памяти (ОЗУ);
- Поврежденной материнской плате;
- Старой версии биоса.
Давайте пройдемся по каждому из пунктов более подробно и разберемся, что делать в том или ином случае для устранения кода ошибки 0x0000003b.
Хочу отметить, что некоторые действия можно выполнять через безопасный режим или загрузку с LiveCD диска.
Не удалось устранить проблему? Обратитесь за помощью к специалисту!
Проверка важных файлов
Самое первое, что следует сделать, это проверить и исправить поврежденные системные файлы Windows. В одной из своих статей, посвященной диагностике винчестера, я уже рассказывал, как выполняется данная процедура. Обязательно прочитайте ее и выполните все рекомендации.
При наличии установочного диска или флешки, можно запустить установщик, войти в раздел «Восстановление», открыть командную строку и ввести необходимые команды прямо в ней.
После завершения процедуры перезагрузите компьютер.
Установка необходимых обновлений
Если stop ошибка 0x0000003b появляется с указанием на какой-то определенный файл, чаще всего им является Win32k.sys, то неисправность находится на стороне системного компонента «IEEE 1394». Для решения этой проблемы необходимо скачать и установить специальный патч , выпущенный корпорацией Microsoft.
Не удалось устранить проблему? Обратитесь за помощью к специалисту!
Некоторым пользователям Windows 7 (x64) помогает установка более старой версии патча для Win32k.sys, скачать его можно здесь .
Конечно, в идеале лучше провести полное обновление операционной системы, поскольку Microsoft регулярно латает дыры в своих прежних разработках.
Проверка драйверов
Причиной появления синего экрана с кодом 0x0000003b может стать сбойный драйвер. Выявить его достаточно просто используя диспетчер устройств или утилиту «BlueScreenView».
Как выявить сбойный компонент на примере диспетчера устройств:
- Открываем диспетчер и разворачиваем все разделы, нажав на иконку стрелки.
- Теперь нужно пройтись по каждому компоненту и убедиться, что рядом с названием нет красных или желтых знаков, говорящих о неисправной работе устройства.
Если опознавательные знаки присутствуют, то обновите драйвер.
Все драйвера лучше всего скачивать с официальных ресурсов. Это избавит от риска подхватить вирусы.
Не удалось устранить проблему? Обратитесь за помощью к специалисту!
В некоторых случаях, диспетчер устройств не способен отобразить сбой компонента, тогда на помощь приходит программа «BlueScreenView».
Она найдет и отобразит все данные о сбойном компоненте.
Учтите, что для работы утилиты «BlueScreenView у вас должно быть включено создание дампа.
Список компонентов, наиболее часто вызывающих сбой 0x0000003b в Windows 7, 10:
- dxgkrnl.sys – системный драйвер DirectX. Проблема решается путем переустановки ПО на видеокарту.
- netio.sys – отвечает за правильную работу сетевой карты и Wi-Fi адаптера.
Я перечислил лишь некоторые файлы, но иногда они могут быть совсем другими. Но способ исправления сбоя всегда один – переустановка ПО.
Диагностика ОЗУ
В большинстве случаев исправить stop ошибку 0x0000003b получается путем замены дефектного модуля оперативной памяти. Чтобы проверить, в ОЗУ ли дело, нужно выполнить полную проверку памяти с помощью программы «Memtest86+».
Но перед этим рекомендуется сделать следующее:
- Выньте все планки оперативной памяти из компьютера и протрите контакты обычным канцелярским ластиком.
- Аккуратно вставьте один модуль обратно, он должен плотно прилегать к своему разъему.
- Выполните проверку программой «Memtest86+».
Проделайте данную процедуру поочередно с каждой планкой и замените неисправные модули.
Иногда бывает достаточно вынуть планку, протереть и установить обратно.
Не стоит исключать момент несовместимости. Например, были моменты, когда планки ОЗУ разных производителей отказывались работать в паре или с материнской платой.
У данной утилиты есть своеобразный аналог «Memtest64» с поддержкой работы из-под Windows 10 и 7.
Неисправность материнской платы
Нередко причиной появления BSOD 0x0000003b становится материнская плата. Этот момент следует отдельно проверить.
- Выньте материнскую плату из корпуса компьютера. При условии, что гарантийный срок истек.
- Внимательно осмотрите ее на предмет потемнений, лопнувших конденсаторов, царапин и прочих дефектов.
При наличии хотя-бы одной проблемы, стоит задуматься о походе в компьютерную мастерскую.
Очень часто неисправность скрыта от глаз и обнаружить ее самостоятельно без специального оборудования не представляется возможным.
Обновление BIOS
Также способствовать появлению stop кода 0x0000003b может устаревшая версия BIOS. В таком случае ее нужно обновить.
Для этого узнайте модель материнской платы, зайдите на сайт производителя и скачайте актуальную версию ПО.
Другие причины и решения
Периодическое возникновение ошибки 0x0000003b чаще всего говорит о проблеме на стороне установленных программ.
- Если синий экран смерти выскакивает только при запуске определенной игры или программы, то попробуйте установить актуальную версию Net Framework, библиотек Visual C++ и DirectX.
- Еще один вариант – переустановить приложение, желательно другую версию.
- Проведите диагностику утилитой «Fix It».
- Убедитесь, что жесткий диск в хорошем состоянии и плотно подключен. Отсутствуют поврежденные сектора, не перегревается и не издает странных звуков.
- Дополнительно произведите проверку ПК на вирусы. Они имеют привычку прятать и удалять важные файлы Windows.
Если ни один из способов не принес должного эффекта, то стоит откатить или переустановить Windows, желательно используя другую сборку.
Еще одно решение разобрано в этом видео
Профессиональная помощь
Если не получилось самостоятельно устранить возникшие неполадки,
то скорее всего, проблема кроется на более техническом уровне.
Это может быть: поломка материнской платы, блока питания,
жесткого диска, видеокарты, оперативной памяти и т.д.
Важно вовремя диагностировать и устранить поломку,
чтобы предотвратить выход из строя других комплектующих.
Всё об ошибке 0x0000003b и способы ее решения
У большинства людей появление синего экрана смерти на мониторе компьютера сравнимо с детским испугом, когда ничего не понятно, все мигает, а система не хочет работать. Критическая ошибка 0x0000003b ‒ это еще один повод испугаться, но ненадолго: читатели данной статьи смогут быстро наладить работу ПК, следуя изложенным ниже инструкциям.
Из-за чего возникает ошибка 0x0000003b
Критические ошибки свидетельствуют о сбое в работе программного обеспечения или аппаратной части компьютера. Причинами STOP-ошибки 0x0000003b могут быть:
- конфликты в работе системного драйвера win32k.sys и драйвера устройств стандарта IEEE 1394;
- «битая» оперативная память или изношенный жесткий диск;
- устаревшие или несовместимые драйверы видеокарты, звуковой карты, сетевого адаптера;
- компьютерные вирусы.

После краткого описания причин мы расскажем вам, как исправить ошибку SYSTEM SERVICE EXCEPTION WINDOWS 10 и 7, начиная с самых простых действий и заканчивая более радикальными решениями.
Обновляем ОС и драйверы компьютера
Операционная система Windows неидеальна и регулярно обновляется через встроенный Центр обновления. Скачав и установив неактуальную версию ОС, вы с большой вероятностью увидите синий экран BSOD.
Простейшим решением ошибки 0x0000003b в Windows 7 и 10 станет полное обновление ее компонентов, в частности, упоминаемых выше драйверов системных файлов и устройств. Проблему можно попытаться решить установкой обновлений KB980932 (для Windows 7) и KB941410 (Для Windows XP), но результат в таком случае не гарантирован.
Для полного обновления системы:
- Переходим в «Пуск/Панель управления/Система и безопасность/Центр обновленияWindows». Если поиск обновлений отключен, то нажимаем на «Настройка параметров».
- Тут выбираем «Устанавливать обновления автоматически», ставим две галочки напротив параметров, кликаем по «ОК» и перезагружаем компьютер.
После перезагрузки служба начнет процесс обновления автоматически. По окончании она уведомит вас всплывающим сообщением. После этого при необходимости можно отключить автоматическое обновление в обратном порядке.
Не забываем проверить актуальность драйверов подключаемых устройств, а именно: видеокарты, звуковой платы и сетевого Ethernet-адаптера. На всякий случай обновите их, скачав файлы на официальном сайте производителя.
После перезагрузки нужно понаблюдать за системой. Если проблема с кодом ошибки 0x0000003b не пропала ‒ переходим к следующему пункту.
Устанавливаем патч «Stop 0x0000003b Win32k.sys для Windows 7»
Разработчики и техподдержка Microsoft не остались в стороне и предложили свое решение этой проблемы установкой патча «Stop 0x0000003b Win32k.sys». Это исправление системного файла win32k.sys для Windows 7 и Windows Server 2008 R2.
Для установки исправления:
- Заходим в браузер и переходим по ссылке https://support.microsoft.com/ru-ru/hotfix/kbhotfix на официальный сайт поддержки Microsoft.

- Выбираем нашу операционную систему, указываем свой адрес электронной почты и нажимаем «Запросить исправление».
- На указанный электронный почтовый ящик придет сообщение со ссылкой на патч. Нажимаем на ссылку, по которой скачиваем и распаковываем исправление hotfix. Процесс распаковки начнется автоматически по двойному клику кнопкой мыши на установщик ZIP-файла, где указываем системный диск.
После перезагрузки ПК вы не должны увидеть BSOD 0x0000003b. Если увидели ‒ идем дальше.
Боремся с вирусной атакой
С каждым годом количество и качество вирусов растет, несколько опережая защитные возможности антивирусов. Самые опасные из них маскируются под системные файлы. Их копии по названию не отличить от оригинала, но располагаются они в других папках. При такой «рокировке» драйверов мы можем увидеть на экране критическую ошибку 0x0000003b и не знать о ее настоящей причине.
Чтобы исключить вариант с заражением ПК, воспользуемся мощной антивирусной утилитой Dr.Web CureIt!
- Переходим по ссылке https://free.drweb.ru/cureit на официальный сайт компании Dr.Web.

- Открываем утилиту (установка не требуется) и соглашаемся с условиями бесплатной лицензии.




- Через некоторое время CureIt! выдаст результаты проверки с возможными вариантами их нейтрализации. Желательно уничтожить вирус, если он не прописался частью кода в системный файл (стал паразитом). В таком случае выбирайте вариант «Лечить».
- Перезагружаем компьютер и следим за его работой.
Если назойливый BSOD и после этого дает о себе знать, то переходим к поискам проблем в аппаратной части компьютера.
Проверяем оперативную память ПК
Данная критическая ошибка может встречаться на системах с неисправной (но работающей) оперативной памятью. Дабы убедиться в этом, нужно проверить ее на наличие «битых» ячеек банок памяти.
Для этих целей существует много тестовых утилит вроде MemTest64 и Memtest86+.
Есть более простой «дедовский» способ ‒ вынуть все планки ОЗУ из материнской платы и поочередно вставлять их обратно, проверяя работоспособность системы. Все манипуляции с устройствами проводятся только на выключенном компьютере из розетки. Таким методом исключения легко найти неисправный модуль и заменить его новым.
Владельцам всего одной планки ОЗУ придется либо проверять ее на другом ПК, либо использовать программу. Мы будем использовать популярную и бесплатную MemTest64.
Для этого делаем следующее:
- При запуске MemTest64 определяет установленные в системе модули ОЗУ. Выбираем максимальный объем проверяемой памяти и жмем «Begin Test».
Проверка памяти займет много времени, при этом пользоваться компьютером вы не сможете.
- Результат проверки исправной памяти должен получиться таким, как на скриншоте ниже.
Если ошибки были выявлены ‒ можете смело покупать новый модуль ОЗУ.
Проверяем исправность винчестера
В редких случаях критическую ошибку 0x0000003b может вызывать жесткий диск компьютера. Это происходит из-за микроповреждений записываемых секторов на блинах. Если в таком секторе находилась часть системного драйвера, то он может не запуститься или выдавать сбои.
Протестировать винчестер можно программой Victoria HDD. Она считается самым точным индикатором состояния перезаписываемой области ПЗУ, которая способна заменять поврежденные «посыпавшиеся» сектора новыми из нечитаемой области, тем самым продлевая жизнь устройству.
Для работы с Victoria HDD:
- Запускаем программу без установки. Перед пользователем появится рабочее окно с очень большим количеством настроек на английском языке. Тут отмечаем необходимый нам винчестер (если их несколько).
- Первым делом заходим в меню состояния HDD «SMART» и нажимаем «GetSMART». Результат опроса устройства должен быть на уровне «GOOD».
- Далее переходим во вкладку «Tests», где указываем действие «Remap» и запускаем проверку по кнопке «Start».
- По завершении проверки программа выдаст результаты с картой секторов, поясняющей, что за ошибка была обнаружена.
Если медленных ячеек всего несколько, то после их замены компьютер должен полностью восстановить нормальную работоспособность. Обнаружение десятков и более поврежденных кластеров говорит о том, что винчестер стремительно приходит в негодность («сыпется»).
Выходом из ситуации станет замена жесткого диска с последующей установкой на него операционной системы.
Другие способы
Если вы обновили и пропатчили Windows, проверили ОЗУ и винчестер, просканировали системный диск на вирусы и не нашли причины возникновения ошибки 0x0000003b ‒ удалите программы, которые предшествовали ее появлению. Верный тому признак ‒ появление BSOD после запуска такой программы. Не забудьте проверить ее наличие в Автозапуске и удалить оттуда, введя команду «msconfig» в поисковой строке Пуска.
Не помогло? Сделайте откат системы, используя заранее сохраненную точку восстановления. Для этого в Пуске введите «Восстановление системы», запустите мастер и выберите контрольную точку, ориентируясь на дату ее создания. Так вы вернете Windows в предшествующее ошибке рабочее состояние.
В случае если память и винчестер полностью исправны, вышеперечисленные варианты не помогли, а проблема все никак не исчезает ‒ переустанавливайте Windows начисто.
В заключение
В этой статье мы постарались максимально подробно ответить на вопрос: что делать, если возникла ошибка 0x0000003b? Напоследок мы хотим напомнить читателям, что не стоит сразу переходить к грубым и радикальным решениям проблемы вроде переустановки ОС и замены комплектующих. Начните с малого.
Надеемся, что такие простые и доходчивые советы станут полезны и сэкономят вам личное время, деньги и нервы.
Как исправить синий экран с кодом ошибки 0x0000003b в Windows?
В большинстве случаев синий экран BSOD с кодом ошибки 0x0000003b возникает случайным образом. Но иногда его появлению предшествует запуск игр и приложений, которые начинают интенсивно использовать ресурсы системы.
Критическая ошибка вызвана аппаратными проблемами, программами сторонних производителей и несовместимостью драйверов. Однако наиболее вероятной причиной (помимо аппаратной проблемы) является файл драйвера хост-контроллера IEEE 1394.
Обновление драйверов беспроводных сетевых адаптеров
Иногда ошибку 0x0000003b удается исправить с помощью обновления драйверов беспроводных сетевых адаптеров. По сообщениям пользователей, этот синий экран часто возникает на ноутбуках с Windows 10, когда устройство установило подключение к интернету через беспроводную сеть, но страницы не открываются.
Откройте Диспетчер устройств командой devmgmt.msc, запущенной из окна «Выполнить» (Win +R).
Разверните вкладку Сетевые адаптеры, щелкните правой кнопкой мыши на устройстве Wireless и выберите «Обновить».
На следующем экране выберите автоматический поиск обновленных драйверов. Если этим способом не удалось выполнить обновление, выберите второй вариант. Укажите с помощью кнопки «Обзор» путь к папке с драйверами для ноутбука, скопированные с диска или загруженные из сайта производителя устройства.
После обновления перезагрузите компьютер и посмотрите, возникает ли синий экран с кодом ошибки 0x0000003b.
Проверка оперативной памяти
Сбой также может произойти из-за ошибок оперативной памяти. Для начала отключите компьютер от сети, и извлеките планки ОЗУ. Удалите с них пыль и аккуратно протрите контакты ластиком. Верните их обратно, убедившись в фиксации защелок. При использовании двух планок, поменяйте их местами, если одна – установите в другой слот.
После запуска компьютера откройте средство проверки памяти командой mdsched.exe из окна «Выполнить» (Win + R).
В открывшемся окне выберите первый вариант «Выполнить перезагрузку и проверку».
После этого компьютер перезагрузится и сразу начнется тестирование памяти. Дождитесь результатов проверки.
Если обнаружены ошибки протестируйте по отдельности все планки ОЗУ. После выявления и удаления проблемной планки проверьте, устранена ли проблема.
Удаление Malwarebytes
К возникновению синего экрана 0x0000003b может быть причастен файл mwac.sys. Это основной драйвер антивирусной программы Malwarebytes Anti-Malware. По отзывам пользователей, после обновления антивируса до версии 2.0 многие столкнулись с этим кодом ошибки.
Malwarebytes быстро отреагировала и выпустила исправление. Поэтому если хотите продолжать использовать этот антивирусный пакет обновите ее до последней версии.
Обновление до последней версии
Существует известная проблема в Windows 7, которая на некоторых конфигурациях ПК приводит к сбою BSOD 0x0000003b. С синим экраном часто сталкиваются при использовании устройства IEEE 1394 (Firewire). При этом отображается код остановки SYSTEM_SERVICE_EXCEPTION.
Этот сбой происходит из-за ошибки в стеке драйвера хост-контроллера IEEE 1394. Проблема возникает из-за того, что буфер, выделенный стеку драйвера, неправильно инициируется.
Для исправления ошибки обновите Windows 7 до последней версии.
Как устранить синий экран смерти с ошибкой STOP 0x0000003b
При возникновении ошибки SYSTEM_SERVICE_EXCEPTION 0x0000003B на синем экране смерти, пользователь пытается отыскать установочный диск Windows. На самом деле она не так смертельна для компьютера. Эта ошибка всего лишь сообщает о том, что не может обратиться к одному из драйверов.
Причины возникновения ошибки
Появляется синий экран смерти в результате высокой нагрузки на графическую составляющую системы. Такое может произойти при частом переключения с одной учетной записи на другую. Вообще, синий экран смерти частая ошибка компьютера, которым пользуются несколько человек.
Чрезмерная подкачка буфера памяти вызывает проблемы с передачей информации к коду ядра. Поэтому на экране пользователя появляется BSOD с непонятными для обычного пользователя набором букв.
Синий экран смерти STOP 0x0000003b может возникать в Windows 7 x86 и x64, Виндовс 8 и 10, рассмотрим решение этой проблемы.
Как исправить ошибку
Для исправления этого бага необходимо предпринять несколько нехитрых манипуляций. Тогда не нужно будет переустанавливать операционную систему и уничтожать все важные данные.
Проверяем оперативную память
Если на персональном компьютере установлено несколько планок оперативной памяти, ее необходимо проверить на работоспособность:
- открываете корпус системного блока;
- находите планки памяти;
- вытаскиваете одну из них и запускаете компьютер;
- если система не запустится, вытащите вторую и поставьте на место первую и запустите. И так далее.
Проверить оперативную память на работоспособность поможет утилита MemTest.
Установка патча «Stop 0x0000003b Win32k.sys»
Если с оперативным запоминающим устройством все нормально, то попробуйте скачать официальный патч решающий проблему Stop 0x0000003b Win32k.sys. Скачивать рекомендуется только с официальных источников.
После скачивания необходимо сделать следующее:
- принудительно перезагрузить компьютер;
- зайти в операционную систему под Администратором;
- включить службы обновления системы. Затем установить патч.
Удаление учетных записей пользователей
Для удаления учетных данных выполните следующие шаги:
- зайдите в меню «Пуск»;
- откройте «Панель управления»;
- нажмите на пункт «Добавление и удаление учетных записей пользователей»;
- отобразится окно, где высветятся все учетные записи, которые зарегистрированы на этом компьютере;
- кликаете по учетной записи, которую намерены удалить;
- в открывшемся окне выбираете «Удаление учетной записи».
Другие методы устранения неисправности
Если эти способы не помогли, необходимо провести диагностику неисправности. Для этого сделайте следующее:
- зайдите в «Пуск» и в строке поиска вбейте «msconfig»;
- в окне конфигурации системы, которое появится после проделанных шагов, перейдите во вкладку «Общие»;
- выставьте вместо обычного запуска «Диагностический запуск»;
- кликаете по кнопке «Применить» и затем «Ок»;
- перезагружаете персональное устройство.
Если синий экран смерти 0x0000003b все равно появляется, то следует откатить систему до состояния, когда все работало. Для этого на компьютере должны быть созданы точки восстановления. Процедура восстановления:
- в меню «Пуск», в поиске вписываете слово «Восстановление» и кликаете по кнопке «Enter», предварительно выбрав пункт «Восстановление системы»;
- в открывшемся окне кликаете «Далее».;
- в окне отобразятся точки восстановления. Вспоминаете, когда не было синего экрана и выбираете точку за то число;
- перезапускаете ПК.
Ошибка в Windows 8 и 10
Подобная неисправность не часто появляется в операционных системах Windows 8 и 10. Но, если все-таки пользователь с ней столкнулся, то следует сделать такие шаги по устранению неисправности:
- откройте журнал событий. Для этого кликните на клавиатуре «Win+R». В открывшемся поле пропишите «eventvwr»;
- появится окно с названием «просмотр событий». В нем кликните по «ЖурналыWindows»;
- откроется список. Выберите «Система»;
- сортируйте данные, кликнув по вкладке «Дата и время»;
- ошибки системы будут помечены красными значками.
В зависимости от названия ошибки подберите решение. Имена драйверов, которые чаще всего дают сбои, перечислены ниже:
- Atikmdag.sys. проблема в драйвере от видеокарты Radeon. Его необходимо скачать с официального сайта и переустановить.
- Netio.sys. Проблемы с вводом-выводом. Возникает, когда обнаруживаются проблемы с сетью и интернетом, с некоторыми видами антивирусов и программами для скачивания (например Торрент). Рекомендуется установить более новые версии утилит, либо проверить компьютер с помощью приложения Malewarebytes.
- Ntoskrnl.exe. Проблема с ядром ОС Windows.
В последнем случае следует предпринять следующие шаги.
Если синий экран никогда до этого не появлялся, рекомендуется перезагрузить компьютер. Затем проверить компьютер на вирусы. После работы антивируса, если он ничего не обнаружил, запустите утилиту Victoria. Затем удалите все обновления и программы, которые были недавно установлены. Переустановите их.
Зайдите в панель управления. Там выберите пункт «Центр обновления Windows». Проведите поиск обновлений с помощью встроенной утилиты слева в окне. Установите эти обновления.
Если же этот баг появился из-за проблем с жестким диском, то рекомендуется проверить винчестер приложением Victoria. А утилита Speccy поможет проверить температуру материнской платы, жесткого диска, процессора и других компонентов.
Установите ее и запустите. Оптимальные температуры компонентов до 70 градусов. Если более, то рекомендуется почистить компьютер или отнести его на техническое обслуживание.
Анализ синего экрана с ошибкой 0x0000003b и его устранение

Еще реже данный код появляется в Windows 10 (x64), но как правило в таком случае его сопровождает сообщение «system service exception».
Перед тем, как приступать к решению этой проблемы, я предлагаю вкратце пройтись по возможным причинам, которые могли лечь в основу появления stop экрана 0x0000003b.
Причины появления
Неисправность вызывают произошедшие ошибки в результате выполнения каких-либо программ, изначально заложенных в операционной системе.
Если говорить конкретнее, то дело может быть в:
- Дефектных системных файлах;
- Отсутствующих обновлениях;
- Нестабильных драйверах;
- Поврежденной памяти (ОЗУ);
- Поврежденной материнской плате;
- Старой версии биоса.
Давайте пройдемся по каждому из пунктов более подробно и разберемся, что делать в том или ином случае для устранения кода ошибки 0x0000003b.
Хочу отметить, что некоторые действия можно выполнять через безопасный режим или загрузку с LiveCD диска.
Не удалось устранить проблему? Обратитесь за помощью к специалисту!
Проверка важных файлов
Самое первое, что следует сделать, это проверить и исправить поврежденные системные файлы Windows. В одной из своих статей, посвященной диагностике винчестера, я уже рассказывал, как выполняется данная процедура. Обязательно прочитайте ее и выполните все рекомендации.
При наличии установочного диска или флешки, можно запустить установщик, войти в раздел «Восстановление», открыть командную строку и ввести необходимые команды прямо в ней.
После завершения процедуры перезагрузите компьютер.
Установка необходимых обновлений
Если stop ошибка 0x0000003b появляется с указанием на какой-то определенный файл, чаще всего им является Win32k.sys, то неисправность находится на стороне системного компонента «IEEE 1394». Для решения этой проблемы необходимо скачать и установить специальный патч , выпущенный корпорацией Microsoft.
Не удалось устранить проблему? Обратитесь за помощью к специалисту!
Некоторым пользователям Windows 7 (x64) помогает установка более старой версии патча для Win32k.sys, скачать его можно здесь .
Конечно, в идеале лучше провести полное обновление операционной системы, поскольку Microsoft регулярно латает дыры в своих прежних разработках.
Проверка драйверов
Причиной появления синего экрана с кодом 0x0000003b может стать сбойный драйвер. Выявить его достаточно просто используя диспетчер устройств или утилиту «BlueScreenView».
Как выявить сбойный компонент на примере диспетчера устройств:
- Открываем диспетчер и разворачиваем все разделы, нажав на иконку стрелки.
- Теперь нужно пройтись по каждому компоненту и убедиться, что рядом с названием нет красных или желтых знаков, говорящих о неисправной работе устройства.
Если опознавательные знаки присутствуют, то обновите драйвер.
Все драйвера лучше всего скачивать с официальных ресурсов. Это избавит от риска подхватить вирусы.
Не удалось устранить проблему? Обратитесь за помощью к специалисту!
В некоторых случаях, диспетчер устройств не способен отобразить сбой компонента, тогда на помощь приходит программа «BlueScreenView».
Она найдет и отобразит все данные о сбойном компоненте.
Учтите, что для работы утилиты «BlueScreenView у вас должно быть включено создание дампа.
Список компонентов, наиболее часто вызывающих сбой 0x0000003b в Windows 7, 10:
- dxgkrnl.sys – системный драйвер DirectX. Проблема решается путем переустановки ПО на видеокарту.
- netio.sys – отвечает за правильную работу сетевой карты и Wi-Fi адаптера.
Я перечислил лишь некоторые файлы, но иногда они могут быть совсем другими. Но способ исправления сбоя всегда один – переустановка ПО.
Диагностика ОЗУ
В большинстве случаев исправить stop ошибку 0x0000003b получается путем замены дефектного модуля оперативной памяти. Чтобы проверить, в ОЗУ ли дело, нужно выполнить полную проверку памяти с помощью программы «Memtest86+».
Но перед этим рекомендуется сделать следующее:
- Выньте все планки оперативной памяти из компьютера и протрите контакты обычным канцелярским ластиком.
- Аккуратно вставьте один модуль обратно, он должен плотно прилегать к своему разъему.
- Выполните проверку программой «Memtest86+».
Проделайте данную процедуру поочередно с каждой планкой и замените неисправные модули.
Иногда бывает достаточно вынуть планку, протереть и установить обратно.
Не стоит исключать момент несовместимости. Например, были моменты, когда планки ОЗУ разных производителей отказывались работать в паре или с материнской платой.
У данной утилиты есть своеобразный аналог «Memtest64» с поддержкой работы из-под Windows 10 и 7.
Неисправность материнской платы
Нередко причиной появления BSOD 0x0000003b становится материнская плата. Этот момент следует отдельно проверить.
- Выньте материнскую плату из корпуса компьютера. При условии, что гарантийный срок истек.
- Внимательно осмотрите ее на предмет потемнений, лопнувших конденсаторов, царапин и прочих дефектов.
При наличии хотя-бы одной проблемы, стоит задуматься о походе в компьютерную мастерскую.
Очень часто неисправность скрыта от глаз и обнаружить ее самостоятельно без специального оборудования не представляется возможным.
Обновление BIOS
Также способствовать появлению stop кода 0x0000003b может устаревшая версия BIOS. В таком случае ее нужно обновить.
Для этого узнайте модель материнской платы, зайдите на сайт производителя и скачайте актуальную версию ПО.
Другие причины и решения
Периодическое возникновение ошибки 0x0000003b чаще всего говорит о проблеме на стороне установленных программ.
- Если синий экран смерти выскакивает только при запуске определенной игры или программы, то попробуйте установить актуальную версию Net Framework, библиотек Visual C++ и DirectX.
- Еще один вариант – переустановить приложение, желательно другую версию.
- Проведите диагностику утилитой «Fix It».
- Убедитесь, что жесткий диск в хорошем состоянии и плотно подключен. Отсутствуют поврежденные сектора, не перегревается и не издает странных звуков.
- Дополнительно произведите проверку ПК на вирусы. Они имеют привычку прятать и удалять важные файлы Windows.
Если ни один из способов не принес должного эффекта, то стоит откатить или переустановить Windows, желательно используя другую сборку.
Еще одно решение разобрано в этом видео
Профессиональная помощь
Если не получилось самостоятельно устранить возникшие неполадки,
то скорее всего, проблема кроется на более техническом уровне.
Это может быть: поломка материнской платы, блока питания,
жесткого диска, видеокарты, оперативной памяти и т.д.
Важно вовремя диагностировать и устранить поломку,
чтобы предотвратить выход из строя других комплектующих.
В этом вам поможет наш специалист.
Это бесплатно и ни к чему не обязывает.
Мы перезвоним Вам в течении 30 мин.
STOP-ошибка «System_Service_Exception» с кодом 0x0000003b в Windows 7 и 10, варианты решения этой проблемы
STOP-ошибка 0x0000003b с названием «System_Service_Exception» встречается на системах Windows XP, 7, 8, 10, Windows Server 2003, 2008. Причинами ее возникновения могут быть драйвера устройств, проблемы с оперативной памятью, жестким диском и др.
Что делать, если проблема возникла на Windows 7 или Windows Server 2008 R2?
Чаще всего с данным кодом ошибки сталкиваются пользователи на ОС Windows 7 x64 и Windows Server 2008 R2, причем она настолько распространена, что компания Microsoft провела исследования по данной проблеме. В итоге Microsoft пришли к выводу, что причиной синего экрана смерти (BSOD) чаще всего является ошибка инициализации буфера системного драйвера win32k.sys при его взаимодействии с устройствами стандарта IEEE 1394 (распространенный стандарт устройств). 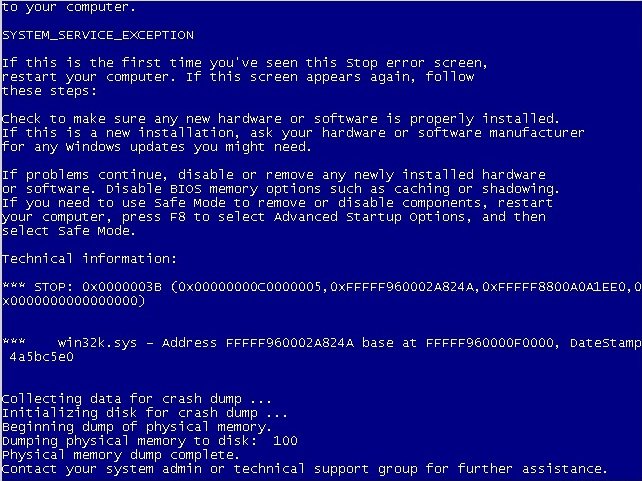
Если решение выше не помогло, аналогичным образом установите обновление KB980932, для этого перейдите по следующей ссылке: http://support.microsoft.com/hotfix/KBHotfix.aspx?kbnum=980932&kbln=ru.
Решение этой проблемы на Windows XP или Windows Server 2003
В редких случаях ошибку 0x0000003b «System_Service_Exception» можно наблюдать на Windows XP и Windows Server 2003. Происходит это при выполнении сценариев, в которых диспетчер памяти ядра дважды неправильно освобождает раздел инициализации драйверов. Решить проблему можно, установив обновление KB941410.
Для этого нужно запросить пакет исправлений на почту как в приведенных выше случаях. Воспользуйтесь следующей ссылкой: https://support.microsoft.com/ru-ru/help/941410/the-computer-crashes—and-you-receive-a-stop-0x0000003b-error-message.
Как исправить проблему на Windows 8 или 10?
Данная ошибка встречается на системах Windows 8, 10 довольно редко, и наиболее вероятная причина опять же в драйверах устройств. Чтобы узнать, какой именно драйвер вызвал ошибку, можно воспользоваться программой BlueScreenView либо посмотреть журнал событий Windows. Для этого выполните следующие действия (также актуально для Windows 7):
- Нажмите сочетание клавиш «win+R» и в открывшемся окошке наберите команду «eventvwr», нажмите ОК.
- В окне «Просмотр событий» раскройте список «журналы Windows» и выберите пункт «Система».
- Отсортируйте данные по полю «дата и время» и просмотрите ошибки (отмечены красными значками) примерно совпадающие по времени с появлением синего экрана, в описании посмотрите имя сбойного модуля.
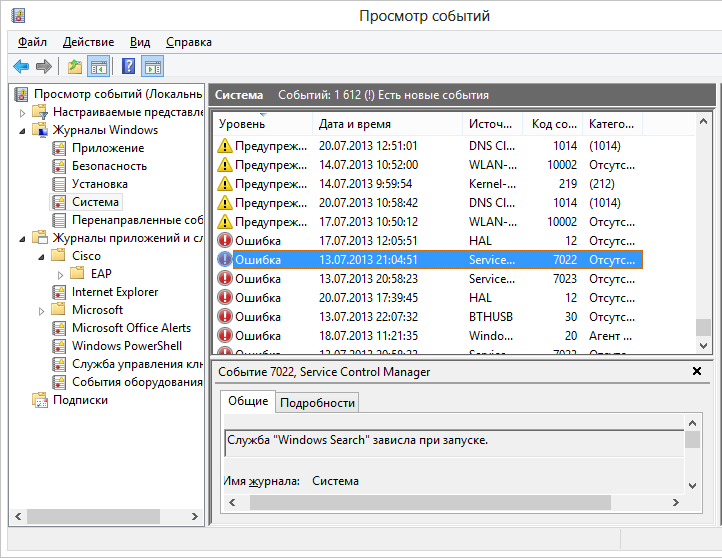
- atikmdag.sys – файл драйвера видеокарты AMD Radeon. Переустановите драйвер, скачав его с официального сайта производителя.
- netio.sys – файл драйвера подсистемы сетевого ввода-вывода. Обычно дает сбой при работе с некоторыми программами, связанными с сетью, интернетом. Проверьте, при работе каких программ появляется ошибка. Например, Adguard, Norton Antivirus (производитель: Symantec), некоторые версии uTorrent. Помогает удаление данных программ либо установка других версий. Проверьте компьютер на вирусы с помощью бесплатных сканнеров Malwarebytes Anti-malware, DrWeb Cureit.
- ntoskrnl.exe – файл ядра операционной системы Windows. Причинами сбоев бывают различные проблемы. Для начала выполните общие рекомендации по устранению STOP-ошибок:
- Если ошибка появилась впервые, перезагрузить компьютер и продолжать работу. Если же ошибка появляется снова, значит есть проблема, и надо искать решение.
- Проверьте компьютер на вирусы, например с помощью программ MalwarebytesAnti-Malware или Dr.WebCureit!, и жесткий диск на наличие поврежденных секторов, например с помощью программы Victoria.
- Удалить недавно установленное оборудование, программы или обновления.
Поскольку файл глубоко зашит в системе (все версии ОС, начиная с 4.0 и до 10 содержат данный файл), возможна некорректная работа ОС и нужна ее переустановка. Скачайте актуальные для вашей системы драйвера на сайте производителя оборудования. Также проведите проверку обновлений, либо удостоверьтесь, что они актуальны:
- Нажмите сочетание клавиш «win+R».
- В открывшемся окошке наберите «control update» нажмите Ввод на клавиатуре.
- Откроется Центр обновления Windows. Слева выберите «Поиск обновлений». Если нужно, установите обновления.
STOP-ошибка связана с оборудованием
Если вышеперечисленные способы не помогли, скорее всего проблема связана с оборудованием. Нужно проверить жесткий диск и оперативную память. Для проверки жесткого диска можно использовать программу Victoria.
Также вероятен сбой оперативной памяти. Для проверки извлеките модули оперативной памяти, почистите от пыли, вставляйте их по одной, наблюдайте за поведением компьютера.
Также следует проверить температуру компонентов оборудования вашего компьютера. Это можно сделать, например, с помощью бесплатной программы Speccy (производитель: Piriform). Скачать программу можно по следующей ссылке: https://www.piriform.com/speccy/download/standard.
Полезное видео
Советы по решению рассматриваемой проблемы подробно разбираются на следующих роликах:
Устраняем BSOD с кодом 0x0000003b в Windows 7

Синие экраны смерти – это извечная проблема пользователей ОС Windows. Появляются они по разным причинам, но всегда говорят о том, что в системе произошла критическая ошибка и дальнейшая ее работа невозможна. В этой статье мы разберем несколько способов устранения BSOD с кодом 0x0000003b.
Исправление BSOD 0x0000003b
В основном данная ошибка преследует пользователей Windows 7 с разрядностью 64 бита и сообщает о проблемах в работе оперативной памяти. Причины здесь две: физическая неисправность установленных в ПК модулей ОЗУ или сбой в одном из системных драйверов (Win32k.sys, IEEE 1394). Существует и несколько частных случаев, которые мы также рассмотрим ниже.
Способ 1: Автоматическое исправление
Специально для таких случаев компания Майкрософт разработала специальное исправление, решающее нашу проблему. Поставляется оно в виде системного обновления KB980932, которое нужно скачать и запустить на своем ПК.
- После загрузки мы получим файл с названием 406698_intl_x64_zip.exe, представляющий собой самораспаковывающийся архив, содержащий обновление KB980932. Его можно распаковать вручную каким-нибудь архиватором, например, 7-Zip, или кликнув дважды, перейти к установке.
После запуска файла нажимаем «Continue».
Выбираем место для распаковки архива.
В следующем окне нажимаем ОК.
Переходим в папку, которую указывали в п. 2, и запускаем обновление.
Способ 2: Восстановление системы
Эта процедура спасет нас в ситуациях, когда ошибка возникла после установки какой-нибудь программы или драйвера. Восстановить систему можно разными способами, от использования системной утилиты до загрузки в среду восстановления.
Способ 3: Проверка оперативной памяти
Ошибка 0x0000003b может быть вызвана неисправностями в модулях ОЗУ. Определить, какие из них работают со сбоями, можно воспользовавшись встроенным в систему средством или специальным софтом для проверки памяти. Обратите внимание, что если у вас установлен большой объем «оперативы», то данная процедура может занять довольно много времени, в некоторых случаях до суток.
Способ 4: Чистая загрузка
Данный прием поможет нам определить, виноваты ли в сбое сторонние службы и приложения. Приготовьтесь проявить терпение, так как процесс довольно трудоемкий.
-
Все действия мы будем производить в системной оснастке «Конфигурация системы». Получить к ней доступ можно из строки «Выполнить» (Windows+R), используя команду
На вкладке «Общие» ставим переключатель в положение «Выборочный запуск» и разрешаем загружать системные службы соответствующей галкой.
Переходим на вкладку «Службы», выключаем отображение служб Майкрософт (ставим флажок) и жмем кнопку «Отключить все».
Нажимаем «Применить». Система предложит нам перезагрузиться. Соглашаемся или, если сообщение не появилось, перезапускаем компьютер вручную.
После перезагрузки продолжаем работу на ПК и следим за поведением ОС. Если ошибка продолжает появляться, то переходим к другим решениям (не забудьте включить отключенные службы). Если же проблема решена, то снова заходим в «Конфигурацию системы» и ставим флажки напротив половины позиций в списке служб. Далее следует перезагрузка и наблюдение.
Следующий шаг также зависит от того, появилась ли ошибка или нет. В первом случае становится ясно, что проблемная служба находится в отмеченной части списка и нужно снова его отсортировать, то есть снять половину установленных флажков и перезагрузиться. Эти действия нужно повторять до тех пор, пока не будет выявлен виновник сбоя.
Если синий экран не появляется, то убираем все галки, устанавливаем их напротив второй половины служб и повторяем сортировку. После того как сбойный элемент будет найден, нужно от него избавиться, удалив соответствующую программу или остановив службу.
Описанную процедуру необходимо произвести и для списка «Автозагрузка» в той же оснастке.
Способ 5: Удаление вирусов
В описании ошибки мы упомянули, что ее причиной могут являться сбойные драйверы Win32k.sys и IEEE 1394. Одним из факторов, вызывающих их некорректную работу, являются вредоносные программы. Определить, имела ли место вирусная атака, а также удалить вредителей, можно, воспользовавшись специальными сканерами.
Частные случаи
В этом параграфе мы приведем еще несколько часто встречающихся причин возникновения сбоя и варианты их устранения.
-
Драйвер видеокарты. В некоторых ситуациях это ПО может работать нестабильно, вызывая различные ошибки в системе. Решение: выполнить процедуру по его переустановке, следуя инструкции, доступной по ссылке ниже.
Подробнее: Переустанавливаем драйвера видеокарты
DirectX. Данные библиотеки также могут быть повреждены и их необходимо обновить.
Подробнее: Обновить DirectX до последней версии
Заключение
Инструкции, приведенные выше, чаще всего помогают решить проблему с BSOD 0x0000003b, но бывают и исключения. В такой ситуации спасет только переустановка Windows, причем, только ее «чистый» вариант с форматированием диска и потерей всех данных.
Отблагодарите автора, поделитесь статьей в социальных сетях.
При ежедневной работе на компьютере, когда, казалось бы, все давно настроено и ничего неожиданного не может произойти, существует вероятность падения системы в «Синий экран смерти» (BSOD – Blue Screen Of Death). Эта статья расскажет, что такое ошибка 0x0000007a в Windows 7, как исправить и о ее профилактике. Подобное решение, возможно, подойдет и для других систем от компании Microsoft. Расшифровка ошибки означает, что в память не может загрузится из страничного файла страница данных ядра.
Перечень основных причин возникновения данной ошибки:
- Пыль в корпусе системного блока. Иногда это единственная проблема, и начинать следует именно с нее.
- Неплотный контакт на разъемах жесткого диска или другого накопителя.
- Неисправность оперативной памяти или выход из строя некоторых ее блоков.
- Износ жесткого диска или разрушение таблицы разделов. Повреждение поверхности накопителя и возникновение Bad-секторов.
- Наличие вирусов в системе.
Стоит напомнить, что одни и те же причины могут вызвать разные ошибки. Меняется только их последовательность. Но способы их решения остаются похожими.
Пыль в системном блоке
Как было сказано выше, наличие пыли в системном блоке, особенно в труднодоступных его местах, является основной и иногда единственной причиной возникновения синего экрана с кодом ошибки 0x0000007a. Недостаточное охлаждение ведет к перегреву процессора, видеокарты, жесткого диска и других модулей, которые нагреваются в процессе работы компьютера. Неграмотное расположение кабелей в системном блоке затрудняет вентиляцию, препятствует доступу воздуха к охлаждаемым компонентам.
Продувка сжатым воздухом, например, баллончики со сжатым воздухом или компрессор, решает эту проблему.
Каждые 3-4 месяца требуется профилактическая продувка системного блока. Данную процедуру необходимо проводить аккуратно, на свету и на открытом воздухе. Количество скопившейся пыли довольно велико.
В случае если используется компрессор, то нужно быть предельно осторожным. Слишком сильный поток воздуха может повредить мелкие детали на материнской плате. После завершения продувки, требуется подождать, когда испарится конденсат (если продувка осуществляется компрессором). Капли воды могут привести к короткому замыканию и выходу из строя всего компьютера.
Проверка подключения HDD, кабелей SATA и разъемов питания
Если система по-прежнему выдает ошибку stop 0x0000007a, следующим шагом будет проверка подключения жесткого диска. У HDD старого образца с подключением IDE следует проверить кабельный шлейф на предмет излома. Двухрядные контактные разъемы также стоит проверить на наличие сколов или других повреждений. Если возникает малейшее подозрение в его целостности, то его необходимо заменить.
Проверка кабеля SATA
Проверка кабеля SATA на эластичность проводится вручную, на ощупь. Недорогие кабели от неизвестных производителей быстро теряют свою гибкость, в свою очередь возможен обрыв медного провода внутри.
Перепад температур от рабочей к комнатной составляет до 30-ти градусов, что приводит к потере эластичности пластиковой изоляции за довольно непродолжительный период времени.
Периодические нагрев и остывание, сильное запыление внутри корпуса, в итоге приводят кабель к порче. Это вызывает потерю данных, зависания, работа компьютера становится невозможной. Вовремя диагностировать эту проблему сложно. Поэтому требуется регулярная проверка.
Ниже описываемые действия, требуют полной уверенности в исправности SATA кабеля. Плотность контактов также должна быть проконтролирована с обоих концов. И со стороны HDD и на разъемах материнской платы.
Компьютер, это сложное современное устройство, разрабатываемое множеством компаний по всему миру. Его компоненты продуманы и изготовлены по последним технологиям ведущими инженерами из множества стран.
Невнимание к таким деталям, как SATA кабель приводит к целому списку проблем, которые все равно придется решать.
На некоторых компьютерах применяются переходники для подключения современных жестких дисков. Также необходимо проверить качество контактов и на них.
Программная проверка HDD
Существует множество программ для всесторонней проверки жесткого диска. Наиболее известные из них, это Victoria и MHDD. Их недостаток в том, что обычному пользователю будет сложно с ними разобраться в полной мере. Но плюсов у них больше чем минусов. Их возможности удовлетворят даже самых требовательных пользователей.
Есть подобное решение, входящее в состав Windows. Это программа chkdsk. Она является консольной утилитой и запускается из командной строки.
Если Windows так и не запускается, и по-прежнему возникает ошибка 0х0000007а (KERNEL DATA INPAGE ERROR), то использовать утилиту chkdsk для полноценной проверки не получится. Придется изучать документацию по упомянутым выше программам или обратиться в сервис-центр.
При работающей системе запуск программы chkdsk происходит следующим образом:
Сочетание клавиш WIN+R запускает команду «Выполнить». В текстовой строке необходимо ввести команду cmd и нажать кнопку «ОК».
В появившемся окне следует набрать chkdsk «буква диска» /f /r и нажать Enter.
Например: chkdsk c: /f /r
Этой командой будет проверен диск С:. Если в системе больше дисков, то последовательно следует проверить каждый, заменяя в строке символ проверяемого диска.
Возможно, система откажет осуществить проверку моментально и предложит запланировать ее при следующем запуске системы. Нужно согласиться и сделать перезагрузку. Проверка начнется сама без участия пользователя.
Теперь нужно запастись терпением и ждать. Время проверки зависит от объема жесткого диска и количества найденных ошибок.
Срок «жизни» жестких дисков составляет 4-5 лет. А вот правильная эксплуатация позволяет этот срок увеличить. Разделение диска на два раздела позволит при переустановке системы форматировать только его половину. При этом сохраняются данные, находящиеся на Диске D:. Если проверка выявила очень большое количество ошибок, то лучше диск заменить. Дальнейшее использование только вызовет рост ошибок с последующей потерей данных.
Windows 7, Windows Server 2008 и жесткий диск объемом 1Тб и более
Владельцам Windows 7 и Windows Server 2008 с установленными HDD объемом ±1Тб нужно знать еще один нюанс. Ошибка 0х0000007а, 0х000000077 или 0х000000F4 может возникать при выходе компьютера из гибернации.
Система дает 10 секунд на это, но для терабайтных дисков нужно времени больше. Windows выдает BSOD по истечении этого времени.
Есть возможность возникновения этой ошибки и при других процессах, которые могут превысить порог 10 секунд при загрузке системы.
Microsoft решила эту проблему, выпустив патч Windows6.1-KB977178-x64.msu. Достаточно зайти на сайт компании, скачать файл в отделе загрузок, и установить его. Патч работает только с 64-разрядными системами.
Проверка оперативной памяти ОЗУ
После продувки системного блока следует проконтролировать правильность установки планок оперативной памяти. Пластиковые замки должны быть плотно защелкнуты.
Но лучше вынуть модули, отстегнув замки, и визуально осмотреть устройство. Убедиться, что контакты одинаково блестящие и нет никаких потемнений или царапин. Далее следует их протереть канцелярским ластиком либо же спиртом, дать просохнуть и установить обратно в гнездо, не забыв защелкнуть замки.
Перед установкой следует продуть посадочные гнезда сжатым воздухом.
Все эти действия нужно проводить предельно аккуратно. Чрезмерное силовое воздействие противопоказано.
Желательно проверить работоспособность оперативной памяти на другом компьютере. Если планок несколько, то путем перебора можно выявить неисправный элемент, подключая планки поочередно.
Проверка оперативной памяти программой MemTest
Существует и программный метод проверки исправности ОЗУ – программой MemTest.
Требуется создать загрузочную флешку. Для этого нужно скачать программу из Интернета и запустить установку. Программа сама все сделает.
Проводить проверку необходимо с одной вставленной планкой оперативной памяти. Часто их больше, поэтому провести процедуру следует с каждым модулем по отдельности. Нельзя забывать о правильной установке планок на место.
Заражение компьютера вирусами
Дополнительной мерой, позволяющей избежать синего экрана смерти, является проверка компьютера на вирусы. Их наличие увеличивает нагрузку на процессор и жесткий диск, что приводит к перегреву. Так же обязательно проверить на заражение загрузочную область диска любым коммерческим антивирусом с установленными обновлениями вирусных баз.
Надеюсь, что теперь для Вас ошибка 0x0000007a не проблема, а описанные выше методы помогут Вам исправить синий экран смерти самостоятельно. Если не помогло ни одно решение, то следует нести системный блок в сервис-центр.
Синий экран 0x0000007A указывает, что требуемая страница данных ядра из страничного файла не может загрузиться в память.
Параметры KERNEL_DATA_INPAGE_ERROR:
У четырех параметров, которые перечислены в ошибке, может быть три возможных значения. Если первый параметр равняется 1, 2, или 3, и третий параметр равен 0, то параметры имеют на следующие определения:
- Тип блокировки, который был сохранен (1, 2, или 3);
- Статус ошибки (обычно код статуса ввода-вывода);
- Если тип блокировки равняется 1: текущий процесс; Если тип блокировки равняется 2 или 3: 0;
- Виртуальный адрес, который не разбивается на страницы в память.
Если первый параметр равняется 3 (и третий параметр ненулевой), или 4, у параметров следующие определения:
- Тип блокировки (3 или 4);
- Статус ошибки (обычно код статуса ввода-вывода);
- Адрес структуры InPageSupport;
- Адрес, в котором произошел сбой.
Во всех остальных случаях параметры несут в себе следующую информацию:
- Адрес системной таблицы страниц (PTE);
- Статус ошибки (обычно код статуса ввода-вывода);
- Содержание системной таблицы страниц (PTE);
- Адрес, в котором произошел сбой.
Причина
По статусу ошибки (2 параметр) можно определить причину BSoD. Часто встречающимися значениями данного параметра являются:
- 0xC000009A или STATUS_INSUFFICIENT_RESOURCES, указывает на нехватку ресурсов пула неподкачиваемой памяти.
- 0xC000009C или STATUS_DEVICE_DATA_ERROR, указывает на наличие сбойных блоков (секторов) на жестком диске.
- 0xC000009D или STATUS_DEVICE_NOT_CONNECTED, указывает на дефектные кабельные соединения, и что контроллер не видит жесткий диск.
- 0xC000016A или STATUS_DISK_OPERATION_FAILED, указывает на наличие сбойных блоков (секторов) на жестком диске.
- 0xC0000185 или STATUS_IO_DEVICE_ERROR, указывает на неподходящее завершение или дефектные кабельные соединения на устройствах SCSI или что два устройства пытаются использовать тот же IRQ.
Синий экран может вызвать сбойная оперативная память и действия вирусов.
Решение
Решение проблемы поврежденного сектора диска: Перезагрузите компьютер для автоматического запуска Autochk. Программа попытается найти поврежденные сектора, чтобы в дальнейшем их не использовать.
Если Autochk не сканирует жесткий диск на наличие ошибок, запустите проверку вручную. Для этого выполните команду Chkdsk/f/r. Для начала проверки системного раздела диска необходимо перезагрузить компьютер. Если система не загружается из-за ошибки, используйте Консоль восстановления и выполните команду Chkdsk/r.
Решение дефектной аппаратной проблемы: Если 2 параметр — 0xC0000185, и страничный файл находится на диске SCSI, проверьте дисковые кабельные соединения и контакты SCSI.
Решение проблемы сбоя RAM: Выполните аппаратную диагностику оперативной памяти. Рекомендую использовать программу memtest.
Убедитесь, что все комплектующие компьютера установлены должным образом. Прочистите контакты адаптеров.
Убедитесь, что ОС входит в систему Event Viewer для дополнительных сведений об ошибках, которые могли бы помочь идентифицировать сбойное устройство.
Отключите кэширование памяти BIOS.
Удостоверьтесь, что установлен последний пакет обновлений Windows.
Если предыдущие шаги не помогли решить проблему, возьмите материнскую плату в ремонтную мастерскую для диагностики. Трещины, царапины или дефектные компоненты на системной плате могут вызвать эту ошибку.
При заражении вирусами: Проверьте компьютер на вирусы при помощи любого актуального, коммерческого антивируса, который сканирует Главную загрузочную область жесткого диска. Вирусам могут быть подвержены все файловые системы Windows.
Reader Interactions
Сегодня мы рассмотрим:
- 1 Причины появления
- 1.1 Причина 1: ошибки системной памяти
- 1.2 Причина 2: целостность файловой системы диска
- 2 Исправление ошибки
- 2.1 Шаг 1: проверка системных файлов на ошибки
- 2.2 Шаг 2: проверка оперативной памяти на ошибки
- 2.3 Шаг 3: проверка периферии

Причины появления
Если вы столкнулись с синим экраном 0x0000007a, значит, на её появление может указывать лишь два вида неполадок.
Причина 1: ошибки системной памяти
Наиболее распространенной причиной этакой ошибки может быть RAM (запоминающее устройство с произвольным доступом). Это устройство используется для хранения оперативной памяти и его поломки могут привести к появлению синего экрана 0x0000007a.
Причина 2: целостность файловой системы диска
Другой возможной причиной этой ошибки является поврежденная файловая система. Это может произойти из-за ошибок чтения или записи диска, сбоев питания или наличия вирусного программного обеспечения.
Исправление ошибки
Решение подобной проблемы требует комплексного подхода. Избавляться от ошибки мы рекомендуем постепенно, поочередно следуя каждому пункту ниже.
Шаг 1: проверка системных файлов на ошибки
При наличии ошибки 0x0000007a первым делом необходимо проверить жесткий диск на наличие поврежденных секторов. Для этого вам не нужно скачивать посторонние программы, ведь Windows уже имеет нужный инструмент.
Чтобы им воспользоваться, выполните следующие действия:
- Откройте меню «Пуск».
- В строке для поиска введите chkdsk.
- Откройте приложение chkdsk.exe от имени администратора.
- Компьютер автоматически проверит системные файлы на наличие повреждений и исправит их при необходимости.
После этого компьютер автоматически перезагрузится, а вы сможете проверить, появляется ли после этого синий экран 0x0000007a.
Шаг 2: проверка оперативной памяти на ошибки
В предыдущей статье об ошибке 0x00000019 мы рассказывали, как воспользоваться встроенной утилитой «Диагностика проблем оперативной памяти компьютера», которая, как не сложно догадаться, ищет и исправляет ошибки RAM.
Переходите по этой ссылке и ознакомьтесь с пошаговой инструкцией, как открыть этот инструмент и воспользоваться им.
Шаг 3: проверка периферии
Если ни одна из вышеперечисленных решений не работает на вашем ПК для исправления ошибки 0x0000007a, попробуйте следующий совет: постепенно, раз за разом, отсоединяйте одно периферийное устройство от компьютера, перезагружайте компьютер и проверяйте, появляется ли ошибка.
Таким образом, вам удастся вычислить, какое из устройств вызывает синий экран с ошибкой 0x0000007a и в дальнейшем заменить его на исправное.
Читайте также
Симптомы
Предположим, что на зашифрованном диске на компьютере установлена Windows 8. При возобновлении работы компьютера из спящего режима, компьютер аварийно завершает работу. Кроме того появляется следующее сообщение об ошибке:
ОСТАНОВИТЬ 0x0000007a (параметр1, параметр2, параметр3, параметр4)
Примечания
-
Stop-ошибка описывает проблему DRIVER_IRQL_NOT_LESS_OR_EQUAL.
-
Параметры в этом сообщении о STOP-ошибке зависят от конфигурации компьютера.
-
Не все «0x0000007a» Stop-ошибок, вызванных этой проблемы.
Решение
Сведения об исправлении
Существует исправление от корпорации Майкрософт. Однако данное исправление предназначено для устранения проблемы, описанной в этой статье. Применяйте это исправление только в тех случаях, когда наблюдается проблема, описанная в данной статье. Это исправление может проходить дополнительное тестирование. Таким образом если вы не подвержены серьезно этой проблеме, рекомендуется дождаться следующего пакета обновления, содержащего это исправление.
Если исправление доступно для скачивания, имеется раздел «Пакет исправлений доступен для скачивания» в верхней части этой статьи базы знаний. Если этот раздел не отображается, обратитесь в службу поддержки для получения исправления.
Примечание. Если наблюдаются другие проблемы или необходимо устранить неполадки, вам может понадобиться создать отдельный запрос на обслуживание. Стандартная оплата за поддержку будет взиматься только за дополнительные вопросы и проблемы, которые не соответствуют требованиям конкретного исправления. Для получения полного списка телефонов поддержки и обслуживания клиентов корпорации Майкрософт, или для создания отдельного запроса на обслуживание, посетите следующий веб-сайт Майкрософт:
http://support.microsoft.com/contactus/?ws=supportПримечание. В форме «Пакет исправлений доступен для скачивания» отображаются языки, для которых доступно исправление. Если нужный язык не отображается, значит исправление для данного языка отсутствует.
Предварительные условия
Для установки этого исправления необходимо наличие Windows 8.
Сведения о реестре
Для установки этого исправления нет необходимости вносить изменения в реестр.
Необходимость перезагрузки
Не требуется перезагружать компьютер после установки данного исправления.
Сведения о замене исправлений
Это исправление не заменяет ранее выпущенные исправления.
Глобальная версия этого исправления устанавливает файлы с атрибутами, указанными в приведенных ниже таблицах. Дата и время для файлов указаны в формате UTC. Дата и время для файлов на локальном компьютере отображаются в местном времени с вашим текущим смещением летнего времени (DST). Кроме того, при выполнении определенных операций с файлами, даты и время могут изменяться.
Примечания к сведениям о файле Windows 8
-
Файлы, относящиеся к определенному продукту, этапу разработки (RTM, SPn) и направлению поддержки (LDR, GDR) можно определить по номерам версий, как показано в следующей таблице.
Версия
Продукт
Контрольная точка
Направление поддержки
6.2.920 0.20 xxx
Windows 8
RTM
LDR
-
Файлы MANIFEST (.manifest) и MUM (.mum), устанавливаемые для каждой среды, указаны отдельно в разделе «Сведения о дополнительных файлах для Windows 8». Файлы MUM и MANIFEST, а также связанные файлы каталога безопасности (CAT) чрезвычайно важны для поддержания состояния обновленных компонентов. Файлы каталога безопасности, для которых не перечислены атрибуты, подписаны цифровой подписью корпорации Майкрософт.
Для всех поддерживаемых версий Windows 8 для систем на базе x86
|
Имя файла |
Версия файла |
Размер файла |
Дата |
Время |
Платформа |
|---|---|---|---|---|---|
|
Ehstorclass.sys |
6.2.9200.16604 |
70,400 |
09-May-2013 |
00:17 |
x86 |
|
Ehstorclass.sys |
6.2.9200.20710 |
70,400 |
09-May-2013 |
00:58 |
x86 |
Для всех поддерживаемых версий Windows 8 для систем на базе x64
|
Имя файла |
Версия файла |
Размер файла |
Дата |
Время |
Платформа |
|---|---|---|---|---|---|
|
Ehstorclass.sys |
6.2.9200.16604 |
81,152 |
09-May-2013 |
04:05 |
x64 |
|
Ehstorclass.sys |
6.2.9200.20710 |
81,152 |
09-May-2013 |
03:13 |
x64 |
Статус
Корпорация Майкрософт подтверждает, что это проблема продуктов Майкрософт, перечисленных в разделе «Относится к».
Дополнительные сведения
Для получения дополнительных сведений о терминологии обновлений программного обеспечения щелкните следующий номер статьи базы знаний Майкрософт:
Описание 824684 Стандартные термины, используемые при описании обновлений программных продуктов Майкрософт
Сведения о дополнительных файлах
Нужна дополнительная помощь?

При огромном количестве всевозможных ошибок, больше всего беспокойства у пользователей вызывает синий экран смерти. Многие люди, совершенно не обоснованно, считают, что операционка накрылась полностью, а значит, как минимум, следует искать диск для ее переустановки. Тем не менее, подобная неприятность может означать совершенно разные конфликты, поэтому, первоначально, следует внимательно ознакомиться с той информацией, которую выдает синий экран. Например, это может быть ошибка 0x0000007a. Следующий шаг – узнать причины ее возникновения
Почему возникает эта ошибка
Существует несколько причин возникновения stop 0x0000007a:
- Система не может провести инициацию жесткого диска при выходе из спящего режима.
- Драйвера различных устройств имеют повреждения, были удалены или попросту устарели.
- Поврежден реестр установленной операционки.
- Работу компьютера прерывают вирусы.
- Присутствуют повреждения винчестера или оперативной памяти.
- Повреждены важные элементы системы.
Как исправить? Воспользоваться ниже приведенной инструкцией.
Исправление неприятности
Если проблема 0x0000007a kernel data inpage error возникает при попытке вывода ПК из состояния «спячки», то следует спокойно перезагрузить ОС, зайти на официальный сайт Microsoft и скачать специальное обновление, цель которого – вылечить эту болезнь. Апдейт имеет название KB977178. Его следует перекачать на жесткий диск и установить, после чего, выполнить перезагрузку системы.
Если не исчезла 0x0000007a Windows 7 – как исправить? Прежде всего, проверить состояние реестра и, в случае возникновения ошибок, исправить их. Для этой цели прекрасно подойдет программа WinThruster или ее любой аналог. Следующий шаг – поиск и борьба с вирусами, которую может выполнить любой установленный и актуальный на сегодняшний день антивирусник.
Безусловно, привести к подобной ситуации может и обычное захламление накопителя различными временными файлами, остатками программ, неудачными деинсталляциями и так далее. Следовательно, следующий этап – очистка: запуск командной строки и ввод приказа «cleanmgr».
Не помогло? Тогда последовательно заходим в список установленного оборудования и обновляем все драйверы, которые только можно.
Возможной причиной ошибки 0x0000007a синего экрана стали какие-то изменения, которые выполнил пользователь совсем недавно. Запускаем средства восстановления и пытаемся откатить систему до ее работоспособного состояния.
Дальше переходим к кардинальным действиям:
- Проверяем OS на ошибки с помощью команды «sfc /scannow».
- Устанавливаем все доступные обновления.
- Если проблема не исчезает – выполняем переустановку операционки.
Последний шаг, в случае отсутствия решения в описанных случаях, заключается в проверке жестко диска и состояния оперативной памяти:
- Винчестер – «chkdsk /f».
- Память – запуск приложения Mtmtest88.
Если последние два варианта ошибки 0x0000007a для Windows 7 обнаружили какие-то конфликты, то возможно еще одна переустановка окончательно избавит вас от появления синего экрана. Тем не менее, всегда существует вероятность того, что проблемы оборудования уже не совместимы с полноценной функциональностью, поэтому придется выделить некоторые финансовые средства на приобретение нового винчестера или планок памяти, чтобы избавить себя от этой неприятности.
Кстати, косвенными признаками подобной проблемы могут стать звуковые сигналы и резкая перезагрузка сразу после появления экрана смерти, невозможность выполнить загрузку OS по причине нежелания запуска оборудования – темный экран монитора и противный писк от динамика материнской платы.
| Номер ошибки: | Ошибка 0x7A | |
| Название ошибки: | KERNEL_DATA_INPAGE_ERROR | |
| Описание ошибки: | The KERNEL_DATA_INPAGE_ERROR bug check has a value of 0x0000007A. This bug check indicates that the requested page of kernel data from the paging file could not be read into memory. | |
| Шестнадцатеричный код: | 0x0000007A | |
| Разработчик: | Microsoft Corporation | |
| Программное обеспечение: | Windows Operating System | |
| Относится к: | Windows XP, Vista, 7, 8, 10, 11 |
0x0000007A проблемы типа синий экран (BSOD) часто возникают из-за отсутствия или повреждения драйверов устройства для Windows 10 или из-за неисправности соответствующего оборудования. Обычно, установка новой версии файла 0x7A позволяет устранить проблему, из-за которой возникает ошибка.
Ошибки KERNEL_DATA_INPAGE_ERROR
Синий экран ошибок смерти, или BSOD, обычно встречаются с KERNEL_DATA_INPAGE_ERROR. Эти ошибки «Stop» KERNEL_DATA_INPAGE_ERROR включают в себя:
- «Обнаружена проблема: KERNEL_DATA_INPAGE_ERROR вызвал проблему и завершение работы Windows, чтобы предотвратить повреждение. «
- «: (Windows столкнулась с проблемой с KERNEL_DATA_INPAGE_ERROR и нуждается в перезапуске. «
- «СТОП 0x0A: IRQL_NOT_LESS_EQUAL — KERNEL_DATA_INPAGE_ERROR»
- 0x0000001E ОСТАНОВКА: КМОДЕ_ИСКЛЮЧЕНИЕ_НЕТ_ОБРАБАТЫВАЕТСЯ — KERNEL_DATA_INPAGE_ERROR
- СТОП 0x050: СТРАНИЦА_FAULT_IN_NONPAGED_AREA — KERNEL_DATA_INPAGE_ERROR
Большинство ошибок KERNEL_DATA_INPAGE_ERROR BSOD происходят после новой установки нового оборудования или программного обеспечения (Windows). Как правило, ошибки KERNEL_DATA_INPAGE_ERROR возникают во время процесса установки оборудования или программного обеспечения, связанного с Windowss, во время загрузки драйвера, связанного с Microsoft Corporation, или во время завершения работы или запуска Windows. Отслеживание того, когда и где возникает ошибка STOP, является важной информацией при устранении проблемы. Notating при возникновении ошибок KERNEL_DATA_INPAGE_ERROR STOP имеет первостепенное значение для поиска причины проблем, связанных с Windowss, и сообщая о них за помощью.
Эпицентры KERNEL_DATA_INPAGE_ERROR Головные боли
Ошибки синего экрана смерти, связанные с KERNEL_DATA_INPAGE_ERROR, вызваны связанными с этим проблемами программного обеспечения, оборудования, микропрограммы или драйвера устройства. Они могут быть связаны либо с программным обеспечением Windows или аппаратным обеспечением Microsoft Corporation, но это не обязательно так.
В первую очередь, проблемы с KERNEL_DATA_INPAGE_ERROR возникают:
- Поврежденные, плохо настроенные или устаревшие драйверы, связанные с Windowss (KERNEL_DATA_INPAGE_ERROR).
- Повреждение реестра Windows из-за недавнего изменения программного обеспечения (установка или удаление), связанного с KERNEL_DATA_INPAGE_ERROR.
- Вирус или вредоносное ПО, которые повредили файл KERNEL_DATA_INPAGE_ERROR или связанные с Windows программные файлы.
- Конфликт оборудования, связанного с установкой оборудования OFMicrosoft Corporation или KERNEL_DATA_INPAGE_ERROR.
- Поврежденные или удаленные системные файлы после установки программного обеспечения или драйверов, связанных с Windows.
- Повреждение диска, вызывающее ошибку KERNEL_DATA_INPAGE_ERROR STOP.
- Ошибка KERNEL_DATA_INPAGE_ERROR STOP, созданная в результате повреждения оперативной памяти.
Продукт Solvusoft
Загрузка
WinThruster 2022 — Проверьте свой компьютер на наличие ошибок.
Совместима с Windows 2000, XP, Vista, 7, 8, 10 и 11
Установить необязательные продукты — WinThruster (Solvusoft) | Лицензия | Политика защиты личных сведений | Условия | Удаление
21.08.2018
Просмотров: 16097
Часто пользователи Windows 7, 8 и 10 сталкиваются с синим экраном смерти, в котором указана ошибка 0x0000007a KERNEL DATA INPAGE ERROR. Возникает она как при запуске системы, так и во время работы какой-то программы, игры. Поэтому такое нестабильное поведение системы часто настораживает пользователя. Однако решение ошибки 0x0000007a имеется.
Содержание:
- Как исправить KERNEL DATA INPAGE ERROR со stop-кодом 0x0000007a?
- Способ №1
- Способ №2
- Способ №3
- Способ №4
- Способ №5
- Способ №6
Как исправить KERNEL DATA INPAGE ERROR со stop-кодом 0x0000007a?
На официальном форуме Microsoft о синем экране смерти неоднократно писали пользователи как Windows 7, так и Windows 8 и 10. Возникает он по нескольким причинам, а именно:
- При физической поломке жесткого диска или модулей ОЗУ;
- При наличии битых секторов на HDD;
- При повреждении драйверов, отвечающих за работу накопителя;
- При вирусном поражении системы.
Чтобы исправить KERNEL DATA INPAGE ERROR на Windows стоит испробовать следующие методы.
Способ №1
В первую очередь, прежде чем запускать проверку жесткого диска, нужно проверить кабель SATA на исправность. Ведь износ шнура, а также его повреждение (к примеру, лопастями кулера), может вызвать синий экран 0x0000007A. Поэтому, нужно взять другой кабель SATA и переподключить жесткий диск.
Способ №2
Проверку файловой системы, если возникла ошибка 0x0000007a, можно выполнить с помощью штатной утилиты Windows. Для её запуска нужно выполнить следующее:
- Запускаем командную строку с правами Администратора и вводим «chkdsk d: /f /r», где D – это буква логического диска.
- Запуститься проверка диска. После исправления ошибок файловой системы нужно перезагрузить систему.
Такой метод поможет исправить мелкие ошибки. Для исправления битых секторов придется прибегнуть к программному способу решения неполадки.
Способ №3
Проверку HDD и оперативной памяти с помощью программ при возникновении синего экрана смерти можно выполнить следующим образом.
- Для поиска и исправления битых секторов рекомендуем скачать программы Victoria HDD и MHDD.
- Для проверки модулей оперативной памяти можно выбрать MemTest.
- Также, если нажать «Пуск» и в поисковой строке ввести запрос «память», то можно запустить «Диагностику проблем оперативной памяти».
Способ №4
Если на вашем ПК инсталлирована Windows 7 и установлен диск большого объема, то при возникновении синего экрана смерти с кодом 0x0000007A и сообщением KERNEL_DATA_INPAGE_ERROR стоит загрузить и установить обновление Windows6.1-KB977178-x64.msu. Оно разработано специально для исправления ошибок 0x0000007A, 0x00000077 и 0x000000F4.
После установки данного файла нужно перезагрузить систему, чтобы изменения вступили в силу.
Способ №5
Сообщение об ошибке 0x0000007A может появиться и в случае, когда битый сектор попадается в области файла подкачки. Эту ситуацию можно поправить следующим образом:
- Кликаем «Win+R» и вводим «sysdm.cpl».
- Откроется окно «Свойства системы». Переходим во вкладку «Дополнительно».
- Во вкладке «Быстродействие» нажимаем на кнопку «Параметры».
- Появится новое окно. Вновь переходим во вкладку «Дополнительно». Нажимаем на кнопку «Изменить».
- В новом окне ставим отметку «Автоматически управлять размером файла подкачки для всех дисков».
После изменения размера файла подкачки стоит перезагрузить систему.
Способ №6
Если вы ранее обновляли операционную систему или устанавливали дополнительное оборудование, стоит отключить последнее и откатить систему к более раннему состоянию, чтобы установленное ПО было удалено. После этого нужно вновь перезагрузить систему.
Важно отметить, что после тестирования данных методов, если они не помогли решить ошибку, стоит проверить Windows на вирусы или запустить восстановление системы. Возможно, файлы системы повреждены вирусом и из-за этого появляется BSOD.
Даже при обычной работе с компьютером, когда вы ничего плохого с ним не делали, может возникнуть непредвиденная ошибка и вы получите синий экран смерти.
В данной статье расскажу о том, что можно сделать для того, чтобы устранить ошибку Windows 0x0000007A, которая возникает по многим причинам, – много пыли в компьютере, плохой контакт с жёстким диском компьютера, выход из строя жёсткого диска и многие другие.
Столкнулся с тем, что компьютер стал постоянно выдавать синий экран смерти совершенно случайно на рабочем компьютере и тут же решил поделиться с вами тем, как её можно попытаться решить.
Шаг № 1.
Первое, что не обходимо сделать, это почистить от пыли компьютер, делать нужно это очень аккуратно, чтобы ничего не повредить и желательно с помощью сжатого, сухого воздуха, так как такой вариант чистки наиболее безопасен и эффективен.
Шаг № 2.
Если выполнили чистку компьютера, но ошибка 0x0000007A сохраняется, и вы опять увидели синий экран смерти, при чём он может возникать не сразу, а спустя некоторое время после пользования компьютером, например, в момент его входа в режим ожидания, то следующим шагом будет проверка разъёмов, которые подходят к вашему жёсткому диску, лучше всего их снять и установить заново, плохой контакт часто бывает на старых версиях компьютера в которых жёсткий диск соединён с материнской платой через шлейф с IDE разъёмом.
Возможно где-то в таком варианте соединение вышел из стоя один из проводков кабеля с IDE разъёмом из-за перегиба, они там очень тонкие.
Если после данной процедуры ошибка 0x0000007A продолжает вам докучать, то попробуйте следующий шаг.
Шаг № 3.
Ошибка 0x0000007A может также возникать при проблемах с оперативной памятью, тут очень сложно определить вылетает синий экран смерти из-за неисправности оперативной памяти, либо из-за плохого её закрепления в разъёме.
Пробовал проводить тест ОЗУ, но он завершался без ошибок. В моём случае помогло самое простое решение, я вынул оперативку из разъёма, продул её сухим, сжатым воздухом, прочистил контакты спиртом и установил обратно. После этого, синий экран смерти и ошибка 0x0000007A больше не появлялись.
Если вы выполнили все действия, но у вас продолжает выскакивать синий экран смерти с ошибкой 0x0000007A, то как уже упоминалось выше, проблемы могут быть с вашим жёстким диском, например, из-за повреждения секторов.
Читайте также о том, как устранить ошибку 0x0000007E.
Как вам статья?