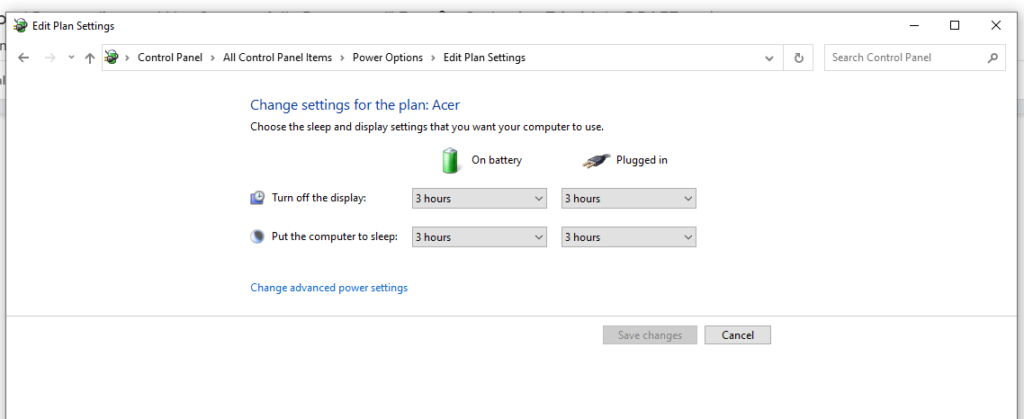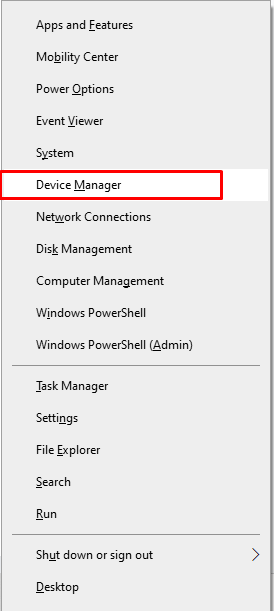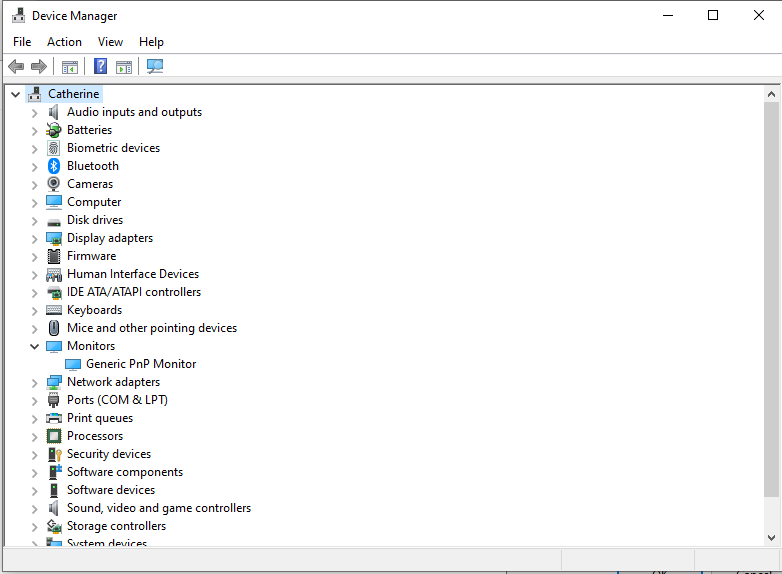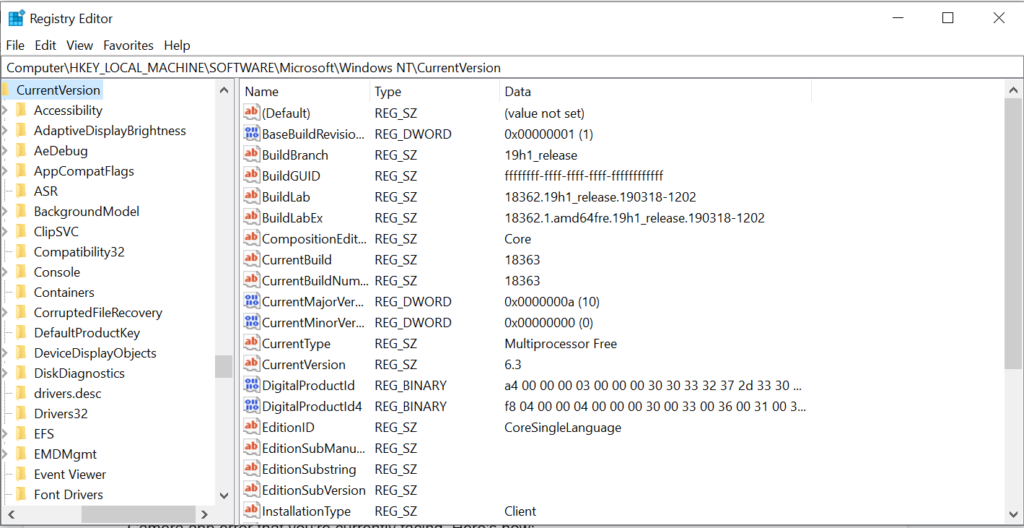Hi,
I have a serious problem with running wow application. I tried everything to solve this, but game just freezes and stopps responding after a random time (can be between 15mins to 2 hours.
I have done following:
Reinstalled the game
Cleaned the hardware from dust and checked fans and temperatures for overheating
Been scanning computer for errors with alot of programs
Done disk defragment
Tried to change settings etc. to find the problem
«not responding» happens at any time, when lots of action going on or just when idleing. Doesn’t matter.
Here is the technical details of the «Stopped responding and was closed»-error from event logger:
Description
A problem caused this program to stop interacting with Windows.
Faulting Application Path: D:World of WarcraftWow.exe
Problem signature
Problem Event Name: AppHangB1
Application Name: Wow.exe
Application Version: 3.3.5.12340
Application Timestamp: 4c2452fe
Hang Signature: bdf6
Hang Type: 0
OS Version: 6.1.7600.2.0.0.256.48
Locale ID: 1035
Additional Hang Signature 1: bdf6b397022a28ff75acb7e242775904
Additional Hang Signature 2: 2ab5
Additional Hang Signature 3: 2ab515cb16726776c0c7b43aa66e2f60
Additional Hang Signature 4: bdf6
Additional Hang Signature 5: bdf6b397022a28ff75acb7e242775904
Additional Hang Signature 6: 2ab5
Additional Hang Signature 7: 2ab515cb16726776c0c7b43aa66e2f60
Extra information about the problem
Bucket ID: 1230723544
Does this tell anyone anything about the problem?
Thank you alot for your help in advance!
//Ron
Environment
Windows build number: 10.0.19041.0
Windows Terminal version (if applicable): 1.3.2641.0
Any other software? Node.js
Steps to reproduce
Unknown. Node.js was run. Desktop was locked. These don’t cause it to happen on their own tho.
Expected behavior
No crash.
Actual behavior
Terminal crashed. The Node.js server kept running with no live terminal to control it by.
Windows application log has following entry:
The program WindowsTerminal.exe version 1.2.2008.25001 stopped interacting with Windows and was closed. To see if more information about the problem is available, check the problem history in the Security and Maintenance control panel.
Process ID: 1c50
Start Time: 01d691043827f38c
Termination Time: 4294967295
Application Path: C:Program FilesWindowsAppsMicrosoft.WindowsTerminal_1.2.2381.0_x64__8wekyb3d8bbweWindowsTerminal.exe
Report Id: d667144b-73e4-4526-9fcb-5f660e582e7f
Faulting package full name: Microsoft.WindowsTerminal_1.2.2381.0_x64__8wekyb3d8bbwe
Faulting package-relative application ID: App
Hang type: Quiesce
Judging by the error above, the terminal was automatically updated during or shortly after the problem before I noticed it?
There was also these errors logged at the same time, possibly related to it:
Fault bucket 2028434469579443634, type 5
Event Name: MoAppHang
Response: Not available
Cab Id: 0Problem signature:
P1: Microsoft.WindowsTerminal_1.2.2381.0_x64__8wekyb3d8bbwe
P2: praid:App
P3: 1.2.2008.25001
P4: 5f45901e
P5: 0c21
P6: 2097152
And this:
Fault bucket 1707257287759330481, type 5
Event Name: PowerShell
Response: Not available
Cab Id: 0Problem signature:
P1: powershell.exe
P2: 10.0.19041.1
P3: System.InvalidOperationException
P4: System.InvalidOperationException
P5: unknown
P6: System.Console.ReadKey
P7: unknown
Windows 10: Windows 10 Problem: stopped responding and was closed
Discus and support Windows 10 Problem: stopped responding and was closed in AntiVirus, Firewalls and System Security to solve the problem; Description
A problem caused this program to stop interacting with Windows.
Faulting Application Path: C:WindowsSystem32svchost.exe
Problem…
Discussion in ‘AntiVirus, Firewalls and System Security’ started by .Lanlan, Aug 7, 2018.
-
Windows 10 Problem: stopped responding and was closed
Description
A problem caused this program to stop interacting with Windows.
Faulting Application Path: C:WindowsSystem32svchost.exeProblem signature
Problem Event Name: AppHangXProcB1
Application Name: svchost.exe
Application Version: 10.0.17134.1
Application Timestamp: a38b9ab2
Hang Signature: 182c
Hang Type: 64
Waiting on Application Name: audiodg.exe
Waiting on Application Version: 10.0.17134.137
OS Version: 10.0.17134.2.0.0.768.101
Locale ID: 1033
Additional Hang Signature 1: 182c59250db900d131e8c9880a3c5fe0
Additional Hang Signature 2: 698a
Additional Hang Signature 3: 698a79858fafcf46169f819a008a4e5e
Additional Hang Signature 4: 182c
Additional Hang Signature 5: 182c59250db900d131e8c9880a3c5fe0
Additional Hang Signature 6: 698a
Additional Hang Signature 7: 698a79858fafcf46169f819a008a4e5eExtra information about the problem
Bucket ID: 6aabeb6928f11861ea6a21f35a8ea11f (1903371121597522207) -
Microsoft default Apps: «Stopped responding (and was closed)»
Upgraded from Windows 8.1 Pro to Windows 10 Pro 64-bit.
The problem with error reports on non responding Apps is not new to me; Windows 8.1 had them too- a lot.
Apps are slow to start but do work and create an error report in the background, which can be found in the Reliability Monitor, reporting: «Stopped responding [and was closed]». Eventually, apps will start and work normally.
However, the problem persists in Windows 10. Apps include (not exhaustive):
- Store
- Calculator
- Film & TV
- Weather
- Money
- Get Office
Is this known and is there a way to fix this?
Cheers,
Dave
-
Survey Reveals Companies’ Early Windows 8 Reactions and PlansBull fucking shit.
-
Windows 10 Problem: stopped responding and was closed
windows live messenger stop responding after sign in
Hi guys i had this problem start a few days ago when windows live messenger will stop responding after sign in, so i reinstall windows same problem again any help woild be great thanks
Windows 10 Problem: stopped responding and was closed
-
Windows 10 Problem: stopped responding and was closed — Similar Threads — Problem stopped responding
-
Microsoft Outlook Stopped responding and was closed
in Windows 10 Gaming
Microsoft Outlook Stopped responding and was closed: I have been seeing this message innumerable times, for more than a year. I’d like to know why and how to stop it. It is surely relevant that I cannot find Microsoft Outlook on my computer, and that I have never installed Microsoft Office or any of its components. My word… -
Microsoft Outlook Stopped responding and was closed
in Windows 10 Software and Apps
Microsoft Outlook Stopped responding and was closed: I have been seeing this message innumerable times, for more than a year. I’d like to know why and how to stop it. It is surely relevant that I cannot find Microsoft Outlook on my computer, and that I have never installed Microsoft Office or any of its components. My word… -
Microsoft Outlook Stopped responding and was closed
in Windows 10 BSOD Crashes and Debugging
Microsoft Outlook Stopped responding and was closed: I have been seeing this message innumerable times, for more than a year. I’d like to know why and how to stop it. It is surely relevant that I cannot find Microsoft Outlook on my computer, and that I have never installed Microsoft Office or any of its components. My word… -
Seach Application Stopped responding and was closed
in Cortana
Seach Application Stopped responding and was closed: Hello everyone,The past 4 days Search Application has been stopping and restarting for no reason. SourceSearch applicationSummaryStopped responding and was closedDate21/08/2022 23:07StatusReport sentDescriptionA problem caused this program to stop interacting with… -
Seach Application Stopped responding and was closed
in Windows 10 Gaming
Seach Application Stopped responding and was closed: Hello everyone,The past 4 days Search Application has been stopping and restarting for no reason. SourceSearch applicationSummaryStopped responding and was closedDate21/08/2022 23:07StatusReport sentDescriptionA problem caused this program to stop interacting with… -
Seach Application Stopped responding and was closed
in Windows 10 Software and Apps
Seach Application Stopped responding and was closed: Hello everyone,The past 4 days Search Application has been stopping and restarting for no reason. SourceSearch applicationSummaryStopped responding and was closedDate21/08/2022 23:07StatusReport sentDescriptionA problem caused this program to stop interacting with… -
Microsoft Outlook «Stopped responding and was closed»
in Windows 10 Gaming
Microsoft Outlook «Stopped responding and was closed»: Performance Monitor shows this happening several times a week. Repeatedly.I don’t find Microsoft Outlook among installed apps or programs.Is there some way to either remove it from my system—or to prevent these «crashes»?From Performance Monitor:A problem caused this program… -
Microsoft Outlook «Stopped responding and was closed»
in Windows 10 Software and Apps
Microsoft Outlook «Stopped responding and was closed»: Performance Monitor shows this happening several times a week. Repeatedly.I don’t find Microsoft Outlook among installed apps or programs.Is there some way to either remove it from my system—or to prevent these «crashes»?From Performance Monitor:A problem caused this program… -
Microsoft Outlook «Stopped responding and was closed»
in Windows 10 BSOD Crashes and Debugging
Microsoft Outlook «Stopped responding and was closed»: Performance Monitor shows this happening several times a week. Repeatedly.I don’t find Microsoft Outlook among installed apps or programs.Is there some way to either remove it from my system—or to prevent these «crashes»?From Performance Monitor:A problem caused this program…
Users found this page by searching for:
-
search and cortana application stopped responding and was closed
,
-
stopped responding and was closed意味
,
-
mstsc.exe — Stopped responding and was closed
,
- stop responding and was closed,
- system setting stopped interacting with windows and closed,
- Stopped responding and was closed ,
- app sotpped responding and was closed,
- Stopped responding and was closed,
- A problem caused this program to stop interacting with Windows 10,
- search and cortana application stop responding and closed,
- setting stopped repomding and was closed

Поясните, пожалуйста, может я не понимаю какой-то особенной работы nCad.exe. Любая моя работа заканчивается тем, что я закрываю программу через диспетчера задач. Ну не закрываются же так порядочные программы, ну …
На что я обратил внимание. Потребление процесса накопительное (в плане ресурса), пример на оперативной памяти: при старте потребляет – 300-600 МБ, спустя пару часов 800 – 1000 МБ, спустя полдня работы показатель занятой приложением временной памяти почти всегда +- 1 266 МБ. Вот именно с этого момента и начинают происходить систематичные зависания с окончанием прям в самый… перестаёт совсем программа отвечать, короче. На саму оперативку даже грешить не могу, потому что её 64 ГБ.
До того момента, когда программа не тормозит, ресурс потребления меньше. Когда программа начинает подтормаживать, ресурс немного возрастает (примерно на 30-40%). А вот когда nCad.exe перестал тормозить, потому что начал «не отвечать», процессы его в диспетчере задач потребляют сильно больше, чем в покойном своём состоянии (независимо открытого в данный момент проекта и dwg файла) и в рамках собственных возможностей софта последний, судя по всему, кипит и трещит аки самовар, потому что ресурс его поглощения возрастает х5 до грубо говоря камшота.
Пример: во время покойной работы загрузка ЦПУ 2,1-4,7%, ГПУ 0,1-0,6%, ОЗУ менее 1%.
А во время его вот этих вот «неотвечаний» ЦПУ 4-6%, ГПУ 1-2%, ОЗУ более 1%.
На железо грешить сами понимаете — попадать сразу на 9 круг по Данте, ибо процессор i7 с 8 ядрами 5 ГГц, две оперативки DDR4 по 32 каждая и видеопамять GDDR5 с личной памятью 8ГБ.
Я грешу на свои кривые ручки, например, я отключил файл подкачки, т.к. фудеревняштаэнто, ещё некоторые функции отключил и т.п.
Может вы знаете, что я лишнее отключил, что за аномалия такая? И есть ли ещё у кого так?
Что мне удалось ещё полезное достать из дампа винды.
Ошибка «Stopped responding and was closed»
Описание «A problem caused this program to stop interacting with Windows»
Имя проблемного события «AppHangB1», иногда «APPCRASH»
Отметка времени приложения «5edf1d0e»
Hang Signature «7e73»
Что я уже предпринимал.
Естессно SFC и CHKDSK
Отменил проверку цифровой подписи с помощью Explorer, пока всё, да и не знаю, что делать ещё.
ПС. Ещё невероятно бесит то, что после подобных выключений он иногда потом не может восстановить файл, файла автосохранений почему-то нигде нет… вот у меня сейчас такое ☹
Reading time: 12 Minutes
Windows 10/11 users have experienced a common issue where their screens briefly turn black, followed by a return to normal display. Some users also observe distortion in the displayed content prior to the black screen occurrence. However, after this temporary disruption, users can continue their work without further interruption.
Now, you may think this is just a result of a glitch or a power outage. However, this isn’t always the case. When the affected users check their event logs, they wonder why they are getting the “Display Driver Nvlddmkm Stopped Responding and Has Successfully Recovered” error.
If you have been in the same situation, fret not. This article is made just for you. Below, we will explore everything there is to know about this error: what it is, what triggers it to appear, and how to resolve it.
The Nvlddmkm, which stands for Nvidia Windows Longhorn Display Driver Model Kernel Mode, is a Windows display driver. It is a software program that allows Windows to communicate with your display peripheral, which in this case, is created by Nvidia.
This display driver tells your monitor how to make images, draw your desktop, and show your open applications. It’s what turns pixels into pictures and videos. Like other device drivers, the Nvlddmkm display driver often encounters issues, and we’ll discuss one particular detail in full detail in the next section.
About the “Display Driver Nvlddmkm Stopped Responding and Has Successfully Recovered” Error?
Nvlddmkm.sys is a Windows kernel-mode driver that handles the use of graphics hardware, such as video cards and displays. When it encounters a problem, it will throw error messages like the “Display Driver Nvlddmkm Stopped Responding and Has Successfully Recovered” error message.
In most cases, users see a black screen for a couple of seconds. But after a few seconds, things get back to normal. It’s as if nothing has happened. That is the reason some of them think it’s just sort of a display glitch caused by an unsecured cable or due to a quick power outage.
To clear things out, let’s tackle the different causes of the error below.
What Causes “Display Driver Nvlddmkm Stopped Responding and Has Successfully Recovered” Error?
This error may occur when your computer system is experiencing incompatibility issues with one or more devices connected to it. The most notorious component that causes this issue is the display adapter. However, there are other possible causes including power issues, overheating, malware infections (such as viruses), etc.
If you’re experiencing the “Display Driver Nvlddmkm Stopped Responding and Has Successfully Recovered” error on your PC, then read on for troubleshooting steps to resolve the issue.
How to Fix “Display Driver Nvlddmkm Stopped Responding and Has Successfully Recovered” Error?
If you are faced with this error message, feel free to try the solutions we have recommended below. You don’t need to try everything. Find one that helps resolve the problem.
Solution #1: Remove the Aura iCUE Plugin
According to some affected users, the error can be triggered by a plugin designed for ASUS motherboards: the iCUE plugin. When the EVGA x1 software program is launched, the error message appears. And then, the screen would turn off for a few seconds and turns on as if a glitch has just appeared.
By removing the Aura iCUE plugin, the issue can be resolved. Here’s how to do it:
- Launch iCUE.
- Go to the Settings tab.
- Navigate to the Vengeance RGB PRO section under Device Settings.
- Tick off the Enable Full Software Control option.
- Check if this resolves the problem.
Solution #2: Change the Power Management Mode
One of the common causes of the error is the power supply. It is possible that less power is being delivered to your video card or display driver, resulting in this problem.
Make sure your display driver is receiving enough power through the hardware by making sure the cables are properly connected. Also, try changing the power settings of your device and see if it makes a difference.
Here’s a detailed guide on how to do it:
- Press the Windows + R keys to launch the Run utility.
- Type control panel into the text field and hit Enter.
- In the Control Panel window, click Large icons.
- Now, select Power Options from the list.
- Go to the Change Plan Settings section.
- Click the Change Advanced Power Settings option.
- Find PCI Express in the list of options. Click on it to expand it.
- Next, find the Link State Power Management Be sure that the options here are set to “Off“.
- Hit the Apply button to save your changes.
- Close Control Panel.
- Restart your computer to apply the changes.
- Check if the error persists.
Solution #3: Update the Display Driver
A display driver is the software program that controls the graphics card and monitors what you see on your computer monitor. Display drivers are needed to make sure your graphics card can properly process all of the information it needs to be able to create a picture for you.
The most common type of display driver used today is called an open-source driver, which means that anyone can download and modify the code if they need or want to. This also means that there are many different versions available with varying levels of quality and compatibility, so it’s important to research which one will work best with your specific hardware before installing anything new onto your system.
As with other software programs, display drivers receive regular updates to fix issues that are plaguing them. Failing to install these updates may often result in errors like the one you’re facing now.
To resolve your display driver not responding problem, try to update your graphics card driver. Here’s how to update display drivers via Device Manager:
- Press the Windows + X keys together to launch the WinX menu.
- Select Device Manager.
- Go to the Display Adapters section and find the display driver that you are currently using.
- Right-click on it and select the Update Driver Software option to start the update process.
- Wait for the process to complete before restarting your computer.
- Once your computer has successfully rebooted, check if the error still shows.
If you want to update your display driver the easy way, then you can use a third-party driver updater tool. Using such a tool will allow you to prevent compatibility issues. Also, it saves you time by looking for the right driver that works for your computer.
Solution #4: Rollback to a Previous Display Driver Version
Another way to resolve the problem is by rolling back to a previous display driver version. There were two particular display driver versions that were known to cause the issue: 451.48 DCH and 451.67 DCH.
Simply roll back to an older display driver version that was working before the error message appeared. Below is a detailed guide on how to do it:
- Go to the Start menu.
- Select Device Manager and click on the topmost result.
- Navigate to the Display Driver section and find your current display driver version.
- Right-click on it and select Properties.
- Open the Driver tab.
- Hit the Roll Back Driver button.
- Choose a reason why you want to roll back to a previous driver version.
- Click the Yes button to confirm your action.
- Restart your computer to apply the changes.
Solution #5: Uninstall and Reinstall Your Display Driver
If rolling back to a previous driver version does not work, try to uninstall then reinstall it. Uninstalling and reinstalling your display driver is quite a straightforward process. Just follow the instructions below:
- Press the Windows + R keys altogether to launch the Run utility.
- Type devmgmt.msc into the search field. Hit Enter.
- Click on the most relevant search result.
- Find the Display Adapter section and double-click on it to see a list of devices in that category.
- Right-click on the problematic display driver you want to uninstall.
- Select Uninstall.
- Once the display driver has been uninstalled, what you want to do next is to reinstall it.
- Visit the official manufacturer’s website of your display driver. Make sure you know your computer’s serial number, make, and model. You can check this by typing winver into the search field and hitting Enter. This will display a window that contains your computer information.
- Now, on the manufacturer’s website, find the display driver model that matches your computer’s requirements.
- Download and install it.
- After the installation process, restart your computer.
- Upon reboot, see if the error persists.
Solution #6: Replace Your Graphics Card
Make sure that you get your graphics driver from your device manufacturer. Most devices have OEM or Original Equipment Manufacturers graphics cards. This means installing other incompatible graphics cards may affect your device’s performance.
To replace your display driver with a new one, do the following:
- Turn off your computer.
- If you are using a desktop, make sure to switch off the power supply as well.
- Remove the side panel of your CPU by carefully removing the screws.
- Find the PCI-e slot clip.
- Slowly remove your GPU by pulling out the card.
- Insert the new graphics card over the PCI-e slot.
- Carefully push down the graphics card to slide its connection into the slot. Make sure the lock clicks to secure it.
- Screw the rear bracket again.
- Reconnect any PSU cables you may have removed.
- Reattach the side panel.
- Power on your computer and see if it works.
Solution #7: Change Your Computer’s Theme
If you have installed and used the Windows 10/11 Aero theme, you might want to change it. According to some affected users, this theme is known to trigger the error. It’s even known to cause the Discord black screen error on Windows 10/11.
To change your computer’s theme, right-click on your desktop and go to Properties. And then, select another theme except for the Aero theme.
Solution #8: Install Any Available Windows Update
Updates and patches are a necessary part of the computer world. Windows updates, for example, fix bugs in the operating system, improve security features and more. These updates can be downloaded automatically through Windows Update or manually by downloading them from Microsoft’s website.
Below, we give a step-by-step guide on how to get an update on your computer:
- Go to the Start menu and select Settings.
- Choose Update and Security.
- Select Windows Update.
- Click the Check for Updates button.
- Wait for the update to be installed.
- Once done, restart your computer.
Solution #9: Remove and Replace Your Device’s RAM
A computer’s RAM, or Random-Access Memory, is a key component of every device. Without it, the computer would not be able to function at all. A computer’s RAM operates as both a workspace and temporary storage for programs running on the system. As its name implies, this type of memory can access data randomly which allows it to pull information from different places quickly without having to wait to process one file before looking for another.
Ultimately, this is what keeps your machine running smoothly so that you get a quick response when typing something or opening an app on your phone or tablet. If anything goes wrong with the RAM, users may encounter error messages like the “Display Driver Nvlddmkm Stopped Responding and Has Successfully Recovered.”
Most of the time, if a problem is encountered by the RAM, replacing it will do the trick. But if you are not that tech-savvy, we highly discourage not replacing the RAM on your own. Let professionals do the hard work for you.
Solution #10: Invest in Better Cooling Devices
One trick that worked in resolving the error involves using cooling components. In some scenarios, the issue is a result of overheating. So, installing new fans or considering other computer cooling hacks have resolved the problem.
Solution #11: Install the Default Graphics Drivers
Problematic display drivers are also among the known causes of this error. In case you don’t know, drivers are the primary driving force behind most hardware components connected to your device. Once they become corrupted or they are outdated, they can cause various error messages to appear.
Sometimes, if a display driver is problematic, installing the default versions can resolve the issue. Here’s a detailed process on what to do:
- Boot your computer into Safe Mode.
- Once in Safe Mode, right-click on the Windows menu and select Device Manager.
- Next, expand the Display Adapters section and right-click on your display hardware component.
- Choose Uninstall Device. A pop-up menu will show asking you to confirm your actions. Hit OK to proceed.
- Restart your device and see if the problem has been fixed. If not, proceed to the next step.
- Go back to the main Device Manager window.
- Select Update Driver.
- Choose the Search Automatically for Updated Driver Software option.
- Wait as Windows finds a display driver that is compatible with your device.
- Restart your computer once again and check if the issue is gone.
Solution #12: Add Registry Keys
If none of the above solutions worked for you, try adding two registry keys to this location: HKEY_LOCAL_MACHINE/SYSTEM/CurrentControlSet/Control/GraphicsDrivers.
But before you make any changes to the registry, it is recommended that you back it up first. The Windows registry is a system that stores configuration data for the software on your PC. The registry contains every setting and option available to you, including how often your computer should restart automatically after a crash, what type of security mode it operates in, and which browser it uses by default. So, if anything wrong happens to this, expect to experience a more serious problem.
Assuming you have already backed up your registry, here’s how to add display driver keys:
- Press the Windows + R keys at the same time. This will open the Run utility.
- Into the text field, type regedit and hit OK. This launches the Registry Editor.
- Find this location and click on the folder: HKEY_LOCAL_MACHINESYSTEMCurrentControlSetControlGraphicsDrivers.
- Navigate to the right pane and go to the Edit menu.
- Right-click on any blank space.
- Hit New and select DWORD (32-bit) Value or QWORD (64-bit) Value, depending on your system architecture.
- Type TdrDelay under the Name value.
- Hit Enter to proceed.
- Next, double-click on the newly created key and input 20 for the Value Data option.
- Repeat steps 5 to 9. But this time, name the DWORD key TdrDdiDelay and add 20 for the Value Data.
- Restart your computer to apply the changes.
Conclusion
The “Display Driver Nvlddmkm Stopped Responding and Has Successfully Recovered” error is quite generic and may be triggered by different factors. If none of the above solutions worked, take your device to a technician. It is possible that your computer has a different configuration. A certified and authorized technician can inspect your computer and be able to pinpoint the cause.
Now, if you feel you are up for the exciting troubleshooting journey, then do not hesitate to use our guide. Remove any unnecessary plugins, change the power settings of your computer, update your drivers, install the latest Windows updates, invest in new hardware components, or even play around with your registry. As long as you follow the instructions carefully, there should be no problem.
Let us know if you have encountered the same error before. How did you resolve it? Write your comments below.
Give us some love and rate our post!

Vicrey Makapagal
Vic is a tech enthusiast who loves to be up-to-date with the latest and greatest technology in the world. He creates content that educates and helps users with their tech-related questions. Vic manages our website to ensure that our readers have a seamless experience while browsing. He excels in troubleshooting errors and resolving Windows issues for gaming and work purposes.