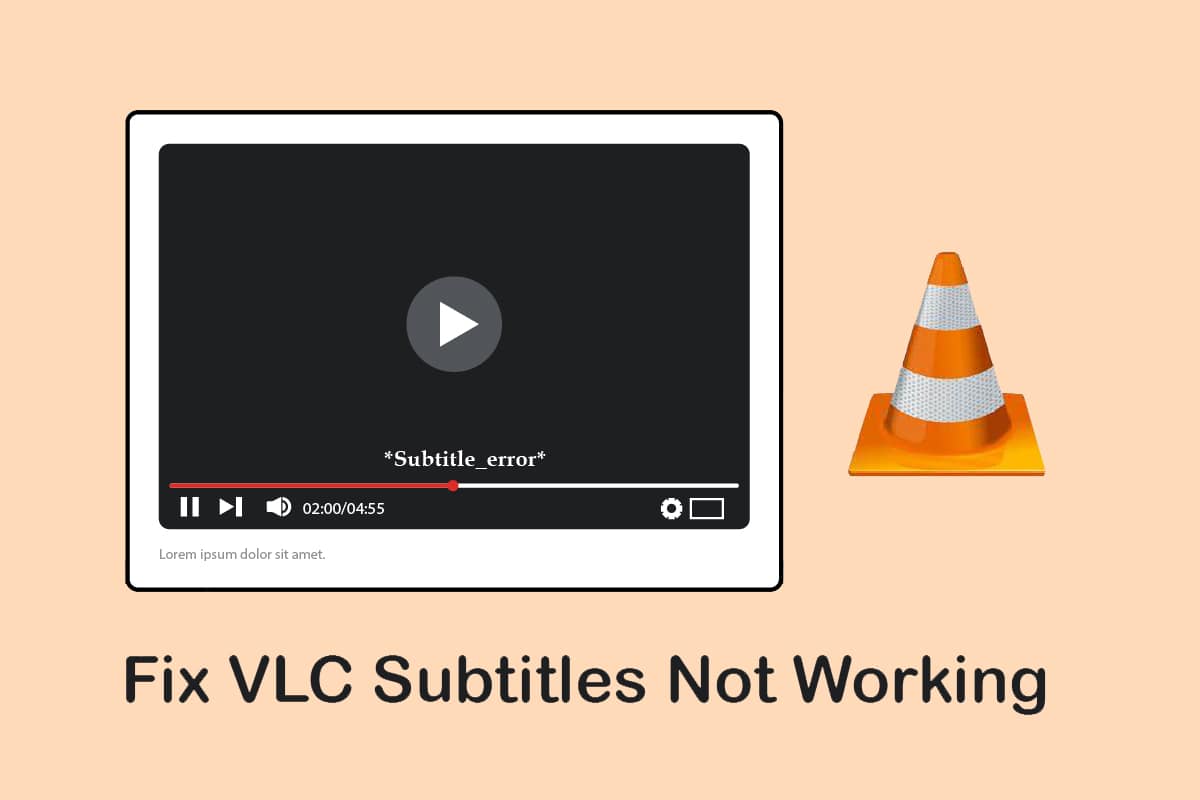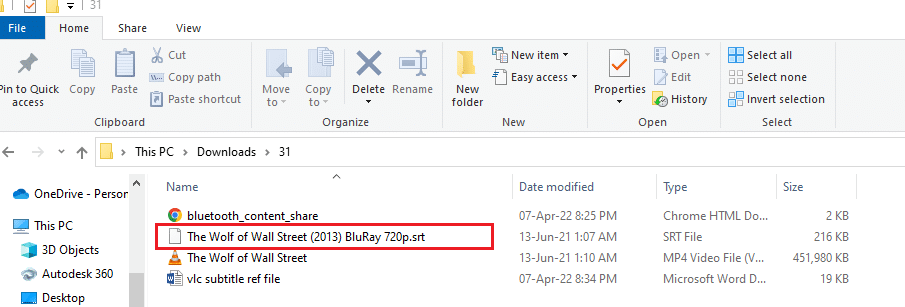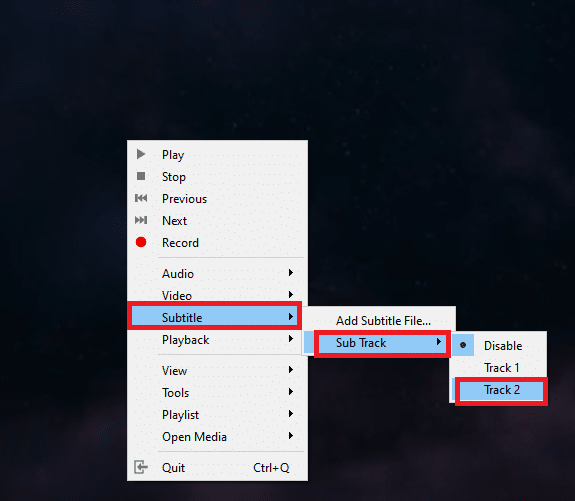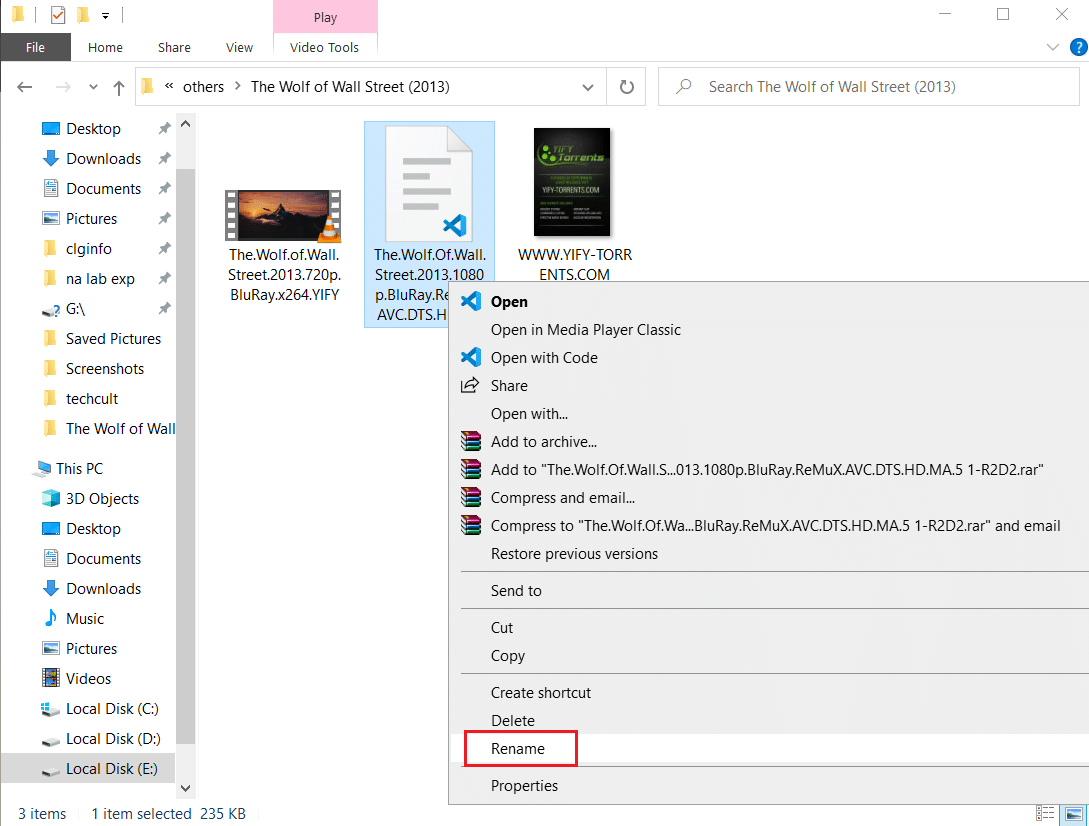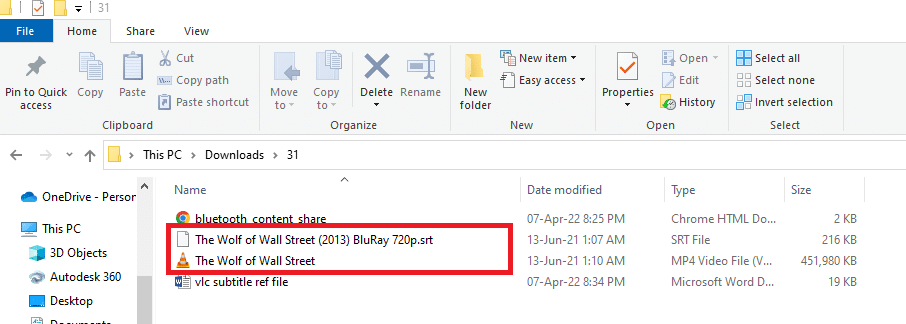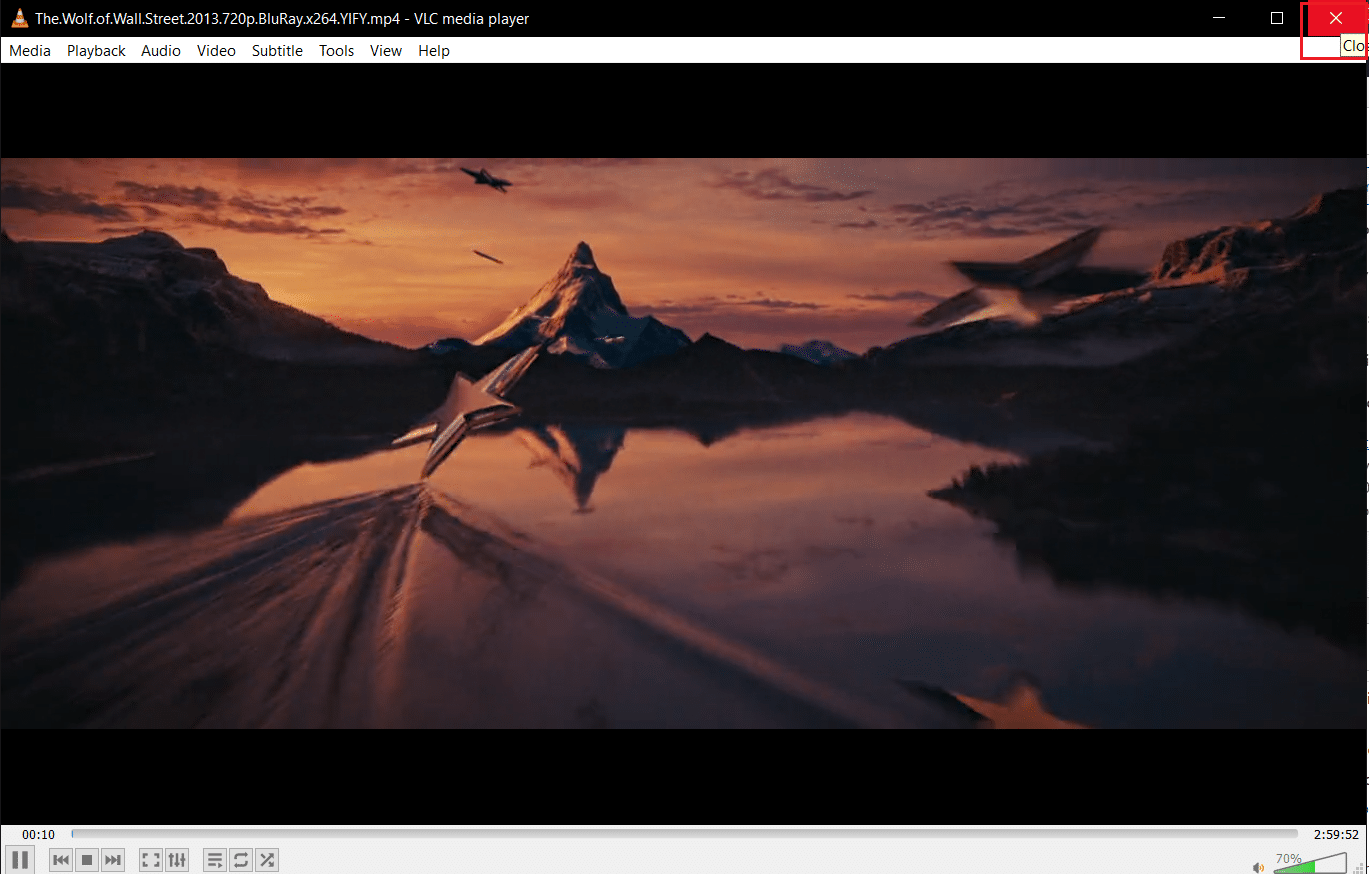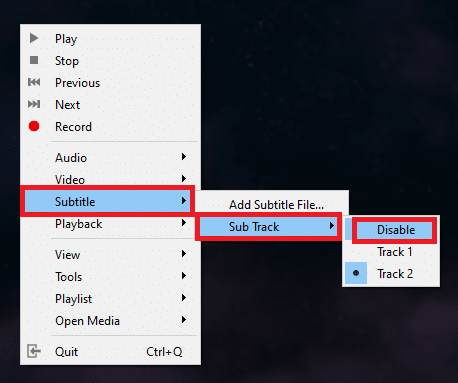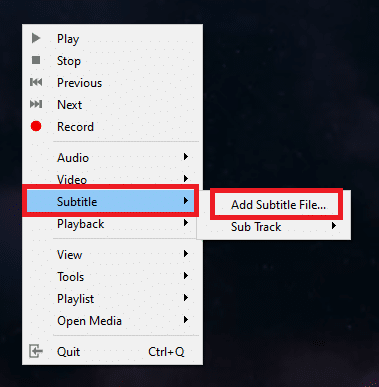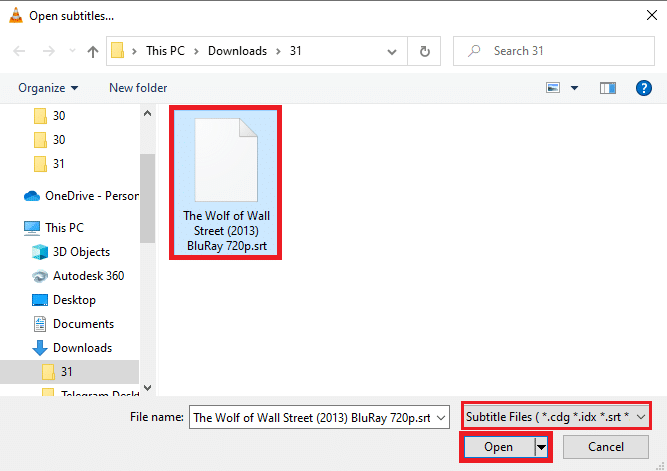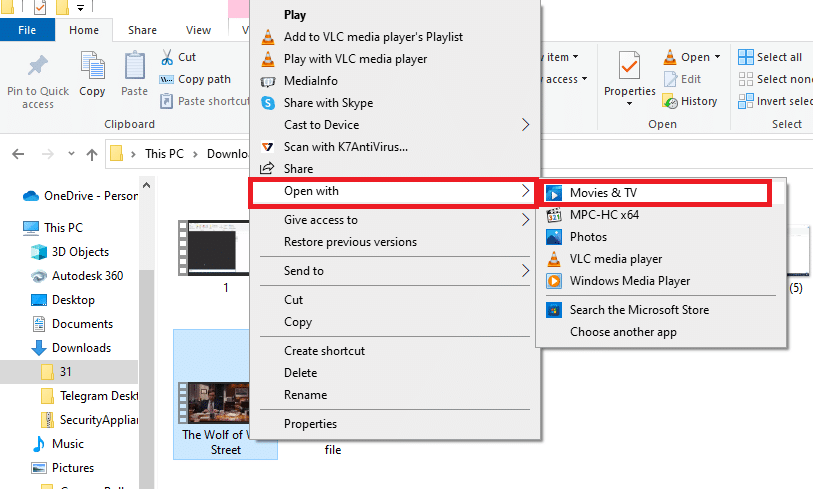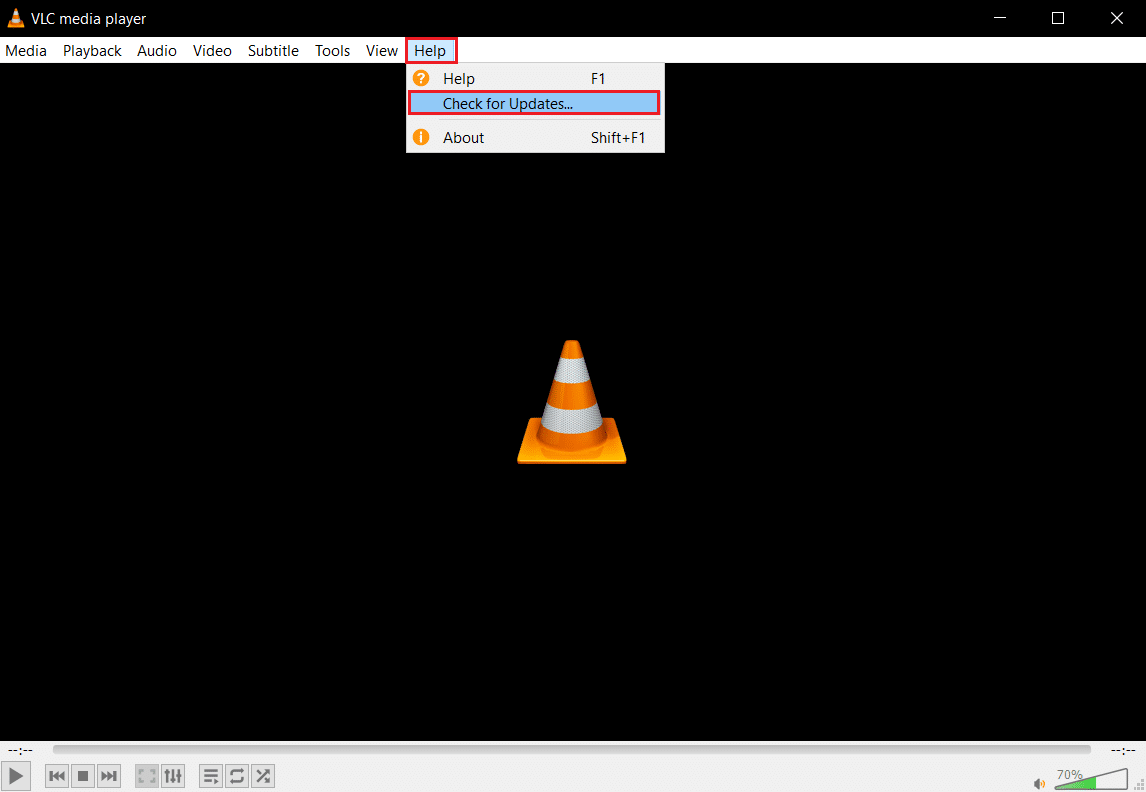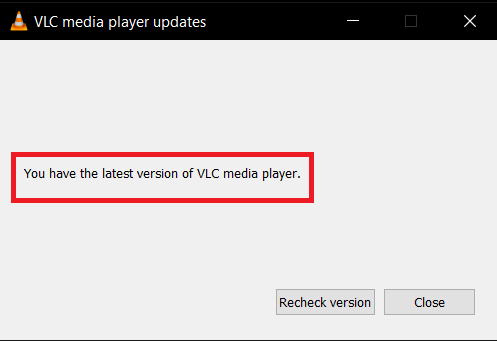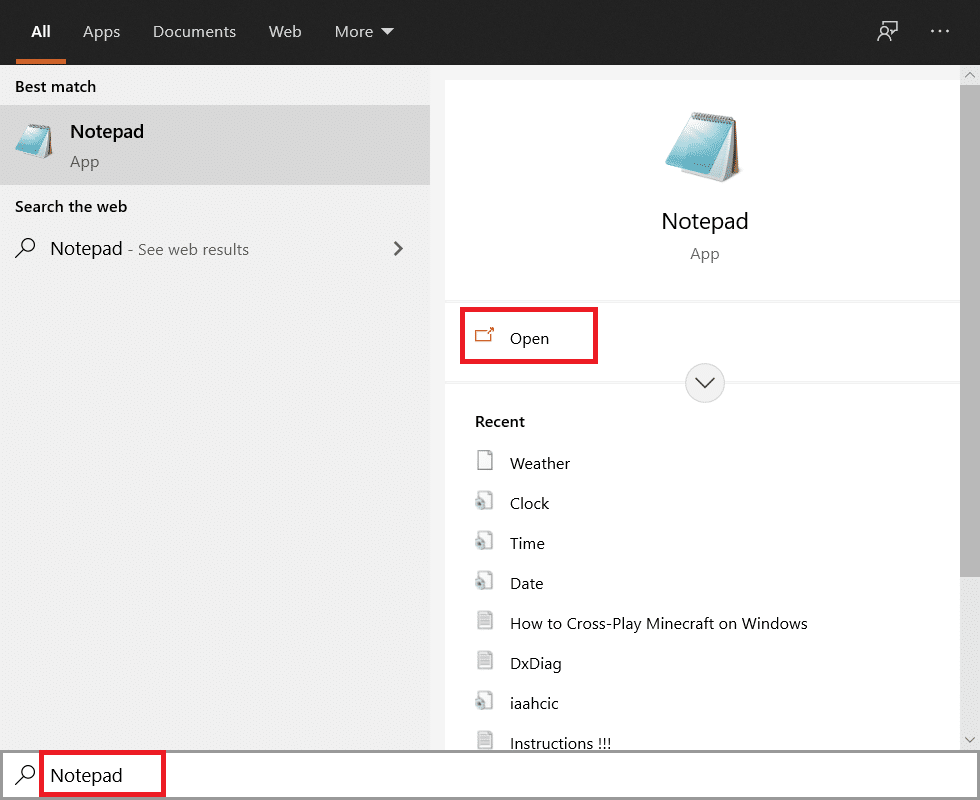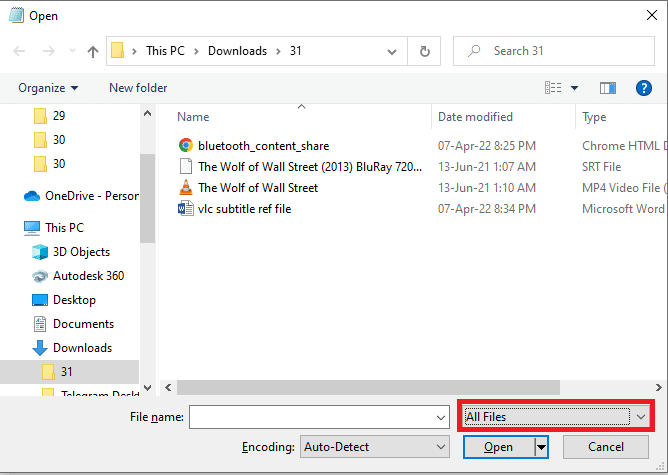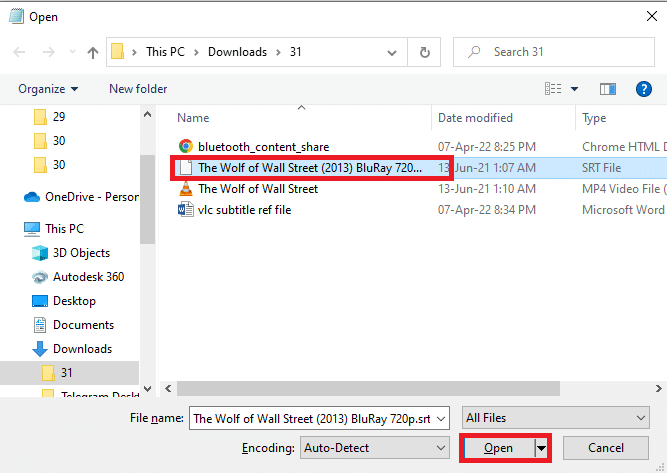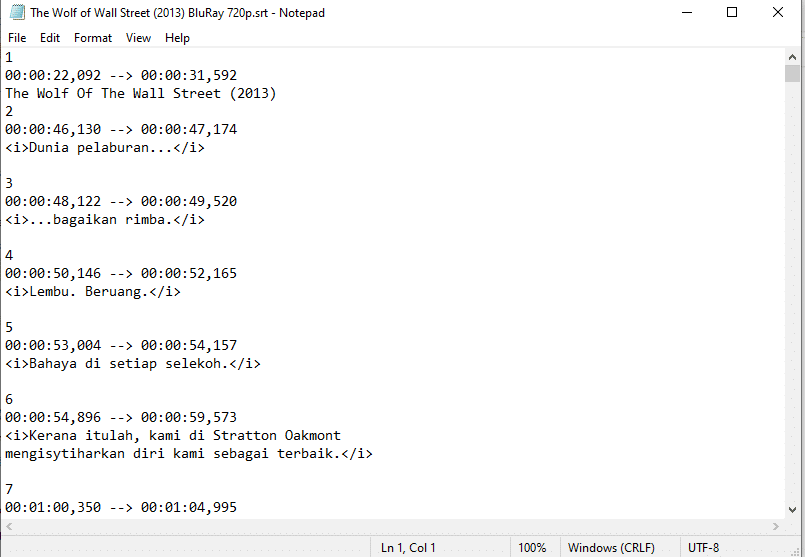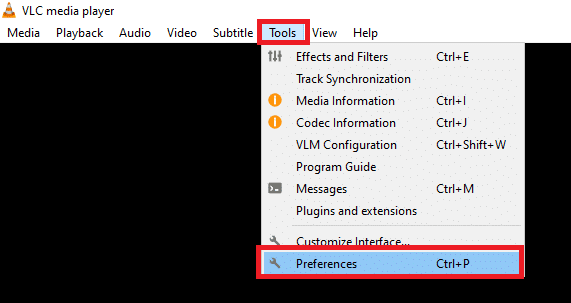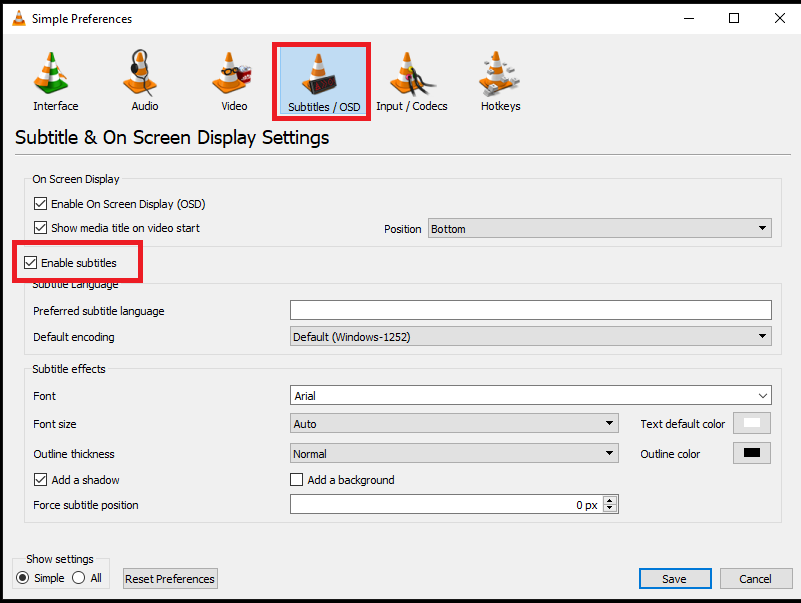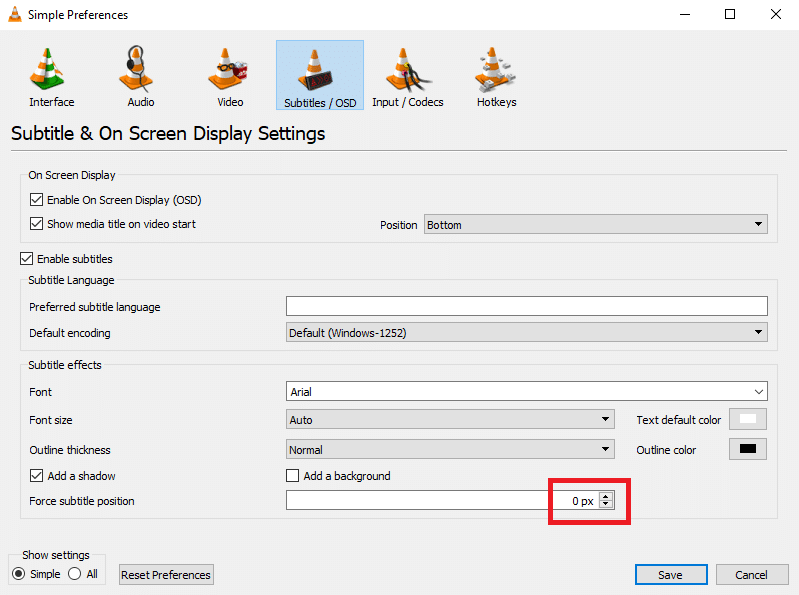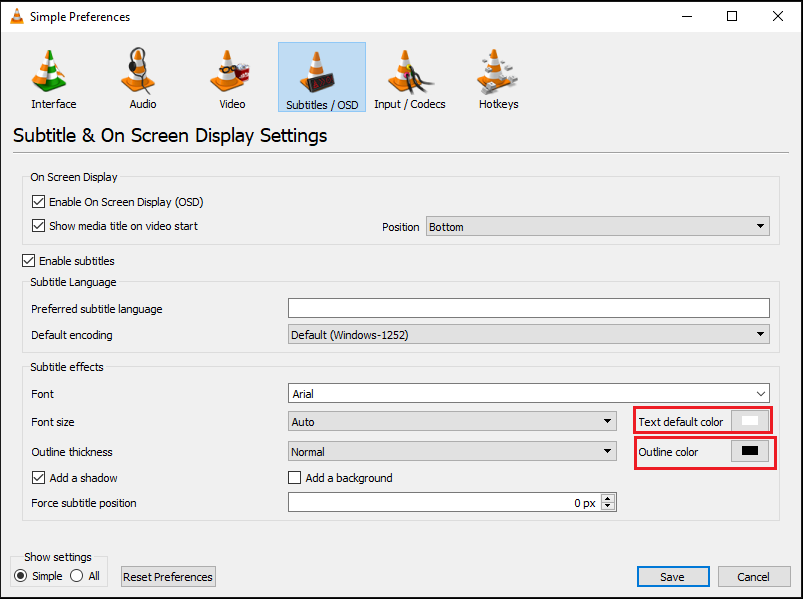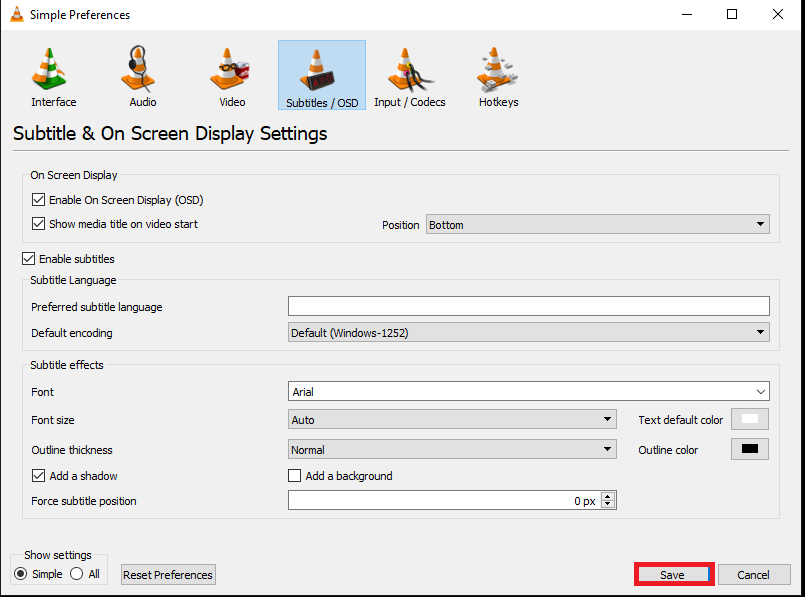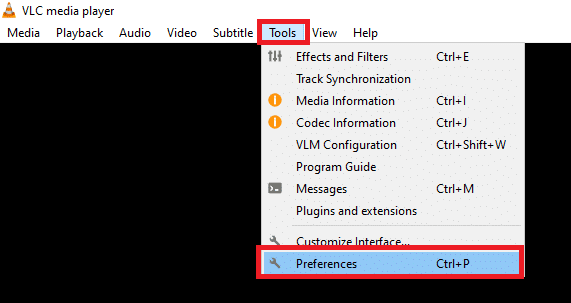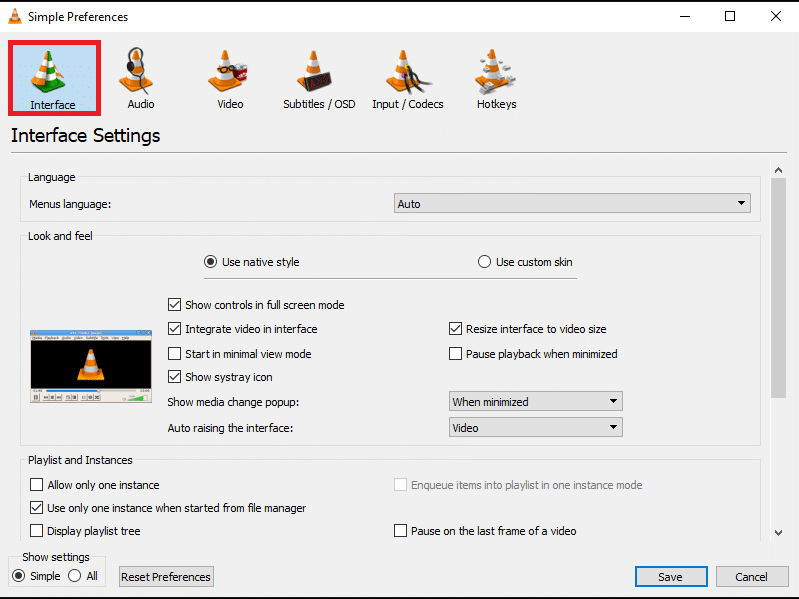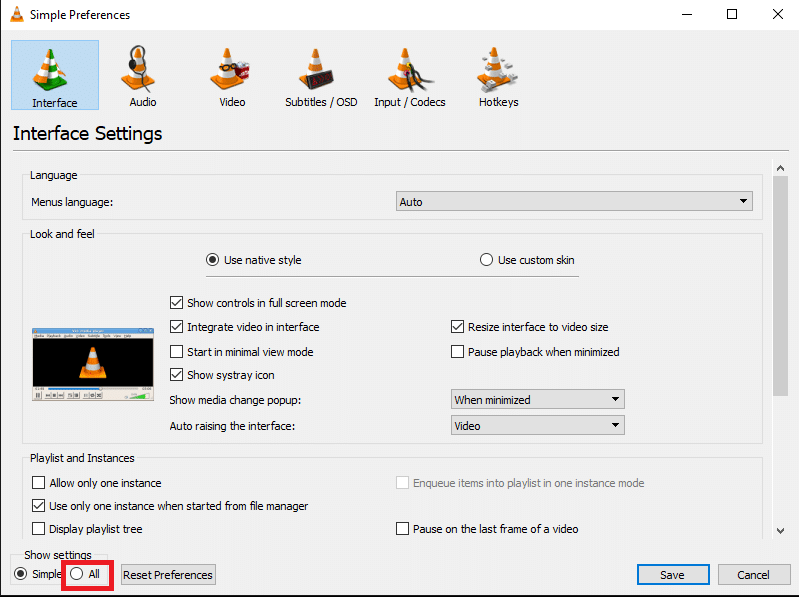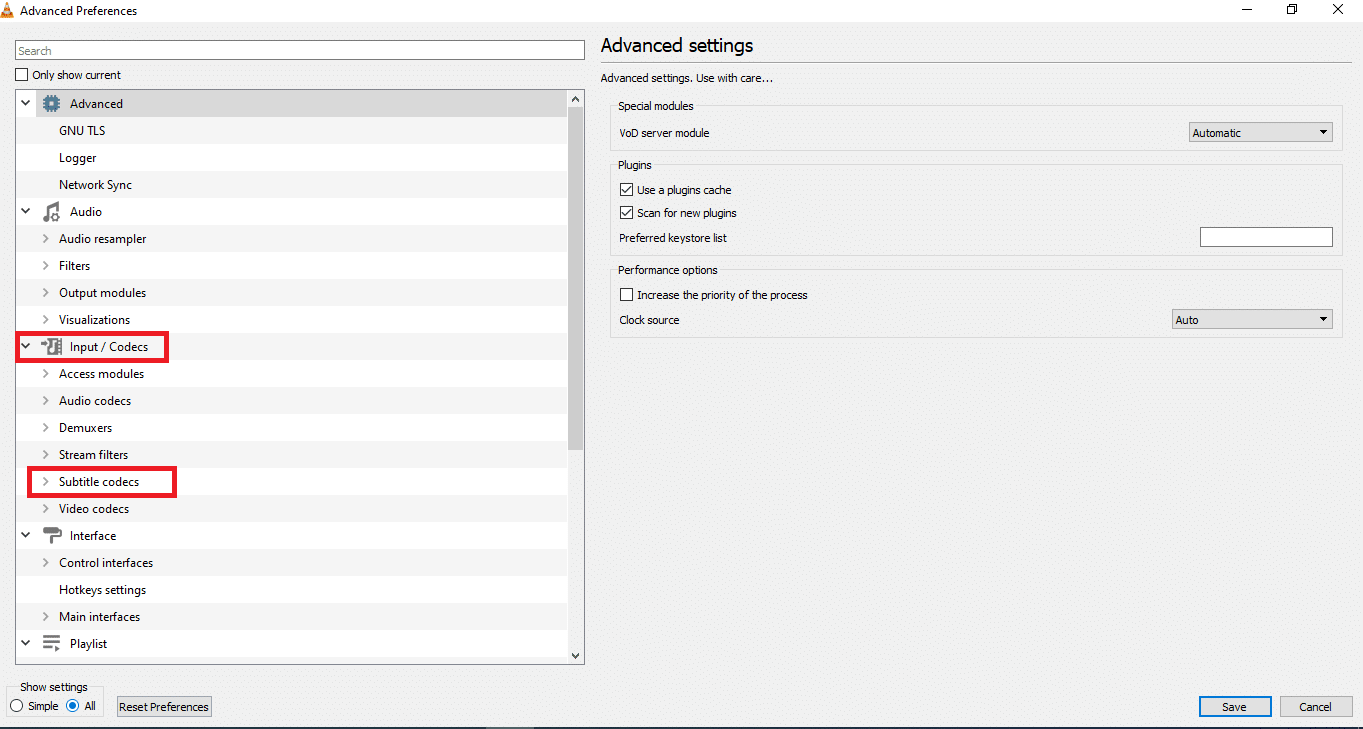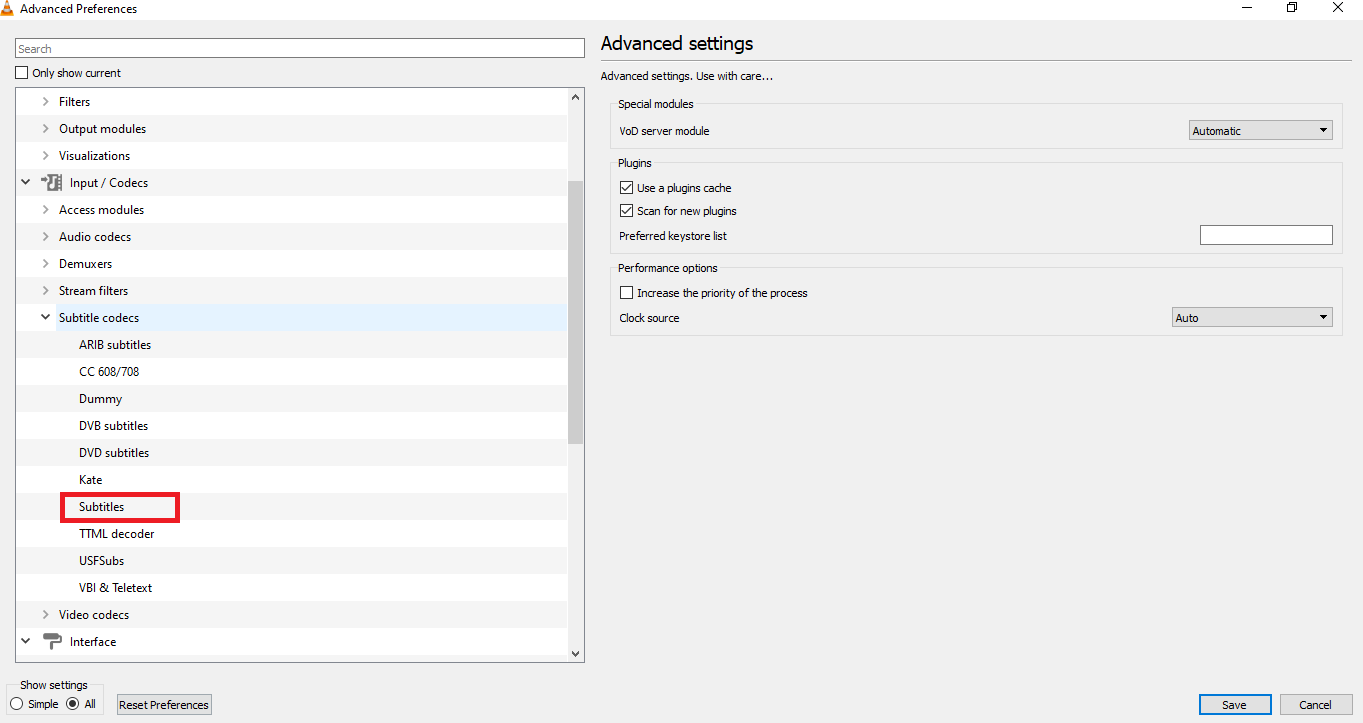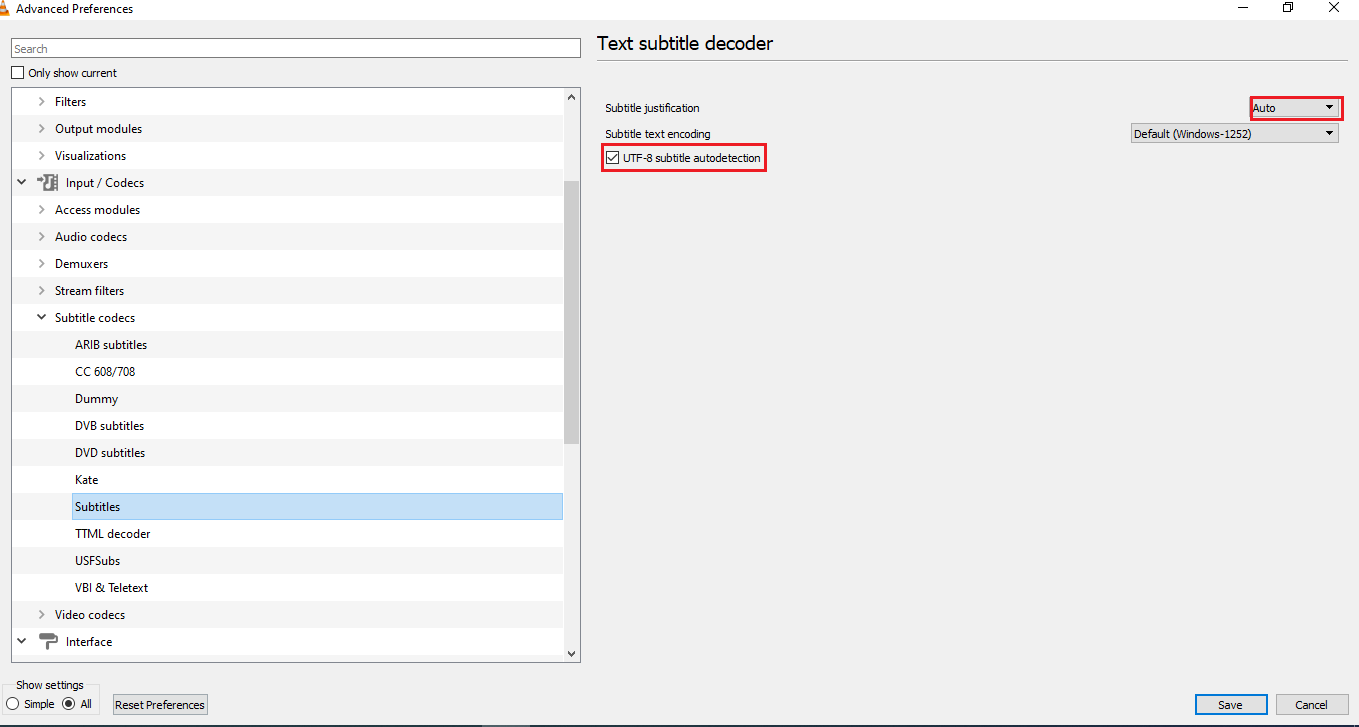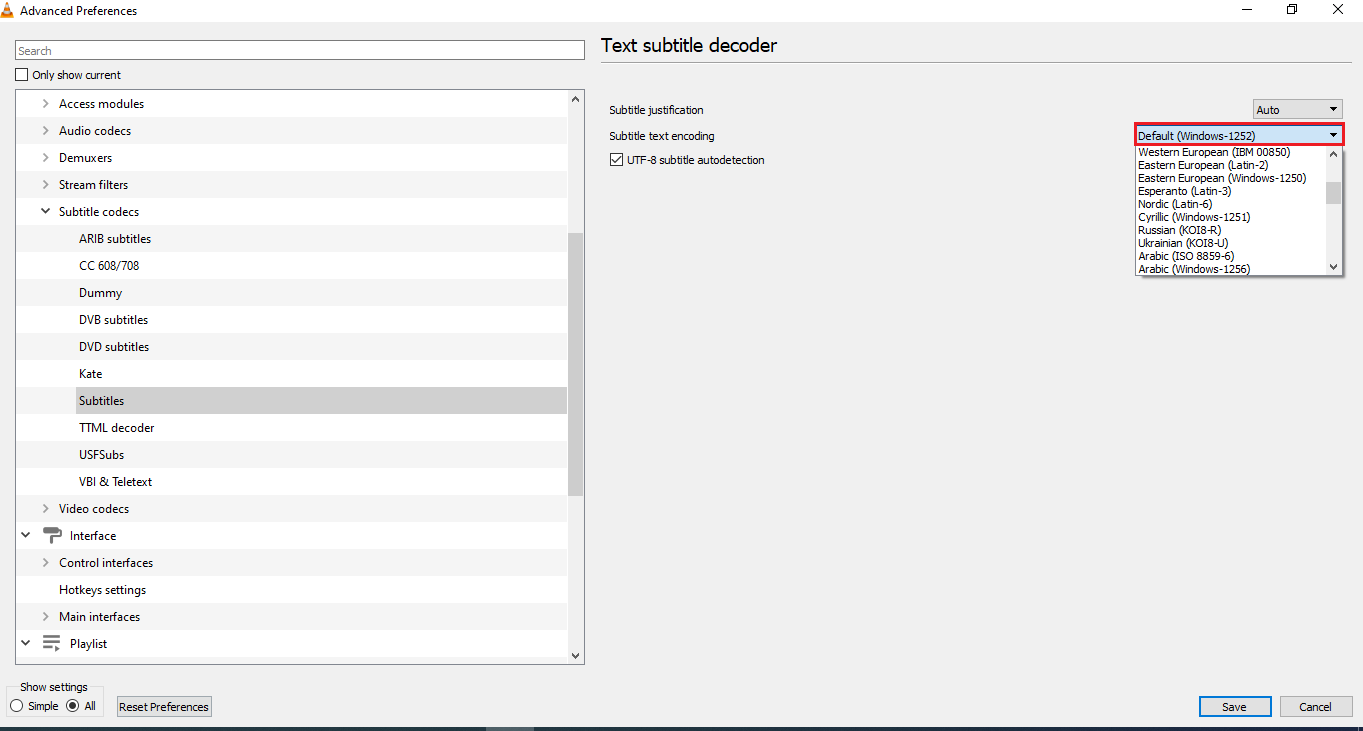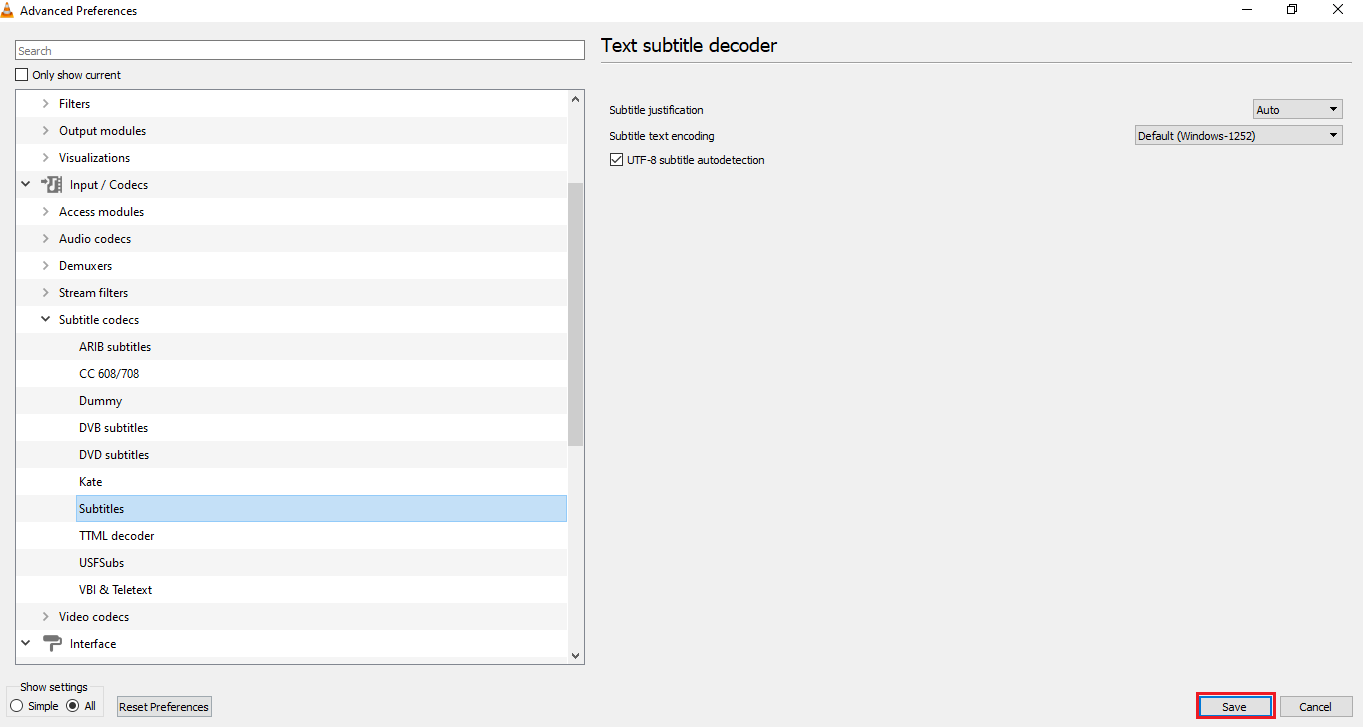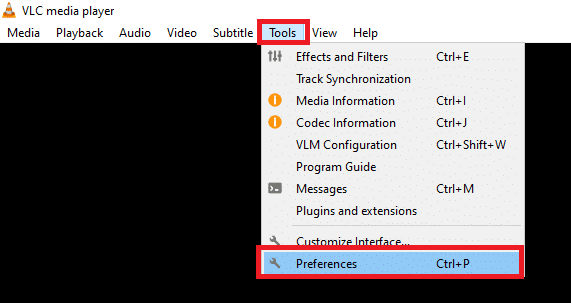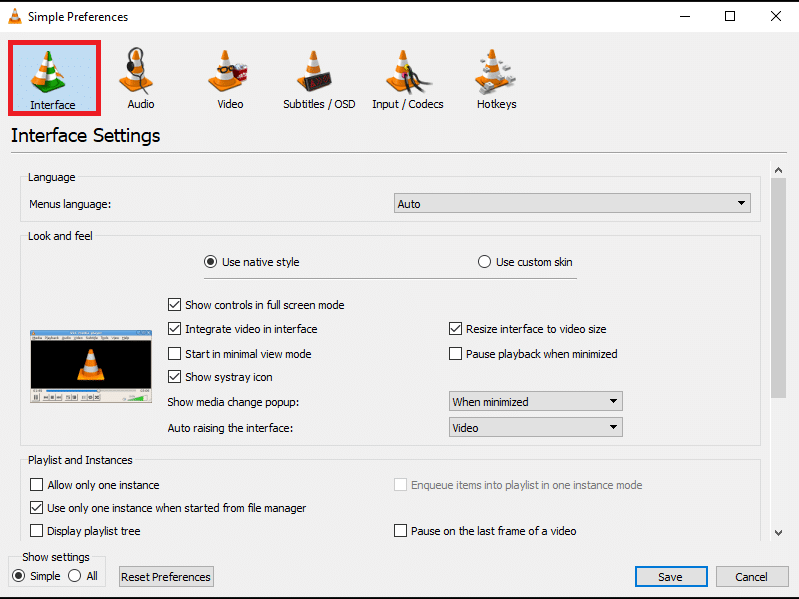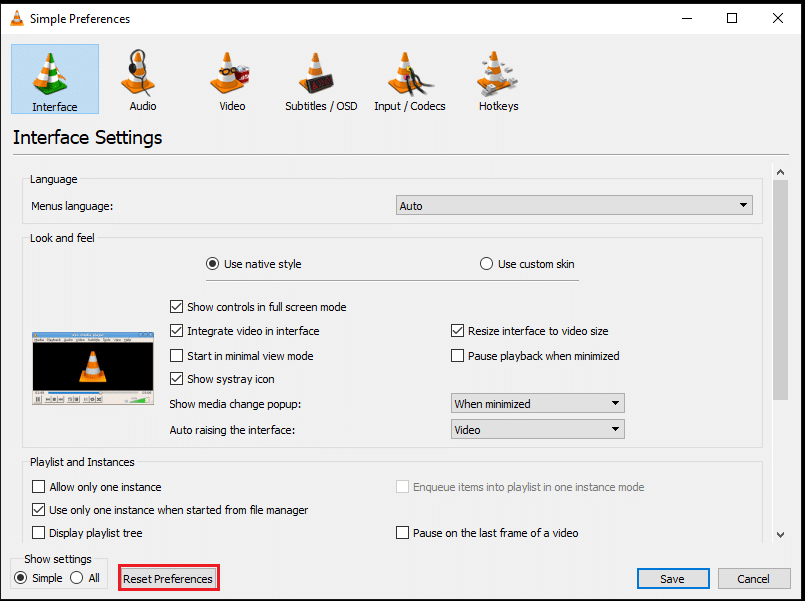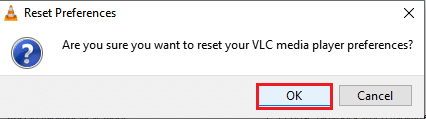Cправка — YouTube
Войти
Справка Google
- Справочный центр
- Устранение проблем
- Обучающие видео
- Как управлять настройками канала
- Режим родительского контроля на YouTube
- YouTube Premium
- Как начать вести свой канал
- Как зарабатывать с помощью Партнерской программы YouTube
- Правила, безопасность и авторское право
- Сообщество
- YouTube
- Политика конфиденциальности
- Условия использования YouTube
- Отправить отзыв
Тема отзыва
Информация в текущем разделе Справочного центра
Общие впечатления о Справочном центре Google
- Справочный центр
- Сообщество
- Советы авторам
YouTube
Сейчас к нам поступает очень много запросов. Возможно, вам придется ждать ответа дольше обычного.
Сообщество, где люди делятся уникальным опытом
Вопросы и ответы по любой теме от IT сообщества
Помогаем строить карьеру в IT-индустрии
Биржа удаленной работы для IT-специалистов
Хабр Q&A — вопросы и ответы для IT-специалистов
Получайте ответы на вопросы по любой теме из области IT от специалистов в этой теме.
Если субтитры не отображаются, но мы точно знаем, что они должны быть, то, видимо, они просто отключены в настройках проигрывателя.В данном плеере встроены расширенные возможности управления и отображения субтитров. Но для большинства случаев нам достаточно всего лишь несколько опций.
1. Для начала запускаем имеющийся фильм и убеждаемся, что субтитров нет. Для того, чтобы войти в настройки, жмём на изображение шестерёнок в нижней части проигрывателя.
2. В первом же окне нажимаем на кнопку внизу “Вид меню: Перейти на расширенный режим”. Теперь мы можем видеть больше опций для корректировки отображения.
3. Мы находимся в окне настроек, где нас интересует вкладка “OSD”, которая и отвечает за отображение субтитров во время просмотра. В ней выбираем вложение “Субтитры” и отмечаем флажком пункт “Отображать субтитры”.
4. Также для уверенности полного включения всех имеющихся субтитров на этой же вкладке нужно отметить пункты “Внешние” и ”Встроенные”, а загрузку установить автоматическую.
5. Теперь, включив субтитры, мы можем зайти и настроить их отображение во вкладке “OSD” → “Служебная информация”. Кликнув по тексту на черном фоне, мы выбираем шрифт, цвет, размер отображаемых субтитров. Ниже из предоставленных возможностей можно выбрать сглаживание субтитров для более приемлемого восприятия.
6. Дополнительные настройки отображения (скорость отображения, позиция на экране и др.) можно изменить, нажав на иконку человека внизу плеера.
7. Закрываем настройки и проверяем отображение субтитров. Возможно, придётся перезапустить Light Alloy для корректного отображения.
Как включить субтитры на Ютубе, – вопрос этот волнует многих пользователей. Международный хостинг предоставляет пользователям по всему миру делиться друг с другом разнообразным контентом: профессиональными видео и любительскими роликами, юмористическими и обучающими клипами. Для удобства в сервис был внедрен уникальный инструмент, над разработкой которого работала команда профессионалов Youtube – автоматические субтитры.
Благодаря встроенному текстовому сопровождению каждый пользователь может с комфортом просматривать ролики и понимать речь говорящих на экране людей с помощью отображающейся бегущей строки. Это удобно, если у вас не работают динамики или имеются проблемы со слухом, а также в случаях, если качество звука оставляет желать лучшего или если видеоролик записал человек, говорящий на незнакомом вам языке. Сабы во всех этих ситуациях делают просмотр контента удобным и комфортным.
Как включить субтитры в Ютубе
Как же происходит активация этой удобной и полезной функции? На самом деле, ничего сложного во включении этого инструментария нет. Достаточно зайти на сайт или в приложение в мобильном и нажать нужную кнопку, при необходимости настроив функцию под свои нужды.
На телефоне
Чтобы включить удобный инструмент на телефоне, зайдите на ютуб через браузер или посредством установленного приложения. Далее необходимо выбрать интересующий ролик, запустить его и нажать в любое место экрана устройства, чтобы появились активные кнопки вверху плеера.
- Нажмите на значок, выглядящий как три вертикально расположенные точки, позволяющие войти в меню доступных инструментов.
- Далее выберите “Субтитры”.
- Для отображения нажмите поле с выбранным автоматически языком.
- Если вам потребуется убрать бегущую строку, повторите путь, выбрав в меню “Отключить субтитры”.
Данная функция, встроенная в приложение Ютуб для Андроида и iOS, поможет вам смотреть интересные клипы без наушников и с выключенными динамиками, не мешая окружающим лишними звуками.
На компьютере
Если вы просматриваете клипы на компьютере, и вам требуется запустить функцию сабов, сделайте это буквально в два клика:
- Откройте интересующее вас видео, в котором требуется включить текстовое сопровождение.
- Наведите в любую точку плеера курсор, чтобы отобразились его функциональные элементы.
- Кликните на значок “Субтитры”.
- Читайте сгенерированное текстовое сопровождение, которое появляется внизу экрана.
Отключается бегущая строка простым нажатием на кнопку, которая ее запустила. Если вам потребуется сделать перевод звучащей в видеоролике речи, зайдите в настройки.
Как выбрать язык?
Уникальный инструмент по визуализации звучащей речи, созданный командой разработчиков Youtube, поддерживает все известные языки, поэтому вы можете запустить функцию перевода на любой из них. Можно с комфортом смотреть иностранные видеоролики и читать на русском, появляющийся внизу экрана, или сгенерировать бегущую строку, переводящую русскую речь на выбранный в настройках язык.
Процедура выбора языка также чрезвычайно проста и понятна даже неискушенному пользователю международного видеосервиса. Просто следуйте алгоритму:
- Кликните на иконку, позволяющую войти в настройки проигрывателя.
- Выберите «Субтитры” с указанием дорожки.
- Выберите пункт “Перевести”.
- Выберите необходимый язык из большого списка доступных.
- Продолжайте просмотр, читая адаптированный под вас текст.
При желании можно в параметрах выбрать цвет фона, а также отрегулировать скорость появления слов на экране плеера. Разработчики Youtube немало сил вложили в то, чтобы просмотр контента стал максимально удобным и комфортным для всех жителей земного шара.
Настройка
Чтобы сделать просмотр контента с сопроводительной бегущей строкой максимально удобным, можно настроить параметры. Для этого потребуется вновь войти в настройки, выбрать строку “Субтитры” и в открывшемся меню найти вверху подчеркнутую активную строчку “Параметры”.
В появившемся окне вы увидите широкий перечень параметров, которые можно отрегулировать по своему вкусу: изменить стиль шрифта, цвет букв и фона, масштаб, а также размер поля, в котором он будет отображаться.
Если вам не хочется ковыряться в настройках, прибегните к “горячим клавишам”. Войдите в меню параметров, а затем нажмите следующие кнопки клавиатуры:
- “-” для уменьшения размера шрифта;
- “+” для увеличения размера букв;
- латинскую “b” для затенения фона.
После того, как параметры будут полностью отрегулированы по вашему вкусу, можете продолжать просмотр выбранного контента. Безусловно, это удобный инструмент, поскольку стандартизированные шрифты, цвета букв и фона могут не читаться в определенных обстоятельствах: белые будут не видны на светлом фоне, а черные – на темном.
Просмотр текста в видео
Чтобы полностью просмотреть сопровождение, автоматически сгенерированное к клипу, кликните на значок “…”, располагающийся под проигрывателем, а в появившемся меню выберите “Посмотреть расшифровку видео”. Справа появится список отрывков согласно таймингу ролика.
Теперь вы можете не только быстро пробежаться глазами по сабам, не тратя времени на просмотр всего клипа, но и, наведя курсор и кликнув на заинтересовавшую вас строку, перейти в соответствующий момент видео.
Как сделать автоматические субтитры
Пользователям, загружающим свой контент в сервис, не нужно предпринимать никаких мер, чтобы создать сабы, поскольку функция распознавания речи уже встроена в пакет инструментов сайта. Большинство располагающихся на портале роликов поддерживают эту возможность и помогают людям по всему миру изучать интересующий их контент, переводя его на разные языки и генерируя удобную для восприятия дорожку.
Не во всех случаях сервис способен сгенерировать бегущую строку по звучащей речи. Порой это невозможно в силу объективных причин:
- большие по размеру видеоролики, которые система не в состоянии “Просчитать”;
- язык, на котором разговаривают герои видео, не поддерживается инструментом автоматического чтения речи;
- звук записан в плохом качестве, а также на фоне речи проявляется слишком много шумов и многоголосия.
Еще одна причина, почему бегущая строка не отображается – беззвучное начало видеоролика. Система не слышит звуков, поэтому и не генерирует их.
Как изменить автоматические субтитры
Не всегда автотитры получаются идеальными: система распознавания голоса часто “сбоит”, неверно трактуя услышанные звуки из-за особенностей произношения или наличия шумов. Если вы – автор клипа, и сгенерированные сабы вас не устраивают, вы можете их скорректировать на свое усмотрение.
В загруженном ролике необходимо зайти в меню и выбрать строку “Изменить”. В открывшемся окне кликаем на пункт “Субтитры” и редактируем сабы, исправляя неверно услышанные системой слова и расставляя знаки препинания. Такой серьезный подход к собственному контенту и повышение его качества наверняка понравится вашим подписчикам и привлечет новых поклонников на канал.
Как загрузить
Новый сервис от Ютуба под названием “Творческая лаборатория” значительно упростила работу с авторским видео. Используя широкий инструментарий, можно редактировать свой контент, монтировать ролики и добавлять собственные сабы.
Перейдя в творческую лабораторию, где хранится весь загруженный вами контент, выберите ролик, раскройте меню “Изменить” и кликните на “Субтитры”. После этого система выбросит вас на страницу с видео и предложит выбрать способ формирования. Выберите любой доступный для вас метод: загрузите уже написанные сопроводительные слова в подходящем формате, отредактируйте автоматически сгенерированные системой распознавания речи или наберите нужные в редакторе, контролируя тайминг.
Как включить, если нет кнопки
Многих пользователей Ютуба интересует, можно ли каким-то образом включить титры, если в проигрывателе нет соответствующей кнопки. Отсутствие иконки говорит о том, что функция бегущей строки в данном ролике не поддерживается. Как уже отмечалось, это может происходить по причине слишком большого объема клипа, обилия шумов и многоголосия, а также потому, что звуковой дорожки в контенте нет по определению. Исправить это никакими инструментами нельзя, – отсутствие кнопки само по себе сигнализирует о невозможности сгенерировать слова на экране.
Если вы загрузили клип, в котором по каким-то причинам не отображается бегущая строка, вы можете загрузить заранее подготовленное сопровождение или написать слова вручную, используя Творческую лабораторию на Youtube. Удобный видеосервис позволяет сделать это буквально в два клика даже неопытному зарегистрированному пользователю.
Как включить перевод
Как включить русские субтитры на Youtube при просмотре иностранного видео? Логично, что их нужно перевести, и эта функция уже интегрирована в плеер. Чтобы изменить язык, потребуется пройти алгоритм, который уже был описан выше в разделе, касающемся выбора языка.
Итак, перевод на Ютубе включается следующим образом:
- Войдите в настройки проигрывателя, кликнув по кнопке с изображением “шестеренки”.
- Нажмите на строку, в которой указана дорожка.
- Кликните на надпись “Перевести”.
- В открывшемся окне в обширном списке с доступными языками выберите тот, на который нужно перевести речь из клипа.
- После того, как вы выйдете из меню настроек, титры будут переведены и отобразятся в уже измененном виде.
Богатый функционал, который встроен командой разработчиков в проигрыватель на Ютубе и в творческую мастерскую, позволяет авторам и пользователям упростить свою работу с имеющимся контентом. Так, владельцы роликов могут корректировать сгенерированные системой сабы, исправляя написание слов, неверно “услышанных” инструментом распознавания речи, и проставляя знаки препинания, повышая удобочитаемость.
Пользователи также могут настроить показ бегущих титров по своим потребностям, используя инструментарий, встроенный в проигрыватель: переводить звучащую речь, увеличивать шрифт и изменять его цвет, играть с оттенками фона для повышения собственного удобства.
Как на Ютубе включить субтитры на русском – интересует многих пользователей, которые хотели бы смотреть зарубежный контент Youtube и понимать, о чём идет речь. Отображение текста значительно упростит эту задачу. Кроме того, люди со слабым слухом также нуждаются в субтитрах. В статье расскажу об актуальных методах 2018 года, которые учитывают все изменения и нововведения интерфейса. Также рассмотрим настройки и разберемся с переводом с английского на русский язык.
Некачественный контент
Хорошо, когда ролики создаются на профессиональном оборудовании, используется хороший микрофон, без посторонних шумов. Тогда смотреть/слушать такие видео – одно удовольствие. Но не всегда так бывает. Порой приходиться иметь дело с контентом плохого качества, когда голос практически неслышен, трудно разобрать, о чем говорят. А если еще и на чужом языке, то вообще проблемно. К сожалению, много полезных инструкций как назло записываются в других странах, приходиться по несколько раз просматривать, пытаясь уловить суть.
Учить английский захочет не каждый, поэтому, компания Google, владеющая видеохостингом Youtube, решила помочь пользователям, снабдив каждый ролик автоматическими субтитрами. Если раньше текст должны были загружать сами авторы роликов, то теперь алгоритмы распознавания голоса неплохо справляются с данной задачей.
Как на Ютубе включить субтитры на русском?
- Достаточно навести курсор мыши на окно просмотра и кликнуть по специальному значку:
- После этого на экране сразу же появится текстовая трансляция на том языке, который автоматически определяется сервисом;
- Если визуальное оформление не устраивает, то рядом с кнопкой «Субтитры» есть символ настроек – «шестеренка», нажав на который откроем меню. А в нём будет нужный пункт:
- Далее следует выбрать «Параметры»:
- Настройка субтитров в Ютубе выглядят следующим образом:
- Как видите, реально менять фоновый цвет фона, шрифт, прозрачность элементов, контуры, высоту и прочие показатели. Это очень важный момент для людей с проблемным зрением, а также для случаев, когда цветовое оформление видео не очень совпадает со стилем текста.
К сожалению, искусственной интеллект совершенным назвать сложно, субтитры не всегда отображаются корректно. Порой показываются не те слова, которые произносятся в видео. Ну а со знаками препинания беда, поскольку их нет вообще. Хорошо, когда авторы контента сами создают файл «subtitles», синхронизируют его, чтобы всё совпадало по времени. Но на это нужно тратить больше времени, поэтому, приходиться в большинстве случаев довольствоваться автоматическими возможностями Google.
Кстати, еще одна полезная фишка – расшифровка. Включить её просто – жмем на «три точки» под заголовком клипа с правой стороны, активируем опцию и видим все произнесенные слова с разбиением на временные промежутки:
Как включить на телефоне Android в специальном приложении Ютуб, скачанном с Гугл Плей? Суть похожая – пальцем тапаем по области просмотра, в правом верхнем углу отобразится «три точки» (для входа в меню), вот там как раз и активируются субтитры. Но никаких параметров больше не найдете.
Возможные проблемы
Если в браузере пытаетесь включить текстовую трансляцию, но нужного значка нет, а в настройках стоит значение «Откл» (или «Off»), которое изменить нельзя, значит Youtube не смог создать автоматически контент для чтения. Это возможно из-за следующих факторов:
- Длительность клипа очень большая;
- В ролике используется язык, неизвестный системе (к примеру, африканский диалект и т.д.);
- Голос слишком неразборчив, много сторонних шумов.
В таких случаях мы никак не можем повлиять на ситуацию.
Автор рекомендует:
- Где найти и как запустить калькулятор на Windows 7/8/10: все способы
- Возвращаем «Персонализацию» в Windows 7
- Как узнать и поменять MAC адрес компьютера
- Устанавливаем будильник на компьютер Виндовс 10 / 8 / 7
- Как сделать принтскрин на компьютере — снимок экрана
- Как в Опере включить VPN на компьютере и смартфоне
- FYI что это значит, как расшифровывается
Как на видео включить субтитры с переводом с английского на русский
Активация происходит по схеме, описанной в предыдущей инструкции, вот только есть несколько дополнительных пунктов:
- Нужно кликнуть по надписи — «Перевести»:
- Появится немалый перечень языков, находим нужный. Только советую для этого использовать не прокрутку колесиком мышки с последующим кликом, а кнопки-стрелки на клавиатуре – листаем пока не выделим необходимый вариант, затем жмём Enter для подтверждения:
- Спустя пару секунд сможете увидеть переведенный текст. Опять же, используются возможности Google Translator, который почти совершенен, но не на 100%. ПО крайней мере, я просмотрел несколько зарубежных клипов и претензий никаких не возникло.
Видео
В нём я поведаю, как включить русские субтитры на Youtube, произвести настройку, как изменить язык на Ютубе:

Youtube Could Not Update Video Settings
Резюме :
В этом посте показаны различные методы решения проблемы «Не удалось обновить настройки видео». Повторите попытку позже. Ошибка, возникающая при загрузке видео на YouTube. Кроме того, если вы хотите скачать YouTube с другого YouTuber, вы можете попробовать Загрузчик MiniTool uTube .
Быстрая навигация:
Не удалось обновить настройки видео. Пожалуйста, повторите попытку позже это ошибка, которая возникает, когда вы хотите загрузить видео на свой YouTube . Если вас беспокоит эта проблема, вы должны найти способ ее решения. Если да, вы пришли в нужное место. Мы собрали несколько эффективных решений. А сейчас мы покажем их в этом посте.
Как исправить не удалось обновить настройки видео. Повторите попытку позже на YouTube?
- Опубликуйте видео на YouTube снова
- Загрузите видео на свой компьютер
- Переустановите приложение YouTube на свой телефон
- Очистить кеш и файлы cookie для YouTube
- Перезагрузите устройство
Исправление 1. Опубликуйте видео на YouTube снова
Самый простой способ решения Не удалось обновить настройки видео. Повторите попытку позже, чтобы повторно опубликовать видео на YouTube. Вы можете следовать этому руководству:
- Откройте новую вкладку и перейдите на свой YouTube.
- Щелкните изображение своего профиля и перейдите в YouTube Studio> Видео .
- Вы увидите, что целевое видео сохранено как черновик. Вы можете отредактировать его снова, а затем опубликовать.
Если этот метод вам не подходит, вы можете попробовать следующее решение.
Исправление 2: загрузите видео на свой компьютер
Если вы столкнулись с тем, что YouTube не может обновить настройки видео при загрузке видео на свой телефон, возможно, это означает, что это видео недоступно на вашем мобильном устройстве. Вместо этого вы можете использовать свой компьютер, чтобы загрузить это видео в свою учетную запись YouTube.
Исправление 3: переустановите приложение YouTube на свой телефон
Другой способ исправить ошибку YouTube не может обновить настройки видео на вашем мобильном устройстве — переустановить приложение YouTube. Некоторые пользователи сообщают, что решают проблему с помощью этого метода. вы также можете попробовать.
Исправление 4: очистить кеш и файлы cookie для YouTube
Слишком много кеша и файлов cookie в вашем веб-браузере или телефоне также может вызвать проблемы с загрузкой на YouTube, например Не удалось обновить настройки видео. Пожалуйста, повторите попытку позже . Мы советуем вам очистить кеш и файлы cookie на вашем устройстве, чтобы попробовать.
Этот пост полезен: Как очистить кеш YouTube и файлы cookie на ПК и телефонах?
Исправление 5: перезагрузите устройство
Если все вышеперечисленные методы не помогли решить проблему, возможно, на вашем компьютере или телефоне возникли временные проблемы. Чтобы избавиться от проблемы, вы можете перезагрузите ваш компьютер или устройство Android / iPhone / iPad, а затем повторно загрузите это видео, чтобы увидеть, исчезло ли сообщение об ошибке.
Связанная рекомендация: Почему перезагрузка компьютера устраняет проблемы? Ответы здесь .
Если вы хотите скачать видео с YouTube
Наконец, мы хотим представить бесплатный загрузчик видео с YouTube — это MiniTool uTube Downloader.
Это программное обеспечение может загружать видео с YouTube в форматы MP3, MP4, WebM и WAV. И вы можете выбрать разрешение и качество звука, которое хотите использовать. Кроме того, вы также можете использовать его для загрузки субтитров YouTube, если они есть.
Нижняя граница
Мы надеемся, что методы, описанные в этом посте, помогут вам решить Не удалось обновить настройки видео. Пожалуйста, повторите попытку позже выпуск на YouTube. Если у вас возникнут какие-либо вопросы, вы можете сообщить нам об этом в комментарии.
So this one was rather easy to discover after an hour or so of observation.
Basically what’s happening is the subtitles streams are parsed during library import, but not extracted. When subtitles are requested, ffmpeg is invoked on the server to pull the stream out of the file. This results in a full file scan (so if you have a 20G file, it can take A While) to get the 31KB file out. A simple hour television recording of 4G can take over 40 seconds to get the subtitle out.
The file is then stored in the server cache, and served via json to the client for subsequent loads. If the subtitle is not needing to be ripped out of the container, it is then immediately served via json to the client, skipping this entire file scan and can immediately return the information.
So, what can be done? It’s actually pretty simple here, Exoplayer already has full subtitle support, and if the subtitle is embedded in the file, try loading from Exoplayer first, then fallback to the json method if it fails. This results in a 0s subtitle delay, and reduces server load. This is confirmed by using an external player (like Just Video Player) using the Jellyfin stream and getting instant seeking + subtitle loading.
The additional enhancement here is to add a subtitle load retry, there’s a single 30s timeout request and if it fails it throws the downloading subtitles error. 3x by 15s would be a huge improvement.
Anyway, this didn’t seem to be well understood — hopefully it helps.
Просмотр фильмов на других языках может заставить нас чувствовать себя полностью оторванными от мира. Спасибо субтитрам к каждому фильму, которые помогают нам наслаждаться просмотром фильма. Что, если основное приложение, используемое для воспроизведения фильма, то есть VLC Media Player, не сможет отобразить субтитры? В этой статье есть результат для вопроса. Перефразирование в простые условия веб-поиска, исправление субтитров VLC, которые не работают, или исправление субтитров VLC, которые не отображаются. Таким образом, вы можете без проблем смотреть фильм на иностранном языке с субтитрами на своем любимом языке.
Возможные причины, по которым субтитры могут не работать в видеофайле в VLC Media Player, перечислены ниже:
-
Защищенный паролем файл SRT: если файл субтитров, который вы пытаетесь использовать, защищен паролем в цифровой форме, субтитры VLC могут не отображаться.
-
Пустой или поврежденный файл SRT: если файл субтитров поврежден или не имеет содержимого, он может не отображаться в приложении VLC.
-
Файл субтитров не имеет кодировки UTF-8: файлы субтитров имеют кодировку UTF-8, чтобы мы могли просматривать текст. Если этот параметр отключен, файл субтитров может быть недоступен в приложении VLC.
-
Цвет текста совпадает с цветом фона: если цвет текста и фона субтитров совпадают, субтитры могут не отображаться в видеофайле.
-
Другое расширение субтитров: файлы субтитров с расширением SRT работают отлично. Если есть какие-либо другие расширения, такие как .sub, файл может не воспроизводиться.
-
Поврежденный видеофайл: если видеофайл поврежден, видео может не поддерживать файл субтитров в медиаплеере VLC.
-
Поврежденное приложение VLC Media Player: если приложение VLC Media Player имеет какую-либо ошибку, оно может не поддерживать субтитры и видеофайлы.
Метод 1: основные шаги по устранению неполадок
Прежде чем пытаться решить проблему с неработающими субтитрами VLC, вы можете попробовать основные методы устранения неполадок, описанные в этом разделе.
1. Проверьте, имеет ли файл формат SRT: проверьте, имеет ли файл субтитров формат .srt. Выберите представленный в списке вид в проводнике Windows в правой нижней части окна. Вы можете увидеть имя файла субтитров в столбце «Имя», проверьте, сохранен ли файл с расширением .srt. Если нет, попробуйте скачать файл субтитров в формате srt.
2. Попробуйте другой файл SRT. Если возникла проблема с файлом субтитров, который вы пытаетесь использовать, вам может потребоваться изменить файл субтитров. Попробуйте загрузить любой другой файл субтитров, а затем попробуйте добавить его в видеофайл. Для этого откройте видеофайл в приложении VLC Media Player и щелкните видео правой кнопкой мыши. Наведите курсор на параметр «Субтитры» в списке, а затем наведите его на параметр «Подзаголовок» в следующем меню. Выберите любую другую дорожку, например, дорожку 2, щелкнув по ней. Если на другой дорожке отображаются субтитры, возможно, проблема связана с файлом субтитров.
3. Файл SRT, защищенный паролем. Некоторые файлы субтитров могут быть защищены паролем или иметь цифровой код безопасности. Возможно, вам потребуется знать пароль для доступа к файлу srt или вам может потребоваться повторно загрузить файл субтитров.
4. Переименуйте файл субтитров с тем же именем, что и у видеофайла. Если имя файла субтитров отличается от имени видеофайла, который вы пытаетесь воспроизвести, VLC Media Player может столкнуться с трудностями при воспроизведении субтитров. Вы можете переименовать файл субтитров аналогично файлу видео, чтобы решить эту проблему. Для этого щелкните правой кнопкой мыши видеофайл и выберите в меню пункт «Переименовать». Вы можете переименовать файл субтитров с тем же именем, что и у видеофайла. Попробуйте воспроизвести видеофайл с файлом субтитров после внесения этого изменения.
5. Сохраняйте субтитры и видеофайлы в одном месте. Если файл субтитров и видеофайл находятся в разных местах, файл субтитров может быть недоступен для видеофайла. Возможно, вам придется вручную переместить файлы в то же место.
Примечание. Вы можете попробовать создать отдельную папку для файлов и переместить их в эту папку.
6. Перезапустите VLC Media Player. Перезапуск VLC Media Player может решить проблему с неработающими субтитрами в приложении. Чтобы перезапустить, нажмите кнопку «Закрыть» в правом верхнем углу приложения и снова запустите приложение на своем ПК.
7. Включить и отключить субтитры: вы можете попробовать включить и отключить субтитры в VLC Media Player, чтобы решить проблему. Для этого щелкните правой кнопкой мыши видеофайл в приложении VLC. Наведите курсор на параметр «Субтитры», а затем наведите его на параметр «Подзаголовок» в следующем раскрывающемся меню. Нажмите «Отключить» в следующем меню, чтобы отключить субтитры. Вы можете включить субтитры, щелкнув дорожку субтитров, например, дорожку 1 в меню.
8. Добавление субтитров вручную. Если встроенные субтитры не работают в вашем видеофайле, вы можете попробовать добавить файл субтитров вручную в видеофайл в VLC Media Player, как показано ниже:
1. Щелкните правой кнопкой мыши видеофайл в приложении VLC и наведите курсор на параметр «Субтитры», а затем щелкните параметр «Добавить файл субтитров…».
2. Найдите файл в окне «Открыть субтитры…» и выберите файл субтитров.
3. Нажмите кнопку «Открыть», чтобы вручную вставить файл субтитров в видеофайл.
9. Откройте видео в другом приложении для видеоплеера. Попробуйте открыть видео в другом приложении для видеоплеера, например в приложении «Кино и ТВ». Найдите файл и щелкните его правой кнопкой мыши. Выберите параметр «Открыть с помощью» в списке и нажмите «Фильмы и ТВ» в следующем раскрывающемся меню. Если видео воспроизводится в приложении «Кино и ТВ» с субтитрами, проблема может заключаться в вашем приложении VLC Media Player. Вы можете перезапустить приложение VLC, чтобы решить эту проблему.
10. Откройте разные видео в VLC Player. Если видеофайл, который вы пытаетесь просмотреть, содержит какую-либо ошибку, он может не воспроизводиться приложением VLC Media Player. Попробуйте воспроизвести любой другой видеофайл в приложении, чтобы проверить наличие проблемы. Возможно, вам придется снова загрузить видеофайл.
11. Обновите VLC Media Player: обновления для приложения VLC будут автоматически доступны в виде сообщения. Загрузите, когда вам будет предложено сделать это. Однако вы можете проверить наличие обновлений в VLC вручную, как показано в следующих шагах:
1. В VLC Media Player выберите параметр «Справка».
2. Затем выберите проверить наличие обновлений. VLC попытается проверить наличие обновлений, загрузить и установить их.
Способ 2: открыть файл субтитров в блокноте
Вы можете проверить, есть ли в файле субтитров какой-либо контент, открыв файл субтитров в приложении «Блокнот».
1. Нажмите клавишу Windows, введите «Блокнот» и нажмите «Открыть».
2. Нажмите клавиши Ctrl+O в приложении, чтобы открыть окно Открыть. Выберите «Все файлы» в раскрывающемся меню типа файла.
3. Найдите файл субтитров в окне и нажмите на него. Нажмите кнопку «Открыть», чтобы просмотреть файл в Блокноте.
4. Если вы видите содержимое в файле, то файл субтитров можно использовать в VLC Media Player.
Примечание. Если файл субтитров пуст, вам может потребоваться загрузить файл субтитров еще раз.
Способ 3: изменить настройки VLC
Вы можете использовать методы, описанные в этом разделе, чтобы изменить настройки приложения VLC Media Player. Это должно решить проблему неработающих субтитров VLC.
Шаг 1. Измените шрифт и цвет фона
Вы можете изменить цвет шрифта и фона субтитров, используя шаги, указанные ниже.
1. Нажмите клавишу Windows, введите VLC Media Player и нажмите «Открыть».
2. Перейдите на вкладку «Инструменты» на ленте и выберите в меню пункт «Настройки».
Примечание. Кроме того, вы можете одновременно нажать клавиши Ctrl + P, чтобы открыть окно настроек.
3. Перейдите на вкладку Субтитры/OSD в окне и установите флажок Включить субтитры в окне.
4. Установите для параметра Force subtitle position значение 0px в разделе эффектов субтитров.
5. В разделе «Эффекты субтитров» установите для параметра «Цвет текста по умолчанию» значение «Белый», а для цвета контура — «Черный».
6. Нажмите кнопку Сохранить, чтобы сохранить изменения.
Шаг 2: Кодеки субтитров
Вы можете установить основные параметры отображения субтитров и выбрать кодировку UTF-8, следуя инструкциям.
1. Откройте VLC Media Player из поиска Windows.
2. Перейдите на вкладку «Инструменты» на ленте и выберите в меню пункт «Настройки».
Примечание. Кроме того, вы можете одновременно нажать клавиши Ctrl + P, чтобы открыть окно настроек.
3. Перейдите на вкладку «Интерфейс» в окне «Настройки».
4. Выберите параметр Все в разделе Показать настройки.
5. В разделе «Ввод/кодеки» в списке разверните параметр «Кодеки субтитров».
6. Нажмите на пункт «Субтитры» в меню.
7. Выберите «Авто» для параметра «Выравнивание субтитров» и установите флажок «Аутентификация субтитров UTF-8».
8. В кодировке текста субтитров выберите в списке вариант По умолчанию (Windows-1252).
Примечание. Если проблема не решена, можно выбрать параметр «Системный код».
9. Нажмите кнопку Сохранить, чтобы сохранить изменения.
Шаг 3: сброс настроек
Используйте шаги, указанные в разделе, чтобы сбросить настройки в приложении VLC Media Player. Это установит настройки на настройки по умолчанию.
1. Запустите VLC Media Player из поиска Windows.
2. Перейдите на вкладку «Инструменты» на ленте и выберите в меню пункт «Настройки».
Примечание. Кроме того, вы можете одновременно нажать клавиши Ctrl + P, чтобы открыть окно настроек.
3. Перейдите на вкладку «Интерфейс» в окне «Настройки».
4. Нажмите кнопку «Сбросить настройки» в нижней части окна.
5. В окне «Сбросить настройки» нажмите кнопку «ОК», чтобы подтвердить изменение.
***
Цель статьи — предоставить решения проблемы с неработающими субтитрами VLC. Если вы не можете найти решение проблемы с отображением субтитров VLC, вы можете использовать методы, описанные в этой статье. Попробуйте использовать методы, описанные в статье, и сообщите нам о своих предложениях или вопросах в разделе комментариев.
Субтитры имеют решающее значение для видео, особенно когда они неслышны или не на вашем местном языке. Вот почему раздражает отсутствие субтитров в ваших видео. Субтитры VLC Media Player могут получать субтитры либо из отдельного файла, либо непосредственно из видео с жестко закодированными субтитрами.
Если субтитры не отображаются в ваших видео, это может быть проблема в VLC Media Player или в самом видео. В любом случае, я покажу вам, как исправить досадную проблему с отсутствующими субтитрами в VLC Media Player.
Если субтитры не отображаются в ваших видео VLC, попробуйте выполнить следующие действия по устранению неполадок, прежде чем удалять видео.
- Включите субтитры.
- Устранение неполадок с файлом субтитров.
- Импортируйте файл субтитров в видео VLC.
- Отрегулируйте эффекты субтитров.
- Попробуйте другое видео.
Продолжайте читать, чтобы узнать, как выполнять указанные выше действия.
Как вернуть субтитры в видео VLC
1]Включить субтитры
Запустите VLC Media player и нажмите CTRL + P комбинация клавиш, чтобы открыть настройки. Вы также можете попасть сюда, перейдя в Инструменты> Настройки.
Переключитесь на Субтитры / OSD вкладку и отметьте Включить субтитры флажок.
Нажать на Сохранять и перезапустите VLC Media Player.
При запуске VLC воспроизведите видео с субтитрами. Если субтитры не отображаются, нажмите на Субтитры меню, затем перейдите в Дополнительная дорожка, включите его и выберите нужный субтитр.
2]Устранение неполадок с файлом субтитров
VLC Media Player может загружать субтитры видео из отдельного видеофайла, который обычно находится в форматах SRT, SUB, SSA или ASS. Для этого файл субтитров должен иметь то же имя и сохраняться в том же каталоге, что и видео.
Поэтому, если в видео используется отдельный файл с субтитрами, первое, что вам нужно сделать, это переименовать файл, указав точное имя видео. Затем переместите файл субтитров в ту же папку, что и видео.
Кроме того, вы можете открыть файл субтитров. Для этого вы можете использовать Блокнот или аналогичную программу. Когда вы открываете файл с субтитрами, убедитесь, что он не пустой и содержит текст субтитров и время.
3]Импортировать файл субтитров в видео VLC
Когда вы уверены, что у вас есть здоровый файл субтитров, пора связать его с видео. Сначала воспроизведите видео с помощью VLC. Во время воспроизведения нажмите на Подзаголовок меню, перейдите в Субтитры> Добавить файл субтитрови выберите файл с субтитрами.
4]Настройте эффекты субтитров
Запустите VLC Media Player и нажмите Инструменты меню. Далее перейдите к Предпочтения. Нажать на Субтитры / OSD вкладка, чтобы найти настройки внешнего вида субтитров.
Перейдите к Эффекты субтитров площадь. Установить Цвет текста по умолчанию на белый и измените Цвет контура в черный. Вы также можете использовать другие видимый цвета.
Изменить Размер шрифта к Нормальный и Принудительное расположение субтитров до 0 пикселей. Наконец, оставьте Добавить фон флажок снят.
Читать: Как использовать жесты мыши в VLC Media Player.
5]Попробуйте другое видео
К тому времени, когда вы попытаетесь выполнить описанные выше действия по устранению неполадок, вы должны вернуть субтитры. Однако, если все эти методы не работают, вы можете предположить, что проблема с субтитрами связана с видео, а не с VLC Media Player.
Чтобы убедиться, что в видео нет субтитров, попробуйте воспроизвести другое видео с субтитрами.
Если субтитры появятся в этом другом видео, то, боюсь, ваша единственная ставка — загрузить другую версию видео с субтитрами.