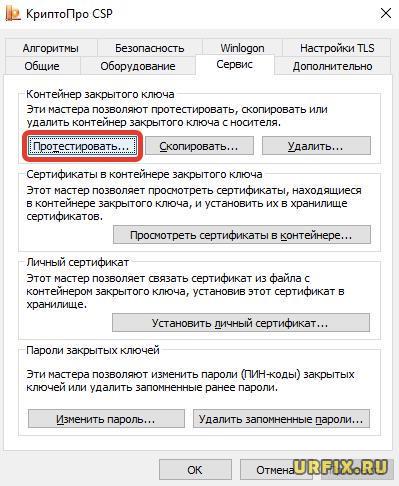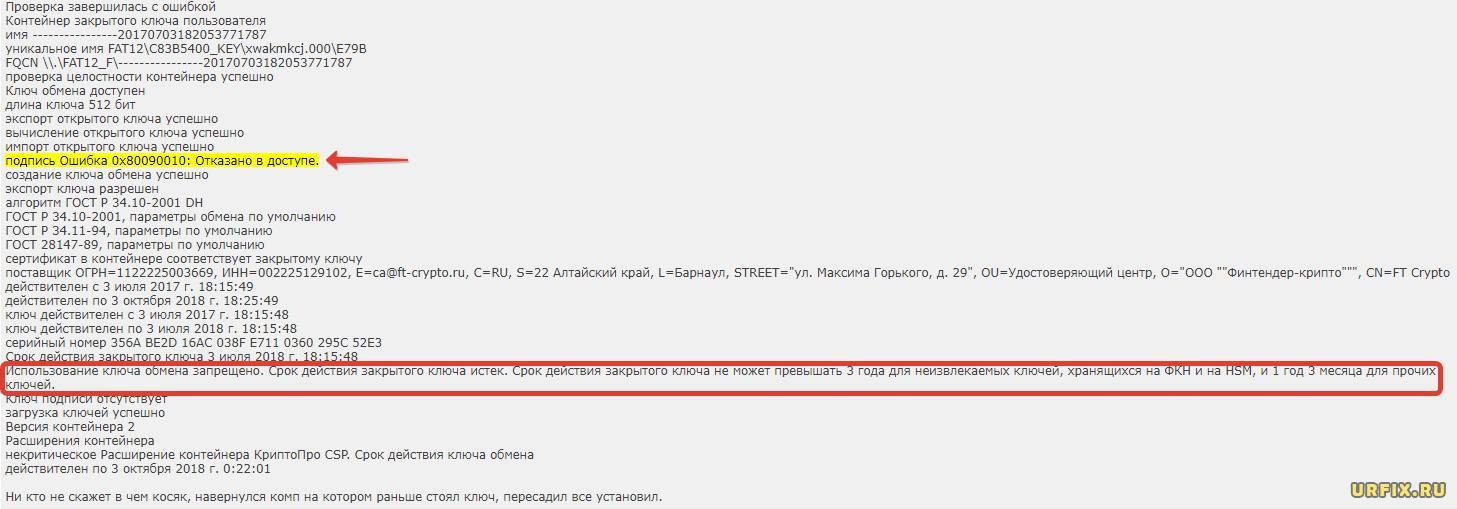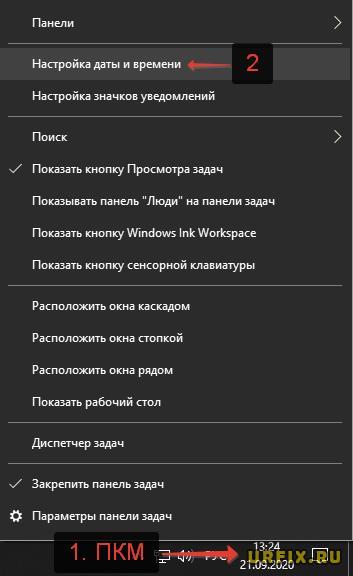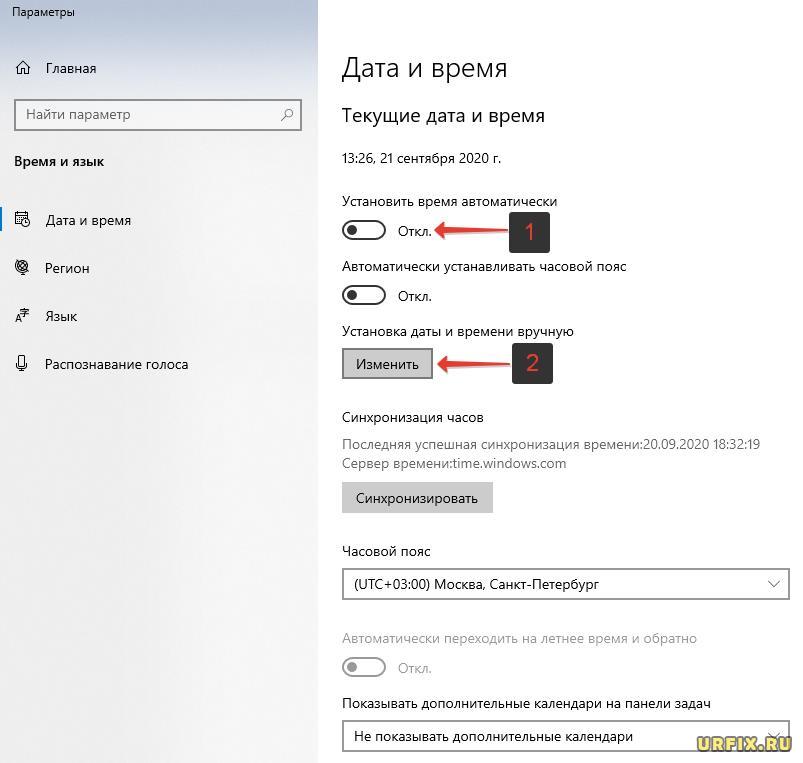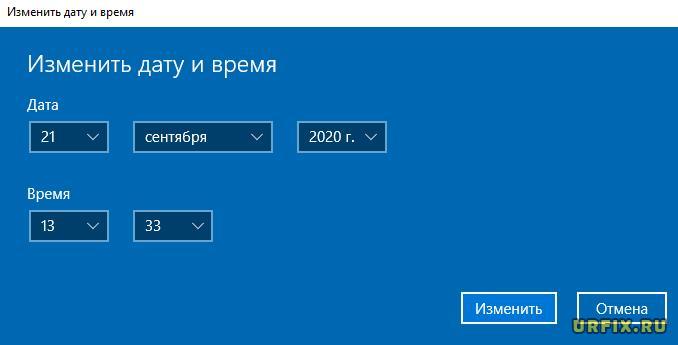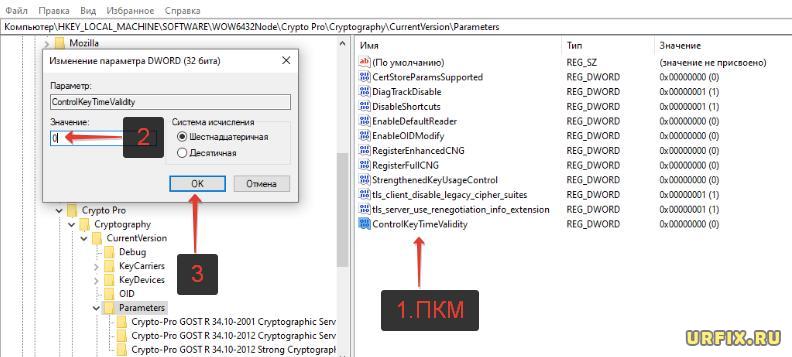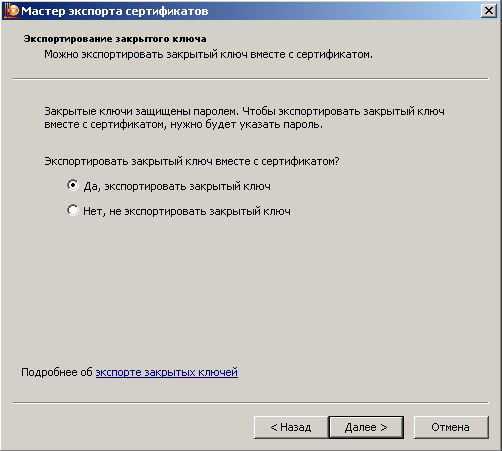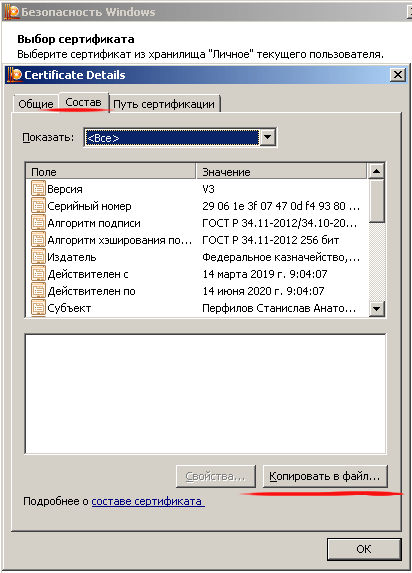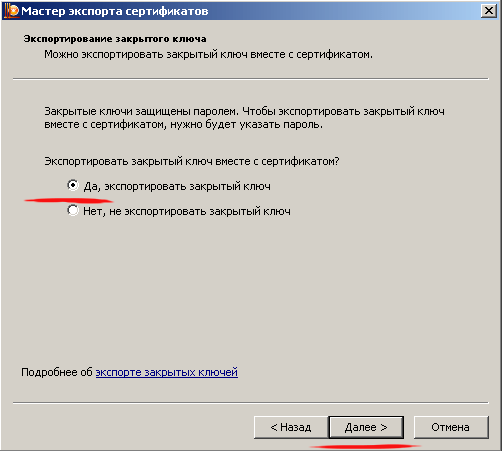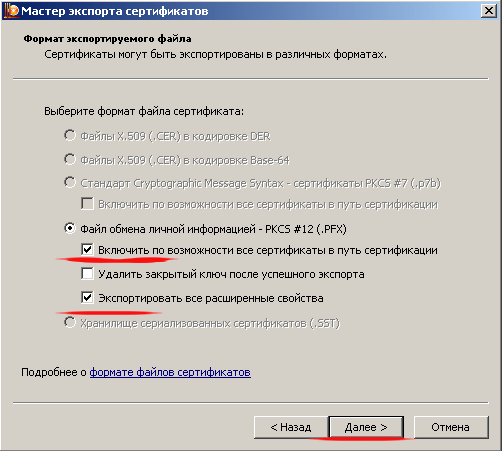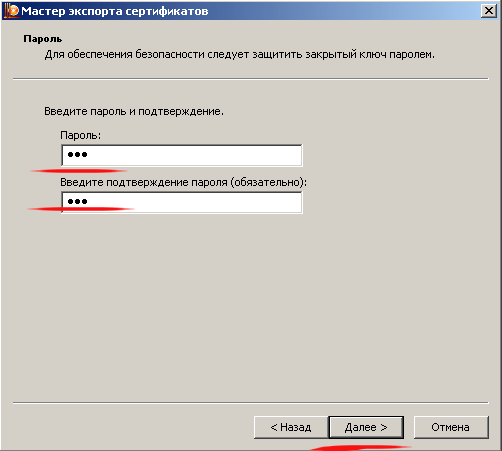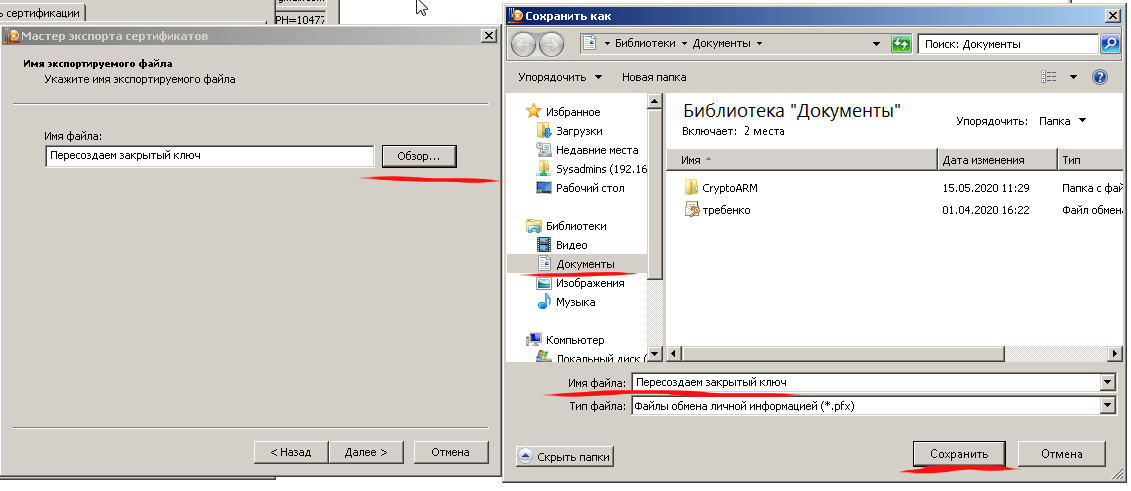При ведении документооборота пользователи программ и порталов, использующих Систему Удаленного Финансового Документооборота (СУФД), например, Континент АП, КриптоПро, СБИС могут столкнуться с невозможность создания подписи в следствии появлении ошибки: «Подпись: ошибка 0x80090010: отказано в доступе».
В этой статье рассмотрим, что это за ошибка 0x80090010 и разберемся с возможными причинами того, почему не удается создать подпись ключа.
Почему не удается создать подпись | ошибка 0x80090010
Среди основных причин, почему не удается создать подпись и появляется сообщение об ошибке с кодом 0x80090010, можно выделить следующие:
- Истек срок действия закрытого ключа;
- Отсутствие прав доступа к накопителю;
- Отсутствие прав доступа на реестр защищенных ключей.
Как исправить ошибку 0x80090010: отказано в доступе
Прежде чем выполнить нижеописанную процедуру необходимо убедиться, что используется последняя версия программного обеспечения. Если нет, то нужно выполнить обновления.
Чтобы исправить ошибку «0x80090010: отказано в доступе» необходимо правильно диагностировать причину ее возникновения. Рассмотрим данный процесс на примере КриптоПро CSP:
- Запустить программу;
- Перейти в настройки;
- Открыть вкладку «Сервис»;
- Нажать «Протестировать» в разделе настроек тестирования, копирования и удаления контейнера закрытого ключа;
- Указать путь к ключевому контейнеру, расположенному на съемном носителе;
- Нажать «ОК»;
- Затем – «Далее»;
- Дождаться завершения работы мастера проверки контейнера, по истечению которой можно увидеть причину возникновения ошибки 0x80090010:
В зависимости от полученного результата необходимо предпринять соответствующие действия.
Истек срок ключа
Если использование ключа обмена запрещено в результате того, что срок действия закрытого ключа истек, то в таком случае, чтобы исправить ошибку «0x80090010: отказано в доступе» необходимо получить новый.
Если нужно срочно подписать документы, то можно пойти на небольшую хитрость и изменить системную дату на компьютере. Для этого нужно:
- Кликнуть правой кнопкой мыши на дату / время в системном трее Windows, вызвав тем самым контекстное меню;
- Выбрать пункт «Настройка даты и времени»;
- Деактивировать автоматическую установку времени, передвинув ползунок влево, сделав его неактивным;
- Нажать «Изменить» в строке «Установка даты и времени вручную»;
- Изменить дату, соответствующую сроку действия ключа.
В случае с ключами, которые хранятся в реестре, можно выполнить следующую процедуру:
- Зайти в реестр Windows. Для этого нужно нажать сочетание клавиш Win+R и ввести команду regedit;
- Пройти по пути:
HKEY_LOCAL_MACHINESOFTWAREWow6432NodeCrypto ProCryptographyCurrentVersionParametersControlKeyTimeValidity (для 64-битных ОС),
HKEY_LOCAL_MACHINESOFTWARECrypto ProCryptographyCurrentVersionParametersControlKeyTimeValidity (для 32-битных ОС). - Найти параметр «ControlKeyTimeValidity». Если его нет, то нужно создать параметр DWORD (32 бита) самостоятельно и дать ему указанное имя;
- Открыть свойства параметра, нажав по нему правой кнопкой мыши;
- Присвоить параметру значение «0»;
- Нажать «ОК»;
- После выполнения процедуры перезапустить программу.
Визуально ознакомиться с пошаговыми действиями можно в следующей видеоинструкции:
Отсутствие прав к накопителю
Если отсутствуют права доступа к накопителю, то нужно дать права доступа к флеш-накопителю и желательно добавить его в исключения антивирусной программы и брандмауэра Windows.
Часто подобная проблема возникает в следствии форматирования накопителя в формате NTFS. Рекомендуемые форматы: FAT и FAT32. Проверить права и формат файловой системы можно в свойствах флешки, кликнув по ней правой кнопкой мыши и выбрав соответствующий пункт.
Отсутствие прав доступа к ключам в реестре
Если отсутствуют права доступа на реестр защищенных ключей, то нужно:
- Зайти в реестр Windows. Для этого нужно нажать сочетание клавиш Win+R и ввести команду regedit;
- Проверить наличие прав по пути:
HKEY_LOCAL_MACHINESOFTWAREWow6432NodeCrypto ProSettingsUsers{SID_пользователя}Keys
В случае их отсутствия – получить.
Не нашли ответ? Тогда воспользуйтесь формой поиска:
01 сен 2017 06:26 #5730
от Alex_04
freken пишет: А еще, документ отправился автоматически после подписания, может поэтому не получалось откатить док. и удалить подписи.
Вот именно — 100%. Не знаю с какой уж версии СУФД появилась эта фишка автоотправки после подписания, но знаю, что ее можно отключить, а вот где — не знаю, ибо как работник казначейства не подписываю и не отправляю в СУФД документы. Смутно припоминаю, что возможно настраивается на самой иконке для подписи, или во время простановки второй подписи выходит сообщение с предложением автоотправки.
«Мы будем жить плохо, но недолго.» (© Черномырдин В.С.)
Пожалуйста Войти или Регистрация, чтобы присоединиться к беседе.
Небольшой FAQ по решению типичных проблем при работе с порталом СУФД. Информация взята с сайта УФК по Чувашской республике и немного переработана, всвязи с этим некоторые данные (ip-адреса, имена узлов) могут отличатся. Вместо имен узлов можно использовать ip-адреса. Желательно использовать браузер Mozilla Firefox, ибо стабильнее.
|
Проблема: |
Решение: |
|
1. Не можем войти в СУФД, вводим логин и пароль,но при нажатии кнопки «Вход» ничего не происходит |
Очистка файлов cookie, кэша браузера. Удалить запомненные пароли в КриптоПРО. Панель управления -> КриптоПРО -> вкладка «Сервис» -> кнопка «Удалить запомненные пароли» -> поставить галочку в пункте «Пользователя» и нажать на кнопку «ОК». Очистка кэша Java. Панель управления -> Java -> вкладка «General» -> кнопка «Settings» -> в появившемся окне нажать на кнопку «Delete files» -> нажать на кнопку «ОК». Желательно проделывать эти процедуры каждый день, перед началом работы с порталом. А также проверить, не сбилось ли у вас системное время (дата, часовой пояс). |
|
2. Нет соединения с порталом, хотя континент работает |
Пропинговать ip-адресс 10.15.200.66, и если ping идет, проверить, прописаны ли в файле hosts (C:WINDOWSsystem32driversetchosts) строки: 10.15.200.66 s1500w03.ufk15.roskazna.local s1500w03 10.15.200.66 sufd.s1500w03.ufk15.roskazna.local sufd если нет, то их необходимо прописать и перезагрузить компьютер. |
|
3. СУФД не работает, сервер не отвечает. |
Возможно, из-за перезагрузки сервера СУФД в УФК. Первичная рекомендация подождать 10-15 минут, если вы все равно не смогли войти по истечению этого времени, позвонить в отдел информационных систем. |
|
4. Портал просит сменить пароль, что делать |
На странице для смены пароля ввести свой старый пароль и дважды новый (составленный вами в соответствии с памяткой выданной вам в отделе режима секретности и безопасности информации). |
|
5. Пользователь блокирован |
Обратиться в отдел режима секретности и безопасности информации. |
|
6. Континент не работает |
Проверить, установлен ли личный сертификат на Континент-АП. Панель управления -> Свойства обозревателя -> вкладка «Содержание» -> кнопка «Сертификаты». Если нет, необходимо его установить, нажав правой кнопкой мыши на иконку Континент-АП в трее(правый нижний угол экрана), перейдя в пункт меню «Установить сертификат пользователя». При отсутствии у вас данного сертификата обратиться в отдел режима секретности и безопасности информации. |
|
7. Как установить личные сертификаты |
Устанавливаются через КриптоПро. Панель управления -> КриптоПро -> «Сервис» -> «Установить личный сертификат». По поводу сертификата обратиться в отдел режима секретности и безопасности информации. |
|
8. Не подписывается документ |
Проверить, установлены ли личные сертификаты пользователей в КриптоПро. Панель управления -> Свойства обозревателя -> вкладка «Содержание» -> кнопка «Сертификаты». Проверить, соответствует ли версия Java рекомендуемой(как войти см. п.1 и нажимаете кнопку «About», должна быть 6 update 17 или выше). Разрешен ли запуск Java, включены ли плагины Java( Для Internet Explorer: заходите во вкладку «Сервис»-> «Надстройки»-> «Панели инструментов и расширения», в появившемся меню все, что связано с Java, должно быть в состоянии «включено». Если Mozilla Firefox, то во вкладке «Инструменты»-> пункт «Дополнения»-> во вкладках «Расширения» и «Плагины» все, что связано Java, также должно быть включено). Отключено ли блокирование всплывающих окон(Для Internet Explorer: вкладка «Сервис»-> пункт «Блокирование всплывающих окон»-> в раскрывшемся меню первый пункт должен быть «Включить блокирование всплывающих окон», если же в первом пункте «Отключить блокирование всплывающих окон», то его необходимо кликнуть мышкой. В Mozilla Firefox вкладка «Инструменты» -> «Настройки» -> вкладка «Содержимое», в пункте «Блокировать всплывающие окна» убираете галочку и жмете кнопку «ОК» ). Сброс на стандартные настройки Java. В панели управления открываете Java(как войти см. п.1), кнопка «Settings», затем «Restore defaults» и «ОК». Проверить, провели ли вы «Документарный контроль», соблюдается ли у вас очередность подписей. Тот ли ключевой носитель у вас стоит. Под тем ли пользователем вы вошли. |
|
9. Проблемы c Java |
Просмотреть также как в пункте 8: разрешено ли исполнение java, отключено ли блокирование всплывающих окон в браузере, корректная версия ли у вас Java стоит, включены ли плагины Java. |
|
10. Документ не отправляется, пишет «Документ имеет недостаточное количество подписей, в соответствии с настроенными правилами утверждения» |
Документ подписан либо одной подписью вместо 2-х, либо одна из подписей некорректная. В случае недостаточного количества подписей – подписать недостающей, в случае ошибочной – переподписать. |
|
11. Во время подписания документа «вылетает» ошибка «URL is NULL» либо любая другая, некорректно завершающая подписание |
Заново установить личный сертификат. См. пункт 7. |
|
12. Во время подписания «вылетает» окно КриптоПро, в котором написано, что указанный набор ключей не существует |
Проверить, соответствует ли внешний носитель с ключом ЭЦП пользователю, работающему в СУФД. Если соответствует, заново установить личный сертификат пользователя и привязать его к ключевому носителю. См. пункт 7. |
|
13. Не могу подписать вложения |
Подписывать вложения нет необходимости, так как сам документ утверждается. |
|
14. Как заполнять документ |
В этом случае обращайтесь к вашему куратору функционального отдела. |
|
15. Не сохраняется документ |
Типичная ошибка связана с некорректным заполнением документа, документ не сохраняется из-за критических ошибок. Необходимо данные ошибки исправить, после чего документ можно будет сохранить. |
|
16. Не импортируется документ в СУФД |
Проверить в обязательном порядке форматы экспорта в ППО, откуда производится импорт документа. Требования к форматам файлов приведены на сайте Федерального казначейства. |
|
17. Не виден документ в скроллере общего списка, не меняется статус документа после проведения каких-либо операций над ним |
Необходимо обновить список документов, нажав на кнопку «Обновить список документов» в панели инструментов СУФД. Чтобы увидеть созданный документ, необходимо также обновить список документов, либо пролистать скроллер на следующую страницу просмотра. |
|
18. Не могу найти документ |
Проверить, в том ли разделе вы ищете документы. Удалить фильтры, обновить список документов, посмотреть, под тем ли вы полномочием находитесь, привязано ли к вашему логину данное полномочие. Уточнить у куратора функционального отдела, отправлен ли документ к вам. |
|
19. Нет возможности просмотреть вложения в документах или сам документ не открывается. |
Если у вас Internet Explorer 7,8,9 то нужно добавить в доверенные узлы два узла СУФД: s1500w03.ufk15.roskazna.local, sufd.s1500w03.ufk15.roskazna.local; и сбросить настройки безопасности для этих узлов на низкий(Для этого входите во вкладку «Сервис» -> «Свойства обозревателя» -> вкладка «Безопасность» -> пункт «Надежные узлы» -> кнопка «Узлы», в появившемся окне добавляете два узла: https://s1500w03.ufk15.roskazna.local https://sufd.s1500w03.ufk15.roskazna.local и жмете кнопку «Закрыть». Чтобы сбросить уровень безопасности для надежных узлов на низкий, в пункте «Надежные узлы» жмете на кнопку «Другой»-> в выпадающем списке выбираете «Низкий» ->нажимаете кнопку «Сбросить»-> в окне предупреждения жмете кнопку «Да» и нажимаете «ОК», закрываете «Свойства обозревателя» ). Если у вас Mozilla Firefoх, то во вкладке «Инструменты» -> «Настройки» -> «Содержимое», в пункте «Блокировать всплывающие окна» убираете галочку и жмете кнопку «ОК» |
|
20. Не распечатываюся вложения |
Заходите в документ, в котором имеются вложения, вкладка «Системные атрибуты», внизу есть поле «вложения», ставите галочку в поле «GUID» и жмете на кнопку «Напечатать». |
|
21. Документ не проходит документарный контроль |
При прохождении документарного контроля существуют 2 группы ошибок: некритичные (желтые значки в списке ошибок) и критичные (красные значки в списке ошибок). Устранение критичных ошибок является обязательным условием для прохождения документарного контроля документа. |
|
22. После проведения документарного контроля кнопка подписи неактивна. |
После проведения документарного контроля Бизнес-статус должен стать «Введено», а Статус передачи «Введен». 1.Если Статус передачи «Отсутствует», то документарный контроль прошел некорректно. Необходимо такие документы откатить до статуса «Черновик» при помощи кнопки «Откат статуса передачи» и заново провести документарный контроль. После этого кнопка подписи должна стать активной. 2.Возможен второй вариант, если кнопка подписи неактивна, даже если документарный контроль прошел корректно. В таком случае нужно зайти в документ на редактирование и провести проверку документа при помощи кнопки «Проверить документ».После этого выйти из документа, обновить список документов, кнопка подписи должна стать активной. |
|
23. Как выделить все документы |
Выделяете один документ из списка и нажимаете Ctrl+A. После чего можете провести документарный контроль и подписание документов всей выделенной группы. Если вам необходимо выделить не все, а несколько документов, зажимаете Ctrl и выделяете при помощи мыши те записи, которые вам нужны, при условии, что у вас записи расположены не по порядку. Если необходимые вам записи распологаются одна за другой, зажимаете Shift и при помощи мыши выделяете документы. |
|
24. Документ не отправляется, пишет «Документ имеет недостаточное количество подписей, в соответствии с настроенными правилами утверждения» |
Документ подписан либо одной подписью вместо 2-х, либо одна из подписей некорректная. В случае недостаточного количества подписей – подписать недостающей, в случае ошибочной – переподписать. |
|
25. Не меняется статус документа более получаса |
Удостоверится, что документ отправлен, созвониться с куратором функционального отдела. |
|
26. Нет возможности подготовить документ без связи с УФК |
Данная проблема присуща самой идее использования портала СУФД, так как используется интернет подключение к удаленным ресурсам казначейства. Документ рекомендуется предварительно готовить в программах клиента, предназначенных для ведения бухгалтерского учета (1:С, парус и др.), с последующим импортом в портал. |
|
27. Какое ПО нужно использовать для работы в СУФД на ОС Windows 7 |
Желательно использовать браузер Mozilla Firefoх последней версии, Java 6.17, если не работает с данной версией, то версию более новую. Проверить, соблюдены ли рекомендации данные в пункте 8. Континент-АП версии 3.5, КриптоПро версии 3.6 (по поводу данных ПО обращаться в отдел режима секретности и безопасности информации). |
|
28. Если постоянно выбрасывает при вводе логина и пароля на страницу авторизации на ОС Windows 7 |
Если у вас Internet Explorer, то сменить на Mozilla Firefoх, если продолжается и на Mozilla Firefoх, то в командной строке (как вызвать смотреть п.2 ) ввести C:Program FilesMozilla Firefoxfirefox.exe –p, где C:Program FilesMozilla Firefoxfirefox.exe – это путь к браузеру. |
На чтение 5 мин. Просмотров 1 Опубликовано 11.08.2022
Содержание
- Почему не удается создать подпись | ошибка 0x80090010
- Истек срок ключа
- Как исправить ошибку 0x80090010: отказано в доступе
- Как подписать документы?
- Отсутствие прав доступа к ключам в реестре
- Отсутствие прав к накопителю
- Ошибка подписи. cryptsignmessage: отказано в доступе
- Проверяем контейнер
- Решение проблемы
- Заключение
Почему не удается создать подпись | ошибка 0x80090010
Каковы основные причины отображения сообщения об ошибке с кодом 0x80090010 и невозможности создать подпись?
- Срок действия закрытого ключа истек;
- Нет прав доступа к диску;
- Нет прав доступа к реестру защищенных ключей.
Истек срок ключа
Если срок действия закрытого ключа истек или он был потерян после изменения его регистрационного номера, использование ключа обмена запрещено.
Вы можете быстро изменить системную дату на компьютере, если вам нужно срочно подписать документы. Все, что вам нужно, это:
- Кликнуть правой кнопкой мыши на дату / время в системном трее Windows, вызвав тем самым контекстное меню;
- Выбрать пункт «Настройка даты и времени»;
- Деактивировать автоматическую установку времени, передвинув ползунок влево, сделав его неактивным;
- Нажать «Изменить» в строке «Установка даты и времени вручную»;
- Изменить дату, соответствующую сроку действия ключа.
Можно изменять ключ, хранящийся в реестре:
- Зайти в реестр Windows. Для этого нужно нажать сочетание клавиш WinR и ввести команду regedit;
- Пройти по пути:
HKEY_LOCAL_MACHINESOFTWAREWow6432NodeCrypto ProCryptographyCurrentVersionParametersControlKeyTimeValidity (для 64-битных ОС),
HKEY_LOCAL_MACHINESOFTWARECrypto ProCryptographyCurrentVersionParametersControlKeyTimeValidity (для 32-битных ОС). - Найти параметр «ControlKeyTimeValidity». Если его нет, то нужно создать параметр DWORD (32 бита) самостоятельно и дать ему указанное имя;
- Открыть свойства параметра, нажав по нему правой кнопкой мыши;
- Присвоить параметру значение «0»;
- Нажать «ОК»;
- После выполнения процедуры перезапустить программу.
Вы можете наглядно увидеть пошаговую инструкцию в видеоуроке.
Как исправить ошибку 0x80090010: отказано в доступе
Для выполнения описанных ниже действий необходимо использовать последнюю версию программного обеспечения. Если это не так, необходимо выполнить обновление.
Правильное определение корня ошибки «0x80090010: access denied» необходимо для ее разрешения. BitcoinPro CSP:
- Запустить программу;
- Перейти в настройки;
- Открыть вкладку «Сервис»;
- Нажать «Протестировать» в разделе настроек тестирования, копирования и удаления контейнера закрытого ключа;
- Указать путь к ключевому контейнеру, расположенному на съемном носителе;
- Нажать «ОК»;
- Затем – «Далее»;
- Дождаться завершения работы мастера проверки контейнера, по истечению которой можно увидеть причину возникновения ошибки 0x80090010:
В зависимости от результатов следует предпринять надлежащие действия.
Как подписать документы?
Системная дата изменяется по действию системного ключа, что является небольшим трюком, который давно используется в программах такого рода.
После этого вы можете вдохнуть и приготовить чашку крепкого кофе.
Отсутствие прав доступа к ключам в реестре
Если реестр защищенных ключей недоступен, вы должны:
Отсутствие прав к накопителю
Если доступ к флэш-накопителю невозможен, его необходимо исключить из брандмауэра Windows и антивирусного ПО.
Проблема задержки данных развивается в результате форматирования диска в формате NTFS. Форматы, такие как жир и FAP, рекомендуются. Нажав на свойства Flash Drive с правильной кнопкой мыши, вы можете просмотреть формат прав и файловой системы.
Ошибка подписи. cryptsignmessage: отказано в доступе
Перед проверкой контейнера мы получаем отчет со следующей ошибкой содержания:
Сначала подтвердите версию CryptoPro CSP. Оставьте это, если есть какие -либо проблемы, в противном случае удалите его.
Через несколько недель, после того как мы подадим запрос на сертификат для генерации ключей, вы предоставляете необходимые бумаги. Контроль начнется с даты создания запроса. Здесь мы используем подсказку; подробнее об этом позже.
Проверяем контейнер
Проделаем стандартные операции перечисленных ниже:
- Откройте панель управления и запустите CryptoPro CSP. Перейдите на вкладку «Инструменты»;
- Нажмите «Тест» и «Обзор»;
- В файловой системе найдите сертификат, который мы использовали для подписи до того, как получили ошибку 0x80090010;
- Посмотрите на верхнюю строку отчета;
- Заметьте, что срок действия закрытого ключа истек;
- Прокрутите дальше вниз и вправо, чтобы увидеть действительность закрытого ключа.
Повторим еще раз: ошибка подписи 0x80090010 всегда указывает на то, что ключ больше не действителен.
Решение проблемы
Выполните все задания, перечисленные в начале статьи, прежде чем принимать решение о дальнейших разработках. Есть только один вариант, если первые выводы окажутся неверными. Вы используете Крипто-Про 4.0. Недостатком первого варианта является то, что он не безупречен. Ключи, сгенерированные 15 месяцев назад, считаются Crypto-Pro 4.0 просроченными.
Если ни одна из вышеупомянутых стратегий не сработала, попробуйте выполнить следующие действия:
- Используйте электронную печать на другом компьютере. Часто проблема заключается в программном или аппаратном обеспечении компьютера. В случае успеха переустановите систему на первом компьютере.
- Обратитесь в службу технической поддержки, возможно, ключ изготовлен с ошибкой. Попробуйте использовать электронную подпись вашего партнера (если она у вас есть). Это покажет вам, правильно ли работает программное и аппаратное обеспечение, к которому подключен ключ
- Ошибки могут возникать в случаях, когда ключ был создан недавно, активация еще не произошла. В этом случае вам придется подождать и проверить еще раз. Эта проблема часто возникает в государственных учреждениях с новыми сотрудниками. Подпись выдается немедленно, она начинает работать на следующий день.
- Если на вашем компьютере нет антивирусного программного обеспечения — установите и проверьте его с помощью тщательной проверки. Очистите компьютер от вредоносных программ, которые вызывают сбои в работе установленных программ и системы в целом.
- Если все вышеперечисленные методы решения проблемы 0x80090090010 не увенчались успехом, мы рекомендуем вам обратиться в службу технической поддержки для получения действительного ключа для замены.
Заключение
Если следуя этим советам, вам удалось решить проблему отказа в доступе к КриптоПро, пожалуйста, сообщите нам об этом в разделе комментариев. Если вы нашли статью полезной, поделитесь ссылками в социальных сетях, чтобы помочь другим пользователям, которые могут столкнуться с аналогичной проблемой. Другие приложения, которые имеют ошибки или вызывают проблемы
Симптомы ошибки
Ошибка проявляется при попытке подписать документ в СУФД, при входе на электронные торговые площадки и в целом при любых операциях с электронной подписью. При этом срок действия сертификата не истёк, хоть и приближается с окончанию.
Ошибка на Сбербанк-аст звучит как «Произошла ошибка: Отказано в доступе (0x80090010). На сайте закупок при попытке зайти в личный кабинет с проблемным сертификатом пишет «Ошибка, этот сайт не может обеспечить безопасное соединение, на сайте lk.zakupki.gov.ru используется неподдерживаемый протокол. ERR_SSL_VERSION_OR_CIPHER_MISMATCH«. Попытка зайти с такими сертификатом на портал фзс даст ошибку «Не удается безопасно подключиться к этой странице. Возможно, на сайте используются устаревшие или ненадежные параметры безопасности протокола TLS«
Техническая поддержка площадок как правило в таком случае разводит руками, девочки на проводе всем советуют очищать кеш браузера и пытаться запустить страницу в других браузерах. Естественно, ничего из предложенного не поможет — скорее всего у вас просто истек срок действия закрытого ключа от вашего сертификата.
Для того чтобы убедиться, что ваша проблема связана именно со сроком действия закрытого ключа, проведем диагностику средствами КриптоПро CSP:Запукаем КриптоПро — Сервис — Протестировать, выбираем «обзор» и находим нужный нам закрытый ключ.
Результат тестирования при желании можно скопировать в виде текста в блокнот для удобства прочтения, однако и основном окне диагностики мы увидим причину неработоспособности электронной подписи.
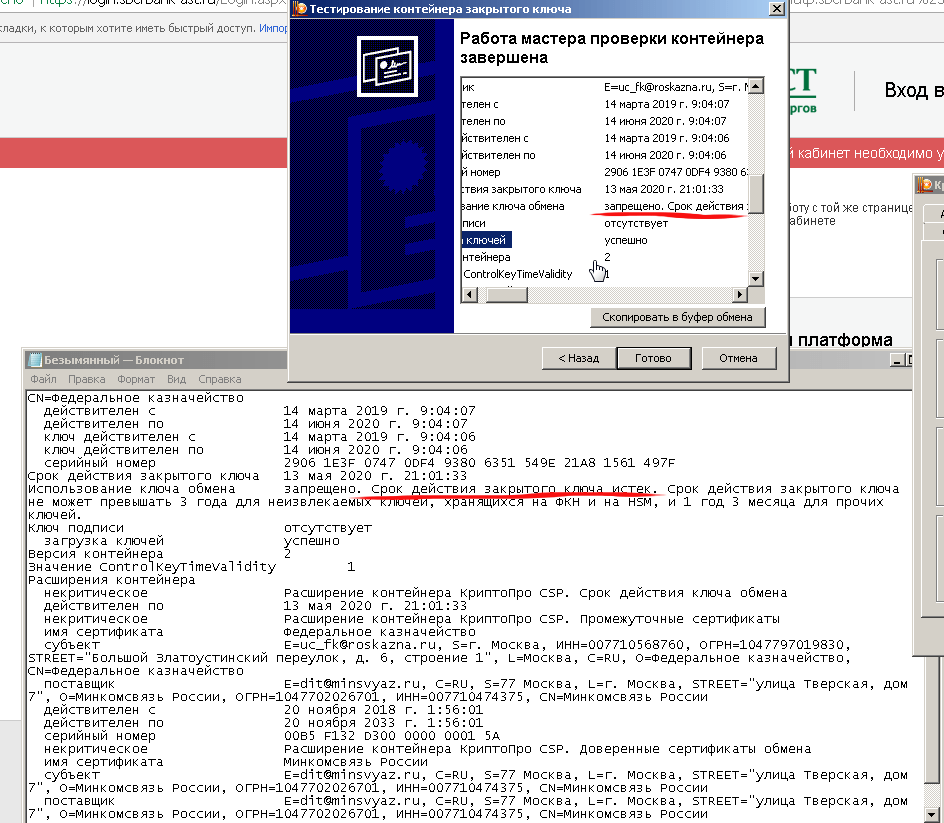
Почему так получилось?
Если вы хоть раз направляли запрос на создание сертификатов в удостоверяющий центр, то знаете, что между подачей запроса и формированием закрытого ключа и фактического выпуска открытого сертификата ключа электронной подписи может пройти от 3 дней до недели, и даже месяца, если в документах при подаче была допущена ошибка. Как правило именно этот промежуток времени и сыграл с вами злую шутку. Исправить данную ошибку довольно просто — необходимо пересоздать закрытый ключ, для этого нам нужно экспортировать сертификат вместе с закрытым ключом в формате pfx и переустановить ЭЦП с pfx.
На этом знающие люди пошли делать экспорт (не забывая для экспорта сменить дату на день, когда контейнер закрытого ключа стал просрочен), а те, кто этого делать не умеют, читают инструкцию ниже.
Как пересоздать закрытый ключ через pfx
Для начала смените дату на компьютере на день, когда закрытый ключ ещё действовал, узнать необходимую дату можно в результатах тестирования ключа. Иначе КриптоПро при попытке экспорта может выдать ошибку.
- Открываем КриптоПро Csp — сервис — посмотреть сертификаты в контейнере. Делаем поиск по сертификату, но сертификат не выбираем, а жмякаем «Посмотреть свойства сертификата»
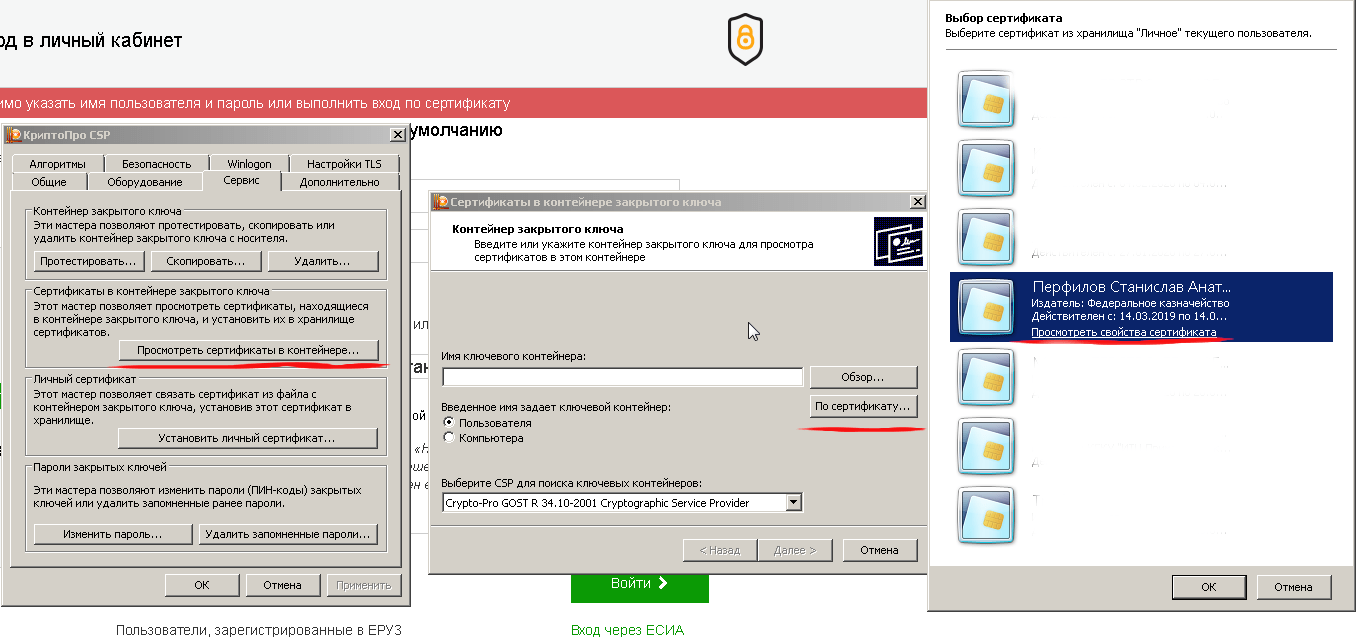
2. Откроется окно выбранного сертификата. Идем в состав — копировать в файл. Запустится мастер экспорта сертификатов. Выбираем «Да, экспортировать закрытый ключ». Ради удобства на следующем шаге ставим галки на экспорт расширенных свойств и все сертификаты в путь сертификации. Задаем пароль, который понадобится для последующего импорта сертификата, можно самый простой. Под конец через кнопку «Обзор» выбираете куда данный сертификат сохранить и как назвать.
3. Всё готово, осталось произвести импорт данного сертификата в компьютер, при этом создастся новый закрытый ключ с новой датой окончания. Это позволит продолжить пользоваться сертификатом до тех пор, пока не истечет срок действия открытого ключа, выданного удостоверяющим центром.
Установка такого сертификата проще обычной установки электронной подписи, так как файл содержит сразу закрытый и открытый ключ, вам даже не понадобится съемный носитель.
Для импорта просто запустите созданный файл .pfx, откроется мастер импорта сертификатов. От вас потребуется пароль, придуманный во время процедуры экспорта, а так же галочка на разрешение экспортировать данный сертификат в будущем. На последнем шаге вас спросят куда именно сохранить новый закрытый ключ (на флешку или в реестр), там же можно будет и задать новый пароль для контейнера, если он нужен.
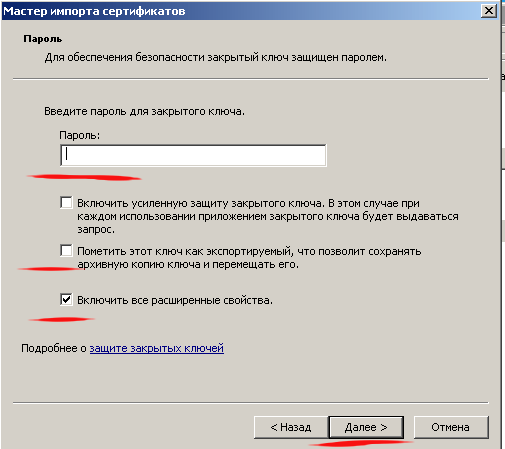
На этом всё. В целом, если вы уже получили новую электронную подпись, или же вам разово нужно что-то подписать (например, тот же запрос на перевыпуск ЭП), закрытый ключ можно и не пересоздавать, а просто сменить дату на компьютере, однако если до истечения срока электронной подписи ещё целый месяц, желательно провернуть описанную выше процедуру.