Говорят, что iPhone — это смартфоны, которые просто работают. Чаще всего это действительно так, но иногда они просто выходят из строя. Причём не полноценно, отказываясь подавать признаки жизни, а как-то половинчато, явно требуя вмешательства сотрудников сервисного центра. В таких ситуациях экран iPhone темнеет, а на нём появляется надпись support.apple.com/iphone/restore и значок компьютера, к которому нужно подключить смартфон для восстановления. Другое дело, что мало кто представляет, как в действительности нужно действовать, если это всё-таки случилось.
Если вы видите на экране своего iPhone надпись support.apple.com/iphone/restore, значит, он вошёл в режим восстановления
Содержание
- 1 Почему iPhone вошёл в режим ДФУ
- 2 Как вывести Айфон из режима DFU
- 3 Айфон завис в режиме восстановления. Что делать
- 4 Как восстановить Айфон через Айтюнс
- 5 Как восстановить Айфон без потери данных
Почему iPhone вошёл в режим ДФУ
iPhone вошёл в режим ДФУ без вашего ведома? Такое бывает
Причины, по которым на экране iPhone появляется логотип компьютера с кабелем и надпись support.apple.com/iphone/restore, могут быть самыми разными. Однако это почти наверняка значит, что ваш айфон находится в режиме DFU. Устройства Apple переходят в этот режим в случае возникновения каких-либо проблем. Как он туда попал:
- Вы сами ввели его в режим DFU;
- Слетела прошивка устройства;
- В прошивке возникли проблемы;
- Повреждение материнской платы;
- Попадание воды внутрь корпуса.
Режим DFU (Device Firmware Update) - это низкоуровневый режим обновления, который относится к низкоуровневым режимам и служит в основном для восстановления. В этом режиме компьютеру проще распознать подключение iPhone, что в обычных условиях может быть затруднено.
Как вы понимаете, если причиной для самостоятельного входа iPhone в режим ДФУ стали физические повреждения смартфона, затопление или «перегорание» внутренних компонентов, то помочь в этой ситуации вам смогут только в сервисном центре. Мы же сосредоточимся на проблемах, которые решаются в домашних условиях.
Как вывести Айфон из режима DFU
Попробуйте просто перезагрузить iPhone, и он выйдет из режима DFU
Поскольку есть шанс, что iPhone в режим DFU вы ввели самостоятельно (например, случайно, пока он был в кармане или на него что-то давило в сумке), нужно попробовать просто его оттуда вывести самым примитивным способом — перезагрузкой.
- Нажмите на клавишу питания сбоку либо сверху iPhone;
- Удерживайте её до появления опции отключения;
- Подтвердите отключение, проведя по ползунку слева направо;
- Зажмите кнопку питания повторно и дождитесь включения.
Если проблем с iPhone нет или он вошёл в режим DFU случайно — такое действительно иногда случается, — это действие поможет ему вернуться в рабочий режим. Но, как ни прискорбно сообщать, так легко выйти из ситуации обычно удаётся немногим, потому что просто так iPhone в режим ДФУ не входит. Значит, нужно переходить к более эффективным мерам.
Айфон завис в режиме восстановления. Что делать
Если у вас не получается вывести iPhone из режима восстановления штатными средствами, нужно попробовать вывести его оттуда при помощи внешних инструментов. Утилита ReiBoot от Tenorshare как раз предлагает функцию ввода и вывода iPhone из ДФУ. Она позволяет сделать это нажатием всего лишь одной кнопки, так что вам не придётся долго мучиться и разбираться с тем, как необходимо действовать.
- Скачайте утилиту ReiBoot себе на компьютер;
- Установите её и подключите iPhone к компьютеру;
ReiBoot позволяет в один клик вывести айфон из режима восстановления
- На главном экране нажмите «Выйти из режима восстановления»;
- Дождитесь выхода из DFU и отключите iPhone от ПК.
Скачать ReiBoot
Функция вывода iPhone из ДФУ-режима в ReiBoot полностью бесплатна. Поэтому, если вы не готовы платить за расширенные возможности, можно просто установить её и держать на компьютере просто на всякий случай. В конце концов, никогда не знаешь, что произойдёт с твоим айфоном и что придётся делать, чтобы привести его в чувство. А ReiBoot может помочь даже в таких экстренных ситуациях, когда, кажется, единственным вариантом остается поход в сервисный центр.
Как восстановить Айфон через Айтюнс
Если дело зашло дальше, чем вы планировали, вам может потребоваться восстановление iPhone. Это процедура, которая предполагает сброс iOS с последующей переустановкой актуальной версии операционной системы. Тут вам может помочь iTunes или Finder, в зависимости от десктопной ОС, которой вы пользуетесь. Этот метод хорош, если iPhone завис на логотипе яблока, но помните, что восстановление с помощью iTunes неизменно ведёт к удалению с устройства всех данных.
- Запустите iTunes или Finder у себя на компьютере;
- Подключите iPhone к компьютеру по кабелю;
- Переведите его в режим восстановления;
iTunes может восстановить iPhone, но только с удалением всех данных
- В диалоговом окне выберите «Восстановить»;
- Дождитесь завершения процедуры восстановления;
- Отключите iPhone от компьютера и настройте его.
После того, как вы воспользуетесь этой функцией, вам придётся настраивать iPhone заново, накатывать резервную копию с удалёнными данными и ждать, пока установленные ранее программы загрузятся заново. Естественно, это жутко неудобно.
Как восстановить Айфон без потери данных
Но есть альтернативный вариант, позволяющий восстановить iPhone без потери данных. Этот способ предполагает использование утилиты ReiBoot, которая позволяет провести ту же самую процедуру, сохранив все данные в памяти устройства:
- Запустите утилиту ReiBoot у себя на компьютере;
- Подключите iPhone к компьютеру с помощью кабеля;
Если экран iPhone застрял, вам поможет процедура стандартного ремонта
- На главном экране ReiBoot нажмите кнопку «Начать»;
- Затем в предложенном меню выберите «Экран застрял»;
Стандартный ремонт позволяет сохранить все данные на устройстве
- Выберите «Исправить сейчас» — «Стандартный ремонт»;
- Подтвердите загрузку обновления и дождитесь завершения процедуры.
ReiBoot позволяет исправить более 150 проблем, возникающих в процессе использования или обновления iPhone. Утилита очень бережно исправляет эти недостатки, не затрагивая данных, хранящихся в памяти. В результате вы сможете и обновиться без каких-либо проблем, и исправить сбои в работе своего устройства, не потеряв накопленной информации.
На случай, если проблема слишком серьёзна, у ReiBoot есть функция глубокого ремонта. Она предполагает полное удаление данных с устройства, но и спектр исправляемых недостатков здесь будет намного шире. По факту утилита проведёт полную чистку iPhone, исправит все проблемы и установит iOS заново так, что скорее всего больше ни с какими проблемами вы не столкнётесь.
Если на экране вашего смартфона появилась надпись “support.apple.com/iphone/restore”, пользоваться им невозможно, пока вы не выведете устройство из режима восстановления. Рассказываем о разных методах, как это сделать.
Данная надпись на дисплее iPhone указывает, что смартфон находится в режиме восстановления. Как правило, такое случается после неудачных манипуляций с гаджетом: например, если вы хотели его перепрошить, но не смогли довести дело до конца, либо он отключится от компьютера в процессе передачи данных, в результате чего система восстановилась или обновилась с ошибками. Впрочем, это вовсе не означает, что ваш iPhone превратился в кирпич, а данные навсегда потеряны. Вот что можно сделать в такой ситуации.
Способ 1. Перезагрузите iPhone
Даже если вы не знаете, что делать с “support.apple.com/iphone/restore”, первый шаг довольно очевиден: при любых сбоях iPhone никогда не помешает перезагрузить устройство, прежде чем переходить к более сложным методам. Вот как сделать Hard Reset на разных смартфонах Apple.
- iPhone 6S / SE 2016
Нажмите и одновременно удерживайте кнопки включения и «Домой». Когда появится логотип Apple, отпустите обе кнопки.
- iPhone 7
Нажмите и удерживайте кнопки уменьшения громкости и включения. Когда появится логотип Apple, отпустите обе кнопки.
- iPhone 8 / SE 2020 / X и новее
Нажмите и сразу отпустите кнопку увеличения громкости, нажмите и сразу отпустите кнопку уменьшения громкости, затем нажмите и удерживайте боковую кнопку. Когда появится логотип Apple, отпустите кнопку.
Способ 2. Исправьте ошибку в один клик с помощью ReiBoot
Если перезагрузка не помогла, смартфон потребуется восстановить. Проще всего это сделать с помощью специализированных программ, которые минимизируют риск ошибки, которая может стоить вам всех данных на устройстве. Среди таких программ – ReiBoot, утилита, способная исправить десятки проблем с iPhone, включая надпись “support.apple.com/iphone/restore”. Вот как ей пользоваться.
1. Первым делом необходимо загрузить Tenorshare ReiBoot. Сделать это лучше через официальный сайт: так вы точно загрузите актуальную версию и не загрузите неправильно или вредоносное ПО.
2. Установите программу и активируйте лицензию, чтобы пользоваться всеми её возможностями.
3. Подключите смартфон к компьютеру с помощью кабеля Lightning. Откройте ReiBoot и выберите на главном экране “Выйти из режима восстановления”.
4. Дождитесь, пока программа выключит режим восстановления. Это может занять от нескольких секунд до пары минут, в процессе не отключайте iPhone от компьютера.
5. Когда iPhone перезагрузится и на экране появится сообщение об успешном завершении работы, вы можете отключить смартфон от ПК и пользоваться им, как обычно: все ваши настройки и данные остались на месте.
Вот и всё: вы успешно убрали надпись “support.apple.com/iphone/restore” и вернули контроль над iPhone.
Способ 3. Используйте iTunes / Finder
Стандартная утилита iTunes (в macOS Catalina и новее её возможности переехали в приложение Finder) тоже может быть полезна для исправления этой ошибки. Для этого достаточно подключить смартфон к компьютеру, запустить программу и открыть вкладку с нужным iPhone. Вот что вы должны увидеть:
Первым делом стоит попробуйте нажать на кнопку “Обновить”. В процессе iTunes загрузит актуальную версию iOS и установит её на iPhone без удаления пользовательских файлов и настроек. Следуйте инструкции на экране и не отключайте смартфон от ПК, пока он не включится после установки системы.
Если iPhone успешно перезагрузился и включился, вам повезло: не нужно заново создавать код-пароль, добавлять карты в Apple Pay и восстанавливать данные из старого бэкапа, смартфоном можно пользоваться, как обычно. Если же это не решило проблему (или iTunes не позволяет обновить устройство), чёрный экран на iPhone придётся убирать через восстановление. Для этого нажмите на кнопку “Восстановить” и дождитесь, пока программа не сотрёт ваш смартфон и переустановит систему. После этого вы сможете заново настроить iPhone, когда он включится.
Способ 4. Через iCloud
Восстановление через iTunes сработает, только если у вас на смартфоне отключён “Локатор”. Если вам повезло меньше и он был включён, без доступа к самому устройству выключить его не получится. Впрочем, вы всегда можете принудительно отключить “Найти iPhone” и сбросить смартфон через iCloud.
Для этого в любом браузере на компьютере перейдите на сайт www.icloud.com.
На главной странице сервиса выберите “Найти iPhone”.
Выберите из списка нужный смартфон и нажмите “Стереть iPhone”.
Подтвердите действие, нажав “Стереть”. После этого, как и при восстановлении через iTunes, смартфон потеряет все данные, и сбросит iOS до стандартных настроек. Когда смартфон включится, вы сможете настроить его заново и восстановить данные из бэкапа. Обратите внимания: учитывая, что на устройстве стояла защита “Найти iPhone”, вам потребуется ввести данные своего Apple ID, прежде чем вы сможете им пользоваться.
Итоги
Мы рассмотрели четыре метода, которые помогут, если на экране iPhone появилась надпись “support.apple.com/iphone/restore”. Если принудительная перезагрузка не помогла, проще всего будет использовать Tenorshare ReiBoot, чтобы гарантированно не потерять данные со смартфона. Программа совместима с актуальными macOS Monterey и Windows 11, а сейчас на её покупке можно отлично сэкономить: промокод TENORRU30 даёт скидку 30% на покупку временной или безлимитной лицензии.
Промо
Вам случалось оказаться в ситуации, когда на экране iPhone появлялась строка support.apple.com/iPhone/restore? При этом, когда Вы включаете Ваш iPhone в первый раз, отображается стандартный экран настроек. И вот тут-то все и начинается! Ваш iPhone внезапно отключается и запускает перезагрузку, зависнув на изображении кабеля и логотипа iTunes. И даже если Вы подключите кабель и перезагрузите устройство, экран останется таким же; единственное, что в верхней части экрана появится сообщение «support.apple.com/iPhone/restore».
В данной статье мы приготовили для Вас лучшие способы решения данной проблемы, с которой могут столкнуться владельцы всех моделей iPhone.
- Способ 1: Перезапустить Ваш iPhone
- Способ 2: Бесплатно и за один клик выйти из режима восстановления
- Способ 3: Обновить или восстановить iPhone в iTunes
Способ 1: Перезапустить Ваш iPhone
Иногда зависание экрана с сообщением «support.apple.com/iPhone/restore» может быть решено простой перезагрузкой устройства. Перезагрузка вообще часто помогает решить различного рода проблемы. Поэтому мы рекомендуем первым делом использовать данный вариант. Ниже приведены пошаговые действия по перезагрузке Вашего iPhone.
Шаг 1: В верхней части правой стороны корпуса iPhone расположена кнопка питания. Нажмите ее и удерживайте до появления на экране опции «Выключить». После чего проведите пальцем вправо для отключения питания устройства.
Шаг 2: Снова нажмите и удерживайте кнопку питания: данное действие запустит включение iPhone. Отпустите кнопку при появлении на экране логотипа Apple.
Способ 2: Бесплатно и за один клик выйти из режима восстановления
Если изложенный выше метод перезапуска устройства не сработал, и перед Вашими глазами все еще есть строка «support.apple.com/iphone/restore», то для решения проблемы Вам понадобится помощь профессионалов. Tenorshare ReiBoot – инструмент для решения всех проблем с iOS. Утилита избавит Вас от любых сбоев и зависаний iOS, и при этом без потери Ваших данных. Программа решает любой вопрос всего лишь за один клик. Ниже приведена инструкция по решению нашей проблемы с помощью утилиты Tenorshare ReiBoot.


Шаг 1: Загрузите, установите и запустите программу Tenorshare ReiBoot на Вашем ПК. Подключите Ваш iPhone к компьютеру. Устройство будет обнаружено, если оно уже находится в режиме восстановления.
Шаг 2: Выберите опцию «Выйти из режима восстановления». Через минуту Ваше устройство будет перезагружено в обычном режиме.
Способ 3: Обновить или восстановить iPhone в iTunes
Часто пользователи сталкиваются с сообщением на экране телефона «support.apple.com/iPhone/restore» вследствие каких-либо проблем с iOS. Следовательно, Вы всегда можете попробовать обновить Ваш iPhone. Ниже приведены действия по обновлению устройства при помощи iTunes.
Шаг 1: Откройте iTunes на Вашем ПК и подключите Ваш iPhone к компьютеру.
Шаг 2: iTunes автоматически обнаружит Ваш iPhone, после чего появится сообщение с предложением восстановить или обновить iPhone.
Шаг 3: Выберите опцию «Обновить» и дождитесь завершения процесса.
В нашей статье рассмотрены самые простые и вместе с тем самые эффективные способы того, как решить проблему появления на экране iPhone сообщения «support.apple.com/iPhone/restore». Однако если ни один из способов у Вас не сработал, мы настоятельно рекомендуем воспользоваться программой Tenorshare ReiBoot. Это наилучший способ избавить Вас от любых сбоев iOS и других проблем, включая зависание экрана iPhone в режиме восстановления. Ждем в комментариях Ваших отзывов и результатов: какой из способов помог решить Вам данную проблему?


Присоединяйтесь к обсуждению и поделитесь своим голосом здесь
Причины появления ошибки
Аббревиатура DFU расшифровывается как Device Firmware Update. Этот режим нужен, чтобы было проще получить доступ к низкоуровневым режимам – требуется это как раз для восстановления работоспособности гаджета специальными программами. Основные программные причины активации DFU:
- случайное нажатие определенной комбинации кнопок;
- проблемы при установке обновлений;
- сбои в работе прошивки после неудачной попытки Jailbreak;
- изначально неудачная версия прошивки.
Отдельной категорией идут аппаратные неисправности. К ним относятся повреждения материнской платы после падений, попадание влаги в корпус или использование не сертифицированных зарядных устройств.
Что делать при обнаружении ошибки
Прежде всего, необходимо подключить гаджет к компьютеру (подойдут и iMac, и устройства под Windows). Использовать для этого нужно только оригинальный кабель Apple! Последующие действия зависят от вида и модели устройства:
- На девайсах без кнопки Home нужно быстро нажать и отпустить клавишу регулировки громкости, после чего зажать кнопку включения и удерживать ее до момента нормального перезапуска устройства.
- На iPhone, начиная с 8 модели, необходимо быстро нажать и отпустить «Громкость вверх», потом – «Громкость вниз», после чего зажать боковую кнопку до момента появления логотипа Apple на дисплее.
- На iPhone 7 серии необходимо зажать и удерживать клавиши включения и уменьшения громкости, пока на экране не появится «яблоко».
- На Айфонах, начиная с 6 модели, а также iPad с кнопкой Home, нужно зажать и удерживать клавишу «Дом» и кнопку включения, пока на дисплее не появится логотип Apple.
После появления логотипа можно отключать кабель от устройства и продолжить пользоваться им в обычном режиме.
Переустановка операционной системы
Но что предпринять, когда на экране написано Support.Apple.Com/iPhone/Restore, и вышеперечисленные действия не помогают? Можно попробовать переустановить iOS. Для этого нужен компьютер с обновленной операционной системой и последней версией iTunes. Для подключения используется только оригинальный кабель Apple. Порядок действий:
- Запустить Айтюнс и подключить устройство к компьютеру.
- Дождаться появления сообщения «Возникла проблема с…, его необходимо обновить или восстановить».
- Выбрать вариант «Обновить».
- Если все пройдет успешно, гаджет перезапустится со свежей версией прошивки.
Если ничего не помогает
Если все действия безрезультатны, а надоевшая надпись никуда не делась, требуется помощь специалиста сервисного центра. Такая «стойкость» проблемы указывает на повреждения материнской платы или иных компонентов устройства.
Most iPhone users come across the error ‘support.apple.com/iPhone/Restore.’
It happens when you try to switch on your iOS device and start the usual startup screen, but your iPhone suddenly gets stuck on ‘Connect to iTunes’ along with the message support.apple.com/iPhone/Restore.
The screen shows the same error even after you try plugging and restoring it. So, how can you get rid of this screen?

To resolve this annoying error, you need to know its reasons. This issue could occur due to many software-related problems.
After learning about the causes, employ some of the most effective solutions for eliminating this issue from your iPhone. So, let’s begin without further ado!
When you come across the error ‘support.apple.com/iPhone/Restore,’ there can be various reasons behind it. It could be related to either software or hardware.
Here’s an entire list of causes that can trigger this issue.
- In contrast, you could get the ‘support.apple.com/iPhone/Restore’ error due to some hardware-related defects. For instance, you dropped the phone pretty hard, and something in the motherboard got damaged, or your iPhone got exposed to water damage that led your phone to get stuck at support.apple.com/iPhone/Restore.

- The first possibility could be that the latest firmware update or the firmware downgrade did not work well, so you eventually got stuck with the message ‘support.apple.com/iPhone/Restore.’
- Perhaps, when you restored an earlier backup over the iPhone, the procedure might have finished off with errors, and consequently, you come across the ‘support.apple.com/iPhone/Restore’ error.
- Another cause of this issue is when you restore your iPhone or jailbreak your device, but things do not go as planned.
- Unidentified errors occurred due to improper operations on the device.

So, these are some reasons why you come across the ‘support.apple.com/iPhone/Restore’ screen on your iOS device.
Part 2: Will Users Lose Their Data on iPhones?
When your iOS device gets stuck on the ‘support.apple.com/iPhone/Restore’ screen, you can look for some solutions to fix this problem.
On the internet, there are lots of solutions available. However, most users in this circumstance show concerns over whether they will lose the data on their iPhones or not.
Usually, this depends on the method they choose to fix this problem. Some methods will assist you in fixing this issue without any data loss over the device, while some may need wiping off everything on your device to get it fixed.
If the issue is related to software, it could be eliminated without losing data. If the problem is related to hardware, it becomes difficult to reserve the data on your device if the phone components need to be replaced.

Besides, get to know how to stop iTunes from opening when iPhone is connected.
If your iPhone gets stuck at ‘support.apple.com/iPhone/Restore’ due to software glitches, then take the help of these proven solutions to eliminate this frustrating problem.
Before doing that, look at a swift snapshot view of these different solutions in the comparison table below!
| Solutions | Ease of Use | Time Required | Data Loss | Success Rate |
| iToolab FixGo | Easy | Fast | No | 100% (iOS issues) |
| Tenorshare ReiBoot | Easy | Fast | No | 100% (iOS issues) |
| Force Restart | Easy | Fast | No | 30% (some issues) |
| Update iTunes | A bit complicated | Long | No | 50% (some issues) |
| DFU Mode | Complex | Time-consuming | Yes | 80% (some issues) |
| Apple Store | Complex | Time-consuming | Depends | 100% (most software/hardware issues) |
Method 1: Free Software to Resolve the ‘support.apple.com/iPhone/Restore’ Issue
The error ‘support.apple.com/iPhone/Restore,’ also called iPhone stuck in recovery mode, occurs due to software-related issues. Therefore, it is advisable to use a free iOS repair tool, iToolab FixGo, to fix all iOS issues.
It comes with various special features, such as:
- Users can exit the screen ‘support.apple.com/iPhone/Restore’ with just a single tap
- It is available for free
- iToolab FixGo is considered the most trustworthy and reliable tool, as it resolves all iOS problems with 100% success.
- Using this tool, users do not have to worry about data loss as FixGo takes care of all concerns and resolves iOS-related issues with no data loss.
A. Resolve ‘support.apple.com/iPhone/Restore’ with a Single Tap
Step 1: Download iToolab FixGo from the official website. After that, install and launch it, and then choose the tab ‘Exit Recovery Mode.’

Step 2: After some minutes, you will successfully bypass the screen ‘support.apple.com/iPhone/Restore.’

B. Employ ‘Standard Mode’ to Resolve ‘support.apple.com/iPhone/Restore’
If the problem seems more severe, then ‘Exit Recovery Mode’ won’t do anything. In that case, you need to use ‘Standard Mode’ to resolve the issue. This mode does not result in any data loss.
It is the main feature of iToolab FixGo, which perfectly works for every iOS problem. Plus, it is very efficient and outstanding. So, let’s see how to fix ‘support.apple.com/iPhone/Restore’!
Step 1: Download iToolab FixGo and click on the option ‘Standard Mode.’ Next, connect your device to the PC and hit ‘Next.’
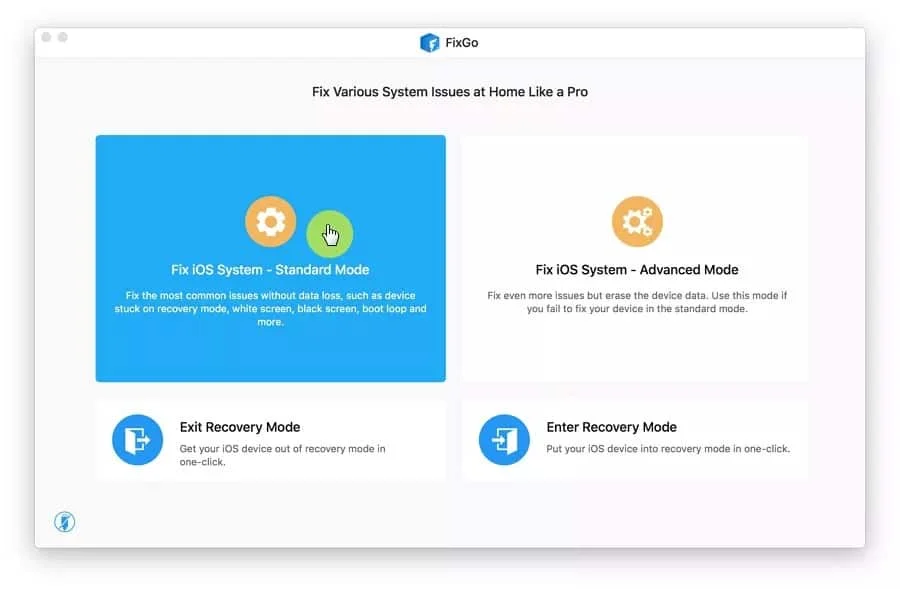
Step 2: The software will detect your device model details and provide the right firmware. Choose a firmware version you like, click ‘Download,’ and move further.
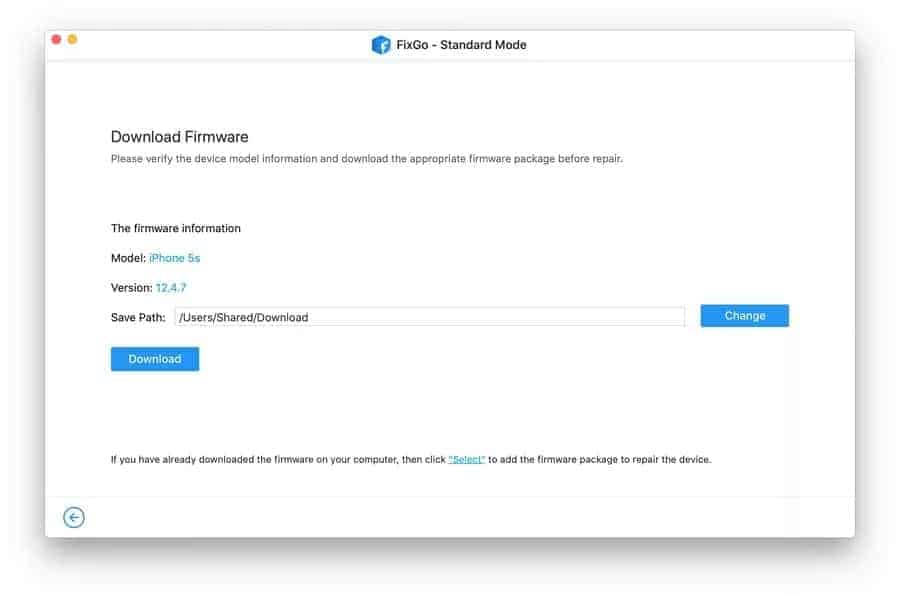
Step 3: Once downloaded, choose ‘Fix Now’ and wait until the repairing procedure finishes. You have successfully bypassed the ‘support.apple.com/iPhone/Restore’ screen, and your device will be back to normal without any data loss.

If your phone is stuck with this annoying issue, download the software to resolve it hassle-free. Try out its free trial and check out its amazing features for free.
Method 2: Use Tenorshare ReiBoot to Resolve the ‘support.apple.com/iPhone/Restore’
On seeing the Restore display on the iOS device, the best method to fix this problem is through a professional repair tool for iOS. This repair tool will assist you in fixing iOS stuck problems that occurred due to software.
One such tool is Tenorshare ReiBoot which helps solve all iOS-related problems. Plus, you do not lose any data by fixing the issue in this way. It features unique characteristics, which include:
- A one-click solution for resolving the ‘support.apple.com/iPhone/Restore’ error
- Tenorshare ReiBoot reinstalls iOS with no data loss
- It features simple instructions with 100% results
A. Resolve ‘support.apple.com/iPhone/Restore’ in a Single Click
The tool offers a perfect solution to resolve the ‘support.apple.com/iPhone/Restore’ error or the Recovery Mode stuck. To perform this action, follow the steps given below:
Step 1: Download Tenorshare ReiBoot and install it on your system. Once run, connect your device to the system, and the software will detect your device if it’s in recovery mode already.
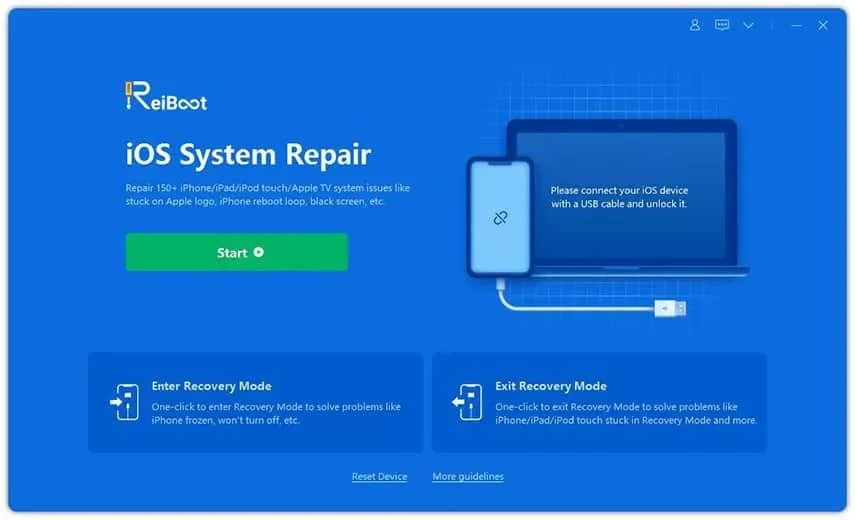
Step 2: Tap on ‘Exit Recovery Mode,’ and your iPhone will get out of this mode. Within a minute, your iPhone will normally reboot.
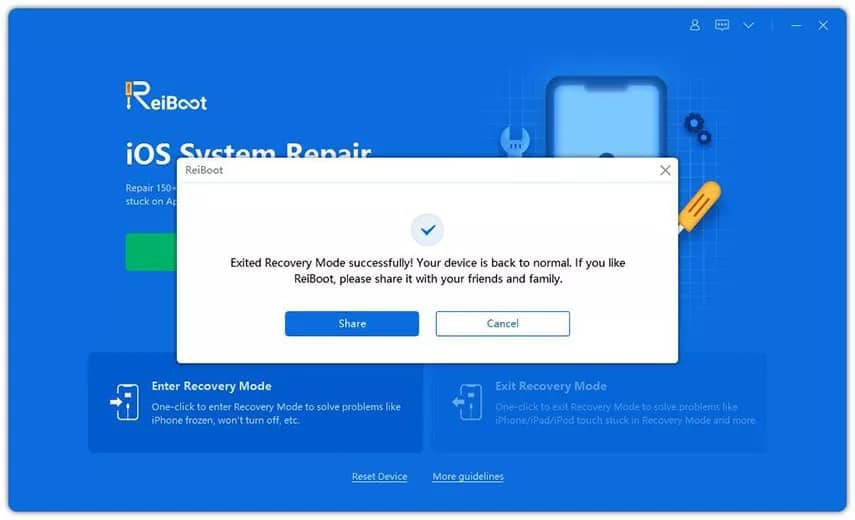
B. Reinstall iOS to Resolve the Issue
If you are still struggling with the ‘support.apple.com/iPhone/Restore’ screen, you require reinstalling iOS.
Tenorshare ReiBoot offers a ‘Repair Operating System’ feature that fully restores and reinstalls iOS to eliminate issues like ‘support.apple.com/iPhone/Restore’ with no data loss.
Step 1: First, connect your device to your system. After that, choose the ‘iOS System Repair’ option on Tenorshare ReiBoot after the program has detected your device successfully.
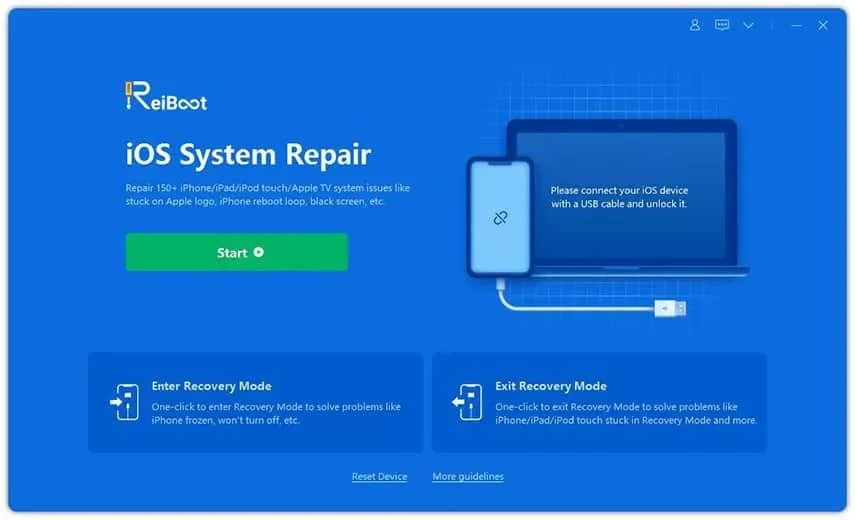
Step 2: Now, choose the option ‘Fix Now’ and download a firmware package for reinstalling iOS.
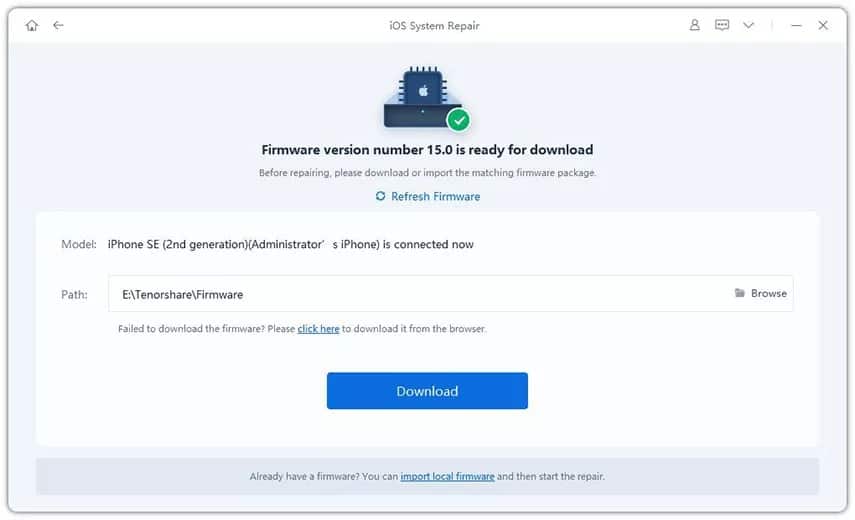
Step 3: After this downloading procedure is over, you need to tap on ‘Start Standard Repair’ to reinstall iOS. Once the restoring procedure ends, you will no longer face the issue of ‘support.apple.com/iPhone/Restore’ without losing any data.
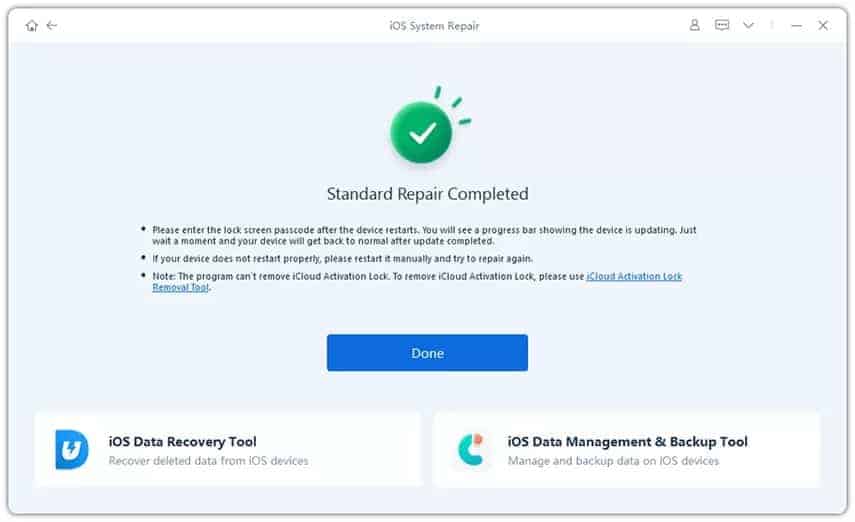
Method 3: Force Restart your Device to Fix the ‘support.apple.com/iPhone/Restore’ Issue
So, force restarting your device also helps eliminate this recovery stuck error. The process of force restarting your device is different for different iPhone models.
So, follow the procedure below according to your device model.
iPhone 6 or Earlier Models:
Firstly, simultaneously hold down the keys ‘Home’ and ‘Power.’ Once you see the Apple icon on your display, release these tabs.
iPhone 7 Plus/7:
for restarting the device, press the keys ‘Volume Down’ and ‘Power’ together. After 10 seconds, users will get the Apple logo on their phone screen. Now, let go of these buttons.
iPhone 8 or Recent Models:
Press the tab ‘Volume Up’ briefly, press the key ‘Volume Down,’ and release it. Next, follow up with a long press on the key ‘Power’ until you have the Apple logo on your screen.

Method 4: Look for iTunes Update
In many cases, the issue ‘support.apple.com/iPhone/Restore’ could occur on the iPhone because of using an old version of iTunes on the system when you restore tasks, perform the downgrade, or update.
So, update iTunes on the system and get rid of this annoying screen. To follow up, read the instructions below:
Windows:
Firstly, launch iTunes and then tap on the ‘Help‘ tab. Choose the ‘Check for Updates‘ option from the listed options. After that, follow the instructions on your screen to complete the update procedure.

Mac:
Initially, open App Store and look for any iTunes updates. Tap on ‘Update‘ if you come across a new iTunes version.

Method 5: Restore Your Device Through DFU Mode
To get rid of ‘support.apple.com/iPhone/Restore,’ you can enter the DFU mode that erases all the data on the device. For this, follow the given steps below:
Step 1: Connect your device to your system and then launch iTunes. To put the iPhone in DFU mode, go through the instructions:
iPhone 6 or Earlier Models:
Press the tabs ‘Home’ and ‘Power’ simultaneously, and after 10 seconds, just release the ‘Power’ tab. Keep holding the tab ‘Home’ until you get a notification that iTunes detected the iPhone in recovery mode. Next, release this button also.
iPhone 7 Plus/7:
For these models, the steps are almost the same. However, you need to hold the tab ‘Volume’ instead of ‘Home.’
iPhone X/8 or Newer:
Press the tab ‘Volume Up’ quickly and then the ‘Volume Down.’ After that, hold the key ‘Power.’ Stay for some seconds until the screen of your device goes black.
Press the tab ‘Power’ and press the key ‘Volume Down.’ Let go of the tab ‘Power’ now and keep holding the other key until you are notified by iTunes regarding the device’s detection.
Step 2: Over iTunes, tap on the option ‘Restore’ near the message window. Then, you need to confirm your action. Hopefully, you won’t see this frustrating issue anymore.

Method 6: Seek Assistance from Apple
If none of the methods work for you in resolving the ‘support.apple.com/iPhone/Restore’ error, the issue could be because of some hardware damage. It is recommended to pay a visit to a nearby Apple Care immediately.
Go there and explain the whole scenario of how and when you started experiencing the issue ‘support.apple.com/iPhone/Restore.’ After that, they will surely help you in getting your device back to normal after replacing the hardware component.
Now, you know what you need to do to get rid of the ‘support.apple.com/iPhone/Restore’ message on your iPhone.
If the issue occurs due to system-related problems, then iToolab FixGo is an ideal solution. Tenorshare ReiBoot is another great way to get rid of the ‘support.apple.com/iPhone/Restore’ screen.
These iOS repair tools have been trusted and recommended by various media sites. If you are dealing with some hardware issues, you should visit the Apple support center to check your iPhone.






















