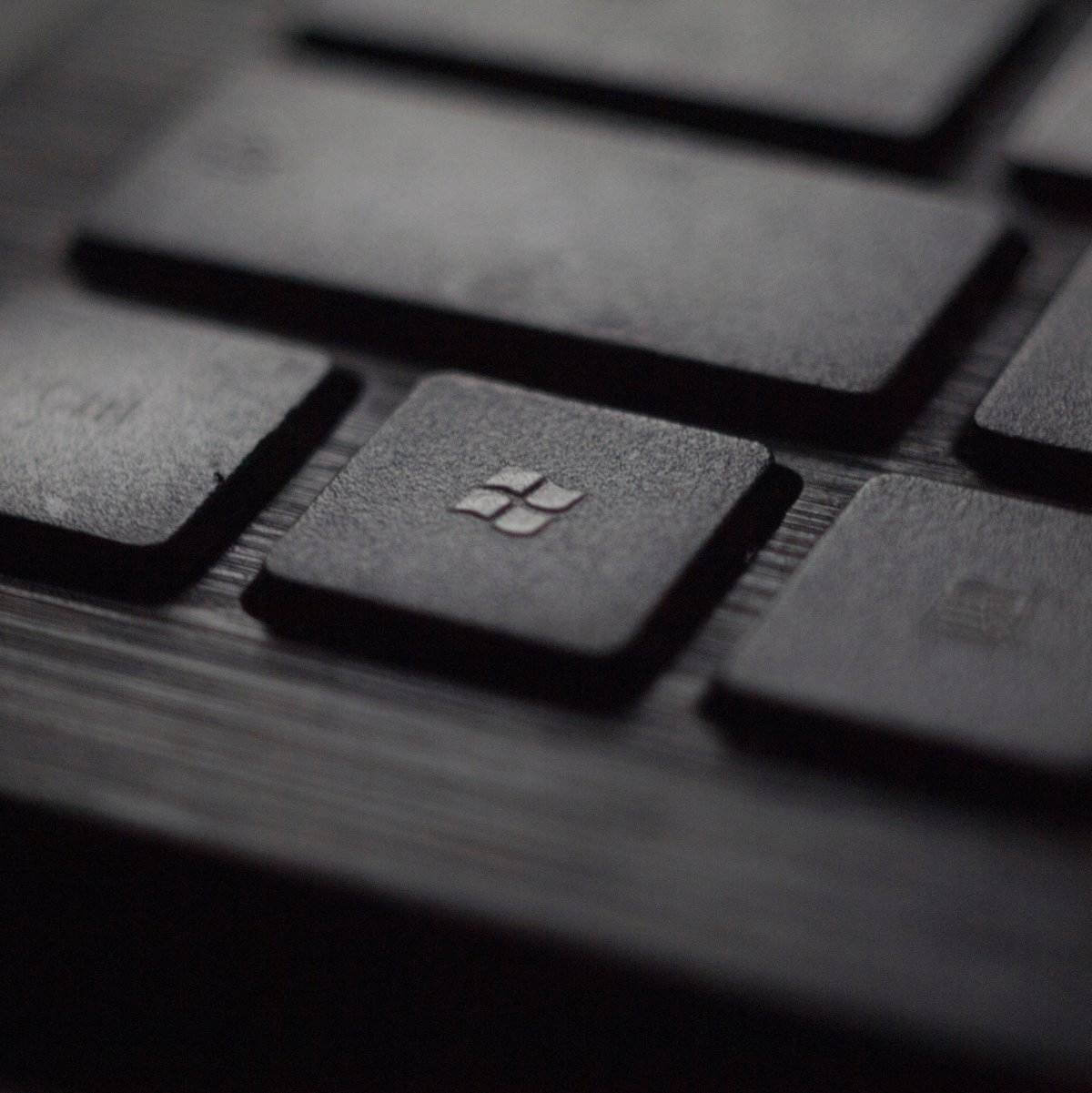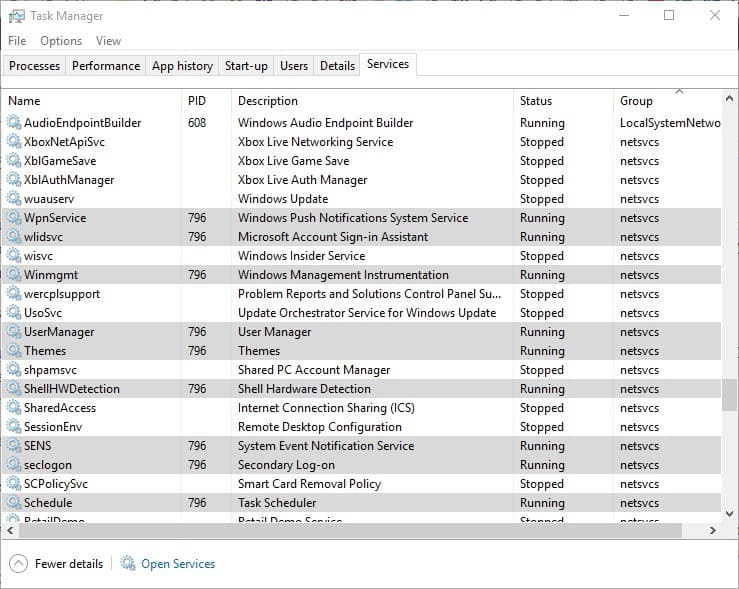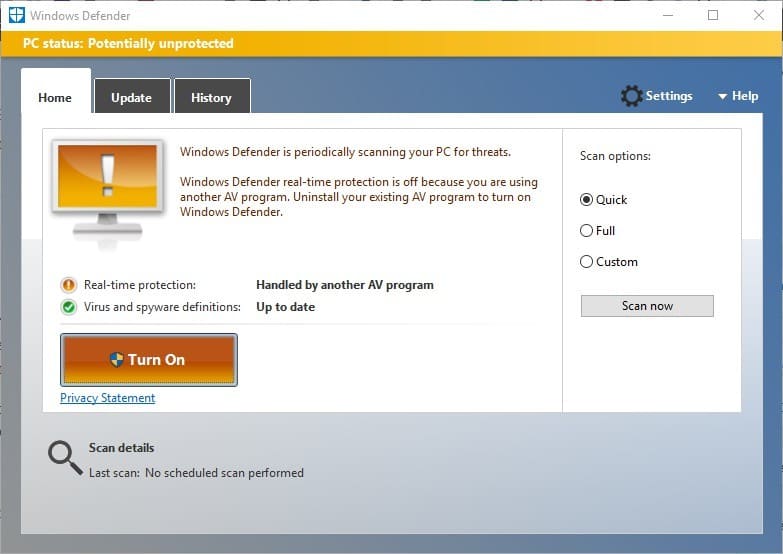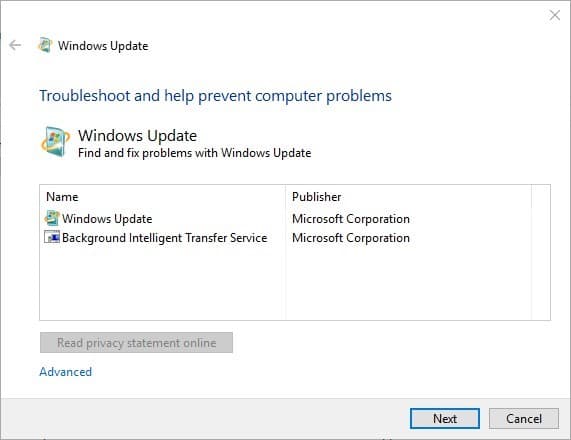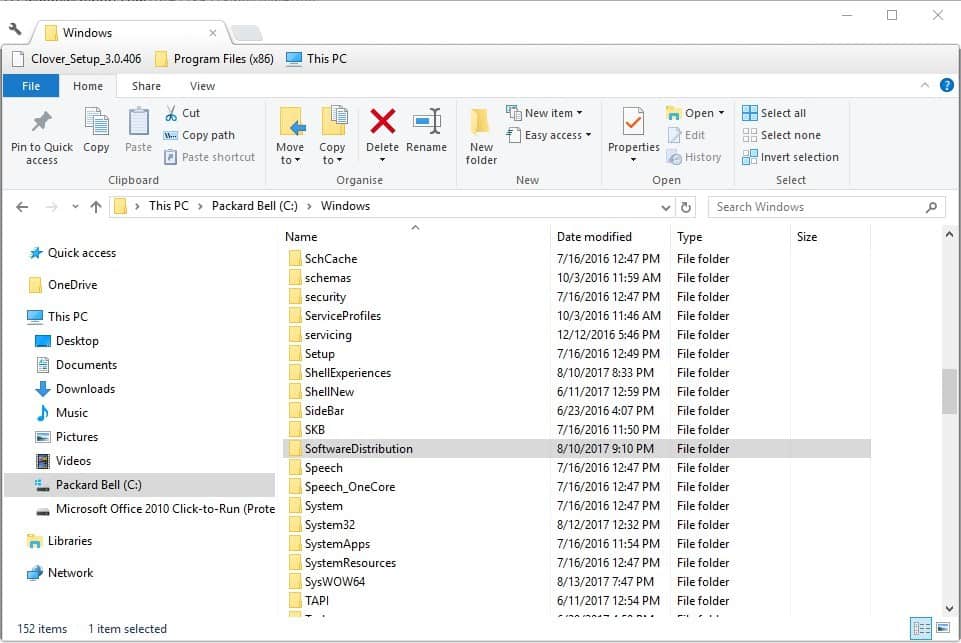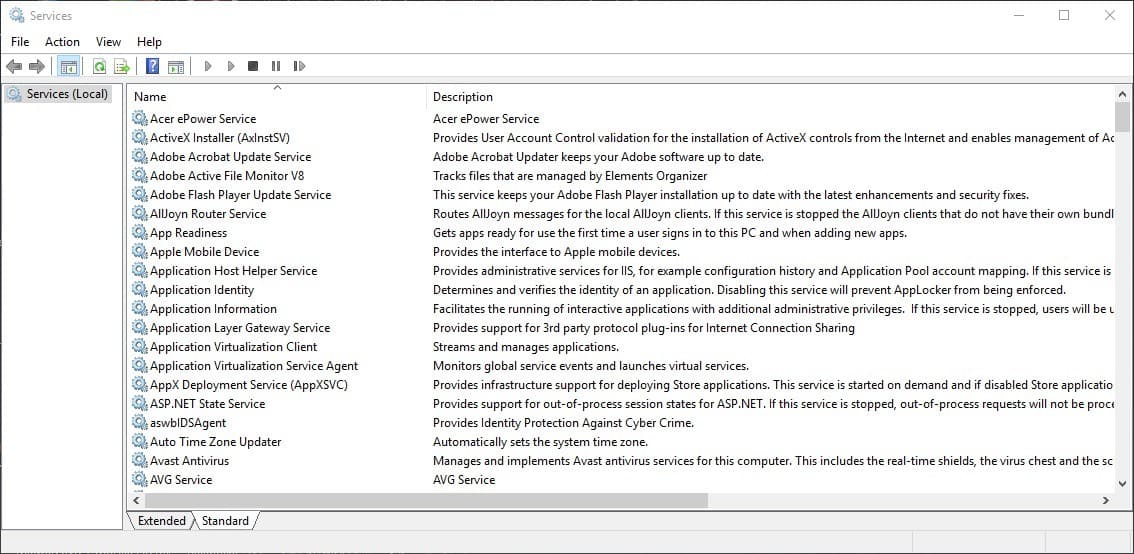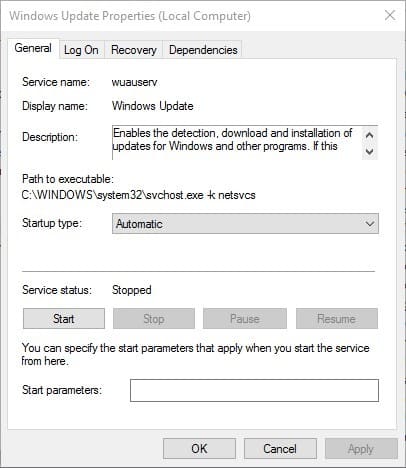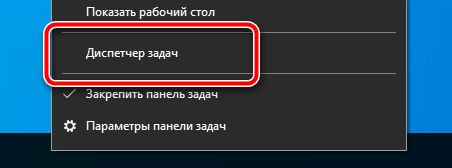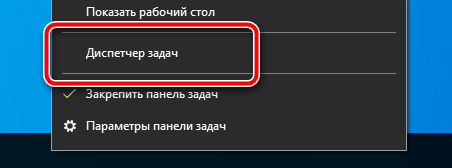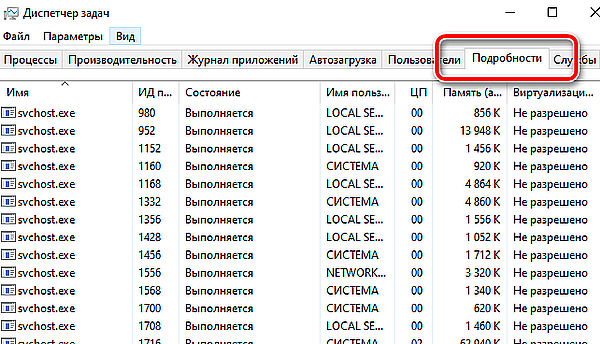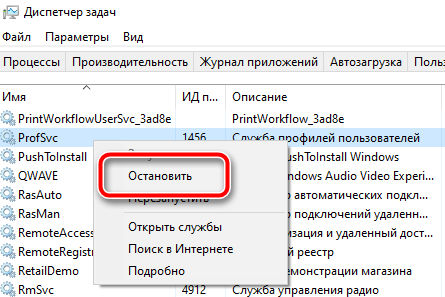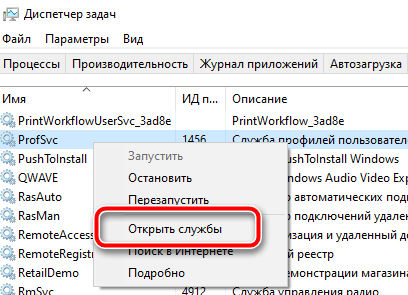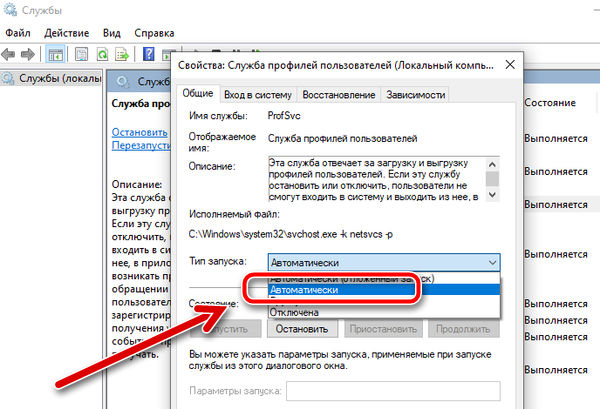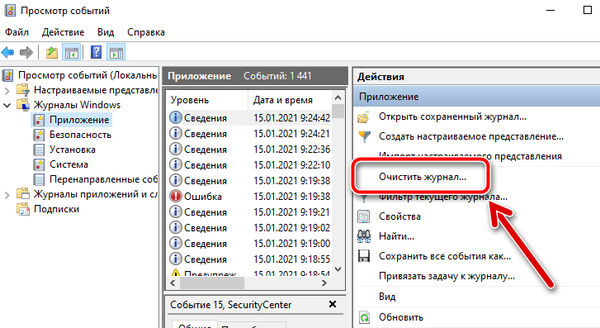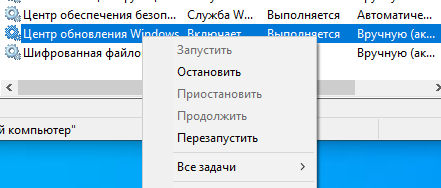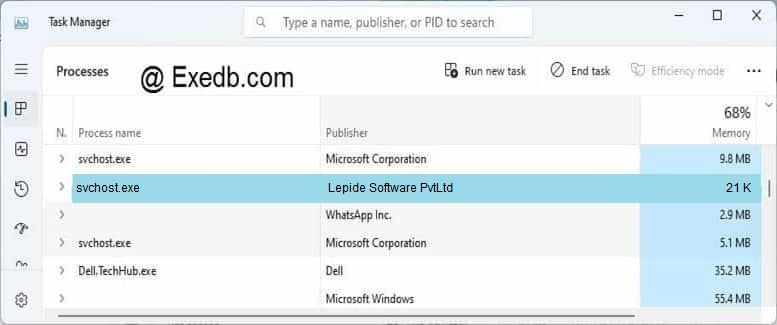На чтение 6 мин. Просмотров 8.1k. Опубликовано 03.09.2019
Svchost.exe (netsvcs) , в противном случае Service Host, является общим процессом службы в Windows. Это подпроцесс Svchost.exe, который загружает многочисленные сервисы, заполненные в пределах группы netsvcs .
Эта группа служб включает в себя Диспетчер пользователей, Планировщик задач, Центр обновления Windows, BITS, Темы, Конфигурация удаленного рабочего стола и некоторые другие, которые довольно важны для Windows 10.
Основная идея Svchost.exe заключается в том, что группа служб совместно использует один процесс для сохранения системных ресурсов. Однако некоторые пользователи обнаружили, что Svchost.exe (netsvcs) имеет чрезмерно высокую загрузку ЦП или ОЗУ.
Иногда это может привести к тому, что netsvcs будет загружать до 50% оперативной памяти. Svchost.exe (netsvcs), занимающийся перегрузкой системных ресурсов, является проблемой, которая сохраняется со времен Windows 7 и может быть связана с вредоносными программами, обновлениями Windows или полным журналом просмотра событий.
Содержание
- Как исправить ошибки Svchost.exe
- 1. Сканирование на наличие вредоносных программ
- 2. Очистите журнал просмотра событий
- 3. Запустите средство устранения неполадок Центра обновления Windows.
- 4. Удалите папку SoftwareDistribution
- 5. Отключить сервис Wuauserv
Как исправить ошибки Svchost.exe
- Сканирование на наличие вредоносных программ
- Очистить журнал просмотра событий
- Запустите средство устранения неполадок Центра обновления Windows
- Удалить папку SoftwareDistribution
- Отключить сервис Wuauserv
Вы можете проверить распределение системных ресурсов Svchost.exe (netsvcs) с помощью диспетчера задач. Во-первых, вы должны щелкнуть правой кнопкой мыши панель задач и выбрать Диспетчер задач .
Нажмите Детали, чтобы открыть вкладку, показанную непосредственно ниже. Это показывает вам использование ЦП и ОЗУ программного обеспечения и других процессов. Svchost.exe указан там несколько раз, но только один из этих системных процессов – Svchost.exe (netsvcs).

Вы можете проверить связанные службы для каждого системного процесса Svchost.exe, щелкнув его правой кнопкой мыши и выбрав Перейти к службам . Откроется вкладка «Служба» с выделенными запущенными службами.
Системный процесс Svchost.exe (netsvcs) откроет вкладку «Служба» с выделенными службами netsvc, как показано на снимке ниже, когда вы выберите Перейти к службам .

1. Сканирование на наличие вредоносных программ
Если вы обнаружите, что netsvcs имеет чрезмерно высокую загрузку ЦП или ОЗУ, есть несколько возможных решений этой проблемы. Раздутый системный процесс Svchost.exe (netsvcs) часто может быть вызван вредоносным ПО.
Поэтому сканируйте на наличие вредоносных программ с помощью антивирусной утилиты. Существуют различные сторонние утилиты, которые удаляют вредоносное ПО, но вы также можете сканировать с помощью Защитника Windows следующим образом.
- Нажмите кнопку Cortana на панели задач и введите «Защитник» в поле поиска.
- Выберите, чтобы открыть Защитник Windows, показанный непосредственно ниже.

- Нажмите кнопку Включить , чтобы активировать утилиту. Обратите внимание, что для проверки с помощью Защитника Windows вам необходимо закрыть стороннее антивирусное программное обеспечение.
- Выберите параметр Полный для более тщательного сканирования.
- Нажмите кнопку Сканировать сейчас .
- Если Защитник Windows обнаружит что-либо, вы можете нажать кнопку Очистить компьютер , чтобы удалить обнаруженные объекты.
2. Очистите журнал просмотра событий
Проблема высокой загрузки ЦП или ОЗУ Svchost.exe (netsvcs) также может быть связана с чрезмерно полным журналом просмотра событий. Таким образом, очистка журнала Просмотр событий является еще одним потенциальным исправлением. Вот как вы можете очистить этот лог в Win 10.
- Нажмите клавишу Win + R, чтобы открыть Run.
- Введите «eventvwr» в текстовом поле «Выполнить» и нажмите кнопку ОК . Это открывает Event Viewer, показанный непосредственно ниже.

- Теперь вы можете дважды щелкнуть Журналы Windows.
- Затем вы должны щелкнуть правой кнопкой мыши по Приложению и выбрать Очистить журнал в его контекстном меню.
- Кроме того, очистите журналы установки, системы и безопасности.
- Затем вы можете перезагрузить Windows 10.
3. Запустите средство устранения неполадок Центра обновления Windows.
Высокое использование системных ресурсов netsvcs часто происходит во время обновлений Windows. Таким образом, служба Центра обновления Windows (wuauserv) обычно вызывает чрезмерное использование ЦП и ОЗУ netsvcs. Запуск средства устранения неполадок Центра обновления Windows может помочь исправить wuauserv.
- Средство устранения неполадок Центра обновления Windows не включено в Win 10. Откройте страницу этого веб-сайта и нажмите Загрузить средство устранения неполадок для Windows 10 , чтобы сохранить средство устранения неполадок на своем ноутбуке или рабочем столе.
- Нажмите WindowsUpdateDiagnostic, чтобы открыть средство устранения неполадок Центра обновления Windows, как показано ниже.

- Нажмите кнопку Далее в средствах устранения неполадок.
- Нажмите кнопку Запустить средство устранения неполадок Центра обновления Windows 10 , чтобы запустить более свежую версию средства устранения неполадок.
- Нажмите кнопку Далее , чтобы запустить сканирование и исправить ошибку Wuauserv.Если средство устранения неполадок обнаружит что-либо, оно представит список проблем, которые он обнаружил и исправил.
- Перезагрузите ваш рабочий стол или ноутбук.
4. Удалите папку SoftwareDistribution
SoftwareDistribution – это папка, в которой хранятся обновления, и их очистка также может помочь исправить Windows Update. Чтобы очистить эту папку, нажмите горячую клавишу Win + R, чтобы открыть Run.
- Введите «services.msc» в текстовом поле «Выполнить» и нажмите кнопку ОК .
- Прокрутите окно служб до тех пор, пока не доберетесь до Центра обновления Windows. Затем вы можете щелкнуть правой кнопкой мыши Центр обновления Windows и выбрать Стоп .
- Нажмите кнопку «Проводник» на панели задач.
- Откройте папку C: Windows, которая содержит подпапку SoftwareDistribution.

- Теперь вы можете щелкнуть правой кнопкой мыши папку SoftwareDistribution и выбрать Удалить .
- Затем перезагрузите компьютер или ноутбук и проверьте наличие обновлений с помощью приложения «Настройки».
5. Отключить сервис Wuauserv
Отключение Центра обновления Windows должно быть последним потенциальным решением проблемы. Центр обновления Windows не является обязательным сервисом, но вы пропустите обновления, если он отключен. Обновления исправляют ошибки в Windows, а основные обновления добавляют новые опции и приложения в ОС.
Например, обновление Creators добавляет Paint 3D в Windows 10. Тем не менее, вы можете отключить wuauserv следующим образом.
- Откройте Run, нажав сочетание клавиш Win + R.
- Введите «services.msc» в текстовое поле и нажмите ОК , чтобы открыть окно ниже.

- Дважды щелкните Центр обновления Windows, чтобы открыть окно в снимке экрана непосредственно ниже.

- Выберите Отключено в раскрывающемся меню «Автозагрузка».
- Нажмите кнопки Применить и ОК .
После этого вы можете вручную проверять наличие обновлений, временно переключая wuauserv обратно каждые несколько месяцев. Переключите тип запуска Центра обновления Windows на Вручную , чтобы перезапустить wuauserv, а затем вы можете вручную проверить наличие обновлений. Когда вы обновите платформу, снова выключите wuauserv.
Эти исправления могут гарантировать, что Svchost.exe (netsvcs) не потребляет столько системных ресурсов. Вы также можете попробовать отключить другие службы в группе netsvcs почти так же, как Windows Update, но некоторые из них могут быть весьма важны для ОС.
Поэтому проверьте сервисные данные, включенные в окна свойств, прежде чем отключать их.
После включения компьютера в Диспетчере устройств можно наблюдать, как svchost.exe (netsvcs) начинает запрашивать все больше и больше оперативной памяти и не может «отпустить» ее независимо от того, сколько ее накопилось. Узнаем подробнее, что это за процесс, почему сильно грузит оперативную память и процессор.
Svchost.exe (netsvcs) – это основной хост-процесс для служб Windows, без которого операционная система не будет работать. Так как через него запускаются многие службы, можно наблюдать кратковременные всплески использования процессора и оперативной памяти.
Причины высокой нагрузки процессом svchost.exe (netsvcs)
Проблема очень серьезна, поскольку общий объем оперативной памяти, используемой процессом svchost.exe (netsvcs) доходит до 50% после включения ПК и увеличивается до точки, когда компьютер становится настолько медленным, что за ним невозможно работать и требуется только перезагрузка. Проблема не является исключением для какой-то определенной версии ОС, от нее не застрахованы пользователи Windows 7, 8.1 и 10.
Высокая нагрузка на процессор и ОЗУ может произойти по двум основным причинам:
- Утечка памяти Windows 10. Нагрузка на ОЗУ возникает, когда программе, использующей svchost.exe, не удается освободить память, в которой она уже не нуждается.
- Svchost.exe (LocalSystemNetworkRestricted). Проблема возникает, когда процесс LocalSystemNetwork начинает интенсивно использовать процессор и ОЗУ, больше чем ему требуется, тем самым вызывая утечку памяти.
Среди прочих причин источником проблемы может быть вирус или вредоносная программа, которая маскируется под этот процесс и запускается автоматически при загрузке системы.
Если столкнулись с неполадкой, когда svchost.exe (netsvcs) грузит процессор и память, воспользуйтесь следующими решениями.
Проверка на вирусы
Svchost.exe может чрезмерно грузить процессор и память из-за заражения компьютера вирусами. При вирусном заражении процесс может использовать большие объемы ОЗУ, не «отпуская» ни одного байта ОЗУ. Во время такой нагрузки на ресурсы системы, ощущается сильное замедление работы компьютера.
Для эффективного лечения сначала проверьте систему антивирусной программой типа Malwarebytes, затем воспользуйтесь более мощным антивирусом.
Очистка журналов событий
В некоторых случаях процесс потребляет высокий процент памяти из-за слишком больших файлов журналов.
Откройте окно «Выполнить» (клавиши Win + R), впишите команду eventvwr.msc, нажмите Enter для входа в раздел Просмотра событий.
С левой стороны разверните Журналы WIndows. Кликните правой кнопкой мыши по очереди на подразделах Приложения, Безопасность, Установка, Система, Перенаправление события и выберите «Очистить журнал».
Отключение службы BITS
Фоновая интеллектуальная служба передачи (BITS) – это компонент операционной системы, который использует незанятую пропускную способность сети для загрузки критически важных для ОС данных (например, обновлений ОС) в фоновом режиме. Но иногда она работает со сбоями, чрезмерно снижая пропускную способность и скорость передачи по сети, в результате svchost.exe начинает грузить почти до 100% оперативную память и процессор.
Поэтому при снижении скорости интернета и высокой нагрузке на ОЗУ попробуйте отключить BITS.
Введите services.msc в окне «Выполнить» (Win + R), подтвердите запуск команды на Enter.
Найдите Фоновую интеллектуальную службу передачи (BITS) и дважды кликните по ней для входа в Свойства. Разверните выпадающее меню перед типом запуска, выберите «Отключено». Подтвердите изменения нажатием на кнопку «Применить».
Перезагрузите компьютер. Посмотрите, насколько svchost.exe грузит ЦП и ОЗУ.
Отключение Центра обновления Windows
Известны случаи, когда из-за службы Центра Обновления Windows svchost.exe начинает сильно грузить память и процессор. Чтобы проверить, не является ли он источником проблемы, выполните следующие действия:
Откройте окно «Выполнить» комбинацией клавиш Win + R, наберите services.msc. Прокрутите экран в самый низ, дважды кликните на «Центр обновления Windows». Установите тип запуска в положение «Отключена», для сохранения изменений нажмите на кнопку «Применить».
После перезагрузки ПК проверьте в Диспетчере задач нагрузку на ОЗУ. Имейте в виду, отключение этой службы означает, что Центр обновления Windows не будет автоматически устанавливать ожидающие обновления.
Поэтому если убедитесь, что проблема не Центре обновлений, включите ее обратно.
Отключение проблемных служб
Для решения сначала определим, какая служба или программа работает под процессом svchost.exe и потребляет много ресурсов процессора и памяти. Затем ее отключим или полностью удалим.
Нажмите клавиши Ctlr + Alt+Del, перейдите в «Диспетчер задач». На вкладке Процессы установите флажок «Отображать процессы от всех пользователей». Кликните правой кнопкой мыши на svchost.exe, который потребляет много ОЗУ, выберите «Перейти к службам».
На этой вкладке будет выделено несколько служб, которые работают под этим процессом.
Теперь нужно выяснить, какая из них грузит оперативную память и процессор. Определить ее можно двумя способами:
- Можно выполнить поочередный поиск с помощью Google всех выделенных служб, и посмотреть, является ли их отключение критическим для системы или нет.
- Попробуйте по очереди остановить службы, пока нагрузка на ЦП и ОЗУ не вернется к нормальному состоянию.
Чтобы временно отключить кликните на ней правой кнопкой мыши, выберите «Остановить».
После того, как обнаружили проблемную службу или приложение, ее нужно полностью отключить.
Нажмите клавиши Win + R, впишите команду services.msc, подтвердите ее запуск на Enter. В списке кликните правой кнопкой мыши кликните на проблемную, выберите Свойства.
Измените тип запуска на «Отключено», подтвердите изменения на «ОК», перезапустите компьютер.
На чтение 3 мин. Просмотров 6.5k. Опубликовано 03.10.2021
12

Когда вы заметите, что скорость вашего Интернета довольно низкая, и проверьте в диспетчере задач, вы можете обнаружить, что svchost.exe (netsvcs) пожирает Интернет . В то же время вы должны увидеть, что в вашем диспетчере задач довольно много списка svchost.exe.
Содержание
- Что же тогда такое svchost.exe (netsvcs)?
- Поскольку svchost.exe (netsvcs) интенсивно использует сеть, могу ли я отключить или удалить его?
- Тогда как я могу решить проблему с высокой загрузкой сети?
- Как, если скорость моего интернета по-прежнему остается низкой?
Что же тогда такое svchost.exe (netsvcs)?
Для начала разберемся, что такое svchost.exe. Svchost.exe запускается на вашем компьютере для размещения множества других отдельных служб, которые Windows использует для выполнения различных функций. А netsvcs – одна из многих отдельных услуг. Важно, чтобы ваш компьютер работал стабильно и безопасно. Другими словами, для правильной работы вашей Windows требуется netsvcs.
Поскольку svchost.exe (netsvcs) интенсивно использует сеть, могу ли я отключить или удалить его?
Как мы уже говорили ранее, netsvcs, как системный процесс, крайне необходим для стабильной работы вашего компьютера. Таким образом, его никогда не следует отключать или удалять из вашей Windows.
Тогда как я могу решить проблему с высокой загрузкой сети?
По мнению многих пользователей, у которых также была эта проблема, отключите BITS (Background Intelligent Служба трансфера) поможет им решить проблемы. Обычно BITS использует свободную полосу пропускания для передачи обновлений программного обеспечения пользователям. Когда дело доходит до ошибки, например, из-за того, что netsvcs поглощает Интернет, вы должны отключить ее.
Чтобы отключить службу BITS, вы должны сделать следующее:
1) На клавиатуре нажмите клавишу с логотипом Windows + R открывает окно “Выполнить”. Затем введите services.msc в поле и нажмите OK .

2) Во всплывающем окне« Службы »найдите и щелкните правой кнопкой мыши Фоновую интеллектуальную службу передачи . Нажмите Стоп .

3) Еще раз щелкните правой кнопкой мыши Background Intelligent Transfer Service . На этот раз нажмите Свойства .

4) В открывшемся окне установите для его Тип запуска значение Disabled в раскрывающемся меню. Затем нажмите OK , чтобы сохранить настройки.

5) После этого перезагрузите компьютер, и проблема должна быть решена.
Как, если скорость моего интернета по-прежнему остается низкой?
Обновление драйверы всегда должны быть вашим вариантом, когда что-то идет не так с вашим компьютером или системой. Независимо от того, решите ли вы обновить драйверы устройств вручную, с помощью Центра обновления Windows или используете надежный продукт стороннего производителя, важно, чтобы у вас всегда были самые свежие правильные драйверы устройств для вашей операционной системы.
Если вам неудобно играть с драйверами устройств, мы рекомендуем использовать Driver Easy . Это инструмент, который обнаруживает, загружает и (если вы используете Pro) устанавливает любые обновления драйверов, необходимые вашему компьютеру.
Чтобы обновить драйверы с помощью Driver Easy, просто нажмите Сканировать сейчас , затем, когда появится список драйверов, которые необходимо обновить, нажмите Обновить . Будут загружены правильные драйверы, и вы сможете установить их – вручную через Windows или все автоматически с помощью Driver Easy Pro .

by Matthew Adams
Matthew is a freelancer who has produced a variety of articles on various topics related to technology. His main focus is the Windows OS and all the things… read more
Updated on March 25, 2021
Svchost.exe (netsvcs), otherwise Service Host, is a shared service process in Windows. It is a subprocess of Svchost.exe that loads numerous services that full within the netsvcs group.
That group of services includes User Manager, Task Scheduler, Windows Update, BITS, Themes, Remote Desktop Configuration and a few more that are fairly essential to Windows 10.
The big idea behind Svchost.exe is that a group of services share a single process to preserve system resources. However, some users have found that Svchost.exe (netsvcs) has excessively high CPU or RAM usage.
Sometimes this can amount to netsvcs hogging up to 50% RAM. Svchost.exe (netsvcs) hogging system resources is an issue that has persisted since Windows 7, and it can be due to malware, Windows Updates or a full Event Viewer log.
How to fix Svchost.exe errors
- Scan for Malware
- Clear the Event Viewer Log
- Run the Windows Update Troubleshooter
- Delete the SoftwareDistribution Folder
- Switch off the Wuauserv Service
You can check the system resource allocation of Svchost.exe (netsvcs) with Task Manager. First, you should right-click the taskbar and select Task Manager.
Click Details to open the tab shown directly below. That shows you the CPU and RAM usage of software and other processes. Svchost.exe is listed there multiple times, but only one of those system processes is Svchost.exe (netsvcs).
You can check the associated services for each Svchost.exe system process by right-clicking it and selecting Go to service(s). That opens the Service tab with running services highlighted.
The Svchost.exe (netsvcs) system process will open the Service tab with netsvc services highlighted as in the snapshot below when you select Go to service(s).
1. Scan for Malware
If you find that netsvcs has overly high CPU or RAM usage, there are a few potential fixes for the issue. A bloated Svchost.exe (netsvcs) system process can often be due to malware.
As such, scan for malware with an anti-virus utility. There are various third-party utilities that purge malware, but you can also scan with Windows Defender as follows.
- Press the Cortana button on the taskbar, and enter ‘Defender’ in the search box.
- Select to open Windows Defender shown directly below.
- Press the Turn On button to activate the utility. Note that you’ll need to close third-party anti-virus software to scan with Windows Defender.
- Select the Full option for a more thorough scan.
- Press the Scan now button.
- If Windows Defender detects anything, you can then press a Clean PC button to delete detected items.
2. Clear the Event Viewer Log
Some PC issues are hard to tackle, especially when it comes to corrupted repositories or missing Windows files. If you are having troubles fixing an error, your system may be partially broken.
We recommend installing Restoro, a tool that will scan your machine and identify what the fault is.
Click here to download and start repairing.
The Svchost.exe (netsvcs) high CPU or RAM usage issue can also be due to an overly full Event Viewer log. Thus, clearing the Event Viewer’s log is another potential fix. This is how you can clear that log in Win 10.
- Press the Win key + R to open Run.
- Enter ‘eventvwr’ in Run’s text box, and press the OK button. That opens Event Viewer shown directly below.
- Now you can double-click Windows Logs.
- Next, you should right-click Application and select Clear Log from its context menu.
- In addition, clear the logs for Setup, System and Security.
- Then you can restart Windows 10.
3. Run the Windows Update Troubleshooter
The high system resource usage of netsvcs often occurs during Windows updates. Thus, the Windows Update service (wuauserv) is usually causing the excessive CPU and RAM usage of netsvcs. Running the Windows Update Troubleshooter can help fix wuauserv.
- A Windows Update Troubleshooter isn’t included in Win 10. Open this website page and click Download troubleshooter for Windows 10 to save the troubleshooter to your laptop or desktop.
- Click WindowsUpdateDiagnostic to open the Windows Update Troubleshooter as below.
- Press the Next button in the troubleshooter.
- Press the Run the Windows 10 Windows Update Troubleshooter button to launch a more recent version of the troubleshooter.
- Click the Next button to launch the scan and fix Wuauserv. If the troubleshooter detects anything, it will present a list of issues that it detected and fixed.
- Restart your desktop or laptop.
4. Delete the SoftwareDistribution Folder
SoftwareDistribution is a folder that stores updates, and clearing that out can also help fix Windows Update. To empty that folder, press the Win key + R hotkey to open Run.
- Enter ‘services.msc’ in Run’s text box, and press the OK button.
- Scroll down the Services window until you get to Windows Update. Then you can right-click Windows Update and select Stop.
- Press the File Explorer button on the taskbar.
- Open the C: Windows folder, which includes the SoftwareDistribution subfolder.
- Now you can right-click the SoftwareDistribution folder and select Delete.
- Then restart your desktop or laptop, and check for updates with the Settings app.
5. Switch off the Wuauserv Service
Switching Windows Update off should be a last potential fix. Windows Update is not exactly an essential service, but you’ll miss out on updates with it off. Update patches fix bugs in Windows, and the major updates add new options and apps to the OS.
For instance, the Creators Update adds Paint 3D to Windows 10. Nevertheless, you can switch wuauserv off as follows.
- Open Run by pressing the Win key + R keyboard shortcut.
- Enter ‘services.msc’ in the text box and click OK to open the window below.
- Double-click Windows Update to open the window in the snapshot directly below.
- Select Disabled from the Startup drop-down menu.
- Press the Apply and OK buttons.
Thereafter, you can manually check for updates by temporarily switching wuauserv back on every few months. Switch the Windows Update Startup type to Manual to restart wuauserv, and then you can manually check for updates. When you’ve updated the platform, switch wuauserv off again.
Those fixes can ensure that Svchost.exe (netsvcs) doesn’t drain system resources so much. You can also try switching off other services in the netsvcs group much the same as Windows Update, but some of those might be fairly essential to the OS.
So check the service details included on the properties windows before switching them off.
RELATED STORIES YOU NEED TO CHECK OUT:
- “Close programs to prevent information loss” message in Windows 10 [Fix]
- Fix: Windows Driver Frameworks uses too much CPU
- Fix: Kernel security check failure RAM
Содержание
- Как исправить проблемы Svchost.exe (netsvcs) в Windows 10
- Как исправить ошибки Svchost.exe
- 1. Сканирование на наличие вредоносных программ
- 2. Очистите журнал просмотра событий
- 3. Запустите средство устранения неполадок Центра обновления Windows.
- 4. Удалите папку SoftwareDistribution
- 5. Отключить сервис Wuauserv
- Почему процесс Svchost.Exe нагружает процессор в Windows 10 – как исправить
- Завершите Svchost в Windows 10 через диспетчер задач
- Очистить журналы средства просмотра событий
- Остановите Центр обновления Windows
- Заключительные слова о проблеме Svchost
- Что делать, если svchost грузит процессор: варианты решения проблемы
- Что такое svchost.exe
- Почему svchost.exe может грузить процессор
- Вирусы, маскирующиеся под svchost.exe
- Как распознать подлинность процесса
- Как вылечить систему при варианте с вирусом
- Видео: как распознать и удалить вирус, скрывающийся за svchost
- Что делать, если svchost грузит процессор на Windows 10
- Перезагрузка компьютера
- Очистка от «мусорных» файлов
- Видео: как скачать и пользоваться CCleaner
- Исправление ошибок в реестре
- Видео: как очистить реестр с помощью CCleaner
- Определяем службу, которая грузит систему, и отключаем её
- Видео: как понять, какая служба грузит svchost, и отключить её
- Проверка целостности системных файлов через «Командную строку»
- Видео: исправляем системные ошибки в «Командной строке»
- Утилиты для управления службами и процессами
- AnVir Task Manager: бесплатный и производительный
- Видео: как установить AnVir Task Manager и пользоваться им
- Process Lasso: платный инструмент с множеством опций
- Видео: обзор программы Process Lasso
- Process Explorer: приложение от дочерней компании Microsoft
- Видео: как пользоваться Process Explorer
- Easy Service Optimizer: простой вариант на русском языке для новичков
- Видео: используем Easy Service Optimizer
- 3 простых шага по исправлению ошибок SVCHOST.EXE
- 1- Очистите мусорные файлы, чтобы исправить svchost.exe, которое перестало работать из-за ошибки.
- 2- Очистите реестр, чтобы исправить svchost.exe, которое перестало работать из-за ошибки.
- 3- Настройка Windows для исправления критических ошибок svchost.exe:
- Как вы поступите с файлом svchost.exe?
- Некоторые сообщения об ошибках, которые вы можете получить в связи с svchost.exe файлом
- SVCHOST.EXE
- процессов:
- Svhost.exe 100%, решение которое мне помогло
Как исправить проблемы Svchost.exe (netsvcs) в Windows 10
Эта группа служб включает в себя Диспетчер пользователей, Планировщик задач, Центр обновления Windows, BITS, Темы, Конфигурация удаленного рабочего стола и некоторые другие, которые довольно важны для Windows 10.
Основная идея Svchost.exe заключается в том, что группа служб совместно использует один процесс для сохранения системных ресурсов. Однако некоторые пользователи обнаружили, что Svchost.exe (netsvcs) имеет чрезмерно высокую загрузку ЦП или ОЗУ.
Иногда это может привести к тому, что netsvcs будет загружать до 50% оперативной памяти. Svchost.exe (netsvcs), занимающийся перегрузкой системных ресурсов, является проблемой, которая сохраняется со времен Windows 7 и может быть связана с вредоносными программами, обновлениями Windows или полным журналом просмотра событий.
Как исправить ошибки Svchost.exe
Нажмите Детали, чтобы открыть вкладку, показанную непосредственно ниже. Это показывает вам использование ЦП и ОЗУ программного обеспечения и других процессов. Svchost.exe указан там несколько раз, но только один из этих системных процессов – Svchost.exe (netsvcs).
1. Сканирование на наличие вредоносных программ
Если вы обнаружите, что netsvcs имеет чрезмерно высокую загрузку ЦП или ОЗУ, есть несколько возможных решений этой проблемы. Раздутый системный процесс Svchost.exe (netsvcs) часто может быть вызван вредоносным ПО.
Поэтому сканируйте на наличие вредоносных программ с помощью антивирусной утилиты. Существуют различные сторонние утилиты, которые удаляют вредоносное ПО, но вы также можете сканировать с помощью Защитника Windows следующим образом.
2. Очистите журнал просмотра событий
Проблема высокой загрузки ЦП или ОЗУ Svchost.exe (netsvcs) также может быть связана с чрезмерно полным журналом просмотра событий. Таким образом, очистка журнала Просмотр событий является еще одним потенциальным исправлением. Вот как вы можете очистить этот лог в Win 10.
3. Запустите средство устранения неполадок Центра обновления Windows.
Высокое использование системных ресурсов netsvcs часто происходит во время обновлений Windows. Таким образом, служба Центра обновления Windows (wuauserv) обычно вызывает чрезмерное использование ЦП и ОЗУ netsvcs. Запуск средства устранения неполадок Центра обновления Windows может помочь исправить wuauserv.
4. Удалите папку SoftwareDistribution
SoftwareDistribution – это папка, в которой хранятся обновления, и их очистка также может помочь исправить Windows Update. Чтобы очистить эту папку, нажмите горячую клавишу Win + R, чтобы открыть Run.
5. Отключить сервис Wuauserv
Отключение Центра обновления Windows должно быть последним потенциальным решением проблемы. Центр обновления Windows не является обязательным сервисом, но вы пропустите обновления, если он отключен. Обновления исправляют ошибки в Windows, а основные обновления добавляют новые опции и приложения в ОС.
Например, обновление Creators добавляет Paint 3D в Windows 10. Тем не менее, вы можете отключить wuauserv следующим образом.
Эти исправления могут гарантировать, что Svchost.exe (netsvcs) не потребляет столько системных ресурсов. Вы также можете попробовать отключить другие службы в группе netsvcs почти так же, как Windows Update, но некоторые из них могут быть весьма важны для ОС.
Поэтому проверьте сервисные данные, включенные в окна свойств, прежде чем отключать их.
Источник
Почему процесс Svchost.Exe нагружает процессор в Windows 10 – как исправить
Я знаю, что часто говорю об ошибках Windows, но кто бы не отрицал этот факт, это неизбежно, если вы не заботитесь о своём компьютере. Что ж, на этот раз я вернулся с ещё одной ошибкой – Svchost Exe в Windows 10.
Прежде чем переходить непосредственно к исправлениям, давайте разберемся, что такое Svchost Exe в Windows 10?
Svchost Exe означает Service Host в Windows 10, который представляет собой процесс, разработанный для одновременного удовлетворения требований нескольких служб Windows. Этот процесс не дает никакой нагрузки на систему.
И знаете что, если вы полностью отключите Svchost в Windows 10, то, друг мой, у вас большие проблемы!
Теперь пришло время поговорить об исправлениях, чтобы остановить досадный сбой Svchost Exe в Windows 10.
Завершите Svchost в Windows 10 через диспетчер задач
Возможно, основной причиной этой ошибки являются службы Svchost. С помощью диспетчера задач мы будем искать неисправные службы и отключать их.
Я уверен, что с помощью метода 1 вы избавитесь от ошибки Svchost Exe в Windows 10. Если нет, перейдите к следующему исправлению.
Очистить журналы средства просмотра событий
Не забудьте перезагрузить систему и проверить, сохраняется ли досадная проблема с процессом Svchost в Windows 10!
Остановите Центр обновления Windows
Заключительные слова о проблеме Svchost
Надеюсь, описанные выше методы помогут вам решить проблему Svchost Exe в Windows 10. Ещё один момент, я хотел бы порекомендовать сначала использовать антивирусное программное обеспечение. Это связано с тем, что существует вероятность того, что ваша система является домом для вредоносных программ или вирусов, поэтому Svchost.Exe нагружает процессор в Windows 10.
Если я пропустил какой-либо момент или вы думаете, что для решения проблемы с нагрузкой Svchost в Windows 10 подойдёт другой эффективный метод, оставьте свой комментарий ниже.
Источник
Что делать, если svchost грузит процессор: варианты решения проблемы
Юзер Windows в окне «Диспетчера задач» может увидеть, что некий процесс svchost сильно грузит процессор и «оперативку». Нагрузка может доходить до 50% и даже до 100%. Устройство начинает сильно тормозить: работать на нём становится довольно сложно. Рассмотрим, какие меры необходимо принять для возвращения производительности системы.
Что такое svchost.exe
Элемент Windows под названием svchost.exe — главный процесс «операционки», от которого зависит стабильность её работы. Одновременно на девайсе с Windows могут работать от четырёх процессов с таким именем. Все они будут отвечать за функционирование отдельных системных и сторонних сервисов и служб (например, за работу «Центра обновления Windows» или за стороннюю прикладную программу). Все утилиты, которые работают через этот процесс, используют динамические библиотеки DLL.
Использование одного типа процесса svchost для множества сервисов экономит ресурсы ПК, в частности, оперативную память и мощности процессора. Запуск большого количества отдельных процессов занимает у системы больше времени, поэтому svchost ещё ускоряет работу «операционки».
Процесс был введён в систему ещё в версии Windows 2000. У него есть, конечно, и свои минусы. Например, не сразу можно определить какой службе или программе соответствует тот или иной svchost.
Почему svchost.exe может грузить процессор
Процесс начинает потреблять излишнее количество ресурсов в следующих ситуациях:
Вирусы, маскирующиеся под svchost.exe
Svchost — частая «жертва» вредоносного софта. Различные виды вирусов выбирают именно этот тип процесса по вполне понятным причинам: запущенных svchost довольно много на ПК, поэтому шанс, что юзер заметит подмену, небольшой.
Обычно вирусы подменяют некоторые латинские буквы в названии процесса аналогами из кириллицы. Различают такие популярные замены букв в названии:
Процесс может оказаться и подлинным, но это не означает, что его гиперактивность не может быть связана с вредоносной или шпионской утилитой.
Вирусы на ПК могут:
В связи с этим проверка антивирусом будет обязательной вне зависимости от того, окажется процесс ложным или нет.
Как распознать подлинность процесса
Что может выдать ложный svchost? Прежде всего его неверное физическое расположение на жёстком диске. Законным местом svchost на системном диске являются различные каталоги в папке Windows:
В последнем разделе WinSxS может быть ещё одна папка с длинным названием, в которой будет располагаться активный svchost. Название может быть произвольным и странным набором символов, например, amd64_3ware.inf.resources_31bf3856ad353e35_6.3.9600.16564_ru-ru_7f622cb60fd69b1c. В этой папке будет также находиться только подлинный процесс. Ещё одно исключение — раздел антишпионской утилиты Malwarebytes Anti-Malware.
Если файл процесса будет в какой-либо другой папке, например, в корневой папке Windows или в пользовательских разделах, это означает, что процесс ложный.
Чтобы узнать точное расположение процесса, сделайте следующее:
Как вылечить систему при варианте с вирусом
Если процесс оказался вирусом, просканируйте ОС антивирусом, установленным на ПК. Он точно определит подлинность процесса и при необходимости предложит его удалить. При этом сам антивирус и его базы должны быть актуальными, то есть обновлёнными до последних версий.
Также для уверенности можно выполнить проверку на онлайновом антивирусном сервисе под названием VirusTotal или использовать встроенный антивирус ОС «Защитник Windows». Рассмотрим лечение системы на примере популярного антивируса Avast:
Видео: как распознать и удалить вирус, скрывающийся за svchost
Что делать, если svchost грузит процессор на Windows 10
Если svchost оказался настоящим, нужно принимать уже другие меры. Рассмотрим разные методы: от самых простых до способов посложнее.
Перезагрузка компьютера
Перезапуск любого девайса способен решить массу проблем в его работе. Один из процессов svchost может нагружать компьютер из-за неправильного подключения или отключения оборудования, некорректной работы служб или драйверов. Излишняя нагрузка просто исчезнет при перезагрузке всей системы.
Её нужно выполнить правильно, не через физическую кнопку питания на устройстве, так как это может вызвать ещё больше проблем с ПК. Перезагружаем устройство с Windows 10 корректно:
Очистка от «мусорных» файлов
Очистка может проводиться встроенными средствами ОС или же сторонними утилитами, которые помогают за один раз убрать основную массу ненужных файлов (оставшихся после работы программ и самой системы). Рассмотрим процедуру на примере известной утилиты CCleaner. Её интерфейс переведён на русский язык. Он интуитивно понятен, поэтому с задачей очистки справится даже новичок:
Видео: как скачать и пользоваться CCleaner
Исправление ошибок в реестре
Удалить ошибки и старые ключи в реестре, которые мешают svchost стабильно работать, можно с помощью той же утилиты CCleaner:
Видео: как очистить реестр с помощью CCleaner
Определяем службу, которая грузит систему, и отключаем её
Для быстрого решения проблемы можно остановить или навсегда отключить службу, которая использует процесс svchost, нагружающий ЦП. Перед остановкой нужно узнать, какая именно служба связана с svchost:
Видео: как понять, какая служба грузит svchost, и отключить её
Проверка целостности системных файлов через «Командную строку»
Встроенное средство Windows под названием «Командная строка» способно выполнить проверку системы на наличие повреждённых файлов и сразу же заменить их на новые. Запустите процесс, используя следующую инструкцию:
Видео: исправляем системные ошибки в «Командной строке»
Утилиты для управления службами и процессами
Существуют специальные приложения от сторонних разработчиков, которые заменяют классический сервис Windows «Диспетчер задач». В отличие от стандартной утилиты они имеют более широкий функционал для удобного управления службами и процессами, запущенными на ПК. В этих программах вы сможете быстро отключать и останавливать службы без необходимости запуска отдельных окон, например, сервиса «Службы».
AnVir Task Manager: бесплатный и производительный
AnVir Task Manager — бесплатный инструмент с поддержкой русского языка для осуществления контроля за процессами и тонкой настройки ПК. Создано приложение компанией AnVir Software. Утилита подходит для таких версий Windows: XP, 7, 8, 10. Приложение можно скачать на официальном сайте. Установщик весит всего 4,2 МБ.
У этого стороннего менеджера следующие возможности:
Рассмотрим следующие вкладки программы:
Видео: как установить AnVir Task Manager и пользоваться им
Process Lasso: платный инструмент с множеством опций
Process Lasso — платная утилита для управления процессами и слежения за стабильностью работы системы. Разработчиком является компания Bitsum Technologies.
У неё два минуса — отсутствие русской версии и необходимость оплачивать использование. Утилита стоит от 15$ до 25$ за компьютер в зависимости от периода, в течение которого разработчик будет обновлять ПО: один год или пожизненно. Однако то огромное количество возможностей, которое она предлагает, сможет перекрыть эти два недостатка для некоторых юзеров:
Если Process Lasso — то, что вам нужно, переходите на официальный сайт инструмента, оплачивайте его и загружайте.
Видео: обзор программы Process Lasso
Process Explorer: приложение от дочерней компании Microsoft
Process Explorer — бесплатный вариант от компании Sysinternals, владельцем которой сейчас является корпорация Microsoft. В окне этой утилиты отображается значительно больше информации о процессах, нежели в «Диспетчере задач». Программа быстро показывает, какому процессу принадлежит то или иное открытое окно.
Инструмент умеет выполнять такие задачи:
Утилита поддерживает все популярные версии Windows, начиная с XP. Загружать её нужно с официального сайта Microsoft.
Видео: как пользоваться Process Explorer
Easy Service Optimizer: простой вариант на русском языке для новичков
Easy Service Optimizer — ещё одно бесплатное решение с поддержкой русского и других языков для тех, кому нужно расширить функционал стандартного «Диспетчера задач». Разработчик утилиты — компания Sordum. Она доступна для скачивания на её официальном ресурсе. Инструмент подходит для работы на таких версиях Windows: XP, Vista, 7, 8, 8.1, 10.
Ключевое преимущество утилиты — простота управления. Кроме этого, она портативная — её не нужно инсталлировать на ПК. Загружайте исполняемый файл и сразу приступайте к работе. Архив с файлом весит всего 484 КБ. В перечне отображаются все запущенные и отключенные процессы. С помощью кнопки Default можно сделать быстрый откат до значений по умолчанию, если выключение каких-либо служб вызвало сбои в системе.
В функционал также входит редактура служб, сохранение применённых настроек в отдельный файл. В целом набор опций не такой широкий, как у предыдущих вариантов.
Видео: используем Easy Service Optimizer
Гиперактивность svchost может проявляться постоянно или же быть единичным случаем. Если проблема постоянная, проверьте систему на наличие вирусов, очистите её от «мусора», исправьте ошибки в реестре, проверьте целостность системных файлов, отключите службу, отвечающую за svchost. Пользуйтесь как стандартными средствами Windows, так и сторонними утилитами, но будьте осторожны: не все системные службы разрешается отключать. В связи с этим нужно сначала получить справку о них в интернете.
Источник
3 простых шага по исправлению ошибок SVCHOST.EXE
В вашей системе запущено много процессов, которые потребляют ресурсы процессора и памяти. Некоторые из этих процессов, кажется, являются вредоносными файлами, атакующими ваш компьютер.
Чтобы исправить критические ошибки svchost.exe,скачайте программу Asmwsoft PC Optimizer и установите ее на своем компьютере
1- Очистите мусорные файлы, чтобы исправить svchost.exe, которое перестало работать из-за ошибки.
2- Очистите реестр, чтобы исправить svchost.exe, которое перестало работать из-за ошибки.
3- Настройка Windows для исправления критических ошибок svchost.exe:
Всего голосов ( 186 ), 118 говорят, что не будут удалять, а 68 говорят, что удалят его с компьютера.
Как вы поступите с файлом svchost.exe?
Некоторые сообщения об ошибках, которые вы можете получить в связи с svchost.exe файлом
(svchost.exe) столкнулся с проблемой и должен быть закрыт. Просим прощения за неудобство.
(svchost.exe) перестал работать.
svchost.exe. Эта программа не отвечает.
(svchost.exe) — Ошибка приложения: the instruction at 0xXXXXXX referenced memory error, the memory could not be read. Нажмитие OK, чтобы завершить программу.
(svchost.exe) не является ошибкой действительного windows-приложения.
(svchost.exe) отсутствует или не обнаружен.
SVCHOST.EXE
Проверьте процессы, запущенные на вашем ПК, используя базу данных онлайн-безопасности. Можно использовать любой тип сканирования для проверки вашего ПК на вирусы, трояны, шпионские и другие вредоносные программы.
процессов:
Cookies help us deliver our services. By using our services, you agree to our use of cookies.
Источник
Svhost.exe 100%, решение которое мне помогло
Прошу не пинать сразу, но возможно это описывали. В поиске я не нашел, как в гугле, так и на пикабу.
Знаю не мало случаев, когда из-за проблем с злополучным процессом, люди не найдя точного пошагового решения сносили свою систему, и любимые программы в целях заполучить чистый, без косяков windows 7.
Я и сам работая настройщиком, не раз сталкивался с данной ситуацией, когда в диспетчере svhost.exe бушует под сотку жируя драгоценной озухой.
В интернете поиски мне предлагали проверить hosts файл, проверить систему различными антивирусами, перепроверить последние установленные программы. Но в большинстве случаев, это оказывалось бессмысленной тратой времени.
Так вот.
Долгими поисками злополучной службы грузящей систему оказалось
Служба обновления windows.
То есть, люди отрубившие обновление винды через панель управления, заблокировали доступ системе к самообновлению, что в логичность итоге должно было отрубить данную службу в параметрах системы, но увы нет. Она остаётся включенной, и усердно пытается найти обновления несмотря на указания оболочки.
Говоря проще:
Если у вас грузит свхост
Вы попробовали все (что пробовал я) в интернете и вам не помогло
Если вам не необходимы обновления, и вас все устраивает
Если вы отрубили обновления системы в центре обновления
То:
Идём в win+r msconfig службы, и отрубаем службу обновления windows.
После перезагрузки все будет ОК
Источник