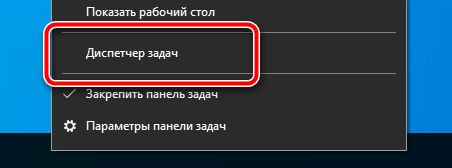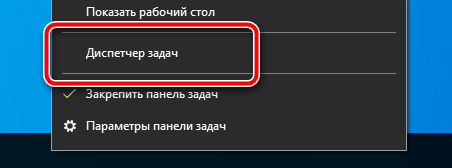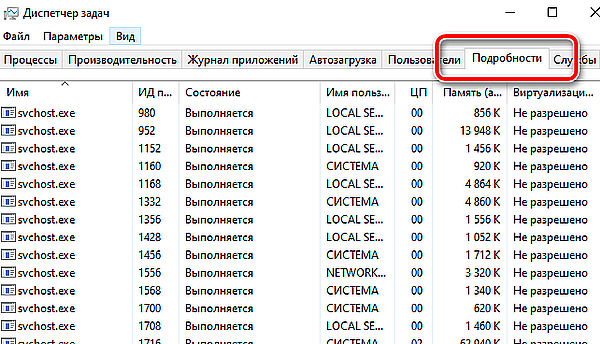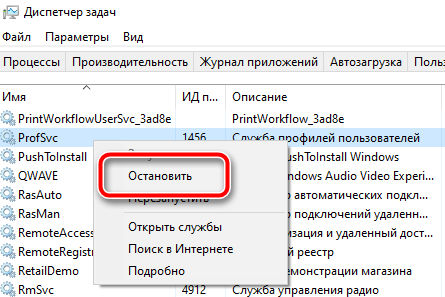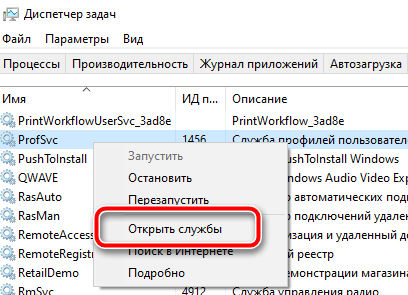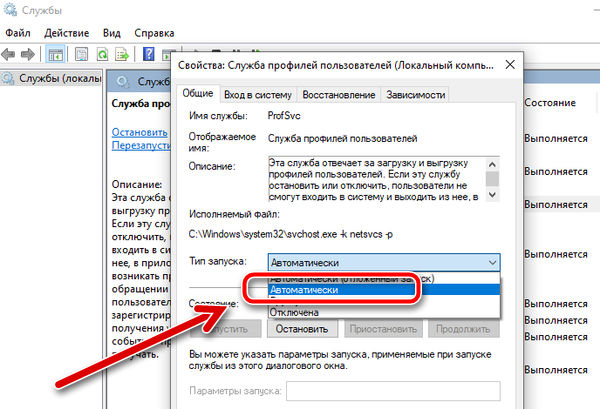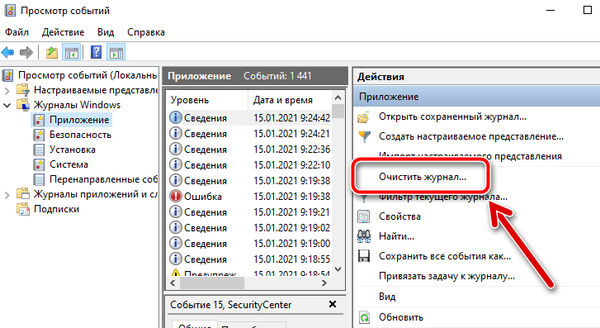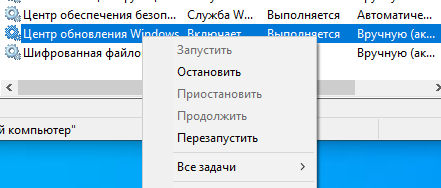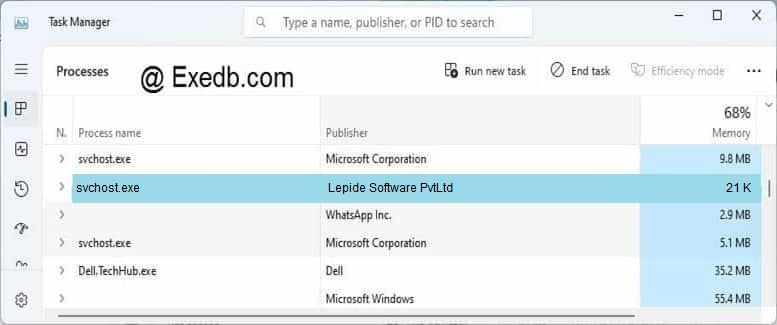КАК ВЫЛЕЧИТЬ СООБЩЕНИЕ ПАМЯТЬ НЕ МОЖЕТ БЫТЬ READ.
Наверное многие уже сталкивались в последнее время с таким известным сообщением
винды:
Инструкция по адресу «***» обратилась к памяти по адресу «***». Память не может
быть «read».
Лично меня эта надпись просто замучала и я наконец решил всерьез пройтись с этим
вопросом по интернету.
Его исследования показали, что, как обычно, 99% инфы пишут дилетанты, совершенно
не соображая что и о чем пишут.
Наиболее частые ответы — полетала память и рекомендуют скачать проверялку…
(Чушь!)
Другие варианты бреда приводить не буду.
Правильный скомпилированный ответ о проблеме — нестыковка некоторых устаревших
(или кривых программ) с Виндами.
(Последние тоже не отличаются особой «прямизной»! )
Особенно часто данная ошибка начинает доставать при установке SP2!
Одним из вариантов лечения этой беды предлагают переустановку Винды на более
старую версию… что, имхо, нам совершенно не подходит, т.к. на дворе все ж
21-й век.
Другим вариантом лечения предлагается установка ВСЕХ! программ самых последних
версий, что тоже не проходит, т.к. даже самые совеременные версии программ
запросто могут выдавать эту ошибку!
Покончим со вступлением и наконец-то перейдем к правильному ответу по данной
ситуации и предпримем правильные варианты решений доставшей нас проблемы.
Во всем, как выяснилось, виновата функция «Предотвращение выполнения данных»
(DEP)!!!
Т.к. данная ошибка возникает при обращении какой-либо программы или модуля
программы напрямую к закрытому участку памяти.
Краткая компиляция, из Хепа:
«…в отличие от брандмауэра или антивирусного программного обеспечения функция
DEP не препятствует установке потенциально опасных программ на компьютер, а
только следит за тем, как программы используют память, и после установки SP2,
DEP по умолчанию включена для основных программ и служб Windows.»
И немножко комментариев.
Если какая-то программа вызывает срабатывание этой функции, Microsoft
рекомендует выбрать режим OptOut и добавить эту программу в список исключений.
Однако зачастую программа состоит не из одного исполняемого модуля, а из многих
динамических библиотек, и не всегда имеется возможность точно определить, какая
именно вызывает срабатывание DEP.
Если программа вам очень нужна, а добиться ее работоспособности вышеописанным
методом не получается, проще отключить DEP целиком, путем редактирования
boot.ini.
Хотя, если вероятность возникновения этой ошибки невелика, и если вы не
сталкиваетесь с нею, лучше оставить DEP включенной — так система будет больше
защищена от возможности выполнения вируса.
Cуществует четыре варианта настройки функции DEP
OptIn — (установлено по умолчанию). В этой конфигурации под действие функции DEP
подпадают только основные системные программы и службы.
OptOut — DEP включена для всех процессов и приложений, кроме тех, которые
вручную добавлены пользователем в список исключений.
AlwaysOn — В этом режиме DEP включена всегда для системы в целом, всех процессов
и приложений, не взирая на установки пользователя или производителя ПО.
AlwaysOff — DEP полностью отключена.
Первые два варианта настройки можно переключать с помощью панели управления:
«Система» -> «Дополнительно» -> «Быстродействие» -> кнопка «Параметры» ->
закладка «Предотвращение выполнения данных». (Доп.описание см.по ссылке от
туда.)
Для полного включения или выключения DEP необходимо вручную отредактировать
находящийся в корне загрузочного раздела диска скрытый файл boot.ini, добавив в
разделе [operating systems] в конец строки ?WINDOWS=»Microsoft Windows XP
Professional» /fastdetect ключ /NoExecute с одной из опций:
NoExecute = OptIn
NoExecute = OptOut
NoExecute = AlwaysOn
NoExecute = AlwaysOff
Для редактирования boot.ini нужно в панели управления «Система», на вкладке
«Дополнительно» в разделе «Загрузка и восстановление» нажать кнопку «Параметры»
и в открывшемся окне — кнопку «Правка». Файл boot.ini будет открыт в «Блокноте».
Или: Пуск -> Выполнить -> %systemdrive%Boot.ini
После редактирования boot.ini не забудьте сохранить этот файл и перезагрузить
компьютер, чтобы изменения вступли в силу.
PS По умолчанию у меня стояла строка
multi(0)disk(0)rdisk(0)partition(1)WINDOWS=»Microsoft Windows XP Professional
SP2″ /noexecute=optin /fastdetect
Козе понятно я установил у себя /NoExecute=AlwaysOff
УРРЯ-А-а-а!!!!
Как всегда, «Все гениальное — просто!», когда «его(ее)» знаешь.
…
КАК ВЫЛЕЧИТЬ СООБЩЕНИЕ ПАМЯТЬ НЕ МОЖЕТ БЫТЬ READ.
Наверное многие уже сталкивались в последнее время с таким известным сообщением
винды:
Инструкция по адресу «***» обратилась к памяти по адресу «***». Память не может
быть «read».
Лично меня эта надпись просто замучала и я наконец решил всерьез пройтись с этим
вопросом по интернету.
Его исследования показали, что, как обычно, 99% инфы пишут дилетанты, совершенно
не соображая что и о чем пишут.
Наиболее частые ответы — полетала память и рекомендуют скачать проверялку…
(Чушь!)
Другие варианты бреда приводить не буду.
Правильный скомпилированный ответ о проблеме — нестыковка некоторых устаревших
(или кривых программ) с Виндами.
(Последние тоже не отличаются особой «прямизной»! )
Особенно часто данная ошибка начинает доставать при установке SP2!
Одним из вариантов лечения этой беды предлагают переустановку Винды на более
старую версию… что, имхо, нам совершенно не подходит, т.к. на дворе все ж
21-й век.
Другим вариантом лечения предлагается установка ВСЕХ! программ самых последних
версий, что тоже не проходит, т.к. даже самые совеременные версии программ
запросто могут выдавать эту ошибку!
Покончим со вступлением и наконец-то перейдем к правильному ответу по данной
ситуации и предпримем правильные варианты решений доставшей нас проблемы.
Во всем, как выяснилось, виновата функция «Предотвращение выполнения данных»
(DEP)!!!
Т.к. данная ошибка возникает при обращении какой-либо программы или модуля
программы напрямую к закрытому участку памяти.
Краткая компиляция, из Хепа:
«…в отличие от брандмауэра или антивирусного программного обеспечения функция
DEP не препятствует установке потенциально опасных программ на компьютер, а
только следит за тем, как программы используют память, и после установки SP2,
DEP по умолчанию включена для основных программ и служб Windows.»
И немножко комментариев.
Если какая-то программа вызывает срабатывание этой функции, Microsoft
рекомендует выбрать режим OptOut и добавить эту программу в список исключений.
Однако зачастую программа состоит не из одного исполняемого модуля, а из многих
динамических библиотек, и не всегда имеется возможность точно определить, какая
именно вызывает срабатывание DEP.
Если программа вам очень нужна, а добиться ее работоспособности вышеописанным
методом не получается, проще отключить DEP целиком, путем редактирования
boot.ini.
Хотя, если вероятность возникновения этой ошибки невелика, и если вы не
сталкиваетесь с нею, лучше оставить DEP включенной — так система будет больше
защищена от возможности выполнения вируса.
Cуществует четыре варианта настройки функции DEP
OptIn — (установлено по умолчанию). В этой конфигурации под действие функции DEP
подпадают только основные системные программы и службы.
OptOut — DEP включена для всех процессов и приложений, кроме тех, которые
вручную добавлены пользователем в список исключений.
AlwaysOn — В этом режиме DEP включена всегда для системы в целом, всех процессов
и приложений, не взирая на установки пользователя или производителя ПО.
AlwaysOff — DEP полностью отключена.
Первые два варианта настройки можно переключать с помощью панели управления:
«Система» -> «Дополнительно» -> «Быстродействие» -> кнопка «Параметры» ->
закладка «Предотвращение выполнения данных». (Доп.описание см.по ссылке от
туда.)
Для полного включения или выключения DEP необходимо вручную отредактировать
находящийся в корне загрузочного раздела диска скрытый файл boot.ini, добавив в
разделе [operating systems] в конец строки ?WINDOWS=»Microsoft Windows XP
Professional» /fastdetect ключ /NoExecute с одной из опций:
NoExecute = OptIn
NoExecute = OptOut
NoExecute = AlwaysOn
NoExecute = AlwaysOff
Для редактирования boot.ini нужно в панели управления «Система», на вкладке
«Дополнительно» в разделе «Загрузка и восстановление» нажать кнопку «Параметры»
и в открывшемся окне — кнопку «Правка». Файл boot.ini будет открыт в «Блокноте».
Или: Пуск -> Выполнить -> %systemdrive%Boot.ini
После редактирования boot.ini не забудьте сохранить этот файл и перезагрузить
компьютер, чтобы изменения вступли в силу.
PS По умолчанию у меня стояла строка
multi(0)disk(0)rdisk(0)partition(1)WINDOWS=»Micro soft Windows XP Professional
SP2″ /noexecute=optin /fastdetect
Козе понятно я установил у себя /NoExecute=AlwaysOff
УРРЯ-А-а-а!!!!
Как всегда, «Все гениальное — просто!», когда «его(ее)» знаешь.
…
Содержание
- Способ 1: Отключение стороннего антивируса
- Способ 2: Запуск с повышенными правами
- Способ 3: Отключение «Изоляции ядра»
- Способ 4: Отключение DEP
- Способ 5: Восстановление целостности системных файлов
- Вопросы и ответы
Основной причиной ошибки «Память не может быть read» являются ложные срабатывания механизмов защиты в стороннем антивирусе или встроенного модуля безопасности «Data Execution Prevention».
Способ 1: Отключение стороннего антивируса
Если вы используете сторонний антивирус, отключите его и попробуйте запустить приложение, вызывающее ошибку «Память не может быть read». Нормальный старт программы укажет на ее блокировку антивирусной программой, следовательно, вам нужно будет добавить приложение в исключения вашего антивируса.
Подробнее: Отключение антивируса
Способ 2: Запуск с повышенными правами
Некоторые программы для своей корректной работы требуют повышенных прав. Отсутствие таковых приведет тому, что программа не сможет реализовать часть своих функций либо вообще не сможет запуститься, а в некоторых случаях отсутствие привилегий может вызвать указанную ошибку. Запустите программу с повышенными правами, для чего кликните по ней правой кнопкой мыши и выберите из контекстного меню опцию «Запуск от имени администратора».
Способ 3: Отключение «Изоляции ядра»
Отключите дополнительную функцию безопасности «Изоляция ядра», контролирующую оперативную память. Функция предотвращает инъекцию вредоносного кода в важные процессы, но иногда она ошибается, что и приводит к ошибке чтения памяти.
- Откройте приложение «Параметры» и перейдите в раздел «Обновления и безопасность» → «Безопасность Windows» → «Безопасность устройства».
- В следующем окне кликните по ссылке «Сведения об изоляции ядра».
- Отключите опцию «Целостность памяти» и перезагрузите компьютер.

Способ 4: Отключение DEP
Помимо встроенного антивируса, для защиты от угроз в Windows 10 используется набор технологий «Data Execution Prevention», регистрирующих подозрительные изменения в памяти. Ложные срабатывания функции могут вызвать ошибку «Память не может быть read». Отключите DEP для программы, которая вызывает ошибку.
- Нажмите Win + R, чтобы открыть диалоговое окошко быстрого выполнения команд, вставьте в него команду
systempropertiesperformanceи нажмите клавишу ввода. - В открывшемся окне «Параметры быстродействия» переключитесь на вкладку «Предотвращение выполнения данных» и активируйте радиокнопку «Включить DEP для всех программ и служб, кроме выбранных ниже».
- Нажмите кнопку «Добавить» и укажите путь к исполняемому файлу программы, вызывающей ошибку чтения памяти.
- Сохраните настройки и перезагрузите компьютер.

Способ 5: Восстановление целостности системных файлов
В некоторых случаях ошибка «Память не может быть read» может быть вызвана повреждением системных библиотек. Просканируйте систему на предмет таких повреждений с помощью штатного инструмента «SFC».
- Запустите от имени администратора «Командную строку» или «Windows PowerShell» любым удобным методом, например кликом ПКМ по кнопке «Пуск».
- Выполните в консоли команду
sfc /scannowи дождитесь завершения процедуры сканирования.

Если утилита обнаружит повреждения или отсутствие нужных для работы Windows файлов, последние будут автоматически восстановлены из встроенного хранилища компонентов. В случае, когда SFC завершилась с ошибкой, воспользуйтесь инструкциями из следующей статьи.
Подробнее: Использование и восстановление проверки целостности системных файлов в Windows 10
Если устранить ошибку не удалось, откатите систему к ближайшей точке восстановления, но для начала постарайтесь припомнить, какие действия вы выполняли до появления ошибки. Например, если проблемы начались после обновления драйвера, восстановите его старую версию, и тому подобное.
Подробнее: Откат к точке восстановления в Windows 10
Еще статьи по данной теме:

В этой инструкции подробно о том, чем может быть вызвана ошибка «Память не может быть read» и как исправить проблему в Windows 10, 8.1 и Windows 7.
Первое, что стоит попробовать, когда рассматриваемая ошибка возникает при запуске конкретной программы:
- Выполните запуск программы от имени администратора (для этого обычно достаточно нажать по ярлыку программы правой кнопкой мыши и выбрать соответствующий пункт контекстного меню).
- Отключить сторонний антивирус при его наличии. Если после отключения антивируса ошибка исчезла, попробуйте добавить программу в исключения антивируса.
- Если у вас Windows 10 и работает Защитник Windows, попробуйте зайти в параметры безопасности (это можно сделать двойным кликом по значку защитника в области уведомлений) — Безопасность устройства — Сведения об изоляции ядра. Если изоляция ядра включена, попробуйте отключить этот пункт.
- Если вы ранее отключали файл подкачки Windows, попробуйте снова его включить и перезагрузить компьютер. Подробнее: Файл подкачки Windows 10 (актуально и для других версий ОС).
Еще один способ, который можно отнести к простым — отключение DEP в Windows. Для этого:
- Запустите командную строку от имени администратора. В командной строке введите следующую команду и нажмите Enter.
-
bcdedit.exe /set {current} nx AlwaysOff
В случае, если при выполнении команды вам сообщают, что значение защищено политикой безопасной загрузки, вы можете отключить DEP для конкретных программ, а не для системы в целом (второй способ из инструкции). Перезагрузите компьютер и проверьте, была ли решена проблема или же ошибка «Память не может быть read» всё так же возникает.
Дополнительные методы решения проблемы
Если описанные ранее способы не помогли, можно использовать следующие методы:
- Выполните проверку целостности системных файлов Windows с помощью sfc. Иногда ошибка может быть результатом повреждения библиотек DLL.
- Если ошибка возникает при загрузке системы, попробуйте выполнить чистую загрузку Windows. Если при чистой загрузке ошибка не появляется, причиной могут быть какие-то недавно добавленные в автозагрузку программы, либо службы Windows. Вспомните, какое ПО вы устанавливали в последнее время, возможно, ошибку вызывает оно.
- Если на вашем компьютере есть точки восстановления на дату, предшествующую появлению проблемы, можно просто использовать точки восстановления.
- Если проблема стала появляться после обновления каких-то драйверов (часто — видеокарты), попробуйте установить предыдущую версию.
- На всякий случай, имеет смысл проверить компьютер на наличие вредоносных программ.
Также иногда ошибка бывает вызвана проблемами самого файла программы либо его несовместимостью с текущей ОС. А в случае, если помимо рассматриваемой ошибки «Память не может быть read» у вас регулярно возникают и другие проблемы (зависания, синие экраны), теоретически ошибка может быть вызвана проблемами с оперативной памятью, здесь может пригодиться: Как проверить оперативную память RAM на ошибки.
Очень часто возникают ситуации, когда система дает сбой или после удаления вируса, или после неправильных действий пользователя, появляются некоторые «глюки, которые нарушают привычную работу с операционной системой. В общем эти «глюки» не представляют никакой угрозы, но все же лучше их устранить. В этой статье будут рассмотрены, как мне кажется, самые распространенные неисправности. Итак приступим.
После переустановки системы в трее появились мои SATA диски и SATA DVD-ROM. Как это исправить?
Запускаем редактор реестра (regedit) Пуск — Выполнить — пишем regedit — Ок. В ветке
HKEY_LOCAL_MACHINESYSTEMCurrentControlSetServicesnvata
создать новый параметр DWORD с именем DisableRemovable. Значение данного параметра устанавливаем 1. После перезагрузки иконки дисков должны исчезнуть..
На работе используется Microsoft Office Outlook 2003. Как сохранить папку «Контакты»?
Вот что советуют на office.microsoft.com. Для создания резервной копии папки «Контакты» необходимо экспортировать эту папку в файл в формате Файл личных папок (.pst).
- В меню Файл выберите команду Импорт и экспорт.
- Выберите вариант Экспорт в файл и нажмите кнопку Далее.
- В списке Создать файл следующего типа выберите Файл личных папок (.pst) и нажмите кнопку Далее.
- В списке Экспортировать из папки выберите Контакты.
- Если в папке «Контакты» имеются вложенные папки, которые также требуется экспортировать, установите флажок Включить вложенные папки.
- Нажмите кнопку Далее.
- Нажмите кнопку Обзор, выберите местоположение файла, например «Мои документы», а затем введите имя файла резервной копии, например ContactsBackup.pst.
- Нажмите кнопку ОК.
- Нажмите кнопку Готово.
- В поле Имя введите Резервная копия папки «Контакты».
- При необходимости введите параметры шифрования и пароль, а затем нажмите кнопку ОК
Как работать с файлами MS Office 2007 в MS Office 2003?
С появлением (19.11.2007 г.) специального конвертера файловых форматов пакета Microsoft Office, так называемого Пакета обеспечения совместимости для выпуска 2007 системы Microsoft Office, задача упростилась.
Посетите страницу Пакет обеспечения совместимости Microsoft Office для форматов файлов Word, Excel и PowerPoint 2007;
– щелкните кнопку Загрузить (на текущий момент конвертер файловых форматов доступен для скачивания по ссылке
http://download.microsoft.com/download/b/c/4/bc41c3a1-c243-4440-a771-8260515e4cc7/FileFormatConverters.exe);
– скачайте и запустите файл FileFormatConverters.exe (27,6МБ);
– в окне Пакет обеспечения совместимости для выпуска 2007 системы Microsoft Office примите условия лицензионного соглашения, установив соответствующий флажок –> Продолжить;
– после непродолжительной распаковки пакета и установки появится окно с сообщением Установка завершена –> OK (после установки конвертер занимает на диске 65,44МБ).
Теперь при запуске файлов MS Office 2007 в предыдущих версиях офисного пакета будет происходить – «на лету»! – преобразование формата.
Примечания
1. Пакет обеспечения совместимости можно установить на компьютере с установленными программами Microsoft Office 2003, Microsoft Office XP или Microsoft Office 2000. Пакет обеспечения совместимости можно также использовать вместе со средствами просмотра Microsoft Office Word 2003, Excel 2003 и PowerPoint 2003 для просмотра файлов, сохраненных в новых форматах.
2. Хотя Microsoft утверждает, что после установки Пакета обеспечения совместимости можно открывать, редактировать, сохранять и создавать файлы в форматах Office Open XML, рекомендуется (на основании личного опыта!) открывать файлы MS Office 2007 только для чтения и печати. Не следует вносить в них изменения, так как после этого часто возникают проблемы (например, некорректное отображение рисунков и таблиц).
При попытке завершить зависшее приложение в Диспетчере задач, появляется сообщение, что завершение невозможно. Как это исправить?
Для этого надо Диспетчеру задач предоставить дополнительные полномочия. Пуск — Выполнить и вводим at 21:35 /interactive cmd.exe Вместо 21:35 вводим ваше системное время + одна минута. Жмем «Enter». После этого загрузится окно командной строки с правами Local System. После этого вводим команду «taskmgr.exe», уже получившую расширенные полномочия. Закрываем зависшее приложение.
Иногда появляется сообщение об ошибке «Память не может быть read… и так далее»
Самые распространённые мнения о причинах появления этой ошибки:
- Плохая память — на многих форумах первым делом советуют проверить оперативную память (RAM), но на самом деле битая память ведёт себя несколько по-иному. Как правило, это либо мгновенная перезагрузка компьютера, либо просто зависаниевылет в различных приложениях.
- Вирусная атака — вирусная активность обычно проявляется несколько по-иному. Зачастую это выглядит как отказ в запуске заражённых приложений, отсутствие Рабочего стола (т.е. Проводникexplorer.exe не запускается) или 100% загрузка процессора. Но, естественно, это ещё не означает, что можно обойтись без антивируса. Появилась ошибка — проверяйте комп на вирусы. Особенно если раньше такой ошибки не было.
- Отсутствие обновлений для Windows — на самом деле количество установленных обновлений никак не влияет на данную ошибку. Иными словами, можно установить стандартную WinXP+SP2 и спокойно сидеть за компьютером, а можно скачать все апдейты, которые только есть, но всё равно получать эту ошибку, хотя в Интернете иногда можно встретить советы по удалению того или иного обновления. Кроме того, многие пользователи ставят комплексные пакеты обновлений (более известные как Service Pack), которые содержат несколько сотен обновлений, что делает невозможным определение виновника. Полный вариант статьи на эту тему здесь
«Приложению не удалось запуститься, поскольку *.dll не был найден. Повторная установка приложения может исправить эту проблему.»
Довольно часто такое сообщение появляется в результате действий вирусов, или других причин. Файлы с расширением dll — это системные файлы. Если какой то файл отсутствует или поврежден, то системы выдает такое сообщение. Исправить можно следующими способами:
- Попытаться восстановить файл из резервной копии, которая находится здесь
WINDOWSsystem32dllcache. Скопировать нужный файл в C:WINDOWSsystem32 - Выполнить проверку системы Пуск — Выполнить — sfc /scannow. Всего скорее система потребует оригинальный диск с дистрибутивом.
- Более надежный способ восстановить файл, скопировать его из дистрибутива Windows. Для этого переходим в папку I386 дистрибутива и вводим команду: expand [имя файла].DL_ %windir%System32[имя файла].DLL
- Воспользоваться системой восстановления Windows. Надежный и проверенный способ восстановления
После удаления вируса и перезагрузки, пропал рабочий стол и Пуск. Один из вариантов восстановления explorer.exe
- Загрузить Windows XP в обычном режиме
- Нажать Alt+Ctrl+Del — Диспетчер задач — Новая задача — и ввести regedit
- Найти и удалить следующие ключи:
HKEY_LOCAL_MACHINESOFTWAREMicrosoftWindowsNTCurrentVersionImage File Execution Optionsexplorer.exe
HKEY_LOCAL_MACHINESOFTWAREMicrosoftWindowsNTCurrentVersionImage File Execution Optionsiexplorer.exe
- Проверить в
HKEY_LOCAL_MACHINESOFTWAREMicrosoftWindows NTCurrentVersionWinlogon
параметр Shell. он должен быть explorer.exe
- Перезагрузить компьютер.
Ошибка svchost.exe и проблема с Интернетом в Windows XP. Ошибка «svchost.exe» достаточно популярна для операционной системы Windows XP, особенно часто она возникает при использовании gprs-соединения с Интернетом. При перезагрузке соединение восстанавливается, однако сбой происходит вновь спустя некоторое время. Для Windows XP разработали специальный патч (заплатку) KB958644, после установке которого ошибка svchost.exe пропадает. Что это за приложение «svchost.exe«, и почему оно загружено в нескольких экземплярах? Читаем здесь
На некоторых сайтах не работает правая клавиши мышки. В чем причина?
Причина в JavaScript, который блокирует правую кнопку, чтобы при помощи контекстного меню не скачивать со страниц картинки или текст. Как один из вариантов — это в настройках браузера изменить параметры JavaScript.
Для браузера Firefox — В меню открываем Инструменты — Настройки — Содержимое. Напротив Использовать JavaScript жмем кнопку Дополнительно. В новом окне снимаем галку Отключать или заменять контекстные меню.
Для браузера Opera — в Меню — Настройки — Общие настройки. В новом окне пункт — Настроить JavaScript. Убираем галку — Позволить контролировать правую кнопку мыши
При зависании Windows, не перезагружать систему, а только оболочку системы Explorer.
Это важно если надо сохранить результаты работы, при внезапном зависании. Открываем редактор рестра Пуск — Выполнить и вводим команду regedit — ОК. Находим раздел
HKEY_LOCAL_MACHINESOFTWAREMicrosoftWindows NTCurrentVersionWinlogon
и меняем значение параметра AutoRestartShell на 1. При значении 0 будет перезагружаться вся система.
Продолжение 1…2…
Доброго времени суток!
Пациенты — сорок школьных компов кабинетов информатики, соединенных через пару свичей. IP из одного диапазона. Последние пару лет системы заливаются из образа (там WinXP SP2, Kaspersky 6, Вижуал Студия, Какой-то компилятор дельфи от Борланда и офисный софт). Все было хорошо до сентября уже прошлого 2009 года.
В конце августа на всех компах (кроме двух учительских) были перезалиты образы. Числа 8 сентября было отмечено, что повально на переустановленных машинах возникают ошибка «память не может быть read» в процессе svchost. На выбор две кнопки: ок и отмена. Одна из них вызывает отладку, приводящую к зависанию системы. Другая — выгружает нашкодивший svchost. Это вызывает остановку служб, связанных системой Виндовых шар («обозреватель компьютеров»; «клиент», «сервер», вроде, тоже). В остальном — все нормально. Те две учительские машины сперва ошибку не выдавали… Через пару месяцев и они сдались.
Сама ошибка возникает совершенно нерегулярно и не понятно, с чем она коррелирует. Обычно (судя по журналам и наблюдениям) она возникает до часов двух дня. Причем несколько дней подряд. Потом недели две-три её нет. Если сравнивать журналы разных компов, то ошибки возникают примерно в одно время (интервал минут 20). Как-то был утром во время аномальной природной активность: стоило Винде загрузиться, как ошибка вываливалась прямо на экране приветствия до логина. Также, из журнала видно, что нередко возникает дополнительно и ошибка записи.
Теперь о том, что изменилось с прошлого учебного года: обновляется каспер, сменился шлюз для интернета.
Что делалось: сеть этих 40 машин имела связь с компами по всей школе. Сейчас она изолирована и подключена к старому шлюзу (для инета). Свежезалитая машина с отключенным обновлением Каспера так же стала со временем выдавать ошибку. Установка SP3 ничего не поменяла. Каспер вирусов не видит. На sysadmins.ru свалили проблему на вирусы kidokiller или ConfickerKido. Фри утилиты против этих видов ничего не обнаружили. Тогда мне посоветовали банально отключить DEP… Вариант, конечно в каком-то смысле. Пару машин так и работает. Жду отзывов. Но это же не решение проблемы. Как я понимаю, просто не будет выдавать сообщение об ошибке. А как там этот svchost будет работать дальше — я не представляю.
Описание я закончил. Приношу извинения за длиноое и вольное изложение проблемы. Прошу дать какой-нибудь совет. Быть может, кто-то сталкивался с подобным.
Содержание
- Как исправить проблемы Svchost.exe (netsvcs) в Windows 10
- Как исправить ошибки Svchost.exe
- 1. Сканирование на наличие вредоносных программ
- 2. Очистите журнал просмотра событий
- 3. Запустите средство устранения неполадок Центра обновления Windows.
- 4. Удалите папку SoftwareDistribution
- 5. Отключить сервис Wuauserv
- Почему процесс Svchost.Exe нагружает процессор в Windows 10 – как исправить
- Завершите Svchost в Windows 10 через диспетчер задач
- Очистить журналы средства просмотра событий
- Остановите Центр обновления Windows
- Заключительные слова о проблеме Svchost
- Что делать, если svchost грузит процессор: варианты решения проблемы
- Что такое svchost.exe
- Почему svchost.exe может грузить процессор
- Вирусы, маскирующиеся под svchost.exe
- Как распознать подлинность процесса
- Как вылечить систему при варианте с вирусом
- Видео: как распознать и удалить вирус, скрывающийся за svchost
- Что делать, если svchost грузит процессор на Windows 10
- Перезагрузка компьютера
- Очистка от «мусорных» файлов
- Видео: как скачать и пользоваться CCleaner
- Исправление ошибок в реестре
- Видео: как очистить реестр с помощью CCleaner
- Определяем службу, которая грузит систему, и отключаем её
- Видео: как понять, какая служба грузит svchost, и отключить её
- Проверка целостности системных файлов через «Командную строку»
- Видео: исправляем системные ошибки в «Командной строке»
- Утилиты для управления службами и процессами
- AnVir Task Manager: бесплатный и производительный
- Видео: как установить AnVir Task Manager и пользоваться им
- Process Lasso: платный инструмент с множеством опций
- Видео: обзор программы Process Lasso
- Process Explorer: приложение от дочерней компании Microsoft
- Видео: как пользоваться Process Explorer
- Easy Service Optimizer: простой вариант на русском языке для новичков
- Видео: используем Easy Service Optimizer
- 3 простых шага по исправлению ошибок SVCHOST.EXE
- 1- Очистите мусорные файлы, чтобы исправить svchost.exe, которое перестало работать из-за ошибки.
- 2- Очистите реестр, чтобы исправить svchost.exe, которое перестало работать из-за ошибки.
- 3- Настройка Windows для исправления критических ошибок svchost.exe:
- Как вы поступите с файлом svchost.exe?
- Некоторые сообщения об ошибках, которые вы можете получить в связи с svchost.exe файлом
- SVCHOST.EXE
- процессов:
- Svhost.exe 100%, решение которое мне помогло
Как исправить проблемы Svchost.exe (netsvcs) в Windows 10
Эта группа служб включает в себя Диспетчер пользователей, Планировщик задач, Центр обновления Windows, BITS, Темы, Конфигурация удаленного рабочего стола и некоторые другие, которые довольно важны для Windows 10.
Основная идея Svchost.exe заключается в том, что группа служб совместно использует один процесс для сохранения системных ресурсов. Однако некоторые пользователи обнаружили, что Svchost.exe (netsvcs) имеет чрезмерно высокую загрузку ЦП или ОЗУ.
Иногда это может привести к тому, что netsvcs будет загружать до 50% оперативной памяти. Svchost.exe (netsvcs), занимающийся перегрузкой системных ресурсов, является проблемой, которая сохраняется со времен Windows 7 и может быть связана с вредоносными программами, обновлениями Windows или полным журналом просмотра событий.
Как исправить ошибки Svchost.exe
Нажмите Детали, чтобы открыть вкладку, показанную непосредственно ниже. Это показывает вам использование ЦП и ОЗУ программного обеспечения и других процессов. Svchost.exe указан там несколько раз, но только один из этих системных процессов – Svchost.exe (netsvcs).
1. Сканирование на наличие вредоносных программ
Если вы обнаружите, что netsvcs имеет чрезмерно высокую загрузку ЦП или ОЗУ, есть несколько возможных решений этой проблемы. Раздутый системный процесс Svchost.exe (netsvcs) часто может быть вызван вредоносным ПО.
Поэтому сканируйте на наличие вредоносных программ с помощью антивирусной утилиты. Существуют различные сторонние утилиты, которые удаляют вредоносное ПО, но вы также можете сканировать с помощью Защитника Windows следующим образом.
2. Очистите журнал просмотра событий
Проблема высокой загрузки ЦП или ОЗУ Svchost.exe (netsvcs) также может быть связана с чрезмерно полным журналом просмотра событий. Таким образом, очистка журнала Просмотр событий является еще одним потенциальным исправлением. Вот как вы можете очистить этот лог в Win 10.
3. Запустите средство устранения неполадок Центра обновления Windows.
Высокое использование системных ресурсов netsvcs часто происходит во время обновлений Windows. Таким образом, служба Центра обновления Windows (wuauserv) обычно вызывает чрезмерное использование ЦП и ОЗУ netsvcs. Запуск средства устранения неполадок Центра обновления Windows может помочь исправить wuauserv.
4. Удалите папку SoftwareDistribution
SoftwareDistribution – это папка, в которой хранятся обновления, и их очистка также может помочь исправить Windows Update. Чтобы очистить эту папку, нажмите горячую клавишу Win + R, чтобы открыть Run.
5. Отключить сервис Wuauserv
Отключение Центра обновления Windows должно быть последним потенциальным решением проблемы. Центр обновления Windows не является обязательным сервисом, но вы пропустите обновления, если он отключен. Обновления исправляют ошибки в Windows, а основные обновления добавляют новые опции и приложения в ОС.
Например, обновление Creators добавляет Paint 3D в Windows 10. Тем не менее, вы можете отключить wuauserv следующим образом.
Эти исправления могут гарантировать, что Svchost.exe (netsvcs) не потребляет столько системных ресурсов. Вы также можете попробовать отключить другие службы в группе netsvcs почти так же, как Windows Update, но некоторые из них могут быть весьма важны для ОС.
Поэтому проверьте сервисные данные, включенные в окна свойств, прежде чем отключать их.
Источник
Почему процесс Svchost.Exe нагружает процессор в Windows 10 – как исправить
Я знаю, что часто говорю об ошибках Windows, но кто бы не отрицал этот факт, это неизбежно, если вы не заботитесь о своём компьютере. Что ж, на этот раз я вернулся с ещё одной ошибкой – Svchost Exe в Windows 10.
Прежде чем переходить непосредственно к исправлениям, давайте разберемся, что такое Svchost Exe в Windows 10?
Svchost Exe означает Service Host в Windows 10, который представляет собой процесс, разработанный для одновременного удовлетворения требований нескольких служб Windows. Этот процесс не дает никакой нагрузки на систему.
И знаете что, если вы полностью отключите Svchost в Windows 10, то, друг мой, у вас большие проблемы!
Теперь пришло время поговорить об исправлениях, чтобы остановить досадный сбой Svchost Exe в Windows 10.
Завершите Svchost в Windows 10 через диспетчер задач
Возможно, основной причиной этой ошибки являются службы Svchost. С помощью диспетчера задач мы будем искать неисправные службы и отключать их.
Я уверен, что с помощью метода 1 вы избавитесь от ошибки Svchost Exe в Windows 10. Если нет, перейдите к следующему исправлению.
Очистить журналы средства просмотра событий
Не забудьте перезагрузить систему и проверить, сохраняется ли досадная проблема с процессом Svchost в Windows 10!
Остановите Центр обновления Windows
Заключительные слова о проблеме Svchost
Надеюсь, описанные выше методы помогут вам решить проблему Svchost Exe в Windows 10. Ещё один момент, я хотел бы порекомендовать сначала использовать антивирусное программное обеспечение. Это связано с тем, что существует вероятность того, что ваша система является домом для вредоносных программ или вирусов, поэтому Svchost.Exe нагружает процессор в Windows 10.
Если я пропустил какой-либо момент или вы думаете, что для решения проблемы с нагрузкой Svchost в Windows 10 подойдёт другой эффективный метод, оставьте свой комментарий ниже.
Источник
Что делать, если svchost грузит процессор: варианты решения проблемы
Юзер Windows в окне «Диспетчера задач» может увидеть, что некий процесс svchost сильно грузит процессор и «оперативку». Нагрузка может доходить до 50% и даже до 100%. Устройство начинает сильно тормозить: работать на нём становится довольно сложно. Рассмотрим, какие меры необходимо принять для возвращения производительности системы.
Что такое svchost.exe
Элемент Windows под названием svchost.exe — главный процесс «операционки», от которого зависит стабильность её работы. Одновременно на девайсе с Windows могут работать от четырёх процессов с таким именем. Все они будут отвечать за функционирование отдельных системных и сторонних сервисов и служб (например, за работу «Центра обновления Windows» или за стороннюю прикладную программу). Все утилиты, которые работают через этот процесс, используют динамические библиотеки DLL.
Использование одного типа процесса svchost для множества сервисов экономит ресурсы ПК, в частности, оперативную память и мощности процессора. Запуск большого количества отдельных процессов занимает у системы больше времени, поэтому svchost ещё ускоряет работу «операционки».
Процесс был введён в систему ещё в версии Windows 2000. У него есть, конечно, и свои минусы. Например, не сразу можно определить какой службе или программе соответствует тот или иной svchost.
Почему svchost.exe может грузить процессор
Процесс начинает потреблять излишнее количество ресурсов в следующих ситуациях:
Вирусы, маскирующиеся под svchost.exe
Svchost — частая «жертва» вредоносного софта. Различные виды вирусов выбирают именно этот тип процесса по вполне понятным причинам: запущенных svchost довольно много на ПК, поэтому шанс, что юзер заметит подмену, небольшой.
Обычно вирусы подменяют некоторые латинские буквы в названии процесса аналогами из кириллицы. Различают такие популярные замены букв в названии:
Процесс может оказаться и подлинным, но это не означает, что его гиперактивность не может быть связана с вредоносной или шпионской утилитой.
Вирусы на ПК могут:
В связи с этим проверка антивирусом будет обязательной вне зависимости от того, окажется процесс ложным или нет.
Как распознать подлинность процесса
Что может выдать ложный svchost? Прежде всего его неверное физическое расположение на жёстком диске. Законным местом svchost на системном диске являются различные каталоги в папке Windows:
В последнем разделе WinSxS может быть ещё одна папка с длинным названием, в которой будет располагаться активный svchost. Название может быть произвольным и странным набором символов, например, amd64_3ware.inf.resources_31bf3856ad353e35_6.3.9600.16564_ru-ru_7f622cb60fd69b1c. В этой папке будет также находиться только подлинный процесс. Ещё одно исключение — раздел антишпионской утилиты Malwarebytes Anti-Malware.
Если файл процесса будет в какой-либо другой папке, например, в корневой папке Windows или в пользовательских разделах, это означает, что процесс ложный.
Чтобы узнать точное расположение процесса, сделайте следующее:
Как вылечить систему при варианте с вирусом
Если процесс оказался вирусом, просканируйте ОС антивирусом, установленным на ПК. Он точно определит подлинность процесса и при необходимости предложит его удалить. При этом сам антивирус и его базы должны быть актуальными, то есть обновлёнными до последних версий.
Также для уверенности можно выполнить проверку на онлайновом антивирусном сервисе под названием VirusTotal или использовать встроенный антивирус ОС «Защитник Windows». Рассмотрим лечение системы на примере популярного антивируса Avast:
Видео: как распознать и удалить вирус, скрывающийся за svchost
Что делать, если svchost грузит процессор на Windows 10
Если svchost оказался настоящим, нужно принимать уже другие меры. Рассмотрим разные методы: от самых простых до способов посложнее.
Перезагрузка компьютера
Перезапуск любого девайса способен решить массу проблем в его работе. Один из процессов svchost может нагружать компьютер из-за неправильного подключения или отключения оборудования, некорректной работы служб или драйверов. Излишняя нагрузка просто исчезнет при перезагрузке всей системы.
Её нужно выполнить правильно, не через физическую кнопку питания на устройстве, так как это может вызвать ещё больше проблем с ПК. Перезагружаем устройство с Windows 10 корректно:
Очистка от «мусорных» файлов
Очистка может проводиться встроенными средствами ОС или же сторонними утилитами, которые помогают за один раз убрать основную массу ненужных файлов (оставшихся после работы программ и самой системы). Рассмотрим процедуру на примере известной утилиты CCleaner. Её интерфейс переведён на русский язык. Он интуитивно понятен, поэтому с задачей очистки справится даже новичок:
Видео: как скачать и пользоваться CCleaner
Исправление ошибок в реестре
Удалить ошибки и старые ключи в реестре, которые мешают svchost стабильно работать, можно с помощью той же утилиты CCleaner:
Видео: как очистить реестр с помощью CCleaner
Определяем службу, которая грузит систему, и отключаем её
Для быстрого решения проблемы можно остановить или навсегда отключить службу, которая использует процесс svchost, нагружающий ЦП. Перед остановкой нужно узнать, какая именно служба связана с svchost:
Видео: как понять, какая служба грузит svchost, и отключить её
Проверка целостности системных файлов через «Командную строку»
Встроенное средство Windows под названием «Командная строка» способно выполнить проверку системы на наличие повреждённых файлов и сразу же заменить их на новые. Запустите процесс, используя следующую инструкцию:
Видео: исправляем системные ошибки в «Командной строке»
Утилиты для управления службами и процессами
Существуют специальные приложения от сторонних разработчиков, которые заменяют классический сервис Windows «Диспетчер задач». В отличие от стандартной утилиты они имеют более широкий функционал для удобного управления службами и процессами, запущенными на ПК. В этих программах вы сможете быстро отключать и останавливать службы без необходимости запуска отдельных окон, например, сервиса «Службы».
AnVir Task Manager: бесплатный и производительный
AnVir Task Manager — бесплатный инструмент с поддержкой русского языка для осуществления контроля за процессами и тонкой настройки ПК. Создано приложение компанией AnVir Software. Утилита подходит для таких версий Windows: XP, 7, 8, 10. Приложение можно скачать на официальном сайте. Установщик весит всего 4,2 МБ.
У этого стороннего менеджера следующие возможности:
Рассмотрим следующие вкладки программы:
Видео: как установить AnVir Task Manager и пользоваться им
Process Lasso: платный инструмент с множеством опций
Process Lasso — платная утилита для управления процессами и слежения за стабильностью работы системы. Разработчиком является компания Bitsum Technologies.
У неё два минуса — отсутствие русской версии и необходимость оплачивать использование. Утилита стоит от 15$ до 25$ за компьютер в зависимости от периода, в течение которого разработчик будет обновлять ПО: один год или пожизненно. Однако то огромное количество возможностей, которое она предлагает, сможет перекрыть эти два недостатка для некоторых юзеров:
Если Process Lasso — то, что вам нужно, переходите на официальный сайт инструмента, оплачивайте его и загружайте.
Видео: обзор программы Process Lasso
Process Explorer: приложение от дочерней компании Microsoft
Process Explorer — бесплатный вариант от компании Sysinternals, владельцем которой сейчас является корпорация Microsoft. В окне этой утилиты отображается значительно больше информации о процессах, нежели в «Диспетчере задач». Программа быстро показывает, какому процессу принадлежит то или иное открытое окно.
Инструмент умеет выполнять такие задачи:
Утилита поддерживает все популярные версии Windows, начиная с XP. Загружать её нужно с официального сайта Microsoft.
Видео: как пользоваться Process Explorer
Easy Service Optimizer: простой вариант на русском языке для новичков
Easy Service Optimizer — ещё одно бесплатное решение с поддержкой русского и других языков для тех, кому нужно расширить функционал стандартного «Диспетчера задач». Разработчик утилиты — компания Sordum. Она доступна для скачивания на её официальном ресурсе. Инструмент подходит для работы на таких версиях Windows: XP, Vista, 7, 8, 8.1, 10.
Ключевое преимущество утилиты — простота управления. Кроме этого, она портативная — её не нужно инсталлировать на ПК. Загружайте исполняемый файл и сразу приступайте к работе. Архив с файлом весит всего 484 КБ. В перечне отображаются все запущенные и отключенные процессы. С помощью кнопки Default можно сделать быстрый откат до значений по умолчанию, если выключение каких-либо служб вызвало сбои в системе.
В функционал также входит редактура служб, сохранение применённых настроек в отдельный файл. В целом набор опций не такой широкий, как у предыдущих вариантов.
Видео: используем Easy Service Optimizer
Гиперактивность svchost может проявляться постоянно или же быть единичным случаем. Если проблема постоянная, проверьте систему на наличие вирусов, очистите её от «мусора», исправьте ошибки в реестре, проверьте целостность системных файлов, отключите службу, отвечающую за svchost. Пользуйтесь как стандартными средствами Windows, так и сторонними утилитами, но будьте осторожны: не все системные службы разрешается отключать. В связи с этим нужно сначала получить справку о них в интернете.
Источник
3 простых шага по исправлению ошибок SVCHOST.EXE
В вашей системе запущено много процессов, которые потребляют ресурсы процессора и памяти. Некоторые из этих процессов, кажется, являются вредоносными файлами, атакующими ваш компьютер.
Чтобы исправить критические ошибки svchost.exe,скачайте программу Asmwsoft PC Optimizer и установите ее на своем компьютере
1- Очистите мусорные файлы, чтобы исправить svchost.exe, которое перестало работать из-за ошибки.
2- Очистите реестр, чтобы исправить svchost.exe, которое перестало работать из-за ошибки.
3- Настройка Windows для исправления критических ошибок svchost.exe:
Всего голосов ( 186 ), 118 говорят, что не будут удалять, а 68 говорят, что удалят его с компьютера.
Как вы поступите с файлом svchost.exe?
Некоторые сообщения об ошибках, которые вы можете получить в связи с svchost.exe файлом
(svchost.exe) столкнулся с проблемой и должен быть закрыт. Просим прощения за неудобство.
(svchost.exe) перестал работать.
svchost.exe. Эта программа не отвечает.
(svchost.exe) — Ошибка приложения: the instruction at 0xXXXXXX referenced memory error, the memory could not be read. Нажмитие OK, чтобы завершить программу.
(svchost.exe) не является ошибкой действительного windows-приложения.
(svchost.exe) отсутствует или не обнаружен.
SVCHOST.EXE
Проверьте процессы, запущенные на вашем ПК, используя базу данных онлайн-безопасности. Можно использовать любой тип сканирования для проверки вашего ПК на вирусы, трояны, шпионские и другие вредоносные программы.
процессов:
Cookies help us deliver our services. By using our services, you agree to our use of cookies.
Источник
Svhost.exe 100%, решение которое мне помогло
Прошу не пинать сразу, но возможно это описывали. В поиске я не нашел, как в гугле, так и на пикабу.
Знаю не мало случаев, когда из-за проблем с злополучным процессом, люди не найдя точного пошагового решения сносили свою систему, и любимые программы в целях заполучить чистый, без косяков windows 7.
Я и сам работая настройщиком, не раз сталкивался с данной ситуацией, когда в диспетчере svhost.exe бушует под сотку жируя драгоценной озухой.
В интернете поиски мне предлагали проверить hosts файл, проверить систему различными антивирусами, перепроверить последние установленные программы. Но в большинстве случаев, это оказывалось бессмысленной тратой времени.
Так вот.
Долгими поисками злополучной службы грузящей систему оказалось
Служба обновления windows.
То есть, люди отрубившие обновление винды через панель управления, заблокировали доступ системе к самообновлению, что в логичность итоге должно было отрубить данную службу в параметрах системы, но увы нет. Она остаётся включенной, и усердно пытается найти обновления несмотря на указания оболочки.
Говоря проще:
Если у вас грузит свхост
Вы попробовали все (что пробовал я) в интернете и вам не помогло
Если вам не необходимы обновления, и вас все устраивает
Если вы отрубили обновления системы в центре обновления
То:
Идём в win+r msconfig службы, и отрубаем службу обновления windows.
После перезагрузки все будет ОК
Источник
Если судить по форумам, то по Интернету ходит поистине огромное количество слухов, мнений и предположений на тему возникновения этой ошибки. Достаточно сказать,
что Яндекс по запросу «Память не может быть read» находит два миллиона страниц. Внушительная цифра, согласитесь.
Причина возникновения ошибки довольно проста: менеджер виртуальной памяти обнаруживает попытку доступа к страницам памяти, доступ к которым не разрешён для
данного процесса. Ошибка эта, разумеется, не смертельная, поэтому выдаётся стандартное сообщение об ошибке «Память не может быть…». Если говорить упрощённо,
то для каждой программы в памяти выделяется некое пространство. И если приложение начинает лезть за пределы этого пространства, т.е. пытается оттуда что-то
прочитать (read) или что-то записать туда (written), то появится такая ошибка. Microsoft потому и не даёт никаких рекомендаций по устранению этой ошибки, ведь
это не её вина, что какие-то пользовательские программы не могут адекватно распоряжаться выданной им памятью.
Самые распространённые мнения о причинах появления этой ошибки:
- Плохая память — на многих форумах первым делом советуют проверить оперативную память (RAM), но на самом деле битая память ведёт себя несколько по-иному. Как правило, это либо мгновенная перезагрузка компьютера, либо просто зависаниевылет в различных приложениях.
- Вирусная атака — вирусная активность обычно проявляется несколько по-иному. Зачастую это выглядит как отказ в запуске заражённых приложений, отсутствие Рабочего стола (т.е. Проводникexplorer.exe не запускается) или 100% загрузка процессора. Но, естественно, это ещё не означает, что можно обойтись без антивируса. Появилась ошибка — проверяйте комп на вирусы. Особенно если раньше такой ошибки не было.
- Отсутствие обновлений для Windows — на самом деле количество установленных обновлений никак не влияет на данную ошибку. Иными словами, можно
установить стандартную WinXP+SP2 и спокойно сидеть за компьютером, а можно скачать все апдейты, которые только есть, но всё равно получать эту ошибку, хотя
в Интернете иногда можно встретить советы по удалению того или иного обновления. Кроме того, многие пользователи ставят комплексные пакеты обновлений (более
известные как Service Pack), которые содержат несколько сотен обновлений, что делает невозможным определение виновника.
Возможные причины ошибки «Память не может быть readwritten»
Возможная причина №1 — служба DEP
Справка:»Предотвращение выполнения данных (DEP) используется для предотвращения проникновения на компьютер вирусов и других угроз безопасности, которые выполняют вредоносный код из областей памяти, которые должны использоваться только операционной системой Windows и другими программами. Такой тип угроз безопасности наносит ущерб, занимая по очереди все области памяти, используемые программой. Затем вирус распространяется и повреждает другие программы, файлы и даже контакты электронной почты.
В отличие от брандмауэра или антивирусной программы средство DEP не препятствует установке потенциально опасных программ на компьютер. Вместо этого выполняется наблюдение, чтобы программы использовали системную память безопасным образом. Для этого DEP работает отдельно или вместе с совместимыми микропроцессорами и помечает некоторые области как «невыполняемые». Если программа пытается запустить код (любой код) из защищенной области, DEP закрывает программу и отображает уведомление».
Комментарий: Если какая-то программа вызывает срабатывание этой функции, Microsoft
рекомендует выбрать режим OptOut и добавить эту программу в список исключений.
Однако зачастую программа состоит не из одного исполняемого модуля, а из многих
динамических библиотек, и не всегда имеется возможность точно определить, какая
именно вызывает срабатывание DEP.
Если программа вам очень нужна, а добиться ее работоспособности вышеописанным
методом не получается, проще отключить DEP целиком, путем редактирования
boot.ini.
Хотя, если вероятность возникновения этой ошибки невелика, и если вы не
сталкиваетесь с нею, лучше оставить DEP включенной — так система будет больше
защищена от возможности выполнения вируса.
Существует четыре варианта настройки функции DEP
OptIn — (установлено по умолчанию). В этой конфигурации под действие функции DEP
подпадают только основные системные программы и службы.
OptOut — DEP включена для всех процессов и приложений, кроме тех, которые
вручную добавлены пользователем в список исключений.
AlwaysOn — В этом режиме DEP включена всегда для системы в целом, всех процессов
и приложений, не взирая на установки пользователя или производителя ПО.
AlwaysOff — DEP полностью отключена.
Первые два варианта настройки можно переключать с помощью панели управления:
«Система» -> «Дополнительно» -> «Быстродействие» -> кнопка «Параметры» ->
закладка «Предотвращение выполнения данных«. (Доп.описание см.по ссылке от
туда.)
Для полного включения или выключения DEP необходимо вручную отредактировать
находящийся в корне загрузочного раздела диска скрытый файл boot.ini, добавив в
разделе [operating systems] в конец строки
multi(0)disk(0)rdisk(0)partition(1)WINDOWS=»Microsoft Windows XP
Professional» /fastdetect
ключ /NoExecute с одной из опций:
NoExecute = OptIn
NoExecute = OptOut
NoExecute = AlwaysOn
NoExecute = AlwaysOff
Чаще всего можно увидеть советы по отключению службы DEP (Data execution prevention = Предотвращение выполнения данных). Для этого необходимо открыть файл C:boot.ini
и заменить в нём строку
/noexecute=optin на /noexecute=AlwaysOff.
Для применения изменений необходимо перезагрузить компьютер.
Справка: файл boot.ini является одним из важнейших системных файлов, поэтому по умолчанию он скрыт. Соответственно, для его отображения потребуется
разрешить отображение скрытых и системных файлов. Также его можно открыть для редактирования, если в Свойствах Моего компьютера выбрать вверху Дополнительно и
нажать кнопку «Параметры» (самая нижняя). В открывшемся окне нажмите кнопку «Правка», чтобы открыть boot.ini для редактирования.
Возможная причина №2 — конфликт программного обеспечения
Проще говоря, одна из программ мешает правильно функционировать другой программе и появляется эта ошибка. Понятное дело, что чёткого списка конфликтного софта
не существует. Тем не менее, в Интернете засветился пакет Norton Internet Security 2007, Kaspersky Internet Security 2009, Outpost Firewall, K-Lite Mega Codec
Pack и антивирус Dr.Web, а также драйвера от принтеров фирмы Hewlett-Packard. Сюда же можно отнести и «захламленную» систему. Если Windows простояла полгода или
больше, то вполне может появиться эта ошибка, особенно если ОС активно используется, т.е. часто устанавливаются новые программы, игры и драйвера.
Полезная информация: если у вас ТВ-тюнер фирмы Beholder, то не устанавливайте драйвера на него через install.exe. Укажите путь к inf-файлу драйвера
вручную, через Мастер установки оборудования (Диспетчер устройств — правой кнопкой на ус тройство — Обновить драйвер…).
Возможная ошибка №3 — работа отладчика Dr. Watson
В Windows XP есть дебаггер под названием Dr. Watson. Для того, чтобы отключить его, откройте реестр (Пуск-Выполнить: regedit) и раскройте ветку
HKEY_LOCAL_MACHINESOFTWAREMicrosoftWindows NTCurrentVersion. В ней одним из самых первых разделов будет AeDebug. Щёлкните по нему правой кнопкой и
выберите Удалить. Но учтите, что данное действие не претендует на решение ошибки чтения памяти, оно может лишь убрать само сообщение об ошибке.
Возможная ошибка №4 — русские символы в пути к файлу
Даже в наши времена необходимо стараться устанавливать игрыпрограммы по нормальным путям, стараясь избегать русских букв в названии, а также слишком длинных
путей. Например, куда лучше устанавливать игру в папку D:GamesEarth 2150, чем в C:Program FilesЗемля 2150 — Война миров. А в случае установки программ в
путь могут быть добавлены лишние папки с названиями разработчика или версия программы. Используйте как можно более короткие и понятные пути (например E:ProgramsFraps).
Возможная ошибка №5 — проблема обращения к системной библиотеке
Эта ошибка может быть связана с проблемой обращения к системной библиотеке ole32.dll, которая могла быть испорчена или разрегистрирована (например, при
установкеудалении других программ). Чтобы пофиксить эту возможную причину, сделайте Пуск-Выполнить:
regsvr32 %SystemRoot%system32ole32.dll
Возможная причина №6 — попытка отправить отчёт об ошибке
Весьма оригинальный совет, в котором было сказано, что подобной ошибки (Память не может быть readwritten) можно избежать, если отключить в WinXP отправку любых
отчётов об ошибках в Microsoft. В Свойствах Моего компьютера надо выбрать вверху Дополнительно и нажать кнопку «Отчет об ошибках». Откроется небольшое окно. Его
необходимо привести вот к такому виду:

Возможная причина №7 — проблемы с многоядерными процессорами
Если у вас многоядерный процессор (то есть 2 ядра или больше), то попробуйте скачать маленькую программку CPU-Control и выставить в ней режим «CPU 1».
Количество ядер можно посмотреть в Диспетчере устройств (ветка «Процессоры»; 1 процессор = 1 ядро, 2 процессора = 2 ядра и т.д.). Если CPU-Control вам не помог,
то выставите в нем значение Auto, закройте его и удалите.
Примечание: на системах с одноядерным процессором эта программа бесполезна.
Возможная причина №8 — проблемы с файлом подкачки
Рекомендуется проконтролировать обращение системы к этому файлу. Для этого необходимо в Свойствах Моего компьютера выбрать вверху Дополнительно и нажать кнопку
«Параметры» (самая верхняя). Откроется новое окно. В нём также надо выбрать вверху Дополнительно и нажать в нижней части кнопку «Изменить». Выделите диск, на
котором хотите расположить файл подкачки (желательно, чтобы он был поменьше фрагментирован). Поставьте точку напротив пункта Особый размер и введите
числа в поля:

Минимальный и максимальный объём желательно выставлять одинаковым. Перед выходом необходимо нажать кнопку «Задать». При уменьшенииотключении файла подкачки
потребуется перезагрузка. При увеличениивключении файла подкачки перезагрузка обычно не нужна. Ниже будут приведены рекомендуемые значения для объёма файла
подкачки в зависимости от объёма RAM самого компьютера:
- 512Мб RAM = 1536Мб для файла подкачки
- 1024Мб RAM = 1024Мб для файла подкачки
- 1536Мб RAM = 512Мб для файла подкачки
- 2048Мб RAM = 256Мб для файла подкачки или вообще 0Мб
Возможная причина №9 (!!!)- несовместимость оперативной памяти
Маловероятно, но подобная ошибка может быть вызвана в том случае, если в паре работают два модуля оперативной памяти от разных производителей. Соответственно,
проверить это просто: просто вытащите один из модулей.
Возможная причина №10 (!!!)- плохой блок питания
Ошибка чтения памяти может быть вызвана и некачественнымстарым БП. Конечно, это очень уж маловероятно, но наиболее идеальным вариантом будет подключение
компьютера к заведомо нормальному блоку питания. Если же у вас нет возможности одолжить у кого-нибудь БП, то просто отключите различную мелочь, т.е. CDDVD-привод,
карты расширения, установленные в PCI-слотах, принтер и т.д.
Возможная ошибка №11 (!!!) — некорректно установленные тайминги памяти
Один из наиболее «тяжёлых» случаев*. Если вкратце, то вся оперативная память построена на таймингах (задержках) чтениязаписи данных. Вот так выглядит стандартная оперативная память с её задержками:

Обратите внимание, что задержки для каждой частоты разные. Соответственно, если тайминги выставлены неправильно (хотя материнская плата должна делать это
автоматически), то компьютер может работать, мягко говоря, нестабильно. Обычно это выражается зависаниемперезагрузкой, но мне встретились предположения и том,
что это тоже может вызвать ошибку «Память не может быть readwritten». Соответственно, рекомендуется установить тайминги вручную или даже чуть-чуть повысить их.
К сожалению, лишь очень малое количество пользователей (где-то 1 на 1000) способно самостоятельно выставить в BIOS’е правильные тайминги для своей RAM. Сюда же
можно отнести неправильно выставленную частоту или напряжение для памяти, хотя на одном из форумов встретилось интересное сообщение: человеку помогло снижение
частоты памяти.
Сам я весьма скептически отношусь к подобному варианту возникновения ошибки чтения памяти.
Возможная ошибка №12 (!!!) — перегрев памяти
Безусловно, модули RAM нагреваются во время работы, но дополнительное охлаждение требуется лишь конкретным планкам памяти, например, которые разогнаны самим
производителем и потому нуждаются в хорошем охлаждении. Но обычная память (которая стоит у 95% пользователей) нормально работает даже в плохо вентилируемых
корпусах. Хотя в данном случае всё это можно проверить очень легко — достаточно просто открыть корпус.
Пытаемся выявить виновника ошибки
На первом месте, безусловно, стоит конфликт программдрайверов. К сожалению, даже имея в наличии полный список установленных приложений, нельзя сказать,
какое из них вызывает ошибку. Соответственно, единственным вариантом остаётся только методичное тестирование приложений. Для этого потребуется приложениеигра,
которое 100% вызывает ошибку (это необходимо для экономии времени), а также чистая система.
Что такое чистая система
Чистой системой называют Windows XP + Service Pack 2 русской или английской версии, которая была установлена на предварительно отформатированный раздел на
жёстком диске. Это значит, что многочисленные самопальные сборки WinXP, которые разбросаны в Интернете, не годятся для тестов.
Методика тестирования
Методика очень простая. Итак, вы установили чистую систему. Создали пользователя (кстати, желательно с английским именем) и вошли в систему. Устанавливаете
проблемное приложение и смотрите на его поведение. Если всё в порядке, то начинаете ставить те приложения, которыми привыкли обычно пользоваться. После
установки каждого из них тестируете проблемную софтину. Если всё в порядке — продолжаем ставить программы. Обращаю внимания, что ничего, кроме самой,
собственно, Винды и тестируемого приложения, стоять не должно. Ни драйверов, ни другого софта.
Если же переустановка системы для вас неприемлема, а какие-то приложения отказываются работать из-за ошибки чтения памяти, то можно попробовать загрузиться в
Безопасном режиме и попытаться запустить их там. Если при таком раскладе ошибки не будет, то значит, виновник ошибки грузится при обычной загрузке системы.
Справка: при загрузке в Безопасном режиме не загружаются видеодрайвера, поэтому протестировать игры в нём не получиться. Если необходимо протестировать
программу, использующую сеть, то выбирайте не обычный Безопасный режим, а с поддержкой сети.
Большинство компьютеров после переустановки Windows нуждаются в следующих драйверах:
-Видеодрайвер
-Аудиодрайвер
-Сетевой драйвер
- Практика показала, что для видеокарт GeForce 7xxx-серии в WinXP наиболее оптимальными оказываются драйвера ForceWare 93.71. Знаю,
что это старая версия, но с ней у меня не было ни одной проблемы, поэтому я и рекомендую её всем остальным людям. Этот совет пригодится вам, если ошибка
«Память не может быть read» вылетает в какой-нибудь игре (особенно этим славится Half-Life 2), а игра не запускается, т.к. «не видит» видеокарту без
драйверов. - Драйверы для звука (особенно если это интегрированный звуковой чип типа RealTek или SoundMAX) способны вызывать самые различные ошибки, поэтому для
чистоты эксперимента постарайтесь воздерживаться от их установки как можно дольше - Драйверы для сетевого контроллера крайне редко были замечены в каких-либо проблемах, поэтому их можно спокойно устанавливать. Пригодится, если вы будете
тестировать программу, которая использует сеть (например, браузер)
Общие рекомендации по оперативной памяти
- Желательно использовать
память от одного и того же производителя. Конечно, существует множество компьютеров, в которых работает память от разных фирм, но всё же лучше не рисковать. - Лучше всего устанавливать парные модули одинакового объёма, т.е. нежелательно втыкать оперативку типа 2х256Мб + 2х512Мб. Разумеется, с большой долей
вероятности такая комбинация нормально заработает, но всё-таки желательно ставить одинаковые модули (например, 4х512Мб или 2х1024Мб).
Примечание: часть информации была взята с форумов различных варез-порталов, но правилами Форума Игромании запрещено оставлять ссылки на подобные
порталы, поэтому список источников не полный. Приношу извинения тем людям, чьи сообщения были использованы в качестве источника информации без ссылки на него.
И ещё раз: если у вас стоит сборка (ZverCD и т.п.) и началась эта проблема, то целесообразно поставить чистую систему. Потому что если
у вас сборка, то с вами никто даже разговаривать не будет
Условия распространения текста свободные; автор данного материала не несёт ответственности за ваши действия.
| Автор | Сообщение |
|---|---|
|
svchost.exe- ошибка приложения Ребята, помогите исправить или наладить работу. Жму ОК, компьютер виснет, перезагружаю. Жму ОТМЕНА, панель задач меняет цвет. После при просмотре фильма через Медиа Плейер Классик нет звука. Что подскажете, а? |
|
| 10 апр 2009, 14:51 | |
|
Yandex |
|
|
Макс Эксперт Сообщения:4847 |
svchost.exe- ошибка приложения Или вирус или битая память или… |
| 10 апр 2009, 22:19 | |
|
Гость |
svchost.exe- ошибка приложения А, есть вариант выяснить причину. Приходил молодой человек из компьютер.помощи, отлаживал работу (в моё отсутствие народ порезвился, чё попало вылазило), потом апгрейдил комп- оперативка теперь вместо 256МБ 2*512МБ и DVD+RW поставили, на след. день сгорела видеокарта, заменила. Теперь эта ерунда достаёт. |
| 10 апр 2009, 23:54 | |
|
Макс Эксперт Сообщения:4847 |
svchost.exe- ошибка приложения Я вам написал причины. |
| 11 апр 2009, 02:07 | |
|
Гость |
svchost.exe- ошибка приложения О, я была гостем, не зашла автоматом, видимо. |
| 11 апр 2009, 13:54 | |
|
Гость |
svchost.exe- ошибка приложения У меня было такое, после обновления Windows все исчезло, кстати после ошибки звук ваще пропадал |
| 17 апр 2009, 15:45 | |
|
Гость |
svchost.exe- ошибка приложения у меня такая же проблема вылезает, если я во внешке (через VPN) 5-10 минут и вылетает ошибка свхост… проверял NOD32, Avira… нет никаких вирусов. обновления баз свежие. причём иногда бывает, что ошибки этой нету часами (сидя во внехе)… |
| 24 апр 2009, 20:51 | |
|
Макс Эксперт Сообщения:4847 |
svchost.exe- ошибка приложения Ошибка Generic Host Process for Win32 Services |
| 25 апр 2009, 18:44 | |
|
Женька Участник форума Сообщения:20 |
svchost.exe- ошибка приложения Спасибо. Изучаю теорию пока. хочу сама попробовать исправить. |
| 27 апр 2009, 00:50 | |
|
Гость |
svchost.exe- ошибка приложения generic host processfor win32 services чтобы избавится от ошибки..Generic Host Process For Win32…надо сделать следующее: А лучше не заниматься этой лабудой, а просто закрыть 445 и др. порты с помощью |
| 14 сен 2009, 17:35 | |
|
SR Эксперт Сообщения:2454 |
svchost.exe- ошибка приложения черт, у этой ошибки нет однозначного решения. так же как и у генерал процесс хост еррор. практически всегда она индивидуальна. поэтому давая свои советы нельзя отрицать советов других участников, если только они не идиотские, вроде — смажте память солидолом марки «УСсА» и вставьте обратно. |
| 14 сен 2009, 17:45 | |
|
Гость |
svchost.exe- ошибка приложения SR, совершенно правильно! http://www.firewallleaktester.com/wwdc.htm что-то бормочет про 40 евро). |
| 16 сен 2009, 14:28 | |
| Показать сообщения за: Поле сортировки |