09 фев 2022 12:55 #20243
от gaz-vol
Друзья, доброго дня! Пришло время сменить личные сертификаты для Свод.смарт.веб. Сертификаты установили, обновили коренные сертификаты Минцифры. Проверил по вашей инструкции, какой куда установить. Но Континент выдает ошибку. Пробовали удалять и по новой ставить сертификаты, ничего не помогает. До этой поры все работало. Помогите, пожалуйста, что еще проверить.
Пожалуйста Войти или Регистрация, чтобы присоединиться к беседе.
09 фев 2022 14:15 #20248
от ranger
В какое хранилище ставили корневой и промежуточный?
Пожалуйста Войти или Регистрация, чтобы присоединиться к беседе.
10 фев 2022 06:32 #20250
от gaz-vol
от ГУЦ в коренные, а от казначейства в промежуточные.
Пожалуйста Войти или Регистрация, чтобы присоединиться к беседе.
11 фев 2022 03:33 #20255
от ranger
gaz-vol пишет: от ГУЦ в коренные, а от казначейства в промежуточные.
Локальный компьютер или пользователя?
Пожалуйста Войти или Регистрация, чтобы присоединиться к беседе.
11 фев 2022 09:30 — 11 фев 2022 09:39 #20260
от FarWinter
gaz-vol пишет: Друзья, доброго дня! Пришло время сменить личные сертификаты для Свод.смарт.веб. Сертификаты установили, обновили коренные сертификаты Минцифры. Проверил по вашей инструкции, какой куда установить. Но Континент выдает ошибку. Пробовали удалять и по новой ставить сертификаты, ничего не помогает. До этой поры все работало. Помогите, пожалуйста, что еще проверить.
Какой у вас антивирус установлен?
Проверяли с отключённым антивиурсом подключаться?
Проверьте через «[v] Использовать непрозрачное проксирование»
и попробуйте удалить старые списки отзывов сертификатов и заново скачать
sedkazna.ru/forum.html?view=topic&catid=9&id=1011#14063
пункт
4. Континент_TLS Настройки
Проверьте вход без Континент TLS, через браузер Chromium GOST
sedkazna.ru/forum.html?view=topic&catid=9&id=1206#16364
Установка новых корневых сертификатов ФК — ГУЦ(Минцифры России), УЦФК 2022 (Казначейство России)
с помощью автоматического инсталлятора
sedkazna.ru/forum.html?view=topic&catid=4&id=1529#20093
Пожалуйста Войти или Регистрация, чтобы присоединиться к беседе.
11 фев 2022 10:03 — 11 фев 2022 10:12 #20262
от gaz-vol
Ставил в Локальный компьютер. Антивирус ESET ESS. Для эксперимента, поставил рядом чистую Windows 7, установил ПО. Но ошибка такая же как и ранее.
Проверьте через «[v] Использовать непрозрачное проксирование» — а какой порт использовать в этой настройке?
Пожалуйста Войти или Регистрация, чтобы присоединиться к беседе.
11 фев 2022 10:32 — 11 фев 2022 10:33 #20263
от FarWinter
gaz-vol пишет: Ставил в Локальный компьютер. Антивирус ESET ESS.
Посмотрите сообщение:
sedkazna.ru/forum.html?view=topic&catid=9&id=1206#16365
пункт
1.2 Ошибка может возникать, когда антивирус подменяет сертификат сайта своим сертификатом
пункт
1.2.2 Может блокировать антивирус Eset Nod32 Antivirus, https соединения
gaz-vol пишет: Проверьте через «[v] Использовать непрозрачное проксирование» — а какой порт использовать в этой настройке?
пункт
4. Континент_TLS Настройки
[v] Использовать непрозрачное проксирование
Порт: 8080
[ ] Самотестирование драйвера прозрачного проксирования
Пожалуйста Войти или Регистрация, чтобы присоединиться к беседе.
11 фев 2022 11:52 #20265
от gaz-vol
Использовать непрозрачное проксирование, поставил порт 8080, локальный тоже поставил 8080 при переходе на сайт «критическая ошибка компьютер будет перезапущен»
Проверьте вход без Континент TLS, через браузер Chromium GOST
Установил Chromium GOST — не удается получить доступ к сайту.
Антивирус выключен полностью.
Отозванные сертификаты удалил и скачал crl по новой.
записал видео с экрана
скрин
Пожалуйста Войти или Регистрация, чтобы присоединиться к беседе.
11 фев 2022 13:05 #20277
от FarWinter
Ранее советы относятся к ошибкам при входе в личный кабинет ЭБ. (т.к. тема создана в разделе Электронный бюджет)
До этого вы не указывали ссылку куда заходите, только когда приложили скриншоты стало понятно,
что Свод.смарт.веб. — Это не подсистема электронного бюджета
Инструкцию по настройке «Свод.смарт.веб.» через Континент-TLS можете приложить?
Пожалуйста Войти или Регистрация, чтобы присоединиться к беседе.
17 фев 2022 09:40 #20309
от gaz-vol
Спасибо, кто помогал! Решение оказалось таким простым: после всех рекомендаций, позвонили в департамент, с трудом нашли человека который занимается СУФД, оказалось они новые наши сертификаты у себя на сервере не активировали или не подключили, потому что все сотрудники болеют. Но главное много нового узнал для себя.
Пожалуйста Войти или Регистрация, чтобы присоединиться к беседе.
Содержание
- Не работает свод смарт
- DRWEB 10 и СВОД-СМАРТ
- #1 Игорь Большаков
- Тема: Свод-СМАРТ
- Свод-СМАРТ
- помогите
- Мне кажется уже давно всех перевели на отчетность в свод смарт с 2012 года
- СМАРТ
- Программный комплекс «Свод–СМАРТ» (стр. 7 )
- 5. ПЕРЕНОС БД НА ДРУГОЙ СЕРВЕР С СОХРАНЕНИЕМ ПОЛЬЗОВАТЕЛЕЙ И ПАРОЛЕЙ
- 6. ЖУРНАЛ СОБЫТИЙ
- 7. БЛОКИРОВКА ПОЛЬЗОВАТЕЛЯ
- 8. НАСТРОЙКИ РЕЖИМА «Пользователи»
- 8.1 Удаление сеанса
- 8.2 Блокировка пользователей
- 8.3 Очистка прав
- 8.4 Расписание работы
Не работает свод смарт
Возможные ошибки и способы их устранения
Navigation: »No topics above this level«
Возможные ошибки и способы их устранения


При печати после выбора настроек печати появляется окно, и сразу пропадает
• Настроить браузер в соответствии с п.3 (блокируются всплывающие окна).
• Если установлен антивирус Kaspersky, в его настройках добавить узел, на котором развернут свод-веб, в доверенные адреса.
Отчеты открываются «как бы» в Excel, но внутри IE.
• Воспользоваться утилитой http://support.microsoft.com/kb/162059
1. Откройте панель управления
2. Функции Открыть папку
3. Нажмите кнопку Типы файлов
4. Найдите «XLS Лист Microsoft Excel» —
5. Нажмите кнопку Дополнительно.
6. Выделите действие по умолчанию (часто Open), которое выделено жирным шрифтом.
7. Установите флажок, который говорит «Подтверждать открытие после загрузки» и если «Обзор в том же окне»установлен, снимите его.
8. Нажмите кнопку ОК.
При открытии Excel-клиента возникает ошибка
1. Запустить Internet Explorer от имени Администратора
2. Настроить Internet Explorer в соответствии с инструкцией.
3. В дополнительных настройках Internet Explorer установить следующую галку («Разрешать выполнение или установку программы, имеющей недопустимую подпись»):
При открытии Excel-клиента возникает предупреждение
Настроить Internet Explorer в соответствии с инструкцией.
Появление в левом нижнем углу желтого треугольника 
Данное сообщение говорит об ошибке сценариев на странице. В качестве причин могут быть следующие:
1. На работу тонкого клиента оказывают влияние антивирусные программы и/или фаерволы.
2. Неверно выполнены настройки браузера;
3. Если проблема не решена, возможно, неисправен сам браузер Internet Explorer. Попробуйте переустановить его, при этом желательно поставить последнюю версию. После переустановки повторить его настройку.
При открытии окна выходит ошибка:
Не выключен фильтр фишинга (XSS) для надежных узлов:
Источник
DRWEB 10 и СВОД-СМАРТ
#1 Игорь Большаков

Стояла версия 8.2 , решил перейти на версию 10.
На ПК установлена программа для сдачи отчетности «СВОД-СМАРТ» разработчик КЕЙСИСТЕМС
После установки 10 версии (в 8.2 работало нармально) программа «СВОД-СМАРТ» перестала соединяться с сервером приложений и выдает сообщение: Базовое соединение закрыто: Соединение было неожиданно закрыто.
Если удалить версию 10, то программа начинает работать. Подскажите, что мне изменить в настройках для нормальной работы программы.
сообщение , которое выдает программа (может полезно будет)
[14.04.2015 15:12] — Свод-Смарт 15.1.0.21112
База данных: svod.svod_smart — user
WebService: http://111.111.11.111:80/svod_smart_web/service.asmx ()
Proxy: : —
Cache : Локальная БД (LocalDb)
ОС : Microsoft Windows NT 6.1.7601 Service Pack 1 (Windows 7 Professional x64)
.NET Framework : 2.0.50727.5485
Физическая память: всего: 4038 МБ; доступно: 2315 МБ
Пользователь ОС : igor
Исполняемый файл : C:Program Files (x86)KeysystemsSvodSmartKeysystems.Svod.exe (x86)
Версия файла : 15.1.0.21112
Версия ядра : 15.0
Память процесса : всего: 2047 МБ; доступно: 1767 МБ
Модуль ЭЦП : Системный
Рабочий каталог : C:UsersigorAppDataLocalКейсистемсСвод-Смарт (размер диска: 410,2 ГБ; свободно: 370,2 ГБ)
Невозможно соединиться с сервером приложений
Источник
Тема: Свод-СМАРТ
Опции темы
Поиск по теме
Свод-СМАРТ
Коллеги, кто работает в Свод-Смарт или Бюджет-Смарт? Сами выбрали эти системы или вам их добровольно-принудительно навязали?
Отзывов нигде нет. Точнее, есть, но только официальные, благостные на официальном сайте разработчика.
Выгружаем отчетность из 1с в Свод-Смарт своему ГРБСу по его указанию с 2011 года.
Это правда, что теперь в СМАРТ нужно будет выгружать не только отчетность, но и всю бухгалтерию? Типа «бухгалтеров слишком много развелось, особенно в бюджете. По РФ нужно сократить 600 тысяч.»
Ау, народ, никого, кроме Владивостока, еще что ли не подвесили на СМАРТ? Не может быть. Плиз, ну, поделитесь опытом!
я работаю в смарт-своде, отчет ASO7
Мы ежемесячно выгружаем бухгалтерию и зарплату в 1С Федеральные регистры оборотами сводно. До сих пор не понимаю — кто пользователь этих выгрузок, зачем они нужны и чо там можно увидеть
Мы работаем. И в Бюджет-Смарт и Свод-Смарт.
Бюджет-Смарт (ранее Бюджет-КС) выбирали сами — не жалею. Свод-Смарт — вышестоящая перешла с предыдущей программы
Мы ежемесячно выгружаем бухгалтерию и зарплату в 1С Федеральные регистры оборотами сводно.
До сих пор не понимаю — кто пользователь этих выгрузок, зачем они нужны и чо там можно увидеть
Из оборотов «пользователь» при желании может сложить баланс и сверить его со сданным балансом учреждения. Типа — не врут ли. Другое объяснение в голову не приходит.
Кто-нибудь в СПб сдавал уже квартальную отчетность в Свод-Смарт?
помогите
Помогите пожалуйста. кто давно работает в свод смарт. нам поставили в октябре, мы полные «чайники». служба поддержки перегружена. месячную отчетность кое как сдали, а ГОДОВУЮ большая проблема. как заполнить формы, особенно 110. увязать 110-121-130. выдает кучю ошибок
Есть автовыгрузка из. 1с. У меня не работает. Я руками переношу формы, которые в 1с сформировала и они прошли междокументный контроль в 1с же. В свод-смарте те же формы проходят внитриформенный, а затем межформенный контроль. Ошибок нет. Контроли прописаны в протоколах — можно проверить что конкретно не идет. У вас нет остатков за 2015 год в своде, это дает ошибки.
Мне кажется уже давно всех перевели на отчетность в свод смарт с 2012 года
Мне кажется уже давно всех перевели на отчетность в свод смарт с 2012 года
давно уже отчетность сдаем в свод-смарт, мне нравится. Выгрузка из 1С работает как для казенных, так и для автономных. Если формы сформированы верно, подготовка отчета занимает минимум времени. Есть часть КС, которые в Свод-Смарте приходится проверять вручную, но их минимум, при наличии понимая че чему должно равняться или на какие суммы отклонятся — это дело 10 минут
Источник
СМАРТ
Уважаемые коллеги !
Выполнен переход с платформы «Свод-КС» на новую платформу «Свод-СМАРТ». Поддержка старой платформы «Свод-КС» будет прекращена и будет доступна только для чтения данных.
Новая платформа использует Framework 3.5 SP1. К сожалению, Microsoft не предусматривает поддержку инсталляции Framework 3.5 SP1 для операционной системы WINDOWS 2000, следовательно,
«Свод-СМАРТ» не будет работать на операционной системе WINDOWS 2000, установленной на клиентских рабочих местах .
Рекомендуем нашим пользователям заранее планировать обновление операционной системы клиентских рабочих мест.
******** Работа через WEB (тонкий клиент) в операционной системе WINDOWS 2000 возможна.
Список ОС поддерживающих работу «Свод-СМАРТ»:
- MS WINDOWS 2003
- MS WINDOWS XP
- MS WINDOWS VISTA
- MS WINDOWS 7
- MS WINDOWS 8
- MS WINDOWS 10
К программе «СМАРТ» существуют 3 варианта подключения:
1. WEB-подключение по интернет-каналу помощью WEB-интерфейса (через браузер Internet Explorer, Opera, Google Chrome, Mozilla Firefox, разработчиками Свод-СМАРТ Яндекс.Браузер не поддерживается )
Данный вариант работы предназначен на каналах с узкой пропускной способностью (для ПБСов).
2. СМАРТ-подключение по локальной сети через Windows-клиент. Данный вариант работы предназначен для пользователей находящихся в сети ГАУ РК ЦИТ (МО, ГРБС). Он предпочтительнее по удобству и скорости работы.
Параметры открываются через указанную кнопку.
Во вкладке «Регистрация» указываем сервер 10.33.68.91 , Базу данных smart и во вкладке «Соединение» пункт Сервер приложений выбираем «Нет»
Во вкладке «Обновление» выбираем «База данных»
3. СМАРТ-подключение по интернет-каналу через Windows-клиент. Изменяем только соединение.
во вкладке «Соединение» пункт Сервер приложений выбираем «Да» и прописываем https://svod.rkomi.ru:443/svodsmartservice/service.asmx

Также обращаем внимание, что при неустойчивой связи с сервером системы или перегруженности сервера, есть возможность работы посредством «Ексель-Клиента» для подготовки отчености.
Видео инструкцию по работе с «Ексель-Клиентом» можно скачать по ссылке «Работа с Ексель-Клиентом».
Документация ПК «Свод-СМАРТ» по работе в «толстом» клиенте (win-клиент)
Документация ПК «Свод-СМАРТ» по работе в «тонком» клиенте (web- клиент)
Настройка браузеров для работы в Свод-СМАРТ
Обновленный клиент программы
Программы для удаленной поддержки
RMS Agent Для открытия архива введите пароль «1»
Дополнительные программы и установки
Видео по работе в Свод-СМАРТ
Источник
Программный комплекс «Свод–СМАРТ» (стр. 7 )
 |
Из за большого объема этот материал размещен на нескольких страницах: 1 2 3 4 5 6 7 |
5. ПЕРЕНОС БД НА ДРУГОЙ СЕРВЕР С СОХРАНЕНИЕМ ПОЛЬЗОВАТЕЛЕЙ И ПАРОЛЕЙ
При переносе БД на другой сервер для успешного переноса пользователей и сохранения их текущих паролей необходимо выполнить следующие действия:
1. В режиме «Пользователи» на панели инструментов нажать на кнопку [Обновить кэш паролей] (Рисунок 74).
Рисунок 74. Обновление кэша паролей
2. Запустить программу Microsoft SQL Server Management Studio и в открывшемся окне указать имя сервера, на котором находится база данных, имя входа и пароль (Рисунок 75).
Рисунок 75. Microsoft SQL Server Management Studio
3. Выбрать базу данных, которую необходимо перенести на другой сервер, вызвать контекстное меню и выбрать пункт Задачи → Создать резервную копию (Рисунок 76).
Рисунок 76. Создание резервной копии базы данных
В открывшемся окне задать необходимые параметры и нажать кнопку [ОК] (Рисунок 77).
Рисунок 77. Создание резервной копии базы данных
4. Перейти к серверу, на который переносится БД, выделить какую-либо из существующих баз данных и вызвать контекстное меню. В контекстном меню выбрать пункт Задачи → Восстановить → База данных (Рисунок 78).
Рисунок 78. Восстановление базы
В открывшемся окне ввести имя базы данных и указать путь к резервной копии базы, поставить галочку и нажать [ОК] (Рисунок 79).
Рисунок 79. Восстановление базы
5. Войти в программный комплекс «Свод-СМАРТ» в режим «Пользователи». Для переноса пароля с базы данных на другой сервер, необходимо выполнить синхронизацию списка пользователей.
Синхронизация списка пользователей без восстановления паролей позволяет при синхронизации пользователей установить пароль, использующийся на данном сервере у данного пользователя. Если при синхронизации без восстановления паролей на сервере нет логина как в базе, то по умолчанию у данного пользователя будет пустой пароль.
Синхронизация списка пользователей с восстановлением паролей позволяет при синхронизации установить пользователю такие же пароли, как и на прошлом сервере (Рисунок 80).
Рисунок 80. Синхронизация списка с сервером
6. ЖУРНАЛ СОБЫТИЙ
Журнал событий позволяет просматривать историю событий, связанных с режимом «Пользователи» и входом/выходом пользователя в/из программного комплекса «Свод-СМАРТ». Журнал событий вызывается с помощью кнопки 
Рисунок 81. Режим «Пользователи»
ВАЖНО: Для работы в программном комплексе «Свод-СМАРТ» у каждого пользователя должен быть создан уникальный логин. Работа нескольких пользователей под одним логином не допускается.
В табличной части журнала событий отображается информацию по следующим данным:
— Режим – отображает информацию о режиме;
— Событие – отображает информацию о событии;
— Пользователь – отображает логин пользователя, который сделал изменения;
— Компьютер – отображает имя компьютера, с которого были сделаны изменения;
— Приложение – отображает наименование приложение, через которое было сделано изменение;
— Дата – отображается дата, когда было сделано изменение;
— Описание – отображается описание сделанного изменения (Рисунок 82).
Рисунок 82. Журнал событий
В журнале событий по умолчанию отображаются действия на актуальную дату. Отобразить список записей в журнале событий можно по определенному периоду, режиму или событию (Рисунок 83).
Рисунок 83. Журнал событий
Фильтр «Журнал событий» позволяет фильтровать записи в журнале событий по следующим параметрам:
— Период – позволяет фильтровать действия за определенный промежуток времени (Рисунок 84).
Рисунок 84. Фильтр по периоду
— Учетная запись – позволяет фильтровать действия по одному или нескольким пользователям (Рисунок 85).
Рисунок 85. Фильтр по учетной записи
— Хост – позволяет фильтровать действия, сделанные с определенного компьютера или нескольких компьютеров (Рисунок 86).
Рисунок 86. Фильтр по компьютеру
— Приложение – позволяет фильтровать действия выполненные конкретным приложение. Например, просмотреть действия, совершенные через толстый клиент.
— Описание – позволяет фильтровать информацию по записям.
Фильтр «Режимы» позволяет фильтровать записи в журнале событий по следующим режимам:
— Режим «Дерево организаций и бюджетов» – отображает действия, связанные с изменениями, сделанными в дереве организаций и бюджетов;
— Режим «Пользователи и группы» – отображает действия, связанные с входом в программу или выходом из программы;
— Режим «Сохраненные формы» – отображает действия, связанные с изменениями в сохраненных отчетах;
— Режим «Справочник (универсальные)» – отображает действия, связанные с изменениями в универсальном справочнике;
— Режим «Справочник (общие)» – отображает действия, связанные с изменениями в общем справочнике;
— Режим «Формы» – отображает действия, связанные с изменениями форм в режиме «Конструктор форм» (Рисунок 87).
Рисунок 87. Фильтр по режимам в журнале событий
Фильтр «События» позволяет фильтровать записи в журнале событий по следующим событиям:
Рисунок 87. Фильтр по событиям
7. БЛОКИРОВКА ПОЛЬЗОВАТЕЛЯ
В режиме «Пользователь» пользователь с ролью аадминистратора может заблокировать или разблокировать пользователя. Для блокировки пользователя необходимо в списке режима «Пользователь» выделить нужного пользователя (если их несколько, пометить пользователей галками) и на панели инструментов нажать на кнопку 
Рисунок 88. Блокирование пользователя
Доступка 2 вида блокировки пользователя:
1. Блокировка пользователя – запрещает вход пользователя в программу, но позволяет работать с MS SQL Management Studio.
При входе в программу под заблокированным пользователем, выйдет сообщение о блокировке пользователя, но при этом под данным логином можно будет зайти на сервер через программу MS SQL Management Studio (Рисунок 89).
Рисунок 89. Сообщение при входе в программу под заблокированным пользователем
2. Блокирование логина – запрещает вход пользователя в программу и в MS SQL Management Studio.
При входе в программу и при входе на сервер через MS SQL Management Studio будет выходить ошибка (Рисунок 90).
Рисунок 90. Сообщение об ошибки при входе на сервер через MS SQL Management Studio под заблокированным логином
Заблокированный пользователь в списке режима «Пользователь» подкрашивается светло розовым цветом. Также самом низу окна, рядом с отображением информации по количеству записей в списке, отображается информация, каким цветом подкрашивается заблокированный пользователь (Рисунок 91).
Рисунок 91. Отображение заблокированного пользователя в списке режима «Пользователи»
Для разблокировки пользователя следует выделить логин и на панели инструментов нажать на кнопку [Разблокировать логин] или [Разблокировать пользователя] (Рисунок 92).
Рисунок 92. Разблокировка пользователя
8. НАСТРОЙКИ РЕЖИМА «Пользователи»
С помощью кнопки 
— Обновить кэш паролей.
8.1 Удаление сеанса
Если у пользователя при входе в программу выходит сообщение о том, что пользователь с таким именем уже работает, то для того, чтобы снять блокировку пользователя необходимо принудительно удалить пользователя из сеанса (Рисунок 93).
Рисунок 93. Ошибка при входе в программу
Удаление пользователя из сеанса осуществляется в пуле соединений пользователей. Зайти в пул соединений можно как через пункт Пул соединений пользователей в настройках программы на панели инструментов, так и через кнопку [Удаление сеанса] на панели инструментов режима «Пользователи» (Рисунок 94).
Рисунок 94. Пул соединений пользователя
В окне пула соединений отражаются все пользователи, которые на данный момент работают на базе, для удаления пользователя из пула соединений следует галкой отметить пользователя и нажать на кнопку [ОК] (Рисунок 95).
Рисунок 95. Удаление сеанса пользователя
8.2 Блокировка пользователей
Настройка «Блокировка пользователей» позволяет посмотреть информацию, о том какой пользователь в данный момент редактирует отчет или структуру формы (Рисунок 96).
Рисунок 96. Просмотр блокировок пользователей
В окне просмотра блокировок отображается следующая информация:
— Тип объекта – отображается тип редактируемого объекта.
Тип может следующим:
— Отчет – означает, что пользователь редактирует отчет в режиме «Работа с отчетностью»;
— Структура формы – означает, что пользователь редактирует структуру формы в режиме «Конструктор форм».
— Дата – отображает дату редактирования отчета или структуры формы.
— Пользователь – отображает логин и имя пользователя, который редактирует отчету или структуру формы;
— Сотрудник – отображается имя сотрудника, который редактирует форму.
— Монопольно – галка на данной колонке означает, что отчет открыт монопольно, структура формы всегда открывается монопольно.
— Описание – описываются изменения, сделанные в отчете или структуре формы.
8.3 Очистка прав
Настройка Очистка прав позволяет у пользователя (или нескольких) очистить права на:
— Доступ к организациям;
— Справочники (Рисунок 97).
Рисунок 97. Очистка прав пользователя
8.4 Расписание работы
Расписание работы позволяет ограничить работу сотрудников по времени в программе «Свод-СМАРТ».
В окне «Расписание работы пользователей» отображаются 2 списка. Слева отображается список групп с настройками, справа список пользователей, которые входят в эту группу (Рисунок 98).
Рисунок 98. Расписание работы пользователей
Ограничение работы пользователей по времени осуществляется в группе, для этого в правой части окна необходимо создать группу. Создание группы осуществляется с помощью кнопки 
Рисунок 99. Настройка режима работы пользователей
Затем необходимо добавить пользователей в созданную группу для ограничения работы пользователей. Добавление пользователей осуществляется в правой части окна с помощью кнопки 
Рисунок 100. Добавление пользователей в группу, ограничивающую работу пользователей
Источник
Внимание! Для подписания отчетов настоятельно рекомендуем использовать установленную на компьютер программу Свод-Смарт. Инструкция по установке и настройке программы находится по ссылке.
- Открываем раздел «Работа с отчетностью
- Выбираем один или несколько отчетов и нажимаем на панели меню кнопки «Электронная подпись» — «Подписать»:

3. Выбираем подходящую ЭЦП из списка:

4. На этом подписание отчета закончено. Проверяем подпись отчета следующим образом:

Если по каким-либо причинам установка на компьютер программного комплекса невозможна, то используйте браузер Google Chrome (ссылка на скачивание)
- После установки Google Chrome открываем список отчетов, выбираем один или несколько отчетов и нажимаем на панели меню кнопки «Электронная подпись» — «Подписать»:

2. В новом окне нажимаем на ссылку «скачать»:

3. Обязательно! Закрываем все браузеры и запускаем файл установки от имени администратора:

4. Подтверждаем установку:

5. Открываем «Смарт» и снова нажимаем подписать отчет:

6. В новом окне нажимаем на ссылку для скачивания расширения и нажимаем кнопку установить:

7. После этого обязательно выходим из «Свод-Смарт»:
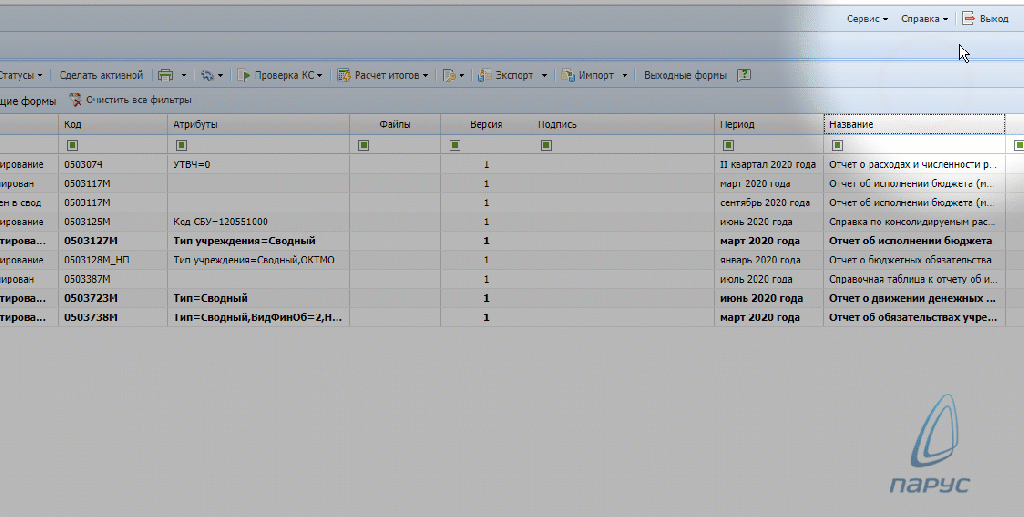
8. Далее входим в «Свод-Смарт» снова, выбираем отчеты и подписываем их:

9. На этом подписание отчета закончено. Проверяем подпись отчета следующим образом:

Опубликовано
13.01.202113.01.2021
Содержание
- Не работает свод смарт
- DRWEB 10 и СВОД-СМАРТ
- #1 Игорь Большаков
- Тема: Свод-СМАРТ
- Свод-СМАРТ
- помогите
- Мне кажется уже давно всех перевели на отчетность в свод смарт с 2012 года
- СМАРТ
- Программный комплекс «Свод–СМАРТ» (стр. 7 )
- 5. ПЕРЕНОС БД НА ДРУГОЙ СЕРВЕР С СОХРАНЕНИЕМ ПОЛЬЗОВАТЕЛЕЙ И ПАРОЛЕЙ
- 6. ЖУРНАЛ СОБЫТИЙ
- 7. БЛОКИРОВКА ПОЛЬЗОВАТЕЛЯ
- 8. НАСТРОЙКИ РЕЖИМА «Пользователи»
- 8.1 Удаление сеанса
- 8.2 Блокировка пользователей
- 8.3 Очистка прав
- 8.4 Расписание работы
Не работает свод смарт
Возможные ошибки и способы их устранения
Navigation: »No topics above this level«
Возможные ошибки и способы их устранения


При печати после выбора настроек печати появляется окно, и сразу пропадает
• Настроить браузер в соответствии с п.3 (блокируются всплывающие окна).
• Если установлен антивирус Kaspersky, в его настройках добавить узел, на котором развернут свод-веб, в доверенные адреса.
Отчеты открываются «как бы» в Excel, но внутри IE.
• Воспользоваться утилитой http://support.microsoft.com/kb/162059
1. Откройте панель управления
2. Функции Открыть папку
3. Нажмите кнопку Типы файлов
4. Найдите «XLS Лист Microsoft Excel» —
5. Нажмите кнопку Дополнительно.
6. Выделите действие по умолчанию (часто Open), которое выделено жирным шрифтом.
7. Установите флажок, который говорит «Подтверждать открытие после загрузки» и если «Обзор в том же окне»установлен, снимите его.
8. Нажмите кнопку ОК.
При открытии Excel-клиента возникает ошибка
1. Запустить Internet Explorer от имени Администратора
2. Настроить Internet Explorer в соответствии с инструкцией.
3. В дополнительных настройках Internet Explorer установить следующую галку («Разрешать выполнение или установку программы, имеющей недопустимую подпись»):
При открытии Excel-клиента возникает предупреждение
Настроить Internet Explorer в соответствии с инструкцией.
Появление в левом нижнем углу желтого треугольника 
Данное сообщение говорит об ошибке сценариев на странице. В качестве причин могут быть следующие:
1. На работу тонкого клиента оказывают влияние антивирусные программы и/или фаерволы.
2. Неверно выполнены настройки браузера;
3. Если проблема не решена, возможно, неисправен сам браузер Internet Explorer. Попробуйте переустановить его, при этом желательно поставить последнюю версию. После переустановки повторить его настройку.
При открытии окна выходит ошибка:
Не выключен фильтр фишинга (XSS) для надежных узлов:
Источник
DRWEB 10 и СВОД-СМАРТ
#1 Игорь Большаков

Стояла версия 8.2 , решил перейти на версию 10.
На ПК установлена программа для сдачи отчетности «СВОД-СМАРТ» разработчик КЕЙСИСТЕМС
После установки 10 версии (в 8.2 работало нармально) программа «СВОД-СМАРТ» перестала соединяться с сервером приложений и выдает сообщение: Базовое соединение закрыто: Соединение было неожиданно закрыто.
Если удалить версию 10, то программа начинает работать. Подскажите, что мне изменить в настройках для нормальной работы программы.
сообщение , которое выдает программа (может полезно будет)
[14.04.2015 15:12] — Свод-Смарт 15.1.0.21112
База данных: svod.svod_smart — user
WebService: http://111.111.11.111:80/svod_smart_web/service.asmx ()
Proxy: : —
Cache : Локальная БД (LocalDb)
ОС : Microsoft Windows NT 6.1.7601 Service Pack 1 (Windows 7 Professional x64)
.NET Framework : 2.0.50727.5485
Физическая память: всего: 4038 МБ; доступно: 2315 МБ
Пользователь ОС : igor
Исполняемый файл : C:Program Files (x86)KeysystemsSvodSmartKeysystems.Svod.exe (x86)
Версия файла : 15.1.0.21112
Версия ядра : 15.0
Память процесса : всего: 2047 МБ; доступно: 1767 МБ
Модуль ЭЦП : Системный
Рабочий каталог : C:UsersigorAppDataLocalКейсистемсСвод-Смарт (размер диска: 410,2 ГБ; свободно: 370,2 ГБ)
Невозможно соединиться с сервером приложений
Источник
Тема: Свод-СМАРТ
Опции темы
Поиск по теме
Свод-СМАРТ
Коллеги, кто работает в Свод-Смарт или Бюджет-Смарт? Сами выбрали эти системы или вам их добровольно-принудительно навязали?
Отзывов нигде нет. Точнее, есть, но только официальные, благостные на официальном сайте разработчика.
Выгружаем отчетность из 1с в Свод-Смарт своему ГРБСу по его указанию с 2011 года.
Это правда, что теперь в СМАРТ нужно будет выгружать не только отчетность, но и всю бухгалтерию? Типа «бухгалтеров слишком много развелось, особенно в бюджете. По РФ нужно сократить 600 тысяч.»
Ау, народ, никого, кроме Владивостока, еще что ли не подвесили на СМАРТ? Не может быть. Плиз, ну, поделитесь опытом!
я работаю в смарт-своде, отчет ASO7
Мы ежемесячно выгружаем бухгалтерию и зарплату в 1С Федеральные регистры оборотами сводно. До сих пор не понимаю — кто пользователь этих выгрузок, зачем они нужны и чо там можно увидеть
Мы работаем. И в Бюджет-Смарт и Свод-Смарт.
Бюджет-Смарт (ранее Бюджет-КС) выбирали сами — не жалею. Свод-Смарт — вышестоящая перешла с предыдущей программы
Мы ежемесячно выгружаем бухгалтерию и зарплату в 1С Федеральные регистры оборотами сводно.
До сих пор не понимаю — кто пользователь этих выгрузок, зачем они нужны и чо там можно увидеть
Из оборотов «пользователь» при желании может сложить баланс и сверить его со сданным балансом учреждения. Типа — не врут ли. Другое объяснение в голову не приходит.
Кто-нибудь в СПб сдавал уже квартальную отчетность в Свод-Смарт?
помогите
Помогите пожалуйста. кто давно работает в свод смарт. нам поставили в октябре, мы полные «чайники». служба поддержки перегружена. месячную отчетность кое как сдали, а ГОДОВУЮ большая проблема. как заполнить формы, особенно 110. увязать 110-121-130. выдает кучю ошибок
Есть автовыгрузка из. 1с. У меня не работает. Я руками переношу формы, которые в 1с сформировала и они прошли междокументный контроль в 1с же. В свод-смарте те же формы проходят внитриформенный, а затем межформенный контроль. Ошибок нет. Контроли прописаны в протоколах — можно проверить что конкретно не идет. У вас нет остатков за 2015 год в своде, это дает ошибки.
Мне кажется уже давно всех перевели на отчетность в свод смарт с 2012 года
Мне кажется уже давно всех перевели на отчетность в свод смарт с 2012 года
давно уже отчетность сдаем в свод-смарт, мне нравится. Выгрузка из 1С работает как для казенных, так и для автономных. Если формы сформированы верно, подготовка отчета занимает минимум времени. Есть часть КС, которые в Свод-Смарте приходится проверять вручную, но их минимум, при наличии понимая че чему должно равняться или на какие суммы отклонятся — это дело 10 минут
Источник
СМАРТ
Уважаемые коллеги !
Выполнен переход с платформы «Свод-КС» на новую платформу «Свод-СМАРТ». Поддержка старой платформы «Свод-КС» будет прекращена и будет доступна только для чтения данных.
Новая платформа использует Framework 3.5 SP1. К сожалению, Microsoft не предусматривает поддержку инсталляции Framework 3.5 SP1 для операционной системы WINDOWS 2000, следовательно,
«Свод-СМАРТ» не будет работать на операционной системе WINDOWS 2000, установленной на клиентских рабочих местах .
Рекомендуем нашим пользователям заранее планировать обновление операционной системы клиентских рабочих мест.
******** Работа через WEB (тонкий клиент) в операционной системе WINDOWS 2000 возможна.
Список ОС поддерживающих работу «Свод-СМАРТ»:
- MS WINDOWS 2003
- MS WINDOWS XP
- MS WINDOWS VISTA
- MS WINDOWS 7
- MS WINDOWS 8
- MS WINDOWS 10
К программе «СМАРТ» существуют 3 варианта подключения:
1. WEB-подключение по интернет-каналу помощью WEB-интерфейса (через браузер Internet Explorer, Opera, Google Chrome, Mozilla Firefox, разработчиками Свод-СМАРТ Яндекс.Браузер не поддерживается )
Данный вариант работы предназначен на каналах с узкой пропускной способностью (для ПБСов).
2. СМАРТ-подключение по локальной сети через Windows-клиент. Данный вариант работы предназначен для пользователей находящихся в сети ГАУ РК ЦИТ (МО, ГРБС). Он предпочтительнее по удобству и скорости работы.
Параметры открываются через указанную кнопку.
Во вкладке «Регистрация» указываем сервер 10.33.68.91 , Базу данных smart и во вкладке «Соединение» пункт Сервер приложений выбираем «Нет»
Во вкладке «Обновление» выбираем «База данных»
3. СМАРТ-подключение по интернет-каналу через Windows-клиент. Изменяем только соединение.
во вкладке «Соединение» пункт Сервер приложений выбираем «Да» и прописываем https://svod.rkomi.ru:443/svodsmartservice/service.asmx

Также обращаем внимание, что при неустойчивой связи с сервером системы или перегруженности сервера, есть возможность работы посредством «Ексель-Клиента» для подготовки отчености.
Видео инструкцию по работе с «Ексель-Клиентом» можно скачать по ссылке «Работа с Ексель-Клиентом».
Документация ПК «Свод-СМАРТ» по работе в «толстом» клиенте (win-клиент)
Документация ПК «Свод-СМАРТ» по работе в «тонком» клиенте (web- клиент)
Настройка браузеров для работы в Свод-СМАРТ
Обновленный клиент программы
Программы для удаленной поддержки
RMS Agent Для открытия архива введите пароль «1»
Дополнительные программы и установки
Видео по работе в Свод-СМАРТ
Источник
Программный комплекс «Свод–СМАРТ» (стр. 7 )
 |
Из за большого объема этот материал размещен на нескольких страницах: 1 2 3 4 5 6 7 |
5. ПЕРЕНОС БД НА ДРУГОЙ СЕРВЕР С СОХРАНЕНИЕМ ПОЛЬЗОВАТЕЛЕЙ И ПАРОЛЕЙ
При переносе БД на другой сервер для успешного переноса пользователей и сохранения их текущих паролей необходимо выполнить следующие действия:
1. В режиме «Пользователи» на панели инструментов нажать на кнопку [Обновить кэш паролей] (Рисунок 74).
Рисунок 74. Обновление кэша паролей
2. Запустить программу Microsoft SQL Server Management Studio и в открывшемся окне указать имя сервера, на котором находится база данных, имя входа и пароль (Рисунок 75).
Рисунок 75. Microsoft SQL Server Management Studio
3. Выбрать базу данных, которую необходимо перенести на другой сервер, вызвать контекстное меню и выбрать пункт Задачи → Создать резервную копию (Рисунок 76).
Рисунок 76. Создание резервной копии базы данных
В открывшемся окне задать необходимые параметры и нажать кнопку [ОК] (Рисунок 77).
Рисунок 77. Создание резервной копии базы данных
4. Перейти к серверу, на который переносится БД, выделить какую-либо из существующих баз данных и вызвать контекстное меню. В контекстном меню выбрать пункт Задачи → Восстановить → База данных (Рисунок 78).
Рисунок 78. Восстановление базы
В открывшемся окне ввести имя базы данных и указать путь к резервной копии базы, поставить галочку и нажать [ОК] (Рисунок 79).
Рисунок 79. Восстановление базы
5. Войти в программный комплекс «Свод-СМАРТ» в режим «Пользователи». Для переноса пароля с базы данных на другой сервер, необходимо выполнить синхронизацию списка пользователей.
Синхронизация списка пользователей без восстановления паролей позволяет при синхронизации пользователей установить пароль, использующийся на данном сервере у данного пользователя. Если при синхронизации без восстановления паролей на сервере нет логина как в базе, то по умолчанию у данного пользователя будет пустой пароль.
Синхронизация списка пользователей с восстановлением паролей позволяет при синхронизации установить пользователю такие же пароли, как и на прошлом сервере (Рисунок 80).
Рисунок 80. Синхронизация списка с сервером
6. ЖУРНАЛ СОБЫТИЙ
Журнал событий позволяет просматривать историю событий, связанных с режимом «Пользователи» и входом/выходом пользователя в/из программного комплекса «Свод-СМАРТ». Журнал событий вызывается с помощью кнопки 
Рисунок 81. Режим «Пользователи»
ВАЖНО: Для работы в программном комплексе «Свод-СМАРТ» у каждого пользователя должен быть создан уникальный логин. Работа нескольких пользователей под одним логином не допускается.
В табличной части журнала событий отображается информацию по следующим данным:
— Режим – отображает информацию о режиме;
— Событие – отображает информацию о событии;
— Пользователь – отображает логин пользователя, который сделал изменения;
— Компьютер – отображает имя компьютера, с которого были сделаны изменения;
— Приложение – отображает наименование приложение, через которое было сделано изменение;
— Дата – отображается дата, когда было сделано изменение;
— Описание – отображается описание сделанного изменения (Рисунок 82).
Рисунок 82. Журнал событий
В журнале событий по умолчанию отображаются действия на актуальную дату. Отобразить список записей в журнале событий можно по определенному периоду, режиму или событию (Рисунок 83).
Рисунок 83. Журнал событий
Фильтр «Журнал событий» позволяет фильтровать записи в журнале событий по следующим параметрам:
— Период – позволяет фильтровать действия за определенный промежуток времени (Рисунок 84).
Рисунок 84. Фильтр по периоду
— Учетная запись – позволяет фильтровать действия по одному или нескольким пользователям (Рисунок 85).
Рисунок 85. Фильтр по учетной записи
— Хост – позволяет фильтровать действия, сделанные с определенного компьютера или нескольких компьютеров (Рисунок 86).
Рисунок 86. Фильтр по компьютеру
— Приложение – позволяет фильтровать действия выполненные конкретным приложение. Например, просмотреть действия, совершенные через толстый клиент.
— Описание – позволяет фильтровать информацию по записям.
Фильтр «Режимы» позволяет фильтровать записи в журнале событий по следующим режимам:
— Режим «Дерево организаций и бюджетов» – отображает действия, связанные с изменениями, сделанными в дереве организаций и бюджетов;
— Режим «Пользователи и группы» – отображает действия, связанные с входом в программу или выходом из программы;
— Режим «Сохраненные формы» – отображает действия, связанные с изменениями в сохраненных отчетах;
— Режим «Справочник (универсальные)» – отображает действия, связанные с изменениями в универсальном справочнике;
— Режим «Справочник (общие)» – отображает действия, связанные с изменениями в общем справочнике;
— Режим «Формы» – отображает действия, связанные с изменениями форм в режиме «Конструктор форм» (Рисунок 87).
Рисунок 87. Фильтр по режимам в журнале событий
Фильтр «События» позволяет фильтровать записи в журнале событий по следующим событиям:
Рисунок 87. Фильтр по событиям
7. БЛОКИРОВКА ПОЛЬЗОВАТЕЛЯ
В режиме «Пользователь» пользователь с ролью аадминистратора может заблокировать или разблокировать пользователя. Для блокировки пользователя необходимо в списке режима «Пользователь» выделить нужного пользователя (если их несколько, пометить пользователей галками) и на панели инструментов нажать на кнопку 
Рисунок 88. Блокирование пользователя
Доступка 2 вида блокировки пользователя:
1. Блокировка пользователя – запрещает вход пользователя в программу, но позволяет работать с MS SQL Management Studio.
При входе в программу под заблокированным пользователем, выйдет сообщение о блокировке пользователя, но при этом под данным логином можно будет зайти на сервер через программу MS SQL Management Studio (Рисунок 89).
Рисунок 89. Сообщение при входе в программу под заблокированным пользователем
2. Блокирование логина – запрещает вход пользователя в программу и в MS SQL Management Studio.
При входе в программу и при входе на сервер через MS SQL Management Studio будет выходить ошибка (Рисунок 90).
Рисунок 90. Сообщение об ошибки при входе на сервер через MS SQL Management Studio под заблокированным логином
Заблокированный пользователь в списке режима «Пользователь» подкрашивается светло розовым цветом. Также самом низу окна, рядом с отображением информации по количеству записей в списке, отображается информация, каким цветом подкрашивается заблокированный пользователь (Рисунок 91).
Рисунок 91. Отображение заблокированного пользователя в списке режима «Пользователи»
Для разблокировки пользователя следует выделить логин и на панели инструментов нажать на кнопку [Разблокировать логин] или [Разблокировать пользователя] (Рисунок 92).
Рисунок 92. Разблокировка пользователя
8. НАСТРОЙКИ РЕЖИМА «Пользователи»
С помощью кнопки 
— Обновить кэш паролей.
8.1 Удаление сеанса
Если у пользователя при входе в программу выходит сообщение о том, что пользователь с таким именем уже работает, то для того, чтобы снять блокировку пользователя необходимо принудительно удалить пользователя из сеанса (Рисунок 93).
Рисунок 93. Ошибка при входе в программу
Удаление пользователя из сеанса осуществляется в пуле соединений пользователей. Зайти в пул соединений можно как через пункт Пул соединений пользователей в настройках программы на панели инструментов, так и через кнопку [Удаление сеанса] на панели инструментов режима «Пользователи» (Рисунок 94).
Рисунок 94. Пул соединений пользователя
В окне пула соединений отражаются все пользователи, которые на данный момент работают на базе, для удаления пользователя из пула соединений следует галкой отметить пользователя и нажать на кнопку [ОК] (Рисунок 95).
Рисунок 95. Удаление сеанса пользователя
8.2 Блокировка пользователей
Настройка «Блокировка пользователей» позволяет посмотреть информацию, о том какой пользователь в данный момент редактирует отчет или структуру формы (Рисунок 96).
Рисунок 96. Просмотр блокировок пользователей
В окне просмотра блокировок отображается следующая информация:
— Тип объекта – отображается тип редактируемого объекта.
Тип может следующим:
— Отчет – означает, что пользователь редактирует отчет в режиме «Работа с отчетностью»;
— Структура формы – означает, что пользователь редактирует структуру формы в режиме «Конструктор форм».
— Дата – отображает дату редактирования отчета или структуры формы.
— Пользователь – отображает логин и имя пользователя, который редактирует отчету или структуру формы;
— Сотрудник – отображается имя сотрудника, который редактирует форму.
— Монопольно – галка на данной колонке означает, что отчет открыт монопольно, структура формы всегда открывается монопольно.
— Описание – описываются изменения, сделанные в отчете или структуре формы.
8.3 Очистка прав
Настройка Очистка прав позволяет у пользователя (или нескольких) очистить права на:
— Доступ к организациям;
— Справочники (Рисунок 97).
Рисунок 97. Очистка прав пользователя
8.4 Расписание работы
Расписание работы позволяет ограничить работу сотрудников по времени в программе «Свод-СМАРТ».
В окне «Расписание работы пользователей» отображаются 2 списка. Слева отображается список групп с настройками, справа список пользователей, которые входят в эту группу (Рисунок 98).
Рисунок 98. Расписание работы пользователей
Ограничение работы пользователей по времени осуществляется в группе, для этого в правой части окна необходимо создать группу. Создание группы осуществляется с помощью кнопки 
Рисунок 99. Настройка режима работы пользователей
Затем необходимо добавить пользователей в созданную группу для ограничения работы пользователей. Добавление пользователей осуществляется в правой части окна с помощью кнопки 
Рисунок 100. Добавление пользователей в группу, ограничивающую работу пользователей
Источник
Памятка — инструкция по работе с квалифицированным сертификатом для организации электронного документооборота с использованием электронной подписи в АС «Свод-СМАРТ»
Внимание, по вопросам подготовки и обработки документов для включения в электронный документооборот с квалифицированной электронной подписью обращаться по телефону 25-63-04
- Порядок действий для организации по получению сертификата и электронной подписи.
- Получить квалифицированный сертификат электронной подписи.
Квалифицированный сертификат электронной подписи (далее ЭП) получают в аккредитованных удостоверяющих центрах (далее УЦ). Перечень документов для получения квалифицированного сертификата приведен в части 2 статьи 18 Федерального Закона от 06.04.2011г №63-ФЗ «Об электронной подписи» и в регламенте удостоверяющего центра. Платность получения сертификата и ключей электронной подписи определяется регламентом удостоверяющего центра.
Информацию об аккредитованных удостоверяющих центрах можно получить из Перечня аккредитованных удостоверяющих центров, размещенного на официальном сайте Министерства связи и массовых коммуникаций Российской Федерации. Ссылка:
http://minsvyaz.ru/ru/directions/?regulator=118. Документ «Перечень аккредитованных удостоверяющих центров (в формате xls)».
Внимание! Закрытый ключ (Крипто контейнер), предоставляемый Удостоверяющим Центром должен иметь формат КриптоПро.
(министерство финансов Иркутской области не дает никаких рекомендаций по выбору удостоверяющего центра, выбор должно осуществить Учреждение самостоятельно)
Если организация уже имеет квалифицированный сертификат электронной подписи, полученный для работы в какой либо иной программе, организация может использовать данный сертификат для работы в программах Министерства финансов Иркутской области. В этом случае не требуется получение нового сертификата электронной подписи и организация, а именно
владелец электронной подписи, работает с существующим сертификатом. Если Вы используете в своей работе сервис отправки отчетов с Федеральным казначейством, ПФР, ФНС, ФСС, Росстат и другие контролирующие органы «Контур-Экстерн» и получили квалифицированные сертификаты электронной подписи на сотрудников, которые работают программах Министерства финансов Иркутской области, то получать новые сертификаты электронной подписи не требуется.
- Приобрести для работы с электронной подписью носители информации в количестве 2 штуки на одного назначенного пользователя.
Запись электронной подписи при получении её в удостоверяющем центре будет производиться на специальный носитель информации. Специальный носитель информации можно приобрести заранее или в удостоверяющем центре, если УЦ предлагает данную услугу.
Необходимо приобрести 2 носителя информации на одного назначенного пользователя (оригинал и копия). Носители информации должны быть совместимы с криптопровайдером CryptoPro CSP версии 3.6. Такими носителями являются электронный ключ с интерфейсом USB (совместимый с CryptoPro CSP версии 3.6) или сменный носитель с интерфейсом USB (обычная флешка размером от 128 Мб).
Ориентировочная стоимость eToken или ruToken составляет 900-1000 рублей за штуку. Полный перечень организаций, поставляющих eToken или ruToken можно посмотреть по следующим адресам:
- http://www.rutoken.ru/partners/business/
- http://www.aladdin-rd.ru/buy/partners?pid=4983®ion=%D0%98%D1%80%D0%BA%D1%83%D1%82%D1%81%D0%BA&sid=&aid=
(министерство финансов Иркутской области не дает никаких рекомендаций по выбору компании, в которой можно приобрести носители, выбор должна осуществить Организация самостоятельно):
Рекомендуем приобрести носители eToken или ruToken, так как в случае использования сменного носителя с интерфейсом USB (флеш-память размером от 128 Мб) велика вероятность использования ключевого носителя для других целей и как следствие возникновение риска компрометации электронной подписи, а также возможности заражения ключевого носителя компьютерными вирусами.
Внимание! Если владелец сертификата планирует работать с ранее полученной электронной подписью и сертификатом, необходимо сделать копию носителя данной электронной подписи (если такая копия отсутствует). У каждого назначенного пользователя должно быть два ключа с электронной подписью (оригинал и копия).
- Подготовить Соглашение о применении усиленной квалифицированной электронной подписи в системе электронного документооборота в рамках автоматизированной системы сбора бюджетной, бухгалтерской и управленческой консолидированной отчетности министерства финансов Иркутской области (далее — Соглашение). Соглашение можно скачать в разделе «Информационные технологии» — «Информационные системы» — «ЭЦП в Свод-СМАРТ(Свод-WEB)» (http://www.gfu.ru/it/doc/ecp)
Данное соглашение необходимо подготовить всем учреждениям.
- Создать на официальном бланке организации приказ/распоряжение о назначении пользователей (далее – Приказ) системы электронного документооборота с министерством финансов Иркутской области в автоматизированной системе «Свод-СМАРТ». Зарегистрировать Приказ, присвоить номер и дату.
Форму приказа (распоряжение) «О назначении пользователей системы электронного документооборота с министерством финансов Иркутской области в автоматизированной системе «Свод-СМАРТ»» (далее – Приказ) скачать в разделе «Информационные технологии» — «Информационные системы» — «ЭЦП в Свод-СМАРТ(Свод-WEB)» (http://www.gfu.ru/it/doc/ecp)
При заполнении Приказа обратите внимание на следующие моменты:
- ФИО, должность, наименование организации указываются в родительном падеже.
- Сведения о квалифицированном сертификате ЭП указаны в самом сертификате. Инструкция по просмотру сведений сертификата находится в разделе «Информационные технологии» — «Информационные системы» — «ЭЦП в Свод-СМАРТ(Свод-WEB)» (http://www.gfu.ru/it/doc/ecp), название инструкции «Просмотр состава сертификата, проверка подлинности сертификата».
- Подготовить файлы сертификатов электронной подписи всех назначенных пользователей, имеющих право подписи в системе «Свод-СМАРТ», учитывая п. 10 данного Порядка. УЦ может предоставить сертификат отдельным файлом, имеющий расширение .cer. Если файл не предоставлен, его необходимо сохранить на рабочее место с носителя электронной подписи. Инструкция по сохранению сертификата находится в разделе «Информационные технологии» — «Информационные системы» — «ЭЦП в Свод-СМАРТ(Свод-WEB)» (http://www.gfu.ru/it/doc/ecp), название инструкции «Просмотр состава сертификата, проверка подлинности сертификата».
- После подготовки документов необходимо объединить Соглашение, Приказ и Сертификаты в один архивный файл. Рекомендуем выполнить следующее: для того, чтобы убедиться в том, что Вы подготовили пакет документов правильно (в случае ошибочно подготовленных документов в использовании ЭП будет отказано) рекомендуем отправить Соглашение, Приказ, файлы Сертификатов электронной почтой на проверку в министерство финансов Иркутской области по адресу svod@gfu.ru или сверить данные с сотрудником министерства финансов Иркутской области по телефону 25-63-04.
- После получения положительного ответа по заполненным документам, их необходимо распечатать в следующем количестве:
- Приказ о назначении пользователей УЦ – один экземпляр;
- Соглашение о применении ЭП – два экземпляра;
Распечатанные документы необходимо подписать.
Подготовить заверенную копию Приказа (если Приказ на нескольких страницах, то необходимо проставлять пометку «Копия верна» на всех страницах Приказа, при заверении ставится дата заверения и гербовая печать на каждом листе Приказа).
- Отправить на электронную почту svod@gfu.ru:
- Отсканированную, подписанную с вашей стороны форму Соглашения;
- Отсканированный, подписанный Приказ о назначении пользователей УЦ;
- Файлы сертификатов всех назначенных пользователей в соответствии с Приказом;
- Предоставить в министерство финансов Иркутской области (управление информационных технологий) по адресу: г. Иркутск, ул. Ленина, 1а, кабинет 224 (курьером или почтой):
- Оригинал Соглашения в двух экземплярах, подписанных с вашей стороны;
- копию Приказа (если Приказ на нескольких листах, то необходимо проставлять пометку «Копия верна» на всех листах Приказа, при заверении ставится дата заверения и гербовая печать на каждом листе Приказе).
- Требования к составу и содержанию расширений сертификата
- Проверить состав и содержание сертификата перед отправкой его в министерство финансов Иркутской области.
- Первое требование.
- На закладке «Общие» поле Кому выдан обязательно: должно содержать Ф.И.О. сотрудника — владельца сертификата:
Также Ф.И.О сотрудника должно быть проставлено в поле CN на закладке «Состав»:
- Второе требование.
- Расширение «Использование ключа» обязательно должен содержать следующие назначения ключа:
- цифровая подпись;
- неотрекаемость;
- Третье требование.
Проверить подлинность сертификата на сайте http://www.gosuslugi.ru/pgu/eds/
Результат проверки должен содержать «Статус сертификата, использованного для подтверждения подлинности ЭП: ДЕЙСТВИТЕЛЕН, сертификат выдан аккредитованным удостоверяющим центром«
Подробная инструкция по проверке состава сертификата находится в разделе «Информационные технологии – ЭЦП и УЦ», название инструкции «Просмотр состава сертификата, проверка подлинности сертификата».
- Порядок действий для замены сертификата и электронной подписи в случае замены пользователей и/или данных, хранящихся в сертификатах.
При смене пользователей, или любых данных пользователей, указанных в Приказе, а также смене Удостоверяющего Центра необходимо незамедлительно выполнить следующие мероприятия:
- Обратиться в УЦ для изменения сертификата ЭП или Создания новых сертификатов и ЭП.
- подготовить новый Приказ, в последнем пункте которого прописать недействительность предыдущего.
- Рекомендуем отправить Приказ и файлы сертификатов новых или измененных пользователей на почту svod@gfu.ru на проверку в министерство финансов Иркутской области.
- После получения положительного ответа по заполненным документам зарегистрировать Приказ.
- подготовить заверенную копию Приказа (если приказ на нескольких страницах, то необходимо проставлять пометку «Копия верна» на всех страницах Приказа, при заверении ставится дата заверения и гербовая печать на каждой странице Приказа).
- Проверить подлинность сертификата и расширение «Использование ключа» согласно Пункту 10 данной Инструкции-Памятке.
- Отправить на электронную почту svod@gfu.ru файлы сертификатов новых или измененных пользователей и отсканированную копию зарегистрированного Приказа. Если файл сертификата не предоставлен УЦ, необходимо сохранить его с носителя ЭП с помощью инструкции «Просмотр состава сертификата, проверка подлинности сертификата» самостоятельно для каждого пользователя.
- Предоставить заверенную копию Приказа в министерство финансов Иркутской области в управление информационных технологий по адресу: г. Иркутск, ул. Ленина, 1а, кабинет 224 (курьером или почтой). Если приказ на нескольких страницах, то необходимо проставлять пометку «Копия верна» на всех страницах Приказа, при заверении ставится дата заверения и гербовая печать на каждом листе Приказа.
- Порядок действий при истечении срока действия сертификата и электронной подписи
Внимание! При продлении сертификатов — необходимо получить новые сертификаты за 10 рабочих дней до окончания действия предыдущих сертификатов.
В том случае, когда у пользователей с правом подписи, указанных в Приказе, заканчивается срок действия сертификата, необходимо:
- Обратиться в УЦ, выдавший сертификат, для продления сертификата.
- подготовить новый Приказ, в последнем пункте которого прописать недействительность предыдущего. При этом действующий Приказ должен быть строго один.
- Рекомендуем отправить Приказ и файлы новых сертификатов на почту svod@gfu.ru на проверку в министерство финансов Иркутской области.
- После получения положительного ответа по заполненным документам зарегистрировать Приказ.
- Подготовить заверенную копию Приказа (если приказ на нескольких страницах, то необходимо проставлять пометку «Копия верна» на всех страницах Приказа, при заверении ставится дата заверения и гербовая печать на каждой странице Приказа).
- Проверить подлинность сертификата и расширение «Использование ключа» согласно Пункту 10 данной Инструкции-Памятке.
- Отправить на электронную почту svod@gfu.ru файлы новых сертификатов и отсканированную копию зарегистрированного Приказа. Если файл сертификата не предоставлен УЦ, необходимо сохранить его с носителя ЭП с помощью инструкции «Просмотр состава сертификата, проверка подлинности сертификата» самостоятельно для каждого пользователя.
- Предоставить заверенную копию Приказа в министерство финансов Иркутской области в управление информационных технологий по адресу: г. Иркутск, ул. Ленина, 1а, кабинет 224. Если приказ на нескольких листах, то необходимо проставлять пометку «Копия верна» на всех страницах Приказа, при заверении ставится дата заверения и гербовая печать на каждой странице Приказа.
Содержание
- Не работает свод смарт
- DRWEB 10 и СВОД-СМАРТ
- #1 Игорь Большаков
- Тема: Свод-СМАРТ
- Свод-СМАРТ
- помогите
- Мне кажется уже давно всех перевели на отчетность в свод смарт с 2012 года
- СМАРТ
- Программный комплекс «Свод–СМАРТ» (стр. 7 )
- 5. ПЕРЕНОС БД НА ДРУГОЙ СЕРВЕР С СОХРАНЕНИЕМ ПОЛЬЗОВАТЕЛЕЙ И ПАРОЛЕЙ
- 6. ЖУРНАЛ СОБЫТИЙ
- 7. БЛОКИРОВКА ПОЛЬЗОВАТЕЛЯ
- 8. НАСТРОЙКИ РЕЖИМА «Пользователи»
- 8.1 Удаление сеанса
- 8.2 Блокировка пользователей
- 8.3 Очистка прав
- 8.4 Расписание работы
Не работает свод смарт
Возможные ошибки и способы их устранения
Navigation: »No topics above this level«
Возможные ошибки и способы их устранения


При печати после выбора настроек печати появляется окно, и сразу пропадает
• Настроить браузер в соответствии с п.3 (блокируются всплывающие окна).
• Если установлен антивирус Kaspersky, в его настройках добавить узел, на котором развернут свод-веб, в доверенные адреса.
Отчеты открываются «как бы» в Excel, но внутри IE.
• Воспользоваться утилитой http://support.microsoft.com/kb/162059
1. Откройте панель управления
2. Функции Открыть папку
3. Нажмите кнопку Типы файлов
4. Найдите «XLS Лист Microsoft Excel» —
5. Нажмите кнопку Дополнительно.
6. Выделите действие по умолчанию (часто Open), которое выделено жирным шрифтом.
7. Установите флажок, который говорит «Подтверждать открытие после загрузки» и если «Обзор в том же окне»установлен, снимите его.
8. Нажмите кнопку ОК.
При открытии Excel-клиента возникает ошибка
1. Запустить Internet Explorer от имени Администратора
2. Настроить Internet Explorer в соответствии с инструкцией.
3. В дополнительных настройках Internet Explorer установить следующую галку («Разрешать выполнение или установку программы, имеющей недопустимую подпись»):
При открытии Excel-клиента возникает предупреждение
Настроить Internet Explorer в соответствии с инструкцией.
Появление в левом нижнем углу желтого треугольника 
Данное сообщение говорит об ошибке сценариев на странице. В качестве причин могут быть следующие:
1. На работу тонкого клиента оказывают влияние антивирусные программы и/или фаерволы.
2. Неверно выполнены настройки браузера;
3. Если проблема не решена, возможно, неисправен сам браузер Internet Explorer. Попробуйте переустановить его, при этом желательно поставить последнюю версию. После переустановки повторить его настройку.
При открытии окна выходит ошибка:
Не выключен фильтр фишинга (XSS) для надежных узлов:
Источник
DRWEB 10 и СВОД-СМАРТ
#1 Игорь Большаков

Стояла версия 8.2 , решил перейти на версию 10.
На ПК установлена программа для сдачи отчетности «СВОД-СМАРТ» разработчик КЕЙСИСТЕМС
После установки 10 версии (в 8.2 работало нармально) программа «СВОД-СМАРТ» перестала соединяться с сервером приложений и выдает сообщение: Базовое соединение закрыто: Соединение было неожиданно закрыто.
Если удалить версию 10, то программа начинает работать. Подскажите, что мне изменить в настройках для нормальной работы программы.
сообщение , которое выдает программа (может полезно будет)
[14.04.2015 15:12] — Свод-Смарт 15.1.0.21112
База данных: svod.svod_smart — user
WebService: http://111.111.11.111:80/svod_smart_web/service.asmx ()
Proxy: : —
Cache : Локальная БД (LocalDb)
ОС : Microsoft Windows NT 6.1.7601 Service Pack 1 (Windows 7 Professional x64)
.NET Framework : 2.0.50727.5485
Физическая память: всего: 4038 МБ; доступно: 2315 МБ
Пользователь ОС : igor
Исполняемый файл : C:Program Files (x86)KeysystemsSvodSmartKeysystems.Svod.exe (x86)
Версия файла : 15.1.0.21112
Версия ядра : 15.0
Память процесса : всего: 2047 МБ; доступно: 1767 МБ
Модуль ЭЦП : Системный
Рабочий каталог : C:UsersigorAppDataLocalКейсистемсСвод-Смарт (размер диска: 410,2 ГБ; свободно: 370,2 ГБ)
Невозможно соединиться с сервером приложений
Источник
Тема: Свод-СМАРТ
Опции темы
Поиск по теме
Свод-СМАРТ
Коллеги, кто работает в Свод-Смарт или Бюджет-Смарт? Сами выбрали эти системы или вам их добровольно-принудительно навязали?
Отзывов нигде нет. Точнее, есть, но только официальные, благостные на официальном сайте разработчика.
Выгружаем отчетность из 1с в Свод-Смарт своему ГРБСу по его указанию с 2011 года.
Это правда, что теперь в СМАРТ нужно будет выгружать не только отчетность, но и всю бухгалтерию? Типа «бухгалтеров слишком много развелось, особенно в бюджете. По РФ нужно сократить 600 тысяч.»
Ау, народ, никого, кроме Владивостока, еще что ли не подвесили на СМАРТ? Не может быть. Плиз, ну, поделитесь опытом!
я работаю в смарт-своде, отчет ASO7
Мы ежемесячно выгружаем бухгалтерию и зарплату в 1С Федеральные регистры оборотами сводно. До сих пор не понимаю — кто пользователь этих выгрузок, зачем они нужны и чо там можно увидеть
Мы работаем. И в Бюджет-Смарт и Свод-Смарт.
Бюджет-Смарт (ранее Бюджет-КС) выбирали сами — не жалею. Свод-Смарт — вышестоящая перешла с предыдущей программы
Мы ежемесячно выгружаем бухгалтерию и зарплату в 1С Федеральные регистры оборотами сводно.
До сих пор не понимаю — кто пользователь этих выгрузок, зачем они нужны и чо там можно увидеть
Из оборотов «пользователь» при желании может сложить баланс и сверить его со сданным балансом учреждения. Типа — не врут ли. Другое объяснение в голову не приходит.
Кто-нибудь в СПб сдавал уже квартальную отчетность в Свод-Смарт?
помогите
Помогите пожалуйста. кто давно работает в свод смарт. нам поставили в октябре, мы полные «чайники». служба поддержки перегружена. месячную отчетность кое как сдали, а ГОДОВУЮ большая проблема. как заполнить формы, особенно 110. увязать 110-121-130. выдает кучю ошибок
Есть автовыгрузка из. 1с. У меня не работает. Я руками переношу формы, которые в 1с сформировала и они прошли междокументный контроль в 1с же. В свод-смарте те же формы проходят внитриформенный, а затем межформенный контроль. Ошибок нет. Контроли прописаны в протоколах — можно проверить что конкретно не идет. У вас нет остатков за 2015 год в своде, это дает ошибки.
Мне кажется уже давно всех перевели на отчетность в свод смарт с 2012 года
Мне кажется уже давно всех перевели на отчетность в свод смарт с 2012 года
давно уже отчетность сдаем в свод-смарт, мне нравится. Выгрузка из 1С работает как для казенных, так и для автономных. Если формы сформированы верно, подготовка отчета занимает минимум времени. Есть часть КС, которые в Свод-Смарте приходится проверять вручную, но их минимум, при наличии понимая че чему должно равняться или на какие суммы отклонятся — это дело 10 минут
Источник
СМАРТ
Уважаемые коллеги !
Выполнен переход с платформы «Свод-КС» на новую платформу «Свод-СМАРТ». Поддержка старой платформы «Свод-КС» будет прекращена и будет доступна только для чтения данных.
Новая платформа использует Framework 3.5 SP1. К сожалению, Microsoft не предусматривает поддержку инсталляции Framework 3.5 SP1 для операционной системы WINDOWS 2000, следовательно,
«Свод-СМАРТ» не будет работать на операционной системе WINDOWS 2000, установленной на клиентских рабочих местах .
Рекомендуем нашим пользователям заранее планировать обновление операционной системы клиентских рабочих мест.
******** Работа через WEB (тонкий клиент) в операционной системе WINDOWS 2000 возможна.
Список ОС поддерживающих работу «Свод-СМАРТ»:
- MS WINDOWS 2003
- MS WINDOWS XP
- MS WINDOWS VISTA
- MS WINDOWS 7
- MS WINDOWS 8
- MS WINDOWS 10
К программе «СМАРТ» существуют 3 варианта подключения:
1. WEB-подключение по интернет-каналу помощью WEB-интерфейса (через браузер Internet Explorer, Opera, Google Chrome, Mozilla Firefox, разработчиками Свод-СМАРТ Яндекс.Браузер не поддерживается )
Данный вариант работы предназначен на каналах с узкой пропускной способностью (для ПБСов).
2. СМАРТ-подключение по локальной сети через Windows-клиент. Данный вариант работы предназначен для пользователей находящихся в сети ГАУ РК ЦИТ (МО, ГРБС). Он предпочтительнее по удобству и скорости работы.
Параметры открываются через указанную кнопку.
Во вкладке «Регистрация» указываем сервер 10.33.68.91 , Базу данных smart и во вкладке «Соединение» пункт Сервер приложений выбираем «Нет»
Во вкладке «Обновление» выбираем «База данных»
3. СМАРТ-подключение по интернет-каналу через Windows-клиент. Изменяем только соединение.
во вкладке «Соединение» пункт Сервер приложений выбираем «Да» и прописываем https://svod.rkomi.ru:443/svodsmartservice/service.asmx

Также обращаем внимание, что при неустойчивой связи с сервером системы или перегруженности сервера, есть возможность работы посредством «Ексель-Клиента» для подготовки отчености.
Видео инструкцию по работе с «Ексель-Клиентом» можно скачать по ссылке «Работа с Ексель-Клиентом».
Документация ПК «Свод-СМАРТ» по работе в «толстом» клиенте (win-клиент)
Документация ПК «Свод-СМАРТ» по работе в «тонком» клиенте (web- клиент)
Настройка браузеров для работы в Свод-СМАРТ
Обновленный клиент программы
Программы для удаленной поддержки
RMS Agent Для открытия архива введите пароль «1»
Дополнительные программы и установки
Видео по работе в Свод-СМАРТ
Источник
Программный комплекс «Свод–СМАРТ» (стр. 7 )
 |
Из за большого объема этот материал размещен на нескольких страницах: 1 2 3 4 5 6 7 |
5. ПЕРЕНОС БД НА ДРУГОЙ СЕРВЕР С СОХРАНЕНИЕМ ПОЛЬЗОВАТЕЛЕЙ И ПАРОЛЕЙ
При переносе БД на другой сервер для успешного переноса пользователей и сохранения их текущих паролей необходимо выполнить следующие действия:
1. В режиме «Пользователи» на панели инструментов нажать на кнопку [Обновить кэш паролей] (Рисунок 74).
Рисунок 74. Обновление кэша паролей
2. Запустить программу Microsoft SQL Server Management Studio и в открывшемся окне указать имя сервера, на котором находится база данных, имя входа и пароль (Рисунок 75).
Рисунок 75. Microsoft SQL Server Management Studio
3. Выбрать базу данных, которую необходимо перенести на другой сервер, вызвать контекстное меню и выбрать пункт Задачи → Создать резервную копию (Рисунок 76).
Рисунок 76. Создание резервной копии базы данных
В открывшемся окне задать необходимые параметры и нажать кнопку [ОК] (Рисунок 77).
Рисунок 77. Создание резервной копии базы данных
4. Перейти к серверу, на который переносится БД, выделить какую-либо из существующих баз данных и вызвать контекстное меню. В контекстном меню выбрать пункт Задачи → Восстановить → База данных (Рисунок 78).
Рисунок 78. Восстановление базы
В открывшемся окне ввести имя базы данных и указать путь к резервной копии базы, поставить галочку и нажать [ОК] (Рисунок 79).
Рисунок 79. Восстановление базы
5. Войти в программный комплекс «Свод-СМАРТ» в режим «Пользователи». Для переноса пароля с базы данных на другой сервер, необходимо выполнить синхронизацию списка пользователей.
Синхронизация списка пользователей без восстановления паролей позволяет при синхронизации пользователей установить пароль, использующийся на данном сервере у данного пользователя. Если при синхронизации без восстановления паролей на сервере нет логина как в базе, то по умолчанию у данного пользователя будет пустой пароль.
Синхронизация списка пользователей с восстановлением паролей позволяет при синхронизации установить пользователю такие же пароли, как и на прошлом сервере (Рисунок 80).
Рисунок 80. Синхронизация списка с сервером
6. ЖУРНАЛ СОБЫТИЙ
Журнал событий позволяет просматривать историю событий, связанных с режимом «Пользователи» и входом/выходом пользователя в/из программного комплекса «Свод-СМАРТ». Журнал событий вызывается с помощью кнопки 
Рисунок 81. Режим «Пользователи»
ВАЖНО: Для работы в программном комплексе «Свод-СМАРТ» у каждого пользователя должен быть создан уникальный логин. Работа нескольких пользователей под одним логином не допускается.
В табличной части журнала событий отображается информацию по следующим данным:
— Режим – отображает информацию о режиме;
— Событие – отображает информацию о событии;
— Пользователь – отображает логин пользователя, который сделал изменения;
— Компьютер – отображает имя компьютера, с которого были сделаны изменения;
— Приложение – отображает наименование приложение, через которое было сделано изменение;
— Дата – отображается дата, когда было сделано изменение;
— Описание – отображается описание сделанного изменения (Рисунок 82).
Рисунок 82. Журнал событий
В журнале событий по умолчанию отображаются действия на актуальную дату. Отобразить список записей в журнале событий можно по определенному периоду, режиму или событию (Рисунок 83).
Рисунок 83. Журнал событий
Фильтр «Журнал событий» позволяет фильтровать записи в журнале событий по следующим параметрам:
— Период – позволяет фильтровать действия за определенный промежуток времени (Рисунок 84).
Рисунок 84. Фильтр по периоду
— Учетная запись – позволяет фильтровать действия по одному или нескольким пользователям (Рисунок 85).
Рисунок 85. Фильтр по учетной записи
— Хост – позволяет фильтровать действия, сделанные с определенного компьютера или нескольких компьютеров (Рисунок 86).
Рисунок 86. Фильтр по компьютеру
— Приложение – позволяет фильтровать действия выполненные конкретным приложение. Например, просмотреть действия, совершенные через толстый клиент.
— Описание – позволяет фильтровать информацию по записям.
Фильтр «Режимы» позволяет фильтровать записи в журнале событий по следующим режимам:
— Режим «Дерево организаций и бюджетов» – отображает действия, связанные с изменениями, сделанными в дереве организаций и бюджетов;
— Режим «Пользователи и группы» – отображает действия, связанные с входом в программу или выходом из программы;
— Режим «Сохраненные формы» – отображает действия, связанные с изменениями в сохраненных отчетах;
— Режим «Справочник (универсальные)» – отображает действия, связанные с изменениями в универсальном справочнике;
— Режим «Справочник (общие)» – отображает действия, связанные с изменениями в общем справочнике;
— Режим «Формы» – отображает действия, связанные с изменениями форм в режиме «Конструктор форм» (Рисунок 87).
Рисунок 87. Фильтр по режимам в журнале событий
Фильтр «События» позволяет фильтровать записи в журнале событий по следующим событиям:
Рисунок 87. Фильтр по событиям
7. БЛОКИРОВКА ПОЛЬЗОВАТЕЛЯ
В режиме «Пользователь» пользователь с ролью аадминистратора может заблокировать или разблокировать пользователя. Для блокировки пользователя необходимо в списке режима «Пользователь» выделить нужного пользователя (если их несколько, пометить пользователей галками) и на панели инструментов нажать на кнопку 
Рисунок 88. Блокирование пользователя
Доступка 2 вида блокировки пользователя:
1. Блокировка пользователя – запрещает вход пользователя в программу, но позволяет работать с MS SQL Management Studio.
При входе в программу под заблокированным пользователем, выйдет сообщение о блокировке пользователя, но при этом под данным логином можно будет зайти на сервер через программу MS SQL Management Studio (Рисунок 89).
Рисунок 89. Сообщение при входе в программу под заблокированным пользователем
2. Блокирование логина – запрещает вход пользователя в программу и в MS SQL Management Studio.
При входе в программу и при входе на сервер через MS SQL Management Studio будет выходить ошибка (Рисунок 90).
Рисунок 90. Сообщение об ошибки при входе на сервер через MS SQL Management Studio под заблокированным логином
Заблокированный пользователь в списке режима «Пользователь» подкрашивается светло розовым цветом. Также самом низу окна, рядом с отображением информации по количеству записей в списке, отображается информация, каким цветом подкрашивается заблокированный пользователь (Рисунок 91).
Рисунок 91. Отображение заблокированного пользователя в списке режима «Пользователи»
Для разблокировки пользователя следует выделить логин и на панели инструментов нажать на кнопку [Разблокировать логин] или [Разблокировать пользователя] (Рисунок 92).
Рисунок 92. Разблокировка пользователя
8. НАСТРОЙКИ РЕЖИМА «Пользователи»
С помощью кнопки 
— Обновить кэш паролей.
8.1 Удаление сеанса
Если у пользователя при входе в программу выходит сообщение о том, что пользователь с таким именем уже работает, то для того, чтобы снять блокировку пользователя необходимо принудительно удалить пользователя из сеанса (Рисунок 93).
Рисунок 93. Ошибка при входе в программу
Удаление пользователя из сеанса осуществляется в пуле соединений пользователей. Зайти в пул соединений можно как через пункт Пул соединений пользователей в настройках программы на панели инструментов, так и через кнопку [Удаление сеанса] на панели инструментов режима «Пользователи» (Рисунок 94).
Рисунок 94. Пул соединений пользователя
В окне пула соединений отражаются все пользователи, которые на данный момент работают на базе, для удаления пользователя из пула соединений следует галкой отметить пользователя и нажать на кнопку [ОК] (Рисунок 95).
Рисунок 95. Удаление сеанса пользователя
8.2 Блокировка пользователей
Настройка «Блокировка пользователей» позволяет посмотреть информацию, о том какой пользователь в данный момент редактирует отчет или структуру формы (Рисунок 96).
Рисунок 96. Просмотр блокировок пользователей
В окне просмотра блокировок отображается следующая информация:
— Тип объекта – отображается тип редактируемого объекта.
Тип может следующим:
— Отчет – означает, что пользователь редактирует отчет в режиме «Работа с отчетностью»;
— Структура формы – означает, что пользователь редактирует структуру формы в режиме «Конструктор форм».
— Дата – отображает дату редактирования отчета или структуры формы.
— Пользователь – отображает логин и имя пользователя, который редактирует отчету или структуру формы;
— Сотрудник – отображается имя сотрудника, который редактирует форму.
— Монопольно – галка на данной колонке означает, что отчет открыт монопольно, структура формы всегда открывается монопольно.
— Описание – описываются изменения, сделанные в отчете или структуре формы.
8.3 Очистка прав
Настройка Очистка прав позволяет у пользователя (или нескольких) очистить права на:
— Доступ к организациям;
— Справочники (Рисунок 97).
Рисунок 97. Очистка прав пользователя
8.4 Расписание работы
Расписание работы позволяет ограничить работу сотрудников по времени в программе «Свод-СМАРТ».
В окне «Расписание работы пользователей» отображаются 2 списка. Слева отображается список групп с настройками, справа список пользователей, которые входят в эту группу (Рисунок 98).
Рисунок 98. Расписание работы пользователей
Ограничение работы пользователей по времени осуществляется в группе, для этого в правой части окна необходимо создать группу. Создание группы осуществляется с помощью кнопки 
Рисунок 99. Настройка режима работы пользователей
Затем необходимо добавить пользователей в созданную группу для ограничения работы пользователей. Добавление пользователей осуществляется в правой части окна с помощью кнопки 
Рисунок 100. Добавление пользователей в группу, ограничивающую работу пользователей
Источник











































