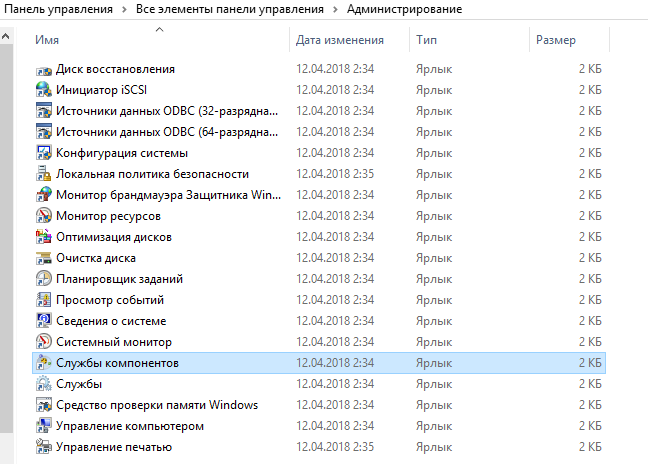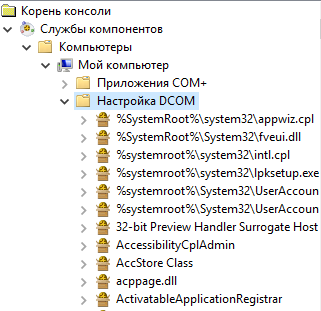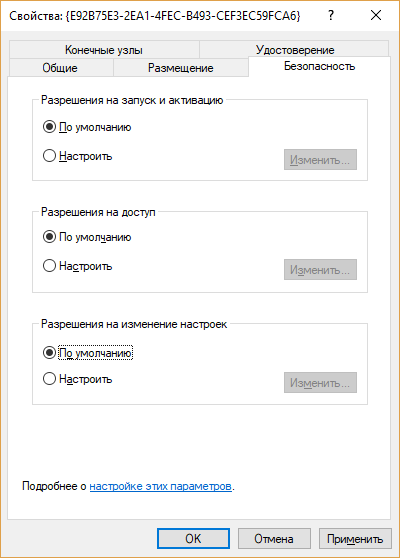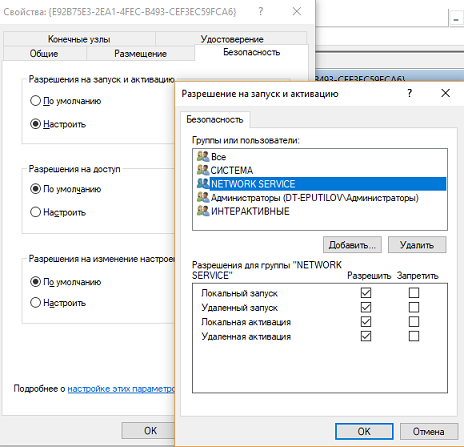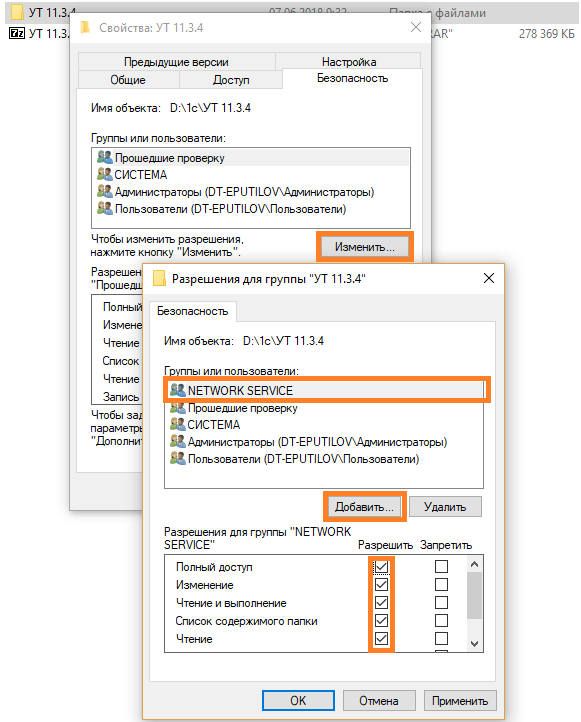-
Ответить в тему
-
Создать тему
Рекомендованные сообщения
Projector123
2
-
- Жалоба
- Рассказать
Перешел с 2015 на 2020 солид, используется PDM, при открытии некоторых сборок выскакивает ошибка, файлы не пересохранял в 2020 версию. Кто-нибудь сталкивался? Что делать и куда копать? Как узнать какой файл он не смог открыть? Сборка открывается, но непонятно на какой файл в ней ругается.

Изменено 5 ноября 2020 пользователем Projector123
- Цитата
Ссылка на сообщение
Поделиться на других сайтах
UnPinned posts
Projector123
2
- Автор
-
- Жалоба
- Рассказать
Вопрос решился. Оказалось от 2015 солида труха всякая в реестре осталась, удалил CCleaner’ом, ошибка ушла.
- Цитата
Ссылка на сообщение
Поделиться на других сайтах
Projector123
2
- Автор
-
- Жалоба
- Рассказать
Ошибка вернулась, не зависит от версии винды, компа, был ли солид до этого более старый установлен.
Приоритетная версия — настройки пользователя загруженные из 2015 солида в 2020. С загруженными настройками ошибка возникает на больших сборах, а с настройками по дефолту пока что не проявлялась.
- Цитата
Ссылка на сообщение
Поделиться на других сайтах
Alex1986
110
-
- Жалоба
- Рассказать
@Projector123 попробуйте переустановить Windows и на чистую систему сразу все поставить.
На своем SolidWorks 2020 ничего подобного не наблюдал, хотя файлы из версии 2019 есть в большом количестве.
- Цитата
Ссылка на сообщение
Поделиться на других сайтах
Присоединяйтесь к обсуждению
Вы можете опубликовать сообщение сейчас, а зарегистрироваться позже.
Если у вас есть аккаунт, войдите в него для написания от своего имени.
Примечание: вашему сообщению потребуется утверждение модератора, прежде чем оно станет доступным.
-
Сейчас на странице
0 пользователей
Нет пользователей, просматривающих эту страницу.
-
Сообщения
-
-
-
Автор:
GS · Опубликовано: 3 часа назад
===
ИИ открыл антибиотик, способный уничтожить смертоносную бактерию Acinetobacter baumannii — ранее она считалась неизлечимой и приводила к пневмонии, менингиту и другим серьезным инфекциям.
Acinetobacter baumannii , является одной из 3х супербактерий , определенных Всемирной организацией здравоохранения как «критическая угроза» человечеству.
За два часа алгоритм проанализировал свыше 7000 лекарственных соединений, потенциально способных подавить рост бактерии и выявил 240 антибактериальных молекул, которые протестировали в лаборатории. В результате ученые получили новый антибиотик — абауцин, который точечно убивает нужную бактерию, обходя стороной другие.
===
(с)ТГ Wiki MIT
-
Автор:
Bot · Опубликовано: 6 часов назад
Выход новой версии программного обеспечения CIMCO 2023 открывает новый год регулярных обновлений, которые принесут вам больше функций и улучшений на протяжении всего года.
Смотреть полностью -
Автор:
gudstartup · Опубликовано: 7 часов назад
Вот именно и на скорости 4800 мммин — продолжаем делать высокоточные пирожки!
@Grundick Можете дальше мучаться но для начала хотя бы проверьте геометрическую точность станка имеющимися средствами!
-
Автор:
куркуль · Опубликовано: 9 часов назад
судя по описанию — сместился шпиндель т.е. ось S. есть два способа — 1 простой — если знаем фактическое положение нуля шпинделя — выставляем в эту позицию — переходим с JOG на JOGREF ( при этом имеем доступ изготовителя, или эксперты ) — нажимаем на +S — при этом движение не происходит, а показания обнуляются. т.е. сменили позицию абсолютного нуля. но не на всех это работает почему-то.
34090 — текущее положение датчика, можно менять, учитывая знаки + и — . изменения вступают только после перезагрузки.
ну и третий — можно сделать привязку на любой позиции, если знаем значение данной позиции.
заходим в MD оси
34200 — ставим 0 даже если стоит ( нажимаем кнопочку — активировать MD данные ) Конечно запоминаем все
34100 — вписываем нужное нам значение, которое знаем ( или линейное или градусы ) значения, что бы если что
34210 — ставим 1 ( нажимаем кнопочку — активировать MD данные ) вернуть
нажимаем JOG REF ( должен быть активным )
нажимаем + нашей оси
34210 — должен сам перейти на 2 — ось референцированна.
если не получилась перезагружаем и повторяем.
вчера смена закончилась.
-
-
Автор:
AlexKaz · Опубликовано: 16 часов назад
Обновил и выложил черновик для свободного скачивания. Комментарии и пожелания приветствуются, контакты для связи имеются внутри.
https://www.researchgate.net/publication/371276521_Basics_of_the_control_theory_mechatronics_and_robotics_with_Scilab_Xcos_OpenModelica_wxMaxima_and_GNU_Octave_using_Handbook_in_Russian_draft
-
Автор:
mannul · Опубликовано: 16 часов назад
G05.1 Q1 R1 — грубая высокоскоростная обработка, подача на углах не меняется, углы срезаются, контур не соответствует заданному.
G05.1 Q1 R5 — высокоскоростная обработка, баланс скорость-качество, замедление на углах, углы по прежнему может срезать.
G05.1 Q1 R10 — точная высокоскоростная обработка, значительное замедление на углах, углы не срезаются, контур соответсвует заданному в пределах точности станка.
G05.1 Q0 — выключение.
-
-
Автор:
Sergi2 · Опубликовано: 6 часов назад
Доброго дня, коллеги, вышла из строя карта памяти SRAM/FROM. После замены залил Бэкап с флеш карты из режима IPL, теперь просит сертификацию (ошРС5523), обращался в FANUC, они ответили:
с 18.04.2022 и вплоть до поступления соответствующих распоряжений со стороны FANUC CORPORATION, ООО “ФАНУК” приостанавливает осуществление следующих активностей на территории Российской Федерации
— поставка на территорию РФ и отгрузка заказчикам и клиентам ООО “ФАНУК” всей линейки продукции производства FANUC CORPORATION;
— поставка на территорию РФ и отгрузка заказчикам и клиентам ООО “ФАНУК” любых запчастей (в том числе предоплаченных) к ранее поставленной на территорию РФ продукции производства FANUC CORPORATION;
— оказание сервисного, технического и гарантийного обслуживания ранее поставленной на территорию РФ продукции производства FANUC CORPORATION;
Все перечисленные авансы в адрес ООО «ФАНУК» по заключенным договорам и выставленным счетам, но не отгруженным на данный момент, подлежат обязательному возврату по первому требованию с подписанием соответствующих дополнительных соглашений о расторжении договоров и получении письма-запроса на возврат, оформленного в соответствии с существующими требованиями.
В мануалах про сертификацию ничего нет, единственная ссылка, что необходимо обратиться в FANUC. Прошу откликнуться, mail: kam.tch@mail.ru, заранее благодарю.
Я создал эту функцию открытия файлов в PowerShell для написанного мной графического интерфейса, который позволяет находить и открывать различные файлы на сервере. В основном я использую его для открытия файлов SolidWorks только для чтения, но также и для файлов PDF, и он должен работать практически для любого другого файла, если для него есть файловая ассоциация.
Проблема в том, что иногда это не работает при открытии файлов sldprt. SolidWorks либо проигнорирует запрос на открытие файла, либо не откроется в режиме только для чтения. Я думаю, что это в основном просто проблема с SolidWorks, так как иногда она не открывает файлы при двойном щелчке в проводнике Windows.
В любом случае, мое решение — установить атрибут файла только для чтения. запустите задание, которое откроет файл в SolidWorks, а затем дождитесь, пока процесс SolidWorks перейдет в состояние простоя, прежде чем удалить атрибут «только для чтения». Это делается с помощью события, которое следит за изменением состояния задания. Поскольку это выполняется через графический интерфейс, это необходимо делать в фоновом режиме, чтобы предотвратить блокировку графического интерфейса.
Есть ли более простой способ открывать файлы только для чтения с помощью PowerShell?
Я думаю, что это возможно с помощью файлов SolidWorks .dll, но они предназначены для загрузки в C # или VB-скрипте, и я понятия не имею, что я делаю на любом из этих языков.
function open-File{
param(
[parameter(Mandatory=$true)]$file,
[bool]$readOnly = $true,
$processName=$null
)
[scriptblock]$openFileScriptBlock = {
param(
$file,
$readOnly,
$processName=$null
)
#initiate variables
$loaded = $false
$file = get-item $file
$processLastCpu = 0
$timeout = 0
if ($readonly -and !$file.isReadOnly){
$file.isReadOnly = $true
#call file with default application
$attempts = 0
while ($true){
try{$startedProcess = start-process "$($file.fullname)" -PassThru; break}
catch{
$attempts++
if ($attempts -eq 3){return "cannot open file: $file, Error:$_"}
}
}
start-sleep -seconds 2
if ($processName){
$processName = $startedProcess.name
if ($processName -eq "SWSHEL~1"){$processName = "SLDWORKS"}
}
#wait until process shows up in the process manager
while ($loaded -eq $false -and $timeout -lt 25 ){
try {
$process = get-process -name $processName -erroraction 'stop'
if ($?){$loaded = $true; $timeout = 0} else {throw}
}catch{start-sleep -milliseconds 200; $timeout++}
}
start-sleep -seconds 2
#wait for process to go idle
while ($process.cpu -ne $processLastCpu -and $timeout -lt 10){
$processLastCpu = $process.cpu
start-sleep -milliseconds 500
$timeout++
}
$file.isreadonly = $false
} else {start-process "$($file.fullname)"}
return ,$file
}
if (!(test-path -path $file)){update-message "File not found: $file"; return}
$openFileJob = start-job -name 'openfile' -scriptblock $openFileScriptBlock -argumentlist $file, $readOnly, $processName
Register-ObjectEvent $OpenFileJob StateChanged -Action {
$jobResult = $sender | receive-job
$sender | remove-job -Force
unregister-event -sourceIdentifier $event.sourceIdentifier
remove-job -name $event.sourceIdentifier -force
try{update-message "opened file $($jobResult.name)"}
catch{update-message $jobResult}
} | out-null
}
Я знаю, что это старый вопрос, но мне было интересно, удалось ли вам когда-нибудь найти решение? Если нет, есть несколько вещей, которые вы можете попробовать: во-первых, если ваш код нормально открывает любой другой файл, похоже, проблема не в нем.
Файловая ассоциация со всеми SLD-файлами работает в большинстве случаев; но мы видим, что время от времени это происходит плохо (часто связано с обновлениями), в этом случае дважды проверьте, что все типы SLD-файлов настроены на открытие с помощью «Solidworks-Launcher» (а не Solidworks напрямую). Использование средства запуска гарантирует, что Solidworks не попытается открыть файл в уже работающем экземпляре Solidworks.
Кроме того, попробуйте проверить следующее: Параметры Solidworks -> Совместная работа -> «Включить многопользовательскую среду»… это установлено? в каком бы состоянии он ни находился; попробуй поменять на противоположное. Эта галочка позволяет нескольким пользователям Solidworks открывать один и тот же файл одновременно, и это делается путем изменения состояния чтения файла, назад и в четвертый раз. (возможно, это мешает вашему коду)
Обе эти вещи будут специфичны для ПК, поэтому, если вы измените их на одной машине, их также может потребоваться изменить на других машинах.
0
HJbuhrkall
23 Янв 2022 в 12:11
На чтение 5 мин. Просмотров 720 Опубликовано 20.04.2021
Код ошибки SKYUI 1 – это ошибка, с которой сталкиваются игроки Skyrim, когда они установили и пытаются запустить Skyrim Script Extender (SKSE). SKSE используется для моддинга и является одной из обширных программ модификаций, которая не предназначена для обычного пользователя.
SKSE все еще находится в разработке, поэтому пользователи могут время от времени сталкиваться с сообщением об ошибке всякий раз, когда выпускается новое обновление для Skyrim через Steam. Это сообщение об ошибке в основном указывает на две вещи: либо вы неправильно выполнили установку, либо возникла проблема с исполняемым файлом SKSE64.
Содержание
- Что вызывает ‘Код ошибки SKYUI 1’ при запуске Skyrim через SKSE?
- Решение 1. Запуск SKSE64 от имени администратора
- Решение 2. Правильная установка SKSE
- Использование Менеджера модов
- Установка вручную
Что вызывает ‘Код ошибки SKYUI 1’ при запуске Skyrim через SKSE?
Это сообщение об ошибке является очень общим и может возникать в различных пользователи по простейшим причинам. Некоторые из причин, по которым появляется это сообщение об ошибке, помимо прочего:
- Права администратора: SKSE требует, чтобы вы запустить его с правами администратора. Это связано с тем, что программа модифицирует существующую игру Skyrim, некоторые из выполняемых ею действий требуют повышения прав.
- Неправильная установка: выполненная вами установка SKSE может быть выполнена некорректно. . Установка SKSE – очень специфическая задача, требующая выполнения каждого шага. Любой пропуск может вызвать сообщение об ошибке.
Прежде чем переходить к решениям, убедитесь, что на вашем компьютере установлен Skyrim, обновленный до последняя сборка от Steam. Кроме того, вы также должны войти в систему как администратор на своем компьютере.
Решение 1. Запуск SKSE64 от имени администратора
Как указано в причинах, Skyrim Script Extender (SKSE) требует прав администратора для правильной установки на ваш компьютер. Кроме того, он также требует повышения при каждом запуске, потому что технически он работает поверх Skyrim в Steam. Для этого требуется больше разрешений, чем у обычных приложений.
- Щелкните правой кнопкой мыши SKSE64 в каталоге и выберите Свойства .
- Выберите вкладку совместимость и проверьте параметр Запустить эту программу от имени администратора .
- Нажмите Применить , чтобы сохранить изменения и выход. Теперь запустите приложение и проверьте, исчезло ли сообщение об ошибке.
Решение 2. Правильная установка SKSE
Это сообщение об ошибке может появиться, если вы неправильно установили SKSE на свой компьютер. Если в SKSE отсутствуют какие-либо файлы или отсутствуют некоторые модули, он не сможет запуститься. Вместо того, чтобы выдавать конкретное сообщение об ошибке, он возвращает общую ошибку «Код ошибки SKYUI 1».. Здесь будет рассмотрено, как правильно установить SKSE на ваш компьютер двумя способами.
Использование Менеджера модов
- Загрузите SKSE с официального сайта.
- Теперь откройте папку SKSE64_2_00_04 и перейдите в Data . Здесь вы увидите скрипты . Щелкните его правой кнопкой мыши и создайте архив . Вы можете использовать любое программное обеспечение для архивирования, доступное в Интернете.
- Теперь переименуйте созданный архив в «SKSE64-Scripts» или что-нибудь подобное, чтобы вы могли легко его распознать.
- Теперь вам просто нужно установить архив с помощью того менеджера, который вы используете для модификации. Этот метод работает с Vortex, MO2 или WB. а когда придет время обновлять, просто снимите отметку с текущего архива skse64-scripts и выберите новую версию.
Теперь, после того как вы установили архив, вам нужно будет создайте ярлык для SKSE64loader.exe и используйте его для запуска игры. У пользователей MO2 проблем не возникнет, так как в ней уже распознается загрузчик. Пользователи WB могут легко скопировать созданный нами ярлык в папку Apps в папке MOPY , чтобы двоичный файл SKSE также был доступен в WB.
Установка вручную
Если вы не используете менеджер модов, вы можете легко следовать этому подходу вручную и установить SKSE на свой компьютер. Здесь мы скопируем и вставим несколько строк.
- Загрузите SKSE с официального сайта.
- Теперь извлеките содержимое в доступное место. Теперь откройте папку SKSE64_2_00_04 и откройте вторую папку SKSE64_2_00_04 .
- Теперь, как на изображении выше, выделите следующие файлы:
skse64_1_5_3.dllskse64_loader.exeskse64_steam_loader. dll
Скопируйте эти файлы и вставьте их в папку с игрой SSE. Эта папка обычно находится по следующему пути:
X:/Steam/SteamApps/Common/Skyrim Special Edition
Здесь (X) – это драйвер, в котором находится Steam. установлен.
- Теперь перейдите в папку Scripts , которая находится внутри SKSE64_2_00_04 папки (не в папку Data внутри Специальное издание Skyrim). Теперь, когда вы находитесь в папке Scripts, выделите все файлы .PEX и скопируйте их.
- Теперь вставьте их в папку сценария игры. Эта папка обычно находится в следующем каталоге, где (X) – это каталог, в который установлен Steam.
X:/SteamApps/Common/Skyrim Special Edition/Data/scripts.
- Теперь щелкните правой кнопкой мыши на exe в папке с игрой и выберите Отправить на> Рабочий стол (ярлык) . Вы можете использовать это для запуска игры.
Это два метода, которые используются для установки SKSE на ваш Skyrim. Однако мы рекомендуем вам использовать первый метод (с помощью диспетчера модов), поскольку он имеет большую стабильность и менее подвержен проблемам.
Примечание: SKSE находится в стадии альфа, в настоящее время то и дело претерпевает несколько доработок. Каждый раз, когда выпускается новый патч, обязательно обновляйте его, чтобы удалить все ошибки и ввести новые функции.
При загрузке операционной системы может возникать ошибка «Возникла ошибка при запуске …dll. Не найден указанный модуль». Ошибку можно встретить на операционной системе windows 7, windows 8 и 8.1 (про windows 10 пока неизвестно).
Вот как может выглядеть ошибка:
Что интересно, в некоторых случаях она не доставляет проблем пользователю, но далеко не во всех. Так, некоторые пользователи жалуются на то, что при попытке запустить какое-либо приложение появляется та же самая ошибка и приложение не запускается. Иногда проблема осложняется еще и тем, что номер ошибки не показывается, поэтому пользователь не знает, что ему следует делать.
Как исправить ошибку? Решение
Есть несколько видов решения возникшей трудности.
Первый — это переустановка операционной системы. Разумеется, в этом способе хорошего мало, так как переустановка windows занимает немало времени, к тому же программы придется заново инсталлировать.
Второй — обновление системы. Некоторые пользователи утверждают, что им помогло банальное обновление windows. Хотя как это может помочь, если обновления никак не связаны с появлением ошибки, мне, честно говоря, непонятно. Но попробовать все же можно.
Наконец, третий вид решения, которым я и рекомендую воспользоваться. Он активно обсуждался русскоязычным сообществом любителей windows, однако пришел, насколько мне известно, из-за рубежа. Как бы там ни было, нужно воспользоваться утилитой под названием Autoruns от компании Sysinternals (найти ее можно даже на официальном сайте компании Microsoft). Только перед тем, как начать использовать программу, создайте точку восстановления — на всякий случай.
Итак, скачиваете программу на компьютер в виде архива, распаковываете его и заходите в папку. Здесь видите несколько файлов. Выбираете файл Autoruns и нажимаете на него два раза левой кнопкой мыши для запуска.
Далее перед вами откроется окно с различными процессами. Выберите вкладку Everything, найдите процессы, которые выделены желтым цветом, нажмите на них правой кнопкой мыши и в меню выберите пункт Delete.
Да-да, вам необходимо удалить эти процессы. После их удаления нужно перезагрузить компьютер и посмотреть на эффект — должно помочь. Главное, не удалите другие процессы, которые могут повлиять на работу операционной системы.
На этом все. Если у вас иное решение для указанной ошибке, обязательно поделитесь им с пользователями сайта.
fulltienich.com
ошибка при запуске windows
При запуске windows появляется табличка RunDLL и в ней запись(возникла ошибка при запуске).
не найден указанный модуль. Пробовала чистую загрузку. В выборочной загрузке при снятом флажке «загружать элементы автозагрузки» и когда я отключила автозагрузку проблема повторилась. Когда же я отключила «журнал событий windows» в разделе службы ,а другие службы были включены ошибка исчезла.
Таким образом при отключенных автозагрузке и журнале событий Windows в выборочном режиме все происходит без таблички об ошибке,но стоит запуститься в обычном режиме опять эта табличка об ошибке.
Подскажите как поступать ,чтоб избавиться от ошибки.
Как исправить ошибку «RunDLL – не найден указанный модуль» в windows 8.1
Если вы получаете ошибку «RunDLL – не найден указанный модуль» каждый раз при запуске операционной системы windows 8.1, которая была обновлена с windows 8, здесь вы можете найти решение проблемы.
Хотя чистая установка современных версий windows занимает всего несколько минут, вам в любом случае придется потратить дополнительное время для последующей установки всех необходимых вам программ.
Основное преимущество чистой установки заключается в том, что во время этого процесса, в отличие от обновления, внутри системы гарантированно не останется никаких поврежденных или некорректных записей. Таким образом, очевидно, что чистая установка windows является более предпочтительным вариантом, чем обновление старой версии до более новой.
На официальном форуме поддержки Microsoft довольно часто появляются сообщения от пользователей, у которых после обновления с windows 8 до 8.1 появляется следующее сообщение об ошибке после загрузки компьютера:
RunDll
Возникла ошибка при запуске
C:PROGRA~1COMMON~1SystemSYSPLA~2.DLL
Не найден указанный модуль.
Как видно на скриншоте выше, сообщение не содержит никакого кода ошибки, который мог бы помочь понять, в какую сторону копать. При этом пользователи могут видеть до трех таких диалогов при запуске своей обновленной системы.
Для начала вы можете попробовать выполнить команду SFC /SCANNOW в командной строке, запущенной с правами администратора. Если это не поможет устранить проблему, попробуйте следующий метод, но сначала создайте точку восстановления системы – так, на всякий случай.
1 Скачайте инструмент Autoruns от Sysinternals, перейдя по следующей ссылке. Этот инструмент рекомендуют сами ИТ-специалисты из Microsoft для анализа системы и различных процессов. Вы можете прочитать больше о нем на TechNet. После загрузки распакуйте архив с помощью любой программы для работы со сжатыми файлами.
2После распаковки скачанного файла, в папке «Autoruns» вы увидите два исполняемых файла, а именно, «autoruns» и «autorunsc». Запустите первый из них.
3 В окне программы на вкладке «Everything» найдите записи, выделенные желтым цветом. Все, что вам нужно сделать, это удалить по отдельности. Для этого используйте сочетание клавиш Ctrl + D, или просто щелкните правой кнопкой мыши на записи, а затем выберите «Delete».
Как только все эти записи будут удалены, закройте Autoruns и перезапустите машину. Проблема должна быть устранена.
compsch.com
Причины
- Вредоносные программы и вирусы (черви, трояны, adware, spyware), которые изменяют и удаляют нужные файлы DLL.
- Повреждённые ключи реестра Windows, которые могут быть связаны с RunDll.exe.
- Неправильная установка или удаление программ и приложений.
Ниже приведён список наиболее распространённых сообщений об ошибках RunDll.exe.
- Ошибка приложения rundll.exe.
- Rundll.exe не является приложением Win32.
- Возникла ошибка в приложении rundll.exe. Приложение будет закрыто. Приносим извинения за неудобства.
- Файл rundll.exe не найден.
- Ошибка запуска программы: rundll.exe.
- Файл Rundll.exe не запущен.
- Отказ Rundll.exe.
- Неверный путь к приложению: rundll.exe.
Подобные сообщения об ошибках .*exe могут возникнуть при установке программы, связанной с RunDll.exe (например, SharePoint Portal Server), при старте, завершении работы, а также при установке операционной системы Windows.
Итог
В итоге, как уже понятно, если и возникает ошибка, связанная с тем, что почему-то не найден указанный модуль, все же можно, причем делается это довольно просто, и никаких критических сбоев в системе в дальнейшем не предвидится. Но сначала желательно определить природу ошибки, и только потом уже принимать решение в пользу ее исправления. Каким оно станет, зависит только от того, в каком компоненте наблюдается сбой: в программном или в железном.
Конечно, здесь описаны далеко не все проблемы, которые могут возникать в связи с такими ошибками. Однако в нашем случае это наиболее распространенные виды сбоев и самые практичные методы их исправления. Нельзя исключать и вариант, когда неполадки могут быть связаны и с самим «железом», то есть драйвера и вовсе ни при чем, а вот именно «железо» придется менять. Впрочем, это, как говорится, самые крайние случаи, к которым следует прибегать, когда уже ничего не помогает (да и от самого пользователя или операционной системы не зависит). Но это уже совсем другая история…
Что такое RunDLL.exe и для чего нужна эта программа
Конечно, нужно сначала разобраться, что файл RunDLL.exe из себя представляет и почему эта программа так важна для операционной системы.
На самом деле все проще простого. Из самого названия программы можно понять, что она служит для запуска динамических библиотек. Они имеют расширение DLL и зачастую выглядят так, как это показано на изображениях, размещенных в статье.
Чтобы понять весь масштаб проблемы, стоит также пояснить что из себя представляют динамические библиотеки. Так они называются потому, что могут взаимодействовать сразу с несколькими приложениями на компьютере. А необходимы они именно для того, чтобы приложения функционировали. DLL в себе несет код, который нужен для корректного отображения каких-либо элементов в программе или игре (видеоэффекты, звук, контроль и другие функции). То есть без нужного DLL игра или программа попросту не запустится.
Если вы еще не поняли, что такое RunDLL.exe, то вот доступное пояснение. Представленная программа служит для запуска DLL. Запуская приложение, оно составляет список необходимых для его функционирования динамических библиотек, этот перечень отсылается программе RunDLL.exe, и уже она запускает все DLL из предоставленного списка.
Теперь понимание того, что такое RunDLL.exe, дает возможность оценить степень угрозы при появлении ошибки, ведь она достаточно велика.
Причины дисфункции RunDLL
Проблемное сообщение можно условно поделить на две условные части – упоминание «RunDLL», а также уведомление о невозможности нахождения модуля. Что же это означает?
Rundll – это системный файл ОС Виндовс, предназначенный для запуска (проверки) dll-библиотек. Эти библиотеки могут носить как полезный системный, так и вредоносный (в составе вирусной программы) характер.
Сообщение «RunDLL возникла ошибка при запуске» появляется в ситуации, когда файл dll, который должен быть запущен при старте системы (или в запланированное время) отсутствует на своём обычном месте (на диске). Такое отсутствие поясняется предыдущим удалением данного файла в процессе работы антивируса, повреждением самого файла, некорректной инсталляцией или нестабильной работой какого-либо софта. Виндовс пытается загрузить данный файл (ведь в системном реестре находится ссылка на него), но не может его найти, поэтому выдаёт вышеприведённое сообщение об ошибке.
Среди более полного списка причин, вызывающих проблему RunDLL, можно отметить следующие:
- Некоторые dll-библиотеки повреждены или отсутствуют;
- Вредоносная атака вирусных, рекламных или шпионских программ;
- Некорректно установленные приложения;
- «Изношенный» или повреждённый системный реестр;
- Устарелые системные драйвера, требующие обновления;
- Плохие (битые) сектора на жёстком диске.
Исправление ошибки: подготовка
Если у вас возникла ошибка при запуске RunDLL.exe, то в первую очередь пеняйте на вирусы. В таком случае перед ее исправлением сделаете все возможное, чтобы устранить вирусный контент, который повреждает нашу программу.
Конечно, есть способ проверить, он ли во всем виноват. Для этого перейдите на системный диск (обычно он имеет букву «C»), затем в папку Windows и оттуда в System. В этой папке находится программа RunDLL.exe. Отыщите ее. Проще всего это сделать, используя поиск. Если файл не обнаружен, то, скорее всего, его переместил вирус или же антивирусная программа перевела его в карантин. Но если он там есть, то посмотрите на размер. Он должен быть в районе 44 Кб. Если цифра отличается, то вирус внес правки в код файла.
Метод борьбы с вирусами всем известный — антивирусный контент. Поэтому запустите его и просканируйте глубокой проверкой весь жесткий диск. Конечно, это может занять довольно много времени, но лучше перестраховаться.
Устройства HID
Так называемые интеллектуальные устройства HID тоже могут вызывать ошибки вроде «Не найден указанный модуль». С ними ситуация в некотором смысле складывается так же, как и с графическим оборудованием, однако в большинстве случаев проблема сводится только к тому, что по каким-либо причинам были повреждены или удалены файлы драйвера.
В такой ситуации, например, для Windows XP, необходимо загрузиться с установочного или восстановительного диска (например, Live CD), найти в инсталляционном дистрибутиве файл с названием Drivers.cab, который обычно располагается в папке i386, и извлечь из него три основных компонента: mouclass.sys, mouhid.sys и hidserv.dll.
После этого нужно обязательно перезагрузить компьютер в безопасном режиме (клавиша F8 при старте Windows), затем скопировать указанные файлы в директорию System32 корневой папки Windows. Далее — еще одна перезагрузка ОС, но уже в обычном режиме. Как правило, после этого система работает стабильно в нормальном режиме и без всяких сбоев.
Почему система выдает ошибку с программой RunDLL.exe
Понимать, что такое RunDLL.exe — это одно, а знать причины появления ошибки, связанной с этой программой, — другое.
Хотя причин не так уж и много:
- Программа была перемещена из своей директории.
- Она удалена с компьютера.
- Ее повредили вирусы.
Как говорилось ранее, в статье будут предоставлены способы исправления ошибки RunDLL.exe, но они ничем не помогут для решения проблем с заражением. Поэтому перед началом мероприятий надо выполнить специальные приготовления.
Удалить Autorun.inf
Удалите все файлы autorun.inf со всех дисков (из Windows или, если хотите повысить безопасность, используйте загрузочный компакт-диск Linux). Откройте реестр и перейдите к следующим ключам и удалите ключи, которые вы не установили.
HKEY_CURRENT_USER Software Microsoft Windows CurrentVersion Run HKEY_CURRENT_USER Software Microsoft Windows CurrentVersion RunOnce HKEY_LOCAL_MACHINE Software Microsoft Windows CurrentVersion Run HKEY_LOCAL_MACHINE Software Microsoft Windows CurrentVersion RunOnce
Как исправить на компьютере или ноутбуке
Итак, существует несколько способов устранения этой проблемы. Ниже изложены подробные инструкции.
Переустановка операционной системы
Первый вариант убрать ошибку — полная переустановка операционной системы, — но он не совсем приемлем, поскольку установка и настройка ОС и всех необходимых программ займёт массу времени, к тому же не все пользователи умеют делать это правильно.
Проверка системных файлов
Утилита sfc/scannow предназначена для проверки целостности системных файлов и их восстановления. Для её запуска в командной строке нужно ввести sfc/scannow от имени администратора. Команда выполнит сканирование и заменит повреждённые файлы их кэшированной копией.
Процедуру рекомендуется выполнять в безопасном режиме до запуска драйверов и процессов. Не закрывайте окно, пока не завершится проверка и восстановление.
Один из способов решить проблемы — проверить системные файлы на ошибки
Видео: как выполнить сканирование и восстановление файлов Windows
Утилита «Autoruns»
- Для начала потребуется с официального сайта Microsoft скачать утилиту Autoruns (разработчик Sysinternals).
Что делать?
Шаг 1
- Открыть диалоговое окно выполнить. (Нажмите, одновременно, клавиши Win+R или найдите в меню Пуск команду “Выполнить”).
- В это окно скопируйте и вставьте следующую строчку:
%SYSTEMROOT%System32Taskschd.msc
- Нажмите “ОК”, после чего откроется “Планировщик заданий”.
- В списке планировщика, используя прокрутку, найдите “BackgroundContainer Startup Task”.
- Нажмите на кнопку “Свойства”
- Откроется новое окно “BackgroundContainer Startup Task (Локальный компьютер) — свойства”
- Перейдите во вкладку “Действия”
- Нажмите кнопку “Изменить”
- Сотрите текст из поля “Добавить аргументы (необязательно)” Здесь должно быть пусто!
- Нажмите “ОК” –примените изменения и закройте окна.
Главная » Windows » Windows 8 » RunDLL возникла ошибка при запуске. Указанный модуль не найден. Как исправить?
Многие пользователи после обновления с Windows 8 до Windows 8.1 получают такую ошибку: RunDLL возникла ошибка при запуске. Указанный модуль не найден. Если это происходит каждый раз, когда вы запускаете систему, то можно попробовать найти решение в этой статье.
Решений есть несколько, например, переустановка Windows. Тем более, что это делается в наше время довольно быстро, а для установки некоторых программ все же придется потратить немного времени.
Преимущество такой установки в отличие от обновления старой версия Windows до более новой, заключается в том, что никаких повреждений системы и лишних записей не остается, поэтому такой способ очень эффективен и предпочтителен.
На форумах компании Microsoft, от пользователей, как раз появляется сообщения об этой ошибке. Выглядит оно вот так:
RunDLL
Возникла ошибка при запуске
C:PROGRA~1COMMON~1SystemSYSPLA~2.DLL
Не найден указанный модуль.
Как видим, в сообщении об ошибке нет ничего такого, что могло бы решить эту проблему, то есть, неизвестно в какую сторону копать. Также, пользователи могут видеть даже до 3-х сообщений об этой ошибке.
Можно, конечно, проверить диск при помощи команды sfc /scannow, которую нужно вводить в командной строке от имени администратора. Это может устранить проблему, а может и нет. Поэтому, мы перейдем к следующему методу, только создайте сначала точку восстановления, чтобы потом не было еще больших проблем.
- Скачайте утилиту под названием Autoruns, для этого зайти сюда. Данный инструмент рекомендуют сами разработчики из Microsoft, так как он не плохо проводит анализ системы и сможет выявить какие-либо проблемы. После закачки откройте архив любым архиватором.
- Как только вы распаковали инструмент, можно увидеть два файла, из них запускаем Autoruns.
- Отлично. Теперь, в открывшемся окне, ищем вкладку Everything и в окне ниже найдите такие записи, которые выделены жёлтым цветом. Далее, просто удалите их, посредством нажатия на них правой кнопкой мыши, а потом Delete.
- После удаления всех этих записей, закрывайте программу Autoruns и перезагрузите компьютер. Скорее всего, проблема будет устранена.
Во время работы с ОС Виндовс пользователь может столкнуться с сообщением об возникшей ошибке, в котором упоминается неизвестный файл «RunDLL», а также какой-либо отсутствующий модуль (например, api-ms-win-crt-runtime-l1-1-0.dll, KBDPopc.dll, Msvcp140.dll, Msvcp120.dll). Появление сообщения «RunDLL возникла ошибка при запуске» обычно является лакмусом нахождения в системе каких-либо вредоносных программ (например, рекламного adware), к dll-библиотекам которых система не может получить доступ. В данном статье мной будет рассмотрена суть проблемы «Не найден указанный модуль», а также обозначены пути её решения.
- Причины дисфункции RunDLL
- Как исправить ошибку RunDLL «Возникла ошибка при запуске»
- Заключение
Причины дисфункции RunDLL
Проблемное сообщение можно условно поделить на две условные части – упоминание «RunDLL», а также уведомление о невозможности нахождения модуля. Что же это означает?
Rundll – это системный файл ОС Виндовс, предназначенный для запуска (проверки) dll-библиотек. Эти библиотеки могут носить как полезный системный, так и вредоносный (в составе вирусной программы) характер.
Сообщение «RunDLL возникла ошибка при запуске» появляется в ситуации, когда файл dll, который должен быть запущен при старте системы (или в запланированное время) отсутствует на своём обычном месте (на диске). Такое отсутствие поясняется предыдущим удалением данного файла в процессе работы антивируса, повреждением самого файла, некорректной инсталляцией или нестабильной работой какого-либо софта. Виндовс пытается загрузить данный файл (ведь в системном реестре находится ссылка на него), но не может его найти, поэтому выдаёт вышеприведённое сообщение об ошибке.
Среди более полного списка причин, вызывающих проблему RunDLL, можно отметить следующие:
- Некоторые dll-библиотеки повреждены или отсутствуют;
- Вредоносная атака вирусных, рекламных или шпионских программ;
- Некорректно установленные приложения;
- «Изношенный» или повреждённый системный реестр;
- Устарелые системные драйвера, требующие обновления;
- Плохие (битые) сектора на жёстком диске.
Как исправить ошибку RunDLL «Возникла ошибка при запуске»
Большинство существующих в данной теме советов уровня «чистого» запуска Виндовс, использования функционала утилиты sfc, запуска проблемной программы от имени администратора и прочих аналогов являются неэффективными. Существуют всего пара способов, способных исправить данную проблему, и они будут перечислены мной ниже.
Поскольку, как мы уже выяснили выше, ошибка RunDLL возникает из-за того, что в реестре имеется ссылка на отсутствующий файл, то в данном ситуации есть два пути:
- Убрать из реестра ссылку на отсутствующий файл;
- Поместить отсутствующий файл на его «законное» место.
Поскольку в большинстве случаев отсутствующим файлом является какой-либо вредоносный файл, ранее удалённый антивирусом, то в данной ситуации нам необходимо сосредоточится на первом из предложенных вариантов, а именно на работе с вирусами и системным реестром.
Метод №1. Антивирусный инструментарий
Первым из действий, которые я рекомендую выполнить, является проверка ПК на наличие вирусных зловредов. Для этого нам понадобятся лучшие антивирусы для Виндовс 7 и Виндовс 10, с помощью которых необходимо проверить ПК на наличие вредоносного софта. После проверки и удаления злокачественных файлов перезагрузите вашу машину и проверьте, появляется ли вновь рассматриваемая мной ошибка «RunDLL возникла ошибка при запуске».
Метод №2. Функционал продукта «Autorans»
Если же ошибка «Не найден указанный модуль» продолжает возникать, воспользуемся специализированным софтом под названием «Autorans». Данная программа не только выводит подробный список программ, запускаемых системой, но и подсвечивает жёлтым цветом те запускаемые программы, файлы которых отсутствуют в системе. Таким образом, нам останется удалить или отключить подсвеченный жёлтым системный вход, что поможет избавиться от рассматриваемой проблемы.
Перед началом работы с «Autorans» рекомендуется создать точку системного восстановления, дабы в случае каких-либо проблем безболезненно вернуться на существующее на данный момент состояние.
Итак, выполните следующее:
- Скачайте и распакуйте данный архив;
- Среди распакованных файлов архива найдите и запустите файл «Autorans.exe»;
- На вкладке «Everything» найдите записи, отмеченные жёлтым фоном. Удалите их наведя на них курсор, кликнув на правую клавишу мыши, и выбрав «Delete»;
- Затем закройте данную программу и перезагрузите ПК.
Удалите вхождения в реестр на жёлтом фоне
Метод №3. Задействуем «CCleaner»
Ещё одним способом восстановления нормальной работы реестра является использование программ для работы с реестром уровня «CCleaner» или «RegCleaner». Они проверят реестр на предмет некорректных вхождений, исправят его, и тем самым помогут избавиться от возникшей дисфункции.
Заключение
Наиболее эффективным решением проблемы RunDLL станет задействование возможностей утилиты «Ауторанс», которая позволит избавиться от повреждённых или нерабочих вхождений в системный реестр. Также рекомендую проверить систему какой-либо антивирусным инструментарием, так как в большинстве случаев указанную ошибку вызывает какой-либо вирусный зловред.
I built this open-file function in PowerShell for a GUI I wrote that lets you find and open various files on a server. I mainly use it for opening SolidWorks files as read-only, but also for PDF files and it should work for just about any other file if there is a file association for it.
The problem is that sometimes it doesn’t work when opening the sldprt files. SolidWorks will either ignore the open file request or it wont open as read-only. I think this is mostly just a solidworks issue as sometimes it wont open files when double clicked on from windows explorer.
Anyway my solution is to set the file attribute to read-only. start a job that opens the file in SolidWorks, and then waits for the SolidWorks process to go idle before removing the read-only attribute. It does this through an event that watches for the job state to change. Since this is running through a GUI it has to be done in the background to prevent the GUI from locking up.
Is there a simpler way to open files as read-only with PowerShell?
I think it might be possible using the SolidWorks .dll files, but they are meant to be loaded in C# or VB-script and I have no idea what i’m doing in either of those languages.
function open-File{
param(
[parameter(Mandatory=$true)]$file,
[bool]$readOnly = $true,
$processName=$null
)
[scriptblock]$openFileScriptBlock = {
param(
$file,
$readOnly,
$processName=$null
)
#initiate variables
$loaded = $false
$file = get-item $file
$processLastCpu = 0
$timeout = 0
if ($readonly -and !$file.isReadOnly){
$file.isReadOnly = $true
#call file with default application
$attempts = 0
while ($true){
try{$startedProcess = start-process "$($file.fullname)" -PassThru; break}
catch{
$attempts++
if ($attempts -eq 3){return "cannot open file: $file, Error:$_"}
}
}
start-sleep -seconds 2
if ($processName){
$processName = $startedProcess.name
if ($processName -eq "SWSHEL~1"){$processName = "SLDWORKS"}
}
#wait until process shows up in the process manager
while ($loaded -eq $false -and $timeout -lt 25 ){
try {
$process = get-process -name $processName -erroraction 'stop'
if ($?){$loaded = $true; $timeout = 0} else {throw}
}catch{start-sleep -milliseconds 200; $timeout++}
}
start-sleep -seconds 2
#wait for process to go idle
while ($process.cpu -ne $processLastCpu -and $timeout -lt 10){
$processLastCpu = $process.cpu
start-sleep -milliseconds 500
$timeout++
}
$file.isreadonly = $false
} else {start-process "$($file.fullname)"}
return ,$file
}
if (!(test-path -path $file)){update-message "File not found: $file"; return}
$openFileJob = start-job -name 'openfile' -scriptblock $openFileScriptBlock -argumentlist $file, $readOnly, $processName
Register-ObjectEvent $OpenFileJob StateChanged -Action {
$jobResult = $sender | receive-job
$sender | remove-job -Force
unregister-event -sourceIdentifier $event.sourceIdentifier
remove-job -name $event.sourceIdentifier -force
try{update-message "opened file $($jobResult.name)"}
catch{update-message $jobResult}
} | out-null
}
Я создал эту функцию открытия файлов в PowerShell для написанного мной графического интерфейса, который позволяет находить и открывать различные файлы на сервере. В основном я использую его для открытия файлов SolidWorks только для чтения, но также и для файлов PDF, и он должен работать практически для любого другого файла, если для него есть файловая ассоциация.
Проблема в том, что иногда это не работает при открытии файлов sldprt. SolidWorks либо проигнорирует запрос на открытие файла, либо не откроется в режиме только для чтения. Я думаю, что это в основном просто проблема с SolidWorks, так как иногда она не открывает файлы при двойном щелчке в проводнике Windows.
В любом случае, мое решение — установить атрибут файла только для чтения. запустите задание, которое откроет файл в SolidWorks, а затем дождитесь, пока процесс SolidWorks перейдет в состояние простоя, прежде чем удалить атрибут «только для чтения». Это делается с помощью события, которое следит за изменением состояния задания. Поскольку это выполняется через графический интерфейс, это необходимо делать в фоновом режиме, чтобы предотвратить блокировку графического интерфейса.
Есть ли более простой способ открывать файлы только для чтения с помощью PowerShell?
Я думаю, что это возможно с помощью файлов SolidWorks .dll, но они предназначены для загрузки в C # или VB-скрипте, и я понятия не имею, что я делаю на любом из этих языков.
function open-File{
param(
[parameter(Mandatory=$true)]$file,
[bool]$readOnly = $true,
$processName=$null
)
[scriptblock]$openFileScriptBlock = {
param(
$file,
$readOnly,
$processName=$null
)
#initiate variables
$loaded = $false
$file = get-item $file
$processLastCpu = 0
$timeout = 0
if ($readonly -and !$file.isReadOnly){
$file.isReadOnly = $true
#call file with default application
$attempts = 0
while ($true){
try{$startedProcess = start-process "$($file.fullname)" -PassThru; break}
catch{
$attempts++
if ($attempts -eq 3){return "cannot open file: $file, Error:$_"}
}
}
start-sleep -seconds 2
if ($processName){
$processName = $startedProcess.name
if ($processName -eq "SWSHEL~1"){$processName = "SLDWORKS"}
}
#wait until process shows up in the process manager
while ($loaded -eq $false -and $timeout -lt 25 ){
try {
$process = get-process -name $processName -erroraction 'stop'
if ($?){$loaded = $true; $timeout = 0} else {throw}
}catch{start-sleep -milliseconds 200; $timeout++}
}
start-sleep -seconds 2
#wait for process to go idle
while ($process.cpu -ne $processLastCpu -and $timeout -lt 10){
$processLastCpu = $process.cpu
start-sleep -milliseconds 500
$timeout++
}
$file.isreadonly = $false
} else {start-process "$($file.fullname)"}
return ,$file
}
if (!(test-path -path $file)){update-message "File not found: $file"; return}
$openFileJob = start-job -name 'openfile' -scriptblock $openFileScriptBlock -argumentlist $file, $readOnly, $processName
Register-ObjectEvent $OpenFileJob StateChanged -Action {
$jobResult = $sender | receive-job
$sender | remove-job -Force
unregister-event -sourceIdentifier $event.sourceIdentifier
remove-job -name $event.sourceIdentifier -force
try{update-message "opened file $($jobResult.name)"}
catch{update-message $jobResult}
} | out-null
}
1 ответ
Я знаю, что это старый вопрос, но мне было интересно, удалось ли вам когда-нибудь найти решение? Если нет, есть несколько вещей, которые вы можете попробовать: во-первых, если ваш код нормально открывает любой другой файл, похоже, проблема не в нем.
Файловая ассоциация со всеми SLD-файлами работает в большинстве случаев; но мы видим, что время от времени это происходит плохо (часто связано с обновлениями), в этом случае дважды проверьте, что все типы SLD-файлов настроены на открытие с помощью «Solidworks-Launcher» (а не Solidworks напрямую). Использование средства запуска гарантирует, что Solidworks не попытается открыть файл в уже работающем экземпляре Solidworks.
Кроме того, попробуйте проверить следующее: Параметры Solidworks -> Совместная работа -> «Включить многопользовательскую среду»… это установлено? в каком бы состоянии он ни находился; попробуй поменять на противоположное. Эта галочка позволяет нескольким пользователям Solidworks открывать один и тот же файл одновременно, и это делается путем изменения состояния чтения файла, назад и в четвертый раз. (возможно, это мешает вашему коду)
Обе эти вещи будут специфичны для ПК, поэтому, если вы измените их на одной машине, их также может потребоваться изменить на других машинах.
0
HJbuhrkall
23 Янв 2022 в 12:11
В случае возникновения проблем с онлайн-обменом, прежде чем обращаться к данной статье, выполните диагностику и исправление проблем для вашей базы Mobile SMARTS.
У типовых продуктов «Клеверенса» («Магазин 15», «Склад 15» и др.), интегрированных с «1С: Предприятие», существует возможность онлайн-обмена документами и справочниками с данной учетной системой. О неисправном онлайн-обмене сообщает ошибка #MSE1004, которая появляется на экране ТСД (или ПК). Рассмотрим основные проблемы, которые приводят к возникновению данной ошибки (и отключению онлайн-режима), а также способы их устранения.
- Незарегистрированный COM-объект 1С
- Нехватка прав пользователя, под которым работает служба сервера Mobile SMARTS для запуска COM-соединения к базе 1С
- Не найдена лицензия 1С при установке COM-соединения к базе
Незарегистрированный COM-объект 1С
Данная ошибка проявляется следующим образом: при поиске номенклатуры или запросе списка документов онлайн из 1С на экране ТСД появляется сообщение об ошибке #MSE1004:
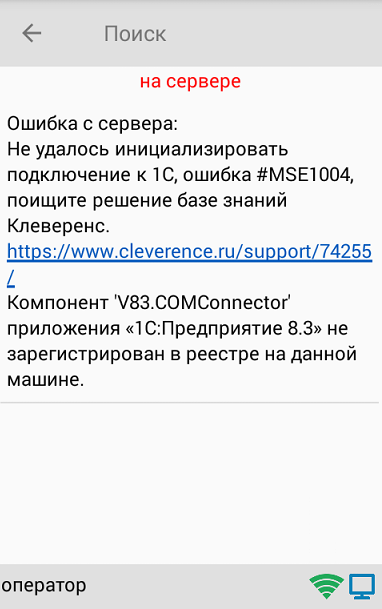
В этом случае документы из учетной системы перестают отображаться на ТСД, остаются только документы из памяти терминала (созданные на устройстве).
Если у вас перестал работать онлайн-режим, но необходимо срочно продолжать работу, отключите онлайн-коннектор в панели управления Mobile SMARTS. После этого ваш продукт начнет работать в режиме офлайн, при котором потребуется выгрузить нужные документы и справочники на устройство вручную. После устранения проблемы можно запустить онлайн-коннектор заново.
При запуске коннектора в панели управления Mobile SMARTS также будет появляться сообщение об ошибке:

Решение проблемы: необходимо зарегистрировать COM-объект.
В процессе регистрации COM-компоненты обратите внимание, что ее версия совпадает с версией используемой платформы 1С. В противном случае будет появляться ошибка.
Если вы уже зарегистрировали COM-компоненту и обнаружили, что её версия не совпадает с требуемой, зарегистрируйте её повторно и перезагрузите систему.
Нехватка прав пользователя, под которым работает служба сервера Mobile SMARTS для запуска COM-соединения к базе 1С
В случае такой ошибки при поиске номенклатуры или запросе списка документов онлайн из 1С на экране ТСД появляется следующее сообщение:
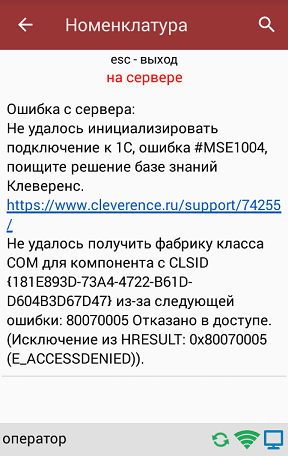
Лог ошибки: System.UnauthorizedAccessException Не удалось получить фабрику класса COM для компонента с CLSID {181E893D-73A4-4722-B61D-D604B3D67D47} из-за следующей ошибки: 80070005 Отказано в доступе. (Исключение из HRESULT: 0x80070005 (E_ACCESSDENIED)).
Все логи ошибок находятся в папке по пути «C:ProgramDataCleverenceLogs».
Решение проблемы: в данном случае необходимо воспользоваться функцией «Диагностика и исправление проблем» (пункты «Разрешения для коннектора 1С» и «Регистрация COM-компоненты»).
Если автоматическое исправление диагностики не помогло, то можно произвести его вручную. Для этого:
-
Войдите в «Службы компонентов».
-
Откройте ветку «Настройка DCOM».
-
Найдите в списке компонент v83.ComConnector {181E893D-73A4-4722-B61D-D604B3D67D47}, выделите и правой кнопкой мыши вызовите контекстное меню.
-
В контекстном меню выберите пункт «Свойства» и на вкладке «Безопасность» выставить все на «По умолчанию».
-
На вкладке «Удостоверение» должен стоять флаг на пункте «Запускающий пользователь».
-
Нажать «Применить» и «ОК». Таким образом все настройки сбросятся до изначальных.
-
Далее необходимо снова войти в «Свойства», на вкладке «Безопасность» во всех пунктах добавить пользователя Network Service («Сетевая служба») и дать ему необходимые права.
-
Далее для нужных баз «1С: Предприятие» необходимо дать пользователю Network Service («Сетевая служба») права на доступ к папке с нужной базой 1С (только для файловых баз 1С).
Не найдена лицензия 1С при установке COM-соединения к базе 1С
В случае если не была найдена лицензия при попытке установить COM-соединение, при запуске коннектора в панели управления Mobile SMARTS будет выводиться сообщение об ошибке:

Лог ошибки:
2019-10-01 15:53:12.0460|ERROR|ConnectivityManager.InitializeConnector| Инициализация внешнего модуля ‘OneC_Connector’ (OneC_8_Connector) не удалась.
[SOURCE] Cleverence.Connectivity.ConnectivityManager
[EXCEPTION MESSAGE]
System.Runtime.InteropServices.COMException Не удалось создать соединение
TargetInvocationException Адресат вызова создал исключение.
COMException Не найдена лицензия. Не обнаружен ключ защиты программы или полученная программная лицензия!
Решение проблемы: необходимо вставить в ПК, на котором установлена «1С: Предприятие», USB Hasp ключ или использовать программную лицензию на «1С: Предприятие» (сервер 1С выдает лицензию на подключение при наличии свободных лицензий). Проверить, выполняется ли вход в базу «1С: Предприятие» на данном ПК через клиент 1С. Если через клиент 1С вход выполняется, а при запуске соединения к 1С лицензия не находится, попробовать завершить все сеансы «1С: Предприятие» с данной базой и повторить попытку запуска соединения. Возможно, используется однопользовательская лицензия 1С, которая не позволяет устанавливать дополнительные подключения. В этом случае при необходимости одновременно иметь онлайн доступ с ТСД к 1С и работать в 1С обычным пользователем следует рассмотреть приобретение дополнительной лицензии «1С: Предприятие».