symantec:symantec-endpoint-protection-12-installation-fails-with-message-pending-system-changes-that-require-a-reboot
Содержание
Решение проблемы с ошибкой «Продукт Symantec Endpoint Protection обнаружил наличие ожидающих изменений системы, требующих перезагрузки» при установке Symantec Endpoint Protection 12

«Symantec Endpoint Protection has detected that there are pending system changes that require a reboot»
или (в локализованной версии):
«Продукт Symantec Endpoint Protection обнаружил наличие ожидающих изменений системы, требующих перезагрузки»
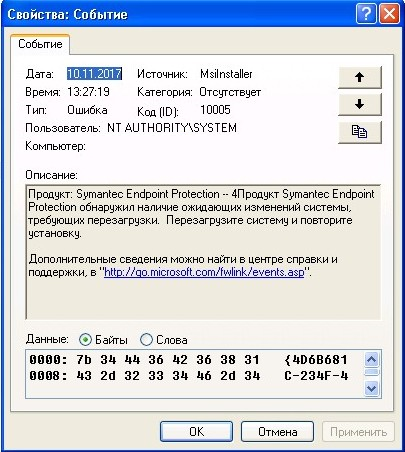
Причина
Баг, который присутствовал в SEP 12 и был исправлен в SEP 14.
Ключ реестра PendingfileRenameOperations в разделе HKEY_LOCAL_MACHINESYSTEMCurrentControlSetControlSessionManager содержит информацию о файлах, которые операционная система пометила, как файлы для замены при перезагрузке.
Решение
Выполните следующую последовательность действий.
1. Попробуйте произвести перезагрузку компьютера и перезапустите процесс установки.
2. Если п.1 не поможет, откройте реестр Windows командой regedit
3. Предварительно сделайте копию, а затем удалите следующие ключи в разделе реестра HKEY_LOCAL_MACHINE, если они присутствуют:
| Раздел | Ключ |
|---|---|
| SYSTEMCurrentControlSetControlSession Manager | PendingFileRenameOperations |
| SYSTEMControlSet001ControlSession Manager | PendingFileRenameOperations |
| SYSTEMControlSet002ControlSession Manager | PendingFileRenameOperations |
| SYSTEMControlSet001ControlBackupRestoreKeysNotToRestore | PendingFileRenameOperations |
| SOFTWAREMicrosoftWindowsCurrentVersionWindowsUpdateAuto Update | RebootRequired |
| SOFTWARESymantecSHS | Reboot |
4. Повторите установку продукта
Источник информации:
Проверено на следующих конфигурациях:
| Версия клиента SEP |
|---|
| Symantec Endpoint Protection 12.1.6 MP8 (12.1.7266.6800) |

Алексей Максимов
Время публикации: 12.11.2017 11:46
· Последнее изменение: 12.11.2017 12:23 —
Алексей Максимов
Вики IT-KB
При попытке установки Symantec Endpoint Protection 12 может возникнуть ошибка:
«Symantec Endpoint Protection has detected that there are pending system changes that require a reboot»
или (в локализованной версии):
«Продукт Symantec Endpoint Protection обнаружил наличие ожидающих изменений системы, требующих перезагрузки»
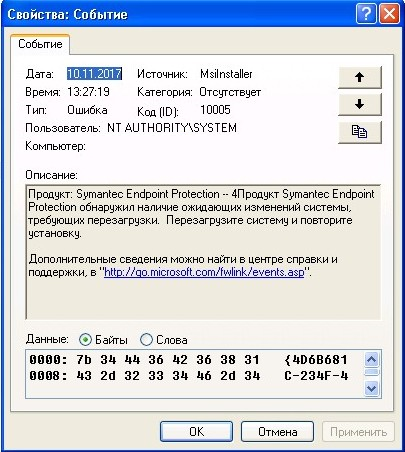
Причина
Баг, который присутствовал в SEP 12 и был исправлен в SEP 14.
Ключ реестра PendingfileRenameOperations в разделе HKEY_LOCAL_MACHINESYSTEMCurrentControlSetControlSessionManager содержит информацию о файлах, которые операционная система пометила, как файлы для замены при перезагрузке.
Решение
Выполните следующую последовательность действий.
1. Попробуйте произвести перезагрузку компьютера и перезапустите процесс установки.
2. Если п.1 не поможет, откройте реестр Windows командой regedit
3. Предварительно сделайте копию, а затем удалите следующие ключи в разделе реестра HKEY_LOCAL_MACHINE, если они присутствуют:
| Раздел | Ключ |
|---|---|
| SYSTEMCurrentControlSetControlSession Manager | PendingFileRenameOperations |
| SYSTEMControlSet001ControlSession Manager | PendingFileRenameOperations |
| SYSTEMControlSet002ControlSession Manager | PendingFileRenameOperations |
| SYSTEMControlSet001ControlBackupRestoreKeysNotToRestore | PendingFileRenameOperations |
| SOFTWAREMicrosoftWindowsCurrentVersionWindowsUpdateAuto Update | RebootRequired |
| SOFTWARESymantecSHS | Reboot |
4. Повторите установку продукта
Проверено на следующих конфигурациях:
| Версия клиента SEP |
|---|
| Symantec Endpoint Protection 12.1.6 MP8 (12.1.7266.6800) |
Автор первичной редакции:
Алексей Максимов
Время публикации: 12.11.2017 11:46
Любой антивирус призван защищать компьютер от вредоносных программ, но у каждого есть собственный набор функций, призванных обеспечить комфортную работу пользователю. Symantec Endpoint Protection обладает следующими возможностями:
- Предотвращение сетевых атак – сниффер распознаёт не только вирусы из базы данных, но и новые – он анализирует активность ПО и узнаёт вредоносное по «поведению». За счёт этого блокируются DoS, DDoS, ARP-атаки, которым подвергаются как корпоративные, так и личные компьютеры.
- Контроль приложений – антивирус предлагает тонкую настройку доступа программ к важным компонентам системы: реестру, коллекциям классов и функций, файлам. Правило можно снабдить описанием, чтобы не забыть, почему был указан именно такой путь, или проинформировать участников корпоративной сети.
- Списки устройств – вы можете составить список устройств, которые разрешено или запрещено подключать к ПК: для Windows указывается только тип устройства (модем, флеш-накопитель, жёсткий диски т. п.), а для компьютеров Mac дополнительно обозначается модель оборудования.
- Контроль уязвимостей – антивирус обнаруживает уязвимые места сетевых соединений и предотвращает атаки на них.
- Репутационный анализ – антивирус собирает сведения о неизвестных программах, которые не определяются как вирусы, но ведут себя странно. Они пополняют базу на облаке Symantec и в дальнейшем переходят в основное хранилище, если оказываются опасными. Этот механизм позволяет сразу прервать загрузку сомнительного файла.
- Машинный анализ – позволяет разобрать каждый бит файла и понять, содержит он угрозы или нет.
- «Песочница» – для проверки наличия заархивированных вирусов предлагается распаковать их и запустить в специальной среде – так называемой «песочнице», подменяющей собой ОС. Таким путём можно проверять незнакомые или подозрительные программы из неподтвержденных источников.
- Антивирус – стандартный защитник, который проверяет файлы и систему постоянно и по требованию, оберегает электронную почту, удаляет, лечит или изолирует заражённые файлы. В последнем обновлении улучшено распознавание вируса в драйверах.
- Проверка и устранение неполадок в политике безопасности – антивирус также следит за работой фаервола, установкой update-пакетов, обновлениями программ и ОС, предлагает решение проблем, возникающих с ними.
- LiveUpdate – встроенная служба самоконтроля антивируса, позволяющая поддерживать актуальность баз данных и автоматически загружать обновления.
- Интеграция с аналитическими сервисами Symantec – передаёт данные о сети и выявляет возможные атаки, а также составляет репутацию сайтов и приложений.
Обновите Windows
- Нажмите кнопку Пуск> открыть настройки.
- Нажмите Обновить и безопасность.
- Выберите Центр обновления Windows.
- Нажмите Проверить наличие обновлений.
- Если он найдет какие-либо обновления, дайте ему завершить процесс и перезагрузите компьютер.
- После перезагрузки компьютера проверьте, не устранила ли проблема обновление Windows.
Internet Explorer от Microsoft, безусловно, является устаревшей частью программного обеспечения, и поэтому на него не следует (если не нужно) полагаться.
Вместо Internet Explorer или других браузеров рассмотрите возможность перехода на UR Browser, который позволяет вам делать все возможное в IE, но с такой большой надежностью и универсальностью, в частной и безопасной среде.

Если вам крайне необходимо использовать функции Internet Explorer, вы можете добавить расширение IE Tab, чтобы имитировать его в браузере UR. По функциональности UR Browser основан на платформе с открытым исходным кодом Chromium, поэтому он поддерживает все расширения Chrome.
Но, по сравнению с Chrome, нет никакого страха перед вторжением в личную жизнь, благодаря множеству встроенных инструментов анти-трекинга и анти-профилирования.
Проверьте UR Browser сейчас и посмотрите, насколько он эффективен.
- Быстрая загрузка страницы
- Конфиденциальность на уровне VPN
- Усиленная безопасность
- Встроенный антивирусный сканер
Мы надеемся, что вы сможете решить проблему, используя наши решения. Если вам понравилась эта статья, оставьте комментарий в разделе комментариев ниже.
Обновление за апрель 2022 года:
Теперь вы можете предотвратить проблемы с ПК с помощью этого инструмента, например, защитить вас от потери файлов и вредоносных программ. Кроме того, это отличный способ оптимизировать ваш компьютер для достижения максимальной производительности. Программа с легкостью исправляет типичные ошибки, которые могут возникнуть в системах Windows — нет необходимости часами искать и устранять неполадки, если у вас под рукой есть идеальное решение:
- Шаг 1: Скачать PC Repair & Optimizer Tool (Windows 10, 8, 7, XP, Vista — Microsoft Gold Certified).
- Шаг 2: Нажмите «Начать сканирование”, Чтобы найти проблемы реестра Windows, которые могут вызывать проблемы с ПК.
- Шаг 3: Нажмите «Починить все», Чтобы исправить все проблемы.
Если PES не может быть обновлен или если операционная система является одной из перечисленных выше, несовместимость можно обойти, добавив исключение управления приложениями для Chrome (Chrome.exe) и / или Microsoft Edge Chromium (MSEdge.exe).
Удаление антивируса
Ещё один немаловажный вопрос, связанный с Symantec Endpoint Protection – как удалить программу. Это необходимо сделать, если рассматриваемый софт по тем или иным причинам не устраивает пользователя, либо планируется использовать иные средства защиты.
Теперь разберём деинсталляцию Symantec Endpoint Protection: как упоминалось выше, антивирусы нужно удалять с компьютера полностью, иначе компоненты будут конфликтовать с другим защитником. Удаление продукта Symantec Endpoint Protection производится стандартно, но затем оставшиеся фрагменты надо обязательно подчистить специальной программой:
Это не единственный и не самый эффективный способ деинсталляции. Потому, чтобы окончательно избавиться от всех следов, оставленных антивирусной программой, рекомендуется воспользоваться одним из альтернативных способов удаления.
Удалить антивирус можно следующими способами, не считая стандартного инструмента Windows:
- с помощью SymDiag;
- через PowerShell;
- с помощью Средства исправления неполадок от Microsoft;
- программой CleanWipe.
Тут стоит отметить, что PowerShell применяется с правами администратора, в то время как остальными представленными способами можно пользоваться обычным юзерам.
Отключение групповых политик с помощью редактора реестра
Если запуск программ все еще заблокирован, попробуйте удалить все настроенные групповые политики в реестре Windows.
Откройте Редактор реестра командой regedit из диалогового окна Win + R.
В левой панели навигации перейдите в раздел:
HKEY_LOCAL_MACHINE — Software — Policies
Щелкните правой кнопкой мыши на вложенный раздел Microsoft , выберите «Удалить» и подтвердите это действие на «ОК».
Тем же способом удалите раздел Microsoft в локации:
HKEY_CURRENT_USER — Software — Policies
Затем перейдите по пути:
HKEY_CURRENT_USER — Software — Microsoft — Windows — CurrentVersion
Найдите вложенный раздел Group Policy Objects , правым щелчком мыши по нему вызовите контекстное меню и выберите «Удалить». Этим же способом удалите Policies .
Закройте редактор, и перезагрузите компьютер. Откройте программу и проверьте, заблокирован ли ее запуск групповой политикой.
Исправление проблем установки (SymDiag)
Symantec Diagnostic Tool () — это многоязычная утилита для диагностики и анализа безопасности.
SymDiag обеспечивает техническую поддержку продуктов Symantec, анализ угроз нулевого дня, рекомендации по передовому опыту и проактивные услуги для клиентов.Служба технической поддержки Symantec
SymDiag может диагностировать и рекомендовать применить исправления для антивируса Symantec Endpoint Protection, после чего станет возможным удалить его стандартным способом.
Попробуйте удалить Symantec Endpoint Protection стандартным способом.
Официальная страница утилиты SymDiag — открыть.
Как удалить Norton Antivirus в Windows 10: руководство по началу работы
Пользователи, которые намереваются добавить новую антивирусную утилиту в Windows 10, всегда должны сначала удалить установленный антивирусный пакет. Norton Antivirus – это одна из утилит, которые, по мнению многих пользователей, предустановлены в Windows 10.
Таким образом, это антивирусный пакет, который пользователи часто должны удалять, прежде чем добавлять альтернативную утилиту в Windows 10. Таким образом пользователи могут удалить Norton Antivirus в Windows 10.
- Вот как пользователи могут удалить Norton Antivirus
- 1. Удалите Norton Antivirus с помощью программ и функций.
- 2. Проверьте инструмент удаления и переустановки Norton
- 3. Удалите Norton Antivirus с помощью стороннего деинсталлятора
- 4. Удалите Norton Antivirus в безопасном режиме.
- 5. Не удается удалить антивирус Norton? Запустите средство устранения неполадок удаления
Вот как пользователи могут удалить Norton Antivirus
Как удалить антивирус Norton? Есть несколько способов, которые вы можете использовать: вы можете перейти в раздел «Программы и компоненты» на панели управления, использовать инструмент удаления и переустановки Norton, использовать стороннюю программу удаления или удалить антивирус в безопасном режиме.
1. Удалите Norton Antivirus с помощью программ и функций.
Апплет панели управления «Программы и компоненты» – это встроенный деинсталлятор Windows 10. Пользователи могут удалить большую часть программного обеспечения с помощью программ и функций. Таким образом, этот апплет обеспечивает наиболее очевидный способ удаления Norton Antivirus. Пользователи могут удалить Norton Antivirus с помощью апплета панели управления Windows 10 следующим образом.
- Щелкните правой кнопкой мыши кнопку «Пуск», чтобы открыть меню Win + X. Затем нажмите Run, чтобы открыть этот аксессуар.
- Введите «appwiz.cpl» в «Выполнить» и нажмите ОК , чтобы открыть окно на снимке экрана ниже.
- Выберите антивирусное программное обеспечение Norton и нажмите Удалить/изменить .
- Нажмите кнопку Да , чтобы подтвердить.
- Откроется окно удаления Norton, в котором может быть задан вопрос о том, хотите ли вы сохранить некоторые антивирусные функции Norton. Нажмите Нет, спасибо , чтобы отказаться.
- Нажмите кнопку Далее в окне удаления, чтобы удалить Norton Antivirus.
- Перезагрузите Windows после удаления Norton Antivirus.
- При удалении Norton Antivirus через панель управления могут остаться некоторые оставшиеся файлы. Поэтому проверьте наличие оставшихся папок Norton в проводнике. Вот некоторые из оставшихся папок, которые пользователи могут найти:
- Нортон Антивирус
- Norton Personal Firewall
- Norton Internet Security
- Norton SystemWorks
– СВЯЗАННО: Как удалить приложения Windows 10 для всех пользователей
2. Проверьте инструмент удаления и переустановки Norton
Некоторые пользователи заявляют, что не могут найти Norton Antivirus в программах и функциях. Таким образом, иногда для удаления антивирусной утилиты может потребоваться альтернативный метод удаления.
Пользователи могут полностью удалить программное обеспечение Norton с помощью программного обеспечения Norton Remove and Reinstall следующим образом.
- Сначала нажмите Загрузить сейчас на странице Norton Remove and Reinstall Softpedia.
- Затем щелкните правой кнопкой мыши файл NrnR.exe и выберите R un от имени администратора , чтобы открыть Norton Antivirus.
- Нажмите кнопку Согласиться .
- Затем нажмите Дополнительные параметры , чтобы выбрать Удалить только .
- Нажмите кнопку Удалить для подтверждения.
- Затем утилита предложит пользователям перезагрузиться. Нажмите кнопку Перезагрузить сейчас , чтобы сделать это.
3. Удалите Norton Antivirus с помощью стороннего деинсталлятора
Программы и компоненты – не лучший инструмент для удаления Norton Antivirus, поскольку он не удаляет все остаточные файлы программного обеспечения и записи реестра. Эти остатки могут вызвать проблемы при установке для замены антивирусных утилит. Таким образом, существует множество сторонних программ для удаления, которые также удаляют оставшиеся файлы и записи реестра. Многие пользователи используют Revo Uninstaller, но Advanced Uninstaller PRO 12 также полностью удаляет программное обеспечение.
- Чтобы удалить Norton Antivirus с помощью Advanced Uninstaller PRO 1 2, нажмите Попробовать бесплатно на веб-странице программного обеспечения .
- Установите Advanced Uninstaller PRO 12 с помощью мастера установки программного обеспечения.
- Запустите Advanced Uninstaller PRO и нажмите Общие инструменты >Удалить программы в окнах программного обеспечения.
- Выберите Norton Antivirus в окне «Удаление программ» и нажмите кнопку Удалить .
- Откроется диалоговое окно Advanced Uninstaller PRO 12 с запросом подтверждения удаления выбранного приложения. Выберите Использовать оставшийся сканер , чтобы удалить программное обеспечение и удалить остатки.
- Затем нажмите кнопку Да , чтобы подтвердить.
- После этого открывается окно удаления приложения, в котором отображаются остатки программного обеспечения. Выберите, чтобы стереть все остатки, и нажмите кнопку Далее .
- Нажмите кнопку Готово .
- Закройте Advanced Uninstaller PRO и перезапустите Windows.
– СВЯЗАННО: Как удалить Помощник по обновлению Windows 10
4. Удалите Norton Antivirus в безопасном режиме.
Некоторые пользователи Norton Antivirus заявляют, что не могут удалить это программное обеспечение ни с помощью программ и функций, ни с помощью утилиты удаления и переустановки Norton. Если пользователи не могут удалить Norton Antivirus обычным способом, попробуйте удалить антивирусную утилиту в безопасном режиме Windows 10. Так пользователи могут удалять программное обеспечение в безопасном режиме.
- Сначала, удерживая клавишу Shift, выберите параметр Перезагрузить в меню «Пуск» Windows 10.
- Затем пользователи могут выбрать параметр Устранение неполадок после перезагрузки Windows.
- Затем выберите Дополнительные параметры , чтобы открыть дополнительные параметры.
- Выберите Настройки запуска и нажмите кнопку Перезагрузить .
- После перезагрузки нажмите клавишу 4, чтобы выбрать Включить безопасный режим .
- Затем пользователи могут удалить Norton Antivirus в безопасном режиме с помощью программ и функций.
- Перезагрузите Windows 10 после удаления Norton Antivirus в безопасном режиме.
5. Не удается удалить антивирус Norton? Запустите средство устранения неполадок удаления
Пользователи, которые не могут удалить Norton Antivirus каким-либо из методов, должны проверить средство устранения неполадок при установке и удалении программы. Это средство устранения неполадок устраняет проблемы, которые мешают удалению программ. Вот как пользователи могут исправить Norton Antivirus с помощью этого средства устранения неполадок.
- Нажмите Загрузить на странице устранения неполадок, чтобы загрузить его.
- Щелкните правой кнопкой мыши MicrosoftProgram_Install_and_Uninstall.meta и выберите Запуск от имени администратора , чтобы открыть окно средства устранения неполадок, показанное ниже.
- Затем выберите Norton Antivirus в списке программного обеспечения.
- Нажмите Далее , чтобы просмотреть предлагаемые решения для устранения неполадок.
Таким образом, пользователи могут удалить Norton Antivirus с помощью Программ и компонентов, стороннего программного обеспечения и инструмента удаления и переустановки Norton. Кроме того, пользователи могут удалить Norton Antivirus через командную строку с помощью wmic product, где команда «description =’ имя программы ’» uninstall . Пользователи также могут удалить антивирусную утилиту с помощью функции «Восстановление системы», выбрав точку восстановления, которая предшествует дате установки программного обеспечения.
Содержание
- Как перезапустить Symantec Endpoint Protection?
- Как перезапустить клиентскую службу Symantec Endpoint Protection?
- Как запустить и остановить Symantec Endpoint Protection?
- Как узнать, работает ли Symantec?
- Как исправить Symantec Endpoint Protection?
- Как удалить Symantec Endpoint Protection?
- Как принудительно выйти из Symantec Endpoint Protection?
- Как я могу удалить Symantec Endpoint Protection без пароля?
- Как отключить защиту конечных точек System Center?
- Как открыть Symantec Endpoint Protection Manager?
- Как узнать, есть ли у меня Symantec управляемый или неуправляемый?
- Какая последняя версия Symantec Endpoint Protection?
- Как узнать, установлена ли Symantec Endpoint Protection?
- Продукт Symantec Endpoint Protection Manager обнаружил наличие ожидающих изменений системы
- Симптомы:
- Причина:
- Решение:
- Как перезапустить службы Symantec?
- Как узнать, работает ли Symantec?
- Как запустить и остановить Symantec Endpoint Protection?
- Как отключить защиту конечных точек Symantec без пароля?
- Как обновить клиент Symantec Endpoint Protection в автономном режиме?
- Как узнать, есть ли у меня Symantec управляемый или неуправляемый?
- Что Сотрудник должен гарантировать для антивирусного программного обеспечения Значок Symantec в правом нижнем углу системы в системе?
- Как остановить автоматический перезапуск Symantec?
- Как отключить блокировку Symantec USB?
- Как принудительно удалить Symantec Endpoint Protection?
- Как полностью удалить Symantec Endpoint Protection?
- Какой пароль для удаления Symantec Endpoint Protection?
- Как вручную обновить клиент Symantec Endpoint Protection?
- Как обновить Symantec Endpoint Protection?
- Инструменты пользователя
- Инструменты сайта
- Боковая панель
- Содержание
- Решение проблемы с ошибкой «Продукт Symantec Endpoint Protection обнаружил наличие ожидающих изменений системы, требующих перезагрузки» при установке Symantec Endpoint Protection 12
- Причина
- Решение
- Как перезапустить службы Symantec?
- Как узнать, работает ли Symantec?
- Как запустить и остановить Symantec Endpoint Protection?
- Как отключить защиту конечных точек Symantec без пароля?
- Как обновить клиент Symantec Endpoint Protection в автономном режиме?
- Как узнать, есть ли у меня Symantec управляемый или неуправляемый?
- Что Сотрудник должен гарантировать для антивирусного программного обеспечения Значок Symantec в правом нижнем углу системы в системе?
- Как остановить автоматический перезапуск Symantec?
- Как отключить блокировку Symantec USB?
- Как принудительно удалить Symantec Endpoint Protection?
- Как полностью удалить Symantec Endpoint Protection?
- Какой пароль для удаления Symantec Endpoint Protection?
- Как вручную обновить клиент Symantec Endpoint Protection?
- Как обновить Symantec Endpoint Protection?
Как перезапустить Symantec Endpoint Protection?
Как перезапустить клиентскую службу Symantec Endpoint Protection?
Чтобы запустить службу Symantec Management Client вручную из Windows, выполните следующие действия: Нажмите Пуск. Щелкните «Выполнить».
…
разрешение
Как запустить и остановить Symantec Endpoint Protection?
Symantec Endpoint Protection — инструкции по отключению и включению
Как узнать, работает ли Symantec?
Или вы можете посмотреть на панель задач (рядом с часами) в правом нижнем углу экрана. Управляемая версия Symantec обозначается зеленой точкой на значке золотого щита; у неуправляемого нет зеленой точки.
Как исправить Symantec Endpoint Protection?
Чтобы исправить существующую установку Symantec Endpoint Protection Manager,
Как удалить Symantec Endpoint Protection?
Щелкните правой кнопкой мыши меню «Пуск» и выберите из списка «Программы и компоненты». В списке установленных приложений найдите Symantec Endpoint Protection. Выделите приложение в списке и нажмите кнопку «Удалить» в верхней части окна. Подтвердите, что вы хотите удалить приложение.
Как принудительно выйти из Symantec Endpoint Protection?
Как я могу удалить Symantec Endpoint Protection без пароля?
Найдите «SmcInstData» на правой панели, щелкните его правой кнопкой мыши и выберите «Удалить». Нажмите Да, чтобы подтвердить удаление раздела реестра. Теперь вы можете удалить Symantec Endpoint Protection без запроса пароля.
Как отключить защиту конечных точек System Center?
Для этого щелкните значок System Center Endpoint Protection для Mac в строке меню, а затем щелкните Открыть System Center 2012 Endpoint Protection. Щелкните Активировать расширенный режим. Нажмите «Настройка», «Антивирус и антишпионское ПО», а затем нажмите «Отключить». Во всплывающем окне нажмите Отключить, когда вам будет предложено.
Как открыть Symantec Endpoint Protection Manager?
Как узнать, есть ли у меня Symantec управляемый или неуправляемый?
На панели управления в разделе Общая информация рядом с Сервером найдите следующую информацию:
Какая последняя версия Symantec Endpoint Protection?
Symantec Endpoint Protection версии 12.1. 6 теперь можно бесплатно загрузить в Центре программного обеспечения для студентов, преподавателей и сотрудников Университета Кейс Вестерн Резерв, использующих компьютеры Windows. Эта последняя версия совместима с последней операционной системой Microsoft Windows 10.
Как узнать, установлена ли Symantec Endpoint Protection?
Windows 7. Способ A. Значок на панели задач в правом нижнем углу рабочего стола также будет отображать значок щита, если присутствует Symantec Endpoint Protection. Значок может быть скрыт, и его можно увидеть, нажав кнопку с треугольником. Метод B: запись для Symantec Endpoint Protection будет добавлена в меню «Пуск»> «Все программы».
Источник
Продукт Symantec Endpoint Protection Manager обнаружил наличие ожидающих изменений системы
Столкнулся, я, недавно со следующей проблемой при развертывании менеджера Symantec EndPoint Protection. После запуска инсталляции программы Symantec выдает ошибку.
После долгих разборок и испробовав не мало способов поставить этот продукт я все таки наткнулся на одном из форумов не плохую зацепку, как решить эту проблему.
Симптомы:
Эта проблема сообщает применима в нескольких системах с различными характеристиками и конфигурациями. Ниже приведен список систем в которых может появиться данная проблема:
Система Windows XP SP 3 или более поздняя версия, Windows Vista RTM или более поздняя версия, либо Windows 2008 или более поздняя версия RTM.
Приложения или драйвера были установлены или удалены ранее, и требуют перезагрузки для завершения операции.
Перезагрузка не была выполнена в процессе предыдущей установки/удалени.
Установка завершается с сообщением «Продукт Symantec Endpoint Protection Manager обнаружил наличие ожидающих изменений системы, требующих перезагрузки. Перезагрузите систему и повторите установку.»
Причина:
Решение:
Symantec знает о проблеме и в настоящее время решает её.
Следующий метод решения может использоваться для устранения проблемы пока разработчики не исправят «баг» в следующих релизах Symantec Endpoint Protection:
Значение реестра PendingFileRenameOperations, может быть скопировано либо удалено. Symantec Endpoint Protection может быть установлен после удаления ключа реестра PendingFileRenameOperations без ущерба для операционной системы или приложений. Этот метод будет оставлять несколько временных файлов установки в директории темпа для каждого пользователя, которые обычно удаляются после перезагрузки.
Откройте редактор реестра (Regedit.exe) перейдите в следующий раздел реестра: HKEY_LOCAL_MACHINE System CurrentControlSet Control Session Manager
Проверьте следующие ключи реестра PendingFileRenameOperations, есть лизначение в этом разделе.
Примечание: Если вы не найдете PendingFileRenameOperations в месте описанном выше, то данное сообщение может быть сгенерировано в ключе реестра:
HKEY_LOCAL_MACHINE System ControlSetXXX Control SessionManager PendingFileRenameOperations.
Щелкните правой кнопкой мыши на ветке SessionManager реестра, который содержит ключ PendingFileRenameOperations и сделайте Экспорт.
Укажите имя и расположение файла для экспорта реестра и нажмите Сохранить.
Удалить значение PendingFileRenameOperations из реестра.
Если HKEY_LOCAL_MACHINE SOFTWARE Microsoft Windows CurrentVersion WindowsUpdate Auto Update RebootRequired существует, щелкните правой кнопкой мыши на ветке реестра RebootRequired и выберите Экспорт.
Удалить RebootRequired суб-ключ.
Далее устанавливайте Symantec Endpoint Protection как обычно.
Перед перезагрузкой, дважды щелкните по reg-файлfv, созданные в пункте 4 и 7, чтобы восстановить предыдущее значение PendingFileRenameOperations RebootRequired и суб-ключа.
Источник
Как перезапустить службы Symantec?
В окне «Администрирование» щелкните «Службы». Щелкните Остановить. Щелкните «Пуск». Щелкните «Перезагрузить».
Как узнать, работает ли Symantec?
Или вы можете посмотреть на панель задач (рядом с часами) в правом нижнем углу экрана. Управляемая версия Symantec обозначается зеленой точкой на значке золотого щита; у неуправляемого нет зеленой точки.
Как запустить и остановить Symantec Endpoint Protection?
Symantec Endpoint Protection — инструкции по отключению и включению
Как отключить защиту конечных точек Symantec без пароля?
Попробуйте это СОЗДАТЬ РЕЗЕРВНУЮ КОПИЮ
Как обновить клиент Symantec Endpoint Protection в автономном режиме?
RE: Как обновить антивирус клиента SEP в автономном режиме
Вы можете сделать это вручную обновить определение. Добавьте вручную. jdb на сервере для обновления сервера, и он автоматически обновит клиентов.
Как узнать, есть ли у меня Symantec управляемый или неуправляемый?
На панели управления в разделе Общая информация рядом с Сервером найдите следующую информацию:
Что Сотрудник должен гарантировать для антивирусного программного обеспечения Значок Symantec в правом нижнем углу системы в системе?
Чтобы проверить статус, найдите значок желтого щита на панели задач в правом нижнем углу экрана. Убедитесь, что на нем нет красной косой черты. Если есть, значит SAV или SEP не активны.
Как остановить автоматический перезапуск Symantec?
Перейдите в группу в SEPM, в которой находится этот клиент. Выберите вкладку «Политики» >> вкладку «Параметры перезапуска». Убедитесь, что он настроен правильно, чтобы не перезагружаться.
Как отключить блокировку Symantec USB?
Блокировать доступ к USB-накопителям в Symantec Endpoint Protection
Как принудительно удалить Symantec Endpoint Protection?
Как полностью удалить Symantec Endpoint Protection?
Щелкните правой кнопкой мыши меню «Пуск» и выберите из списка «Программы и компоненты». В списке установленных приложений найдите Symantec Endpoint Protection. Выделите приложение в списке и нажмите кнопку «Удалить» в верхней части окна. Подтвердите, что вы хотите удалить приложение.
Какой пароль для удаления Symantec Endpoint Protection?
Найдите «SmcInstData» на правой панели, щелкните его правой кнопкой мыши и выберите «Удалить». Нажмите Да, чтобы подтвердить удаление раздела реестра. Теперь вы можете удалить Symantec Endpoint Protection без запроса пароля.
…
Сбросьте пароль для удаления Symantec Endpoint Protection
Как вручную обновить клиент Symantec Endpoint Protection?
Как обновить Symantec Endpoint Protection?
Вы также можете запустить LiveUpdate вручную, когда захотите.
Источник
Пошаговые руководства, шпаргалки, полезные ссылки.
Инструменты пользователя
Инструменты сайта
Боковая панель
Содержание
Решение проблемы с ошибкой «Продукт Symantec Endpoint Protection обнаружил наличие ожидающих изменений системы, требующих перезагрузки» при установке Symantec Endpoint Protection 12

«Symantec Endpoint Protection has detected that there are pending system changes that require a reboot»
или (в локализованной версии):
«Продукт Symantec Endpoint Protection обнаружил наличие ожидающих изменений системы, требующих перезагрузки»
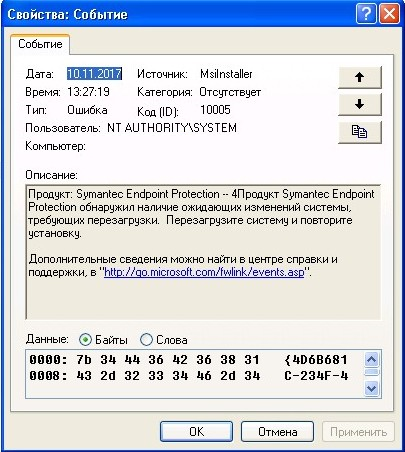
Причина
Баг, который присутствовал в SEP 12 и был исправлен в SEP 14.
Ключ реестра PendingfileRenameOperations в разделе HKEY_LOCAL_MACHINESYSTEMCurrentControlSetControlSessionManager содержит информацию о файлах, которые операционная система пометила, как файлы для замены при перезагрузке.
Решение
Выполните следующую последовательность действий.
1. Попробуйте произвести перезагрузку компьютера и перезапустите процесс установки.
2. Если п.1 не поможет, откройте реестр Windows командой regedit
3. Предварительно сделайте копию, а затем удалите следующие ключи в разделе реестра HKEY_LOCAL_MACHINE, если они присутствуют:
| Раздел | Ключ |
|---|---|
| SYSTEMCurrentControlSetControlSession Manager | PendingFileRenameOperations |
| SYSTEMControlSet001ControlSession Manager | PendingFileRenameOperations |
| SYSTEMControlSet002ControlSession Manager | PendingFileRenameOperations |
| SYSTEMControlSet001ControlBackupRestoreKeysNotToRestore | PendingFileRenameOperations |
| SOFTWAREMicrosoftWindowsCurrentVersionWindowsUpdateAuto Update | RebootRequired |
| SOFTWARESymantecSHS | Reboot |
4. Повторите установку продукта
Проверено на следующих конфигурациях:
| Версия клиента SEP |
|---|
| Symantec Endpoint Protection 12.1.6 MP8 (12.1.7266.6800) |

Алексей Максимов
Время публикации: 12.11.2017 11:46
Источник
Как перезапустить службы Symantec?
В окне «Администрирование» щелкните «Службы». Щелкните Остановить. Щелкните «Пуск». Щелкните «Перезагрузить».
Как узнать, работает ли Symantec?
Или вы можете посмотреть на панель задач (рядом с часами) в правом нижнем углу экрана. Управляемая версия Symantec обозначается зеленой точкой на значке золотого щита; у неуправляемого нет зеленой точки.
Как запустить и остановить Symantec Endpoint Protection?
Symantec Endpoint Protection — инструкции по отключению и включению
Как отключить защиту конечных точек Symantec без пароля?
Попробуйте это СОЗДАТЬ РЕЗЕРВНУЮ КОПИЮ
Как обновить клиент Symantec Endpoint Protection в автономном режиме?
RE: Как обновить антивирус клиента SEP в автономном режиме
Вы можете сделать это вручную обновить определение. Добавьте вручную. jdb на сервере для обновления сервера, и он автоматически обновит клиентов.
Как узнать, есть ли у меня Symantec управляемый или неуправляемый?
На панели управления в разделе Общая информация рядом с Сервером найдите следующую информацию:
Что Сотрудник должен гарантировать для антивирусного программного обеспечения Значок Symantec в правом нижнем углу системы в системе?
Чтобы проверить статус, найдите значок желтого щита на панели задач в правом нижнем углу экрана. Убедитесь, что на нем нет красной косой черты. Если есть, значит SAV или SEP не активны.
Как остановить автоматический перезапуск Symantec?
Перейдите в группу в SEPM, в которой находится этот клиент. Выберите вкладку «Политики» >> вкладку «Параметры перезапуска». Убедитесь, что он настроен правильно, чтобы не перезагружаться.
Как отключить блокировку Symantec USB?
Блокировать доступ к USB-накопителям в Symantec Endpoint Protection
Как принудительно удалить Symantec Endpoint Protection?
Как полностью удалить Symantec Endpoint Protection?
Щелкните правой кнопкой мыши меню «Пуск» и выберите из списка «Программы и компоненты». В списке установленных приложений найдите Symantec Endpoint Protection. Выделите приложение в списке и нажмите кнопку «Удалить» в верхней части окна. Подтвердите, что вы хотите удалить приложение.
Какой пароль для удаления Symantec Endpoint Protection?
Найдите «SmcInstData» на правой панели, щелкните его правой кнопкой мыши и выберите «Удалить». Нажмите Да, чтобы подтвердить удаление раздела реестра. Теперь вы можете удалить Symantec Endpoint Protection без запроса пароля.
…
Сбросьте пароль для удаления Symantec Endpoint Protection
Как вручную обновить клиент Symantec Endpoint Protection?
Как обновить Symantec Endpoint Protection?
Вы также можете запустить LiveUpdate вручную, когда захотите.
Источник
Edit the local policy settings to enable the services to run correctly, and then start the Endpoint Protection Manager services.
Edit local policy settings
- Open the Local Group Policy Editor Management Console.
Click Start > Run, typegpedit.msc, and then click OK. - In the left pane, under Computer Configuration, click Windows Settings > Security Settings > Local Policies > User Rights Assignment.
- In the right pane, double-click Log on as a service.
- In the Log on as a service Properties window, in the Local Security Setting tab, click Add User or Group.
- Click Locations, navigate to, and select the computer, and then click OK.
- Under Enter the object names to select, type the following*:
NT SERVICESQLAnys_sem5NT SERVICEsemwebsrvNT SERVICEsemsrvNT SERVICEsemapisrvNT SERVICESepBridgeSrvNT SERVICESepBridgeUploaderSrv
- Click OK, and then click OK again.
- Close the Local Policy Group Editor Management Console.
When the Group Policy Object (GPO) defines the «Log On As a Service» right
You cannot edit local policy settings when the Group Policy Object (GPO) defines the «Log on as a service» right.
In this instance, follow these steps to a new GPO:
- Log on to the Endpoint Protection Manager server using a domain account.
- Open the Microsoft Group Policy Management Console (install it first if necessary).
Click Start > Run, typegpmc.msc, and then click OK. - Right-click Group Policy Objects, and then click New.
- Type
SEPM Log On As a Service, and then click OK. - Navigate to and right-click the newly created «SEPM Log On As a Service» GPO, and then click Edit.
- Navigate to the following:
Computer ConfigurationPoliciesWindows SettingsSecurity SettingsLocal PoliciesUser Rights Assignment. - Double-click Log on as a service.
- Click Browse, and then click Locations.
- Select the local computer instead of the domain.
- Add the following as the object names*:
NT SERVICEsemsrv;NT SERVICEsemwebsrv;NT SERVICESQLANYs_sem5;NT SERVICEsemapisrv;NT SERVICESepBridgeSrv;NT SERVICESepBridgeUploaderSrv; - Click Check Names, and then click OK.
Perform the same steps on the Endpoint Protection Manager server for other users or groups that require «Log on as a service» rights. - Close the Group Policy Management Console.
- In the «Security Filtering» section of the GPO, remove all entries, and then click Add.
- Click Object types, check Computers, and then click OK.
- Enter the name of the Endpoint Protection Manager server, click Check Names, and then click OK.
This ensures that the GPO apply only to the Endpoint Protection Manager server. - Right-click the domain name, and link it to the existing Endpoint Protection Manager «Log on as a service» GPO.
- Open Windows Command Prompt.
Click Start, click Run, typecmd, and then click OK. - Type the following command and press Enter:
gpupdate /target:computer /force - Open the Local Security Policy Management Console.
Click Start > Run, typesecpol.msc, and click OK. - In the left pane, navigate to the following:
Local PoliciesUser Rights AssignmentLogon as a service - Verify that the three «NT SERVICE» accounts you created earlier are present.
- Close the Local Security Policy Management Console.
- Start the Endpoint Protection Manager services.
Start the Endpoint Protection Manager services
- Open the Services Management Console.
Click Start > Run, typeservices.msc, and then click OK.Services. - Right-click on each of the following services, and then click Start:
- Symantec Embedded Database (If using embedded database)
- Symantec Endpoint Protection Manager Webserver
- Symantec Endpoint Protection Manager
- Close the Services Management Console.
Alternatively, you can start the Endpoint Protection Manager services from Windows Command Prompt by typing the following commands:
Net start SQLAnys_sem5Net start semwebsrvNet start semsrv
Note: If there are ports not in use that should be, use the Management Server Configuration Wizard to fully resolve this issue. To configure the management server, click Start > All Programs > Symantec Endpoint Protection Manager > Symantec Endpoint Protection Manager Tools > Management Server Configuration Wizard.
*SQLANYs_sem5 is only necessary if using the Embedded database. semapisrv is specific to versions 14 and newer. SepBridgeSrv and SepBridgeUploaderSrv are specific to 14.1 and later.
Reset Local Service Account
Note: This option will only work when a local service account is used.
- Open the Services Management Console.
Click Start > Run, typeservices.msc, and then click OK.Services. - Right Click on the problem service.
- Choose «Properties»
- Choose the «Log On» tab
- «This account» should be selected with «NT SERVICE» and the user ID. Leave this in tact.
- Erase both the «Password» and «Confirm Password» field so they are empty.
- Select «apply» then «OK»
- Select OK on the message stating the service will need to be restarted.
- Start the service. You will notice in the service properties a password was automatically regenerated.
Многие пользователи Windows сообщали о проблеме при запуске Symantec Endpoint Protection в своих браузерах. Надстройка Symantec Endpoint Protection отображает следующее сообщение об ошибке: Функция предотвращения вторжения в браузер работает неправильно.
Сообщалось, что эта проблема возникает в основном после обновления программного обеспечения и вызвана неправильными настройками пользователя или несовместимостью системы.
Если вы имеете дело с этой проблемой, рассмотрите следующие шаги.
Как исправить неисправность Browser Intrusion Prevention?
1. Изменить параметры групповой политики
- Нажмите клавишу с логотипом Windows + R на клавиатуре> введите gpedit.msc в поле «Выполнить» и нажмите Enter
- Откройте следующее местоположение в редакторе локальной групповой политики:
Конфигурация пользователя / Политики / Административные шаблоны / Компоненты Windows / Internet Explorer / Функции безопасности / Управление надстройками
- Удалить CLSID {6D53EC84-6AAE-4787-AEEE-F4628F01010C} = 1
- Закройте редактор локальных групповых политик и перезагрузите компьютер, чтобы увидеть, устранена ли проблема.
2. Отключить надстройку
- Откройте Internet Explorer> нажмите кнопку « Инструменты» > выберите « Управление надстройками»
- В разделе Показать выберите Все надстройки > выберите Symantec Endpoint Protection.
- Выберите « Отключить» > « Закрыть»
- Перезапустите Internet Explorer и посмотрите, устранена ли проблема.
Мы много писали о проблемах браузера. Проверьте это руководство для получения дополнительной информации
3. Устраните неполадки Symantec Endpoint Protection
- Введите Командная строка в строке поиска Windows> щелкните первый результат поиска и выберите Запуск от имени администратора
- Введите следующие команды в командной строке и нажмите Enter после каждого: smc -stop и затем smc -start
- Загрузите инструмент SymDiag для Windows здесь.
- Откройте SymDiag.exe и следуйте инструкциям, чтобы устранить проблему.
4. Обновите Windows
- Нажмите кнопку Пуск> открыть настройки.
- Нажмите Обновить и безопасность.
- Выберите Центр обновления Windows.
- Нажмите Проверить наличие обновлений.
- Если он найдет какие-либо обновления, дайте ему завершить процесс и перезагрузите компьютер.
- После перезагрузки компьютера проверьте, не устранила ли проблема обновление Windows.
Internet Explorer от Microsoft, безусловно, является устаревшим программным обеспечением, и на него нельзя полагаться (если не нужно).
Вместо Internet Explorer или других браузеров рассмотрите возможность перехода на UR Browser, который позволяет вам делать все, что вы можете в IE, но с такой большой надежностью и универсальностью, в частной и безопасной среде.
Если вам крайне необходимо использовать функции Internet Explorer, вы можете добавить расширение IE Tab, чтобы имитировать его в браузере UR. По функциональности UR Browser основан на платформе с открытым исходным кодом Chromium, поэтому он поддерживает все расширения Chrome.
Но, по сравнению с Chrome, нет никакого страха перед вторжением в личную жизнь, благодаря множеству встроенных инструментов анти-трекинга и анти-профилирования.
Проверьте UR Browser сейчас и посмотрите, насколько он эффективен.
Рекомендация редактора UR Browser
- Быстрая загрузка страницы
- Конфиденциальность на уровне VPN
- Усиленная безопасность
- Встроенный антивирусный сканер
Скачать сейчас UR Browser
Мы надеемся, что вы сможете решить проблему, используя наши решения. Если вам понравилась эта статья, оставьте комментарий в разделе комментариев ниже.
ЧИТАЙТЕ ТАКЖЕ:
- 6 лучших антивирусов сетевой безопасности для вашего бизнеса в 2019 году
- 10 лучших программ скрытия IP-адресов для использования в 2019 году
- ИСПРАВЛЕНИЕ: ESET заблокировал VPN на компьютерах с Windows 10
- 15 лучших брандмауэров для защиты домашней сети








