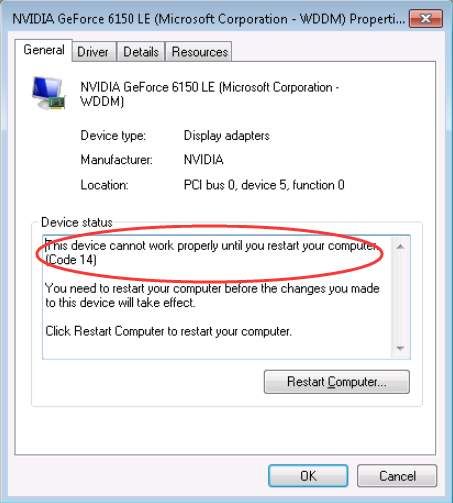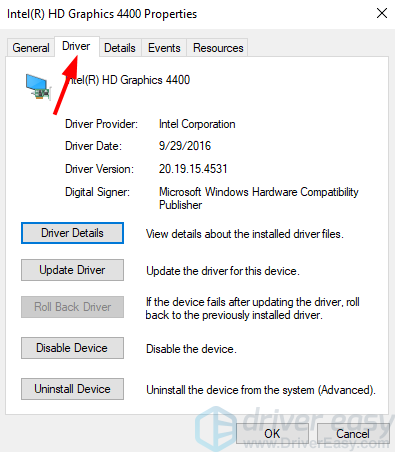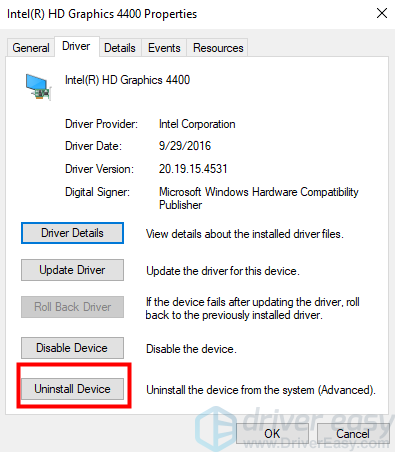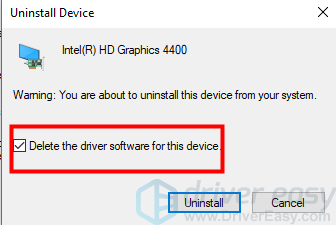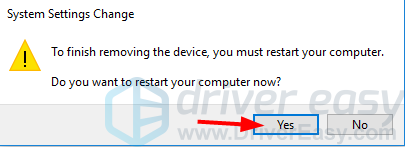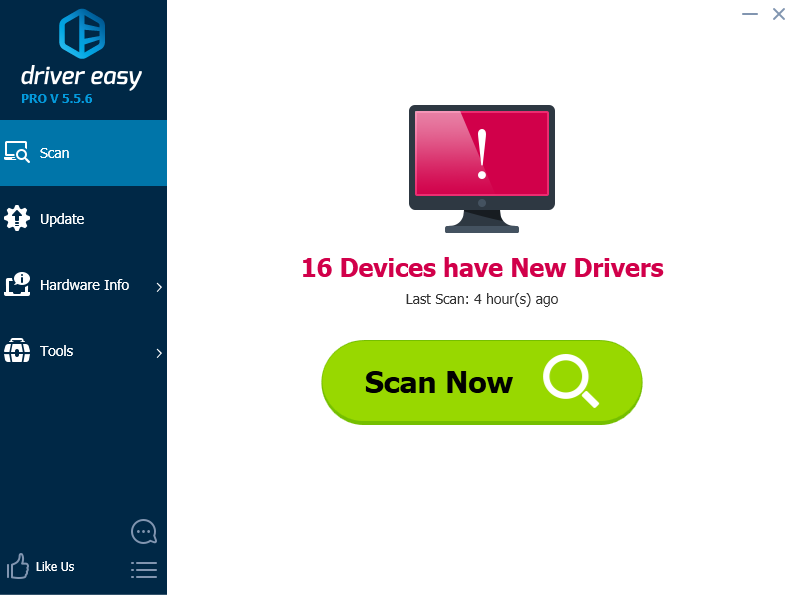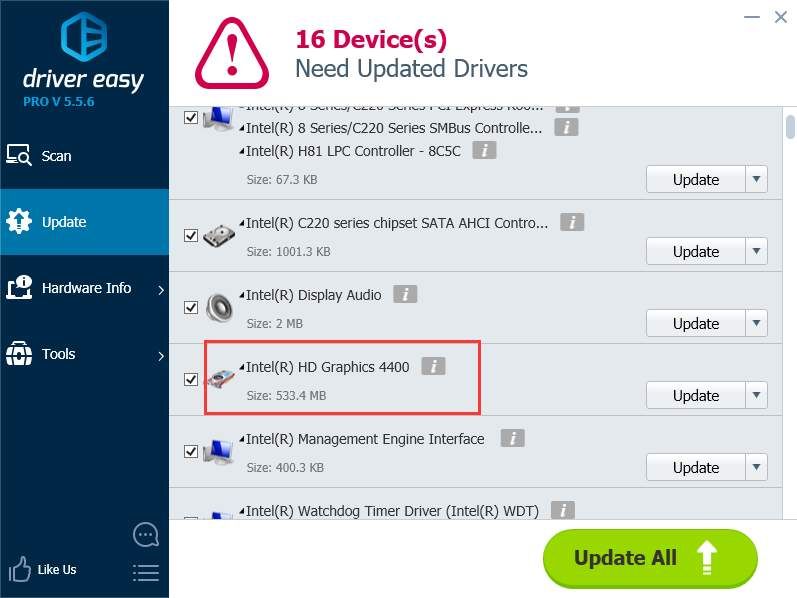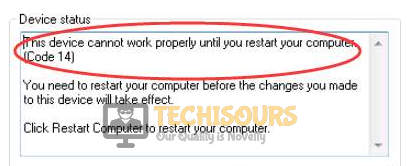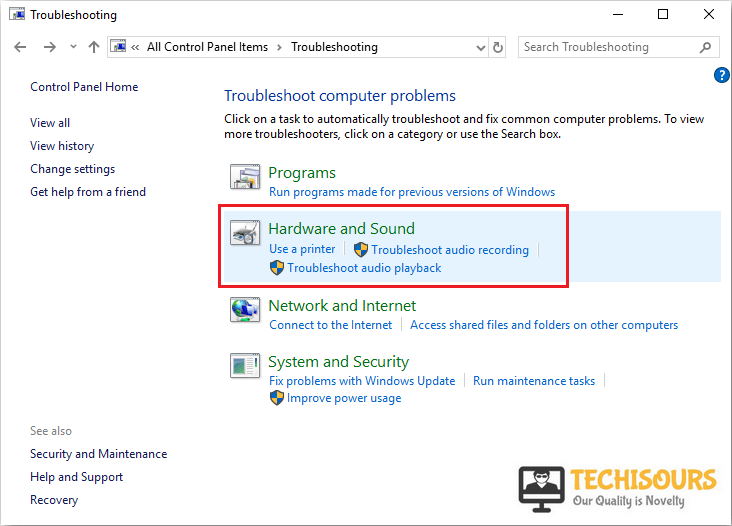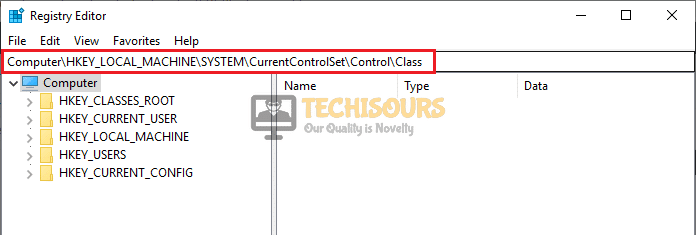@Preesri
Thank you for posting on HP Support Community.
Don’t worry as I’ll be glad to help,
I understand that you getting an error while updating system firmware. I have a few troubleshooting steps we could try to fix the issue:
Firstly, perform Windows Update and HP Support Assistant: (do not skip any troubleshooting steps if you feel steps are repeating)
To check for updates now, select the Start button, and then go to Settings > Update & security > Windows Update, and select Check for updates.
Install updates from HP Support Assistant: Go to Download HP Support Assistant to install the tool.
- To open HP Support Assistant, double-click the HP Support Assistant icon
.
- Click My devices in the top menu, and then click Updates in the My PC or My notebook pane.
- Click Check for updates and messages to scan for new updates.
- Review the list of updates. Updates with a yellow information icon are recommended. Updates with a blue information icon are optional.
- Click the update name for a description, version number, and file size.
- Select the box next to any updates you want to install, and then click Download and install.
And, also run BIOS Update: Follow steps from the link: https://support.hp.com/in-en/document/c00042629
Hope this helps! Keep me posted for further assistance.
Please click “Accept as Solution” if you feel my post solved your issue, it will help others find the solution.
ECHO_LAKE
I am an HP Employee
Код ошибки 14 — Что это?
Код ошибки 14, возникший из-за временных конфликтов устройства и оконной системы, является типичной ошибкой диспетчера устройств. Этот код ошибки может появиться в любое время и обычно отображается в следующем формате:
«Это устройство не может работать должным образом, пока вы не перезагрузите компьютер. (Код 14) »
Хотя это не фатальный код ошибки, такой как печально известный «Синий экран смерти» и код ошибки во время выполнения, тем не менее, рекомендуется все же исправить его непосредственно перед любой задержкой, чтобы избежать неудобств.
Это может снизить производительность вашего ПК и помешать вам использовать определенные аппаратные устройства в результате проблем с драйверами.
Решения
 Причины ошибок
Причины ошибок
Ошибка 14 возникает, когда ваша система не может правильно прочитать файлы и настройки, что важно для работы определенной части оборудования вашего ПК. Теперь этот конфликт может возникать из-за таких причин, как устаревшие, поврежденные или плохо установленные драйверы. Другие причины могут включать поврежденные записи реестра.
Проще говоря, код ошибки 14 является хорошим напоминанием о том, что пользователям ПК следует обратить внимание на обновление драйверов устройств, чтобы обеспечить работоспособность систем и оптимальную производительность ПК.
Дополнительная информация и ручной ремонт
Хорошей новостью является то, что код ошибки 14 довольно легко устранить. Вам не нужно тратить сотни долларов, чтобы нанять профессионального программиста, чтобы исправить это. Для ремонта просто следуйте инструкциям DIY, перечисленным ниже.
Мы собрали некоторые из лучших, проверенных и простых в использовании решений для пользователей ПК по устранению кодов ошибок диспетчера устройств, таких как код ошибки 14. Следуйте приведенным здесь инструкциям, чтобы возобновить работу вашего ПК.
Давайте начнем:
Способ 1 — перезагрузите систему
Иногда такое простое действие, как перезагрузка компьютера, может также решить технические проблемы, такие как код ошибки 14. Поэтому, прежде чем пытаться использовать любой другой метод, попробуйте сделать это.
В тот момент, когда код ошибки появляется на вашем экране, просто закройте все программы, работающие в вашей системе, и перезагрузите компьютер. Это обновляет настройки вашей системы, процессы и сервисы, обеспечивая ее бесперебойную работу.
Однако, если ошибка все еще сохраняется, попробуйте другие методы, приведенные ниже.
Способ 2 — удалить поврежденные записи реестра
Поврежденная запись реестра также может вызвать код ошибки 14. Чтобы решить эту проблему, удалите поврежденные записи реестра. Для этого перейдите в меню «Пуск» и введите Regedit. Откроется диалоговое окно. Теперь перейдите по клавише HKEY_LOCAL_MACHINE. Разверните дальше, чтобы найти HKEY_LOCAL_MACHINESYSTEMCurrentControlSetControlClass. После нахождения на правой панели щелкните верхние фильтры, а затем щелкните удалить в меню редактирования. Нажмите «Да», когда будет предложено подтвердить удаление.
Теперь на правой панели щелкните нижние фильтры. Повторите те же шаги, что и для удаления верхних фильтров. Подтвердите удаление и выйдите из редактора реестра. Чтобы активировать изменения, перезагрузите компьютер. Надеюсь, это решит проблему. Если код ошибки появляется на экране вашего компьютера, попробуйте способ 3.
Способ 3 — обновить поврежденные/устаревшие драйверы
Драйверы — это в основном программные приложения, которые обмениваются данными и предоставляют инструкции вашей системе для работы с аппаратными устройствами.
Когда они становятся поврежденными или устаревшими, вы начинаете сталкиваться с такими проблемами, как код ошибки 14. Чтобы устранить их, найдите поврежденные драйверы и обновите их. Вы можете сделать это как вручную, так и автоматически. Мы обсудим оба пути.
Чтобы обновить драйверы вручную, перейдите в меню «Пуск», на панель управления и выберите «Диспетчер устройств». Теперь просмотрите все перечисленные устройства, чтобы найти проблемные драйверы. Чтобы определить проблемные драйверы, обратите внимание на желтые восклицательные знаки рядом с каждым устройством. Устройства с желтыми восклицательными знаками указывают на проблемы с драйверами. Чтобы отремонтировать, щелкните правой кнопкой мыши каждое устройство и выберите обновить драйвер.
Способ 4 — установка DriverFIX — альтернатива ручному обновлению драйверов
Обновление каждого драйвера отдельно и вручную — сложная и разочаровывающая задача. Это может занять у вас много времени. Иногда вам также может потребоваться загрузить новые версии драйверов из Интернета для установки и выполнения обновлений. Чтобы избежать хлопот и сэкономить время, желательно установить такую программу, как DriverFIX.
Это удобное и интуитивно понятное программное обеспечение основано на сложной технологии с интеллектуальной системой программирования, которая автоматически обнаруживает все драйверы вашего ПК за секунды.
После установки этого программного обеспечения в системе оно мгновенно определяет проблемные драйверы и сопоставляет их с последними версиями. Он немедленно обновляет драйверы ПК, тем самым решая проблему с кодом ошибки 14 за несколько секунд. Это обеспечивает точную установку и гарантирует, что ваш компьютер будет работать на оптимальном уровне.
Что еще более важно, с этим программным обеспечением, установленным на вашем компьютере, вам больше не нужно беспокоиться об отслеживании обновлений драйверов. Программное обеспечение обновляет драйверы на регулярной основе новыми и совместимыми версиями, гарантируя, что ваш компьютер работает должным образом, и вы не столкнетесь с какими-либо кодами ошибок диспетчера устройств. Легко использовать и устанавливать. Он совместим со всеми версиями Windows.
Открыть скачать драйверFIX чтобы немедленно устранить код ошибки 14 в вашей системе.
Вам нужна помощь с вашим устройством?
Наша команда экспертов может помочь
Специалисты Troubleshoot.Tech всегда готовы помочь вам!
Замените поврежденные файлы
Восстановить производительность
Удалить вредоносные программы
ПОЛУЧИТЬ ПОМОЩЬ
Специалисты Troubleshoot.Tech работают со всеми версиями Microsoft Windows, включая Windows 11, с Android, Mac и другими.
Поделиться этой статьей:
Вас также может заинтересовать
В Windows имеется встроенная система резервного копирования и восстановления, поэтому в случае сбоя резервного копирования или восстановления Windows и получения ошибок 0x80070001, 0x81000037, 0x80070003 не беспокойтесь, этот пост поможет вам решить проблему. Возможно, вы не сможете просматривать папки и файлы, которые вы хотите восстановить в мастере восстановления файлов.
Причина ошибки может варьироваться в зависимости от того, какой код ошибки вы получаете:
- 0x80070001 — Если вы получили этот конкретный код ошибки при попытке резервного копирования определенной библиотеки или когда вы принимаете настройки по умолчанию в резервном копировании и восстановлении Windows.
- 0x81000037 — Если вы получили такой код ошибки при попытке чтения из теневой копии на одном из томов, для которых выполняется резервное копирование.
- 0x80070003 — Если вы получили этот код ошибки при попытке восстановить папки или файлы в библиотеке с помощью резервного копирования и восстановления Windows.
- С другой стороны, вы не можете использовать функцию «Обзор файлов» или «Обзор папок».
Обратите внимание, что резервное копирование или восстановление Windows не удалось, ошибки 0x80070001, 0x81000037, 0x80070003 Код ошибки 0x80070001, 0x81000037 возникает во время резервного копирования, в то время как при попытке восстановления файлов возникает ошибка «Код 0x80070003» и «Поиск файлов». Какие бы коды ошибок вы ни получили, вот несколько возможных исправлений, которые могут помочь.
Вариант 1. Исправить коды ошибок Windows Backup 0x80070001, 0x81000037
Причина кодов ошибок Windows Backup 0x80070001, 0x81000037, как упоминалось выше, заключается в том, что существует том, который использует файловую систему FAT (0x80070001), и когда том содержит сжатые файлы (0x81000037). Чтобы исправить эти ошибки, вам необходимо удалить «точку повторной обработки», также известную как СИМВОЛИЧЕСКАЯ ССЫЛКА, и выбрать абсолютный путь к этому местоположению в пользовательском интерфейсе конфигурации Windows Backup. Выполните следующие действия, чтобы удалить точку повторной обработки.
- Нажмите клавиши Win + R, чтобы открыть диалоговое окно «Выполнить».
- Затем введите «cmd» в поле и нажмите Enter, чтобы открыть командную строку.
- Затем введите следующую команду и нажмите Enter:
DIR / AL / S
- После ввода команды отобразится список JUNCTION.
- Теперь, чтобы удалить точку повторной обработки смонтированного тома, вам нужно найти найденную точку повторной обработки, щелкнуть правой кнопкой мыши значок точки повторной обработки и выбрать «Свойства».
- Убедитесь, что на вкладке «Общие» для папки «Тип» указан «Подключенный том», а затем удалите эту папку.
Вариант 2 — исправить ошибку восстановления Windows 0x81000037
Когда вы пытаетесь восстановить удаленный каталог из резервной копии, это не удается, и появляется код ошибки 0x81000037. Вы также можете столкнуться с этой ошибкой, если установите флажок для восстановления файлов в исходные подпапки в мастере восстановления файлов и попытаетесь восстановить папки или файлы в альтернативное расположение, тогда вы столкнетесь с кодом ошибки 0x81000037, который будет отображаться в сообщение об ошибке, как показано ниже:
Чтобы исправить эту ошибку, необходимо заново создать отсутствующий каталог, выполнив следующие действия:
- Обратите внимание на путь, по которому происходит ошибка.
- Затем создайте соответствующую папку.
- Теперь выполните операцию восстановления снова.
А поскольку в удаленной папке могут быть подпапки, снимите флажок «Восстановить файлы в их исходные подпапки» при запуске мастера восстановления файлов.
Вариант 3. Невозможно использовать функции «Обзор файлов» или «Обзор папок».
Нет правильного решения этой конкретной ошибки, но если вы помните имена файлов, вы можете просто найти их. Нажмите кнопку «Поиск» при использовании функции «Восстановление файла», затем введите имя файла и, когда этот файл появится, выберите и щелкните по нему, чтобы восстановить его.
Узнать больше
Если вы не знаете, реестр Windows содержит системный куст, который является основной частью Windows. Операционная система Windows хранит различные настройки, параметры и конфигурации. И если вы столкнулись с ошибкой 49 диспетчера устройств для устройства, это означает, что системный куст превысил предельный размер. Не беспокойтесь, этот пост предоставит вам возможные решения, которые могут помочь вам исправить код ошибки 49. Вы увидите следующее сообщение об ошибке, когда столкнетесь с кодом ошибки 49:
«Windows не может запустить новые аппаратные устройства, потому что куст системы слишком большой (превышает ограничение размера реестра), (код 49)»
Бывают случаи, когда может случиться так, что устройство или устройства больше не подключены к компьютеру, но они все еще перечислены в системном кусте реестра. Например, если вы годами удаляли оборудование и приложения, но не удаляли их из реестра, то размер системного куста будет расти, пока не достигнет максимального предела. Как известно, вносить изменения в реестр вручную, как бы вы ни разбирались в таких вещах, не мудро, поскольку реестр не только важен, но и сложен. Кроме того, System Hive также является постоянной частью реестра, связанной с набором файлов, содержащих информацию, связанную с конфигурацией компьютера, на котором установлена ОС. Чтобы устранить эту ошибку, необходимо удалить или деинсталлировать все аппаратные устройства, которых больше нет в системе. Фактически, диспетчер устройств скрывает их по умолчанию, поэтому вам необходимо включить скрытые или отсутствующие устройства. Следуйте приведенным ниже инструкциям, чтобы настроить Диспетчер устройств для отображения устройств, которые больше не подключены к компьютеру.
Шаг 1: Нажмите клавиши Win + R, чтобы открыть диалоговое окно «Выполнить».
Шаг 2: После этого введите «cmd» и нажмите Enter, чтобы открыть командную строку.
Шаг 3: Тип «set devmgr_show_nonpresent_devices = 1”В командной строке и нажмите Enter, чтобы включить опцию скрытых устройств.
Шаг 4: После этого выйдите из командной строки и нажмите Win + X + M, чтобы открыть диспетчер устройств.
Шаг 5: Открыв Диспетчер устройств, нажмите «Просмотр» и выберите «Показать скрытые устройства». Это покажет вам все устройства, которые не подключены к компьютеру, но все еще упоминаются.
Шаг 6: Затем выберите отсутствующее устройство и нажмите «Удалить» на вкладке «Драйвер».
Шаг 7: После этого повторите то, что вы сделали на шаге 5, для любого другого устройства, которое вы больше не используете.
Шаг 8: Перезагрузите компьютер. Вы можете проверить диалоговое окно «Свойства устройства» в диспетчере устройств после того, как вы закончите удаление всех бесполезных устройств, чтобы проверить, устранена ли ошибка. Кроме того, вы также можете попробовать запустить средство устранения неполадок оборудования и устройств, поскольку оно также может помочь решить проблемы, связанные с оборудованием. Чтобы использовать его, обратитесь к шагам ниже.
- Первое, что вам нужно сделать, это нажать на Пуск, а затем на иконку в виде шестеренки, чтобы открыть окно настроек.
- После открытия настроек найдите параметр «Обновление и безопасность» и выберите его.
- Оттуда перейдите к варианту устранения неполадок, расположенному в левой части списка.
- Далее выберите «Оборудование и устройства» из списка, откройте средство устранения неполадок и запустите его. Когда он выполнит свою работу, подождите, пока он завершит процесс, а затем перезапустите систему.
- После перезагрузки системы проверьте, не устранена ли проблема. Если нет, обратитесь к следующей опции, приведенной ниже.
Узнать больше
Ошибка выполнения 713 — это ошибка, возникающая при распространении приложения Visual Basic, которое включает отчет о данных. Ошибка отображается на экране при попытке открыть отчет с данными из нужного приложения.
Причины ошибок
Причина, по которой пользователи компьютеров часто сталкиваются с ошибкой выполнения 713, заключается в том, что файл времени выполнения отчета о данных, также называемый Msdbrptr.dll, не включен в ваш пакет установки. Хотя эта ошибка не представляет большой угрозы для вашего компьютера, рекомендуется исправить ошибку, поскольку ошибка среды выполнения 713 может помешать вам устанавливать и получать доступ к новым программам.
Дополнительная информация и ручной ремонт
Вы не паникуете, если видите всплывающее сообщение Runtime Error 713 на вашем ПК? Эта ошибка считается легко исправимой и может быть устранена за пару минут. Есть два способа исправить Ошибка выполнения 713, Вы можете выбрать любую 2 альтернативу, которая вам больше подходит.
- Метод 1
Сначала откройте свой проект и включите ссылку на файл отчета с данными, файл Msdbrptr.dll. Найти этот файл не сложно. Он указан как Microsoft Data Report Designer v6.0 в справочном диалоговом окне. Иногда вы можете увидеть этот файл в списке более одного раза. Теперь, когда это произойдет, обязательно выберите файл, связанный с Msdbrptr.dll. После того, как вы выберете его, ссылка будет проверена. Как только проверка будет завершена, вы готовы к работе. Теперь вы можете снова попробовать пересобрать свой установочный пакет.
- Метод 2
Второй вариант — добавить файл Msdbrptr.dll вручную в PDW ( Мастер пакетов и развертывания). Просто добавьте файл в диалоговое окно «Включенные файлы» и запустите PDW. Теперь все готово для пересборки установочного пакета. Независимо от того, следуете ли вы методу 1 или 2, после перестроения пакета установки и завершения установки вы увидите следующие файлы в указанных папках:
- msdbrptr.dll
- Общие файлы Дизайнеры msderun.dll
- Msstdfmt.dll
Наличие этих файлов свидетельствует об успешной установке, и теперь вы можете легко попробовать открыть отчет с данными. Если вы заметили, все, что вам нужно сделать, чтобы исправить ошибку выполнения 713, это включить msdbrptr.dll .
Итак, в следующий раз, если вы или ваши друзья столкнулись с Runtime Error 713, вы точно знаете, что делать и как это исправить.
Узнать больше
Как известно, запоминающие устройства являются важной частью компьютерной системы для переноса, сохранения и извлечения файлов данных. И чтобы вы могли различать устройства хранения в вашей компьютерной системе, каждое из устройств хранения помечено уникальным номером, называемым подписью диска для идентификации. Уникальный идентификатор диска хранится как часть MBR или основной загрузочной записи. Подпись диска используется операционными системами для идентификации и разделения различных устройств хранения данных и жестких дисков на компьютере для доступа к данным. В наши дни клонирование диска стало обычной практикой при переходе на большие жесткие диски. Диски клонируются, чтобы создать аналогичную копию для совместного использования как исходного диска, так и клонированной копии. Более того, для виртуализации физических жестких дисков используется множество инструментов виртуализации для создания виртуальных жестких дисков и нескольких клонов виртуальных машин, которые создаются с помощью существующих виртуальных жестких дисков. И поскольку это идентичные копии, есть вероятность, что эти копии могут иметь идентичные подписи дисков. В результате, когда вы одновременно используете оба диска с одинаковыми подписями, вы сталкиваетесь с проблемой конфликта подписей диска. Такого рода проблемы возникают нечасто, поскольку система Windows на самом деле не позволяет двум дискам работать одновременно, если они имеют одинаковую сигнатуру диска.
Когда вы сталкиваетесь с проблемой столкновения дисков на вашем компьютере с Windows 10, вы можете увидеть следующие сообщения об ошибках:
- Выбор загрузки был неудачным, поскольку требуемое устройство недоступно
- Диск находится в автономном режиме, поскольку имеет конфликт подписи
- Этот диск находится в автономном режиме, поскольку имеет конфликт подписи с другим подключенным диском
Вы можете решить проблему коллизии дисков, изменив подпись диска, которую вы можете сделать с помощью утилиты командной строки diskpart в Windows PowerShell или командной строке или с помощью утилиты управления дисками Windows. Чтобы устранить проблему коллизии дисков, вы можете использовать утилиту командной строки под названием diskpart в Windows PowerShell или командной строке для просмотра и изменения подписи или использовать основную загрузочную запись в реестре Windows. Вы также можете использовать утилиту управления дисками Windows для изменения подписи. Просто следуйте приведенным ниже параметрам, чтобы изменить подпись диска в любом случае.
Вариант 1 — изменить подпись диска через Diskpart
- Введите «командная строка» в строке поиска Windows, затем щелкните правой кнопкой мыши соответствующий результат поиска и выберите параметр «Запуск от имени администратора».
- После этого введите команду «diskpart» и нажмите Enter, чтобы открыть Diskpart.
- Затем введите команду «list disk», чтобы отобразить все диски, доступные в системе.
- Затем запишите номер проблемного диска со статусом Offline из списка, а затем введите команду «Select disk x», где x — автономный диск, чтобы выбрать автономный диск. Например, если вы введете «выбрать диск 1», появится сообщение «Диск 1 теперь выбранный диск».
- Теперь введите команду «Uniqueid disk», чтобы отобразить подпись диска, изменить подпись диска и установить диск в оперативном режиме, введите «уникальный идентификатор диска = (новая подпись)», где (новая подпись) — это новый идентификатор в шестнадцатеричном формате. Например, вы можете установить новый идентификатор как «уникальный идентификатор диска = 1456ACBD».
Примечание: Если вы указали неправильный идентификатор формата, в командной строке отобразится следующая ошибка:
«Указанный идентификатор не в правильном формате. Введите идентификатор в правильном формате: в шестнадцатеричной форме для MBR-диска или в качестве GUID для GPT-диска ».
- После того, как вы закончите, диск будет подключен к сети, а затем перезагрузите компьютер.
Вариант 2 — изменить подпись диска с помощью утилиты управления дисками
- Нажмите клавиши Win + R, чтобы открыть диалоговое окно «Выполнить», а затем введите «diskmgmt.msc”И нажмите Enter или нажмите OK, чтобы открыть Управление дисками.
- Затем щелкните правой кнопкой мыши диск, помеченный как отсутствующий или отключенный.
- После этого выберите в раскрывающемся меню команду Online.
- Затем, выбрав опцию Online, Windows сгенерирует новую подпись диска.
Узнать больше
Ошибка 103 — Что это?
Ошибка 103 может возникать либо из-за проблем в вашем браузере Google Chrome, либо из-за системных проблем. Если при использовании Chrome возникает ошибка 103, это означает конфликт между Google Chrome и антивирусной программой, работающей на вашем ПК. Он отображается в одном из следующих форматов: «Ошибка Chrome 103, соединение прервано», «Ошибка Chrome 103 err_connection_aborted» или «Ошибка 103 (net: ERR_CONNECTION_ABORTED): неизвестная ошибка. Однако, если это код системной ошибки, он может отображаться в следующем формате: «Семафор не может быть установлен снова», или как «ERROR_TOO_MANY_SEM_REQUESTS», или как значение 0x67.
Решения
 Причины ошибок
Причины ошибок
Ошибка 103 возникает по нескольким причинам, таким как: Конфликт между Google Chrome и антивирусами возникает из-за того, что когда веб-браузер пытается обновиться, антивирусные программы на вашем ПК могут рассматривать обновление как угрозу. Из-за этого соединение с интернетом прерывается и на экране вашего компьютера отображается сообщение об ошибке 103. Кроме того, это также удерживает вас от обновления браузера Google Chrome. Другие причины включают в себя:
- Вирусная инфекция
- Отсутствует компонент Windows, который называется «expand.exe»
- Реестр перекрывается
- Несовместимые драйверы
Дополнительная информация и ручной ремонт
Вот несколько простых и эффективных способов устранения ошибки 103. Выберите метод в соответствии с сообщениями об ошибке 103, отображаемыми на экране.
Метод 1. Проверьте наличие компонента Windows Expand.exe.
Этот метод работает, если ошибка 103 возникает из-за проблем с браузером. Чтобы начать, выполните следующие действия. Сначала перейдите в меню «Пуск» и в строке поиска введите «expand.exe». Если вы можете найти его, переместите его в следующий каталог C:Windowssystem32. Однако, если вы не можете найти его, скопируйте файл с установочного компакт-диска Windows. Скопировав файл в каталог, переустановите обновленную версию Google Chrome.
Способ 2: изменить местоположение временного файла
Если ошибка не устранена, попробуйте способ 2. Перейдите в меню «Пуск» и откройте окно «Выполнить». Теперь введите C: и нажмите OK. Затем перейдите в «Файл», затем «Создать», а затем «Папка». Теперь создайте временную папку и назовите ее «тест». После этого вернитесь в меню «Пуск» и снова откройте окно «Выполнить». Теперь введите следующий текст в текстовое поле: cmd.exe, затем нажмите OK. В командной строке введите TMP=C:test. После этого попробуйте переустановка Google Chrome введя в командной строке следующую команду: запустите ChromeSetup.exe.
Способ 3: обновить драйверы
Если сообщение об ошибке 103 генерируется из-за системных проблем, попробуйте обновить драйверы. Иногда ошибка может возникнуть из-за несовместимых драйверов.
Способ 4. Выполните полное сканирование компьютера на вирусы
Чтобы устранить ошибку 103, выполните полное сканирование компьютера на наличие вирусов. Иногда ошибка может возникать из-за вирусной инфекции. Удаление вирусов может исправить ошибку.
Способ 5: очистить и восстановить реестр
Если ошибка возникает из-за проблем с реестром, то рекомендуется скачать Restoro. Это многофункциональный инструмент для восстановления ПК, интегрированный с мощными утилитами, включая антивирус, очистку реестра, элементы управления Active X, сканер классов и оптимизатор системы. Функция очистки реестра удаляет все ненужные файлы, включая файлы cookie, ненужные файлы и поврежденные ключи реестра, которые повреждают реестр. Он очищает и восстанавливает реестр мгновенно. Антифункция удаляет все вирусы и шпионское ПО, а утилита оптимизатора системы обеспечивает оптимальную скорость работы вашей системы. Его можно скачать на все версии Windows. Это безопасно и эффективно. Это программное обеспечение является универсальным решением для всех ошибок, связанных с ПК.
Открыть скачать Ресторо.
Узнать больше
Если при попытке запустить Центр обновления Windows на вашем компьютере с Windows 10 вы столкнулись с «Мы не смогли установить некоторые обновления, потому что компьютер был выключен», то читайте дальше, так как этот пост даст вам пару советов, которые вы можете использовать в качестве справочного. чтобы исправить эту ошибку. Обязательно внимательно следуйте приведенным ниже параметрам.
Вариант 1. Выполните базовое устранение неполадок компьютера.
Если на вашем ноутбуке появляется ошибка «Нам не удалось установить некоторые обновления, потому что компьютер был выключен», рекомендуется подключить ноутбук к источнику питания и затем снова нажать кнопку «Обновить». Кроме того, вы также должны убедиться, что ваш компьютер не спит до завершения процесса обновления Windows. Это гарантирует, что ваш компьютер не перейдет в состояние ожидания и не будет мешать процессу.
Вариант 2. Попробуйте удалить файлы из папки SoftwareDistribution и сбросить настройки папки Catroot2.
Загруженные обновления Windows находятся в папке «SoftwareDistribution». Файлы, загруженные в эту папку, автоматически удаляются после завершения установки. Однако, если файлы не очищены или установка еще не завершена, вы можете удалить все файлы в этой папке после приостановки службы Windows Update. Для получения полных инструкций см. Шаги ниже.
- Откройте меню WinX.
- Оттуда откройте командную строку от имени администратора.
- Затем введите следующую команду — не забудьте нажать Enter сразу после ввода каждого из них.
net stop wuauserv
net start cryptSvc
чистые стартовые биты
net start msiserver
- После ввода этих команд он остановит службу обновления Windows, фоновую интеллектуальную службу передачи (BITS), криптографию и установщик MSI.
- Затем перейдите в папку C: / Windows / SoftwareDistribution и избавьтесь от всех папок и файлов, нажав клавиши Ctrl + A, чтобы выбрать их все, а затем нажмите «Удалить». Обратите внимание: если файлы уже используются, вы не сможете их удалить.
После сброса папки SoftwareDistribution вам необходимо сбросить папку Catroot2, чтобы перезапустить только что остановленные службы. Для этого выполните следующие действия:
- Введите каждую из следующих команд.
net start wuauserv
net start cryptSvc
чистые стартовые биты
net start msiserver
- После этого выйдите из командной строки и перезагрузите компьютер, а затем попробуйте еще раз запустить Центр обновления Windows.
Вариант 3. Попробуйте перезапустить службы Windows Update.
- Откройте диспетчер служб.
- Оттуда убедитесь, что вы установили следующие сервисы и типы запуска:
- Фоновая интеллектуальная служба передачи: Вручную
- Криптографическая служба: Автоматически
- Служба обновления Windows: Вручную
Вариант 4. Попробуйте запустить средство устранения неполадок Центра обновления Windows.
Запуск встроенного средства устранения неполадок Центра обновления Windows также может помочь устранить ошибку «Не удалось установить некоторые обновления, поскольку компьютер был выключен». Чтобы запустить его, перейдите в «Настройки», а затем выберите «Устранение неполадок» в настройках. Оттуда нажмите Центр обновления Windows, а затем нажмите кнопку «Запустить средство устранения неполадок». После этого следуйте следующим инструкциям на экране, и все будет хорошо.
Вариант 5. Попробуйте установить обновления Windows вручную.
Как уже упоминалось, ошибка может быть связана с тем, что Windows пропустила установку определенного обновления, поэтому вы не можете продолжить текущее обновление. Таким образом, чтобы решить эту проблему, вам нужно установить обновление, которое не было установлено, загрузив его с веб-сайта каталога Центра обновления Майкрософт. Вы также должны убедиться, что вы не отключили обновление Windows или не задержали его.
Вариант 6. Запустите онлайн-средство устранения неполадок Microsoft
Запуск Microsoft устранения неполадок в Интернете может также помочь вам исправить ошибку обновления Windows. Известно, что этот онлайн-инструмент устранения неполадок помогает исправить ошибки Центра обновления Windows, он сканирует ваш компьютер на наличие проблем, которые могут быть причиной проблемы, а затем автоматически их устраняет.
Узнать больше
Ошибка Waol.exe — Что это?
Waol.exe — это исполняемый файл, расположенный в подпапке «C:Program Files» — обычно C:Program FilesAmerica Online 9.0a. Waol.exe не является основным файлом, но является важной частью утилит AOL (American Online). Это гарантирует бесперебойную работу программ AOL в вашей системе. Ошибка Waol.exe возникает, когда программа AOL не запускается и не работает должным образом. Сообщение об ошибке отображается в следующем формате:
«Waol.exe столкнулся с проблемой и должен быть закрыт. Приносим свои извинения за неудобства.’
Решения
 Причины ошибок
Причины ошибок
Ошибка Waol.exe обычно возникает, когда этот исполняемый файл заражается вирусом, троянской программой, рекламным или шпионским ПО. Когда это происходит, местоположение файла также изменяется. Поэтому лучший способ проверить, подвергается ли ваш компьютер атаке вредоносного программного обеспечения, — это проверить расположение файла Waol.exe на вашем компьютере. Если файл найден в каком-то другом месте, а не в правильном месте на диске, вы должны немедленно исправить эту ошибку, прежде чем повреждение установит ее. Вредоносное программное обеспечение, такое как вирусы и программы-шпионы, печально известно тем, что снижает производительность ПК и, кроме того, дает хакерам доступ к вашей системе и манипулированию вашими конфиденциальными и личными данными, сохраненными на вашем ПК. Это подвергает вас серьезным ошибкам конфиденциальности и угрозам безопасности данных, включая кражу личных данных, киберпреступность и утечку данных. Кроме того, вирусы также могут повреждать реестр компьютера и приводить к системным сбоям и сбоям.
Дополнительная информация и ручной ремонт
Чтобы устранить ошибку Waol.exe, многие пользователи ПК ищут антивирус. Хотя это также помогает решить проблему, но вы должны знать, что у антивируса есть определенные ограничения. Известно, что он замедляет скорость системы и удаляет только вирусы с вашего ПК. Это означает, что если вирус затронул реестр вашего ПК, он не решит эту проблему, и для восстановления реестра вам, возможно, придется отдельно загрузить очиститель реестра в вашей системе, что еще больше снизит скорость ПК. Чтобы обеспечить удаление всех видов вредоносных программ и решение проблем с реестром, а также оптимизацию скорости системы, рекомендуется загрузить Restoro. Это передовой, инновационный и многофункциональный инструмент для ремонта ПК, развернутый с помощью множества мощных утилит. К ним относятся очиститель реестра и оптимизатор системы. Это безопасное, эффективное, удобное для пользователя и совместимое со всеми версиями Windows, включая Vista, XP, Windows 7, 8, 8.1 и 10. Антивирусная функция, встроенная в это программное обеспечение, обнаруживает, сканирует и немедленно удаляет все вредоносные программы, заражающие ваш компьютер. Он решает все проблемы конфиденциальности вашей системы и гарантирует, что ваша система недоступна для хакеров. Кроме того, очиститель реестра удаляет файлы, загромождающие и повреждающие реестр, а также восстанавливает его. С помощью детектора стабильности системы он обнаруживает ошибки, вызывающие замедление работы ПК, и устраняет их, тем самым значительно повышая скорость вашего ПК. Чтобы сразу устранить ошибку Waol.exe, Нажмите здесь, чтобы скачать Ресторо сегодня.
Узнать больше

Размер и разрешение
Первое, что вы можете заметить в экране, это то, что он большой и изогнутый, 49 дюймов, что довольно много, и с ним, я думаю, вы можете забыть об использовании 2 или 3 экранов, потому что этот один покроет все, что вам нужно. В самом деле. Доходить до разрешения 5120 X 1440 — странное определение, в основном это 5K, что неплохо, но я не вижу преимущества. Конечно, это больше, чем 4K, но за цену в 2500 долларов я ожидал монстра 8K, так что, если разрешение не является основным оправданием цены, тогда что? Давайте двигаться дальше и узнать.
Технические характеристики Odyssey
Монитор поставляется с HDR и частотой обновления 240 Гц, что очень приятно, а в сочетании с временем отклика пикселя 1 мс, адаптивной синхронизацией и переменной частотой обновления вы получаете довольно хорошие другие технические характеристики. Все это очень хорошо, но самым сильным преимуществом монитора является технология Mini Led. Mini Led — это технология нового поколения, которая в настоящее время используется только в высококачественных телевизорах. Благодаря этой технологии мониторы могут воспроизводить более реалистичный черный цвет благодаря большему количеству зон затемнения. Odyssey Neo G9 рассчитан на 2000 нит в значениях яркости, а зоны локального затемнения достигают потрясающих 2048. Он также поставляется с Quantum HDR, который поддерживает возможности 10+, Freesync и G-Sync. В связи с этим монитор отдела оснащен одним портом дисплея 1.4 и двумя портами HDMI 2.1. Он также включает в себя разъем для наушников и два порта USB 3.0.
Заключение
Хотя разрешение монитора не впечатляет для данной цены, его размер и остальные технические характеристики, безусловно, впечатляют. Я не буду лгать, цена все еще немного завышена, но если бы вы могли себе это легко позволить, я думаю, вам стоит.
Узнать больше
PC Optimizer Pro — это утилита для оптимизации ПК, разработанная Xportsoft Technologies. Она классифицируется как потенциально нежелательная программа из-за ее агрессивных напоминаний о сканировании и регистрации, а также из-за того, что она часто распространяется в комплекте с другими программами таким образом, что многие пользователи не знают, как она попала на их компьютер. PC Optimizer Pro, хотя и не является вредоносным по своей сути, добавляет множество ключей реестра, записей автозагрузки и во время работы потребляет относительно большое количество системных ресурсов, особенно во время сканирования. Программное обеспечение устанавливается из файла .exe размером около 5.20 МБ или 5.453.240 байт (в зависимости от версии). На момент публикации этих видеороликов текущая версия PC Optimizer Pro была обнаружена как вредоносная или потенциально нежелательная по крайней мере 21 антивирусом.
О потенциально нежелательных приложениях
Если вы когда-либо устанавливали бесплатное или условно-бесплатное ПО, высока вероятность того, что на ваш компьютер может быть установлено множество нежелательных приложений. Потенциально нежелательная программа, также называемая ПНП, на самом деле представляет собой программное обеспечение, которое содержит рекламное ПО, устанавливает панели инструментов или преследует другие скрытые цели. Эти виды программ почти всегда поставляются в комплекте с бесплатным программным обеспечением, которое вы загружаете из сети, или также входят в состав пользовательских установщиков на многих сайтах загрузки. ПНП на самом деле не представляли собой чистое «вредоносное ПО» в строгом смысле этого слова. Как и вредоносное программное обеспечение, ПНП вызывают проблемы при загрузке и установке на ваш компьютер, но отличие ПНП заключается в том, что вы даете согласие на его загрузку — хотя на самом деле это совсем другое — пакет установки программного обеспечения фактически обманом заставляет вас согласиться на установку. Независимо от того, считается ли это вредоносным ПО или нет, ПНП почти всегда вредны для пользователя, поскольку они могут вызвать рекламное ПО, шпионское ПО, регистрацию нажатий клавиш, а также другие вредоносные функции на вашем компьютере.
Что делают щенки на вашем компьютере?
Потенциально нежелательные программы бывают разных форм и разновидностей, но в большинстве случаев это рекламные программы, которые показывают надоедливую всплывающую рекламу и рекламу на посещаемых вами веб-сайтах. ПНП также устанавливаются на ваш компьютер в виде надстроек и панелей инструментов веб-браузера. Мало того, что они бесполезно занимают место на экране вашего компьютера, панели инструментов могут также манипулировать результатами поисковой системы, следить за вашими действиями в Интернете, снижать эффективность вашего веб-браузера и замедлять ваше интернет-соединение до сканирования. Потенциально нежелательные программы иногда действуют так же, как вирусы или программы-шпионы. Некоторые ПНП включают в себя кейлоггеры, дозвонщики и другое программное обеспечение для сбора ваших личных данных, что может привести к краже личных данных. Это программы, которые не приносят вам никакой пользы; помимо того, что они занимают место на вашем жестком диске, они также замедляют работу вашего компьютера, часто изменяют настройки без вашего разрешения, список надоедливых функций можно продолжить.
Способы избежать щенков
• Всегда изучайте лицензионное соглашение и заявление о конфиденциальности. Не соглашайтесь, пока не узнаете точно, что вы подтверждаете.
• Выбирайте «выборочную» установку при установке программного обеспечения. В частности, внимательно посмотрите на те небольшие поля, которые были отмечены по умолчанию, где вы можете «согласиться» на получение рекламных акций или установку комплектов программного обеспечения.
• Используйте хорошее антивирусное программное обеспечение, такое как Safebytes Anti-Malware, которое предлагает защиту от ПНП в режиме реального времени.
• Избегайте добавления бесплатных программ, которыми вы не пользуетесь. Отключите или удалите панели инструментов и расширения веб-браузера, которые вам действительно не нужны.
• Всегда загружайте программное обеспечение из надежных источников, таких как официальные сайты, а не из ненадежного совместного использования. По возможности избегайте сайтов с файловыми хостингами.
Что вы можете сделать, если вредоносное ПО препятствует загрузке или установке антивируса?
Практически все вредоносные программы плохие, но некоторые типы вредоносных программ наносят гораздо больший вред вашему компьютеру, чем другие. Определенные вредоносные программы идут на все, чтобы помешать вам загрузить или установить что-либо на ваш персональный компьютер, особенно антивирусные приложения. Если вы читаете это прямо сейчас, вы, вероятно, поняли, что заражение вредоносным ПО является реальной причиной вашего заблокированного подключения к сети. Так что делать, если вам нужно установить антивирусную программу, например Safebytes? Есть несколько шагов, которые вы можете предпринять, чтобы обойти эту проблему.
Установить в безопасном режиме
В ОС Windows есть специальный режим, известный как «Безопасный режим», в котором загружаются минимально необходимые программы и службы. В случае, если вредоносное ПО блокирует подключение к Интернету и влияет на компьютер, запуск его в безопасном режиме позволит вам загрузить антивирус и запустить диагностическое сканирование, ограничив при этом возможные повреждения. Чтобы запустить компьютер в безопасном режиме, нажмите клавишу «F8» на клавиатуре прямо перед тем, как появится экран загрузки Windows; Или сразу после нормальной загрузки Windows запустите MSConfig, найдите «Безопасная загрузка» на вкладке «Загрузка» и нажмите «Применить». После перезагрузки в безопасном режиме с загрузкой сетевых драйверов вы можете загружать, устанавливать и обновлять антивирусное программное обеспечение оттуда. Сразу после установки запустите сканер вредоносных программ, чтобы удалить стандартные заражения.
Переключиться на альтернативный браузер
Некоторые вредоносные программы могут быть нацелены на уязвимости определенного браузера, которые блокируют процесс загрузки. Если вам кажется, что к Internet Explorer прикреплено вредоносное ПО, переключитесь на альтернативный веб-браузер со встроенными функциями безопасности, например Firefox или Chrome, чтобы загрузить свою любимую антивирусную программу — Safebytes.
Установите и запустите антивирус с USB-накопителя
Другое решение — создать переносную антивирусную программу на USB-накопителе. Примите эти меры, чтобы использовать флэш-диск для очистки зараженной компьютерной системы.
1) Загрузите Safebytes Anti-Malware или MS Windows Defender Offline на чистый компьютер.
2) Подключите флэш-накопитель к чистому компьютеру.
3) Запустите программу установки, дважды щелкнув исполняемый файл загруженного программного обеспечения в формате .exe.
4) Выберите флешку в качестве места для сохранения файла. Выполните инструкции на экране для завершения процесса установки.
5) Теперь подключите стилус к поврежденному компьютеру.
6) Дважды щелкните EXE-файл антивирусной программы на USB-накопителе.
7) Нажмите кнопку «Сканировать», чтобы запустить полное сканирование системы и автоматически удалить вирусы.
SafeBytes Anti-Malware: легкая защита от вредоносных программ для ПК с Windows
В наши дни средство защиты от вредоносных программ может защитить ваш компьютер от различных типов онлайн-угроз. Но как выбрать лучшее из множества доступных приложений для защиты от вредоносных программ? Возможно, вы знаете, что существует множество компаний и инструментов для защиты от вредоносных программ, которые вы можете рассмотреть. Некоторые из них стоят ваших денег, но многие нет. Вы должны быть очень осторожны, чтобы не выбрать неправильное приложение, особенно если вы покупаете платное приложение. Что касается вариантов коммерческих приложений для защиты от вредоносных программ, многие люди выбирают известные бренды, такие как SafeBytes, и вполне довольны этим. Антивредоносное ПО SafeBytes — это мощный и высокоэффективный инструмент защиты, созданный, чтобы помочь конечным пользователям с любым уровнем ИТ-грамотности в обнаружении и устранении вредоносных угроз с их компьютеров. Используя передовую технологию, это программное обеспечение может помочь вам устранить несколько типов вредоносных программ, таких как компьютерные вирусы, трояны, ПНП, черви, программы-вымогатели, рекламное ПО и угонщики браузера. SafeBytes обладает отличными характеристиками по сравнению с другими антивирусными программами. Давайте посмотрим на некоторые из них ниже:
Надежная защита от вредоносных программ: Safebytes создан на основе лучшего антивирусного движка в отрасли. Эти механизмы обнаруживают угрозы и устраняют их даже на начальных этапах распространения вредоносного ПО.
Активная защита: Вредоносные программы, стремящиеся проникнуть в систему, обнаруживаются и останавливаются по мере обнаружения экранами активной защиты SafeBytes. Он будет постоянно проверять ваш компьютер на подозрительную активность и защищает ваш персональный компьютер от несанкционированного доступа.
Высокоскоростной модуль сканирования вредоносных программ: Высокоскоростной механизм сканирования вредоносных программ SafeBytes сводит к минимуму время сканирования и продлевает срок службы батареи. Одновременно он будет эффективно обнаруживать и устранять зараженные компьютерные файлы или любую онлайн-угрозу.
Фильтрация веб-сайтов: SafeBytes проверяет гиперссылки, имеющиеся на веб-странице, на предмет возможных угроз и информирует вас о том, безопасен ли сайт для изучения или нет, с помощью своей уникальной системы оценки безопасности.
Наименьшее использование ЦП / памяти: SafeBytes — это легкое и удобное решение для защиты от вирусов и вредоносных программ. Поскольку он использует незначительные ресурсы компьютера, этот инструмент оставляет мощность компьютера именно там, где она принадлежит: вам.
Премиум поддержка: Вы можете получать круглосуточную поддержку на высоком уровне, если используете их платное программное обеспечение.
Технические детали и удаление вручную (для опытных пользователей)
Если вы хотите удалить PCOptimizerPro вручную без использования автоматизированного инструмента, это можно сделать, удалив программу из меню «Установка и удаление программ» Windows или, в случае расширений браузера, перейдя в диспетчер дополнений и расширений браузера. и удаление его. Вероятно, вы также захотите сбросить настройки браузера. Чтобы обеспечить полное удаление, вручную проверьте жесткий диск и реестр на наличие всего следующего и удалите или сбросьте значения соответственно. Обратите внимание, что это предназначено только для опытных пользователей и может быть затруднено из-за неправильного удаления файла, вызывающего дополнительные ошибки ПК. Кроме того, некоторые вредоносные программы способны воспроизводить или предотвращать удаление. Рекомендуется делать это в безопасном режиме.
Следующие файлы, папки и записи реестра создаются или изменяются PCOptimizerPro
файлы:
DesktopPC Optimizer Pro.lnk. %Programs%PC Optimizer ProLive Support.url. %Programs%PC Optimizer ProPC Optimizer Pro.lnk. %Programs%PC Optimizer ProUninstallation Guide.url. %Programs%PC Optimizer ProПосетите веб-сайт.url. %ProgramFiles%Оптимизатор ПК ProPCOptimizerPro.exe. %ProgramFiles%Оптимизатор ПК ProPCOptProCtxMenu.dll. %ProgramFiles%Оптимизатор ПК ProPCOptProTrays.exe. %ProgramFiles%Оптимизатор ПК ProStartApps.exe. %ProgramFiles%Оптимизатор ПК Prouninst.exe. %QuickLaunch%PC Optimizer Pro.lnk. WindowsTasksPC Optimizer Pro Idle.job. WindowsTasksPC Optimizer Pro Scan.job. WindowsTasksPC Optimizer Pro startups.job. WindowsTasksPC Optimizer Pro Updates.job. C: DOCUME1USER1LOCALS1Tempoptprosetup.exe С: WINDOWSsystem32netmsg.dll С: DOCUME1USER1LOCALS1Tempoptprosetup.exe С: DOCUME1USER1LOCALS1Tempis-SJGJ9.tmpoptprosetup.tmp С: DOCUME1USER1LOCALS1Tempis-NTRVH.tmp_isetup_shfoldr.dll С: WINDOWSsystem32shfolder.dll С: DOCUME1USER1LOCALS1Tempis-NTRVH.tmpOptProHelper.dll C: DOCUME1USER1LOCALS1Tempis -NTRVH.tmpitdownload.dll C: 1e4e2d65e12311cac2c0eeb8c5c1d7bd1ddc865b367b98b56bc2330bf18436 C: WINDOWSRegistrationR000000000007.clb C: DOCUME1USER1LOCALS1Tempoptprosetup.exe C: WINDOWSsystem32shfolder.dll C: 1e4e2d65e12311cac2c0eeb8c5c1d7bd1ddc865b367b98b56bc2330bf18436 C: WINDOWSRegistrationR000000000007.clb C: WINDOWSsystem32shell32.dll C: DOCUME1USER1LOCALS1Tempis-SJGJ9.tmpoptprosetup.tmp C: Program FilesOptimizer Pro 3.99OptimizerPro.exe C:Program FilesOptimizer Pro 3.99unins000.exe C:Program FilesOptimizer Pro 3.99OptProStart.exe c:autoexec.bat C:DOCUME1USER1LOCALS1Tempoptprosetup.exe C:DOCUME1USER1LOCALS1Tempis-SJGJ9.tmpoptprosetup-sup.tmp C:DOCUME1USERTempis TRVH.tmp_isetup_shfoldr.dll C:DOCUME1USER1LOCALS1Tempis-NTRVH.tmpOptProHelper.dll C:DOCUME1USER1LOCALS1Tempis-NTRVH.tmpitdownload.dll C:Program FilesOptimizer Pro 1is-BDCDJ.tmp C:Program FilesOptimizer Pro 1is-DB3.99S3.99.tmp 4is-C5E3.99.tmp C:Program FilesOptimizer Pro 16is-QE7.tmp C:Program FilesOptimizer Pro 3.99is-GQ691C.tmp
Реестр:
Ключ 003B9C22-6FE0-4BCA-A73F-9AA99B9BBDAA в HKEY_CLASSES_ROOTTypeLib. Ключ 12AB121E-44C6-488B-8773-B0AE25E662E1 в HKEY_CLASSES_ROOTInterface. Ключ 203ABD21-41F1-4F1B-BAE3-D6A89A90D239 в HKEY_CLASSES_ROOTCLSID. Ключ PC Optimizer Pro в HKEY_CURRENT_USERSoftware. Ключ PC Optimizer Pro в HKEY_LOCAL_MACHINESOFTWARE. Ключ PC Optimizer Pro в HKEY_LOCAL_MACHINESoftwareMicrosoftWindowsCurrentVersionUninstall. Ключ PCOptimizerPro.exe в HKEY_LOCAL_MACHINESOFTWAREMicrosoftWindowsCurrentVersionApp Paths. Ключ PCProCtxMenu в HKEY_CLASSES_ROOT*shellexContextMenuHandlers. Ключ PCProCtxMenu в HKEY_CLASSES_ROOTlnkfileshellexContextMenuHandlers.
Узнать больше
Что такое Sndvol32.exe Ошибка?
Sndvol32.exe на самом деле является важной частью операционной системы Windows. Отвечает за правильное управление громкостью звуковой карты и запуск программ. Проблема возникает при появлении сообщений об ошибках. Пользователь не сможет слушать музыку в системе. Обычно пользователи Windows XP сталкиваются с ошибкой Sndvol32.exe.
Решения
 Причины ошибок
Причины ошибок
Ошибка Sndvol32.exe может быть вызвана любой из перечисленных ниже причин.
- Случайное удаление файла DLL из системы
- Повреждение файла DLL из-за шпионского ПО или заражения вирусом
- Неправильное удаление программного обеспечения
- Непреднамеренная перезапись файла DLL несовпадающей версией
- Устаревшие драйверы оборудования
- Несколько устаревших / недействительных записей реестра
- Поврежденные записи реестра
Независимо от того, что вызывает ошибку Sndvol32.exe, крайне важно принять незамедлительные меры для устранения проблемы и предотвращения ее повторения.
Дополнительная информация и ручной ремонт
Если вы ищете способы исправить эту ошибку вручную, функциональные возможности Windows Восстановить вступит в игру в этом конкретном сценарии. В случае, если ошибка вызвана поврежденным или испорченным файлом, выполнение восстановления системы является идеальным выбором, поскольку оно позволит вам не только получить свежую копию операционной системы, но и удалить ошибку одновременно. время также. Ниже описана процедура выполнения восстановления системы.
- Щелкните меню «Пуск» и введите «Восстановление системы» в поле поиска.
- Когда появится значок «Восстановление системы», щелкните по нему.
- Теперь введите «Восстановить» в поле поиска, которое появляется в меню «Пуск».
- Откроется окно центра восстановления системы.
- Теперь у вас есть два варианта. Вы можете выбрать «Рекомендовать восстановление», когда система сама выберет для вас точку восстановления, или вы можете выбрать «Выбрать другую точку восстановления». Пользователям рекомендуется выбрать последний вариант, так как он более настраиваемый.
- Теперь пользователи могут выбирать из списка точек восстановления, которые были созданы ранее. Если вы внимательно присмотритесь, вы поймете, что одна из точек восстановления предшествует возникновению Sndvol32.exe ошибка.
- Нажмите на точку восстановления. Как только вы подтвердите свой выбор, ваша система перезагрузится и откатится к ранее выбранной точке восстановления.
Одной из рекомендаций является восстановление системы в безопасном режиме Windows. Это просто для того, чтобы восстановление системы происходило гладко, а любые потенциальные проблемы не возникали.
Узнать больше
Авторское право © 2022, ErrorTools, Все права защищены
Товарный знак: логотипы Microsoft Windows являются зарегистрированными товарными знаками Microsoft. Отказ от ответственности: ErrorTools.com не имеет отношения к Microsoft и не претендует на прямую связь.
Информация на этой странице предоставлена исключительно в информационных целях.
Содержание
- Запуск этого устройства невозможен (Код 10) – Wi-Fi и сетевой адаптер с желтым восклицательным знаком
- Желтый восклицательный знак и код 10: удаляем/обновляем драйвер
- Другие решения ошибки «Запуск этого устройства невозможен»
- Как исправить через редактор реестра?
- «Запуск этого устройства невозможен, код 10» в Windows 10
- Почему появляется
- Проверка оборудования
- Обновление драйверов
- Чистка реестра
- Исключение конфликта
- Комментарии (4)
- Ошибка «Запуск этого устройства невозможен Код 10» в Windows: что это значит и как исправить | ТОП-10 Способов решения
- Введение
- №1 Проверьте соединение
- №2 Перезагрузите компьютер
- №3 Отключите другие устройства (физические и виртуальные)
- №4 Измените схему электропитания
- №5 Подключите к другому компьютеру
- №6 Удалите устройство и установите заново
- №7 Обновите или переустановите драйвер
- №8 Почистите компьютер и проверьте реестр
- №9 Обновите (удалите обновления) Windows
- №10 Переименуйте устройство (присвойте другую букву)
- Восстановление Виндовс
- Когда ничего не помогло
- ЧАВО? (FAQ)
- Видео: Контроллер SATA AHCI Запуск этого устройства невозможен Код 10 Аппаратная ошибка ввода/вывода
- Контроллер SATA AHCI Запуск этого устройства невозможен Код 10 Аппаратная ошибка ввода/вывода
- Запуск этого устройства невозможен код 10 в Windows 10: Инструкция по устранению сбоя
- Ошибка код 10 — причины появления
- Проверенные методы устранения сбоя:
- Через реестр
- Переустановка драйверов
- Исключение конфликтующих устройств
Запуск этого устройства невозможен (Код 10) – Wi-Fi и сетевой адаптер с желтым восклицательным знаком
Очень часто вижу комментарии, в которых посетители пишут об ошибке «Запуск этого устройства невозможен. (Код 10)», которая отображается в свойствах Wi-Fi адаптера, или сетевой карты в диспетчере устройств. Такая проблема действительно не редко возникает в Windows 10, Windows 8 (8.1) и в Windows 7. При чем случиться это может не только с сетевым адаптером, а с абсолютно любым устройством: видеокарта, мышка, модем и т. д. В этой статье я буду рассказывать о том? как решить эту проблему на примере беспроводного адаптера и сетевой карты. Возможно, инструкция подойдет и для других устройств.
А так в Windows 7 (желтый восклицательный знак возле сетевой карты и код 10 в свойствах) :
Запуск этого устройства невозможен. Попробуйте обновить драйверы для этого устройства. (Код 10)
Да, это нужно попробовать сделать в первую очередь, и я сейчас подробно об это расскажу, но такое решение не всегда помогает избавиться от этой проблемы. Поэтому, мы рассмотрим еще несколько других решений.
Желтый восклицательный знак и код 10: удаляем/обновляем драйвер
Для начала я рекомендую попробовать просто удалить адаптер, который в диспетчере устройств отображается с ошибкой. Для этого нажмите на него правой кнопкой мыши и выберите «Удалить».
Подтверждаем удаление вместе с драйвером (ПО) и перезагружаем компьютер. Если не помогло – выполните следующие рекомендации.
Нужно обновить драйвер сетевого адаптера с ошибкой код 10. Можете попробовать просто нажать на адаптер и выбрать «Обновить драйвер» – «Автоматический поиск драйверов».
Но это скорее всего не сработает. Если сработает – это чудо.
Нужно вручную скачать драйвер и запустить его установку. Где скачать нужный драйвер? На сайте производителя ноутбука, Wi-Fi адаптера, сетевой карты, материнской платы. Универсальной инструкции нет. Все зависит от того какой у вас компьютер (ноутбук/ПК) и с каким адаптером проблемы. Оставляю ссылки на статьи, где я подробно показывал, где и как скачать нужный драйвер и как его установить.
Не игнорируйте ссылки, которые я оставлю ниже. Попробуйте переустановить драйвер вручную!
Если проблема с сетевой картой (LAN) :
Если «Запуск этого устройства невозможен» в свойствах Wi-Fi адаптера:
И отдельные инструкции для ноутбуков: ASUS, HP, Dell, Acer, Lenovo.
Так же можете попробовать заменить драйвер на другой из списка уже установленных по этой инструкции.
Другие решения ошибки «Запуск этого устройства невозможен»
Как исправить через редактор реестра?
Если вы уже применили все решения, но сетевой адаптер так и не заработал, в диспетчере устройств по прежнему висит желтый восклицательный знак и ошибка с кодом 10, то можно попробовать исправить это в реестре. Перед этим рекомендую сделать резервную копию реестра.
Жду обратной связи в комментариях. Если не удалось исправить эту ошибку, то подробно опишите свой случай, постараюсь что-то подсказать. Ну а если ошибка исчезла и сетевой адаптер заработал, то поделитесь решением. Особенно, если его нет в этой статье.
Источник
«Запуск этого устройства невозможен, код 10» в Windows 10
Ошибка «Запуск этого устройства невозможен, код 10» в Windows 10 возникает реже, чем в старых версиях, и может быть связана с неудачной установкой операционной системы или ее обновлениями. Расскажем о причинах возникновения кода 10 и путях решения проблемы.
Почему появляется
Если исключить физические поломки порта или оборудования, чаще всего невозможен запуск с кодом 10 по трем причинам:
Проверка оборудования
Когда возникла ошибка Windows 10, код 10, проверьте сам девайс. Попробуйте воткнуть его в другой порт, а также в сторонний компьютер, в работоспособности которого вы уверены.
Обновление драйверов
«Запуск этого устройства невозможен, код 10: как исправить на Виндовс 10, нам подскажет диспетчер. Запускайте его из контекстного меню системы.
Ищите устройство, для которого невозможен запуск с кодом 10, и открывайте его свойства.
Сначала попробуйте сделать это автоматически.
Если по-прежнему вылетает ошибка, что для девайса невозможен запуск с кодом 10, то устанавливайте вручную. Перед этим необходимо скачать драйвера с сайта-производителя. Когда проблема с контроллером high definition audio Windows 10 (аудио драйвер) — качайте официального ресурса разработчика материнки, как как звуковая плата встроена в нее.
Найдите в БИОС или на коробке из-под оборудования полное название и ищите на сайте.
Если проблема не решилась, удалите устройство.
Чистка реестра
Для каждого подключенного устройства — Wi-Fi адаптер, USB-флешка, клавиатура, сетевая карта – в реестре Windows 10 существует собственная запись. Проблема, когда невозможен запуск оборудования с кодом 10, устраняется удалением параметров LowerFilters и UpperFilters.
2. Вам нужно последовательно выбирать КомпьютерHKEY_LOCAL_MACHINESYSTEMCurrentControlSetControlClass <4d36e967-e325-11ce-bfc1-08002be10318>. Этих записей много – по одной на каждый девайс.
Исключение конфликта
Часто к компьютеру подключено много аппаратуры одновременно: кардридер, принтер, сканер, флешки, внешние диски, камера и микрофон и т.д. В таком случае может возникнуть конфликт оборудования и тогда возникает ошибка, когда невозможен запуск устройства с кодом 10.
Отключите все оборудование из портов. Начинайте последовательно вставлять USB-разъемы по одному. И проверяйте работоспособность. Если в какой-то момент одно из устройств откажется работать, значит он конфликтует с одним из уже подключенных. Определите, с каким. Причина скорее всего в том, что ваш компьютер и ноутбук уже устарели – разработчики Windows 10 не выпускают драйвера для древних девайсов.
Хотите узнать, что значит сообщение «Некоторыми параметрами управляет ваша организация» в Windows 10 — переходите по указанной ссылке и читайте другую нашу статью на сайте.
Второй не всегда возможен, поэтому чаще пользуются откатом. Глобальные обновления, когда вы фактически получаете новую версию операционной системы, возможно откатить в течение 10 дней. Проверьте в параметрах.
Если в опции «Восстановление» есть кнопка «Выполнить откат к более ранней сборке» и она активна – нажимайте. Если нет, значит необходимо откатываться к точке восстановления.
В нем найдите ссылку «Удалить обновления».
Вот и все способы изменить ситуацию в лучшую сторону. Иногда рекомендуют сделать полную реинсталляцию Windows 10, но в этом случае отключите обновления.
Комментарии (4)
Всем привет. HP ProBook x360 440 g1. Имеет сенсорный экран. После переустановки Виндовс с 10, на 10, перестал работать сенсор. Перепробовал абсолютно все драйвера. Ошибка появляется сразу же, как только ставишь виндовс.
Всё это делал — не помогло. Восклицательный знак остался 🙁
Однако на виндовс 7 модуль без проблем включается. На 10-ке никак не хочет.
если повреждена физическая часть (USB модема или телефона не какими прогами или драйверами не востановиш
Источник
Ошибка «Запуск этого устройства невозможен Код 10» в Windows: что это значит и как исправить | ТОП-10 Способов решения
Ошибка код 10, устройство не запускается на компьютере под ОС Windows: причины проблемы и как их исправить
Введение
Причин может быть несколько:
Поэтому, когда возникла ошибка запуска, вам нужно постараться локализовать проблему. И разобраться, где именно неполадки: в самом оборудовании, в способе подключения или в настройках Windows. Тогда исправить её будет проще.
В этой статье мы рассмотрим самые распространенные способы диагностики и решения проблемы запуска. Наши пошаговые инструкции со скриншотами помогут даже неопытным пользователям исправить неполадки самостоятельно.
№1 Проверьте соединение
Ошибка запуска с кодом 10 может возникать из-за неполадок с портом или подключением к нему
Внимательно осмотрите само устройство и порт, к которому вы его подсоединяете. Возможно, есть физические повреждения.
Если визуально всё в норме, попробуйте следующее:
№2 Перезагрузите компьютер
Это может помочь, если в устройстве или порте возник внезапный сбой
Или если незадолго до возникновения ошибки вы:
Ведь после того, как вы внесли изменения в систему, компьютеру нужно перезагрузиться, чтобы применить новые настройки.
№3 Отключите другие устройства (физические и виртуальные)
Иногда устройство невозможно запустить из-за конфликта оборудования
Чаще это случается на компьютерах, к которым подключено много внешних устройств, а также ноутбуках в режиме работы от батареи.
На время отсоедините другое оборудование — возможно, проблема исчезнет.
Если у вас установлены программы, создающие виртуальные дисководы (например, Daemon Tools или Alcohol), они могут конфликтовать с флешкой или внешним дисководом. Отключите виртуальные приводы или удалите саму программу.
№4 Измените схему электропитания
Если ваш ноутбук работает в режиме экономии энергии (при работе от батареи он может переходить в него автоматически), подсоединенным гаджетам может просто не хватать питания.
Подключите ноутбук к сети. Измените настройки, выбрав схему максимальной производительности.
Для этого зайдите в настройки системы, нажав на клавиатуре Win + I и выбрав« Система
На вкладке Питание и спящий режим кликните Дополнительные параметры питания
Выберите схему Сбалансированная или Высокая производительность
Если проблема была именно в нехватке энергии, ошибка запуска исчезнет, подключенное оборудование будет работать.
№5 Подключите к другому компьютеру
Это поможет вам в локализации проблему
Если на другом компьютере оборудование работает — проблема в порте или настройках вашего компьютера.
Если запуск устройства невозможен и на другом компьютере — скорее всего, проблема в нем самом или капризных драйверах.
№6 Удалите устройство и установите заново

Диспетчер открылся. В нём нужно найти оборудование, которое не удаётся подключить. Рядом с ним будет изображен восклицательный знак в желтом треугольнике
Кликните по нему правой клавишей мыши, выберите Удалить устройство
Подтвердите выбранное действие в диалоговом окне
Выполняем два действия
№7 Обновите или переустановите драйвер
Драйвер — это специальное программное обеспечение, которое устанавливается на ваш компьютер или ноутбук. Оно «помогает» операционной системе взаимодействовать с конкретной моделью подключаемого оборудования.
Если Windows выдает код 10 из-за проблем с драйвером, вам может потребоваться его скачать. Лучше всего искать на сайте производителя — так вы будете уверены, что скачали нужную программу, а не вирусы. Обратите внимание, что драйвера создают под конкретные ОС: тот, что подходит для Windows 10, не подойдёт для Windows 7 или Windows 8.
Windows может и сама искать подходящие драйвера в интернете. Поэтому если вы не уверены, что сможете найти то, что нужно — попробуйте доверить выбор операционной системе. И только если она не справится — скачивайте и устанавливайте вручную.
Чтобы понять, есть ли проблема с драйверами, и исправить её, следуйте инструкции ниже.
Откройте Диспетчер устройств через Поиск или команду Выполнить

Найдите неработающее устройство, кликните по нему правой клавишей мыши и выберите Свойства
Далее выберите Автоматический поиск обновленных драйверов (Windows сама будет искать подходящий в интернете) или Выполнить поиск драйверов на этом компьютере (если вы сами скачали драйвер и он хранится на вашем компьютере)
Дальше следуйте подсказкам операционной системы. Они достаточно четкие и не дадут вам ошибиться

После того, как нужный драйвер установлен, может потребоваться перезагрузка компьютера.
№8 Почистите компьютер и проверьте реестр
Вирусы на компьютере и подключаемом устройстве могут мешать работе операционной системы
Убедитесь, что у вас их нет. Если антивирус не установлен — воспользуйтесь одним из тех, о которых рассказано в этой статье.
Проблемы с запуском устройств могут возникать и тогда, когда нарушена целостность реестра.
Реестр — это база настроек операционной системы. Он меняется постоянно: при изменении параметров, при установке и удалении программ. Соответственно, при заражении вирусами или просто активном использовании компьютера, в нём могут возникать и накапливаться сбои.
Поэтому важно регулярно проводить не только проверку на вирусы, но и чистку реестра. Одно из самых популярных и удобных приложений для этого — CCleaner. Но можно воспользоваться другими — Advanced SystemCare, Wise Disk Cleaner, AusLogics Registry Cleaner. Чтобы узнать о них подробнее, прочитайте эту статью.
№9 Обновите (удалите обновления) Windows
При обновлении в операционную систему добавляют поддержку новых компонентов, улучшают совместимость со старыми, исправляют недоработки предыдущих версий.
Поэтому при возникновении некоторых проблем, в том числе ошибок запуска устройств, обновление может сработать.
На вкладке Центр обновления Windows отобразится информация о том, какие обновления установлены. Если активна кнопка Проверка наличия обновлений или Возобновить обновления — нажмите ее. Система проверит, скачает и установит последние файлы обновлений
Но бывает и наоборот — обновление может быть недоработано или просто установиться некорректно. Если есть подозрения, что ошибка запуска устройства появилась после установки последних обновлений — тогда, наоборот, удалите их.

В открывшемся окне найдите обновление за ту дату, после которой, предположительно, возникла ошибка. Кликните на него и нажмите кнопку Удалить (над списком). Подтвердите действие

После удаления всех вызывающих подозрение обновлений перезагрузите компьютер.
Этот способ пригодится для накопителей, в частности — флешек.
Поэтому попробуйте назначить новую букву вручную.
В окошке Управление дисками найдите накопитель, кликните по нему правой клавишей мыши. Выберите в контекстном меню Изменить букву диска или путь к диску
Восстановление Виндовс
Если предыдущие пункты не сработали, попробуйте восстановить операционную систему. Подробно о том, что это такое и как работает, рассказано в этой статье.
Когда ничего не помогло
Если приведенные в нашей статье способы устранения ошибки с кодом 10 не помогли и запустить устройство по-прежнему невозможно, попробуйте один из вариантов:
ЧАВО? (FAQ)
Сделать это можно с помощью редактора реестра. Но нужно точно знать, какие ветки реестра искать — это зависит от того, с каким именно оборудованием возникли проблемы. Неопытным пользователям лучше не править реестр вручную.
Это может быть связано с неисправностью порта, конфликтом оборудования или программного обеспечения, с отсутствующими или неправильно установленными драйверами.
Да, эти способы могут помочь. Но, конечно, каждый случай лучше рассматривать отдельно.
Видео: Контроллер SATA AHCI Запуск этого устройства невозможен Код 10 Аппаратная ошибка ввода/вывода
Контроллер SATA AHCI Запуск этого устройства невозможен Код 10 Аппаратная ошибка ввода/вывода
Ошибка «Запуск этого устройства невозможен Код 10» в Windows: что это значит и как исправить | ТОП-10 Способов решения
Источник
Запуск этого устройства невозможен код 10 в Windows 10: Инструкция по устранению сбоя
« Запуск этого устройства невозможен (код 10) » — сообщение в «диспетчере устройств», которое свидетельствует о проблеме с установкой драйвера. Операционная система Виндовс 10 не смогла нормально инсталлировать дрова, ей мог помешать конфликт или другая неполадка. Чтобы устройство могло нормально работать, нужно исключить вероятную проблему сбоя и заново установить драйвер. Именно этим мы и займёмся.
Ошибка код 10 — причины появления
Неполадка может возникнуть при подключении любого оборудования, чаще внешнего: мыши, клавиатуры, флешки, смартфона, модема принтера и т. д. В отдельных случаях неисправность может появляться при установке видеокарты, тачпада.
Все проблемы с установкой оборудования вызывает 3 распространённых причины:
Почему конкретно появляется ошибка код 10 заочно установить невозможно. При наличии доступа к компьютеру можем попробовать запустить средство диагностики DISM. Если ввести в командную строку DISM /ONLINE /CLEANUP-IMAGE /RESTOREHEALTH в результате система может показать потенциальную проблему. Метод работает только в случае, если неполадку спровоцировали некорректные драйвера.
Проверенные методы устранения сбоя:
За долгую историю ошибки уже удалось найти несколько действительно рабочих решений. Все они описаны ниже.
Читайте также: Программа для установки драйверов
Через реестр
Все устройства, в том числе адаптеры Wi-Fi, USB-накопители, Bluetooth-модули, телефон и т. п., во время подключения и установки драйверов создают в реестре специальные записи. Если установлены некорректные параметры, пользоваться девайсом в полной мере не получится. Устраняется проблема с помощью удаления проблемных значений в реестре. После этого при повторном подключении блютуз-адаптера или другого элемента происходит повторное создание, но уже правильных записей в библиотеке.
Переустановка драйверов
Автоматическое обновление драйверов часто помогает исправить проблему с пуском комплектующего или периферии, поэтому начать стоит с этого способа.
Читайте также: Менеджер драйверов DriverHub
«Запуск устройства невозможен код 10» что делать :
Возможно, Windows самостоятельно сможет подобрать оптимальные «дрова». Если этого не случится, стоит загрузить драйвера с официального сайта разработчика оборудования. Файлы могут распространяться в формате exe, тогда его нужно только запустить. Часто драйвера выпускаются без автоматической установки. Чтобы их инсталлировать, во втором пункте инструкции нажимаем на «Выполнить поиск драйверов на этом компьютере» и выбираем загруженный ранее файл.
Исключение конфликтующих устройств
К современному ПК часто подключается много дополнительных устройств, которые могут вступать в конфликт между собой. Главная наша задача – найти несовместимое оборудование. Для этого рекомендуем отключить все устройства от портов и подключать их по одному, каждый раз проверяя работоспособность. Когда после подключения девайса повторно появится сбой, можем определить в каком именно оборудовании проблема.
Что можем сделать для решения конфликта:
Читайте также: Как создать точку восстановления в Windows 10?
Важно! Ещё стоит проверить качество контакта в порте. Проще всего определить при помощи небольших движений кабеля и штекера у входа. Если устройство постоянно, то появляется, то пропадает, стоит изучить целостность входов. Возможно, придётся перепаивать кабель, штекер или порт. Когда неполадка касается внутренних комплектующих, достаточно выполнить чистку компьютера и проверить качество подключения съёмных элементов.
Наиболее вероятной причиной ошибки с кодом 10 в Виндовс 10 является неполадка с драйверами. Восстановление их работоспособности часто приводит к восстановлению рабочей обстановки в ОС. Однако, нельзя исключать вероятность конфликтов и сбоев в реестре.
Удалось ли устранить ошибку с кодом 10 вам, какой способ использовали и были ли трудности в реализации? Напишите об этом нам в комментариях.
(1 оценок, среднее: 5,00 из 5)
Источник
Содержание
- 1 Способ 1: удалите драйвер графической карты, чтобы исправить ошибку кода 14
- 2 Способ 2: обновить драйвер, чтобы исправить ошибку кода 14
Скачать драйвер Легко исправить эту проблему драйвера
Если вы получаете ошибку кода драйвера графического устройства 14, не беспокойтесь. Это одна из распространенных ошибок кода диспетчера устройств. Вы можете следовать инструкциям в этом посте, чтобы решить эту проблему.
Код 14 указывает, что драйвер для видеокарты требует перезаписи файлов. Это может быть из-за поврежденных или плохо установленных графических драйверов. Как видно из полного сообщения об ошибке, вам нужно перезагрузить компьютер, чтобы устройство снова заработало. Так что просто нажмите на Перезапустить компьютер кнопку, чтобы решить проблему. Если вы сделали это, но проблема все еще сохраняется, попробуйте следующие два метода.
Полное сообщение об ошибке отображается так:
Это устройство не может работать должным образом, пока вы не перезагрузите компьютер (код 14).
Способ 1: удалите драйвер графической карты, чтобы исправить ошибку кода 14
Этот метод заключается в полном удалении драйверов графической карты и разрешении Windows переустановить драйвер графической карты. Если вы не уверены, как удалить драйвер, выполните следующие действия:
1) Откройте драйвер свойства окно, перейдите к Водитель Вкладка.
2) Нажмите Удалить устройство кнопка.
3) Проверить Удалить программное обеспечение драйвера для этого устройства, затем нажмите Удалить. Если вы этого не видите, просто нажмите «Удалить».
4) Когда вас попросят перезагрузить компьютер, нажмите да перезагрузить компьютер.
5) Проверьте, решена ли проблема.
Способ 2: обновить драйвер, чтобы исправить ошибку кода 14
Если метод 1 не работает для вас, попробуйте обновить драйвер. Если у вас нет времени, терпения или навыков работы с компьютером для обновления драйвера вручную, вы можете использовать Водитель Легко сделать это автоматически.
Driver Easy автоматически распознает вашу систему и найдет для нее правильные драйверы. Вам не нужно точно знать, на какой системе работает ваш компьютер, вам не нужно рисковать загрузкой и установкой неправильного драйвера, и вам не нужно беспокоиться об ошибках при установке.
Вы можете автоматически обновить драйверы с помощью БЕСПЛАТНОЙ или Профессиональной версии Driver Easy. Но в версии Pro это займет всего 2 клика (и вы получите полную поддержку и 30-дневную гарантию возврата денег):
1) Скачать и установите Driver Easy.
2) Запустите Driver Easy и нажмите Сканировать сейчас. Driver Easy проверит ваш компьютер и обнаружит проблемы с драйверами.
3) Нажмите Обновить Нажмите кнопку рядом с отмеченным драйвером графического устройства (в моем случае это Intel® R Graphics HD 4400 для автоматической загрузки и установки правильной версии этого драйвера (вы можете сделать это с БЕСПЛАТНОЙ версией). Или нажмите Обновить все для автоматической загрузки и установки правильной версии всех драйверов, которые отсутствуют или устарели в вашей системе (для этого требуется версия Pro — вам будет предложено выполнить обновление при нажатии кнопки «Обновить все»).
4) После обновления драйвера проверьте, решена ли проблема.
СОВЕТ: Если вы использовали Driver Easy, и проблема не решена, пожалуйста, свяжитесь с нашей службой поддержки для получения дополнительной помощи.
Надеюсь, что описанные выше методы помогут вам решить проблему с кодом 14 ошибки драйвера графического устройства. Если у вас есть какие-либо вопросы, пожалуйста, прокомментируйте ниже, как мы рады услышать о любых идеях.
Windows is one of the most popular Operating Systems used by millions of Computer users around the globe. Although it offers very stable features, still several issues have been reported by many users. Error Code 14 is the most popular among these glitches and it is interlinked with the device manager in the Operating system. This error occurs mostly when the user tries to connect an external hardware device with his/her computer. The error states: “This device cannot work properly until you restart your computer. (Code 14)”. Follow this article throughout so that you can get rid of this problem in the future.
What causes Error Code 14 on Windows?
There are numerous reasons that may encounter this issue and some of the most common ones are illustrated below:
- Error code 14 might occur on your PC if the device driver is outdated.
- If you haven’t installed the device driver properly then you might face this issue.
- You might encounter Error code 14 if the driver has a corrupted or missing file.
Pre-tips:
If you encounter Error Code 14 on your computer for the first time, restart your computer before proceeding further by following the steps below:
- Shutdown your computer, unplug it from the main socket and wait for at least a couple of minutes.
- After waiting, insert the plug inside the socket and wait for the computer to re-start.
What to do if you get the “Error Code 14” on your Computer?
Solution 1: Run a Troubleshooting Test
If restarting your PC doesn’t help to fix this issue, then the next thing you should do is to run Hardware and Devices Troubleshooting. This test is the most basic step to fix any issue that is related to any hardware attached to your computer.
- Click on the search in the taskbar and search for Control Panel.
Control Panel - Now click on the search bar on the top-right of the window and look for Troubleshooting option.
Troubleshooting - Now, locate Hardware and Sound in the list and double-click on it to start the Troubleshooting.
Hardware and Sound - Follow the on-screen instructions and see if the issue is resolved or not.
Solution 2: Reinstall the Faulty Software
Sometimes the peripheral device that you are using with your computer comes with the software that assists you to configure that device on your computer. In some situations, during the installation process, some files get corrupted or are missing. To resolve this issue, try to reinstall the software again:
- Click on the search button in the taskbar and type Control Panel.
Control Panel - Now locate and select Uninstall a Program.
Uninstall a program - Now locate the software you are having trouble with and right-click on it and select Uninstall.
Uninstall - Launch your favorite browser and download the Software again.
- Double-click on the downloaded exe file and install the software again by following the on-screen instructions.
Solution 3: Reinstall the Corrupted Driver
Device drivers are the most essential components that make it possible for you to access the hardware device with your computer. In any case, if this driver is not installed properly, you will be unable to use the device and will encounter the error code 14. Reinstalling the device drivers can fix this issue very easily:
- Click the search button in the taskbar and type Device Manager.
Device Manager - Now, locate and expand the device you are having trouble with.
Human Interface Devices - Right-click on the specific device driver and select Uninstall device.
Uninstall Device - Now navigate to your favorite browser and download the device driver for your PC.
- Restart the PC and open the device manager again.
- Right-click on the topmost item of the list and select Scan for hardware changes.
Scan for hardware changes - Follow the on-screen instructions to install the new device driver.
Solution 4: Update your Device Drivers
Check for the outdated device drivers on your system and if found, update them so that this error is eliminated from your system. Hence, for updating the device drivers use Driver Easy to update them by following the steps stated below:
- Go to your favorite browser and download Driver Easy.
- Double-click on the downloaded executable file and install the tool by following the on-screen instructions.
- Click the Scan Now button.
Scan Now - Now a list will appear that will be comprising all of the outdated drivers on your computer. It is up to you that you update them selectively or collectively by clicking the Update All button at the bottom.
Update Drivers - Restart your computer and check if the issue is resolved or not.
Solution 5: Modify Registry Values
A computer Registry is a collection of objects called values that are basically a set of instructions that tell the Windows and applications how to perform particular tasks. Error code 14 is displayed if there is something wrong with the GUID keys of devices in the Registry. Modify them by following the steps given below:
- Click the search button on the taskbar and type Registry Editor.
Registry Editor - Copy and paste the following path in the Registry Editor Window.
ComputerHKEY_LOCAL_MACHINESYSTEMCurrentControlSetControlClass
Edit Path - From the list of GUID keys, locate the correct class GUID for USB host controllers and hubs.
- Now right-click on the Upper Filters and Lower Filter values and select Delete option.
Delete upper and lower filters
You can compare the GUID keys from the following guide.
4D36E965-E325-11CE-BFC1-08002BE10318 – CD/DVD/Blu-ray drives 4D36E967-E325-11CE-BFC1-08002BE10318 – Hard drives 4D36E968-E325-11CE-BFC1-08002BE10318 – Video adapters 4D36E96A-E325-11CE-BFC1-08002BE10318 – Hard drive controllers 745A17A0-74D3-11D0-B6FE-00A0C90F57DA – Some USB devices 6BDD1FC1-810F-11D0-BEC7-08002BE2092F – IEEE 1394 host controller 6BDD1FC6-810F-11D0-BEC7-08002BE2092F – Cameras and scanners 4D36E96B-E325-11CE-BFC1-08002BE10318 – Keyboards 4D36E96D-E325-11CE-BFC1-08002BE10318 – Modems 4D36E96F-E325-11CE-BFC1-08002BE10318 – Mouse devices 4D36E96C-E325-11CE-BFC1-08002BE10318 – Audio and video devices 4D36E972-E325-11CE-BFC1-08002BE10318 – Network adapters 4D36E978-E325-11CE-BFC1-08002BE10318 – Serial and parallel ports 4D36E97B-E325-11CE-BFC1-08002BE10318 – SCSI and RAID controllers 36FC9E60-C465-11CF-8056-444553540000 – USB host controllers and hubs
Solution 6: Use a third-party tool to fix your PC
An Advanced system repair tool helps you to find bugs in the PC which might cause this trouble and fix them. Follow the steps below to use the advanced system repair tool:
- Go to your favorite browser and download Advance System Repair Tool.
- Double-click the downloaded file and install it by following the on-screen instructions.
- Launch the ASR and it will automatically start scanning your PC for malware and fix it.
Solution 7: Enhance System Memory
Any application on your computer requires some memory to perform its tasks efficiently. If this error occurs on your computer, check if there is enough memory provided for the application.
- Press Ctrl + Shift + Esc from your keyboard to open Task Manager.
- Go to the Performance tab and see if there is enough memory available for software to perform properly.
Check memory - If there is not enough memory, free some space by getting rid of excessive data or applications on your PC.
If you need further assistance, contact here.
Alan is a hardcore tech enthusiast that lives and breathes tech. When he is not indulged in playing the latest video games, he helps users with technical problems that they might run into. Alan is a Computer Science Graduate with a Masters in Data Science.


 Причины ошибок
Причины ошибок
 Причины ошибок
Причины ошибок