SYSTEM_PTE_MISUSE – ошибка на синем экране BSOD, которая приводит к сбою и требует перезагрузки. Сбои BSOD довольно неожиданны, поскольку в любой момент могут прервать работу за компьютером, и приводят к возможному повреждению файлов и потери данных.
Синий экран SYSTEM_PTE_MISUSE вызван проблемами защиты, связанными с технологией безопасности, используемой микропрограммным обеспечением. Есть два типа технологий безопасности, которые вызывают эту ошибку: PTT и TPM. Отключение их в Биосе может решить проблему. Если этот метод не сработает, попробуйте обновить BIOS до последней версии.
Отключение функции защиты PTT в Биосе
Технология Platform Trust Technology реализует доверенный платформенный модуль TPM (Trusted Platform Module) в системном микропрограммном обеспечении. Эта функция была представлена компанией Intel. Попробуйте ее отключить, чтобы устранить постоянное появление ошибки SYSTEM_PTE_MISUSE. Выполните следующие шаги:
Включите компьютер и при возникновении первого экрана нажмите на клавишу Setup для входа в настройки BIOS. В большинстве случаев используются клавиши: F2, F10, Del и прочие.
Опция PTT, для которой нужно изменить значение, находится в разных разделах прошивки. Ее расположение в разных моделях материнских плат отличается. В большинстве случаев, она находится на вкладке Безопасность (Security), но у нее есть много имен. Найдите опцию с именем PTT Security или похожую.
Если нашли указанный параметр, то нажмите Enter и с помощью клавиш со стрелками выберите значение «Disable» (Отключено).
Выйдите из настроек с сохранением изменений, начнется загрузка Windows. Теперь проверьте, удалось ли избавится от ошибки SYSTEM_PTE_MISUSE.
Установка значения Hidden для функции TPM
Эта функция — альтернатива PTT, что делает этот метод похожим на первый. Если в настройках нет опции PTT, то поищите TPM, которая находится в том же месте.
Включите компьютер и войдите в настройки БИОС с первого экрана, нажатием на указанную клавишу Setup.
В большинстве случаев опция TPM находится на вкладке Безопасность (Security) или Дополнительно (Advanced). Найдите параметр TPM SUPPORT или похожим именем.
После выбора опции измените ее значение нажатием на клавишу Enter. Клавишами со стрелками выберите значение Hidden. Если эта опция отсутствует, тогда нужно выбрать Disable.
Выйдите из Биоса с сохранением изменений. После загрузки Windows проверьте, возникает ли синий экран с кодом остановки SYSTEM_PTE_MISUSE.
Обновление BIOS
Эта процедура требует использования внешнего носителя, такого как USB или DVD. Если текущая версия Биос слишком устарела, то можно столкнуться с ошибкой SYSTEM_PTE_MISUSE.
Узнайте текущую версию утилиты BIOS, установленную на компьютере, с помощью введения команды msinfo в строке поиска. Найдите данные версии BIOS указанной под моделью процессора и скопируйте в текстовый файл.
Подготовьте компьютер к обновлению BIOS. Если обновляете ноутбук, убедитесь, что батарея полностью заряжена и подключите его к сети на всякий случай. При обновлении компьютера рекомендуется использовать источник бесперебойного питания (ИБП), чтобы убедиться, что компьютер не выключится во время обновления из-за отключения питания.
На чтение 9 мин. Просмотров 2k. Опубликовано 16.08.2019
SYSTEM_PTE_MISUSE и другие ошибки Blue Screen of Death часто вызваны неисправным оборудованием, и иногда эти типы ошибок могут быть трудно исправить. Поскольку эти ошибки могут вызвать много проблем, очень важно знать, как правильно их исправить в Windows 10.
Как исправить ошибку SYSTEM_PTE_MISUSE BSoD
Содержание .
- Обновите Windows 10 и все ваши драйверы
- Запустите средство устранения неполадок оборудования
- Запустить сканирование SFC
- Запустите DISM
- Удалите антивирусное программное обеспечение
- Использовать безопасный режим
- Разгон или разгон вашей оперативной памяти
- Проверьте оборудование и очистите компьютер от пыли
Исправить – POOL_CORRUPTION_IN_FILE_AREA в Windows 10
Решение 1. Обновите Windows 10 и все ваши драйверы .
Чтобы избежать ошибок Blue Screen of Death, важно поддерживать Windows 10 в актуальном состоянии, и вы можете сделать это с помощью Центра обновления Windows. Как и в любой другой операционной системе, в Windows 10 есть некоторые незначительные проблемы с определенным аппаратным и программным обеспечением, и эти проблемы могут иногда вызывать появление ошибок типа «синий экран смерти».
Microsoft часто выпускает новые обновления для Windows 10, и многие из этих обновлений содержат новые функции, улучшения безопасности и исправления ошибок, связанных с аппаратным и программным обеспечением. Установка последних обновлений может не исправить ошибки Blue Screen of Death, но это хорошая практика, если вы хотите, чтобы ваш компьютер был безопасным и стабильным.
Обновлять драйверы автоматически
Поиск драйверов самостоятельно может занять много времени. Поэтому мы советуем вам использовать инструмент, который сделает это автоматически. Использование автоматического средства обновления драйверов, безусловно, избавит вас от необходимости поиска драйверов вручную и всегда будет поддерживать вашу систему в курсе последних версий драйверов.
Модуль обновления драйверов Tweakbit (одобрен Microsoft и Norton Antivirus) поможет вам автоматически обновлять драйверы и предотвращать повреждение ПК, вызванное установкой неправильных версий драйверов. После нескольких тестов наша команда пришла к выводу, что это наиболее автоматизированный решение.
Вот краткое руководство о том, как его использовать:
-
Загрузите и установите средство обновления драйверов TweakBit
-
После установки программа начнет сканирование вашего компьютера на наличие устаревших драйверов автоматически. Driver Updater проверит установленные вами версии драйверов по своей облачной базе данных последних версий и порекомендует правильные обновления. Все, что вам нужно сделать, это дождаться завершения сканирования.
-
По завершении сканирования вы получите отчет обо всех проблемных драйверах, найденных на вашем ПК. Просмотрите список и посмотрите, хотите ли вы обновить каждый драйвер по отдельности или все сразу. Чтобы обновить один драйвер за раз, нажмите ссылку «Обновить драйвер» рядом с именем драйвера. Или просто нажмите кнопку «Обновить все» внизу, чтобы автоматически установить все рекомендуемые обновления.
Примечание. Некоторые драйверы необходимо установить в несколько этапов, поэтому вам придется нажмите кнопку «Обновить» несколько раз, пока все его компоненты не будут установлены.
В дополнение к загрузке последних обновлений, также важно регулярно обновлять драйверы. Windows 10 сильно зависит от драйверов, поэтому, если ваши драйверы устарели или содержат ошибки, это может привести к появлению ошибки «Синий экран смерти», такой как SYSTEM_PTE_MISUSE. Чтобы обновить драйверы, вам просто нужно посетить веб-сайт производителя вашего оборудования, найти модель вашего устройства и загрузить необходимые драйверы для него. Имейте в виду, что вам придется обновить драйверы для всех основных компонентов, чтобы исправить эту ошибку.
Решение 2. Запустите средство устранения неполадок оборудования .
Если обновление драйверов не решило проблему, мы обратимся к встроенным средствам устранения неполадок. Первым инструментом, который мы собираемся попробовать, является встроенное средство устранения неполадок Windows 10. Вы можете использовать этот инструмент для решения различных проблем, включая проблемы BSOD.
- Откройте приложение Настройки и перейдите в раздел Обновление и безопасность .
- Выберите «Устранение неполадок» в меню слева.
-
Выберите BSOD на правой панели и нажмите Запустить средство устранения неполадок .
- Следуйте инструкциям на экране для устранения неполадок.
Решение 3. Запустите сканирование SFC
Следующий инструмент, который мы собираемся попробовать, – это сканирование SFC. Это инструмент командной строки, который сканирует ваш компьютер на наличие потенциальных проблем и разрешает их, если это возможно. Кроме того, это также может быть полезно с проблемами BSOD.
- Щелкните правой кнопкой мыши кнопку «Пуск» и откройте Командную строку (Admin).
-
Введите следующую строку и нажмите Enter: SFC/SCANNOW
- Подождите, пока процесс не будет завершен (это может занять некоторое время).
- Если решение найдено, оно будет применено автоматически.
- Теперь закройте командную строку и перезагрузите компьютер.
Решение 4. Запустите DISM .
И последний инструмент для устранения неполадок, который мы собираемся использовать, это DISM. Этот инструмент более мощный, чем два предыдущих, так как он развертывает образ системы снова и снова.
Мы рассмотрим как стандартные, так и процедуры, которые используют установочный носитель ниже:
- Стандартный способ
- Щелкните правой кнопкой мыши Пуск и откройте командную строку (администратор).
-
Вставьте следующую команду и нажмите Enter:
-
-
DISM/Online/Cleanup-Image/RestoreHealth
-
DISM/Online/Cleanup-Image/RestoreHealth
-
- Подождите, пока сканирование не закончится.
- Перезагрузите компьютер и попробуйте обновить снова.
- С установочного носителя Windows
- Вставьте установочный носитель Windows.
- Щелкните правой кнопкой мыши меню «Пуск» и выберите в меню «Командная строка» («Администратор»).
-
В командной строке введите следующие команды и нажмите Enter после каждого:
- dism/online/cleanup-image/scanhealth
- dism/online/cleanup-image/restorehealth
-
Теперь введите следующую команду и нажмите Enter:
- DISM/Online/Cleanup-Image/RestoreHealth /source:WIM:X:SourcesInstall.wim:1/LimitAccess
- Обязательно измените значение X с буквой подключенного диска при установке Windows 10.
- После завершения процедуры перезагрузите компьютер.
Решение 5. Удалите антивирусное программное обеспечение
Сторонние приложения могут вызывать ошибки такого типа, особенно если они несовместимы с вашим ПК. Чтобы исправить эти ошибки, вам нужно найти и удалить проблемное программное обеспечение, и довольно часто причиной этой ошибки может быть ваш антивирус или брандмауэр. Несмотря на то, что антивирусные программы важны для вашей безопасности, рекомендуется полностью удалить их, чтобы исправить эту ошибку.
- ЧИТАЙТЕ ТАКЖЕ: исправьте ошибку «Исключение системной службы» в Windows 10
Удаление антивирусного программного обеспечения может не исправить эту ошибку, поскольку многие антивирусные программы, как правило, оставляют после себя файлы и записи реестра. Согласно отчетам, даже эти файлы могут вызвать появление ошибки «Синий экран смерти» SYSTEM_PTE_MISUSE, поэтому важно их удалить. Вы можете сделать это вручную, но это утомительная и трудная задача, поэтому лучше использовать специальный инструмент для удаления. Во многих антивирусных компаниях эти инструменты доступны для загрузки на их веб-сайте, поэтому обязательно загрузите их и используйте.
Решение 6 – Используйте безопасный режим
Как упоминалось ранее, эти ошибки могут быть вызваны программным обеспечением, таким как сторонние приложения или даже драйверы. Если вы получаете SYSTEM_PTE_MISUSE erorr, рекомендуется запустить компьютер в безопасном режиме. Чтобы войти в безопасный режим, сделайте следующее:
-
Удерживая клавишу Shift на клавиатуре, нажмите кнопку Перезагрузить . Кроме того, вы можете перезагрузить компьютер несколько раз во время загрузки, чтобы запустить автоматическое восстановление.
- Выберите Устранение неполадок> Дополнительные параметры> Параметры запуска . Нажмите кнопку Перезагрузить .
- Когда ваш компьютер перезагрузится, вы увидите список параметров. Выберите Безопасный режим с сетевым подключением , нажав 5 или F5 . Безопасный режим теперь запустится.
При запуске безопасного режима Windows 10 будет использовать только приложения и драйверы по умолчанию, поэтому обязательно проверьте, не появляется ли снова ошибка SYSTEM_PTE_MISUSE. Если ошибка BSoD не появляется, это означает, что она была вызвана приложением стороннего производителя или драйвером, который вы установили, и вы можете использовать безопасный режим для удаления проблемного программного обеспечения.
- ЧИТАЙТЕ ТАКЖЕ: исправлено: код ошибки 0x80070032 в Windows 10 Mail
Решение 7. Разгонять или разгонять ОЗУ
Очевидно, что есть проблемы с определенными модулями ОЗУ, и если эта ошибка появляется на вашем ПК, вам, возможно, придется проверить настройки ОЗУ. По словам пользователей, некоторые модули ОЗУ используют частоту 1600 МГц по умолчанию, но кажется, что некоторые материнские платы не могут поддерживать эту частоту, и это является причиной ошибки SYSTEM_PTE_MISUSE. Чтобы исправить эту ошибку, пользователи предлагают разогнать модули оперативной памяти и изменить их частоту на 1333 МГц .Кроме того, вы можете сохранить частоту по умолчанию, но вам нужно увеличить напряжение вашей оперативной памяти с 1,5 В до 1,6 В .
Вы можете сделать большинство этих изменений прямо из BIOS, но мы должны предупредить вас, что разгон и разгон могут быть потенциально опасными и привести к необратимому повреждению вашего ПК, если вы не будете осторожны. Если вы решили разогнать или разогнать свою оперативную память, вы должны знать, что вы делаете это на свой страх и риск.
Решение 8. Проверьте оборудование и очистите компьютер от пыли .
SYSTEM_PTE_MISUSE и многие другие ошибки BSoD могут быть вызваны вашим оборудованием, поэтому вы должны проверить его, если оно работает должным образом. Довольно часто эти ошибки вызваны неисправным ОЗУ, поэтому рекомендуется проверять модули ОЗУ по одному. Если вы хотите выполнить детальное сканирование, мы советуем вам использовать MemTest86 + или любой другой подобный инструмент.
Также следует отметить, что иногда вам просто необходимо переустановить модули оперативной памяти, чтобы исправить эту ошибку. Если ваш компьютер заполнен пылью, мы рекомендуем вам очистить его с помощью баллона с воздухом под давлением. Иногда пыль может засорить ваш процессор или вентилятор графического процессора, вызывая перегрев и перезагрузку компьютера. Кроме того, пыль может иногда попадать в слоты на материнской плате, в результате чего ваш компьютер не может распознавать определенное оборудование. Чтобы это исправить, просто очистите пыльные отверстия воздухом под давлением.
SYSTEM_PTE_MISUSE Ошибка Blue Screen of Death может вызвать много проблем, но эту ошибку можно легко исправить, заменив неисправную оперативную память или разогнав ее. Если это не сработает, попробуйте другие решения из этой статьи.
Примечание редактора . Этот пост был первоначально опубликован в июне 2016 года и с тех пор был полностью переработан и обновлен для обеспечения свежести, точности и полноты.
Хотя существует много потенциальных причин для ошибки SYSTEM_PTE_MISUSE – 0x000000DA , но обнаружение несовместимого оборудования и сбой распознавания оборудования остаются основными причинами этой ошибки. Другая причина этой ошибки – повреждение системных файлов. Это означает, что, если системный драйвер для конкретного оборудования поврежден, он не сможет распознать внешнее устройство и в конечном итоге приведет к сбою системы с ошибкой Bluescreen. Сегодня мы попытаемся исправить эту ошибку с помощью нескольких возможных исправлений.

Ошибка SYSTEM_PTE_MISUSE в Windows 10
Проверка ошибок SYSTEM_PTE_MISUSE имеет значение 0x000000DA. Это указывает на то, что подпрограмма записи таблицы страниц (PTE) использовалась ненадлежащим образом.
Пожалуйста, создайте точку восстановления системы, прежде чем продолжить.
Следующие возможные исправления будут выполнены для исправления ошибки SYSTEM_PTE_MISUSE в Windows 10:
-
- Обновление, откат или отключение драйверов.
- Используйте проверку системных файлов.
- Проверьте на несовместимые устройства.
- Используйте средство устранения неполадок Bluescreen.
- Отключить PTT Security в BIOS.
1] Обновление, откат или отключение драйверов и Windows 10
Несовместимость между операционной системой Windows и драйвером устройства может привести к таким проблемам. Таким образом, вы можете попробовать обновить или откатить конфликтующий драйвер. В частности, вы также можете попробовать обновить или удалить/переустановить графический драйвер и посмотреть, поможет ли это.
Пользователи HP могут посетить эту страницу за помощью.
2] Используйте средство проверки системных файлов
Начните с нажатия кнопки WINKEY + X или правой кнопкой мыши на кнопке «Пуск» и нажмите Командная строка (администратор) или найдите cmd в в окне поиска Cortana щелкните правой кнопкой мыши значок командной строки и выберите Запуск от имени администратора. Нажмите Да , чтобы получить приглашение UAC или Контроль учетных записей пользователей. Затем окно командной строки будет наконец открыто. Теперь введите следующую команду для запуска средства проверки системных файлов и нажмите Enter.
sfc/scannow
Перезагрузите систему после завершения сканирования.
Вы также можете использовать нашу бесплатную программу FixWin для запуска утилиты проверки системных файлов одним щелчком мыши.
3] Проверка на несовместимые устройства
Я бы порекомендовал вам устранить эту ошибку, подключая и отключая другое оборудование, подключенное к вашему компьютеру, по одному. Таким образом, обнаружение оборудования, вызывающего ошибку, немедленно вызовет ошибку, и вы будете знать, какие драйверы оборудования или что-то еще вызывает ошибку.
Это могут быть ваши внешние устройства, такие как принтер, мышь или клавиатура, или даже компоненты, подключенные внутри, например, графическая карта или другие.
4] Используйте средство устранения неполадок Bluescreen
Вы также можете запустить средство устранения неполадок синего экрана. Встроенный инструмент устранения неполадок прост в запуске и автоматически исправляет BSOD. Онлайновое средство устранения неполадок Blue Screen от Microsoft – это мастер, призванный помочь начинающим пользователям исправить ошибки Stop. Он предлагает полезные ссылки по пути.
5] Отключить PTT Security в BIOS
Если ваш компьютер Dell выдает эту ошибку, вы можете войти в BIOS и снять флажок PTT Security и посмотреть, поможет ли это вам.
Во время загрузки нажмите F2, чтобы войти в BIOS> вкладка «Безопасность»> раздел «Безопасность PTT» и снимите флажок «PTT On».
Перезагрузите компьютер и посмотрите.
Помогло ли это вам решить проблему?
Хотя существует много потенциальных причин для ошибки SYSTEM_PTE_MISUSE – 0x000000DA , но обнаружение несовместимого оборудования и сбой распознавания оборудования остаются основными причинами этой ошибки. Другая причина этой ошибки – повреждение системных файлов. Это означает, что, если системный драйвер для конкретного оборудования поврежден, он не сможет распознать внешнее устройство и в конечном итоге приведет к сбою системы с ошибкой Bluescreen. Сегодня мы попытаемся исправить эту ошибку с помощью нескольких возможных исправлений.

Ошибка SYSTEM_PTE_MISUSE в Windows 10
Проверка ошибок SYSTEM_PTE_MISUSE имеет значение 0x000000DA. Это указывает на то, что подпрограмма записи таблицы страниц (PTE) использовалась ненадлежащим образом.
Пожалуйста, создайте точку восстановления системы, прежде чем продолжить.
Следующие возможные исправления будут выполнены для исправления ошибки SYSTEM_PTE_MISUSE в Windows 10:
-
- Обновление, откат или отключение драйверов.
- Используйте проверку системных файлов.
- Проверьте на несовместимые устройства.
- Используйте средство устранения неполадок Bluescreen.
- Отключить PTT Security в BIOS.
1] Обновление, откат или отключение драйверов и Windows 10
Несовместимость между операционной системой Windows и драйвером устройства может привести к таким проблемам. Таким образом, вы можете попробовать обновить или откатить конфликтующий драйвер. В частности, вы также можете попробовать обновить или удалить/переустановить графический драйвер и посмотреть, поможет ли это.
Пользователи HP могут посетить эту страницу за помощью.
2] Используйте средство проверки системных файлов
Начните с нажатия кнопки WINKEY + X или правой кнопкой мыши на кнопке «Пуск» и нажмите Командная строка (администратор) или найдите cmd в в окне поиска Cortana щелкните правой кнопкой мыши значок командной строки и выберите Запуск от имени администратора. Нажмите Да , чтобы получить приглашение UAC или Контроль учетных записей пользователей. Затем окно командной строки будет наконец открыто. Теперь введите следующую команду для запуска средства проверки системных файлов и нажмите Enter.
sfc/scannow
Перезагрузите систему после завершения сканирования.
Вы также можете использовать нашу бесплатную программу FixWin для запуска утилиты проверки системных файлов одним щелчком мыши.
3] Проверка на несовместимые устройства
Я бы порекомендовал вам устранить эту ошибку, подключая и отключая другое оборудование, подключенное к вашему компьютеру, по одному. Таким образом, обнаружение оборудования, вызывающего ошибку, немедленно вызовет ошибку, и вы будете знать, какие драйверы оборудования или что-то еще вызывает ошибку.
Это могут быть ваши внешние устройства, такие как принтер, мышь или клавиатура, или даже компоненты, подключенные внутри, например, графическая карта или другие.
4] Используйте средство устранения неполадок Bluescreen
Вы также можете запустить средство устранения неполадок синего экрана. Встроенный инструмент устранения неполадок прост в запуске и автоматически исправляет BSOD. Онлайновое средство устранения неполадок Blue Screen от Microsoft – это мастер, призванный помочь начинающим пользователям исправить ошибки Stop. Он предлагает полезные ссылки по пути.
5] Отключить PTT Security в BIOS
Если ваш компьютер Dell выдает эту ошибку, вы можете войти в BIOS и снять флажок PTT Security и посмотреть, поможет ли это вам.
Во время загрузки нажмите F2, чтобы войти в BIOS> вкладка «Безопасность»> раздел «Безопасность PTT» и снимите флажок «PTT On».
Перезагрузите компьютер и посмотрите.
Помогло ли это вам решить проблему?
Код остановки SYSTEM_PTE_MISUSE отображается на экране при обновлении до Windows 10 Creators Update. Ошибка возникает во время установки. После этого компьютер перезапускается, и ОС Windows возвращается к предыдущей версии. Проблема возникает при выполнении чистой установки или обновлении до Windows 10 Creators Update.
Содержание этого документа применимо к следующему:
Компьютеры:
-
Серия ноутбуков HP Pavilion 14-ab000
-
Серия ноутбуков HP Pavilion 14-ab000 (с поддержкой сенсорного управления)
-
Серия ноутбуков HP Pavilion 14-ab100
-
Серия ноутбуков HP Pavilion 14-ab100 (с поддержкой сенсорного управления)
-
Серия ноутбуков HP Pavilion 14-av000
-
Серия ноутбуков HP Pavilion 15-ab000
-
Серия ноутбуков HP Pavilion 15-ab000 (с поддержкой сенсорного управления)
-
Серия ноутбуков HP Pavilion 15-ab100
-
Серия ноутбуков HP Pavilion 15-ab100 (с поддержкой сенсорного управления)
-
Серия ноутбуков HP Pavilion 15-ab200 (с поддержкой сенсорного управления)
-
Серия ноутбуков HP Pavilion 17-g000
-
Серия ноутбуков HP Pavilion 17-g000 (с поддержкой сенсорного управления)
-
Серия ноутбуков HP Pavilion 17-g100
-
Серия ноутбуков HP Pavilion 17-g100 (с поддержкой сенсорного управления)
-
Серия ноутбуков HP Pavilion 17-g200
-
Серия ноутбуков HP Pavilion 17-g200 (с поддержкой сенсорного управления)
Операционные системы:
-
Microsoft Windows 10 Домашняя (32-разрядная)
-
Microsoft Windows 10 Домашняя (64-разрядная)
-
Microsoft Windows 10 Профессиональная (64-разрядная)
-
Microsoft Windows 10 Профессиональная (32-разрядная)
Чтобы устранить эту проблему, загрузите и установите следующий пакет SoftPaq:
|
Применимые платформы |
Описание пакета SoftPaq |
Информация о версии |
Пакет SoftPaq для загрузки |
|
Серия ноутбуков HP Pavilion 14-av000 |
Обновление системы BIOS ноутбуков HP (с процессорами AMD) Версия: F.26 Редакция: A |
|
Применимые платформы |
Описание пакета SoftPaq |
Информация о версии |
Пакет SoftPaq для загрузки |
|
Серия ноутбуков HP Pavilion 14-ab000 Серия ноутбуков HP Pavilion 14-ab000 (с поддержкой сенсорного управления) Серия ноутбуков HP Pavilion 14-ab100 Серия ноутбуков HP Pavilion 14-ab100 (с поддержкой сенсорного управления) Серия ноутбуков HP Pavilion 15-ab000 Серия ноутбуков HP Pavilion 15-ab000 (с поддержкой сенсорного управления) Серия ноутбуков HP Pavilion 15-ab100 Серия ноутбуков HP Pavilion 15-ab100 (с поддержкой сенсорного управления) Серия ноутбуков HP Pavilion 15-ab200 (с поддержкой сенсорного управления) Серия ноутбуков HP Pavilion 17-g000 Серия ноутбуков HP Pavilion 17-g000 (с поддержкой сенсорного управления) Серия ноутбуков HP Pavilion 17-g100 Серия ноутбуков HP Pavilion 17-g100 (с поддержкой сенсорного управления) Серия ноутбуков HP Pavilion 17-g200 Серия ноутбуков HP Pavilion 17-g200 (с поддержкой сенсорного управления) |
Обновление системы BIOS ноутбуков HP (с процессорами AMD) Версия: F.45 Редакция: A |
ПРИМЕЧАНИЕ. Может быть доступна более новая версия этого программного обеспечения. Проверьте наличие новых версий на сайте http://www.hp.com/drivers.
При попытке установить Windows 10 v1709 (или v1803) на ноутбук HP Pavilion 15-ab103nv с процессором AMD Quad-Core A10-8780P появляется следующая ошибка: «Ваш компьютер столкнулся с проблемой и нуждается в перезагрузке. Стоп-код: SYSTE PTE MISUSE «.
В этом руководстве вы найдете инструкции по устранению ошибки «синий экран системы» при установке Windows 10.
Способ 1. Отключите доверенный платформенный модуль (TPM) в BIOS.
1. Включите свой ноутбук и введите BIOS Настроить.
2. В настройках BIOS найдите и установите ТРМ в скрытый или инвалид. *
* The TPM ВСТРОЕННАЯ БЕЗОПАСНОСТЬ настройки, обычно можно найти на Безопасность варианты в биосе.
3. Сохранить настройки и выйдите из BIOS Setup.
4. Установите Windows 10. Если вы снова получаете сообщение об ошибке «SYSTEM PTE MISUSE», перейдите к обновлению BIOS.
Способ 2. Обновите BIOS для устранения BSOD «SYSTEM PTE MISUSE».
1. Перейдите на страницу поддержки производителя ноутбука.
2. Загрузите последнюю версию BIOS на рабочий стол. *
* Примечание. Если у вас есть ноутбук HP Pavilion 15-ab103nv, загрузите обновленный BIOS отсюда. Затем дважды щелкните загруженный файл и следуйте инструкциям на экране для обновления BIOS.
3. Используйте загруженный файл для обновления BIOS. *
* Примечание. Внимательно прочитайте инструкции производителя по обновлению BIOS.
4. После обновления BIOS попробуйте снова установить Windows 10. Если проблема сохраняется, то:
5. Войдите в BIOS Setup снова и установите Конфигурация загрузки в наследие только. (Отключить UEFI).
6. С другого компьютера загрузите Windows 10 непосредственно от Microsoft и запишите файл ISO на DVD-диск или создайте схему загрузочного USB-носителя для MBR для BIOS или UEFI-CSM с помощью утилиты RUFUS.
7. Загрузитесь с созданного вами установочного носителя DVD (или USB) и установите Windows 10.
8. После установки продолжите и установите все доступные обновления.
Это оно! Дайте мне знать, если это руководство помогло вам, оставив свой комментарий о вашем опыте. Пожалуйста, любите и делитесь этим руководством, чтобы помочь другим.
| Номер ошибки: | Ошибка 0xDA | |
| Название ошибки: | SYSTEM_PTE_MISUSE | |
| Описание ошибки: | The SYSTEM_PTE_MISUSE bug check has a value of 0x000000DA. This indicates that a page table entry (PTE) routine has been used in an improper way. | |
| Шестнадцатеричный код: | 0x000000DA | |
| Разработчик: | Microsoft Corporation | |
| Программное обеспечение: | Windows Operating System | |
| Относится к: | Windows XP, Vista, 7, 8, 10, 11 |
Проблемы 0xDA с 0x000000DA, которые приводят к ошибке типа «синий экран» (BSOD) чаще всего возникают из-за повреждённых или отсутствующих драйверов устройства для Windows 10 или из-за неисправного оборудования. Возникновение подобных проблем является раздражающим фактором, однако их легко устранить, заменив файл 0xDA, из-за которого возникает проблема.
Распространенные сообщения об ошибках в SYSTEM_PTE_MISUSE
Ошибки SYSTEM_PTE_MISUSE обычно связаны с синим экраном смерти (BSOD) или ошибкой «Stop»:
- «Windows выключена, чтобы остановить повреждение ПК, вызванное SYSTEM_PTE_MISUSE. «
- «: (Ваш компьютер столкнулся с проблемой с SYSTEM_PTE_MISUSE и должен перезагрузиться сейчас. «
- «0x000000D1: IRQL_НЕТ_ЛЕС_РАВНО — SYSTEM_PTE_MISUSE»
- 0x0000001E: КМОДЕ_ИСКЛЮЧЕНИЕ_НЕТ_ОБРАБАТЫВАЕТСЯ — SYSTEM_PTE_MISUSE
- «STOP 0×00000050: PAGE_FAULT_IN_NONPAGED_AREA – SYSTEM_PTE_MISUSE»
Во многих случаях ошибки SYSTEM_PTE_MISUSE, вызывающие синий экран смерти, возникают после установки аппаратного или программного обеспечения, связанной с Windowss. Во время установки Windows могут возникнуть ошибки SYSTEM_PTE_MISUSE, во время работы программы, связанной с SYSTEM_PTE_MISUSE, во время загрузки драйвера устройства, связанного с Microsoft Corporation, или во время запуска/завершения работы. Отслеживание того, когда и где возникает ошибка STOP, является важной информацией при устранении проблемы. Notating при возникновении ошибок SYSTEM_PTE_MISUSE STOP имеет первостепенное значение для поиска причины проблем, связанных с Windowss, и сообщая о них за помощью.
Истоки проблем SYSTEM_PTE_MISUSE
Ошибки Blue Screen SYSTEM_PTE_MISUSE часто вызваны связанными проблемами с оборудованием, программным обеспечением, драйвером устройства или прошивкой. Аппаратные сбои Microsoft Corporation или Windows могут привести к этим ошибкам SYSTEM_PTE_MISUSE в некоторых случаях.
В первую очередь, проблемы с SYSTEM_PTE_MISUSE возникают:
- Устаревшие, неправильно настроенные или поврежденные драйверы устройств Windows.
- Недопустимый SYSTEM_PTE_MISUSE или поврежденный раздел реестра, связанный с Windowss.
- SYSTEM_PTE_MISUSE или файлы, связанные с Windowss, повреждены вирусной инфекцией.
- SYSTEM_PTE_MISUSE конфликтует после установки оборудования, связанного с Microsoft Corporation.
- Удалены или повреждены системные файлы (SYSTEM_PTE_MISUSE) после установки Windows или драйвера.
- Сбой жесткого диска, связанный с SYSTEM_PTE_MISUSE Синий экран смерти.
- Повреждение ОЗУ от ошибки SYSTEM_PTE_MISUSE STOP.
Продукт Solvusoft
Загрузка
WinThruster 2022 — Проверьте свой компьютер на наличие ошибок.
Совместима с Windows 2000, XP, Vista, 7, 8, 10 и 11
Установить необязательные продукты — WinThruster (Solvusoft) | Лицензия | Политика защиты личных сведений | Условия | Удаление
by Milan Stanojevic
Milan has been enthusiastic about technology ever since his childhood days, and this led him to take interest in all PC-related technologies. He’s a PC enthusiast and he… read more
Updated on February 18, 2022
- SYSTEM_PTE_MISUSE is a Blue Screen of Death error, and it’s often caused by file corruption.
- Keeping Windows and your drivers up to date can prevent this and similar issues.
- In some instances, there might be a problem with your RAM causing this inconvenience.
XINSTALL BY CLICKING THE DOWNLOAD FILE
This software will repair common computer errors, protect you from file loss, malware, hardware failure and optimize your PC for maximum performance. Fix PC issues and remove viruses now in 3 easy steps:
- Download Restoro PC Repair Tool that comes with Patented Technologies (patent available here).
- Click Start Scan to find Windows issues that could be causing PC problems.
- Click Repair All to fix issues affecting your computer’s security and performance
- Restoro has been downloaded by 0 readers this month.
SYSTEM_PTE_MISUSE and other Blue Screen of Death errors can cause a lot of issues on your PC, therefore it’s important to fix them as soon as possible.
The main problem is that a BSOD will force your computer to crash resulting in losing any unsaved work and data and making your PC unstable to use.
If the issue keeps appearing, it might cause permanent damage along the way, therefore you need to find a way to fix it.
We’ve put together a list consisting of solutions for all these problems below. Make sure you follow every step and you will solve the error in no time.
Why does the SYSTEM PTE MISUSE error appear?
In most cases, these types of errors appear if you have an issue with certain files, such as file corruption or incompatible drivers. Incorrect BIOS settings can also lead to this problem.
Hover, the issue can occur if your hardware is faulty, so you might have to replace it to fix it.
Is SYSTEM PTE MISUSE error dangerous?
This depends on the cause of the issue. If it is software-related, you’ll lose unsaved work whenever this error appears since you’ll be forced to restart your PC.
On the other hand, if the cause is related to your hardware, your computer will eventually stop working if you don’t find and replace the problematic component.
How can I fix the SYSTEM PTE MISUSE BSOD error?
- Run the Hardware Troubleshooter
- Use a third-party BSOD fixer
- Run the SFC scan
- Update Windows 10 and all your drivers
- Run DISM
- Remove your antivirus software
- Use Safe Mode
- Overclock or underclock your RAM
- Check your hardware and clean your PC from dust
- Fix SYSTEM PTE MISUSE on Windows 11
1. Use a third-party BSOD fixer
The simplest way to solve these error messages is by installing software specialized in restoring crucial OS files. The program will ensure that your PC is running properly with no bugs.
2. Run the Hardware troubleshooter
- Open the Settings app and go to Update & Security section.
- Select Troubleshoot from the menu on the left. Now select Additional troubleshooters.
- Select the desired troubleshooter and click the Run thetroubleshooter.
- Follow the instructions on the screen to complete the troubleshooter.
3. Run the SFC scan
- Right-click on the Start Menu button, and select Windows PowerShell (Admin).
- Enter the following line and run it:
sfc/scannow - Wait until the process is done (it may take a while).
- If the solution is found, it will automatically be applied.
- Now, close the PowerShell and restart your computer.
Few users reported that SFC /scannow stops for some reason, but there are ways to fix that issue.
4. Update Windows 10 and all your drivers
➡ Update Windows
- Press Windows key + I to open the Settings app.
- Navigate to Update & Security section.
- Now check for available updates and download them.
➡ Update drivers
- Visit your hardware manufactuer’s website.
- Go to the Drivers section.
- Locate your model and download the latest driver for it.
- Repeat this for all devices whose drivers you want to update.
To make this process faster, you might want to consider using dedicated driver updater software.
5. Run DISM
Some PC issues are hard to tackle, especially when it comes to corrupted repositories or missing Windows files. If you are having troubles fixing an error, your system may be partially broken.
We recommend installing Restoro, a tool that will scan your machine and identify what the fault is.
Click here to download and start repairing.
➡ Standard way
- Right-click Start and open Windows PowerShell (Admin).
- Paste the following command and press Enter:
DISM /Online /Cleanup-Image /RestoreHealth
- Wait until the scan is finished.
- Restart your computer and try updating again.
➡ With the Windows installation media
- Insert your Windows installation media.
- Right-click the Start button and choose the Windows PowerShell (Admin).
- Now, type the following command and press Enter:
DISM/Online/Cleanup-Image/RestoreHealth/source:WIM:X:SourcesInstall.wim:1/LimitAccess
- Make sure to change an X value with the letter of the mounted drive with Windows 10 installation.
- After the procedure is finished, restart your computer.
6. Remove your antivirus software
- Press Windows key + I to open the Settings app.
- Navigate to the Apps section.
- Select your antivirus software and click on Uninstall.
If this solution fixes the problem, you might want to consider switching to different antivirus software to avoid future issues.
7. Use Safe Mode
- Hold the Shift key on your keyboard and click the Restart button.
- Choose Troubleshoot.
- Navigate to Advanced options.
- Pick the Startup Settings.
- Click the Restart button.
- When your computer restarts you’ll see a list of options. Select Safe Mode with Networking by pressing 5 or F5.
- Your computer will now enter Safe Mode.
If the BSOD error doesn’t appear, it means that it was caused by a third-party application or a driver that you have installed, and you can use the Safe Mode to remove the problematic software.
8. Overclock or underclock your RAM
NOTE
Overclocking your memory can lead to system instability and permanent damage if you’re not careful, so use this solution at your own risk.
- While your PC boots, keep pressing F2 or Del to access BIOS.
- Navigate to Overclock section.
- If you’re using 1600MHz RAM, change the frequency of your to 1333MHz.
- Alternatively, change the voltage of your RAM from 1.5 to 1.6V.
9. Check your hardware and clean your PC from dust
- Use Memtest86 to check your RAM.
- Reseat your RAM modules.
- Clean your PC from dust.
10. How can I fix the SYSTEM PTE MISUSE error in Windows 11?
10.1. Disable PTT/TPM in BIOS
- While your system boots, keep pressing F2 or Del to enter BIOS.
- Navigate to Security section.
- Select PTT and set it to Hidden.
- Look for TPM and set it to Disabled.
- Save changes.
10.2. Update BIOS
- Visit your motherboard manufactuer’s website.
- Locate your model and navigate to the Download section.
- Locate the latest BIOS for it and download it.
- Move the downloaded file to a flash drive.
- Restart your PC and keep pressing F2 or Del to enter BIOS.
- Select the BIOS update option and choose the file that you downloaded from the flash drive.
- Wait for the process to finish.
For more solutions, check out this guide on how to fix the SYSTEM PTE MISUSE error in Windows 11. Rest assured that you will be able to resolve the problem in no time.
Where can I find BOSD crash files?
Whenever a BSOD error occurs, Windows save the crash information to a file that you can use to analyze the issue.
You can find these files in the following directory: C:WindowsMinidump
How to open crash files?
By default, Windows doesn’t have the necessary components to open the crash files, so it needs to rely on third-party solutions.
Many applications can do that, but we recommend using WinDbg Preview.
SYSTEM_PTE_MISUSE Blue Screen of Death error can cause many problems, but it can be easily fixed by replacing the faulty RAM or by underclocking it.
To make the process simpler, you can always use Blue Screen of Death repair software to solve any non-hardware issues on your PC.
If that doesn’t work, feel free to try other solutions from this article and let us know what worked for you in the comments section below.
Если вы неожиданно столкнулись с ошибкой «синий экран» SYSTEM_PTE_MISUSE — 0x000000DA при использовании компьютера с Windows 10, читайте далее, так как в этом посте вы найдете некоторые возможные исправления для устранения ошибки типа «синий экран смерти» (BSOD).
Существует множество потенциальных причин ошибки BSOD SYSTEM_PTE_MISUSE — 0x000000DA. Однако обнаружение несовместимого оборудования и сбой распознавания оборудования являются одними из главных виновников. Еще одна вещь, которая может вызвать такую ошибку BSOD, — это повреждение системного файла, что означает, что если системный драйвер для определенного оборудования окажется поврежденным, он не сможет распознать внешнее устройство и в конечном итоге приведет к сбою системы с помощью SYSTEM_PTE_MISUSE — 0x000000DA Ошибка синего экрана.
Проверка ошибки SYSTEM_PTE_MISUSE имеет значение 0x000000DA, которое указывает на то, что запись таблицы страниц или процедура PTE использовались неправильно. Чтобы исправить эту ошибку, вот несколько советов, которые могут помочь, но прежде чем приступить к устранению проблемы, убедитесь, что вы сначала создали точку восстановления системы.
Вариант 1. Попробуйте отключить PIT Security в BIOS.
Если вы используете компьютер Dell, и он выдает такую ошибку типа «синий экран», вам нужно зайти в BIOS и снять флажок «Безопасность PIT» и посмотреть, поможет ли это в устранении проблемы.
- Нажмите клавишу F2 во время фазы загрузки, чтобы войти в BIOS.
- После входа в BIOS перейдите на вкладку «Безопасность» и в раздел «Безопасность PIT».
- Оттуда снимите флажок «PIT On», чтобы отключить PIT Security.
- Теперь перезагрузите компьютер и проверьте, исправлена ли ошибка синего экрана или нет.
Вариант 2. Проверьте наличие несовместимых устройств.
Следующее, что вы можете сделать для устранения ошибки Stop SYSTEM_PTE_MISUSE, — это подключить и отключить каждое из различных аппаратных средств, подключенных к вашему компьютеру. Это поможет вам определить, какое из оборудования вызывает всплывающую ошибку. Вы также будете знать, какие драйверы оборудования или что-то еще, что может вызывать эту ошибку, включая внешние устройства, такие как мышь, клавиатура, принтер, а также внутренние компоненты, такие как видеокарта и т. Д.
Вариант 3. Попробуйте обновить, откатить или отключить драйверы устройств.
Чтобы исправить ошибку SYSTEM_PTE_MISUSE Stop, вы также можете попробовать выполнить откат, обновить или отключить драйверы устройств. Скорее всего, после того, как вы обновили свой компьютер с Windows, ваш драйвер также нуждается в обновлении. С другой стороны, если вы только что обновили драйверы устройства, вам необходимо откатить драйверы до их предыдущих версий. В зависимости от того, что применимо к вам, следуйте приведенным ниже инструкциям.
- Откройте Диспетчер устройств из меню Win X.
- Затем найдите драйверы устройств и щелкните их правой кнопкой мыши, чтобы открыть окно «Свойства».
- После этого перейдите на вкладку «Драйвер» и нажмите кнопку «Удалить устройство».
- Следуйте опции экрана, чтобы полностью удалить его.
- Наконец, перезагрузите компьютер. Это просто переустановит драйверы устройства автоматически.
Примечание: Вы можете установить специальный драйвер на свой компьютер, если он у вас есть, или вы также можете найти его прямо на веб-сайте производителя.
Вариант 4 — Запустить проверку системных файлов
Проверка системных файлов или SFC — это встроенная командная утилита, которая помогает восстановить поврежденные и отсутствующие файлы. Он заменяет плохие и поврежденные системные файлы на хорошие системные файлы. Таким образом, вы можете попробовать запустить его, чтобы устранить ошибку синего экрана SYSTEM_PTE_MISUSE. Для этого выполните следующие действия.
- Нажмите Win + R, чтобы запустить Run.
- Введите CMD в поле и нажмите Enter.
- После открытия командной строки введите ПФС / SCANNOW
Команда запустит сканирование системы, которое займет несколько секунд, прежде чем завершится. Как только это будет сделано, вы можете получить следующие результаты:
- Защита ресурсов Windows не обнаружила нарушений целостности.
- Защита ресурсов Windows обнаружила поврежденные файлы и успешно восстановила их.
- Windows Resource Protection обнаружила поврежденные файлы, но не смогла исправить некоторые из них.
Перезагрузите компьютер.
Вариант 5. Запустите средство устранения неполадок синего экрана
Средство устранения неполадок Blue Screen — это встроенный инструмент в Windows 10, который помогает пользователям исправлять ошибки BSOD, такие как SYSTEM_PTE_MISUSE — 0x000000DA. Его можно найти на странице устранения неполадок с настройками. Чтобы использовать это, обратитесь к этим шагам:
- Нажмите клавиши Win + I, чтобы открыть панель «Настройки».
- Затем перейдите в Обновление и безопасность> Устранение неполадок.
- Оттуда найдите опцию «Синий экран» с правой стороны, а затем нажмите кнопку «Запустить средство устранения неполадок», чтобы запустить средство устранения неполадок «Синий экран», а затем перейдите к следующим параметрам на экране. Обратите внимание, что вам может потребоваться загрузить ваш компьютер в безопасном режиме.
Вам нужна помощь с вашим устройством?
Наша команда экспертов может помочь
Специалисты Troubleshoot.Tech всегда готовы помочь вам!
Замените поврежденные файлы
Восстановить производительность
Удалить вредоносные программы
ПОЛУЧИТЬ ПОМОЩЬ
Специалисты Troubleshoot.Tech работают со всеми версиями Microsoft Windows, включая Windows 11, с Android, Mac и другими.
Поделиться этой статьей:
Вас также может заинтересовать
Если вы используете проводник, но внезапно столкнулись с ошибкой «Нет такого интерфейса», читайте дальше, так как этот пост поможет вам решить проблему. Такая ошибка возникает из-за повреждения системных файлов, которые поддерживают несколько задач в системе, которая работает с процессом Windows File Explorer или File Explorer. Этот тип ошибки может доставить вам трудности при просмотре файлов на вашем компьютере или при открытии важных утилит, таких как панель управления, или при копировании файлов и других неудобств. Излишне говорить, что это не принесет вам никакой продуктивности и может только разочаровать вас. Чтобы решить эту проблему, вы можете попробовать несколько вариантов. Вы можете попробовать запустить проверку системных файлов или инструмент DISM. Вы также можете попробовать перерегистрировать потенциально поврежденные файлы DLL или исправить профиль пользователя. Для получения более подробной информации обратитесь к каждому из приведенных ниже вариантов.
Вариант 1 — попробуйте запустить проверку системных файлов
Проверка системных файлов или SFC — это встроенная командная утилита, которая помогает восстановить поврежденные и отсутствующие файлы. Он заменяет испорченные и поврежденные системные файлы хорошими системными файлами, которые могут быть причиной возникновения ошибок 0x8024a11a и 0x8024a112. Для запуска команды SFC выполните шаги, указанные ниже.
- Введите «cmd» в поле «Начать поиск» и щелкните правой кнопкой мыши соответствующий результат поиска.
- Затем выберите «Запуск от имени администратора», чтобы открыть командную строку с правами администратора.
- После открытия командной строки введите ПФС / SCANNOW
Команда запустит сканирование системы, которое займет несколько секунд, прежде чем завершится. Как только это будет сделано, вы можете получить следующие результаты:
- Защита ресурсов Windows не обнаружила нарушений целостности.
- Защита ресурсов Windows обнаружила поврежденные файлы и успешно восстановила их.
- Windows Resource Protection обнаружила поврежденные файлы, но не смогла исправить некоторые из них.
- Теперь перезагрузите компьютер и посмотрите, исправлена ли проблема.
Вариант 2. Попытайтесь исправить профиль пользователя.
Следующее, что вы можете сделать, чтобы решить проблему, — это исправить профиль пользователя. Все, что вам нужно сделать, это перейти на новый профиль пользователя в Windows 10, создав новую учетную запись пользователя и перенеся все свои личные файлы из папки текущего профиля пользователя в папку C: / Users в новую папку профиля пользователя, которая также находится. в той же папке.
Вариант 3 — Запустите инструмент DISM
Вы можете попробовать запустить Deployment Imaging and Servicing Management или DISM, чтобы исправить ошибку «Нет, такой интерфейс поддерживается». Используя этот встроенный инструмент, у вас есть различные опции, такие как «/ ScanHealth», «/ CheckHealth» и «/ RestoreHealth».
- Откройте командную строку с правами администратора.
- Затем введите следующие команды и обязательно нажмите Enter сразу после ввода каждой из них:
- Dism / Online / Очистка-изображение / CheckHealth
- Dism / Online / Очистка-изображение / ScanHealth
- exe / Online / Cleanup-image / Восстановление здоровья
- Не закрывайте окно, если процесс занимает некоторое время, поскольку, вероятно, он займет несколько минут. Как только это будет сделано, перезагрузите компьютер.
Вариант 4. Попробуйте перерегистрировать проблемный DLL-файл.
Возможно, вам придется повторно зарегистрировать файл ntdll.dll с помощью regsvr32.exe, прежде чем вы сможете успешно установить программу и исправить ошибку. Средство Regsvr32 — это служебная программа командной строки, которую можно использовать для регистрации и отмены регистрации элементов управления OLE, таких как элементы управления DLL и ActiveX (OCX), в операционной системе Windows. Следуйте инструкциям ниже, чтобы использовать его.
- Откройте командную строку как администратор из меню WinX.
- Затем введите следующую команду в командной строке с повышенными правами и нажмите Enter, чтобы выполнить ее. Это позволит повторно зарегистрировать уязвимый файл DLL с помощью средства операционной системы Windows, regsvr32.exe.
regsvr32 c: windowssystem32actxprxy.dll
- После выполнения данной команды вы должны увидеть сообщение «DllRegisterServer в vbscript.dll выполнен успешно», если инструмент Regsvr32 смог успешно работать. Если это не сработало, вы можете попробовать выполнить эту команду: ДЛЯ /RC: %G IN (*.dll) DO «%systemroot%system32regsvr32.exe» /s «%G»
- Как только это будет сделано, перезагрузите компьютер.
Узнать больше
Одним из наиболее важных элементов пользовательского интерфейса в операционной системе Windows 10 является меню «Пуск». Не так давно Microsoft добавила несколько новых функций и несколько раз переработала меню «Пуск». Таким образом, пользователи Windows 10 нередко используют несколько мониторов. Вот почему в этом посте вы узнаете, как переместить меню «Пуск» на второй монитор в Windows 10. Использование более чем одного монитора дает много преимуществ, таких как лучший и широкоэкранный, а также помощь в улучшении и повышение производительности. Обычно меню «Пуск» и панель задач присутствуют только на исходном мониторе. В большинстве случаев это помогает пользователям перемещать меню «Пуск» на второй монитор и помогает пользователям разделять задачи и использовать отдельные мониторы для каждого типа задач. Есть два простых шага, чтобы переместить меню «Пуск» на второй монитор. У вас есть возможность разблокировать и перетащить панель задач, а также внести коррективы в настройки. Чтобы начать работу, обратитесь к каждому из следующих вариантов, чтобы переместить меню «Пуск» на второй монитор.
Вариант 1. Переместите второй монитор, разблокировав и перетащив панель задач.
Первая опция, которую вы можете попытаться переместить в меню «Пуск», — просто разблокировать и затем перетащить панель задач. Для этого выполните следующие действия:
- Сначала нажмите на панель задач и разблокируйте ее.
- Далее снимите флажок Блокировать панель задач в меню настроек панели задач. Это освободит панель задач, чтобы вы могли перемещать или перетаскивать ее.
- После этого переместите меню «Пуск» в самый дальний угол экрана, а затем перенесите его на второй монитор.
Вариант 2. Переместите второй монитор с помощью клавиатуры.
- Первое, что вам нужно сделать, это нажать клавишу Windows, чтобы открыть меню «Пуск».
- Затем закройте меню «Пуск», нажав клавишу Esc.
- После этого элементы управления вернутся на панель задач.
- Теперь откройте контекстное меню панели задач, нажав Alt + пробел вместе. Это переместит меню «Пуск» на второй монитор.
Вариант 3. Переместите меню «Пуск» на второй монитор через «Настройки».
Если вы обнаружите, что панель задач автоматически перемещается на неправильный монитор, или если программа не запускается на том же мониторе, что и панель задач, вы можете попробовать эту опцию.
- Сначала нажмите Start и нажмите Run.
- Затем введите «desk.cpl» в поле и нажмите «ОК».
- Кроме того, вы также можете щелкнуть правой кнопкой мыши на рабочем столе и выбрать параметр «Разрешение экрана» в раскрывающемся меню.
- После этого нажмите на монитор, который вы хотите использовать в качестве основного монитора, и установите флажок «Сделать это моим основным дисплеем».
- После этого вам нужно выбрать «Показать рабочий стол» только в 1 из раскрывающегося меню «Несколько дисплеев».
- Теперь выберите параметр «Сохранить изменения» и выберите «Расширить эти дисплеи» в раскрывающемся меню «Несколько дисплеев», а затем нажмите кнопку «Применить», чтобы сохранить внесенные изменения.
- После этого нажмите кнопку Сохранить изменения, когда появится диалоговое окно.
Узнать больше
Ошибка 0xc00d36cb появляется, когда вы пытаетесь воспроизвести видео или фильм с помощью проигрывателя по умолчанию в Windows. Эта ошибка может возникнуть из-за сбоя в медиаплеере или поврежденных системных файлов. в этом руководстве мы покажем вам, как решить эту проблему и исправить ее.
-
Запустите средство устранения неполадок воспроизведения видео
- Нажмите на Start и Настройки.
- Перейдите на Обновление и безопасность.
- Прокрутите вниз и откройте Устранение неполадок меню.
- Прокрутите вниз и выберите Воспроизведение видео опцию.
- Нажмите Запустите средство устранения неполадок кнопку.
- Средство устранения неполадок выполнит первоначальное сканирование и предложит несколько вариантов.
- Выберите Продолжайте использовать это средство устранения неполадок.
- Средство устранения неполадок снова просканирует систему на предмет проблем с драйверами и кодеками.
- Следуйте инструкциям на экране и примените рекомендуемые исправления.
-
Сбросьте настройки приложения «Фильмы и ТВ»
- Нажмите на Start и Настройки.
- Перейдите на Приложения и откройте Приложения и функции меню.
- Прокрутите вниз до Фильмы и ТВ.
- Выберите Фильмы и ТВ.
- Нажмите Расширенный поиск настройки.
- Прокрутите вниз и нажмите Сброс кнопку.
-
Создать новую учетную запись пользователя
- Нажмите на Start и Настройки.
- Откройте Счета.
- Откройте приложение Семья и другие пользователи меню.
- Прокрутите вниз до Другие пользователи И нажмите Добавить пользователя для этого компьютера кнопку.
- В окне учетной записи Microsoft введите свой адрес электронной почты.
- Если вы не хотите вводить адрес электронной почты и создавать локальную учетную запись, нажмите У меня нет данных для входа этого человека вариант вместо.
- Затем выберите Добавить пользователя без учетной записи Майкрософт (для локальной учетной записи).
- В противном случае введите данные для входа в свою учетную запись Microsoft.
- Введите имя пользователя и пароль для своей новой учетной записи. Также выберите контрольный вопрос и добавьте на него ответ.
- Когда новый профиль будет готов, выйдите из своей текущей учетной записи.
-
Проверьте наличие проблем с разрешениями
- Щелкните правой кнопкой мыши проблемный файл и выберите Свойства.
- Откройте приложение Безопасность меню.
- Нажмите Расширенный поиск кнопку.
- В разделе Расширенная настройка безопасности окно, нажмите Изменить ссылку.
- В разделе Выберите пользователя или группу окно, введите Все в текстовом поле.
- Нажмите Проверить имена кнопку.
- Нажмите OK и Применить для сохранения изменений.
- Закройте все Предложения окна.
- Попробуйте воспроизвести файл или изменить его свойства и проверить наличие улучшений.
Узнать больше
Вы когда-нибудь удаляли файл по ошибке? Не расстраивайтесь, у всех нас есть, но что, если вы удалили файл по ошибке, а затем отправились в корзину, чтобы восстановить его, только чтобы обнаружить, что корзина пуста? Если вы столкнулись с такой проблемой, то вы знаете, насколько это неприятно и неприятно, но не волнуйтесь, мы здесь, чтобы помочь и предоставить вам решения этой проблемы и, надеюсь, вернуть ваш файл. Выполните следующие шаги от первого до последнего, поскольку они организованы таким образом, чтобы свести к минимуму безвозвратное удаление потерянных файлов.
-
Обновить вид корзины
Если вы проводите какое-то время на этом сайте, читая статьи, вы знаете, что я большой поклонник простых и эффективных решений, и нет ничего проще, чем одно нажатие кнопки. Откройте корзину и нажмите F5 обновить вид или щелкните правой кнопкой мыши где угодно внутри и выбирайте обновление. Если ваш файл не отображается с помощью этого метода, перейдите к следующему шагу.
-
Настройте Windows на отображение скрытых системных файлов
Чтобы это сработало, вам нужно будет открыть Проводник путем нажатия ⊞ ОКНА + E
Когда откроется проводник, перейдите в ПРОСМОТР> ОПЦИИ. Выбор внутри опций «Показать скрытые файлы, папки и диски», снимите флажок «Скрыть защищенные файлы операционной системы (рекомендуется)»и нажмите ПРИМЕНИТЬ> ОК
Перейдите в корзину и проверьте, не появились ли файлы. -
Проверьте, включен ли параметр Не перемещать файл в корзину.
Щелкните правой кнопкой мыши в корзину и выберите свойствав разделе свойств есть опция, которая говорит Не перемещайте файлы в корзину, удаляйте файлы сразу после удаления. Этот параметр не выбран по умолчанию, но может быть включен кем-то другим или по ошибке. Если вы видите, что этот параметр включен, к сожалению, ваш файл исчез, и вам придется вернуть файл с помощью стороннего приложения для восстановления, снимите этот флажок, чтобы предотвратить удаление файлов по ошибке в будущем.
-
Увеличить размер корзины
К сожалению, это не поможет вам вернуть файл, но поможет сохранить больше файлов в корзине. Это полезно, поскольку, если вы достигнете предела корзины, все последующие файлы будут безвозвратно удалены, и их не удастся вернуть. Таким образом, увеличив размер корзины, вы получите больше места для сохранения удаленных файлов. Для этого щелкните правой кнопкой мыши корзину, наведите на Предложения. Теперь увеличьте максимальный размер из Пользовательский размер и нажмите Применить и OK.
-
Сбросить корзину
Чтобы сбросить и исправить поврежденную корзину, выполните следующие действия: Нажмите ⊞ ОКНА + X открыть секретное меню Windows и нажмите на on командная строка (администратор)
В командной строке введите следующее: rd / s / q C: $ Recycle.bin
Перезагружать Ваша система
Узнать больше
Ошибка сокета 10060 — Что это?
Ошибка сокета 10060 — типичная ошибка Outlook Express. Эта ошибка часто возникает при сбое подключения к серверу. В частности, это относится к тайм-ауту при общении с серверами провайдеров электронной почты. Подавляющее большинство всех электронных писем используют SMTP для исходящей почты. Ошибка сокета 10060 в большинстве случаев связана с настройками SMTP для электронной почты пользователя. Сообщение об ошибке иногда отображается в следующем формате:
Outlook Express Socket Error10060 — Ошибка подключения к серверу Учетная запись: «ваша учетная запись»
Еще одна вещь, которую вы должны знать об этой ошибке, это то, что она только мешает пользователю отправлять электронные письма. Это означает, что вы можете только получать электронные письма, а не отправлять их.
Решения
 Причины ошибок
Причины ошибок
Причину этого кода ошибки обычно трудно сузить, поскольку существует множество причин, которые могут вызвать код ошибки сокета 10060. Некоторые из наиболее распространенных причин этого кода ошибки:
- Проблемы в настройках электронной почты
- Настройки аутентификации
- Настройки межсетевого экрана
- вредоносных программ
Хотя это не критичный код ошибки, желательно исправить его сразу, без каких-либо задержек. Эта ошибка может затруднить ваше общение по электронной почте и снизить производительность вашей работы, особенно если вы используете Outlook для общения в организации.
Дополнительная информация и ручной ремонт
Вот некоторые из многих способов исправить и устранить этот код ошибки. Чтобы помочь вам решить эту проблему, мы выбрали и перечислили лучшие, быстрые и простые методы, которые можно сделать самостоятельно. Попробуйте их и исправьте ошибку сокета с кодом 10060 самостоятельно, без какой-либо профессиональной помощи.
Способ 1. Проверьте имена серверов POP3 и SMTP.
Для начала, сначала проверьте имена POP3 и SMTP сервера, чтобы убедиться, что они верны. Затем проверьте исходящий порт SMTP. Обратитесь к поставщику услуг электронной почты, чтобы определить правильные настройки. Иногда почтовые провайдеры меняют это значение больше, чем любое другое в своих индивидуальных настройках. Подтвердите это. При необходимости измените настройки.
Способ 2. Для исходящего SMTP-сервера требуется аутентификация
Иногда код ошибки может возникать из-за проблем с аутентификацией. Если это причина, не волнуйтесь, это легко исправить. Просто перейдите к параметрам настроек и установите флажок «Мой сервер требует аутентификации». Установив флажок, попробуйте отправить электронное письмо еще раз. Скорее всего, это устранит ошибку сокета 10060 на вашем ПК.
Способ 3 — отключить брандмауэр
Безопасность вашего брандмауэра иногда может быть причиной ошибки сокета 10060. Поэтому, если после попытки методов 1 и 2 ошибка все еще сохраняется, то желательно отключить межсетевой экран. Как только вы отключите его, попробуйте отправить электронное письмо, используя свою учетную запись Outlook. Если это работает, ошибка устранена.
Способ 4 — сканирование на наличие вредоносных программ
Существует вероятность того, что на вашем компьютере появляется ошибка Socket 10060 из-за заражения вредоносным ПО. Если да, то желательно скачать Restoro. Это очень функциональная и удобная программа для восстановления ПК, развернутая с мощным антивирусом и несколькими другими сканерами. Запустите его на своем ПК для сканирования на наличие вредоносных программ. Он обнаруживает и удаляет все типы вредоносных программ, включая трояны, вирусы, рекламное ПО, шпионское ПО и многое другое за считанные секунды.
Открыть чтобы загрузить Restoro, чтобы устранить ошибку сокета 10060 в вашей системе сегодня.
Узнать больше
Если вы проводите много времени за играми или работаете на компьютерном игровом кресле, это очень важный актив. Еще одна вещь, на которую обычно не обращают внимания, но которая может сильно помочь, — это хороший письменный стол. Великолепный стул в сочетании с отличным письменным столом может сделать ваши длительные сеансы сидения более приятными и более полезными для здоровья, что очень важно в долгосрочной перспективе. Эй, но это всего лишь стол, что такого особенного в дорогом столе? По правде говоря, стол — это просто стол, и любой стол может служить для размещения клавиатуры, мыши и экрана. Но хороший стол будет предлагать некоторые другие преимущества, которые могут показаться не такими важными, но они могут иметь большое значение, например, регулировка высоты стола, чтобы он идеально соответствовал вашему размеру и положению сидя, что делает долгие часы более приятными и снижает нагрузку на сидящие за ним руки.
 Расширенные функции стола
Расширенные функции стола
Bytezone может показаться вам незнакомой компанией, в основном потому, что они производят игровые стулья и столы, сейчас в мире игровых кресел есть много конкурентов, и, несмотря на этот факт, Bytezone удалось сделать себе имя. Но они более популярны в категории игровых и офисных современных столов. Усовершенствованный стол изготовлен из комбинации углеродистой стали и пластика, он очень прочный и весит 27 кг. Теперь это не очень легко, но и не очень тяжело, если мы сравним его с деревянными столами. Верхний слой стола сделан из материала, который легко чистить, а стол поставляется с большим ковриком для мыши и клавиатуры. Сам стол включает в себя подстаканник, кронштейн для наушников под столом и ящик для кабелей сзади. Размер стола 66х120х76 см. Также для тех, кто заинтересован, сам стол поставляется с RGB-подсветкой для настоящего игрового ощущения.
Узнать больше
Что такое Mscomctl.ocx?
Mscomctl.ocx — это файл общих элементов управления Windows из библиотеки Microsoft. Ошибка Mscomctl.ocx возникает, когда этот файл либо потерян, либо поврежден. Ошибка отображается на экране, когда пользователь пытается запустить программу, зависящую от этого файла. Это выглядит как:
«Компонент «MSCOMCTL.OCX» или одна из его зависимостей зарегистрированы неправильно: файл отсутствует или недействителен»
Решения
Загрузка доступна для полного исправления ошибки Mscomctl.ocx
 Причины ошибок
Причины ошибок
Установка, а затем удаление большого количества приложений на Операционная система Windows часто повреждает или отменяет регистрацию библиотеки Mscomctl.ocx. Это сообщение будет появляться на экране до тех пор, пока вы снова не зарегистрируете файл библиотеки в своей системе.
Дополнительная информация и ручной ремонт
Вам не нужно обладать глубокими техническими знаниями или вызывать профессионала, чтобы устранить ошибку Mscomctl.ocx на вашем ПК. Ошибку Mscomctl.ocx легко исправить, и ее можно исправить за пару минут. Вот 2 решения для исправления кода ошибки Mscomctl ocx в вашей системе:
Причина: ошибка возникает из-за незарегистрированного файла Mscomctl ocx
Решение:
- Перейдите в Начало меню и введите ‘Mscomctl.oxc и нажмите вводить
- Скопируйте файл «Mscomctl.ocx» и вставьте его в «C: WindowsSystem32» папка
- Теперь нажмите Начало снова и введите «CMD» в поле поиска. Это откроет командную строку вашего компьютера.
- Когда это откроется, введите любую из следующих команд и нажмите клавишу ВВОД. Если у вас 64-битная операционная система, то введите: Regsvr32″C: WindowsSysWOW64MSCOMCTL.OCX«, а если у вас 32-битная операционная система, то вы должны ввести «Regsvr32»C: WindowsSystem32MSCOMCTL.OCX«
Сделав это, вы сможете зарегистрировать файл Mscomctl.ocx на своем ПК, а затем вы больше не будете получать код ошибки Mscomctl.ocx.
Причина. Код ошибки возникает из-за отсутствия файла Mscomctl.ocx.
Решение:
- Сначала найдите MScomctl ocx на локальном диске, чтобы убедиться, что он отсутствует.
- Если файл отсутствует, загрузите MScomctl.exe файл с надежного сайта.
- Теперь извлеките файл на свой C: WINDOWSsystem32 каталог
- Затем нажмите Начало и запустить.
- Теперь введите ‘REGSVR32 MSCOMCTL.OCX‘и нажмите ввод
Обратите внимание, что для реализации любого из двух указанных выше решений вам потребуются права администратора. Только если у вас есть права администратора, вы можете внести вышеуказанные изменения в реестр. Поэтому для внесения следующих изменений вам потребуется доступ к ПК с использованием учетной записи администратора. Просто следуйте инструкциям, приведенным выше, чтобы исправить эту проблему с кодом ошибки прямо сейчас!
Узнать больше
MyFunCards Toolbar — это расширение для взлома браузера для Google Chrome, созданное Mindspark Interactive. Это расширение устанавливает панель инструментов для вашего браузера, изменяет поисковую систему по умолчанию и снижает общую производительность вашего браузера. Это расширение имеет доступ к вашей личной информации, добавляет в результаты поиска потенциально опасную рекламу и, возможно, нарушает работу некоторых функций браузера. Поскольку это расширение внедряет свой код в слишком много файлов и имеет доступ ко всем деталям вашего браузера, после его удаления вы потеряете все настройки браузера, темы и информацию для входа. MyFunCards считается потенциально нежелательным приложением и, как следствие, помечается для необязательного удаления многими программами защиты от вредоносных программ.
О браузере угонщиков
Взлом браузера — одна из постоянных проблем Интернета, с которой сталкиваются интернет-браузеры. Это тип вредоносной программы, которая изменяет настройки вашего браузера таким образом, что вы перенаправляетесь на интернет-сайты или страницы, которые вы не собирались проверять. Есть много причин, по которым у вас может быть взлом браузера; однако коммерческие, маркетинговые и рекламные являются основными причинами их создания. Он перенаправляет вас на спонсируемые сайты и внедряет рекламные объявления в браузер, что помогает его разработчику получать доход. Хотя это может показаться наивным, эти инструменты были созданы злыми людьми, которые всегда стремятся воспользоваться вами, чтобы легко заработать деньги на вашей наивности и отвлечении. Они не только портят ваши браузеры, но злоумышленники также могут изменять реестр компьютера, чтобы сделать ваш компьютер уязвимым для различных других типов атак.
Основные симптомы взлома интернет-браузера
Когда ваш веб-браузер взломан, может произойти следующее:
1. домашняя страница браузера внезапно меняется
2. ваш интернет-браузер постоянно перенаправляется на сайты для взрослых
3. поисковая система по умолчанию была изменена, и настройки безопасности веб-браузера были урезаны без вашего ведома
4. нежелательные новые панели инструментов добавляются в ваш браузер
5. ваш браузер будет отображать бесконечные всплывающие окна с рекламой
6. Ваш интернет-браузер работает нестабильно или начинает работать медленно
7. Вы не можете получить доступ к определенным веб-сайтам, в частности, к антивирусным сайтам.
Как браузер угонщик находит свой путь к вашей компьютерной системе
Угонщик браузера может быть установлен на ваш компьютер, если вы посещаете зараженный сайт, щелкаете вложение электронной почты или загружаете что-либо с веб-сайта для обмена файлами. Их также можно развернуть с помощью установки панели инструментов веб-браузера, надстройки или расширения. Угонщик браузера может быть установлен как часть бесплатных, демонстрационных, условно-бесплатных и поддельных программ. Типичные примеры угонщиков браузера включают Conduit, CoolWebSearch, Coupon Server, OneWebSearch, RocketTab, Snap.do, Delta Search и Searchult.com. Взлом браузера может вызвать серьезные проблемы с конфиденциальностью и даже кражу личных данных, нарушить работу вашего веб-браузера, взяв под контроль исходящий трафик, значительно замедлить работу вашего персонального компьютера, истощая большое количество ресурсов, а также привести к нестабильности системы.
Методы удаления угонщика браузера
Некоторые угонщики могут быть удалены, просто удалив соответствующие бесплатные программы или надстройки через «Установка и удаление программ» на панели управления Windows. При этом большинство угонщиков довольно настойчивы и требуют специализированных приложений для их искоренения. Более того, угонщики браузера могут изменять реестр компьютера, поэтому его может быть довольно сложно восстановить вручную, особенно если вы не разбираетесь в технологиях.
Блокирование вредоносных программ в Интернете и все антивирусные программы? Сделай это!
Все вредоносные программы по своей природе опасны, но одни виды вредоносных программ наносят больший вред вашему компьютеру, чем другие. Некоторые вредоносные программы делают все возможное, чтобы помешать вам установить что-либо в вашей компьютерной системе, особенно антивирусные программы. Если вы читаете эту статью, возможно, вы были затронуты вредоносным ПО, которое не позволяет загрузить на ваш компьютер программу безопасности, такую как Safebytes Antimalware. Есть несколько способов обойти это конкретное препятствие.
Установите антивирус в безопасном режиме
Если какое-либо вредоносное ПО настроено на немедленную загрузку при запуске Windows, переход в безопасный режим может заблокировать попытку. При запуске вашего персонального компьютера в безопасном режиме загружаются только минимально необходимые приложения и сервисы. Вам придется сделать следующее, чтобы устранить вредоносные программы в безопасном режиме.
1) После включения компьютера нажмите клавишу F8 до начала загрузки заставки Windows. Это должно вызвать меню Advanced Boot Options.
2) С помощью клавиш со стрелками выберите Безопасный режим с сетевым подключением и нажмите ENTER.
3) Как только этот режим загрузится, у вас будет подключение к Интернету. Теперь используйте свой браузер в обычном режиме и перейдите по адресу https://safebytes.com/products/anti-malware/, чтобы загрузить и установить Safebytes Anti-Malware.
4) Как только программное обеспечение установлено, разрешите запуск сканирования для автоматического устранения вирусов и других угроз.
Используйте альтернативный веб-браузер для загрузки приложения безопасности
Код вредоносной программы может использовать уязвимости в определенном веб-браузере и блокировать доступ ко всем веб-сайтам антивирусного программного обеспечения. Если вы не можете загрузить приложение для защиты от вредоносных программ с помощью Internet Explorer, это означает, что вредоносное ПО может быть нацелено на уязвимости IE. Здесь вам нужно переключиться на другой веб-браузер, например Firefox или Chrome, чтобы загрузить программное обеспечение Safebytes.
Создайте загрузочный USB-антивирус
Другой вариант — создать переносную антивирусную программу на USB-накопителе. Примите эти меры, чтобы использовать флэш-накопитель USB для очистки поврежденной компьютерной системы.
1) Загрузите Safebytes Anti-Malware или MS Windows Defender Offline на чистую компьютерную систему.
2) Подключите флешку к чистому компьютеру.
3) Запустите программу установки, дважды щелкнув исполняемый файл загруженного программного обеспечения в формате .exe.
4) Выберите USB-накопитель в качестве места для сохранения файла программного обеспечения. Следуйте инструкциям на экране для завершения установки.
5) Теперь подключите USB-накопитель к поврежденной системе.
6) Запустите Safebytes Anti-malware непосредственно с флэш-накопителя, дважды щелкнув значок.
7) Запустите полное сканирование системы, чтобы обнаружить и избавиться от всех видов вредоносных программ.
SafeBytes Anti-Malware: легкая защита от вредоносных программ для компьютера с Windows
В настоящее время антивирусное программное обеспечение может защитить ваш компьютер от различных форм онлайн-угроз. Но как именно выбрать лучшее из множества приложений для защиты от вредоносных программ, доступных на рынке? Возможно, вы знаете, что существует множество компаний и инструментов для защиты от вредоносных программ, которые вы можете рассмотреть. Некоторые из них великолепны, а некоторые представляют собой мошеннические приложения, которые выдают себя за подлинное антивирусное программное обеспечение, ожидающее, чтобы нанести ущерб вашему компьютеру. При поиске антивирусной программы выберите ту, которая обеспечивает надежную, эффективную и полную защиту от всех известных компьютерных вирусов и вредоносных программ. Одним из настоятельно рекомендуемых программ является SafeBytes Anti-Malware. SafeBytes имеет действительно хорошую историю отличного обслуживания, и клиенты довольны этим. Антивредоносное ПО SafeBytes — это мощное и очень эффективное приложение для защиты, созданное для помощи пользователям всех уровней ИТ-грамотности в поиске и удалении вредоносных угроз с их ПК. Благодаря превосходной системе защиты эта утилита легко обнаружит и удалит большинство угроз безопасности, в том числе вирусы, рекламное ПО, программы-угонщики браузера, ПНП, трояны, черви и программы-вымогатели. SafeBytes имеет отличные возможности по сравнению с другими программами для защиты от вредоносных программ. Ниже приведены некоторые из лучших:
Активная защита: SafeBytes обеспечивает полную защиту в режиме реального времени, которая настроена на отслеживание, предотвращение и уничтожение всех компьютерных угроз при первом их обнаружении. Они очень эффективны для проверки и устранения различных угроз, потому что они постоянно обновляются с новыми обновлениями и предупреждениями. Защита от вредоносных программ. Благодаря улучшенному и сложному алгоритму этот инструмент для удаления вредоносных программ может эффективно выявлять и устранять вредоносные программы, скрывающиеся на вашем ПК.
Сверхскоростное сканирование: Это приложение имеет один из самых быстрых и эффективных механизмов поиска вирусов в отрасли. Сканирование очень точное и занимает короткое время.
Безопасный просмотр веб-страниц: Safebytes присваивает всем веб-сайтам уникальный рейтинг безопасности, который помогает вам понять, безопасен ли веб-сайт, который вы собираетесь посетить, для просмотра или известен ли он как фишинговый.
Легкий вес: SafeBytes обеспечивает полную защиту от интернет-угроз при небольшой нагрузке на ЦП благодаря передовому механизму и алгоритмам обнаружения.
Премиум-поддержка 24/7: Квалифицированные специалисты в вашем распоряжении 24/7! Они быстро решат любые технические проблемы, с которыми вы можете столкнуться с вашим программным обеспечением безопасности.
Технические детали и удаление вручную (для опытных пользователей)
Если вы хотите вручную удалить MyFunCardsToolbar без использования автоматизированного инструмента, это можно сделать, удалив программу из меню «Установка и удаление программ» Windows или, в случае расширений браузера, перейдя в диспетчер дополнений и расширений браузера. и удаление его. Вероятно, вы также захотите сбросить настройки браузера. Чтобы обеспечить полное удаление, вручную проверьте жесткий диск и реестр на наличие всего следующего и удалите или сбросьте значения соответственно. Обратите внимание, что это предназначено только для опытных пользователей и может быть затруднено из-за неправильного удаления файла, вызывающего дополнительные ошибки ПК. Кроме того, некоторые вредоносные программы способны воспроизводить или предотвращать удаление. Рекомендуется делать это в безопасном режиме.
Следующие файлы, папки и записи реестра создаются или изменяются MyFunCardsToolbar
файлы:
C:Program FilesFunWebProductsInstallr.binF3EZSETP.DLL C:Program FilesFunWebProductsInstallr.binF3EZSETP.DL_ C:Program Files C:Program FilesFunWebProducts C:PROGRA~1FUNWEB~1Installr.binF3EZSETP.DL_ C:Program FilesFunWebProductsInstallr.binF3EZSETP.DLL
Реестр:
HKEY_LOCAL_MACHINESoftwareFunWebProductsInstaller
HKEY_LOCAL_MACHINESOFTWAREMicrosoftWindowsCurrentVersion
HKEY_LOCAL_MACHINESoftware
HKEY_LOCAL_MACHINESoftwareMicrosoft
HKEY_LOCAL_MACHINESoftwareMicrosoftWindows
HKEY_LOCAL_MACHINESoftwareMicrosoftWindowsCurrentVersion
HKEY_LOCAL_MACHINESoftwareMicrosoftWindowsCurrentVersionExt
HKEY_LOCAL_MACHINESoftwareMicrosoftWindowsCurrentVersionExtPreApproved
HKEY_LOCAL_MACHINESoftwareMicrosoftWindowsCurrentVersionExtPreApproved1D4DB7D2-6EC9-47a3-BD87-1E41684E07BB
HKEY_CURRENT_USERSoftware
HKEY_CURRENT_USERSoftwareMicrosoft
HKEY_CURRENT_USERSoftwareMicrosoftWindows
HKEY_CURRENT_USERSoftwareMicrosoftWindowsCurrentVersion
HKEY_CURRENT_USERSoftwareMicrosoftWindowsCurrentVersionExt
HKEY_CURRENT_USERSoftwareMicrosoftWindowsCurrentVersionExtSettings
HKEY_CURRENT_USERSoftwareMicrosoftWindowsCurrentVersionExtSettings1D4DB7D2-6EC9-47a3-BD87-1E41684E07BB
HKEY_CLASSES_ROOTFunWebProductsInstaller.Start.1
HKEY_CLASSES_ROOTFunWebProductsInstaller.Start.1CLSID
HKEY_CLASSES_ROOTFunWebProductsInstaller.Start
HKEY_CLASSES_ROOTFunWebProductsInstaller.StartCLSID
HKEY_CLASSES_ROOTFunWebProductsInstaller.StartCurVer
HKEY_CLASSES_ROOTCLSID
HKEY_CLASSES_ROOTCLSID1D4DB7D2-6EC9-47a3-BD87-1E41684E07BB
HKEY_CLASSES_ROOTCLSID1D4DB7D2-6EC9-47a3-BD87-1E41684E07BBProgID
HKEY_CLASSES_ROOTCLSID1D4DB7D2-6EC9-47a3-BD87-1E41684E07BBVersionIndependentProgID
HKEY_CLASSES_ROOTCLSID1D4DB7D2-6EC9-47a3-BD87-1E41684E07BBProgrammable
HKEY_CLASSES_ROOTCLSID1D4DB7D2-6EC9-47a3-BD87-1E41684E07BBInprocServer32
HKEY_CLASSES_ROOTCLSID1D4DB7D2-6EC9-47a3-BD87-1E41684E07BBControl
HKEY_CLASSES_ROOTCLSID1D4DB7D2-6EC9-47a3-BD87-1E41684E07BBMiscStatus
HKEY_CLASSES_ROOTCLSID1D4DB7D2-6EC9-47a3-BD87-1E41684E07BBMiscStatus
HKEY_CLASSES_ROOTCLSID1D4DB7D2-6EC9-47a3-BD87-1E41684E07BBTypeLib
HKEY_CLASSES_ROOTCLSID1D4DB7D2-6EC9-47a3-BD87-1E41684E07BBVersion
HKEY_LOCAL_MACHINESOFTWAREMicrosoftOLEAUT
HKEY_CLASSES_ROOTTypeLib
HKEY_CLASSES_ROOTTypeLib1D4DB7D0-6EC9-47A3-BD87-1E41684E07BB
HKEY_CLASSES_ROOTTypeLib1D4DB7D0-6EC9-47A3-BD87-1E41684E07BB.0
HKEY_CLASSES_ROOTTypeLib1D4DB7D0-6EC9-47A3-BD87-1E41684E07BB.0FLAGS
HKEY_CLASSES_ROOTTypeLib1D4DB7D0-6EC9-47A3-BD87-1E41684E07BB.0C:Program FilesFunWebProductsInstallr.binF3EZSETP.DLL
C:Program FilesFunWebProductsInstallr.binF3EZSETP.DL_
C:Program Files
C:Program FilesFunWebProducts
C:PROGRA~1FUNWEB~1Installr.binF3EZSETP.DL_
C:Program FilesFunWebProductsInstallr.binF3EZSETP.DLL
HKEY_LOCAL_MACHINESoftwareFunWebProductsInstaller
HKEY_LOCAL_MACHINESOFTWAREMicrosoftWindowsCurrentVersion
HKEY_LOCAL_MACHINESoftware
HKEY_LOCAL_MACHINESoftwareMicrosoft
HKEY_LOCAL_MACHINESoftwareMicrosoftWindows
HKEY_LOCAL_MACHINESoftwareMicrosoftWindowsCurrentVersion
HKEY_LOCAL_MACHINESoftwareMicrosoftWindowsCurrentVersionExt
HKEY_LOCAL_MACHINESoftwareMicrosoftWindowsCurrentVersionExtPreApproved
HKEY_LOCAL_MACHINESoftwareMicrosoftWindowsCurrentVersionExtPreApproved1D4DB7D2-6EC9-47a3-BD87-1E41684E07BB
HKEY_CURRENT_USERSoftware
HKEY_CURRENT_USERSoftwareMicrosoft
HKEY_CURRENT_USERSoftwareMicrosoftWindows
HKEY_CURRENT_USERSoftwareMicrosoftWindowsCurrentVersion
HKEY_CURRENT_USERSoftwareMicrosoftWindowsCurrentVersionExt
HKEY_CURRENT_USERSoftwareMicrosoftWindowsCurrentVersionExtSettings
HKEY_CURRENT_USERSoftwareMicrosoftWindowsCurrentVersionExtSettings1D4DB7D2-6EC9-47a3-BD87-1E41684E07BB
HKEY_CLASSES_ROOTFunWebProductsInstaller.Start.1
HKEY_CLASSES_ROOTFunWebProductsInstaller.Start.1CLSID
HKEY_CLASSES_ROOTFunWebProductsInstaller.Start
HKEY_CLASSES_ROOTFunWebProductsInstaller.StartCLSID
HKEY_CLASSES_ROOTFunWebProductsInstaller.StartCurVer
HKEY_CLASSES_ROOTCLSID
HKEY_CLASSES_ROOTCLSID1D4DB7D2-6EC9-47a3-BD87-1E41684E07BB
HKEY_CLASSES_ROOTCLSID1D4DB7D2-6EC9-47a3-BD87-1E41684E07BBProgID
HKEY_CLASSES_ROOTCLSID1D4DB7D2-6EC9-47a3-BD87-1E41684E07BBVersionIndependentProgID
HKEY_CLASSES_ROOTCLSID1D4DB7D2-6EC9-47a3-BD87-1E41684E07BBProgrammable
HKEY_CLASSES_ROOTCLSID1D4DB7D2-6EC9-47a3-BD87-1E41684E07BBInprocServer32
HKEY_CLASSES_ROOTCLSID1D4DB7D2-6EC9-47a3-BD87-1E41684E07BBControl
HKEY_CLASSES_ROOTCLSID1D4DB7D2-6EC9-47a3-BD87-1E41684E07BBMiscStatus
HKEY_CLASSES_ROOTCLSID1D4DB7D2-6EC9-47a3-BD87-1E41684E07BBMiscStatus
HKEY_CLASSES_ROOTCLSID1D4DB7D2-6EC9-47a3-BD87-1E41684E07BBTypeLib
HKEY_CLASSES_ROOTCLSID1D4DB7D2-6EC9-47a3-BD87-1E41684E07BBVersion
HKEY_LOCAL_MACHINESOFTWAREMicrosoftOLEAUT
HKEY_CLASSES_ROOTTypeLib
HKEY_CLASSES_ROOTTypeLib1D4DB7D0-6EC9-47A3-BD87-1E41684E07BB
HKEY_CLASSES_ROOTTypeLib1D4DB7D0-6EC9-47A3-BD87-1E41684E07BB.0
HKEY_CLASSES_ROOTTypeLib1D4DB7D0-6EC9-47A3-BD87-1E41684E07BB.0FLAGS
HKEY_CLASSES_ROOTTypeLib1D4DB7D0-6EC9-47A3-BD87-1E41684E07BB.0%#MANIFEST#%
HKEY_CLASSES_ROOTTypeLib1D4DB7D0-6EC9-47A3-BD87-1E41684E07BB.0%#MANIFEST#%win32
HKEY_CLASSES_ROOTTypeLib1D4DB7D0-6EC9-47A3-BD87-1E41684E07BB.0HELPDIR
HKEY_CLASSES_ROOTInterface
HKEY_CLASSES_ROOTInterface1D4DB7D1-6EC9-47A3-BD87-1E41684E07BB
HKEY_CLASSES_ROOTInterface1D4DB7D1-6EC9-47A3-BD87-1E41684E07BBProxyStubClsid
HKEY_CLASSES_ROOTInterface1D4DB7D1-6EC9-47A3-BD87-1E41684E07BBProxyStubClsid32
HKEY_CLASSES_ROOTInterface1D4DB7D1-6EC9-47A3-BD87-1E41684E07BBTypeLib
HKEY_CLASSES_ROOTInterface1D4DB7D3-6EC9-47A3-BD87-1E41684E07BB
HKEY_CLASSES_ROOTInterface1D4DB7D3-6EC9-47A3-BD87-1E41684E07BBProxyStubClsid
HKEY_CLASSES_ROOTInterface1D4DB7D3-6EC9-47A3-BD87-1E41684E07BBProxyStubClsid32
HKEY_CLASSES_ROOTInterface1D4DB7D3-6EC9-47A3-BD87-1E41684E07BBTypeLib
HKLMSOFTWAREMyFunCards_5m
HKLMSOFTWAREClassesMyFunCards_5m.SkinLauncher
HKLMSOFTWAREClassesMyFunCards_5m.SettingsPlugin
HKLMSOFTWAREClassesMyFunCards_5m.ScriptButton
HKLMSOFTWAREClassesMyFunCards_5m.Radio
HKLMSOFTWAREClassesMyFunCards_5m.PseudoTransparentPlugin
HKLMSOFTWAREClassesMyFunCards_5m.MultipleButton
HKLMSOFTWAREClassesMyFunCards_5m.HTMLPanel
HKLMSOFTWAREClassesMyFunCards_5m.HTMLMenu
HKLMSOFTWAREClassesMyFunCards_5m.FeedManager
HKLMSOFTWAREClassesMyFunCards_5m.DynamicBarButton
HKLMSOFTWAREClassesCLSID4bdd2be-51e9-4031-a7a7-b882b3abea12
HKEY_CLASSES_ROOTTypeLib1D4DB7D0-6EC9-47A3-BD87-1E41684E07BB.0C:Program FilesFunWebProductsInstallr.binF3EZSETP.DLL
HKEY_LOCAL_MACHINESoftwareFunWebProductsInstaller
HKEY_LOCAL_MACHINESOFTWAREMicrosoftWindowsCurrentVersion
HKEY_LOCAL_MACHINESoftware
HKEY_LOCAL_MACHINESoftwareMicrosoft
HKEY_LOCAL_MACHINESoftwareMicrosoftWindows
HKEY_LOCAL_MACHINESoftwareMicrosoftWindowsCurrentVersion
HKEY_LOCAL_MACHINESoftwareMicrosoftWindowsCurrentVersionExt
HKEY_LOCAL_MACHINESoftwareMicrosoftWindowsCurrentVersionExtPreApproved
HKEY_LOCAL_MACHINESoftwareMicrosoftWindowsCurrentVersionExtPreApproved1D4DB7D2-6EC9-47a3-BD87-1E41684E07BB
HKEY_CURRENT_USERSoftware
HKEY_CURRENT_USERSoftwareMicrosoft
HKEY_CURRENT_USERSoftwareMicrosoftWindows
HKEY_CURRENT_USERSoftwareMicrosoftWindowsCurrentVersion
HKEY_CURRENT_USERSoftwareMicrosoftWindowsCurrentVersionExt
HKEY_CURRENT_USERSoftwareMicrosoftWindowsCurrentVersionExtSettings
HKEY_CURRENT_USERSoftwareMicrosoftWindowsCurrentVersionExtSettings1D4DB7D2-6EC9-47a3-BD87-1E41684E07BB
HKEY_CLASSES_ROOTFunWebProductsInstaller.Start.1
HKEY_CLASSES_ROOTFunWebProductsInstaller.Start.1CLSID
HKEY_CLASSES_ROOTFunWebProductsInstaller.Start
HKEY_CLASSES_ROOTFunWebProductsInstaller.StartCLSID
HKEY_CLASSES_ROOTFunWebProductsInstaller.StartCurVer
HKEY_CLASSES_ROOTCLSID
HKEY_CLASSES_ROOTCLSID1D4DB7D2-6EC9-47a3-BD87-1E41684E07BB
HKEY_CLASSES_ROOTCLSID1D4DB7D2-6EC9-47a3-BD87-1E41684E07BBProgID
HKEY_CLASSES_ROOTCLSID1D4DB7D2-6EC9-47a3-BD87-1E41684E07BBVersionIndependentProgID
HKEY_CLASSES_ROOTCLSID1D4DB7D2-6EC9-47a3-BD87-1E41684E07BBProgrammable
HKEY_CLASSES_ROOTCLSID1D4DB7D2-6EC9-47a3-BD87-1E41684E07BBInprocServer32
HKEY_CLASSES_ROOTCLSID1D4DB7D2-6EC9-47a3-BD87-1E41684E07BBControl
HKEY_CLASSES_ROOTCLSID1D4DB7D2-6EC9-47a3-BD87-1E41684E07BBMiscStatus
HKEY_CLASSES_ROOTCLSID1D4DB7D2-6EC9-47a3-BD87-1E41684E07BBMiscStatus
HKEY_CLASSES_ROOTCLSID1D4DB7D2-6EC9-47a3-BD87-1E41684E07BBTypeLib
HKEY_CLASSES_ROOTCLSID1D4DB7D2-6EC9-47a3-BD87-1E41684E07BBVersion
HKEY_LOCAL_MACHINESOFTWAREMicrosoftOLEAUT
HKEY_CLASSES_ROOTTypeLib
HKEY_CLASSES_ROOTTypeLib1D4DB7D0-6EC9-47A3-BD87-1E41684E07BB
HKEY_CLASSES_ROOTTypeLib1D4DB7D0-6EC9-47A3-BD87-1E41684E07BB.0
HKEY_CLASSES_ROOTTypeLib1D4DB7D0-6EC9-47A3-BD87-1E41684E07BB.0FLAGS
HKEY_CLASSES_ROOTTypeLib1D4DB7D0-6EC9-47A3-BD87-1E41684E07BB.0%#MANIFEST#%
HKEY_CLASSES_ROOTTypeLib1D4DB7D0-6EC9-47A3-BD87-1E41684E07BB.0%#MANIFEST#%win32
HKEY_CLASSES_ROOTTypeLib1D4DB7D0-6EC9-47A3-BD87-1E41684E07BB.0HELPDIR
HKEY_CLASSES_ROOTInterface
HKEY_CLASSES_ROOTInterface1D4DB7D1-6EC9-47A3-BD87-1E41684E07BB
HKEY_CLASSES_ROOTInterface1D4DB7D1-6EC9-47A3-BD87-1E41684E07BBProxyStubClsid
HKEY_CLASSES_ROOTInterface1D4DB7D1-6EC9-47A3-BD87-1E41684E07BBProxyStubClsid32
HKEY_CLASSES_ROOTInterface1D4DB7D1-6EC9-47A3-BD87-1E41684E07BBTypeLib
HKEY_CLASSES_ROOTInterface1D4DB7D3-6EC9-47A3-BD87-1E41684E07BB
HKEY_CLASSES_ROOTInterface1D4DB7D3-6EC9-47A3-BD87-1E41684E07BBProxyStubClsid
HKEY_CLASSES_ROOTInterface1D4DB7D3-6EC9-47A3-BD87-1E41684E07BBProxyStubClsid32
HKEY_CLASSES_ROOTInterface1D4DB7D3-6EC9-47A3-BD87-1E41684E07BBTypeLib
HKLMSOFTWAREMyFunCards_5m
HKLMSOFTWAREClassesMyFunCards_5m.SkinLauncher
HKLMSOFTWAREClassesMyFunCards_5m.SettingsPlugin
HKLMSOFTWAREClassesMyFunCards_5m.ScriptButton
HKLMSOFTWAREClassesMyFunCards_5m.Radio
HKLMSOFTWAREClassesMyFunCards_5m.PseudoTransparentPlugin
HKLMSOFTWAREClassesMyFunCards_5m.MultipleButton
HKLMSOFTWAREClassesMyFunCards_5m.HTMLPanel
HKLMSOFTWAREClassesMyFunCards_5m.HTMLMenu
HKLMSOFTWAREClassesMyFunCards_5m.FeedManager
HKLMSOFTWAREClassesMyFunCards_5m.DynamicBarButton
HKLMSOFTWAREClassesCLSID4bdd2be-51e9-4031-a7a7-b882b3abea12win32
HKEY_CLASSES_ROOTTypeLib1D4DB7D0-6EC9-47A3-BD87-1E41684E07BB.0HELPDIR
HKEY_CLASSES_ROOTInterface
HKEY_CLASSES_ROOTInterface1D4DB7D1-6EC9-47A3-BD87-1E41684E07BB
HKEY_CLASSES_ROOTInterface1D4DB7D1-6EC9-47A3-BD87-1E41684E07BBProxyStubClsid
HKEY_CLASSES_ROOTInterface1D4DB7D1-6EC9-47A3-BD87-1E41684E07BBProxyStubClsid32
HKEY_CLASSES_ROOTInterface1D4DB7D1-6EC9-47A3-BD87-1E41684E07BBTypeLib
HKEY_CLASSES_ROOTInterface1D4DB7D3-6EC9-47A3-BD87-1E41684E07BB
HKEY_CLASSES_ROOTInterface1D4DB7D3-6EC9-47A3-BD87-1E41684E07BBProxyStubClsid
HKEY_CLASSES_ROOTInterface1D4DB7D3-6EC9-47A3-BD87-1E41684E07BBProxyStubClsid32
HKEY_CLASSES_ROOTInterface1D4DB7D3-6EC9-47A3-BD87-1E41684E07BBTypeLib
HKLMSOFTWAREMyFunCards_5m
HKLMSOFTWAREClassesMyFunCards_5m.SkinLauncher
HKLMSOFTWAREClassesMyFunCards_5m.SettingsPlugin
HKLMSOFTWAREClassesMyFunCards_5m.ScriptButton
HKLMSOFTWAREClassesMyFunCards_5m.Radio
HKLMSOFTWAREClassesMyFunCards_5m.PseudoTransparentPlugin
HKLMSOFTWAREClassesMyFunCards_5m.MultipleButton
HKLMSOFTWAREClassesMyFunCards_5m.HTMLPanel
HKLMSOFTWAREClassesMyFunCards_5m.HTMLMenu
HKLMSOFTWAREClassesMyFunCards_5m.FeedManager
HKLMSOFTWAREClassesMyFunCards_5m.DynamicBarButton
HKLMSOFTWAREClassesCLSID4bdd2be-51e9-4031-a7a7-b882b3abea12
Узнать больше
Как вы знаете, Microsoft Office Word — это программа, которая широко используется в Интернете, потому что это лучшая программа для редактирования и обработки слов. Однако, даже когда он лучший из существующих, он не лишен недостатков и так далее, поскольку время от времени он все еще может сталкиваться с некоторыми ошибками. Одной из таких ошибок являются ошибки Template_fields. Когда вы столкнетесь с такой ошибкой, вы увидите всплывающее окно. Эта странная ошибка случайным образом появляется в документах, но вам не о чем беспокоиться, так как в этом посте вы найдете возможные решения проблемы. Но прежде чем приступить к этим решениям, вам необходимо создать резервную копию всех ваших документов Word в Microsoft OneDrive. Чтобы решить эту проблему, вы можете попробовать отключить надстройки или попробовать запустить Word в безопасном режиме или восстановить Office. Для получения более подробной информации обратитесь к вариантам, приведенным ниже.
Вариант 1. Отключить надстройки.
Хотя надстройки улучшают Microsoft Word, бывают случаи, когда они также могут вызывать проблемы, которые в конечном итоге приводят к нарушению работы Microsoft Word, а не к его улучшению, поэтому вы должны их отключить. Для этого выполните следующие действия:
- Откройте Microsoft Word и нажмите «Файл».
- После этого выберите «Параметры» в меню и нажмите «Надстройки».
- Оттуда вы увидите Manage: Com Надстройки, а также кнопку с надписью Go.
- Теперь нажмите кнопку «Перейти» и подождите пару секунд, пока не появится новое окно.
- В открывшемся окне снимите все надстройки и нажмите ОК.
- Перезапустите Microsoft Word и проверьте, исправлена ли ошибка «Template_fields».
Вариант 2. Попробуйте запустить Word в безопасном режиме.
Вы также можете попробовать перезагрузить Microsoft Office в безопасном режиме, так как это один из лучших способов выяснить, является ли проблема внутренней или внешней. Однако, если проблема не появляется после перезагрузки Microsoft Word в безопасном режиме, возможно, проблема связана с самим Microsoft Office. С другой стороны, если проблема не исчезнет, это может быть более серьезная проблема.
- Сначала запустите Microsoft Word в безопасном режиме.
- Затем нажмите и удерживайте клавишу Ctrl на клавиатуре и откройте документ Word.
- После этого вы должны увидеть диалоговое окно. Нажмите Да и посмотрите, открывается ли Microsoft Word в безопасном режиме.
- Кроме того, вы можете открыть окно поиска, а затем набрать «winword.exe / safe» и нажать Enter.
Вариант 3. Попробуйте восстановить Microsoft Office.
Если первые два варианта не сработали, вы можете попробовать восстановить Microsoft Office, не избавляясь от него. В большинстве случаев это обычно помогает устранить любые проблемы и возвращает программу в исходное состояние. Чтобы восстановить Microsoft Office, выполните следующие действия.
- Щелкните правой кнопкой мыши кнопку меню «Пуск» и выберите «Приложения и функции».
- Далее прокручивайте, пока не увидите программу Microsoft Office, которую вы хотите восстановить, а затем выберите параметр «Изменить».
- После этого следуйте инструкциям по восстановлению Microsoft Office, а затем перезагрузите компьютер и проверьте, нет ли ошибки «Template_fields».
Узнать больше
Покупка продукта, а затем обнаружение того, что он не работает, — одна из самых раздражающих и разочаровывающих вещей, с которыми может столкнуться потребитель. Не секрет, что программное обеспечение и онлайн-сервисы Adobe могут работать со сбоями или обнаруживать несколько ложную информацию и вести себя соответствующим образом, ставя покупателей в неловкое положение. Adobe, независимо от того, насколько она велика и велика, также иногда имеет программное обеспечение, которое может вести себя неправильно, и иногда загрузка их пакета и покупка его после не могут быть зарегистрированы на 100%, и даже после того, как деньги переведены и покупка завершена, вы все еще можете иметь пробный статус для ваших облачных приложений Adobe. В этом руководстве мы рассмотрим эту проблему и посмотрим, как мы можем ее исправить, чтобы вы могли вернуться к своей творческой работе в кратчайшие сроки. Следуйте этому руководству, поскольку оно представлено шаг за шагом.
-
Подожди час
Нет, серьезно, подожди часок. Иногда транзакция и регистрация транзакции вместе с активацией могут занимать до одного часа времени. Если вы только что совершили покупку и все еще находитесь на пробной версии в программе запуска, дайте ей немного времени, чтобы обнаружить покупку и внести соответствующие изменения.
-
Проверьте, активна ли ваша подписка
Войдите в https://account.adobe.com/plans. Если у вас несколько учетных записей, убедитесь, что вы вошли в правильную учетную запись. Под Мои планы, наведите на План управления, в Информация о плане раздел, убедитесь, что ваша подписка активна. Если срок его действия истек, скорее всего, вы видите сообщения, указывающие на то, что вы находитесь в пробном режиме или срок действия пробной версии истек. Если ваша подписка отображается как активная, проблема может заключаться в устаревшем способе оплаты. Чтобы узнать, актуальна ли ваша платежная информация, в Информация о плане раздел, выберите Управлять оплатой. Если ваш способ оплаты устарел, обновите информацию о кредитной карте во всплывающем окне и выберите Save.. Ваш новый способ оплаты вступит в силу в следующем платежном цикле.
-
Пойте и войдите снова
Откройте приложение Creative Cloud для настольных ПК. (Выберите
на панели задач Windows или в строке меню macOS.) Выберите значок учетной записи в правом верхнем углу, а затем выберите Выйти. В диалоговом окне подтверждения выберите Выход из системы. Приложения и службы Creative Cloud, связанные с вашей учетной записью, деактивируются на компьютере. Войдите снова в свою учетную запись Adobe. Запустите любое приложение Creative Cloud, включенное в вашу подписку, например Photoshop или Illustrator. При появлении запроса войдите в систему на следующем экране.
-
Обновите приложения Creative Cloud
Откройте приложение Creative Cloud для настольных ПК. (Выберите
на панели задач Windows или в строке меню macOS.) В зависимости от вашей версии приложения Creative Cloud для настольных ПК выполните одно из следующих действий. разделе Help. Переход меню, выберите Проверить наличие обновлений. или
Выберите значок с тремя вертикальными точками в правом верхнем углу приложения. выберите Проверить наличие обновлений приложения из меню. Если вы не используете последнюю версию своего приложения Creative Cloud, рядом с ним в списке приложений появится запрос на обновление. Выбирать Обновление.
-
Удалить записи в файле HOSTS
Если предыдущие решения не работают, у вашего компьютера могут возникнуть проблемы с подключением к серверам активации Adobe. Это может быть связано с неправильно настроенным файлом хостов операционной системы (файлы хостов операционной системы сопоставляют имена хостов с IP-адресами). Чтобы решить эту проблему, попробуйте удалить записи, связанные с Adobe, из файла hosts. Вы можете удалить записи, связанные с Adobe, из файла hosts двумя способами:
Автоматически восстановить файл hosts с помощью инструмента восстановления с ограниченным доступом: Восстановите файл hosts с помощью Инструмент для ремонта с ограниченным доступом. При использовании этого метода вам не нужно вручную редактировать файл hosts — инструмент автоматически восстанавливает файл.
Сбросьте файл hosts вручную: Если проблема не устранена даже после запуска средства восстановления с ограниченным доступом, сбросьте файл hosts вручную:
Чтобы сбросить файл hosts в Windows, сделайте следующее:
Перейдите в C: WINDOWS System32 drivers и т. Д..
Откройте приложение хостов файл с помощью текстового редактора, например Блокнота. Проверить наличие Связанные с Adobe записи в хостов файл. Если в хостов файл, переместить файл на рабочий стол, например, перетаскивая.
Удалите записи, связанные с Adobe из хостов файл. Убедитесь, что вы не удалили никаких других записей.
Save. что собой представляет хостов файл, который вы редактировали на предыдущем шаге. Обновленный хостов файл не должен содержать записей, связанных с Adobe. Переместите файл с рабочего стола в исходное место: C: WINDOWS System32 drivers и т. Д.. При перемещении файла выберите Замените опцию.
Чтобы сбросить хостов файл в macOS, сделайте следующее:
Для того, чтобы найти хостов файл, откройте Finder и выберите Перейти> Перейти в папкур. В поле введите следующее местоположение и нажмите Вернуть: / частные / и т.д. / хосты
Если вы не можете найти файл, это означает, что хостов файл скрыт. Введите следующую команду в терминале, чтобы отобразить файл, а затем повторите шаг 1. chflags nohidden / etc / hosts
Откройте приложение хостов файл с помощью текстового редактора, такого как Text Edit. Проверить наличие Связанные с Adobe записи в хостов файл. Если в хостов файл, переместить файл на рабочий стол, например, перетаскивая.
Удалите записи, связанные с Adobe из хостов файл. Убедитесь, что вы не удалили никаких других записей.
Save. что собой представляет хостов файл, который вы редактировали на предыдущем шаге. Переместите файл с рабочего стола в исходное место: / частные / и т.д. / хосты. При перемещении файла выберите Замените опцию.
Узнать больше
Авторское право © 2022, ErrorTools, Все права защищены
Товарный знак: логотипы Microsoft Windows являются зарегистрированными товарными знаками Microsoft. Отказ от ответственности: ErrorTools.com не имеет отношения к Microsoft и не претендует на прямую связь.
Информация на этой странице предоставлена исключительно в информационных целях.
Следующая ошибка синего экрана появляется при попытке установить Windows 10 v1709 (или v1803) на HP Ноутбук Pavilion 15-ab103nv с процессором AMD Quad-Core A10-8780P: «На вашем ПК возникла проблема, и необходимо начать сначала. Код остановки: НЕПРАВИЛЬНОЕ ИСПОЛЬЗОВАНИЕ СИСТЕМЫ PTE «.
В этом руководстве вы найдете инструкции по устранению ошибки синего экрана «SYSTEM PTE MISUSE» при установке Windows 10.
Как исправить BSOD «SYSTEM PTE MISUSE» при установке Windows 10.
Способ 1. Отключите доверенный платформенный модуль (TPM) в BIOS.
1. Включите свой ноутбук и войдите BIOS Настраивать.
2. В настройках BIOS найдите и установите TPM к Скрытый или Неполноценный. *
* The ВСТРОЕННАЯ БЕЗОПАСНОСТЬ TPM настройки, обычно можно найти на Безопасность опции в BIOS.
3.Сохранить настройки и выйти из BIOS Setup.
4. Установите Windows 10. Если вы снова получаете сообщение об ошибке «SYSTEM PTE MISUSE», перейдите к обновлению BIOS.
Способ 2. Обновите BIOS, чтобы устранить ошибку BSOD «SYSTEM PTE MISUSE».
1. Перейдите на страницу поддержки производителя ноутбука.
2. Загрузите последнюю версию BIOS на свой рабочий стол. *
* Примечание: Если вы являетесь владельцем HP Павильон 15-ab103nv ноутбука, загрузите обновленный BIOS с здесь. Затем дважды щелкните, чтобы запустить загруженный файл, и следуйте инструкциям на экране, чтобы обновить BIOS.
3. Используйте загруженный файл для обновления BIOS. *
* Примечание: Внимательно ознакомьтесь с инструкциями производителя по обновлению BIOS.
4. После обновления BIOS попробуйте снова установить Windows 10. Если проблема не исчезнет, тогда:
5. Снова войдите в программу настройки BIOS и установите Конфигурация загрузки к Наследие Только. (Отключить UEFI).
6. С другого компьютера загрузите Windows 10 прямо из Microsoft и записать ISO-файл на DVD или создать загрузочный USB-носитель для схемы разделов MBR для BIOS или UEFI-CSM с помощью RUFUS полезность.
7. Загрузитесь с установочного диска DVD (или USB), который вы создали, и установите Windows 10.
8. После установки продолжайте и устанавливайте все доступные обновления.
Вот и все! Сообщите мне, помогло ли вам это руководство, оставив свой комментарий о своем опыте. Пожалуйста, поставьте лайк и поделитесь этим руководством, чтобы помочь другим.
Большое спасибо!
Ваш метод действительно решил мою проблему.
Я зашел в настройку BIOS и отключил «Intel Platform Trust Technology (PTT)», после чего мой компьютер снова смог работать!

SYSTEM_PTE_MISUSE – еще один BSOD для Windows 10. ошибка , которая прерывает весь сеанс и перезагружает компьютер после отображения ошибки BSOD. Этот тип ошибок типа “синий экран смерти” часто возникает из-за поврежденного или несовместимого оборудования. Если ваш компьютер страдает от этой проблемы, вам необходимо исправить ее как можно скорее, чтобы предотвратить другие повреждения в будущем.
В этой статье вы получите методы, с помощью которых вы можете решить эту проблему. Ошибка неправильного использования System Pte в Windows 10. Но прежде чем мы перейдем к решениям, давайте сначала выясним, что вызывает ошибку 0x000000da?
Содержание
- Причины SYSTEM_PTE_MISUSE Ошибки синего экрана
- Автоматическое решение: P C Repair Tool
- Получите PC Repair Tool, чтобы исправить ошибку ПК.
- Способы устранения неправильного использования системы Windows 10
- Метод 1: Обновление драйверов устройств
- Метод 2: Запустите сканирование SFC
- Метод 3: Откат драйверов
- Метод 4. Проверка на наличие вирусов и вредоносных программ
- Метод 5: Запустите средство DISM.
- Метод 6: Запустите средство устранения неполадок
- Метод 7: безопасный режим
- Заключение
- Hardeep Kaur
- Как исправить ошибку SYSTEM_PTE_MISUSE в Windows 10
- Чем вызван синий экран с кодом остановки SYSTEM_PTE_MISUSE?
- Отключение функции защиты PTT в Биосе
- Установка значения Hidden для функций TPM
- Обновление BIOS
Причины SYSTEM_PTE_MISUSE Ошибки синего экрана
- Неправильно настроенные, старые или поврежденные системные драйверы.
- Повреждение базы данных реестра Windows также может вызвать этот тип сообщения об ошибках.
- Компьютерный вирус или заражение вредоносным ПО.
- Конфликт драйверов после добавления нового оборудования в вашу систему.
- Ошибка 0xDA, синий экран вызвано повреждением жесткого диска.
- SYSTEM_PTE_MISUSE STOP ошибка из-за повреждения памяти (RAM).
Если вы хотите, чтобы ваша система работала быстро и без ошибок, вам следует использовать профессионально разработанный Инструмент для восстановления ПК. Это приложение является один из лучших и эффективных способов обслуживания вашей системы Windows. Это программное обеспечение содержит простой в использовании интерфейс, так что с ним можно легко работать без каких-либо профессиональных навыков. Если ваш компьютер отображает какие-либо типы ошибок, связанных с реестром, DLL, приложением, играми, ошибкой BSOD и т. Д. , этот инструмент исправления ошибок поможет вам исправить их.
Просто скачайте и установите этот инструмент, он автоматически просканирует ваш компьютер/ноутбук и исправит все ошибки. Это приложение также предоставляет средство для устранения проблем, связанных с драйверами, оно может обновлять и исправлять любые ошибки, связанные с драйвером системы. Поэтому рекомендуется использовать это программное обеспечение и повысить производительность вашего старого компьютера.
Получите PC Repair Tool, чтобы исправить ошибку ПК.
Способы устранения неправильного использования системы Windows 10
Метод 1: Обновление драйверов устройств
Иногда ошибка обновления Windows возникает из-за устаревших драйверов. Рекомендуется обновить драйверы, так как это поможет вам избавиться от ошибок обновления, а также от различных проблем с Windows. Выполните следующие действия:
- Нажмите Windows + X и нажмите Диспетчер устройств
- Выберите обновить драйвер > открыть свойства

- Открыть вкладку сведений в раскрывающемся списке > перейти по идентификаторам драйверов
- Открыть Вкладка «Драйвер» и удалите его

- Скопируйте и вставьте первую строку в браузере для поиска на сайте оригинального производителя.
- Загрузить драйвер > установите его и перезагрузите компьютер.
Если это не сработает, удалите устаревший драйвер и установите последнюю версию из на сайте Microsoft или производителя.
Метод 2: Запустите сканирование SFC
Поврежденные файлы являются основной причиной появления ошибок в системе, например System Pte неправильно использует Windows в Windows 10.
Но восстановить поврежденные системные файлы просто, просто просканировав ПК/ноутбук в Windows 10. . Имеется встроенный инструмент, который проверяет систему и помогает в решении ошибки.
Следуйте шаги для этого:
- Нажмите «пуск» или нажмите «кнопку Windows»
- Введите «cmd» и нажмите ввод.

- Введите « sfc/scannow » в командной строке и нажмите введите

Теперь, он проверит системные файлы и заменит их в случае повреждения.
По завершении процесса он покажет вам, были ли обнаружены какие-либо поврежденные файлы, и исправит их. Теперь Перезагрузите свой компьютер.
Надеюсь, после восстановления поврежденных файлов он остановит неправильное использование кодовой системы Pte в Windows 10 и исправит ее. .
Метод 3: Откат драйверов
Вы можете вернуться к предыдущей версии драйвера, используя указанные шаги, чтобы вернуться к предыдущему драйверу:
- Нажмите “Пуск”.
- Поиск Диспетчер устройств , щелкните результат, чтобы открыть возможности.
- Разверните категорию с проблемой
- Щелкните его правой кнопкой мыши и выберите параметр свойств.
- Щелкните Вкладка драйвера
- Щелкните на Драйвер отката (доступен)

- Выберите вариант ответа.
- Нажмите кнопку Да
После завершения этого шага. Последний драйвер будет заменен более старым, что может исправить ошибку Windows 10 0x000000da.
Метод 4. Проверка на наличие вирусов и вредоносных программ
Некоторые вирусы могут вызывать ошибку BSOD System_pte_misuse. Вирусы представляют собой команду Windows «технической поддержки» и могут отключить диспетчер задач, скрыть указатель мыши и показать изображение BSOD на экране. Когда ваш компьютер заражен вирусами, в защитнике Windows отобразится сообщение. В этом случае просканируйте свой компьютер/ноутбук. Чтобы просканировать компьютер, выполните следующие действия:
- Перейдите в меню Пуск > настройки> обновление и безопасность> Защитник Windows
- В разделе «Защита от вирусов и угроз» нажмите «Расширенное сканирование»
- Выберите параметр «Автономное сканирование Защитника Windows» .

- Нажмите « Сканировать сейчас »
После завершения сканирования завершено, проверьте, исправлена ли ошибка 0x000000da.
Метод 5: Запустите средство DISM.
Попробуйте запустить службу DSIM (Служба образов развертывания и управление). Для этого выполните следующие действия:
- Откройте командную строку в режиме администратора, введите следующую команду, указанную ниже, и нажмите Enter:
Dism/Online/Cleanup-Image/CheckHealth
Dism/Online/Cleanup-Image/ScanHealth
Dism/Online/Cleanup-Image/RestoreHealth

- После завершения процесса перезагрузите ваш компьютер.
Метод 6: Запустите средство устранения неполадок
, чтобы получить доступ к Средство устранения неполадок оборудования и устройств , выполните действия, указанные ниже:
- Введите « Устранение неполадок » на панели настроек и нажмите Enter.
- Нажмите « Просмотреть все » в верхнем левом углу.
- Откроется список встроенных средств устранения неполадок. на компьютере. Теперь вы можете щелкнуть Оборудование и устройства в списке и запустить средство устранения неполадок.

Метод 7: безопасный режим
- Нажмите в меню «Пуск» , а затем выберите
- В настройках нажмите «Обновление и безопасность», найдите параметр «Восстановление» и выберите.

- В разделе «Расширенные параметры запуска» щелкните Кнопка «Перезагрузить сейчас» . Теперь вы входите в «Безопасный режим».
- Выберите «Устранение неполадок» .

- Выберите «Дополнительные параметры, », затем« Параметры запуска », а затем

- Параметры « Безопасный режим » начинаются с цифры 4. Нажмите цифровую клавишу 4 для перехода в безопасный режим.
После выполнения вышеуказанных действий ваша Windows 10 загрузится в безопасном режиме.
Заключение
Здесь я предоставил обширную информацию об ошибке неправильного использования System Pte в Windows 10. Попробуйте описанные выше методы исправить ошибку 0x000000da.
Надеюсь на эту статью. полезен для вас, и вы нашли решение проблемы.
Если у вас есть какие-либо вопросы или вопросы, связанные с этой статьей, не стесняйтесь спрашивать, посетите нас на Facebook или
Hardeep Kaur
Хардип всегда любила Windows с тех пор, как получила в руки свой первый компьютер с Windows XP. Она всегда с энтузиазмом относилась к техническим вещам, особенно к искусственному интеллекту (AI ) вычисления. До того, как присоединиться к PC Error Fix, она работала в качестве фрилансера и работал над многочисленными техническими проектами.
Как исправить ошибку SYSTEM_PTE_MISUSE в Windows 10
SYSTEM_PTE_MISUSE – ошибка на синем экране BSOD, которая приводит к сбою и требует перезагрузки. Сбои BSOD довольно неожиданны, поскольку в любой момент может прервать работу компьютера и привести к возможному повреждению файлов и потерь данных.

Содержание
- 1 Чем вызван синий экран с кодом остановки SYSTEM_PTE_MISUSE?
- 2 Отключение функции защиты PTT в Биосе
- 3 Установка значения Скрыто для функций TPM
- 4 Обновление BIOS
Чем вызван синий экран с кодом остановки SYSTEM_PTE_MISUSE?
Синий экран SYSTEM_PTE_MISUSE вызван проблемами защиты, связанными с технологией безопасности , используемой микропрограммным очистителем. Есть два типа технологий безопасности, которые вызывают эту ошибку: PTT и TPM. Отключение их в Биосе может решить проблему.
Отключение функции защиты PTT в Биосе
Технология Platform Trust Technology реализует доверенный платформенный модуль TPM (Trusted Platform Module), если этот метод не сработает, попробуйте обновить BIOS до версии. ) в системном микропрограммном вложении. Эта функция была представлена компанией Intel. Попробуйте ее отключить, чтобы устранить постоянное появление ошибки SYSTEM_PTE_MISUSE. Выполните следующие шаги:
. Выполните компьютер и при возникновении первого экрана настройки Включите вход в настройки BIOS. В большинстве случаев используются клавиши: F2, F10, Del и прочие.
Опция PTT, для которой нужно изменить значение, находится в разных разделах прошивки. Ее расположение в разных моделях материнских плат отличается. В большинстве случаев она находится на вкладке Безопасность (Security), но у нее есть много имен. Найдите опцию с именем PTT Security или похожую.
Если нашли параметр, то нажмите Enter и с помощью клавиш со стрелками выберите значение «Disable» (Отключено).
Выйдите из настроек с сохранением изменений, начнется загрузка Windows. Теперь проверьте, удалось ли избавиться от ошибки SYSTEM_PTE_MISUSE.
Эта функция – альтернатива PTT, что делает этот метод похожим на первый. Если в настройках нет опции PTT, то поищите TPM, который находится в том же месте.
Включите компьютер и войдите в настройки БИОС с первого экрана, нажатием на указанную настройку.
В большинстве случаев опция TPM находится на вкладке Безопасность (Безопасность) или Дополнительно (Дополнительно). Найдите параметр TPM SUPPORT или похожим именем.
После выбора опции измените ее значение нажатием на настрой Enter. Клавишами со стрелками выбрать значение Скрыто. Если эта опция отсутствует, тогда нужно выбрать Отключить.
Выйдите из Биоса с сохранением изменений. После загрузки Windows проверьте, возникает ли синий экран с кодом остановки SYSTEM_PTE_MISUSE.
Обновление BIOS
Эта процедура требует использования внешнего носителя, такого как USB или DVD. Если текущая версия Биос слишком устарела, то можно столкнуться с ошибкой SYSTEM_PTE_MISUSE.
Узнайте текущую версию утилиты BIOS, установленную на компьютере, с помощью команды msinfo в строке поиска. Найдите данные версии BIOS с помощью под моделью и скопируйте в текстовый файл.
Подготовьте компьютер к обновлению BIOS. Если обновляете ноутбук, убедитесь, что батарея полностью заряжена и подключена к сети на всякий случай. При обновлении компьютера рекомендуется использовать источник бесперебойного питания (ИБП), чтобы убедиться, что компьютер не выключится во время обновления из-за отключения питания.

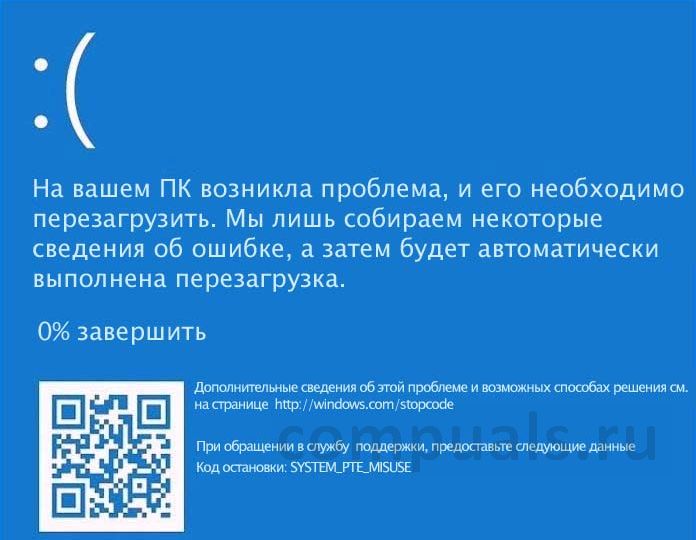







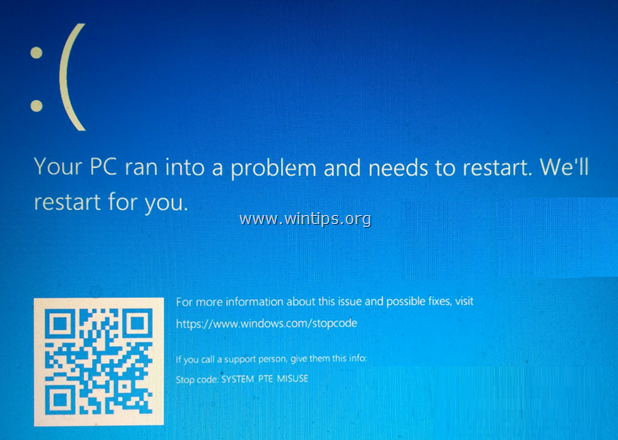
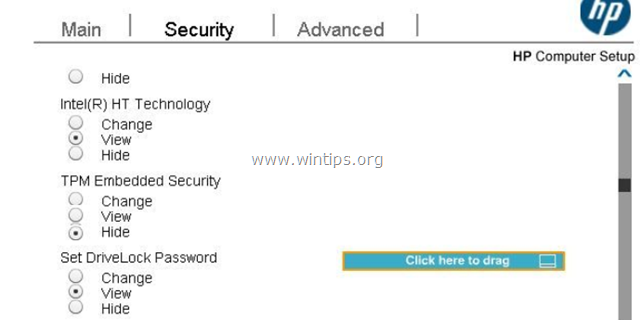
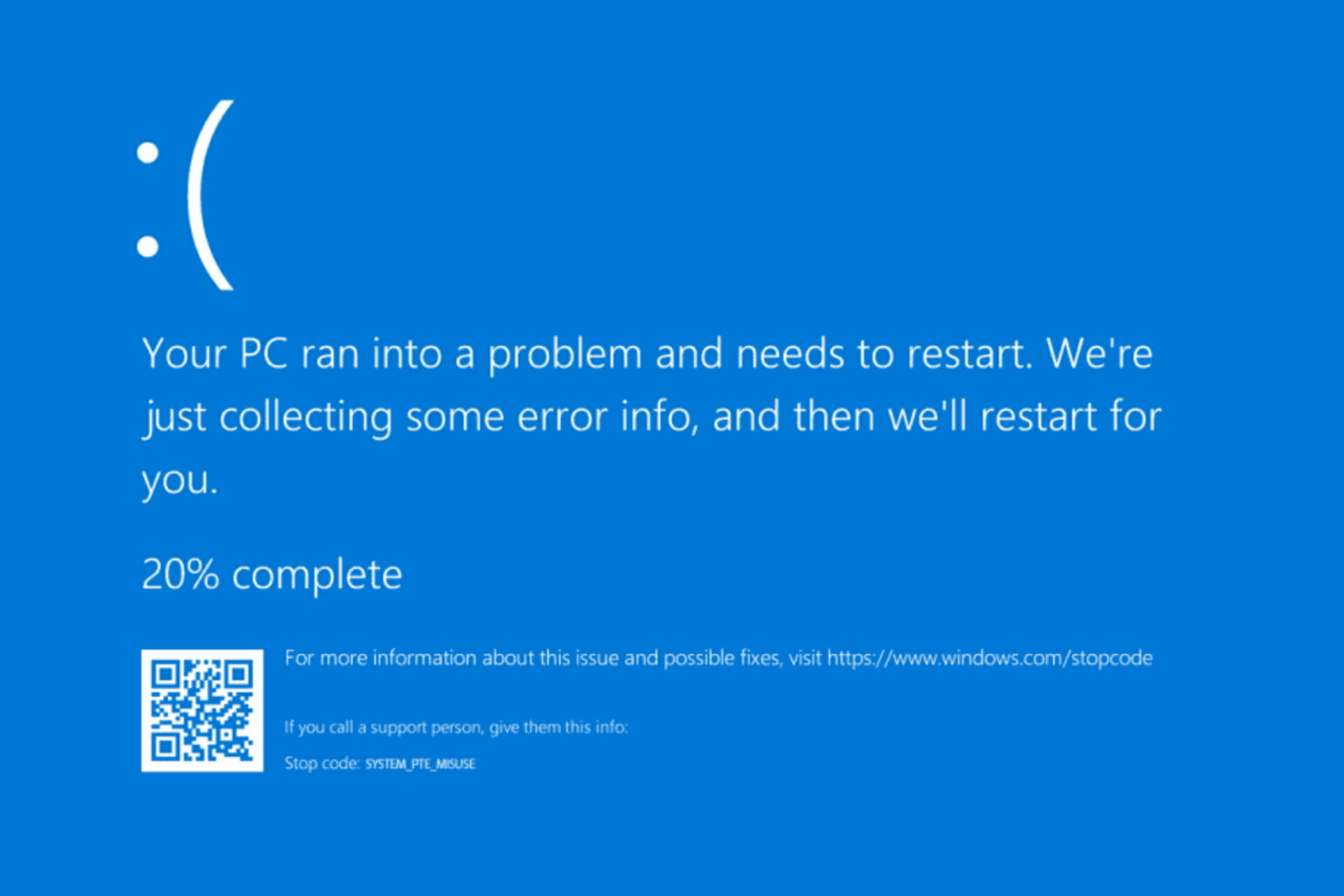

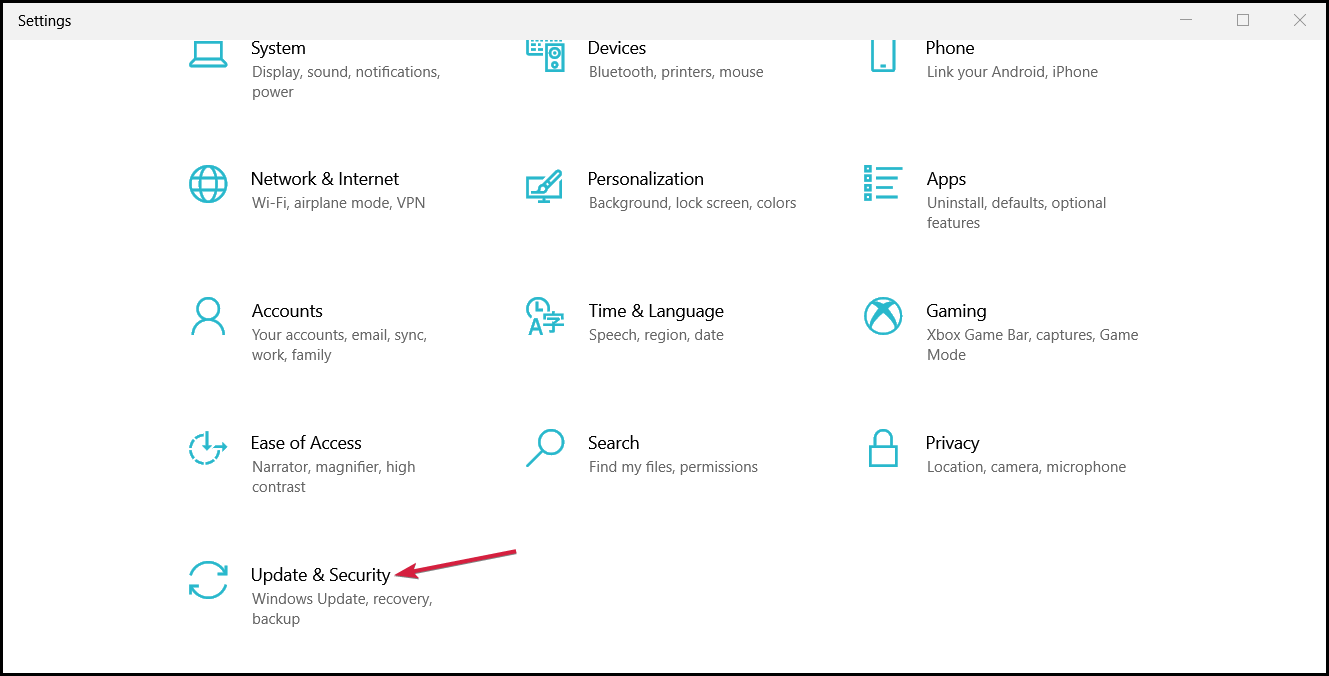




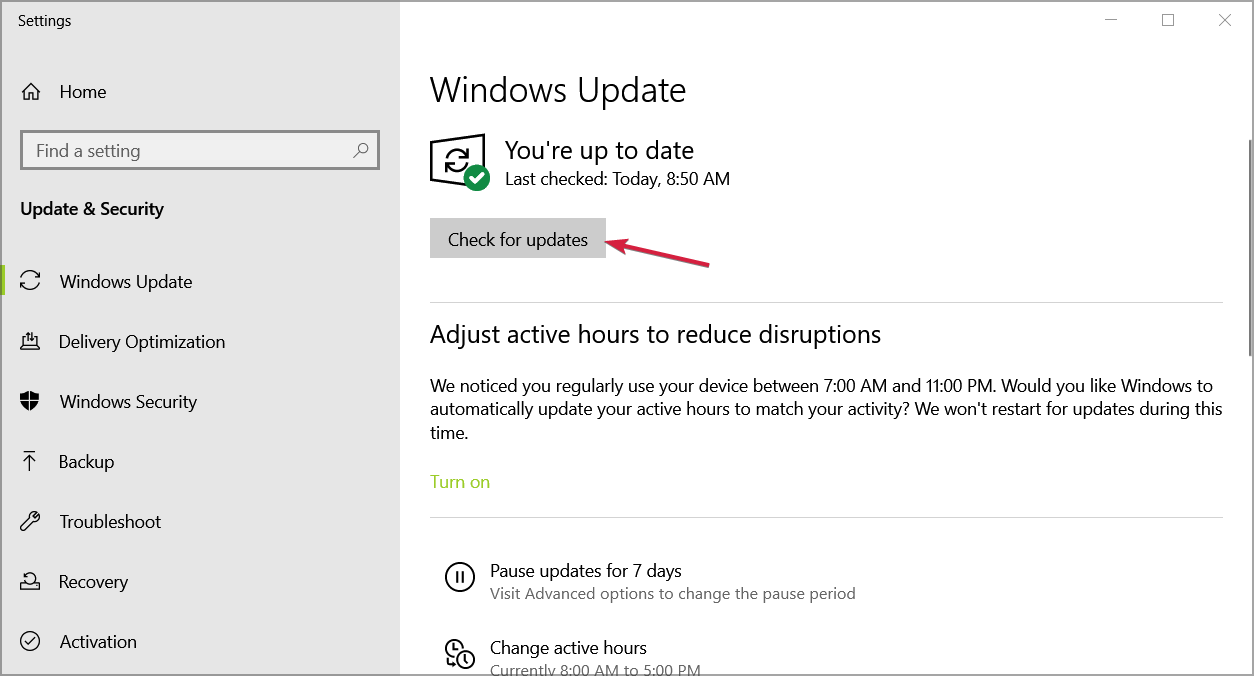




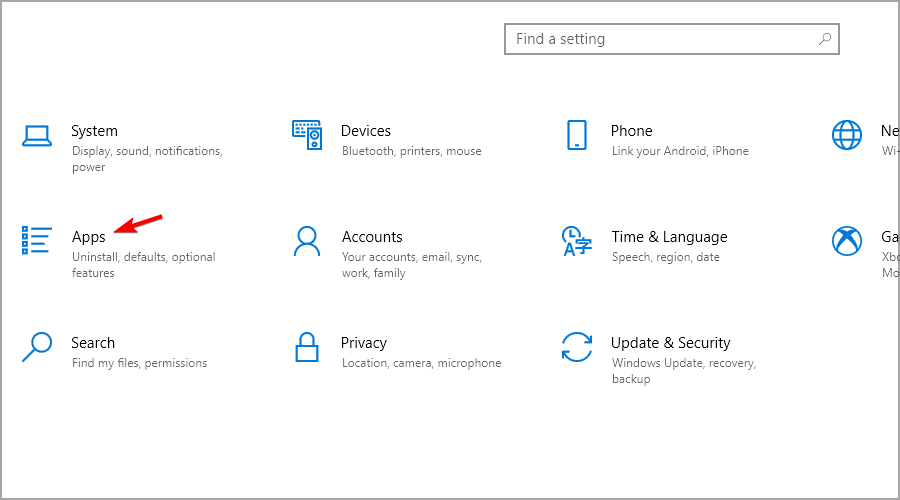


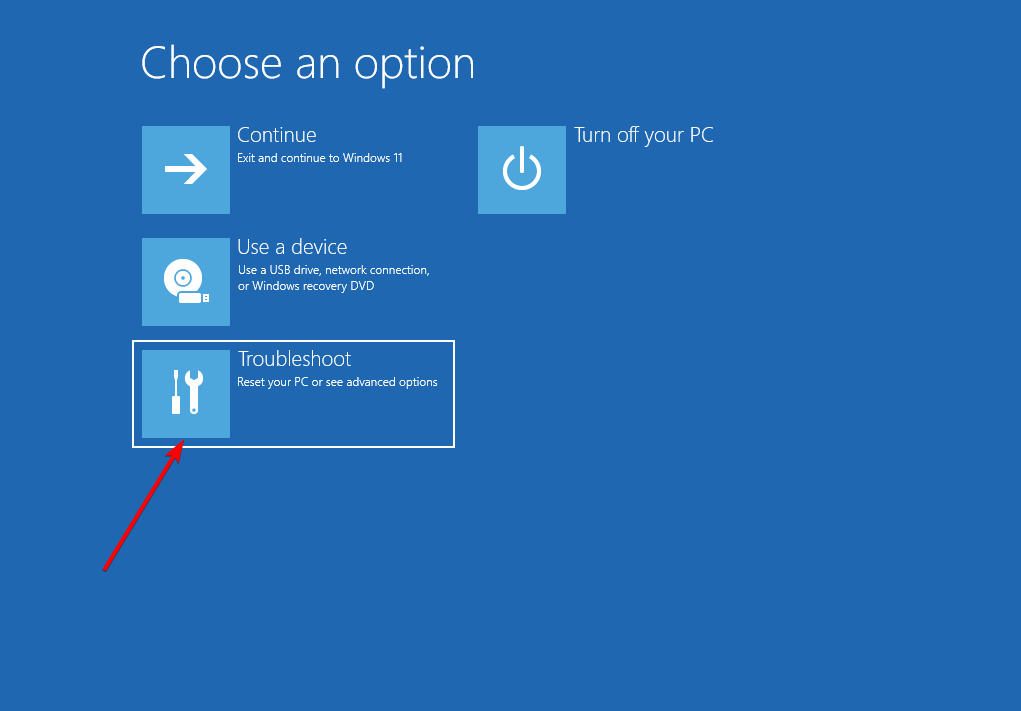



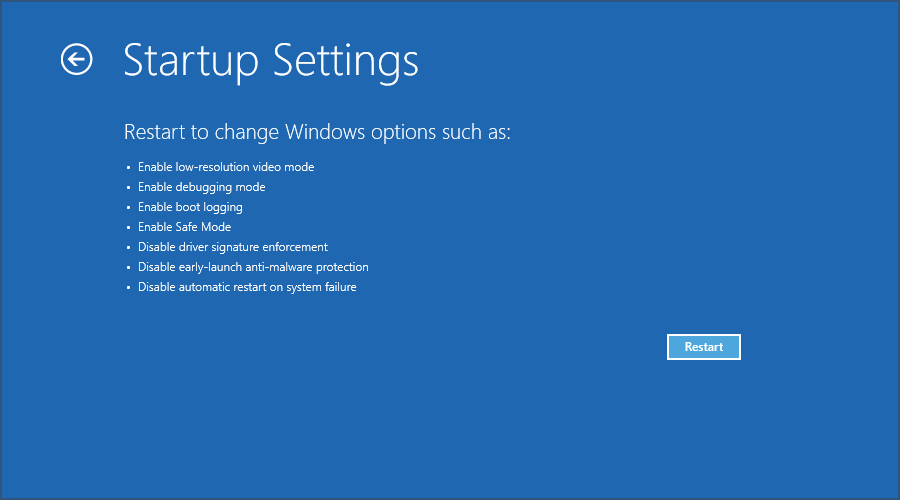



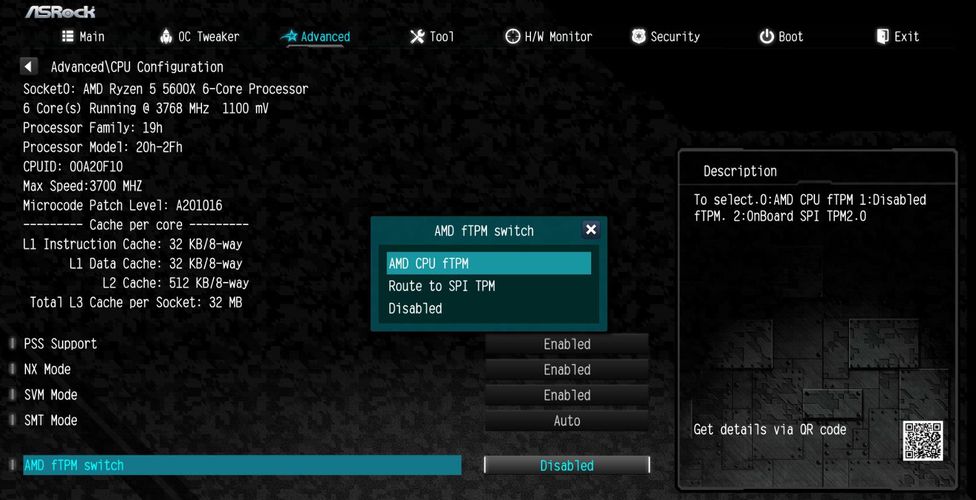


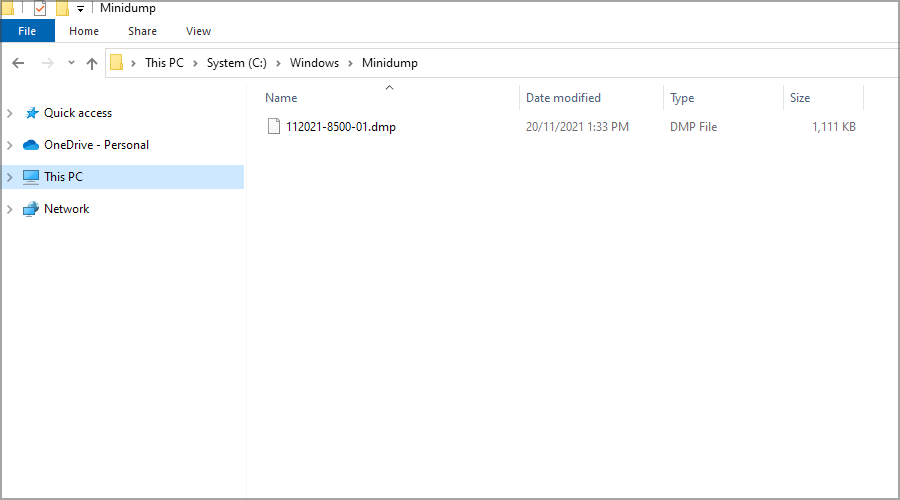

 Когда откроется проводник, перейдите в ПРОСМОТР> ОПЦИИ. Выбор внутри опций «Показать скрытые файлы, папки и диски», снимите флажок «Скрыть защищенные файлы операционной системы (рекомендуется)»и нажмите ПРИМЕНИТЬ> ОК
Когда откроется проводник, перейдите в ПРОСМОТР> ОПЦИИ. Выбор внутри опций «Показать скрытые файлы, папки и диски», снимите флажок «Скрыть защищенные файлы операционной системы (рекомендуется)»и нажмите ПРИМЕНИТЬ> ОК В командной строке введите следующее: rd / s / q C: $ Recycle.bin
В командной строке введите следующее: rd / s / q C: $ Recycle.bin Причины ошибок
Причины ошибок Расширенные функции стола
Расширенные функции стола


