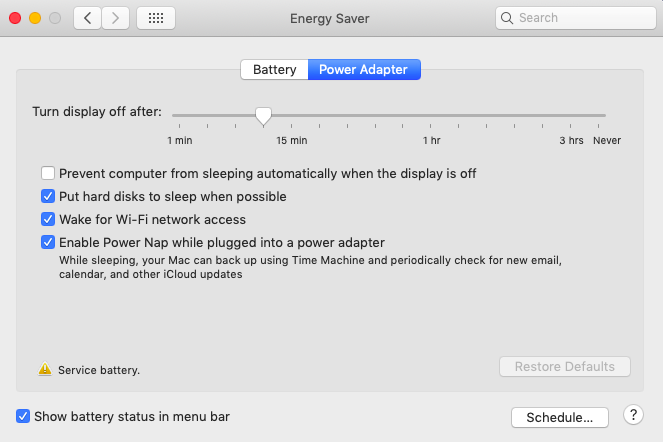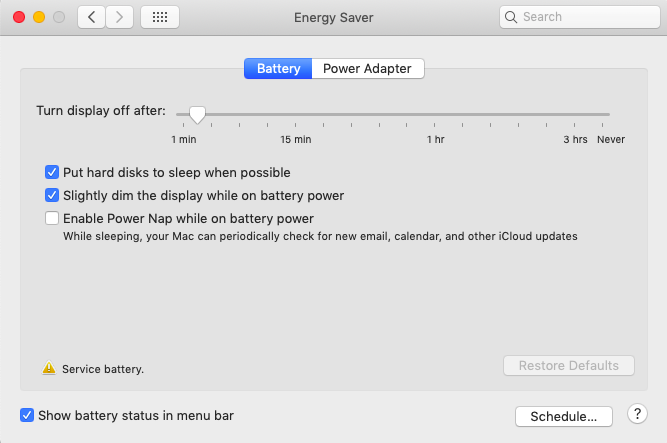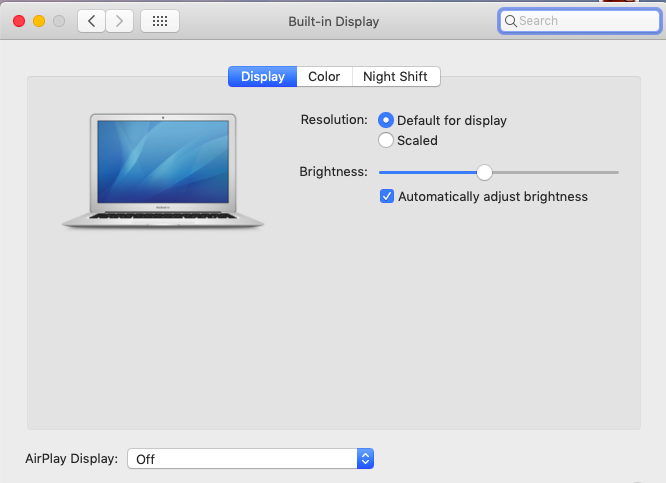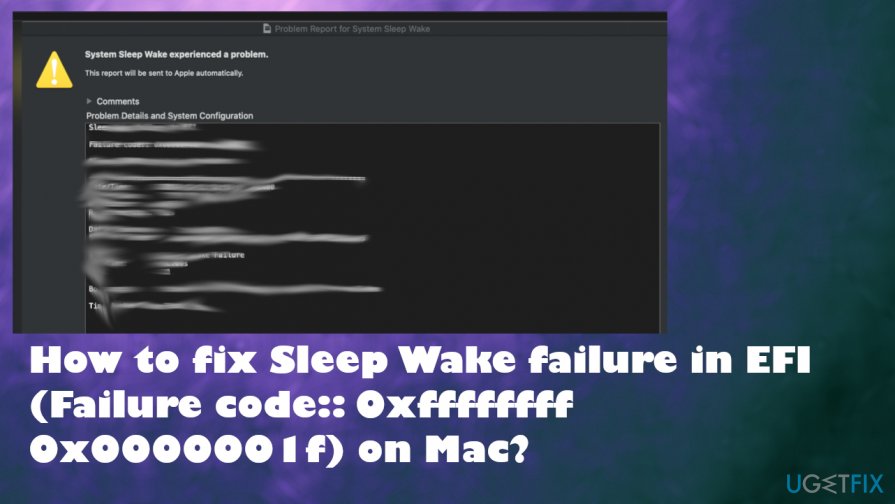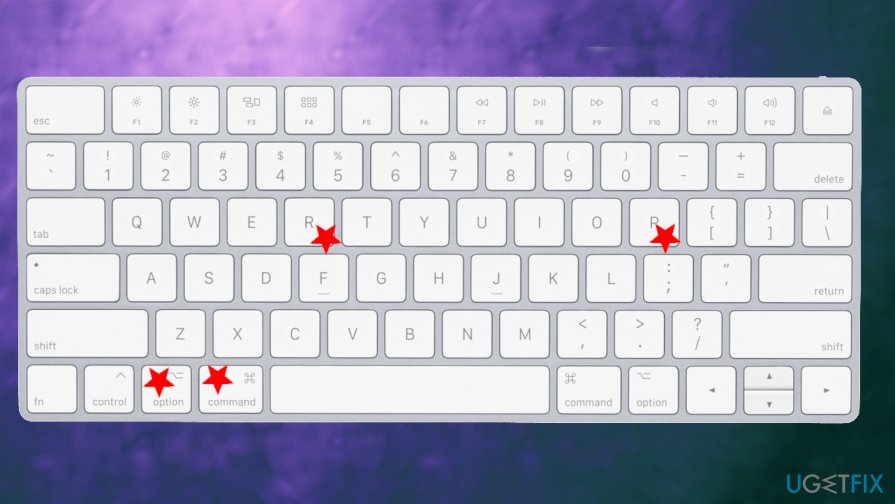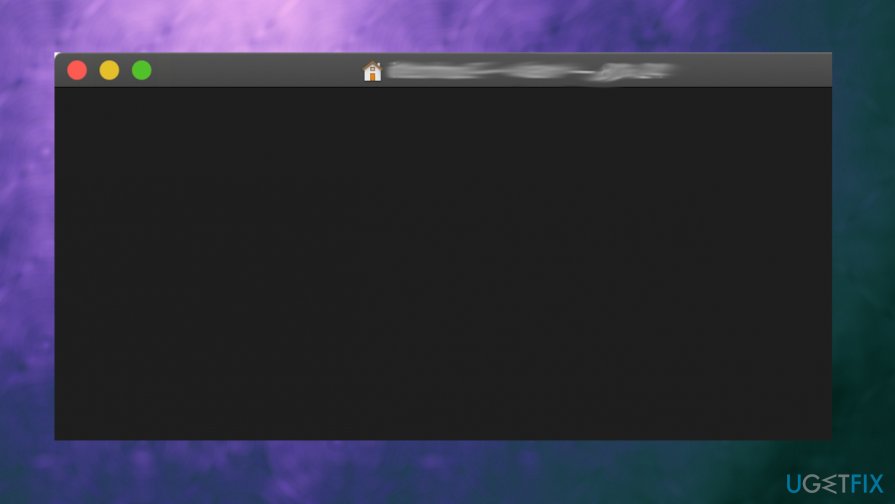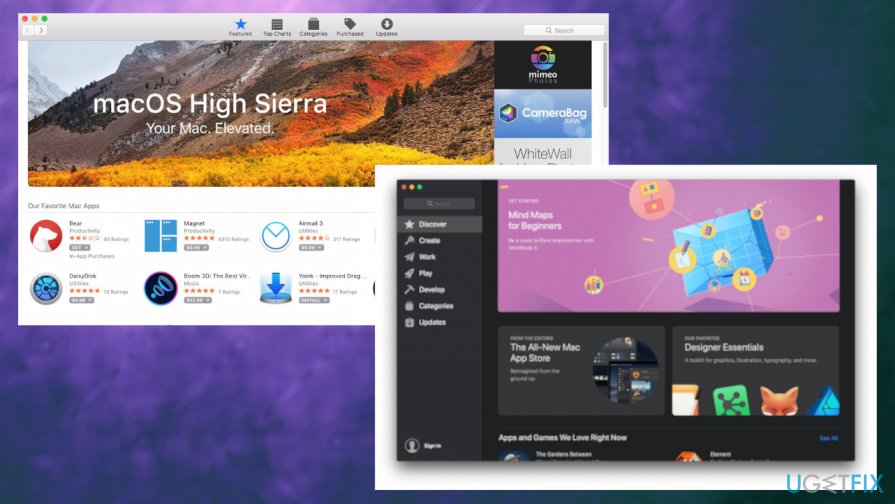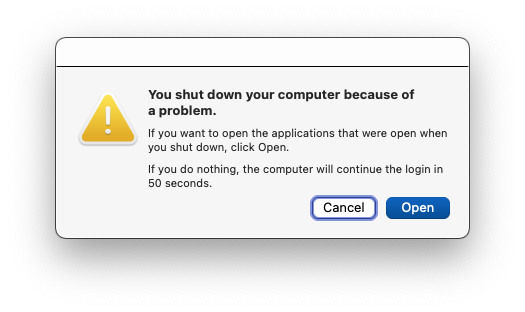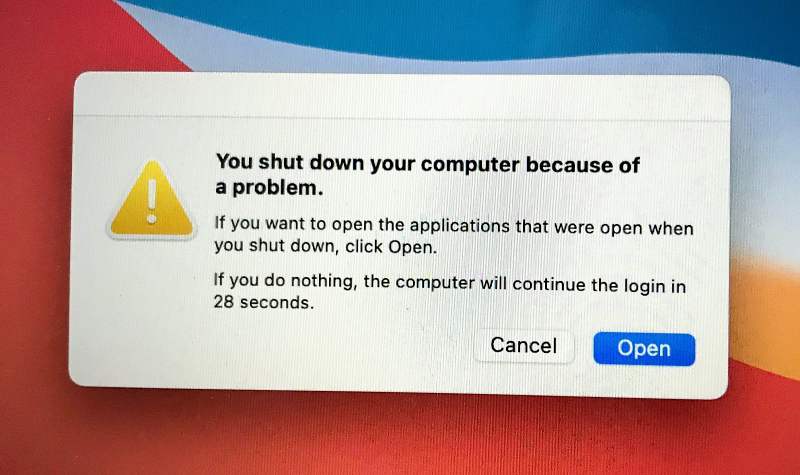Хотя они становятся все реже, некоторых пользователей по-прежнему беспокоят ошибки Mac. Среди этих проблем, проблемы со сном / бодрствованием, вероятно, являются наиболее распространенными.
Теперь, если вы относитесь к тем пользователям Mac, у которых часто возникают проблемы со сном и бодрствованием, то это интересное чтение. В этой статье мы обсудим все, что вам нужно знать о печально известном сбое режима сна и пробуждения в EFI, которое сопровождается кодом сбоя 0xffffffff 0x0000001f.
О коде сбоя 0xffffffff 0x0000001f
По словам пользователя Mac, код ошибки 0xffffffff 0x0000001f возник после новой установки macOS. Поначалу казалось, что все работает нормально. Но когда система проснулась от сна, проблемы показали. USB-клавиатура перестала отвечать, и экран не просыпается. Поклонники кейса тоже переиграли и не сбавляют обороты. И как только система была перезагружена, появился код ошибки 0xffffffff 0x0000001f.
Другой пользователь Mac получил ту же ошибку на своем iMac. Всякий раз, когда он подключал внешний USB-концентратор к своему iMac, он получал сообщение об ошибке 0xffffffff 0x0000001f. Через три минуты его машина перезагружалась.
Да, находиться в любой из вышеперечисленных ситуаций может быть чрезвычайно ужасно. Но если вы попадете в одну из них, не паникуйте! Сделайте глубокий вдох, приведите себя в порядок, а затем сначала выполните основные действия по устранению неполадок.
Попробуйте выполнить следующие основные действия по устранению неполадок
Вот несколько шагов по устранению неполадок, которые вы можете попробовать, когда сталкиваетесь с проблемами сна / пробуждения, такими как ошибка 0xffffffff 0x0000001f:
1. Проверьте яркость экрана.
Иногда яркость вашего Mac была установлена на низкое значение, что заставляет вас думать, что ваша система больше не реагирует. Простая регулировка яркости может быстро решить проблему.
Вы также можете сделать следующее:
- Проверьте, действительно ли ваш Mac включен.
- Если вы используете внешний дисплей, убедитесь, что он включен.
- Убедитесь, что ваша машина подключена к источнику питания.
2. Выключите Mac и снова включите его.
Перезагрузки Mac часто более чем достаточно, чтобы избавиться от кода ошибки. Итак, если код ошибки 0xffffffff 0x0000001f отображается каждый раз, когда вы выводите Mac из спящего режима, попробуйте сначала выключить Mac. А затем подождите несколько секунд, прежде чем снова включить его. Это позволит вам сбросить важные системные процессы и полностью решить некоторые проблемы.
Чтобы принудительно перезагрузить Mac, вам следует сделать следующее:
3. Сброс SMC и NVRAM
Перезагрузка NVRAM и SMC является обычным шагом при устранении некоторых проблем, связанных с питанием. Итак, если вы постоянно сталкиваетесь с кодом ошибки 0xffffffff 0x0000001f каждый раз, когда выводите Mac из спящего режима, попробуйте сбросить SMC и NVRAM.
Вот как выполнить сброс SMC и NVRAM:
4. Отключите все внешние периферийные устройства
Также возможно, что внешнее периферийное устройство вызывает появление кода ошибки 0xffffffff 0x0000001f.
Чтобы выяснить, какое конкретное устройство является виновником, отключите все внешние периферийные устройства вашего Mac, включая принтер, динамики, внешние мониторы, USB-накопители и сканеры. Затем подключите их один за другим и проверьте, отображается ли ошибка по-прежнему.
Что вы можете сделать
Если основные действия по устранению неполадок не помогли, вот возможные обходные пути, которые вы можете попробовать решить с кодом ошибки 0xffffffff 0x0000001f:
Решение №1: отключить режим гибернации
Вы когда-нибудь использовали режим гибернации? Это дополнительная функция, которая поставляется с более новыми версиями Mac. Хотя эта функция весьма полезна, поскольку позволяет временно сохранять данные при отсутствии питания, иногда она может вызывать различные проблемы сна / пробуждения, в том числе сбой сна-пробуждения в EFI.
без этого режима ваш Mac по-прежнему будет работать максимально плавно и эффективно. Итак, вы можете сначала попытаться отключить режим гибернации, чтобы узнать, не вызывает ли он проблему.
Чтобы отключить режим гибернации на вашем Mac, вот что вам следует сделать:
- sudo pmset standby 0
- sudo pmset autopoweroff 0
На этом этапе настройки оборудования, активирующие режим гибернации, должны быть отключены. Если вы захотите снова активировать эту функцию, просто повторно запустите две команды. Тем не менее, убедитесь, что вы изменили значение 0 на 1. Решение № 2: Обновите прошивку вашего Mac
Обновление прошивки вашего Mac иногда может помочь и избавьтесь от кода ошибки. Вот как:
Решение № 3. Удалите все ненужные приложения и файлы.
Ненужные приложения и ненужные файлы, такие как прерванные загрузки, файлы кеша, журналы нежелательных файлов и диагностические отчеты, могут накапливаться в вашей системе со временем, занимая огромный кусок системного пространства, которое следует выделить для более важных системных процессов. Таким образом, если их не удалить, есть вероятность, что они мешают важнейшим действиям системы и вызывают появление случайных кодов ошибок.
Таким образом, очень важно регулярно удалять ненужные приложения и файлы. Конечно, вы можете удалить их вручную. Просмотрите все папки на вашем диске и удалите файлы и приложения, которые вам больше не нужны, и все! Однако, если на вашем диске много файлов и папок, ожидайте, что этот процесс займет действительно много времени. В этом случае вам может потребоваться помощь стороннего инструмента, такого как Приложение для ремонта Mac .
Все, что вам нужно сделать, это загрузить и установить инструмент, запустить его и выполните быстрое сканирование всех ваших системных файлов и папок. Всего за несколько минут все ненужные файлы и приложения могут быть удалены из наиболее распространенных мест.
Решение №4: обратитесь за профессиональной помощью
Если ни одно из вышеперечисленных решений не помогло, не бойтесь просить помощь. Отнесите свой Mac в ближайший ремонтный центр Mac и проверьте его. Вполне вероятно, что проблема спровоцирована чем-то более сложным. Это может быть новая волна вредоносных программ или проблема с вашим оборудованием.
Заключение
Код ошибки 0xffffffff 0x0000001f может не быть фатальным, но может снизить производительность. Итак, если вы сами столкнулись с проблемой, попробуйте сначала устранить основные неисправности. Проверьте яркость экрана, перезагрузите Mac принудительно и отключите внешние периферийные устройства. Если ничего не работает, отключите режим гибернации, обновите прошивку системы или обратитесь за профессиональной помощью для достижения наилучших результатов.
С какими еще проблемами сна / пробуждения Mac вы сталкивались? Какие еще обходные пути вы предлагаете? Сообщите нам об этом в комментариях.
YouTube видео: Как исправить сбой режима сна и пробуждения MacBook в EFI (код ошибки: 0xffffffff 0x0000001f)
01, 2023
Содержание
- Компьютер Mac неожиданно переходит в режим сна или выходит из него
- Проверка настроек режима сна
- Проверка настроек сетевого доступа
- Проверка настроек Bluetooth
- Проверка настроек общего доступа
- Проверка активности системы
- Проверка ПО или SMC
- Установление причины, по которой Mac выходит из режима сна
- Question: Q: Macbook Sleep Wake failure in EFI (Failure code:: 0xffffffff 0x0000001f)
- Helpful answers
- Что делать если MacBook не выходит из спящего режима?
- Причины сбоя режима сна macOS
- Методы решения неполадки
- Из сиюминутных действий могу порекомендовать такие:
- Question: Q: Sleep Wake failure in EFI
Если компьютер Mac не переходит в режим сна тогда, когда нужно, или выходит из режима сна в непредсказуемый момент, попробуйте изменить параметры режима сна. Если это не помогло, возможно, какой-то процесс выводит компьютер Mac из режима сна.
Проверка настроек режима сна
Убедитесь, что параметры режима сна соответствуют желаемым. Чтобы просмотреть настройки режима сна, выберите меню Apple
> «Системные настройки», затем выполните одно из следующих действий.
Если Вы используете ноутбук Mac. Нажмите «Аккумулятор» 
Если Вы используете настольный компьютер Mac. Нажмите «Экономия энергии» 
Проверка настроек сетевого доступа
Другие пользователи могут выводить компьютер Mac из режима сна удаленно для доступа к его общим ресурсам. Если Вы этого не хотите, выберите меню Apple
> «Системные настройки», затем выполните одно из следующих действий.
Если Вы используете ноутбук Mac. Нажмите «Аккумулятор» 
Если Вы используете настольный компьютер Mac. Нажмите «Экономия энергии», затем снимите флажок «Выводить из режима сна для доступа к сети».
Проверка настроек Bluetooth
Устройства Bluetooth могут выводить компьютер Mac из режима сна. Чтобы Bluetooth-клавиатура или мышь не выводили Mac из режима сна, измените системные настройки Bluetooth.
Выберите пункт меню Apple
> «Системные настройки», затем нажмите «Bluetooth» 
Нажмите «Дополнения» и снимите флажок «Разрешить устройствам Bluetooth выводить этот компьютер из режима сна».
Проверка настроек общего доступа
Пользователи, которые обращаются к общим ресурсам и службам на компьютере Mac, могут помешать ему находиться в режиме сна. Например, они могут пользоваться принтером, подключенным к Вашему компьютеру Mac, или общими файлами, хранящимися на компьютере. Чтобы это не происходило, можно выключить все, в чем нет необходимости.
Выберите пункт меню Apple
> «Системные настройки», затем нажмите «Общий доступ» 
Снимите флажок «Вкл.» рядом с тем, чем не хотите пользоваться.
Проверка активности системы
Выполнение процессов в фоновом режиме может предотвратить переход Mac в режим сна. С помощью приложения «Мониторинг системы» посмотрите, нет ли процессов, которые используют центральный процессор Mac.
Откройте окно Finder, затем откройте «Программы» > «Утилиты» > «Мониторинг системы».
Нажмите кнопку «ЦП» в верхней части.
Проверка ПО или SMC
Обновление macOS. Некоторые проблемы, связанные с программным обеспечением, можно решать, своевременно обновляя ПО. См. статью службы поддержки Apple Обновление macOS на компьютере Mac.
Использование безопасного режима. Безопасный режим поможет определить, вызвана ли проблема тем, что во время загрузки компьютера Mac также загружается другое программное обеспечение. См. статью службы поддержки Apple Использование безопасного режима на Mac.
Сбросьте SMC. Сброс системного контроллера (SMC) помогает устранять проблемы, связанные с электропитанием. Если у Вас Mac с чипом Apple, просто перезагрузите компьютер. Инструкции для других моделей см. в статье службы поддержки Apple Сброс параметров контроллера SMC на компьютере Mac.
Установление причины, по которой Mac выходит из режима сна
Случайное нажатие клавиатуры, мыши или трекпада. Компьютер Mac может выходить из режима сна при нажатии клавиш на клавиатуре или кнопки на мыши или трекпаде. Если Ваш компьютер Mac в Ваше отсутствие выходит из режима сна, возможно, какой-то предмет давит на трекпад, клавиши клавиатуры или кнопку мыши.
Приложения. Препятствовать переходу компьютера Mac в режим сна могут приложения, которые обращаются к диску. Например, приложение «Музыка» обращается к диску для чтения воспроизводимых песен, а DVD-плеер обращается к оптическому дисководу для воспроизведения фильмов.
Индексация Spotlight. Если приложение «Spotlight» индексирует Ваш жесткий диск, Ваш компьютер Mac не перейдет в режим сна. Откройте Spotlight 
Подключенный накопитель и другие устройства. Препятствовать переходу компьютера Mac в режим сна могут неисправные накопители и устройства USB или Thunderbolt. Отключите эти устройства и проверьте, перейдет ли Ваш компьютер Mac в режим сна. Если он перейдет в режим сна, начните снова подключать устройства по очереди до тех пор, пока Вы не найдете неисправное. За подробной информацией обращайтесь к производителю устройства.
Источник
3 days ago, on a new MacBook Pro 13″, 2019 two thunderbolt, on Catalina. Mac was both on 3 october 2019, 1 year warranty.
So the warranty is just finished.
I’ve tried everything, even upgrade to Big Sur, nothing works!
Is just restarting by himself, the Touch Bar is flickering and and flashing for 2-3 seconds and then restarts.
Apple, pls do something.
Sleep Wake failure in EFI
Failure code:: 0x00000000 0x0000001f
Please IGNORE the below stackshot
Date/Time: 2020-10-10 09:55:54.547 +0300
Data Source: Stackshots
Shared Cache: 345D8016-29D6-3143-87B8-78FC3FD7F451 slid base address 0x7fff20179000, slide 0x179000
Event: Sleep Wake Failure
Time Awake Since Boot: 8s
Time Since Fork: 1s
Thread 0xa23 1 sample (1) priority 4 (base 4)
1 start + 1 (libdyld.dylib + 91537) [0x7fff204a1591] 1
1 __stack_snapshot_with_config + 10 (libsystem_kernel.dylib + 143402) [0x7fff2047302a] 1
Model: MacBookPro15,4, BootROM 1554.40.25.0.0 (iBridge: 18.16.12390.5.1,0), 4 processors, Quad-Core Intel Core i5, 1,4 GHz, 8 GB, SMC
Graphics: kHW_IntelIrisGraphics645Item, Intel Iris Plus Graphics 645, spdisplays_builtin
AirPort: spairport_wireless_card_type_airport_extreme, wl0: Sep 11 2020 17:38:16 version 16.20.293.5.3.6.95 FWID 01-e5bd2163
Bluetooth: Version 8.0.0d54, 3 services, 27 devices, 1 incoming serial ports
Network Service: Wi-Fi, AirPort, en0
USB Device: USB 3.1 Bus
USB Device: Apple T2 Bus
USB Device: Touch Bar Backlight
USB Device: Touch Bar Display
USB Device: Apple Internal Keyboard / Trackpad
USB Device: Headset
USB Device: Ambient Light Sensor
USB Device: FaceTime HD Camera (Built-in)
USB Device: Apple T2 Controller
Thunderbolt Bus: MacBook Pro, Apple Inc., 58.1
Источник
Question: Q: Macbook Sleep Wake failure in EFI (Failure code:: 0xffffffff 0x0000001f)
I have two macbook’s, one model end 2018 and one model begin 2019.
They both suffer from the same problem with a fresh installation (also reset NVRAM, PRAM, SMC).
The crash reason: Sleep Wake failure in EFI
Failure code:: 0xffffffff 0x0000001f
I already contacted Senior Support for this and have a running case for both.
If you run into the same problem, please let me know here.
To trace down the problem more info of different devices can be useful.
If I get feedback that solves it, I’ll post it here.
MacBook Pro 15”, macOS 10.15
Posted on Nov 18, 2019 1:33 AM
Helpful answers
I have the same on a 2019 Macook Air (Retina), 10.15.2 (19C57
Sleep Wake failure in EFI
Failure code:: 0xffffffff 0x0000001f
Please IGNORE the below stackshot
Date/Time: 2019-12-26 15:14:12 +0100
Data Source: Stackshots
Shared Cache: 0x10cf4000 A9017781-3D05-3E5B-B9CE-DDD70DF7E523
Event: Sleep Wake Failure
Time Awake Since Boot: 18s
Start time: 2019-12-26 15:14:12 +0100
End time: 2019-12-26 15:14:12 +0100
Thread 0x9fb 1 sample (1) priority 3 (base 4)
1 start + 1 (libdyld.dylib + 108541) [0x7fff73f0b7fd] 1
1 __stack_snapshot_with_config + 10 (libsystem_kernel.dylib + 136138) [0x7fff7406c3ca] 1
Model: MacBookAir8,2, BootROM 1037.60.58.0.0 (iBridge: 17.16.12551.0.0,0), 2 processors, Dual-Core Intel Core i5, 1.6 GHz, 8 GB, SMC
Graphics: kHW_IntelUHDGraphics617Item, Intel UHD Graphics 617, spdisplays_builtin
Memory Module: BANK 0/DIMM0, 4 GB, LPDDR3, 2133 MHz, 0x80AD, 0x483943434E4E4E435054414C42522D4E5644
Memory Module: BANK 1/DIMM0, 4 GB, LPDDR3, 2133 MHz, 0x80AD, 0x483943434E4E4E435054414C42522D4E5644
AirPort: spairport_wireless_card_type_airport_extreme (0x14E4, 0x843), wl0: Nov 8 2019 11:47:53 version 9.112.2.1.32.5.37 FWID 01-a63bbadf
Bluetooth: Version 7.0.2f4, 3 services, 27 devices, 1 incoming serial ports
Network Service: Wi-Fi, AirPort, en0
USB Device: USB3.0 Hub
USB Device: Mass Storage Device
USB Device: USB 3.0 Bus
USB Device: USB2.0 Hub
USB Device: Plantronics Savi 7xx-M
USB Device: USB 2.0 BILLBOARD
USB Device: USB Billboard Device
USB Device: Apple T2 Bus
USB Device: Apple Internal Keyboard / Trackpad
USB Device: Headset
USB Device: Ambient Light Sensor
USB Device: FaceTime HD Camera (Built-in)
USB Device: Apple T2 Controller
Thunderbolt Bus: MacBook Air, Apple Inc., 47.1
Источник
Что делать если MacBook не выходит из спящего режима?
В последнее время я стал замечать, что мой Макбук Эир с трудом выходит из «сна», а несколько раз даже пришлось его выключить и включить заново продолжительным нажатием клавиши питания. Данная проблема достаточно известна владельцам «яблочних» ноутбуков, и в моем случае связана подключенными устройствами. Но существует ряд других причин, о которых я сегодня и расскажу. Этот материал будет полезен и поможет решить проблему всем, кто столкнулся с нежеланием Мака выходить из спячки. Итак, поехали.
Спящий режим на компьютерах Apple в первую очередь предназначен для экономии энергии в то время, когда устройство не используется. Параметры данного режима можно настроить в разделе «Системные настройки» — «Экономия энергии». В этом посте я не буду углубляться в процесс настройки, в целом это лишнее, все интуитивно понятно. По большому счету нет никакой разницы, через какое время система будет погружаться в сон, сейчас нас интересует как избежать ошибок при «пробуждении».
В зависимости от ваших привычек и предпочтений, вы можете погрузить в сон свой компьютер Эпл двумя способами: кликнув на «яблочко» и выбрав «Режим сна», или попросту закрыв крышку ноутбука. Чтобы включить Макбук необходимо соответственно либо поднять крышку, либо нажать любую клавишу на клавиатуре (можно щелкнуть трекпадом). После этого появляется изображение на экране, и если это задано в настройках безопасности, может появиться поле для ввода пароля входа в систему.
Если же при попытке «разбудить» Mac вы открываете крышку или нажимаете клавиши, но при этом нет никакой реакции, или она «заторможенная» — это и есть симптомы нашего случая. Но прежде чем что либо предпринимать, учтите ряд обязательных условий. Если MacBook был полностью разряжен — он включится только при подключении к зарядному устройству. В то же время, банальное замечание, но проверьте не уменьшена ли до минимума яркость экрана (иначе вы попросту не увидите изображения).
Причины сбоя режима сна macOS
Их все перечислить сложно, так как каждый случай индивидуален, но опишу самые распространенные:
Методы решения неполадки
Из сиюминутных действий могу порекомендовать такие:
Для этого выключите компьютер продолжительным нажатием клавиши пуска. Снова нажмите ее одновременно с комбинацией клавиш Shift-Control-Option и держите 10 секунд. Потом отпустите и стандартным нажатием на кнопку питания включите ноутбук.
Выключите Макбук. После этого снова включите его и зажмите одновременно клавиши Option, Command, P и R. Держите примерно 20 секунд, за это время может раздаться два голосовых сигнала или дважды появится яблочко на экране.
В заключение, — если проблему решить не удалось, а со временем она усугубляется, рекомендую обратиться в профессиональный сервисный центр Apple BashMac в Киеве!
Профессиональный дегустатор яблок со стажем, адепт культа «маководов» и последний из клана MacCloud. Расскажу как готовить повидло, кто бросил яблоко на голову Ньютона, а также все об iMac, MacBook, Mac Pro, Mac mini, iPad, iPhone! Новости, обзоры, советы по использованию и ремонту Apple, естественно прямо из Купертино.
Источник
Question: Q: Sleep Wake failure in EFI
I seem to get this problem where my mid-2012 macbook pro, running Catalina, crashes during sleep/wake if I leave it closed for more than 24 hours. It seems to happen when the battery is low, at around 7%, but the system tells me the battery is good. When this happens, it does not turn back on until I plug it back in.
However, if I do an SMC and PRAM reset, it turns back on and continuers to use the battery from 7% on down until it just turns off, this time correctly. I’ve copied the crash report below. Can anybody help me decipher what the problem could be? Maybe a fresh install of Catalina could fix this? (also the calculator in the notification center seems to reset to zero every time I open it. very annoying).
Sleep Wake failure in EFI
Failure code:: 0x01310865 0x0000001f
Please IGNORE the below stackshot
Data Source: Stackshots
Shared Cache: 0x4e70000 4A55B57D-8039-370F-B7E2-CB03F6548FF6
Event: Sleep Wake Failure
Time Awake Since Boot: 54s
Thread 0x89a 1 sample (1) priority 2 (base 4)
1 start + 1 (libdyld.dylib + 70373) [0x7fff680312e5] 1
1 __stack_snapshot_with_config + 10 (libsystem_kernel.dylib + 135938) [0x7fff6819a302] 1
Model: MacBookPro9,2, BootROM 229.0.0.0.0, 2 processors, Dual-Core Intel Core i5, 2,5 GHz, 16 GB, SMC 2.2f44
Graphics: kHW_IntelHD4000Item, Intel HD Graphics 4000, spdisplays_builtin
Memory Module: BANK 0/DIMM0, 8 GB, DDR3, 1600 MHz, 0x029E, 0x434D5341384758334D314131363030433131
Memory Module: BANK 1/DIMM0, 8 GB, DDR3, 1600 MHz, 0x029E, 0x434D5341384758334D314131363030433131
AirPort: spairport_wireless_card_type_airport_extreme (0x14E4, 0xF5), Broadcom BCM43xx 1.0 (7.21.190.33 AirPortDriverBrcm4360-1415)
Bluetooth: Version 7.0.1f1, 3 services, 27 devices, 1 incoming serial ports
Network Service: Wi-Fi, AirPort, en1
Serial ATA Device: KINGSTON SHSS37A480G, 480,1 GB
Serial ATA Device: APPLE HDD HTS545050A7E362, 500,11 GB
USB Device: USB 2.0 Bus
USB Device: FaceTime HD Camera (Built-in)
USB Device: USB 2.0 Bus
USB Device: Apple Internal Keyboard / Trackpad
USB Device: IR Receiver
USB Device: BRCM20702 Hub
USB Device: Bluetooth USB Host Controlle
USB Device: USB 3.0 Bus
Thunderbolt Bus: MacBook Pro, Apple Inc., 25.1
Источник
Looks like no one’s replied in a while. To start the conversation again, simply
ask a new question.
Macbook Sleep Wake failure in EFI (Failure code:: 0xffffffff 0x0000001f)
I have two macbook’s, one model end 2018 and one model begin 2019.
They both suffer from the same problem with a fresh installation (also reset NVRAM, PRAM, SMC).
The crash reason: Sleep Wake failure in EFI
Failure code:: 0xffffffff 0x0000001f
I already contacted Senior Support for this and have a running case for both.
If you run into the same problem, please let me know here.
To trace down the problem more info of different devices can be useful.
If I get feedback that solves it, I’ll post it here.
MacBook Pro 15”,
macOS 10.15
Posted on Nov 18, 2019 1:33 AM
7 replies
Question marked as
★
Helpful
Dec 26, 2019 6:19 AM in response to mariusvw
I have the same on a 2019 Macook Air (Retina), 10.15.2 (19C57
Sleep Wake failure in EFI
Failure code:: 0xffffffff 0x0000001f
Please IGNORE the below stackshot
================================================================
Date/Time: 2019-12-26 15:14:12 +0100
OS Version: ??? ??? (Build ???)
Architecture: x86_64
Report Version: 29
Data Source: Stackshots
Shared Cache: 0x10cf4000 A9017781-3D05-3E5B-B9CE-DDD70DF7E523
Event: Sleep Wake Failure
Duration: 0.00s
Steps: 1
Boot args: chunklist-security-epoch=0 -chunklist-no-rev2-dev
Time Awake Since Boot: 18s
Process: swd [299]
Architecture: x86_64
Footprint: 420 KB
Start time: 2019-12-26 15:14:12 +0100
End time: 2019-12-26 15:14:12 +0100
Num samples: 1 (1)
Thread 0x9fb 1 sample (1) priority 3 (base 4)
<thread QoS background (requested background), thread darwinbg, process darwinbg, IO tier 2>
1 start + 1 (libdyld.dylib + 108541) [0x7fff73f0b7fd] 1
1 ??? [0x101c33454] 1
1 ??? [0x101c331dd] 1
1 __stack_snapshot_with_config + 10 (libsystem_kernel.dylib + 136138) [0x7fff7406c3ca] 1
*1 ??? [0xffffff80002e3206] 1
*1 ??? [0xffffff800099acba] 1
*1 ??? [0xffffff80008b3bc1] 1
*1 ??? [0xffffff8000306467] (running) 1
Binary Images:
0x7fff73ef1000 — 0x7fff73f26fff libdyld.dylib (733.8) <8E2D3DED-0756-37A0-9D55-B9264CA020B4> /usr/lib/system/libdyld.dylib
0x7fff7404b000 — 0x7fff74077fff libsystem_kernel.dylib (6153.61.1) <90F8650F-D3A9-38B3-BB8C-B5D3686393BC> /usr/lib/system/libsystem_kernel.dylib
Model: MacBookAir8,2, BootROM 1037.60.58.0.0 (iBridge: 17.16.12551.0.0,0), 2 processors, Dual-Core Intel Core i5, 1.6 GHz, 8 GB, SMC
Graphics: kHW_IntelUHDGraphics617Item, Intel UHD Graphics 617, spdisplays_builtin
Memory Module: BANK 0/DIMM0, 4 GB, LPDDR3, 2133 MHz, 0x80AD, 0x483943434E4E4E435054414C42522D4E5644
Memory Module: BANK 1/DIMM0, 4 GB, LPDDR3, 2133 MHz, 0x80AD, 0x483943434E4E4E435054414C42522D4E5644
AirPort: spairport_wireless_card_type_airport_extreme (0x14E4, 0x843), wl0: Nov 8 2019 11:47:53 version 9.112.2.1.32.5.37 FWID 01-a63bbadf
Bluetooth: Version 7.0.2f4, 3 services, 27 devices, 1 incoming serial ports
Network Service: Wi-Fi, AirPort, en0
USB Device: USB3.0 Hub
USB Device: Mass Storage Device
USB Device: USB 3.0 Bus
USB Device: USB2.0 Hub
USB Device: Plantronics Savi 7xx-M
USB Device: USB 2.0 BILLBOARD
USB Device: USB Billboard Device
USB Device: Apple T2 Bus
USB Device: Apple Internal Keyboard / Trackpad
USB Device: Headset
USB Device: Ambient Light Sensor
USB Device: FaceTime HD Camera (Built-in)
USB Device: Apple T2 Controller
Thunderbolt Bus: MacBook Air, Apple Inc., 47.1
Question marked as
★
Helpful
Dec 28, 2019 5:22 PM in response to mariusvw
#Metoo
I’m also getting to this same issue with Mac bookpro 2015 version. mine has additional issue where hard turn off in between every 2 to 3hrs for this not getting any error report. below one is, when put in sleep then continue it will not wake as usual. have to press couple of time the power button to up.
——————————
Sleep Wake failure in EFI
Failure code:: 0xffffffff 0x0000001f
Please IGNORE the below stackshot
================================================================
Date/Time: 2019-12-28 11:51:53 +0800
OS Version: ??? ??? (Build ???)
Architecture: x86_64
Report Version: 29
Data Source: Stackshots
Shared Cache: 0x108d6000 E157B4D9-F0F1-3D59-8492-740F02DE20C1
Event: Sleep Wake Failure
Duration: 0.00s
Steps: 1
Time Awake Since Boot: 17s
Process: swd [266]
Architecture: x86_64
Footprint: 416 KB
Start time: 2019-12-28 11:51:53 +0800
End time: 2019-12-28 11:51:53 +0800
Num samples: 1 (1)
Thread 0x783 1 sample (1) priority 4 (base 4)
<thread QoS background (requested background), thread darwinbg, process darwinbg, IO tier 2>
1 start + 1 (libdyld.dylib + 70661) [0x7fff745f9405] 1
1 ??? [0x10bd13454] 1
1 ??? [0x10bd131dd] 1
1 __stack_snapshot_with_config + 10 (libsystem_kernel.dylib + 135942) [0x7fff74762306] 1
*1 ??? [0xffffff80002e7206] 1
*1 ??? [0xffffff800099b999] 1
*1 ??? [0xffffff80008b4a31] 1
*1 ??? [0xffffff800030a387] (running) 1
Binary Images:
0x7fff745e8000 — 0x7fff7461dfff libdyld.dylib (732.8) <98960E27-A08B-36DA-A5CB-8538B2D6757E> /usr/lib/system/libdyld.dylib
0x7fff74741000 — 0x7fff7476dfff libsystem_kernel.dylib (6153.11.26) <4CE9D54A-A975-348E-B878-EE74EDFC956B> /usr/lib/system/libsystem_kernel.dylib
Model: MacBookPro12,1, BootROM 188.0.0.0.0, 2 processors, Dual-Core Intel Core i5, 2.7 GHz, 8 GB, SMC 2.28f7
Graphics: kHW_IntelIris6100Item, Intel Iris Graphics 6100, spdisplays_builtin
Memory Module: BANK 0/DIMM0, 4 GB, DDR3, 1867 MHz, 0x02FE, 0x4544464132333241324D412D4A442D460000
Memory Module: BANK 1/DIMM0, 4 GB, DDR3, 1867 MHz, 0x02FE, 0x4544464132333241324D412D4A442D460000
AirPort: spairport_wireless_card_type_airport_extreme (0x14E4, 0x133), Broadcom BCM43xx 1.0 (7.77.105.1 AirPortDriverBrcmNIC-1429)
Bluetooth: Version 7.0.0f8, 3 services, 27 devices, 1 incoming serial ports
Network Service: Wi-Fi, AirPort, en0
Serial ATA Device: APPLE SSD SM0128G, 121.33 GB
USB Device: USB 3.0 Bus
USB Device: Bluetooth USB Host Controller
Thunderbolt Bus: MacBook Pro, Apple Inc., 27.1
Question marked as
★
Helpful
Jan 12, 2020 9:39 AM in response to mariusvw
I got the same error on my iMac 2019 (Failure code:: 0xffffffff 0x0000001f). In addition, often I would have to turn off power to my iMac to be able to reboot. After days of working on the problem (Apple had no idea why this was happening), I discovered that it was my USB hub. It was an older hub, and whenever I plugged it into the back of my iMac I would get this Sleep Wake failure after about 3 minutes and the machine would reboot. When I removed the hub and plugged devices directly into the back of my iMac, everything worked fine.
Question marked as
★
Helpful
Jan 2, 2020 8:30 PM in response to mariusvw
Have the same problems , it’s happened on this morning
there is the error code .
my Mac OS is for 10.15.2 , and it’s happen often after upgrade the os
Question marked as
★
Helpful
Jan 15, 2020 4:32 AM in response to mariusvw
same problem here on my MacBookAir6,2 (2014), been happening for a few months now
Sleep Wake failure in EFI
Failure code:: 0xffffffff 0x0000001f
has anyone been able to find a fix?
Question marked as
★
Helpful
241 replies
Mar 11, 2020 3:35 AM in response to BearsBeetsBattlestarGalactica
I don’t want anyone to think that I am trying to get them to download software. I was just detailing the steps that worked for me. I don’t endorse, work for or in any other way profit or have any interest in that software product.
I don’t want that to distract from the main point of my post which was that deleting that driver completely solved my problem, despite what the guy with the clever username says above. There IS INDEED a fix.
Mar 11, 2020 4:00 AM in response to daver234234
Personally I advice people to not use CleanMyMac since it brings a lot of issues if you use it wrong.
I don’t see your writing as app promotion tho, for some people it might actually work without having much tech knowledge.
But in reaction to your point about the kernel module, in my case I was using docker, I tested my situation by unloading the kernel module at first and see what happens, after 2 weeks without crashing I removed docker completely.
They are working on a solution but I don’t have the time to wait for it at the moment.
kextstat | grep -v com.apple
kextunload com.mariusvw.SomeModule
Then move the module aside or uninstall the application to ensure it does not get loaded again by rebooting.
Mar 21, 2020 4:44 AM in response to mariusvw
I have this problem on my MacBook Air Retina Late 2018 model. It started ever since I installed Catalina.
Mar 21, 2020 4:27 PM in response to lukeliu7
Im also having this problem, I just recently bought a refurbed MacBook Pro early 2015 I believe (works like a dream surprisingly!) but I upgraded to Catalina a few days ago and this is the first time it’s happened. I thought at first it was just because my mac was a refurb, but i’m glad i’m not the only one! I’d seen on another thread that this happens to a lot of people when their Mac dies instead of hibernating I believe? Not sure if that’s true, but mine was at really low power, it’s completely fine after plugging it in to a power source! I guess I have to make sure to keep it charged :/
Mar 24, 2020 8:32 AM in response to mariusvw
I have the same problem. Apple support center couldn’t solve the problem through the phone. They recommend me to take the macbook pro to the service. I still continue to use because I couldn’t have time to take the macbook to the service yet.
Do you have any recommendation? Is there any solution to this?
Mar 24, 2020 8:37 AM in response to forester78
My problem started before installing Catalina… The Apple support center’s suggestion was to upgrade to Catalina and they were expecting that the problem would be solved. But unfortunately nothing changed. I have MacBook Pro (15-inch, 2017).
Mar 24, 2020 8:46 AM in response to forester78
First my fingerprint reader stopped reading my fingerprint. I couldn’t open my macbook with my fingerprint anymore. Then other problem started. When I close the screen, the macbook can not awake anymore when I open the screen. I have to press Shift+Control+Option+open button for 10 seconds, then when I press the open button the computer awakes!!!
So silly! Whenever I close the screen to put my macbook to my bag, I have to do this everytime!!!
Mar 24, 2020 9:23 AM in response to marko-p
Ok, I think found a temporary solution that works for me, but I’m afraid most of you won’t like it … I installed BootCamp and Windows 10. In Windows, so far, everything seems to be working without problems. It’s been working while charging, with a full battery on AC and on battery only, also checking in all these power situations whether sleep works. So far no hiccups.
This proves to me that it’s not a hardware problem — I’ve already changed the battery and was contemplating to buy a new charger.
So, for now, I’ll be using windows until Apple fixes the problem.
Mar 28, 2020 4:08 AM in response to mariusvw
Same problem, MacBook Pro (Retina, 15-inch, Mid 2014):
Sleep Wake failure in EFI
Failure code:: 0x01511d0e 0x0000001f
New fresh OSX Catalina installation.
Mar 28, 2020 1:57 PM in response to mariusvw
Same here. It is crashing when coming out of sleep and sometimes even when it is in sleep. Since 10.15.1
MacBook Pro (Retina, 15-inch, Mid 2014)
2,8 GHz Quad-Core Intel Core i7
Sleep Wake failure in EFI
Failure code:: 0x0171260e 0x0000001f
Please IGNORE the below stackshot
================================================================
Date/Time: 2020-03-28 05:46:47 +0100
OS Version: ??? ??? (Build ???)
Architecture: x86_64
Report Version: 29
Data Source: Stackshots
Shared Cache: 0x8db000 2293F9F7-2E2D-3F79-9932-210D98492CDC
Event: Sleep Wake Failure
Duration: 0.00s
Steps: 1
Time Awake Since Boot: 32s
Process: swd [271]
Architecture: x86_64
Footprint: 472 KB
Start time: 2020-03-28 05:46:47 +0100
End time: 2020-03-28 05:46:47 +0100
Num samples: 1 (1)
Thread 0x7b1 1 sample (1) priority 4 (base 4)
<thread QoS background (requested background), thread darwinbg, process darwinbg, IO tier 2>
1 start + 1 (libdyld.dylib + 109769) [0x7fff6784acc9] 1
1 ??? [0x1026d5454] 1
1 ??? [0x1026d51dd] 1
1 __stack_snapshot_with_config + 10 (libsystem_kernel.dylib + 135862) [0x7fff679ac2b6] 1
*1 ??? [0xffffff80002c8206] 1
*1 ??? [0xffffff80009875f7] 1
*1 ??? [0xffffff80008a0001] 1
*1 ??? [0xffffff80002eb9e7] (running) 1
Binary Images:
0x7fff67830000 — 0x7fff67866fff libdyld.dylib (750.5) <D2A07EF5-A64B-3692-BE13-89DAA2EC5E80> /usr/lib/system/libdyld.dylib
0x7fff6798b000 — 0x7fff679b7fff libsystem_kernel.dylib (6153.101.6) <E76440E1-D1E8-3D9A-8B47-D01F554FF1C4> /usr/lib/system/libsystem_kernel.dylib
System Profile:
Network Service: Wi-Fi, AirPort, en0
Boot Volume File System Type: apfs
Memory Module: BANK 0/DIMM0, 8 GB, DDR3, 1600 MHz, 0x80AD, 0x484D54343147533641465238412D50422020
Memory Module: BANK 1/DIMM0, 8 GB, DDR3, 1600 MHz, 0x80AD, 0x484D54343147533641465238412D50422020
USB Device: USB 3.0 Bus
USB Device: Internal Memory Card Reader
USB Device: Apple Internal Keyboard / Trackpad
USB Device: BRCM20702 Hub
USB Device: Bluetooth USB Host Controller
Thunderbolt Bus: MacBook Pro, Apple Inc., 17.1
Model: MacBookPro11,3, BootROM 156.0.0.0.0, 4 processors, Quad-Core Intel Core i7, 2,8 GHz, 16 GB, SMC 2.19f12
Graphics: kHW_IntelIrisProItem, Intel Iris Pro, spdisplays_builtin
Graphics: kHW_NVidiaGeForceGTX750MItem, NVIDIA GeForce GT 750M, spdisplays_pcie_device, 2 GB
AirPort: spairport_wireless_card_type_airport_extreme (0x14E4, 0x134), Broadcom BCM43xx 1.0 (7.77.111.1 AirPortDriverBrcmNIC-1600.4)
Bluetooth: Version 7.0.4f6, 3 services, 27 devices, 1 incoming serial ports
Mar 30, 2020 11:05 AM in response to mariusvw
Me too. I found a thread on reddit. If you disable hibernation in terminal, it will fix it.
sudo pmset -a standby 0
Also, if you replaced the original drive with an SSD, OWC posted this:
https://eshop.macsales.com/Service/Knowledgebase/Article/26/785/NVMe-SSDs-Standby-Mode-Issue
Apr 16, 2020 1:16 PM in response to mariusvw
Me too. Brand new Macbook Pro 16inch 2019:
Happens pretty much any time the computer goes to sleep for longer than 5 minutes or so. Have to hard restart the computer just to get it usable.
Please IGNORE the below stackshot
================================================================
Date/Time: 2020-04-16 13:11:30 -0700
OS Version: ??? ??? (Build ???)
Architecture: x86_64
Report Version: 29
Data Source: Stackshots
Shared Cache: 0x69a9000 58CA0F0A-FD11-3715-8823-CE709C10AF26
Event: Sleep Wake Failure
Duration: 0.00s
Steps: 1
Boot args: chunklist-security-epoch=0 -chunklist-no-rev2-dev
Time Awake Since Boot: 25s
Process: swd [308]
Architecture: x86_64
Footprint: 564 KB
Start time: 2020-04-16 13:11:30 -0700
End time: 2020-04-16 13:11:30 -0700
Num samples: 1 (1)
Thread 0xb10 1 sample (1) priority 4 (base 4)
<thread QoS background (requested background), thread darwinbg, process darwinbg, IO tier 2>
1 start + 1 (libdyld.dylib + 109769) [0x7fff6d917cc9] 1
1 ??? [0x10a051454] 1
1 ??? [0x10a0511dd] 1
1 __stack_snapshot_with_config + 10 (libsystem_kernel.dylib + 135862) [0x7fff6da792b6] 1
*1 ??? [0xffffff80002c8206] 1
*1 ??? [0xffffff80009875f7] 1
*1 ??? [0xffffff80008a0001] 1
*1 ??? [0xffffff80002eb9e7] (running) 1
Binary Images:
0x7fff6d8fd000 — 0x7fff6d933fff libdyld.dylib (750.5) <D2A07EF5-A64B-3692-BE13-89DAA2EC5E80> /usr/lib/system/libdyld.dylib
0x7fff6da58000 — 0x7fff6da84fff libsystem_kernel.dylib (6153.101.6) <E76440E1-D1E8-3D9A-8B47-D01F554FF1C4> /usr/lib/system/libsystem_kernel.dylib
Model: MacBookPro16,1, BootROM 1037.100.362.0.0 (iBridge: 17.16.14281.0.0,0), 8 processors, 8-Core Intel Core i9, 2.3 GHz, 32 GB, SMC
Graphics: kHW_IntelUHDGraphics630Item, Intel UHD Graphics 630, spdisplays_builtin
Graphics: kHW_AMDRadeonPro5500MItem, AMD Radeon Pro 5500M, spdisplays_pcie_device, 8 GB
Memory Module: BANK 0/ChannelA-DIMM0, 16 GB, DDR4, 2667 MHz, SK Hynix, —
Memory Module: BANK 2/ChannelB-DIMM0, 16 GB, DDR4, 2667 MHz, SK Hynix, —
AirPort: spairport_wireless_card_type_airport_extreme (0x14E4, 0x7BF), wl0: Feb 28 2020 15:31:53 version 9.30.357.35.32.5.47 FWID 01-29ff5c69
Bluetooth: Version 7.0.4f6, 3 services, 27 devices, 1 incoming serial ports
Network Service: Wi-Fi, AirPort, en0
USB Device: USB 3.1 Bus
USB Device: Apple T2 Bus
USB Device: Composite Device
USB Device: Touch Bar Backlight
USB Device: Touch Bar Display
USB Device: Apple Internal Keyboard / Trackpad
USB Device: Headset
USB Device: Ambient Light Sensor
USB Device: FaceTime HD Camera (Built-in)
USB Device: Apple T2 Controller
Thunderbolt Bus: MacBook Pro, Apple Inc., 55.3
Thunderbolt Bus: MacBook Pro, Apple Inc., 55.3
Apr 16, 2020 5:34 PM in response to mariusvw
I just got a new 2019 16-inch Macbook Pro and am having this same problem. Have any fixes been located:
Sleep Wake failure in EFI
Failure code:: 0xffffffff 0x0000001f
Please IGNORE the below stackshot
================================================================
Date/Time: 2020-04-16 19:08:53 -0500
OS Version: ??? ??? (Build ???)
Architecture: x86_64
Report Version: 29
Data Source: Stackshots
Shared Cache: 0xa7ba000 54D344C6-5CA5-38A2-A61D-ED49B2B1B5E4
Event: Sleep Wake Failure
Duration: 0.00s
Steps: 1
Boot args: chunklist-security-epoch=0 -chunklist-no-rev2-dev
Time Awake Since Boot: 37s
Process: swd [330]
Architecture: x86_64
Footprint: 580 KB
Start time: 2020-04-16 19:08:53 -0500
End time: 2020-04-16 19:08:53 -0500
Num samples: 1 (1)
Thread 0xb9b 1 sample (1) priority 4 (base 4)
<thread QoS background (requested background), thread darwinbg, process darwinbg, IO tier 2>
1 start + 1 (libdyld.dylib + 109769) [0x7fff71728cc9] 1
1 ??? [0x10794d454] 1
1 ??? [0x10794d1dd] 1
1 __stack_snapshot_with_config + 10 (libsystem_kernel.dylib + 135862) [0x7fff7188a2b6] 1
*1 ??? [0xffffff80002c8206] 1
*1 ??? [0xffffff80009875f7] 1
*1 ??? [0xffffff80008a0001] 1
*1 ??? [0xffffff80002eb9e7] (running) 1
Binary Images:
0x7fff7170e000 — 0x7fff71744fff libdyld.dylib (750.5) <D2A07EF5-A64B-3692-BE13-89DAA2EC5E80> /usr/lib/system/libdyld.dylib
0x7fff71869000 — 0x7fff71895fff libsystem_kernel.dylib (6153.101.6) <E76440E1-D1E8-3D9A-8B47-D01F554FF1C4> /usr/lib/system/libsystem_kernel.dylib
Model: MacBookPro16,1, BootROM 1037.100.362.0.0 (iBridge: 17.16.14281.0.0,0), 8 processors, 8-Core Intel Core i9, 2.3 GHz, 32 GB, SMC
Graphics: kHW_IntelUHDGraphics630Item, Intel UHD Graphics 630, spdisplays_builtin
Graphics: kHW_AMDRadeonPro5500MItem, AMD Radeon Pro 5500M, spdisplays_pcie_device, 8 GB
Memory Module: BANK 0/ChannelA-DIMM0, 16 GB, DDR4, 2667 MHz, SK Hynix, —
Memory Module: BANK 2/ChannelB-DIMM0, 16 GB, DDR4, 2667 MHz, SK Hynix, —
AirPort: spairport_wireless_card_type_airport_extreme (0x14E4, 0x7BF), wl0: Feb 28 2020 15:31:53 version 9.30.357.35.32.5.47 FWID 01-29ff5c69
Bluetooth: Version 7.0.4f6, 3 services, 25 devices, 1 incoming serial ports
Network Service: Wi-Fi, AirPort, en0
USB Device: USB 3.1 Bus
USB Device: Apple T2 Bus
USB Device: Composite Device
USB Device: Touch Bar Backlight
USB Device: Touch Bar Display
USB Device: Apple Internal Keyboard / Trackpad
USB Device: Headset
USB Device: Ambient Light Sensor
USB Device: FaceTime HD Camera (Built-in)
USB Device: Apple T2 Controller
Thunderbolt Bus: MacBook Pro, Apple Inc., 55.3
Thunderbolt Bus: MacBook Pro, Apple Inc., 55.3
Apr 19, 2020 4:44 AM in response to mariusvw
Just got my new 2019 16″ MacBook Pro two days ago! I was so excited until the same day I unboxed it I started to notice this problem. 2019 16 macbook pro sleep wake failure 0xffffffff 0x0000001f. I contacted apple and spent a couple of hours on the phone trying everything. I asked if he heard of this issue before and was told not exactly. How can that be true when reading this thread it appears a lot of people are having the same issue. In order for me to use this without having to hard reboot is to shut down the system after use. Not happy with apple right now. other than this pain I love it.
Macbook Sleep Wake failure in EFI (Failure code:: 0xffffffff 0x0000001f)
It’s safe to say that nearly every Mac user wants to update to the newer macOS versions. However, what they do not know is that even a stable macOS like Monterey or Catalina has its disadvantages. That means if you are thinking about an upgrade, you have to prepare to troubleshoot some issues at some point.
One of the most common issues with Monterey is the sleep-wake failure, which causes a MacBook not to wake up from sleep or just randomly restart itself.
After some Mac users updated to Monterey or Catalina, they reported having this problem, where they find it difficult to wake their devices from sleep. Regardless of the model or type of Apple computer they’re using, they just cannot wake up their devices from sleep.
Mac’s Sleep Mode
Apple introduced an interesting feature to Mac computers: sleep mode. It allows a Mac user to quickly reboot the computer in order to save energy and time.
Pro Tip: Scan your Mac for performance issues, junk files, harmful apps, and security threats that can cause system issues or slow performance.
Sleep Mode is an energy-saving option that keeps all your work open but puts the machine into a low power state so it doesn’t waste electricity or take up unnecessary space on your desk.
The best part about this setting is that once you wake up from sleep, everything pops back exactly where you left off! Amazing, right?
Sleep Mode may not be ideal if you are working with sensitive data or are expecting an important email any minute now, but otherwise, it’s perfect for protecting against possible theft that happens if you leave your device open.
How to Set Up Sleep Mode on Macs
The sleep mode is not a mandatory feature. But it is quite handy for Mac computer owners who have to take breaks occasionally and forget to switch off their devices. So, how do you set this mode on your Mac computer running Monterey? Simply do the following:
- Go to the Apple menu and click System Preferences.
- Navigate to Energy Saver and select any of the available options.
- Set your Mac to sleep and wake up at a specific time by clicking Schedule and then selecting the options you want to use.
- Set the amount of time your computer should wait before going to sleep while running on battery power by clicking Battery and dragging the “Turn display off after”
- To set the amount of time your computer should wait before going to sleep while plugged into a power adapter, click Power Adapter, then drag the “Turn display off after” slider to the desired value.
- To prevent your Mac from sleeping automatically, go to Power Adapter and tick off “Prevent your Mac from sleeping automatically when the display is off.”
- To put your hard disks to sleep, navigate to Battery or Power Adapter and select “Put hard disks to sleep when possible.”
- To keep your display dim while using your battery, click Battery, then select “Slightly dim the display while on battery power.”
- To run an update while your Mac is asleep, click on Battery, then choose “Enable Power Nap while on battery power.” Then go to Power Adapter and tick off “Enable Power Nap while plugged into a power adapter.”
- To allow your Mac to briefly wake up, click Power Adapter, then select any of the available “Wake for” options, such as “Wake for network access.”
Go to System Preferences to Put Your Mac in Sleep Mode
The sleep mode is only an optional feature, but it is quite handy for Mac users who need to regularly take a break from using their devices yet forget to switch them off. It’s also a useful feature that can help you achieve your energy-saving goals.
To activate this feature, do the following:
- Open the Apple menu.
- Go to Settings > Energy Saver.
- Apply the settings you want. You can set the display to switch off after a certain span of time. You can also make the hard drive sleep if you want.
- Once you’re satisfied with the settings, hit Apply.
Waking Up Your Mac from a Long Sleep
So, you have just upgraded to Monterey and your computer has entered sleep mode. Now, you are faced with a sleep-wake failure issue. What should you do?
Don’t panic! There is a way to fix MacBook sleep-wake failures. The first thing you need to do is perform a hard shutdown. When your Mac becomes completely unresponsive, a hard shutdown is recommended. As a result, it should not be used frequently because it may damage or corrupt your files. To perform a hard shutdown, hold down the Power button until your Mac shuts down. After a few seconds, restart it on a regular basis.
If this did not work, we’ve listed the most obvious and effective solutions to resolve your problem, and you can try all of them as needed.
Fix #1: Check Your Power and Screen Brightness.
Before you do anything, you need to check the most obvious possibilities. Is your screen brightness set to a minimum? Is your Mac computer powered on?
If you are using an external display, is it actually switched on? Is your Mac plugged into a power source?
If you are using a MacBook, is the battery drained? Did you press the Power button? Can your system detect the signal sent by your Power button?
Oftentimes, your Mac computer may not be in sleep mode. It is possible that its screen brightness might just be adjusted down lower. It is also likely that your MacBook is just turned off. Simply adjusting the brightness or switching on your Mac can resolve your sleep-wake failure nightmares.
If the issue is not resolved, then proceed to the next fix.
Fix #2: Switch Off Your Mac and Turn It Back On.
This step involves forcibly turning off and then turning on your Mac. Doing this will allow you to access your computer again and possibly fix your sleep-wake failure problem. To force-restart your Mac, follow these instructions:
- Hold down the Power button for a few seconds until your Mac shuts down.
- Wait for 10 to 15 seconds and switch on your Mac again.
Check if the issue persists.
Fix #3: Reset SMC and NVRAM.
The SMC is a central hub for the hardware of your Mac. If you reset it, you may be able to fix issues on your computer that are related to power management or display settings.
This process is not particularly difficult and only takes a few minutes – but if you’re uncomfortable with this article, please consult an Apple Genius before proceeding.
The NVRAM, on the other hand, is a hardware component on the motherboard of your computer that stores settings and configurations for certain parts of the system as well as other information.
This process can be used if you need to change any part of these settings or are experiencing issues with some aspect of the computer’s performance.
Performing an SMC and NVRAM reset is a common troubleshooting technique used to fix display and power issues. If your Mac repeatedly gets stuck on a blank screen every time you wake it up from sleep, you should try resetting the SMC and NVRAM.
Here’s how to perform an SMC and NVRAM reset and hopefully resolve your sleep-wake failure problem:
- Switch off your Mac OS X.
- Disconnect the power cord.
- Hold down the Shift, Control, Option, and Power buttons for 10 seconds.
- Release the keys together.
- Reconnect the power cord.
- Switch on your Mac OS X again.
- Reboot your Mac again, but this time, hold down the Option, Command, P and R keys for 20 seconds.
If the issue persists, try the next one.
Fix #4: Reinstall MacOS.
If you’ve already adjusted your display’s brightness, checked your connection, and performed an NVRAM and SMC reset yet your Mac continuously wakes up to a black screen, you might need to reinstall your macOS.
As a MacOS user, you know it can be pretty difficult to figure out what’s causing the problem. If this happens and you haven’t backed up recently, one of the first things you should do is reinstall your operating system. This will help to solve any software issues on your machine and make sure everything is running smoothly again in no time!
Don’t worry, because you can always reinstall your macOS without having to format your computer completely. The general rule of thumb, however, is to have a backup first before resetting your OS. You’ll realize the importance of a backup once you experience data loss.
To reinstall MacOS, do the following:
- Go to System Preferences > Startup Disk.
- Select Reinstall OS X.
- Click Continue twice then Agree when prompted by the installer.
- Wait until installation completes.
- Restart computer.
Enjoy your newly updated operating system!
Fix #5: Disable System Hibernation.
Aside from the sleep mode, your Mac also has a hibernation mode, which is also optional. The is a helpful, preventive feature that allows you to keep data in the event when there is no power. However, even without this, you can still proceed with your daily tasks.
If you don’t need to hibernate your Mac and you frequently failure with waking up your computer from sleep, try disabling the hibernate mode. To do this, run these commands in your OS X Terminal:
- sudo pmset standby 0
- sudo pmset autopoweroff 0
These commands will disable the settings of the hardware that are responsible for activating the hibernate mode. If you ever decide to activate this setting again, simply run the commands in your OS X Terminal, but this time, change the value 0 to 1.
If this solution works, then great. Otherwise, try the next one.
Fix #6: Reset Your Mac’s FileVault.
It is possible that a glitch is stopping your system from retrieving all necessary contents and files on your hard drive, which are required to wake up your Mac from sleep. As a result, conflict arises between your full-disk encryption protocols like FileVault and your system experiences a failure in waking up.
To resolve this issue, try disabling your full-disk encryption protocols. Next, decrypt your hard drive using third-party tools. After that, re-enable your full-disk encryption protocols. See if this solves your problem.
If you are experiencing issues with your Mac not sleeping or waking up, it might be time to reset its FileVault. This can fix the issue without having to perform a full shutdown of your computer and then reboot from scratch.
If resetting your Mac’s FileVault did not resolve the problem, try the last solution.
Fix #7: Get Rid of System Junk.
System junk files are often the culprit why your Mac device is running slower than you would like. System junk, including cache files, broken downloads, diagnostic reports, and unwanted file logs may have built up in your system over time.
If not removed, they can take up valuable space in your drive and worse, interfere with your system activities, which may lead to system failure.
The good news is that there are plenty of ways to get rid of these files in order to speed up your system.
To get rid of system junk, you need to download and install a third-party tool like Mac Repair app. Use it to run a quick scan on your system, empty your trash bin, and delete any unwanted files from all common locations.
Stuck on a Black Screen After Waking Up?
Apple MacBooks can have power issues, resulting in a black screen if there is insufficient power. Poor or damaged hardware-software contact: the hardware and software contacts are damaged, loose, or dusty, preventing the system from booting. This can also happen when some of the cables are not connected or by running third-party apps. Check out this guide on how to fix a black screen on macOS Catalina.
How to Prevent Your Mac From Sleeping
macOS includes energy-saving tools that allow you to specify how long your computer should wait before turning off the screen and going to sleep. To change these energy-saving options, open the Apple menu and select System Preferences > Energy Saver or Battery.
The Battery tab controls your MacBook’s behavior while it is running on battery, and the Power Adapter tab controls its behavior when it is plugged in. Drag the Turn display off after slider to Never and click OK in the resulting popup.
When you enable Optimized Battery Charging in System Preferences > Battery, macOS decides when to charge above 80% to help preserve battery health in the long run.
Set the display settings to Never, but remember to restore them to their default state. If you leave the display on all the time, your battery life will suffer and you may need to replace it sooner than usual.
You won’t have separate tabs for desktop Mac models like the iMac or Mac mini, but you will have nearly the same controls, including a pair of sliders that control sleep times for your computer and display. Select Prevent computer from sleeping automatically when the display is turned off as well.
Summary
The next time you find Apple device faced with the sleep-wake failure problem, don’t panic just yet. If you are running Mojave, Catalina or other latest MacOS versions, you have seven solutions to try.
First, you may need to check your Apple device’s power and screen brightness. It could be the case of your Mac just sleeping.
You can also switch it off then turn it on so you can give your Mac a fresh start. There could be many processes running in the background that your computer can no longer deal with them.
You may also perform an SMC and NVRAM reset. This is a popular troubleshooting method to resolve issues with power and display.
If none of the solutions worked so far, you may try to reinstall your MacOS. Relax, you can always perform this solution without having to lose your important files.
Another solution you can try is to disable system hibernation. If it does not work, try resetting your Mac’s FileVault. It is possible that a glitch is keeping your system from recovering the files and contents on your hard drive. As a result, it cannot wake your Mac computer from sleep.
Finally, just get rid of junk files. These unwanted files could be consuming a significant chunk of your space; hence the sleep-wake failure problem.
What’s Next?
Are you still having the sleep-wake failure problem? The best thing you should do is to contact Apple’s support team or bring your Mac to the nearest Apple Store for service.
Though it rarely happens, it is possible that a hardware problem is keeping your Apple device from waking up from sleep. Just make sure you contact authorized support or a legit repair center for the best results.
Let us know what solutions solved your Mac sleep-wake failure problems. Comment them below!
Vic is a certified gadget freak who feels the need to surround himself with cutting-edge technology. And this passion has helped him a lot in creating content that informs and guides users on using and troubleshooting the latest technology. He is an avid researcher who is always hungry for the latest news and updates on the most cutting-edge technology.
Vic is the one in charge of keeping our website running smoothly and efficiently, to make sure that our readers have a wonderful experience while visiting the website. He’s good at troubleshooting errors and fixing Windows issues that come up either when playing games or working on the computer.
Question
Issue: How to fix Sleep Wake failure in EFI (Failure code:: 0xffffffff 0x0000001f) on Mac?
Hello. I suffer from an issue that repeats all the time. Can you help me fix Sleep Wake failure in EFI? The particular failure code:: 0xffffffff 0x0000001f. I have this issue on my mac for a while now and haven’t found the solution yet. Help!
Solved Answer
Sleep Wake failure in EFI (Failure code:: 0xffffffff 0x0000001f) issue is one of the many Mac errors. There is a common misbelief that Apple devices generally have no issues, so people do not pay attention to alerts about issues or particular freezes, crashes. However, macOS is not immune to malware, as well as errors or system problems.[1]
Users[2] report this Failure code:: 0xffffffff 0x0000001f since 2019, but this year it again started to surface in various discussion forums. This sleep-wake failure mainly occurs after a fresh installation of the macOS, so it is even more frustrating and annoying.
Most of the user complaints state that the system works fine until it shows the Failure code:: 0xffffffff 0x0000001f once woken up from sleep. Additional issues include an unresponsive keyboard, the screen still sleeping and case fans overdriving. The particular code mainly appears once the system is reset.
It is possible to fix Sleep Wake failure in EFI (Failure code:: 0xffffffff 0x0000001f) on Mac, but there are various devices that might encounter the issue, so solutions may vary. Basic troubleshooting might help at first, but you will need more in-depth steps and changes to make. We can most definitely confirm that malware has nothing to do with the failure.
Fix it now!
Fix it now!
To repair damaged system, you have to purchase the licensed version of Mac Washing Machine X9 Mac Washing Machine X9.
Sleep Wake failure in EFI (Failure code:: 0xffffffff 0x0000001f) on Mac started to bother people years ago, but after recent updates and discussions on Catalina vs Big Sur[3] reports started to come again. It doesn’t relate to any malware issues or cyber infections, but system check and file repair issues can be fixed. Tools like ReimageMac Washing Machine X9 can help with altered settings, damaged files, or programs. Adjusting some settings and preferences can resolve the problem. Follow all the steps and try a few methods to ensure the fix.
Reboot your Mac
Fix it now!
Fix it now!
To repair damaged system, you have to purchase the licensed version of Mac Washing Machine X9 Mac Washing Machine X9.
- Press and hold the Power button.
- Wait until the shutdown.
- Then after a few moments Power the computer again.
Reset SMC and NVRAM to fix Sleep Wake failure in EFI (Failure code:: 0xffffffff 0x0000001f)
Fix it now!
Fix it now!
To repair damaged system, you have to purchase the licensed version of Mac Washing Machine X9 Mac Washing Machine X9.
- Turn off the computer.
- Disconnect cable from the power source.
- Press and hold Shift + Option+ Ctrl buttons and the Power button for at least 15 seconds.
- Turn the computer on.
- Reboot the Mac again.
- This time press and hold Command + Option + P + R for 20 seconds.
Disable hibernation mode
Fix it now!
Fix it now!
To repair damaged system, you have to purchase the licensed version of Mac Washing Machine X9 Mac Washing Machine X9.
- Open the Terminal.
- Run these commands: sudo pmset standby 0 and sudo pmset autopoweroff 0.
Update your firmware to fix Sleep Wake failure in EFI (Failure code:: 0xffffffff 0x0000001f) on Mac
Fix it now!
Fix it now!
To repair damaged system, you have to purchase the licensed version of Mac Washing Machine X9 Mac Washing Machine X9.
- Go to Apple menu.
- Select App Store.
- Input macOS and hit Enter.
- Choose the most recent macOS version and click Get.
- Open the folder of Applications and click Continue.
- Follow the steps on the screen.
Repair your Errors automatically
ugetfix.com team is trying to do its best to help users find the best solutions for eliminating their errors. If you don’t want to struggle with manual repair techniques, please use the automatic software. All recommended products have been tested and approved by our professionals. Tools that you can use to fix your error are listed bellow:
do it now!
Download Fix
Happiness
Guarantee
Compatible with Microsoft Windows
Compatible with OS X
Still having problems?
If you failed to fix your error using , reach our support team for help. Please, let us know all details that you think we should know about your problem.
— a patented specialized Windows repair program. It will diagnose your damaged PC. It will scan all System Files, DLLs and Registry Keys that have been damaged by security threats. — a patented specialized Mac OS X repair program. It will diagnose your damaged computer. It will scan all System Files and Registry Keys that have been damaged by security threats.
This patented repair process uses a database of 25 million components that can replace any damaged or missing file on user’s computer.
To repair damaged system, you have to purchase the licensed version of malware removal tool.
To stay completely anonymous and prevent the ISP and the government from spying on you, you should employ Private Internet Access VPN. It will allow you to connect to the internet while being completely anonymous by encrypting all information, prevent trackers, ads, as well as malicious content. Most importantly, you will stop the illegal surveillance activities that NSA and other governmental institutions are performing behind your back.
Unforeseen circumstances can happen at any time while using the computer: it can turn off due to a power cut, a Blue Screen of Death (BSoD) can occur, or random Windows updates can the machine when you went away for a few minutes. As a result, your schoolwork, important documents, and other data might be lost. To recover lost files, you can use Data Recovery Pro – it searches through copies of files that are still available on your hard drive and retrieves them quickly.
Hi, I have been having this recurring «EFI failure» issue for a while now (since I bought my computer in second hand). It is a Macbook Pro retina 13″ from mid-2014, with MacOS 10.15.2 Catalina (although I also had it before updating the OS, with High Sierra).
It usually happens when I put it on sleep, disconnected from the external power supply. The computer reboots, even in my backpack, lid closed.
If I then open the computer, the Apple start-up logo appears twice (as if it was rebooting twice in a raw) and then the computer starts properly. Then, on the Finder, this message happens:
Sleep Wake failure in EFI
Failure code:: 0x0131150e 0x0000001f
Please IGNORE the below stackshot
================================================================
Date/Time: 2020-01-16 09:01:03 -0500
OS Version: ??? ??? (Build ???)
Architecture: x86_64
Report Version: 29
Data Source: Stackshots
Shared Cache: 0xd97f000 7F8D98F4-6D77-3D5A-A27C-545E97D6AF75
Event: Sleep Wake Failure
Duration: 0.00s
Steps: 1
Time Awake Since Boot: 33s
Process: swd [307]
Architecture: x86_64
Footprint: 388 KB
Start time: 2020-01-16 09:01:03 -0500
End time: 2020-01-16 09:01:03 -0500
Num samples: 1 (1)
Thread 0x7fb 1 sample (1) priority 4 (base 4)
<thread QoS background (requested background), thread darwinbg, process darwinbg, IO tier 2>
1 start + 1 (libdyld.dylib + 108541) [0x7fff70b967fd] 1
1 ??? [0x104167454] 1
1 ??? [0x1041671dd] 1
1 __stack_snapshot_with_config + 10 (libsystem_kernel.dylib + 136138) [0x7fff70cf73ca] 1
*1 ??? [0xffffff80002e3206] 1
*1 ??? [0xffffff800099acba] 1
*1 ??? [0xffffff80008b3bc1] 1
*1 ??? [0xffffff8000306467] (running) 1
Binary Images:
0x7fff70b7c000 - 0x7fff70bb1fff libdyld.dylib (733.8) <8E2D3DED-0756-37A0-9D55-B9264CA020B4> /usr/lib/system/libdyld.dylib
0x7fff70cd6000 - 0x7fff70d02fff libsystem_kernel.dylib (6153.61.1) <90F8650F-D3A9-38B3-BB8C-B5D3686393BC> /usr/lib/system/libsystem_kernel.dylib
Model: MacBookPro11,1, BootROM MBP111.0146.B00, 2 processors, Dual-Core Intel Core i7, 3 GHz, 16 GB, SMC 2.16f68
Graphics: kHW_IntelIrisItem, Intel Iris, spdisplays_builtin
Memory Module: BANK 0/DIMM0, 8 GB, DDR3, 1600 MHz, 0x80AD, 0x484D54343147533641465238412D50422020
Memory Module: BANK 1/DIMM0, 8 GB, DDR3, 1600 MHz, 0x80AD, 0x484D54343147533641465238412D50422020
AirPort: spairport_wireless_card_type_airport_extreme (0x14E4, 0x112), Broadcom BCM43xx 1.0 (7.77.106.3 AirPortDriverBrcmNIC-1435.3)
Bluetooth: Version 7.0.2f4, 3 services, 18 devices, 1 incoming serial ports
Network Service: Wi-Fi, AirPort, en0
USB Device: USB 3.0 Bus
USB Device: Apple Internal Keyboard / Trackpad
USB Device: BRCM20702 Hub
USB Device: Bluetooth USB Host Controller
Thunderbolt Bus: MacBook Pro, Apple Inc., 17.2
Is there any fix to this?
I replaced the SSD with an Auro Pro X, I was wondering if it was the source of my issue, but I think it was behaving the same way with the old genuine SSD. Also, I have another MacBook from late 2012 to which I also replaced the SSD with something appropriate from OWC and I have no issue on this one…
I also tried resetting the SMC, the VRAM, but the problem remains…
Thank you for your help.
Хотя они становятся все реже, некоторых пользователей по-прежнему беспокоят ошибки Mac. Среди этих проблем, проблемы со сном / бодрствованием, вероятно, являются наиболее распространенными.
Теперь, если вы относитесь к тем пользователям Mac, у которых часто возникают проблемы со сном и бодрствованием, то это интересное чтение. В этой статье мы обсудим все, что вам нужно знать о печально известном сбое режима сна и пробуждения в EFI, которое сопровождается кодом сбоя 0xffffffff 0x0000001f.
О коде сбоя 0xffffffff 0x0000001f
По словам пользователя Mac, код ошибки 0xffffffff 0x0000001f возник после новой установки macOS. Поначалу казалось, что все работает нормально. Но когда система проснулась от сна, проблемы показали. USB-клавиатура перестала отвечать, и экран не просыпается. Поклонники кейса тоже переиграли и не сбавляют обороты. И как только система была перезагружена, появился код ошибки 0xffffffff 0x0000001f.
Другой пользователь Mac получил ту же ошибку на своем iMac. Всякий раз, когда он подключал внешний USB-концентратор к своему iMac, он получал сообщение об ошибке 0xffffffff 0x0000001f. Через три минуты его машина перезагружалась.
Да, находиться в любой из вышеперечисленных ситуаций может быть чрезвычайно ужасно. Но если вы попадете в одну из них, не паникуйте! Сделайте глубокий вдох, приведите себя в порядок, а затем сначала выполните основные действия по устранению неполадок.
Попробуйте выполнить следующие основные действия по устранению неполадок
Вот несколько шагов по устранению неполадок, которые вы можете попробовать, когда сталкиваетесь с проблемами сна / пробуждения, такими как ошибка 0xffffffff 0x0000001f:
1. Проверьте яркость экрана.
Иногда яркость вашего Mac была установлена на низкое значение, что заставляет вас думать, что ваша система больше не реагирует. Простая регулировка яркости может быстро решить проблему.
Вы также можете сделать следующее:
- Проверьте, действительно ли ваш Mac включен.
- Если вы используете внешний дисплей, убедитесь, что он включен.
- Убедитесь, что ваша машина подключена к источнику питания.
2. Выключите Mac и снова включите его.
Перезагрузки Mac часто более чем достаточно, чтобы избавиться от кода ошибки. Итак, если код ошибки 0xffffffff 0x0000001f отображается каждый раз, когда вы выводите Mac из спящего режима, попробуйте сначала выключить Mac. А затем подождите несколько секунд, прежде чем снова включить его. Это позволит вам сбросить важные системные процессы и полностью решить некоторые проблемы.
Чтобы принудительно перезагрузить Mac, вам следует сделать следующее:
3. Сброс SMC и NVRAM
Перезагрузка NVRAM и SMC является обычным шагом при устранении некоторых проблем, связанных с питанием. Итак, если вы постоянно сталкиваетесь с кодом ошибки 0xffffffff 0x0000001f каждый раз, когда выводите Mac из спящего режима, попробуйте сбросить SMC и NVRAM.
Вот как выполнить сброс SMC и NVRAM:
4. Отключите все внешние периферийные устройства
Также возможно, что внешнее периферийное устройство вызывает появление кода ошибки 0xffffffff 0x0000001f.
Чтобы выяснить, какое конкретное устройство является виновником, отключите все внешние периферийные устройства вашего Mac, включая принтер, динамики, внешние мониторы, USB-накопители и сканеры. Затем подключите их один за другим и проверьте, отображается ли ошибка по-прежнему.
Что вы можете сделать
Если основные действия по устранению неполадок не помогли, вот возможные обходные пути, которые вы можете попробовать решить с кодом ошибки 0xffffffff 0x0000001f:
Решение №1: отключить режим гибернации
Вы когда-нибудь использовали режим гибернации? Это дополнительная функция, которая поставляется с более новыми версиями Mac. Хотя эта функция весьма полезна, поскольку позволяет временно сохранять данные при отсутствии питания, иногда она может вызывать различные проблемы сна / пробуждения, в том числе сбой сна-пробуждения в EFI.
без этого режима ваш Mac по-прежнему будет работать максимально плавно и эффективно. Итак, вы можете сначала попытаться отключить режим гибернации, чтобы узнать, не вызывает ли он проблему.
Чтобы отключить режим гибернации на вашем Mac, вот что вам следует сделать:
- sudo pmset standby 0
- sudo pmset autopoweroff 0
На этом этапе настройки оборудования, активирующие режим гибернации, должны быть отключены. Если вы захотите снова активировать эту функцию, просто повторно запустите две команды. Тем не менее, убедитесь, что вы изменили значение 0 на 1. Решение № 2: Обновите прошивку вашего Mac
Обновление прошивки вашего Mac иногда может помочь и избавьтесь от кода ошибки. Вот как:
Решение № 3. Удалите все ненужные приложения и файлы.
Ненужные приложения и ненужные файлы, такие как прерванные загрузки, файлы кеша, журналы нежелательных файлов и диагностические отчеты, могут накапливаться в вашей системе со временем, занимая огромный кусок системного пространства, которое следует выделить для более важных системных процессов. Таким образом, если их не удалить, есть вероятность, что они мешают важнейшим действиям системы и вызывают появление случайных кодов ошибок.
Таким образом, очень важно регулярно удалять ненужные приложения и файлы. Конечно, вы можете удалить их вручную. Просмотрите все папки на вашем диске и удалите файлы и приложения, которые вам больше не нужны, и все! Однако, если на вашем диске много файлов и папок, ожидайте, что этот процесс займет действительно много времени. В этом случае вам может потребоваться помощь стороннего инструмента, такого как Приложение для ремонта Mac .
Все, что вам нужно сделать, это загрузить и установить инструмент, запустить его и выполните быстрое сканирование всех ваших системных файлов и папок. Всего за несколько минут все ненужные файлы и приложения могут быть удалены из наиболее распространенных мест.
Решение №4: обратитесь за профессиональной помощью
Если ни одно из вышеперечисленных решений не помогло, не бойтесь просить помощь. Отнесите свой Mac в ближайший ремонтный центр Mac и проверьте его. Вполне вероятно, что проблема спровоцирована чем-то более сложным. Это может быть новая волна вредоносных программ или проблема с вашим оборудованием.
Заключение
Код ошибки 0xffffffff 0x0000001f может не быть фатальным, но может снизить производительность. Итак, если вы сами столкнулись с проблемой, попробуйте сначала устранить основные неисправности. Проверьте яркость экрана, перезагрузите Mac принудительно и отключите внешние периферийные устройства. Если ничего не работает, отключите режим гибернации, обновите прошивку системы или обратитесь за профессиональной помощью для достижения наилучших результатов.
С какими еще проблемами сна / пробуждения Mac вы сталкивались? Какие еще обходные пути вы предлагаете? Сообщите нам об этом в комментариях.
YouTube видео: Как исправить сбой режима сна и пробуждения MacBook в EFI (код ошибки: 0xffffffff 0x0000001f)
06, 2023
Содержание
- Компьютер Mac неожиданно переходит в режим сна или выходит из него
- Проверка настроек режима сна
- Проверка настроек сетевого доступа
- Проверка настроек Bluetooth
- Проверка настроек общего доступа
- Проверка активности системы
- Проверка ПО или SMC
- Установление причины, по которой Mac выходит из режима сна
- Question: Q: Macbook Sleep Wake failure in EFI (Failure code:: 0xffffffff 0x0000001f)
- Helpful answers
- Что делать если MacBook не выходит из спящего режима?
- Причины сбоя режима сна macOS
- Методы решения неполадки
- Из сиюминутных действий могу порекомендовать такие:
- Question: Q: Sleep Wake failure in EFI
Компьютер Mac неожиданно переходит в режим сна или выходит из него
Если компьютер Mac не переходит в режим сна тогда, когда нужно, или выходит из режима сна в непредсказуемый момент, попробуйте изменить параметры режима сна. Если это не помогло, возможно, какой-то процесс выводит компьютер Mac из режима сна.
Проверка настроек режима сна
Убедитесь, что параметры режима сна соответствуют желаемым. Чтобы просмотреть настройки режима сна, выберите меню Apple
> «Системные настройки», затем выполните одно из следующих действий.
Если Вы используете ноутбук Mac. Нажмите «Аккумулятор» 
Если Вы используете настольный компьютер Mac. Нажмите «Экономия энергии» 
Проверка настроек сетевого доступа
Другие пользователи могут выводить компьютер Mac из режима сна удаленно для доступа к его общим ресурсам. Если Вы этого не хотите, выберите меню Apple
> «Системные настройки», затем выполните одно из следующих действий.
Если Вы используете ноутбук Mac. Нажмите «Аккумулятор» 
Если Вы используете настольный компьютер Mac. Нажмите «Экономия энергии», затем снимите флажок «Выводить из режима сна для доступа к сети».
Проверка настроек Bluetooth
Устройства Bluetooth могут выводить компьютер Mac из режима сна. Чтобы Bluetooth-клавиатура или мышь не выводили Mac из режима сна, измените системные настройки Bluetooth.
Выберите пункт меню Apple
> «Системные настройки», затем нажмите «Bluetooth» 
Нажмите «Дополнения» и снимите флажок «Разрешить устройствам Bluetooth выводить этот компьютер из режима сна».
Проверка настроек общего доступа
Пользователи, которые обращаются к общим ресурсам и службам на компьютере Mac, могут помешать ему находиться в режиме сна. Например, они могут пользоваться принтером, подключенным к Вашему компьютеру Mac, или общими файлами, хранящимися на компьютере. Чтобы это не происходило, можно выключить все, в чем нет необходимости.
Выберите пункт меню Apple
> «Системные настройки», затем нажмите «Общий доступ» 
Снимите флажок «Вкл.» рядом с тем, чем не хотите пользоваться.
Проверка активности системы
Выполнение процессов в фоновом режиме может предотвратить переход Mac в режим сна. С помощью приложения «Мониторинг системы» посмотрите, нет ли процессов, которые используют центральный процессор Mac.
Откройте окно Finder, затем откройте «Программы» > «Утилиты» > «Мониторинг системы».
Нажмите кнопку «ЦП» в верхней части.
Проверка ПО или SMC
Обновление macOS. Некоторые проблемы, связанные с программным обеспечением, можно решать, своевременно обновляя ПО. См. статью службы поддержки Apple Обновление macOS на компьютере Mac.
Использование безопасного режима. Безопасный режим поможет определить, вызвана ли проблема тем, что во время загрузки компьютера Mac также загружается другое программное обеспечение. См. статью службы поддержки Apple Использование безопасного режима на Mac.
Сбросьте SMC. Сброс системного контроллера (SMC) помогает устранять проблемы, связанные с электропитанием. Если у Вас Mac с чипом Apple, просто перезагрузите компьютер. Инструкции для других моделей см. в статье службы поддержки Apple Сброс параметров контроллера SMC на компьютере Mac.
Установление причины, по которой Mac выходит из режима сна
Случайное нажатие клавиатуры, мыши или трекпада. Компьютер Mac может выходить из режима сна при нажатии клавиш на клавиатуре или кнопки на мыши или трекпаде. Если Ваш компьютер Mac в Ваше отсутствие выходит из режима сна, возможно, какой-то предмет давит на трекпад, клавиши клавиатуры или кнопку мыши.
Приложения. Препятствовать переходу компьютера Mac в режим сна могут приложения, которые обращаются к диску. Например, приложение «Музыка» обращается к диску для чтения воспроизводимых песен, а DVD-плеер обращается к оптическому дисководу для воспроизведения фильмов.
Индексация Spotlight. Если приложение «Spotlight» индексирует Ваш жесткий диск, Ваш компьютер Mac не перейдет в режим сна. Откройте Spotlight 
Подключенный накопитель и другие устройства. Препятствовать переходу компьютера Mac в режим сна могут неисправные накопители и устройства USB или Thunderbolt. Отключите эти устройства и проверьте, перейдет ли Ваш компьютер Mac в режим сна. Если он перейдет в режим сна, начните снова подключать устройства по очереди до тех пор, пока Вы не найдете неисправное. За подробной информацией обращайтесь к производителю устройства.
Источник
3 days ago, on a new MacBook Pro 13″, 2019 two thunderbolt, on Catalina. Mac was both on 3 october 2019, 1 year warranty.
So the warranty is just finished.
I’ve tried everything, even upgrade to Big Sur, nothing works!
Is just restarting by himself, the Touch Bar is flickering and and flashing for 2-3 seconds and then restarts.
Apple, pls do something.
Sleep Wake failure in EFI
Failure code:: 0x00000000 0x0000001f
Please IGNORE the below stackshot
Date/Time: 2020-10-10 09:55:54.547 +0300
Data Source: Stackshots
Shared Cache: 345D8016-29D6-3143-87B8-78FC3FD7F451 slid base address 0x7fff20179000, slide 0x179000
Event: Sleep Wake Failure
Time Awake Since Boot: 8s
Time Since Fork: 1s
Thread 0xa23 1 sample (1) priority 4 (base 4)
1 start + 1 (libdyld.dylib + 91537) [0x7fff204a1591] 1
1 __stack_snapshot_with_config + 10 (libsystem_kernel.dylib + 143402) [0x7fff2047302a] 1
Model: MacBookPro15,4, BootROM 1554.40.25.0.0 (iBridge: 18.16.12390.5.1,0), 4 processors, Quad-Core Intel Core i5, 1,4 GHz, 8 GB, SMC
Graphics: kHW_IntelIrisGraphics645Item, Intel Iris Plus Graphics 645, spdisplays_builtin
AirPort: spairport_wireless_card_type_airport_extreme, wl0: Sep 11 2020 17:38:16 version 16.20.293.5.3.6.95 FWID 01-e5bd2163
Bluetooth: Version 8.0.0d54, 3 services, 27 devices, 1 incoming serial ports
Network Service: Wi-Fi, AirPort, en0
USB Device: USB 3.1 Bus
USB Device: Apple T2 Bus
USB Device: Touch Bar Backlight
USB Device: Touch Bar Display
USB Device: Apple Internal Keyboard / Trackpad
USB Device: Headset
USB Device: Ambient Light Sensor
USB Device: FaceTime HD Camera (Built-in)
USB Device: Apple T2 Controller
Thunderbolt Bus: MacBook Pro, Apple Inc., 58.1
Источник
Question: Q: Macbook Sleep Wake failure in EFI (Failure code:: 0xffffffff 0x0000001f)
I have two macbook’s, one model end 2018 and one model begin 2019.
They both suffer from the same problem with a fresh installation (also reset NVRAM, PRAM, SMC).
The crash reason: Sleep Wake failure in EFI
Failure code:: 0xffffffff 0x0000001f
I already contacted Senior Support for this and have a running case for both.
If you run into the same problem, please let me know here.
To trace down the problem more info of different devices can be useful.
If I get feedback that solves it, I’ll post it here.
MacBook Pro 15”, macOS 10.15
Posted on Nov 18, 2019 1:33 AM
Helpful answers
I have the same on a 2019 Macook Air (Retina), 10.15.2 (19C57
Sleep Wake failure in EFI
Failure code:: 0xffffffff 0x0000001f
Please IGNORE the below stackshot
Date/Time: 2019-12-26 15:14:12 +0100
Data Source: Stackshots
Shared Cache: 0x10cf4000 A9017781-3D05-3E5B-B9CE-DDD70DF7E523
Event: Sleep Wake Failure
Time Awake Since Boot: 18s
Start time: 2019-12-26 15:14:12 +0100
End time: 2019-12-26 15:14:12 +0100
Thread 0x9fb 1 sample (1) priority 3 (base 4)
1 start + 1 (libdyld.dylib + 108541) [0x7fff73f0b7fd] 1
1 __stack_snapshot_with_config + 10 (libsystem_kernel.dylib + 136138) [0x7fff7406c3ca] 1
Model: MacBookAir8,2, BootROM 1037.60.58.0.0 (iBridge: 17.16.12551.0.0,0), 2 processors, Dual-Core Intel Core i5, 1.6 GHz, 8 GB, SMC
Graphics: kHW_IntelUHDGraphics617Item, Intel UHD Graphics 617, spdisplays_builtin
Memory Module: BANK 0/DIMM0, 4 GB, LPDDR3, 2133 MHz, 0x80AD, 0x483943434E4E4E435054414C42522D4E5644
Memory Module: BANK 1/DIMM0, 4 GB, LPDDR3, 2133 MHz, 0x80AD, 0x483943434E4E4E435054414C42522D4E5644
AirPort: spairport_wireless_card_type_airport_extreme (0x14E4, 0x843), wl0: Nov 8 2019 11:47:53 version 9.112.2.1.32.5.37 FWID 01-a63bbadf
Bluetooth: Version 7.0.2f4, 3 services, 27 devices, 1 incoming serial ports
Network Service: Wi-Fi, AirPort, en0
USB Device: USB3.0 Hub
USB Device: Mass Storage Device
USB Device: USB 3.0 Bus
USB Device: USB2.0 Hub
USB Device: Plantronics Savi 7xx-M
USB Device: USB 2.0 BILLBOARD
USB Device: USB Billboard Device
USB Device: Apple T2 Bus
USB Device: Apple Internal Keyboard / Trackpad
USB Device: Headset
USB Device: Ambient Light Sensor
USB Device: FaceTime HD Camera (Built-in)
USB Device: Apple T2 Controller
Thunderbolt Bus: MacBook Air, Apple Inc., 47.1
Источник
Что делать если MacBook не выходит из спящего режима?
В последнее время я стал замечать, что мой Макбук Эир с трудом выходит из «сна», а несколько раз даже пришлось его выключить и включить заново продолжительным нажатием клавиши питания. Данная проблема достаточно известна владельцам «яблочних» ноутбуков, и в моем случае связана подключенными устройствами. Но существует ряд других причин, о которых я сегодня и расскажу. Этот материал будет полезен и поможет решить проблему всем, кто столкнулся с нежеланием Мака выходить из спячки. Итак, поехали.
Спящий режим на компьютерах Apple в первую очередь предназначен для экономии энергии в то время, когда устройство не используется. Параметры данного режима можно настроить в разделе «Системные настройки» — «Экономия энергии». В этом посте я не буду углубляться в процесс настройки, в целом это лишнее, все интуитивно понятно. По большому счету нет никакой разницы, через какое время система будет погружаться в сон, сейчас нас интересует как избежать ошибок при «пробуждении».
В зависимости от ваших привычек и предпочтений, вы можете погрузить в сон свой компьютер Эпл двумя способами: кликнув на «яблочко» и выбрав «Режим сна», или попросту закрыв крышку ноутбука. Чтобы включить Макбук необходимо соответственно либо поднять крышку, либо нажать любую клавишу на клавиатуре (можно щелкнуть трекпадом). После этого появляется изображение на экране, и если это задано в настройках безопасности, может появиться поле для ввода пароля входа в систему.
Если же при попытке «разбудить» Mac вы открываете крышку или нажимаете клавиши, но при этом нет никакой реакции, или она «заторможенная» — это и есть симптомы нашего случая. Но прежде чем что либо предпринимать, учтите ряд обязательных условий. Если MacBook был полностью разряжен — он включится только при подключении к зарядному устройству. В то же время, банальное замечание, но проверьте не уменьшена ли до минимума яркость экрана (иначе вы попросту не увидите изображения).
Причины сбоя режима сна macOS
Их все перечислить сложно, так как каждый случай индивидуален, но опишу самые распространенные:
Методы решения неполадки
Из сиюминутных действий могу порекомендовать такие:
Для этого выключите компьютер продолжительным нажатием клавиши пуска. Снова нажмите ее одновременно с комбинацией клавиш Shift-Control-Option и держите 10 секунд. Потом отпустите и стандартным нажатием на кнопку питания включите ноутбук.
Выключите Макбук. После этого снова включите его и зажмите одновременно клавиши Option, Command, P и R. Держите примерно 20 секунд, за это время может раздаться два голосовых сигнала или дважды появится яблочко на экране.
В заключение, — если проблему решить не удалось, а со временем она усугубляется, рекомендую обратиться в профессиональный сервисный центр Apple BashMac в Киеве!
Профессиональный дегустатор яблок со стажем, адепт культа «маководов» и последний из клана MacCloud. Расскажу как готовить повидло, кто бросил яблоко на голову Ньютона, а также все об iMac, MacBook, Mac Pro, Mac mini, iPad, iPhone! Новости, обзоры, советы по использованию и ремонту Apple, естественно прямо из Купертино.
Источник
Question: Q: Sleep Wake failure in EFI
I seem to get this problem where my mid-2012 macbook pro, running Catalina, crashes during sleep/wake if I leave it closed for more than 24 hours. It seems to happen when the battery is low, at around 7%, but the system tells me the battery is good. When this happens, it does not turn back on until I plug it back in.
However, if I do an SMC and PRAM reset, it turns back on and continuers to use the battery from 7% on down until it just turns off, this time correctly. I’ve copied the crash report below. Can anybody help me decipher what the problem could be? Maybe a fresh install of Catalina could fix this? (also the calculator in the notification center seems to reset to zero every time I open it. very annoying).
Sleep Wake failure in EFI
Failure code:: 0x01310865 0x0000001f
Please IGNORE the below stackshot
Data Source: Stackshots
Shared Cache: 0x4e70000 4A55B57D-8039-370F-B7E2-CB03F6548FF6
Event: Sleep Wake Failure
Time Awake Since Boot: 54s
Thread 0x89a 1 sample (1) priority 2 (base 4)
1 start + 1 (libdyld.dylib + 70373) [0x7fff680312e5] 1
1 __stack_snapshot_with_config + 10 (libsystem_kernel.dylib + 135938) [0x7fff6819a302] 1
Model: MacBookPro9,2, BootROM 229.0.0.0.0, 2 processors, Dual-Core Intel Core i5, 2,5 GHz, 16 GB, SMC 2.2f44
Graphics: kHW_IntelHD4000Item, Intel HD Graphics 4000, spdisplays_builtin
Memory Module: BANK 0/DIMM0, 8 GB, DDR3, 1600 MHz, 0x029E, 0x434D5341384758334D314131363030433131
Memory Module: BANK 1/DIMM0, 8 GB, DDR3, 1600 MHz, 0x029E, 0x434D5341384758334D314131363030433131
AirPort: spairport_wireless_card_type_airport_extreme (0x14E4, 0xF5), Broadcom BCM43xx 1.0 (7.21.190.33 AirPortDriverBrcm4360-1415)
Bluetooth: Version 7.0.1f1, 3 services, 27 devices, 1 incoming serial ports
Network Service: Wi-Fi, AirPort, en1
Serial ATA Device: KINGSTON SHSS37A480G, 480,1 GB
Serial ATA Device: APPLE HDD HTS545050A7E362, 500,11 GB
USB Device: USB 2.0 Bus
USB Device: FaceTime HD Camera (Built-in)
USB Device: USB 2.0 Bus
USB Device: Apple Internal Keyboard / Trackpad
USB Device: IR Receiver
USB Device: BRCM20702 Hub
USB Device: Bluetooth USB Host Controlle
USB Device: USB 3.0 Bus
Thunderbolt Bus: MacBook Pro, Apple Inc., 25.1
Источник
So this is happening a lot and completely random. So does anyone know how to fix this?
Sleep Wake failure in EFI
Failure code:: 0x00000000 0x0000001f
Please IGNORE the below stackshot
================================================================
Date/Time: 2021-12-29 11:43:35.264 +0000
OS Version: ??? ??? (Build ???)
Architecture: x86_64
Report Version: 32
Data Source: Stackshots
Shared Cache: F0A21792-ED7E-33A3-A0DD-24B063378C1E slid base address 0x7fff20113000, slide 0x113000
Event: Sleep Wake Failure
Duration: 0.00s
Steps: 1
Boot args: chunklist-security-epoch=0 -chunklist-no-rev2-dev
Time Awake Since Boot: 20s
Process: swd [320]
Architecture: x86_64
Footprint: 344 KB
Time Since Fork: 1s
Num samples: 1 (1)
Thread 0xa1a 1 sample (1) priority 4 (base 4)
<thread QoS background (requested background), thread darwinbg, process darwinbg, IO tier 2>
1 start + 1 (libdyld.dylib + 89917) [0x7fff2043cf3d] 1
1 ??? [0x108e42454] 1
1 ??? [0x108e421e8] 1
1 __stack_snapshot_with_config + 10 (libsystem_kernel.dylib + 146934) [0x7fff2040edf6] 1
*1 ??? [0xffffff80002321f6] 1
*1 ??? [0xffffff800093f1de] 1
*1 ??? [0xffffff80008493d1] 1
*1 ??? [0xffffff80002554ff] 1
*1 ??? [0xffffff800028c7fd] (running) 1
Binary Images:
0x7fff203eb000 — 0x7fff2041afff libsystem_kernel.dylib (7195.141.6) <78289AAE-61B5-339F-A485-8819BC2388F2> /usr/lib/system/libsystem_kernel.dylib
0x7fff20427000 — 0x7fff20462fff libdyld.dylib (852.2) <3DE0178A-0AEE-3D08-AE19-6C6403F69BA1> /usr/lib/system/libdyld.dylib
Model: MacBookAir8,1, BootROM 1554.140.20.0.0 (iBridge: 18.16.14759.0.1,0), 2 processors, Dual-Core Intel Core i5, 1,6 GHz, 8 GB, SMC
Graphics: kHW_IntelUHDGraphics617Item, Intel UHD Graphics 617, spdisplays_builtin
Memory Module: BANK 0/DIMM0, 4 GB, LPDDR3, 2133 MHz, 0x80AD, 0x483943434E4E4E435054414C42522D4E5644
Memory Module: BANK 1/DIMM0, 4 GB, LPDDR3, 2133 MHz, 0x80AD, 0x483943434E4E4E435054414C42522D4E5644
AirPort: spairport_wireless_card_type_airport_extreme (0x14E4, 0x843), wl0: Aug 10 2021 19:28:56 version 9.30.444.18.32.5.65 FWID 01-c82017e5
Bluetooth: Version 8.0.5d7, 3 services, 27 devices, 1 incoming serial ports
Network Service: Wi-Fi, AirPort, en0
USB Device: USB 3.0 Bus
USB Device: Apple T2 Bus
USB Device: Apple Internal Keyboard / Trackpad
USB Device: Headset
USB Device: Ambient Light Sensor
USB Device: FaceTime HD Camera (Built-in)
USB Device: Apple T2 Controller
Thunderbolt Bus: MacBook Air, Apple Inc., 47.5
Reading time: 11 Minutes
Most Mac users want to update to the latest macOS versions, but they may not realize that even stable versions like Monterey or Catalina have their disadvantages. If you’re planning to upgrade, be prepared to troubleshoot some issues along the way.
One of the most common issues with Monterey is the sleep-wake failure, which causes a MacBook not to wake up from sleep or just randomly restart itself.
After some Mac users updated to Monterey or Catalina, they reported having this problem, where they find it difficult to wake their devices from sleep. Regardless of the model or type of Apple computer they’re using, they just cannot wake up their devices from sleep.
Mac’s Sleep Mode
Apple introduced an interesting feature to Mac computers: sleep mode. It allows a Mac user to quickly reboot the computer in order to save energy and time.
We recommend regularly scanning your Mac for performance issues, junk files, harmful apps, and security threats that could cause system issues or slow down your device.
Sleep Mode is an energy-saving option that maintains all your open work, while transitioning the machine into a low power state to conserve electricity and reduce clutter on your workspace.
The best part about this setting is that once you wake up from sleep, everything pops back exactly where you left off! Amazing, right?
Sleep Mode may not be ideal if you are working with sensitive data or are expecting an important email any minute now, but otherwise, it’s perfect for protecting against possible theft that happens if you leave your device open.
How to Set Up Sleep Mode on Macs
The sleep mode is not a mandatory feature. But it is quite handy for Mac computer owners who have to take breaks occasionally and forget to switch off their devices. So, how do you enable this feature on your Mac running Monterey? Simply do the following:
- Go to the Apple menu and click System Preferences.
- Navigate to Energy Saver and select any of the available options.
- Set your Mac to sleep and wake up at a specific time by clicking Schedule and then selecting the options you want to use.
- Set the amount of time your computer should wait before going to sleep while running on battery power by clicking Battery and dragging the “Turn display off after”
- To set the amount of time your computer should wait before going to sleep while plugged into a power adapter, click Power Adapter, then drag the “Turn display off after” slider to the desired value.
- To prevent your Mac from sleeping automatically, go to Power Adapter and tick off “Prevent your Mac from sleeping automatically when the display is off.”
- To put your hard disks to sleep, navigate to Battery or Power Adapter and select “Put hard disks to sleep when possible.”
- To keep your display dim while using your battery, click Battery, then select “Slightly dim the display while on battery power.”
- To run an update while your Mac is asleep, click on Battery, then choose “Enable Power Nap while on battery power.” Then go to Power Adapter and tick off “Enable Power Nap while plugged into a power adapter.”
- To allow your Mac to briefly wake up, click Power Adapter, then select any of the available “Wake for” options, such as “Wake for network access.”
Go to System Preferences to Put Your Mac in Sleep Mode
The sleep mode is only an optional feature, but it is quite handy for Mac users who need to regularly take a break from using their devices yet forget to switch them off. It’s also a useful feature that can help you achieve your energy-saving goals.
To activate this feature, do the following:
- Open the Apple menu.
- Go to Settings > Energy Saver.
- Apply the settings you want. You can set the display to switch off after a certain span of time. You can also make the hard drive sleep if you want.
- Once you’re satisfied with the settings, hit Apply.
Waking Up Your Mac from a Long Sleep
Suppose you’ve just upgraded to Monterey, and your computer has entered sleep mode, but now you’re encountering a sleep-wake failure issue. Here’s what you can do.
Don’t panic! There is a way to fix MacBook sleep-wake failures. The first thing you need to do is perform a hard shutdown. When your Mac becomes completely unresponsive, a hard shutdown is recommended. As a result, it should not be used frequently because it may damage or corrupt your files. To perform a hard shutdown, hold down the Power button until your Mac shuts down. After a few seconds, restart it on a regular basis.
If this did not work, we’ve listed the most obvious and effective solutions to resolve your problem, and you can try all of them as needed.
Fix #1: Check Your Power and Screen Brightness.
Before you do anything, you need to check the most obvious possibilities. Is your screen brightness set to a minimum? Is your Mac computer powered on?
If you are using an external display, is it actually switched on? Is your Mac plugged into a power source?
If you are using a MacBook, is the battery drained? Did you press the Power button? Can your system detect the signal sent by your Power button?
Oftentimes, your Mac computer may not be in sleep mode. It is possible that its screen brightness might just be adjusted down lower. It is also likely that your MacBook is just turned off. Simply adjusting the brightness or switching on your Mac can resolve your sleep-wake failure nightmares.
If the issue is not resolved, then proceed to the next fix.
Fix #2: Switch Off Your Mac and Turn It Back On.
This step involves forcibly turning off and then turning on your Mac. Doing this will allow you to access your computer again and possibly fix your sleep-wake failure problem. To force-restart your Mac, follow these instructions:
- Hold down the Power button for a few seconds until your Mac shuts down.
- Wait for 10 to 15 seconds and switch on your Mac again.
Check if the issue persists.
Fix #3: Reset SMC and NVRAM.
The SMC is a central hub for the hardware of your Mac. If you reset it, you may be able to fix issues on your computer that are related to power management or display settings.
While this process is straightforward and only takes a few minutes, if you’re uncomfortable performing these steps on your own, please consider consulting an Apple Genius for assistance.
The NVRAM, on the other hand, is a hardware component on the motherboard of your computer that stores settings and configurations for certain parts of the system as well as other information.
This process can be used if you need to change any part of these settings or are experiencing issues with some aspect of the computer’s performance.
Performing an SMC and NVRAM reset is a common troubleshooting technique used to fix display and power issues. If your Mac repeatedly gets stuck on a blank screen every time you wake it up from sleep, you should try resetting the SMC and NVRAM.
Here’s how to perform an SMC and NVRAM reset and hopefully resolve your sleep-wake failure problem:
- Switch off your Mac OS X.
- Disconnect the power cord.
- Hold down the Shift, Control, Option, and Power buttons for 10 seconds.
- Release the keys together.
- Reconnect the power cord.
- Switch on your Mac OS X again.
- Reboot your Mac again, but this time, hold down the Option, Command, P and R keys for 20 seconds.
If the issue persists, try the next one.
Fix #4: Reinstall MacOS.
If you’ve already adjusted your display’s brightness, checked your connection, and performed an NVRAM and SMC reset yet your Mac continuously wakes up to a black screen, you might need to reinstall your macOS.
As a MacOS user, you know it can be pretty difficult to figure out what’s causing the problem. If this happens and you haven’t backed up recently, one of the first things you should do is reinstall your operating system. This will help to solve any software issues on your machine and make sure everything is running smoothly again in no time!
The good news is that macOS can be reinstalled without formatting your computer entirely. However, it’s always wise to have a recent backup before resetting your OS.
To reinstall MacOS, do the following:
- Go to System Preferences > Startup Disk.
- Select Reinstall OS X.
- Click Continue twice then Agree when prompted by the installer.
- Wait until installation completes.
- Restart computer.
Enjoy your newly updated operating system!
Fix #5: Disable System Hibernation.
Aside from the sleep mode, your Mac also has a hibernation mode, which is also optional. The is a helpful, preventive feature that allows you to keep data in the event when there is no power. However, even without this, you can still proceed with your daily tasks.
If you don’t need to hibernate your Mac and you frequently failure with waking up your computer from sleep, try disabling the hibernate mode. To do this, run these commands in your OS X Terminal:
- sudo pmset standby 0
- sudo pmset autopoweroff 0
These commands will disable the settings of the hardware that are responsible for activating the hibernate mode. If you ever decide to activate this setting again, simply run the commands in your OS X Terminal, but this time, change the value 0 to 1.
If this solution works, then great. Otherwise, try the next one.
Fix #6: Reset Your Mac’s FileVault.
It is possible that a glitch is stopping your system from retrieving all necessary contents and files on your hard drive, which are required to wake up your Mac from sleep. As a result, conflict arises between your full-disk encryption protocols like FileVault and your system experiences a failure in waking up.
To resolve this issue, try disabling your full-disk encryption protocols. Next, decrypt your hard drive using third-party tools. After that, re-enable your full-disk encryption protocols. See if this solves your problem.
If you are experiencing issues with your Mac not sleeping or waking up, it might be time to reset its FileVault. This can fix the issue without having to perform a full shutdown of your computer and then reboot from scratch.
If resetting your Mac’s FileVault did not resolve the problem, try the last solution.
Fix #7: Get Rid of System Junk.
System junk files are often the culprit why your Mac device is running slower than you would like. System junk, including cache files, broken downloads, diagnostic reports, and unwanted file logs may have built up in your system over time.
If not removed, they can take up valuable space in your drive and worse, interfere with your system activities, which may lead to system failure.
The good news is that there are plenty of ways to get rid of these files in order to speed up your system.
To effectively remove system junk, consider using a reliable third-party tool, such as the Mac Repair app. Use it to run a quick scan on your system, empty your trash bin, and delete any unwanted files from all common locations.
Stuck on a Black Screen After Waking Up?
Apple MacBooks can have power issues, resulting in a black screen if there is insufficient power. Poor or damaged hardware-software contact: the hardware and software contacts are damaged, loose, or dusty, preventing the system from booting. This can also happen when some of the cables are not connected or by running third-party apps. Check out this guide on how to fix a black screen on macOS Catalina.
How to Prevent Your Mac From Sleeping
macOS includes energy-saving tools that allow you to specify how long your computer should wait before turning off the screen and going to sleep. To change these energy-saving options, open the Apple menu and select System Preferences > Energy Saver or Battery.
The Battery tab controls your MacBook’s behavior while it is running on battery, and the Power Adapter tab controls its behavior when it is plugged in. Drag the Turn display off after slider to Never and click OK in the resulting popup.
When you enable Optimized Battery Charging in System Preferences > Battery, macOS decides when to charge above 80% to help preserve battery health in the long run.
Set the display settings to Never, but remember to restore them to their default state. If you leave the display on all the time, your battery life will suffer and you may need to replace it sooner than usual.
You won’t have separate tabs for desktop Mac models like the iMac or Mac mini, but you will have nearly the same controls, including a pair of sliders that control sleep times for your computer and display. Select Prevent computer from sleeping automatically when the display is turned off as well.
Summary
The next time you find Apple device faced with the sleep-wake failure problem, don’t panic just yet. If you are running Mojave, Catalina or other latest MacOS versions, you have seven solutions to try.
First, you may need to check your Apple device’s power and screen brightness. It could be the case of your Mac just sleeping.
You can also switch it off then turn it on so you can give your Mac a fresh start. There could be many processes running in the background that your computer can no longer deal with them.
You may also perform an SMC and NVRAM reset. This is a popular troubleshooting method to resolve issues with power and display.
If none of the solutions worked so far, you may try to reinstall your MacOS. Relax, you can always perform this solution without having to lose your important files.
Another solution you can try is to disable system hibernation. If it does not work, try resetting your Mac’s FileVault. It is possible that a glitch is keeping your system from recovering the files and contents on your hard drive. As a result, it cannot wake your Mac computer from sleep.
Lastly, consider eliminating junk files. These unneeded files can consume significant space, potentially contributing to sleep-wake failure issues.
What’s Next?
Are you still having the sleep-wake failure problem? The best thing you should do is to contact Apple’s support team or bring your Mac to the nearest Apple Store for service.
Though it rarely happens, it is possible that a hardware problem is keeping your Apple device from waking up from sleep. Just make sure you contact authorized support or a legit repair center for the best results.
Please share which of these solutions resolved your Mac sleep-wake failure issue in the comments below!
Give us some love and rate our post!

Vicrey Makapagal
Vic is a tech enthusiast who loves to be up-to-date with the latest and greatest technology in the world. He creates content that educates and helps users with their tech-related questions. Vic manages our website to ensure that our readers have a seamless experience while browsing. He excels in troubleshooting errors and resolving Windows issues for gaming and work purposes.
В этом руководстве мы покажем вам несколько способов отключить сообщение «Вы выключили компьютер из-за проблемы» на вашем Mac. Многие пользователи выразили обеспокоенность тем, что они получают вышеупомянутое приглашение при каждом перезапуске своего Mac.
Чтобы решить эту проблему, они уже пробовали обходные пути, такие как перезагрузка своего Mac, установка последнего обновления программного обеспечения, загрузка в безопасном режиме, сброс PRAM / NVRAM и проверка целостности дисков с помощью Дисковой утилиты, но ни один из них не разъяснил успех.
Если вас также беспокоит эта проблема, и перечисленные выше настройки не помогли, то это руководство познакомит вас с парой дополнительных изящных обходных путей, которые наверняка должны исправить ошибку «Вы выключили компьютер из-за проблемы». сообщение на вашем Mac. Итак, без лишних слов, давайте проверим их.
Рекомендуется попробовать каждый из перечисленных ниже обходных путей, а затем посмотреть, какой из них принесет вам успех. Итак, имея это в виду, давайте начнем.
Через Finder
- Откройте Finder, нажмите «Перейти»> «Перейти к папке» и введите следующий каталог: / Library
- Затем перейдите в папку «Журналы» > «DiagnosticReports» и найдите следующий файл: Sleep Wake Failure.
- Теперь удалите этот файл и перезагрузите Mac.
- Проверьте, отключает ли он сообщение «Вы выключили компьютер из-за проблемы» на вашем Mac.
Через стороннее приложение
- Скачайте и установите Титановое программное обеспечение на вашем Mac.
- Затем запустите его и запустите обслуживание по умолчанию.
- После этого перезагрузите Mac, и вы больше не будете получать никаких подсказок.
Вот и все. Это были два разных метода, которые должны помочь вам отключить сообщение «Вы выключили компьютер из-за проблемы» на вашем Mac. Если у вас есть какие-либо вопросы относительно вышеупомянутых шагов, сообщите нам об этом в комментариях. Мы вернемся к вам с решением в ближайшее время.
О главном редакторе
Question
Issue: How to fix Sleep Wake failure in EFI (Failure code:: 0xffffffff 0x0000001f) on Mac?
Hello. I suffer from an issue that repeats all the time. Can you help me fix Sleep Wake failure in EFI? The particular failure code:: 0xffffffff 0x0000001f. I have this issue on my mac for a while now and haven’t found the solution yet. Help!
Solved Answer
Sleep Wake failure in EFI (Failure code:: 0xffffffff 0x0000001f) issue is one of the many Mac errors. There is a common misbelief that Apple devices generally have no issues, so people do not pay attention to alerts about issues or particular freezes, crashes. However, macOS is not immune to malware, as well as errors or system problems.[1]
Users[2] report this Failure code:: 0xffffffff 0x0000001f since 2019, but this year it again started to surface in various discussion forums. This sleep-wake failure mainly occurs after a fresh installation of the macOS, so it is even more frustrating and annoying.
Most of the user complaints state that the system works fine until it shows the Failure code:: 0xffffffff 0x0000001f once woken up from sleep. Additional issues include an unresponsive keyboard, the screen still sleeping and case fans overdriving. The particular code mainly appears once the system is reset.
It is possible to fix Sleep Wake failure in EFI (Failure code:: 0xffffffff 0x0000001f) on Mac, but there are various devices that might encounter the issue, so solutions may vary. Basic troubleshooting might help at first, but you will need more in-depth steps and changes to make. We can most definitely confirm that malware has nothing to do with the failure.
Fix it now!
Fix it now!
To repair damaged system, you have to purchase the licensed version of Mac Washing Machine X9 Mac Washing Machine X9.
Sleep Wake failure in EFI (Failure code:: 0xffffffff 0x0000001f) on Mac started to bother people years ago, but after recent updates and discussions on Catalina vs Big Sur[3] reports started to come again. It doesn’t relate to any malware issues or cyber infections, but system check and file repair issues can be fixed. Tools like RestoroMac Washing Machine X9 can help with altered settings, damaged files, or programs. Adjusting some settings and preferences can resolve the problem. Follow all the steps and try a few methods to ensure the fix.
Reboot your Mac
Fix it now!
Fix it now!
To repair damaged system, you have to purchase the licensed version of Mac Washing Machine X9 Mac Washing Machine X9.
- Press and hold the Power button.
- Wait until the shutdown.
- Then after a few moments Power the computer again.
Reset SMC and NVRAM to fix Sleep Wake failure in EFI (Failure code:: 0xffffffff 0x0000001f)
Fix it now!
Fix it now!
To repair damaged system, you have to purchase the licensed version of Mac Washing Machine X9 Mac Washing Machine X9.
- Turn off the computer.
- Disconnect cable from the power source.
- Press and hold Shift + Option+ Ctrl buttons and the Power button for at least 15 seconds.
- Turn the computer on.
- Reboot the Mac again.
- This time press and hold Command + Option + P + R for 20 seconds.
Disable hibernation mode
Fix it now!
Fix it now!
To repair damaged system, you have to purchase the licensed version of Mac Washing Machine X9 Mac Washing Machine X9.
- Open the Terminal.
- Run these commands: sudo pmset standby 0 and sudo pmset autopoweroff 0.
Update your firmware to fix Sleep Wake failure in EFI (Failure code:: 0xffffffff 0x0000001f) on Mac
Fix it now!
Fix it now!
To repair damaged system, you have to purchase the licensed version of Mac Washing Machine X9 Mac Washing Machine X9.
- Go to Apple menu.
- Select App Store.
- Input macOS and hit Enter.
- Choose the most recent macOS version and click Get.
- Open the folder of Applications and click Continue.
- Follow the steps on the screen.
Repair your Errors automatically
ugetfix.com team is trying to do its best to help users find the best solutions for eliminating their errors. If you don’t want to struggle with manual repair techniques, please use the automatic software. All recommended products have been tested and approved by our professionals. Tools that you can use to fix your error are listed bellow:
do it now!
Download Fix
Happiness
Guarantee
Compatible with Microsoft Windows
Compatible with OS X
Still having problems?
If you failed to fix your error using Mac Washing Machine X9, reach our support team for help. Please, let us know all details that you think we should know about your problem.
— a patented specialized Windows repair program. It will diagnose your damaged PC. It will scan all System Files, DLLs and Registry Keys that have been damaged by security threats.Mac Washing Machine X9 — a patented specialized Mac OS X repair program. It will diagnose your damaged computer. It will scan all System Files and Registry Keys that have been damaged by security threats.
This patented repair process uses a database of 25 million components that can replace any damaged or missing file on user’s computer.
To repair damaged system, you have to purchase the licensed version of malware removal tool.To repair damaged system, you have to purchase the licensed version of Mac Washing Machine X9 malware removal tool.
To stay completely anonymous and prevent the ISP and the government from spying on you, you should employ Private Internet Access VPN. It will allow you to connect to the internet while being completely anonymous by encrypting all information, prevent trackers, ads, as well as malicious content. Most importantly, you will stop the illegal surveillance activities that NSA and other governmental institutions are performing behind your back.
Unforeseen circumstances can happen at any time while using the computer: it can turn off due to a power cut, a Blue Screen of Death (BSoD) can occur, or random Windows updates can the machine when you went away for a few minutes. As a result, your schoolwork, important documents, and other data might be lost. To recover lost files, you can use Data Recovery Pro – it searches through copies of files that are still available on your hard drive and retrieves them quickly.
I have had this well-known issue for a way too long time…
Now it got unbearable and I’m hoping to find help here.
The issue
For those unfamiliar with it, here’s the general description:
Starting after a particular software update — presumably a particular EFI version — systems with a non-Apple SSD waking from sleep (sometimes from standby or hibernation) the system crashes and upon reboot, a window notifying of an emergency shutdown is shown.
It has a button for generating a report with contents as in the example below
Example report from 2022-05-15 23:47:46
Sleep Wake failure in EFI
Failure code:: 0xffffffff 0x0000001f
Please IGNORE the below stackshot
================================================================
Date/Time: 2022-05-15 23:47:46 +0200
OS Version: ??? ??? (Build ???)
Architecture: x86_64
Report Version: 29
Data Source: Stackshots
Shared Cache: 0x795000 634FC8AC-B76B-36EF-9359-7C7BCA53E6E5
Event: Sleep Wake Failure
Duration: 0.00s
Steps: 1
Time Awake Since Boot: 34s
Process: swd [312]
Architecture: x86_64
Footprint: 428 KB
Start time: 2022-05-15 23:47:46 +0200
End time: 2022-05-15 23:47:46 +0200
Num samples: 1 (1)
Thread 0x8bc 1 sample (1) priority 4 (base 4)
<thread QoS background (requested background), thread darwinbg, process darwinbg, IO tier 2>
1 start + 1 (libdyld.dylib + 109769) [0x7fff67954cc9] 1
1 ??? [0x10dd71454] 1
1 ??? [0x10dd711dd] 1
1 __stack_snapshot_with_config + 10 (libsystem_kernel.dylib + 135862) [0x7fff67ab62b6] 1
*1 ??? [0xffffff80002bf206] 1
*1 ??? [0xffffff8000982437] 1
*1 ??? [0xffffff800089afc1] 1
*1 ??? [0xffffff80002e29e7] (running) 1
Binary Images:
0x7fff6793a000 - 0x7fff67970fff libdyld.dylib (750.6) <789A18C2-8AC7-3C88-813D-CD674376585D> /usr/lib/system/libdyld.dylib
0x7fff67a95000 - 0x7fff67ac1fff libsystem_kernel.dylib (6153.141.2.2) <5CDBBC06-6CA6-3432-9FDA-681047866F3E> /usr/lib/system/libsystem_kernel.dylib
Model: MacBookPro11,5, BootROM MBP114.0184.B00, 4 processors, Quad-Core Intel Core i7, 2.8 GHz, 16 GB, SMC 2.30f2
Graphics: kHW_AMDRadeonR9M370XItem, AMD Radeon R9 M370X, spdisplays_pcie_device, 2 GB
Graphics: kHW_IntelIrisProItem, Intel Iris Pro, spdisplays_builtin
Memory Module: BANK 0/DIMM0, 8 GB, DDR3, 1600 MHz, 0x802C, 0x31364B544631473634485A2D314736453120
Memory Module: BANK 1/DIMM0, 8 GB, DDR3, 1600 MHz, 0x802C, 0x31364B544631473634485A2D314736453120
AirPort: spairport_wireless_card_type_airport_extreme (0x14E4, 0x152), Broadcom BCM43xx 1.0 (7.77.111.1 AirPortDriverBrcmNIC-1615.2)
Bluetooth: Version 7.0.6f7, 3 services, 27 devices, 1 incoming serial ports
Network Service: Wi-Fi, AirPort, en0
USB Device: USB 3.0 Bus
USB Device: Apple Internal Keyboard / Trackpad
USB Device: Bluetooth USB Host Controller
Thunderbolt Bus: MacBook Pro, Apple Inc., 27.1
One or both parts of the failure code (0xffffffff and 0x0000001f) appear to differ in some cases with similar descriptions, like in this thread on Reddit (0x00000400 0x0000001f, 0x0131150e 0x0000001f), altough I am doubtful these are really the same issue.
Affected systems
This appears to affect all hardware (the list below contains an exemplary link for each):
- iMac/Pro
- MBA
- MBP
- Mini
- and even some Hackintosh, the latter apparently with a possible solution approach of modifing boot options in BIOS!
Although some people report similar issues appearing before Catalina, e.g:
-
macOS High Sierra (10.13)
(different failure code 0x0131150e 0x0000001f)
-
macOS Mojave (10.14)
- Hackintosh
- ‘me too’ without details
the issues there seem to be slightly different.
The majority of posts I’ve seen and my own experience indicate that everything started with one of the Catalina updates (some examples for 10.15.3/4 are listed) and continued until Monterey.
- macOS Catalina (10.15)
- 10.15.3 (Differnt but possibly related issue: kernel panic on wake that can be disabled by turning off power nap)
- 10.15.3 (simple ‘me too’ without details)
- 10.15.3 (German forum post, apparently same issue — identical error code)
- 10.15.4 (possibly related kernel panics introduced with the .4 version)
- 10.15.4 (the most common version I find error reports for)
- macOS Big Sur (11)
- macOS Monterey (12)
Suggested fixes that work for a lucky few
All of these I have only seen confirmed by ‘worked for me’ comments, I have yet to see someone actually confirm that they had this exact issue.
For me and many others these do not work:
- Resetting SMC (⇧ + ctrl + alt ⌥ + power)
- Resetting PRAM/NVRAM (alt ⌥ + ⌘ + R + P + power)
- Safe Boot (⇧ during boot)
- Reinstall (⌘ + R during boot, with/without disk erase)
- Reinstall older versions of the OS, not available via the App store (https://github.com/corpnewt/gibMacOS is a great tool for this!)
- deleting sleepimage
- many additional magic trics suggested in dubious clean-your-mac sites and stack-exchange content copiers (that seems to have become a thing…))
‘Fixes’ that are none
A large number of people have reported that disabling standby and/or hibernation helps, i.e:
sudo pmset -a standby 0
# and/or
sudo pmset -a hibernatemode 0
Although, these ‘fixes’ appear to only work for other issues / variants of this one with different error codes.
(0x0171260 0x0000001f @ 1:22 in the video linked under ‘and’, the statement from OWC liked to in ‘or’ doesn’t reference any error code).
For me the above won’t work.
I have only found two dissatisfactory ‘solutions’ that prevent this issue:
Either I prevent sleep temporarily by running
caffeinate # my MBP must have a serious addiction by now
whenever I need to stop working for a moment long enough to not warrant shutting down.
Or I disable sleep completely via
sudo pmset -a sleep 0
The first is often forgotten, causing the issue and in rare cases (usually I have everything synched) data loss.
The second carries the risk of one day forgetting to turn off my laptop before closing the lid, putting it in a backpack and finding it fried itself when taking it out again…
Replacements
Some people have stated that replacing RAM has worked for them, although I assume this might rather be a different issue.
From what it looks like, there’s also the option of turning back to an Apple SSD.
While the latter is probably the most satisfactory option (Yes, you can complain about Apple not making their software work for other vendors’ SSDs, but then again, what would they gain from this…) but also sets you back a few bucks.
Also finding a matching SSD for some of the older models can be challenging — I only know of second hand sales on ebay for my system.
In case someone wants to try the SSD replacement, I found the classification and compatibility notes on
https://beetstech.com/blog/apple-proprietary-ssd
very helpful!
My current machine’s state
- Model Identifier: MacBookPro11,5
- System Version: macOS Catalina 10.15.7 (19H15)
- Kernel Version: Darwin 19.6.0
- Boot ROM Version: MBP114.0184.B00
- SMC Version (system): 2.30f2
- SSD: INTEL SSDPEKNW010T8
Idea
If I remember correctly, I did not have this issue in the first versions of Catalina I had installed, although the System Profiler only shows version 10.15.6 to be the earliest and versions as early as 10.15.4 appear to have had this issue (see Affected systems).
Related past installations from system_profiler (possibly not complete?)
| Software Name | Version | Source | Install Date | Time |
|---|---|---|---|---|
| Gatekeeper Configuration Data | 181 | Apple | 04.06.2020 | 21:11 |
| EFICheck AllowListAll | 89 | Apple | 09.06.2020 | 20:40 |
| macOS 10.15.6 Update | Apple | 30.07.2020 | 22:44 | |
| macOS Catalina 10.15.6 Supplemental Update | Apple | 19.08.2020 | 18:09 | |
| macOS Catalina 10.15.7 Update | Apple | 06.10.2020 | 17:47 | |
| Device Support Update | Apple | 19.10.2021 | 08:24 | |
| macOS Catalina Security Update 2021-003 | 10.15.7 | Apple | 07.06.2021 | 10:17 |
| macOS Catalina Security Update 2021-006 | 10.15.7 | Apple | 19.10.2021 | 08:22 |
| EFICheck AllowListAll | 123 | Apple | 28.02.2022 | 14:02 |
| EFICheck AllowListAll | 127 | Apple | 09.05.2022 | 10:52 |
| macOS Catalina Security Update 2022-002 | 10.15.7 | Apple | 28.02.2022 | 16:31 |
| macOS Catalina Security Update 2022-003 | 10.15.7 | Apple | 12.04.2022 | 18:51 |
| macOS Catalina | 10.15.7 | Apple | 15.05.2022 | 22:19 |
| macOS Catalina Security Update 2021-004 | 10.15.7 | Apple | 18.06.2022 | 20:13 |
| macOS Catalina Security Update 2022-004 | 10.15.7 | Apple | 18.06.2022 | 22:20 |
| macOS Installer Notification | 2 | Apple | 17.01.2022 | 09:20 |
| macOS Monterey (failed) | 12.1 | Apple | 25.01.2022 | 10:32 |
| macOS Monterey (failed) | 12.2 | Apple | 02.02.2022 | 09:59 |
| macOS Monterey (failed) | 12.2.1 | Apple | 17.02.2022 | 11:56 |
| macOS Monterey (failed) | 12.3 | Apple | 21.03.2022 | 01:56 |
| macOS Monterey (failed) | 12.3.1 | Apple | 05.04.2022 | 11:01 |
| macOS Monterey (failed) | 12.4 | Apple | 17.05.2022 | 00:35 |
My current belief is that in the course of some of these updates the EFI (i.e., Boot ROM Version) got changed and with it, the way the system and my non-Apple SSD communicate.
The current EFI version is the one listed in the oldest issue of recommended EFI versions at the eclecticlight blog (These only list data up to MBP11,4, however mine (11,5) also appears to be using the same Boot ROM version as the 11,4 models, as indicated by the version string).
If anyone is aware of a list (and trustworthy source) of older EFI versions, the solution approach I’d be imagining would look like this:
- Identify the most recent EFI version that does not have this issue
- Compare it against the following versions and isolate the culprit option (for example by comparing boot options)
- Turn the offending option off like some Hackintosh users appear to have done
Let me know what you think and whether I am missing some relevant clue.
UPDATE
Yesterday I got the same error again after unplugging my fully charged mac from power for a few minutes while it was on.
When I came back it seemed to have gone into sleep despite my current power settings:
sudo pmset -g | sort
gives
acwake 0
autopoweroff 0
autopoweroffdelay 28800
disksleep 10
displaysleep 10
gpuswitch 2
halfdim 1
hibernatefile /var/vm/sleepimage
hibernatemode 0
highstandbythreshold 50
lidwake 1
powernap 0
proximitywake 0
sleep 0
standby 0
standbydelayhigh 86400
standbydelaylow 10800
tcpkeepalive 1
ttyskeepawake 1
The only thing that’s turned on is disk sleep (which hasn’t been any issue for me before!).
I checked and my Catalina version string has changed from 19H15 to 19H1922, although I don’t remember actively updating.
I am now disappointed enough to try an SSD switch…