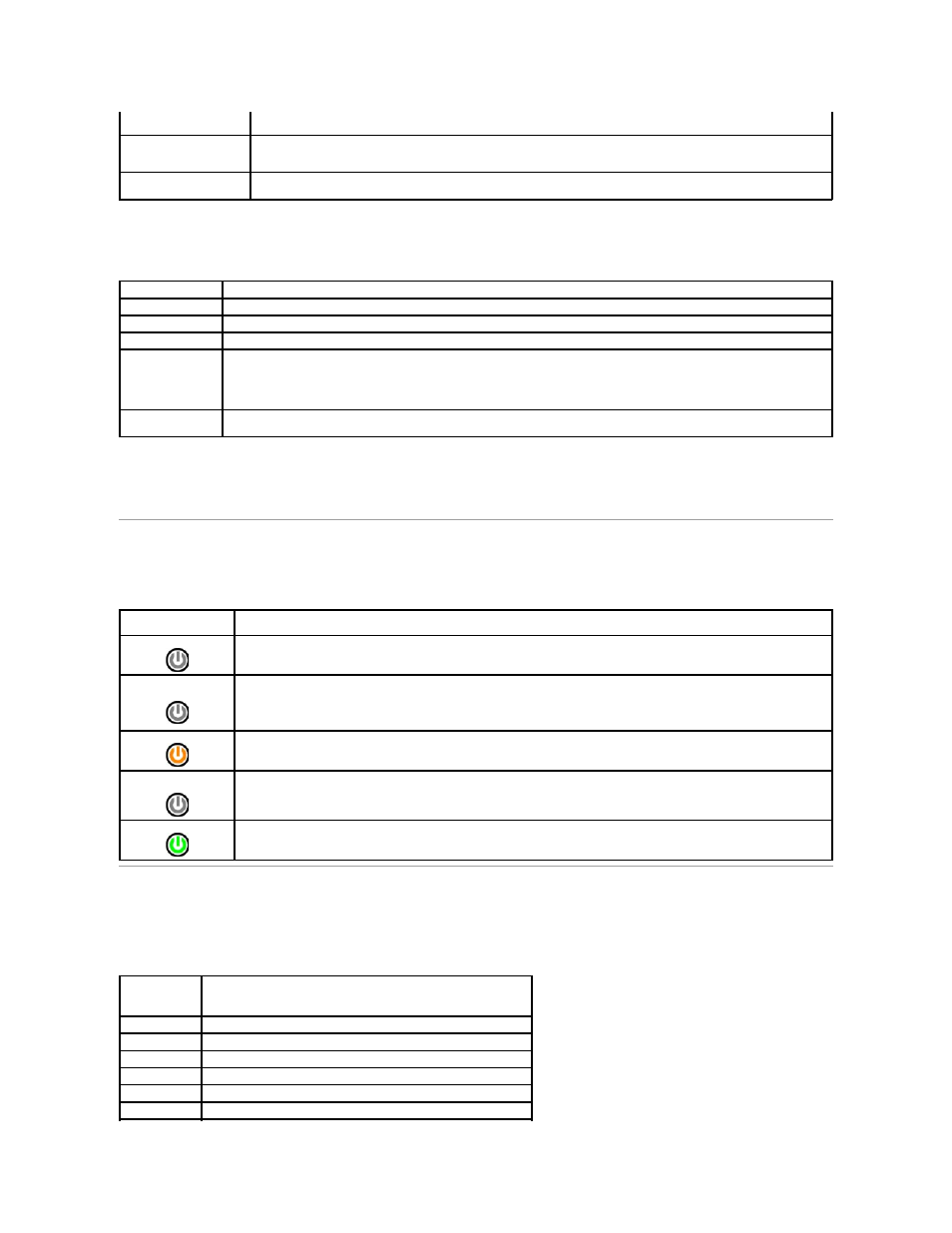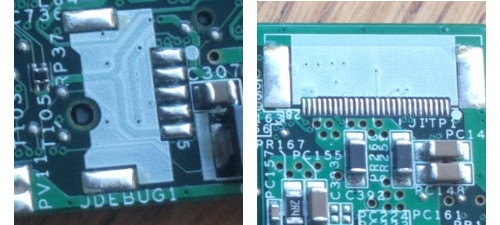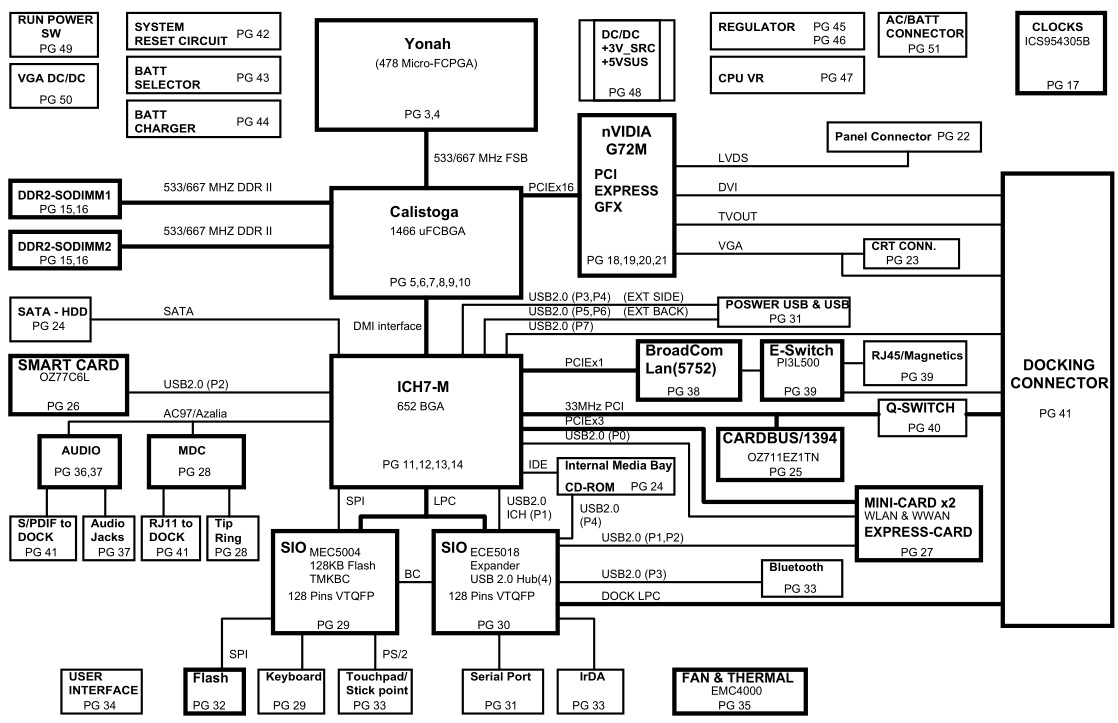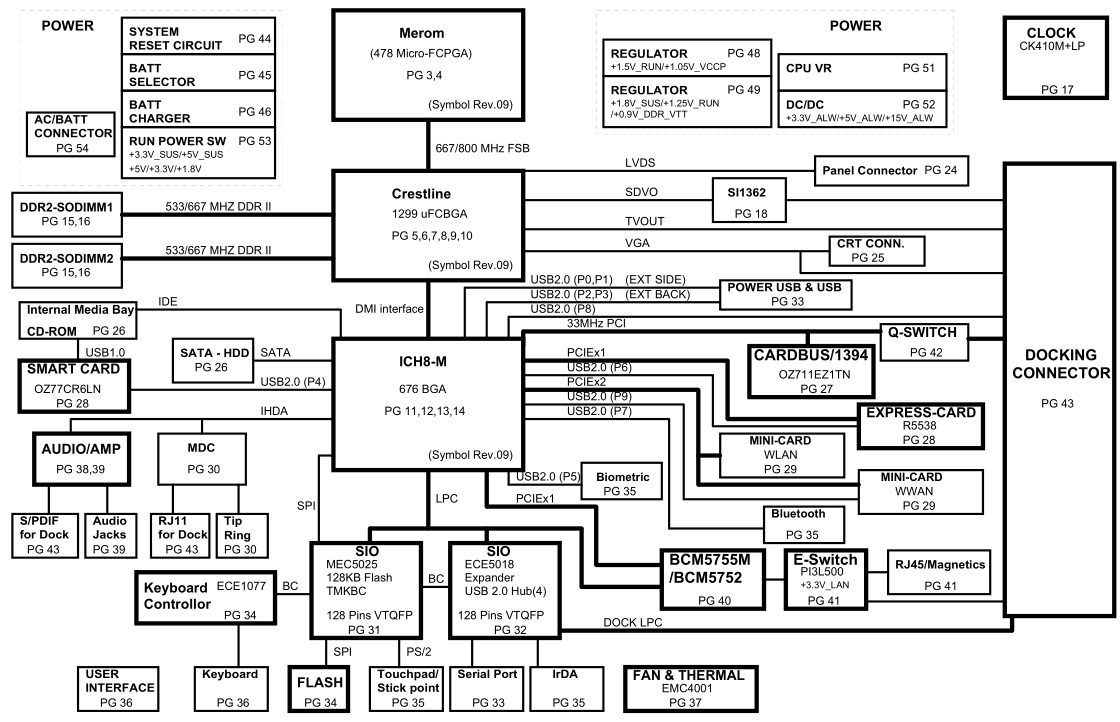Компания Dell в своей продукции достаточно давно использует систему звуковых и световых кодировок неисправностей. Это помогает пользователю и сервисным центрам определить примерную причину остановки запуска. И соответственно значительно упростить общую диагностику в случаях отсутствия изображения на дисплее.
Звуковые сигналы
Ниже приведен список из повторяющихся звуковых кодов ошибок. Цифра в списке означает количество звуковых сигналов через короткий интервал времени. Сигнал повторяется, что удобно при подсчете.
- BIOS ROM checksum in progress or failure System board failure, covers BIOS corruption or ROM errors. Неисправна материнская плата, возможно повреждение BIOS или сбой ПЗУ.
- No Memory (RAM) detected Memory or Memory slot failure. Не обнаружена оперативная память (ОЗУ).
- Сhipset Error (North and South bridge error, DMA/IMR/Timer error). Time-Of-Day Clock test failure. Gate A20 failure. Super I/O chip failure. Keyboard controller test failure. System board failure. Неисправна материнская плата или компоненты системной логики (процессор, северный мост, южный мост, хаб, мультиконтроллер IO).
- Memory read / write failure Memory failure. Ошибки при процедурах чтения и записи в модуль ОЗУ.
- Real Time Clock (RTC) power fail. CMOS battery failure. Сбой питания часов реального времени. Возможно отсутствует или разряжена батарейка CMOS.
- Video BIOS test failure. Video subsystem failure. Сбой видеопроцессора или набора микросхем.
- CPU. Cache test failure. Processor failure. Сбой центрального процессора.
- LCD. LCD failure. Сбой ЖК-дисплея или ошибка чтения EDID.
Световые сигналы.
Диагностические индикаторы ноутбуков (с 2006 по 2014 гг.)
В системах, выпущенных в этот период времени, индикаторы используются только для отображения состояния аккумулятора и жесткого диска. Диагностические коды ошибок сообщаются путем звуковых сигналов на основные динамики ноутбука.
| Белый | Адаптер питания подключен и аккумулятор заряжается. |
| Желтый | Низкий или критически низкий заряд аккумулятора. |
| Не горит | Компьютер работает от сети и аккумулятор заряжен. Если работает от аккумулятора, это означает что уровень заряда аккумулятора более 10%. |
Диагностические индикаторы ноутбуков серии Inspiron, XPS, Vostro (с 2014 года и по настоящее время).
В новых сериях компьютеров не используются звуковые коды. Для сообщения ошибки, используются различные схемы мигания и цвета подсветки кнопки питания. И других элементов в зависимости от конкретной модели ноутбука.
Мигающие индикаторы определяют 2 набора чисел. Они представлены первой группой (мигает желтый индикатор) и второй группой (мигает белый индикатор).
- Первая группа: индикатор аккумулятора мигает желтым светом до 9 раз, затем приостанавливается на 1,5 секунды перед запуском второй группы.
- Вторая группа: индикатор аккумулятора мигает белым светом до 9 раз, затем приостанавливается на 3 секунды перед повторным запуском первой группы.
Например: если память не обнаружена (2, 3), индикатор аккумулятора мигает два раза желтым светом, приостанавливается, а затем мигает три раза белым светом, приостанавливается и т. д. Этот шаблон продолжается до отключения питания системы.
| Желтый | Белый | Описание кода |
| 2 | 1 | Ошибка центрального процессора. |
| 2 | 2 | Сбой запуска BIOS. |
| 2 | 3 | Отсутствие ОЗУ. |
| 2 | 4 | Ошибки чтениязаписи ОЗУ. |
| 2 | 5 | Установлена недопустимая память. |
| 2 | 6 | Ошибка системной платы, набора микросхем. |
| 2 | 7 | Cбой чтения EDID дисплея. |
| 3 | 1 | Сбой питания RTC. |
| 3 | 2 | Ошибка PCI или видеопроцессора. |
| 3 | 3 | Образ для восстановления BIOS не найден. |
| 3 | 4 | Образ для восстановления BIOS не подходит. |
В некоторых сериях Dell Vostro (с 2010 — 2015 года)
Использовался одноцветный световой, диагностический индикатор. Который также выдавал код. В середине повторяющегося кода вставлена 3-секундная пауза.
Например: если не обнаружены модули памяти, индикатор кнопки питания мигает два раза, затем делает паузу, мигает два раза, делает паузу и т. д. Этот процесс продолжается до выключения питания системы.
Расшифровка количества миганий одноцветного светового индикатора соответствует таблице звуковых сигналов представленной в начале статьи.
Заключение.
В заключении хочу сказать что основная информация взята с официального сайта компании dell. Старался для себя, ну и всех Вас. Для более удобного поиска и использования в процессе ремонта. Спасибо за уделенное моей статье внимание, ставьте лайки, делайте репосты с указанием автора. Можете подписаться на группу в вконтакте для получения ссылок на новые посты. Удачи!
Содержание
- Звуковые и световые сигналы ноутбуков Dell.
- Звуковые сигналы
- Световые сигналы.
- Диагностические индикаторы ноутбуков (с 2006 по 2014 гг.)
- Диагностические индикаторы ноутбуков серии Inspiron, XPS, Vostro (с 2014 года и по настоящее время).
- В некоторых сериях Dell Vostro (с 2010 — 2015 года)
- Заключение.
- Ноутбук пищит при включении несколько раз
- Ноутбук пищит при включении: каковы причины?
- Таблица «писков» и расшифровка
- AMI BIOS
- Award BIOS
- Phoenix BIOS
- Что означают 5 гудков на компьютере Dell?
- Что означают 5 гудков на компьютере?
- Как исправить 5 гудков при запуске?
- Как исправить 5 звуковых сигналов на ноутбуке Dell?
- Почему мой компьютер Dell пищит?
- Что означают 4 гудка на компьютере?
- Что означает 1 гудок на компьютере?
- Почему мой компьютер пищит при запуске?
- Почему мой компьютер издает 3 звуковых сигнала, когда я его включаю?
- Как починить гудящий компьютер?
- Как мне заставить компьютер Dell перестать пищать?
- Что означают 4 звуковых сигнала на ноутбуке Dell?
- Как мне заставить мой Dell Inspiron перестал подавать звуковой сигнал?
- Как отключить звуковой сигнал Windows 10?
- Таблицы звуковых сигналов BIOS
- Bios. Таблицы звуковых сигналов.
- UEFI (BIOS)
- IBM BIOS.
- Award BIOS
- AMI BIOS
- AST BIOS
- Compaq BIOS
- Quadtel BIOS
- Dell BIOS
- Phoenix BIOS
Автор: STRIDER · Опубликовано 17.08.2018 · Обновлено 17.08.2018
Компания Dell в своей продукции достаточно давно использует систему звуковых и световых кодировок неисправностей. Это помогает пользователю и сервисным центрам определить примерную причину остановки запуска. И соответственно значительно упростить общую диагностику в случаях отсутствия изображения на дисплее.
Звуковые сигналы
Ниже приведен список из повторяющихся звуковых кодов ошибок. Цифра в списке означает количество звуковых сигналов через короткий интервал времени. Сигнал повторяется, что удобно при подсчете.
Световые сигналы.
Диагностические индикаторы ноутбуков (с 2006 по 2014 гг.)
В системах, выпущенных в этот период времени, индикаторы используются только для отображения состояния аккумулятора и жесткого диска. Диагностические коды ошибок сообщаются путем звуковых сигналов на основные динамики ноутбука.

| Белый | Адаптер питания подключен и аккумулятор заряжается. |
| Желтый | Низкий или критически низкий заряд аккумулятора. |
| Не горит | Компьютер работает от сети и аккумулятор заряжен. Если работает от аккумулятора, это означает что уровень заряда аккумулятора более 10%. |
Диагностические индикаторы ноутбуков серии Inspiron, XPS, Vostro (с 2014 года и по настоящее время).
В новых сериях компьютеров не используются звуковые коды. Для сообщения ошибки, используются различные схемы мигания и цвета подсветки кнопки питания. И других элементов в зависимости от конкретной модели ноутбука.
Мигающие индикаторы определяют 2 набора чисел. Они представлены первой группой (мигает желтый индикатор) и второй группой (мигает белый индикатор).
Например: если память не обнаружена (2, 3), индикатор аккумулятора мигает два раза желтым светом, приостанавливается, а затем мигает три раза белым светом, приостанавливается и т. д. Этот шаблон продолжается до отключения питания системы.
| Желтый | Белый | Описание кода |
| 2 | 1 | Ошибка центрального процессора. |
| 2 | 2 | Сбой запуска BIOS. |
| 2 | 3 | Отсутствие ОЗУ. |
| 2 | 4 | Ошибки чтениязаписи ОЗУ. |
| 2 | 5 | Установлена недопустимая память. |
| 2 | 6 | Ошибка системной платы, набора микросхем. |
| 2 | 7 | Cбой чтения EDID дисплея. |
| 3 | 1 | Сбой питания RTC. |
| 3 | 2 | Ошибка PCI или видеопроцессора. |
| 3 | 3 | Образ для восстановления BIOS не найден. |
| 3 | 4 | Образ для восстановления BIOS не подходит. |
В некоторых сериях Dell Vostro (с 2010 — 2015 года)
Использовался одноцветный световой, диагностический индикатор. Который также выдавал код. В середине повторяющегося кода вставлена 3-секундная пауза.
Например: если не обнаружены модули памяти, индикатор кнопки питания мигает два раза, затем делает паузу, мигает два раза, делает паузу и т. д. Этот процесс продолжается до выключения питания системы.
Расшифровка количества миганий одноцветного светового индикатора соответствует таблице звуковых сигналов представленной в начале статьи.
Заключение.
В заключении хочу сказать что основная информация взята с официального сайта компании dell. Старался для себя, ну и всех Вас. Для более удобного поиска и использования в процессе ремонта. Спасибо за уделенное моей статье внимание, ставьте лайки, делайте репосты с указанием автора. Можете подписаться на группу в вконтакте для получения ссылок на новые посты. Удачи!
Источник
Ноутбук пищит при включении несколько раз

Характер неисправности может быть разным, как и сам звук. Проблемы могут крыться в программном сбое, неисправных элементах. Разобраться, почему при включении ноутбук непрерывно пищит или это происходит несколько раз, помогут специалисты сервисного центра. Столь деликатную, а иногда и очень сложную работу нужно доверить исключительно профессионалам.
Ноутбук пищит при включении: каковы причины?
При включении устройство должно издавать звуки – это одиночный сигнал, который свидетельствует об исправности и готовности работы техники. Если ситуация другая – ноутбук пищит несколько раз или издает непрерывный звуковой сигнал, отказывается загружаться или включаться, причина в каком-то нарушении работы.
Всегда в качестве источника звука выступает спикер. Он, расположенный на материнской плате, становится сигнализатором исправности/неисправности лэптопа. Для диагностирования причины неисправности, когда ноутбук при включении пищит непрерывно и не подгружается, мастера используют специальную таблицу. Но самыми распространенными считаются такие причины неисправности:
Для диагностики мастера используют специальную таблицу звуковых сигналов. Это реестр, который индивидуален для каждой версии BIOS, серию которой мастер узнает по модели ноутбука.
Для правильного определения причины неисправности мастер включает лэптоп и считает частоту, а также анализирует характер писка. После таких подсчетов можно найти в таблице соответствующее значение и вероятную причину некорректной работы ноутбука. Это задача для профессионалов, у которых в распоряжении не только лучшие инструменты и оборудование, но и значительный опыт работы, информационная литература, знания.
Таблица «писков» и расшифровка
В зависимости от производителя BIOS в таблице ниже расшифровывается частота писка динамика ноутбука/компьютера
AMI BIOS
память или замените исправным модулем.
Отсутствует и пустой экран Неисправен процессор. Возможно изогнута(сломана) контактная ножка процессора. Непрерывный звуковой сигнал
Неисправность блока питания либо перегрев компьютера
Award BIOS
| Последовательность звуковых сигналов | Расшифровка сигналов BIOS |
|---|---|
| 1 короткий | Успешный POST |
| 2 коротких | Обнаружены незначительные ошибки. На экране монитора появляется предложение |
войти в программу CMOS Setup Utility и исправить ситуацию.
Проверьте надежность крепления шлейфов в разъемах жесткого диска и материнской платы.
3 длинных Ошибка контроллера клавиатуры 1 короткий, 1 длинный Ошибка оперативной памяти (RAM) 1 длинный, 2 коротких Ошибка видеокарты 1 длинный, 3 коротких Ошибка видеопамяти 1 длинный, 9 коротких Ошибка при чтении из ПЗУ Повторяющийся короткий
Проблемы с блоком питания;
Повторяющийся длинный Проблемы с ОЗУ Повторяющаяся высокая-низкая частота Проблемы с процессором Непрерывный Проблемы с блоком питания
Phoenix BIOS
1-1-2 означает 1 звуковой сигнал, пауза, 1 звуковой сигнал, пауза, и 2 звуковых сигнала.
Источник
Что означают 5 гудков на компьютере Dell?
Пять звуковых сигналов обычно означают сбой питания часов реального времени, что означает, что в вашем ноутбуке проблема с батареей CMOS. … Если батарея CMOS неисправна или напряжение ниже 3В, вам необходимо заменить батарею на новую.
Что означают 5 гудков на компьютере?
Некоторое количество коротких звуковых сигналов, которые издает BIOS при запуске, когда обнаруживается ошибка памяти, кеша или процессора. … 5 звуковых сигналов — сбой процессора Устранение неполадок ЦП, материнской платы. 6 звуковых сигналов — отказ контроллера клавиатуры Устранение неполадок клавиатуры, материнской платы.
Как исправить 5 гудков при запуске?
Пять коротких звуковых сигналов означают, что произошла ошибка процессора. Этот звуковой код AMI может выдавать поврежденная карта расширения, ЦП или материнская плата. Начните с переустановки ЦП. Если это не сработает, попробуйте переустановить любые карты расширения.
Как исправить 5 звуковых сигналов на ноутбуке Dell?
Если ваш dell N5110 издает 5 звуковых сигналов при запуске и не удается отсчитать время, вероятно, это ваша батарея CMOS.
Почему мой компьютер Dell пищит?
Этот звуковой сигнал сообщает вам, что на компьютере возникла проблема с памятью. Новые звуковые коды выдают только симптомы сбоя памяти. Иногда переустановка модулей памяти может исправить ошибки звукового сигнала.
Что означают 4 гудка на компьютере?
Переустановите / замените память, устраните неисправность материнской платы. 3 звуковых сигнала — ошибка памяти (первые 64 КБ) Переустановите / замените память. 4 звуковых сигнала — сбой таймера.
Что означает 1 гудок на компьютере?
Если вы слышите один короткий звуковой сигнал при загрузке компьютера, это обычно означает, что он завершил свой POST и не обнаружил ошибок, поэтому ваша операционная система загрузится нормально.
Почему мой компьютер пищит при запуске?
При запуске компьютеры выполняют самотестирование при включении, обычно называемое POST. … Однако, если на экране ничего не отображается, компьютер может использовать звуковые сигналы (то есть звуковые коды), чтобы сообщить вам, что не так. Многие из этих ошибок указывают на проблемы с оборудованием, которые должен исправить специалист по обслуживанию.
Почему мой компьютер издает 3 звуковых сигнала, когда я его включаю?
Три звуковых сигнала, которые повторяются после паузы и возникают при включении компьютера, указывают на проблему с системной памятью. Три звуковых сигнала, которые воспроизводятся, а затем прекращаются при успешном запуске компьютера, означают, что BIOS был восстановлен.
Как починить гудящий компьютер?
Распространенные и легко решаемые проблемы со звуковым сигналом на компьютере
Как мне заставить компьютер Dell перестать пищать?
Войдите в программу настройки системы (BIOS) и включите функцию тихой загрузки. Первый звуковой сигнал, который издает портативная система, является результатом самотестирования при включении (POST). Чтобы отключить звуковой сигнал POST, вам необходимо войти в программу настройки системы (BIOS) и включить функцию тихой загрузки.
Что означают 4 звуковых сигнала на ноутбуке Dell?
4 звуковых сигнала указывают на сбой чтения / записи памяти. Попробуйте повторно установить модуль памяти, вынув и снова вставив его в слот. … Если после этого он все еще неисправен, я предлагаю вам приобрести новый соответствующий модуль памяти.
Как мне заставить мой Dell Inspiron перестал подавать звуковой сигнал?
Как отключить звуковой сигнал на ноутбуке Dell
Как отключить звуковой сигнал Windows 10?
1] Отключить системный звуковой сигнал через панель управления
В разделе «Звук» нажмите «Изменить системные звуки». Теперь на вкладке «Звуки» найдите и выберите «Звуковой сигнал по умолчанию». Теперь в нижней части окон свойств звука вы увидите раскрывающееся меню для звуков. Выберите «Нет» и нажмите «Применить / ОК».
Источник
Таблицы звуковых сигналов BIOS
Bios. Таблицы звуковых сигналов.
Зачем нужен BIOS:
1. При загрузке компьютера он проверяет наличие основного оборудования и его работоспособность. Если «сгорели», к примеру, оперативная память, процессор или иное необходимое для работы ПК устройство, BIOS подаст сигнал особым звуком (для каждого компонента набор сигналов будет разным).
2. BIOS загружает загрузчик, который в свою очередь загружает ОС.
3. BIOS позволяет ОС взаимодействовать с периферийным оборудованием.
4. BIOS позволяет настраивать многие компоненты оборудования, следить за их состоянием, параметрами работы. Там сохраняются сделанные пользователем настройки, например актуальная дата и время, позволяет включать-выключать встроенное в материнскую плату оборудование.
Для определения вида BIOS я рекомендую посмотреть на момент загрузки, обычно в верхней левой части экрана есть информация о производителе и версии BIOS, либо зайти в настройки BIOS, как правило нажимая несколько раз на клавишу Delete после включения ПК.
UEFI (BIOS)
Описание ошибки
Загрузка прошла успешно
Имеются не критичные ошибки.
Ошибку выдал контроллер клавиатуры
1 короткий + 1 длинный
Неисправна оперативная память
1 длинный + 2 коротких
Об ошибке сигнализирует видеокарта
1 длинный + 3 коротких
1 длинный + 9 коротких
Ошибка при чтении из ПЗУ
Непрерывные короткие сигналы
Неисправность блока питания или оперативной памяти
Непрерывные длинные гудки
Попеременные длинный и короткий сигналы
Сигнализирует о проблемах с блоком питания
IBM BIOS.


| Последовательность звуковых сигналов | Описание ошибки Bios |
| 1 короткий | Успешный POST |
| 1 сигнал и пустой экран | Неисправна видеосистема |
| 2 коротких | Не подключен монитор |
| 3 длинных | Неисправна материнская плата (ошибка контроллера клавиатуры) |
| 1 длинный 1 короткий | Неисправна материнская плата |
| 1 длинный 2 коротких | Неисправна видеосистема (Mono/CGA) |
| 1 длинный 3 коротких | Неисправна видеосистема (EGA/VGA) |
| Повторяющийся короткий | Неисправности связаны с блоком питания или материнской платой |
| Непрерывный | Проблемы с блоком питания или материнской платой |
| Отсутствует | Неисправны блок питания, материнская плата, или динамик |
Award BIOS

| Последовательность звуковых сигналов | Описание ошибки |
| 1 короткий | Успешный POST |
| 2 коротких | Обнаружены незначительные ошибки. На экране монитора появляется предложение войти в программу CMOS Setup Utility и исправить ситуацию. Проверьте надежность крепления шлейфов в разъемах жесткого диска и материнской платы. |
| 3 длинных | Ошибка контроллера клавиатуры |
| 1 короткий 1 длинный | Ошибка оперативной памяти (RAM) |
| 1 длинный 2 коротких | Ошибка видеокарты |
| 1 длинный 3 коротких | Ошибка видеопамяти |
| 1 длинный 9 коротких | Ошибка при чтении из ПЗУ |
| Повторяющийся короткий | Проблемы с блоком питания; Проблемы с ОЗУ |
| Повторяющийся длинный | Проблемы с ОЗУ |
| Повторяющаяся высокая-низкая частота | Проблемы с CPU |
| Непрерывный | Проблемы с блоком питания |
AMI BIOS

| Последовательность звуковых сигналов | Описание ошибки |
| 1 короткий | Ошибок не обнаружено, ПК исправен |
| 2 коротких | Ошибка чётности RAM или вы забыли выключить сканер или принтер |
| 3 коротких | Ошибка в первых 64 КБ RAM |
| 4 коротких | Неисправность системного таймера |
| 5 коротких | Проблемы с процессором |
| 6 коротких | Ошибка инициализации контроллера клавиатуры |
| 7 коротких | Проблемы с материнской платой |
| 8 коротких | Ошибка памяти видеокарты |
| 9 коротких | Контрольная сумма BIOS неверна |
| 10 коротких | Ошибка записи в CMOS |
| 11 коротких | Ошибка кэша, расположенного на системной плате |
| 1 длинный 1 короткий | Проблемы с блоком питания |
| 1 длинный 2 коротких | Ошибка видеокарты (Mono-CGA) |
| 1 длинный 3 коротких | Ошибка видеокарты (EGA-VGA) |
| 1 длинный 4 коротких | Отсутствие видеокарты |
| 1 длинный 8 коротких | Проблемы с видеокартой или не подключён монитор |
| 3 длинных | Оперативная память — тест чтения/записи завершен с ошибкой. Переустановите память или замените исправным модулем. |
| Отсутствует и пустой экран | Неисправен процессор. Возможно изогнута(сломана) контактная ножка процессора. Проверьте процессор. |
| Непрерывный звуковой сигнал | Неисправность блока питания либо перегрев компьютера |
AST BIOS
| Последовательность звуковых сигналов | Описание ошибки |
| 1 короткий | Ошибка при проверке регистров процессора. Неисправность процессора |
| 2 коротких | Ошибка буфера клавиатурного контроллера. Неисправность клавиатурного контроллера. |
| 3 коротких | Ошибка сброса клавиатурного контроллера. Неисправность клавиатурного контроллера или системной платы. |
| 4 коротких | Ошибка связи с клавиатурой. |
| 5 коротких | Ошибка клавиатурного ввода. |
| 6 коротких | Ошибка системной платы. |
| 9 коротких | Несовпадение контрольной суммы ПЗУ BIOS. Неисправна микросхема ПЗУ BIOS. |
| 10 коротких | Ошибка системного таймера. Системная микросхема таймера неисправна. |
| 11 коротких | Ошибка чипсета. |
| 12 коротких | Ошибка регистра управления питанием в энергонезависимой памяти. |
| 1 длинный | Ошибка контроллера DMA 0. Неисправна микросхема контроллера DMA канала 0. |
| 1 длинный 1 короткий | Ошибка контроллера DMA 1. Неисправна микросхема контроллера DMA канала 1. |
| 1 длинный 2 коротких | Ошибка гашения обратного хода кадровой развёртки. Возможно, неисправен видеоадаптер. |
| 1 длинный 3 коротких | Ошибка в видеопамяти. Неисправна память видеоадаптера. |
| 1 длинный 4 коротких | Ошибка видеоадаптера. Неисправен видеоадаптер. |
| 1 длинный 5 коротких | Ошибка памяти 64K. |
| 1 длинный 6 коротких | Не удалось загрузить векторы прерываний. BIOS не смог загрузить векторы прерываний в память |
| 1 длинный 7 коротких | Не удалось инициализировать видеооборудование. |
| 1 длинный 8 коротких | Ошибка видеопамяти. |
Compaq BIOS


| Звуки | Описание |
| 1 короткий | Ошибок нет. Нормальная загрузка системы. |
| 1 длинный 1 короткий | Ошибка контрольной суммы памяти CMOS BIOS. Возможно сел аккумулятор ROM. |
| 2 коротких | Глобальная ошибка. |
| 1 длинный 2 коротких | Ошибка инициализации видеокарты. Проверьте правильность установки видеокарты. |
| 7 сигналов | Неисправность видеокарты AGP. Проверьте правильность установки. |
| 1 длинный постоянный | Ошибка оперативной памяти, попробуйте перезагрузиться. |
| 1 короткий 2 длинных | Неисправность оперативной памяти. Перезагрузитесь через Reset. |
Quadtel BIOS

| Последовательность звуковых сигналов | Описание ошибки |
| 1 короткий | Ошибок не обнаружено, ПК исправен |
| 2 коротких | CMOS RAM повреждена. Заменить IC если это возможно |
| 1 длинный 2 коротких | Ошибка видеоадаптера. Неисправен видеоадаптер. Переустановите или замените адаптер |
| 1 длинный 3 коротких | Один или несколько из периферийных контроллеров неисправен. Замените контроллеры и проведите повторное тестирование |
Далее: Beep-коды представлены последовательностью звуковых сигналов. Например, 1-1-2 означает 1 звуковой сигнал, пауза, 1 звуковой сигнал, пауза, и 2 звуковых сигнала.
Dell BIOS
| Последовательность звуковых сигналов | Описание ошибки |
| 1-2 | Не подключена видеокарта |
| 1-2-2-3 | Ошибка контрольной суммы ПЗУ BIOS |
| 1-3-1-1 | Ошибка обновления DRAM |
| 1-3-1-3 | Ошибка клавиатуры 8742 |
| 1-3-3-1 | Неисправна память |
| 1-3-4-1 | Ошибка ОЗУ на линии xxx |
| 1-3-4-3 | Ошибка ОЗУ на младшем бите xxx |
| 1-4-1-1 | Ошибка ОЗУ на старшем бите xxx |
Phoenix BIOS

Звуковые сигналы Phoenix BIOS состоят из нескольких серий коротких гудков, которые следуют с некоторым интервалом. Например, сигнал с кодом 1-2-3 будет звучать так: один короткий гудок, пауза, два коротких гудка, пауза, три коротких гудка.
Сигнал
Значение (расшифровка)
Ошибка при чтении данных из микросхемы встроенной памяти СМОS
Ошибка контрольной суммы микросхемы CMOS
Ошибка на системной плате
Ошибка контроллера DМА системной платы
Ошибка чтения или записи данных в один из каналов DМА
Ошибка в оперативной памяти
Ошибка первых 64 Кбайт основной памяти
Ошибка тестирования оперативной памяти
Ошибка системной платы
Ошибка тестирования оперативной памяти
Ошибка одного из битов первых 64 Кбайт оперативной памяти
Ошибка в первом канале DMA
Ошибка во втором канале DМА
Ошибка при обработке прерываний
Ошибка контроллера прерываний материнской платы
Ошибка контроллера клавиатуры
Ошибка при тестировании видеопамяти
Ошибка при поиске видеопамяти
Ошибка системного таймера
Ошибка контроллера клавиатуры
Ошибка центрального процессора
Ошибка тестирования оперативной памяти
Ошибка системного таймера
Ошибка часов реального времени
Ошибка последовательного порта
Ошибка параллельного порта
Ошибка математического сопроцессора
Ошибка в работе адаптеров, имеющих собственный BIOS
Ошибка при подсчете контрольной суммы BIOS
Ошибка в работе оперативной памяти
Ошибка контроллера клавиатуры
Ошибки при тестировании оперативной памяти
Ошибка при проверке уведомления об авторском праве ROM BIOS
Ошибка при обработке непредвиденных прерываний
Последовательность звуковых сигналов, описание ошибок без таблицы:
1-1-2 Ошибка при тесте процессора. Процессор неисправен. Замените процессор
1-1-3 Ошибка записи/чтения данных в/из CMOS-памяти.
1-1-4 Обнаружена ошибка при подсчете контрольной суммы содержимого BIOS.
1-2-1 Ошибка инициализации материнской платы.
1-2-2 или 1-2-3 Ошибка инициализации контроллера DMA.
1-3-1 Ошибка инициализации схемы регенерации оперативной памяти.
1-3-3 или 1-3-4 Ошибка инициализации первых 64 Кбайт оперативной памяти.
1-4-1 Ошибка инициализации материнской платы.
1-4-2 Ошибка инициализации оперативной памяти.
1-4-3 Ошибка инициализации системного таймера.
1-4-4 Ошибка записи/чтения в/из одного из портов ввода/вывода.
2-1-1 Обнаружена ошибка при чтении/записи 0-го бита (в шестнадцатеричном представлении) первых 64 Кбайт ОЗУ
2-1-2 Обнаружена ошибка при чтении/записи 1-го бита (в шестнадцатеричном представлении) первых 64 Кбайт ОЗУ
2-1-3 Обнаружена ошибка при чтении/записи 2-го бита (в шестнадцатеричном представлении) первых 64 Кбайт ОЗУ
2-1-4 Обнаружена ошибка при чтении/записи 3-го бита (в шестнадцатеричном представлении) первых 64 Кбайт ОЗУ
2-2-1 Обнаружена ошибка при чтении/записи 4-го бита (в шестнадцатеричном представлении) первых 64 Кбайт ОЗУ
2-2-2 Обнаружена ошибка при чтении/записи 5-го бита (в шестнадцатеричном представлении) первых 64 Кбайт ОЗУ
2-2-3 Обнаружена ошибка при чтении/записи 6-го бита (в шестнадцатеричном представлении) первых 64 Кбайт ОЗУ
2-2-4 Обнаружена ошибка при чтении/записи 7-го бита (в шестнадцатеричном представлении) первых 64 Кбайт ОЗУ
2-3-1 Обнаружена ошибка при чтении/записи 8-го бита (в шестнадцатеричном представлении) первых 64 Кбайт ОЗУ
2-3-2 Обнаружена ошибка при чтении/записи 9-го бита (в шестнадцатеричном представлении) первых 64 Кбайт ОЗУ
2-3-3 Обнаружена ошибка при чтении/записи 10-го бита (в шестнадцатеричном представлении) первых 64 Кбайт ОЗУ
2-3-4 Обнаружена ошибка при чтении/записи 11-го бита (в шестнадцатеричном представлении) первых 64 Кбайт ОЗУ
2-4-1 Обнаружена ошибка при чтении/записи 12-го бита (в шестнадцатеричном представлении) первых 64 Кбайт ОЗУ
2-4-2 Обнаружена ошибка при чтении/записи 13-го бита (в шестнадцатеричном представлении) первых 64 Кбайт ОЗУ
2-4-3 Обнаружена ошибка при чтении/записи 14-го бита (в шестнадцатеричном представлении) первых 64 Кбайт ОЗУ
2-4-4 Обнаружена ошибка при чтении/записи 15-го бита (в шестнадцатеричном представлении) первых 64 Кбайт ОЗУ
3-1-1 Ошибка инициализации второго канала DMA.
3-1-2 или 3-1-4 Ошибка инициализации первого канала DMA.
3-2-4 Ошибка инициализации контроллера клавиатуры.
3-3-4 Ошибка инициализации видеопамяти.
3-4-1 Возникли серьёзные проблемы при попытке обращения к монитору.
3-4-2 Не удается инициализировать BIOS видеоплаты.
4-2-1 Ошибка инициализации системного таймера.
4-2-2 Тестирование завершено.
4-2-3 Ошибка инициализации контроллера клавиатуры.
4-2-4 Критическая ошибка при переходе центрального процессора в защищенный режим.
4-3-1 Ошибка инициализации оперативной памяти.
4-3-2 Ошибка инициализации первого таймера.
4-3-3 Ошибка инициализации второго таймера.
4-4-1 Ошибка инициализации одного из последовательных портов.
4-4-2 Ошибка инициализации параллельного порта.
4-4-3 Ошибка инициализации математического сопроцессора.
Длинные, непрекращающиеся сигналы — неисправна материнская плата.
Звук сирены с высокой на низкую частоту — неисправна видеокарта, проверить электролитические емкости, на утечку или заменить все на новые, заведомо исправные.
Непрерывный сигнал — не подключен (неисправен) кулер CPU.
Источник
индикатора питания также поддерживаются на компьютере. Состояния индикатора питания представлены в
приведенной ниже таблице.
Состояние
индикатора
питания
Описание
Не светится
Питание выключено, индикатор не светится.
Мигает
желтым
Первоначальное состояние индикатора при включении питания.
Указывает, что компьютер получает питание, но сигнал POWER_GOOD еще не активен.
Если
индикатор жесткого диска не светится, возможно, необходимо заменить блок питания.
Если
индикатор жесткого диска светится, возможно, имеется неполадка встроенного
регулятора или модуля регулятора напряжения. Дополнительную информацию обеспечивают
диагностические индикаторы.
Светится
желтым
Второе состояние индикатора при включении питания. Указывает, что сигнал POWER_GOOD
активен и, вероятно, блок питания исправен. Дополнительную информацию обеспечивают
диагностические индикаторы.
Мигает
зеленым
Система находится в состоянии пониженного потребления энергии (S1 или S3). Проверьте
диагностические индикаторы, чтобы определить, в каком состоянии находится система.
Светится
зеленым
Система находится в состоянии S0, которое является нормальным состоянием питания исправного
компьютера.
Данное состояние индикатора включается с помощью BIOS, указывая, что BIOS начала получать
коды операций.
Звуковые сигналы
Если на мониторе не отображаются сообщения об ошибках во время самотестирования при включении питания,
компьютер может издавать серии гудков, указывая на неполадку или помогая определить неисправный компонент
или узел. В приведенной ниже таблице перечислены звуковые сигналы, которые могут подаваться по время
самотестирования при включении питания. Большинство звуковых сигналов указывают на неисправимую ошибку,
которая не дает завершить процедуру загрузки компьютера, пока указанное состояние не будет исправлено.
Звуковой сигнал
Причина
1-1-2
Сбой регистра микропроцессора
1-1-3
Отказ чтения или записи энергонезависимого ОЗУ (NVRAM)
1-1-4
Ошибка контрольной суммы ROM BIOS
1-2-1
Сбой таймера с программируемым интервалом
1-2-2
Отказ инициализации DMA
1-2-3
Отказ чтения или записи регистра страницы DMA
1-3
Сбой проверки видеопамяти
От 1-3-1 до 2-4-4 включительно Неправильно определяется или используется память
3-1-1
Сбой регистра DMA ведомого привода
3-1-2
Сбой регистра DMA ведущего привода
3-1-3
Сбой регистра маски прерывания ведущего привода
3-1-4
Сбой регистра маски прерывания ведомого привода
3-2-2
Сбой загрузки вектора прерывания
3-2-4
Сбой проверки контроллера клавиатуры
3-3-1
Потеря питания NVRAM
3-3-2
Недопустимая конфигурация NVRAM
3-3-4
Сбой проверки видеопамяти
Содержание
- Ноутбук пищит при включении несколько раз
- При включении ноутбук пищит: каковы причины?
- Устройство ввода
- Температура
- Дисплей
- Менее распространенные неисправности
- Особенности диагностики
- Сброс BIOS
- Исправлено: ноутбук издает 8 звуковых сигналов при запуске —
- Способ 1: кнопка питания + D при загрузке
- Способ 2: кнопка питания + клавиша Fn при загрузке (для ноутбуков Dell)
- Ноутбук не включается и пищит: устранение неисправности
- Задача статьи
- Что может означать «писк»?
- Причины писка при включении, и как это исправить?
Ноутбук пищит при включении несколько раз
В этой статья я расскажу о причинах почему ноутбук пищит 1-3-5-7 и более раз при включении и дальше загрузка может не идти, либо все же загружается Windows.
Nfr же в статье представлена таблица сигналов с расшифровкой что они обозначают для каждого типа BIOS или производителя.
Данная статья подходит для всех брендов, выпускающих ноутбуки на Windows 11/10: ASUS, Acer, Lenovo, HP, Dell, MSI, Toshiba, Samsung и прочие. Мы не несем ответственности за ваши действия.
Внимание! Вы можете задать свой вопрос специалисту в конце статьи.
При включении ноутбук пищит: каковы причины?
Во время включения ноут должно издавать звуки, которые являются одиночными сигналами и свидетельствуют об работоспособности и исправности техники. Существуют другие ситуации, когда ноутбук пищит несколько раз или слышно непрерывный звуковой сигнал. Девайс может отказаться загружаться или включаться из-за какого-то нарушения в работе.
В качестве источника звука всегда выступает спикер. Располагается он на системной плате и является сигнализатором исправности или поломки ноутбука. Диагностировать причину неисправности ноутбука, когда лэптоп непрерывно пищит при включении и не подгружается, можно при помощи специальной таблицы, которую мы рассмотрим ниже.
Наиболее распространенными причинами неисправности являются следующие:
Не знаешь как решить проблему в работе своего гаджета и нужен совет специалиста? На вопросы отвечает Алексей, мастер по ремонту смартфонов и планшетов в сервисном центре.Напиши мне »
- Некорректные настройки BIOS.
- Ошибка в работе блока питания.
- Перегрев важных внутренних компонентов, выход из строя системы охлаждения техники.
- Неисправность клавиатуры, залипание клавиш.
- Проблемы, которые связаны с исправностью, работой плат, в т. ч. видеокарты.
Для диагностики применяется специальная таблица с звуковыми сигналами. Данный реестр для каждой серии BIOS индивидуален.
Чтобы правильно определить причину неисправности, необходимо включить ноутбук, считать частоту и анализировать характер писка. После подобных подсчетов в таблице можно найти соответствующее значение с вероятной причины некорректной работы устройства.
Устройство ввода
Если во время включения пищит ноутбук, то наиболее распространенной причиной является западание клавиш. Это связано с их засорением или пролитой жидкостью. В итоге происходит замыкание контактов.
Хорошим вариантом можно считать случай, когда влага остается только на клавиатуре и не проникает в корпус. При последнем варианте появившиеся проблемы могут быть очень серьезными.
Температура
Если лэптоп не загружается, то причина может таиться в системе охлаждения. Засорение пылью, мусором, механические повреждения, которые вызваны ударами при падении ноутбука, являются причиной перегрева процессора. Если используется система охлаждения для отвода тепла от графической карты, то она также способна выйти из строя.
Когда при включении пищит ноутбук, причина может быть связана с повреждением оперативной памяти. В таких ситуациях идет речь о нарушениях контакта между системной платой и ОЗУ. К менее распространенным причинам появления при включении посторонних звуков относится выход из строя системной платы, неправильные настройки в BIOS.
Выполняем алгоритм действий:
- Снимаем крышку отсека от модуля ОЗУ. Заднюю стенку лэптопа можно полностью открутить.
- Находим модуль памяти, снимает фиксаторы аккуратно для его извлечения.
- Чистим плату от пыли, обратно вставляем под углом 45 градусов.
Такой же процесс можно выполнить с иными компонентами ноутбука. Их необходимо аккуратно отключить от системной платы, почистить от пыли, а затем установить на место.
Дисплей
Часто кроме звукового сигнала на ноутбуке не работает экран. Этот момент следует рассмотреть подробнее. Прежде всего необходимо проверить настройки электропитания при работе от сети и аккумулятора. Устанавливаем яркость экрана.
Когда на ноутбуке экран не работает, следует проверить, в каких именно положениях он не активен. Если поврежден шлейф матрицы, то дисплей будет демонстрировать информацию только при соблюдении определенных условий. Касается это и положения крышки.
Если на лэптопе черный экран, то необходимо подключить его к внешнему монитору. Следует проверить, выводится ли изображение на него. Если это так, то проблема заключается в неисправной матрице или шлейфе. При отсутствии изображения вероятная поломка заключается в аппаратной части, зачастую причина – видеокарта.
Во время включения можно слышать загрузку операционной системы. В этой ситуации неисправность связана с видеокартой. Когда отсутствие процесса загрузки очевидно, отвечающий за работу винчестера индикатор не реагирует, то проблема в иных состояниях.
Поломаться может кнопка включения, которая перестает реагировать на нажатия. Зачастую проблема вызывается загрязненностью.
Менее распространенные неисправности
Когда на ноутбуке виден только черный экран, но слышно загрузку операционной системы, необходимо внимательно присмотреться к дисплею, можно на него посветить лампой. Если получится рассмотреть изображения, но подсветка при этом отсутствует, то неисправен инвертор или лампа. Данные элементы отвечают за освещение экрана.
Если поломался инвертор, то его можно отремонтировать или заменить, все зависит от того, насколько серьезна поломка. Лампа подсветки восстановлению не подлежит, ее только заменяют. Если дисплей по бокам стал черным и почти ничего не отображает, то возможная причина этого – поломка аппаратной части ноутбука.
В большинстве случаев ломается видеочип из-за перегрева, но может отсутствовать контакт между модулем памяти и блоком питания. В этом случае потребуется тщательная проверка ноутбука.
Для поиска и устранения проблем нужна диагностика изделия. Матрица может оставаться исправной, ее повреждение вероятно только при попадании жидкости на экран или механическом повреждении.
Особенности диагностики
Схемы сигналов зависят от версии прошивки и модели ноутбука:
- Писк – система «позывных» в БИОС, которая сообщает про то или иное состояние компьютера.
- К примеру, 3 длинных сигнала говорят про сбой клавиатуры, а длинный с двумя короткими – про поломку видеокарты.
- Если после длинного писка слышно 9 коротких, то проблема с оперативной памятью, возможно, только одного из модулей.
Вариаций и кодировок очень много. Ниже показаны таблицы с расшифровкой звуковых сигналов БИОС в зависимости от производителя.


1-1-2 обозначает 1 звуковой сигнал, паузу, 1 звуковой сигнал, паузу, 2 звуковых сигнала.





Сброс BIOS
Возврат БИОС к заводским настройкам может решить ряд проблем, которые возникают во время включения ноутбука. Данную процедуру выполнить можно только в ситуации, когда устройство включается, но операционная система не загружается. Выполняем следующую инструкцию:
- Переходим в БИОС путем нажатия клавиши Delete (на стартовом окне загрузки указывается клавиша для входа в BIOS).
- Нажимаем F9 и подтверждаем решение провести сброс настроек.
- Для выхода из БИОС с сохранением новой конфигурации нажимаем F10.
Сброс параметров может решить ошибку CMOS и иные неполадки в БИОС, поэтому важно попробовать данный вариант устранения писка.
При работе ноут Lenovo G700 пищит 17 раз(короткие сигналы),что это значит?
При включении ноутбука Леново B570e пи́щит много раз короткими сигналами, что это значит??
В статье мы подробно раскрыли вопрос. Все зависит какие писки и их периодичность. Посмотрите в статье изображения таблиц с характеристиками писков и все станет на свои места. Не стесняйтесь читать.
Ноутбук ДЕЛЛ при в ключении пять коротких ,винда запускается периодически пять коротких интервал снова пять коротких .Несколько нажатий на шифт сигнал прекращается и все по новой.Запускал через биос антивирус полностью не проходит,ноутбук начинает страшно пищать,орать.
Здравствуйте, не могли бы вы рассказать как именно вы решили эту проблему?
Ноутбук ДЕЛЛ при в ключении пять коротких ,винда запускается периодически пять коротких интервал снова пять коротких .Несколько нажатий на шифт сигнал прекращается и все по новой.Запускал через биос антивирус полностью не проходит,ноутбук начинает страшно пищать,орать.
Аналогичная проблема с делл как у Сергея, пять коротких и повторяется 3 раза, если зайти в Биос то будет орать пока не выйдешь
Ноутбук ДЕЛЛ при в ключении пять коротких ,винда запускается периодически пять коротких интервал снова пять коротки
При включении ноутбука леново черный экран и писк 1 длинный и 3 коротких. Что делать ? ?
Ноутбук dell при запуске пищит 5 коротких сигналов,экран даже не включается
Здравствуйте, моя проблема заключается в том, что при включении ноутбук издает писк сначала 5 раз, 7 и следующие по 3 уже неприрывно, при этом на экране отображается сначала моргнёт какое-то меню на чёрном фоне, затем как-бы идёт загрузка и внизу выходит «Подготовка автоматического восстановления», доходит до 60-65% и сбрасывает, посоветуйте в чём может скрываться причина.
Acer Aspire 5750G, с уважением, спасибо.
Здравствуйте, моя проблема как уже была выше, только модель немного другая — заключается в том, что при включении ноутбук издает писк сначала 5 раз, 7 и следующие по 3 уже непрерывно, при этом на экране отображается что-то моргнёт, затем как-бы идёт загрузка и внизу выходит «Подготовка автоматического восстановления», и ничего дальше не происходит, поставил новый жесткий диск — все равно пищит, даже при загрузке биос.
Acer Aspire 5740G
При запуске Lenovo z585 пищит 30 раз прерывисто потом высвечивается на черном фоне Lenovo и при этом писки прекращаются внизу пишет F12 еще что-то связанное с F 2 (не запомнила) потом высветилась на черном фоне в голубом контуре 2 пункта: PCI LAN и ATAPI CD что это за поломка и что нажимать чтобы запустить ноутбук. Подскажите.
Ноутбук леново призапуске пищит 30раз потом на экране пишется названия ноутбука и внизу пишется нажать F2или F12 и минут через 5 пишутся параметры ноутбука время дата но винвовс не загружается что это может быть?
Здравствуйте! У меня проблема с ноутбуком DELL. Компьютер включается, но не включается, при этом ноутбук пищит 4 раза с интервалом в одну секунду
Источник
Исправлено: ноутбук издает 8 звуковых сигналов при запуске —
Если ваш ноутбук начинает подавать звуковой сигнал восемь раз снова и снова, когда вы пытаетесь загрузить его, но на самом деле не загружается в свою операционную систему (и даже ничего не отображает на своем экране), возникает проблема с экраном вашего ноутбука или графический процессор. Эта проблема касается только ноутбуков, особенно тех, которые произведены Dell. Если ноутбук загружается восемь раз снова и снова при загрузке и ничего не отображает на его экранах, даже если очевидно (из-за подсветки кнопки питания и шума, производимого его внутренними компонентами), он включен, это влияет по этой проблеме.
Эта проблема может быть вызвана множеством различных вещей, все из которых связаны с экраном ноутбука или его графическим процессором. Некоторые из наиболее распространенных причин этой проблемы включают в себя плохо установленные или слабые соединения между материнской платой ноутбука и его экраном, неисправный экран ноутбука и неисправный графический процессор. Для этой проблемы есть несколько методов, которые могут использоваться, чтобы определить, является ли экран ноутбука причиной проблемы, хотя эти два метода, во многих случаях, также удваиваются как решения этой проблемы. Эти два метода следующие:
Способ 1: кнопка питания + D при загрузке
Нажмите кнопку питания ноутбука, чтобы начать загрузку.
Как только ноутбук начнет загружаться, нажмите и удерживайте D
Выпустить D кнопку, как только вы увидите, что цвета вспыхивают по всему экрану вашего ноутбука. Это экранный диагностический тест, разработанный специально для ноутбуков.
Если цвета на экране ноутбука вспыхивают полностью и без перерывов, проблема, скорее всего, связана с графическим процессором. Однако, если при диагностике отображаются какие-либо проблемы с экраном, проблема может быть связана с экраном вашего ноутбука или соединениями между экраном и материнской платой. Если с помощью этого метода также удалось решить проблему, ноутбук будет загружаться как обычно после применения этого решения.
Способ 2: кнопка питания + клавиша Fn при загрузке (для ноутбуков Dell)
Как только ноутбук начнет включаться, нажмите и удерживайте сноска ключ на вашем ноутбуке.
Выпустить сноска После появления на экране логотипа Dell с надписью «Диагностическая загрузка выбрана» в углу.
Тест ЖК-БИСТ начнется после этого экрана. Тест LCD BIST проверит экран вашего ноутбука независимо от графического процессора, поэтому, если ваш экран работает с оптимальными значениями в тесте LCD BIST, графический процессор ноутбука, скорее всего, здесь неисправен. Тест LCD BIST также может решить эту проблему, и если он это сделает, ноутбук сможет успешно загрузиться после теста LCD BIST или при следующей попытке загрузки.
Если два метода, перечисленных и описанных выше, оказываются неуспешными при устранении этой проблемы, возможные решения должны быть аппаратными. Если вы обнаружите, что проблема связана с неисправным экраном ноутбука или его графическим процессором, было бы лучше обратиться к специалисту, чтобы решить проблему.
Источник
Ноутбук не включается и пищит: устранение неисправности
Компьютерная техника подвержена различного рода поломкам и неисправностям, так как система ЭВМ состоит из множества подсистем связанных между собою, элементы которых не являются долговечными и сверхпрочными. Но компьютеры давно уже являются неотъемлемой частью человеческой жизни, в которой они упрощают решения большого количества задач. Как и любые машины, они могут выходить из строя. Это могут быть мелкие неполадки, которые требуют замены какого–то элемента, а могут быть и крупные, уже не позволяющие так легко разобраться с проблемой, и в худшем случае придется покупать новый компьютер. Но такое случается довольно редко, и необходимо просто отнести компьютер к мастеру или же устранить поломку своими руками, если проблема несерьезная.
Обычно причиной данной проблемы является то, что не может запуститься БИОС компьютера. Мы уже рассматривали решение данной проблемы в этой статье.
Задача статьи
Как же понять, насколько серьезная поломка? Разработчики железа и программного обеспечения предусмотрели это. Если что-то вышло из строя, то, конечно же, существует причина, зная которую можно решить проблему. Был придуман специальный механизм, который дает возможность определить причину неисправностей и локализовать поломки.
Случается так, что нужно очень срочно воспользоваться лэптопом: посмотреть новости, написать отчет, отослать сообщение, отредактировать документ и т.д. – а ноутбук не включается и пищит. Довольно неприятная ситуация, которая может вывести человека из равновесия. Но что делать – машины тоже дают сбои.
Задача данной статьи состоит в том, чтобы дать ответ на вопрос «почему пищит компьютер?», объяснить возможные причины такого поведения машины, и изходя из этих вариантов выбрать дальнейшие действия для решения проблемы. То, что ноутбук издает какие-то звуки, уже является хорошей новостью – признак того, что он неокончательно умер. Любые компьютерные поломки решаемы, а значит не стоит волноваться: либо пользователь сам сможет устранить неполадки, или придется вызвать мастера, который сэкономит и время и деньги, если владелец далек от «железа».
- Самой банальной причиной того, что ноутбук при включении пищит и не включается, может быть западание клавиш, вызванное ее засорением или пролитой жидкостью, из-за чего происходит замыкание контактов. Хорошо, если влага останется только на клавиатуре и не попадет в корпус, так как это может вызвать более серьезные проблемы;
Засорение системы охлаждения пылью или другим мусором, а также механические повреждения из-за ударов, падений ноутбука могут стать причиной перегрева центрального процессора, а в тех случаях, когда система охлаждения используется и для теплоотвода от графической карты, то и она может выйти из строя;

- Также, поломкам подвержена и оперативная память ноутбука. Зачастую нарушается контакт между материнской платой и ОЗУ;
Мене вероятными, но все же возможными причинами того, что компьютер пищит при включении, могут быть неправильные настройки BIOS, неисправность материнской платы, которая подразумевает различные поломки: выход из строя контроллера питания, ПЗУ, шин-данных и т.д.
Что может означать «писк»?
Писк издает маленький высокочастотный динамик. Он расположен на материнской плате, и называют его спикером. Выглядит он как маленький бочонок, и предназначен для того, чтобы при неисправностях сигнализировать об этом.

В издаваемом звуке скрывается информация о характере поломки. Если знать, какая компания выпустила установленный БИОС, и различать тональность звука, то определив его длительность, можно определить, что именно вышло из строя, и каковы причины. Чтобы узнать, какой BIOS установлен на ноутбуке, необходимо воспользоваться документами, которые были предоставлены при покупке или же воспользоваться интернетом. Ниже приведены таблицы с описанными звуковыми сигналами, в которых «зашифрована» информация о характере неисправности. Для различных производителей своя таблица:
| Последовательность звуковых сигналов | Описание ошибки |
| 1-2 | Неисправная видеокарта |
| 1-2-2-3 | Ошибка контрольной суммы ПЗУ BIOS |
| 1-3-1-1 | Ошибка обновление DRAM |
| 1-3-1-3 | Ошибка клавиатуры |
| 1-3-3-1 | Неисправная память |
| 1-3-4-1 | Ошибка ОЗУ на линии ххх |
| 1-3-4-3 | Ошибка ОЗУ на младшем бите ххх |
| 1-4-1-1 тест | Ошибка ОЗУ на старшем бите ххх |
| Сигнал | Значение |
| 3-1-2 | Ошибка во втором канале DMA |
| 3-1-3 | Ошибка при обработке прерываний |
| 3-1-4 | Ошибка контроллера прерываний материнской платы |
| 3-2-4 | Ошибка контроллера клавиатуры |
| 3-3-4 | Ошибка видеоадаптера |
| 3-4-1 | Ошибка при тестировании видеопамяти |
| 3-4-2 | Ошибка при поиске видеопамяти |
| 4-2-1 | Ошибка системного таймера |
| 4-2-2 | Завершение тестирования |
| 4-2-3 | Ошибка контроллера клавиатуры |
| 4-2-4 | Ошибка центрального процессора |
| 4-3-1 | Ошибка тестирования оперативной памяти |
| 4-3-3 | Ошибка системного таймера |
| 4-3-4 | Ошибка часов реалього времени |
| 4-4-1 | Ошибка последовательного порта |
| 4-4-2 | Ошибка параллельного порта |
| 4-4-3 | Ошибка математического сопроцессора |
| 1-2 | Ошибка в работе адаптеров, имеющих собственную BIOS |
| 1-2-2-3 | Ошибка при подсчете контрольной суммы BIOS |
| 1-3-1-1 | Ошибка в работе оперативной памяти |
| 1-3-1-3 | Ошибка контроллера клавиатуры |
| 1-3-4-11-3-4-31-4-1-1 | Ошибки при тестировании оперативной памяти |
| 2-1-2-3 | Ошибка при проверке уведомлени об авторском праве ROM BIOS |
| 2-2-3-1 | Ошибка при обработке непредвиденных прерываний |
| Звуки | Описание |
| 1 короткий | Ошибок нет |
| 1 длинный | Ошибка котрольной |
| 2 коротких | Глобальная ошибка |
| 1 длинный | Ошибка |
| 7 сигналов | Неисправность |
| 1 длинный | Ошибка оперативной |
| 1 короткий | Неисправность |
| Звуковые сигналы | Ошибка |
| 1 короткий | Ошибок не обнаружено, ПК исправен |
| 2 коротких | Ошибка чётности ОЗУ или вы забыли выключить сканер или принтер |
| 3 коротких | Ошибка первых 64кб ОЗУ |
| 4 коротких | Неисправность системного таймера. Замените материнскую плату. |
| 5 коротких | Проблемы с процессором |
| 6 коротких | Ошибка инициализации контроллера клавиатуры |
| 7 коротких | Проблемы с материнской платой |
| 8 коротких | Ошибка памяти видеокарты |
| 9 коротких | Контрольная сумма БИОС неверна |
| 10 коротких | Ошибка записи в CMOS |
| 11 коротких | Ошибка кэша, расположенного на материнской плате |
| 1 длинный, 1 короткий | Проблемы с питанием |
| 1 длинный, 2 коротких | Ошибка видеокарты (Mono-CGA) |
| 1 длинный, 3 коротких | Ошибка видеокарты (EGA-VGA) |
| 1 длинный, 4 коротких | Отсутствие видеокарты |
| 1 длинный, 8 коротких | Проблемы с видеокартой или не подключён монитор |
| 3 длинных | Оперативная память — тест чтения/записи завершен с ошибкой. Переустановите. |
| Отсутствует и пустой экран | Неисправен процессор. Возможно, изогнута (сломана) контактная ножка процессора. |
| Непрерывный звуковой сигнал | Неисправность по питанию либо перегрев процессора. |
| Сигнал | Что означает | Способ устранения неисправности |
| 1 короткий | Всё в порядке. Происходит загрузка системы. | |
| 2 коротких | Ошибка CMOS | Зайдите в CMOS SETUP и установите настройки по умолчанию. Попробуйте «обнулить» БИОС физически, посредством перемычки на материнской плате. Попробуйте заменить батарейку. |
| 1 длинный — 1 короткий | Ошибка оперативной памяти | Проверьте память. Проверьте установку памяти в слоте. Попробуйте переставить память в соседний разъем. |
| 1 длинный — 2 коротких | Ошибка видеокарты | Проверьте видеокарту. Проверьте установку видеокарты в слоте. Попробуйте подключить другую видеокарту. Проверьте подключение монитора к видеокарте. |
| 1 длинный — 3 коротких | Ошибка контроллера клавиатуры | Проверьте подключение клавиатуры. Проверьте клавиатуру. |
| 1 длинный — 9 коротких | Ошибка ПЗУ(БИОС) | Попробуйте «обнулить» БИОС физически. Попробуйте «перепрошить» БИОС. Возможно потребуется замена чипа БИОС. |
| Зацикленный длинный | Ошибка оперативной памяти | Проверьте память. Проверьте установку памяти в слоте. Попробуйте переставить память в соседний разъем. |
| Зацикленный короткий | Ошибка блока питания | Попробуйте заменить блок питания. |
Причины писка при включении, и как это исправить?
Итак, почему же ноутбук при включении пищит и не включается? Далее приведены возможные причины и пути решения данных проблем:
- Неполадки клавиатуры. Как уже было упомянуто, причиной писка может служить запавшая клавиша или плохой контакт. Чтобы устранить данную проблему, необходимо тщательно осмотреть все кнопки, и если есть западание кнопки, то необходимо ее приподнять, чтобы контакт разъединился, отключить компьютер от сети и изъять аккумулятор. Если оставить все, как есть, высокая вероятность повредить материнскую плату. Далее, ноутбук необходимо отнести в сервисный центр, где заменят запавшую клавишу или же предложат установить новую клавиатуру;
Мусор в системе охлаждения является причиной перегрева ноутбука. Определить, что нужна чистка радиаторов можно по слишком горячему воздуху,который выходит из корпуса, а также по высоким оборотам кулера. Следствием этого может быть то, что ноутбук пищит и не включается. Чтобы устранить данную проблему, необходимо обратиться в сервисный центр, где почистят систему охлаждения, а также заменят термопасту на процессорах, так как старая также может вызывать перегрев элементов. Самостоятельно лучше этого не делать, потому что, чтобы добраться до них, необходимо зачастую полностью разбирать ноутбук;
Чтобы решить проблемы с неправильной настройкой биоса, придется обратиться к профессионалу, так как это требует глубоких знаний в области компьютерной техники;
Ответом на вопрос, «почему пищит компьютер при включении?», может служить запыленная оперативная память. Для того чтобы прочистить ее, для начала нужно извлечь источник питания, затем необходимо открыть крышку, под которой находятся модули ОЗУ, аккуратно их вытащить и убрать пыль. Необходимо не забыть прочистить слоты, в которые вставляется оперативная память, так как в них тоже может находиться мусор. После чего нужно вернуть модули на место. Если же после проведенных процедур проблема не решилась, можно попробовать запустить компьютер сначала с одним модулем памяти (если их несколько). Когда и это не помогло, то, скорее всего, вышел из строя контроллер памяти, который располагается на материнской плате – это довольно серьезная проблема, требующая обращения в сервисный центр.
Данные советы помогут в определении и устранении неполадок, возникших на ноутбуке. Как было сказано описано в статье, компьютер пищит при включении по различным причинам: от залипания клавиша до выхода из строя контроллеров и чипов, что влечет за собой дорогостоящий ремонт. Хотя это не всегда так. По издаваемому звуку и приведенным таблицам, в которых представлены их расшифровки, можно понять, в чем именно причина неполадки. И если ее легко справить, то можно не обращаться в техподдержку, а самому устранить проблему, что сэкономит средства, и повысит понимание устройства компьютера. А это облегчит дальнейшее общение с всевозможными гаджетами.
Источник
Последовательность звуковых сигналов БИОС AWARD, AMI, IBM, AST, Phoenix, Compaq, DELL, Quadtel
Наверное, многие пользователи замечали, что после нажатия кнопки POWER системного блока спустя некоторое время система выдает один короткий звуковой сигнал, после чего продолжается загрузка компьютера. Данный звуковой сигнал свидетельствует о том, что процедура самотестирования POST успешно завершена и будет выполнена загрузка операционной системы.
Если
Звуковые сигналы БИОС используются в следующих случаях:
— Чтобы помочь разобраться у возникшей неисправности;
— Когда возможна ситуация, при которой вывод сообщения на экран может быть не выполнен;
— Чтобы привлечь внимание пользователя при выводе сообщения
Звуковые сигналы БИОСа имеют разную продолжительности, комбинацию последовательности звуковых сигналов
Поскольку, на сегодня наиболее распространенными являются BIOS AWARD, AMI, IBM, AST, Phoenix, Compaq, DELL, Quadtel ниже будут приведены звуковые сигналы данных БИОС.
Звуковые сигналы AWARD BIOS
|
Сигнал |
Значение (Описание ошибки) |
|---|---|
|
1 короткий |
Процедура POST выполнена, ошибок не обнаружено, загрузка системы продолжается. |
|
2 коротких |
Возникла некритическая ошибка, которую возможно исправить с помощью настроек BIOS Setup. Сигнал может сопровождаться сообщением с описанием ошибки и сообщением, предлагающим войти в BIOS Setup. |
|
3 длинных |
Ошибка контроллера клавиатуры. Рекомендуется перезагрузить компьютер. Если ошибка повторилась, проблема кроется в материнской плате. |
|
1 короткий, 1 длинный |
Ошибка оперативной памяти. Рекомендуется перезагрузить компьютер, достать модули ОЗУ из слотов, вставить их обратно. Если ошибка повторилась – понадобится замена модулей оперативной памяти. |
|
1 длинный, 2 коротких |
Не обнаружен видеоадаптер или ошибка видеопамяти. Проверьте качество установки видеокарты в слот расширения. Если видеокарта интегрированная, возможно потребуется замена материнской платы. Сигнал может возникать, если к видеокарте не подключен монитор. |
|
1 длинный, 3 коротких |
Ошибка клавиатуры. Необходимо проверить качество соединения коннектора клавиатуры с разъемом на материнской плате. Сигнал может возникать в случае неисправности клавиатуры или материнской платы. |
|
1 длинный, 9 коротких |
Ошибка возникает в случае возникновения проблем при чтении БИОС или если неисправна микросхема BIOS. Зачастую, решением данной неисправности есть перепрошивка BIOS. |
|
Повторяющийся короткий |
Блок питания неисправен. Необходимо заменить БП. Ошибка также возникает при замыкании в цепях питания. |
|
Повторяющийся длинный |
Ошибка оперативной памяти. Сигнал может возникать, если неправильно установлены модули ОЗУ (или один из модулей оперативной памяти неисправен). |
|
Непрерывный |
Блок питания неисправен. Необходимо заменить БП. |
|
Сигнал отсутствует |
Блок питания не исправен или не подключен к материнской плате. |
Звуковые сигналы AMI BIOS
|
Сигнал |
Значение (описание ошибки) |
|---|---|
|
1 короткий |
Процедура POST выполнена, ошибок не обнаружено, загрузка системы продолжается |
|
2 коротких |
Ошибка четности оперативной памяти. Рекомендуется перезагрузить компьютер, достать модули ОЗУ из слотов, вставить их обратно. Если ошибка повторилась – понадобится замена модулей оперативной памяти. |
|
3 коротких |
Ошибка первых 64 Кбайт оперативной памяти. Рекомендуется перезагрузить компьютер, достать модули ОЗУ из слотов, вставить их обратно. Если ошибка повторилась – понадобится замена модулей оперативной памяти. |
|
4 коротких |
Неисправен системный таймер материнской платы. Если ошибка проявляется при каждом включении компьютера, необходимо заменить материнскую плату. |
|
5 коротких |
Проблемы с процессором. Рекомендуется перезагрузить компьютер. Если неисправность не устранена – необходимо заменить ЦП. |
|
6 коротких |
Ошибка клавиатуры. Необходимо проверить качество соединения коннектора клавиатуры с разъемом на материнской плате. Сигнал может возникать в случае неисправности клавиатуры или материнской платы. |
|
7 коротких |
Ошибка материнской платы. Рекомендуется перезагрузить компьютер. Если неисправность не устранена – необходимо заменить системную плату. |
|
8 коротких |
Не обнаружен видеоадаптер или ошибка видеопамяти. Проверьте качество установки видеокарты в слот расширения. Если видеокарта интегрированная, возможно потребуется замена материнской платы. |
|
9 коротких |
Ошибка контрольной суммы BIOS. Сигнал может сопровождаться сообщением с описанием ошибки. Проблема может решится в случае обновления (прошивки) содержимого BIOS. |
|
10 коротких |
Ошибка записи в CMOS память. Рекомендуется перезагрузить компьютер. Если неисправность не устранена – необходимо заменить системную плату или микросхему CMOS. |
|
11 коротких |
Ошибка внешней кэш-памяти (это память, которая установлена в слотах системной платы). |
|
1 длинный 2 коротких |
Не обнаружен видеоадаптер. Ошибка может возникать, если не подключен видеоадаптер или он неисправен. Проверьте качество установки видеокарты в слот расширения. Если проблема не решила, скорее всего, понадобится замена видеокарты. |
|
1 длинный 3 коротких |
Не обнаружен видеоадаптер. Ошибка может возникать, если не подключен видеоадаптер или он неисправен. Проверьте качество установки видеокарты в слот расширения. Если проблема не решила, скорее всего, понадобится замена видеокарты. |
|
1 длинный 8 коротких |
Не обнаружен видеоадаптер или ошибка видеопамяти. Проверьте качество установки видеокарты в слот расширения. Если видеокарта интегрированная, возможно потребуется замена материнской платы. Сигнал может возникать, если к видеокарте не подключен монитор. |
|
Сигналы отсутствуют |
Блок питания не исправен или не подключен к материнской плате. |
Звуковые сигналы IBM BIOS
| Сигнал |
Значение (описание ошибки) |
|---|---|
| 1 короткий | Успешный POST |
| 1 сигнал и пустой экран | Неисправна видеосистема |
| 2 коротких | Неисправна Bидеосистема |
| 3 длинных | Неисправна материнская плата (ошибка контроллера клавиатуры), неконтакт оперативной памяти |
| 1 длинный, 1 короткий | Неисправна материнская плата |
| 1 длинный, 2 коротких | Неисправна видеосистема (Mono/CGA) |
| 1 длинный, 3 коротких | Неисправна видеосистема (EGA/VGA) |
| Повторяющийся короткий | Неисправности связаны с блоком питания или материнской платой |
| Непрерывный | Проблемы с блоком питания или материнской платой |
| Отсутствует | Неисправны блок питания, материнская плата, или динамик |
Звуковые сигналы AST BIOS
| Сигнал | Значение (описание ошибки) |
|---|---|
| 1 короткий | Ошибка при проверке регистров процессора. Неисправность процессора |
| 2 коротких | Ошибка буфера клавиатурного контроллера. Неисправность клавиатурного контроллера. |
| 3 коротких | Ошибка сброса клавиатурного контроллера. Неисправность клавиатурного контроллера или системной платы. |
| 4 коротких | Ошибка связи с клавиатурой. |
| 5 коротких | Ошибка клавиатурного ввода. |
| 6 коротких | Ошибка системной платы. |
| 9 коротких | Несовпадение контрольной суммы ПЗУ BIOS. Неисправна микросхема ПЗУ BIOS. |
| 10 коротких | Ошибка системного таймера. Системная микросхема таймера неисправна. |
| 11 коротких | Ошибка микросхемы системной логики (чипсета). |
| 12 коротких | Ошибка регистра управления питанием в энергонезависимой памяти. |
| 1 длинный | Ошибка контроллера DMA 0. Неисправна микросхема контроллера DMA канала 0. |
| 1 длинный, 1 короткий | Ошибка контроллера DMA 1. Неисправна микросхема контроллера DMA канала 1. |
| 1 длинный, 2 коротких | Ошибка гашения обратного хода кадровой развёртки. Возможно, неисправен видеоадаптер. |
| 1 длинный, 3 коротких | Ошибка в видеопамяти. Неисправна память видеоадаптера. |
| 1 длинный, 4 коротких | Ошибка видеоадаптера. Неисправен видеоадаптер. |
| 1 длинный, 5 коротких | Ошибка памяти 64K. |
| 1 длинный, 6 коротких | Не удалось загрузить векторы прерываний. BIOS не смог загрузить векторы прерываний в память |
| 1 длинный, 7 коротких | Не удалось инициализировать видеоподсистему. |
| 1 длинный, 8 коротких | Ошибка видеопамяти. |
Звуковые сигналы Phoenix BIOS
Beep-коды представлены последовательностью звуковых сигналов. Например, 1-1-2 означает 1 звуковой сигнал, пауза, 1 звуковой сигнал, пауза, и 2 звуковых сигнала.
| Сигнал | Значение (описание ошибки) |
|---|---|
| 1-1-2 | Ошибка при тесте процессора. Процессор неисправен. Замените процессор |
| 1-1-3 | Ошибка записи/чтения данных в/из CMOS-памяти. |
| 1-1-4 | Обнаружена ошибка при подсчете контрольной суммы содержимого BIOS. |
| 1-2-1 | Ошибка инициализации материнской платы. |
| 1-2-2 или 1-2-3 | Ошибка инициализации контроллера DMA. |
| 1-3-1 | Ошибка инициализации схемы регенерации оперативной памяти. |
| 1-3-3 или 1-3-4 | Ошибка инициализации первых 64 Кбайт оперативной памяти. |
| 1-4-1 | Ошибка инициализации материнской платы. |
| 1-4-2 | Ошибка инициализации оперативной памяти. |
| 1-4-3 | Ошибка инициализации системного таймера. |
| 1-4-4 | Ошибка записи/чтения в/из одного из портов ввода-вывода. |
| 2-1-1 | Обнаружена ошибка при чтении/записи 0-го бита (в шестнадцатеричном представлении) первых 64 Кбайт ОЗУ |
| 2-1-2 | Обнаружена ошибка при чтении/записи 1-го бита (в шестнадцатеричном представлении) первых 64 Кбайт ОЗУ |
| 2-1-3 | Обнаружена ошибка при чтении/записи 2-го бита (в шестнадцатеричном представлении) первых 64 Кбайт ОЗУ |
| 2-1-4 | Обнаружена ошибка при чтении/записи 3-го бита (в шестнадцатеричном представлении) первых 64 Кбайт ОЗУ |
| 2-2-1 | Обнаружена ошибка при чтении/записи 4-го бита (в шестнадцатеричном представлении) первых 64 Кбайт ОЗУ |
| 2-2-2 | Обнаружена ошибка при чтении/записи 5-го бита (в шестнадцатеричном представлении) первых 64 Кбайт ОЗУ |
| 2-2-3 | Обнаружена ошибка при чтении/записи 6-го бита (в шестнадцатеричном представлении) первых 64 Кбайт ОЗУ |
| 2-2-4 | Обнаружена ошибка при чтении/записи 7-го бита (в шестнадцатеричном представлении) первых 64 Кбайт ОЗУ |
| 2-3-1 | Обнаружена ошибка при чтении/записи 8-го бита (в шестнадцатеричном представлении) первых 64 Кбайт ОЗУ |
| 2-3-2 | Обнаружена ошибка при чтении/записи 9-го бита (в шестнадцатеричном представлении) первых 64 Кбайт ОЗУ |
| 2-3-3 | Обнаружена ошибка при чтении/записи 10-го бита (в шестнадцатеричном представлении) первых 64 Кбайт ОЗУ |
| 2-3-4 | Обнаружена ошибка при чтении/записи 11-го бита (в шестнадцатеричном представлении) первых 64 Кбайт ОЗУ |
| 2-4-1 | Обнаружена ошибка при чтении/записи 12-го бита (в шестнадцатеричном представлении) первых 64 Кбайт ОЗУ |
| 2-4-2 | Обнаружена ошибка при чтении/записи 13-го бита (в шестнадцатеричном представлении) первых 64 Кбайт ОЗУ |
| 2-4-3 | Обнаружена ошибка при чтении/записи 14-го бита (в шестнадцатеричном представлении) первых 64 Кбайт ОЗУ |
| 2-4-4 | Обнаружена ошибка при чтении/записи 15-го бита (в шестнадцатеричном представлении) первых 64 Кбайт ОЗУ |
| 3-1-1 | Ошибка инициализации второго канала DMA. |
| 3-1-2 или 3-1-4 | Ошибка инициализации первого канала DMA. |
| 3-2-4 | Ошибка инициализации контроллера клавиатуры. |
| 3-3-4 | Ошибка инициализации видеопамяти. |
| 3-4-1 | Возникли серьёзные проблемы при попытке обращения к монитору. |
| 3-4-2 | Не удается инициализировать BIOS видеоплаты. |
| 4-2-1 | Ошибка инициализации системного таймера. |
| 4-2-2 | Тестирование завершено. |
| 4-2-3 | Ошибка инициализации контроллера клавиатуры. |
| 4-2-4 | Критическая ошибка при переходе центрального процессора в защищенный режим. |
| 4-3-1 | Ошибка инициализации оперативной памяти. |
| 4-3-2 | Ошибка инициализации первого таймера. |
| 4-3-3 | Ошибка инициализации второго таймера. |
| 4-4-1 | Ошибка инициализации одного из последовательных портов. |
| 4-4-2 | Ошибка инициализации параллельного порта. |
| 4-4-3 | Ошибка инициализации математического сопроцессора. |
| Длинные, непрекращающиеся сигналы | Неисправна материнская плата. |
| Звук сирены с высокой на низкую частоту | Неисправна видеокарта, проверить электролитические емкости, на утечку или заменить все на новые, заведомо исправные. |
| Непрерывный сигнал | Не подключен (неисправен) кулер CPU. |
Звуковые сигналы Compaq BIOS
| Сигнал | Значение (описание ошибки) |
|---|---|
| 1 короткий | Ошибок нет. Нормальная загрузка системы. |
| 1 длинный + 1 короткий | Ошибка контрольной суммы памяти CMOS BIOS. Возможно сел аккумулятор ROM. |
| 2 коротких | Глобальная ошибка. |
| 1 длинный + 2 коротких | Ошибка инициализации видеокарты. Проверьте правильность установки видеокарты. |
| 7 сигналов (1 длинный, 1 с, 1?, 1 короткий, пауза, 1 длинный, 1 короткий, 1 короткий) | Неисправность видеокарты AGP. Проверьте правильность установки. |
| 1 длинный постоянный | Ошибка оперативной памяти, попробуйте перезагрузиться. |
| 1 короткий + 2 длинных | Неисправность оперативной памяти. Перезагрузитесь через Reset. |
Звуковые сигналы DELL BIOS
Beep-коды представлены последовательностью звуковых сигналов. Например, 1-1-2 означает 1 звуковой сигнал, пауза, 1 звуковой сигнал, пауза, и 2 звуковых сигнала.
| Сигнал | Значение (описание ошибки) |
|---|---|
| 1-2 | Не подключена видеокарта |
| 1-2-2-3 | Ошибка контрольной суммы ПЗУ BIOS |
| 1-3-1-1 | Ошибка обновления DRAM |
| 1-3-1-3 | Ошибка клавиатуры 8742 |
| 1-3-3-1 | Неисправна память |
| 1-3-4-1 | Ошибка ОЗУ на линии xxx |
| 1-3-4-3 | Ошибка ОЗУ на младшем бите xxx |
| 1-4-1-1 тест | Ошибка ОЗУ на старшем бите xxx |
Звуковые сигналы Quadtel BIOS
| Сигнал | Значение (описание ошибки) |
|---|---|
| 1 короткий сигнал | Ошибок не обнаружено, ПК исправен |
| 2 коротких сигнала | CMOS RAM повреждена. Заменить IC, если это возможно |
| 1 длинный, 2 коротких сигнала | Ошибка видеоадаптера. Неисправен видеоадаптер. Переустановите видеоадаптер или замените адаптер, если это возможно |
| 1 длинный, 3 коротких сигнала | Один или несколько из периферийных контроллеров неисправен. Замените контроллеры и проведите повторное тестирование |
Еще по настройке БИОС (БИОЗ) плат:
-

BIOS (Basic Input/Output System — базовая система ввода/вывода) — это …
BIOS (Basic In… -

Этапы загрузки компьютера
Включение компьютера является довольно сложным процессом и про… -

UEFI — что это? или UEFI установка, настройка, загрузка
В народной теории UEFI — …
-

Как поставить — выставить в BIOS загрузку с диска или USB флешки (загрузка с флешки, подд…
-

Основные настройки BIOS, базовый подход.
Достаточно часто посетители данного ресурса обр…
2.
Если во время проверки возникнет проблема
, появится сообщение с кодом ошибки и описанием проблемы. Запишите код ошибки и описание
проблемы
, а затем следуйте инструкциям на экране.
3.
Если вы выполняете проверку типа
Custom Test (Настраиваемая проверка) или Symptom Tree (Дерево симптомов), откройте соответствующую
вкладку
, описанную в приведенной ниже таблице, для получения дополнительной информации.
4.
Если программа
Dell Diagnostics запущена с компакт-диска Drivers and Utilities (Драйверы и утилиты), после завершения тестирования выньте этот
диск
.
5.
Закройте окно проверок
, чтобы вернуться на экран Main Menu (Главное меню). Чтобы выйти из программы Dell Diagnostics и перезапустить
компьютер
, закройте экран Main Menu (Главное меню).
Коды индикатора кнопки питания
Диагностические индикаторы дают очень много информации о состоянии системы
, также в компьютере поддерживаются стандартные состояния
индикаторов питания
. Состояния индикаторов питания приведены в следующей таблице.
Кодовые сигналы
Если во время выполнения процедуры
POST монитор не удается отобразить сообщения об ошибках, компьютер может испускать серию звуковых
сигналов
, идентифицирующих неполадку. Такие сигналы полезны при определении неисправных компонентов или узлов. В приведенной ниже таблице
перечисляются кодовые сигналы
, которые могут генерироваться во время выполнения процедуры POST. Большинство кодовых сигналов указывает на
неустранимые ошибки
, которые не позволяют компьютеру завершить процедуру загрузки без устранения указанного состояния.
Extended Test
(Расширенная проверка)
Полная проверка устройств
. Данная проверка обычно занимает не менее 1 часа, при этом периодически следует
отвечать на определенные вопросы
.
Custom Test
(Настраиваемая
проверка
)
Проверка конкретного устройства
. Можно настроить параметры проверок, которые вы хотите выполнить.
Symptom Tree (Дерево
симптомов
)
Выводится список наиболее часто встречающихся внешних проявлений неполадок
, что позволяет вам выбрать проверку
на основании внешнего проявления возникшей неполадки
.
Вкладка
Функция
Results (Результаты) Результаты проверки и выявленные ошибки.
Errors (Ошибки)
Выявленные ошибки
, их коды и описание проблемы.
Help (Справка)
Описание проверки и возможных требований для ее запуска
.
Configuration
(Конфигурация)
Описание аппаратной конфигурации выбранного устройства
.
Программа
Dell Diagnostics получает информацию о конфигурации всех устройств из программы настройки системы, памяти и
различных внутренних проверок
, а затем отображает ее как список устройств в левой части экрана. В списке устройств могут
отсутствовать имена некоторых установленных компонентов компьютера или подключенных к нему устройств
.
Parameters
(Параметры)
Настройка проверки путем изменения ее параметров
.
Состояние индикатора
питания
Описание
Не горит
.
Питание отключено
, индикатор не горит.
Мигает желтым
светом
Начальное состояние при включении питания
.
Указывает на наличие питания в системе при неактивности сигнала
POWER_GOOD.
Если индикатор жесткого диска не светится
, возможно, необходимо заменить блок питания.
Если светодиод жесткого диска горит
, возможно, неисправен регулятор на плате или VRM. Дополнительные сведения
можно получить от диагностических индикаторов
.
Горит желтым цветом
Второе состояние индикатора при включении питания
. Указывает на наличие сигнала POWER_GOOD. Возможно, питание в
норме
. Дополнительные сведения можно получить от диагностических индикаторов.
Мигает зеленым
светом
Система в состоянии низкого энергопотребления
S1 или S3. Для определения состояния системы посмотрите на
диагностические индикаторы
.
Горит зеленым
Система в состоянии
S0, обычном состоянии для питания функционирующей машины.
BIOS переводит индикатор в это состояние, чтобы указать на начало считывания кодов операций в оперативную память.
Код
Причина
1-1-2
Сбой регистра микропроцессора
1-1-3
Ошибка чтения
/записи энергонезависимого ОЗУ
1-1-4
Ошибка контрольной суммы ПЗУ
BIOS
1-2-1
Ошибка программируемого таймера временных интервалов
1-2-2
Ошибка инициализации прямого доступа к памяти
1-2-3
Ошибка чтения
/записи регистра страницы прямого доступа к памяти
Можно научиться на своих ошибках и ошибках других, успех таких уроков не преподнесет.
Майкл Делл
Большая часть идей статей у меня рождается из обсуждения различных технических и около- тем в Facebook. Вот и на этот раз в теме батарей к ноутбукам разгорелась жаркая полуночная дискуссия. Из которой я вынес, помимо понимания о том, что не все предохранители одинаково полезны, еще и сентиментальное то… что у меня есть настоящий железный друг. Не знаю, многие ли смогут похвастаться таким из читателей.
Мой старенький ноутбук. Который кочует со мной с университетской скамьи. Которого я могу собрать разобрать с закрытыми глазами (как солдат свой автомат), который видел курсовые, романтическую переписку, чертежи проектов и… и надеюсь увидит еще многое-многое увидит…
И вот подумал я в один прекрасный момент, что было бы неправильно, не вписать в хабра-скрижали эту боевую машину, и не отметить наконец то, о чем всевозможные «обозреватели» на своих «хардварных» сайтах не пишут. Тем более, что за более 10 лет бессменной эксплуатации накопилось достаточно много полезной информации (читать «Dell Tick&Tricks»). Так что сегодня, ребята, я хочу рассказать вам про ноутбук DELL Latitude D8х0 (бонусом, как всегда — отвлеченные рассуждения на тему LPC post-карт, предательства NVidia, самодеятельной 3D печати и замены аккумуляторных банок в старых ноутбучных аккумуляторах). Есть интерес — идем под кат (прим. — читаем внимательно, в конце тест 
С ноутбуками серии Latitude знакомство у меня состоялось через полурабочий Dell Latitude XPi (с шариком трекбола вместо тачпада). Особо он меня не впечатлил, был тяжелый и не особо представительный, хотя на нем даже удавалось серфить через браузер Arachne и внешний модем. На хабре такой модели уже пелись дифирамбы
Потом был еще Latitude CPi, доставшийся от друга с разорванным шлейфом матрицы. Именно на нем я научился с грехом пополам восстанавливать дорожки на таких шлейфах с помощью «паяльной иголки и такой-то матери».
Этот был полегче и поприятнее внешне. Правда петли все равно расшатывались, а шлейф трещал по швам, поэтому продержался он у меня не долго. На этом ноутбуке мои изыскания в продукции Dell стали на паузу.
Ситуация сложилась так, что на достойную мобильную машинку не было денег, а слабосильные уже как-то и поднадоели (жизнь не ограничивалась игрой в Quake I). Причем курсовые всякие набирать же нужно прямо здесь и сейчас, и Lexicon или Слово и Дело уже не пройдет, преподаватели требуют MS Office-ов. Поэтому на время студенчества бытовала в моей жизни целиком и полностью концепция настольного ПК (только мониторы менялись, по мере выгорания).
После университета жизнь потихоньку стала налаживаться, появились первые несмелые технологические халтуры/подработки и одновременно с ними возникла необходимость в мобильном компьютере, этакой передвижной лаборатории. Вот тут то я и начал потихоньку опять присматриваться к рынку БУ ноутбуков, выбирая себе компаньона под насущные задачи (спектр которых, признаться, был довольно широк и часто попадал на область «совмещения старого и нового»). В конечном итоге присмотрел я себе ни много, ни мало, а DELL Latitude D820.
Итак, что же меня, в ту пору (~ 10 лет назад) вчерашнего студента, видевшего только старые пластиковые XPi/CPi заинтересовало и заставило выложить круглую сумму за этот загадочный DELL. А вот что.
Официально, серия Latitude — это торговая марка бизнес-ноутбуков Dell, разработанная и изготовляемая компаниями Compal и Quanta (именно эту надпись чаще всего можно увидеть на материнской плате). Latitude конкурирует с сериями ThinkPad от IBM/Lenovo (согласен, x201..x220 c док-станциями иногда кормили червя сомнения), серией EliteBook от HP (вот уж не знаю) и серией Travelmate от Acer (очень сомневаюсь). Ноутбуки Dell Latitude — это семейство предназначенное для использования в бизнесе. Их основное отличие от других серий в том, что производитель сохраняет идентичные компоненты на протяжении всего производства. Это упрощает механизмы обслуживания и техподдержки внутри крупных корпораций (из-за той же универсальности заменять компоненты между моделями как никогда легко, в чем дорогой читатель убедится ниже). В связи с бизнес-направленностью серии, ноутбуки могут широко различаться по своему набору функций. Хотя чаще всего отличия заключаются только в наличии/отсутствии различного функционала (чаще связанного с корпоративной безопасностью), который не нужен большинству потребителей. Именно благодаря бизнес-направленности, ноутбуки, например, пронесли сквозь года механическую защелку крышки (а не магнитную), поддержку устаревших портов и стандартов (ИК, PCMCIA, RS232 и т.п.)
Очень, кстати, меня подкупал этот строгий серебристый, без пафосных изысков, вид Latitudе-ов серии D. Классика — как она есть. Именно таким я и представлял ноутбук. Приятно было осознавать, что этот вид сформирован настоящим металлическим сплавом (кстати, эта дюралевая (?) масса вроде бы даже запатентована под маркой Tri-Metal) в шасси, а не каким-то металлизированным пластиком с вываливающимися болтами. Во-вторых широкоформатный 15,4″ дисплей с диким (имхо, как для студента) на 2009 год разрешением, аж 1920х1200. В-третьих — огромный набор портов (COM/FireWire/PCMCIA/ExpressCard), коммуникция (ИК+ WWAN Ready с разведенным слотом под сим-карту (много ли ноутбуков 2019 года могут таким хвастануть?), WiFi с тремя (!) отдельными антеннами, т.е. UP to 450 Mbps, MIMO и другие «как тебе это, Илон Маск»)). Занимаясь по жизни широким спектром технологических задач, хотелось иметь универсальную машину, а не тысячу плат расширения в настольном компьютере. Из имеющихся в то время на вторичном рынке предложений, моим требованиям удовлетворял только Dell Latitude D820.
Покупал я его, как сейчас помню, за 700 кровно заработанных «зеленых» валют. Продавец на местной барахолке был один, так что выбирать было особо не из чего, пришлось положиться на удачу. И вы знаете, действительно, повезло. По моему звонку из коттеджа в престижном частном секторе Минска, вышел представительского вида мужчина, подвел меня к своей припаркованной BMW 7 и достал из салона ноутбук в идеальном состоянии. Запомнилось, что видимо глядя на мой скептический взгляд и трясущиеся, при отсчитывании огромных для белорусского студента денег, руки, мужчина сказал «ты не сомневайся, парень, жалеть не будешь…». Много раз, впоследствии, вспоминал я его слова, поглаживая своего боевого коня, после очередной тяжелой выполненной задачи. На самом деле, цена, как я понимаю сейчас, была отличной. Каких-то 700$, и это за ноутбук ирландской (!) сборки, с максимальной комплектацией (full HD, сканер отпечатка пальца UPEKTM/TPM 1.2 модуль на борту, карт-ридер для смарт-карт стандарта ISO 7816-1,2,3), с двумя усиленными 9-ячеек батареями, оригинальным автомобильным блоком питания, «большой» и «маленькой» док-станциями (о них подробнее — в разделе периферии) и сумкой Samsonite.
Как часы ноутбук в режиме 24/7 (он очень редко выключался, только когда брался в дорогу) проработал 7 лет. Чаще всего устанавливался в «большую» (т.е. с собственным блоком питания) док-станцию, подключались два монитора и пошло-поехало. Очень выручал, кстати, присутствующий в доке PCI порт. Чего туда только не устанавливалось, от DVB-S тюнера до платы-осциллографа. В дополнительном слоте док-станции у меня всегда сидел переходник на дополнительный жесткий диск (=основное терабайтное хранилище). Родной винчестер в ноутбуке я никогда не менял, уже хотя бы потому, что он обладал редкой, по меркам 10 летней давности, скоростью для 2,5″ диска — 7200 оборотов. SSD в то время если и были, то стоили сравнимо со стоимостью самого ноутбуку. Поэтому родных 120 гигабайт вполне хватало на все про все, а приехав из командировки и усадив ноутбук в докстанцию, всю излишнюю информацию можно было запросто перекинуть на резервный «в док-станции» винчестер.
По прошествии 7 лет, проявился первый дефект — пошла полосами матрица (для справки — матовая 15.4″ WUXGA Sharp LQ154M1LW12, 1920×1200, LVDS (2 ch, 6-bit), яркость 200 кандел/м2, контраст 400:1, 262к цветов). Ноутбук перестал выезжать «в поле», намертво засев на док-станции, подключенный к двум мониторам. Крышку пришлось снять, чтобы не уменьшать обзорность. В таком режиме прошло еще два года. Вплоть до того, что в 2018 году я решил-таки прикупить матрицу и заменить «уставшую». Лучшая база матриц Panelook сказала, что Sharp-ы давно сняты с производства, поэтому пришлось подбирать аналог с похожими характеристиками. Отмечу, что у ноутбука был стандартный 30 pin LVDS шлейф, и матрицы взаимозаменяемы с моделями DELL Latitude D820/D830/D531, DELL Inspiron 1501/1525/1526/6400/e1505, Dell Precision M65/M4300, Dell Vostro 1500/1000, Dell XPS M1530. В подходящий форм-фактор одинаково хорошо попадали разрешения, так сказать, Low-End WXGA 1280×800, Middle WSXGA 1680×1050, и High-End WUXGA1920x1200. Поиск по интернет-аукционам дал неплохой разброс матовых (несмотря на то, что глянец ярче, мне нравится мат) вариантов. От 1920×1200 WUXGA LG.Philips LP154WU2 (яркость 340 cd/m², контраст 500:1, LVDS 2 ch, 6-bit), SHARP LQ154M1LW02 (яркость 200 cd/m², контраст 400:1, LVDS 2 ch, 6-bit), Toshiba Matsushita LTD154EZ0S (яркость 190 cd/m², контраст 350:1, LVDS 2 ch, 6-bit) через 1680×1050 WSXGA+ CMO N154Z3 (яркость 220 cd/m², контраст 400:1, LVDS 2 ch, 6-bit), SAMSUNG LTN154MT02 (яркость 220 cd/m², контраст 300:1, LVDS 2 ch, 6-bit), AUO B154SW01 (яркость 200 cd/m², контраст 400:1, LVDS 2 ch, 6-bit), LG.Philips LP154W02 (яркость 200 cd/m², контраст 500:1, LVDS 2 ch, 6-bit) до 1280×800 WXGA SAMSUNG LTN154X3 (яркость 150 cd/m², контраст 400:1, LVDS 1 ch, 6-bit), CPT CLAA154WA01Q (яркость 250 cd/m², контраст 600:1, LVDS 1 ch, 6-bit), AUO B154EW04 (яркость 200 cd/m², контраст 400:1, LVDS 1 ch, 6-bit).
Беглый анализ цен показал, что лучшие цены, не на китайских и прочих аукционах, а на польском allegro.pl. Вообще, в Польше отличные цены именно на комплектующие к ноутбукам Dell, не берусь точно утверждать с чем это связано, по слухам, со сборочным производством компании, расположенным на польской территории. Но факт остается фактом, именно там я заказал себе самую дешевую (вышло порядка 10$) бу матрицу LG.Philips LP154W02 и успешно ее в ноутбуке заменил. Премудростей никаких — открутить болты, отсоединить старый шлейф LVDS/питание ламп подсветки, извлечь старую матрицу, вставить новую, все подсоединить и вкрутить обратно).
На iFixit есть подробная инструкция по разборке/сборке D820 и даже готовый сервис-мануал.
Таким образом за небольшие деньги ноутбук опять стал мобильным. Правда на недолгое время. Как говорится, беда не приходит одна. Брату понадобился дорожный компьютер и я с радостью дал ему свой ноутбук (самый педантичный мой оценщик качества, + «заодно батарея потренируется»). В один прекрасный момент при запуске начал вдруг зеленеть экран. Предвкушая худшее, я сначала проверил вывод на внешний экран, а затем и шлейф, инвертор и лампу матрицы. Все ясно говорило о том, чего я больше всего боялся — «отвал чипа видеокарты».
Кстати, бывали случаи, когда из-за этого самого «отвала» на экран попросту ничего не выводилось, только угрожающе мигали значки CAPS/SCROLL/NUM Lock. Не могу не сделать маленькое отступление и об этом интересном эффекте не рассказать (тоже ведь, как никак, конкурентное преимущество ноутбуков DELL).
Аварийная самодиагностика ноутбуков DELL (POST LED/BEEP коды)
В целом, Dell имеет давнюю традицию встраивания в свои компьютерных различных диагностических инструментов. Все они так или иначе базируются на POST-диагностике. Для справки :
Самотестирование при включении питания (англ. Power-On Self-Test, POST) — это процесс, выполняемый программно-аппаратным или программным обеспечением сразу после включения компьютера или другого цифрового электронного устройства. Функции, аналогичные POST компьютера, характерны для многих современных электронных устройств — от ПЛИС до смартфонов. Подпрограмма POST последовательно тестирует имеющееся «на борту» оборудование, настраивает его и готовит к работе. К примеру, для каждого отдельного элемента ПК (процессор, память, видеокарта, клавиатура, порты ввода/вывода и.т.д) производится отдельный тест со своим уникальным номером (POST-кодом). Если процедура тестирования завершилась неудачей, контроллером фиксируется POST-код последней процедуры (которая и вызвала ошибку), по этому коду (=номеру ошибки) можно определить устройство, которое вызвало сбой.
К примеру, в случае ПК сокращённый POST-тест включает:
-Проверку целостности программ BIOS в ПЗУ, используя контрольную сумму.
-Обнаружение и инициализацию основных контроллеров, системных шин и подключённых устройств (графического адаптера, контроллеров дисководов и т. п.), а также выполнение программ, входящих в BIOS устройств и обеспечивающих их самоинициализацию.
-Определение размера оперативной памяти и тестирования первого сегмента (64 килобайт).
Полный регламент работы POST включает развернутый перечень процедур тестирования (от проверки системного таймера до теста HDD).В большинстве персональных компьютеров в случае успешного прохождения POST системный динамик издаёт один короткий звуковой сигнал и загрузчик запускает операционную систему, в случае сбоя — различные последовательности звуковых сигналов, позволяющие определить причину неисправности (после сопоставления с примерами, описанными в технической документации).
На заметку: в ноутбуках Dell имеется возможность экспресс-диагностики экрана ноутбука. Эта штука называется BIST или LCD Built-in Self Test. Тест этот позволяет, даже не имея на борту процессора и оперативной памяти, быстро определить виновата ли в чем-то жк матрица (наличие битых пикселей, полос и т.п. дефектов), или дело все-таки в видеокарте/материнской плате. Все что нужно для запуска процедуры BIST — это зажать клавишу D и включить компьютер (удерживать нужно до появления однородной цветовой заливки (красный… зеленый… синий) экрана). Для выхода — просто нажимаем ESC.
Возвращаемся к делло-POST-ам. Начиная примерно с 2006 года в ноутбуках DELL появилась возможность световой индикации в случае ошибок на этапе самотестирования. В роли индикаторов используются светодиоды Num Lock, Cap Lock и Scroll Lock, расположенные в верхней части модуля клавиатуры. Так они выглядят в случае Latitude серии D:
Если самодиагностика проходит без ошибок, индикаторы мигают и затем гаснут (кроме Num Lock, но оставлять его включенным или нет — указывается в настройках BIOS). Если же что-то пошло не так — начинаются мигания (т.н. POST LED). В таблице ниже описаны расшифровки кодов ошибок для ноутбуков серии Latitude. Для остальных моделей можно посмотреть расшифровки кодов на сайте DELL.
Если же мигать нечем, то может проявлять себя уже привычная пользователям настольных ПК звуковая сигнализация (= серии звуковых сигналов при запуске). Это т.н. BEEP-коды, которые у ноутбуков Dell Latitude тоже отличаются от привычных звуков AWARD BIOS. Цифра в колонке Beep-код обозначает количество последовательных звуковых сигналов (длительность каждого = 3 с). Например «3» значит следующее «… звук 300 мс-задержка 300 мс — звук 3 мс — задержка 300 мс — звук 3 мс — задержка 3 с…». Длительность единичного звукового сигнала = 300 мс, задержка между звуковыми сигналами = 300 мс, задержка между наборами звуковых сигналов = 3 с. И так до бесконечности (точнее до тех пор, пока пользователь не нажмет кнопку питания).
Ну и наконец самым продвинутым диагностическим инструментом BIOS ноутбуков DELL является т.н. PSA Boot Method (Pre-Boot Self Assessment Diagnostics), или предзагрузочная диагностика системы. Активируется этот режим просто — либо одновременным нажатием с кнопкой включения кнопки Mute («без звука»), либо нажатием кнопки включения с зажатой клавишей Fn на клавиатуре. После запуска начинает мигать индикатор Num Lock и на экране выскакивает надпись Diagnostic Boot Selected.
Примерно вот так
После загрузки начинается пошаговое тестирование бортовых систем компьютера (как на космическом корабле). Притом система позволяет производить тщательные проверки с расширенными параметрами для сбора дополнительных сведений об отказавших устройствах и отображать сообщения об ошибках, информирующие о неполадках, обнаруженных в процессе проверки.
Честно говоря, мне жутко эта штука нравится, особенно если нужно быстро проверить планку SODIMM (или ту же матрицу, но детальнее, чем может предложить описанный выше BIST). На картинке ниже представлено рабочее окно запущенной Pre-boot System Assessment
Кстати, в новых ноутбуках PSA уже называется ePSA (расширенная предзагрузочная диагностика системы) и может запускаться в автоматическом режиме, вести лог результатов проверок и т.п.
Про карты POST диагностики и микрозажимы
Посвятив треть статьи рассуждениям о POST-диагностике было бы непростительно не упомянуть про диагностические карты. Которые уже лет 15-20 находятся на виду у людей, имеющих отношение к компьютерному железу. Правда, если раньше это устройство было прерогативой серьезных ремонтников, то с появлением ebay/ali ситуация изменилась коренным образом — теперь даже самый неискушенный «железовед» может за пару-тройку долларов приобрести себе китайскую шайтан-машину с семисегментным индикатором и «слушать материнскую плату». Основная задача любой POST карты – это всего-то считать и отобразить текущий POST код (хотя некоторые старые производители материнских плат, например Abit, семисегментный индикатор встраивали сразу в материнскую плату). Печаль в том, что диагностические карты чаще всего существовали для шины ISA и PCI (а также более экзотические — для LPT), а с уходом последней с современных материнский плат, необходимость в POST-карте как бы пропадает сама собой. Отличную обзорную статью по картам POST-диагностики можно глянуть, например, здесь.
Все выше изложенное актуально в первую очередь для настольных ПК. Для ноутбуков же (в которых той же PCI в привычном виде никогда и не было (зато в «непривычном» = «спрятанном в недрах чипсета» и PCI и даже ISA зачастую живей всех живых). Зато там была т.н. «наследница ISA» — шина LPC. Как водится, кусочек Ru Википедии для введения в курс дела:
Low Pin Count (LPC bus) — шина, используемая в IBM PC-совместимых персональных компьютерах для подключения устройств, не требующих большой пропускной способности к ЦПУ. К таким устройствам относятся загрузочное ПЗУ и контроллеры «устаревших» низкопроизводительных интерфейсов передачи данных, такие, как последовательный и параллельные интерфейсы, интерфейс подключения манипулятора «мышь» и клавиатуры, НГМД, а с недавнего времени и устройств хранения криптографической информации.
Подчеркнул последнюю фразу, потому что на многих настольных материнских платах эти «криптографические устройства» тоже есть (смотреть мануал на факт наличия слов TPM). И с этого разьема (TPM) вполне себе можно взять POST коды для китайской карты, если вдруг PCI на материнской плате отсутствует. Но это тема отдельного разговора.
Так вот, на некоторых ноутбучных платах уже есть готовые коннекторы (LPC_DEBUG и т.п.) куда можно не задумываясь (ну или задумываясь о полярности там, о том, правильно ли подписаны контакты китайцем и т.п. ) подключить китайскую карту post диагностики.
Задумался…и вспомнил!
Карт этих навалом сейчас практически на всех площадках, за пару $ всегда можно найти себе что-то вроде представленного на рисунке ниже:
В моем случае, первым делом были проштудированы сервисные мануал и текстолит ноутбучной платы на факт наличия не распаянных разъемов (есть такая традиция, не распаивать вывод LPC). Из этих же мануалов стало ясно, что подключить post-карту в слот miniPCIe (некоторые производители выводят туда сигналы LPC, поэтому китайская карта и имеет с одной стороны male разъем miniPCIe) не получится, т.к. Dell туда никакой диагностической информации не подает. Все что удалось найти — на рисунке:
JDEBUG — какой-то сервисный порт для последовательного доступа (это не терминал, ничего путного, кроме preboot информации там нет). Нужен он для аварийного восстановления прошивки или т.п., но явно post не покажет.
Кусочек из схемы, объясняющий все
JITX же — площадка для подключения специального отладочного комплекса (jtag) — ITP700Flex. Т.е. тоже не то, что нужно. Выглядит этот комплекс как-то так:
Немножко additional инфы
Схема подключения
ITP-FLEX переходник для контакта с платой
В общем, с прискорбием пришлось констатировать, что с минимумом усилий достучаться до ноутбучной LPC не получится. Нужно опять «цепляться соплями к мультику», как говорят ремонтники. В работы с LPC, как правило, надо 9 проводов — земля, питание 3,3 вольта, LAD0, LAD1, LAD2, LAD3, LPCFRAME#, CLK, RESET#. С питанием/землей все ясно, скажу пару слов по назначению контактов. Контакты LAD0..LAD3 (бывают пишут просто D0…D3) — информационные, LPCFRAME# — сигнал необходимый для работы интерфейса LPC, CLK — тактовый сигнал PCI частотой 33 МГц, RESET# — сигнал сброса. Для всех ноутбуков с использованием моста MEC5025 (в моих D820/D830 именно он) — схема подключения китайской карты показан на картинке (кликабельно для подробного рассматривания). В иных случаях — смотреть сервис-мануал на конкретную модель и искать «магические контакты».
Долгое время я просто в случае необходимости подпаивался тонким МГТФ или проводом от наушников (или проводом из катушки инвертора ноутбуков) к микросхеме и дальше уже делал свое черное дело. Получается, чаще всего что-то вроде этого:
Скажу честно — я искренне ненавижу такую работу. Но вариантов особенно то и нет. Типовая ширина между ногами мультиконтроллера 0,24 мм и туда сложно что-то впаять, не боясь закоротить все намертво. Сравнительно недавно я узнал, что вообще, в мире для таких случаев (подключение ко всяким TQFP корпусам) придуманы т.н. микрозонды (они же микроклипсы, они же микрозащимы). Впервые они появились в виде устройства под названием MicroGripper (Emulation Technology Microgripper Set FP-2S-10, если быть точным) стоимостью около 30$ за два зонда. Сейчас ценники варьируются примерно от 300 до 500 долларов за 10 штук. Золотые микрозонды, ни дать ни взять, использовать которые можно только по праздникам.
Если же у вас что-то большее чем TQFP (SOIC микросхемы, аrduino всевозможные), то здесь неплохо зарекомендовали себя обычные китайские микрозонды стоимостью примерно 10$/10 штук.
Ну вот, про микропайку («паутины южных мостов») я наконец-таки выговорился Хабра-сообществу, полегчало и теперь смело можно идти дальше 
Ложка дегтя NVidia в бочку меда DELL
Рассказав о том, с помощью каких встроенных инструментов удалось определить, что в проблемах описываемого мной ноутбука виновата видеокарта, можно приступить к описанию решения (или скорее «рубки Гордиева узла»).
В общем, дело обстояло так, что на момент, когда я решился на покупку ноутбука, уже было известно о проблемах с дискретным видео от компании NVidia на множестве моделей ноутбуков. Притом известно настолько хорошо, что на вопрос «почему артефакты/полоски вдруг пошли на экране ноутбука» чаще всего принято было отвечать «напиши в Google Nvidia признала и читай». Но, как известно, надежды юношей питают, вот и ваш покорный слуга считал что «мне-то наверное повезет, не попадется брак».
Cуть же проблемы заключалась в том, что примерно в то же время, когда был анонсирован Dell D820, под давлением вездесущих экологов, производители электроники вынуждены были перейти на использование бессвинцовых припоев. Переход этот ввиду спешности происходил без изменения существующих механизмов охлаждения (как аппаратных в виде формы радиатора, так и программных в виде алгоритмов работы вентилятора). В итоге из-за чередования циклов нагрев/охлаждение, в недостаточно пластичном бессвинцовом припое образовывались паразитные напряжения, которые в свою очередь приводили к образованию микротрещин и нарушению контакта (а электроника, как никак, «наука о контактах», ага). Ну и сами по себе видеочипы NVidia (всякие там G72M/G84M/G86M) грелись сильнее, чем от них ожидалось. Еще были упоминания и такой причины как «проблемы с упаковкой, в которой перевозили кристаллы, в результате чего образовывались окислы, и происходили всякие коллизии(могли появляться паразитные сопротивления, или емкости)» — прим. @Andry Li. В итоге — массовый брак встроенных видеокарт. Компания DELL, после обнаружения причины брака, пыталась смягчить удар выпустив обновление BIOS которое переводило вентилятор в режим постоянной работы, но должного эффекта это не принесло все равно. По итогу NVIDIA была признана ответственной за все сбои в своих видеочипах, что вызвало многомиллионные отзывы не только ноутбуков Dell, но и некоторых продуктов HP, Compaq и Apple. Ибо поспел «наш пострел» везде… К сожалению. И внес свою ложку дегтя в капитальную бочку меда, которой, на мой взгляд, являлись модели Latitude D6x0 и D8x0. Кстати, потом даже было заключено мировое соглашение по иску Dell к NVidia, в результате которого, владельцам дефектных плат с видеокартами NVidia бесплатно меняли платы на вариант со встроенной графикой Intel.
Прошерстив интернеты я понял, что для старого бу ноутбука требовать бесплатной замены материнской платы, как минимум, глупо. Мастера-ремонтники на своих форумах расказывали, что китайские видеочипы последних выпусков по-надежнее, особенно если реболлить их на нормальный припой. Но… но все равно, из-за склонности к нагреву самого чипа, решения эти были «как мертвому припарка», только отсрочивая неминуемую кончину ноутбука (кстати, если чип отвалился в первый раз, для продления жизни ноутбука на месяц-другой, достаточно было прокалить чип феном при 380 °C на протяжении 10 секунд (обязательно используя фен паяльной станции с точным контролем температуры НЕ строительный или тем более бытовой), если раз второй или третий — можно уже не греть, а сразу менять). Помню еще даже фразу «… для nVidia выпуска с 2006 по 2009 год верно следующее — гарантию отработала и на том спасибо…». По итогу четко вырисовывался единственно 100% рабочий вариант — замена на материнскую плату с графикой Intel. Всё! Я рассудил, что покупка трафарета, шариков, нового чипа — не особо дороже покупки платы с Intel-ом и отправился на ebay. Там нужно было искать плату по ключевым словам «Dell Motherboard Intel FF096 Latitude D820 CN-0FF096». Именно part number 0FF096 или FF096 и означал, что плата с видеокартой на Intel GMA 950. Вот такая:
Фото с разных сторон
Так выглядит то, что БРАТЬ НЕ НУЖНО
А ниже, отличительные черты правильной платы («от зла осталось пустое место» — на примере плат DELL вполне себе можно сочинять детские сказки, про доброго волшебника дядю Мишу Делла и т.п.)
Стоит учитывать, что при установке материнской платы с Intel-овским видео, стандартный радиатор уже не подойдет. Более того, установленный на такую плату, радиатор будет закорачивать дросселя около процессора и препятствовать запуску (проверено лично). Поэтому его обязательно перед установкой нужно подрезать так, как показано на фото (тонкую тепловую трубку можно полностью не убирать)
Другой вариант обрезки
Более красивый вариант — сразу заказать в комплекте с платой заточенный под нее радиатор. Стоит он копейки (и притом дешевле варианта для Nvidia, видимо потому, что меди меньше):
О душевных терзаниях «в последний момент»
Заказ был практически сформирован и тут я вдруг наталкиваюсь на статью на каком-то из зарубежных сайтов поклонников Dell, где читаю о том, что мой любимый ноутбук, оказывается-то не имеет поддержки AHCI на уровне BIOS, а значит в него нет смысла устанавливать SSD. Вроде и на родном HDD все работало не плохо, но… но ведь лучшее — враг хорошего, тем более SSD постоянно дешевеют и в мыслях у меня такая идея витала. В D820 жесткий диск работает в режиме эмуляции IDE (т.н. «мост SATA-PATA»), т.е. какой SATA и SSD туда не воткни, максимальная скорость будет упираться в те самые 133 МБ/с.
А всем поклонникам дизайна Latitude D820, компания DELL рекомендует переходить на D830. А D830 — по сути, тот же самый обновленный D820, и размер и компоновка системных плат практически идентична (=устанавливаются в заводские корпуса с минимальными трениями). Периферия и набор портов оставались практически идентичными (у D830 вместо одного USB порта был установлен выход S-Video и отсутствовал ИК-порт, правда, с возможностью самостоятельного впаивания диода/приемника и рассыпухи-обвязки) и отличия заключались, в основном, в особенностях чипсета:
D820 (аналог Dell Precision M65)
Блок-схема ноутбука (кликабельно)
Год анонса: 2006
Чипсет Intel 945GM + встроенное видео Intel GMA 950
Чипсет Intel 945PM + дискретное видео NVIDIA Quadro NVS 120 (256 MB)
Оперативная память: DDR2-667/2 слота (4 (~ 3.5 из-за ограничения 32-битной адресации) Гб max.)
Процессор: Core 2 Duo 667/533 МГц — Socket M (max. 65 нм Merom CPU)
Список совместимых с D820 процессоров
D830 (аналог Dell Precision M4300)
Блок-схема ноутбука (кликабельно)
Год анонса: 2007
Чипсет Intel 965GM + встроенное видео Intel GMA X3100
Чипсет Intel 965PM + дискретное видео NVIDIA Quadro NVS 135M (256 MB)
Чипсет Intel 965PM + дискретное видео NVIDIA Quadro NVS 140M (256 MB)
Оперативная память: DDR2-667/2 слота (8 Гб max.)
Процессор: Core 2 Duo 800 МГц — Socket P (max. 45 нм Penryn CPU)
Список совместимых с D830 процессоров
В чистом итоге, за счет утраты одного USB порта на задней панели (а играет это роль только при использовании ноутбука без док-станции, с ней — количество доступных портов абсолютно одинаково), приобретается возможность а)установить 8 Гб оперативной памяти б)установить 45 нм процессор в)установить SSD и работать с ним, как с обычным SATA-устройством. Причем, цена на плату для D820 и D830 отличается незначительно.
Наученный горьким опытом, теперь уж я сразу сторонился всего связанного с NVidia, поэтому поиск вел сразу по part number интеловской видеокарты. В случае D830 ищем по ключевым словам «Dell Latitude D830 Motherboard CN-0MY199 0MY199». Упомянутые номер — это CN-0MY199 или 0MY199. Вот так она выглядит вживую (для ориентира), где свято место — пусто.
Дополнительные фотографии
По традиции — фото НЕПРАВИЛЬНОЙ платы:
И правильная, но уже «вид сзади»
В общем, плату с радиатором я заказал. Одновременно с ними пришлось брать и другой процессор, так как я уже говорил выше, у плат разные сокеты (820- сокет М, 830-сокет P) и процессора механически не совместимы. Я решил сразу брать максимально производительный процессор (=дальше уже апргрейдить некуда), в моем случае это был T9500. Но цена практически в 30$ показалась мне избыточной, сравнив производительности у T9500 и Т9300, я взял последний за 10$. Кому и это дороговато — берите T8300, при той же 45 нм технологии производства, кэш L2 поменьше в два раза, зато и цена около 3$.
На заметку: если есть желание «гулять, так гулять» — можно заказать сразу и память «на всю котлету», т.е. 8 Гб максимально поддерживаемых D830 за 68$ (вот здесь, например)
внешний вид памяти для ориентировки на просторах интернета
Обращаю внимание, что 8 Гб RAM ноутбук начинает распознавать при условии наличия последней версии BIOS = A17. Если кто забыл, напоминаю, что ищется этот биос на сайте Dell. В среде Windows просто инсталлируем и делаем что просит программа. Updater вдруг может написать что апдейт невозможен из-за отсутствия батареи, тогда следует запустить файл через командную строку с ключом /forceit (кстати, ключ /writeromfile — извлекает бинарник с биосом для прошивки программатором). Если же Windows окружение по каким-то причинам на ноутбуке отсутствует, нужно на другом компьютере сделать следующее:
1)Создаем загрузочную дискету (можно родной Dell-ской утилитой Dell Diagnostic Deployment Package ([DDDP](Dell Diagnostic Deployment Package (DDDP)), )
Алгоритм создания загрузочной флешки с DDDP
Cкачиваем файл по ссылке, распаковываем (по-умолчанию в C:DellDriversR174621) и переходим в папку C:DellDriversR174621DIAGS, где удаляем все файлы кроме AUTOEXEC.BAT, CONFIG.SYS, COMMAND.COM, DELLBIO.BIN, DELLRMK.BIN. Затем вставляем флешку, которую мы хотим сделать загрузочной и запускаем программу C:DellDriversR174621**DDDP.EXE**. В окне программы выбираем опцию «Install to a USB flash drive» и ждем пару около минуты. Все, наша флешка готова.
2)Перекидываем на подготовленную флешку скачанный с сайта DELL BIOS (в моем случае, это D830_A17.exe, который внутри содержит и dos и win версии)
3)Загружаемся с флешки и запускаем наш exe-шник с BIOS-ом (если нет батареи — используем все тот же ключ /forceit)
4)Профит!!
Если вдруг денег на такую роскошь как 8 Гб оперативной памяти нет — то можно ограничиться объемом вдвое меньше гораздо дешевле, например, 4GB (2x 2GB) PC2-5300S памяти от Samsung за 5-7$ (по всяким акциям/скидкам может получиться еще дешевле). Удивляет, конечно, меня их ценообразование, ну да что поделаешь, спрос рождает предложение 
По прошествии некоторого времени, посылок я своих успешно дождался. И начал сборку своего ноутбучного конструктора. Правда при установке в корпус возникли мелкие шероховатости, на которых остановлюсь ниже.
Шероховатость № 1. Так как корпус у меня остался от D820 и имел на борту окошко ИК-порта, то мой технический перфекционизм не позволял оставить посадочное место пустым. Решил перенести эту часть схемы на пустые места в новой плате. Сначала примерно нарисовал расположение компонентов на плате-доноре, снял их поштучно в zip-пакетики с указанием местоположения (типа «деталь 1 слева»), а потом по очереди припаял в плате-реципиенте от D830. Расчет оказался верным, ИК-порт работает. Вот так примерно выглядел процесс «пересаживания исторической справедливости» 
Cхвачено и …установлено
Шероховатость № 2. Вторым тяготеющим моментом при установке платы от D830 в корпус от D820 стала необходимость подтачивания выемки для USB порта на задней панели под требования S-Video разъема. Особых сложностей не вызвало (в связи с наличием Dremel-а). Но отмечу, что после обработки желательно с пылесосом и жесткой щеткой пройтись по корпусу и смести металлические опилки (корпус ведь, если кто забыл, из настоящего магниевого сплава, прекрасно проводящего электрический ток).
Шероховатость № 3. После установки системы охлаждения вдруг оказалось, что зажатый радиатор прижимался к процессору отлично, а до моста с интегрированным видео не дотягивался. В итоге пришлось раскручивать все обратно и подкладывать термопрокладку. Благо у меня были в наличии кусочки отличных термопрокладок от компании Fujipoly (серия Sarcon) толщиной от 2 до 3 мм. Хотя раньше доводилось и медные пластины полировать. Алгоритм здесь следующий: сначала на чуть-чуть смазанный маслом процессор и/или южный мост ложится шарик холодной сварки, прижимается радиатором «как в реальных условиях» и оставляется на сутки до затвердевания (кстати, многих ноутбуков уж давно нет, а «отпечатки их сердец» все еще хранят тепло, вспомнил Цоя почему-то).
В общем, потом пластинку ломаем, микрометром или штангециркулем измеряем толщину слоя и ищем такую же медную пластинку. Пластинку перед установкой промазываем каким-нибудь Arctic МХ-4 (ну или КПТ-8, кто чем богат).
Кстати, не знаю зачем (блажь!) но решил установить валяющийся без нужды радиатор на северный мост, он вроде и не греется, но «запас бяды не чынiць», поэтому прилепил, а сверху полиимидную «каптон»-овую пленку, чтоб не коротнуло ненароком. Повторять — не обязательно, только если делать нечего и есть ненужный радиатор. Кстати, разъем тачпада упирается в радиатор как подпорка, так что при такой модификации продавить тачпад нереально (правда, его и так продавить — нужно очень и очень постараться).
Шероховатость № 4. В отсек для жесткого диска по-умолчанию можно устанавливать любые SATA HDD с толщиной 9.5 мм. Т.е. более толстые модели если и войдут «с треском» и отпусканием винтов крепления корпуса, то скорее всего, проработают из-за перегрева недолго. В случае же SSD возникает другая проблема, с которой довелось столкнуться вашему покорному слуге. Диск толщиной 7 мм (как правило) устанавливается с перекосом, т.е. SATA разъем диска ложится поверх SATA разъема платы (SSD как бы по диагонали в кроватке жесткого диска). Я несколько раз извлекал/вставлял свой SSD, проверял его на другом компьютере и вставлял снова, безрезультатно получая все тот же «NO HDD drive» error. Пока наконец не догадался держа на весу ноутбук протолкнуть SSD «по дну» отсека, вплоть до щелчка, знаменующего собой успешную стыковку SATA «папы» и «мамы».
В целом, для решения подобной проблемы применяются т.н. spacer-ы или проставки под SSD.
Еще варианты
Если уж начистоту, то мне больше нравятся переходные 7 мм-9.5 мм rail-ы из резины, характерные для ноутбуков ThinkPad.
Теоретически, их можно сделать и из пластика (и 3D отпечатать, а то ценник на аукционах совсем не радует, за две-то полосочки штампованной резины). Контактирующая поверхность минимальная, места для вентиляции должно хватать.
За что же я его люблю или пару слов о периферии
Один из ключевых компонентов, благодаря которому существует моя привязанность к продукции DELL является их забота о, с позволения сказать, ноутбучной периферии, т.е. дополнительных аксессуарах, делающих работу с ноутбуком более комфортной и приближенной к работе с ПК. Все-таки дает о себе знать прошлое М. Делла, проведенное в мастерской по комплектации компьютеров, а не за монитором Atari. Знает, чертяка, что пользователю нужно. Именно после знакомства с DELL-овскими док-станциями, для меня перестали существовать модели ноутбуков, не имеющие док-станций. Вещь это (док) имхо отличная и абсолютно незаменимая.
У моего ноутбука на дне существует специальный разъем порт-репликатора (порт «D-dock»), который предназначен для стыковки с упомянутыми в начале статьи «маленькой и большой док-станциями». Маленькая — это ничто иное как PR01X Port Replicator Docking Station.
Вид с другой стороны
А «большая док-станция» — это PD01X Port Replicator Docking Station.
Еще фото…
Вдалеке виднеется PCI разъем
Количество портов на них огромно одинаково: COM, LPT, 2xPS/2, 4xUSB, аналоговый звук, SPDIF, VGA, S-Video, DVI, сетевой RJ-45, модемный RJ-11 + дубляж кнопки включения ноутбука. Отличия в том, что PR01X — маленькая и компактная, не имеет собственного блока питания (=требует подключения ноутбучного блока питания), отсека D-bay и PCI разъема. Соответственно, PD01X все это имеет (за счет чего и увеличились габаритные размеры и вес).
Кстати, на нижней части докстанции есть разьем, который заставлял лично меня думать, что на каждый порт-репликатор есть свой порт репликатор.
Но на самом деле, это не что иное, как контактная площадка для коммутации с делловской подставкой для внешнего (ЭЛТ, судя по запасу прочности) монитора (официально называется Dell CN-0UC795-42940 Monitor Stand).
Разные ракурсы для любителей
На подставке дублируются пару индикаторов и кнопка включения ноутбуку. Для тех же у кого лишнего монитора не было — компания предлагала подставку D-View для удобной работы с внешней клавиатурой (я так подозреваю).
должно выглядеть как-то так
или так (dual мониторная конфигурация)
Там где D-dock, там и D-bay. С той только разницей, что это не подставка, и не док-станция, а формат универсального модульного отсека.
Лирическое отступление. Про IBM ThinkPad. Вообще, на мой взгляд, это был главный и единственный достойный конкурент Dell на рынке «ноутбуков-лабораторий». Со своим вязким неубиваемым пластиком, против магниевого сплава творений дяди Миши. Так вот, именно в ноутбуках ThinkPad в 90-х годах был представлен новый подход к расширяемости функционала ноутбука с помощью приспособлений, подключаемых в универсальный, т.н. UltraBay (или expansion bay) отсек. Его суть заключалась в том, что привод компакт-дисков из ноутбука можно было легко вытащить, а на его место – воткнуть переходник, реализующий какой-нибудь дополнительный функционал. Такие переходники позволяли поставить считыватели для различных дискет и дисков (FDD, ZIP-100, ZIP-250, LS-120, LS-240, CD/DVD/BD-RW) дополнительный PCMCIA слот, сетевые карты, беспроводной модем, COM+LPT порт, дополнительную батарею. На картинке ниже показан UltraBay Plus который мог выступать как в роли дополнительной выдвижной цифровой клавиатуры, так и в роли кредла для КПК (похож на Palm m505, вроде)
Cтарые ThinkPad-ы были настоящим эстетическим пиршеством для инженера, с огромным потенциалом для модернизации. Но вот в случае неплохой, в принципе, идей с UltraBay они явно переборщили, в каждом новом поколении ноутбуков меняя то толщину, то форму этого отсека (некоторые разновидности UltraBay: Thick, II, FX, Slimbay, 2000, Plus, Slim, Enhanced, Serial, Fixed, тысячи их, короче). В итоге хорошее начинание было успешно похоронено, масла в огонь подлила и Lenovo-изация. В чистом остатке — отказ от концепции UltraBay и начиная с 2014 года — обычный привод по форм-фактору, у которого внутрь можно установить SATA HDD (т.н. Caddy). И все.
У Dell, конечно не было такого размаха, с последовательными портами и крэдлами для КПК. Его модульный отсек D-bay изначально предполагал установку только FDD (флопик), HDD (PATA/SATA с активным переходником), CD/DVD и дополнительную батарею. Зато эти аксессуары были совместимы со всеми ноутбуками серии, которые имели отсек высотой 12.7 мм. На картинке ниже — привод DVD-RW и флоппик. Причем обратите внимание, флоппик имеет на боковой грани выход USB mini и вполне может использоваться абсолютно с любым компьютером, как внешний дисковод для 3,5″ дискет.
Кстати, официально этот аксессуар называется DELL MPF82E (если вдруг кто-то захочет найти подобное на ebay).
А вот так выглядел модуль дополнительной батареи
Правда в наших краях я такого аксессуара никогда не встречал (если у кого-то имеется в наличии в любом состоянии — буду рад принять в дар для изучения внутреннего устройства). Хотя всегда интересовал вопрос, как же там размещены эти самые 18650 модули…
Ну и на закуску — самые распространенные ныне, переходники на второй жесткий диск. Изначально (т.е. в виде оригинального аксессуара) эта штука представляла собой обычный пассивный переходник с т.н. slim IDE на обычный ноутбучный IDE 44 pin.
Под спойлером те самые dell-овские «нестандартные» разъемы, вводивших многих в заблуждение
Так этот разъем выглядит в оригинале :
Это т.н. ODD JAE 68 pin connector
а так выглядит разъем на приводе, освобожденном от проприетарных оков dell-овского кожуха. Налицо стандартный и достаточно распространенный 50 pin JAE (slim IDE)
ниже представлена плата пассивного переходника JAE 68 pin на 50 pin JAE (slim IDE)
Когда-то я хотел приобрести оригинальный аксессуар на ebay, да так и не решился из-за цены около 30$. А всего-то нужно было немного подождать. Верно говорил старик Конфуций «если долго сидеть на берегу реки, можно увидеть трупы проплывающих врагов». Прошла пара-тройка лет и все аукционы заполонили копеечные китайские переходники, вроде тех, что на картинке.
Замечание 3D-печатника: в один прекрасный момент задумался я, а почему бы не использовать место в отсеке CD/DVD-bay для своих меркантильных целей. Мысль такая возникла из-за необходимости подключения к WiFi (и к WWAN, кстати тоже) внешних антенн. А как и где расположить разъемы? Корпус резать жалко, да по-большому счету, и некуда пристроить этот немаленький RP-SMA разъем. Поэтому в один прекрасный момент я перечертил в 2D размеры привода и бросил клич среди FB-друзей с просьбой распечатать мне на 3D принтере такую коробочку. Друзья, в свою очередь, согласились, но попросили не двухмерный чертеж, а трехмерную STL-модель. Упасть лицом в грязь не хотелось, поэтому в течении пары ночей я через пот и слезы осваивал трехмерное моделирование. В итоге вышла вот такая штука:
Не знаю, что из этого получится, т.к. пока модель напечатается в Москве (спасибо хабра-другу Владимир Карпов), пока она дойдет в Минск — дело не быстрое. Но на всякий случай, макет (и крышку к нему) я выложил на thingiverse.com. Там она еще и по-симпатичнее выглядит 
в синем цвете
Особую мою гордость составляет посадочное место для фирменной dell-овской кнопки-«инжектора», выталкивающей адаптер из слота :).
В свое время Генри Форд чертовски верно подметил, сказав свое легендарное «Воздух полон идей. Они постоянно стучатся к вам в голову. Вы просто должны знать, чего вы хотите, затем забыть это и заниматься своим делом. Идея придёт внезапно. Так было всегда.» Вот и мои поделки на самом деле не решают какую-то новую задачу (может быть, только если применимую к Latitude D), потому что о том, о чем задумался и я, задумывались и реализовывали и другие. Например, один энтузиаст сделал «коробочку для Raspberry Pi» в своем IBM Thinkpad (для отладки на лету, так сказать).
вид in vivo
В общем, применение зависит от фантазии. Один из моих товарищей, посмотрев на модель отсека, сразу заметил «прикольно, это ж можно папиросы и зажигалку вместе с ноутбуком всегда носить». Я вот даже и не подумал про такой вариант 
Теоретически, если верить схеме (как блок, так и электрической) на JAE 68 pin разъем (что за он — смотреть выше) заводится USB D+ и USB D- сигналы (не смог разобраться, все-таки 1.0 или 2.0, искренне надеюсь на второй вариант), а значит вполне себе реально впихнуть в напечатанный на 3D принтере отсек и USB хаб и какое-угодно (лишь бы размер позволил) устройство. От кредла для Palm m505 до Alfa Network (прости, Господи) c выведенным на боковую стенку антенным разъемом.
Наглядные пояснения к высказанным гипотезам
Для Dell Latitude D820
Для Dell Latitude D830
Идем дальше. Кстати, раз уж разговор про модульный отсек, то нельзя не вспомнить о такой штуке как powered usb на задней панели. Которую многие владельцы используют для втыкания usb-устройств и нещадно ломают. Не приспособлена она для такой нагрузки, так как для этой цели существует специальный разъем. На картинке наглядный вид с распиновкой:
powered usb pinout
Используется этот разъем (если по инструкции) для подключения внешнего бокса D-bay (в который можно воткнуть CD/FDD/HDD). Официально этот аксессуар называется PD01S.
Описание внутреннего убранства
Казалось бы, на первый взгляд, этот самый powered usb — это обычный USB порт для передачи данных + источник питания для периферии. И вполне себе можно получить прикольный (а выглядит этот корпус очень приятно, надежно лежит на столе, в общем «порода видна») бокс для жесткого диска.
Но тут не все так просто, даже подав дополнительное питание на USB через какой-нибудь Y-кабель, завести HDD не удастся. На картинке ниже показано то, что находится внутри коробки.
Уже мельком взглянув на назначение контактов, примерно ясно, что первоначальная инициализация устройства проходит посредством шины SMBus (а не USB, как хотелось бы). Для этого задействованы контакты SMB_DAT и SMB_CLK. Питание на PWR_SRC подается уже после того, как устройство было подключено и распознано. Ну а USB, USB используется как высокоскоростной канал для передачи данных. Чтобы понять, что к чему, и что это за SMBus (ну или напомнить) цитата из RU Википедии:
SMBus (англ. System Management Bus) — последовательный протокол обмена данными для устройств питания. Основан на шине I²C, но использует более низкое сигнальное напряжение (3,3 В), предложен Intel в 1995 году. Используется, например, для получения информации о состоянии аккумуляторной батареи ноутбука (оставшаяся ёмкость аккумуляторной батареи, температура, количество использованных циклов разряда, и т. д.). С версии SMBus 2.0 используется не только для настройки батареи, но и для иных внутренних устройств компьютера. SMBus является двухпроводным интерфейсом, по которому простые устройства могут обмениваться информацией с остальной системой.
Так что, при всем желании, USB не смог бы обеспечить dell-овский бокс питанием для работы (а это источник питания с напряжением от 12 В до 19,5 В, с силой тока не менее 2,5 А).
Но нашлись-таки энтузиасты, которые смогли подав внешнее напряжение на привод, заставить его работать с любыми, а не только dell-овскими компьютерами и ноутбуками. Ориентируясь на табличку ниже — это может сделать любой, у кого есть под руками лишний PD01S.
Вот так должно это подключение выглядеть живьем.
Замечание: другую «религию» исповедует некий Jowen My, решив не заморачиваться с пустым перекидыванием проводов, а сразу взявшись за программирование используемого в PD01S контроллера Cypress CY7C68013A. Прошивка там, если что, хранится в микросхеме EEPROM рядом с самим контроллером.
Залил он в еепром, прошивку для аналогичного контроллера, но написанную для проекта USB2ATA — USB2IDE- USB2CF. Но как не заливал — внешнее питание в 12 В нужного ампеража все равно пришлось искать на стороне. Так что, если кто-то задумает повторить, учтите, что сейчас еепромы запросто программируются с помощью копеечных китайских программаторов Ch341 (хабра-пост о них, родимых)
С коробками закончили. Что осталось, остался универсальный автомобильный блок питания, о котором не могу не замолвить слово (и без которого полевой ноутбук не был бы таким уж и полевым). Называется эта штука Dell Car adapter HP-AF065B83 и предназначен он для обеспечения качественного питания (мощностью аж целых 65W) в условиях автомобиля, самолета, парохода. Мне, кстати, больше всего в этом блоке нравятся массивные разъемы для подключения питания от сети (бортовая/~ 220 AC)
Цифры не врут, действительно 65W
Из замеченных с этим ноутбуком «фич» можно упомянуть сбрасывание частоты процессора. Т.е. со стандартным 220 AC блоком питания на 90W процессор ноутбука работает в полную силу, а при подключении дорожного блока питания начинает троттлить (т.е. происходит процесс Thermal Throttling). Аппаратно вмешиваться в БП жалко, помогает известная еще со времен Sony Vaio P утилита Throttlestop.
На заметку: отдельного упоминания заслуживает одна интересная штука встроенная в материнскую плату ноутбука. Это не совсем периферия, но… Как говорится в известной поговорке «все твердят, что мы в месте, но не уточняют в каком именно». Так и в случае D820/D830 часто можно встретить упоминание о карт-ридере, без уточнения поддерживаемых типов карт. Воображение обывателя сразу выдает что-то вроде такого варианта:
Это совмещенный со слотом для SIM-карты ридер для карт формата SD/MMC, встроенный в «без пяти минут нетбук» Dell Latitude D420.
В случае же его старших братьев D820/D830 говоря «карт-ридер» — подразумевается «ридер для смарт-карт». Устройство это совмещено со слотом PCMCIA, точнее находится прямо под ним.
выдержка из оригинальной инструкции
Говоря dell-овскими категориями, это O2Micro OZ77C6 USB CCID SmartCard Controller. Т.е. штука, предназначенная, в абсолютном большинстве случаев, для предотвращения неавторизованного доступа к информации на ноутбуке (по функционалу приближаясь к сканеру отпечатка пальца). Авторизация происходит с помощью карты с чипом (чаще всего используется стандарт ISO/IEC 7816 (если что, русский вариант — это ГОСТ Р ИСО/МЭК 7816). На интернет-аукционах можно за мизерную сумму прикупить себе чистых карт, и пытаться с ними работать 
Если вдруг кто-то захочет с помощью своего D820/D830 читать/писать смарт-карты — лучше всего переходить на *nix системы и работать сразу в правильном окружении. Смарт-карт ридеры (в том числе и OZ77Х) поддерживаются в рамках OpenSC и PCSC lite.
Но вот читать обычные карты памяти, будь-то SD/MMC/CF и т.п. — не получится никак. Хотя имея на борту PCMCIA+ExpressCard — это не проблема. К примеру у меня, ввиду периодической необходимости в работе с CompactFlash (часто отсутствующей на многих USB карт-ридерах), в PCMCIA слоте сидит вот такая «заглушка», копеечный PCMCIA 2 CompactFlash адаптер:
В принципе, существуют и переходники Secure Digital->CompactFlash, MemoryStick->CompactFlash
Разновидности
SD to CF
MS/MS DUO to CF
MicroSD/T-Flash to CF
Если CF мы берем со стороны PCMCIA, то все остальное вполне можно прочитать тонкими ExpressCard 34/54 мультикарт-ридерами, вроде представленного на фото ниже.
Недостатки старичка…
В конце, для пущей объективности стоит все-таки рассказать, а что же мне в не нравится в этих ноутбуках. Да все нравится, поэтому переформулирую иначе «чего мне в нем не достает?»
Во-первых, это подсветка клавиатуры (в этом плане тот же Thinkpad х220 все-таки имеет явное преимущество). Может быть, когда-нибудь, кто-нибудь из таких же как я фанатов серии D придумает, как закраундфаундить какого-нибудь разработчика на адаптацию подсветки к этой чертовски удобной и привычной клавиатуре Latitude D series. Пока же, единственный существующий вариант решения я видел только у ноутбука Dell Latitude D620 ATG. Об этой модели/концепции стоит отдельно рассказать.
Я думаю, спроси на улице у рядового эникейщика «какие ты знаешь защищенные ноутбуки», с высокой долей вероятности услышишь в ответ «Panasonic Toughbook». Да, стоят на вооружений армий США и Израиля, просты и неказисты как говорится. А ведь у Dell Latitude Dxxx тоже есть свои герои. Сюда входят модели, выпускавшиеся в рамках сублинейки ATG (All Terrain Grade) либо XFR (Extra Full Ruggedized). Сейчас классификация немного поменялась, и существуют направления Rugged Latitude (ранние ATG) и Rugged Extreme Latitude (ранние XFR), которые, соответственно, соответствующие стандартам «полузащищённых» (semi-rugged) и «полностью защищенных» (fully rugged) ноутбуков.
ноутбук-песня выживальщика
Эээх, cовременный красавец Dell Latitude 7214 Rugged Extreme
Ноутбуки ATG — ударопрочные, брызгозащищенные модели (кофе на клавиатуру тоже выдержат). А ноутбуки XFR — обеспечат 100% защиту от попадания воды, снега и песка. На досуге, используя приведенную ниже табличку, можно попробовать подобрать правильный показатель IP (Ingress Protection она же степень защищенности от воздействий окружающей среды), в официальных документах мелькает IP54, если что. Рейтинг складывается из двух цифр. Первая изначально обозначает степень безопасности внутренних компонентов устройства, а вторая – степень защиты корпуса от проникновения внутрь устройства воды. Хотя первая цифра может означать и пылезащиту: «5» – частичная пылезащита, «6» – полная невозможность попадания пыли вовнутрь.
Немного расширенный вариант
В общем, XFR — это что-то для рядового обывателя недосягаемое, а вот ATG уже ближе и поприземленнее. Как уверяет производитель, при изготовлении ATG серии применяются износостойкие краски, откидные крышки-заглушки для портов, удароустойчивый жесткий диск, защищенная от брызг клавиатура и многие другие конструктивные элементы, обеспечивающие соответствие требованиям промышленных стандартов по виброустойчивости, защите от пыли и влаги и возможности работы на большой высоте.
По сути же, обычный себе стандартный Dell серии 6×0/8×0 с пылезащитными заглушками, обклеенной резиной крышкой и светодиодными «пятаками» над матрицей, освещающие клавиатуру. Думаю, при желании, с помощью «колхозинга» такую модификацию можно провести самому. Но хотелось бы клавиатуры с нормальной подсветкой «изнутри», а не светодиодных гирлянд.
Вторым пунктом, которого мне очень недостает во всех моих D8х0, является нормальная батарея. Нет, батареи, безусловно, есть. Притом в самых различных вариациях (6/9 ячеек там). Но вот работают они совсем недолго, хотя я стараюсь соблюдать все рекомендации производителя. Обидно то, что после кончины батареи, чаще всего «вскрытие» показывает, что батарея «легла» из-за одной-двух дефектных банок, остальные как правило находятся в хорошем, а то и отличном состоянии. В общем, в один прекрасный день…
Несмотря на то, что пару дней назад у меня была адская бессонная ночь, пока я пытался сделать трехмерную модель своего ноутбучного привода, сегодня по дороге домой мысли нет-нет да и крутились вокруг процесса моделирования. Вот уж воистину, что тяжело дается — долго помнится. Поэтому придя домой я решил сделать модель еще одной штуки которая бы мне не помешала в старом ноутбуке — заглушки в батарейный отсек. И я это сделал. Притом гораздо быстрее чем в случае привода (часа три-четыре на все про все). И что скажу… Моделирование, оно затягивает. Думаю даже сама 3D печать не приносит такого ощущения.
… сделал я себе еще и заглушку для батарейного отсека (к чему таскать с собой «батарею-пятиминутку», а то и вообще, «секундную») в надежде, что когда-нибудь кто-нибудь предложит как сделать из нее разборную батарею со сменными li-ion 18650 модулями (в своих розовых мечтах я прям закладывал туда Sanyo NCR18650GA рядами).
Получилась легковесная муляж-заглушка, которую я тоже выложил на thingiverse.com
в приятном глазу синем цвете
Почитав мою писанину, по поводу 3D печати корпусов батарей ноутбуков, FB-друзья резонно поинтересовались, а в чем собственно причина, «может ты просто не умеешь их готовить?!». Оказалось, действительно не умею. В принципе, если достаточно аккуратно разобрать корпус (имхо «одноразовый») родной dell-овской батареи, то при должном старании ее можно refurbish, т.е. восстановить с достаточно небольшими затратами.
Основной «корень зла» кроется в т.н. управляемом предохранителе (обведен красным на картинке ниже).
на всякий пожарный — фото с обратной стороны
Устройство это непростое, можно даже сказать исключение из светлого племени защитников-предохранителей, так как оное состоит из собственно предохранителя, и нагревателя который пережигает его. Такой вот DRM-страж. Выходит, что если грамотно поменять этот предохранитель, и правильно отключать банки, то батарея вполне себе остается работоспособной. И все что нужно — подправить данные контроллеров с помощью широко известных в узких кругах программ BE2WORK (в моем случае достаточно версии, которая сможет работать с обведенными оранжевой рамкой контроллерами bq20857dbt/bq29311pw) или UBRT. Позволю себе процитировать то, что по этому поводу говорит @Andry Li
<…>у батарейки есть плата управления вкупе с полноценным контроллером(со своей прошивкой и памятью). Блокировки как таковой контроллера не происходит. Но при достижении определенных параметров им разрывается силовая цепь, коммутация которой происходит при помощи управляемого предохранителя, который сдыхает как от температуры, так и при прохождении определенного тока, или при прошествии определенного времени (циклов). Так вот при разборке, обычно выходит из строя он, допускаю что есть и контроллеры которые могут впадать в кому, но если разбираться соблюдая последовательность от минуса к плюсу, то все выживает и продолжает трудится. Данный предохранитель мне лично переставить с донора мне так и не удалось, хотя не сильно и старался, но народ на сколько мне известно, меняет их, допускаю что ставят новые, а не с доноров. А дальше уж софтом редактируют прошивки самих контроллеров. <…> если предохранитель цел, и банки вычленять по следующему принципу ничего аккумулятору стать не должно: во избежание блокировки контроллера отключать его от сборки элементов нужно в строго определенной последовательности — вначале отпаять провод (или шину) с наибольшим напряжением – это будет положительный контакт аккумуляторного элемента, который находится с самого края от его нуля, после этого – провод из оставшихся, у которого самое большое напряжение, и так повторять до последнего провода. <…>
Вместо заключения….
А в заключение можно сказать одно, живее всех живых этот самый D820/D830. Как говорят многие ремонтники «с интеловской материнкой — вечные». Добавить ему 8 Гб оперативной памяти, SSD пошустрей и еще N-лет спокойно себе проходит. А такой зоопарк портов найти не то что тяжело, а может даже и не возможно. Ведь железнячнику не нужно сидеть с ноутбуком на митапах, не нужно размахивать им на презентации, пытаясь впечатлить инвестора. Нужно чтобы был надежный и максимально функциональный. У меня вот достаточно точный GPS в нем есть (благодаря старой доброй Sierra Wireless MC8790V) в комбинации с Garmin Mobile PC и говорю я по мобильному телефону часто через свою «лабораторную станцию» (благодаря этой же MC8790V). Пока пользуюсь интеловской WiFi Link 5300, но если прижмет и вдруг захочется 802.11ad, то места внутри ноутбука вполне хватит и для всяких новомодных M.2 (правда, с переходничком). В комплекте с легкой маленькой док-станцией могу подключить к любому монитору. Через LPT релюшками щелкать, подключить Star C4 какой-нибудь… Да много чего, в общем 
Поэтому, искренне надеюсь, что те кто преждевременно, после «кончины NVidia» закинул своего магниевого друга на антресоли, прочитав мою статью, немедленно достанут свой Dell, стряхнут пыль да закажут за пару десятков долларов новую плату. Машина того стоит. Пусть и покажусь банальным, но в очередной раз скажу «а умели ведь раньше делать вещи с душой…».
P.S. все вышеизложенное, с очень высокой долей вероятности применимо для всей линейки Dell Latitude Dxxx (от «дорожных» малюток D4x0 до боевых машин D8x0)
P.P.S. Windows 10 заводится без проблем, с драйверами с сайта dell для Windows 7, из *nix-ов — шустро и беспроблемно работает lubuntu 16.04. С ssd-шками на борту — тормозов вообще нет, «слабость» заметна только в серьезных математических расчетах (потому что могу сравнивать с FX8320E).
P.P.P.S «зверек» на КДПВ — какая-то конфетка (-и) которую, моя, умеющая находить необычные милые вещи, жена привезла из Москвы 
UPD: Всем прочитавшим статью, предлагаю пройти экспресс-тест, проверить свою внимательность (привет «читающим по диагонали») и/или оценить свою матерость в разведении dell-ов 
Важно!
Все обновления и промежуточные заметки из которых потом плавно формируются хабра-статьи теперь можно увидеть в моем телеграм-канале lab66. Подписывайтесь, чтобы не ожидать очередную статью, а сразу быть в курсе всех изысканий