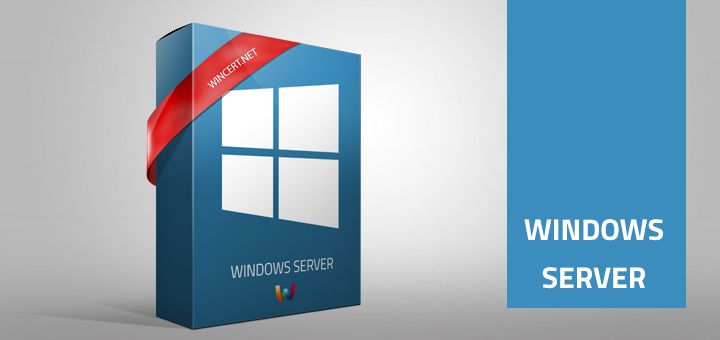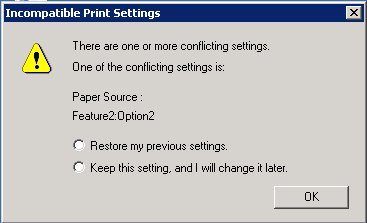При печати на принтерах и МФУ периодически возникают различного рода проблемы. Многие из них можно попытаться устранить подручными способами, не обращаясь в специализированный сервисный центр. Как правило, к таким проблемам относится и ошибка PCL XL error, возникающая у печатающих устройств HP и Kyocera. Именно о ней и пойдет речь в данной статье. Мы расскажем Вам, какие бывают варианты ошибки PCL XL error, почему они возникают у принтеров HP и Kyocera, а также, как устранить ошибки PCL XL error IMAGE illegalAttributeValue и KERNEL UnsupportedProtocol.
Как правило, ошибка PCL XL error – это программный сбой в работе ПО печатающего устройства. Поэтому появляется эта проблема только у принтеров Kyocera и HP, подключенных к персональному компьютеру. Стоит отметить, что информация о данной проблеме выводится нестандартным способом. Традиционно код ошибки выводится на дисплей устройства или в сообщении на ПК. В данном случае ошибка отпечатывается на листе бумаги. Собственно и возникает она при отправке в печать документа формата doc, docx или pdf. Однако вместо нужных материалов, на странице отпечатывается код ошибки PCL XL error, а также некоторая информация, указывающая на источник проблемы. Далее представляем таблицу, где указано значение ошибки и сам код, который отпечатывается на бумаге:
|
№ |
Значение ошибки |
Код ошибки |
|
1 |
Неподдерживаемый протокол ядра |
PCL XL error Subsystem: KERNEL ERROR: UnsupportedProtocol Operator: 0х0 Position: 0 |
|
2 |
Отсутствуют данные ядра |
PCL XL error Subsystem: KERNEL ERROR: MissingData Operator: SetColorSpace Position: 9 |
|
3 |
Недопустимое значение атрибута |
PCL XL Error Subsystem: IMAGE Error: illegalAttributeValue Operator: ReadImage Position: 2328 |
|
4 |
Закончились данные входящего потока |
PCL XL error Subsystem: xlparse ERROR: Input Stream EOF Operator: Parser Position: 2 |
|
5 |
Плохое состояние растра |
PCL XL Error Subsystem: RASTER Error: BadState Operator: VendorUnique Position: 1;10 |
Обратите внимание: Значения некоторых разделов могут меняться (например, Position) в зависимости от модели печатающего устройства и используемого программного обеспечения для печати.
Как исправить ошибку PCL XL error Kyocera и HP
При возникновении ошибки PCL XL error HP или Kyocera не стоит нести сразу же в ближайший сервисный центр. Как правило, проблему можно устранить подручными способами. При этом существует несколько вариантов устранения ошибки принтера PCL XL error:
1. Переустановить или обновить драйвер принтера
Самое первое, что стоит сделать, при появлении ошибки печати PCL XL error – это поработать с драйвером принтера. Нужно проверить наличие обновлений. Если драйвер не последней версии, то следует его обновить любым удобным способом (через диспетчер устройств или постороннее ПО, по типу Driver Easy). В свою очередь, наличие последней версии драйвера принтера, указывает на то, что проблема не в устаревании версии. Поэтому стоит попытаться полностью удалить драйвер принтера и установить его заново. Только установку драйвера принтера делайте в строгости по инструкции к печатающему устройству.
Внимание: Подключенный к локальной сети принтер может выдавать ошибку PCL XL error из-за сбоев в работе сетевого драйвера. Данное программное обеспечение также требуется обновить или переустановить.
2. Обновить или переустановить программу для печати
Не редко ошибка PCL XL error возникает у принтеров HP Color LaserJet Pro CP5225 при печати PDF-файлов из Adobe Reader или любого иного ПО, включающего функции печати (MS Office 365, Word, Exel, любой браузер и прочие программы). В таком случае, следует переустановить используемое программное обеспечение. При этом желательно установить самую последнюю версию данной программы. Если проблему так и не удалось решить, тогда можно попробовать создать отпечаток через другое ПО.
Важно: Часто программы имеют ограниченный набор функций, которые не позволяют печатать абсолютно любой материал. Лучше всего пользоваться оригинальным ПО от производителя оргтехники.
3. Изменить параметры печати
Еще один из способов решения проблемы PCL XL заключается в изменении параметров печати. Чтобы это сделать, стоит открыть на компьютере «Устройства и принтеры» любым удобным способом. Проще всего открыть «Панель управления» для Windows 7 или «Параметры» для Windows 10, перейти в раздел «Устройства», найти и открыть окно «Устройства и принтеры». Далее следует кликнуть правой кнопкой мыши по принтеру, который выдает ошибку при печати. В контекстном меню нужно выбрать «Настройки печати» и открыть «Расширенные настройки» («Дополнительно…»). Откроется окно настроек печати того или иного принтера. На первой вкладке «Advanced», в разделе «TrueType Font», нужно сменить значение на «Download as Softfont». При этом немного ниже, возле «Send True Type as Bitmap», установить «Enabled». Подтвердите смену параметров, а также перезагрузите компьютер и печатающий аппарат.
Альтернативный вариант входа в «Устройства и принтеры»: Нажать правой кнопкой мыши по значку меню «Пуск» и воспользоваться функцией «Выполнить» (или нажать комбинацию кнопок на клавиатуре Win+R). В открывшемся окне стоит ввести команду «control printers» (без кавычек). Автоматически откроется панель «Устройства и принтеры».
4. Переименовать файлы драйвера принтера
Откройте любой удобный файловый менеджер и пройдите по следующему пути: C:WindowsSystem32spooldriversx643 (актуально для Windows 10). Легче всего скопировать путь, вставить его в адресную строку проводника и нажать «Enter». Только предварительно не забудьте включить функцию «Показывать скрытые файлы и папки».
Сделайте сортировку по типу и переименуйте произвольным образом все файлы с расширением .gpd (предварительно сохраните резервные копии оригиналов). В наименовании используйте только цифры и английские буквы. Перезагрузите персональный компьютер и попробуйте что-либо напечатать.
Это интересно знать: В проводнике возле каждого раздела есть фильтр для сортировки. В данном случае, нажмите галочку возле раздела «Тип» и установите флажок напротив «Файл GPD». В проводнике останутся только файлы с выбранным расширением.
5. Распечатать документ как изображение
Если никак не удается избавиться от ошибки PCL XL error при печати PDF-файла, то попробуйте обхитрить систему. Данная ошибка обычно случается при печати документов как текст. Поэтому в меню настроек смените режим, на печать изображения. Для этого в программе (обычно Adobe Reader) необходимо нажать на меню «Файл» и перейти в раздел «Печать». Далее напротив меню выбора принтера стоит нажать кнопку «Дополнительно» и установить флажок напротив раздела «Печатать как изображение». Сохранить указанные изменения.
Важно: Также не будет лишним воспользоваться центром устранения проблем ПК. Возможно, оно поможет устранить ошибку PCL XL error HP 1536. В самом крайнем случае, можно попытаться переустановить ОС компьютера.
Ваше Имя:
Ваш вопрос:
Внимание: HTML не поддерживается! Используйте обычный текст.
Оценка:
Плохо
Хорошо
Введите код, указанный на картинке:
I’m trying to build the docker image using this script:
release.sh
#!/bin/sh
set -e
export ENV="prod"
export REGISTRY_HOST="registry.seesunit.kr"
export IMAGE_PREFIX="$ENV-scim"
export IMAGE_TARGET="web"
export IMAGE_NAME="$REGISTRY_HOST/$IMAGE_PREFIX-$IMAGE_TARGET"
export DOCKER_ROOT="/home/dev-admin/docker"
export DOCKER_PATH="$DOCKER_ROOT/$IMAGE_PREFIX/$ENV-$IMAGE_TARGET"
#echo "CONTAINER > "
#docker container ls | grep $IMAGE_NAME #| grep -Eo "^[^ ]+"
echo "IMAGES > "
docker images | grep $IMAGE_NAME #| grep -Eo "^[^ ]+"
echo "Input IMAGE_TAG :"
read IMAGE_TAG
echo "TAG=$IMAGE_TAG" > $DOCKER_PATH/.env
echo "IMAGE_NAME=$IMAGE_NAME" >> $DOCKER_PATH/.env
echo "TAG=$IMAGE_TAG" > .env
echo "IMAGE_NAME=$IMAGE_NAME" >> .env
docker-compose -f $DOCKER_PATH/docker-compose.yml down
#echo "Q4. DOCKER_ID_USER?"
#read DOCKER_ID_USER
docker rmi -f $IMAGE_NAME:$IMAGE_TAG
docker build -f ./tools/$ENV.Dockerfile -t $IMAGE_NAME:$IMAGE_TAG .
#docker tag $IMAGE_NAME:$IMAGE_TAG $DOCKER_ID_USER/$IMAGE_NAME:$IMAGE_TAG
#docker push $DOCKER_ID_USER/$IMAGE_NAME:$IMAGE_TAG
#docker push $IMAGE_NAME:$IMAGE_TAG
docker-compose -f $DOCKER_PATH/docker-compose.yml up -d
Current containers
CONTAINER ID IMAGE COMMAND CREATED STATUS PORTS NAMES
dad647696802 registry.seesunit.kr/prod-scim-web:v_db "nginx -g 'daemon of…" 2 weeks ago Up 2 weeks 0.0.0.0:30080->80/tcp, :::30080->80/tcp prod-web_prod-web_1
When I tried to run docker build from the command line:
docker build -f ./tools/$ENV.Dockerfile -t prod-web_prod-web_1:registry.seesunit.kr/prod-scim-web:v_db .
I got an error like this:
invalid argument "prod-web_prod-web_1:registry.seesunit.kr/prod-scim-web:v_db" for "-t, --tag" flag: invalid reference format
See 'docker build --help'.
I’m running on Windows.
Gino Mempin
24.5k28 gold badges92 silver badges128 bronze badges
asked Feb 15, 2022 at 8:51
3
As it says, your image name/tag is invalid.
Image names are slash-separated. You can prefix with a registry address including optional port number.
your prod-web_prod-web_1:registry.seesunit.kr/prod-scim-web:v_db has too many colons. My guess is that the first bit is there by error and what you want is
registry.seesunit.kr/prod-scim-web:v_db, i.e. your build command should be
docker build -f ./tools/$ENV.Dockerfile -t registry.seesunit.kr/prod-scim-web:v_db .
answered Feb 15, 2022 at 8:59
Hans KilianHans Kilian
17.8k1 gold badge24 silver badges34 bronze badges
0
-t prod-web_prod-web_1:registry.seesunit.kr/prod-scim-web:v_db
^ ^
| |
You have two colons (:) in your name:tag argument.
Docker thinks your image tag is registry.seesunit.kr/prod-scim-web:v_db which contains a colon, and from https://docs.docker.com/engine/reference/commandline/tag/:
A tag name must be valid ASCII and may contain lowercase and uppercase letters, digits, underscores, periods and dashes. A tag name may not start with a period or a dash and may contain a maximum of 128 characters.
answered Feb 15, 2022 at 9:00
Gino MempinGino Mempin
24.5k28 gold badges92 silver badges128 bronze badges
0
При печати на принтерах и МФУ периодически возникают различного рода проблемы. Многие из них можно попытаться устранить подручными способами, не обращаясь в специализированный сервисный центр. Как правило, к таким проблемам относится и ошибка PCL XL error, возникающая у печатающих устройств HP и Kyocera. Именно о ней и пойдет речь в данной статье. Мы расскажем Вам, какие бывают варианты ошибки PCL XL error, почему они возникают у принтеров HP и Kyocera, а также, как устранить ошибки PCL XL error IMAGE illegalAttributeValue и KERNEL UnsupportedProtocol.
Как правило, ошибка PCL XL error – это программный сбой в работе ПО печатающего устройства. Поэтому появляется эта проблема только у принтеров Kyocera и HP, подключенных к персональному компьютеру. Стоит отметить, что информация о данной проблеме выводится нестандартным способом. Традиционно код ошибки выводится на дисплей устройства или в сообщении на ПК. В данном случае ошибка отпечатывается на листе бумаги. Собственно и возникает она при отправке в печать документа формата doc, docx или pdf. Однако вместо нужных материалов, на странице отпечатывается код ошибки PCL XL error, а также некоторая информация, указывающая на источник проблемы. Далее представляем таблицу, где указано значение ошибки и сам код, который отпечатывается на бумаге:
|
№ |
Значение ошибки |
Код ошибки |
|
1 |
Неподдерживаемый протокол ядра |
PCL XL error Subsystem: KERNEL ERROR: UnsupportedProtocol Operator: 0х0 Position: 0 |
|
2 |
Отсутствуют данные ядра |
PCL XL error Subsystem: KERNEL ERROR: MissingData Operator: SetColorSpace Position: 9 |
|
3 |
Недопустимое значение атрибута |
PCL XL Error Subsystem: IMAGE Error: illegalAttributeValue Operator: ReadImage Position: 2328 |
|
4 |
Закончились данные входящего потока |
PCL XL error Subsystem: xlparse ERROR: Input Stream EOF Operator: Parser Position: 2 |
|
5 |
Плохое состояние растра |
PCL XL Error Subsystem: RASTER Error: BadState Operator: VendorUnique Position: 1;10 |
Обратите внимание: Значения некоторых разделов могут меняться (например, Position) в зависимости от модели печатающего устройства и используемого программного обеспечения для печати.
Как исправить ошибку PCL XL error Kyocera и HP
При возникновении ошибки PCL XL error HP или Kyocera не стоит нести сразу же в ближайший сервисный центр. Как правило, проблему можно устранить подручными способами. При этом существует несколько вариантов устранения ошибки принтера PCL XL error:
1. Переустановить или обновить драйвер принтера
Самое первое, что стоит сделать, при появлении ошибки печати PCL XL error – это поработать с драйвером принтера. Нужно проверить наличие обновлений. Если драйвер не последней версии, то следует его обновить любым удобным способом (через диспетчер устройств или постороннее ПО, по типу Driver Easy). В свою очередь, наличие последней версии драйвера принтера, указывает на то, что проблема не в устаревании версии. Поэтому стоит попытаться полностью удалить драйвер принтера и установить его заново. Только установку драйвера принтера делайте в строгости по инструкции к печатающему устройству.
Внимание: Подключенный к локальной сети принтер может выдавать ошибку PCL XL error из-за сбоев в работе сетевого драйвера. Данное программное обеспечение также требуется обновить или переустановить.
2. Обновить или переустановить программу для печати
Не редко ошибка PCL XL error возникает у принтеров HP Color LaserJet Pro CP5225 при печати PDF-файлов из Adobe Reader или любого иного ПО, включающего функции печати (MS Office 365, Word, Exel, любой браузер и прочие программы). В таком случае, следует переустановить используемое программное обеспечение. При этом желательно установить самую последнюю версию данной программы. Если проблему так и не удалось решить, тогда можно попробовать создать отпечаток через другое ПО.
Важно: Часто программы имеют ограниченный набор функций, которые не позволяют печатать абсолютно любой материал. Лучше всего пользоваться оригинальным ПО от производителя оргтехники.
3. Изменить параметры печати
Еще один из способов решения проблемы PCL XL заключается в изменении параметров печати. Чтобы это сделать, стоит открыть на компьютере «Устройства и принтеры» любым удобным способом. Проще всего открыть «Панель управления» для Windows 7 или «Параметры» для Windows 10, перейти в раздел «Устройства», найти и открыть окно «Устройства и принтеры». Далее следует кликнуть правой кнопкой мыши по принтеру, который выдает ошибку при печати. В контекстном меню нужно выбрать «Настройки печати» и открыть «Расширенные настройки» («Дополнительно…»). Откроется окно настроек печати того или иного принтера. На первой вкладке «Advanced», в разделе «TrueType Font», нужно сменить значение на «Download as Softfont». При этом немного ниже, возле «Send True Type as Bitmap», установить «Enabled». Подтвердите смену параметров, а также перезагрузите компьютер и печатающий аппарат.
Альтернативный вариант входа в «Устройства и принтеры»: Нажать правой кнопкой мыши по значку меню «Пуск» и воспользоваться функцией «Выполнить» (или нажать комбинацию кнопок на клавиатуре Win+R). В открывшемся окне стоит ввести команду «control printers» (без кавычек). Автоматически откроется панель «Устройства и принтеры».
4. Переименовать файлы драйвера принтера
Откройте любой удобный файловый менеджер и пройдите по следующему пути: C:WindowsSystem32spooldriversx643 (актуально для Windows 10). Легче всего скопировать путь, вставить его в адресную строку проводника и нажать «Enter». Только предварительно не забудьте включить функцию «Показывать скрытые файлы и папки».
Сделайте сортировку по типу и переименуйте произвольным образом все файлы с расширением .gpd (предварительно сохраните резервные копии оригиналов). В наименовании используйте только цифры и английские буквы. Перезагрузите персональный компьютер и попробуйте что-либо напечатать.
Это интересно знать: В проводнике возле каждого раздела есть фильтр для сортировки. В данном случае, нажмите галочку возле раздела «Тип» и установите флажок напротив «Файл GPD». В проводнике останутся только файлы с выбранным расширением.
5. Распечатать документ как изображение
Если никак не удается избавиться от ошибки PCL XL error при печати PDF-файла, то попробуйте обхитрить систему. Данная ошибка обычно случается при печати документов как текст. Поэтому в меню настроек смените режим, на печать изображения. Для этого в программе (обычно Adobe Reader) необходимо нажать на меню «Файл» и перейти в раздел «Печать». Далее напротив меню выбора принтера стоит нажать кнопку «Дополнительно» и установить флажок напротив раздела «Печатать как изображение». Сохранить указанные изменения.
Важно: Также не будет лишним воспользоваться центром устранения проблем ПК. Возможно, оно поможет устранить ошибку PCL XL error HP 1536. В самом крайнем случае, можно попытаться переустановить ОС компьютера.
Ваше Имя:
Ваш вопрос:
Внимание: HTML не поддерживается! Используйте обычный текст.
Оценка:
Плохо
Хорошо
Введите код, указанный на картинке:
Содержание
- Исправить ошибку pcl xl error при печати на принтере
- 1. Устранение неполадок
- 2. Удалить драйвер принтера
- 3. Изменить параметры печати
- Исправляем ошибку pcl xl error при печати на принтере с Windows 10
- Методы исправления ошибки pcl xl error при печати на принтере с Windows 10
- Ошибка HP 3600 PCL XL — IllegalTag
- PCL XL error page w/ each print job when using V4 driver on shared network printer(s)
- Pcl xl error subsystem kernel error illegaltag operator 0x40
Исправить ошибку pcl xl error при печати на принтере
Когда вы пытаетесь распечатать документ (pdf, word) на принтере kyocera или HP, то может выскочить сообщение об ошибке «pcl xl error» на листе бумаге. Ошибка PCL XL обычно происходит из-за повреждения драйвера принтера или из-за неправильной настройки печати при попытке распечатать документ. Для начало выполните простые действия:
- Перезагрузите компьютер и принтер, после чего попробуйте что-то напечатать.
- Выключите принтер и отсоедините его от компьютера. Немного подождите и снова подключите принтер.
- Проверьте наличие обновлений Windows.
1. Устранение неполадок
Откройте «Параметры» > «Обновление и безопасность» > «Устранение неполадок» > «Принтер».
2. Удалить драйвер принтера
Нажмите Win+R и введите devmgmt.msc, чтобы открыть диспетчер устройств. Старые драйвера принтера могут мешать работе основному. Нажмите сверху на вкладку «Вид» > «Показать скрытые устройства«. Далее найдите графу «Очереди печати«, раздвиньте её. Далее нажмите правой кнопкой мыши по принтеру и «Удалить устройство«. Удалите все принтера в списке. Перезагрузите ПК и далее система автоматически установит драйвер принтера.
Если драйвер не установился автоматически, то перейдите обратно в диспетчер устройств нажмите правой кнопкой мыши по графе «Очереди печати» и «Обновить конфигурацию оборудования«.
3. Изменить параметры печати
Одна из причин ошибки PCL XL в Windows 10 — неправильная настройка параметров принтера. Нажмите Win+R и введите control printers , чтобы открыть устройства и принтеры.
Нажмите правой кнопкой мыши и выберите «Настройка печати«. В новом окне нажмите снизу на «Дополнительно«.
Во вкладке «Advanced» найдите строку «TrueType Font» и выставьте в ней значение Download as Softfont. Найдите еще одну строку «Send True Type as Bitmap» и выставьте Enabled (Включено). Нажмите применить и OK, чтобы сохранить изменения.
Источник
Исправляем ошибку pcl xl error при печати на принтере с Windows 10
Во время попытки напечатать документ формата PDF или Word на принтере марки HP или Kyocera пользователи Windows 10 могут столкнуться с ошибкой pcl xl error. Возникает такая неполадка по причине повреждения драйвера принтера или при некорректно заданных параметрах печати. На сайте Microsoft рекомендуют для начала перезагрузить ПК, сам принтер, переподключить кабель и обновить операционную систему Windows 10. Однако мы предлагаем испробовать и следующие действия.
Методы исправления ошибки pcl xl error при печати на принтере с Windows 10
Если на вашем компьютере с Windows 10 возникла ошибка pcl xl error, но до этого принтер печатал нормально и без сбоев, то советуем выполнить следующие действия:
- Открываем «Параметры», «Обновление и безопасность» и в меню слева находим раздел «Устранение неполадок».
- Запускаем средство по устранению неполадок с принтером.
Если проблема крылась в системном сбое, то штатная утилита Windows 10 обнаружит неполадку и исправит её.
Если исправить ошибку данным способом не удалось, то стоит удалить и по новому установить драйвер для принтера. Для этого стоит перейти на официальный сайт производителя принтера и скачать драйвер для Windows 10 в соответствии с разрядностью сборки. Далее действия будут следующими:
- Жмем «Win+R» и вводим «devmgmt.msc».
- Откроется окно «Диспетчера устройств». Нажимаем на кнопку «Вид», «Показать скрытые устройства».
- Удаляем все найденные устройства в ветке «Печать».
- Перезагружаем ПК. Система должна подтянуть драйвер. Если этого не произошло, то рекомендуем нажать на названии принтера правой кнопкой мыши и выбираем «Обновить драйвера». Далее выбираем «Выполнить поиск драйверов на этом компьютере». Указываем путь к ранее загруженному драйверу.
- После установки драйвера обязательно нужно перезагрузить ПК, чтобы изменения вступили в силу.
Если проблема pcl xl error при печати на принтере с Windows 10 не исчезла, то стоит проверить параметры печати. Для этого нужно выполнить следующее:
- Жмем «Win+R» и вводим «control printers».
- Откроется новое окно. Нажимаем на названии принтера правой кнопкой мыши и выбираем «Настройка печати». Далее кликаем «Дополнительно».
- Появится небольшое окно. Переходим во вкладку «Advanced». Нужно найти строку «TrueType Font» и прописать значение «Download as Softfont». Далее находим еще одну строку «Send True Type as Bitmap» и задаем «Enabled (Включено)». Кликаем «Применить» и «OK», чтобы сохранить изменения.
В случае, если и после изменений параметров печати ошибка не исчезла, рекомендуем откатить систему до более раннего состояния с помощью точки по восстановлению системы.
Источник
Ошибка HP 3600 PCL XL — IllegalTag
Мы начали с миграции сервера печати с Windows Server 2003 на Windows Server 2008 R2. Это огромное обновление может привести к возможным проблемам с драйвером x64, поскольку Windows Server 2008 R2 является 64-разрядной операционной системой.
Первым принтером, который начал вызывать у меня головную боль, был HP Color LaserJet 3600n с ошибкой «IllegalTag». Единственный доступный драйвер для этого принтера — драйвер на базе хоста HP CLJ 3600, который может иметь проблемы, если ваш принтер установлен через порт TCP-IP, как и в нашем случае.
Я установил версию HP Color LaserJet 3600 x64 и x86, и при попытке распечатать пробную страницу я получил следующее сообщение об ошибке:
Ошибка PCL XL
Подсистема: KERNELE
Ошибка: IllegalTag
Оператор: OpenDataSource
Позиция: 2
Я также получил эту ошибку несколько раз на сервере печати:
Несовместимые настройки печати
Есть одна или несколько конфликтующих настроек. Один из конфликтующих параметров:
Источник бумаги:
Feature2: Option2
Восстановите мои предыдущие настройки.
Сохраните эту настройку, и я изменю ее позже.
Я думаю, что это второе сообщение об ошибке частично связано с неправильным драйвером печати, поскольку я пытался использовать универсальный драйвер печати HP вместо драйвера HP 3600. Независимо от того, что я сменил драйвер, я получил эту ошибку во время установки принтера на моем компьютере с Windows 7 x64.
Я проверил страницу настроек печати и по умолчанию поле «Источник бумаги» было пустым. Я выбрал опцию «Обычный» для источника бумаги и ошибка PCL. Сообщение IllegalTag исчезло.
Источник
PCL XL error page w/ each print job when using V4 driver on shared network printer(s)
Long story short. we have a local print server through which all of our networked printers are installed and shared to users’ workstations.
We’re attempting to move away from using V3 drivers (which require local admin privilege’s to install) and transition to V4 drivers so that our end users can freely install and use printers without assistance from IT.
After swapping all of the drivers over, most of the devices have been successfully printing w/o issue, but some have been printing an additional PCL XL error page after the print jobs completion.
The error page is as described below:
PCL XL error
Subsystem: KERNEL
Error: IllegalTag
Operator: 0x40
Position: 78531 (this last number varies depending on the print job)
For context:
- The printers are all running static IPs.
- All printers have been added to the print server using dedicated TCP/IP ports.
- Printers are all shared with users via a network share
- Each printer has the latest firmware installed
- Each printer successfully prints w/o issue running the V3 HP Universal PCL6 driver or each printer’s model specific V3 driver.
- Error page prints regardless of the printer being BW or Color
- I’ve primarily observed this issue on HP (Hewlett Packard) models M452dn/nw, M506, M507, and M553
- Print server is running Win Server 2019 Build 1809, client computers are using Win 10 20H2 and 21H1
A couple of interesting items to note:
When printing directly from the print server using a test page or an actual document, no error page is printed.
When printing from a users workstation using a test page or document, the error page does print
As far as troubleshooting:
- I found a few old forum posts (back from the PCL5 to PCL6 transition) referencing to swap Truetype font to «Download as Softfont» and setting True Type as Bitmap to «enabled». These changes had no noticeable impact.
- Tried manually updating firmware’s
- Reached out to HP concerning the issue, the rep pointed me to Microsoft claiming HP doesn’t actually develop its own V4 drivers.
- Tried swapping in/out multiple drivers.
- Mirrored configurations between identical printer models, one using V3 one using V4. The V4 will always error.
- Uninstalled and reinstalled the printers multiple times with different drivers.
- Shared/unshared the printers multiple times on the print server itself after making changes.
- Verified the shared printer is installing locally (on workstations) with the correct driver
Has anyone else experienced similar issues? OR Know of any workaround/solution to allow these printers to be used with a V4 driver without printing the extra error page?
Источник
Pcl xl error subsystem kernel error illegaltag operator 0x40
03-07-2014 05:03 AM
- Mark as New
- Bookmark
- Subscribe
- Permalink
- Flag Post
I am getting this random error on my HP LaserJet 400 M401dn printer.
File Name: Kernel.c
Line Number: 1921
The printer is connected to an windows 2012 VM file server with 4 other printers.
Three Windows 7 PC’s connect to the server to use the printers.
Please let me know if you need more information.
03-07-2014 05:42 AM
- Mark as New
- Bookmark
- Subscribe
- Permalink
- Flag Post
implies that the incoming print job includes a tag which is not supported by the protocol.
To find out just what is wrong with the print stream would almost certainly require access to the source code (specifically module Kernel.c ) of the firmware in the printer — available only to HP (or whoever was contracted to write the firmware).
In earlier generations of LaserJet printer, the format of the error message (as per the PCL XL specification) was somewhat different; for example:
which could be used to discover the underlying fault by reprinting the document using ‘ print to file ‘, then analysing the resultant .prn file, and finding the data associated with the relevant PCL XL Operator tag (which, in the above example, would be the 43 rd operator in the print job).
Although the new format of error message is possibly more useful to HP in determining the cause of the error (their having access to the source code of the firmware), it would have been very useful to independant consultants if the original Operator tag and Position elements of the error had also been included.
If you get exactly the same error if you reprint the same document to the same printer, using the same application and print driver on the same workstation, then the fault is likely to be a driver error, in which case the only solution may be to use a different printer driver (if one is available).
If doing a reprint as per above produces a different error (or no error at all), then the problem is intermittent, and is more likely to be caused by corruption of the print job between workstation and printer; check (perhaps by replacing one item at a time) cables, ports, switches, hubs, etc.
Источник
Обновлено май 2023: перестаньте получать сообщения об ошибках и замедлите работу вашей системы с помощью нашего инструмента оптимизации. Получить сейчас в эту ссылку
- Скачайте и установите инструмент для ремонта здесь.
- Пусть он просканирует ваш компьютер.
- Затем инструмент почини свой компьютер.
При печати документа PDF с помощью Adobe PDF Viewer или других инструментов может возникнуть ошибка печати «Недопустимый шрифт». Эта ошибка может быть связана с неправильной конфигурацией или использованием устаревшей версии PDF Viewer.

Ошибка также может возникнуть, если файл содержит неверное имя шрифта или словарь шрифтов, или словарь поврежденных или неправильно сформированных шрифтов.
Если вы также столкнулись с этой ошибкой, вот несколько советов по устранению неполадок, которые помогут вам исправить Invalidfont ошибка принтера в Windows 10.
Эта ошибка также возникает при печати из любой программы Microsoft Office и Google Chrome.
Если мы конвертируем файлы в PDF, они будут печататься без проблем. Однако это не очень хорошее решение для нас, так как наши торговые представители регулярно обновляют презентации PowerPoint с ценами и т. Д.
Если ваш принтер напечатал ошибку, похожую на эту:
ОШИБКА: invalidfont
ОФИЦИАЛЬНАЯ КОМАНДА: definefont
СТЕК:
/Шрифт
-Словарь-
/ ZYZKXU + FontName-Regular
Сбросить настройки Adobe Acrobat

- Откройте проводник и перейдите в следующую папку
- C: Пользователь [имя пользователя] AppData Roaming Adobe Acrobat [версия]
- Переименуйте следующие папки в Windows 10:
- АОче
- Безопасность
- Если вы используете Windows 7, переместите папку «Настройки» в другое место.
- Если папка настроек скрыта, откройте вкладку «Вид» (в проводнике) и установите флажок «Скрытые элементы».
- Это отобразит все файлы в папке.
- После перемещения папки настроек закройте и перезапустите Adobe Acrobat Reader.
- Это должно сбросить настройки Adobe Acrobat Reader.
- После перезагрузки Adobe воссоздаст нужные папки.
- Попробуйте распечатать документ PDF и посмотрите, есть ли какие-либо улучшения.
Обновление за май 2023 года:
Теперь вы можете предотвратить проблемы с ПК с помощью этого инструмента, например, защитить вас от потери файлов и вредоносных программ. Кроме того, это отличный способ оптимизировать ваш компьютер для достижения максимальной производительности. Программа с легкостью исправляет типичные ошибки, которые могут возникнуть в системах Windows — нет необходимости часами искать и устранять неполадки, если у вас под рукой есть идеальное решение:
- Шаг 1: Скачать PC Repair & Optimizer Tool (Windows 10, 8, 7, XP, Vista — Microsoft Gold Certified).
- Шаг 2: Нажмите «Начать сканирование”, Чтобы найти проблемы реестра Windows, которые могут вызывать проблемы с ПК.
- Шаг 3: Нажмите «Починить все», Чтобы исправить все проблемы.

Отключить полагаться только на системный шрифт

- Запустите программу чтения Adobe PDF.
- Откройте документ, который вы хотите распечатать, и нажмите Ctrl + P.
- В окне печати выберите принтер и нажмите кнопку «Свойства».
- Откройте настройки Adobe PDF.
- Убедитесь, что опция Исключить только системные шрифты; Не использовать шрифты документа не выбран.
- Нажмите «ОК», чтобы сохранить изменения.
- Перезапустите программу чтения Adobe PDF и проверьте улучшения.
https://community.adobe.com/t5/acrobat/pdf-printer-error-invalidfont-offending-command-cshow/td-p/7706237?page=1
Совет экспертов: Этот инструмент восстановления сканирует репозитории и заменяет поврежденные или отсутствующие файлы, если ни один из этих методов не сработал. Это хорошо работает в большинстве случаев, когда проблема связана с повреждением системы. Этот инструмент также оптимизирует вашу систему, чтобы максимизировать производительность. Его можно скачать по Щелчок Здесь

CCNA, веб-разработчик, ПК для устранения неполадок
Я компьютерный энтузиаст и практикующий ИТ-специалист. У меня за плечами многолетний опыт работы в области компьютерного программирования, устранения неисправностей и ремонта оборудования. Я специализируюсь на веб-разработке и дизайне баз данных. У меня также есть сертификат CCNA для проектирования сетей и устранения неполадок.
Сообщение Просмотров: 714
Принтер – это устройство для вывода на печать цифровых данных. На сегодняшний день практически каждый имеет такой аппарат дома. Различают множество разнообразных моделей. Делят их как по принципу печати (лазерные, струйные, матричные), так и по функциональности (фотопечать, поддержка различных форматов, предварительная обработка, двусторонняя печать).
Каким бы современным не был ваш аппарат, каждый может столкнуться с проблемами. Многие из них можно решить самостоятельно, не обращаясь в службу поддержки, в особенности, если ошибка программного характера.
Принтер выдает ошибку
Есть несколько причин возникновения ошибок, связанных с принтером или печатью, их можно разделить на две категории.
Первая – программные:
- каждый современный принтер имеет специальную программу, кроме драйвера, облегчающую работу с ним. Иногда, если ПО установлено неправильно или удалено, вывод на печать не возможен, даже если сам драйвер остался. В таком случае при попытке отправки на печать одного или нескольких файлов можно увидеть системное сообщение;
- кроме того, программа может быть повреждена вирусами. Если ваш компьютер был заражен, и ошибка появилась после его лечения, необходимо переустановить ПО;
- также, с устройством может возникнуть проблема, связанная с конфликтом драйверов. Чаще всего это случается с несколькими принтерами, подключенными к одному компьютеру, или при работе со многими аппаратами через локальную сеть.
Вторая причина возникновения ошибок – аппаратные, которые связаны непосредственно с самим устройством, как например:
- принтер периодически выключается или выдает ошибку, что может работать быстрее (проблема может быть вызвана USB портом, соединяющим шнуром или драйвером);
- если картридж плохо вставлен, или соединяющий чип запачкан тонером или чернилами, устройство выдаст сообщение, связанное с заменой картриджа;
- также ошибки возникают в случае, если бумага замялась или закончилась;
- самое распространенное сообщение от аппарата, – «чернила или тонер заканчиваются».
На самом деле системных сообщений от современного принтера намного больше. Но все, так или иначе, связаны с заправкой/заменой картриджа или застрявшей бумагой, а также перегревом устройства.
Большинство проблем с неработающим картриджем возникает после его заправки, поскольку многие из них имеют защиту от производителя в виде специальных счетчиков и датчиков.
Проверка настроек ОС и устройства
Если вы столкнулись с тем, что устройство не выводит на экран никаких сообщений, и при отправке файла на печать ничего не происходит, то прежде чем обращаться в сервисный центр с вопросом: «что делать принтер перестал печатать, проверьте настройки подключения аппарата, а также операционой системы.
Чтобы это сделать первым делом следует проверить, правильно ли подключено устройство к компьютеру, и видит ли его операционная система.
Для этого следует:
- открыть диспетчер задач и найти необходимое устройство;
- оно должно быть в списке и соответствовать наименованию вашего аппарата;
- напротив него не должно быть обозначений ошибочного подключения, конфликта или отключения (желтый восклицательный знак или красный крест).
Теперь нужно проверить, правильность настроек самого аппарата.
В случае если печать не начинается, проблем может быть несколько:
- неправильно указан порт подключения;
- сменился адрес или имя компьютера, к которому подключен сетевой принтер;
- не работает устройство, которое является связующим для подключения по сети (роутер, маршрутизатор, компьютер);
- неверно выбран принтер, как устройство по умолчанию;
- в настройках аппарата стоит запрет на вывод определенного типа данных.
Для проверки этих данных необходимо обратиться к «Панели управления» и выбрать пункт «Устройства и принтеры». Тут можно изменить устройство для печати, выбранное по умолчанию (правой кнопкой мыши вызвав меню и активировав соответствующую галочку). В свойствах аппарата – проверить правильность настройки.
Если подключение к сетевому аппарату невозможно, лучше обратиться за помощью к пользователю удаленного компьютера или сетевому администратору.
Установлен ли драйвер?
При первичном подключении любого устройства к компьютеру необходима установка драйверов. В случае с принтерами лучше устанавливать не только драйвер, но и программу для работы с устройством. ПО практически всегда поставляется на диске вместе с аппаратом и также содержит инструкцию на нескольких языках.
Изредка в дорогих моделях программное обеспечение предоставляется на USB-флешке. Чтобы проверить, правильно ли установлен драйвер, необходимо зайти в «Диспетчер устройств» операционной системы Windows.
Для этого следует:
- левой кнопкой мыши нажать на «Мой компьютер» на рабочем столе или «Компьютер» в меню «Пуск» и вызвать «Свойства»;
- в меню слева выбрать «Диспетчер…»;
- проверить перечень на наличие вашего устройства.
Аппарат должен находиться в категории «Принтеры и сканеры». Его название должно соответствовать точно или приблизительно названию вашего устройства (в случае если драйвер универсален, или программно-аппаратная часть не изменялась с прошлой модели).
Например, у вас модель Canon Pixma MP 280, в диспетчере задач может отображаться как Canon Pixma MP 200 или MP 2.
Видео: Не печатает принтер
Занята очередь печати
Если вы уверены, что принтер работает но не печатает, необходимо проверить, не занята ли очередь печати. Большинство современных устройств с полностью установленным программным обеспечением сами выводят на экран подобную ошибку. Однако это не всегда происходит.
В таком случае нужно самому проверять очередь на печать. Сделать это можно, вызвав программу драйвера из трея (значок возле часов). Однако этот способ не всегда подходит для тех, кто пользуется аппаратом по сети.
Наиболее часто с проблемой очереди печати сталкиваются пользователи обширных сетей при работе с общим принтером. В таком случае одно задание может состоять из множества частей. Например, если оно очень большое, программа могла сама поделить его для того, чтобы не перегружать внутреннюю память устройства.
Кроме того, корпоративная практика показывает, что очень часто встречаются случаи, когда одно задание не завершилось полностью из-за ошибок (закончилась или замялась бумага, перегрелся принтер), и было послано еще одно и еще.
В зависимости от модели аппарат может не обращать внимания на недоработанные задания и продолжать работать, пока его память полностью не забьется подобными фрагментами. Или же сразу не давать продолжить работу.
Выхода может быть два:
- проверить очередь печати и очистить её на том компьютере, к которому подключен принтер;
- некоторые аппараты требуют физического воздействия, то есть квитирования ошибок и удаления очереди печати кнопками непосредственно на нём.
Что делать, если принтер не печатает после заправки картриджа
Пользователи, которые пробовали сами произвести заправку картриджа, его очистку, или отмачивание в специальном растворе, нередко сталкиваются с такой проблемой: принтер перестал печатать, что делать теперь?
Заправка картриджа – это сложная операция, содержащая множество нюансов, которые пользователи не учитывают, поэтому потом обращаются в сервисный центр с более серьезными проблемами.
Всё дело в том, что каждое устройство требует индивидуального подхода, когда речь идет о заправке. Первым делом необходимо узнать о том, не снабжен ли картридж специальными защитами и чипами, почитать, не стоит ли на нем счетчик страниц или другая хитроумная опция производителей.
Кроме того, заправляя картридж самостоятельно, очень важно следить, чтобы не «завоздушить» систему подачи чернил в случае со струйными принтерами. А на лазерном устройстве – не запачкать, не поцарапать барабан или не сбить пружину, фиксирующую шестеренки.
В любом случае, если после перезаправки принтер работает, но не печатает, нужно обратиться к профессионалам, в мастерскую, чтобы не испортить его окончательно. Цены на картриджи иногда составляют половину стоимости всего устройства, так что следует быть очень осторожным при заправке.
Иногда бывают случаи высыхания картриджей с чернилами. Поэтому после перезаправки обязательно напечатайте несколько страниц для проверки. Если же это не дало результатов, картридж требует отмачивания в специальном растворе.
Большинство проблем с принтером возникает из-за программных ошибок, но с ними легко разобраться самостоятельно, не обращаясь в компьютерную мастерскую. В случае если ошибки не устраняются, следует обратиться к специалисту.
Когда требуется перезаправка картриджа, необходимо внимательно изучить всю информацию и четко следовать инструкциям, а для принтеров со струйной печатью вообще лучше установить специальную систему подачи чернил. Благодаря этому, можно избежать большинства проблем.
( 2 оценки, среднее 2 из 5 )