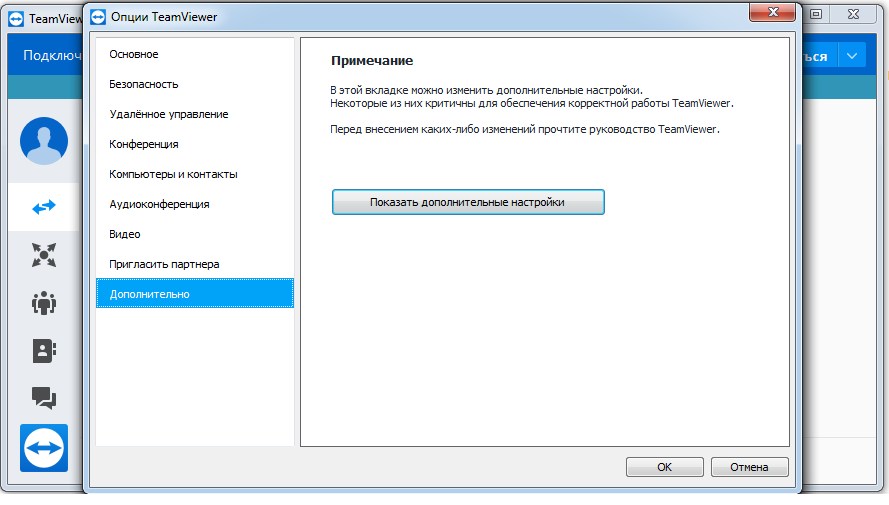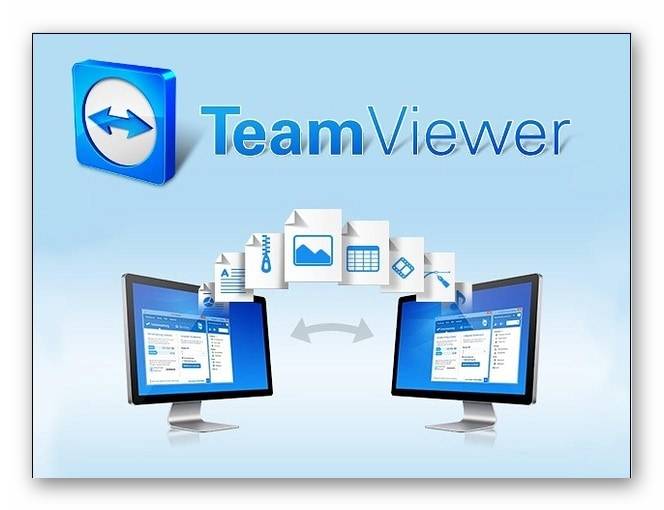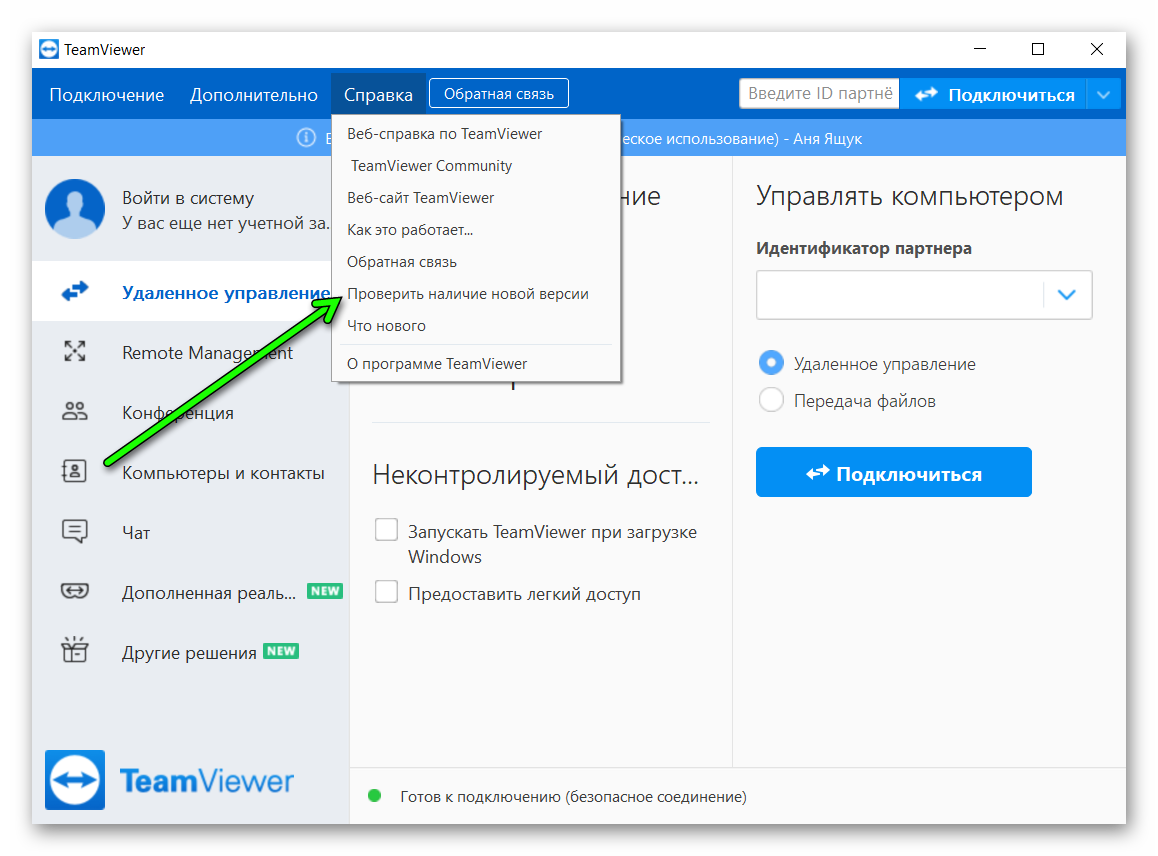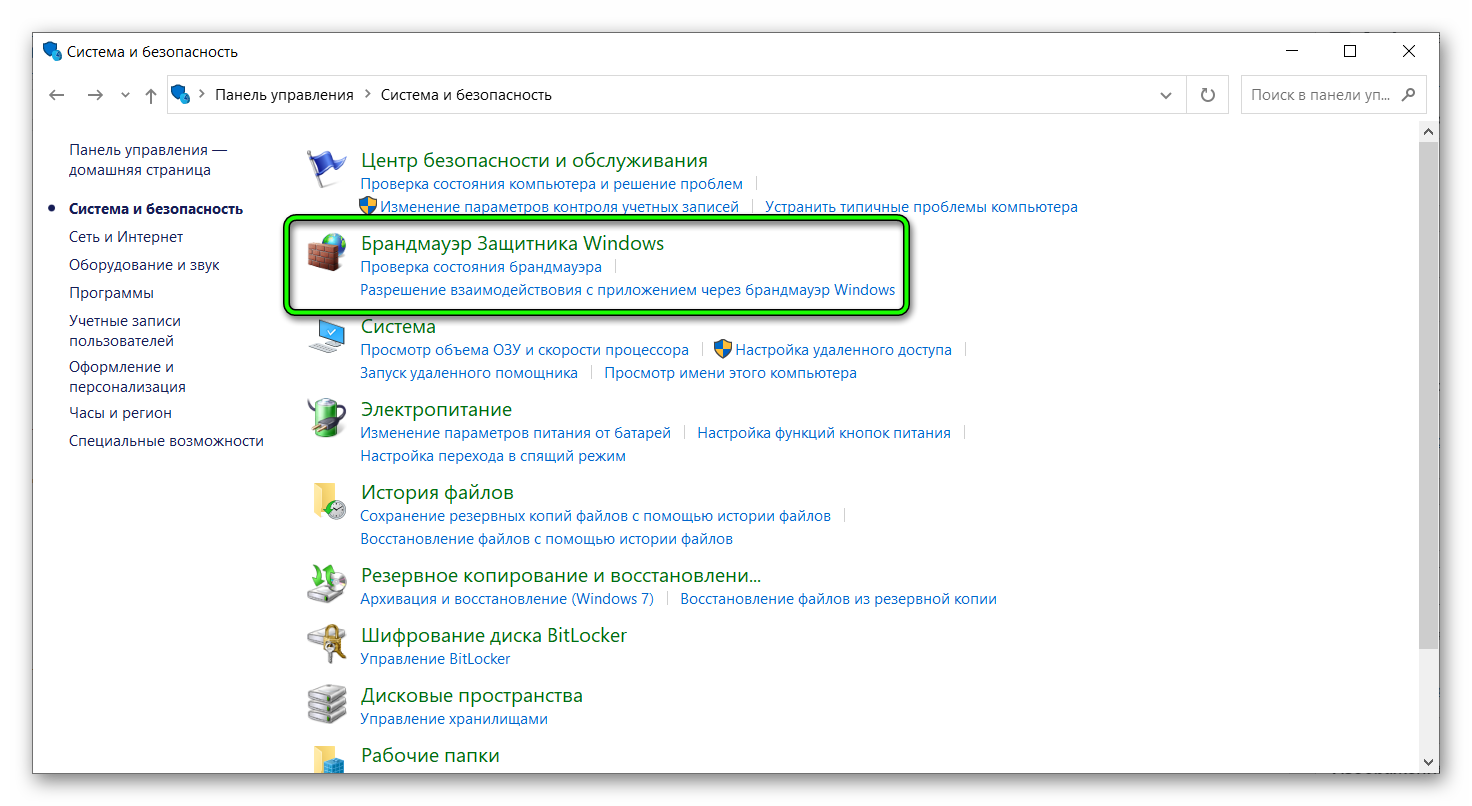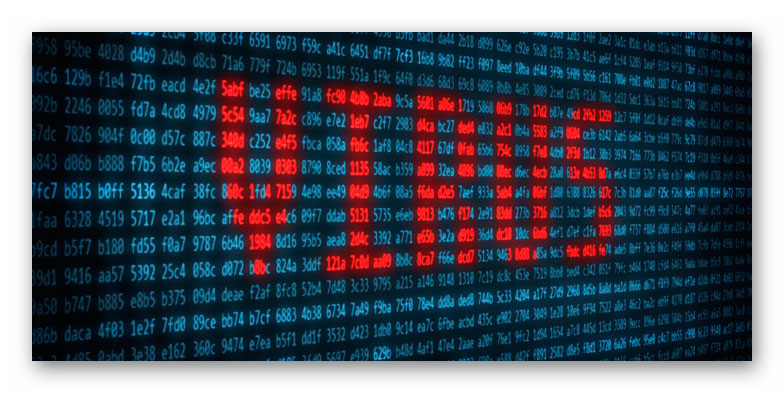В последних версиях Teamviewer пользователи начали сталкиваться с такой проблемой, как отсутствие подключения к серверу или ПК. Причин появления этой неисправности может быть много, так же, как и решений. Рассмотрим, из-за чего может появиться ошибка соединения, и как это исправить.
Содержание
- Описание ошибки
- Почему появляется такая ошибка
- Как избавиться от проблемы
Описание ошибки
Подобная неполадка может возникать при подключении Teamviewer к другому ПК, а именно при вводе идентификатора пользователя. Особенно часто она встречается в последних версиях программы. Ошибка «Причина неизвестна», чаще заключается в отсутствии интернет-соединения или блокировании брандмауэром Windows, но также на это может повлиять некорректная работа WI-FI-роутера.
Почему появляется такая ошибка
Если Teamviewer не подключается, то неполадки могут возникнуть по следующим причинам:
- несоответствие версий программы среди участников подключения;
- запуск удаленного доступа блокирует брандмауэр Windows;
- некорректно установлен Тимвьювер;
- неполадки в работе роутера;
- отсутствие интернет-соединения.
На сервере программы могут проводиться технические работы, соответственно в это время невозможно будет подключиться к другим компьютерам.
Как избавиться от проблемы
Поскольку создавать удаленный доступ к ПК можно только через сервер Teamviewer, то сразу рекомендуется проверить наличие интернет-соединения. Если все исправно работает, тогда переходим к следующему решению проблемы – сбросу идентификационных данных. В опциях программы сбрасываем пароль и ID и заново подключаемся.
Блокировать соединение может брандмауэр Windows. Чтобы исправить неполадку, заходим в панель управления операционной системы и выбираем раздел «Брандмауэр Windows». В пункте взаимодействия с компонентами и программами находим Teamviewer и ставим галочку.
Ошибка может появиться и по причине неправильной работы Тимвьювер. В этом случае нужно полностью деинсталлировать программу и заново установить.
Если какой-либо из участников использует отличную от других версию Teamviewer, то подключение к партнеру не состоится. Устаревшая версия программы может создавать конфликтность компонентов при подключении к новой. В этом случае все участники должны обновиться до актуальной версии Тимвьювер.
Отсутствие подключения может быть из-за неправильной работы WI-FI-роутера. Даже если на мониторе показан активный доступ к интернету, работать маршрутизатор может некорректно. Устраняем неполадку отключением питания роутера и ждем 30 сек., после чего перезапускаем его.
Teamviewer работает практически без замечаний, но в некоторых случаях могут появиться сложности с подключением к другим компьютерам. Вышеописанные решения помогут выявить и устранить неполадку.
TeamViewer — программное обеспечение для удаленной помощи, то есть которое обеспечивает доступ к компьютеру, расположенному за пределами досягаемости, позволяющее в полной мере управлять удаленными компьютерам.
Любая программа периодически глючит. ТимВивер не исключение. В настоящей статье разобрана «ошибка соединения нет маршрута TeamViewer«, следствием которой является отсутствие возможности подключения к компьютеру на расстоянии
Причины ошибки
Ошибка обычно возникает, когда «компьютер-партнер» не подключен к сети. Она может возникать и при подключении к сети. Существует множество причин приводящих к сбою, к примеру из-за ошибки при установке программы, несовместимостью версии TeamViewer, в связи с ошибками вызванными нарушением в коде программы из-за заражения вирусами, и другими.
Решение проблемы
Далее предоставлены несколько путей исправления ошибки, которые можно попробовать. Но прежде чем приступать проверьте, используется ли последняя возможная версия Windows и TeamViewer.
Вариант первый:
- Ошибка возникает из-за проблем с сетью у одного из пользователей.
В данном случае первое что нужно сделать — перезагрузить роутер, проверить, работает ли интернет вообще. Зачастую люди к которым подключается мастер не владеют компьютером от слова «совсем». В первую очередь нужно проверить интернет-соединение.
2. Проблема из-за отсутствия в настройках прав на полный контроль доступа
Откройте TeamViewer и нажмите «Дополнительно» в строке меню. Затем нажмите «Параметры» или «Опции» (в зависимости от версии приложения) и на левой боковой панели навигации выберите «Дополнительно».
Теперь с правой стороны нажмите кнопку с надписью Показать дополнительные параметры.
В разделе «Дополнительные параметры» для подключения к компьютеру выберите «Полный доступ» в раскрывающемся меню для параметра «Контроль доступа».
Нажимаем «ок» и проверяем, решило ли это возникшую ранее проблему (попробуйте также перезагрузить программу перед тестом).
3. Проблема из-за DNS кеша
Запускаем командную строку, где вводим следующие команды, что бы удалить кеш DNS
ipconfig/release
ipconfig/renew
ipconfig/flushdns
После совершения вышеуказанных действий — закройте командную строку и проверьте на работоспособность ТивВивер.
Ошибка соединения в TeamViewer нет маршрута на Андроиде
Для решения указанной проблемы на Андроиде следует совершить те же шаги, которые пользователь должен сделать при решении ошибки Тимвивера на компьютере (указано выше, за исключением командной строки).
В свою очередь телефон отказывается соединяться по своим причинам. Здесь нужно совершить следующие шаги:
- Перезагрузите телефон. В отличии от компьютерных программ, в смартфоне, особенно после обновления, бывает приложения работают не корректно. Выполните перезагрузку и запустите программу еще раз.
- Переустановите приложение. Шаг, который следует совершить решая различные баги как на пк, так и на любом из гаджетов. Приложение должно быть скачано с проверенного источника, лучше всего — Плей Маркет.
- Обновление до последней версии. Вариант, в первую очередь касающийся девайсов. При малейшем расхождении версии с текущей — приложение просто перестает работать корректно во всем смыслах слова. Не забудьте проверить версию системы, что также влияет на работу гаджета.
На чтение 6 мин Просмотров 1.2к. Обновлено 08.10.2022
Ошибка соединения нет маршрута в TeamViewer – это распространённая проблема. Программа позволяет удалённо настраивать компьютер и проводить совместные видеочаты. Как говорится – чем сложнее приложение, тем больше багов можно встретить. Только не все ошибки зависят от утилиты. На работоспособность влияет множество факторов. Чтобы найти ошибку, следует поэтапно проверить все варианты.
Содержание
- Из-за чего возникает проблема
- Проверка связи в сети
- Технические работы
- Переустановка продукта
- Обновление
- Удаление и загрузка свежей версии
- Отключение фаервола
- Проверка компьютера на вирусы
- Очистка кэша в мобильной версии
- Если ничего не помогло
- Заключение
Из-за чего возникает проблема
Чтобы утилита работала эффективно, её устанавливают минимум на два компьютера. Когда пользователь должен ввести ID и пароль от нужного ПК, чтобы создать связь. Однако в результате соединения могут появляться проблемы.
Они могут появляться по следующим причинам:
- проблемы с сетью;
- наличие разных версий TeamViewer;
- требуется обновление программы;
- на компьютере есть вредоносное программное обеспечение ПО;
- блокировка плагина антивирусом или брандмауэром;
- нестабильная работа сетевого оборудования.
В зависимости от причины, следует искать варианты решения проблемы.
Проверка связи в сети
Самая распространённая причина – это отсутствие связи в сети. Проверяется это следующим способом. Достаточно зайти на любой сайт или забить любой запрос в поиск. Если высвечивается надпись «Нет соединения» (или Нет связи с интернетом) – сигнал по кабелю не проходит.
Распространённые причины отсутствия связи:
- перебит кабель;
- штекер воткнут не до конца;
- забыли оплатить интернет;
- технические работы или неисправности у провайдера;
- нестабильная работа роутера или сетевой карты.
Решать проблему мы будем следующим образом. Вначале перезагрузите компьютер. Потом достаньте и обратно вставьте штекер основного кабеля. Если он подключён к роутеру, попробуйте соединить с компьютером напрямую.
Внимание! В телефоне может быть отключен Wi-Fi. Для этого откройте «Настройки» и проверьте: подключён ли Wi-Fi, правильно ли введён пароль, есть ли сигнал.
Если после длительных попыток восстановить связь ничего не получилось, следует звонить оператору. Возможно, где-то перебит кабель или на сервере проводят технические работы.
Технические работы
Проблемы на сервере могут быть у разработчика. Например, проведение технических работ или обновление оборудования. Возможны DDOS-атаки или какие-то внутренние проблемы. Обычно, если возникает подобная ситуация, на официальном сайте администрация предупреждает пользователей. Другие сайты при этом должны работать стабильно. Следует подождать какое-то время или воспользоваться альтернативными программами.
Переустановка продукта
Проблема с коннектом может возникать из-за разницы в утилитах. То есть у кого-то из клиентов загружена другая версия. Для восстановления связи рекомендуется выяснить, кто из «счастливчиков» держит устаревший софт. Затем обновляем программу или переустанавливаем систему.
Обновление
Для обновления программы:
- Заходим в раздел «Справка» / «Проверить наличие новой версии».
- Если в системе установлен старый плагин, обновляем его кликнув по соответствующей кнопке.
- Дальше утилита всё сделает в автоматическом режиме. Только антивирус может мешать, его можно отключить.
Удаление и загрузка свежей версии
Для переустановки утилиты рекомендуется вначале удалить старую программу.
Через поиск Windows находим раздел «Удаление программ» (для Windows 10) или «Установка и удаление программ» (для Windows 7 и ниже).
Дальше следуем алгоритму:
- Скачиваем на жёсткий диск последнюю версию программы.
- Дважды кликаем по файлу.
- Следуем инструкциям по установке.
- После загрузки заходим и пользуемся.
Примечание: Во время процесса следует выбрать тип установки: Для личного пользования или для бизнеса. Если выбрать не ту версию, придётся всё переустанавливать программу заново.
Отключение фаервола
Если стоит задача быстро связаться с другим компьютером и один раз провести настройку, можно отключить блокировщики. Так как некоторые антивирусы и встроенный в операционную систему (ОС) брандмауэр могут считать TeamViewer потенциально нежелательной программой.
Чтобы нейтрализовать брандмауэр:
- Открываем в системе Windows «Система и безопасность».
- Переходим в раздел «Брандмауэр Windows».
- Выбираем пункт «Включение и отключение Брандмауэра Windows» с левой стороны окна.
- Выключаем его, нажав на соответствующую кнопку.
Антивирус отключают через трей. Достаточно тапнуть правой кнопкой по иконке и переместить ползунок (либо нажать на кнопку). У каждой утилиты свой путь. Если есть страх забыть включить его обратно – программы имеют таймер. Можно отключить фоновое сканирование на 1, 10, 60 мин. Или до перезагрузки ОС.
Проверка компьютера на вирусы
Когда на жёстком диске собирается мусор, а пользователь заходит на сомнительные сайты – у него могут появиться «незваные гости». Вирусы блокируют программы. Они прописываются в систему и замедляют работу компьютера. Могут даже повредить целые файлы.
Если невозможно установить связь:
- чистим кэш на компьютере с помощью любого клинера;
- выполняем полную проверку с помощью антивируса;
- при необходимости переустанавливаем ОС.
Чтобы вредоносное ПО не проникало на сайт, следует игнорировать подозрительные сайты. Не скачивать программы из неизвестных источников. Также 1-2 раза в неделю чистить кэш и выполнять полную проверку с помощью антивируса.
Внимание! Опытные пользователи раз в неделю выполняют быструю проверку, а раз в месяц полную. Также во время «генеральной уборки» желательно сразу проверить компьютер на ошибки и провести дефрагментацию жёсткого диска, для HDD дисков. Для дисков SSD такая процедура не требуется и даже вредна.
Очистка кэша в мобильной версии
У мобильного приложения проблемы с доступом могут быть из-за переполненного кэша. Это может случиться, когда его часто подключают к персональному компьютеру.
Чтобы избавиться от мусора:
- Открываем «Настройки» на телефоне;
- Находим раздел «Приложения» / «Все приложения»;
- Находим TeamViewer;
- Заходим на страницу с подробной информацией и отмечаем иконку «Очистить кэш».
- Подтверждаем действие.
Если ничего не помогло
Когда ничего не помогает, можно связаться со службой технической поддержки. На официальном сайте переходим в раздел «Контакты».
Дальше пользователям предлагают любой удобный вариант связи. Запрос используют, когда возникают сложности с установкой или настройкой программы. Также в разделе есть доступ к сообществу и сведения по специфическим функциям.
Телефон. В каждом регионе есть свой представитель. Достаточно выбрать страну. Сразу высветится номер бесплатной горячей линии.
Заключение
Когда нет маршрута в TeamViewer – эту проблему можно решить самостоятельно. Главное – выполнять все операции последовательно. Вначале проверить свой компьютер, затем позвонить провайдеру и только после этого решать вопросы с саппортом разработчиков. Однако – такая ошибка может быть у клиента. Ему также следует проверить свой компьютер.
TeamViewer – это приложение, обеспечивающее удаленный доступ к рабочему столу. Это очень удобно для пользователей, которым нужен удаленный доступ к своей стационарной системе, но в некоторых случаях могут возникать проблемы с подключением и установкой соединения.
Проблемы с подключением TeamViewer к удаленной системе могут возникать по самым разным причинам. Чаще всего они просты в диагностике и вполне решаемы.
Перезапуск и перезагрузка приложения
Для начала, если TeamViewer перестал работать, следует попробовать закрыть клиент и другие приложения, которые могут расходовать Интернет-канал — менеджеры загрузок, клиенты пиринговых сетей (BitTorrent, Transmission и другие). Затем можно снова попробовать открыть TeamViewer и установить соединение.
Проверка антивируса или брандмауэра
Брандмауэры (и в некоторых случаях — антивирусы) могут ошибочно блокировать работу приложения. В этом случае необходимо добавить TeamViewer в список разрешенных приложений — такая функция есть практически всегда.
Далее будут даны инструкции для брандмауэра Защитника Windows. При использовании других брандмауэров или антивирусов следует обратиться к их документации, но в целом все инструкции идентичны, различия только в интерфейсе.
Для начала следует открыть настройки брандмауэра. Проще всего это сделать, открыв Пуск и введя «брандмауэр защитника Windows». Далее следует нажать «Разрешение взаимодействия с приложением или компонентом в брандмауэре Защитника Windows».
Теперь нужно нажать «Изменить параметры», подтвердить администраторский доступ, найти в списке приложения, начинающиеся с «Teamviewer».
Для каждого из них необходимо нажать «Сведения» и убедиться, что файл расположен в папке, в которую устанавливалось приложение.
Если тут не возникло подозрений, то остается разрешить доступ для компонентов TeamViewer для типа текущей сети (частной или публичной) и попробовать соединиться еще раз.
Обновление программы
Если TeamViewer не готов и просит проверить подключение, следует убедиться, что используется актуальная версия приложения. Для того чтобы проверить наличие обновлений, достаточно выбрать Справка — Проверить наличие новой версии.
Если доступна новая версия, то будет предложено скачать и установить ее.
Переустановка приложения
Если предыдущие шаги не помогли, и TeamViewer не готов или не работает, следует переустановить приложение. Для этого следует открыть раздел приложений в панели управления (Win+X, Приложения и возможности). Там нужно найти TeamViewer (для этого предусмотрен поиск), выбрать его и нажать «Удалить».
После прохождения процедуры удаления следует зайти на официальный сайт и установить актуальную версию программы. Если приложение используется в коммерческих целях, то необходимо снова зарегистрировать лицензию при установке.
Проверяем Интернет-соединение
Тим Вивер для полноценной работы требует стабильного и относительно быстрого Интернет-соединения. Поэтому при возникновении проблем следует в первую очередь проверить скорость соединения. Это удобно сделать с помощью ресурса Speedtest.
По аналогии с другими сервисами, предусматривающими передачу видео, TeamViewer автоматически настраивает качество в зависимости от пропускной способности клиента и сервера. При этом конкретных границ не предусмотрено, но обычно для таких сервисов рекомендуется скорость не менее 5-6 Мбит/c.
Если тут выявилась медленная скорость Интернет-соединения, то можно попробовать обратиться в техподдержку провайдера (в случае со стационарным подключением) или попробовать соединиться в другом месте (в случае с мобильным подключением).
Сбой на стороне серверов
Есть вероятность, что невозможность подключения Тим Вивера связана с неполадками серверов. Проще всего это проверить с помощью сервисов проверки работоспособности сайтов, например Downdetector.
В том случае, если такой сервис отображает, что серверы испытывает неполадки, достаточно подождать — как правило, они исправляются очень быстро.
Частные случаи
Далее можно рассмотреть конкретные сообщения об ошибках.
Невозможно установить соединение — причина неизвестна
Такое «универсальное» сообщение об ошибке может возникать по самым разным причинам, поэтому тут остается проводить полную диагностику по вышеуказанным шагам.
TeamViewer не готов — проверьте подключение
Данное сообщение обычно говорит о проблемах с Интернет-соединением. Тут во многих случаях трудно на что-то повлиять пользователю — остается ждать восстановления сети.
Партнер не подключен к маршрутизатору
Данная ошибка очень часто возникает при работающих клиентах пиринговых сетей, в частности — BitTorrent. Их следует временно отключить на время пользования TeamViewer.
Ошибка согласования протоколов TeamViewer
Такая ошибка обычно возникает либо из-за использования старой версии клиента, либо из-за блокировок со стороны антивирусов и брандмауэров. Соответственно, стоит попробовать обновить клиент и добавить его в списки исключений в средствах защиты.
Как известно, для установления соединения в TeamViewer необходимо установить программу на два устройства (обычно это ПК или мобильный гаджет). После запуска на каждом из устройств она подключается к серверу Тимвьювер и ожидает дальнейших действий пользователя. После того, как вы вводите идентификатор и пароль нужного ПК, сервер проверяет информацию, и подключает вас к данному ПК. Происходит соединение, и вы выполняете все необходимые операции.
Программа позволяет удалённый доступ к ПК и передачу файлов
В ходе такого соединения могут возникать различные проблемы с соединением (например, нет маршрута) и установкой стабильного коннекта. Они могут быть вызваны следующими причинами:
| Причина | Особенности |
| Нестабильное интернет-соединение | В этом случае стоит обратиться к провайдеру. |
| В подключаемых системах установлены различные версии программы «Тимвьювер» | К примеру, на ПК, к которому подключается пользователь, установлена старая версия программы, а на подключающемся к ПК смартфоне – новая. |
| Используется устаревшая версия программы | Особенно это актуально в случае «бесплатных» пользователей, использующих программу для своих приватных нужд. |
| Корректному подключению мешает вирусный зловред | Следует проверить ПК на вирусы. |
| Антивирус или брандмауэр ПК блокирует корректное подключение к нужному ПК | Проблема может быть исправлена правильными настройками системы. |
| Неполадки сетевого оборудования | Например, нестабильная работа роутера. |
Нестабильная работа роутера может вызывать ошибку «Нет маршрута».
Давайте разберёмся, каким образом можно исправить ошибку соединения «Нет маршрута в Teamviewer» на вашем ПК.
Почему появляется такая ошибка
Если Teamviewer не подключается, то неполадки могут возникнуть по следующим причинам:
- несоответствие версий программы среди участников подключения;
- запуск удаленного доступа блокирует брандмауэр Windows;
- некорректно установлен Тимвьювер;
- неполадки в работе роутера;
- отсутствие интернет-соединения.
На сервере программы могут проводиться технические работы, соответственно в это время невозможно будет подключиться к другим компьютерам.
Ошибка “Причина неизвестна”
Установка свежей версии продукта
Наиболее распространённой причиной ошибки «Ошибка соединения — Нет маршрута в Teamviewer» является разница в версиях программы на двух подключаемых между собой устройствах. Рекомендуем установить самую свежую версию продукта как для ПК (в случае использования компьютера), так и на ваш мобильный гаджет (если вы подключаетесь через оной). Свежую версию продукта скачайте с сайта teamviewer.com.
Скачайте актуальную версию продукта с teamviewer.com
Teamviewer не подключается к компьютеру
После установки программы укажите свой ID и пароль. После этого вы сможете удалённо управлять своим компьютером. Чтобы удалённо подключиться к партнеру, введите ID партнера в соответствующем поле.
Также может появиться окно неконтролируемого доступа, с помощью которого вы сможете настроить необходимые данные конкретно для этого компьютера. При такой настройке вам предложат создать аккаунт в системе TeamViewer. Но его лучше не устанавливать, ведь может система посчитать, что вы пользуетесь приложение в коммерческих целях. В таком случае вам заблокируют приложение, и придётся его восстанавливать.
Ниже — то, что нужно рядовому пользователю. Эти действия не стоит делать при коммерческом использовании:
- Подключаться к рабочему компьютеру.
- Осуществлять подключение с рабочего компьютера на домашний.
Как программа установится, у вас появится окно с подсказками. После этого Тимвивер станет готовым к работе.
Временная деактивация антивируса и брандмауэра
Устранить ошибку соединения (Нет маршрута) может помочь временное отключение антивируса и брандмауэра на вашем ПК. Последние могут блокировать корректное подключение двух девайсов с помощью ТимВьювер. Временно отключите оные, а потом попробуйте выполнить сеанс подключения.
Временно отключите антивирус и брандмауэер
Как исправить ошибку TeamViewer waitforconnectfailed
Ниже описана последовательность действий по устранению ошибок, призванная решить проблемы Ошибка waitforconnectfailed. Данная последовательность приведена в порядке от простого к сложному и от менее затратного по времени к более затратному, поэтому мы настоятельно рекомендуем следовать данной инструкции по порядку, чтобы избежать ненужных затрат времени и усилий.
Пожалуйста, учтите: Нажмите на изображение [ ] , чтобы развернуть инструкции по устранению проблем по каждому из шагов ниже. Вы также можете использовать изображение [ ], чтобы скрывать инструкции по мере их выполнения.
Шаг 1: Восстановить записи реестра, связанные с ошибкой waitforconnectfailed
Редактирование реестра Windows вручную с целью удаления содержащих ошибки ключей Ошибка waitforconnectfailed не рекомендуется, если вы не являетесь специалистом по обслуживанию ПК. Ошибки, допущенные при редактировании реестра, могут привести к неработоспособности вашего ПК и нанести непоправимый ущерб вашей операционной системе. На самом деле, даже одна запятая, поставленная не в том месте, может воспрепятствовать загрузке компьютера!
В связи с подобным риском мы настоятельно рекомендуем использовать надежные инструменты очистки реестра, такие как WinThruster [Загрузить] (разработанный Microsoft Gold Certified Partner), чтобы просканировать и исправить любые проблемы, связанные с Ошибка waitforconnectfailed. Используя очистку реестра [Загрузить], вы сможете автоматизировать процесс поиска поврежденных записей реестра, ссылок на отсутствующие файлы (например, вызывающих ошибку %%error_name%%) и нерабочих ссылок внутри реестра. Перед каждым сканированием автоматически создается резервная копия, позволяющая отменить любые изменения одним кликом и защищающая вас от возможного повреждения компьютера. Самое приятное, что устранение ошибок реестра [Загрузить] может резко повысить скорость и производительность системы.
Предупреждение: Если вы не являетесь опытным пользователем ПК, мы НЕ рекомендуем редактирование реестра Windows вручную. Некорректное использование Редактора реестра может привести к серьезным проблемам и потребовать переустановки Windows. Мы не гарантируем, что неполадки, являющиеся результатом неправильного использования Редактора реестра, могут быть устранены. Вы пользуетесь Редактором реестра на свой страх и риск.
Перед тем, как вручную восстанавливать реестр Windows, необходимо создать резервную копию, экспортировав часть реестра, связанную с Ошибка waitforconnectfailed (например, TeamViewer):
- Нажмите на кнопку Начать.
- Введите «command» в строке поиска. ПОКА НЕ НАЖИМАЙТЕENTER!
- Удерживая клавиши CTRL-Shift на клавиатуре, нажмите ENTER.
- Будет выведено диалоговое окно для доступа.
- Нажмите Да.
- Черный ящик открывается мигающим курсором.
- Введите «regedit» и нажмите ENTER.
- В Редакторе реестра выберите ключ, связанный с Ошибка waitforconnectfailed (например, TeamViewer), для которого требуется создать резервную копию.
- В меню Файл выберите Экспорт.
- В списке Сохранить в выберите папку, в которую вы хотите сохранить резервную копию ключа TeamViewer.
- В поле Имя файла введите название файла резервной копии, например «TeamViewer резервная копия».
- Убедитесь, что в поле Диапазон экспорта выбрано значение Выбранная ветвь.
- Нажмите Сохранить.
- Файл будет сохранен с расширением .reg.
- Теперь у вас есть резервная копия записи реестра, связанной с TeamViewer.
Следующие шаги при ручном редактировании реестра не будут описаны в данной статье, так как с большой вероятностью могут привести к повреждению вашей системы. Если вы хотите получить больше информации о редактировании реестра вручную, пожалуйста, ознакомьтесь со ссылками ниже.
Мы не несем никакой ответственности за результаты действий, совершенных по инструкции, приведенной ниже — вы выполняете эти задачи на свой страх и риск.
Связь с технической поддержкой Teamviewer
Если ничего не помогает, рекомендуем связаться с службой технической поддержки по адресу teamviewer.com/ru/support/contact. После перехода на указанную страницу нажмите на «Поддержка» — «Связаться с поддержкой» для получения необходимых консультаций. Это может помочь исправить ошибку.
При необходимости обратитесь в техподдержку
Это интересно: удалённый доступ к компьютеру через Интернет.
TeamViewer waitforconnectfailed: как исправить ошибку
Многие пользователи уже достаточно давно оценили всю полезность такого ПО, как TeamViewer, которое позволяет получить доступ к удаленному рабочему столу. То есть, установив эту программку и активировав ее на двух компах, человек спокойно может работать в системе первого ПК, находясь перед экраном второго. Даже если техника находится в самых дальних уголках нашей планеты – главное, чтобы был доступ в интернет.
К сожалению, но иногда при попытке воспользоваться этой программой возникает ошибка TeamViewer waitforconnectfailed.
Естественно, хочется ее исправить, поэтому следует знать возможные первопричины ее возникновения и те способы, которые приводят к решению сбоя.
Из-за чего возникает этот конфликт
Что же означает этот код ошибки? Суть работы этого ПО сводится к тому, что оба компьютера передают информацию через специальный сервер разработчика. Если данные не передаются в одну из сторон, то и появляется сообщение «waitforconnectfailed»
То есть, таким образом система сообщает юзеру, что соединение не было установлено, например, партнер не подключен к маршрутизатору.
Что чаще всего вызывает такое состояние:
- Само ПО функционирует не совсем корректно. Или возникают проблемы при подключении именно к удаленному серверу.
- Отсутствие интернет-подключения или постоянные прерывания подсоединения к Сети у одного из компьютеров.
- Нестабильная работа установленной операционки или какие-либо проблемы с используемым оборудованием для выхода на просторы глобальной Паутины.
Исходя из выше озвученной информации, можно попытаться справиться с возникшей проблемой.
Методика, позволяющая решить ошибку
Итак, если при запуске данного ПО и попытке подключиться к другому компу возникает сообщение «TeamViewer waitforconnectfailed», то рекомендуется осуществить следующие действия:
- Выполнить выход из проги и попробовать активировать ее заново. При чем – на двух компьютерах сразу;
- Перезапустить компы, что часто приводит к исправлению множества проблем и не только самой операционки, но и тех программ, которые в ней используются;
- Обновить ПО. Сделать это очень просто. Нужно запустить программку, перейти во вкладку «Справка». В ней кликнуть на проверку наличия новой версии. Дальше программа выполнит автоматический поиск, загрузку требуемых файлов и их инсталляцию.
Естественно, придется перезапустить продукт, чтобы новая версия начала функционировать.
Следующее действие, при отсутствии результата от предыдущих, – полная переустановка продукта:
- Изначально необходимо будет убрать с жесткого диска все следы предыдущей, проблемной версии. Чтобы не делать это своими руками, лучше заранее выполнить инсталляцию одного из специализированных инструментов. Например, Uninstall Tool. Или – Revo Uninstaller. Запустить одну из этих программ и полностью снести с винчестера все следы TeamViewer;
- Зайти на веб-сайт разработчиков этого ПО, перенести на комп установочный пакет;
- Запустить инсталляцию и следовать инструкциям.
Следующие рекомендации касаются используемого для работы роутера, если есть предпосылки того, что именно это оборудование является возможной причиной сбоя:
- Отключить интернет-роутер от электричества и активировать его примерно через полминуты;
- Если есть возможность подключиться к интернету, минуя это оборудование, сделать это. Например, вставить сетевой кабель непосредственно в комп, а не попускать его изначально через роутер;
- Выполнить сброс настроек оборудования к изначальных. Обычно для этого требуется ознакомиться с инструкцией от производителя используемой модели.
Каждый интернет-роутер имеет так называемый веб-интерфейс, к которому можно перейти через окошко используемого интернет-браузера. Если все выше перечисленные варианты не дали результата, то нужно воспользоваться этой возможностью, чтобы активировать функцию UPnP. У каждого производителя существует свой путь к этой настройке:
- Владельцам роутеров TAP-link потребуется перейти сначала в «Переадресацию», затем найти в ней требуемую функцию и активировать ее;
- У пользователей D-link будет совершенно иной путь. Изначально в «Дополнительно», потом в «Дополнительные настройки сети» – именно там можно обнаружить требуемый функционал;
- Владельцам Asus-роутеров необходимо будет перейти в «Интернет», оттуда в «Подключение», где и происходит включение UPnP.
Что делать, если ни один из способов не помог? Придется искать альтернативную программу, которая обладает схожим функционалом.
Некорректная работа приложения
Иногда некорректная работа программы TeamViewer и отсутствие отображения данных связаны со следующими проблемами:
- конфликт с антивирусом;
- возможность использования в коммерческих целях;
- неправильная настройка брандмауэра.
Первый вариант решается наиболее просто, достаточно отключить работу антивируса и проверить исправность TeamViewer. Во втором случае через «Диспетчер устройств» необходимо сменить сетевой адрес (через свойства «Сетевых адаптеров»). А если проблема кроется в неправильной настройке браузера, то нужно открыть доступ программе TeamViewer.
Удаление программы
Исправление обновления января 2020 года:
Мы рекомендуем вам попробовать этот новый инструмент. Он исправляет множество компьютерных ошибок, а также защищает от таких вещей, как потеря файлов, вредоносное ПО, сбои оборудования и оптимизирует ваш компьютер для максимальной производительности. Это исправило наш компьютер быстрее, чем делать это вручную:
- Шаг 1: Скачать PC Repair & Optimizer Tool (Windows 10, 8, 7, XP, Vista — Microsoft Gold Certified).
- Шаг 2: Нажмите «Начать сканирование”, Чтобы найти проблемы реестра Windows, которые могут вызывать проблемы с ПК.
- Шаг 3: Нажмите «Починить все», Чтобы исправить все проблемы.
(дополнительное предложение для Advanced System Repair Pro -> Cайт | Лицензионное соглашение | Политика Kонфиденциальности | Удалить)
- Один (или оба) компьютера не настроены для предоставления полного доступа — наиболее распространенная причина этой ошибки — когда TeamViewer настроен на запрет полного контроля доступа. Это может произойти на одном или обоих участвующих компьютерах. В этом случае решение состоит в том, чтобы получить доступ к расширенным настройкам TeamViewer и настроить программное обеспечение для предоставления полного доступа.
- Сетевое соединение вызывает ошибку — Еще одна довольно распространенная причина, которая вызывает эту ошибку, — это несоответствие с интернет-соединением. Обычно это происходит на компьютерах, которые используют интернет-провайдера, который назначает динамические IP-адреса. В этом случае самое простое решение — перезапустить все соответствующие сетевые подключения.
- Приложение TeamViewer для Магазина Microsoft содержит ошибки. Многие пользовательские отчеты имеют именно такие проблемы с версией приложения TeamViewer для Магазина Microsoft. Подавляющему большинству вовлеченных пользователей удалось решить проблему путем простой установки (классической) настольной версии TeamViewer.
- Последняя версия TeamViewer не поддерживается одним (или обоими) компьютерами — есть случаи, когда последняя версия TeamViewer вызывает эту конкретную проблему на компьютерах с низкой спецификацией. Обновление версии TeamViewer для всех вовлеченных сторон должно решить проблему в этом случае.
Проверьте настройки доступа TeamViewer
Когда кто-то получает доступ к вашему компьютеру через TeamViewer, он или она получает полный контроль над вашим компьютером по умолчанию. То есть, с полным доступом, вы можете подключиться и просматривать свой экран, управлять компьютером, передавать файлы, устанавливать VPN-соединение на свой компьютер, заблокируйте локальную клавиатуру и мышь, управляйте локальным TeamViewer, передавайте файлы через окно файлов и просматривайте свой экран с помощью смены страницы.
Шаг 1: Запустите приложение TeamViewer. Нажмите на меню «Сервис», выберите «Опции», затем «Дополнительно». Шаг 2. Прокрутите правую панель вниз, чтобы отобразить дополнительные настройки для подключений к этому компьютеру. Шаг 3. Выберите «Пользовательские настройки» в раскрывающемся меню, затем нажмите кнопку «Настроить», чтобы открыть диалоговое окно «Сведения о контроле доступа», в котором можно изменить параметры доступа по умолчанию.
CCNA, веб-разработчик, ПК для устранения неполадок
Я компьютерный энтузиаст и практикующий ИТ-специалист. У меня за плечами многолетний опыт работы в области компьютерного программирования, устранения неисправностей и ремонта оборудования. Я специализируюсь на веб-разработке и дизайне баз данных. У меня также есть сертификат CCNA для проектирования сетей и устранения неполадок.
Еще один способ решения проблемы
Также можно решить проблему более стандартным способом, который обычно помогает при решении любых проблем с любым программным обеспечением. При этом алгоритм действий, позволяющих исправить проблему, будет следующим:
- Перезагрузка программы Teamviewer.
- Перезагрузка устройства.
- Обновление программы Teamviewer до ее актуальной версии.
- Удаление и установка актуальной версии.
- Перезагрузка маршрутизатора.
- Создание прямого подключения на маршрутизаторе и включение рабочего режима UPnP.
Также важно не забывать и о том, что в некоторых случаях проблема может касаться именно серверов программы, поэтому иногда единственным рабочим вариантом будет подождать некоторое время. Уточнить информацию о проблеме на стороне разработчиков можно как на сайте программы, так через их контакты в социальных сетях.