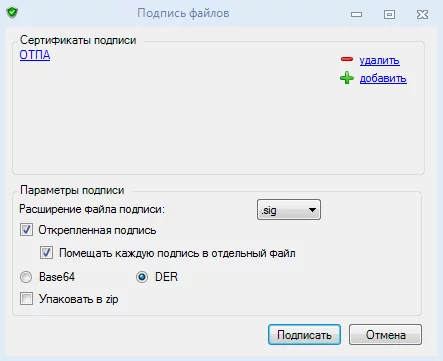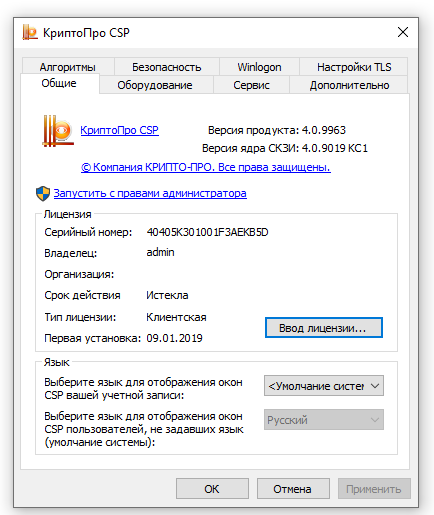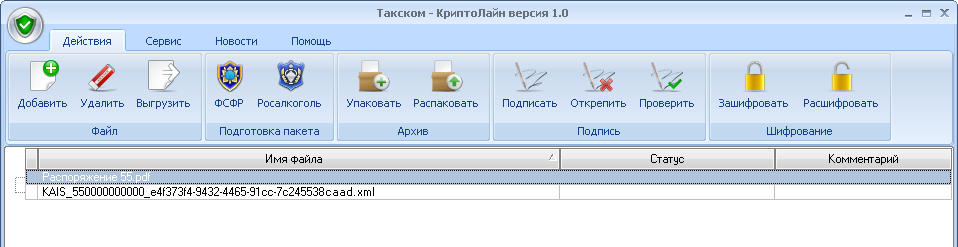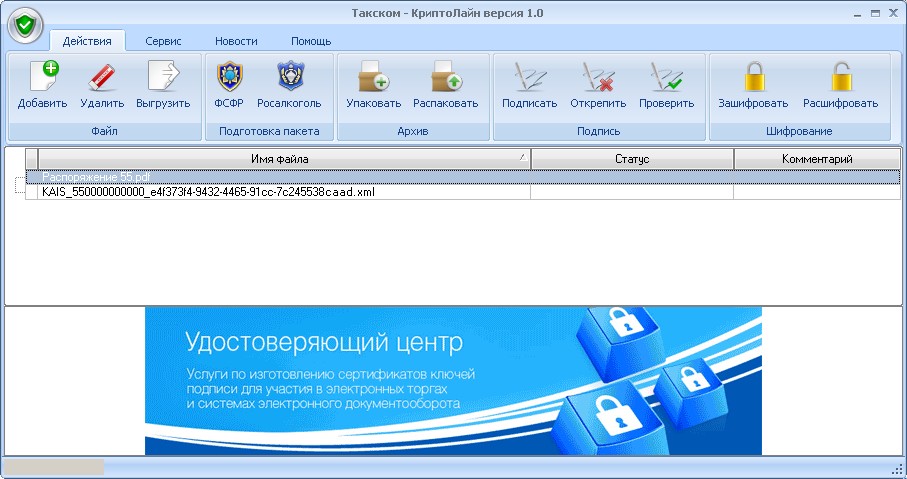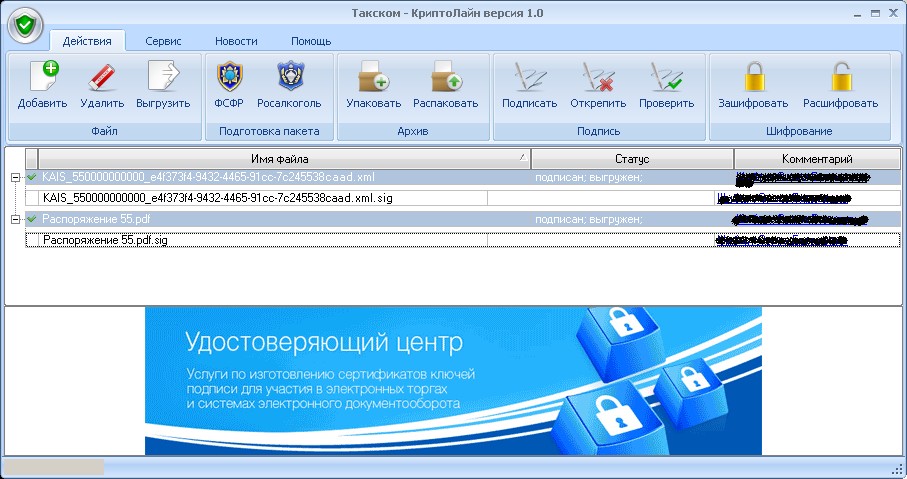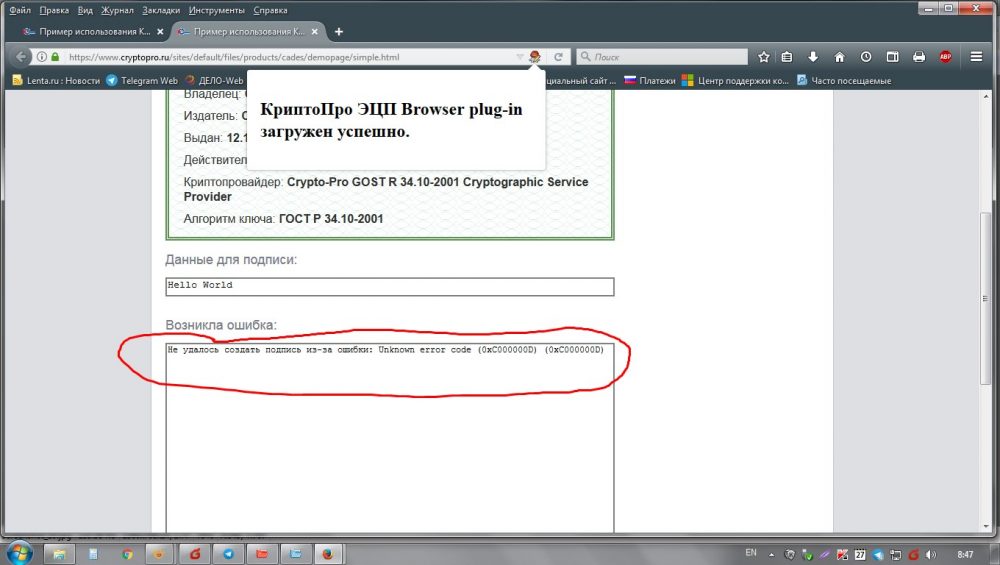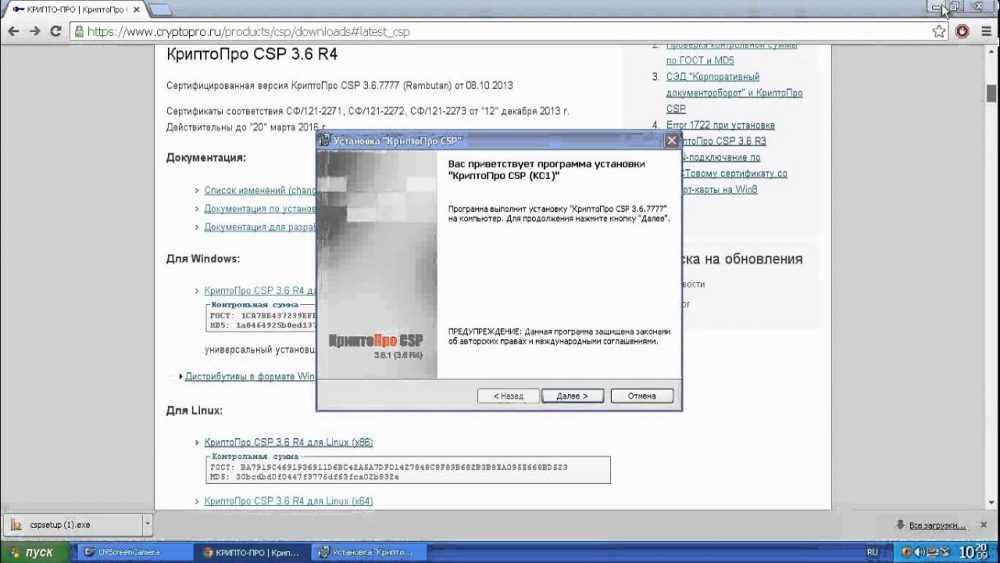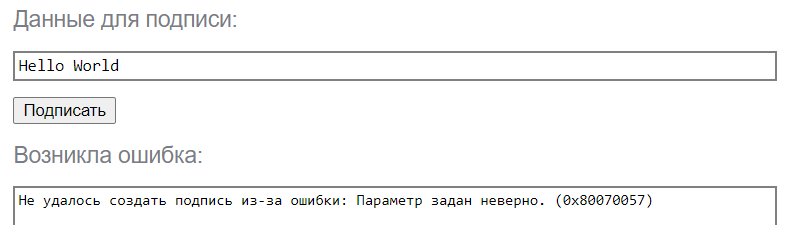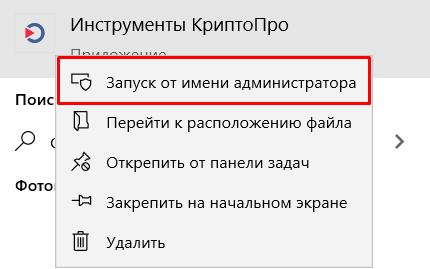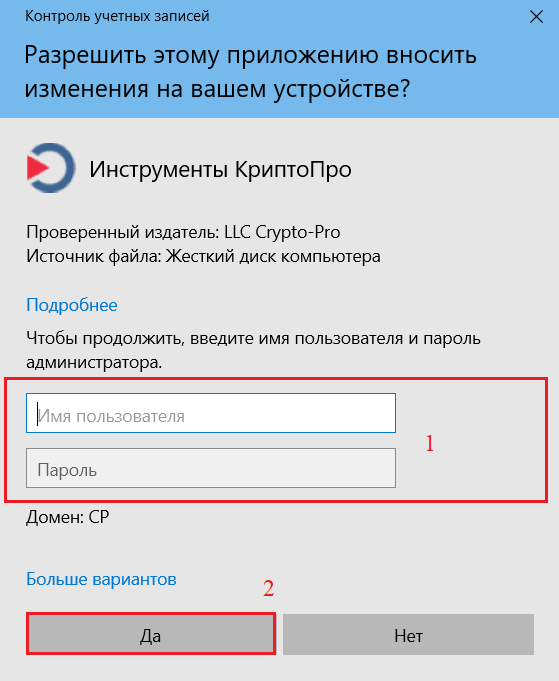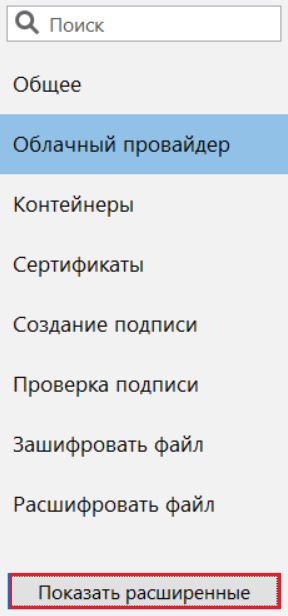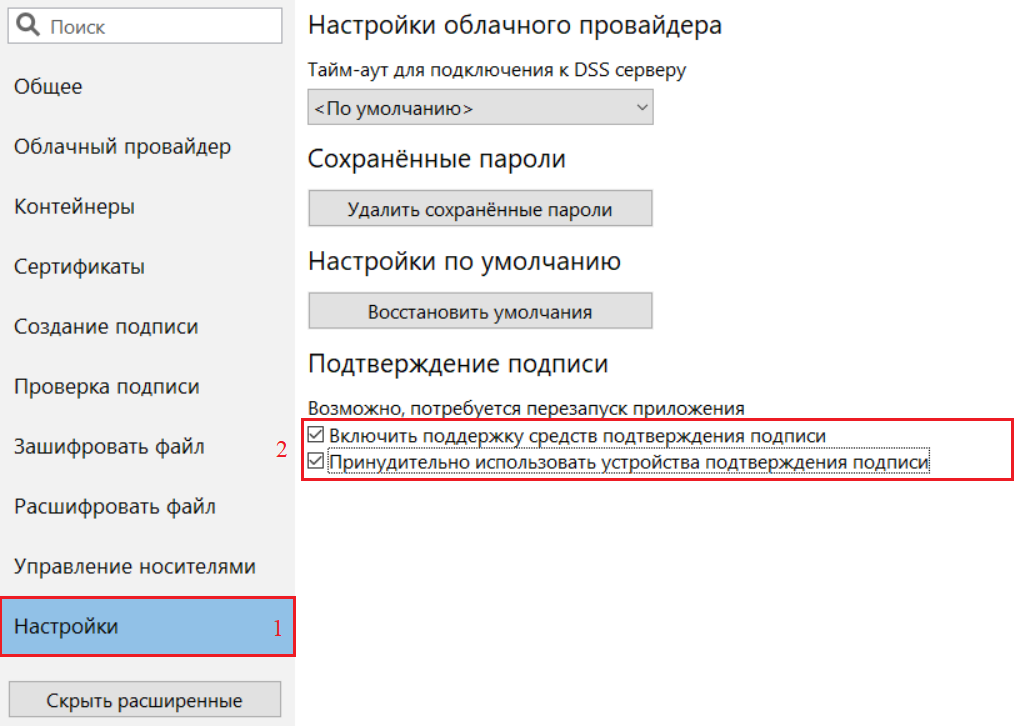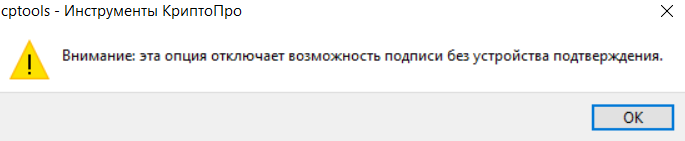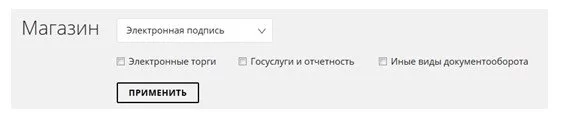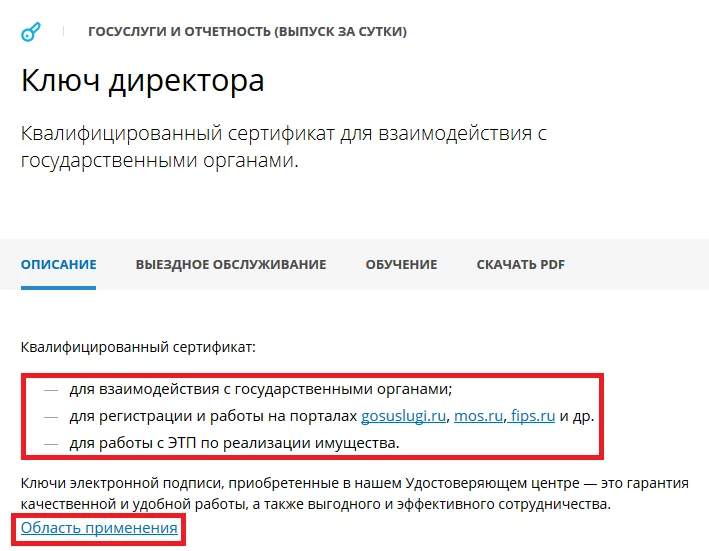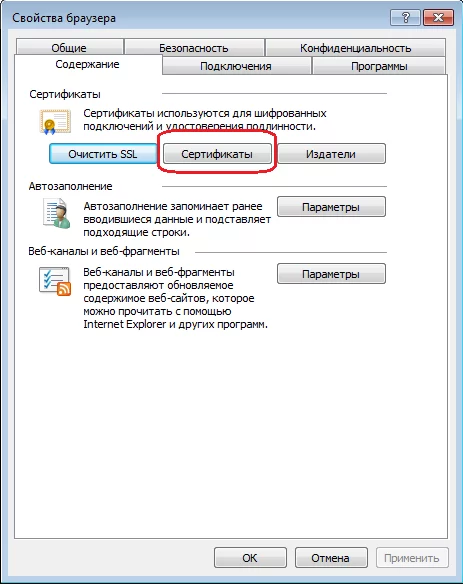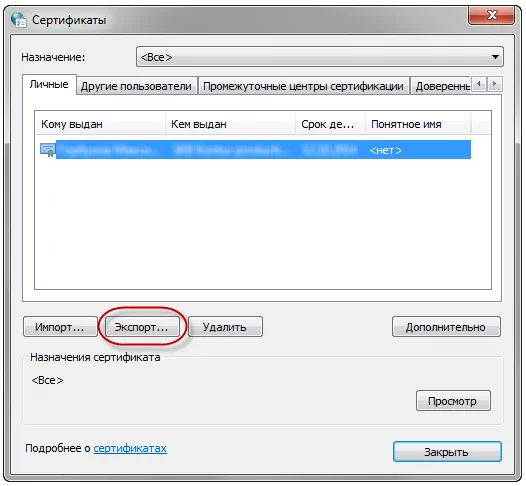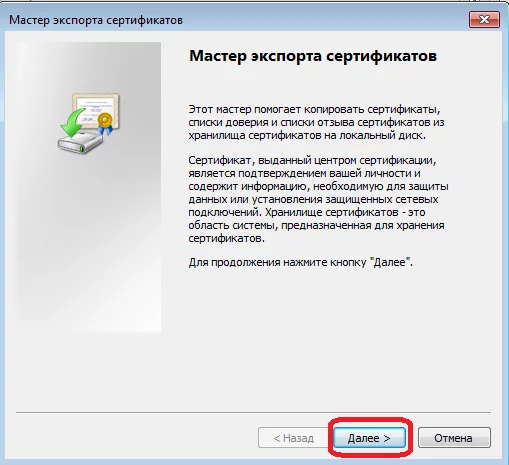«КриптоЛайн» позволяет подписывать, проверять и удалять подпись файлов для ЭДО с ФСФР, ФСРАР, Росприроднадзором, а также в других видах электронного документооборота.
Часто задаваемые вопросы
1. Как загрузить и установить «КриптоЛайн»?
«КриптоЛайн» можно загрузить отсюда. Это бесплатно.
Для корректной работы «КриптоЛайн» на рабочем месте необходимы:
- Доступ к интернету по протоколам http, https;
- Операционная система Windows 7 или выше, для серверов Windows Server 2012 R2 или выше;
- Microsoft .NET Framework 4.7;
- Google Chrome / Mozilla Firefox / Microsoft Edge;
- Adobe Acrobat Reader версии 7.0 или выше;
- «КриптоПро CSP» версии не ниже 4.0.
После загрузки:
1. Откройте архив CryptoLineInstaller.
2. Запустите установщик CryptoLineInstaller.exe, нажмите «Далее».
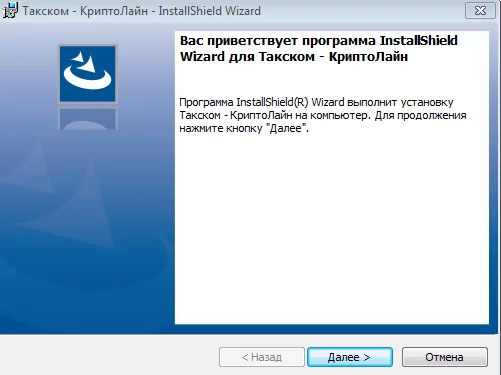
3. Примите условия лицензионного соглашения и нажмите «Далее».
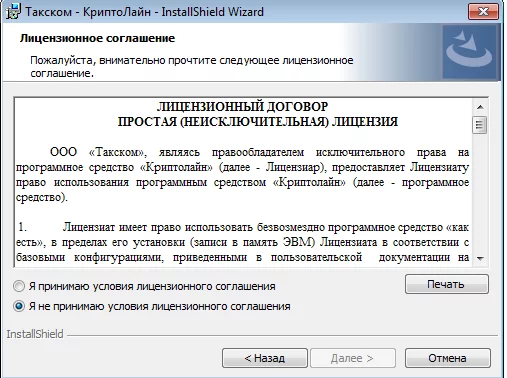
4. Выберите папку для установки и нажмите «Далее».
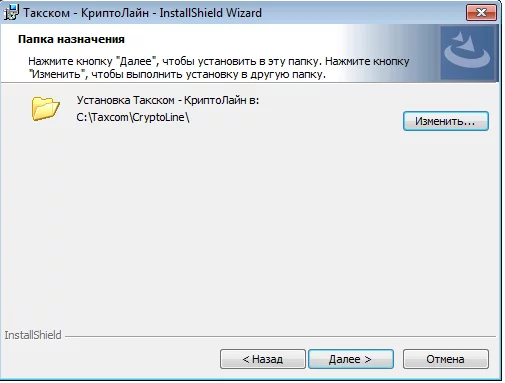
5. Нажмите «Установить», дождитесь завершения установки и нажмите «Готово».
2. Как настроить «КриптоЛайн»?
При первом запуске «КриптоЛайн» нужно настроить.
1. Запустите «КриптоЛайн»:
- Windows 7: «Пуск» – «Все программы» – Taxcom – «Такском-КриптоЛайн» – «Такском-КриптоЛайн»;
- Windows 10: «Пуск» – Taxcom – «Такском-КриптоЛайн» – «Такском-КриптоЛайн».
2. Нажмите «Сервис» — «Настройки».

3. В группе «Общие» при необходимости отредактируйте расширения для файлов подписи и шифрованных файлов.
4. В группе «Прокси» заполните поля, если компьютер использует интернет-соединение через прокси-сервер. Если нет, поставьте галку «Использовать системные настройки».
5. Нажмите «Сохранить».
6. Установите личный сертификат:
- Откройте браузер:
- В Google Chrome: «Настройки» — «Конфиденциальность и безопасность» — «Безопасность» — «Управление сертификатами устройства» — вкладка «Личные»;
- Из списка сертификатов выберете нужный и нажмите «Экспорт»;
- Следуйте подсказкам «Мастера экспорта сертификатов», нажимая «Далее»;
- В пункте «Укажите имя экспортируемого файла» нажмите «Обзор» и выберете место, в которое хотите сохранить открытую часть сертификата.
- В окне «Сохранить как» в пункте «Имя файла» укажите любое имя сертификата;
- Нажмите «Сохранить» — «Далее» — «Готово»;
- В «КриптоЛайн» нажмите «Личный сертификат»;
- В окне «Открыть» выберете сертификат, нажмите «Открыть» — «Выбрать».
3. Какие возможности есть в программе «КриптоЛайн»?
Можно:
- Добавить файл:
- Нажмите «Добавить»;
- Выделите файл, который нужно загрузить;
- Нажмите «Открыть».
- Удалить файл:
- Выделите его;
- Нажмите «Удалить».
- Выделите файл;
- Нажмите «Упаковать».
- Выделите его;
- Нажмите «Выгрузить»;
- Выберите папку и нажмите «Ок».
- Выберите его;
- Нажмите «Подписать»;
- Выберете сертификат подписи, нажав «Добавить». В окне «Выбор сертификатов» появится список всех загруженных сертификатов. Выберите нужный и нажмите «Выбрать».
- В пункте «Параметры подписи» при необходимости:
- Поставьте галочки «Открепленная подпись» и «Помещать каждую подпись в отдельный файл». Если нужно упаковать в zip, поставьте галку «Упаковать в zip»;
У различных площадок свои требования к подписанному файлу и при подписании в «КриптоЛайне» необходимо выбирать подходящие параметры. - Можно выбрать расширение файла подписи, кодировки Base64 и DER.
- Нажмите «Подписать». В графе «Статус» появится «Подписан».
- Добавьте файлы;
- Выберите, для какого ЭДО нужно сформировать пакеты на панели «Подготовка пакета»;
- Нажмите «Сформировать».

3. Упаковать файл в zip-архив:

4. Выгрузить файл:

5. Подписать файл:

6. Подготовить пакеты для отправки ЭДО с ФСФР, ФСРАР и РПН:

Подробная информация обо всех возможностях ПО «КриптоЛайн» размещена в «Справке»:
1. Запустите «КриптоЛайн»;
2. Нажмите «Помощь» — «Справка».
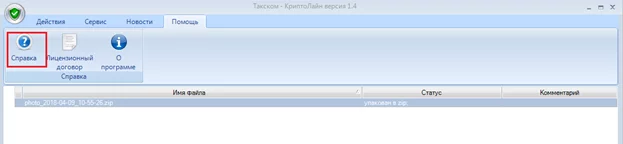
4. Как убрать сообщение «Подпись верна: сертификат не действителен» в программе «КриптоЛайн»?
Чтобы исправить затруднение, проверьте, установлены ли корневые и промежуточные сертификаты. Если не установлены:
1) Загрузите с нашего сайта, откройте сертификат и нажмите «Установить»;
2) Следуйте подсказкам «Мастера импорта сертификатов»;
3) На этапе «Хранилище сертификатов» выберите «Поместить сертификаты в следующее хранилище» и нажмите «Обзор»;
4) Выберите:
- Для корневых сертификатов «Доверенные корневые центры сертификации»;
- Для промежуточных сертификатов «Промежуточные центры сертификации»;
5) Нажмите «Ок».
Если сообщение сохраняется:
- В «КриптоЛайн» установите корневые и промежуточные сертификаты вручную («Сервис» — «Корневой сертификат» и выберите файл сертификата);
- В «КриптоЛайн» установите все отозванные сертификаты по порядку вручную («Сервис» — «Корневой сертификат» — «Список отозванных сертификатов» и выберете файл сертификата);
- В «КриптоПро» установите личный сертификат повторно.
Информация об установке личных сертификатов размещена на нашем сайте.
Программное обеспечение «КриптоЛайн» не является самостоятельным средством электронной подписи (ЭП).
Для функционирования «КриптоЛайн» на локальном компьютере должно быть установлено средство ЭП «КриптоПро CSP», имеющее подтверждение соответствия требованиям, установленным Федеральным законом «Об электронной подписи» от 06.04.2011 года № 63-ФЗ.
5. Что делать при возникновении сообщения «Указан неправильный алгоритм»?
Сообщение возникает при подписании документов с помощью сертификатов, выпущенных по ГОСТу 34.10-2012, в «КриптоЛайне» ниже версии 1.5.
Чтобы исправить затруднение:
- Убедитесь, что вы выбрали действующий сертификат для подписи документа;
- Обновите «КриптоЛайн» до актуальной версии. Дистрибутив можно загрузить отсюда.
Ошибка 0х8007065B или «Ошибка исполнения функции» может возникать при работе с сертификатом на торговых площадках или информационных системах из-за отсутствия лицензии на программу Крипто Про CSP.
- Если Ваш сертификат без встроенной лицензии:
Убедитесь, что лицензия на КриптоПро CSP введена и действует.
Для этого найдите «КриптоПро CSP» в программах в меню «Пуск». Во вкладке «Общие» будет указан «Срок действия».
Если лицензия «Истекла» и у Вас есть бланк с актуальной лицензией, введите серийный номер из бланка нажав на кнопку «Ввод лицензии». Подробнее — Как ввести лицензию КриптоПро CSP.
Если лицензии на КриптоПро CSP у Вас нет, Вы можете приобрести её у нас. Для этого позвоните по бесплатному номеру 8 (800) 550-87-19 доб. 2500.
2. Если ваш сертификат со встроенной лицензией:
Убедитесь, что используется КриптоПро не ниже версии 4.0 и сертификат электронной подписи установлен.
В сертификате есть встроенная лицензия, если в открытом ключе сертификата на вкладке «Состав» присутствует поле «Ограниченная лицензия Крипто-Про».

Остались вопросы? Как мы можем помочь?
Как мы можем помочь?
Невозможно создание объекта сервером программирования объектовОтсутствуют разрешения на использование ActiveX объектов
|
wolfree9266 |
|
|
Статус: Участник Группы: Участники Зарегистрирован: 11.12.2016(UTC) Сказал(а) «Спасибо»: 1 раз |
Добрый вечер. Интересна причина возникновения ошибки код Код: |
 |
|
|
Андрей Писарев |
|
|
Статус: Сотрудник Группы: Участники Зарегистрирован: 26.07.2011(UTC) Сказал «Спасибо»: 451 раз |
Автор: wolfree9266 Добрый вечер. Интересна причина возникновения ошибки В вопросе есть ответ. |
|
Техническую поддержку оказываем тут |
|
 |
WWW |
| Пользователи, просматривающие эту тему |
|
Guest |
Быстрый переход
Вы не можете создавать новые темы в этом форуме.
Вы не можете отвечать в этом форуме.
Вы не можете удалять Ваши сообщения в этом форуме.
Вы не можете редактировать Ваши сообщения в этом форуме.
Вы не можете создавать опросы в этом форуме.
Вы не можете голосовать в этом форуме.
[78] Санкт-Петербург
[47] Ленинградская область
[77] г. Москва
[01] Республика Адыгея (Адыгея)
[03] Республика Бурятия
[04] Республика Алтай
[05] Республика Дагестан
[07] Кабардино-Балкарская Республика
[09] Карачаево-Черкесская Республика
[10] Республика Карелия
[11] Республика Коми
[12] Республика Марий Эл
[13] Республика Мордовия
[14] Республика Саха (Якутия)
[15] Республика Северная Осетия — Алания
[16] Республика Татарстан
[17] Республика Тыва
[18] Удмуртская Республика
[19] Республика Хакасия
[21] Чувашская Республика — Чувашия
[22] Алтайский край
[23] Краснодарский край
[24] Красноярский край
[25] Приморский край
[26] Ставропольский край
[27] Хабаровский край
[28] Амурская область
[29] Архангельская область
[30] Астраханская область
[31] Белгородская область
[32] Брянская область
[33] Владимирская область
[34] Волгоградская область
[35] Вологодская область
[36] Воронежская область
[37] Ивановская область
[38] Иркутская область
[39] Калининградская область
[40] Калужская область
[42] Кемеровская область
[43] Кировская область
[44] Костромская область
[45] Курганская область
[46] Курская область
[48] Липецкая область
[50] Московская область
[51] Мурманская область
[52] Нижегородская область
[53] Новгородская область
[55] Омская область
[56] Оренбургская область
[57] Орловская область
[58] Пензенская область
[59] Пермский край
[60] Псковская область
[61] Ростовская область
[62] Рязанская область
[63] Самарская область
[64] Саратовская область
[65] Сахалинская область
[66] Свердловская область
[67] Смоленская область
[68] Тамбовская область
[69] Тверская область
[70] Томская область
[71] Тульская область
[72] Тюменская область
[73] Ульяновская область
[74] Челябинская область
[75] Забайкальский край
[76] Ярославская область
[79] Еврейская автономная область
[83] Ненецкий автономный округ
[86] Ханты-Мансийский автономный округ — Югра
[89] Ямало-Ненецкий автономный округ
[91] Республика Крым
[92] Севастополь
«КриптоЛайн» позволяет подписывать, проверять и удалять подпись файлов для ЭДО с ФСФР, ФСРАР, Росприроднадзором, а также в других видах электронного документооборота.
Часто задаваемые вопросы
1. Как загрузить и установить «КриптоЛайн»?
«КриптоЛайн» можно загрузить отсюда. Это бесплатно.
Для корректной работы «КриптоЛайн» на рабочем месте необходимы:
- Доступ к интернету по протоколам http, https;
- Операционная система Windows 7 или выше, для серверов Windows Server 2012 R2 или выше;
- Microsoft .NET Framework 4.7;
- Google Chrome / Mozilla Firefox / Opera / Microsoft Edge;
- Adobe Acrobat Reader версии 7.0 или выше;
- «КриптоПро CSP» версии не ниже 4.0.
После загрузки:
1. Откройте архив CryptoLineInstaller.
2. Запустите установщик CryptoLineInstaller.exe, нажмите «Далее».
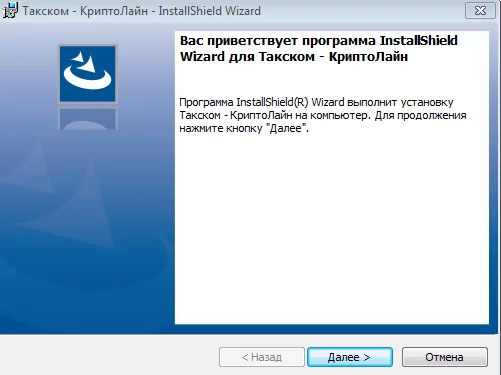
3. Примите условия лицензионного соглашения и нажмите «Далее».
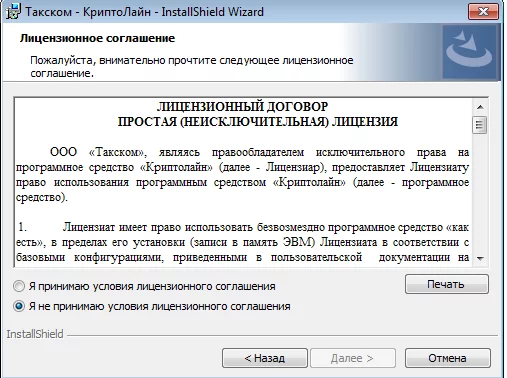
4. Выберите папку для установки и нажмите «Далее».
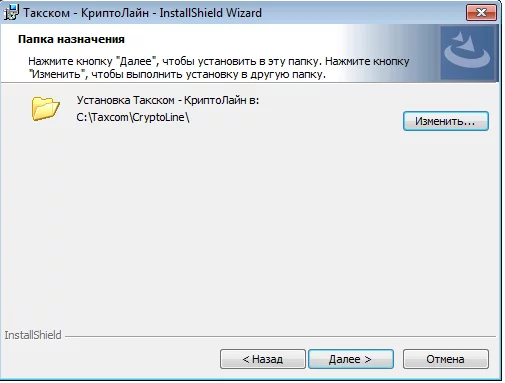
5. Нажмите «Установить», дождитесь завершения установки и нажмите «Готово».
2. Как настроить «КриптоЛайн»?
При первом запуске «КриптоЛайн» нужно настроить.
1. Запустите «КриптоЛайн»:
- Windows 7: «Пуск» – «Все программы» – Taxcom – «Такском-КриптоЛайн» – «Такском-КриптоЛайн»;
- Windows 10: «Пуск» – Taxcom – «Такском-КриптоЛайн» – «Такском-КриптоЛайн».
2. Нажмите «Сервис» — «Настройки».

3. В группе «Общие» при необходимости отредактируйте расширения для файлов подписи и шифрованных файлов.
4. В группе «Прокси» заполните поля, если компьютер использует интернет-соединение через прокси-сервер. Если нет, поставьте галку «Использовать системные настройки».
5. Нажмите «Сохранить».
6. Установите личный сертификат:
- Откройте браузер:
- В Google Chrome: «Настройки» — «Конфиденциальность и безопасность» — «Безопасность» — «Управление сертификатами устройства» — вкладка «Личные»;
- В Opera: «Настройки» — «Открыть все настройки браузера» — «Безопасность» — «Безопасность» — «Настроить сертификаты» — вкладка «Личные»;
- Из списка сертификатов выберете нужный и нажмите «Экспорт»;
- Следуйте подсказкам «Мастера экспорта сертификатов», нажимая «Далее»;
- В пункте «Укажите имя экспортируемого файла» нажмите «Обзор» и выберете место, в которое хотите сохранить открытую часть сертификата.
- В окне «Сохранить как» в пункте «Имя файла» укажите любое имя сертификата;
- Нажмите «Сохранить» — «Далее» — «Готово»;
- В «КриптоЛайн» нажмите «Личный сертификат»;
- В окне «Открыть» выберете сертификат, нажмите «Открыть» — «Выбрать».
3. Какие возможности есть в программе «КриптоЛайн»?
Можно:
- Добавить файл:
- Нажмите «Добавить»;
- Выделите файл, который нужно загрузить;
- Нажмите «Открыть».
- Удалить файл:
- Выделите его;
- Нажмите «Удалить».
- Выделите файл;
- Нажмите «Упаковать».
- Выделите его;
- Нажмите «Выгрузить»;
- Выберите папку и нажмите «Ок».
- Выберите его;
- Нажмите «Подписать»;
- Выберете сертификат подписи, нажав «Добавить». В окне «Выбор сертификатов» появится список всех загруженных сертификатов. Выберите нужный и нажмите «Выбрать».
- В пункте «Параметры подписи» при необходимости:
- Поставьте галочки «Открепленная подпись» и «Помещать каждую подпись в отдельный файл». Если нужно упаковать в zip, поставьте галку «Упаковать в zip»;
У различных площадок свои требования к подписанному файлу и при подписании в «КриптоЛайне» необходимо выбирать подходящие параметры. - Можно выбрать расширение файла подписи, кодировки Base64 и DER.
- Нажмите «Подписать». В графе «Статус» появится «Подписан».
- Добавьте файлы;
- Выберите, для какого ЭДО нужно сформировать пакеты на панели «Подготовка пакета»;
- Нажмите «Сформировать».

3. Упаковать файл в zip-архив:

4. Выгрузить файл:

5. Подписать файл:

6. Подготовить пакеты для отправки ЭДО с ФСФР, ФСРАР и РПН:

Подробная информация обо всех возможностях ПО «КриптоЛайн» размещена в «Справке»:
1. Запустите «КриптоЛайн»;
2. Нажмите «Помощь» — «Справка».
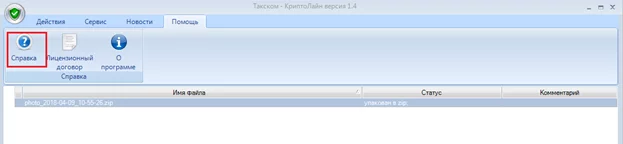
4. Как убрать сообщение «Подпись верна: сертификат не действителен» в программе «КриптоЛайн»?
Чтобы исправить затруднение, проверьте, установлены ли корневые и промежуточные сертификаты. Если не установлены:
1) Загрузите с нашего сайта, откройте сертификат и нажмите «Установить»;
2) Следуйте подсказкам «Мастера импорта сертификатов»;
3) На этапе «Хранилище сертификатов» выберите «Поместить сертификаты в следующее хранилище» и нажмите «Обзор»;
4) Выберите:
- Для корневых сертификатов «Доверенные корневые центры сертификации»;
- Для промежуточных сертификатов «Промежуточные центры сертификации»;
5) Нажмите «Ок».
Если сообщение сохраняется:
- В «КриптоЛайн» установите корневые и промежуточные сертификаты вручную («Сервис» — «Корневой сертификат» и выберите файл сертификата);
- В «КриптоЛайн» установите все отозванные сертификаты по порядку вручную («Сервис» — «Корневой сертификат» — «Список отозванных сертификатов» и выберете файл сертификата);
- В «КриптоПро» установите личный сертификат повторно.
Информация об установке личных сертификатов размещена на нашем сайте.
Программное обеспечение «КриптоЛайн» не является самостоятельным средством электронной подписи (ЭП).
Для функционирования «КриптоЛайн» на локальном компьютере должно быть установлено средство ЭП «КриптоПро CSP», имеющее подтверждение соответствия требованиям, установленным Федеральным законом «Об электронной подписи» от 06.04.2011 года № 63-ФЗ.
5. Что делать при возникновении сообщения «Указан неправильный алгоритм»?
Сообщение возникает при подписании документов с помощью сертификатов, выпущенных по ГОСТу 34.10-2012, в «КриптоЛайне» ниже версии 1.5.
Чтобы исправить затруднение:
- Убедитесь, что вы выбрали действующий сертификат для подписи документа;
- Обновите «КриптоЛайн» до актуальной версии. Дистрибутив можно загрузить отсюда.
Использование ЭЦП открывает для владельца подписи дополнительные возможности. Но вместе с этим, иногда сопровождается небольшими техническими проблемами, связанными с необходимостью чёткого выполнения действий, связанных с загрузкой сертификатов, авторизацией, установкой необходимого программного обеспечения, а также системных требований к компьютеру.
Важно отметить, что большинство ошибок при работе с ЭЦП можно устранить в домашних условиях, без необходимости привлечения специалистов со стороны.
Содержание
- Какие виды ошибок ЭЦП бывают
- Проблема с подписанием ЭПЦ
- Как проявляется данная ошибка и что сделать, чтобы исправить
- Проблема с сертификатом
- Что делать если не найден сертификат или не верен
- Проблемы при авторизации
Какие виды ошибок ЭЦП бывают
Среди наиболее часто встречающихся ошибок в процессе подписания электронных документов электронной подписью выделяют три ключевых блока:
Проблема с подписанием ЭПЦ. Возникает в момент, когда владелец подписи желает использовать ее при подписании электронного документа.
Проблема с сертификатом. Здесь система информирует пользователя об отсутствии (не действительности), либо использовании незарегистрированного сертификата удостоверяющего центра, необходимого для внешней проверки ЭП.
Проблемы при авторизации. Появляется при проверке пользователя, когда владелец электронной подписи впервые пытается зайти на электронную площадку с подтверждением личности через ЭЦП.
Проблема с подписанием ЭПЦ
Причины, вызывающие подобную ошибку весьма разнообразны. Тут можно выделить такие основные направления:
- Закрытый ключ со съемного носителя (диска, флешки, Токена), не соответствует имеющемуся ключу открытого сертификата. Банальный человеческий фактор выбора не того носителя информации с ЭЦП. Если же «правильный» ключ утерян, придется обращаться в Удостоверяющий центр для перевыпуска.
- Недействительный сертификат. Чтобы устранить подобную ошибку потребуется переустановить открытый сертификат. Важно учитывать требования криптопровайдера (инструкции по необходимым действиям) для установки открытых сертификатов.
- Сертификат подписи определяется как не проверенный. Потребуется выполнить переустановку корневого сертификата, сформировавшего ЭП Удостоверяющего центра.
- Закончился срок действия криптопровайдера. Необходимо получить новый лицензионный ключ, позволяющий работать с программным обеспечением криптопровайдера. Информация запрашивается через УЦ, либо владельца ПО.
- Не виден сертификат на носителе. Помогает простая перезагрузка компьютера для устранения ошибка генерации.
- Алгоритм сертификата ЭЦП не поддерживается. Подобная ошибка может возникать при подписании электронной отчетности в налоговую. Потребуется переустановить КриптоПро CSP и проверить его на совместительство с имеющейся у вас на компьютере операционной системой.
Как проявляется данная ошибка и что сделать, чтобы исправить
Ошибка исполнения функции с информированием о невозможности подписать документ ЭЦП обычно появляется в момент подписания документа.
Система сразу выводит на экран уведомление о непредвиденной ошибке с кратким указанием причины ее возникновения.
Обычно для ее исправления требуются такие действия:
- проверка наличия, срока действия, подлинности сертификатов и выполнение их замены;
- выполнение проверки корректной работы операционной системы компьютера, ее обновление до минимальных допустимых параметров;
- проверка состояния съемного носителя закрытого ключа;
- выявление и устранение ошибок работы криптопровайдера.
Важно. Причина, из-за которой владелец ЭЦП не может нею воспользоваться, может быть комплексной. Поэтому, если не сработал один из предложенных вариантов, проверьте по другим направлениям.
Проблема с сертификатом
Распространенным явлением во время подписания электронных документов ЭЦП является получение уведомления, что системе не удалось получить доступ к сертификатам, пригодным для формирования подписи.
Здесь причины возникновения неисправности могут быть такими:
- Пользователь не установил на свой ПК корневые сертификаты УЦ, осуществлявшего формирование и выдачу ЭЦП. Для устранения – скачать и установить на компьютер такой сертификат, либо прописать доступ к нему.
- Система не видит личных сертификатов владельца ЭЦП. Выдаются одновременно с оформлением ЭП. Их необходимо загрузить на ваш ПК, и подтянуть в криптопровайдер. В дальнейшем можно загрузить через сайт УЦ. Устанавливаются и прописываются на рабочем месте, предназначенном для работы с ЭЦП. С незарегистрированным сертификатом вы не сможете осуществлять подписание электронных документов.
- Информирование о невалидности сертификатов. Обычно такое возможно в случае, когда заканчивается срок действия сертификата, либо их отзывают. Потребуется обращаться в УЦ, выдавший ЭЦП, для уточнения статуса сертификатов подписи. В некоторых случаях помогает обновление сертификатов на компьютере пользователя. Сделать это можно вручную.
Мнение эксперта
Владимир Аникеев
Специалист отдела технической поддержки УЦ
Внимательно читайте природу ошибки, что выдает система. Обычно это ключ к дальнейшему направлению поиска источника проблемы и ее устранению.
Что делать если не найден сертификат или не верен
Когда сертификат отсутствует в списке «Ваши Сертификаты», проблема может оказаться в отсутствии коренного сертификата УЦ.
Для устранения этой проблемы необходимо:
- проверить наличие такого сертификата на вашем ПК по пути: «Пуск» — дальше «Все программы» — после этого плагин «КриптоПро» — а уже там «Сертификаты»;
- дальше находим вкладку «Личное», выбираем «Сертификаты»;
- потребуется открыть не отображенный во вкладке сертификат и просмотреть его «Путь сертификации»;
- тут отображаются все цепочки сертификатов в порядке ранжирования. Важно чтобы напротив какого-то из них не стоял желтый, либо красный значок предупреждения. Если подобное присутствует – нажмите на сам сертификат и ознакомьтесь с ошибкой, что выдаст система;
- в зависимости от причины (обычно это окончание действия сертификата, либо не верифицирован) выполните ее устранение.
Чтобы устранить ошибку и перезагрузить отозванный сертификат потребуется выполнить несколько не сложных действий:
- в окне «Свойства браузера» откройте личный сертификат. Попасть туда можно через «Поиск» меню «Пуск». В открытом окошке ищите вкладку «Содержание», дальше вкладку «Сертификаты»;
- после этого во вкладке «Состав» потребуется выбрать позицию «Точки распространения списков отзывов»;
- в следующем блоке под названием «Имя точки распространения» необходимо выполнить копирование ссылки загрузки файла списка отзывов;
- переходя по указанной ссылке необходимо скачать и установить файл списка отзывов (CRL);
- дальше переходим по подсказкам «Мастера импорта сертификатов».
Следующей распространенной проблемой, когда компьютер не видит сертификат на носителе, является сбой в работе программных продуктов компьютера либо Токена (флешки). Обычно помогает простая перезагрузка ПК. Среди прочих популярных проблем этого направления можно выделить такие:
- На носителе отсутствует драйвер, либо он установлен не корректно. Необходимо скачать последнюю версию драйвера с официального источника и установите его. Можно проверить работоспособность съемного носителя на другом ПК. В этом случае, если другой ПК нормально работает с носителем ЭЦП, переустановите драйверы на первом компьютере.
- Система долго распознает носитель ЭЦП. Тут проблема в операционной системе. Ее потребуется обновить до минимального уровня, требуемого для работы с ЭЦП.
- USB-порт работает не корректно. Попробуйте подсоединить Токен (флешку) через другой порт, либо на другом ПК, чтобы убедиться, что проблема не в носителе. Выполните перезагрузку компьютера.
- Если Токин (флешка) не открывается ни на одном компьютере, значит проблема в носителе. Когда ключ был записан в единственном экземпляре на этот носитель – потребуется обращаться в УЦ для перевыпуска ЭЦП.
Важно. Перед вынесением «окончательного вердикта» касательно работоспособности носителя и сертификата, не поленитесь выполнить их проверку через несколько различных источников.
Проблемы при авторизации
Часто с подобными неприятностями сталкиваются владельцы ЭЦП, пытающиеся пройти регистрацию, либо авторизацию на различных электронных торговых площадках. Пользователю появляется уведомление, что его подпись не авторизирована.
Обычно проблема кроется:
- Отсутствие регистрации. Потребуется попросту зарегистрироваться на избранном вами ресурсе.
- Не зарегистрирован сертификат. Возникает после обновления ключа ЭЦП. Устраняется путем регистрации нового сертификата ключа ЭЦП.
Мнение эксперта
Владимир Аникеев
Специалист отдела технической поддержки УЦ
На различных ресурсах процесс регистрации (авторизации) может существенно отличаться, иметь определенные ограничения, а также блокироваться защитным ПО. Поэтому перед началом процедуры не поленитесь ознакомиться с соответствующей инструкцией и правилами.
В дальнейшем, при работе на самой электронной площадке и попытке подписать электронные документы, могут возникать дополнительные трудности, связанные с такими моментами:
- Необходимости присоединиться к регламенту. Система не даст возможность полноценно работать, если вы не согласитесь с ее условиями.
- Невозможность загрузить файл (файлы). Обычно это ошибка превышения размера информации, что допустима для загрузки. Просто смените формат разрешения файла, чтобы уменьшить его размер.
- Требование использовать определенный браузер (определенную версию браузера). Это системные требования владельца площадки, которые необходимо соблюдать.
- Проблемы со считыванием сертификатов. Потребуется проверить не просрочены ли ваши сертификаты, а также все ли они установлены на ПК.
Что значит er 10002 неопределенная ошибка при проверке ЭЦП, что делать?
Возможно не прошла расшифровка файла ключа. Перезагрузите компьютер. Проверьте, отображается ли съемный носитель ключа ЭЦП, наличие и корректность отображения сертификатов, а также соответствие их (должен быть одинаковый владелец).
Ошибка 52 цифровая подпись
Связана с повреждением, либо отсутствием необходимых драйверов на носителе, либо ПК. Потребуется скачать с официального источника недостающий драйвер и переустановить его.
Почему компьютер не видит ЭЦП?
Несоответствие программного продукта операционной системы и съемного носителя (флешки), либо повреждение флешки. Устраняется путем обновления операционной системы до минимально необходимой версии. В случае обнаружения повреждения флешки – может потребоваться перевыпуск ЭЦП удостоверяющим центром.
Почему КриптоПро не отображает ЭЦП?
Потребуется выполнить определенные настройки вашего браузера и добавить программу в меню веб-обозревателя, а также загрузить недостающие сертификаты ЭЦП.
Где на компьютере искать сертификаты ЭЦП?
Хранение сертификатов в Windows (от 7 версии) осуществляется по адресу: C:UsersПОЛЬЗОВАТЕЛЬAppDataRoamingMicrosoftSystemCertificates
где вместо «ПОЛЬЗОВАТЕЛЬ» должно стоять наименование вашего ПК
Как подписать документ квалифицированной электронной подписью при помощи программы КриптоЛайн
Программа «КриптоЛайн» позволяет работать с файлами (упаковывать/распаковывать файлы в zip, подписывать, проверять и удалять электронную подпись файлов, а также шифровать и расшифровывать файлы). Это удобная, бесплатная программа, которую Вы можете использовать для подписания ЭЦП документов.
1. Установка программы
Для корректной работы программы на Вашем компьютере должны быть установлены компоненты:
- Microsoft .NET Framework 4 Client Profile;
- КриптоПро CSP;
- WEB-обозреватель MS Internet Explorer версии 6.0 или выше;
- Открытый доступ в интернет по протоколам HTTP, HTTPS;
Скачать «КриптоЛайн» можно на сайте разработчика.
Для того чтобы установить программу, нужно запустить файл CryptoArmInstaller.exe, принять лицензионное соглашение и следовать указаниям мастера установки.
2. Настройка Программы
Для начала работы необходимо запустить программу («Пуск – Программы – Taxcom – Такском-КриптоЛайн – Такском-КриптоЛайн»), либо открыть ярлык на рабочем столе, в результате откроется главное окно.
При первом запуске программы ее следует настроить. Для этого необходимо перейти в раздел «Сервис», в котором можно изменить дополнительные настройки. Для этого нужно нажать на кнопку «Настройки». В открывшемся окне в группе «Общие» необходимо отредактировать расширения для файлов подписи, а именно оставить единственное расширение для файлов подписи .sig (остальные удалить). В группе «Прокси» можно заполнить поля, если используете интернет соединение через прокси сервер. Если нет, следует поставить галочку «Использовать системные настройки». Для сохранения настроек следует нажать кнопку «Сохранить».
3. Работа с Программой
Необходимо отметить, что для работы с файлами у вас уже должна быть получена электронная подпись в одном из удостоверяющих центров, а также должна быть установлена программа КриптоПро CSP (версия 3.6). Если у вас нет полной версии программы КриптоПро, можно воспользоваться полнофункциональной демо-версией, работающей без ввода ключа 30 дней.
Итак, вы установили программу КриптоЛайн и вам необходимо подписать ваш документ (файл). Рассмотрим вариант, когда вам нужно не просто подписать документ ЭЦП, но и приложить к нему открепленную ЭЦП (файл с расширением .sig) для дальнейшей отправки этих двух файлов в контролирующий орган.
Для начала работы с программой следует импортировать в программу файлы. Для этого в разделе «Действия» нужно нажать кнопку «Добавить». В открывшемся окне проводника Windows следует выбрать необходимый файл(ы) и нажать кнопку «Открыть». Выбранный файл(ы) попадёт в рабочую область Программы, где будет отображаться имя файла (для удаления из списка файла его следует выделить и нажать кнопку «Удалить»).
Для подписи необходимо выбрать нужные файлы и нажать кнопку «Подписать». В открывшемся окне «Подпись файлов» нужно добавить сертификат подписи. Для этого нужно нажать кнопку «Добавить» и в открывшемся окне «Выбор сертификатов» выбрать нужный сертификат, после чего нажать кнопку «Выбрать».
ВАЖНО!!!
На сайте позволяется использовать открепленную электронную подпись, т.е. для каждого подписываемого файла будет создан файл подписи, имеющий такое же имя, что и у подписываемого файла, только с расширением .sig. Для настройки в «Параметры подписи» нужно отметить галочкой «Открепленная подпись», выбрать расширение .sig и установить Base64.
При необходимости, файлы можно упаковать в ZIP-архив, поставив соответствующую галочку.
Для подписи нужно нажать кнопку «Подписать».
Вследствие чего файлы будут подписаны выбранным сертификатом.
У файла будет стоять статус «Подписан», а в столбце «Комментарий» будет видно, каким сертификатом была произведена подпись. При нажатии на комментарий можно увидеть более подробную информацию.
В окне «Подробности» для просмотра сертификата подписи нужно нажать на имя сертификата.
После того как файлы подписаны их необходимо выгрузить в какую-нибудь папку на компьютере, для этого выберите подписанный файл из списка и нажмите «Выгрузить».
В открывшемся окне «Обзор папок» следует выбрать место сохранения выгружаемых файлов и нажать кнопку «Ок».
В результате действий статус документов изменится на «Выгружен» и появится информационное сообщение.
При правильной настройке программы и выполнении всех действий в результате у вас должно получиться два файла: исходный файл (который вы подписывали) и файл электронной цифровой подписи.
Например:
Постановление.pdf – исходный файл (отсканированный документ, подписанный Вами)
Постановление.pdf.sig – файл (ЭЦП) электронной цифровой подписи: размер этого файла не должен превышать 8 Кб, а имя этого файла должно совпадать с исходным файлом с добавкой в конце .sig.
Статьи на эту тему:
- Настройка компьютера для работы с электронной подписью
- Переход на электронный документооборот
- Как подписать документ квалифицированной электронной подписью при помощи программы криптолайн
Документооборот в современном мире постепенно становится безбумажным, а подписание документов посредством электронной подписи уже стало обычным делом. Это метод заверить любое письмо, договор, заявление или отчётность для контролирующих органов. Подписывая документы ЭЦП с помощью криптографических программ, пользователи, применяющие специальный софт, например, для отчётности и решения бизнес-задач, могут сталкиваться с различными проблемами. Так, при попытке завизировать электронный документ вместо сообщения об успешном подписании иногда встречается ошибка с кодом 2146893816 и текстом «Указан неправильный алгоритм». Почему так происходит, при том, что данные введены правильно, и как исправить ошибку, мы и рассмотрим.
Причины ошибки «Указан неправильный алгоритм»
Для многих корпоративных пользователей криптографические программы являются важнейшим инструментом для организации деятельности. Так, ошибка подписания документа, появляющаяся с текстом «System error code 2146893816», не исправляется путём перезагрузки софта или повторной попытки действия, в результате чего, например, отправить декларацию в контролирующие органы становится невозможным.
При возникновении проблем шифрования пользователю нужно убедиться в том, что версия модуля, используемого на компьютере, соответствует типу электронной подписи, проверив, работает ли программа с новым ГОСТом, появившимся в 2019 году. С 1 января 2020 года применяются только электронные подписи, выпущенные по ГОСТ Р34.10-2012, тогда как использование ЭЦП на устаревшем ГОСТе Р34.10-2001 больше не допускается. Кроме того, следует проверить правильность установки модуля и сертификатов электронных подписей.
Причины ошибки подписания документа с кодом 2146893816 могут быть следующими:
- некорректная работа криптопровайдера;
- устаревшее ПО, несоответствие версии (2017 года) новому стандарту – отсутствие реализации 2012 ГОСТ (ошибка появляется при выборе сертификата);
- истёк срок действия сертификата ЭЦП на электронном ключе;
- несовместимость установленных на одном компьютере криптопровайдеров.
Как устранить неисправность
Подписывать документы и отчётность теперь можно, используя сертификат, сформированный по ГОСТ 2012 (вместо ГОСТ 2011), действующий сертификат должен быть установлен. При этом, кроме получения нового ключа ЭЦП, на компьютере должна стоять обновлённая версия софта, поддерживающая стандарт.
В некоторых случаях ошибка подписания документа «Указан неправильный алгоритм» кроется в нарушении внутреннего алгоритма ПО и решается путём переустановки (с полным удалением старой версии и чисткой реестра, после чего можно загрузить новую версию).
Переустановка программы
Чтобы переустановить софт, выполняем следующие действия:
- Идём в Панель управления, используя любой удобный способ (например, через меню «Пуск», с помощью поиска, консоли «Выполнить» (Win+R) и команды control, или посредством ярлыка на рабочем столе – при его наличии).
- В разделе «Программы и компоненты» выбираем ПО из списка, жмём «ПКМ» и «Удалить».
- Подтверждаем действие, после чего начнётся процесс деинсталляции.
- В Windows 10 аналогичную процедуру можно выполнить, используя вкладку «Параметры» (используем Win+I, заходим через меню «Пуск» или из Проводника), после чего в разделе «Система» открываем «Приложения и возможности», находим ПО в списке, кликаем мышью и жмём «Удалить».
- После удаления можно использовать сторонние утилиты, позволяющие избавиться от оставшихся следов софта на компьютере, включая системный реестр.
Для очистки реестра после удаления программы:
- идём в системный реестр (вызываем консоль «Выполнить» клавишами Win+R и используем команду regedit);
- в редакторе переходим на вкладку «Правка» и жмём пункт «Найти…» (Ctrl+F);
- вводим в соответствующей поисковой строке имя программы и жмём кнопку «Найти далее»;
- в реестре Виндовс будут отображены связанные с программой файлы и папки, которые можно удалить.
После того как реестр очищен от остаточных элементов софта, можно устанавливать ПО заново.
Для отчётности с применением нового стандарта ГОСТ 2012 используются программы КриптоПро версии 4.0, КриптоАРМ версии 5 или Контур.Маркет, более ранние версии КриптоПро и КриптЭК-Д сегодня не актуальны. Поэтому, если софтом, установленным на компьютере, не поддерживается работа с сертификатами нового образца, следует обновить его или перейти на альтернативное программное обеспечение. Так, вместо КриптЭК-Д (в настоящее время адаптация софта под ГОСТ 2012 не ведётся) можно использовать программу КриптоАРМ Стандарт Плюс или Контур.Маркет. С помощью этого ПО вы сможете без проблем подписать электронной подписью и зашифровать декларации, а также пользоваться прочими функциями.
Абонентский пункт позволяет устанавливать удаленные защищенные соединения посредством эмулятора модема Continent 3 PPP Adapter. При подключении абонентского пункта Континент-АП могут появляться сообщения об ошибках их решениях, перечисленные ниже.
Ошибка 721 Удаленный компьютер не отвечает.
1) Возможно, у Вас отсутствует подключение к Интернету.
2) Какие-либо программы блокируют порты. Отключите антивирус, брандмауэр.
3) Удалить, если установлен, межсетевой экран, идущий с программой Континент-АП.
4) Если вы используете проводной Интернет, возможно, провайдер заблокировал порты, необходимые для работы программы Континент-АП. Для проверки установите соединение с Интернетом через usb-модем.
Ошибка 628 Подключение было закрыто.
Ошибка 629 Подключение было закрыто удаленным компьютером.
Данная ошибка возникает, когда в свойствах протокола TCP/IP пользователь прописывает вручную IP-адрес, в то время когда сервер должен выдавать их автоматически. Чтобы исправить данную ошибку, необходимо зайти в настройки подключения Континент-АП.
✅ Не удалось закончить создание этой подписи.
Во вкладке «Сеть», выделить строку «Протокол Интернета TCP/IP» и нажать кнопку «Свойства».
В открывшемся окне поставить следующие переключатели:
- «Получить IP-адрес автоматически»;
- «Получить адрес DNS-сервера автоматически».
Ошибка 703: Подключению требуются некоторые данные от пользователя, но приложение не допускает взаимодействия с пользователем».
Зайти в настройки Континента АП — на закладке «безопасность» кнопку «параметры», кнопка — «свойства», «сбросить запомненный сертификат».
Ошибка 734 Протокол управления PPP-связью был прерван.
1. Ориентироваться на ошибку, которая появляется до этой.
2. Проверить системную дату.
Ошибка. Сервер отказал в доступе пользователю. Причина отказа многократный вход пользователя запрещен .
Подождать несколько минут и заново установить соединение.
Сервер отказал в доступе пользователю. Причина отказа: Client-Cert not found.
Ошибка подписи ключа 0x8009001D(Библиотека поставщика проинициализирована неправильно).
Истек срок действия лицензии программы КриптоПро
Ошибка подписи ключа 0x80090019(Набор ключей не определен).
- Удалить запомненные пароли (КриптоПро => Сервис => Удалить запомненные пароли).
- Возможно истек срок действия сертификата. Проверьте, открыв файл user.cer, срок действия.
Ошибка подписи ключа 0x8009001 F(Неправильный параметр набора ключей).
Ошибка подписи ключа 0x00000002 (Не удается найти указанный файл).
Удалить данную версию программы Континент-АП и установить Континент версии 3.5.68.
Сервер отказал в доступе пользователю. Причина отказа: вход пользователя заблокирован.
Вас заблокировали на сервере УФК. Позвоните и узнайте причину блокировки.
Нарушена целостность файлов. Обратитесь к системному администратору.
Необходимо “исправить” программу Континент-АП через установку и удаление программ
Как активировать ЭЦП, полученную в налоговой. Как установить сертификат ЭЦП ФНС на компьютер.
Ошибка 850: На компьютере не установлен тип протокола EAP, необходимый для проверки подлинности подключения удаленного доступа.
Необходимо “исправить” программу Континент-АП через установку и удаление программ
Вставьте ключевой носитель. Набор ключей не существует.
- Континент вставлена.
- При установке соединения на этапе выбора сертификата убедитесь, что выбран правильный сертификат.
- Убедитесь, что КриптоПро видит данный ключ
Вставьте ключевой носитель (Поле «устройства» пустое).
- Убедитесь, что флешка с ключом Континент вставлена.
- Откройте КриптоПро и, на вкладке «Оборудование» , выберите «Настроить считыватели…» .
- В поле «Установлены следующие считыватели:» удалите все считыватели, выбирая их по очереди и нажимая кнопку «Удалить» .
- Нажмите «Добавить»
- Появится окно мастера установки считывателя. Нажмите «Далее»
- На следующем шаге мастера установки считывателя в поле «Производители» выберите «Все производители» . А в списке «Доступные считыватели» выберите «Все съемные диски» . Нажмите кнопку «Далее».
- В следующем окне нажмите кнопку «Далее»
- В появившемся окне нажмите «Готово».
- Попытайтесь заново установить соединение.
Пропала пиктограмма, расположенная в трее.
- Зайдите «Пуск» => «Все программы» => «Код безопасности» => «Абонентский пункт Континент» и выберите «Программа управления».
- Если пиктограмма не появилась, нажмите правую кнопку мыши на панель задач Windows (либо нажмите alt + ctrl + delete) и выберите «Диспетчер задач».
Перейдите на вкладку «Процессы» и в списке выберите «AP_Mgr.exe» и нажмите кнопку «Завершить процесс».
Затем повторите пункт 1.
В главе Часто задаваемые вопросы вы найдете информацию по следующим темам:
При проверке подписи файла на рабочем столе под Windows XP с КриптоПро CSP 2.0 (2089) появляется ошибка «Произошла ошибка при загрузке подписанных данных. Указан неправильный алгоритм. (0x80090008)». При подписи файла в окне выбора сертификатов подписи все ГОСТовые сертификаты красные (ошибка «Произошла ошибка при построении пути сертификации»), а при их просмотре выдается «Целостность этого сертификата не гарантирована. Возможно, он поврежден или изменен».
Данная ошибка проявляется в КриптоПро CSP 2.0 (в сборке 2089 включительно) при работе на Windows XP и связана с поздней загрузкой CSP. Для ее решения сохраните следующие строки в файл с расширением.reg и запустите его на исполнение или измените настройки в реестре вручную:
Код:
REGEDIT4
«Group»=»COM Infrastructure»
«Group»=»COM Infrastructure»
Программа «КриптоАРМ» сообщает, что «произошла ошибка при получении последней версии списка отзыва сертификатов (СОС) из Удостоверяющего центра»
Для использования возможности получения СОС из УЦ необходимо соблюдение следующих условий:
- В проверяемом сертификате должно присутствовать расширение «Точка распространения СОС / CRL Distribution Point (CDP)».
При этом если значений (URL’ов) в расширении несколько, то КриптоАРМ попытается скачать СОС по всем адресам до первого успешного скачивания. Правда, поддерживаются не все, но часто используемые протоколы, такие как «ftp», «http» и «file»
- По одной (оптимально, если по первой) из точек распространения СОС можно скачать СОС браузером, например, IE. При этом не вводя никакой дополнительной информации (имени пользователя, пароля, перехода по ссылкам)!
Протестировать можно следующим образом:
— закрыть все окна IE (т.к. они могут хранить параметры доступа к серверу);
— запустить IE и вставить в поле адреса URL из точки распространения СОС (например, для сертификата тестового КриптоПро УЦ
(http://www.cryptopro.ru/CertEnroll/Test%20Center%20CRYPTO-PRO.crl);
— нажать Enter, после чего IE должен сразу предложить сохранить скачанный файл СОС;
— сохранить СОС в файл и открыть его проводником Windows (должна без ошибок открыться форма просмотра СОС).
- Должна быть зарегистрирована библиотека CPCRLUpdate.dll, которая находится в каталоге установки КриптоАРМ. При правильной установке КриптоАРМ она регистрируется автоматически, но вы можете ее зарегистрировать дополнительно, например:
regsvr32 «D:Program FilesDigtTrustedDesktopcpcrlupdate.dll»
Последнюю версию библиотеки можно получить на сервере КриптоПро по адресу:
ftp://cryptopro.ru/pub/CRLUpdate/cpcrlupdate.zip
Возможные ошибки обновления СОС:
1) 0x800401E4 (Синтаксическая ошибка / Invalid syntax) — может возникать в случае использования библиотеки CPCRLUpdate.dll версии 1.0.0.1, попробуйте ее обновить.
1) 0x800C0005 — ошибка скачивания СОС по сети, например, файл не найден или нет доступа.
2) 0x80092004 (Cannot find object or property.):
2.1) не найден издатель проверяемого сертификата;
2.2) файл СОС не соответствует проверяемому сертификату.
3) 0x80092007 (The specified certificate is self signed.) — проверяемый сертификат — самоподписанный. Нет смысла проверять самоподписанный сертификат по СОС, т.к. СОС подписывается тем же самым самоподписанным сертификатом.
КриптоАРМ не возвращает код ошибки. Чтобы его получить, надо выполнить следующие действия:
- Создать папку, в нее сохранить проверяемый сертификат в Base64 формате с именем cert.cer;
- Сохранить следующий код скрипта в файл с расширением.vbs:
Код:
Option Explicit
Dim fso, file
Set fso = CreateObject(«Scripting.FileSystemObject»)
Set file = fso.OpenTextFile(«cert.cer», 1, False, 0)
Dim oCertBase64
oCertBase64 = file.ReadAll()
file.Close()
oCertBase64 = Right(oCertBase64, Len(oCertBase64) — 27)
oCertBase64 = Left(oCertBase64, Len(oCertBase64) — 27)
«MsgBox CStr(oCertBase64)
Dim oCrlUpdate
Set oCrlUpdate = CreateObject(«CPCRLUPDATE.CRLUpdate»)
oCrlUpdate.StoreLocation = 0
oCrlUpdate.UpdateInterval = 10
Dim bResult
bResult = oCrlUpdate.Update_BASE64(oCertBase64)
MsgBox bResult
- Запустить файл скрипта из п.2.
- В результате должно появиться сообщение «True» в случае успешного обновления СОС, либо сообщение с кодом ошибки.
Примечание: Если в проверяемом сертификате отсутствует CDP, то метод проверки возвращает «True».
Программа «КриптоАРМ» — для использования учебными заведениями. Что требуется указать в гарантийном письме, для того чтобы использовать программу?
Если вы предполагаете использовать программу «КриптоАРМ Старт», то она действительно бесплатна и вы можете использовать ее без предоставления каких-либо гарантийных писем. Речь по гарантийному письму может идти тогда, когда вы решите использовать версию «КриптоАРМ Стандарт» для работы с сертифицированными криптопровайдерами. (Версия «Старт» поддерживает работу только со стандартными Windows криптопровайдерами).
Ошибка возникает из-за того, что СКЗИ «VipNet CSP» не было зарегистрировано при первоначальном подключении к сервису «1С-Отчетность». Предлагаем ознакомиться с инструкцией по регистрации.
Инструкция по регистрации продукта VipNet CSP .
1. Для регистрации продукта «VipNet CSP» перейдите в «Пуск» → «Все программы» → «ViPNet» → «ViPNet CSP» → «Настройка Криптопровайдера ViPNet CSP» (рис. 1. ).
2. Перед Вами откроется окно следующего вида (рис. 2. ), выберите пункт «Зарегистрировать ViPNet CSP» и нажмите кнопку «Далее».
3. В следующем окне выберите пункт «Запрос на регистрацию (получить код регистрации)» и нажмите кнопку «Далее» (рис. 3. ).
4. В окне «Способ запроса на регистрацию» (рис. 4. ) выберите пункт «Через Интернет (online)». При этом Ваш компьютер должен быть подключен к Интернету. Нажмите кнопку «Далее».
5. В окне «Регистрационные данные» (рис. 5. ) заполните все поля и введите Ваш серийный номер для ViPNet CSP (Серийный номер был указан при регистрации (Рисунок 5), так же он был выслан при регистрации на указанный Вами адрес электронной почты (Рисунок 5)) . Нажмите кнопку «Далее».
6. Если регистрация прошла успешно, программа установки сообщит об этом (рис. 6. ). Нажмите кнопку «Готово».
7. Откроется окно «Настройка ViPNet CSP» (рис. 7. ). Нажмите в нем кнопку «ОК».
Ряд пользователей программного продукта Континент АП, обновивших программу для работы со средствами криптографической защиты Крипто-Про до версии 4.0 и выше или изначально установившие её на свое рабочее место, столкнулись с ошибкой Ошибка подписи ключа 0x80090010 (Отказано в доступе) . При этом нормальная работа в системе Континент АП нарушается, использовать сертификат для подписи и отправки документов не представляется возможным. Отметим, что с более ранними версиями Крипто-Про, начиная с 3.6 и до релизов версии 3.9 такие ошибки возникают в основном по следующим причинам:
1. Истек срок действия закрытого ключа (сертификата). Узнать актуальный срок действия сертификата можете, открыв программу Крипто-Про CSP — Просмотреть сертификаты в контейнере — Выбрать нужный сертификат — Ок . Если срок действия сертификата истек — вам нужно получить новый. Если же сертификат был выдан сроком на 2 и более лет и с момента его выпуска прошло 15 и более месяцев и при этом у вас установлено ПО Крипто-Про 4.0 и выше — то мы имеем дело как раз с тем самым редким случаем, присущим 4-й версии. О нем ниже.
2. Отсутствие прав доступа к накопителю , на котором находится ключ. Также случается редко, но случается, в основном на ОС Windows 10 и 8.1. Необходимо дать права доступа на флешку или добавить этот диск в исключения антивируса.
3. Отсутствие прав доступа на реестр защищенных ключей . Это для тех случаев, когда ключ установлен в реестре считывателей и у пользователя, работающего с Континент АП не хватает прав доступа к соответствующей ветке — тогда может возникать ошибка подписи ключа 0x80090010. Проверить права доступа легко через команду regedit, пройдя по пути:
HKEY_LOCAL_MACHINESOFTWAREWow6432NodeCrypto ProSettingsUsersKeys
Ошибка подписи ключа 0x80090010 Континент АП. Как исправить?
Если все вышеперечисленные варианты решения не помогли — у вас вероятнее всего Crypto-Pro версии 4.0 и проблема кроется в следующем: сертификат для Континент АП был сформирован в АРМ Генерация ключей Казначейства действием на 2 и более года. По какой-то причине Крипто-Про 4-х версий считает просроченными ключи, выпущенные 15 и более месяцев назад. При этом если сертификата нет в контейнере — все работает нормально.
Для решения проблемы необходимо зайти в интерфейс программы Крипто-Про, выбрать вкладку Сервис — Просмотреть сертификаты в контейнере — Обзор — Выбрать нужный сертификат — Свойства — Состав — Копировать в файл, поставив галочку «Да, экспортировать закрытый ключ» и галочку «Экспорт расширенных свойств» . Далее задать пароль на сертификат и имя. Экспортируется файл с расширением.pfx. Далее этот файл с расширением.pfx устанавливается снова, ему присваивается контейнер с новым именем. Сертификат Континент АП надо установить с привязкой к этому контейнеру с новым именем, расширенные свойства сертификата будуь доступны и с его сроком действия в Крипто-Про 4.0 проблем не будет, ошибка подписи ключа 0x80090010 (Отказано в доступе) появляться больше не должна.
Источник: www.zarst.ru
Криптолайн параметр задан неверно
«КриптоЛайн» позволяет подписывать, проверять и удалять подпись файлов для ЭДО с ФСФР, ФСРАР, Росприроднадзором, а также в других видах электронного документооборота.
Часто задаваемые вопросы
1. Как загрузить и установить «КриптоЛайн»?
«КриптоЛайн» можно загрузить отсюда. Это бесплатно.
1. Откройте архив CryptoLineInstaller.
2. Запустите установщик CryptoLineInstaller.exe, нажмите «Далее».
3. Примите условия лицензионного соглашения и нажмите «Далее».
4. Выберите папку для установки и нажмите «Далее».
5. Нажмите «Установить», дождитесь завершения установки и нажмите «Готово».
2. Как настроить «КриптоЛайн»?
При первом запуске «КриптоЛайн» нужно настроить.
3. В группе «Общие» при необходимости отредактируйте расширения для файлов подписи и шифрованных файлов.
4. В группе «Прокси» заполните поля, если компьютер использует интернет-соединение через прокси-сервер. Если нет, поставьте галку «Использовать системные настройки».
5. Нажмите «Сохранить».
6. Установите личный сертификат:
3. Какие возможности есть в программе «КриптоЛайн»?
3. Упаковать файл в zip-архив:
6. Подготовить пакеты для отправки ЭДО с ФСФР, ФСРАР и РПН:
Подробная информация обо всех возможностях ПО «КриптоЛайн» размещена в «Справке»:
1. Запустите «КриптоЛайн»;
3. Как убрать сообщение «Подпись верна: сертификат не действителен» в программе «КриптоЛайн»?
Чтобы исправить затруднение:
1. Проверьте, установлены ли корневые и промежуточные сертификаты. Если не установлены:
1) Загрузите с нашего сайта, откройте сертификат и нажмите «Установить»;
2) Следуйте подсказкам «Мастера импорта сертификатов»;
3) На этапе «Хранилище сертификатов» выберите «Поместить сертификаты в следующее хранилище» и нажмите «Обзор»;
Информация об установке личных сертификатов размещена на нашем сайте.
Программное обеспечение «КриптоЛайн» не является самостоятельным средством электронной подписи (ЭП).
Для функционирования «КриптоЛайн» на локальном компьютере должно быть установлено средство ЭП «КриптоПро CSP», имеющее подтверждение соответствия требованиям, установленным Федеральным законом «Об электронной подписи» от 06.04.2011 года № 63-ФЗ.
4. Что делать при возникновении сообщения «Указан неправильный алгоритм»?
Сообщение возникает при подписании документов с помощью сертификатов, выпущенных по ГОСТу 34.10-2012, в «КриптоЛайне» ниже версии 1.5.
Криптолайн параметр задан неверно
«КриптоЛайн» позволяет подписывать, проверять и удалять подпись файлов для ЭДО с ФСФР, ФСРАР, Росприроднадзором, а также в других видах электронного документооборота.
Часто задаваемые вопросы
1. Как загрузить и установить «КриптоЛайн»?
«КриптоЛайн» можно загрузить отсюда. Это бесплатно.
1. Откройте архив CryptoLineInstaller.
2. Запустите установщик CryptoLineInstaller.exe, нажмите «Далее».
3. Примите условия лицензионного соглашения и нажмите «Далее».
4. Выберите папку для установки и нажмите «Далее».
5. Нажмите «Установить», дождитесь завершения установки и нажмите «Готово».
2. Как настроить «КриптоЛайн»?
При первом запуске «КриптоЛайн» нужно настроить.
1. Запустите «КриптоЛайн» («Пуск – «Все программы» – Taxcom – «Такском-КриптоЛайн» – «Такском-КриптоЛайн»).
3. В группе «Общие» при необходимости отредактируйте расширения для файлов подписи и шифрованных файлов.
4. В группе «Прокси» заполните поля, если компьютер использует интернет-соединение через прокси-сервер. Если нет, поставьте галку «Использовать системные настройки».
5. Нажмите «Сохранить».
3. Какие возможности есть в программе «КриптоЛайн»?
3. Упаковать файл в zip-архив:
6. Подготовить пакеты для отправки ЭДО с ФСФР, ФСРАР и РПН:
Подробная информация обо всех возможностях ПО «КриптоЛайн» размещена в «Справке»:
1. Запустите «КриптоЛайн»;
3. Как убрать сообщение «Подпись верна: сертификат не действителен» в программе «КриптоЛайн»?
Чтобы исправить затруднение:
1. Проверьте, установлены ли корневые и промежуточные сертификаты. Если не установлены:
1) Загрузите с нашего сайта, откройте сертификат и нажмите «Установить»;
2) Следуйте подсказкам «Мастера импорта сертификатов»;
3) На этапе «Хранилище сертификатов» выберите «Поместить сертификаты в следующее хранилище» и нажмите «Обзор»;
Информация об установке личных сертификатов размещена на нашем сайте.
Программное обеспечение «КриптоЛайн» не является самостоятельным средством электронной подписи (ЭП).
Для функционирования «КриптоЛайн» на локальном компьютере должно быть установлено средство ЭП «КриптоПро CSP», имеющее подтверждение соответствия требованиям, установленным Федеральным законом «Об электронной подписи» от 06.04.2011 года № 63-ФЗ.
Подписываем и шифруем алкогольные декларации (опт и розница) прямо в 1С 7.7
Подготавливаем (подписываем и шифруем) алкогольные декларации (все формы) прямо в 1С 7.7 (минуя программы-«посредники» типа КриптЭК-Д, КриптоАРМ и т.п.)!
В общем, благодаря коллегам с Мисты, разобрались с проблемой. На самом деле, все там подписывается и шифруется правильно, но, выходные файлы получаются с BOM(Byte order mark), первые два символа с кодами 254 и 255. Если просматривать файлы например FAR-ом, то первые символы файла выглядят как «юя». Может быть ФСРАРовский сайт и проглотит такие файлы, не знаю, не пробовал.
Но, тот-же КриптоАРМ вываливается с ошибкой «Неверный формат». Экспериментировать с подачей таких файлов в РАР возможности уже не было, пока разбирался, декларации уже все сдали. Поэтому, на будущее, решил разобраться, как записывать файлы без BOM.
Тут два варианта:
1. Написал универсальную функцию, которая вырезает эти символы из готовых файлов, код на VBS такой:
Добавляется в конец функций подписи и шифрования. Работает нормально, КриптоАРМ открывает, расшифровывает(если конечно свой сертификат в получатели добавить), снимает подпись и сохраняет файл в исходном виде.
После этого, тоже все красиво читается, расшифровывается КриптоАРМом и т.д.
PS Вполне возможно, что это все не обязательно, и ФСРАР проглотил бы файлы и с BOM, но, как-то так красивее и приятнее. В конце концов, тот-же рекомендованый ФСРАРом КриптоАРМ и другие программы пишут файлы без BOM, значит так будет правильнее.
Криптолайн параметр задан неверно
При попытке формирования подписи, с использованием «облачного» сертификата электронной подписи появляется ошибка 0 x 57 (87) или 0 x 80070057.
Рекомендуемое решение:
1. Откройте список всех приложений. Найдите приложение «Инструменты КриптоПро».
2. Откройте контекстное меню программы «Инструменты КриптоПро», кликнув на ней правой кнопкой мыши. В контекстном меню выберите пункт «Запуск от имени администратора».
3. Введите имя и пароль учетной записи с правами администратора (1), при появлении запроса на ввод, а затем нажмите кнопку «Да» (2).
4. Нажмите кнопку «Показать расширенные».
5. Перейдите на вкладку «Настройки» (1). Отметьте чекбоксы для пунктов «Включить поддержку средств подтверждения подписи» и «Принудительно использовать устройства подтверждения подписи» (2).
6. При появлении предупреждения – нажмите кнопку «ОК».
7. Закройте программу «Инструменты КриптоПро». Затем проверьте, успешно ли формируется подпись с использованием «облачного» сертификата электронной подписи.
КриптоЛайн ТаксКом
Если вы заботитесь о безопасности каких-то своих файлов, то лучше всего зашифровать их при помощи наиболее подходящего для этого инструмента. Именно о такой утилите сегодня мы и будем говорить. В самом конце странички пользователю будет предложено бесплатно скачать последнюю русскую версию ТаксКом КриптоЛайн, но прежде, чем перейти к загрузке, давайте немножко подробнее рассмотрим, что же это за программа и какими возможностями она обладает.
Описание и возможности
Начнем свой обзор мы именно с возможностей ПО. Выразить их можно в виде такого списка:
Программа, о которой мы сегодня рассказываем, имеет и множество других возможностей. Но для того чтобы не превращать статью в огромную инструкцию, мы сразу будем переходить к следующему шагу и рассматривать, как бесплатно скачать, а также установить КриптоЛайн для компьютера.
Как пользоваться
В первую очередь рассмотрим процесс скачивания и инсталляции утилиты, о которой сегодня идет речь. Оба процесса будут расписаны в виде двух пошаговых инструкций со скриншотами.
Загрузка и установка
Сначала нам нужно скачать приложение. Для этого поступаем следующим образом.
Инструкция по работе
Не существует какого-то общего алгоритма, который рассказывает, как пользоваться данным приложением. Мы опишем лишь общую инструкцию, а если вы захотите более детально вникнуть в тему, просмотрите обучающее видео, которое найдете в конце этой же статьи:
Внимание: будьте предельно осторожными! Установив пароль на какой-то важный файл, не забудьте его. В противном случае восстановить доступ к объекту может уже не получиться.
Достоинства и недостатки
А теперь давайте рассмотрим список сильных и слабых сторон обозреваемой сегодня утилиты.
Похожие приложения
Рассмотрим несколько аналогов, способных, точно так же как и КриптоЛайн, шифровать файлы:
Системные требования
А теперь мы представим несколько аппаратных параметров, которые рекомендуются для использования инструмента шифрованию данных:
Скачать
Далее вы можете переходить уже прямо к скачиванию приложения.
| Разработчик: | TaxCom |
| Год выхода: | 2021 |
| Название: | КриптоЛайн |
| Платформа: | Windows XP, 7, 8, 10 |
| Язык: | Русский |
| Лицензия: | Бесплатно |
| Размер: | 10 Мб |
Видеообзор
Для наглядности и простоты работа с программой мы советуем посмотреть ролик, в котором автор все показывает на своем Компьютере.
Вопросы и ответы
Для того чтобы в случае необходимости вы смогли получить ответ на любой свой вопрос, напишите в комментариях, если появятся проблемы. Мы постоянно следим за данным разделом нашего сайта и помогаем тем, кому это нужно.
Источник: vesb.ru
Не удается подписать ошибка указан неправильный алгоритм. Почему возникает «Ошибка при подписании данных» при отправке отчетности с помощью сервиса «1С-Отчетность»? Пропала пиктограмма, расположенная в трее
Абонентский пункт позволяет устанавливать удаленные защищенные соединения посредством эмулятора модема Continent 3 PPP Adapter. При подключении абонентского пункта Континент-АП могут появляться сообщения об ошибках их решениях, перечисленные ниже.
Ошибка 721 Удаленный компьютер не отвечает.
1) Возможно, у Вас отсутствует подключение к Интернету.
2) Какие-либо программы блокируют порты. Отключите антивирус, брандмауэр.
3) Удалить, если установлен, межсетевой экран, идущий с программой Континент-АП.
4) Если вы используете проводной Интернет, возможно, провайдер заблокировал порты, необходимые для работы программы Континент-АП. Для проверки установите соединение с Интернетом через usb-модем.
Ошибка 628 Подключение было закрыто.
Ошибка 629 Подключение было закрыто удаленным компьютером.
Данная ошибка возникает, когда в свойствах протокола TCP/IP пользователь прописывает вручную IP-адрес, в то время когда сервер должен выдавать их автоматически. Чтобы исправить данную ошибку, необходимо зайти в настройки подключения Континент-АП.
Во вкладке «Сеть», выделить строку «Протокол Интернета TCP/IP» и нажать кнопку «Свойства».
В открывшемся окне поставить следующие переключатели:
- «Получить IP-адрес автоматически»;
- «Получить адрес DNS-сервера автоматически».
Ошибка 703: Подключению требуются некоторые данные от пользователя, но приложение не допускает взаимодействия с пользователем».
Зайти в настройки Континента АП — на закладке «безопасность» кнопку «параметры», кнопка — «свойства», «сбросить запомненный сертификат».
Ошибка 734 Протокол управления PPP-связью был прерван.
1. Ориентироваться на ошибку, которая появляется до этой.
2. Проверить системную дату.
Ошибка. Сервер отказал в доступе пользователю. Причина отказа многократный вход пользователя запрещен .
Подождать несколько минут и заново установить соединение.
Сервер отказал в доступе пользователю. Причина отказа: Client-Cert not found.
Ошибка подписи ключа 0x8009001D(Библиотека поставщика проинициализирована неправильно).
Истек срок действия лицензии программы КриптоПро
Ошибка подписи ключа 0x80090019(Набор ключей не определен).
- Удалить запомненные пароли (КриптоПро => Сервис => Удалить запомненные пароли).
- Возможно истек срок действия сертификата. Проверьте, открыв файл user.cer, срок действия.
Ошибка подписи ключа 0x8009001 F(Неправильный параметр набора ключей).
Ошибка подписи ключа 0x00000002 (Не удается найти указанный файл).
Удалить данную версию программы Континент-АП и установить Континент версии 3.5.68.
Сервер отказал в доступе пользователю. Причина отказа: вход пользователя заблокирован.
Вас заблокировали на сервере УФК. Позвоните и узнайте причину блокировки.
Нарушена целостность файлов. Обратитесь к системному администратору.
Необходимо “исправить” программу Континент-АП через установку и удаление программ
Ошибка 850: На компьютере не установлен тип протокола EAP, необходимый для проверки подлинности подключения удаленного доступа.
Необходимо “исправить” программу Континент-АП через установку и удаление программ
Вставьте ключевой носитель. Набор ключей не существует.
- Континент вставлена.
- При установке соединения на этапе выбора сертификата убедитесь, что выбран правильный сертификат.
- Убедитесь, что КриптоПро видит данный ключ
Вставьте ключевой носитель (Поле «устройства» пустое).
- Убедитесь, что флешка с ключом Континент вставлена.
- Откройте КриптоПро и, на вкладке «Оборудование» , выберите «Настроить считыватели…» .
- В поле «Установлены следующие считыватели:» удалите все считыватели, выбирая их по очереди и нажимая кнопку «Удалить» .
- Нажмите «Добавить»
- Появится окно мастера установки считывателя. Нажмите «Далее»
- На следующем шаге мастера установки считывателя в поле «Производители» выберите «Все производители» . А в списке «Доступные считыватели» выберите «Все съемные диски» . Нажмите кнопку «Далее».
- В следующем окне нажмите кнопку «Далее»
- В появившемся окне нажмите «Готово».
- Попытайтесь заново установить соединение.
Пропала пиктограмма, расположенная в трее.
- Зайдите «Пуск» => «Все программы» => «Код безопасности» => «Абонентский пункт Континент» и выберите «Программа управления».
- Если пиктограмма не появилась, нажмите правую кнопку мыши на панель задач Windows (либо нажмите alt + ctrl + delete) и выберите «Диспетчер задач».
Перейдите на вкладку «Процессы» и в списке выберите «AP_Mgr.exe» и нажмите кнопку «Завершить процесс».
Затем повторите пункт 1.
Ряд пользователей программного продукта Континент АП, обновивших программу для работы со средствами криптографической защиты Крипто-Про до версии 4.0 и выше или изначально установившие её на свое рабочее место, столкнулись с ошибкой Ошибка подписи ключа 0x80090010 (Отказано в доступе) . При этом нормальная работа в системе Континент АП нарушается, использовать сертификат для подписи и отправки документов не представляется возможным. Отметим, что с более ранними версиями Крипто-Про, начиная с 3.6 и до релизов версии 3.9 такие ошибки возникают в основном по следующим причинам:
1. Истек срок действия закрытого ключа (сертификата). Узнать актуальный срок действия сертификата можете, открыв программу Крипто-Про CSP — Просмотреть сертификаты в контейнере — Выбрать нужный сертификат — Ок . Если срок действия сертификата истек — вам нужно получить новый. Если же сертификат был выдан сроком на 2 и более лет и с момента его выпуска прошло 15 и более месяцев и при этом у вас установлено ПО Крипто-Про 4.0 и выше — то мы имеем дело как раз с тем самым редким случаем, присущим 4-й версии. О нем ниже.
2. Отсутствие прав доступа к накопителю , на котором находится ключ. Также случается редко, но случается, в основном на ОС Windows 10 и 8.1. Необходимо дать права доступа на флешку или добавить этот диск в исключения антивируса.
3. Отсутствие прав доступа на реестр защищенных ключей . Это для тех случаев, когда ключ установлен в реестре считывателей и у пользователя, работающего с Континент АП не хватает прав доступа к соответствующей ветке — тогда может возникать ошибка подписи ключа 0x80090010. Проверить права доступа легко через команду regedit, пройдя по пути:
HKEY_LOCAL_MACHINESOFTWAREWow6432NodeCrypto ProSettingsUsersKeys
Ошибка подписи ключа 0x80090010 Континент АП. Как исправить?
Если все вышеперечисленные варианты решения не помогли — у вас вероятнее всего Crypto-Pro версии 4.0 и проблема кроется в следующем: сертификат для Континент АП был сформирован в АРМ Генерация ключей Казначейства действием на 2 и более года. По какой-то причине Крипто-Про 4-х версий считает просроченными ключи, выпущенные 15 и более месяцев назад. При этом если сертификата нет в контейнере — все работает нормально.
Для решения проблемы необходимо зайти в интерфейс программы Крипто-Про, выбрать вкладку Сервис — Просмотреть сертификаты в контейнере — Обзор — Выбрать нужный сертификат — Свойства — Состав — Копировать в файл, поставив галочку «Да, экспортировать закрытый ключ» и галочку «Экспорт расширенных свойств» . Далее задать пароль на сертификат и имя. Экспортируется файл с расширением.pfx. Далее этот файл с расширением.pfx устанавливается снова, ему присваивается контейнер с новым именем. Сертификат Континент АП надо установить с привязкой к этому контейнеру с новым именем, расширенные свойства сертификата будуь доступны и с его сроком действия в Крипто-Про 4.0 проблем не будет, ошибка подписи ключа 0x80090010 (Отказано в доступе) появляться больше не должна.
Ошибка возникает из-за того, что СКЗИ «VipNet CSP» не было зарегистрировано при первоначальном подключении к сервису «1С-Отчетность». Предлагаем ознакомиться с инструкцией по регистрации.
Инструкция по регистрации продукта VipNet CSP .
1. Для регистрации продукта «VipNet CSP» перейдите в «Пуск» → «Все программы» → «ViPNet» → «ViPNet CSP» → «Настройка Криптопровайдера ViPNet CSP» (рис. 1. ).
2. Перед Вами откроется окно следующего вида (рис. 2. ), выберите пункт «Зарегистрировать ViPNet CSP» и нажмите кнопку «Далее».
3. В следующем окне выберите пункт «Запрос на регистрацию (получить код регистрации)» и нажмите кнопку «Далее» (рис. 3. ).
4. В окне «Способ запроса на регистрацию» (рис. 4. ) выберите пункт «Через Интернет (online)». При этом Ваш компьютер должен быть подключен к Интернету. Нажмите кнопку «Далее».
5. В окне «Регистрационные данные» (рис. 5. ) заполните все поля и введите Ваш серийный номер для ViPNet CSP (Серийный номер был указан при регистрации (Рисунок 5), так же он был выслан при регистрации на указанный Вами адрес электронной почты (Рисунок 5)) . Нажмите кнопку «Далее».
6. Если регистрация прошла успешно, программа установки сообщит об этом (рис. 6. ). Нажмите кнопку «Готово».
7. Откроется окно «Настройка ViPNet CSP» (рис. 7. ). Нажмите в нем кнопку «ОК».
Источник: www.eaapa.ru
На чтение 21 мин. Просмотров 6 Опубликовано 26.04.2022
Содержание
- Что делать, если «зависла» страница при получении сертификата?
- Что делать при возникновении сообщения «Указан неправильный алгоритм»?
- В программе появилось предупреждение об истечении срока действия сертификата, что делать?
- Описание и возможности
- Как загрузить и установить «КриптоЛайн»?
- Как настроить «КриптоЛайн»?
- Как убрать сообщение «Подпись верна: сертификат не действителен» в программе «КриптоЛайн»?
- Какие возможности есть в программе «КриптоЛайн»?
- Видеообзор
- Внеплановая замена электронной подписи
- Вопросы и ответы
- Все продукты и решения от компании такском
- Второй способ – визит в офис такскома или его агентов
- Достоинства и недостатки
- Если в «заявлении на создание квалифицированного сертификата ключа проверки электронной подписи» некорректные паспортные данные?
- Инструкция по работе
- Как выбрать эцп, выбор электронной подписи | такском
- Как пользоваться
- Как посмотреть область применения сертификата?
- Как посмотреть статус сертификата?
- Какие сроки регистрации сертификатов в контролирующих органах?
- Криптолайн параметр задан неверно
- Купить токен для эцп | уц такском
- Мастер выпуска сертификатов
- На странице «мастера выпуска сертификатов» появляется сообщение: «для дальнейшей работы необходимо установить дополнительные компоненты»
- Настройка эцп и требования к рабочему месту — техподдержка, ответы на вопросы | такском
- Первый способ – прямо в едином личном кабинете пользователя
- Плановая замена электронной подписи
- Подписываем и шифруем алкогольные декларации (опт и розница) прямо в 1с 7.7
- Похожие приложения
- Регламент
- Руководство по обеспечению безопасности использования квалифицированной электронной подписи и средств квалифицированной электронной подписи
- Системные требования
- Срок действия электронной подписи
- Такском первым в россии получил аккредитацию по новым правилам
- Условия использования ограниченной лицензии криптопро
- Формы документов, использующихся при взаимодействии с аккредитованным удостоверяющим центром
- Формы документов, использующихся при взаимодействии с удостоверяющим центром в рамках системы электронные торги (электронные торговые площадки)
- Эксперт фнс: как получить электронную подпись по новым правилам | такском
- Экспорт сертификата, установленного на компьютере, средствами internet explorer
- Электронная подпись «ключ директора» | такском
- Эцп для сдачи отчётности | такском
Что делать, если «зависла» страница при получении сертификата?
Необходимо закрыть страницу браузера и повторить попытку получения сертификата.
При повторном входе в «Мастер выпуска сертификатов» необходимо:
Что делать при возникновении сообщения «Указан неправильный алгоритм»?
Сообщение возникает при подписании документов с помощью сертификатов, выпущенных по ГОСТу 34.10-2022, в «КриптоЛайне» ниже версии 1.5.
Источник
В программе появилось предупреждение об истечении срока действия сертификата, что делать?
Необходимо получить новый сертификат.
Внимание! Регистрация полученного сертификата может занимать до 1 рабочего часа.
Если сертификат, указанный в предупреждении, уже заменен, необходимо дождаться истечения срока его действия.
Описание и возможности
Начнем свой обзор мы именно с возможностей ПО. Выразить их можно в виде такого списка:
- Подпись и шифрование данных.
- Упаковка файлов.
- Проверка архива.
- Работа с любыми объектами на компьютере или ноутбуке при помощи собственного менеджера файлов.
Как загрузить и установить «КриптоЛайн»?
«КриптоЛайн» можно загрузить отсюда. Это бесплатно.
1. Откройте архив CryptoLineInstaller.
2. Запустите установщик CryptoLineInstaller.exe, нажмите «Далее».
3. Примите условия лицензионного соглашения и нажмите «Далее».
4. Выберите папку для установки и нажмите «Далее».
5. Нажмите «Установить», дождитесь завершения установки и нажмите «Готово».
Как настроить «КриптоЛайн»?
При первом запуске «КриптоЛайн» нужно настроить.
1. Запустите «КриптоЛайн» («Пуск – «Все программы» – Taxcom – «Такском-КриптоЛайн» – «Такском-КриптоЛайн»).
3. В группе «Общие» при необходимости отредактируйте расширения для файлов подписи и шифрованных файлов.
4. В группе «Прокси» заполните поля, если компьютер использует интернет-соединение через прокси-сервер. Если нет, поставьте галку «Использовать системные настройки».
5. Нажмите «Сохранить».
Как убрать сообщение «Подпись верна: сертификат не действителен» в программе «КриптоЛайн»?
Чтобы исправить затруднение: 1. Проверьте, установлены ли корневые и промежуточные сертификаты. Если не установлены:
1) Загрузите с нашего сайта, откройте сертификат и нажмите «Установить»;
2) Следуйте подсказкам «Мастера импорта сертификатов»;
3) На этапе «Хранилище сертификатов» выберите «Поместить сертификаты в следующее хранилище» и нажмите «Обзор»;
Информация об установке личных сертификатов размещена на нашем сайте.
Программное обеспечение «КриптоЛайн» не является самостоятельным средством электронной подписи (ЭП).
Для функционирования «КриптоЛайн» на локальном компьютере должно быть установлено средство ЭП «КриптоПро CSP», имеющее подтверждение соответствия требованиям, установленным Федеральным законом «Об электронной подписи» от 06.04.2022 года № 63-ФЗ.
Источник
Какие возможности есть в программе «КриптоЛайн»?
3. Упаковать файл в zip-архив:
6. Подготовить пакеты для отправки ЭДО с ФСФР, ФСРАР и РПН:
Подробная информация обо всех возможностях ПО «КриптоЛайн» размещена в «Справке»:
1. Запустите «КриптоЛайн»;
Видеообзор
Для наглядности и простоты работа с программой мы советуем посмотреть ролик, в котором автор все показывает на своем Компьютере.
Внеплановая замена электронной подписи
Её причиной могут стать следующие факторы:
- изменение хотя бы одного из реквизитов владельца ЭЦП, например, смена адреса юрлица или смена фамилии физлица*;
- компрометация ЭЦП, когда обладатель подозревает или уверен, что его электронной подписью кто-то незаконно воспользовался;
- утеря или поломка токена – USB-носителя с электронной подписью.
* При изменении реквизитов владельца его ЭЦП не утратит работоспособность, но лишится легитимности. Заверенные ею электронные документы не будут обладать юридической значимостью.
Во всех перечисленных обстоятельствах следует обратиться в Такском с заявлением на отзыв электронной подписи. В данном случае незамедлительно запустится процесс блокировки вашей ЭЦП.
Предварительную информацию по данной услуге можно получить в контактном центре (8-495-30-73-47, 8-800-250-11-54 – бесплатный звонок из регионов), или у регионального агента.
После отзыва прежней электронной подписи можно приобрести новую.
Отзыв электронной подписи – бесплатная услуга.
Вопросы и ответы
Для того чтобы в случае необходимости вы смогли получить ответ на любой свой вопрос, напишите в комментариях, если появятся проблемы. Мы постоянно следим за данным разделом нашего сайта и помогаем тем, кому это нужно.
Все продукты и решения от компании такском
Второй способ – визит в офис такскома или его агентов
Заполнить заявку на сайте компании или позвонить в контактный центр (8-495-30-73-47, 8-800-250-11-54 – бесплатный звонок из регионов), или региональному агенту. Затем прийти в офис продаж для идентификации личности, как требует закон № 63-ФЗ, для оформления электронной подписи.
Эту удобную услугу Такском предлагает в Москве, в Московской области, в Санкт-Петербурге и в Екатеринбурге.
Специалист сам приедет к вам в офис или домой, идентифицирует вашу личность и оформит вам новую электронную подпись для любых целей.
Достоинства и недостатки
А теперь давайте рассмотрим список сильных и слабых сторон обозреваемой сегодня утилиты.
Плюсы:
- К достоинствам в первую очередь можно отнести наличие русского языка в пользовательском интерфейсе.
- Радует также то, что данный инструмент не содержит ничего лишнего. Благодаря этому он быстро работает даже на не слишком мощном компьютере.
- Присутствует русскоязычная справка, благодаря которой разобраться с программой становится еще проще.
Минусы:
- Так как данная утилита является довольно специфическим инструментом, чтобы разобраться с ней, придется некоторое время почитать инструкцию.
Если в «заявлении на создание квалифицированного сертификата ключа проверки электронной подписи» некорректные паспортные данные?
Чтобы исправить паспортные данные:
Инструкция по работе
Не существует какого-то общего алгоритма, который рассказывает, как пользоваться данным приложением. Мы опишем лишь общую инструкцию, а если вы захотите более детально вникнуть в тему, просмотрите обучающее видео, которое найдете в конце этой же статьи:
- Для начала, как можно было догадаться, необходимо запустить программу.
- Далее, в зависимости от функции, которую мы хотим использовать, жмем ту или иную кнопку на панели программы.
- Добавляем все объекты, которые нужно проверить, зашифровать, распаковать и так далее.
- Запускаем процесс и дожидаемся его завершения.
Внимание: будьте предельно осторожными! Установив пароль на какой-то важный файл, не забудьте его. В противном случае восстановить доступ к объекту может уже не получиться.
Как выбрать эцп, выбор электронной подписи | такском
Электронная подпись применяется для придания электронному документу юридической силы. Она упрощает сдачу отчетности и работу в государственных информационных системах, позволяет участвовать в государственных и коммерческих торгах.
Выбор электронной подписи — важный шаг. И он зависит от того, для чего вам нужна подпись.
Существует простая и усиленная электронная подпись (ЭП), последняя бывает неквалифицированной и квалифицированной:
Сертификаты электронной подписи существуют для разных нужд:
Все сертификаты, которые выдает УЦ «Такском» — квалифицированные, кроме сертификатов «Госзаказ», «Биржа СпбМТСБ» и «Оборонаказ».
Выбор сертификата ключа проверки электронной подписи можно сделать на сайте компании «Такском». Для этого на https://ecp64.ru/
нужно перейти на вкладке «Все продукты» — «Магазин» и выбрать в выпадающем списке — «Электронная подпись». Затем следует выбрать нужную область применения сертификата и нажать «Применить».
Узнать с какой информационной системой работает электронная подпись можно на странице конкретного сертификата, на вкладке «Описание». С полным перечнем площадок, с которыми он работает, можно ознакомиться, перейдя по ссылке «Область применения».
Как пользоваться
В первую очередь рассмотрим процесс скачивания и инсталляции утилиты, о которой сегодня идет речь. Оба процесса будут расписаны в виде двух пошаговых инструкций со скриншотами.
Как посмотреть область применения сертификата?
На нашем сайте:
В разделе «Область применения электронной подписи» можно посмотреть площадки, на которых можно работать с сертификатом.
Как посмотреть статус сертификата?
Если вам необходимо посмотреть статус сертификата:
Какие сроки регистрации сертификатов в контролирующих органах?
Созданный сертификат автоматически отправляется на регистрацию в контролирующие органы, с которыми вы обмениваетесь документами. Регистрация сертификата занимает:
- в ФНС — 1 час;
- в ПФР — 1 час;
- в ФСС — 1 час;
- в Росстате сертификат регистрируется при отправке отчёта.
Важно! Сроки регистрации могут быть больше в случае, если в контролирующем органе проводятся технические работы.
Криптолайн параметр задан неверно
При попытке формирования подписи, с использованием «облачного» сертификата электронной подписи появляется ошибка x 57 (87) или 0 x 80070057.
Рекомендуемое решение:
1. Откройте список всех приложений. Найдите приложение «Инструменты КриптоПро».
2. Откройте контекстное меню программы «Инструменты КриптоПро», кликнув на ней правой кнопкой мыши. В контекстном меню выберите пункт «Запуск от имени администратора».
3. Введите имя и пароль учетной записи с правами администратора (1), при появлении запроса на ввод, а затем нажмите кнопку «Да» (2).
4. Нажмите кнопку «Показать расширенные».
5. Перейдите на вкладку «Настройки» (1). Отметьте чекбоксы для пунктов «Включить поддержку средств подтверждения подписи» и «Принудительно использовать устройства подтверждения подписи» (2).
6. При появлении предупреждения – нажмите кнопку «ОК».
7. Закройте программу «Инструменты КриптоПро». Затем проверьте, успешно ли формируется подпись с использованием «облачного» сертификата электронной подписи.
Источник
Купить токен для эцп | уц такском
Описываемый девайс представляет собой периферийное устройство – это специальная флешка, сертифицированная Федеральной службой безопасности и/или Федеральной службой по техническому и экспортному контролю, с интерфейсом подключения типа USB. Ввиду своей массовой распространённости в компьютерах и ноутбуках этого порта именно подключение USB для токена применяется чаще всего.
Принципиальное отличие защищённого USB-токена от обычной флешки состоит в следующем:
- на устройстве хранятся криптографические данные владельца ЭП, сертификат, открытый и закрытый ключ цифрового автографа, а также встроенная микропрограмма, служащая для генерации и шифрования/дешифрации;
- для использования ЭП нужно вставить девайс в компьютер и ввести пароль от него – так достигается двойное шифрование и двойная защита данных.
Свой пароль обладатель девайса вводит при каждом его подключении к компьютеру.
Всякий раз, когда носитель вынимается из порта компьютера, его сеанс работоспособности заканчивается, а в операционной системе не остаётся никаких данных об ЭП, коими могут воспользоваться недоброжелатели, нечистые на руку коллеги, злоумышленники или мошенники.
В новых продаваемых носителях для записи, безопасного хранения и использования ЭП по умолчанию имеется простейший пароль – чаще всего последовательность цифр от 0 до 9. Разумеется, после записи цифрового автографа на носитель его владелец должен поменять стандартный пароль на свой – новый. Сам же девайс следует хранить с той же бережностью, осмотрительностью и осторожностью, что и, например, печать организации, паспорт или собственную кредитную карту.
Мастер выпуска сертификатов
Настоящим я выражаю согласие на обработку своих персональных данных компанией
ООО «Такском», включая сбор, запись, накопление, хранение, уточнение (обновление,
изменение) извлечение, использование, передачу (распространение, предоставление,
доступ), обезличивание, уничтожение).
Персональные данные, на обработку которых
дается согласие в целях исполнения договора, предусматривающего оказание услуг
аккредитованного удостоверяющего центра в соответствии с федеральным законом
от 06.04.2008 №63-ФЗ «Об электронной подписи» (далее ФЗ «Об электронной подписи»)
и федеральным законом от 27.07.2006 №152 «О персональных данных» для изготовления
квалифицированных сертификатов: фамилия, имя, отчество, ИНН, СНИЛС, место работы
(организация), подразделение, должность, адрес места жительства, адрес электронной
почты, пол, абонентский номер (телефона), паспортные данные (серия и номер,
код подразделения, место и дата рождения, дата выдачи паспорта, адрес регистрации).
Соглашаюсь с указанием своих персональных данных согласно приказу Минкомсвязи
РФ от 05.10.2022 № 250 в реестре выданных ООО «Такском» квалифицированных
сертификатов, при этом признаю, что в соответствии с п. 3 ст. 15 ФЗ «Об электронной
подписи» ООО «Такском» обязан обеспечить любому лицу безвозмездный доступ к реестру
квалифицированных сертификатов ООО «Такском».
Соглашаюсь с передачей своих
персональных данных в Единую систему идентификации и аутентификации в целях
обеспечения требования ч. 5 ст. 18 ФЗ «Об электронной подписи».
На странице «мастера выпуска сертификатов» появляется сообщение: «для дальнейшей работы необходимо установить дополнительные компоненты»
Необходимо:
- нажать в браузере кнопку «Установить компоненты»;
- согласиться с установкой надстройки, нажав кнопку «Запустить»;
- на все запросы установщика ответить утвердительно;
- после установки надстройки нажать кнопку F5.
Если эти действия не помогли, необходимо воспользоваться одной из рекомендаций:
- Зарегистрировать библиотеку вручную:
- открыть каталог — C:ProgramDataTaxcomCertEnrollWebPlugin;
- скопировать файл npCertEnrollWebLib.dll в каталог C:Windowssystem32;
- запустить командную строку от имени администратора компьютера;
- ввести команду — regsvr32 C:Windowssystem32npCertEnrollWebLib.dll;
- вернуться в браузер и нажать F5.
- Воспользоваться другим браузером (Internet Explorer / Opera / Firefox / Chrome).
- Переустановить программу «КриптоПро», выбрав версию не ниже 4.0 (загрузить установщик программы можно из «Личного кабинета»).
Настройка эцп и требования к рабочему месту — техподдержка, ответы на вопросы | такском
Чтобы успешно использовать приобретенный сертификат для подписания документов электронной подписью, необходимо подготовить рабочее место:
Первый способ – прямо в едином личном кабинете пользователя
Для этого в правом верхнем углу личного кабинета нужно кликнуть на кнопку «Помощь». Откроется «Руководство пользователя». В нём выбрать слева пункт 4 «Подключение продуктов (услуг)», затем подпункт 4.2 «Подключение ключей электронной подписи», далее подпункт 4.2.2 «Заявка на получение ключа ЭП без посещения офиса» и следовать инструкциям.
Плановая замена электронной подписи
Если реквизиты владельца ЭЦП – организации или физического лица – не менялись, то новую электронную подпись можно оформить двумя способами.
Подписываем и шифруем алкогольные декларации (опт и розница) прямо в 1с 7.7
Подготавливаем (подписываем и шифруем) алкогольные декларации (все формы) прямо в 1С 7.7 (минуя программы-«посредники» типа КриптЭК-Д, КриптоАРМ и т.п.)!
В общем, благодаря коллегам с Мисты, разобрались с проблемой. На самом деле, все там подписывается и шифруется правильно, но, выходные файлы получаются с BOM(Byte order mark), первые два символа с кодами 254 и 255. Если просматривать файлы например FAR-ом, то первые символы файла выглядят как «юя».
Может быть ФСРАРовский сайт и проглотит такие файлы, не знаю, не пробовал. Но, тот-же КриптоАРМ вываливается с ошибкой «Неверный формат». Экспериментировать с подачей таких файлов в РАР возможности уже не было, пока разбирался, декларации уже все сдали.
Добавляется в конец функций подписи и шифрования. Работает нормально, КриптоАРМ открывает, расшифровывает(если конечно свой сертификат в получатели добавить), снимает подпись и сохраняет файл в исходном виде.
После этого, тоже все красиво читается, расшифровывается КриптоАРМом и т.д.
PS Вполне возможно, что это все не обязательно, и ФСРАР проглотил бы файлы и с BOM, но, как-то так красивее и приятнее. В конце концов, тот-же рекомендованый ФСРАРом КриптоАРМ и другие программы пишут файлы без BOM, значит так будет правильнее.
Источник
Похожие приложения
Рассмотрим несколько аналогов, способных, точно так же как и КриптоЛайн, шифровать файлы:
- Steganos Safe.
- KeyScrambler Personal.
- ESET Endpoint Encryption.
- Steganos Privacy Suite.
- Kryptel.
- Jetico BestCrypt.
- DiskCryptor.
- VeraCrypt.
- WISeID Personal Vault.
- NQ Mobile Vault.
Регламент
Порядок реализации функций АУЦ ООО «Такском»
Руководство по обеспечению безопасности использования квалифицированной электронной подписи и средств квалифицированной электронной подписи
Руководство по обеспечению безопасности использования КЭП и средств КЭП
Системные требования
А теперь мы представим несколько аппаратных параметров, которые рекомендуются для использования инструмента шифрованию данных:
- Центральный процессор: 1.8 ГГц и выше.
- Оперативная память: от 2 Гб ОЗУ.
- Пространство на жестком диске: от 15 Мб.
- Платформа: Microsoft Windows.
Срок действия электронной подписи
Электронная цифровая подпись в большинстве случаев действительна один год.
За месяц до истечения срока действия ЭЦП, Такском уведомляет об этом владельцев подписи – письмом на e-mail, сообщением в личный кабинет клиента на сайте компании, звонком по телефону.
Такском первым в россии получил аккредитацию по новым правилам
С 1 июля 2021 года не все удостоверяющие центры смогут продолжить работу и выдавать электронные подписи. Те, кто не соответствует новым требованиям закона «Об электронной подписи» от 06.04.2022 № 63-ФЗ (а они направлены как на подтверждение финансовой состоятельности компании, так и на подтверждение ее репутации) уйдут с рынка. Такском первым в России получил аккредитацию и продолжит выдавать электронные подписи своим клиентам.
Протокол, подтверждающий аккредитацию, подписан 18 мая 2021 года:
Новые требования к аккредитации очень высокие и соответствовать им непросто:
- капитал компании должен составлять от 0,5 до 1 млрд рублей в зависимости от наличия филиалов;
- выросла сумма гарантированного возмещения ущерба третьим лицам из-за недостоверной информации в сертификате — минимально 100 миллионов рублей, максимум — 200 миллионов рублей;
- срок аккредитации сокращен до 3-х лет, значит подтверждать ее придется чаще;
- после того, как аккредитацию УЦ одобряет Минкомсвязи (это первый этап), возможность аккредитации рассматривает комиссия, состоящая из представителей исполнительной власти и экспертов в области электронной подписи и шифрования данных (второй этап). На комиссии рассматривается уже репутационная сторона компании — соответствие руководителей и учредителей удостоверяющего центра требованиям к деловой репутации;
- сотрудники УЦ теперь отвечают за свою работу в том числе по Уголовному кодексу.
Удостоверяющий центр Такском с честью прошел оба этапа аккредитации и доказал свою финансовую устойчивость и высокую репутацию.
Подписывайтесь на наш блог и следите за новостями!
Условия использования ограниченной лицензии криптопро
Лицензия на СКЗИ «КриптоПро CSP», встроенная в сертификат ключа проверки электронной подписи (СКПЭП), имеет следующие ограничения:
- использовать можно только ключ электронной подписи, ключ проверки которой указан в данном СКПЭП;
- область использования ключа электронной подписи, ограничивается программными продуктами и/или информационными системами, правообладателем или обладателем прав на законных основаниях которых является ООО «Такском», а также информационными системами, в которых ООО«Такском» оказывает их участникам услуги удостоверяющего центра.
Формы документов, использующихся при взаимодействии с аккредитованным удостоверяющим центром
Доверенность Пользователя ЮЛ
Заявления на прекращение действия сертификата ключа проверки электронной подписи для юридических лицЗаявление на прекращение действия сертификата для юридических лиц (образец заполнения)
Заявление на прекращение действия сертификата ключа проверки электронной подписи для физических лиц и ИПЗаявление на прекращение действия сертификата для ФЛ и ИП (образец заполнения)
Заявление на подтверждение подлинности электронной подписи ЮЛ
Заявление на подтверждение подлинности электронной подписи ФЛ
Формы документов, использующихся при взаимодействии с удостоверяющим центром в рамках системы электронные торги (электронные торговые площадки)
Заявление о присоединении к Регламенту Удостоверяющего центра для юридических лиц
Заявление о присоединении к Регламенту Удостоверяющего центра для физических лиц
Форма доверенности полномочного представителя юридического лица, наделенного правом участвовать на электронных площадках с использованием ЭП
Эксперт фнс: как получить электронную подпись по новым правилам | такском
Изменения в законодательстве об электронной подписи (ЭП) определили новый порядок получения сертификатов ключей и более жёсткие требования к аккредитации удостоверяющих центров. Кроме того, с 1 июля заработал удостоверяющий центр ФНС России, уполномоченный выпускать ЭП для руководителей организаций, индивидуальных предпринимателей и нотариусов. О новом порядке получения сертификатов ключей ЭП рассказал начальник Управления информационной безопасности ФНС России Александр Соловьёв на вебинаре компании «Такском».
Порядок получения электронной подписи устанавливают статьи 17.2 и 17.3 Федерального закона № 63–ФЗ. В прошлом году законодатель внёс значительные поправки в его нормы. В соответствии с ними коммерческие удостоверяющие центры (УЦ) обязаны были пройти аккредитацию по новым правилам. И те из них, которые аккредитовались после 1 июля 2020 года, продолжают и сегодня выдавать ЭП представителям любой категории подписантов. Но начиная с 1 января 2022 года такие УЦ будут вправе выдавать ЭП только физическим лицам – работникам компаний (не руководителям), и гражданам. Начиная с этой даты, коммерческие организации в лице генерального директора, ИП и нотариусы смогут получать ЭП только в УЦ ФНС России.
Информация о сертификате усиленной квалифицированной электронной подписи должна размещаться и храниться на USB-носителе, сертифицированном ФСБ или ФСТЭК. В профессиональном сообществе такой носитель называют токеном. Его приобрести можно у производителей или дистрибьюторов, а также в коммерческих удостоверяющих центрах и в розничных магазинах. И это нужно сделать в первую очередь. Спикер рассказал о том, какие шаги нужно предпринять для того чтобы получить усиленную квалифицированную электронную подпись в УЦ ФНС России:
*️⃣ подготовить документы – паспорт, СНИЛС, ИНН;
*️⃣ прийти в УЦ ФНС с документами, токеном и сертификатом соответствия на него (подойдёт и копия);
*️⃣ на своём компьютере установить ПО, необходимое для работы с ЭП.
Хотите получить электронную подпись в УЦ ФНС без лишних хлопот – обратитесь в «Такском». Специалисты сделают всю работу за вас. Здесь вы сможете приобрести носитель ключевой информации – токен и получить квалифицированную помощь в составлении заявления. Удалённая настройка рабочего места для применения ЭП займёт несколько минут.
Физическому же лицу для получения ЭП нужно прийти в коммерческий УЦ с паспортом и токеном. Причем для иностранцев действует такой же порядок как и для россиян. Александр Соловьёв обратил внимание аудитории на то, что ЭП, выданная в аккредитованном коммерческом УЦ после 1 июля 2020 года, генеральному директору, ИП или нотариусу, продолжает работать до окончания срока действия. Однако процедура идентификации личности указанных категорий с 1 января 2022-го требует посещения УЦ ФНС. Если же ЭП получена в УЦ ФНС после 1 июля 2021-го, то по истечении срока её действия (15 месяцев) перевыпустить/продлить её можно дистанционно.
Вопросы от участников вебинара не заставили себя ждать.
❓ Когда можно будет продлить электронную подпись через личный кабинет?
Этот сервис заработает после 1 января 2022 года.
❓ Куда обратиться для получения ЭП налоговым представителям и другим категориям подписантов?
Налоговым представителям – в коммерческие аккредитованные УЦ.
Бюджетным организациям – в УЦ Казначейства.
Кредитным организациям – в УЦ Центрального Банка России.
Коммерческим юрлицам, ИП, нотариусам – в УЦ ФНС России.
Физическим лицам – в коммерческие аккредитованные УЦ.
❓ Как не ошибиться с выбором аккредитованного коммерческого УЦ?
На сайте Минцифры размещён полный перечень аккредитованных коммерческих УЦ. Дата аккредитации УЦ должна быть позже 01 июля 2020 г. – эти УЦ вправе выдавать ЭП.
❓ Электронная подпись, используемая для обмена документами с ФНС, подойдёт для ФСС, ПФР, Росстата?
ЭП для ФНС подойдёт и для других контролирующих органов.
❓ Что собой представляет токен?
Это носители формата USB: Рутокен lite, Рутокен ЭЦП 2.0, JaCarta, E-Smart Token и другие.
❓ Где можно приобрести такой носитель информации?
Они продаются в различных коммерческих организациях, в том числе в аккредитованных коммерческих удостоверяющих центрах.
❓ Сколько ключей может быть записано на одном токене?
На одном ключевом носителе может быть записано от 8 и более ключей, принадлежащих одному лицу, в зависимости от модели токена.
❓ Как долго работает сертификат ЭП, выданный коммерческим УЦ, аккредитованным после 1 июля 2020 года?
До полного истечения срока его действия.
❓ Все сотрудники с 01.01.2022 без машиночитаемой доверенности (МЧД) не смогут подписывать рабочие документы своей ЭП физлица?
Да, без МЧД действовать от имени организации они не смогут.
✅ Напомним, удостоверяющий центр Такском первым в России получил аккредитацию по новым правилам 63-ФЗ, подтвердив надёжную деловую репутацию, и продолжает выдавать электронные подписи физическим и юридическим лицам, индивидуальным предпринимателям.
В УЦ Такском вы можете оформить:
*️⃣ усиленную ЭП юридического лица или ИП;
*️⃣ усиленную ЭП физического лица или самозанятого.
Экспорт сертификата, установленного на компьютере, средствами internet explorer
Для экспорта:
- Зайдите в браузер Internet Explorer;
- Выберите пункт меню «Свойства браузера» или «Свойства обозревателя» (в зависимости от версии IE);
- Перейдите на вкладку «Содержание» — «Сертификаты»;
- На вкладке «Содержание» нажмите кнопку «Сертификаты», откройте вкладку «Личные»;
- В списке сертификатов найдите нужный, отметьте его и нажмите кнопку «Экспорт»;
- Запустится «Мастер импорта сертификатов»;
- Нажмите кнопку «Далее»;
- Выберите пункты:
В результате этих действий вы создадите в указанной папке открытый файл сертификата ключа ЭП.
Электронная подпись «ключ директора» | такском
Это цифровой зашифрованный аналог обычной подписи для заверения электронных документов и защиты их от подделки. ЭП выпускаются в виде электронных файлов и могут быть записаны на USB-флешку, а также на любой другой носитель, поддерживаемый программным средством работы с ЭП – криптопровайдером. Юридическая сила документов остаётся прежней, как при работе с бумагой, – гласит статья 6 Закона № 63-ФЗ «Об электронных подписях», – а безопасность повышается.
Эцп для сдачи отчётности | такском
Вам понадобится данный вид ЭЦП для сдачи отчётности в налоговую службу, а также в ряд других государственных контролирующих органов: Пенсионный фонд, Фонд социального страхования, Росстат, Росприроднадзор, Центробанк, Росалкогольрегулирование.
С помощью данной ЭЦП вы сможете подписывать любые виды отчётности, отправляемые вами на регулярной основе в налоговую и другие госорганы. ЭЦП подойдёт не только для подписания налоговой и бухгалтерской отчётности, но и кадровой — например, для подписания отправляемых в ПФР документов по электронным трудовым книжкам или для отправки в ФСС данных по электронным листам нетрудоспобности.
А ещё данную ЭЦП можно использовать для подписания бухгалтерской первички и для других документов, которыми вы обмениваетесь в рамках электронного документооборота с контрагентами.
Таким образом, ЭЦП для отчётности в налоговую можно использовать при различных обстоятельствах, что, безусловно, удобно как для крупных компаний с большим документооборотом и количеством отчётов в госорганы, так и небольшим микро-предприятиям.