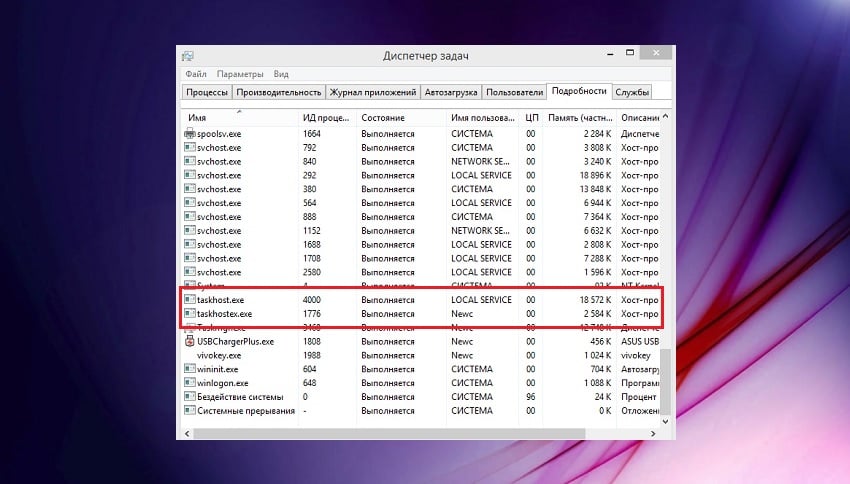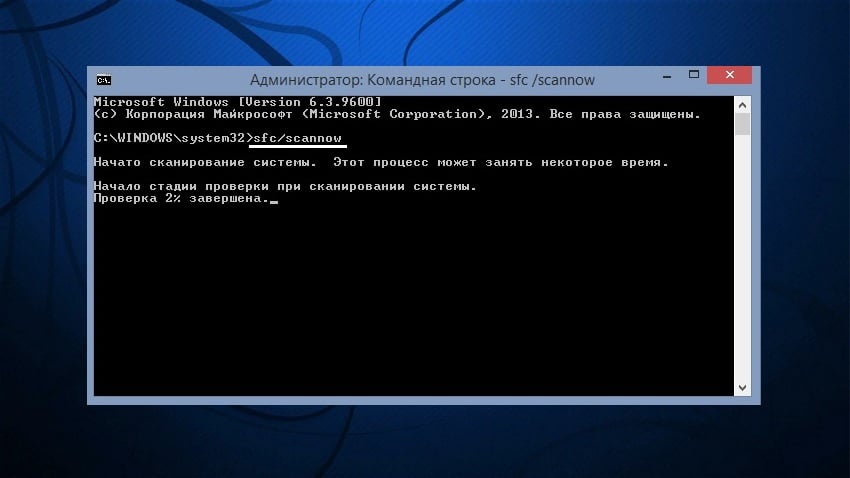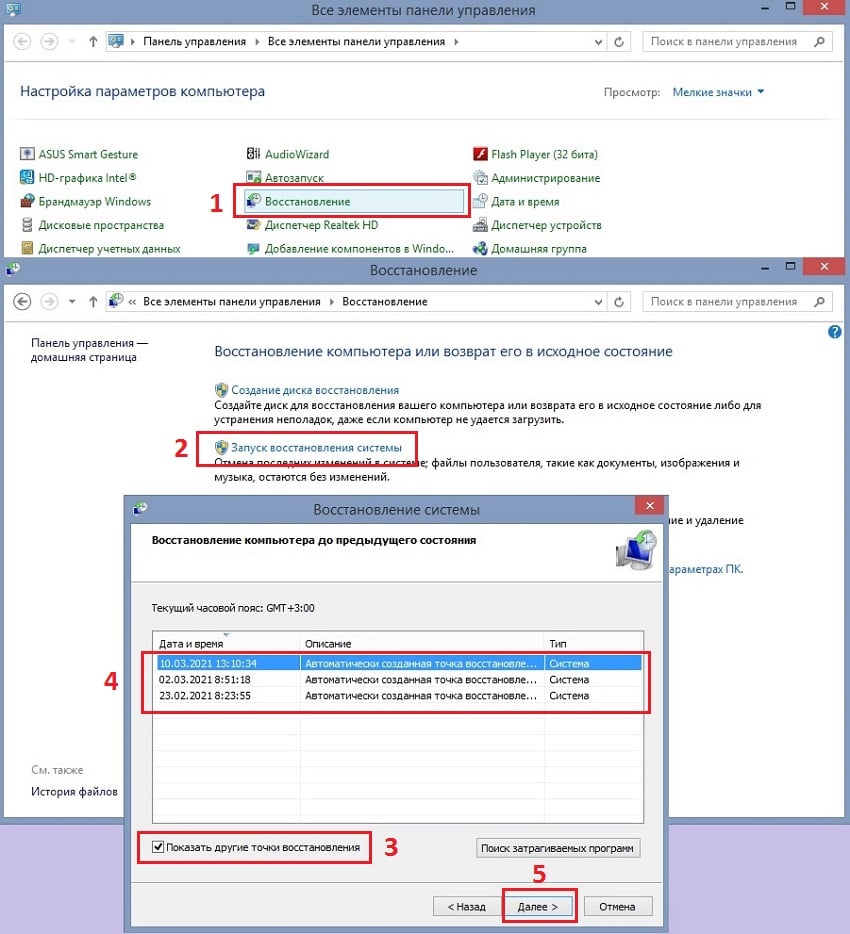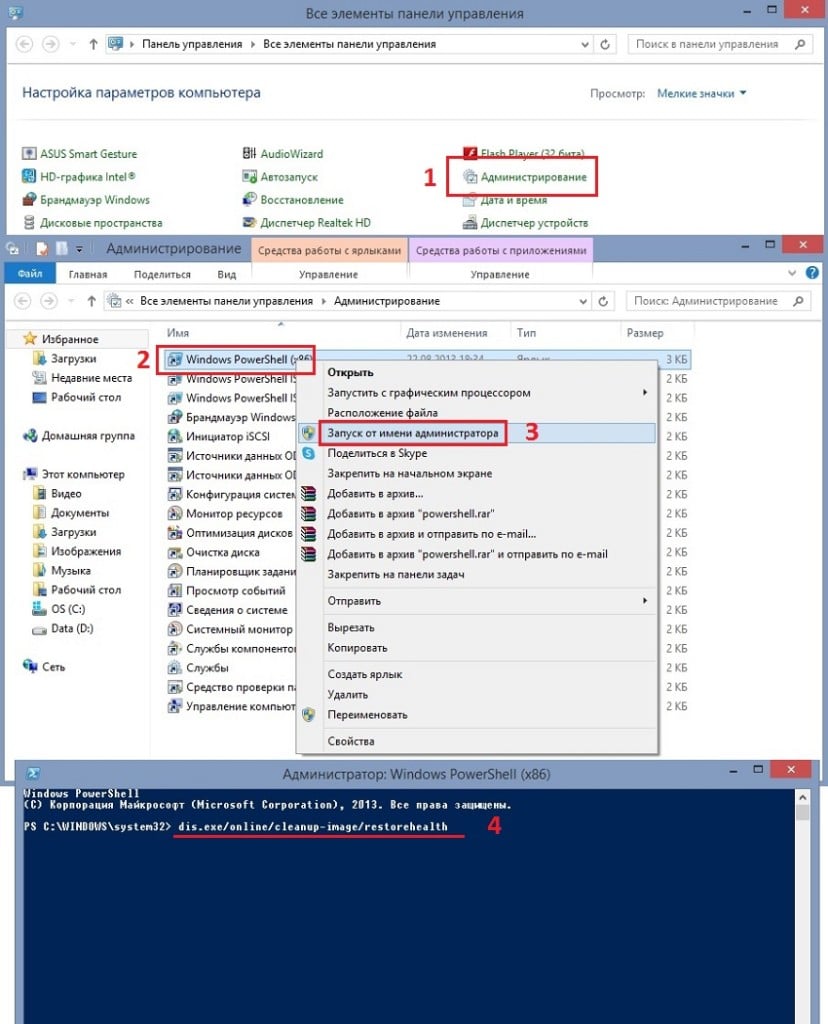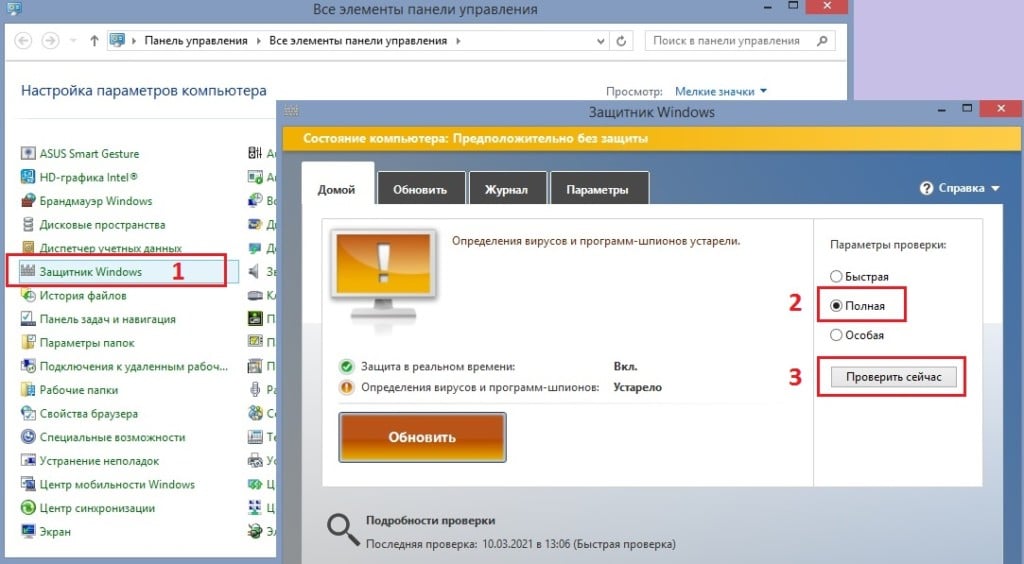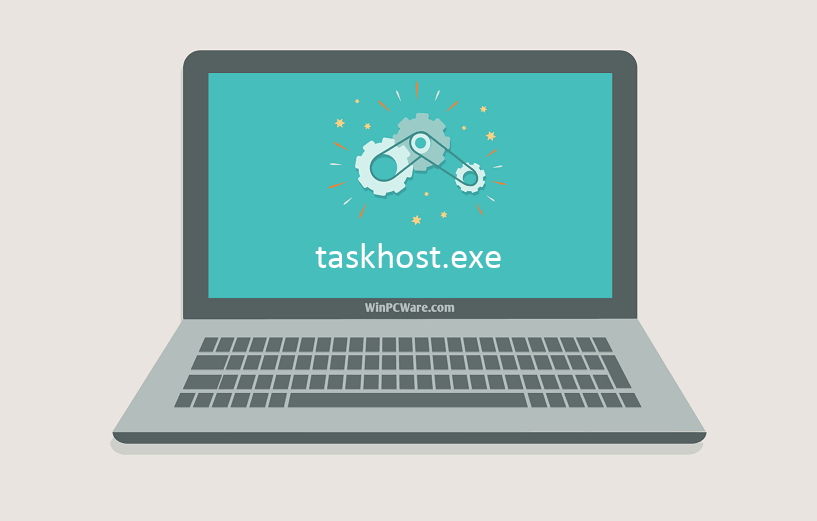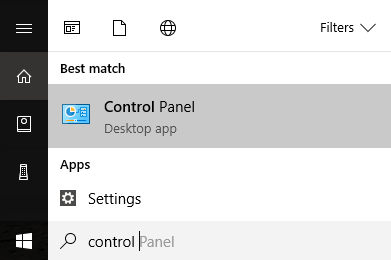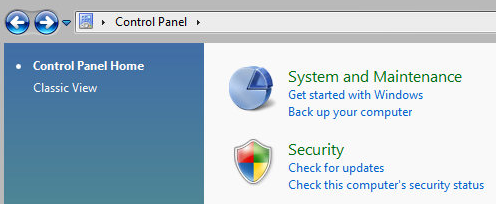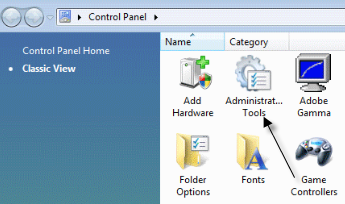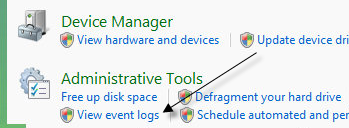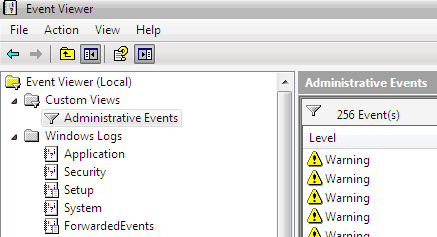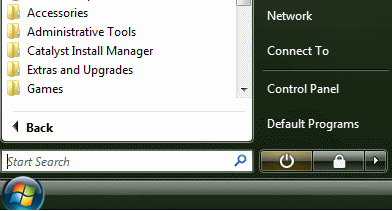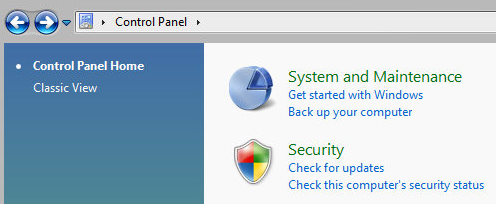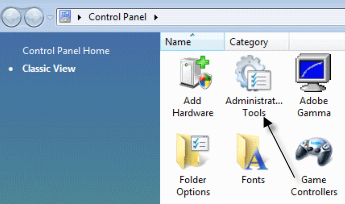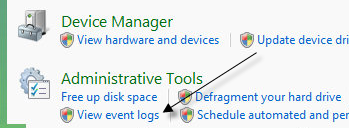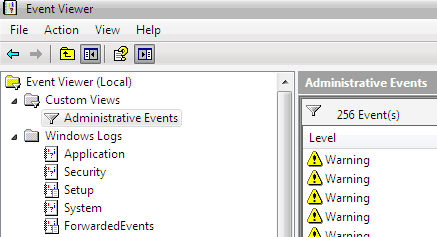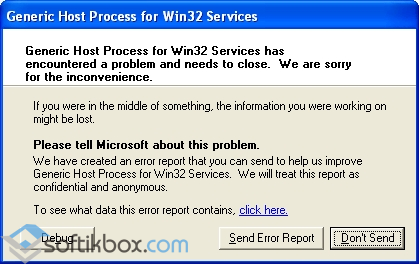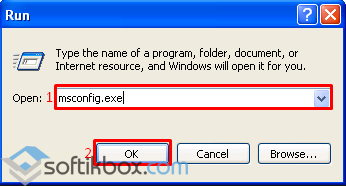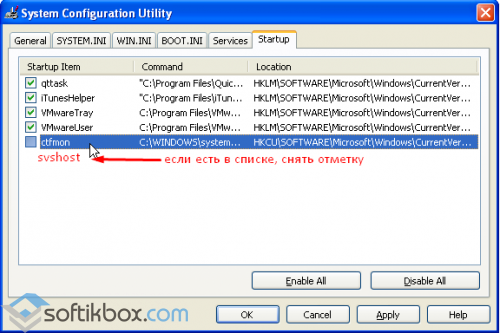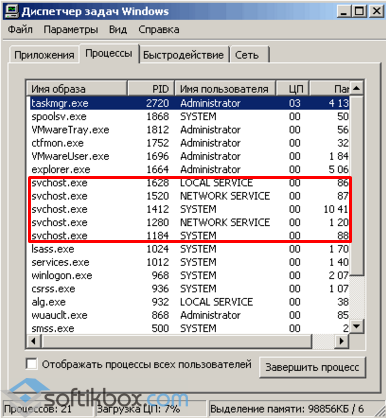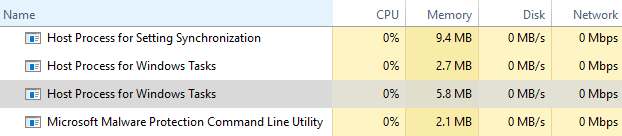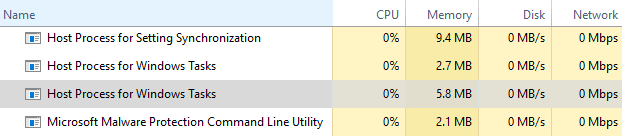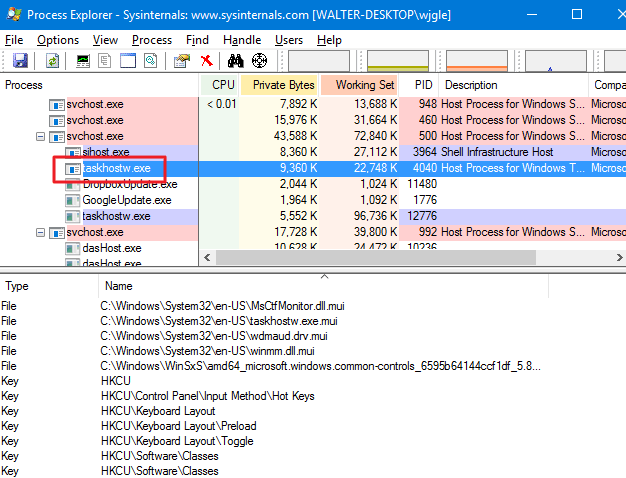+ taskhost.exe 7fa8ba5a780e4757964ac9d4238302b9 48.00 KB
| Program | Windows 7 Professional SP1 32-bit 2010 |
| Создано | Microsoft |
| Версия ОС | Windows 7 Professional SP1 x32 |
| Архитектура | 64-разрядная (x64) |
| KB | 49152 |
| Контрольная сумма MD5 | 7fa8ba5a780e4757964ac9d4238302b9 |
| Контрольная сумма SHA1 | 002d079abf217b3fdc3f0c86af93a2c51ab45227 |
| CRC32: | 6fac7d2b |
| Расположение каталога файлов | C:WindowsSystem32 |
+ taskhost.exe 26bd3309ad2684dd514ce1fc9654aecf 76.00 KB
| Program | Windows Server 2012 Datacenter 2012 |
| Создано | Microsoft |
| Версия ОС | Windows Server 2012 |
| Архитектура | 64-разрядная (x64) |
| KB | 77824 |
| Контрольная сумма MD5 | 26bd3309ad2684dd514ce1fc9654aecf |
| Контрольная сумма SHA1 | 6dd0af749f034b50a9911833df9bc1d41d5dc42b |
| CRC32: | 64135261 |
| Расположение каталога файлов | C:WindowsSystem32 |
+ taskhost.exe 26bd3309ad2684dd514ce1fc9654aecf 76.00 KB
| Program | Windows Server 2012 Datacenter 2012 |
| Создано | Microsoft |
| Версия ОС | Windows 64-bit |
| Архитектура | 64-разрядная (x64) |
| KB | 77824 |
| Контрольная сумма MD5 | 26bd3309ad2684dd514ce1fc9654aecf |
| Контрольная сумма SHA1 | 6dd0af749f034b50a9911833df9bc1d41d5dc42b |
| CRC32: | 64135261 |
| Расположение каталога файлов | C:WindowsSystem32 |
+ taskhost.exe 26bd3309ad2684dd514ce1fc9654aecf 76.00 KB
| Program | Windows MultiPoint Server Premium 2012 2012 |
| Создано | Microsoft |
| Версия ОС | Windows 64-bit |
| Архитектура | 64-разрядная (x64) |
| KB | 77824 |
| Контрольная сумма MD5 | 26bd3309ad2684dd514ce1fc9654aecf |
| Контрольная сумма SHA1 | 6dd0af749f034b50a9911833df9bc1d41d5dc42b |
| CRC32: | 64135261 |
| Расположение каталога файлов | C:WindowsSystem32 |
+ taskhost.exe 26bd3309ad2684dd514ce1fc9654aecf 76.00 KB
| Program | MSDN disc 4617.02 March 2013 |
| Создано | Microsoft |
| Версия ОС | Windows 10 |
| Архитектура | 64-разрядная (x64) |
| KB | 77824 |
| Контрольная сумма MD5 | 26bd3309ad2684dd514ce1fc9654aecf |
| Контрольная сумма SHA1 | 6dd0af749f034b50a9911833df9bc1d41d5dc42b |
| CRC32: | 64135261 |
| Расположение каталога файлов | C:WindowsSystem32 |
+ taskhost.exe e11a6d3703e745a89e5e059ae88ca863 52.50 KB
| Program | MSDN Disc 5086 November 2012 |
| Создано | Microsoft |
| Версия ОС | Windows 10 |
| Архитектура | 64-разрядная (x64) |
| KB | 53760 |
| Контрольная сумма MD5 | e11a6d3703e745a89e5e059ae88ca863 |
| Контрольная сумма SHA1 | 990a21235c3ac5c6e84cf25063e5a6ff489f6539 |
| CRC32: | f14f48ad |
| Расположение каталога файлов | C:WindowsSystem32 |
+ taskhost.exe 26bd3309ad2684dd514ce1fc9654aecf 76.00 KB
| Program | MSDN Disc 5085 November 2012 |
| Создано | Microsoft |
| Версия ОС | Windows 10 |
| Архитектура | 64-разрядная (x64) |
| KB | 77824 |
| Контрольная сумма MD5 | 26bd3309ad2684dd514ce1fc9654aecf |
| Контрольная сумма SHA1 | 6dd0af749f034b50a9911833df9bc1d41d5dc42b |
| CRC32: | 64135261 |
| Расположение каталога файлов | C:WindowsSystem32 |
+ taskhost.exe 7fa8ba5a780e4757964ac9d4238302b9 48.00 KB
| Program | Windows Embedded Standard 7 c. 2011 |
| Создано | Microsoft |
| Версия ОС | Windows Server 2008 R2 |
| Архитектура | 64-разрядная (x64) |
| KB | 49152 |
| Контрольная сумма MD5 | 7fa8ba5a780e4757964ac9d4238302b9 |
| Контрольная сумма SHA1 | 002d079abf217b3fdc3f0c86af93a2c51ab45227 |
| CRC32: | 6fac7d2b |
| Расположение каталога файлов | C:WindowsSystem32 |
+ taskhost.exe 517110bd83835338c037269e603db55d 67.50 KB
| Program | Windows Embedded Standard 7 c. 2011 |
| Создано | Microsoft |
| Версия ОС | Windows Server 2008 R2 |
| Архитектура | 64-разрядная (x64) |
| KB | 69120 |
| Контрольная сумма MD5 | 517110bd83835338c037269e603db55d |
| Контрольная сумма SHA1 | 61478d71931fb3e304bc341236ab0db1d6c26e09 |
| CRC32: | aa816bd9 |
| Расположение каталога файлов | C:WindowsSystem32 |
+ taskhost.exe 7fa8ba5a780e4757964ac9d4238302b9 48.00 KB
| Program | Windows Embedded Standard 7 c. 2011 |
| Создано | Microsoft |
| Версия ОС | Windows Vista SP1 |
| Архитектура | 64-разрядная (x64) |
| KB | 49152 |
| Контрольная сумма MD5 | 7fa8ba5a780e4757964ac9d4238302b9 |
| Контрольная сумма SHA1 | 002d079abf217b3fdc3f0c86af93a2c51ab45227 |
| CRC32: | 6fac7d2b |
| Расположение каталога файлов | C:WindowsSystem32 |
+ taskhost.exe 517110bd83835338c037269e603db55d 67.50 KB
| Program | Windows Embedded Standard 7 c. 2011 |
| Создано | Microsoft |
| Версия ОС | Windows Vista SP1 |
| Архитектура | 64-разрядная (x64) |
| KB | 69120 |
| Контрольная сумма MD5 | 517110bd83835338c037269e603db55d |
| Контрольная сумма SHA1 | 61478d71931fb3e304bc341236ab0db1d6c26e09 |
| CRC32: | aa816bd9 |
| Расположение каталога файлов | C:WindowsSystem32 |
+ taskhost.exe 7fa8ba5a780e4757964ac9d4238302b9 48.00 KB
| Program | Windows Embedded Standard 7 c. 2011 |
| Создано | Microsoft |
| Версия ОС | Windows 7 SP1 |
| Архитектура | 64-разрядная (x64) |
| KB | 49152 |
| Контрольная сумма MD5 | 7fa8ba5a780e4757964ac9d4238302b9 |
| Контрольная сумма SHA1 | 002d079abf217b3fdc3f0c86af93a2c51ab45227 |
| CRC32: | 6fac7d2b |
| Расположение каталога файлов | C:WindowsSystem32 |
+ taskhost.exe 517110bd83835338c037269e603db55d 67.50 KB
| Program | Windows Embedded Standard 7 c. 2011 |
| Создано | Microsoft |
| Версия ОС | Windows 7 SP1 |
| Архитектура | 64-разрядная (x64) |
| KB | 69120 |
| Контрольная сумма MD5 | 517110bd83835338c037269e603db55d |
| Контрольная сумма SHA1 | 61478d71931fb3e304bc341236ab0db1d6c26e09 |
| CRC32: | aa816bd9 |
| Расположение каталога файлов | C:WindowsSystem32 |
+ taskhost.exe 7fa8ba5a780e4757964ac9d4238302b9 48.00 KB
| Program | Windows Embedded Standard 7 c. 2011 |
| Создано | Microsoft |
| Версия ОС | Windows Vista SP2 |
| Архитектура | 64-разрядная (x64) |
| KB | 49152 |
| Контрольная сумма MD5 | 7fa8ba5a780e4757964ac9d4238302b9 |
| Контрольная сумма SHA1 | 002d079abf217b3fdc3f0c86af93a2c51ab45227 |
| CRC32: | 6fac7d2b |
| Расположение каталога файлов | C:WindowsSystem32 |
+ taskhost.exe 517110bd83835338c037269e603db55d 67.50 KB
| Program | Windows Embedded Standard 7 c. 2011 |
| Создано | Microsoft |
| Версия ОС | Windows Vista SP2 |
| Архитектура | 64-разрядная (x64) |
| KB | 69120 |
| Контрольная сумма MD5 | 517110bd83835338c037269e603db55d |
| Контрольная сумма SHA1 | 61478d71931fb3e304bc341236ab0db1d6c26e09 |
| CRC32: | aa816bd9 |
| Расположение каталога файлов | C:WindowsSystem32 |
+ taskhost.exe 7fa8ba5a780e4757964ac9d4238302b9 48.00 KB
| Program | Windows Embedded Standard 7 c. 2011 |
| Создано | Microsoft |
| Версия ОС | Windows 7 |
| Архитектура | 64-разрядная (x64) |
| KB | 49152 |
| Контрольная сумма MD5 | 7fa8ba5a780e4757964ac9d4238302b9 |
| Контрольная сумма SHA1 | 002d079abf217b3fdc3f0c86af93a2c51ab45227 |
| CRC32: | 6fac7d2b |
| Расположение каталога файлов | C:WindowsSystem32 |
+ taskhost.exe 517110bd83835338c037269e603db55d 67.50 KB
| Program | Windows Embedded Standard 7 c. 2011 |
| Создано | Microsoft |
| Версия ОС | Windows 7 |
| Архитектура | 64-разрядная (x64) |
| KB | 69120 |
| Контрольная сумма MD5 | 517110bd83835338c037269e603db55d |
| Контрольная сумма SHA1 | 61478d71931fb3e304bc341236ab0db1d6c26e09 |
| CRC32: | aa816bd9 |
| Расположение каталога файлов | C:WindowsSystem32 |
+ taskhost.exe 517110bd83835338c037269e603db55d 67.50 KB
| Program | Windows 7 Professional SP1- 64-Bit c. 2011 |
| Создано | Dell |
| Версия ОС | Windows 7 Professional SP1 x64 |
| Архитектура | 64-разрядная (x64) |
| KB | 69120 |
| Контрольная сумма MD5 | 517110bd83835338c037269e603db55d |
| Контрольная сумма SHA1 | 61478d71931fb3e304bc341236ab0db1d6c26e09 |
| CRC32: | aa816bd9 |
| Расположение каталога файлов | C:WindowsSystem32 |
+ taskhost.exe 517110bd83835338c037269e603db55d 67.50 KB
| Program | Windows 7 Professional SP1- 64-Bit c. 2011 |
| Создано | Dell |
| Версия ОС | Windows 10 |
| Архитектура | 64-разрядная (x64) |
| KB | 69120 |
| Контрольная сумма MD5 | 517110bd83835338c037269e603db55d |
| Контрольная сумма SHA1 | 61478d71931fb3e304bc341236ab0db1d6c26e09 |
| CRC32: | aa816bd9 |
| Расположение каталога файлов | C:WindowsSystem32 |
+ taskhost.exe 517110bd83835338c037269e603db55d 67.50 KB
| Program | Windows 7 Home Premium SP1 64-bit 2010 |
| Создано | Microsoft |
| Версия ОС | Windows 7 Home Premium SP1 x64 |
| Архитектура | 64-разрядная (x64) |
| KB | 69120 |
| Контрольная сумма MD5 | 517110bd83835338c037269e603db55d |
| Контрольная сумма SHA1 | 61478d71931fb3e304bc341236ab0db1d6c26e09 |
| CRC32: | aa816bd9 |
| Расположение каталога файлов | C:WindowsSystem32 |
+ taskhost.exe aed0d0d4849255318da82d6a43774907 75.50 KB
| Program | Windows 8 Consumer Preview ISO images Preview |
| Создано | Microsoft |
| Версия ОС | Windows 8 Consumer Preview x64 |
| Архитектура | 64-разрядная (x64) |
| KB | 77312 |
| Контрольная сумма MD5 | aed0d0d4849255318da82d6a43774907 |
| Контрольная сумма SHA1 | 91c764aa8ab941634ed58438038b7f78f88f9716 |
| CRC32: | 1dca4dd0 |
| Расположение каталога файлов | C:WindowsSystem32 |
+ taskhost.exe af9a537b51df9b1476c6a7f43a822143 51.50 KB
| Program | Windows 8 Consumer Preview ISO images Preview |
| Создано | Microsoft |
| Версия ОС | Windows 8 Consumer Preview 32-bit x86 |
| Архитектура | 64-разрядная (x64) |
| KB | 52736 |
| Контрольная сумма MD5 | af9a537b51df9b1476c6a7f43a822143 |
| Контрольная сумма SHA1 | 4f82288c54ef97a8f9c57a89d01c55af9dbb3add |
| CRC32: | aa1041fa |
| Расположение каталога файлов | C:WindowsSystem32 |
+ taskhost.exe 517110bd83835338c037269e603db55d 67.50 KB
| Program | Windows 7 Professional SP1 64-bit 2010 |
| Создано | Microsoft |
| Версия ОС | Windows 7 Professional SP1 x64 |
| Архитектура | 64-разрядная (x64) |
| KB | 69120 |
| Контрольная сумма MD5 | 517110bd83835338c037269e603db55d |
| Контрольная сумма SHA1 | 61478d71931fb3e304bc341236ab0db1d6c26e09 |
| CRC32: | aa816bd9 |
| Расположение каталога файлов | C:WindowsSystem32 |
+ taskhost.exe 8f4f5a5c1bae72ce6eaeea1ca3f98ca2 48.00 KB
| Program | Windows 7 Ultimate 2009 |
| Создано | Microsoft |
| Версия ОС | Windows 7 Ultimate |
| Архитектура | 64-разрядная (x64) |
| KB | 49152 |
| Контрольная сумма MD5 | 8f4f5a5c1bae72ce6eaeea1ca3f98ca2 |
| Контрольная сумма SHA1 | 2a9f4d0b7e1a5cbb845a4c9621d6cc56bf985264 |
| CRC32: | dd4f4b3d |
| Расположение каталога файлов | C:WindowsSystem32 |
+ taskhost.exe 3eefb971d61ef9638fd21f14c703ca11 67.50 KB
| Program | Windows 7 Ultimate 2009 |
| Создано | Microsoft |
| Версия ОС | Windows 7 Ultimate |
| Архитектура | 64-разрядная (x64) |
| KB | 69120 |
| Контрольная сумма MD5 | 3eefb971d61ef9638fd21f14c703ca11 |
| Контрольная сумма SHA1 | 1618ff452b08e4a994fb5327d11833a39951c7df |
| CRC32: | 6c6f5ef5 |
| Расположение каталога файлов | C:WindowsSystem32 |
+ taskhost.exe 8f4f5a5c1bae72ce6eaeea1ca3f98ca2 48.00 KB
| Program | Windows 7 Professional 2009 |
| Создано | Microsoft |
| Версия ОС | Windows 7 Professional |
| Архитектура | 64-разрядная (x64) |
| KB | 49152 |
| Контрольная сумма MD5 | 8f4f5a5c1bae72ce6eaeea1ca3f98ca2 |
| Контрольная сумма SHA1 | 2a9f4d0b7e1a5cbb845a4c9621d6cc56bf985264 |
| CRC32: | dd4f4b3d |
| Расположение каталога файлов | C:WindowsSystem32 |
+ taskhost.exe 3eefb971d61ef9638fd21f14c703ca11 67.50 KB
| Program | Windows 7 Professional 2009 |
| Создано | Microsoft |
| Версия ОС | Windows 7 Professional |
| Архитектура | 64-разрядная (x64) |
| KB | 69120 |
| Контрольная сумма MD5 | 3eefb971d61ef9638fd21f14c703ca11 |
| Контрольная сумма SHA1 | 1618ff452b08e4a994fb5327d11833a39951c7df |
| CRC32: | 6c6f5ef5 |
| Расположение каталога файлов | C:WindowsSystem32 |
+ taskhost.exe 8f4f5a5c1bae72ce6eaeea1ca3f98ca2 48.00 KB
| Program | Windows 7 Home Premium 2009 |
| Создано | Microsoft |
| Версия ОС | Windows 7 Home Premium |
| Архитектура | 64-разрядная (x64) |
| KB | 49152 |
| Контрольная сумма MD5 | 8f4f5a5c1bae72ce6eaeea1ca3f98ca2 |
| Контрольная сумма SHA1 | 2a9f4d0b7e1a5cbb845a4c9621d6cc56bf985264 |
| CRC32: | dd4f4b3d |
| Расположение каталога файлов | C:WindowsSystem32 |
+ taskhost.exe 3eefb971d61ef9638fd21f14c703ca11 67.50 KB
| Program | Windows 7 Home Premium 2009 |
| Создано | Microsoft |
| Версия ОС | Windows 7 Home Premium |
| Архитектура | 64-разрядная (x64) |
| KB | 69120 |
| Контрольная сумма MD5 | 3eefb971d61ef9638fd21f14c703ca11 |
| Контрольная сумма SHA1 | 1618ff452b08e4a994fb5327d11833a39951c7df |
| CRC32: | 6c6f5ef5 |
| Расположение каталога файлов | C:WindowsSystem32 |
+ taskhost.exe 3eefb971d61ef9638fd21f14c703ca11 67.50 KB
| Program | Windows Web Server 2008 R2 2008 R2 |
| Создано | Microsoft |
| Версия ОС | Windows 64-bit |
| Архитектура | 64-разрядная (x64) |
| KB | 69120 |
| Контрольная сумма MD5 | 3eefb971d61ef9638fd21f14c703ca11 |
| Контрольная сумма SHA1 | 1618ff452b08e4a994fb5327d11833a39951c7df |
| CRC32: | 6c6f5ef5 |
| Расположение каталога файлов | C:WindowsSystem32 |
+ taskhost.exe 3eefb971d61ef9638fd21f14c703ca11 67.50 KB
| Program | Microsoft Windows Server 2008 R2 Standard 2009 |
| Создано | Dell |
| Версия ОС | Windows Server 2008 R2 Standard |
| Архитектура | 64-разрядная (x64) |
| KB | 69120 |
| Контрольная сумма MD5 | 3eefb971d61ef9638fd21f14c703ca11 |
| Контрольная сумма SHA1 | 1618ff452b08e4a994fb5327d11833a39951c7df |
| CRC32: | 6c6f5ef5 |
| Расположение каталога файлов | C:WindowsSystem32 |
+ taskhost.exe 3eefb971d61ef9638fd21f14c703ca11 67.50 KB
| Program | Windows 7 Professional 64-bit 2009 |
| Создано | Microsoft |
| Версия ОС | Windows 7 Professional x64 |
| Архитектура | 64-разрядная (x64) |
| KB | 69120 |
| Контрольная сумма MD5 | 3eefb971d61ef9638fd21f14c703ca11 |
| Контрольная сумма SHA1 | 1618ff452b08e4a994fb5327d11833a39951c7df |
| CRC32: | 6c6f5ef5 |
| Расположение каталога файлов | C:WindowsSystem32 |
+ taskhost.exe 26bd3309ad2684dd514ce1fc9654aecf 76.00 KB
| Program | Windows 8 Pro 2012 |
| Создано | Microsoft |
| Версия ОС | Windows 8 Pro x64 |
| Архитектура | 64-разрядная (x64) |
| KB | 77824 |
| Контрольная сумма MD5 | 26bd3309ad2684dd514ce1fc9654aecf |
| Контрольная сумма SHA1 | 6dd0af749f034b50a9911833df9bc1d41d5dc42b |
| CRC32: | 64135261 |
| Расположение каталога файлов | C:WindowsSystem32 |
+ taskhost.exe e11a6d3703e745a89e5e059ae88ca863 52.50 KB
| Program | Windows 8 Pro 2012 |
| Создано | Microsoft |
| Версия ОС | Windows 8 Pro x64 |
| Архитектура | 64-разрядная (x64) |
| KB | 53760 |
| Контрольная сумма MD5 | e11a6d3703e745a89e5e059ae88ca863 |
| Контрольная сумма SHA1 | 990a21235c3ac5c6e84cf25063e5a6ff489f6539 |
| CRC32: | f14f48ad |
| Расположение каталога файлов | C:WindowsSystem32 |
+ taskhost.exe 26bd3309ad2684dd514ce1fc9654aecf 76.00 KB
| Program | Windows 8 Pro 2012 |
| Создано | Microsoft |
| Версия ОС | Windows 8 Pro x32 |
| Архитектура | 64-разрядная (x64) |
| KB | 77824 |
| Контрольная сумма MD5 | 26bd3309ad2684dd514ce1fc9654aecf |
| Контрольная сумма SHA1 | 6dd0af749f034b50a9911833df9bc1d41d5dc42b |
| CRC32: | 64135261 |
| Расположение каталога файлов | C:WindowsSystem32 |
+ taskhost.exe e11a6d3703e745a89e5e059ae88ca863 52.50 KB
| Program | Windows 8 Pro 2012 |
| Создано | Microsoft |
| Версия ОС | Windows 8 Pro x32 |
| Архитектура | 64-разрядная (x64) |
| KB | 53760 |
| Контрольная сумма MD5 | e11a6d3703e745a89e5e059ae88ca863 |
| Контрольная сумма SHA1 | 990a21235c3ac5c6e84cf25063e5a6ff489f6539 |
| CRC32: | f14f48ad |
| Расположение каталога файлов | C:WindowsSystem32 |
+ taskhost.exe 21d814b59852861ca3fa4f39056ac24b 69.07 KB
| Program | Windows 8.1 |
| Создано | Microsoft |
| Версия ОС | Windows 8.1 |
| Архитектура | 64-разрядная (x64) |
| KB | 70728 |
| Контрольная сумма MD5 | 21d814b59852861ca3fa4f39056ac24b |
| Контрольная сумма SHA1 | caafd637bfb7a16a1b776617bfe52dc85d6fd1e9 |
| Контрольная сумма SHA256: | 57246801e7d1b0d81802f791d85d93db13c589d92917ca8dee354ee2dbb5fe3e |
| CRC32: | c8f2d769 |
| Расположение каталога файлов | C:WindowsSystem32 |
+ taskhost.exe e11a6d3703e745a89e5e059ae88ca863 52.50 KB
| Program | Windows 8 |
| Создано | Microsoft |
| Версия ОС | Windows 8 |
| Архитектура | 64-разрядная (x64) |
| KB | 53760 |
| Контрольная сумма MD5 | e11a6d3703e745a89e5e059ae88ca863 |
| Контрольная сумма SHA1 | 990a21235c3ac5c6e84cf25063e5a6ff489f6539 |
| CRC32: | f14f48ad |
| Расположение каталога файлов | C:WindowsSystem32 |
+ taskhost.exe 517110bd83835338c037269e603db55d 67.50 KB
| Program | Windows 7 |
| Создано | Microsoft |
| Версия ОС | Windows 7 |
| Архитектура | 64-разрядная (x64) |
| KB | 69120 |
| Контрольная сумма MD5 | 517110bd83835338c037269e603db55d |
| Контрольная сумма SHA1 | 61478d71931fb3e304bc341236ab0db1d6c26e09 |
| CRC32: | aa816bd9 |
| Расположение каталога файлов | C:WindowsSystem32 |
| Информация о файле | Описание |
|---|---|
| Размер файла: | 69 kB |
| Дата и время изменения файла: | 2014:11:21 06:52:45+00:00 |
| Дата и время изменения индексного дескриптора файлов: | 2017:11:05 07:04:30+00:00 |
| Тип файла: | Win32 EXE |
| Тип MIME: | application/octet-stream |
| Тип компьютера: | Intel 386 or later, and compatibles |
| Метка времени: | 2014:10:29 01:00:27+00:00 |
| Тип PE: | PE32 |
| Версия компоновщика: | 11.0 |
| Размер кода: | 47104 |
| Размер инициализированных данных: | 13312 |
| Размер неинициализированных данных: | 0 |
| Точка входа: | 0x29f0 |
| Версия ОС: | 6.3 |
| Версия образа: | 6.3 |
| Версия подсистемы: | 6.3 |
| Подсистема: | Windows GUI |
| Номер версии файла: | 6.3.9600.17415 |
| Номер версии продукта: | 6.3.9600.17415 |
| Маска флагов файлов: | 0x003f |
| Флаги файлов: | (none) |
| Файловая ОС: | Windows NT 32-bit |
| Тип объектного файла: | Executable application |
| Подтип файла: | 0 |
| Код языка: | English (U.S.) |
| Набор символов: | Unicode |
| Наименование компании: | Microsoft Corporation |
| Описание файла: | Host Process for Windows Tasks |
| Версия файла: | 6.3.9600.17415 (winblue_r4.141028-1500) |
| Внутреннее имя: | taskhost.exe |
| Авторское право: | © Microsoft Corporation. All rights reserved. |
| Оригинальное имя файла: | taskhost.exe |
| Название продукта: | Microsoft® Windows® Operating System |
| Версия продукта: | 6.3.9600.17415 |
✻ Фрагменты данных файлов предоставлены участником Exiftool (Phil Harvey) и распространяются под лицензией Perl Artistic.

При этом пользователь может видеть сообщение о незавершенных процессах. Изначально непонятно, что это за процесс, пользовательский или системный. Если это процессы, которые не закрыл пользователь, то нужно вернуться в систему и закрыть эти файлы.
Но если вопрос о системных процессах, их принудительное закрытие может привести даже к сбою.
Содержание
- Что значит ошибка Task host windows, и как исправить
- Что такое Task host Windows
- Действия для выключения компьютера
- Автоматическое обслуживание
- Уменьшение времени ожидания закрытия приложений
- Второстепенные службы и программы
- Что ещё можно сделать
Что значит ошибка Task host windows, и как исправить
Что такое Task host Windows
В большинстве случаев мешает стандартному и нормальному завершению работы Windows такой процесс, как task host Windows. Для пользователя это выглядит так, при выключении компьютера на экране выходит сообщение «Task Host Windows. Сервер задач останавливает фоновые задачи». Скорее всего, такая проблема может возникнуть из-за того, что процессор использует ресурсы фоновых или активных приложений, которые не завершили свою работу.
Источником процесса task Host Windows является системный файл taskhost.exe, он находится в каталоге системных файлов, и отвечает за то, чтобы корректно работали библиотеки dll приложений. Приложение запускает исполняемый код библиотек, смотрит за загрузкой и работой, а также за выгрузкой из памяти. Когда пользователь завершает работу Windows, и если одно из приложений зависает, то Task Host Windows показывает на экране сообщение, где указывает проблемное приложение.
Важно понимать, что видя сообщение такой ошибки, нельзя удалять файл taskhost.exe, неопытные пользователи могут принять его за вирус, однако это неверно. Удалять этот файл нельзя, хоть он и не является основным для работы системы, однако это может привести к сбоям в работе.
Достаточно редко бывает ситуация, когда под этот файл маскируется вирус, однако это касается только тех ситуаций, когда этот файл находится в каталогах, отличных от системных.
Действия для выключения компьютера
Если Task Host Windows не даёт выключить компьютер, процесс тормозит, можно нажать на экране на кнопку «Всё равно завершить». При следующем запуске системы нужно будет проверить на корректность работу указанного приложения. Обычно это такие приложения, которые в системе Windows работают как службы, например, резервное копирование, автоматическое обслуживание и другие.
Если пользователь работает с Windows 10, то Task Host Windows может указывать на приложение Device Install reboot Required.
В этом случае пользователю нужно отключить использование пользовательских данных для входа, для этого нужно зайти в настройки системы. Нужно открыть приложение «параметры», далее перейти в раздел «учётные записи», параметры входа и выключить опцию ‘использовать мои данные для входа и автоматического завершения’.
Если процесс Task Host Windows показывает, что мешает завершить работу программа msCtFMonitor, это монитор службы текстовых платформ. В этом случае пользователю нужно зайти в планировщик заданий, и пройти Microsoft — windows — textServicesFramework и отключить указанную задачу. Если после этого не будет отображаться языковая панель, то нужно включить задание.
Автоматическое обслуживание
Также ошибка при выключении компьютера может быть вызвана и работой такого компонента, который отвечает за автоматическое обслуживание системы. Его можно отключить, чтобы он не мешал.
Для этого с помощью команды Control нужно открыть классическую панель управления, и запустить апплет «центр безопасности и обслуживания». Далее зайти в меню «обслуживание», и нажать «остановить обслуживание».
Уменьшение времени ожидания закрытия приложений
Пользователь также может уменьшить время ожидания остановки служб и завершения работы приложений, когда происходит выключение компьютера. Это даёт возможность сократить время, когда на экране будет отображаться сообщение процесса Task Host Windows. Для этого нужна команда regedit — редактор реестра, провалиться в ветку hkey_local_machine/system/currentcontrolset/control. Далее в строковом параметре waitToKillServiceTimeout нужно уменьшить его значение, например, до 1000 миллисекунд.
Такое же значение для этого параметра нужно установить в ветке hkey_current_user/control panel/desktop. Настройки нужно сохранить и перезагрузить компьютер, чтобы проверить сохранилось ли проблема.
Второстепенные службы и программы
Также в системе есть сторонние программы, и они производят установку на операционную систему своих служб. Если вы видите сообщение о такой службе, и она неважна, то нужно произвести их деактивацию. Этим вы сможете уменьшить время, которое нужно на завершение работы системы. Нужно воспользоваться командой msconfig , открыть утилиту «конфигурация системы», зайти на вкладку «службы», и отметить строку «не отображать службы Windows», и после этого нажать на кнопку «Отключить всё».
Что ещё можно сделать
Также в борьбе с завершением Task Host Windows можно попробовать проверить компьютер на вирусы, запустить средство устранения неполадок «питания», попробовать удалить лишние элементы из автозагрузки. Можно попробовать создать новую учетную запись пользователя и работать с её помощью.
В исключительных случаях можно полностью деактивировать файл taskHost.exe, однако это крайний вариант. Этим вариантом можно воспользоваться только тогда, когда Task host вообще не даёт выключить компьютер.
Содержание
- 1 Что такое Task Host Windows
- 2 Как отключить Task Host Windows
- 3 Как удалить вирус taskhost.exe
- 4 Как удалить Task Host Windows
- 5 Заключение
- 6 Что такое Task Host Windows и какую роль играет в системе
- 7 Как быть, если Task Host Windows не дает выключить компьютер
- 8 Отключение автоматического обслуживания
- 9 Уменьшение времени ожидания закрытия приложений
- 10 Второстепенные службы
- 11 Связанное задание
- 12 Дополнительные меры
- 13 Как я заразиться Taskhost.exe ?
Пользователи ОС Windows XP/Vista/7/8/10 часто сталкиваются с задержкой выключения компьютера. Они видят на экране уведомление «Ожидание закрытия фоновых программ», а в списке красуется Task Host Windows. Из этой статьи вы узнаете чем является этот Task Host Windows, а также рассмотрим проверенный способ устранения задержки при выключении компьютера.
Что такое Task Host Windows
Корпорация Microsoft не сообщает подробное описание этой программы. Но известно, что Task Host Windows (taskhost.exe) — это системный исполняемый файл ОС Windows, который отвечает за работу библиотек. С помощью этого файла некоторые системные и прикладные программы получают доступ к DLL библиотекам. Поэтому в большинстве случаев когда ваш компьютер тормозит при выключении, виноват не сам процесс taskhost.exe, а какая-то из программ, использующая этот процесс в своих целях. Однако в некоторых случаях виновным все же является taskhost.exe, а точнее вирус, который умышленно назван именем системного файла, чтобы его было труднее обнаружить.
Как отключить Task Host Windows
Как я уже писал выше, этот процесс полезный и нужный, однако если он себя ведет уж слишком навязчиво, то не лишним будет его отключить. Хотя многие делать это настоятельно не рекомендуют, но лично у меня все прекрасно работает и без этого процесса. Итак, если вы не хотите каждый раз при выключении своего компьютера видеть это раздражающее сообщение об ожидании закрытия фоновых программ, то можете выполнить следующую последовательность действий:
- Заходим в «Пуск» -> «Панель управления» -> «Система и безопасность» -> «Администрирование» -> «Планировщик заданий»
- Во вкладке «Вид» отмечаем пункт «Отобразить скрытые задачи»
- В дереве каталогов «Планировщика заданий» находим «Библиотека планировщика заданий» -> «Microsoft» -> «Windows» -> «RAC»
- Далее необходимо кликнуть правой кнопкой мыши по «RacTask» и выбрать пункт «Отключить»
Иногда этого оказывается достаточно для избавления от проблемы. Попробуйте несколько раз перезагрузить компьютер или даже попользоваться им несколько дней после проделанных манипуляций. В случае если проблема не была решена или была решена, но не полностью, тогда возможно, что ваш компьютер заражен вирусом и вы можете воспользоваться следующим способом для его удаления.
Для начала необходимо узнать является ли taskhost.exe в вашей системе вирусом. Список симптомов, указывающих на вирус в файле taskhost.exe:
- Файл taskhost.exe лежит не в папке C:windowssystem32;
- В диспетчере задач отображается 2 или более процессов с именем taskhost.exe;
- Размер файла taskhost.exe гораздо больше 50 Кб (обычно от 150 Кб и более);
- Процесс taskhost.exe загружает один из потоков процессора на 100%.
Для решения проблемы необходимо выполнить следующие шаги:
- Вычисляем с помощь диспетчера задач файл taskhost.exe, находящийся не в «C:windowssystem32». Если такой файл найден, то смело можно и нужно завершить этот процесс с последующим удалением этого файла навсегда с помощью комбинации клавиш Shift + Delete;
- Удалить все ненужные программы на своем компьютере. Эти программы могут бестолку загружать даже не зараженный taskhost.exe;
- Далее нужно почистить автозагрузку. Задержку при выключении может вызывать даже такая безобидная программа как uTorrent. Поэтому весь редко используемый софт нужно убрать из автозагрузки. О том как это сделать на сайте будет отдельная статья;
- Делаем полное сканирование и лечение системы с помощь любого доступного антивируса.
После проделанных действий несколько раз перезагружаем компьютер и наблюдаем удалось ли избавиться от задержек при выключении. Желательно попользоваться компьютером некоторое время, чтобы наверняка оценить результат проделанной работы. Если же выяснится, что проблема все еще не решена или решена, но не полностью, то на свой риск можете выполнить еще одно действие, описанное ниже.
Как удалить Task Host Windows
Несмотря на то, что системный файл taskhost.exe считается необходимым для функционирования ОС, как показывает практика его можно удалить абсолютно безболезненно для системы. По крайней мере в моем случае это никак не сказалось на стабильности работы всех моих приложений и самой системы в целом. Все стало только лучше, так как проблема с задержкой выключения канула в лету. Итак, удаляем системный файл «C:windowssystem32 askhost.exe» и да будет вам счастье! 🙂 Но для его удаления скорей всего вам нужно будет запустить систему в безопасном режиме, либо воспользоваться загрузочным диском или флешкой. О том, как их сделать, я опишу в последующих статьях.
Заключение
В этой статье я описал свой способ решения проблемы ожидания закрытия фоновых программ в Windows XP/Vista/7/8/10. Если вам известен другой эффективный способ решения этой проблемы отличный от моего, то обязательно расскажите о нем в комментариях!
Обычно выключение компьютера с Windows занимает совсем немного времени, однако в некоторых случаях система упорно не желает завершать свою работу, ссылаясь на некие незавершенные процессы. Процессы же эти могут быть как пользовательскими, так и системными. В первом случае достаточно просто вернуться в систему и закрыть мешающее завершению работы приложение или файл. Несколько иначе дела обстоят с системными процессами, принудительное завершение которых может вызвать сбой.
Что такое Task Host Windows и какую роль играет в системе
Помешать нормальному завершению работы Windows 7/10 способны разные процессы, но наиболее часто с нехорошей стороны себя проявляет Task Host Windows. Внешне это выглядит следующим образом. При выключении или перезагрузке компьютера на экране появляется сообщение «Task Host Window. Сервер задач останавливает фоновые задачи…».
Эта надпись может не исчезать довольно долго. Вины самого THW здесь нет, если только под него не маскируется вирус. Проблема же возникает чаще всего из-за использования процессом ресурсов фоновых или активных приложений, которые по какой-то причине остались незавершенными. Но обо всём по порядку.
Для начала вкратце о том, что это Task Host Windows и зачем он нужен. Источником процесса является системный файл taskhost.exe (в Windows 10 taskhostw.exe), расположенный в каталоге C:/Windows/System32 и отвечающий за корректную работу библиотек DLL различных приложений. Извлекая и запуская исполняемый код библиотек, он следит за их загрузкой, работой и выгрузкой из памяти. Если при завершении работы Windows какое-то приложение зависает, THW выводит на экран сообщение с именем проблемного приложения.
Замечая за файлом taskhost.exe повышенную активность, неопытные пользователи иногда пытаются удалить его, принимая за вирус, и тем самым совершают ошибку. Хотя этот файл не является критически важным для системы, его удаление способно привести к сбоям в работе приложений, в том числе и системных. Вероятность того, что вы имеете дело с маскирующимся под taskhost.exe вирусом, существует лишь тогда, когда файл обнаруживается в каталогах, отличных от C:/Windows/System32 или C:/Windows/WinSxS.
Как быть, если Task Host Windows не дает выключить компьютер
Если Task Host Window тормозит выключение компьютера с Windows 7/10 или другой версией системы, вы можете просто завершить работу процесса, нажав на экране кнопку «Все равно завершить» или «Все равно перезагрузить». Но при этом в дальнейшем не мешает проверить корректность работы того приложения, на которое указывает процесс. Чаще всего это приложения, работающие в Windows как службы, например, средства резервного копирования и автоматического обслуживания, монитор службы текстовой платформы, компоненты Windows Uрdаte и т.п.
В Windows 10 процесс THW нередко ссылается на приложение Device Install Reboot Required. Чтобы предотвратить торможение выключения ПК процессом Task Host Windows, в этом случае рекомендуется попробовать отключить использование пользовательских данных для входа в настройках системы. Открыв приложение «Параметры», перейдите в раздел Учетные записи – Параметры входа и отключите опцию «Использовать мои данные для входа для автоматического завершения…».
Если процесс THW указывает на MsCtfMonitor (монитор службы текстовой платформы), зайдите в Планировщик заданий, перейдите по цепочке Microsoft – Windows – TextServicesFramework и отключите задачу MsCtfMonitor. Правда, это может привести к тому, что у вас перестанет отображаться языковая панель, если это произойдет, включите задание.
Отключение автоматического обслуживания
Ошибка Task Host Windows при выключении компьютера Windows 10 может быть вызвана работой компонента, отвечающего за автоматическое обслуживание системы. Если он активен, отключите его, чтобы не мешал работе системы. Командой control откройте классическую Панель управления, запустите апплет «Центр безопасности и обслуживания», раскройте меню «Обслуживание» и нажмите ссылку «Остановить обслуживание».
Уменьшение времени ожидания закрытия приложений
Воспользовавшись несложным твиком реестра, вы можете уменьшить время ожидания остановки служб и завершения работы приложений при выключении/перезагрузке компьютера. Таким образом вы сократите время, в течение которого на экране будет отображаться сообщение процесса THW. Запустите командой regedit редактор реестра и разверните в правой колонке ветку HKEY_LOCAL_MACHINE/SYSTEM/CurrentControlSet/Control. Справа найдите строковый параметр WaitToKillServiceTimeout и измените его значение на меньшее, например, 2000 или 1000 миллисекунд.
Далее разверните ветку HKEY_CURRENT_USER/Control Panel/Desktop. В правой колонке создайте новый строковый параметр с именем WaitToKillServiceTimeout и установите в качестве его значения то же число, что и для одноименного параметра в разделе HKEY_LOCAL_MACHINE.
Сохраните настройки, перезагрузитесь и проверьте, не исчезла ли проблема с THW.
Второстепенные службы
Есть немало сторонних программ, которые устанавливают в Windows свои службы. Если они не являются для вас важными, деактивируйте их, так вы уменьшите общее время, требуемое на завершение работы операционной системы. Командой msconfig откройте утилиту «Конфигурация системы», переключитесь на вкладку «Службы», поставьте птичку в чекбоксе «Не отображать службы Windows», а затем нажмите «Отключить все».
Связанное задание
Если приведенные выше способы не помогли решить проблему, отключите в Планировщике заданий задачу RAC Task. Зайдите в Планировщик и в меню «Вид» установите галочку «Отобразить скрытые задачи».
Затем перейдите по пути Microsoft – Windows – RAC и отключите RAC Task.
Если подраздела RAC у вас нет, попробуйте отключить службу исполняемого файла, на который указывает процесс THW. Для этого в Диспетчере задач на вкладке «Подробности» кликните по процессу taskhost.exe (taskhostw.exe) ПКМ и выберите в меню «Анализ цепочки ожидания».
В открывшемся окошке появится процесс и его ID.
Жмем по процессу ПКМ и выбираем в меню «Перейти к службам». Определив службу, отключаем ее через оснастку управления службами. Но делаем это только в том случае, если она не является критически важной.
Дополнительные меры
В качестве других мер по борьбе с зависшим Task Host Window можно предпринять следующие действия:
- Проверить компьютер на предмет заражения вирусами.
- Запустить встроенное средство устранения неполадок «Питание».
- Удалить лишние элементы из автозагрузки.
- Проверить целостность системных файлов командой sfc /scannow.
- Создать новую учетную запись пользователя и работать из-под нее.
В Taskhost.exe процесс является законным. Однако, вариации, такие как «Taskhost.exe,» «Taskhost.exe» и «Taskhost.exe» определенно нечисто. Мошенники пытаются сдать свои вредоносные приложения в качестве правомерных. Проблема в том, опасные вирусы могут «украсть» имена таких процессов и скрыть законным. Вы имеете дело с вредоносных программ. Хорошие новости в том, что такие инфекции могут быть удалены. Этот инструмент используется какая-то схема, чтобы обмануть вас в его установки и теперь беситься на вашем ПК. Вы никоим образом не должны игнорировать эту угрозу. Вирус Taskhost.exe работает на фоне. Вы не можете видеть это, но он может «видеть» Вас. Все, что вы делаете на вашем компьютере, контролировать. Не только онлайн. Этим вороватым программа знает, какие приложения вы установили на ваш компьютер, Ваш IP. Что «видит» онлайн, хотя это более опасно. Вместе с вашими привычками, утилита Taskhost.exe можете записать ваши имена пользователей, пароли и адреса электронной почты. Эта информация будет использоваться для рекламы. Тем не менее, люди за вредоносные утилиты не упустить определенные возможности. Возможность продавать ваши данные третьим лицам. Можете ли вы представить себе последствия, если личная информация попадет в руки хакеров? Сделайте себе одолжение, очистить ваш компьютер. Чем раньше, тем лучше!
Как я заразиться Taskhost.exe ?
Хакеры не заморачиваются нападая на отдельных компьютерах. Они нашли гораздо более простой способ заразить множество компьютеров в мире. Все, что нужно сделать, это прикрепить их вредоносных программ файлов установки другого программного обеспечения. Будьте бдительны. При установке программы, выберите параметр установки дополнительно. Мастер дополнительно/пользовательские установки будут представлены как подходящий выбор для его только специалисты. Не доверять слово, которое вы читаете. Этот процесс не является сложным. Не отнимает много времени. Но только под ней можно остановить установку всех дополнительных программ, которые приходят вместе. Сделать это. Снимите этих вкусняшках. Вам не нужны такие программы. Быть рациональным. Рассмотрим ситуацию. Ведь, если вам действительно нужны такие приложения, вы должны загрузить их самостоятельно. Другие методы распространения вредоносных программ включать спам-писем. Вы слышали это тысячу раз. Вы услышите его еще раз. Не открывайте электронные письма от незнакомых людей. Сначала проверьте контакты отправителя. Просто введите адрес электронной почты, сомнительный он какой-поисковых систем. Если вы найдете доказательства, что он был использован для теневого бизнеса, удалить сообщение. Если Вы не найдете доказательств, однако, не сразу открыть письмо. Дважды проверьте отправителя. Мошенники часто пишут от имени известных организаций. В таких случаях, посетите их официальный сайт. Вы можете найти их уполномоченные адреса электронной почты нет. Сравните их с одним вы получили письмо от. Если они не совпадают, вы знаете, что делать. Избавиться сразу от спама. Безопасность вашего компьютера-это ваша ответственность. Убедитесь, что вы знаете то, что вы позволяете, чтобы быть установленной на нем!
Проблема высокой загрузки ЦП Taskhost.exe вызвана процессом хоста задач, который представляет собой исполняемый файл, работающий в фоновом режиме. Этот файл является системным, и распознаётся как протокол хоста. Он связан с другими файлами DLL и службами библиотеки динамической компоновки.
Файлы dll используются операционной системой для запуска определённых функций, поиска приложений, процессов и включения программ. Поэтому часто в диспетчере задач можно увидеть несколько запущенных процессов Taskhost.exe, что в некоторых случаях приводит к высокому потреблению ресурсов компьютера. Также стоит иметь в виду, что вредоносное программное обеспечение может маскироваться под этот процесс, поэтому не исключён вариант заражения системы вирусом.
Некоторые проблемы с этим исполняемым файлом также появляются в виде конкретных сообщений об ошибках:
- Taskhost.exe – Доступ запрещён;
- Taskhost.exe – ошибка приложения;
- Taskhost.exe – ошибка.
Так или иначе, есть несколько способов решения проблемы с данным процессом. Выполнив поочерёдно каждый из них, можно выявить причину высокой загрузки ЦП, и устранить неполадки.
Содержание
- Решение 1. Восстановление повреждённых файлов системы
- Решение 2. Сбросьте монитор стабильности Windows
- Решение 3. Восстановление системы
- Решение 4. Проверьте наличие повреждений с помощью PowerShell
- Решение 5. Проверьте компьютер на наличие вредоносных программ
Решение 1. Восстановление повреждённых файлов системы
Одна из основных причин, по которой Taskhostw.exe потребляет большое количество ресурсов процессора – повреждение системных файлов.
Необходимо провести диагностику встроенным сканером:
- Для этого нажмите правой кнопкой мыши по значку Windows (внизу, слева).
- Выберите Командная строка (Администратор).
- В открывшемся системном окне напишите следующее:
- sfc /scannow
- Нажмите Enter, чтобы запустить процесс сканирования системы на предмет ошибок и повреждённых файлов.
- По окончании диагностики приложение сообщит об исправленных ошибках, если таковые имеются.
- После этого перезагрузите компьютер.
Решение 2. Сбросьте монитор стабильности Windows
Как это сделать:
- Нажмите ПКМ по значку Windows, и выберите Панель управления.
- Зайдите в Центр поддержки, и разверните раздел Обслуживание.
- Выберите пункт Показать журнал стабильности работы.
- Внизу нажмите Посмотреть все отчёты о проблемах.
- Затем Очистить все отчёты о проблемах.
- Во всплывающем окне подтвердите выбор, нажав Очистить всё.
Решение 3. Восстановление системы
Инструкция:
- Зайдите в панель управления, нажав ПКМ по значку Windows.
- Выберите Восстановление, и далее – Запуск восстановления системы.
- В следующем окне нажмите Далее, и выберите точку для восстановления.
- Если точки восстановления не отображаются, или их очень мало, поставьте флажок “Показать другие точки восстановления”.
- Выберите необходимую дату, к которой следует откатиться, и нажмите далее.
- Следуйте дальнейшим инструкциям мастера восстановления системы, чтобы вернуть компьютер к настройкам, когда всё работало нормально.
- Во время этого процесса система будет перезагружена, поэтому предварительно стоит сохранить все открытые документы и приложения.
Решение 4. Проверьте наличие повреждений с помощью PowerShell
Руководство:
- Вновь зайдите в Панель управления, как указано в примерах выше.
- Выберите раздел Администрирование.
- Запустите приложение PowerShell от имени администратора, кликнув по нему ПКМ, и выбрав соответствующий пункт.
- Во всплывающем окне подтвердите выбор, а затем введите следующую строку:
- dis.exe / Online / Cleanup-image / Restorehealth
- Процесс заменит все повреждённые файлы и устранить проблемы.
- Перезагрузите систему.
Решение 5. Проверьте компьютер на наличие вредоносных программ
Как уже упоминалось выше, одной из причин загрузки ЦП процессами Taskhost.exe могут быть вирусы, маскирующиеся под системные приложения. Поэтому следует просканировать систему сторонним или встроенным антивирусом. Если на компьютере не установлена соответствующая защита от сторонних производителей, всегда можно воспользоваться Защитником Windows. Это вполне надёжный инструмент, на который можно положиться.
- Откройте Панель управления, и перейдите в раздел Защитник Windows.
- С правой стороны установите флажок на пункте Полная проверка, и запустите сканирование.
Содержание
- 1. Что такое taskhost.exe?
- 2. Taskhost.exe безопасно, или это вирус или вредоносная программа?
- 3. Могу ли я удалить или удалить taskhost.exe?
- 4. Распространенные сообщения об ошибках в taskhost.exe
- 5. Как исправить taskhost.exe
- 6. Январь 2023 Обновление
- 7. Загрузите или переустановите taskhost.exe
Обновлено 2023 января: Вот три шага к использованию инструмента восстановления для устранения проблем с exe на вашем компьютере: Получите его по адресу эту ссылку
- Скачайте и установите это программное обеспечение.
- Просканируйте свой компьютер на наличие проблем с exe.
- Исправьте ошибки exe с помощью программного инструмента
taskhost.exe это исполняемый файл, который является частью Microsoft Windows, разработанный Корпорация Microsoft, Версия программного обеспечения для Windows: 6.3.9600.17031 обычно 49152 в байтах, но у вас может отличаться версия.
Расширение .exe имени файла отображает исполняемый файл. В некоторых случаях исполняемые файлы могут повредить ваш компьютер. Пожалуйста, прочитайте следующее, чтобы решить для себя, является ли taskhost.exe Файл на вашем компьютере — это вирус или вредоносная программа, которую вы должны удалить, или, если это действительно допустимый файл операционной системы Windows или надежное приложение.
Рекомендуется: Выявление ошибок, связанных с taskhost.exe
(опциональное предложение для Reimage — Cайт | Лицензионное соглашение | Персональные данные | Удалить)
Taskhost.exe безопасно, или это вирус или вредоносная программа?
Первое, что поможет вам определить, является ли тот или иной файл законным процессом Windows или вирусом, это местоположение самого исполняемого файла. Например, для taskhost.exe его путь будет примерно таким: C: Program Files Microsoft Corporation Microsoft Windows taskhost.exe
Чтобы определить его путь, откройте диспетчер задач, перейдите в «Просмотр» -> «Выбрать столбцы» и выберите «Имя пути к изображению», чтобы добавить столбец местоположения в диспетчер задач. Если вы обнаружите здесь подозрительный каталог, возможно, стоит дополнительно изучить этот процесс.
Еще один инструмент, который иногда может помочь вам обнаружить плохие процессы, — это Microsoft Process Explorer. Запустите программу (не требует установки) и активируйте «Проверить легенды» в разделе «Параметры». Теперь перейдите в View -> Select Columns и добавьте «Verified Signer» в качестве одного из столбцов.
Если статус процесса «Проверенная подписывающая сторона» указан как «Невозможно проверить», вам следует взглянуть на процесс. Не все хорошие процессы Windows имеют метку проверенной подписи, но ни один из плохих.
Самые важные факты о taskhost.exe:
- Имя: taskhost.exe
- Программного обеспечения: Microsoft Windows,
- Издатель: Корпорация Microsoft
- Ожидаемое местоположение: C: Program Files Microsoft Corporation Microsoft Windows подпапке
- Ожидаемый полный путь: C: Program Files Microsoft Corporation Microsoft Windows taskhost.exe
- SHA1: 002D079ABF217B3FDC3F0C86AF93A2C51AB45227
- SHA256:
- MD5: 7FA8BA5A780E4757964AC9D4238302B9
- Известно, что до 49152 размер байт в большинстве Windows;
Если у вас возникли какие-либо трудности с этим исполняемым файлом, вам следует определить, заслуживает ли он доверия, перед удалением taskhost.exe. Для этого найдите этот процесс в диспетчере задач.
Найти его местоположение и сравнить размер и т. Д. С приведенными выше фактами
Если вы подозреваете, что можете быть заражены вирусом, вы должны немедленно попытаться это исправить. Чтобы удалить вирус taskhost.exe, необходимо скачайте и установите приложение полной безопасности, как это, Обратите внимание, что не все инструменты могут обнаружить все типы вредоносных программ, поэтому вам может потребоваться попробовать несколько вариантов, прежде чем вы добьетесь успеха.
Кроме того, функциональность вируса может сама влиять на удаление taskhost.exe. В этом случае вы должны включить Безопасный режим с загрузкой сетевых драйверов — безопасная среда, которая отключает большинство процессов и загружает только самые необходимые службы и драйверы. Когда вы можете запустить программу безопасности и полный анализ системы.
Могу ли я удалить или удалить taskhost.exe?
Не следует удалять безопасный исполняемый файл без уважительной причины, так как это может повлиять на производительность любых связанных программ, использующих этот файл. Не забывайте регулярно обновлять программное обеспечение и программы, чтобы избежать будущих проблем, вызванных поврежденными файлами. Что касается проблем с функциональностью программного обеспечения, проверяйте обновления драйверов и программного обеспечения чаще, чтобы избежать или вообще не возникало таких проблем.
Лучшая диагностика для этих подозрительных файлов — полный системный анализ с ASR Pro or это антивирус и средство для удаления вредоносных программ, Если файл классифицирован как вредоносный, эти приложения также удалят taskhost.exe и избавятся от связанных вредоносных программ.
Однако, если это не вирус, и вам нужно удалить taskhost.exe, вы можете удалить Microsoft Windows с вашего компьютера, используя его деинсталлятор. Если вы не можете найти его деинсталлятор, то вам может потребоваться удалить Microsoft Windows, чтобы полностью удалить taskhost.exe. Вы можете использовать функцию «Установка и удаление программ» на панели управления Windows.
- 1. в Меню Пуск (для Windows 8 щелкните правой кнопкой мыши в нижнем левом углу экрана), нажмите Панель управления, а затем под Программы:
o Windows Vista / 7 / 8.1 / 10: нажмите Удаление программы.
o Windows XP: нажмите Установка и удаление программ.
- 2. Когда вы найдете программу Microsoft Windows,щелкните по нему, а затем:
o Windows Vista / 7 / 8.1 / 10: нажмите Удалить.
o Windows XP: нажмите Удалить or Изменить / Удалить вкладка (справа от программы).
- 3. Следуйте инструкциям по удалению Microsoft Windows,.
Распространенные сообщения об ошибках в taskhost.exe
Наиболее распространенные ошибки taskhost.exe, которые могут возникнуть:
• «Ошибка приложения taskhost.exe».
• «Ошибка taskhost.exe».
• «Возникла ошибка в приложении taskhost.exe. Приложение будет закрыто. Приносим извинения за неудобства».
• «taskhost.exe не является допустимым приложением Win32».
• «taskhost.exe не запущен».
• «taskhost.exe не найден».
• «Не удается найти taskhost.exe».
• «Ошибка запуска программы: taskhost.exe.»
• «Неверный путь к приложению: taskhost.exe.»
Эти сообщения об ошибках .exe могут появляться во время установки программы, во время выполнения связанной с ней программы Microsoft Windows, при запуске или завершении работы Windows, или даже при установке операционной системы Windows. Отслеживание момента появления ошибки taskhost.exe является важной информацией, когда дело доходит до устранения неполадок.
Как исправить taskhost.exe
Аккуратный и опрятный компьютер — это один из лучших способов избежать проблем с taskhost.exe. Это означает выполнение сканирования на наличие вредоносных программ, очистку жесткого диска cleanmgr и ПФС / SCANNOWудаление ненужных программ, мониторинг любых автозапускаемых программ (с помощью msconfig) и включение автоматических обновлений Windows. Не забывайте всегда делать регулярные резервные копии или хотя бы определять точки восстановления.
Если у вас возникла более серьезная проблема, постарайтесь запомнить последнее, что вы сделали, или последнее, что вы установили перед проблемой. Использовать resmon Команда для определения процессов, вызывающих вашу проблему. Даже в случае серьезных проблем вместо переустановки Windows вы должны попытаться восстановить вашу установку или, в случае Windows 8, выполнив команду DISM.exe / Online / Очистка-изображение / Восстановить здоровье, Это позволяет восстановить операционную систему без потери данных.
Чтобы помочь вам проанализировать процесс taskhost.exe на вашем компьютере, вам могут пригодиться следующие программы: Менеджер задач безопасности отображает все запущенные задачи Windows, включая встроенные скрытые процессы, такие как мониторинг клавиатуры и браузера или записи автозапуска. Единый рейтинг риска безопасности указывает на вероятность того, что это шпионское ПО, вредоносное ПО или потенциальный троянский конь. Это антивирус обнаруживает и удаляет со своего жесткого диска шпионское и рекламное ПО, трояны, кейлоггеры, вредоносное ПО и трекеры.
Обновлено в январе 2023 г .:
Мы рекомендуем вам попробовать этот новый инструмент. Он исправляет множество компьютерных ошибок, а также защищает от таких вещей, как потеря файлов, вредоносное ПО, сбои оборудования и оптимизирует ваш компьютер для максимальной производительности. Это исправило наш компьютер быстрее, чем делать это вручную:
- Шаг 1: Скачать PC Repair & Optimizer Tool (Windows 10, 8, 7, XP, Vista — Microsoft Gold Certified).
- Шаг 2: Нажмите «Начать сканирование”, Чтобы найти проблемы реестра Windows, которые могут вызывать проблемы с ПК.
- Шаг 3: Нажмите «Починить все», Чтобы исправить все проблемы.
(опциональное предложение для Reimage — Cайт | Лицензионное соглашение | Персональные данные | Удалить)
Загрузите или переустановите taskhost.exe
Вход в музей Мадам Тюссо не рекомендуется загружать заменяемые exe-файлы с любых сайтов загрузки, так как они могут содержать вирусы и т. д. Если вам нужно скачать или переустановить taskhost.exe, мы рекомендуем переустановить основное приложение, связанное с ним. Microsoft Windows,.
Основные возможности 5 в Windows 10
- Новое меню Пуск. Microsoft вернула меню «Пуск».
- Интеграция с Кортаной. Windows 10 перенесет на настольные компьютеры цифрового помощника Microsoft Cortana с голосовым управлением, чтобы вам было проще взаимодействовать с устройством, не отрывая пальца.
- Веб-браузер Microsoft Edge.
- Виртуальные рабочие столы.
- Универсальные приложения.
19 Апрель, 2017
Информация об операционной системе
Ошибки taskhost.exe могут появляться в любых из нижеперечисленных операционных систем Microsoft Windows:
- Windows 10
- Windows 8.1
- Windows 7
- Windows Vista
- Windows XP
- Windows ME
- Windows 200
Иногда система Windows отображает сообщения об ошибках поврежденных или отсутствующих файлов taskhost.exe. Подобные ситуации могут возникнуть, например, во время процесса установки программного обеспечения. Каждая программа требует определенных ресурсов, библиотек и исходных данных для правильной работы. Поэтому поврежденный или несуществующий файл taskhost.exe может повлиять на неудачное выполнение запущенного процесса.
Файл был разработан для использования с программным обеспечением . Здесь вы найдете подробную информацию о файле и инструкции, как действовать в случае ошибок, связанных с taskhost.exe на вашем устройстве. Вы также можете скачать файл taskhost.exe, совместимый с устройствами Windows 8.1, Windows 8, Windows 7, которые (скорее всего) позволят решить проблему.
Совместим с: Windows 8.1, Windows 8, Windows 7
Популярность пользователя
Исправьте ошибки taskhost.exe
- 1 Информация о файле taskhost.exe
- 2 Ошибки, связанные с файлом taskhost.exe
- 3 Как исправить ошибки, связанные с taskhost.exe?
- 3.1 Сканирование на наличие вредоносных программ
- 3.2 Обновление системы и драйверов
- 3.3 Инструмент проверки системных файлов
- 3.4 Восстановление системы
- 4 Скачать taskhost.exe
- 4.1 Список версий файла taskhost.exe
Информация о файле
| Основная информация | |
|---|---|
| Имя файла | taskhost.exe |
| Расширение файла | EXE |
| Описание | Host Process for Windows Tasks |
| Программного обеспечения | |
|---|---|
| программа | Microsoft® Windows® Operating System |
| автор | Microsoft Corporation |
| подробности | |
|---|---|
| MIME тип | application/octet-stream |
| Тип файла | Executable application |
| система | Windows NT 32-bit |
| Авторские права | © Microsoft Corporation. All rights reserved. |
| Набор символов | Unicode |
| Языковая треска | English (U.S.) |
Наиболее распространенные проблемы с файлом taskhost.exe
Существует несколько типов ошибок, связанных с файлом taskhost.exe. Файл taskhost.exe может находиться в неправильном каталоге файлов на вашем устройстве, может отсутствовать в системе или может быть заражен вредоносным программным обеспечением и, следовательно, работать неправильно. Ниже приведен список наиболее распространенных сообщений об ошибках, связанных с файлом taskhost.exe. Если вы найдете один из перечисленных ниже (или похожих), рассмотрите следующие предложения.
- taskhost.exe поврежден
- taskhost.exe не может быть расположен
- Ошибка выполнения — taskhost.exe
- Ошибка файла taskhost.exe
- Файл taskhost.exe не может быть загружен. Модуль не найден
- невозможно зарегистрировать файл taskhost.exe
- Файл taskhost.exe не может быть загружен
- Файл taskhost.exe не существует
taskhost.exe
Не удалось запустить приложение, так как отсутствует файл taskhost.exe. Переустановите приложение, чтобы решить проблему.
OK
Проблемы, связанные с taskhost.exe, могут решаться различными способами. Некоторые методы предназначены только для опытных пользователей. Если вы не уверены в своих силах, мы советуем обратиться к специалисту. К исправлению ошибок в файле taskhost.exe следует подходить с особой осторожностью, поскольку любые ошибки могут привести к нестабильной или некорректно работающей системе. Если у вас есть необходимые навыки, пожалуйста, продолжайте.
Как исправить ошибки taskhost.exe всего за несколько шагов?
Ошибки файла taskhost.exe могут быть вызваны различными причинами, поэтому полезно попытаться исправить их различными способами.
Шаг 1.. Сканирование компьютера на наличие вредоносных программ.
Файлы Windows обычно подвергаются атаке со стороны вредоносного программного обеспечения, которое не позволяет им работать должным образом. Первым шагом в решении проблем с файлом taskhost.exe или любыми другими системными файлами Windows должно быть сканирование системы на наличие вредоносных программ с использованием антивирусного инструмента.
Если по какой-либо причине в вашей системе еще не установлено антивирусное программное обеспечение, вы должны сделать это немедленно. Незащищенная система не только является источником ошибок в файлах, но, что более важно, делает вашу систему уязвимой для многих опасностей. Если вы не знаете, какой антивирусный инструмент выбрать, обратитесь к этой статье Википедии — сравнение антивирусного программного обеспечения.
Шаг 2.. Обновите систему и драйверы.
Установка соответствующих исправлений и обновлений Microsoft Windows может решить ваши проблемы, связанные с файлом taskhost.exe. Используйте специальный инструмент Windows для выполнения обновления.
- Откройте меню «Пуск» в Windows.
- Введите «Центр обновления Windows» в поле поиска.
- Выберите подходящую программу (название может отличаться в зависимости от версии вашей системы)
- Проверьте, обновлена ли ваша система. Если в списке есть непримененные обновления, немедленно установите их.
- После завершения обновления перезагрузите компьютер, чтобы завершить процесс.
Помимо обновления системы рекомендуется установить последние версии драйверов устройств, так как драйверы могут влиять на правильную работу taskhost.exe или других системных файлов. Для этого перейдите на веб-сайт производителя вашего компьютера или устройства, где вы найдете информацию о последних обновлениях драйверов.
Шаг 3.. Используйте средство проверки системных файлов (SFC).
Проверка системных файлов — это инструмент Microsoft Windows. Как следует из названия, инструмент используется для идентификации и адресации ошибок, связанных с системным файлом, в том числе связанных с файлом taskhost.exe. После обнаружения ошибки, связанной с файлом %fileextension%, программа пытается автоматически заменить файл taskhost.exe на исправно работающую версию. Чтобы использовать инструмент:
- Откройте меню «Пуск» в Windows.
- Введите «cmd» в поле поиска
- Найдите результат «Командная строка» — пока не запускайте его:
- Нажмите правую кнопку мыши и выберите «Запуск от имени администратора»
- Введите «sfc / scannow» в командной строке, чтобы запустить программу, и следуйте инструкциям.
Шаг 4. Восстановление системы Windows.
Другой подход заключается в восстановлении системы до предыдущего состояния до того, как произошла ошибка файла taskhost.exe. Чтобы восстановить вашу систему, следуйте инструкциям ниже
- Откройте меню «Пуск» в Windows.
- Введите «Восстановление системы» в поле поиска.
- Запустите средство восстановления системы — его имя может отличаться в зависимости от версии системы.
- Приложение проведет вас через весь процесс — внимательно прочитайте сообщения
- После завершения процесса перезагрузите компьютер.
Если все вышеупомянутые методы завершились неудачно и проблема с файлом taskhost.exe не была решена, перейдите к следующему шагу. Помните, что следующие шаги предназначены только для опытных пользователей
Загрузите и замените файл taskhost.exe
Последнее решение — вручную загрузить и заменить файл taskhost.exe в соответствующей папке на диске. Выберите версию файла, совместимую с вашей операционной системой, и нажмите кнопку «Скачать». Затем перейдите в папку «Загруженные» вашего веб-браузера и скопируйте загруженный файл taskhost.exe.
Перейдите в папку, в которой должен находиться файл, и вставьте загруженный файл. Ниже приведен список путей к каталогу файлов taskhost.exe.
- Windows 8.1: C:WindowsSystem32
- Windows 8: 1: C:WindowsSystem32
- Windows 7: C:WindowsSystem32
Если действия не помогли решить проблему с файлом taskhost.exe, обратитесь к профессионалу. Существует вероятность того, что ошибка (и) может быть связана с устройством и, следовательно, должна быть устранена на аппаратном уровне. Может потребоваться новая установка операционной системы — неправильный процесс установки системы может привести к потере данных.
Список версий файлов

Имя файла
taskhost.exe
система
Windows 8.1
Размер файла
70728 bytes
Дата
2014-11-21
| Подробности файла | ||
|---|---|---|
| MD5 | 21d814b59852861ca3fa4f39056ac24b | |
| SHA1 | caafd637bfb7a16a1b776617bfe52dc85d6fd1e9 | |
| SHA256 | 57246801e7d1b0d81802f791d85d93db13c589d92917ca8dee354ee2dbb5fe3e | |
| CRC32 | c8f2d769 | |
| Пример расположения файла | C:WindowsSystem32 |

Имя файла
taskhost.exe
система
Windows 8
Размер файла
53760 bytes
Дата
2012-07-26
| Подробности файла | ||
|---|---|---|
| MD5 | e11a6d3703e745a89e5e059ae88ca863 | |
| SHA1 | 990a21235c3ac5c6e84cf25063e5a6ff489f6539 | |
| SHA256 | 0c718eaa1898934a1c3cf55583b8991dd578f55c184a4f1ee3fe1d1119bb70ea | |
| CRC32 | 7936ca3b | |
| Пример расположения файла | 1: C:WindowsSystem32 |

Имя файла
taskhost.exe
система
Windows 7
Размер файла
69120 bytes
Дата
2010-11-21
| Подробности файла | ||
|---|---|---|
| MD5 | 517110bd83835338c037269e603db55d | |
| SHA1 | 61478d71931fb3e304bc341236ab0db1d6c26e09 | |
| SHA256 | 499a803de14905f2ff7bca56d81cc983e16a8d9cea93ec4b84a06a366e7cb939 | |
| CRC32 | 330154f9 | |
| Пример расположения файла | C:WindowsSystem32 |
Начиная с ОС Windows XP, а далее Vista, 7 и 8, многие юзеры
сталкиваются с функционированием необъяснимого процесса taskhost.exe.
Большинство пользователей и понятия не имеет, что за процесс
taskhost.exe работает в данный момент. Кроме того, иногда нагрузка на центральный процессор
может достигать практически 100%. Но вот можно ли отключить программу, и
как это сделать, чтобы не навредить всей системе, мы сейчас и узнаем.
Процесс taskhost.exe: что это?
Найти
подробное описание самого процесса не так-то уж и просто, не говоря уже
о принципах функционирования этой системной службы, запускаемой от имени пользователя в локальном сеансе с атрибутом LOCAL SERVICE, SYSTEM или атрибутом, отображающим имя пользователя.
Нет, это не пользовательский процесс в смысле
того, что он запущен юзером, это служба системная, но вот стартует она в
каждом конкретном входе пользователей под своими учетными записями.
Итак,
пользователь наблюдает в «Диспетчере задач» запущенный активный процесс
taskhost.exe. Что это с точки зрения самой системы? Судя по краткому
описанию корпорации Microsoft, эта служба отвечает за запуск 32-битных
приложений в виде, отличном от стандартных исполняемых файлов с
расширением .exe. Сам процесс сродни службам svchost.exe и
rundll.32.exe, поскольку способен одновременно запускать
пользовательские процессы и сервисы локального сеанса с извлечением
исполняемых кодов и команд, находящихся в динамических библиотеках
формата .dll. Непонятно, правда, зачем было создавать дублирующую
службу, но, как говорится, разработчикам Windows виднее.
Почему процесс taskhost.exe грузит процессор?
По
идее, если разобраться, сам процесс действительно является системным,
хотя и запускается в каждом пользовательском сеансе. Исходя из
вышесказанного, нетрудно догадаться, что чрезмерная нагрузка на
процессор может быть связана с тем, что эта служба одна вызывает все
зарегистрированные процессы из динамических библиотек (а не «висит» в
дереве процессов в виде нескольких служб наподобие svchost.exe). К тому
же не стоит забывать, что к библиотекам попутно обращается и сервис
rundll32.exe, но, судя по всему, приоритет имеет именно процесс
taskhost.exe. Что это означает для системы? Да только то, что очень
часто возникает непредвиденный конфликт между процессами, которые
стремятся первыми загрузить ту или иную библиотеку.
Кроме
того, многие специалисты связывают повышенное потребление системных
ресурсов с тем, что сам процесс содержит активированную функцию
RacSysprepGeneralize, находящуюся в динамической библиотеке RasEngn.dll,
относящейся к стандартному «Планировщику заданий» Windows.
Можно ли отключить службу taskhost.exe?
Теперь
несколько слов о том, можно ли обойтись в системе без этого назойливого
процесса. Да, можно. Однако отключить службу принудительным методом в
«Диспетчере задач» не получится. Вернее, завершить процесс можно, но,
как показывает практика, через некоторое время он снова «воскреснет».
Методы отключения процесса
Прежде
всего, можно попытаться отключить сам «Планировщик заданий». Но это
помогает не всегда, поскольку вышеупомянутая функция
RacSysprepGeneralize все равно будет работать.
Чтобы
избавиться от нее, необходимо войти в раздел «Меню планировщика
заданий», вызываемый из «Панели управления» с последовательным выбором
разделов «Администрирование» и «Планировщик заданий», а затем повторить
последовательный переход по разделам «Microsoft», потом «Windows» и
«RAC». Теперь в меню «Вид» потребуется указать отображение скрытых
значков, после чего использовать правый клик на службе RACTask или
RACAgent (для Windows 7 и Vista соответственно). В появившемся подменю
нужно выбрать команду «Отключить», а затем заново завершить процесс
taskhost.exe в «Диспетчере задач».
Если это вирус
Не
всегда, правда, такую службу можно причислить к системным компонентам. В
некоторых ситуациях в дереве процессов может присутствовать и другая
подозрительная служба (или две и более с одинаковыми или несистемными
атрибутами) taskhost.exe. Что это такое в данном случае?
Обычный компьютерный вирус,
который нужно будет удалить или вылечить оригинальный файл при помощи
стационарного антивирусного ПО или с использованием антивирусных утилит,
загружающихся еще до старта «операционки». Но, как правило, такие
ситуации встречаются крайне редко.
Итог
Вот мы и
рассмотрели процесс taskhost.exe, как удалить его или избавиться от
вредоносных угроз. Вообще, первый способ отключения компонентов
«Планировщика заданий» является наиболее распространенным, причем без
какого-либо вмешательства в системный реестр или в работу «операционки» в
целом. Как показывает практика, отключение этой службы на систему не
влияет, зато освобождает дополнительные ресурсы.
Впрочем, как уже
понятно, выше описанные действия по отключению процесса taskhost.exe
нужно производить исключительно при доступе к компьютерному терминалу с
администраторскими правами. В противном случае это действия не возымеет.
Грубо
говоря, пользователь не только не сможет отключить соответствующие
службы, но и в некоторых случаях не сумеет даже войти в «Панель
управления» для произведения каких-либо изменений, ведь иногда доступ
может быть заблокирован так, что ярлычок «Панели управления» в меню
«Пуск» даже не отображается, не говоря о том, что и из командной строки
вызвать ее не получится, как ни старайся.
| Информация о файле | Описание |
|---|---|
| Размер файла: | 69 kB |
| Дата и время изменения файла: | 2014:11:21 06:52:45+00:00 |
| Дата и время изменения индексного дескриптора файлов: | 2017:11:05 07:04:30+00:00 |
| Тип файла: | Win32 EXE |
| Тип MIME: | application/octet-stream |
| Тип компьютера: | Intel 386 or later, and compatibles |
| Метка времени: | 2014:10:29 01:00:27+00:00 |
| Тип PE: | PE32 |
| Версия компоновщика: | 11.0 |
| Размер кода: | 47104 |
| Размер инициализированных данных: | 13312 |
| Размер неинициализированных данных: | 0 |
| Точка входа: | 0x29f0 |
| Версия ОС: | 6.3 |
| Версия образа: | 6.3 |
| Версия подсистемы: | 6.3 |
| Подсистема: | Windows GUI |
| Номер версии файла: | 6.3.9600.17415 |
| Номер версии продукта: | 6.3.9600.17415 |
| Маска флагов файлов: | 0x003f |
| Флаги файлов: | (none) |
| Файловая ОС: | Windows NT 32-bit |
| Тип объектного файла: | Executable application |
| Подтип файла: | 0 |
| Код языка: | English (U.S.) |
| Набор символов: | Unicode |
| Наименование компании: | Microsoft Corporation |
| Описание файла: | Host Process for Windows Tasks |
| Версия файла: | 6.3.9600.17415 (winblue_r4.141028-1500) |
| Внутреннее имя: | taskhost.exe |
| Авторское право: | © Microsoft Corporation. All rights reserved. |
| Оригинальное имя файла: | taskhost.exe |
| Название продукта: | Microsoft® Windows® Operating System |
| Версия продукта: | 6.3.9600.17415 |
✻ Фрагменты данных файлов предоставлены участником Exiftool (Phil Harvey) и распространяются под лицензией Perl Artistic.

При этом пользователь может видеть сообщение о незавершенных процессах. Изначально непонятно, что это за процесс, пользовательский или системный. Если это процессы, которые не закрыл пользователь, то нужно вернуться в систему и закрыть эти файлы.
Но если вопрос о системных процессах, их принудительное закрытие может привести даже к сбою.
Содержание
- Что значит ошибка Task host windows, и как исправить
- Что такое Task host Windows
- Действия для выключения компьютера
- Автоматическое обслуживание
- Уменьшение времени ожидания закрытия приложений
- Второстепенные службы и программы
- Что ещё можно сделать
Что значит ошибка Task host windows, и как исправить
Что такое Task host Windows
В большинстве случаев мешает стандартному и нормальному завершению работы Windows такой процесс, как task host Windows. Для пользователя это выглядит так, при выключении компьютера на экране выходит сообщение «Task Host Windows. Сервер задач останавливает фоновые задачи». Скорее всего, такая проблема может возникнуть из-за того, что процессор использует ресурсы фоновых или активных приложений, которые не завершили свою работу.
Источником процесса task Host Windows является системный файл taskhost.exe, он находится в каталоге системных файлов, и отвечает за то, чтобы корректно работали библиотеки dll приложений. Приложение запускает исполняемый код библиотек, смотрит за загрузкой и работой, а также за выгрузкой из памяти. Когда пользователь завершает работу Windows, и если одно из приложений зависает, то Task Host Windows показывает на экране сообщение, где указывает проблемное приложение.
Важно понимать, что видя сообщение такой ошибки, нельзя удалять файл taskhost.exe, неопытные пользователи могут принять его за вирус, однако это неверно. Удалять этот файл нельзя, хоть он и не является основным для работы системы, однако это может привести к сбоям в работе.
Достаточно редко бывает ситуация, когда под этот файл маскируется вирус, однако это касается только тех ситуаций, когда этот файл находится в каталогах, отличных от системных.
Действия для выключения компьютера
Если Task Host Windows не даёт выключить компьютер, процесс тормозит, можно нажать на экране на кнопку «Всё равно завершить». При следующем запуске системы нужно будет проверить на корректность работу указанного приложения. Обычно это такие приложения, которые в системе Windows работают как службы, например, резервное копирование, автоматическое обслуживание и другие.
Если пользователь работает с Windows 10, то Task Host Windows может указывать на приложение Device Install reboot Required.
В этом случае пользователю нужно отключить использование пользовательских данных для входа, для этого нужно зайти в настройки системы. Нужно открыть приложение «параметры», далее перейти в раздел «учётные записи», параметры входа и выключить опцию ‘использовать мои данные для входа и автоматического завершения’.
Если процесс Task Host Windows показывает, что мешает завершить работу программа msCtFMonitor, это монитор службы текстовых платформ. В этом случае пользователю нужно зайти в планировщик заданий, и пройти Microsoft — windows — textServicesFramework и отключить указанную задачу. Если после этого не будет отображаться языковая панель, то нужно включить задание.
Автоматическое обслуживание
Также ошибка при выключении компьютера может быть вызвана и работой такого компонента, который отвечает за автоматическое обслуживание системы. Его можно отключить, чтобы он не мешал.
Для этого с помощью команды Control нужно открыть классическую панель управления, и запустить апплет «центр безопасности и обслуживания». Далее зайти в меню «обслуживание», и нажать «остановить обслуживание».
Уменьшение времени ожидания закрытия приложений
Пользователь также может уменьшить время ожидания остановки служб и завершения работы приложений, когда происходит выключение компьютера. Это даёт возможность сократить время, когда на экране будет отображаться сообщение процесса Task Host Windows. Для этого нужна команда regedit — редактор реестра, провалиться в ветку hkey_local_machine/system/currentcontrolset/control. Далее в строковом параметре waitToKillServiceTimeout нужно уменьшить его значение, например, до 1000 миллисекунд.
Такое же значение для этого параметра нужно установить в ветке hkey_current_user/control panel/desktop. Настройки нужно сохранить и перезагрузить компьютер, чтобы проверить сохранилось ли проблема.
Второстепенные службы и программы
Также в системе есть сторонние программы, и они производят установку на операционную систему своих служб. Если вы видите сообщение о такой службе, и она неважна, то нужно произвести их деактивацию. Этим вы сможете уменьшить время, которое нужно на завершение работы системы. Нужно воспользоваться командой msconfig , открыть утилиту «конфигурация системы», зайти на вкладку «службы», и отметить строку «не отображать службы Windows», и после этого нажать на кнопку «Отключить всё».
Что ещё можно сделать
Также в борьбе с завершением Task Host Windows можно попробовать проверить компьютер на вирусы, запустить средство устранения неполадок «питания», попробовать удалить лишние элементы из автозагрузки. Можно попробовать создать новую учетную запись пользователя и работать с её помощью.
В исключительных случаях можно полностью деактивировать файл taskHost.exe, однако это крайний вариант. Этим вариантом можно воспользоваться только тогда, когда Task host вообще не даёт выключить компьютер.
Содержание
- Как исправить «Хост-процесс для служб Windows перестал работать и был закрыт»
- Исправить ошибку хост-процесса в Windows
- Способ 1
- Способ 2
- Способ 3
- Способ 4
- Способ 5
- Host process for windows tasks обнаружена ошибка приложение будет закрыто
- Как исправить ошибку Generic host process for Win32 Servise?
- Почему запускается несколько процессов «Host Process for Windows Tasks»
- Можно ли отключить Host Process for Windows Tasks
- Может Host Process быть вирусом
- Почему Task Host Windows тормозит выключение компьютера с Windows 7/10
- Что такое Task Host Windows и какую роль играет в системе
- Как быть, если Task Host Windows не дает выключить компьютер
- Отключение автоматического обслуживания
- Уменьшение времени ожидания закрытия приложений
- Второстепенные службы
- Связанное задание
- Дополнительные меры
Как исправить «Хост-процесс для служб Windows перестал работать и был закрыт»
Я уже писал о некоторых, таких какнет доступных активных микшерных устройствСообщение об ошибке иInternet Explorer столкнулся с проблемой и должен быть закрытСообщение.
К сожалению, большинство из этих сообщений об ошибках не дают вам понять, в чем проблема на самом деле. При получении сообщения об ошибке хост-процесса вы также можете заметить, что ваше интернет-соединение в Windows значительно замедляется, и вам необходимо постоянно перезагружать компьютер, чтобы исправить это.
Эта ошибка возникает из-за несовместимости программы на вашем компьютере и ОС Windows. Это может быть множество разных приложений, поэтому сначала нужно определить, какая программа на самом деле вызывает проблему. Вы можете сделать это, просмотрев Журналы событий на вашем компьютере с Windows. Вот как.
Исправить ошибку хост-процесса в Windows
Сначала идите в Начните и перейти к Панель управления, В Windows 10 просто введите в панели управления.
Теперь, в зависимости от вида, вы можете нажать Инструменты управления если вы находитесь в классическом виде или нажмите на Система и обслуживание если вы находитесь в нормальном представлении.
В классическом виде вы увидите значок Журналы событий или Просмотрщик событий и в обычном режиме вы увидите ссылку в самом низу под названием «Просмотр журналов событий«.
Теперь просмотрите Журналы Windows папку и просмотреть заявка а также система журналы.
Ищите события с красными X рядом с ними, которые имеют слово ошибка, Ищите их примерно в то же время или до того, как вы получили сообщение об ошибке «Процесс хоста для Windows перестал работать».
Способ 1
У некоторых людей была эта проблема с ATI Catalyst Control Center и нашел многочисленные ошибки в их журнале событий. Затем вы можете попытаться найти обновление для программы или удалить его, если оно не нужно.
Эта проблема также может возникнуть у Защитника Windows, поэтому обязательно запустите Центр обновления Windows. Кроме того, удалите ненужное программное обеспечение принтера HP и проверьте другие события от Nero и т. Д.
Еще один хороший метод устранения неполадок заключается в выполнить чистую загрузку вашей системы, который поможет вам отследить точную стороннюю программу или процесс, который вызывает проблемы.
Способ 2
Несовместимый драйвер, установленный в Windows, также может вызвать ошибку. Это может быть для любой части оборудования в вашей системе. Вы можете выяснить, является ли это аппаратной проблемой, загрузившись в безопасном режиме и увидев, появляется ли ошибка.
Если его там нет, то это определенно какой-то драйвер, который загружается при запуске Windows. Открыть Диспетчер устройств чтобы увидеть, есть ли какие-либо устройства, которые имеют ошибки или предупреждения.
Способ 3
Если это ничего не делает, возможно, у вас возникла проблема с Фоновая интеллектуальная служба передачи (BITS) Служба Windows.
Если вы начинаете получать это сообщение после обновления Windows, то BITS может быть виновником. Вы должны будете следовать инструкциям в этом Статья Microsoft KB о том, как восстановить поврежденные файлы BITS.
Эта статья в основном относится к Vista, но если вы используете любую другую версию Windows, проверьте это Статья кб вместо.
Способ 4
Если вы видите ошибку в журналах событий с EMDMgmt, то причиной может быть флэш-накопитель или другое внешнее устройство памяти, например устройство чтения карт памяти. По какой-то странной причине вам может потребоваться подключить камеру к компьютеру напрямую, а не с помощью кард-ридера.
Способ 5
Неисправная флешка в вашем компьютере также может вызвать эту ошибку. Возможно, вы захотите запустить полную диагностику на вашем компьютере, чтобы убедиться, что в вашей оперативной памяти нет ошибок.
Если вы нашли чип памяти с ошибками, выньте его и посмотрите, появляется ли сообщение об ошибке. Вы можете скачать бесплатное приложение под названием Memtest86 проверить память на компьютере на наличие ошибок.
Надеюсь, один из методов исправил ошибку процесса хоста. Если нет, оставьте комментарий, и я постараюсь помочь. Наслаждайтесь!
Источник
Host process for windows tasks обнаружена ошибка приложение будет закрыто
Как исправить «хост-процесс для служб Windows прекратил работу и был закрыт»
Я не просто люблю загадочные ошибки Windows? В этой статье я пойду через некоторые шаги, которые можно предпринять, чтобы исправить “хост-процесс для служб Windows прекратил работу и было закрыто” сообщение об ошибке в Windows.
К сожалению, большинство из этих сообщений об ошибке дадут вам понять, какие проблемы есть на самом деле. При получении хоста ошибка процесса можно также заметить, что подключение к Интернету в Windows значительно замедляется, и вы, возможно, придется постоянно перезагружать компьютер, чтобы исправить это.
Эта ошибка похоже возникает из-за несовместимости между программой на компьютере и операционной системы Windows. Это может быть много разных приложений, так что вы должны сначала определить, какая программа на самом деле является причиной проблемы. Вы можете сделать это, просматривая журналы событий на компьютере Windows. Вот как.
Сначала зайдите в Пуск и перейти в Панель управления.
В классическом представлении, вы увидите иконку для журналов событий или просмотра событий и в обычном режиме просмотра вы увидите ссылку в самом низу под названием “Просмотр журналов событий“.
Теперь полистать «журналы Windows» папку и просматривать приложения, и системные журналы.
Взгляд на события с красным крестом рядом с ними и что есть слово ошибка. Их искать примерно в это же время или раньше у тебя “хост-процесс для Windows перестал работать” сообщение об ошибке.
Некоторые люди имеют эту проблему с АТИ катализатор Центр управления и обнаружили многочисленные ошибки в их журнале событий. Тогда можно попробовать найти обновление для программы или удалите его, если он не нужен. Вы также можете иметь эту проблему с помощью защитника Windows, поэтому убедитесь, что для запуска центра обновления Windows. Также удалить ненужные программы HP принтер, и проверить его на другие события из Nero, и др.
Несовместимый драйвер установлен в Windows, также может привести к ошибке. Это может быть на любой компонент оборудования вашей системы. Вы можете выяснить, если это аппаратная проблема, загрузившись в безопасном режиме и посмотреть, если вы получаете сообщение об ошибке. Если его там нет, то это однозначно какой-то драйвер, который загружается при запуске Windows вверх. Откройте диспетчер устройств, чтобы увидеть, если есть любые устройства, которые имеют ошибки или предупреждения.
Если этого не делать, могут возникнуть проблемы с фоновая Интеллектуальная служба передачи (bits) Windows служба. Если вы начали получать это сообщение после обновления Windows, то бит может быть виновником. Вы должны будете следовать инструкциям в этой статье базы знаний Майкрософт о том, как восстановить поврежденный файлы биты.
Если вы видите ошибки в журналах событий, что имеет EMDMgmt, затем флэш-накопитель или другое внешнее устройство памяти, как устройство чтения карт памяти, может быть причиной проблемы. По какой-то странной причине, Вам, возможно, придется подключить камеру к компьютеру напрямую, а не через кард-ридер.
Неисправности оперативной памяти, флешки в компьютере также могут вызвать это. Вы, возможно, захотите, провести полную диагностику вашего компьютера, чтобы убедиться, что ваша память исправна. Если вы найдете чип памяти с ошибками, принять его и посмотреть, если вы получаете сообщение об ошибке. Вы можете скачать бесплатное приложение называется Memtest86 для проверки памяти компьютера на наличие ошибок.
Надеюсь один из методов Исправлена ошибка хост-процесс для вас. Если нет, напишите комментарий и я постараюсь помочь. Наслаждайтесь!
Источник
Как исправить ошибку Generic host process for Win32 Servise?
Во время подключения к сети Интернет или во время использования её ресурсов пользователи Windows XP могут столкнуться с ошибкой следующего содержания: «Generic Host Process for Win32 Services – обнаружена ошибка. Приложение будет закрыто. Просим извинения за неудобства».
Как избавится от этой ошибки и какие причины возникновения такого уведомления?
Файл Generic host process for Win32 Servise более известен как svhost.exe. Он является самым главным процессом для служб, которые запускаются из динамически загружаемых dll-файлов. Сам файл не может добавить себя в автозагрузку системы. Он стартует вместе с её запуском, а после становится доступным для других служб. Если вы столкнулись с такой ошибкой, значит, ваша система поражена вирусом.
Первым шагом на пути к решению проблемы должно стать сканирование системы на наличие вредоносного ПО. Для этого можно скачать и запустить Dr.Web или другую программу по ссылке.
Далее нужно проверить автозагрузку. Для этого кликаем «Win+R» и вводим «msconfig».
Откроется новое окно, переходим во вкладку «Автозагрузка». Ищем процесс «svshost.exe». Если он есть в списке, снимаем отметку.
Теперь ищем копии файла. Вирус зачастую прописывает свои клоны по адресу: диск С, папка «Windows», «system32». Только название файла будет dllcache. Смотрим их количество и удаляем по последней дате.
Также в Диспетчере задач завершаем процесс с названием svshost.
Вновь перезагружаем ПК.
Если у вас операционная система SP 2, стоит установить с официального сайта Microsoft обновления безопасности KB923414 и KB924270. Если же у вас установлен SP3, то необходимое обновление KB958644.
Также нужно переключить модем в режим роутера.
После выполнения данных действий ошибка будет устранена. В случае неудачи, единственным вариантом решения проблемы станет восстановление системы до более раннего состояния или полная переустановка Windows.
Источник
Почему запускается несколько процессов «Host Process for Windows Tasks»
Host Process for Windows Tasks – это официальный процесс Microsoft Core. Службы Windows, которые загружаются из исполняемых (EXE) файлов, могут устанавливать себя как полные, отдельные процессы в системе и получают собственные имена в диспетчере задач.
Службы, которые загружаются из файлов динамической связанной библиотеки (DLL), а не из файлов EXE, не могут создавать для себя полный процесс. Вместо этого хост-процесс для задач Windows используется как хост для этой службы.
Для каждой службы, загруженной в Windows на основе DLL, будет создан отдельный Host Process for Windows Tasks. Группировка служб на основе DLL зависит от разработчика службы. Сколько экземпляров вы увидите, полностью зависит от того, сколько таких процессов выполняется в вашей системе. В моей текущей системе я вижу только два экземпляра, но в других системах я видел больше дюжины.
К сожалению, Диспетчер задач не позволяет точно увидеть, какие службы (или группы служб) присоединены к каждому процессу. Если вам действительно интересно, скачайте Process Explorer, бесплатная утилита Sysinternals, предоставленная Microsoft. Это портативный инструмент, поэтому не требует установки. Просто скачайте его, распакуйте файлы и запустите его.
В Обозревателе процессов выберите Вид → Нижняя панель, чтобы просмотреть сведения о любом выбранном процессе. Прокрутите список вниз и выберите один из taskhostw.exe. Это имя файла процесса Host Process for Windows Tasks.
Просматривая подробности в нижней панели, я могу понять, что эта служба связана с моими аудио драйверами, а также имеет связанные ключи реестра. Можно предположить, что это служба, которая отслеживает нажатие мультимедийных клавиш на клавиатуре (громкость, отключение звука и т.д.) и передаёт соответствующие команды.
Можно ли отключить Host Process for Windows Tasks
Нет, Вы не сможете отключить процесс хоста для задач Windows. Он очень важен для загрузки служб на основе DLL в вашей системе и, в зависимости от того, что у вас работает, отключение хост-процесса для задач Windows может вызвать серьёзные нарушения.
Windows даже не позволит вам завершить Host Process for Windows Tasks.
Может Host Process быть вирусом
Сам процесс является официальным компонентом Windows. Хотя вполне возможно, что вирус заменил реальный процесс хоста своим исполняемым файлом, но это очень маловероятно.
Мы не встречали сообщений о вирусах, которые захватывают этот процесс. Если вы хотите быть уверенными, вы можете проверить процесс Host Process for Windows Tasks. В диспетчере задач щелкните правой кнопкой мыши узел процесса и выберите опцию Открыть расположение файла.
Если файл хранится в папке WindowsSystem32, то вы можете быть уверены, что не имеете дело с вирусом.
Источник
Почему Task Host Windows тормозит выключение компьютера с Windows 7/10
Обычно выключение компьютера с Windows занимает совсем немного времени, однако в некоторых случаях система упорно не желает завершать свою работу, ссылаясь на некие незавершенные процессы. Процессы же эти могут быть как пользовательскими, так и системными. В первом случае достаточно просто вернуться в систему и закрыть мешающее завершению работы приложение или файл. Несколько иначе дела обстоят с системными процессами, принудительное завершение которых может вызвать сбой.
Что такое Task Host Windows и какую роль играет в системе
Помешать нормальному завершению работы Windows 7/10 способны разные процессы, но наиболее часто с нехорошей стороны себя проявляет Task Host Windows. Внешне это выглядит следующим образом. При выключении или перезагрузке компьютера на экране появляется сообщение «Task Host Window. Сервер задач останавливает фоновые задачи…».
Эта надпись может не исчезать довольно долго. Вины самого THW здесь нет, если только под него не маскируется вирус. Проблема же возникает чаще всего из-за использования процессом ресурсов фоновых или активных приложений, которые по какой-то причине остались незавершенными. Но обо всём по порядку.
Для начала вкратце о том, что это Task Host Windows и зачем он нужен. Источником процесса является системный файл taskhost.exe (в Windows 10 taskhostw.exe), расположенный в каталоге C:/Windows/System32 и отвечающий за корректную работу библиотек DLL различных приложений. Извлекая и запуская исполняемый код библиотек, он следит за их загрузкой, работой и выгрузкой из памяти. Если при завершении работы Windows какое-то приложение зависает, THW выводит на экран сообщение с именем проблемного приложения.
Замечая за файлом taskhost.exe повышенную активность, неопытные пользователи иногда пытаются удалить его, принимая за вирус, и тем самым совершают ошибку. Хотя этот файл не является критически важным для системы, его удаление способно привести к сбоям в работе приложений, в том числе и системных. Вероятность того, что вы имеете дело с маскирующимся под taskhost.exe вирусом, существует лишь тогда, когда файл обнаруживается в каталогах, отличных от C:/Windows/System32 или C:/Windows/WinSxS.
Как быть, если Task Host Windows не дает выключить компьютер
Если Task Host Window тормозит выключение компьютера с Windows 7/10 или другой версией системы, вы можете просто завершить работу процесса, нажав на экране кнопку «Все равно завершить» или «Все равно перезагрузить». Но при этом в дальнейшем не мешает проверить корректность работы того приложения, на которое указывает процесс. Чаще всего это приложения, работающие в Windows как службы, например, средства резервного копирования и автоматического обслуживания, монитор службы текстовой платформы, компоненты Windows Uрdаte и т.п.
В Windows 10 процесс THW нередко ссылается на приложение Device Install Reboot Required. Чтобы предотвратить торможение выключения ПК процессом Task Host Windows, в этом случае рекомендуется попробовать отключить использование пользовательских данных для входа в настройках системы. Открыв приложение «Параметры», перейдите в раздел Учетные записи – Параметры входа и отключите опцию «Использовать мои данные для входа для автоматического завершения…».
Если процесс THW указывает на MsCtfMonitor (монитор службы текстовой платформы), зайдите в Планировщик заданий, перейдите по цепочке Microsoft – Windows – TextServicesFramework и отключите задачу MsCtfMonitor. Правда, это может привести к тому, что у вас перестанет отображаться языковая панель, если это произойдет, включите задание.
Отключение автоматического обслуживания
Ошибка Task Host Windows при выключении компьютера Windows 10 может быть вызвана работой компонента, отвечающего за автоматическое обслуживание системы. Если он активен, отключите его, чтобы не мешал работе системы. Командой control откройте классическую Панель управления, запустите апплет «Центр безопасности и обслуживания», раскройте меню «Обслуживание» и нажмите ссылку «Остановить обслуживание».
Уменьшение времени ожидания закрытия приложений
Воспользовавшись несложным твиком реестра, вы можете уменьшить время ожидания остановки служб и завершения работы приложений при выключении/перезагрузке компьютера. Таким образом вы сократите время, в течение которого на экране будет отображаться сообщение процесса THW. Запустите командой regedit редактор реестра и разверните в правой колонке ветку HKEY_LOCAL_MACHINE/SYSTEM/CurrentControlSet/Control. Справа найдите строковый параметр WaitToKillServiceTimeout и измените его значение на меньшее, например, 2000 или 1000 миллисекунд.
Далее разверните ветку HKEY_CURRENT_USER/Control Panel/Desktop. В правой колонке создайте новый строковый параметр с именем WaitToKillServiceTimeout и установите в качестве его значения то же число, что и для одноименного параметра в разделе HKEY_LOCAL_MACHINE.
Сохраните настройки, перезагрузитесь и проверьте, не исчезла ли проблема с THW.
Второстепенные службы
Есть немало сторонних программ, которые устанавливают в Windows свои службы. Если они не являются для вас важными, деактивируйте их, так вы уменьшите общее время, требуемое на завершение работы операционной системы. Командой msconfig откройте утилиту «Конфигурация системы», переключитесь на вкладку «Службы», поставьте птичку в чекбоксе «Не отображать службы Windows», а затем нажмите «Отключить все».
Связанное задание
Если приведенные выше способы не помогли решить проблему, отключите в Планировщике заданий задачу RAC Task. Зайдите в Планировщик и в меню «Вид» установите галочку «Отобразить скрытые задачи».
Затем перейдите по пути Microsoft – Windows – RAC и отключите RAC Task.
Если подраздела RAC у вас нет, попробуйте отключить службу исполняемого файла, на который указывает процесс THW. Для этого в Диспетчере задач на вкладке «Подробности» кликните по процессу taskhost.exe (taskhostw.exe) ПКМ и выберите в меню «Анализ цепочки ожидания».
В открывшемся окошке появится процесс и его ID.
Жмем по процессу ПКМ и выбираем в меню «Перейти к службам». Определив службу, отключаем ее через оснастку управления службами. Но делаем это только в том случае, если она не является критически важной.
Дополнительные меры
В качестве других мер по борьбе с зависшим Task Host Window можно предпринять следующие действия:
Источник
Проблема высокой загрузки ЦП Taskhost.exe вызвана процессом хоста задач, который представляет собой исполняемый файл, работающий в фоновом режиме. Этот файл является системным, и распознаётся как протокол хоста. Он связан с другими файлами DLL и службами библиотеки динамической компоновки.
Файлы dll используются операционной системой для запуска определённых функций, поиска приложений, процессов и включения программ. Поэтому часто в диспетчере задач можно увидеть несколько запущенных процессов Taskhost.exe, что в некоторых случаях приводит к высокому потреблению ресурсов компьютера. Также стоит иметь в виду, что вредоносное программное обеспечение может маскироваться под этот процесс, поэтому не исключён вариант заражения системы вирусом.
Некоторые проблемы с этим исполняемым файлом также появляются в виде конкретных сообщений об ошибках:
- Taskhost.exe – Доступ запрещён;
- Taskhost.exe – ошибка приложения;
- Taskhost.exe – ошибка.
Так или иначе, есть несколько способов решения проблемы с данным процессом. Выполнив поочерёдно каждый из них, можно выявить причину высокой загрузки ЦП, и устранить неполадки.
Содержание
- Решение 1. Восстановление повреждённых файлов системы
- Решение 2. Сбросьте монитор стабильности Windows
- Решение 3. Восстановление системы
- Решение 4. Проверьте наличие повреждений с помощью PowerShell
- Решение 5. Проверьте компьютер на наличие вредоносных программ
Решение 1. Восстановление повреждённых файлов системы
Одна из основных причин, по которой Taskhostw.exe потребляет большое количество ресурсов процессора – повреждение системных файлов.
Необходимо провести диагностику встроенным сканером:
- Для этого нажмите правой кнопкой мыши по значку Windows (внизу, слева).
- Выберите Командная строка (Администратор).
- В открывшемся системном окне напишите следующее:
- sfc /scannow
- Нажмите Enter, чтобы запустить процесс сканирования системы на предмет ошибок и повреждённых файлов.
- По окончании диагностики приложение сообщит об исправленных ошибках, если таковые имеются.
- После этого перезагрузите компьютер.
Решение 2. Сбросьте монитор стабильности Windows
Как это сделать:
- Нажмите ПКМ по значку Windows, и выберите Панель управления.
- Зайдите в Центр поддержки, и разверните раздел Обслуживание.
- Выберите пункт Показать журнал стабильности работы.
- Внизу нажмите Посмотреть все отчёты о проблемах.
- Затем Очистить все отчёты о проблемах.
- Во всплывающем окне подтвердите выбор, нажав Очистить всё.
Решение 3. Восстановление системы
Инструкция:
- Зайдите в панель управления, нажав ПКМ по значку Windows.
- Выберите Восстановление, и далее – Запуск восстановления системы.
- В следующем окне нажмите Далее, и выберите точку для восстановления.
- Если точки восстановления не отображаются, или их очень мало, поставьте флажок “Показать другие точки восстановления”.
- Выберите необходимую дату, к которой следует откатиться, и нажмите далее.
- Следуйте дальнейшим инструкциям мастера восстановления системы, чтобы вернуть компьютер к настройкам, когда всё работало нормально.
- Во время этого процесса система будет перезагружена, поэтому предварительно стоит сохранить все открытые документы и приложения.
Решение 4. Проверьте наличие повреждений с помощью PowerShell
Руководство:
- Вновь зайдите в Панель управления, как указано в примерах выше.
- Выберите раздел Администрирование.
- Запустите приложение PowerShell от имени администратора, кликнув по нему ПКМ, и выбрав соответствующий пункт.
- Во всплывающем окне подтвердите выбор, а затем введите следующую строку:
- dis.exe / Online / Cleanup-image / Restorehealth
- Процесс заменит все повреждённые файлы и устранить проблемы.
- Перезагрузите систему.
Решение 5. Проверьте компьютер на наличие вредоносных программ
Как уже упоминалось выше, одной из причин загрузки ЦП процессами Taskhost.exe могут быть вирусы, маскирующиеся под системные приложения. Поэтому следует просканировать систему сторонним или встроенным антивирусом. Если на компьютере не установлена соответствующая защита от сторонних производителей, всегда можно воспользоваться Защитником Windows. Это вполне надёжный инструмент, на который можно положиться.
- Откройте Панель управления, и перейдите в раздел Защитник Windows.
- С правой стороны установите флажок на пункте Полная проверка, и запустите сканирование.