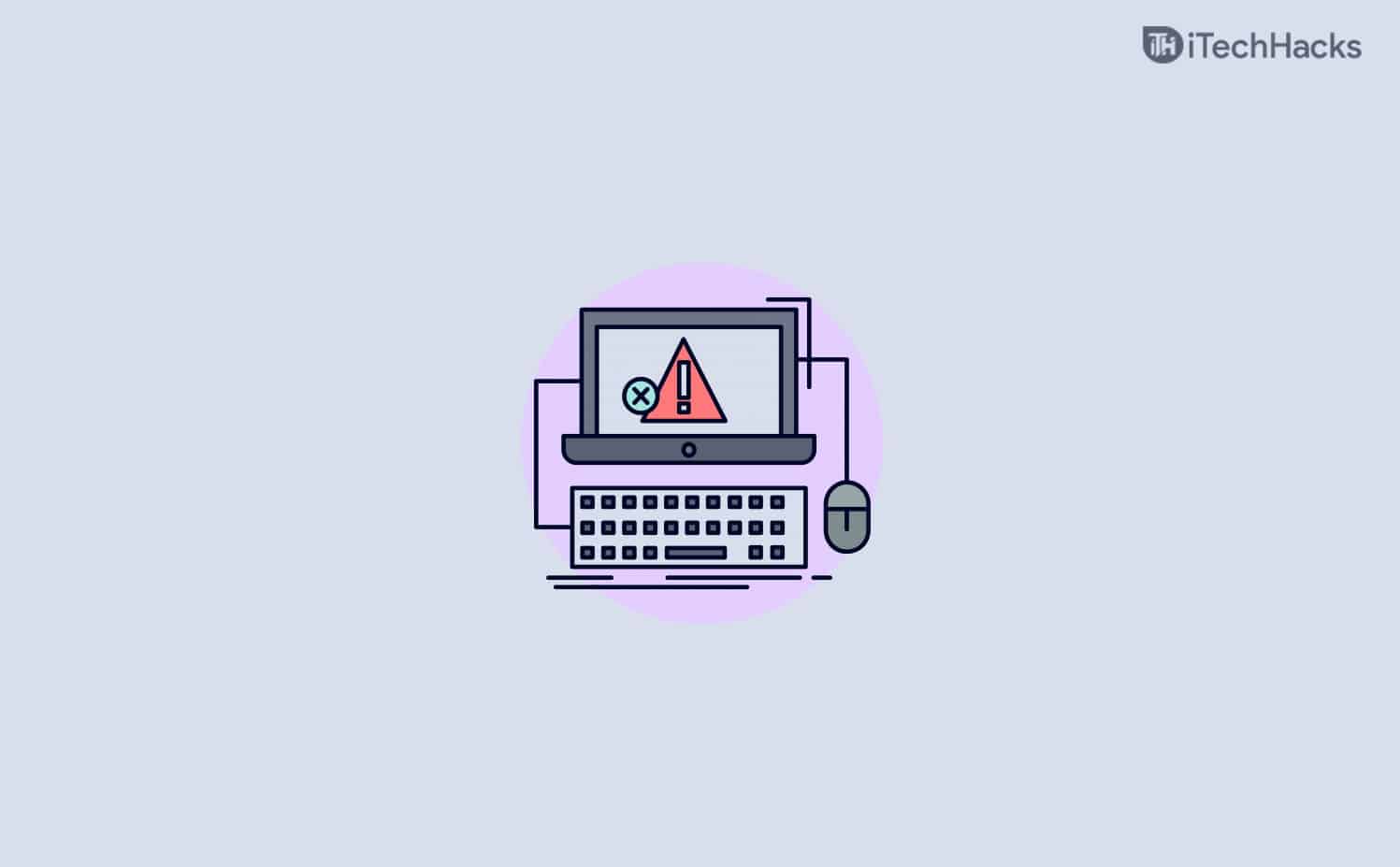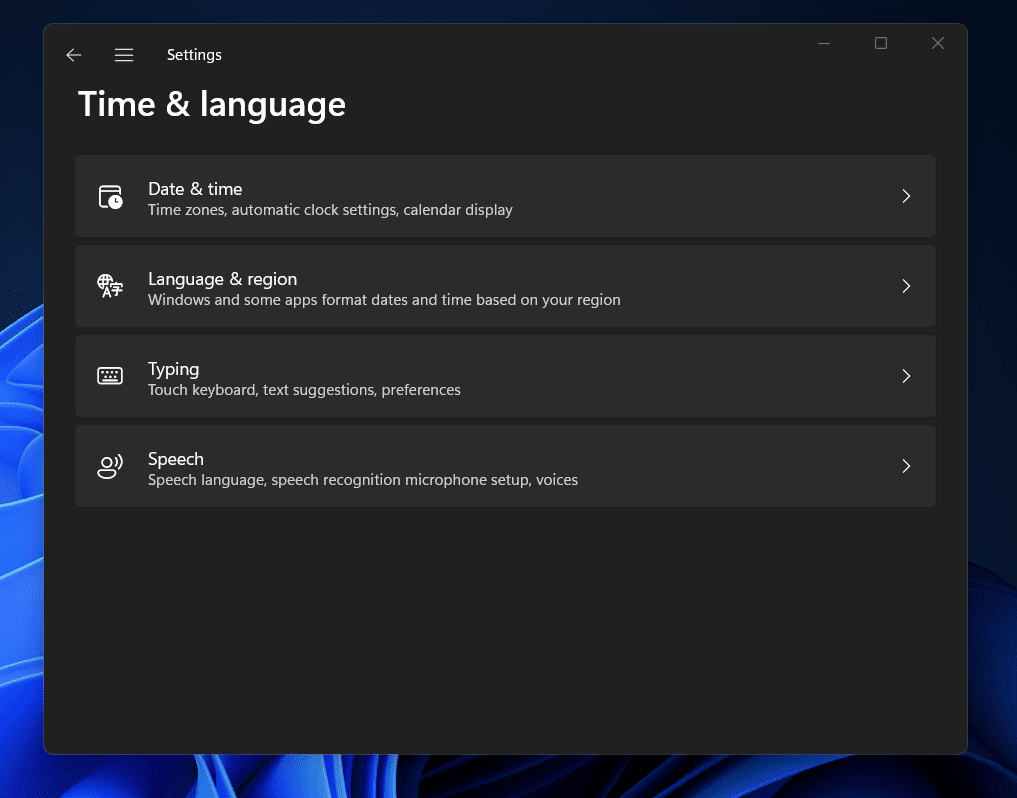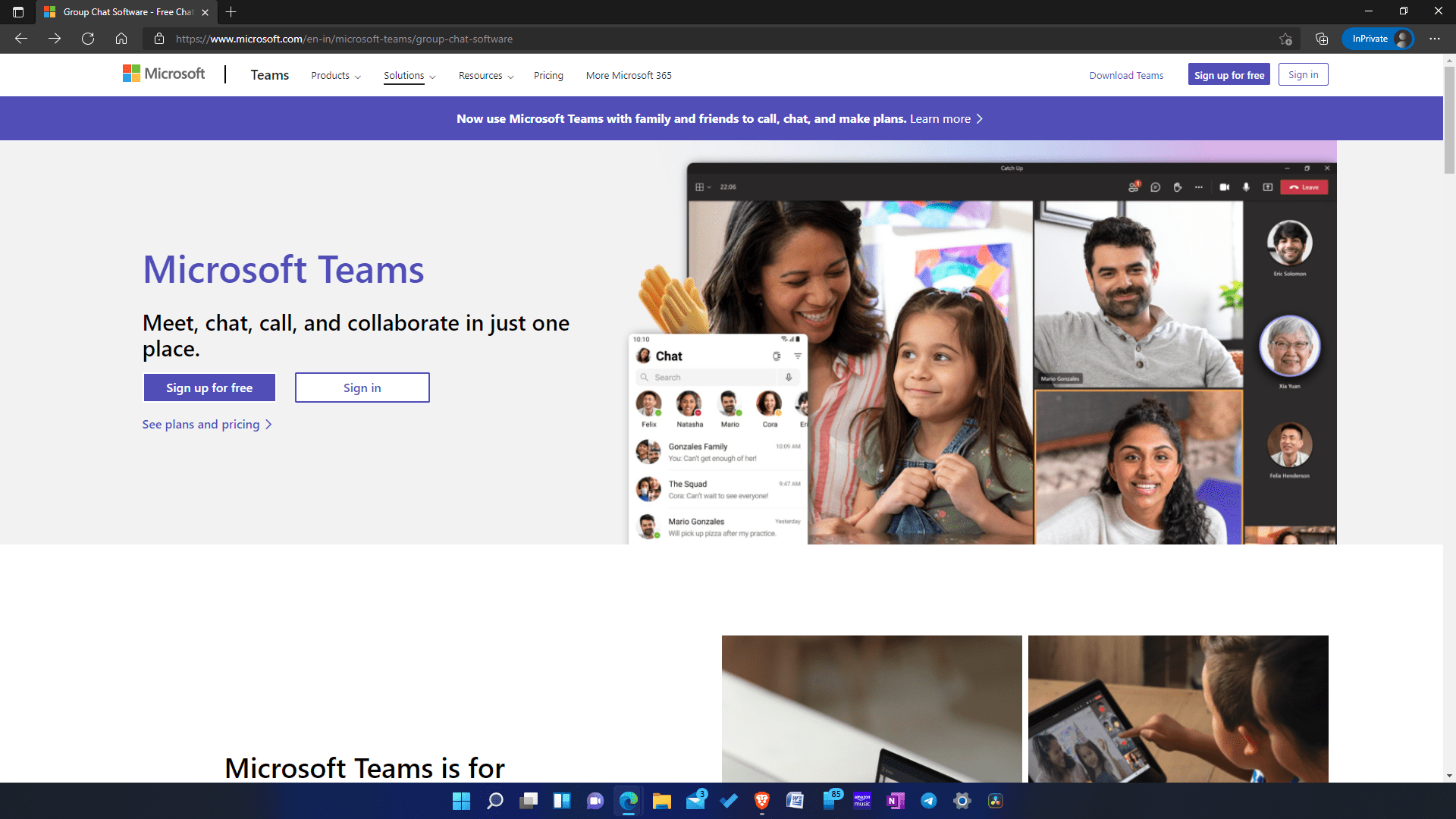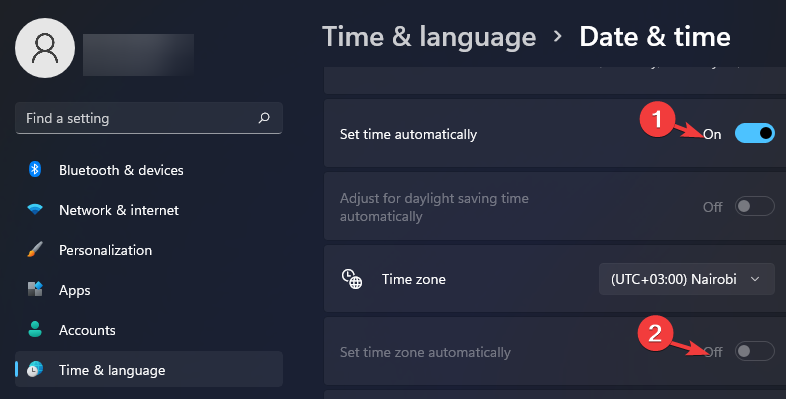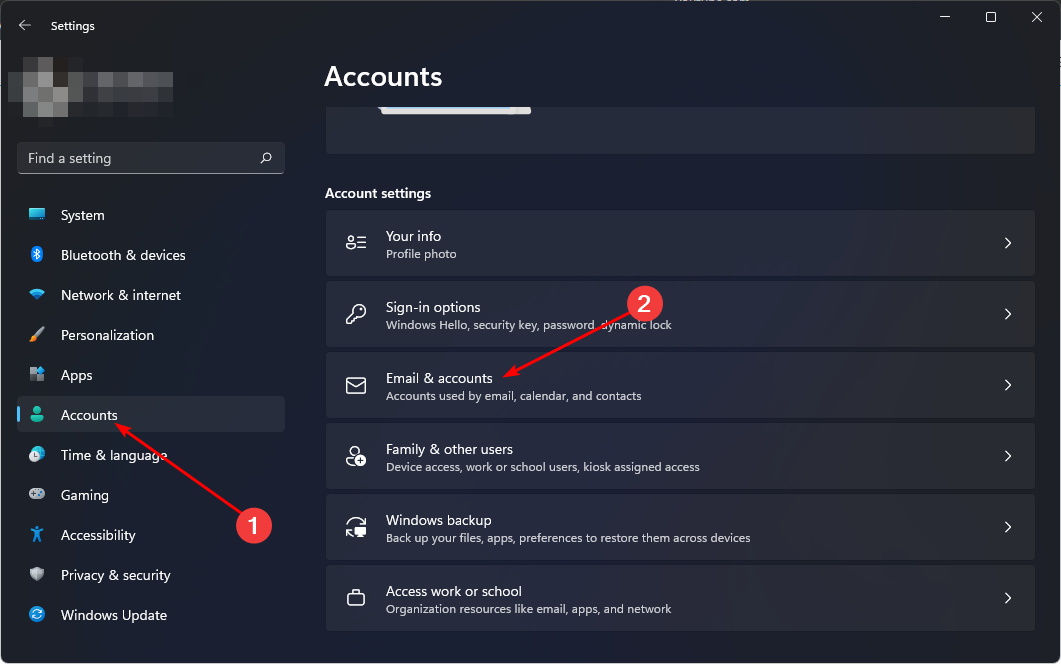Бывают случаи, когда вы сталкиваетесь с ошибками после нескольких раз использования приложения на вашем компьютере. Однако бывают моменты, когда с самого начала постоянно возникают проблемы и проблемы.
Команды Microsoft — одна из доступных сегодня надежных платформ для онлайн-общения и совместной работы. Но это не гарантирует, что вы не увидите никаких проблем при использовании приложения или веб-сайта для управления командными задачами и проведения видеовстреч. Иногда при попытке войти в свою учетную запись Microsoft Teams возникают ошибки.
Примерами проблем с проверкой подлинности учетной записи при входе в приложение или на веб-сайте Microsoft Teams являются коды ошибок CAA20003, CAA2000C или CAA20004. Эти ошибки возникают на ПК с Windows 10/11, компьютерах Mac и Linux или устройстве Chromebook. Вы также получите следующие сообщения об ошибках:
«Что-то пошло не так. Не удалось войти в систему. Если ошибка повторится, обратитесь к системному администратору и сообщите код ошибки CAA2000C ».
«Загрузка Microsoft Teams. Здесь не удалось выполнить современную аутентификацию, но вы все равно сможете войти в систему. Ваш код статуса — caa20004 ».
«Что-то пошло не так. Нам не удалось войти в систему. Если ошибка повторится, обратитесь к системному администратору и сообщите код ошибки CAA20004 ».
Существует ряд возможных причин, по которым вы не можете войти в свою учетную запись MS Teams. Подобные ошибки аутентификации при входе в систему могут быть постоянными и должны быть исправлены немедленно.
К счастью, есть несколько способов устранения неполадок и исправления кодов ошибок состояния входа в Microsoft Teams. Попробуйте следовать каждому из приведенных ниже решений по одному и посмотреть, работает ли оно для вас или нет.
Решение №1 — обратитесь к администратору вашей команды
Поговорите с администратором своей группы и сообщите им о проблеме, с которой вы столкнулись при входе в свою учетную запись Microsoft Teams. Обязательно укажите код ошибки статуса, чтобы администратор мог его проверить и указать, как исправить проблему.
Решение №2 — Проверьте, является ли ваша учетная запись активным пользователем.
- В браузере перейдите в центр администрирования Microsoft 365. Вы также можете перейти непосредственно на https://portal.office.com/adminportal#/homepage.
- Войдите, используя учетную запись администратора.
- Щелкните Выбрать пользователей.
- Выберите «Активные пользователи».
- Проверьте, есть ли ваша учетная запись в списке. Если нет, вам нужно его добавить. Щелкните Добавить пользователя.
- Заполните информацию.
- После добавления учетной записи в качестве активного пользователя попробуйте снова войти в Microsoft Teams.
Решение № 3. Очистите кеш приложения Microsoft Teams.
- Откройте проводник.
- Введите следующее: % appdata% Microsoft команд.
- Щелкните папку Cache.
- Удалите следующее:
- % appdata% Microsoft team кеш приложения cache.
- % appdata% Microsoft team blob_storage.
- % appdata% Microsoft team баз данных.
- % appdata% Microsoft team GPUcache.
- % appdata% Microsoft team IndexedDB.
- % appdata% Microsoft team Локальное хранилище.
- % appdata% Microsoft team tmp.
- Перезагрузите компьютер.
Решение №4 — Повторно подключите адрес электронной почты своей учетной записи MS Teams.
- Запустите меню «Настройки» на настольном или портативном компьютере.
- Выберите Аккаунты.
- Перейдите в раздел «Электронная почта и учетные записи». Если вы используете рабочую или учебную учетную запись, выберите Доступ к работе или учебе.
- Выберите свой адрес электронной почты.
- Щелкните стрелку вниз рядом с ним.
- Выберите Управление.
- Щелкните Удалить учетную запись с этого устройства.
- Еще раз нажмите «Удалить» для подтверждения.
- После отключения его можно снова подключить.
Решение № 5 — Изменить глобальную первичную аутентификацию
- Сначала запустите приложение управления AD FS.
- Выберите «Изменить глобальную первичную аутентификацию».
- Убедитесь, что вы находитесь на вкладке «Основные».
- Теперь перейдите в Экстранет и отметьте опцию аутентификации с помощью форм.
- Перейдите в интрасеть и проверьте как проверку подлинности с помощью форм, так и проверку подлинности Windows.
- Щелкните Применить.
- Щелкните ОК.
- Запустите PowerShell с правами администратора.
- Введите следующее: Enable-AdfsEndpoint -TargetAddressPath «/ adfs / services / trust / 13 / windowstransport»
Что еще вы сделали для устранения ошибок проверки подлинности при входе в Microsoft Teams, указанных выше? Вы можете поделиться с нами своими решениями, написав их в разделе комментариев ниже.
Код ошибки caa20003 возникает при входе в Teams или любые другие приложения Office 365, если на то пошло. Это указывает на то, что ваши настройки даты и времени могут быть неправильными или у вас нет прав для входа в систему.
Как исправить ошибку Microsoft Teams caa20003
Проверьте настройки даты и времени
Убедитесь, что вы правильно установили дату и время. Позвольте вашему компьютеру автоматически настраивать дату и время. Использование неточных настроек даты и времени может помешать вам подключиться к защищенным сайтам, использующим HTTPS.
- Перейти к Настройки → Время и язык.
- Затем нажмите на Дата и время.
- Включите следующие два параметра: Установить время автоматически а также Установить часовой пояс автоматически.
- Снова запустите команды и проверьте, сохраняется ли ошибка caa20003.
Войти в режиме инкогнито
В качестве временного решения попробуйте войти в Teams в Интернете в режиме инкогнито. Затем проверьте, исчезла ли ошибка. Еще один важный момент — отключить все расширения вашего браузера. Если вам удалось войти в систему, это означает, что настройки вашего браузера или расширения браузера блокируют процесс входа.
Отключитесь от своей учетной записи электронной почты
Некоторые пользователи избавились от этой ошибки после отключения от своих учетных записей электронной почты.
Перейдите в Настройки Windows → Учетные записи → Электронная почта и учетные записи. Отключите свою учетную запись.
Если вы используете рабочую или учебную учетную запись, вам нужно перейти в Настройки → Учетные записи → Доступ к работе или учебе. Повторно подключитесь к своей учетной записи и проверьте, сохраняется ли ошибка caa20003.
Убедитесь, что с помощью учетной записи можно использовать команды
Если вы ИТ-администратор, убедитесь, что пользователь, у которого возникает эта ошибка, имеет право использовать Teams. Кроме того, проверьте, входят ли они в правильную группу AD.
Кроме того, попросите их получить доступ к Teams с веб-портала Microsoft 365. Тест покажет, действительно ли это проблема аутентификации пользователя.
Очистить кеш
- CloseTeams, запустите проводник и введите % appdata% Microsoft команд.
- Затем откройте папки ниже. Удалите все найденные там файлы:
- % appdata% Microsoft team кеш приложения cache.
- % appdata% Microsoft team blob_storage.
- % appdata% Microsoft team баз данных.
- % appdata% Microsoft team GPUcache.
- % appdata% Microsoft team IndexedDB.
- % appdata% Microsoft team Локальное хранилище.
- % appdata% Microsoft team tmp.
- % appdata% Microsoft team кеш приложения cache.
- Перезагрузите компьютер. Попробуйте снова получить доступ к командам.
Дополнительные решения
- Войдите в систему в веб-браузере или в мобильном приложении.
- Перезагрузите модем / роутер. Возможно, это проблема с сетевым подключением.
- Отключите брандмауэр. Возможно, ваш брандмауэр блокирует доступ.
- Удалите и повторно установите Teams.
Бывают случаи, когда вы сталкиваетесь с ошибками после нескольких раз использования приложения на вашем компьютере. Однако бывают моменты, когда с самого начала постоянно возникают проблемы и проблемы.
Команды Microsoft — одна из доступных сегодня надежных платформ для онлайн-общения и совместной работы. Но это не гарантирует, что вы не увидите никаких проблем при использовании приложения или веб-сайта для управления командными задачами и проведения видеовстреч. Иногда при попытке войти в свою учетную запись Microsoft Teams возникают ошибки.
Примерами проблем с проверкой подлинности учетной записи при входе в приложение или на веб-сайте Microsoft Teams являются коды ошибок CAA20003, CAA2000C или CAA20004. Эти ошибки возникают на ПК с Windows 10/11, компьютерах Mac и Linux или устройстве Chromebook. Вы также получите следующие сообщения об ошибках:
«Что-то пошло не так. Не удалось войти в систему. Если ошибка повторится, обратитесь к системному администратору и сообщите код ошибки CAA2000C ».
«Загрузка Microsoft Teams. Здесь не удалось выполнить современную аутентификацию, но вы все равно сможете войти в систему. Ваш код статуса — caa20004 ».
«Что-то пошло не так. Нам не удалось войти в систему. Если ошибка повторится, обратитесь к системному администратору и сообщите код ошибки CAA20004 ».
Существует ряд возможных причин, по которым вы не можете войти в свою учетную запись MS Teams. Подобные ошибки аутентификации при входе в систему могут быть постоянными и должны быть исправлены немедленно.
К счастью, есть несколько способов устранения неполадок и исправления кодов ошибок состояния входа в Microsoft Teams. Попробуйте следовать каждому из приведенных ниже решений по одному и посмотреть, работает ли оно для вас или нет.
Решение №1 — обратитесь к администратору вашей команды
Поговорите с администратором своей группы и сообщите им о проблеме, с которой вы столкнулись при входе в свою учетную запись Microsoft Teams. Обязательно укажите код ошибки статуса, чтобы администратор мог его проверить и указать, как исправить проблему.
Решение №2 — Проверьте, является ли ваша учетная запись активным пользователем.
- В браузере перейдите в центр администрирования Microsoft 365. Вы также можете перейти непосредственно на https://portal.office.com/adminportal#/homepage.
- Войдите, используя учетную запись администратора.
- Щелкните Выбрать пользователей.
- Выберите «Активные пользователи».
- Проверьте, есть ли ваша учетная запись в списке. Если нет, вам нужно его добавить. Щелкните Добавить пользователя.
- Заполните информацию.
- После добавления учетной записи в качестве активного пользователя попробуйте снова войти в Microsoft Teams.
Решение № 3. Очистите кеш приложения Microsoft Teams.
- Откройте проводник.
- Введите следующее: % appdata% Microsoft команд.
- Щелкните папку Cache.
- Удалите следующее:
- % appdata% Microsoft team кеш приложения cache.
- % appdata% Microsoft team blob_storage.
- % appdata% Microsoft team баз данных.
- % appdata% Microsoft team GPUcache.
- % appdata% Microsoft team IndexedDB.
- % appdata% Microsoft team Локальное хранилище.
- % appdata% Microsoft team tmp.
- Перезагрузите компьютер.
Решение №4 — Повторно подключите адрес электронной почты своей учетной записи MS Teams.
- Запустите меню «Настройки» на настольном или портативном компьютере.
- Выберите Аккаунты.
- Перейдите в раздел «Электронная почта и учетные записи». Если вы используете рабочую или учебную учетную запись, выберите Доступ к работе или учебе.
- Выберите свой адрес электронной почты.
- Щелкните стрелку вниз рядом с ним.
- Выберите Управление.
- Щелкните Удалить учетную запись с этого устройства.
- Еще раз нажмите «Удалить» для подтверждения.
- После отключения его можно снова подключить.
Решение № 5 — Изменить глобальную первичную аутентификацию
- Сначала запустите приложение управления AD FS.
- Выберите «Изменить глобальную первичную аутентификацию».
- Убедитесь, что вы находитесь на вкладке «Основные».
- Теперь перейдите в Экстранет и отметьте опцию аутентификации с помощью форм.
- Перейдите в интрасеть и проверьте как проверку подлинности с помощью форм, так и проверку подлинности Windows.
- Щелкните Применить.
- Щелкните ОК.
- Запустите PowerShell с правами администратора.
- Введите следующее: Enable-AdfsEndpoint -TargetAddressPath «/ adfs / services / trust / 13 / windowstransport»
Что еще вы сделали для устранения ошибок проверки подлинности при входе в Microsoft Teams, указанных выше? Вы можете поделиться с нами своими решениями, написав их в разделе комментариев ниже.
Иногда пользователи получают ошибку при входе в Microsoft Teams, и они пытаются все исправить, но безуспешно и чувствуют, что хотят сдаться. В этом руководстве мы обсудим, что означают ошибки Microsoft Teams CAA20003 или CAA2000C, причины и способы их устранения для Microsoft Teams.
Что означает ошибка Microsoft Teams CAA20003 или CAA2000C?
Ошибка Microsoft Team CAA20003 или CAA2000C — это ошибка входа, которую пользователи иногда получают при входе в Teams. Ошибка CAA20003 или CAA2000C означает, что вы столкнулись с проблемой авторизации на сервере, устройстве или программном обеспечении.
В чем причина ошибки Microsoft Teams CAA20003 или CAA2000C?
Ошибка команд CAA20003 или CAA2000C возникает из-за того, что параметры времени и даты не точны, что не позволяет вам войти в Teams. Это также может произойти, если устройство отключено пользователем, администратором предприятия или политикой из соображений безопасности.
Чтобы исправить ошибку Microsoft Teams CAA20003 или CAA2000C, мы рекомендуем администратору предприятия включить устройство в Active Directory или Azure Active Directory. Если это уже было сделано, читайте дальше.
- Проверьте настройки даты и времени
- Войдите в систему в режиме инкогнито
- Отключитесь от вашего адреса электронной почты
1]Проверьте настройки даты и времени.
Неиспользование точной даты и времени может помешать вам подключиться к защищенным сайтам (HTTPS), поэтому убедитесь, что вы используете правильную дату и время в своих настройках. Чтобы установить дату и время, выполните следующие действия.
Щелкните кнопку «Пуск».
Нажмите Настройки.
Когда появится интерфейс настроек, нажмите Время и язык на левой панели.
Затем нажмите Дата и время справа.
Справа включите оба Установить время автоматически а также Установить часовой пояс автоматически.
Если проблема не исчезнет, воспользуйтесь другим решением ниже.
2]Войдите в систему в режиме инкогнито
Если у вас возникли проблемы со входом в Teams, попробуйте войти в Teams в Интернете в режиме инкогнито и проверьте, сохраняется ли ошибка. Расширение вашего браузера может блокировать процесс входа в систему, поэтому вам необходимо отключить их.
Если проблема не исчезнет, воспользуйтесь другим решением ниже.
3]Отключитесь от своего адреса электронной почты
Чтобы отключиться от вашего адреса электронной почты, следуйте приведенным ниже решениям.
Зайдите в настройки Windows.
Нажмите учетные записи на левой панели.
Нажмите Электронная почта и учетные записи справа.
Справа щелкните значок Управлять кнопка.
Появится диалоговое окно настроек учетной записи Outlook.
Выбирать Удалить учетную запись с вашего устройства.
Затем выберите Удалить.
Это отключит вашу учетную запись.
Если вы используете рабочую или учебную учетную запись, вам нужно перейти в Настройки.
Затем нажмите учетные записи и нажмите, чтобы Доступ к работе или учебе справа и следуйте той же процедуре, описанной выше.
Затем попробуйте повторно подключиться к своей учетной записи.
Проверьте, сохраняется ли проблема.
Мы надеемся, что это руководство поможет вам понять, как исправить ошибку Microsoft Teams CAA20003 или CAA2000C.
Если у вас есть вопросы по учебнику, дайте нам знать в комментариях.
.
Код ошибки caa20003 возникает при входе в Teams или любые другие приложения Office 365, если на то пошло. Это указывает на то, что ваши настройки даты и времени могут быть неправильными или у вас нет прав для входа в систему.
Как исправить ошибку Microsoft Teams caa20003
Проверьте настройки даты и времени
Убедитесь, что вы правильно установили дату и время. Позвольте вашему компьютеру автоматически настраивать дату и время. Использование неточных настроек даты и времени может помешать вам подключиться к защищенным сайтам, использующим HTTPS.
- Перейти к Настройки → Время и язык.
- Затем нажмите на Дата и время.
- Включите следующие два параметра: Установить время автоматически а также Установить часовой пояс автоматически.
- Снова запустите команды и проверьте, сохраняется ли ошибка caa20003.
Войти в режиме инкогнито
В качестве временного решения попробуйте войти в Teams в Интернете в режиме инкогнито. Затем проверьте, исчезла ли ошибка. Еще один важный момент — отключить все расширения вашего браузера. Если вам удалось войти в систему, это означает, что настройки вашего браузера или расширения браузера блокируют процесс входа.
Отключитесь от своей учетной записи электронной почты
Некоторые пользователи избавились от этой ошибки после отключения от своих учетных записей электронной почты.
Перейдите в Настройки Windows → Учетные записи → Электронная почта и учетные записи. Отключите свою учетную запись.
Если вы используете рабочую или учебную учетную запись, вам нужно перейти в Настройки → Учетные записи → Доступ к работе или учебе. Повторно подключитесь к своей учетной записи и проверьте, сохраняется ли ошибка caa20003.
Убедитесь, что с помощью учетной записи можно использовать команды
Если вы ИТ-администратор, убедитесь, что пользователь, у которого возникает эта ошибка, имеет право использовать Teams. Кроме того, проверьте, входят ли они в правильную группу AD.
Кроме того, попросите их получить доступ к Teams с веб-портала Microsoft 365. Тест покажет, действительно ли это проблема аутентификации пользователя.
Очистить кеш
- CloseTeams, запустите проводник и введите % appdata% Microsoft команд.
- Затем откройте папки ниже. Удалите все найденные там файлы:
- % appdata% Microsoft team кеш приложения cache.
- % appdata% Microsoft team blob_storage.
- % appdata% Microsoft team баз данных.
- % appdata% Microsoft team GPUcache.
- % appdata% Microsoft team IndexedDB.
- % appdata% Microsoft team Локальное хранилище.
- % appdata% Microsoft team tmp.
- % appdata% Microsoft team кеш приложения cache.
- Перезагрузите компьютер. Попробуйте снова получить доступ к командам.
Дополнительные решения
- Войдите в систему в веб-браузере или в мобильном приложении.
- Перезагрузите модем / роутер. Возможно, это проблема с сетевым подключением.
- Отключите брандмауэр. Возможно, ваш брандмауэр блокирует доступ.
- Удалите и повторно установите Teams.
Sometimes users will get an error while signing into Microsoft Teams, and they will try everything to fix it but have no success and feel like they want to give up. In this tutorial, we will discuss what do Microsoft Teams errors CAA20003 or CAA2000C mean, the causes, and how to fix them for Microsoft Teams.

What does Microsoft Teams error CAA20003 or CAA2000C mean?
Microsoft Team error CAA20003 or CAA2000C is a login error that users will sometimes get while signing into Teams. The error CAA20003 or CAA2000C means that you ran into an authorization problem with the server, device, or software.
What is the cause of the Microsoft Teams error CAA20003 or CAA2000C?
Teams error CAA20003 or CAA2000C occurs because the Time and date settings are not accurate, preventing you from logging into Teams. It can also occur if a device is disabled by the user, the Enterprise administrator, or a policy because of a security concern.
To fix Microsoft Teams error CAA20003 or CAA2000C, we recommend that the Enterprise administrator enable the device in Active Directory or Azure Active Directory. If that had already been done, then read on.
- Check the Date and Time settings
- Sign in using Incognito Mode
- Disconnect from your email address
1] Check the Date and Time settings
Not using an accurate date and time can prevent you from connecting to secure sites (HTTPS), so ensure you use the correct date and time in your settings. To set the date and time, follow the steps below.
Click the Start button.
Click Settings.
When the Settings interface appears, click Time and Language on the left pane.
Then click Date and Time on the right.
On the right, enable both Set time automatically and Set time zone automatically.
If the issue persists, follow the other solution below.
2] Sign in using Incognito Mode
If you have difficulty signing into Teams, try signing into Teams on the web in incognito mode and check if the error persists. Your browser extension might be blocking the login process, so you need to disable them.
If the issue continues, follow the other solution below.
3] Disconnect from your email address
To disconnect from your email address, follow the solutions below.
Go to the windows settings.
Click Accounts on the left pane.
Click Email and Accounts on the right.
On the right, click the Manage button.
An Outlook Account settings dialog box will appear.
Select Delete Account from your Device.
Then select Delete.
This will disconnect your account.
If using a work or school account, you need to go to Settings.
Then click Accounts and click to Access work or school on the right and follow the same procedure above.
Then try to reconnect to your account.
Check if the issue continues.
We hope this tutorial helps you understand how to fix Microsoft Teams error CAA20003 or CAA2000C.
If you have questions about the tutorial, let us know in the comments.
There are instances when you encounter errors after several times using an application on your computer. However, there are also moments when you constantly experience trouble and issue from the start.
Microsoft Teams is one of the reliable online communication and collaboration platforms available today. But, it does not guarantee that you will not see any problem when using the app or website for team task management and video meetings. Sometimes, there are errors when you try to sign in to your Microsoft Teams account.
Examples of account authentication issues when signing in on the Microsoft Teams app or website are error codes CAA20003, CAA2000C, or CAA20004. These errors happen on a Windows 10/11 PC, Mac and Linux computers, or Chromebook device. You will also receive the following error messages:
“Something went wrong. We couldn’t sign you in. If this error persists, contact your system administrator and provide the error code CAA2000C.”
“Loading Microsoft Teams. Modern authentication failed here, but you’ll still be able to sign in. Your status code is caa20004.”
“Something went wrong. We couldn’t sign you in. If this error persists, contact your system administrator and provide the error code CAA20004.”
How Troubleshoot & Resolve Microsoft Teams Error Code CAA20003, CAA2000C or CAA20004 Login Issues
There are a number of possible reasons why you can’t log in to your MS Teams account. Login failed authentication errors like these can be persistent and need to be fixed right away.
Fortunately, there are several ways you can do to troubleshoot and fix the Microsoft Teams login status error codes. Try following each solution below one at a time and see if it works for you or not.
Solution #1 – Contact your Team Admin
Talk to your team admin and inform them of the problem you are facing when signing in to your Microsoft Teams account. Make sure to indicate the status error code for your admin to verify and direct them on how to correct the issue.
Solution #2 – Check if your Account is an Active User
- On your browser, go to the Microsoft 365 admin center. You may also go directly to https://portal.office.com/adminportal#/homepage.
- Login using an admin account.
- Click Select Users.
- Choose Active Users.
- Check if your account is on the list. If not, you need to add it. Click Add a user.
- Fill in the information.
- After adding your account as an active user, try signing in to Microsoft Teams again.
Solution #3 – Clear the Microsoft Teams App Cache
- Open the File Explorer.
- Enter the following: %appdata%Microsoftteams.
- Click the Cache folder.
- Delete the following:
- %appdata%Microsoftteamsapplication cachecache.
- %appdata%Microsoftteamsblob_storage.
- %appdata%Microsoftteamsdatabases.
- %appdata%MicrosoftteamsGPUcache.
- %appdata%MicrosoftteamsIndexedDB.
- %appdata%MicrosoftteamsLocal Storage.
- %appdata%Microsoftteamstmp.
- Restart your computer.
Solution #4 – Reconnect your MS Teams Account Email Address
- Launch the Settings menu of your desktop or laptop computer.
- Select Accounts.
- Go to Email & accounts. If you are using a work or school account, select Access work or school.
- Choose your email address.
- Click the down arrow next to it.
- Select Manage.
- Click Delete account from this device.
- Click Delete again to confirm.
- Once you disconnect it, you can reconnect it.
Solution #5 – Modify Global Primary Authentication
- First, launch the AD FS Management app.
- Select Edit Global Primary Authentication.
- Make sure you are in the Primary tab.
- Now, go to Extranet and check the Forms authentication option.
- Go to Intranet and check both Forms authentication and Windows authentication.
- Click Apply.
- Click OK.
- Launch the PowerShell with admin rights.
- Enter the following: Enable-AdfsEndpoint -TargetAddressPath “/adfs/services/trust/13/windowstransport”
What else did you do to resolve the Microsoft Teams sign-in authentication errors above? You can share your solutions with us by writing them in the comment section below.
Microsoft Teams is quite a popular video chat app from Microsoft. Though the app is quite robust, users may sometimes face certain errors when using the app. Many users have reported facing Microsoft Teams error CAA20003 or CA2000C whenever they try to use the app. These are login errors that users can encounter due to authorization issues with the server, device, or even the software. When you face this error, you should check the date and time settings or try disconnecting your email address.
Contents:
- 1 Fix Microsoft Teams CAA20003 Or CAA2000C Error
- 1.1 Fix Date And Time Settings
- 1.2 Disconnect And Reconnect Your Email Account
- 1.3 Try Logging In Using The Private Mode
- 2 FAQs
- 2.1 What Is Microsoft Teams Error Code CAA20003 Or CAA2000C?
- 2.2 How Do I Fix Error Code CAA20003?
- 3 Conclusion
However, if that still doesn’t help, you should try logging in using the Incognito mode. Given below is the complete guide to help you fix Microsoft Teams error CAA20003 or CAA2000C.
Fix Date And Time Settings
You may not be able to use Microsoft Teams due to incorrect dates and times. You are most likely to face Microsoft Teams error CAA20003 or CAA2000C due to incorrect date and time. Try setting the correct date and time, and then see if you face the issue or not. To fix the date and time settings, follow the steps given below:
- In the Start Menu, search for Settings and open it.
- Click on the Time & Language on the left sidebar of the Settings. Now, on the right side, click on Date & Time.
- Now enable the toggle for Set time automatically and Set time zone automatically.

This will set the date and time automatically from the internet. With this setting turned on, your PC will automatically recognize the time zone you are in, and it will set the date and time accordingly. If you want, you can set the time manually; you can do it as well.
ALSO READ: How To Fix Error Code 0x8007007f On Windows 11
Disconnect And Reconnect Your Email Account
If fixing the date and time didn’t help, you should try disconnecting your email account and reconnecting your email account. To disconnect and reconnect your email account, follow the steps given below-
- Open the Settings app on your PC. The keyboard shortcut to open the Settings app is Windows + I.
- On the left pane, click on Accounts.
- Here, on the right side, you will see an option called Email & accounts.
- Select your Email, and then click on the arrow next to it.
- Now, click on the Manage button.
- You will see the Account settings window pop up. Click on Delete account from this device to delete your account. You will be asked to confirm deleting your account. You may have to enter verify it is you before you can delete your account.
- Once done, head back to the menu of the Accounts section.
- Click on Access work or school and then remove the email account as you did above.
- After doing so, reconnect your account again in the same way.
This should fix the issue for you, and you should be able to use Microsoft Teams without facing the error CAA20003 or CAA2000C.
ALSO READ: How To Fix Feature Update To Windows 10 Error 0x80080008
Try Logging In Using The Private Mode
If any of the above steps didn’t help, you should try logging in to Microsoft Teams using incognito mode or private mode. You should open your browser on your PC and then turn on the private/incognito mode. You should then visit the official website of Microsoft Teams. Here login to your account, and you should see if it works or not.
You should now be able to log in to Microsoft Teams and use the platform. If it still doesn’t work, then probably there’s something wrong with the server. You should wait for some time and then try logging in again when the servers are up again.
ALSO READ: Microsoft Office 2019 Free Download Full Version
FAQs
What Is Microsoft Teams Error Code CAA20003 Or CAA2000C?
These are login errors that you may encounter due to authorization issues on the server, device, or software. Users are expected to see this error when they are unable to login into their Microsoft Teams account.
How Do I Fix Error Code CAA20003?
Fixing the error code CAA2003 is easy. You can fix it by changing the date and time settings, and sometimes reconnecting your email address may also fix the issue. We have discussed the detailed guide to fix the error code CAA20003 above, so you can follow the steps above to fix the error you are facing.
Conclusion
These were some ways to help you fix the Microsoft Teams Error Code CAA20003 or CAA2000C. Following the above steps, you will be able to fix the issues that you were facing with the Microsoft Teams.
in this article, we are going to discuss several error codes that users encounter while signing into their Microsoft Teams account. Users keep experiencing one or the other error code that prevents them from logging into their organization’s Microsoft Teams account. While one should make sure that the login credentials they entered are correct, these errors can occur even when you have given the correct username and password. Now, what are the known error codes that occur while logging into Microsoft Teams? Let us find out!
What is Modern Authentication?
Microsoft Teams uses modern authentication which is a secure and better way of signing into the app. It is also known as Single Sign-On or SSO. It basically enables users to log in to Microsoft Teams account without reentering email and password on every new session.
However, signing in with modern authentication depends on different factors and may vary from organization to organization. For example, it depends on whether or not your organization has enabled single-factor authorization or multi-factor authorization. In the case of multi-factor authorization, users need to enter a unique code, PIN, or thumbprint to verify the credentials provided on their registered phone. Once you are logged in to your account, Microsoft Teams won’t require your credentials to sign you in every time your launch the app. You will be automatically logged in.
Why can’t I sign into my Microsoft Teams account?
There can be different reasons why you might be unable to sign in to your account on Teams. While modern authentication is great, users might run into sign-in errors from time to time. Many times, the problem lies with your domain or organization’s Office 365 account. In that case, contacting your IT admin or sysadmin might get your problem fixed.
What does the status code at the bottom of my error message on Microsoft Teams mean?
The status code that you get at the bottom of an error message on Teams helps to identify and diagnose the sign in error you just encountered. Make a note of it and contact your IT admin and tell them about the status code; they will help you troubleshoot a specific error code accordingly.
Now, let us check out the common and know error codes that users encounter when trying to sign in to their account on Microsft Teams.
What are the Sign-in error codes on Microsoft Teams?
Here are the known sign-in error codes that a lot of users have encountered while logging into their Microsoft Teams account. Let us see how to Fix Microsoft Teams Sign-in error codes 0xCAA20003, 0xCAA82EE2, 0xCAA82EE7, 0xCAA20004, 0xCAA90018.
1] Teams Error Code 0xCAA20003
This is a sign-in error code that prompts the following message when triggered:
0xCAA20003, You ran into an authorization problem.
As mentioned by the officials of Microsoft Teams, this is basically an authorization problem. To fix it up, ensure that the date and time on your device are set correctly as it can affect connectivity with secure sites.
2] Teams Error Code 0xCAA82EE2
0xCAA82EE2, The request has timed out.
Another login error code on Microsoft Teams is 0xCAA82EE2. This error code shows a similar message like “We can’t connect you.” The primary reason to encounter this error code is that the request is timed out.
You can try fixing it up by making sure that you are connected to a stable internet connection. Also, ensure that our firewall or antivirus is not preventing you from accessing your Microsoft Teams account. If so, disable your firewall or antivirus program and see if the issue is resolved.
3] Teams Error Code 0xCAA82EE7
0xCAA82EE7, The server name could not be resolved.
You might also encounter an error code 0xCAA82EE7 while signing into Microsoft Teams. This error code basically indicates that the server name or address could not be resolved. This can also occur due to internet connectivity issues or your firewall configurations. So, ensure that you are connected on an active and stable internet connection. If you are sure that is not the reason for the error, try turning off your firewall or antivirus protection and check if the issue is resolved.
4] Teams Error Code 0xCAA20004
0xCAA20004, Your request needs to be approved by a resource owner or authorization server.
One more sign-in error code on Microsoft Teams is 0xCAA20004. This error suggests that a resource owner or authorization server needs to approve your requests. It is triggered with the following error message:
Something went wrong
We couldn’t sign you in. If the error persists, contact your system administrator and provide the error code 0xCAA20004
If you encounter this error code, get straight to your IT administrator and make sure that Azure Active Directory (AAD) configuration policies are followed by your organization.
Read: How to fix Microsoft Teams Error Code CAA301F7
5] Teams Error Code 0xCAA90018
0xCAA90018, You’re not using the right credentials.
The error code 0xCAA90018 on Teams indicates that you have entered incorrect login credentials. So, make sure you are signing in with the right email and password. If the error still occurs even after entering the correct credentials, contact your IT admin.
6] None Error Code in Microsoft Teams
None, You’ll need to re-enter your PIN using a smart card.
If you are unable to sign in to Teams but didn’t get an error code, you might require to re-enter your PIN using a smart card. So, re-insert your card and enter the pin. If that doesn’t help, you might be dealing with a corrupted smart card certificate. In that case, try contacting your IT administrator.
Read: How to Fix Microsoft Teams Error CAA2000B
Most of these error codes have common fixes that you can try to resolve sing in errors and problems in Microsoft Teams:
- Check your Internet Connection.
- Check if there are some service issues at the end of Microsoft Teams.
- Try accessing your Teams account on a web client.
- Make sure the firewall is not blocking access.
- Some other solutions to try.
- Contact your IT admin in case of an unknown status code.
1] Check your Internet Connection
Some of these error codes like 0xCAA82EE2 and 0xCAA82EE7 are results of internet problems. So, to counter them, you need to ensure that there are no network issues on your PC and you are connected to stable internet. If there are connectivity issues, try troubleshooting the internet problems on your system.
Tip: How to fix WiFi problems in Windows 11/10
2] Check if there are some service issues at the end of Microsoft Teams
If there are some service issues from the Microsoft Teams side that is preventing you to log in to your account, you will need to wait. They will resolve the problems from their end in some time. Meanwhile, you can keep checking the service status of Microsoft Teams and try signing into your account in between.
Related: Fix Microsoft Teams Login issues: We couldn’t sign you in.
3] Try accessing your Teams account on a web client
You can also try accessing your account on a different platform. Like, if you are signing into Teams’ desktop app, switch to the web client and see if you are able to log in without any error.
4] Make sure the firewall is not blocking access
Try contacting your IT admin and check there a firewall, antivirus, or any other app is blocking access to Microsoft Teams. If yes, disabling the firewall and other antivirus programs might help you resolve the error. This fix is effective in case of error codes like 0xCAA82EE7 and 0xCAA82EE2.
See: Microsoft Teams Camera greyed out or not working
5] Some other solutions to try
There are some other fixes that might help you get rid of a sign in error code on Microsoft Teams:
- You need to make sure you have entered the correct login credentials for your account, in the case of the 0xCAA90018 error code.
- See if the date and time are rightly set on your PC if you encounter a 0xCAA20003 error code. If not, the HTTPS sites may block a suspicious connection from your PC.
- You can also try disabling your VPN client or VPN browser extensions to check if you are able to sign in without any issues.
See: How to fix Microsoft Teams error caa70007
6] Contact your IT admin in case of an unknown status code
If you encounter any other error code than the ones we mentioned here, you can try contacting your IT administrator or system administrator. They are able to fix most of the sign-in problems.
Read: Video sharing is disabled by the administrator in Microsoft Teams
Why is my Microsoft account locked?
Your Microsoft account might be locked in case of a security issue. If you have entered the wrong password for your email multiple times, your account might get locked. Or, there is some activity on your account that has violated Microsoft Terms of Us that might have gotten your account banned. However, the recovery process is easy which you can perform by following the on-screen instructions.
Why my Microsoft Teams is not working?
If Microsoft Teams is not working or Microsoft Teams keeps crashing/ freezing, there can several causes for that. Like, if Microsoft services are down for maintenance or it can be caused due to Microsoft Teams cache. You can try checking the service status of Microsoft Teams, clearing up the Teams cache, clearing Windows credentials, etc. If nothing works, try reinstalling the Teams app on your PC and check if the issue is resolved or not.
That’s it!
Related errors:
- Microsoft Teams Calendar missing or not showing
- The file is locked error on Microsoft Teams.
in this article, we are going to discuss several error codes that users encounter while signing into their Microsoft Teams account. Users keep experiencing one or the other error code that prevents them from logging into their organization’s Microsoft Teams account. While one should make sure that the login credentials they entered are correct, these errors can occur even when you have given the correct username and password. Now, what are the known error codes that occur while logging into Microsoft Teams? Let us find out!
What is Modern Authentication?
Microsoft Teams uses modern authentication which is a secure and better way of signing into the app. It is also known as Single Sign-On or SSO. It basically enables users to log in to Microsoft Teams account without reentering email and password on every new session.
However, signing in with modern authentication depends on different factors and may vary from organization to organization. For example, it depends on whether or not your organization has enabled single-factor authorization or multi-factor authorization. In the case of multi-factor authorization, users need to enter a unique code, PIN, or thumbprint to verify the credentials provided on their registered phone. Once you are logged in to your account, Microsoft Teams won’t require your credentials to sign you in every time your launch the app. You will be automatically logged in.
Why can’t I sign into my Microsoft Teams account?
There can be different reasons why you might be unable to sign in to your account on Teams. While modern authentication is great, users might run into sign-in errors from time to time. Many times, the problem lies with your domain or organization’s Office 365 account. In that case, contacting your IT admin or sysadmin might get your problem fixed.
What does the status code at the bottom of my error message on Microsoft Teams mean?
The status code that you get at the bottom of an error message on Teams helps to identify and diagnose the sign in error you just encountered. Make a note of it and contact your IT admin and tell them about the status code; they will help you troubleshoot a specific error code accordingly.
Now, let us check out the common and know error codes that users encounter when trying to sign in to their account on Microsft Teams.
What are the Sign-in error codes on Microsoft Teams?
Here are the known sign-in error codes that a lot of users have encountered while logging into their Microsoft Teams account. Let us see how to Fix Microsoft Teams Sign-in error codes 0xCAA20003, 0xCAA82EE2, 0xCAA82EE7, 0xCAA20004, 0xCAA90018.
1] Teams Error Code 0xCAA20003
This is a sign-in error code that prompts the following message when triggered:
0xCAA20003, You ran into an authorization problem.
As mentioned by the officials of Microsoft Teams, this is basically an authorization problem. To fix it up, ensure that the date and time on your device are set correctly as it can affect connectivity with secure sites.
2] Teams Error Code 0xCAA82EE2
0xCAA82EE2, The request has timed out.
Another login error code on Microsoft Teams is 0xCAA82EE2. This error code shows a similar message like “We can’t connect you.” The primary reason to encounter this error code is that the request is timed out.
You can try fixing it up by making sure that you are connected to a stable internet connection. Also, ensure that our firewall or antivirus is not preventing you from accessing your Microsoft Teams account. If so, disable your firewall or antivirus program and see if the issue is resolved.
3] Teams Error Code 0xCAA82EE7
0xCAA82EE7, The server name could not be resolved.
You might also encounter an error code 0xCAA82EE7 while signing into Microsoft Teams. This error code basically indicates that the server name or address could not be resolved. This can also occur due to internet connectivity issues or your firewall configurations. So, ensure that you are connected on an active and stable internet connection. If you are sure that is not the reason for the error, try turning off your firewall or antivirus protection and check if the issue is resolved.
4] Teams Error Code 0xCAA20004
0xCAA20004, Your request needs to be approved by a resource owner or authorization server.
One more sign-in error code on Microsoft Teams is 0xCAA20004. This error suggests that a resource owner or authorization server needs to approve your requests. It is triggered with the following error message:
Something went wrong
We couldn’t sign you in. If the error persists, contact your system administrator and provide the error code 0xCAA20004
If you encounter this error code, get straight to your IT administrator and make sure that Azure Active Directory (AAD) configuration policies are followed by your organization.
Read: How to fix Microsoft Teams Error Code CAA301F7
5] Teams Error Code 0xCAA90018
0xCAA90018, You’re not using the right credentials.
The error code 0xCAA90018 on Teams indicates that you have entered incorrect login credentials. So, make sure you are signing in with the right email and password. If the error still occurs even after entering the correct credentials, contact your IT admin.
6] None Error Code in Microsoft Teams
None, You’ll need to re-enter your PIN using a smart card.
If you are unable to sign in to Teams but didn’t get an error code, you might require to re-enter your PIN using a smart card. So, re-insert your card and enter the pin. If that doesn’t help, you might be dealing with a corrupted smart card certificate. In that case, try contacting your IT administrator.
Read: How to Fix Microsoft Teams Error CAA2000B
Most of these error codes have common fixes that you can try to resolve sing in errors and problems in Microsoft Teams:
- Check your Internet Connection.
- Check if there are some service issues at the end of Microsoft Teams.
- Try accessing your Teams account on a web client.
- Make sure the firewall is not blocking access.
- Some other solutions to try.
- Contact your IT admin in case of an unknown status code.
1] Check your Internet Connection
Some of these error codes like 0xCAA82EE2 and 0xCAA82EE7 are results of internet problems. So, to counter them, you need to ensure that there are no network issues on your PC and you are connected to stable internet. If there are connectivity issues, try troubleshooting the internet problems on your system.
Tip: How to fix WiFi problems in Windows 11/10
2] Check if there are some service issues at the end of Microsoft Teams
If there are some service issues from the Microsoft Teams side that is preventing you to log in to your account, you will need to wait. They will resolve the problems from their end in some time. Meanwhile, you can keep checking the service status of Microsoft Teams and try signing into your account in between.
Related: Fix Microsoft Teams Login issues: We couldn’t sign you in.
3] Try accessing your Teams account on a web client
You can also try accessing your account on a different platform. Like, if you are signing into Teams’ desktop app, switch to the web client and see if you are able to log in without any error.
4] Make sure the firewall is not blocking access
Try contacting your IT admin and check there a firewall, antivirus, or any other app is blocking access to Microsoft Teams. If yes, disabling the firewall and other antivirus programs might help you resolve the error. This fix is effective in case of error codes like 0xCAA82EE7 and 0xCAA82EE2.
See: Microsoft Teams Camera greyed out or not working
5] Some other solutions to try
There are some other fixes that might help you get rid of a sign in error code on Microsoft Teams:
- You need to make sure you have entered the correct login credentials for your account, in the case of the 0xCAA90018 error code.
- See if the date and time are rightly set on your PC if you encounter a 0xCAA20003 error code. If not, the HTTPS sites may block a suspicious connection from your PC.
- You can also try disabling your VPN client or VPN browser extensions to check if you are able to sign in without any issues.
See: How to fix Microsoft Teams error caa70007
6] Contact your IT admin in case of an unknown status code
If you encounter any other error code than the ones we mentioned here, you can try contacting your IT administrator or system administrator. They are able to fix most of the sign-in problems.
Read: Video sharing is disabled by the administrator in Microsoft Teams
Why is my Microsoft account locked?
Your Microsoft account might be locked in case of a security issue. If you have entered the wrong password for your email multiple times, your account might get locked. Or, there is some activity on your account that has violated Microsoft Terms of Us that might have gotten your account banned. However, the recovery process is easy which you can perform by following the on-screen instructions.
Why my Microsoft Teams is not working?
If Microsoft Teams is not working or Microsoft Teams keeps crashing/ freezing, there can several causes for that. Like, if Microsoft services are down for maintenance or it can be caused due to Microsoft Teams cache. You can try checking the service status of Microsoft Teams, clearing up the Teams cache, clearing Windows credentials, etc. If nothing works, try reinstalling the Teams app on your PC and check if the issue is resolved or not.
That’s it!
Related errors:
- Microsoft Teams Calendar missing or not showing
- The file is locked error on Microsoft Teams.
Приложение виснет, не отправляются сообщения, не работает камера или микрофон, уведомления не приходят, отображаются только старые собрания, ошибка CA20002, CAA70004, CAA5009D и пр — в этом о том, как устранять эти и другие проблемы Microsoft Teams.
Итак, в порядке актуальности:
проблемы Microsoft Teams — ошибка 503
Ошибка с кодом 503 в Microsoft Teams возникает, как правило, по одной из следующих причин: а) чаще всего просто плохая связь (т.е. нестабильное соединение либо вообще «пропадает интернет»); б) приложение запущено с учетной записи без прав администратора и в) поврежден кэш DNS (в редких случаях).
Следовательно, когда возникает ошибка 503, то алгоритм действий примерно следующий: сначала проверяем подключение и перезапускаем приложение Teams от имени администратора (см. ниже). Если же и после этого ошибка 503 появляется снова, то тогда:
- чистим кэш приложения Teams (см. ниже);
- чистим кэш DNS — [КАК ЭТО ДЕЛАЕТСЯ];
- запускаем SFC Scan (открываем командную строку > вводим команду sfc /scannow и жмем Enter > после завершения проверки перезагружаем комп);
- выполняем сброс учетных данных Windows (Панель управления > Учетные записи пользователей > Администрирование учетных записей > выделяем и удаляем связанную с Teams проблемную учетку > перезагружаем комп);
- временно отключаем антивирус и/или брандмауэр Windows и перезапускаем Teams;
- обновляем сетевой драйвер (Win+X > Диспетчер устройств > Сетевые адаптеры > правой кнопкой мыши по названию устройства > Обновить драйвер > Автоматический поиск …) и перезагружаем комп.
Если и после этого ошибка 503 снова не дает работать, то проверяем связь еще раз. И если с подключением всё ОК, то переустанавливаем Teams.
Не пропустите: КАК ВОССТАНОВИТЬ УДАЛЕННЫЙ ДОКУМЕНТ TEAMS
проблемы Microsoft Teams — ошибка CAA20002
Данная проблема случается, как правило, на этапе входа в Microsoft Teams. А с учетом того, что причины тому могут быть разные, то когда видим код CAA20002, сделать рекомендуется следующее:
- перезаходим в аккаунт Teams через «Параметры» Windows, а для этого: жмем Win+I и далее Учетные записи > Доступ к учетной записи места работы или учебного заведения > выделяем в списке проблемную учетку > жмем «Отключиться«, после этого тут же жмем кнопку «Подключиться» и перезагружаем компьютер;
- чистим кэш приложение Teams — жмем Win+R > в строку «Открыть» копируем %AppData%MicrosoftTeamscache и жмем Enter > в открывшейся папке выделяем и удаляем все содержимое (подробнее о том, как корректно очистить кэш приложения смотрим ЗДЕСЬ).
Если все равно не помогает и ошибка CAA20002 зайти в Teams не дает, то временно переходим на браузерную версию сервиса либо же переустанавливаем приложение полностью. Последнее — мера самая радикальная, но зато позволяет полностью устранить в том числе и ошибку с кодом CAA20002.
проблемы Microsoft Teams — ошибка CAA20001
… тоже возникает на этапе входа в Teams и в большинстве случаев устраняется просто путем повторного входа в аккаунт (т.е. надо просто закрыть приложение Teams полностью, затем запустить его и залогиниться еще раз). Если же перезайти тоже не получается и ошибка caa20001 выскакивает снова, то в таком случае вот:
ОШИБКА CAA20001 В TEAMS: ЧТО ДЕЛАТЬ, КОГДА ПРОСТО ПЕРЕЗАПУСК НЕ ПОМОГАЕТ
проблемы Microsoft Teams — сильно лагает видео
Как правило, проблема сия обусловлена либо качеством/сбоями подключения, либо возможностями аппаратной базы (компа, ноута, смартфона и т.д.), либо же по какой-то причине сбоит сам сервис Teams или приложение.
Поэтому, когда видео в конференции сильно лагает, то действуем по стандартной схеме:
- проверяем статус сервера Teams — [ССЫЛКА] на Downdetector;
- проверяем подключение (перезагружаем комп и роутер) и скорость соединения (подойдет любой онлайн-тест), пробуем перезайти в Teams с другого устройства (со смартфона или планшета, к примеру);
- мониторим «Состояние звонка» — в окне конференции жмем 3 точки в правом вернем углу, в меню кликаем «Исправность вызова» и справа смотрим данные — что это за данные и что с ними делать см. ЗДЕСЬ
- обновляем приложение Teams, а также устанавливаем все обязательные обновления Windows 11;
- проверяем и обновляем драйвер видеокарты;
- запускаем Microsoft Teams Network Assessment Tool, а для этого:
-
- качаем и устанавливаем эту утилитку с официального сайта Microsoft — [ССЫЛКА]
- после завершения установки находим и запускаем файл NetworkAssessmentTool.exe (либо жмем Win + R, в строку «Выполнить» вставляем %ProgramFiles(x86)%Microsoft Teams Network Assessment Tool и кликаем NetworkAssessmentTool.exe);
- изучаем результаты проверки и делаем выводы.
Если же с серверами сервиса и с подключением всё ОК, но Teams все равно лагает, то в таком случае проще переустановить приложение полностью. Т.е. сначала удаляем, затем качаем с оф. сайта и устанавливаем по-новой.
Не пропустите: БЛОКИРУЕМ В WINDOWS 11 ПАРАМЕТРЫ И ПАНЕЛЬ УПРАВЛЕНИЯ ОТ ПОСТОРОННИХ ГЛАЗ
проблемы Microsoft Teams — ошибка 80080300 в Windows 11
Проблемка, похоже, обусловлена сбоем в Центре обновления Windows. Проще говоря, ошибка 80080300 означает, что приложение Teams конфликтует с текущей версией Windows 11. Это можно исправить путем перезапуска Microsoft Teams в режиме совместимости. Процедура стандартная:
- находим файл Teams.exe в папке приложения (открываем Проводник, в адресную строку вверху вводим %LocalAppData%MicrosoftTeamscurrent и жмем Enter);
- кликаем правой кнопкой мыши по названию Teams.exe и в открывшемся меню жмем «Свойства«;
- в следующем окне переходим во вкладку «Совместимость«;
- активируем опцию «Запустить программу в режиме совместимости с» (ставим флажок в чек-боксе);
- в меню ниже выбираем «Windows 8» и жмем кнопку «Применить» внизу окна;
- теперь жмем Ctrl+Shift+Esc, в окне Диспетчера задач находим и закрываем приложение Microsoft Teams («Снять задачу«);
- и запускаем Teams заново из меню «Пуск».
Не пропустите: 0X80888002 В WINDOWS 11: ЧТО ЭТО, ОТКУДА И КАК ЕЁ УСТРАНИТЬ?
проблемы Microsoft Teams — сообщения в чате не отображаются
… иногда это сопровождается явными лагами в работе Teams, а также сообщениями об ошибке, где написано, что возникли проблемы с получением чатов или обновлением сообщений.
Так или иначе, но в подавляющем большинстве случаев некорректная работа чата обусловлена сбоями в подключении к интернету или повреждением файлов Teams.
Поэтому, когда сообщения в чате отображаются не все или вообще не отображаются, то делаем следующее:
- перезапускаем приложение Teams — закрываем его полностью, затем запускаем и логинимся заново;
- проверяем подключение (а также перезагружаем комп и роутер, если есть такая возможность);
- запускаем инструмент очистки диска Windows;
- проверяем статус серверов и временно переключаемся на браузерную версию Teams.
Если по прежнему без должного эффекта и чат нормально работать никак не хочет, то, похоже, придется переустановить приложение Teams, т.е. полностью его удалить и затем установить заново.
проблемы Microsoft Teams — ошибка CAA20003 или CAA2000C
Ошибка авторизации. Причины в большинстве случаев стандартные: некорректные параметры времени и даты (из-за чего просто не получается залогиниться в Teams) либо доступ к Teams с конкретного компа заблокирован пользователем, администратором или политикой из соображений безопасности.
В этой связи для устранения ошибок с кодом CAA20003 или CAA2000C рекомендуется следующее:
- настроить правильные дату и время — Пуск > Параметры > Время и язык > Дата и время (слева) > активируем опции «Установить время автоматически» и «Автоматически устанавливать часовой пояс» и перезагружаем комп;
- временно заходим в браузерную версию Teams через режим инкогнито — если какое-то из расширений браузера блокирует вход, его отключаем;
- отключаем адрес почты — Пуск > Параметры > Учетные записи > Адрес эл. почты и учетные записи приложений, далее выделяем свой аккаунт в списке, жмем кнопку «Управление«, в следующем окошке Outlook жмем «Удалить», затем «Удаление этой учетной записи с устройства» и ОК.
Не пропустите: Что делать, когда из-за Teams комп лагает и виснет?
проблемы Microsoft Teams — ошибка CAA7000A
Если комп выдает ошибку с кодом CAA7000A и Teams не работает, то действуем следующим порядком:
- проверяем статус серверов Teams (ссылку см. ниже), а также состояние подключения к интернету (для профилактики перезагружаем комп и роутер);
- перезапускаем приложение Teams от имени администратора;
- перезапускаем Teams в режиме совместимости (см. ниже);
- чистим кэш Microsoft Teams (см. ниже), после чего перезагружаем ПК;
- проверяем настройки антивируса, вручную добавляем exe-шник Teams в список исключений и/или временно отключаем антивирусное ПО;
- еще раз проверяем статус серверов и временно переключаемся на браузерную версию Teams.
Если все равно без должного эффекта и ошибка с кодом CAA7000A появляется снова, то в таком случае, вероятнее всего, придется переустановить приложение, т.е. полностью его удалить и затем установить заново.
проблемы Microsoft Teams — ошибка CAA5009D
… и никак не получается зайти в Teams. А так как код CAA5009D на самом деле означает, что приложение Teams на компе не в состоянии подключиться к серверам, то делаем следующее:
- проверяем текущий статус серверов Teams — данных Downdetector-а вполне хватит — [ССЫЛКА];
- проверяем настройки антивируса и вручную добавляем exe-шник Teams в список исключений;
- идем в Диспетчер задач (Ctrl+Shift+Esc) и закрываем все ненужные на время работы с Teams программы;
- чистим кэш приложение Microsoft Teams (см. ниже);
- временно переходим на браузерную версию Teams.
Не пропустите: MICROSOFT TEAMS НЕ ОТКРЫВАЕТСЯ (ИЛИ НЕ ЗАГРУЖАЕТСЯ) — ЧТО И КАК ДЕЛАТЬ
проблемы Microsoft Teams — ошибка CAA70004
В большинстве случаев ошибка с кодом CAA70004 возникает по причине того, что пользователь заходит в Teams не с той учетки. То бишь учетные данные Windows, с которыми вы вошли в систему, отличаются от ваших учетных данных Microsoft 365. Поэтому для начала надо просто перелогиниться с указанием правильной электронной почты и пароля. Если же это должного эффекта не возымело, то тогда:
- перезапускаем Microsoft Teams от имени администратора — закрываем Teams полностью, затем кликаем по иконке (ПКМ и в меню выбираем «Запуск от имени администратора«;
- перезапускаем Teams в режиме совместимости — закрываем Teams полностью, кликаем по иконке ПКМ, в меню жмем «Свойства«, переходим во вкладку «Совместимость«, активируем опцию «Запустить программу в режиме совместимости с«, в меню ниже выбираем «Windows 7» (или Windows Vista) и жмем «Применить«;
- включаем TLS — жмем Win+R > пишем inetcpl.cpl и жмем ОК > переходим во вкладку «Дополнительно» > в списке параметров находим и включаем «Использовать TLS 1.3» > жмем «Применить«;
- отключаем VPN;
- чистим кэш Microsoft Teams — жмем Win+R > в строку «Открыть» копируем %AppData%MicrosoftTeamscache и жмем Enter > в открывшейся папке выделяем и удаляем все содержимое (подробнее о том, как корректно очистить кэш приложения смотрим ЗДЕСЬ);
- включаем «проверку подлинности с помощью форм» — подробную инструкцию см. ЗДЕСЬ (оф. сайт службы поддержки Microsoft);
- временно переходим на браузерную версию Teams.
проблемы Microsoft Teams — не открывается
Бывает и такое. Притом частенько Microsoft Teams не открывается, что называется, на ровном месте и как бы без видимых на то причин. Неприятно, работать мешает…
Но, как показывает практика, проблема в большинстве случаев устраняется быстро и просто.
Что и как надо сделать, рассказываем ЗДЕСЬ.
проблемы Microsoft Teams — отображаются только старые переписки, новые сообщения не отправляются
Если такое происходит, то проще всего взять и перезапустить приложение Microsoft Teams. Для этого:
- на Windows-ПК: кликаем ПКМ по значку приложения в трее (или на Панели Задач) и в меню жмем «Закрыть«, а лучше сразу открываем Диспетчер задач (Ctrl+Shift+Esc), переходим во вкладку «Приложения«, выделяем в списке Microsoft Teams и жмем кнопку «Снять задачу«;
- на Mac-е: жмем Option+Command+Esc, в списке программ выделяем «Microsoft Teams» и жмем кнопку «Завершить принудительно«.
После этого запускаем приложение по-новой. Если же и после перезапуска оно по-прежнему отображает только старые переписки, новые сообщения не отправляются, то:
- перепроверяем еще и состояние подключения компа к интернету (можно также перезагрузить и роутер для профилактики);
- вместо приложения переключаемся на браузерную версию Microsoft Teams;
- перезаходим в свою учетку в Microsoft (кликаем по аватарке на сайте и в открывшемся окошке жмем «Выйти).
Не пропустите: Фон в Microsoft Teams: как его размыть или поменять
проблемы Microsoft Teams — не работает камера и/или микрофон
Иногда, конечно, бывает и так, что камера или микрофон действительно поломались, то бишь, имеет место быть проблема с аппаратной базой. Но, как показывает практика, в большинстве случаев такого рода проблемы возникают из-за некорректных конфиденциальности приложения Teams. Поэтому:
- сначала просто проверяем статус камеры и микрофона в самом приложении (чтобы они работали, их надо не забыть включить, кроме того, не лишним будет также кликнуть 3 точки, в настройках открыть «Параметры устройства» и проверить, что в списке устройств микрофон, динамики/наушники и камера указаны правильно):
- далее проверяем разрешения — браузеру и сайту Microsoft Teams надо разрешить доступ к камере и микрофону, и если при первом подключении соответствующего разрешения не было, то в таком случае надо сделать его отдельно, а для этого:
- на Windows-ПК: открываем меню «Пуск», кликаем «Параметры» > «Конфиденциальность» > «Камера» (слева), далее в разделе «Выбор приложений, которые могут использовать камеру» включаем «Microsoft Teams» и свой браузер; после этого переходим во вкладку «Микрофон» (слева) и точно также включаем разрешения для приложения «Microsoft Teams» и браузера;
- на Mac-е: открываем «Системные настройки» > «Защита и безопасность» > «Камера» (слева) > вводим пароль и в списке «Разрешить этим программам доступ…» отмечаем «Microsoft Teams», после его точно также открываем приложение доступ к микрофону компа.
Не пропустите: ПРОБЛЕМЫ С МИКРОФОНОМ В MICROSOFT TEAMS: ЧТО НАД ДЕЛАТЬ
проблемы Microsoft Teams — не загружается в браузере
Точнее, после входа в учетную запись на сайте сервиса (teams.microsoft.com) открыть Teams в браузере (Edge, IE, Chrome, Opera и пр) не получается. Страница пытается загрузится, но не загружается.
Загрузка как бы крутится по кругу, а потом появляется сообщение, что «Чтобы открыть веб-приложение, необходимо разрешить сторонние файлы cookie в параметрах браузера» и кнопка «Попробуйте еще раз«:
Происходит такое по причине того, что сайты Microsoft Teams браузер не считает «безопасными». Если комп рабочий и на нем заблокирована возможность изменения настроек браузера пользователем, то в таком случае надо обратиться к администратору сети или в службу техподдержки компании.
Если же настройки браузера открыты, то просто вносим необходимые сайты Microsoft в список разрешенных. Процедура стандартная. К примеру, в новом Edge Chromium делается это следующим образом:
- открываем меню браузера (3 точки в правом верхнем углу экрана) и кликаем «Настройки«;
- на странице настроек переходим в раздел «Разрешения для сайтов» (в колонке слева);
- далее кликаем «Файлы cookie и данные сайта«;
- включаем опцию «Разрешить сайтам сохранять и читать данные файлов cookie (рекомендуется)«;
- отключаем опцию «Блокировать сторонние файлы cookie«;
- чуть ниже находим подраздел «Разрешить» и жмем там кнопку «Добавить«;
- и по очереди добавляем в список разрешенных следующие сайты:
[*.]microsoft.com
[*.]microsoftonline.com
[*.]teams.skype.com
[*.]teams.microsoft.com
[*.]sfbassets.com
[*.]skypeforbusiness.com
После этого просто жмем кнопку «Попробуйте еще раз» на странице входа в Teams и нормально заходим в свой акк. Если же все перечисленные домены добавлены правильно, а Teams все равно не открывается, то попробуйте перезайти в учетную запись и/или перезагрузить браузер затем повторите попытку.
проблемы Microsoft Teams -ошибка при входе в учетную запись
Для начала просто перепроверяем правильность своих логина и пароля. Если все данные указаны правильно, однако в Teams все равно «не пущает» и при этом сервис еще и выдает код какой-то непонятной ошибки, то, вероятно, придется призвать на помощь системного администратора.
Что же касается кодов ошибок, то вот самые «популярные» из них:
- 0xCAA20003 — Проблема с авторизацией (проверяем установки даты и времени);
- 0xCAA82EE2 — Время ожидания запроса истекло (проверяем состояние подключения к Интернету, а также, чтобы брандмауэр системы не препятствовал доступу к сервису);
- 0xCAA82EE7 — Не удалось разрешить имя сервера (проверяем подключение к Интернету, а также, чтобы брандмауэр системы не препятствовал доступу к сервису);
- 0xCAA20004 — Ваш запрос должен быть утвержден владельцем ресурса или сервером авторизации — Обратитесь к ИТ-администратору за подтверждением того, что ваша организация соответствует политикам конфигурации Azure Active Directory.
- 0xCAA90018 — Неверные учетные данные — Учетные данные Windows, с которыми был выполнен вход, отличаются от учетных данных Microsoft 365. Повторите попытку входа с правильной комбинацией адреса электронной почты и пароля. Если вы по-прежнему получаете этот код состояния, обратитесь к ИТ-администратору.
проблемы Microsoft Teams — не отображаются уведомления
Если вы ничего меняли в настройках уведомлений, то они должны по умолчанию отображаться на рабочем столе, в лентах активности для, в чатах, в каналах и в командах, которые отображаются в списке ваших команд. Если же что-то уже поменяли и/или уведомления просто не отображаются, то надо перепроверить настройки. Для этого:
- кликаем по аватарке, в меню жмем «Настройки«;
- далее переходим в раздел «Уведомления«;
- проверяем, включаем и выбираем корректные уведомления для всех событий («Баннер» означает, что уведомления будут отображаться только на Рабочем столе компа):
Кроме того, браузерная версия Teams также отдельно запрашивает разрешение на показ уведомлений. Запрос отображается в правом нижнем углу экрана. Если вы его по какой-то причине пропустили, то тогда надо отдельно включить уведомления для Teams в настройках браузера.
В Chrome, к примеру, для этого открываем «Настройки» (3 точки в правом верхнем углу), кликаем «Конфиденциальность и безопасность» (слева) > «Настройки сайта» > «Уведомления» > раздел «Разрешить«, жмем кнопку «Добавить«, указываем адрес сайта Microsoft Teams и снова кликаем «Добавить«.
прочие проблемы Microsoft Teams
Так сказать, по мелочи:
- не получается создать новую Команду на рабочем компе — уточняем у системного администратора статус функций создания групп и команд в Microsoft Teams (некоторые компании и организации их блокируют);
- не получается удалить «Неизвестного пользователя» / Unknown user — это баг сервиса, решения пока нет, но в Microsoft вроде как обещают проблемку пофиксить в ближайшее время;
- не удается установить соединение с Microsoft Teams — проверяем статус серверов сервиса, проверяем состояние подключения компа к Интернету, если с серверами и со связью все ОК, то перезапускаем приложение Teams или перезагружаем комп;
- не рабтает OneNote — у записной книжки есть ограничение на количество записей. Следовательно, если OneNote не открывается и пишет, что «Одна или несколько библиотек документов в OneDrive пользователя или группы содержит более 5000 элементов OneNote … и не могут быть запрошены», значит, надо почистить OneNote.
- не проходят сообщения в Skype for Business — чтобы проходили, напомним, надо, во-первых, чтобы у адресата статус был «Активен», а во-вторых, и у адресата, и у отправителя для отправки сообщений должен быть выбран и настроено сервис Teams.
Download the latest Microsoft Teams version to resolve this error
by Claire Moraa
Claire likes to think she’s got a knack for solving problems and improving the quality of life for those around her. Driven by the forces of rationality, curiosity,… read more
Updated on February 28, 2023
Reviewed by
Alex Serban
After moving away from the corporate work-style, Alex has found rewards in a lifestyle of constant analysis, team coordination and pestering his colleagues. Holding an MCSA Windows Server… read more
- An outdated Windows version can cause you to experience the error code Caa2003 in Microsoft Teams.
- Your date and time settings might not be correct, which is why you can’t access the communication platform.
- Ensure the app isn’t currently under scheduled maintenance from Microsoft’s server status.
XINSTALL BY CLICKING THE DOWNLOAD FILE
This software will repair common computer errors, protect you from file loss, malware, hardware failure and optimize your PC for maximum performance. Fix PC issues and remove viruses now in 3 easy steps:
- Download Restoro PC Repair Tool that comes with Patented Technologies (patent available here).
- Click Start Scan to find Windows issues that could be causing PC problems.
- Click Repair All to fix issues affecting your computer’s security and performance
- Restoro has been downloaded by 0 readers this month.
The error code Caa20003 in Microsoft Teams often occurs when users try to sign in to the platform. Instead, you’ll receive a prompt indicating that your date and time settings might be incorrect or that you’re not authorized to log in.
Whatever the case, this login issue will disrupt your workflow since the Teams app will not be working. Luckily, there are several methods that you can use to resolve it.
What causes the code Caa20003 to occur in Microsoft Teams?
You might run into the error code Caa20003 in Microsoft Teams because of several reasons:
- Server maintenance – The Microsoft server may be under maintenance which might be affecting your ability to log in.
- VPN interference – You might have your VPN enabled on your device, which prevents you from accessing Microsoft Teams.
- Disruptive extensions– An ad-blocker extension might also restrict your access to the Teams account, especially if you’re using the web version.
- Cache build-up – Teams cache might have accumulated on your device and got corrupted.
- Poor internet – An unstable internet connection might also be the reason why you are getting the Caa20003 login error code.
That said, you will likely encounter this error while logging in to your Teams account, preventing you from accessing it.
How do I fix error code CAA20003?
Before transitioning to more advanced solutions to fix the Microsoft Teams error code Caa20003, we invite you to perform these quick steps:
- Ensure that you are using the latest version of Microsoft Teams by checking whether there’s any update available from the Microsoft Store.
- Use the web version and check if you can access your Teams account.
- Make sure that your Windows PC is also running on the latest version.
- You can try changing your Microsoft Teams password and check whether you can log back in.
- Check your internet speed and ensure that it is sustainable.
- Check out Microsoft’s server status to ensure that the issue isn’t being caused by scheduled maintenance or downtimes.
- Confirm that there are no bandwidth limits set on your Teams app.
- Restart your router to ensure that you have a strong internet connection.
1. Check your date and time settings
- Press Windows key and click on Settings.
- Select Time & language on the left pane, then click on the Date & time option on the right.
- Enable both Set time automatically and Set time zone automatically by clicking on the toggle button.
This should have resolved the error code Caa20003 in Microsoft Teams, and you should now be able to log in.
2. Remove your email account
- Press the Windows key and click on Settings.
- Click Accounts on the left pane, then select the Email and Accounts option on the right.
- Then click on the Manage button to launch the Outlook Account settings dialog box.
- Click on the Delete Account from your Device option and select Delete to disconnect your email address.
The same process applies to both Work and School accounts. All you need to do is launch the Settings app on your Windows PC and select Access work or school on the right pane. Then, repeat steps 3 and 4.
At this point, you can now reconnect your account and check whether you can access Microsoft Teams.
3. Login using Incognito Mode
- Launch your browser and open a new window in incognito mode.
- Head to the official Microsoft Teams website and try logging in to your account.
You should also ensure that you’ve disabled all your browser extensions. This is because they might block you from signing in to your Microsoft Teams account.
The tips highlighted above should’ve helped you resolve the login error in Microsoft Teams. However, if you still can’t access Teams, we recommend reinstalling the Teams app.
Alternatively, you can launch the web version of Microsoft Teams until the error is fixed. And that’s all we had regarding this error, but be sure to check out our other articles on Teams login errors.
We may also be able to help if Microsoft teams is not working on Windows 11, so don’t hesitate to visit our helpful guide for more tips.
Let us know which method helped you resolve the Caa20003 Teams login issue in the comment section below.
Still having issues? Fix them with this tool:
SPONSORED
If the advices above haven’t solved your issue, your PC may experience deeper Windows problems. We recommend downloading this PC Repair tool (rated Great on TrustPilot.com) to easily address them. After installation, simply click the Start Scan button and then press on Repair All.
Download PC Repair Tool to quickly find & fix Windows errors automatically
Sometimes users will get an error while signing into Microsoft Teams, and they will try everything to fix it but have no success and feel like they want to give up. In this tutorial, we will discuss what do Microsoft Teams errors CAA20003 or CAA2000C mean, the causes, and how to fix them for Microsoft Teams.
What does Microsoft Teams error CAA20003 or CAA2000C mean?
Microsoft Team error CAA20003 or CAA2000C is a login error that users will sometimes get while signing into Teams. The error CAA20003 or CAA2000C means that you ran into an authorization problem with the server, device, or software.
What is the cause of the Microsoft Teams error CAA20003 or CAA2000C?
Teams error CAA20003 or CAA2000C occurs because the Time and date settings are not accurate, preventing you from logging into Teams. It can also occur if a device is disabled by the user, the Enterprise administrator, or a policy because of a security concern.
To fix Microsoft Teams error CAA20003 or CAA2000C, we recommend that the Enterprise administrator enable the device in Active Directory or Azure Active Directory. If that had already been done, then read on.
- Check the Date and Time settings
- Sign in using Incognito Mode
- Disconnect from your email address
1] Check the Date and Time settings
Not using an accurate date and time can prevent you from connecting to secure sites (HTTPS), so ensure you use the correct date and time in your settings. To set the date and time, follow the steps below.
Click the Start button.
Click Settings.
When the Settings interface appears, click Time and Language on the left pane.
Then click Date and Time on the right.
On the right, enable both Set time automatically and Set time zone automatically.
If the issue persists, follow the other solution below.
2] Sign in using Incognito Mode
If you have difficulty signing into Teams, try signing into Teams on the web in incognito mode and check if the error persists. Your browser extension might be blocking the login process, so you need to disable them.
If the issue continues, follow the other solution below.
3] Disconnect from your email address
To disconnect from your email address, follow the solutions below.
Go to the windows settings.
Click Accounts on the left pane.
Click Email and Accounts on the right.
On the right, click the Manage button.
An Outlook Account settings dialog box will appear.
Select Delete Account from your Device.
Then select Delete.
This will disconnect your account.
If using a work or school account, you need to go to Settings.
Then click Accounts and click to Access work or school on the right and follow the same procedure above.
Then try to reconnect to your account.
Check if the issue continues.
We hope this tutorial helps you understand how to fix Microsoft Teams error CAA20003 or CAA2000C.
If you have questions about the tutorial, let us know in the comments.
Shantel has studied Data Operations, Records Management, and Computer Information Systems. She is quite proficient in using Office software. Her goal is to become a Database Administrator or a System Administrator.
Microsoft Teams is quite a popular video chat app from Microsoft. Though the app is quite robust, users may sometimes face certain errors when using the app. Many users have reported facing Microsoft Teams error CAA20003 or CA2000C whenever they try to use the app. These are login errors that users can encounter due to authorization issues with the server, device, or even the software. When you face this error, you should check the date and time settings or try disconnecting your email address.
However, if that still doesn’t help, you should try logging in using the Incognito mode. Given below is the complete guide to help you fix Microsoft Teams error CAA20003 or CAA2000C.
Fix Date And Time Settings
You may not be able to use Microsoft Teams due to incorrect dates and times. You are most likely to face Microsoft Teams error CAA20003 or CAA2000C due to incorrect date and time. Try setting the correct date and time, and then see if you face the issue or not. To fix the date and time settings, follow the steps given below:
- In the Start Menu, search for Settings and open it.
- Click on the Time & Language on the left sidebar of the Settings. Now, on the right side, click on Date & Time.
- Now enable the toggle for Set time automatically and Set time zone automatically.

This will set the date and time automatically from the internet. With this setting turned on, your PC will automatically recognize the time zone you are in, and it will set the date and time accordingly. If you want, you can set the time manually; you can do it as well.
ALSO READ: How To Fix Error Code 0x8007007f On Windows 11
Disconnect And Reconnect Your Email Account
If fixing the date and time didn’t help, you should try disconnecting your email account and reconnecting your email account. To disconnect and reconnect your email account, follow the steps given below-
- Open the Settings app on your PC. The keyboard shortcut to open the Settings app is Windows + I.
- On the left pane, click on Accounts.
- Here, on the right side, you will see an option called Email & accounts.
- Select your Email, and then click on the arrow next to it.
- Now, click on the Manage button.
- You will see the Account settings window pop up. Click on Delete account from this device to delete your account. You will be asked to confirm deleting your account. You may have to enter verify it is you before you can delete your account.
- Once done, head back to the menu of the Accounts section.
- Click on Access work or school and then remove the email account as you did above.
- After doing so, reconnect your account again in the same way.
This should fix the issue for you, and you should be able to use Microsoft Teams without facing the error CAA20003 or CAA2000C.
ALSO READ: How To Fix Feature Update To Windows 10 Error 0x80080008
Try Logging In Using The Private Mode
If any of the above steps didn’t help, you should try logging in to Microsoft Teams using incognito mode or private mode. You should open your browser on your PC and then turn on the private/incognito mode. You should then visit the official website of Microsoft Teams. Here login to your account, and you should see if it works or not.
You should now be able to log in to Microsoft Teams and use the platform. If it still doesn’t work, then probably there’s something wrong with the server. You should wait for some time and then try logging in again when the servers are up again.
ALSO READ: Microsoft Office 2019 Free Download Full Version
FAQs
What Is Microsoft Teams Error Code CAA20003 Or CAA2000C?
These are login errors that you may encounter due to authorization issues on the server, device, or software. Users are expected to see this error when they are unable to login into their Microsoft Teams account.
How Do I Fix Error Code CAA20003?
Fixing the error code CAA2003 is easy. You can fix it by changing the date and time settings, and sometimes reconnecting your email address may also fix the issue. We have discussed the detailed guide to fix the error code CAA20003 above, so you can follow the steps above to fix the error you are facing.
Conclusion
These were some ways to help you fix the Microsoft Teams Error Code CAA20003 or CAA2000C. Following the above steps, you will be able to fix the issues that you were facing with the Microsoft Teams.
There are instances when you encounter errors after several times using an application on your computer. However, there are also moments when you constantly experience trouble and issue from the start.
Microsoft Teams is one of the reliable online communication and collaboration platforms available today. But, it does not guarantee that you will not see any problem when using the app or website for team task management and video meetings. Sometimes, there are errors when you try to sign in to your Microsoft Teams account.
Examples of account authentication issues when signing in on the Microsoft Teams app or website are error codes CAA20003, CAA2000C, or CAA20004. These errors happen on a Windows 10/11 PC, Mac and Linux computers, or Chromebook device. You will also receive the following error messages:
“Something went wrong. We couldn’t sign you in. If this error persists, contact your system administrator and provide the error code CAA2000C.”
“Loading Microsoft Teams. Modern authentication failed here, but you’ll still be able to sign in. Your status code is caa20004.”

“Something went wrong. We couldn’t sign you in. If this error persists, contact your system administrator and provide the error code CAA20004.”
How Troubleshoot & Resolve Microsoft Teams Error Code CAA20003, CAA2000C or CAA20004 Login Issues
There are a number of possible reasons why you can’t log in to your MS Teams account. Login failed authentication errors like these can be persistent and need to be fixed right away.
Fortunately, there are several ways you can do to troubleshoot and fix the Microsoft Teams login status error codes. Try following each solution below one at a time and see if it works for you or not.
Solution #1 – Contact your Team Admin
Talk to your team admin and inform them of the problem you are facing when signing in to your Microsoft Teams account. Make sure to indicate the status error code for your admin to verify and direct them on how to correct the issue.
Solution #2 – Check if your Account is an Active User
- On your browser, go to the Microsoft 365 admin center. You may also go directly to https://portal.office.com/adminportal#/homepage.
- Login using an admin account.
- Click Select Users.
- Choose Active Users.
- Check if your account is on the list. If not, you need to add it. Click Add a user.
- Fill in the information.
- After adding your account as an active user, try signing in to Microsoft Teams again.
Solution #3 – Clear the Microsoft Teams App Cache

- Open the File Explorer.
- Enter the following: %appdata%Microsoftteams.
- Click the Cache folder.
- Delete the following:
- %appdata%Microsoftteamsapplication cachecache.
- %appdata%Microsoftteamsblob_storage.
- %appdata%Microsoftteamsdatabases.
- %appdata%MicrosoftteamsGPUcache.
- %appdata%MicrosoftteamsIndexedDB.
- %appdata%MicrosoftteamsLocal Storage.
- %appdata%Microsoftteamstmp.
- Restart your computer.
Solution #4 – Reconnect your MS Teams Account Email Address
- Launch the Settings menu of your desktop or laptop computer.
- Select Accounts.
- Go to Email & accounts. If you are using a work or school account, select Access work or school.
- Choose your email address.
- Click the down arrow next to it.
- Select Manage.
- Click Delete account from this device.
- Click Delete again to confirm.
- Once you disconnect it, you can reconnect it.
Solution #5 – Modify Global Primary Authentication
- First, launch the AD FS Management app.
- Select Edit Global Primary Authentication.
- Make sure you are in the Primary tab.
- Now, go to Extranet and check the Forms authentication option.
- Go to Intranet and check both Forms authentication and Windows authentication.
- Click Apply.
- Click OK.
- Launch the PowerShell with admin rights.
- Enter the following: Enable-AdfsEndpoint -TargetAddressPath “/adfs/services/trust/13/windowstransport”
What else did you do to resolve the Microsoft Teams sign-in authentication errors above? You can share your solutions with us by writing them in the comment section below.
Step By Step Instructions
While working normally with your devices, you might notice the Outlook error code CAA20003 on your device? This error might appear at the display screens when users sign in to their teams or other apps for office 365. This is actually due to the incorrect date and time, or it might be possible that the user is not authorized for the proper sign in.
- Causes Error CAA20003
- Effect Error CAA20003
- Fix Outlook Error CAA20003
- Outlook Error CAA20003 Windows OS
- Outlook Error CAA20003 MAC OS
- Outlook Error CAA20003 Apple iPhone
- Outlook Error CAA20003 Android Phone
- Questions and Answer Outlook Error CAA20003
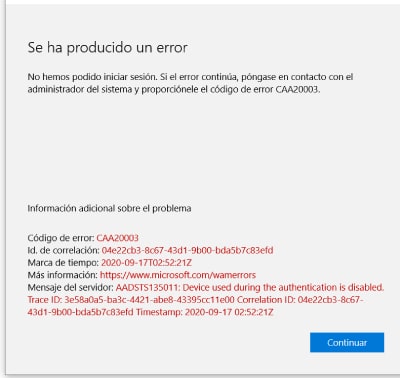
Step By Step Instructions To Solve CAA20003 Login Error Outlook
Causes Of Error CAA20003 Outlook Email
One noticeable error code is CAA20003; their Microsoft teams fish for following the fixing method. But it’s also important to discover the causes to identify the right solution that fixes the error.
- Improper dates and timings present
- Manually fixed timings of the systems leading to the erection of the access.
- Also, this might die to the poorer network
- Due to the presence of the unwanted browser extension.
Symptoms of Error CAA20003 in Microsoft Outlook
The sign in trouble can be discovered due to the outlook error code CAA20003. One can find out the symptoms of the errors via the following factors.
- One might face issues at the sign in to the account log of their Microsoft teams.
- One might face trouble at the proper access to the account of the Microsoft teams
- The user cannot connect to the Microsoft teams due to the presence of the wrong login information.
- Users might face trouble communicating via the non-incognito mode.
How To Fix Error CAA20003 Microsoft Outlook
Steps to fix
The error code CAA20003 might arise due to the improper date and timings settings, and this is needed to be fixed for the proper reconnecting to the Microsoft teams. To fix the error code CAA20003, you can go for the following steps mentioned below. These steps are easy to follow and easily fix the issue.
1.Check date and timings- Firstly, go check the “date and time “setting in the settings section. Allow your system to correct the date and the timing setting automatically. This is because the server might prevent access to the secured networks due to the improper date and the timings.
2.Try to sign in via incognito mode- this is another method to find the error. After signing in through the incognito mode, if the problem is fixed, then go to remove the browser extensions. This ensures that the browser extensions are blocking the login.
3.Connect to the mail account – after the Outlook error code CAA20003, one can choose elimination. With the connection to the email account, one can disconnect the email accounts from the MAC PC. The disconnection sometimes results in eliminating the eros in some of the aces. For that, navigate to the setting at the windows, go to the “accounts”, then to the “email accounts” after the disconnection of the account.
Now access to the accounts with the elimination of the error.
Clear the Cache
- CloseTeams, launch the File Explorer and type %appdata%Microsoftteams.
- Then, open the folders below. Delete all the files you find there:
- Go ahead and restart your computer. Try to access Teams again.
Alternate Manual Troubleshooting MS Outlook Error CAA20003
- Log in on the web browser or the mobile app.
- Restart your modem/router. Maybe this is a network connection issue.
- Disable your firewall. Maybe your firewall is blocking the access.
- Uninstall and reinstall Teams.
Outlook Error CAA20003 On Windows 7,8,10,11
To fix the error CAA20003 from windows 7,8,10,11. One has to go for the Follow of the proper procedure for the same. For this, the steps are described as follows-
- Try to remove the assistant- this might also cause additional error occurrences. The updated user has to the “settings” section for uninstalling.
- After clicking to the “update”, then go for the uninstalling prices
- The other method could be running the command via the command prompt of the administration.
- This will ease the uninstall process quickly.
- Other methods also refer to the running of the two separate commands. The commands from the command prompt. The running of two commands will quickly eliminate the errors.
Error CAA20003 Email Outlook on MAC PC
The users can easily notice the error while using the Mac pcap FTP eliminates quite important. To resolve the error at the MAC PC Outlook error code CAA20003
- Choose the right account and the right credentials to be entered.
- Please ensure the proper network connections
- Finds out the virus can block access to the Microsoft teams.
- Also, eliminate the other extensions if not in use.
- Go for the elimination of the wrong credentials if you enter the account.
CAA20003 Error on iPhone
To fix the error CA20003, one has to follow the following steps.
- Go to the search bar and type”settings”.
- This will lead you to the setting section enabling the user to have access to the date and the timings from this
- After opening the date and time setting.
- After this, see the setting for the automatic adjusting of the timings.
- The Timings will be automatically updated on the device.
- The updating of the time and settings will result in eliminating the error CA20003.
CAA20003 Error On Android Phone
The Microsoft team’s sign-in errors could be due to the wrong credentials entering the account.
- And one can choose for the entering of the right credentials after the resetting of the account.
- Two-factor authentication is the best for the resting of the account. This makes it kaiser for the user
- After resetting the account, one can go for the signing to the Microsoft teams.
- If things still don’t work, then go for it. The uninstalling and resin stalling of the Microsoft teams will make it easier for the users to have access to the Microsoft teams.
FAQs – CAA20003 Error Message Outlook Email 2019,2016, 2013 & Office 365
What Is The Microsoft Team’s Outlook Error Code CAA20003 ?
These are the log in errors. The user might encounter these errors because of the authorization related issue. These issues happen due to the issues on the server or the users’ devices, or the software. The users can expect this Outlook error code CAA20003 when they cannot log in to their Microsoft team account from their devices.
How Can One Fix The Outlook Error Code CAA20003 ?
To fix the Outlook error code CAA 20003, one can proceed through the proper steps. The changing of the dates and the timings need to be done. In the other cases, there might be the need to change the email addresses too. The date and time testing methods can be followed through the aforementioned procedure.
Is It Possible That The Accounts Can Lead To The Error CAA20003 ?
Yes, using the wrong credentials while logging into the account can be useless. The users need to enter the right credentials into the account to eliminate the error CA20003 without further problems.
Is It Preferable To Drop A Request Quote To The Microsoft Help Centre If The Issue Persists ?
Yes, one can directly connect to the help centre to get help from the official team if they find the error persists even after trying a couple of times with the solutions/techniques provided by the reliable tech platforms regarding eliminating these errors.