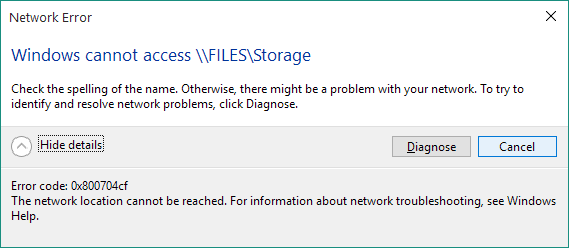Ошибка 0x800704CF может испортить настроение огромному количеству пользователей, чьи компьютеры на базе операционной системы Windows(неважно, какой версии) связаны одной локальной сетью. Увидеть данную ошибку можно в тот момент, когда вы попытаетесь получить доступ к сетевой папке локальной сети.
В сообщении ошибки можно увидеть следующую информацию:
Windows не может получить доступ к \путь к папке. Разрешение на доступ к \путь к папке отсутствует. Обратитесь к сетевому администратору для получения доступа.
Довольно неприятно, когда возникает какая-то проблема, например, на только что установленной локальной сети между двумя или несколькими компьютерами. Особенно неприятно, когда ошибка 0x800704CF возникает локальной сети, проведенной для работников офиса одного отдела.
К счастью, избавиться от ошибки 0x800704CF достаточно просто. В данной статье мы рассмотрим три самых эффективных метода, которые позволят вам избавиться от возникшей проблемы при доступе к сетевой папке. Давайте взглянем на них.
Исправляем сетевую ошибку 0x800704CF
Метод №1 Деактивация опции «Клиент для сетей Microsoft»
Давайте сразу же рассмотрим самый эффективный метод решения ошибки 0x800704CF, в котором вам придется убрать только одну галочку с определенной опции в настройках вашего сетевого подключения. Итак, кликните ПКМ на Пуск и выберите из контекстного меню пункт «Сетевые подключения».
Далее, находясь во вкладке «Состояние», нажмите на пункт «Настройка параметров адаптера». Затем дважды кликните на ваше сетевое подключение ЛКМ, чтобы открыть окошко его свойств. Далее нажмите на кнопку «Свойства». В списке компонентов, уберите галочку с опции «Клиент для сетей Microsoft». Сохраните изменение, а затем снова попытайтесь получить доступ к сетевой папке с помощью локальной сети. На этот раз, ошибка 0x800704CF должна быть устранена.
Метод №2 Сброс настроек протокола TCP/IP
Возможно, ошибка 0x800704CF была вызвана какими-то настройками протокола TCP/IP, которые и привели к ее появлению. Давайте попробуем сделать сброс TCP/IP. Выполнить это достаточно просто с помощью нескольких команд. Для начала вам нужно открыть Командную строку – нажмите ПКМ на Пуск и выберите из контекстного меню «Командная строка(администратор)»
Заметка: обязательно выберите Командную строку, обладающей правами Администраторской учетной записи, так как если вы выберите обычную – никакого результата не будет.
Итак, открыв командную строку, введите в нее у указанной последовательности следующий набор из трех команд:
- netsh int ip reset
- netsh winsock reset
- ipconfig /flushdns
Выполнив ввод команд, закройте Командную строку, а затем перезагрузите свою систему. После очередного входа в систему попробуйте снова получить доступ к сетевой папке в локальной сети и проверьте, появится ли ошибка 0x800704CF. Обычно, сброс настроек TCP/IP помогает избавиться от ошибки.
Метод №3 Повторное добавление сетевого адаптера
Последним методом станет повторное добавление сетевого адаптера вашего компьютера в Диспетчере устройств. Возможно, ошибка 0x800704CF является самым обычным багом, возникшим с драйвером для сетевого адаптера. Итак, для начала вам нужно открыть Диспетчер задач, что можно сделать с помощью ПКМ на Пуск и выбором пункта «Диспетчер задач».
Открыв Диспетчер задач, найдите раздел «Сетевые адаптеры». Откройте его и найдете нужный вам адаптер. Затем нажмите на него ПКМ и выберите «Удалить устройство». Теперь вам нужно снова добавить сетевой адаптер в список устройств. Нажмите на кнопку «Действие» в строке меню, а затем нажать на опцию «Обновить конфигурацию оборудования», после чего ваш адаптер снова будет добавлен в список устройств.
Попробуйте получить доступ к сетевой папке в локальной сети и проверьте, исчезла ли ошибка 0x800704CF. Как правило, все предложенные методы успешно могут расправиться с возникшей проблемой. Мы надеемся, что вам помог данный материал.
Сетевая ошибка «Windows не может получить доступ к указанному файлу» с кодом ошибки 0x800704cf, что очень часто встречается среди пользователей, пытающихся получить доступ к сетевому ПК.
Большинству из нас нравится создавать рабочую группу в операционных системах Windows или присоединяться к ней, чтобы упростить нашу работу путем совместного использования файлов, принтеров или подключения к Интернету с другим компьютером или решения повседневных задач путем разделения рабочей нагрузки и многих других подобных операций.
Настроить новое соединение или сеть в Windows 10 очень просто, нужно только зайти в Центр управления сетями и общим доступом, внести несколько изменений и все готово. Если настройки выполнены правильно, то вам не понадобится больше 1 минуты, чтобы начать использовать рабочую группу на компьютерах с Windows 10.
Однако также возможно, что иногда вы не можете получить доступ к сетевому ПК даже после нескольких попыток и начать получать Windows не может получить доступ к указанному устройству, пути или файлу с кодом ошибки 0x800704cf. Обычно ошибка сети появляется примерно так:
Ошибка сети
Windows не может получить доступ
Проверьте правильность написания имени. В противном случае может возникнуть проблема с вашей сетью.
Код ошибки: 0x800704cf
Сетевое местоположение не может быть достигнуто.
Эта ошибка сети Windows распространена среди пользователей Windows 10 и ограничивает вас от использования Интернета или совместного использования файлов или принтеров на удаленном ПК в сети.
Чтобы восстановить нормальное подключение, чтобы вы могли беспрепятственно делиться всем, вам придется исправить ошибку как можно быстрее.
Хотя в Интернете есть несколько интересных решений для решения «Код ошибки: 0x800704cf. Сетевое местоположение не может быть достигнуто». Но в этом руководстве мы расскажем о двух самых мощных методах, которые помогут вам в устранении неполадок с сетевой ошибкой Windows не может получить доступ к указанному устройству, пути или файлу в вашей системе.
Вы можете использовать любое из этих двух решений для разрешения кода сетевой ошибки 0x800704cf на компьютере с Windows 10.
Способ 1: сброс стека TCP / IP в Windows 10
Если у вас возникли проблемы с сетью, возможно, ваш интернет-протокол или TCP/IP поврежден. И в этом случае сброс стека TCP/IP является наилучшим вариантом. Вот как сбросить стек TCP/IP в операционной системе Windows 10 и устранить сетевую ошибку Windows не может получить доступ к файлу:
Шаг (1): Сначала откройте командную строку с правами администратора , щелкнув правой кнопкой мыши кнопку «Пуск» и выбрав «Командная строка» (Admin) в меню.
Шаг (2): После открытия командной строки введите ipconfig /flushdns и нажмите клавишу Enter, чтобы очистить кэш DNS на ПК с Windows 10.
Шаг (3): Затем введите nbtstat –RR, а затем нажмите клавишу Enter, чтобы обновить имена NetBIOS.
Шаг (4): Теперь введите netsh int ip reset и нажмите клавишу Enter, чтобы сбросить настройки IP .
Шаг (5): Наконец, введите netsh winsock reset и нажмите клавишу Enter, чтобы сбросить каталог Winsock.
После того, как вы выполнили все эти команды правильно, перезагрузите компьютер. Теперь вы не должны испытывать сетевую ошибку Windows не может получить доступ с кодом ошибки 0x800704cf в системе Windows 10.
Способ 2: отключить клиент для сетей Microsoft (временно)
Клиент для сетей Microsoft является важным компонентом сетевого программного обеспечения для операционных систем Microsoft Windows, и рабочие станции используют его для доступа к файлам и устройствам, доступным в сети. По мнению некоторых пользователей, отключение компонента «Клиент для сетей Microsoft» на некоторое время помогло им избавиться от сетевой ошибки. Windows не может получить доступ к коду ошибки 0x800704cf.
Выполните следующие действия и узнайте, как отключить клиент для сетей Microsoft на ПК с Windows 10:
Шаг (1): Прежде всего, щелкните правой кнопкой мыши значок сети, расположенный на панели задач, а затем выберите опцию «Открыть настройки сети и Интернета».
Шаг (2). Теперь в разделе «Состояние сети» нажмите «Изменить параметры адаптера», чтобы открыть «Сетевые подключения».
Шаг (3). Теперь в окне «Сетевые подключения» щелкните правой кнопкой мыши сетевой адаптер (WiFi) и выберите «Свойства».
Шаг (4): Далее в диалоговом окне «Свойства WiFi» перейдите на вкладку «Сеть» и снимите флажок с самого первого параметра « Клиент для сети Microsoft », а затем нажмите кнопку «ОК».
После того, как вы тщательно выполнили все вышеперечисленные шаги, теперь проверьте, не видите ли вы, что Windows не может получить доступ к ошибке Error Code 0x800704cf на вашем компьютере с Windows 10.
В крайнем случае, удаление и переустановка сетевых адаптеров является наиболее практичным решением для устранения сетевых проблем на компьютерах с Windows. Применение этого метода вернет сетевые адаптеры к настройкам по умолчанию, и, возможно, проблема с сетевой ошибкой Windows 10 с кодом 0x800704cf будет решена.
Вот как удалить и переустановить сетевой адаптер в Windows 10 с помощью диспетчера устройств:
Шаг (1): Прежде всего, откройте «Диспетчер устройств», щелкнув правой кнопкой мыши кнопку «Пуск» и выбрав «Диспетчер устройств» в меню опытного пользователя.
Шаг (2): В диспетчере устройств разверните Сетевые адаптеры, чтобы увидеть список всех сетевых адаптеров, установленных на вашем ПК.
Шаг (3): Теперь щелкните правой кнопкой мыши по сетевым адаптерам один за другим и выберите опцию Удалить устройство .
Шаг (4): Если вас попросят подтвердить удаление, просто нажмите кнопку Удалить.
Шаг (5). После удаления драйверов сетевого адаптера перезагрузите компьютер.
После перезагрузки ПК Windows автоматически выполнит поиск и установит драйвер сетевого адаптера на ваш компьютер. Теперь проверьте, решает ли это проблему сетевой ошибки Windows 0x800704cf.
Если Windows не устанавливает драйвер сетевого адаптера автоматически, перейдите в меню «Диспетчер устройств» → «Действие», а затем нажмите «Поиск изменений оборудования», чтобы найти и переустановить правильный сетевой адаптер.
В случае, если удаление и переустановка сетевых адаптеров вручную не помогает избавиться от Windows, не может получить доступ к ситуации с сетевыми ошибками, тогда вам следует рассмотреть возможность использования сброса сети для переустановки сетевых устройств в операционной системе Windows 10.
Заключение
Таким образом, это некоторые из наиболее ценных и активных решений, которые вы можете попробовать, чтобы исправить сетевую ошибку. Windows не может получить доступ к указанному устройству, пути или файлу с кодом ошибки 0x800704cf на компьютерах с Windows 10.
Примените все эти методы один за другим, и ваш компьютер будет свободен от проблемы «Код ошибки: 0x800704cf. Сетевое местоположение не может быть достигнуто».
Вы видите код ошибки 0x800704cf при попытке войти в Microsoft Store с Windows 11 или Xbox? Эта проблема связана с используемым вами сетевым подключением. Не волнуйся. Вы можете решить эту ошибку с помощью простого средства устранения неполадок. Следуйте этим инструкциям, и вы без проблем будете обновлять / устанавливать приложение из Магазина.
Обходные пути —
1. Проверьте сетевое соединение в вашей системе.
2. Отключите / удалите антивирус в вашей системе.
Исправление 1 — Измените настройки адаптера
Вам необходимо изменить настройки адаптера в вашей системе.
1. Сначала нажмите одновременно клавиши Windows + R.
2. Затем введите эту команду UTR и нажмите «ОК».
ncpa.cpl
3. Когда откроется окно «Сетевые подключения», найдите сетевой адаптер.
4. Затем щелкните правой кнопкой мыши сетевой адаптер и нажмите «Свойства».
5. Затем снимите флажок «Клиент для сетей Microsoft».
6. После этого нажмите «ОК», чтобы сохранить это изменение.
Затем закройте окно «Сетевые подключения» и перезапустите систему, чтобы изменения вступили в силу.
Исправление 2 — сброс стека TCP / IP
Сброс настроек TCP / IP в вашей системе.
1. Сначала введите «cmd» в поле поиска.
2. Затем щелкните правой кнопкой мыши «Командную строку» и нажмите «Запуск от имени администратора».
3. Когда появится терминал CMD, введите эту команду и нажмите Enter, чтобы очистить кеш DNS.
ipconfig /flushdns
4. На следующем шаге вам нужно обновить параметр NetBIOS. Запишите эту команду и нажмите Enter.
nbtstat –RR
5. Далее необходимо сбросить настройки IP и Winsock. Для этого выполните эти команды.
netsh int ip reset netsh winsock reset
После этого закройте терминал командной строки. Затем перезагрузите систему и снова проверьте ее.
Исправление 3 — Запуск средства устранения неполадок сетевого адаптера
Вы можете использовать средство устранения неполадок сетевого адаптера, чтобы решить проблему.
1. Сначала нажмите одновременно клавиши Windows + R.
2. Затем введите «ms-settings: Troubleshoot» и нажмите Enter.
3. Теперь нажмите «Другие средства устранения неполадок», чтобы получить к нему доступ.
4. Затем прокрутите вниз и найдите средство устранения неполадок «Сетевой адаптер».
5. Затем нажмите «Выполнить», чтобы запустить средство устранения неполадок.
Теперь следуйте инструкциям на экране, чтобы запустить средство устранения неполадок.
Исправление 4 — переустановите сетевой адаптер
Если какое-либо из предыдущих исправлений не помогло, попробуйте переустановить сетевой адаптер.
1. Сначала щелкните правой кнопкой мыши значок Windows и нажмите «Диспетчер устройств», чтобы получить к нему доступ.
2. Когда откроется Диспетчер устройств, разверните раздел «сетевые адаптеры».
3. Затем щелкните правой кнопкой мыши сетевой адаптер, который вы используете, и нажмите «Удалить устройство».
4. Далее нажмите «Удалить», чтобы подтвердить свое действие.
После этого закройте окно диспетчера устройств. Затем перезапустите вашу систему.
Пока ваша система перезагружается, Windows переустановит сетевой адаптер в вашей системе. Как только ваш компьютер загрузится, проверьте статус проблемы.
ПРИМЕЧАНИЕ —
Если перезапуск сетевого адаптера не работает для вас, вам необходимо выполнить простое сканирование на предмет изменений оборудования.
1. Откройте диспетчер устройств.
2. Затем нажмите «Действие» в строке меню и нажмите «Сканировать на предмет изменений оборудования».
Это должно помочь.
Решения для пользователей Xbox —
Если вы столкнулись с этой проблемой при подключении к устройству Xbox, попробуйте эти обходные пути.
Проверка 1. Проверьте статус серверов Xbox.
Иногда серверы Xbox могут отключаться на несколько часов. Xbox имеет специальную страницу, на которой отображается состояние серверов. Если какая-либо из служб не работает, вам просто нужно подождать.
Проверка 2. Подождите и повторите попытку.
Если серверы работают нормально и у вас нет проблем с сетевым подключением, то некоторые службы, кроме основных служб Xbox Live, могут выйти из строя. Это автоматически разрешается через часы.
Мы предлагаем вам немного подождать, а затем попытаться повторно подключить устройство Xbox.
Код ошибки 0x800704CF появляется, когда пользователи пытаются войти в свою учетную запись Microsoft Store или пытаются запустить приложения Магазина Windows на своем компьютере. Код ошибки указывает, что пользователям необходимо подключиться к стабильному интернет-соединению, даже если они уже подключены к Интернету.
Ошибка магазина Microsoft 0x800704cf
Мы обсудили несколько методов устранения неполадок, которые вы можете попробовать решить эту проблему. Следуйте приведенным ниже методам:
1. Запустите средство устранения неполадок сети
Поскольку в сообщении об ошибке говорится, что проблема вызвана проблемой сети, мы рекомендуем начать процесс устранения неполадок, запустив средство устранения неполадок сети.
Это средство устранения неполадок представляет собой встроенную утилиту, которая сканирует сеть на наличие проблем, препятствующих установлению соединения Microsoft Store с Интернетом.
Вот что вам нужно сделать:
- Чтобы открыть приложение «Параметры Windows», одновременно нажмите клавиши Win + I.
- Перейдите в «Система»> «Устранение неполадок»> «Другие средства устранения неполадок».
Выберите Другие средства устранения неполадок
- Теперь найдите средство устранения неполадок сетевого адаптера и нажмите кнопку «Выполнить». Затем дождитесь завершения сканирования.
Нажмите кнопку «Выполнить» для сетевого адаптера.
- Теперь средство устранения неполадок будет сканировать любые проблемы, связанные с сетью, и сообщит вам, если какие-либо проблемы будут выявлены.
- В зависимости от результатов нажмите «Применить это исправление» или «Закройте средство устранения неполадок» соответственно.
Если проблема не в сети, то следующее, что вам нужно сделать, это запустить средство устранения неполадок Магазина Windows. Этот инструмент выполнит поиск ошибок, связанных с Microsoft Store, которые могут помешать правильной работе Microsoft Store, и, если будут обнаружены какие-либо проблемы, также исправит их.
Как и средство устранения неполадок сетевого адаптера, эту утилиту также можно запустить через приложение «Настройки» в Windows.
Вот как вы можете запустить средство устранения неполадок приложений Магазина Windows:
- Перейдите в раздел «Другие средства устранения неполадок», выполнив шаги, перечисленные выше.
- В следующем окне найдите и нажмите кнопку «Выполнить» для приложений Магазина Windows.
Запустите средство устранения неполадок приложений Магазина Windows.
- После того, как средство устранения неполадок завершит сканирование, оно сообщит вам, если обнаружит какие-либо проблемы. Нажмите «Применить это исправление» в диалоговом окне, чтобы применить предложенные исправления.
3. Создайте новую учетную запись пользователя
Эта проблема также может быть вызвана сбоем в учетной записи пользователя. Если этот сценарий применим, вы можете переключиться на другую учетную запись пользователя и посмотреть, не появится ли проблема снова.
Если у вас еще нет отдельной учетной записи пользователя, вы можете создать ее, выполнив следующие действия. Если вы не хотите переключаться на новую учетную запись пользователя, вы можете попробовать исправить проблемы в текущей, запустив другие встроенные утилиты для устранения неполадок, такие как SFC и DISM.
Чтобы создать новую учетную запись пользователя, выполните следующие действия:
- Откройте настройки Windows, нажав клавиши Win + I.
- Выберите «Учетные записи» > «Семья и другие пользователи» в следующем окне.
Доступ к настройкам семьи и других пользователей
- Теперь перейдите в раздел «Другие пользователи» и нажмите кнопку «Добавить учетную запись», связанную с «Добавить другого пользователя».
- Выберите «У меня нет данных для входа этого человека» в следующем диалоговом окне.
- На следующем шаге нажмите гиперссылку «Добавить пользователя без учетной записи Microsoft» и введите всю необходимую информацию.
Нажмите «Добавить пользователя без учетной записи Microsoft».
- Следуйте инструкциям на экране, чтобы продолжить.
- После создания новой учетной записи войдите в систему и посмотрите, решена ли проблема.
4. Восстановление и сброс Microsoft Store
Вы также можете исправить проблемы в Microsoft Store, используя функцию восстановления или сброса в приложении. Само приложение может иметь дело с ошибкой повреждения или ошибкой, которая вызывает проблему.
Первым шагом в таких случаях должно быть восстановление приложения Microsoft Store. Кроме того, вы можете попытаться сбросить приложение, если это не сработает.
Вот как вы можете восстановить приложение Microsoft Store:
- Нажмите клавиши Windows + I вместе, чтобы запустить настройки Windows.
- Выберите «Приложения» > «Приложения и функции» в следующем окне.
Нажмите кнопку Приложения и функции
- Теперь найдите приложения Магазина Windows и щелкните три точки, связанные с ним.
- Выберите Дополнительные параметры.
Доступ к дополнительным параметрам
- В следующем окне нажмите кнопку «Завершить» > «Восстановить».
Завершить и восстановить приложение
- Теперь дождитесь завершения процесса и проверьте, решена ли проблема.
- Если ошибка не устранена, вы можете продолжить сброс приложения. Для этого повторите шаги 1-4 еще раз.
- На этот раз нажмите кнопку «Сброс» и следуйте инструкциям на экране, чтобы продолжить. Однако вы должны помнить, что при сбросе приложения вы потеряете все сохраненные данные, такие как данные для входа.
Нажмите на кнопку сброса
5. Перерегистрируйте Microsoft Store
Перерегистрация приложения Microsoft Store также является способом устранения проблем в приложении. При использовании этого метода приложение не потеряет никаких данных.
Чтобы продолжить, выполните следующие действия:
- Щелкните правой кнопкой мыши значок Windows на панели задач и выберите Терминал Windows (Администратор) в контекстном меню.
Запустите Терминал Windows от имени администратора
- Выберите «Да» в приглашении учетной записи пользователя.
- Чтобы повторно зарегистрировать Store для текущих пользователей, введите следующую команду и нажмите Enter:Get-AppXPackage *Microsoft.WindowsStore* | Foreach {Add-AppxPackage -DisableDevelopmentMode -Register «$($_.InstallLocation)AppXManifest.xml»}
- Чтобы перерегистрировать Store для всех пользователей, выполните следующую команду: Get-AppXPackage WindowsStore -AllUsers | Foreach {Add-AppxPackage -DisableDevelopmentMode -Register «$($_.InstallLocation)AppXManifest.xml»}
После выполнения команды перезагрузите компьютер и проверьте, решена ли проблема.
На чтение 5 мин. Просмотров 3.9k. Опубликовано 03.09.2019
Использование рабочей группы или участие в сетевом центре дает преимущества, которые могут облегчить нашу работу.
Совместное использование файлов и других вещей с другим компьютером, решение повседневных задач путем разделения работы, хранение файлов в общей папке и другие подобные операции можно управлять, администрировать и выполнять без каких-либо хлопот с помощью сети Windows 10 и функций центра совместного использования.
Но иногда ваша работа может быть прервана из-за системной ошибки. И одной из наиболее распространенных проблем, связанных с сетевыми ПК с Windows, является ошибка 0x800704cf , которая сопровождается следующим сообщением: « Сетевая ошибка – Windows не может получить доступ ».
В Windows 10 этот код ошибки 0x800704cf обычно возникает каждый раз, когда вы пытаетесь получить доступ к сетевому ПК или когда инициируется рабочая группа.
Первое, что нужно сделать после получения ошибки 0x800704cf
Первое, что нужно сделать, это запустить «диагностику» с помощью мастера Windows – когда появится сообщение об ошибке, нажмите «Диагностика» и следуйте инструкциям на экране.
Система Windows попытается определить, почему ваш сетевой центр не работает должным образом, а также попытается найти правильные решения для ваших проблем – эти решения должны применяться автоматически, или вы можете получить некоторые общие указания о том, как решить проблемы вручную ,
Теперь, если этот процесс диагностики вам не поможет, не отчаивайтесь. Вы можете взять дело в свои руки и попытаться исправить код ошибки 0x800704cf вручную.
Эта специальная пошаговая операция может быть легко применена и включает в себя применение рекомендаций, приведенных ниже.
Содержание
- Как я могу исправить ошибку Windows Network 0x800704cf?
- Смените настройки адаптера
- Сбросить TCP/IP
- Переустановите сетевые адаптеры
Как я могу исправить ошибку Windows Network 0x800704cf?
Смените настройки адаптера
Первое решение, которое можно применить, может быть завершено через Центр управления сетями и общим доступом; оттуда вам нужно изменить настройки адаптера, как объяснено:
- В вашей системе Windows 10 нажмите клавиши клавиатуры Win + I , чтобы открыть окно Настройки системы .
-
Оттуда вы должны нажать на Сеть и Интернет (Wi-Fi, режим полета, VPN) .
- Доступные сетевые подключения теперь будут отображаться на вашем компьютере.
-
Прокрутите страницу вниз, пока не найдете Изменить адаптер .
- Доступ к этой функции.
- Сетевые подключения теперь будут отображаться.
-
Щелкните правой кнопкой мыши текущее сетевое подключение Wi-Fi, которое доступно на вашем устройстве Windows 10; затем выберите Свойства .
- Снимите флажок с первого отображаемого параметра: «em> Клиент из сетей Microsoft ».
- Сохраните изменения и перезагрузите компьютер.
Если у вас возникли проблемы с открытием приложения Настройка, обратитесь к этой статье, чтобы решить эту проблему.
Улучшите свою игру с помощью этого подробного руководства! Исправьте любую проблему сетевого адаптера, как настоящий техник.
Сбросить TCP/IP
Если изменение настроек адаптера не решает проблему с кодом ошибки 0x800704cf, возможно, что-то не так с вашим TCP/IP. Итак, сброс подразумевается:
- Нажмите правой кнопкой мыши на значок Windows Start и в появившемся списке выберите “ Командная строка (администратор) “.
-
В окне cmd сначала введите: ipconfig/flushdns . Эта команда очистит кэш DNS.
- В том же окне cmd введите nbtstat -RR для обновления записей NetBIOS.
- Теперь сбросьте настройки IP, выполнив netsh int ip reset .
- Последняя команда, которая должна быть выполнена из cmd – это netsh winsock reset.
- В конце закройте окно cmd и перезагрузите систему Windows 10.
Если у вас возникли проблемы с доступом к командной строке от имени администратора, то вам лучше ознакомиться с этим руководством.
Не удается очистить кэш DNS? Ознакомьтесь с этим пошаговым руководством, которое поможет вам быстро решить проблему.
Переустановите сетевые адаптеры
Если вы по-прежнему имеете дело с кодом ошибки 0x800704cf, вам следует удалить сетевые адаптеры, чтобы отсканировать и применить любые аппаратные изменения. Вот как вы можете начать и завершить этот процесс:
- Нажмите на значок Поиск – он расположен рядом с кнопкой «Пуск» Windows и обычно является тем же значком, что и Windows Cortana.
-
В поле поиска введите Диспетчер устройств . Нажмите на первый результат.
- Теперь окно «Диспетчер устройств» должно отображаться на вашем компьютере.
-
На главной панели нажмите «Вид» и выберите « показать скрытые файлы ».
- Разверните Сетевые адаптеры , чтобы отобразить список доступных на вашем ПК адаптеров.
-
Вручную удалите адаптеры один за другим – щелкните правой кнопкой мыши каждую запись и выберите « удалить ».
- Подсказка: если вы не можете удалить определенный адаптер, не беспокойтесь, перейдите к следующей записи.
- Когда закончите, нажмите «Действие» и выберите «сканирование на наличие аппаратных изменений».
- В конце сохраните изменения и перезагрузите устройство Windows 10.
Знаете ли вы, что большинство пользователей Windows 10 имеют устаревшие драйверы? Будьте на шаг впереди, используя это руководство.
Windows не может автоматически найти драйвер для вашего сетевого адаптера? Положитесь на нас, чтобы решить проблему.
Мы надеемся, что один из методов устранения неполадок, перечисленных выше, исправил ошибку Windows Network PC 0x800704cf.
Однако, если вы все еще находитесь на той же стадии, что и при первом запуске процесса устранения неполадок, сообщите нам об этом в комментариях ниже.
Расскажите подробнее о журнале ошибок и любых других деталях. Конечно, мы постараемся найти идеальное решение для вас как можно скорее.

Код ошибки 0x800704cf — одна из самых неприятных проблем, с которой сталкиваются пользователи Windows 10 при настройке Интернета или доступе к приложениям Microsoft. Обычно эта проблема возникает при попытке подключить ПК к сети или войти в учетную запись Microsoft, Outlook, электронную почту, OneNote и т. д.
Это синхронизирует конкретное устройство или приложение после обновления Windows, что приводит к возникновению таких ошибок. Сегодня в этом сообщении блога мы обсуждаем различные решения, чтобы вручную решить эту проблему.
Основными причинами появления кода ошибки 0x800704cf являются неправильные настройки TCP/IP, неисправность сетевых устройств и использование локальной учетной записи пользователя для входа в систему.
Изменение настроек адаптера, сброс протокола управления передачей и переустановка сетевого устройства могут устранить эту проблему в Windows. ОПЕРАЦИОННЫЕ СИСТЕМЫ. Запустите средство устранения неполадок Windows и войдите в систему с помощью учетной записи Microsoft, чтобы диагностировать эту аномалию, возникающую во время обмена файлами или доступа к какому-либо конкретному приложению.
- Код сетевой ошибки 0x800704cf в Windows 10
- Код ошибки 0x800704cf при входе в учетную запись Microsoft
Что означает ошибка 0x800704cf?
Эта ошибка обычно появляется, когда вы пытаетесь войти в свою учетную запись Microsoft или пытаетесь запустить или установить игру на свой компьютер. Это просто означает, что ваше устройство сталкивается с проблемами при подключении к сети или используемое вами подключение к Интернету очень медленное или нестабильное.
Способы исправить код ошибки 0x800704cf в Windows
Вот пошаговые обходные пути для исправления кода ошибки 0x800704cf на ПК с Windows 11 или 10:
Исправлено: код сетевой ошибки 0x800704cf в Windows 10
Иногда коды ошибок появляются при попытке поделиться файлами или папками с подключенными устройствами. В этой ситуации передача останавливается с сообщением об ошибке “Код ошибки: 0x800704cf. Сетевое расположение недоступно. “ Чтобы решить эту проблему, вы должны проверить, правильно ли работают подключенный адаптер и домен.
1] Изменить настройки адаптера
Сетевой адаптер — это аппаратный компонент, который обеспечивает правильную передачу данных между вашим ПК и подключенным устройством. Если вы не можете поделиться данными с другим компьютером, вы должны изменить его настройки. Следуйте этим инструкциям, чтобы связаться с центром общего доступа к сети и внести необходимые изменения.
- Щелкните правой кнопкой мыши значок Windows и выберите “Настройки” во всплывающем меню.
- Когда появится приложение “Настройки”, нажмите “Сеть и Интернет“.
- Переключитесь на соответствующую правую сторону и нажмите “Изменить адаптер”.
- Здесь появятся все возможные сетевые подключения. Щелкните правой кнопкой мыши текущий WiFi или Ethernet и выберите “Свойства” в контекстном меню.
- После этого снимите флажок “Клиент для сети Microsoft”, затем нажмите “ОК“, чтобы подтвердить изменения. См. Снимок ниже:
- После завершения вышеуказанной задачи перезагрузите компьютер и посмотрите, появляется ли ошибка сети 0x800704cf при подключении к WiFi.
2] Сбросить стек TCP/IP
Протокол управления передачей содержит несколько правил, которые устанавливают подключение к Интернету на вашем компьютере. В случае, если в этом инструменте есть некоторые неправильные изменения настроек, увеличьте вероятность появления кода ошибки 0x800704cf в вашей системе. Сброс TCP/IP может работать как руководство по устранению неполадок в таких сценариях:
- Щелкните значок поиска на панели задач и введите CMD в текстовое поле.
- Отныне щелкните правой кнопкой мыши параметр “Командная строка” и выберите “Запуск от имени администратора”.
- Если появится приглашение UAC, нажмите “Да“, чтобы разрешить доступ.
- Затем выполните следующий код:
ipconfig /flushdns
- Эта команда очистит кеш DNS, что может быть связано с кодом ошибки 0x800704cf при подключении к сети.
- После этого вам необходимо обновить имя NetBIOS. Просто выполните эту команду-
nbtstat –RR
- Двигаясь вперед, запустите приведенные ниже командные строки, чтобы сбросить интернет-протокол (IP) и каталог Winsock.
netsh int ip reset
netsh winsock reset
- После успешного выполнения этих команд перезагрузите компьютер, чтобы сохранить сделанные изменения.
3] Переустановите сетевые адаптеры
Сетевой адаптер играет ключевую роль в подключении вашего ПК к Интернету, однако при выполнении этой задачи могут возникнуть некоторые ошибки. Чтобы избежать этой проблемы, удалите, а затем переустановите сетевой адаптер, выполнив следующие простые действия:
- Нажмите клавишу Window и R вместе, чтобы открыть диалоговое окно “Выполнить”.
- Введите
devmgmt.mscтекстовое поле и нажмите Enter, это запустит диспетчер устройств. - Теперь разверните Сетевые адаптеры, чтобы увидеть все соответствующие драйверы, установленные в вашей системе.
- Затем щелкните правой кнопкой мыши каждый элемент и выберите “Удалить” в контекстном меню.
- Если появится подтверждающее сообщение, выберите “Удалить“, чтобы подтвердить изменения.
- Повторяйте этот процесс, пока все адаптеры не будут удалены.
- Наконец, перезагрузите компьютер и используйте сетевое соединение без перерыва.
Исправлено: ошибка 0x800704cf при входе в учетную запись Microsoft.
Иногда сетевая ошибка 0x800704cf может автоматически появляться при попытке войти в OneDrive, Microsoft Store, электронную почту, OneNote и другие приложения. Это действительно раздражает, поскольку блокирует доступ к этим приложениям. Сообщение об ошибке, с которым сталкиваются пользователи, гласит:
"The network location cannot be reached, Please connect your internet."
1] Запустите средство устранения неполадок Windows
Средство устранения неполадок Windows — это простой способ диагностировать проблему и устранить ее. Вот как устранить неполадки-
- Совместно нажмите горячую клавишу Win + I, чтобы запустить настройки.
- В новом окне выберите “Обновление и безопасность“, а затем “Устранение неполадок” в левом столбце.
- Переключитесь на соответствующую правую сторону и двигайтесь вниз, чтобы найти сетевой адаптер.
- Найдя его, нажмите на него и нажмите “Запустить средство устранения неполадок”.
- Будьте терпеливы, пока ваша система не просканирует ошибки.
- Теперь выберите текущий источник сетевого подключения, а затем “Далее“, чтобы решить эту проблему.
- Наконец, перезагрузите систему, чтобы изменения вступили в силу.
2] Войдите с учетной записью Microsoft
Несколько пользователей сообщили, что им удалось устранить код ошибки 0x800704cf, просто войдя в свои ПК, используя свой действительный идентификатор пользователя и пароль Microsoft. Вот как изменить свою учетную запись для входа с локальной на Microsoft —
- Щелкните правой кнопкой мыши значок Windows и выберите “Настройки” в меню “Питание”.
- Затем выберите “Учетные записи“, а затем “Ваша информация” на левой панели.
- Нажмите на опцию – “Войти в свою учетную запись Microsoft” далее.
- После этого введите свои учетные данные в соответствующие поля, чтобы войти в систему, а затем создать PIN-код.
- После того, как вы успешно настроите учетную запись, вернитесь в раздел “Ваша информация” и выберите параметр “Подтвердить“.
- Здесь выберите либо текстовое сообщение, либо другие способы подтверждения вашей учетной записи Microsoft.
После того, как вы успешно выполните вышеуказанные шаги, это исправит код ошибки 0x800704cf. Таким образом, вы не получите это сообщение об ошибке при попытке доступа к какому-либо конкретному приложению.
Примечание. Если вы уже вошли в свою учетную запись Microsoft и столкнулись с этой ошибкой, измените учетную запись администратора для входа на локальную учетную запись и выполните вышеуказанные шаги.
Тем не менее, возникли проблемы при установке Windows 11/10? Что ж, вы можете попробовать этот инструмент для ремонта ПК, чтобы автоматически находить и устранять проблемы на вашем компьютере.
Источник: HowToEdge
Пользователи операционной системы Windows, а особенно пользователи Windows 7 и 10, могут получить сетевую ошибку 0X800704CF при попытке получения доступа к другому компьютеру в локальной сети. Пользователи Windows 10 могут получать эту же ошибку в Рабочих группах.
Исправления для сетевой ошибки 0X800704CF в Windows
Метод №1 Отключение опции «Клиент для сетей Microsoft»
Чтобы исправить ошибку 0X800704CF на своем ПК, вам необходимо отключить у клиента опцию «Клиент для сетей Microsoft». Чтобы это выполнить, сделайте следующее:
- Нажмите правой кнопкой мыши на «Пуск» и выберите «Сетевые подключения».
- Далее нажмите правой кнопкой мыши на нужное вам сетевое подключение и выберите “Свойства”.
- Найдите в списке «Клиент для сетей Microsoft» и уберите с этой опции галочку.
Метод №2 Сброс TCP/IP
Для того чтобы выполнить сброс TCP/IP, вам необходимо ввести несколько команд в «Командную строку». Для этого сделайте следующие действия:
- Нажмите правой кнопкой мыши на «Пуск» и выберите «Командная строка(администратор)».
- В открывшейся «Командной строке» наберите команду ipconfig /flushdns. Эта команда очистит кеш DNS.
- Теперь опять пропишите nbtstat -RR перед тем как подтвердить предыдущую команду. Эта команда обновит имена для netBIOS.
- Далее пропишите команду netsh int ip reset и нажмите Enter для сброса настроек IP.
- И под конец, напишите команду netsh winsock reset для сброса каталога Winsock.
После выполнения всех этих команд, перезагрузите ваш компьютер. Это должно было вылечить ошибку 0X800704CF, если дело было в TCP/Ip.
Метод №3 Удалить Сетевые адаптеры
- Нажмите правой кнопкой мыши на “Пуск” и выберите “Диспетчер устройств”.
- Далее нажмите на “Вид” и выберите “Показывать скрытые устройства”.
- Откройте список с сетевыми адаптерами.
- Теперь удалите каждый из них поочередно.
- Дальше нажмите на “Действие” и выберите “Обновить конфигурацию оборудования”.