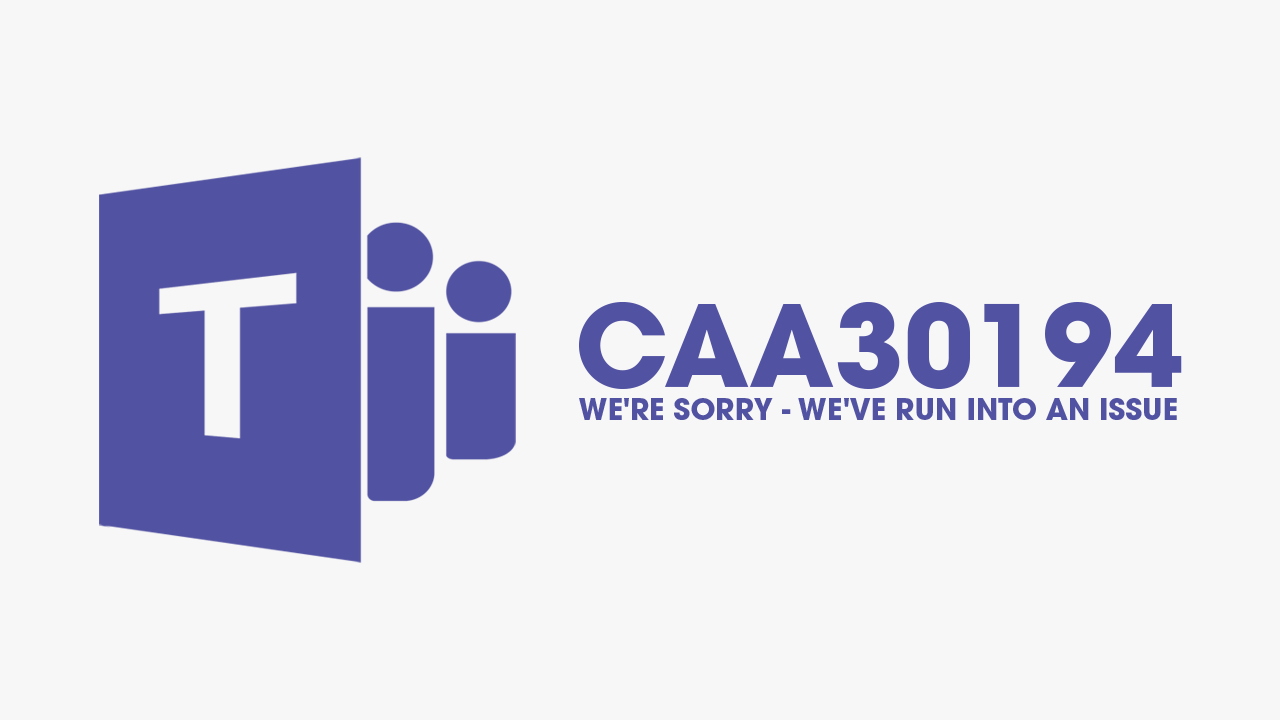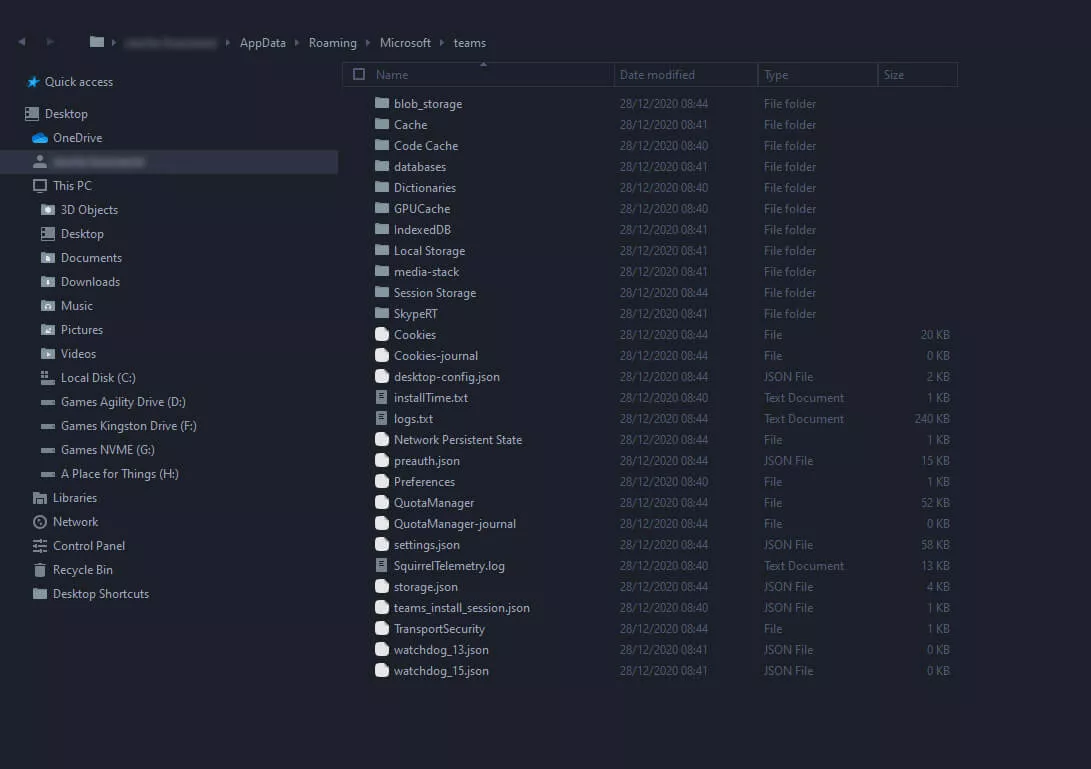Microsoft Teams has its share of login errors and one of them is Error Code CAA530194, which stops the users from logging into Microsoft Teams. This generally indicates that Teams is having trouble contacting the correct servers. If you facing this issue, check out this article because here we talked about solutions to resolve Teams error code CAA30194.
What is error code CAA30194?
The Teams error code CAA30194 is a login error code that generally appears when clients on a desktop try to log in, but are not able to connect to the Microsoft server. This can be due to some glitches, corrupted cache, misconfigured JSON files, etc.
If you get Teams error code CAA30194 and are unable to log in on a Windows PC, first try signing out and then back in, and if that does not help, execute the following solutions:
- Restart your device and router
- Clear the Teams’ cache
- Delete the JSON files
- Enable the TLS feature in the Internet option
- Disable VPN
- Reinstall the Teams app
- Use the web version
Let’s get started.
1] Restart your device & router
The very first thing recommended is restarting the device and the router and then relaunching Microsoft Teams. The reason behind the CAA30194 error can be a temporary bug, and the best way to resolve this is by restarting the devices.
2] Clear the Teams’ cache
All apps store caches, and these caches have the tendency to get corrupted. We can face the same situation, hence why we are going to clear Microsoft Teams cache, and these are the following steps:
- Click Win + R to open the Run dialogue box.
- Execute the command mentioned below and hit the Enter button:
%appdata%Microsoftteams
- Open the following folders and then clear all of their content.
- application cachecache
- blob_storage
- Cache
- databases
- GPUcache
- IndexedDB
- Local Storage
- tmp
- At last, restart the system, and launch Microsoft Teams.
If Microsoft Teams keeps showing the CAA30194 error code, move on to the solutions mentioned below.
3] Delete the JSON files
JSON files are Microsoft files that have all the information regarding configuration, authorization, settings, and so on. Therefore, if they get corrupted, we are surely going to have issues while logging in. In this case, we need to delete the files, and once we open the file again
Here’s how to delete them:
- Very important, properly close the app and then press Win + R to open the Run dialog box.
- Now execute the following command:
%appdata%Microsoftteams - Find and select all the files with .json extension and then uninstall them.
Once these files are deleted, relaunch Teams as this will regenerate JSON files, and try to use the app. Hopefully, this will do the job, and if not see the next solution.
4] Enable the TLS feature in the Internet option
Try enabling the TLS feature in the Internet option. Doing so will prevent the device from switching off the connection by providing a secure connection during data transfer.
Here’s how to enable TLS:
- Go to the Search bar, type, and select Internet Options from the pop-up panel.
- Click on the Advanced tab, and navigate to the Security section.
- See if TLS 1.0, TLS 1.1, TLS 1.2, and TLS 1.3 are enabled or not, if they are disabled, enable them.
- Finally, select the OK button to save the changes.
Run Microsoft Teams to see if the issue persists
5] Disable VPN
VPN client and Proxy servers can cause hindrances in the connection between the Teams server and the Windows 11/10 client machine. As a result, we won’t be able to access Teams, so either disable or uninstall your VPN software or remove any proxy server from the device. Once done, check whether logging in to Team is possible or not.
6] Reinstall the Teams app
Sometimes the issue lies in the installation, due to which doing any troubleshooting methods other than reinstalling the app won’t work. In this solution, we are going to uninstall the app, delete the AppData folder, and then reinstall it.
After uninstalling the app, click Win + R to open the Run dialog box. Type %appdata%, hit the Enter button, and then search the Teams folders. Right-click on it and select Uninstall option. After doing this, reboot the PC, and install a fresh copy of the app.
7] Use the web version
The error CAA30194 is mainly seen in the desktop version of the Teams. Therefore, if the solutions mentioned above seem ineffective, we suggest running the web version of the app. To access this, just go to the Teams at teams.microsoft.com, log in to the account, and proceed.
Hopefully, this will do the job for you.
Read: Fix Microsoft Teams Login issues: We couldn’t sign you in
How do I fix the Microsoft Teams download error?
If Microsoft Teams fails to download files, then check the file permissions as well as look out for invalid characters in the file path.
Also Read: How to fix Microsoft Teams Error CAA5009D.
Due to the unforeseen global health problems that caught the entire world off guard, remote work has become increasingly common. As a result, many businesses and professionals now use collaboration tools to run their day-to-day activities and operate from home. With tens of millions of users, Microsoft Teams is one of the most common remote work and collaboration software globally.
In this post, we’ll look at a particular Microsoft Teams error that’s been troubling many people recently: error code caa30194. This error normally occurs when users attempt to log into the platform through the desktop client, but the connection is lost.
How to Fix Microsoft Teams Error caa30194
1. Clear the Teams cache
This effectively means you’ll be removing all Microsoft Teams temporary files from your computer. The measures are as follows:
1. Close the Microsoft Teams desktop client if it’s open.
2. Open File Explorer
3. Now, type %appdata%Microsoftteams to open the Teams directory then access the folders stored there.
4. Remove all files from the Cache folder by going to Cache.
To quickly access the App Cache, you can even type %appdata%Microsoftteamsapplication cachecache in File Explorer.
5. Go to the Blob_storage folder, then delete all the files you find in that folder.
You can access the Blob_storage folder straight by typing %appdata%Microsoftteamsblob_storage in File Explorer.
6. After that, go to the Databases folder (%appdata%Microsoftteamsdatabases), then do the same.
7. Now, open the GPUCache folder (%appdata%MicrosoftteamsGPUcache) then delete all the files.
8. Afterward, go to the IndexedDB folder (%appdata%MicrosoftteamsIndexedDB) now delete only the .db file
9. Navigate to Local Storage (%appdata%MicrosoftteamsLocal Storage), then delete all the files stored in the respective folder.
10. Finally, the last step is to go to the tmp folder (%appdata%Microsoftteamstmp) then delete all the files.
Now, you can restart Microsoft Teams then check if the issue is gone.
2. Delete JSON files
Occasionally, your JSON files in the Teams installation location (%appdata%Microsoftteams) probably get corrupted, & this could potentially prevent users from logging in.
To fix this issue, delete all 4 JSON files along with the logs file from %appdata%Microsoftteams.
Restart Teams to get the JSON files you just removed automatically recreated. After that, see if you’re still having trouble signing into Teams.
3. Allow TLS 1.0 / 1.1 and 1.2 in Internet Options
Another choice is to use Internet Options to allow TLS 1.0 / 1.1 and 1.2. This fast method has been verified to work by many users, so give it a shot.
These settings seem to be needed for Microsoft Teams to function properly. To trigger TLS 1.0 / 1.1 and 1.2, follow these steps:
1. Go to Start, then type Internet Options
2. Double-click on the first result
3. Now go to the Advanced tab
4. Scroll down to the Security section
ALSO SEE: Download Google Maps for Offline Use
5. Must ensure TLS 1.1 and TLS 1.2 are checked.
6. Afterward, save the changes if you checked the TLS boxes & close Internet Options.
4. Reinstall the desktop app
As a last resort, you can even try uninstalling & reinstalling the Microsoft Teams desktop app.
1. Open the Settings app.
2. Go to App and select Apps & Features.
3. Locate Microsoft Teams.
4. Please choose it and tap on the Uninstall button.
5. Wait until the app is entirely installed and restart your computer.
6. Go to the official Microsoft Teams website, then download the app again.
7. Install it and now check if you can sign in.
5. Use the web or mobile version of Microsoft Teams
The good news is that error caa30194 doesn’t impact Microsoft Teams on the web or mobile devices. If you don’t want to reinstall the desktop software, you can use one of these versions as a workaround.
There are five possible solutions to the Microsoft Teams error caa30194. If you’re lucky, the problem will go away after you’ve tried the first solution. However, you may need to use all of the methods mentioned in this guide to resolve the issue.
Due to the unanticipated worldwide health concerns that caught the entire globe off guard, remote work has grown increasingly popular. As a result, many businesses and professionals increasingly use collaboration software to run their day-to-day operations and work from home. Due to the unanticipated worldwide health concerns that caught the entire globe off guard, remote work has grown increasingly popular. As a result, many businesses and professionals increasingly use collaboration software to run their day-to-day operations and work from home. However, to impede the process of productivity a series of errors and faults are associated with Microsoft programs including Teams. The error we will aim to remedy is called error caa30194, which has an aim to reduce your productivity and impact your overall work performance by slowing you down. This issue often happens when customers attempt to log onto the platform using the desktop client but the connection is lost. In this blog, we will be looking at solutions to help users resolve error caa30194 and find possible solutions to help prevent the error from occurring again. We will also address some of the issues that can cause error caa30194 so users are more aware of what they are dealing with and what approaches they need to take to resolve error caa30194. Follow the step-by-step process below to see how you can resolve error caa30194.
Step by step process – How to fix Teams error error caa30194
- Microsoft Teams must be completely closed and ensured that it is not still operating in the toolbar at the bottom right of Windows.
- In a File Window, go to “%appdata%/Microsoft/Teams”.
- Everything in the Cache folder should be selected.
- Open Teams and wait for the necessary files to download in the cache.
- Do the same thing in the Databases folder (%appdata%Microsoftteamsdatabases).
- Delete all the files in the GPUCache folder (%appdata%MicrosoftteamsGPUcache).
That’s it, the process will resolve all the cache data and prevent the error from accruing again. Sign-in issues often are caused by cache data being stored in Teams referring to older passwords being saved on the system. The application fails to register new passwords and therefore the sign-in error occurs. When you try to login to the desktop client it may register as a successful sign-in, however, on the application, it will fail to sign. Therefore any app or system-related cache data should be deleted to resolve the issue promptly.
Further information on clearing the cache to fix error caa30194
After basic debugging, it’s conceivable that the client cache is creating difficulties with Teams. Delete the Teams cache will be one of our troubleshooting approaches. The caches of different teams aren’t always in the same place or even in the same directory. Depending on the client version, you can use the Desktop version, Edge, Chrome, other browsers, and Mac clients. The cache files can be found in a number of places. If you clear the cache, the Microsoft Teams application will remain on your computer. It’s critical to remember this. Deleting the Teams cache on your Windows 10 PC will clear any previously cached Teams settings. When you erase the cache, the web client cache, icons, thumbnails, local message history, and Microsoft Teams display graphics will all be deleted from your Windows 10 PC. Your new Microsoft Teams cache directory will be restored soon once you’ve finished deleting the cache using your organization’s Microsoft 365 cloud account.
Clear the Teams Cache to fix error caa30194 – On Mac OS
- Remove yourself from any Team-related activities.
- Go to “~/Library/Application Support/Microsoft.”
- Move the Teams folder to the trash by right-clicking it and selecting Move to Trash.
- Select Keychain Access from the drop-down menu.
- Find and remove the item for “Microsoft Teams.”
- Open Teams and wait for the necessary files to download.
JSON files should be deleted to fix error caa30194
Your JSON files in the Teams installation folder ( percent AppData percent Microsoft teams) may get damaged at times, preventing users from signing in.
To resolve the issue, remove all four JSON files, as well as the logs file, from the percent AppData percent Microsoft Teams folder.
Restart Teams to have the JSON files you just removed immediately recreated. After that, see if you’re still having trouble logging into Teams.
Install the desktop application again to fix error caa30194
You might try uninstalling and reinstalling the Microsoft Teams desktop software as a final option.
- Open the Settings app on your phone.
- Select Apps & Features from the App menu.
- Microsoft Teams may be found here.
- Uninstall it by selecting it and clicking the Uninstall button.
- Microsoft Teams should be uninstalled.
- Restart your computer when the programme has finished installing.
- Return to the Microsoft Teams official website and re-download the app.
- Install it and see if you can use it to log in.
Use Microsoft Teams on the web or on your mobile device to fix error caa30194
The good news is that issue caa30194 does not affect Microsoft Teams on the web or on mobile devices. If you don’t want to reinstall the desktop software, you can use one of these versions as a workaround.
There are five possible solutions to the Microsoft Teams issue caa30194. If you’re lucky, the problem will go away once you’ve tried the first remedy. However, you may need to use all of the procedures given in this article to resolve the issue.
In depth – Step by step process – How to fix Teams error error caa30194
- Microsoft Teams must be completely closed and ensured that it is not still operating in the toolbar at the bottom right of Windows.
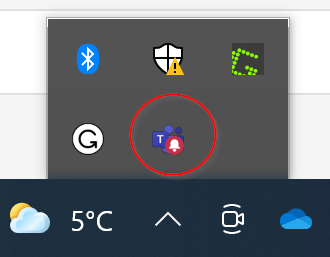
- In a File Window, go to “%appdata%/Microsoft/Teams”.
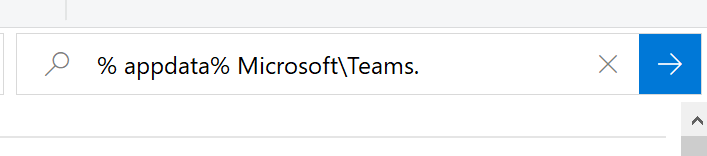
- Everything in the Cache folder should be selected.
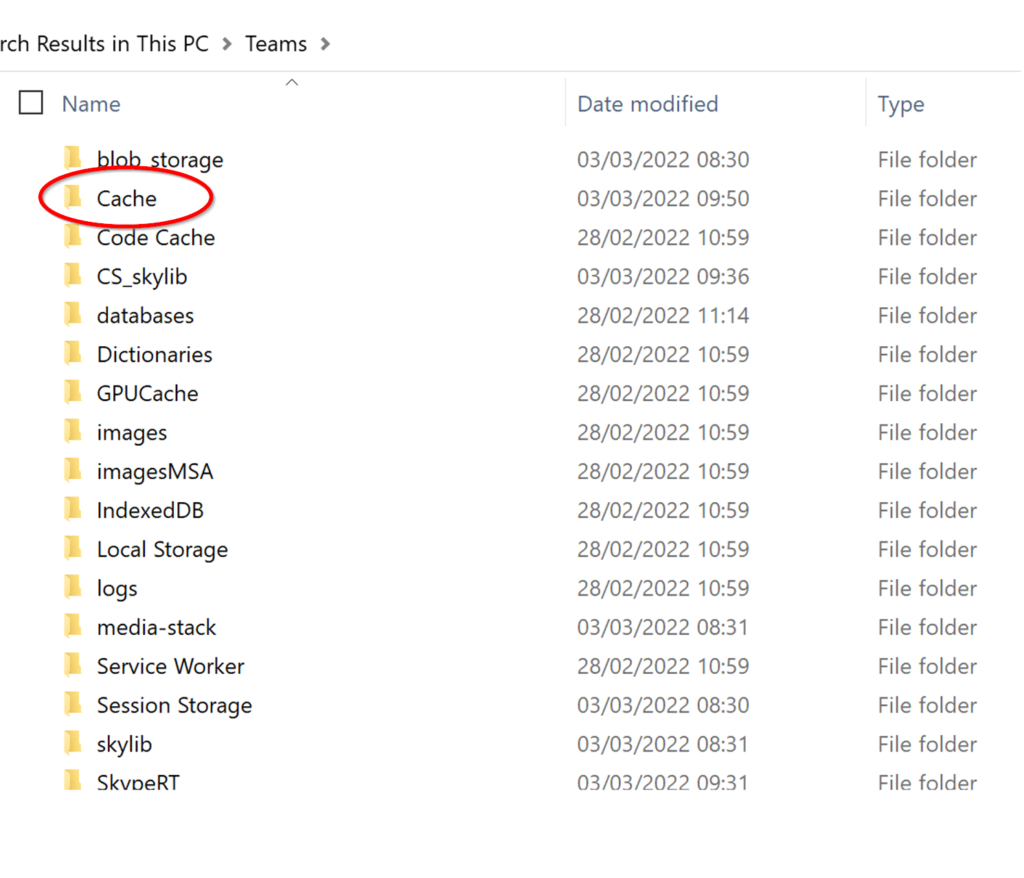
There may be up to 5000 different scripted files, delete them all.
- Open Teams and wait for the necessary files to download.
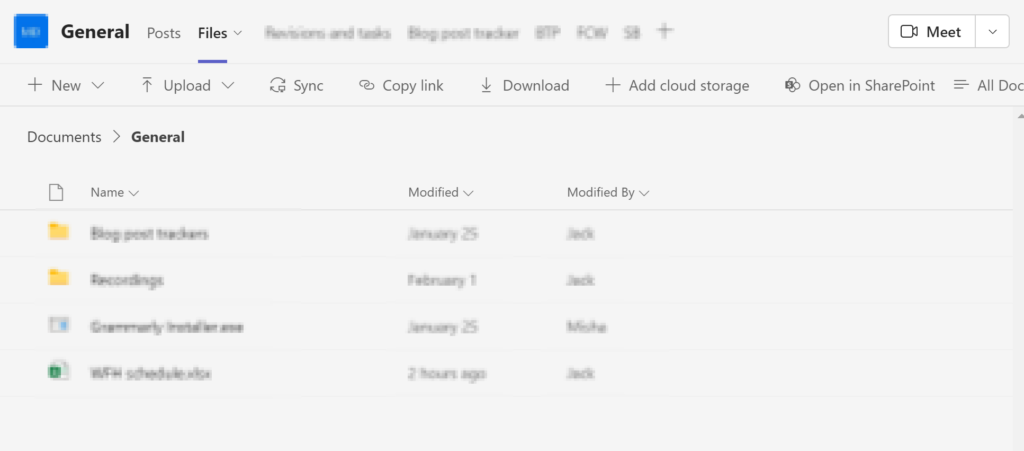
- Do the same thing in the Databases folder (%appdata%Microsoftteamsdatabases).
- Delete all the files in the GPUCache folder (%appdata%MicrosoftteamsGPUcache).
That’s it for this Blog thank you for taking time out to read our content, please feel free to email our team about how it went if you followed the steps or if you need more help with the questions we answered in this Blog.
Saajid Gangat
Saajid Gangat has been a researcher and content writer at Business Tech Planet since 2021. Saajid is a tech-savvy writer with expertise in web and graphic design and has extensive knowledge of Microsoft 365, Adobe, Shopify, WordPress, Wix, Squarespace, and more! You can connect with Saajid on Linkedin.
Recent Posts
Microsoft Teams integration with Outlook
Welcome, esteemed business leaders! Today we will explore the integration of Microsoft Teams and Outlook. These two platforms can be combined to maximize productivity and streamline workflow. We’ll…
Microsoft Teams integration benefits
Welcome! Are you seeking ways to boost productivity and collaboration in your business? Look no further than Microsoft Teams. This platform, loaded with integration capabilities, can change the way…
Microsoft Teams is reliable for providing the best security and maintaining a stable connection. People from every sector are now using Teams for remote work and its cross-platform support.
But sometimes, Microsoft Teams throws a Caa30194 error to its user when they try to connect. Usually, the error appears when you don’t use the app for a while, or multiple users use your PC.
However, we’ve discovered that the error only appears in the desktop client. The application works completely fine on mobile and web clients. As a fellow desktop client user, I’ve also faced the same problem, and I understand your frustration.
This article will help you to figure out all the reasons and the appropriate solutions to your problem. Let’s get this done!
Check out our separate post on how to Fix Microsoft Teams Error 0xcaa80000
Error code Caa30194 occurs when the user tries to log into the desktop client, but the application fails to connect with the server. When users encounter this issue, Microsoft Teams will show a We are sorry – we’ve run into an issue message and a Caa30194 code at the bottom left corner.
The problem mainly happens because of damaged temporary and cache files, corrupted JSON files, and security reasons. I’ve found that the error only shows up in the desktop client. The mobile version or web client user doesn’t face this error.
One of the main reasons can be Microsoft Teams desktop client is designed to use modern web technology. On the other hand, the web client is developed on Electron and uses Chromium for rendering.
After extensive research, I’ve found the reasons behind the error Caa30194 and the proper solutions for your problem. Read the complete article to learn about the cause and the ways to fix them.
Also, check out our separate post on how to Troubleshoot Microsoft Teams Error 80090016
The Reasons Behind Microsoft Teams Error Code Caa30194
Microsoft Teams error code Caa30194 appears due to corrupted temporary files, cache, and JSON files. Also, disabling the TLS option, using incompatible devices, and damaged profiles can create a connection issue in the Microsoft Teams desktop client.
You will get a better understanding by reading about the reasons widely. Read the following passage to learn more about the reasons.
Here are the reasons behind Microsoft Teams error code Caa30194:
Corrupted Temporary and Cache Files
Temporary and cache file stores all your data and information in the Microsoft Teams installed directory. They can contain bugs & issues and may get corrupted over time. It hampers the network connection and shows errors while logging in to the Teams application.
Check out our latest fix for Microsoft Teams Error 80090030.
JSON Files Issue
Microsoft Teams JSON file contains config, authorization, settings, sessions, and updates. These files may get damaged or corrupted, which can cause a Caa30194 error after opening Microsoft Teams.
Disabled TLS Option
Transport Layer Security TLS provides a secure connection while transferring your data over the network. Your device turns off the connection when it detects any breaching or insecurity.
TLS gives security at that moment and maintains the communication. But, your device fails to establish a connection in the Teams application when the TLS option is disabled.
Compatibility Problem
Your current version of Microsoft Teams can be incompatible with your device. Also, Windows plays a significant factor in software compatibility. Your device settings can affect the compatibility with Teams.
Profile Issue
Your data and information stored in the profile can be affected by corruption and bugs. A corrupted or bugged profile can obstruct you from connecting with the network.
You will find the solution effortless after reading all the causes behind the error. Once you read the reasons, let’s jump into the solutions.
Also, check out our separate post on how to fix Microsoft Teams you can’t send messages error.
How to Fix Microsoft Teams Error Code Caa30194?
Error code Caa30194 in Microsoft Teams can be fixed by clearing the temporary & cache files, deleting the JSON file, and enabling the TLS option. Additionally, you can change the compatibility mode, create a new profile and reinstall Microsoft Teams apps to solve the problem.
There are additional solutions to solve the error code Caa30194 in the Teams application. Consider reading the full articles to learn about them.
Here are the steps to fix Microsoft Teams Error Code Caa30194:
1. Clear Microsoft Teams Temporary Files and Cache
Temporary files and cache in your Microsoft Teams directory can store data and information over time. The files can be corrupted, which causes the error code Caa30194 in your application. You need to delete the temporary files and cache from the application directory.
Here are the ways to delete temporary files and cache of Microsoft Teams:
Log in with your account and check if the issue is still appearing.
Follow our guide on Microsoft Teams Lock Files
2. Delete the JSON file
Some JSON files in the Microsoft Teams installation folder contain config, settings, and session information. These files can prevent users from connecting to Microsoft Teams if they get corrupted. Delete all the JSON files from the installed directory.
Here is the procedure to delete the Microsoft Teams JSON file:
- Close Microsoft Teams.
- Open the Run dialog box, pressing the Win + R button together.
- Paste %appdata%Microsoftteams in the dialog box and press the Enter button.
- Find all the JSON files and delete them.
- Open Microsoft Teams again.
Reopening the Teams application re-creates the JSON file automatically. Your problem should be resolved if the JSON files are damaged or corrupted.
3. Enable TLS 1.0 / 1.1 and 1.2
Transport Layer Security TLS is an encryption protocol to keep the data and information safe when transferred via the network. Enabling the TLS will keep your data secure if it finds any insecurity during the data transmission.
Here are the processes to enable TLS 1.0/1.1 and 1.2:
- Search Internet Options from the Windows search box.
- Navigate to the Advanced tab.
- Scroll to the Settings list and go to the Security tab.
- Check all the boxes named TLS 1.0, 1.1, and 1.2.
- Confirm the changes by pressing OK.
- Open Microsoft Teams to check if the issue is solved.
Generally, TLS 1.2 is enabled by default. Your Microsoft Teams should connect properly after enabling the TLS options.
Quickly check out our epic guide on Microsoft Teams set out of office alerts.
4. Change the Compatibility Mode
You may face compatibility issues because of your device configuration or changing some settings. Users have mentioned that changing the compatibility mode has fixed the problem with the error code Caa30194.
Here are the steps to change the compatibility mode:
- Find the Microsoft Teams from the Windows search box.
- Right-click on Microsoft Teams application.
- Tap on Open the file location.
- Right-click on Teams and select Properties.
- Go to the Compatibility window.
- Check the box labeled as Run this program in compatibility mode for.
- Select Windows 8 from the drop-down menu.
- Press on OK to confirm.
- Open the application.
The compatibility mode should solve all the application support issues and settings problems. Follow the procedures below if the issue persists.
Follow our guide on Microsoft Teams See Myself During Calls
5. Reinstall Microsoft Teams
Reinstalling Microsoft Teams clears all the cache and temporary files from the installed directory. A fresh install should solve your connection problem and fix the error code Caa30194.
Here is the procedure to reinstall Microsoft Teams on a PC:
- Navigate to Apps & Features.
- Find Microsoft Teams from the list.
- Press on the application.
- Tap on Uninstall.
- Visit the Microsoft website and download the latest Teams for your computer.
- Go to the downloaded folder and install the application.
- Open Microsoft Teams and log in with your account.
Check out the easiest way to enable equation editor in Microsoft Word.
6. Create a New Profile
A corrupted profile can prevent you from connecting to the Teams application. Users have suggested that opening a new account has solved their connection issue.
So, create a new profile to avoid any connection error.
Here is the way to create a new profile:
Follow our guide on how to Microsoft Teams: How to Adjust Camera Brightness
7. Use Microsoft Teams Mobile/Web Version
After some good research, we’ve found that the error code Caa30194 only appears on the desktop client. The Microsoft Teams mobile and web versions don’t face this connection error. You can use the Teams mobile and web client to get rid of the error.
Here is the process for using the Microsoft Teams web client:
- Open your browser from the desktop.
- Visit Microsoft Teams web client and log in with your account.
To install Teams on your mobile device, follow the procedures below.
Here are the steps to install Microsoft Teams on Android:
- Go Play Store from your android.
- Type Microsoft Teams from the search box.
- Tap on Install.
- Open the apps after completing the installation process.
Here is the procedure to install Teams on iOS:
- Open the App Store on your iOS.
- Search Microsoft Teams.
- Tap on Get to install the application.
- Open the application and log in with your account.
Check out our separate post on how to Fix Microsoft Teams Hyperlinks Not Working
8. Contact Support
The above solutions should fix all your connection issues regarding the error code Caa30194. If you are still facing the problem, contact Microsoft support. They will provide further instructions and guidelines for your issue.
Frequently Asked Questions
Why do we need to clear Teams cache?
Clearing the Teams cache helps to resolve the sudden log-in issue and fix the gradually worsening performance problem.
How do I clear MS Teams cache?
To clear the MS Teams cache, open the Run dialog box > paste %appdata%MicrosoftteamsCache and press OK > delete all the files inside the cache folder.
What happens if you delete Teams cache?
Deleting the Teams cache files doesn’t clear any of your conversation or documentation from the Microsoft Teams. Teams rebuild all the temporary and cache files after reopening the program.
Conclusions
Microsoft Teams servers are reliable on every platform. Generally, users don’t face any downtime during their usage.
The Teams have taken the world by storm during and after the pandemic. For the massive traffic, users started facing issues in Teams.
In this article, I’ve provided the solutions to your Caa30194 error, and I believe you’ve been able to log in again in Microsoft Teams.
Cheers!
Microsoft Teams имеет свою долю ошибок входа в систему, и одна из них — код ошибки CAA530194, который не позволяет пользователям входить в Microsoft Teams. Обычно это указывает на то, что у Teams возникают проблемы с подключением к нужным серверам. Если вы столкнулись с этой проблемой, ознакомьтесь с этой статьей, потому что здесь мы говорили о решениях для устранения кода ошибки Teams CAA30194.
Что такое код ошибки CAA30194?
Код ошибки Teams CAA30194 — это код ошибки входа, который обычно появляется, когда клиенты на рабочем столе пытаются войти в систему, но не могут подключиться к серверу Microsoft. Это может быть связано с некоторыми сбоями, поврежденным кешем, неправильно настроенными файлами JSON и т. д.
Если вы получаете код ошибки Teams CAA30194 и не можете войти в систему на ПК с Windows, сначала попробуйте выйти, а затем снова войти, и если это не поможет, выполните следующие решения:
- Перезагрузите устройство и маршрутизатор
- Очистить кеш Teams
- Удалите файлы JSON
- Включите функцию TLS в опции «Интернет».
- Отключить VPN
- Переустановите приложение Teams
- Используйте веб-версию
Давайте начнем.
1]Перезагрузите устройство и маршрутизатор.
В первую очередь рекомендуется перезапустить устройство и маршрутизатор, а затем перезапустить Microsoft Teams. Причиной ошибки CAA30194 может быть временная ошибка, и лучший способ решить ее — перезапустить устройства.
2]Очистите кеш команд
Все приложения хранят кеши, и эти кеши имеют тенденцию к повреждению. Мы можем столкнуться с той же ситуацией, поэтому мы собираемся очистить кеш Microsoft Teams, и это следующие шаги:
Если Microsoft Teams продолжает отображать код ошибки CAA30194, перейдите к решениям, упомянутым ниже.
3]Удалите файлы JSON
Файлы JSON — это файлы Microsoft, содержащие всю информацию о конфигурации, авторизации, настройках и т. д. Поэтому, если они будут повреждены, у нас наверняка возникнут проблемы при входе в систему. В этом случае нам нужно удалить файлы, и как только мы снова откроем файл
Вот как их удалить:
- Очень важно правильно закрыть приложение, а затем нажать Win + R, чтобы открыть диалоговое окно «Выполнить».
- Теперь выполните следующую команду:
%appdata%Microsoftкоманды - Найдите и выберите все файлы с расширением .json, а затем удалите их.
Как только эти файлы будут удалены, перезапустите Teams, поскольку это приведет к повторному созданию файлов JSON, и попробуйте использовать приложение. Надеюсь, это сделает работу, а если не увидеть следующее решение.
4]Включите функцию TLS в опции «Интернет».
Попробуйте включить функцию TLS в опции «Интернет». Это предотвратит отключение устройства от соединения, обеспечивая безопасное соединение во время передачи данных.
Вот как включить TLS:
- Перейдите к панели поиска, введите и выберите «Свойства обозревателя» на всплывающей панели.
- Перейдите на вкладку «Дополнительно» и перейдите в раздел «Безопасность».
- Посмотрите, включены ли TLS 1.0, TLS 1.1, TLS 1.2 и TLS 1.3. Если они отключены, включите их.
- Наконец, нажмите кнопку ОК, чтобы сохранить изменения.
Запустите Microsoft Teams, чтобы проверить, сохраняется ли проблема.
5]Отключить VPN
VPN-клиент и прокси-серверы могут создавать помехи в соединении между сервером Teams и клиентским компьютером с Windows 11/10. В результате мы не сможем получить доступ к Teams, поэтому отключите или удалите программное обеспечение VPN или удалите любой прокси-сервер с устройства. После этого проверьте, возможен ли вход в Team.
6]Переустановите приложение Teams.
Иногда проблема заключается в установке, из-за чего любые методы устранения неполадок, кроме переустановки приложения, не работают. В этом решении мы собираемся удалить приложение, удалить папку AppData, а затем переустановить его.
После удаления приложения нажмите Win + R, чтобы открыть диалоговое окно «Выполнить». Введите %appdata%, нажмите кнопку «Ввод» и выполните поиск в папках Teams. Щелкните его правой кнопкой мыши и выберите пункт «Удалить». После этого перезагрузите компьютер и установите новую копию приложения.
7]Используйте веб-версию
Ошибка CAA30194 в основном наблюдается в настольной версии Teams. Поэтому, если упомянутые выше решения кажутся неэффективными, мы предлагаем запустить веб-версию приложения. Чтобы получить к нему доступ, просто перейдите в Teams по адресу Teams.Microsoft.comвойдите в учетную запись и продолжите.
Надеюсь, это поможет вам.
Читать. Устранение проблем с входом в Microsoft Teams: нам не удалось войти в систему
Как исправить ошибку загрузки Microsoft Teams?
Если Microsoft Teams не удается загрузить файлы, проверьте права доступа к файлам, а также обратите внимание на недопустимые символы в пути к файлу.
Читайте также: Как исправить ошибку Microsoft Teams CAA5009D.
Go to MicrosoftTeams
Teams Error caa30194- Desktop App
I have few users who are getting caa30194 error while sign to Teams Desktop app. I tried many fix — none of them works.
This is what, I tried so far — Delete the folders from AppData/Roaming/Microsoft/Teams, Deleted JSON files, Enabled IE Internet Option — Advanced — TLS 1.0, 1.1, 1.2, Removed and Reinstalled Teams Desktop App. Still getting caa30194 error. Operating System is Win 10 v1909
Did, I miss any fix that is out there and, if you have any other solution please do share.
Is it possible to share screen with Teams Web App through the browser?
Thanks
RL
Archived post. New comments cannot be posted and votes cannot be cast.
If you are a Microsoft Teams user, you have probably encountered a variety of error messages in the last year. These errors can take many forms, with different codes and messages, but they all lead to the same problem: you can’t sign in to the Microsoft Teams app on your PC. Fortunately, there are several quick and easy fixes that you can use to troubleshoot this issue.
Related: How to fix Microsoft Teams error ‘We weren’t able to register your device’ Error CAA2000B.
Microsoft Teams is one of the most popular pieces of remote working software on the market. It’s free, relatively easy to use, and has nearly every feature you could need for most day-to-day tasks and collaborative teamwork. However, Microsoft Teams has a tendency to prevent users from signing into the app for various reasons.
Over the years, we have covered dozens of Microsoft Teams errors and issues, including various error codes. You can check them all out here. If you need to resolve other issues. Otherwise, follow the steps below to fix Microsoft Teams error CAA30194 — We’re sorry — We’ve run into an issue. If you’re in a hurry to use Teams, you can use the web version for the time being. It’s not ideal, but it will allow you to access it quickly without any sign-in problems.
How do you fix Microsoft Teams Error Code CAA30194 — We’re sorry — We’ve run into an issue.
The quickest and easiest way to solve Teams Error Code CAA30194 on Windows is to uninstall the Microsoft Teams app from your computer. Once you have uninstalled it, you’ll need to clear the Teams cache folder (which doesn’t get removed when you uninstall the app). This will enable you to install Teams in an entirely fresh state. If you don’t manually clear the cache, you’ll almost always get the same error again.
To clear your Microsoft Teams cache on Windows 10, follow these steps:
- First, open the Run tool by pressing the Windows Key + R.
- Next, copy and paste «%appdata%MicrosoftteamsCache» into the text box and press Enter. This will open a File Explorer window in the exact location of one of Teams caches.
- Press Ctrl+A to select everything within the location, then press Delete to delete it all.
- Once you have deleted everything, repeat the previous step for all of the following locations:
%appdata%Microsoftteamsapplication cachecache
%appdata%Microsoftteamsblob_storage
%appdata%Microsoftteamsdatabases
%appdata%MicrosoftteamsGPUcache
%appdata%MicrosoftteamsIndexedDB
%appdata%MicrosoftteamsLocal Storage
%appdata%Microsoftteamstmp
- After you have cleared all of the above locations, restart your computer, and then reinstall the Microsoft Teams app.
- Once you have reinstalled the app, you should be able to sign in normally again. You can usually use this same method to fix a range of other Microsoft Teams sign-in errors.
Can’t sign into Microsoft Teams using the web version?
If you can’t sign into Microsoft Teams using the web version because you keep getting stuck in a weird email address loop, check out the following guide: How to fix Microsoft Teams can’t change sign-in email address.
You are about to start a video call with a colleague or an important customer, but suddenly you see the error message ‘0xcaa30194’ appear in Microsoft Teams.
Microsoft Teams is a collaboration tool that was developed by Microsoft and it is available for Windows 10, Windows 10 Mobile, iOS, and other devices. It is known for being an easy to use collaboration tool that allows you to share documents, presentations and whiteboards.
Microsoft Teams is a great tool that can help you to collaborate with your colleagues. It has a lot of features that allow you to manage all your meetings and it can be used as a tool for remote support as well. The app can be used by anyone from all over the world.
Tech Support 24/7
Ask a Tech Specialist Online
Connect with the Expert via email, text or phone. Include photos, documents, and more. Get step-by-step instructions from verified Tech Support Specialists.
On this page, you will find more information about the most common causes and most relevant solutions for the Microsoft Teams error ‘0xcaa30194’. Do you need help straight away? Visit our support page.
Error information
How to solve Microsoft Teams error 0xcaa30194
We’ve created a list of solutions which you can follow if you want to solve this Microsoft Teams problem yourself. Do you need more help? Visit our support page if you need professional support with Microsoft Teams right away.
Tech Support 24/7
Ask a Tech Specialist Online
Connect with the Expert via email, text or phone. Include photos, documents, and more. Get step-by-step instructions from verified Tech Support Specialists.
Verified solution
There are many errors that can occur when you try to use Microsoft Teams. One of the most common errors is Microsoft Teams error code 0xcaa30194. This error occurs when you try to access the website or if you try to open a file in Microsoft Teams on your computer or if there is an issue with your internet connection or the device on which it is installed on. This error can be annoying and frustrating because you cannot access the website or the file properly.
The problem can be caused by an issue with your computer or it can be caused by your internet connection or it might occur if there is malware installed on your computer. To fix this error, you need to try a few solutions.
First of all, you might be getting an error message «failing to connect» along with «0xcaa30194» when you try to join a channel or open Teams in a browser. For this issue, you might need to clear your cache first and restart your browser or computer.
If you are still getting this error message, try adding the following key in your registry:
HKEY_CURRENT_USER Software Microsoft Office 16.0 Common Identity
Name = DisableADALatopWAMOverride
Type = DWORD
Value = 1
After that, restart your computer or browser and try to access Teams again.
Another possible solution is to go to %AppData%Microsoftteams and find four json files and one log file. After that, delete them and restart your computer or browser.
Lastly, another solution you can try is to contact the Customer Service to solve this error. You can try contacting them through their customer support number or their website. The customer support will usually ask you to send them the error code that is appearing on your screen. They will tell you what to do next for your problem and give another solution.
Have you found a solution yourself, but it is not in the list? Share your solution in the comments below.
Need more help?
Do you need more help?
Tech experts are ready to answer your questions.
Ask a question