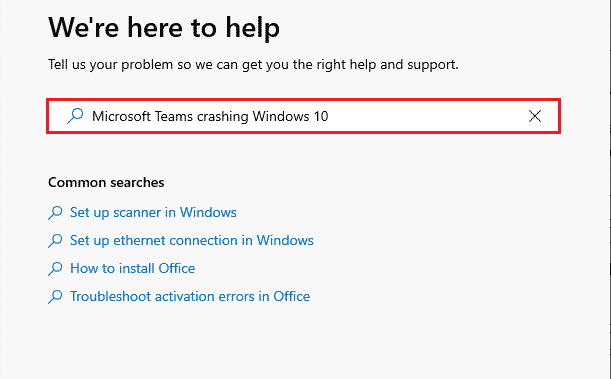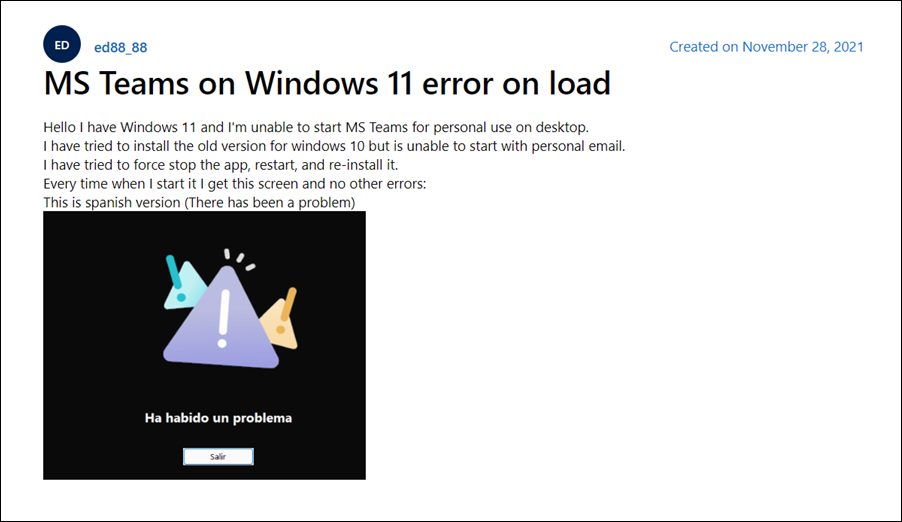Microsoft Teams наслаждается своей мечтой на корпоративном рынке. Программное обеспечение недавно преодолел отметку в 250 миллионов активных пользователей в месяц (Ежемесячные активные пользователи). С предстоящей встроенной интеграцией Microsoft Teams в Windows 11 это число будет только увеличиваться. Однако надежность программного обеспечения вызывает большие сомнения в отношении Microsoft Teams. Иногда это не позволяет пользователям войти в службу.
Другие препятствия включают Microsoft Teams, показывающую пустой белый экран, неработающее совместное использование экрана и многое другое. Среди них ошибка входа в систему — настоящая головная боль для пользователей. Если вы страдаете от такой проблемы, давайте устраним ее.
Прежде чем начать, убедитесь, что вы используете Microsoft Teams при активном подключении к Интернету в Windows 10.
Иногда ошибка входа возникает, когда вы не выходите из Microsoft Teams должным образом и снова не открываете ее из панели задач или меню приложений.
Наведите указатель мыши на правый нижний угол панели задач, и вы увидите там значок Microsoft Teams. Щелкните его правой кнопкой мыши и выберите «Выход».
Программное обеспечение полностью закроет службы Teams в фоновом режиме, и теперь вы можете повторить попытку входа.
2. Закройте Microsoft Teams из диспетчера задач.
Проблема с описанным выше методом заключается в том, что иногда пользователи не видят значок Teams на панели задач, даже если он работает в фоновом режиме. В этом случае вы можете использовать приложение «Диспетчер задач» в Windows и полностью закрыть приложение Teams и все связанные с ним службы в фоновом режиме.
Шаг 1: Нажмите клавишу Windows и найдите диспетчер задач.
Шаг 2: Нажмите «Ввод» и откройте приложение «Диспетчер задач».
Шаг 3: Определите Microsoft Teams из списка. Выберите приложение и нажмите кнопку «Завершить задачу» внизу.
Перезагрузите компьютер, откройте Microsoft Teams и повторите попытку входа.
3. Проверьте серверы Microsoft Teams
Команды Microsoft печально известны возмущением серверов. Мы видели, как компания сталкивалась с частыми ошибками на стороне сервера, из-за которых сотрудники часами не могли работать с программным обеспечением.
Вы можете подтвердить проблему из социальных сетей или посетить Даундетектор и найдите Microsoft Teams. Если вы заметили резкие всплески недовольства Microsoft Teams, у вас нет другого выбора, кроме как ждать, пока Microsoft исправит проблему со своей стороны.
4. Восстановить команды Microsoft
Microsoft Teams, выдающие ошибки входа, могут быть связаны с ошибкой системного уровня на вашем компьютере. Тем не менее, Windows предлагает возможность восстановить приложения, не нарушая их работу. Вот как это использовать.
Шаг 1. Откройте приложение «Параметры Windows 10» (используйте клавиши Windows + I).
Шаг 2. Перейдите в раздел «Приложения» > «Приложения и функции» и выберите в меню Microsoft Teams.
Шаг 3: Нажмите на приложение и перейдите к дополнительным параметрам.
Шаг 4: В следующем меню найдите параметр «Восстановить» в меню «Сброс».
Шаг 5. Выберите «Восстановить» и позвольте Windows решить проблему в фоновом режиме.
Откройте Microsoft Teams и повторите попытку входа.
5. Очистите кеш Microsoft Teams
Это может быть основной причиной ошибки входа в Microsoft Teams в Windows 10.
Со временем ваш компьютер собирает пользовательские данные в фоновом режиме, чтобы ускорить общие задачи в приложении. К сожалению, перегрузка такими данными может привести к ошибке входа на ваш компьютер. Вот как вы можете очистить кеш и продолжить использовать Microsoft Teams, как и раньше.
Шаг 1. Закройте приложение Microsoft Teams и нажмите клавиши Windows + R, чтобы открыть меню «Выполнить».
Шаг 2: Введите %appdata%MicrosoftTeams в поле и нажмите Enter.
Шаг 3: Команда откроет меню Проводника с файлами Microsoft Teams.
Шаг 4: Выберите все папки и файлы и удалите их с компьютера.
Перезагрузите компьютер с Windows 10 и повторите попытку входа.
6. Доступ к Microsoft Teams из Интернета
Это всего лишь временное решение. Если у вас по-прежнему возникают проблемы со входом в приложение Microsoft Teams в Windows 10, вы можете пока выбрать веб-версию.
Microsoft Teams также доступна в Интернете. Вы можете получить доступ к сервису из Google Chrome или Microsoft Edge и уточнить встречи и расписание дня.
7. Удалите Microsoft Teams
Веб-версия Microsoft Teams — это хорошо, но это не постоянное решение для замены родного приложения в Windows 10.
Вы можете удалить проблемное приложение и загрузить последнюю версию программного обеспечения, доступную в Магазине Microsoft.
Перейдите в «Настройки Windows 10» > «Приложения» > «Приложения и функции» > «Microsoft Teams» и нажмите кнопку «Удалить».
Загрузите и установите последнюю версию приложения Microsoft Teams из Интернета или Microsoft Store.
Скачать команды Майкрософт
Начните использовать команды снова
В сегодняшнюю цифровую эпоху Microsoft Teams стала неотъемлемой частью любой организации. Программное обеспечение, не позволяющее вам войти в систему, может испортить вам настроение. Прежде чем проверять наличие конкурирующих сервисов, воспользуйтесь приведенными выше приемами и устраните проблему в кратчайшие сроки.
Post Views: 117
We have been having this same issue with multiple users were I work. This is what correct the issue for us. Create a .reg file with this info, run Regedit as Admin and import. Perform a reboot and test.
Hope this helps!
Windows Registry Editor Version 5.00
[HKEY_LOCAL_MACHINESOFTWAREPoliciesMicrosoftCryptography]
[HKEY_LOCAL_MACHINESOFTWAREPoliciesMicrosoftCryptographyAutoEnrollment]
«AEPolicy»=dword:00008000
[HKEY_LOCAL_MACHINESOFTWAREPoliciesMicrosoftCryptographyConfiguration]
[HKEY_LOCAL_MACHINESOFTWAREPoliciesMicrosoftCryptographyConfigurationSSL]
[HKEY_LOCAL_MACHINESOFTWAREPoliciesMicrosoftCryptographyConfigurationSSL0010002]
«Functions»=»TLS_RSA_WITH_AES_256_GCM_SHA384,TLS_RSA_WITH_AES_128_GCM_SHA256,TLS_RSA_WITH_AES_256_CBC_SHA256,TLS_RSA_WITH_AES_128_CBC_SHA256,TLS_RSA_WITH_AES_256_CBC_SHA,TLS_RSA_WITH_AES_128_CBC_SHA,TLS_RSA_WITH_3DES_EDE_CBC_SHA,TLS_ECDHE_RSA_WITH_AES_256_GCM_SHA384,TLS_ECDHE_RSA_WITH_AES_128_GCM_SHA256,TLS_ECDHE_RSA_WITH_AES_256_CBC_SHA384,TLS_ECDHE_RSA_WITH_AES_128_CBC_SHA256»
@Kleanthis
We have been having this same issue with multiple users were I work. This is what correct the issue for us. Create a .reg file with this info, run Regedit as Admin and import. Perform a reboot and test.
Hope this helps!
Windows Registry Editor Version 5.00
[HKEY_LOCAL_MACHINESOFTWAREPoliciesMicrosoftCryptography]
[HKEY_LOCAL_MACHINESOFTWAREPoliciesMicrosoftCryptographyAutoEnrollment]
«AEPolicy»=dword:00008000
[HKEY_LOCAL_MACHINESOFTWAREPoliciesMicrosoftCryptographyConfiguration]
[HKEY_LOCAL_MACHINESOFTWAREPoliciesMicrosoftCryptographyConfigurationSSL]
[HKEY_LOCAL_MACHINESOFTWAREPoliciesMicrosoftCryptographyConfigurationSSL0010002]
«Functions»=»TLS_RSA_WITH_AES_256_GCM_SHA384,TLS_RSA_WITH_AES_128_GCM_SHA256,TLS_RSA_WITH_AES_256_CBC_SHA256,TLS_RSA_WITH_AES_128_CBC_SHA256,TLS_RSA_WITH_AES_256_CBC_SHA,TLS_RSA_WITH_AES_128_CBC_SHA,TLS_RSA_WITH_3DES_EDE_CBC_SHA,TLS_ECDHE_RSA_WITH_AES_256_GCM_SHA384,TLS_ECDHE_RSA_WITH_AES_128_GCM_SHA256,TLS_ECDHE_RSA_WITH_AES_256_CBC_SHA384,TLS_ECDHE_RSA_WITH_AES_128_CBC_SHA256»
@Kleanthis
Бывает и такое. Притом частенько Microsoft Teams не открывается, что называется, на ровном месте и как бы без видимых на то причин. Неприятно, работать мешает…
Но, как показывает практика, проблема в большинстве случаев устраняется быстро и просто.
Сейчас расскажем, что и как надо сделать. Значит, по порядку:
#1 — Microsoft Teams не открывается — проверяем статус сервера
С учетом того, что серверы Teams тоже иногда сбоят, то, прежде чем принимать какие-то более хлопотные меры, первым делом просто перепроверяем текущий статус серверов. Показаний Downdetector-а в данном случае должно хватить — вот [ССЫЛКА].
Просто наблюдаем результат. Если проверка выдает зеленое «No problems at Microsoft Teams«, то переходим к следующему пункту данной инструкции.
В противном же случае, то бишь, когда Downdetector пишет красным что-то вроде «Problems at Microsoft Teams» (а значит, серверы нормально не работаю), то, похоже, надо немного подождать, пока служба поддержки сервиса проблему выявит и устранит. Сколько ждать? Ну, через полчасика можно перепроверить статус сервера еще раз, а дальше — по ситуации.
#2 — Microsoft Teams не открывается — перезаходим/перезагружаемся
Тоже ничего сложного, но данная мера категорически не лишняя. Потому, если Teams не открывается, то пробуем перезайти в учетную запись.
А лучше, принудительно закрываем приложение (через Диспетчер задач Windows), затем перезагружаем компьютер, запускаем Teams и логинимся заново. Немного суеты, но нередко этого вполне достаточно, чтобы сервис заработал, как надо.
#3 — Microsoft Teams не открывается — перезаходим с другого устройства
В Teams, как известно, зайти можно не только с Windows-ПК, но и со смартфона (или планшета) либо же с того же (или с другого) компа, но не через клиент, а через браузер.
Так что, если Teams не открывается на ПК (притом, что с сервером всё ОК), то закрываем приложение и пробуем открыть онлайн-версию сервиса, то есть, зайти на сайт Microsoft Teams через браузер. Можно с ПК, можно со смартфона. Либо же, если приложение Teams установлено на смартфоне, то запускаем его и заходим со смартфона.
Если же в браузере и/или на смартфоне Teams открывается и работает нормально, то, вероятнее всего, на компе надо перепроверить настройки антивируса и брандмауэра системы.
Чтобы проверить, не блокирует ли защита компа приложение, напомним, надо закрыть полностью Teams, отключить (временно) антивирус (и брандмауэр) и потом запустить Teams заново. Если заработало, значит идем в настройки антивируса и Защитника Windows и добавляем приложение Teams в списки исключений.
Не пропустите: ПРОБЛЕМЫ MICROSOFT TEAMS: ЕСЛИ НЕ УСЛОЖНЯТЬ… [ДОПОЛНЕНО]
#4 — Microsoft Teams не открывается — чистим кэш Teams
Мера тоже из категории стандартных, но эффективных. Поэтому,..
- чтобы очистить кэш Teams на ПК:
-
- закрываем приложение Microsoft Teams;
- жмем «Пуск«, в строке поиска пишем выполнить, затем в результатах выше кликаем правой кнопкой мыши по строке «Выполнить» и в меню жмем «Запуск от имени Администратора«;
- в открывшемся окошке в строке «Открыть» пишем %AppData% и жмем ОК;
- в следующем окне «Roaming» открываем папки Microsoft и потом Teams;
- в папке «Teams» находим и открываем папку «Cache» («Application Cache«), выделяем всё содержимое и удаляем его;
- после этого снова возвращаемся в папку «Teams«, открываем по очереди папки blob_storage, Cache, databases, GPUCache, IndexedDB, Local Storage и tmp и точно так же удаляем их содержимое;
- запускаем Teams и проверяем, как работает приложение.
- чтобы очистить кэш Teams на Android-смартфоне:
-
- тапаем «Настройки» > «Приложения» > Teams;
- на экране настроек приложения тапаем «Память«;
- и на следующем экране тапаем «Удалить данные» и «Очистить кэш«;
- после этого заново логинимся и проверяем, как работает приложение.
#5 — Microsoft Teams не открывается — переустанавливаем
Мера радикальна, но если ни одна из предыдущих должного эффекта так и не возымела, то тогда проще не тратить время, а полностью переустановить приложение. НО прежде чем удалять Teams и устанавливать его заново, на всякий случай, перепроверяем статус сервера еще раз (ссылку см. в п.#1 выше).
А далее — всё по стандартной процедуре: закрываем приложение, открываем Панель управления компа, в списке приложений выбираем Teams и жмем «Удалить«. После успешного удаления проги, перезагружаем комп, запускаем браузер, идем на сайт Microsoft Teams (ссылка есть выше), жмем «Скачать Teams» в правом верхнем углу экрана и выполняем процедуру установки.
Microsoft Teams упрощает совместную работу с другими людьми в Интернете. Вы можете организовать видеовстречи с коллегами, не выходя из дома. Но некоторые пользователи жаловались, что не могут присоединиться ни к одному собранию или сеансу видеоконференцсвязи в Microsoft Teams. Когда они щелкают Присоединяйтесь к собранию Microsoft Teams ссылка, они застряли в процессе подключения на своих экранах.
Некоторые пользователи получают сообщение об ошибке «Извините, нам не удалось вас подключить» а другие застревают в экране подключения. Для некоторых других кнопка присоединения просто не работает в настольном приложении Microsoft Teams для Windows 10 или компьютера Mac.
Чтобы помочь вам решить эту проблему с подключением к Microsoft Teams, вы можете попробовать каждый из перечисленных ниже методов по одному.
Метод №1 — перезапустите приложение Microsoft Teams
Вашему приложению Microsoft Teams на вашем компьютере может потребоваться быстрая перезагрузка, чтобы исправить ошибку. Найдите значок Microsoft Teams на панели задач Windows 10 или в док-станции macOS. Щелкните значок правой кнопкой мыши и выберите «Выйти». Теперь щелкните приложение еще раз, чтобы запустить его.
Метод № 2 — Выключите и снова включите устройство
Возможно, проблема в вашей сети. Выключение и выключение питания ваших устройств обновит ваше соединение.
- Закройте приложение Microsoft Teams и выключите компьютер.
- Отключите модем и роутер.
- Подождите не менее 1 минуты, прежде чем снова подключить их.
- После подключения к Интернету включите компьютер.
- Запустите приложение Microsoft Teams и повторите попытку.
Метод № 3 — очистить кеш Microsoft Teams
Как очистить кеш Microsoft Teams на ПК с Windows 10
- Обязательно полностью закройте приложение Microsoft Teams.
- Запустите диалоговое окно «Выполнить».
- Тип %данные приложения% и нажмите ОК.
- Ищите команды Microsoft.
- Выберите папку Cache.
- Удалите все файлы.
- Затем попробуйте повторно открыть Microsoft Teams.
Как очистить кеш Microsoft Teams на компьютере Mac
- Закройте приложение Microsoft Teams.
- Запустите Finder и нажмите Перейти> Перейти в папку.
- Введите этот путь к файлу в поле поиска «Перейти к папке»: ~ / Библиотека / Поддержка приложений / Microsoft
- Щелкните правой кнопкой мыши папку Teams и выберите Переместить в корзину.
- Перезапустите Microsoft Teams.
Обратите внимание, что вам нужно будет снова войти в свою учетную запись при запуске приложения Microsoft Teams.
Метод №4 — Обновите приложение Microsoft Teams
- В приложении Microsoft Teams щелкните изображение своего профиля.
- Прокрутите вниз и выберите Проверить наличие обновлений.
- Если есть доступные обновления, установите их.
- Перезагрузите приложение Microsoft Teams.
Метод № 5 — Использование Microsoft Teams Web
Если вы используете настольный клиент, вы можете попробовать использовать веб-приложение.
Метод № 6 — переустановите приложение Microsoft Teams.
Если ни один из вышеперечисленных способов не помог, попробуйте переустановить приложение.
- Сначала удалите Microsoft Teams.
- Зайдите в меню настроек вашего компьютера.
- Выберите Приложения.
- Выберите Приложения и функции.
- Ищите команды Microsoft.
- Щелкните приложение и выберите Удалить.
- В вашем браузере перейдите в https://www.microsoft.com/en-us/microsoft-teams/download-app.
- Выберите «Загрузить для рабочего стола» и выберите свою операционную систему.
Какой из вышеперечисленных методов поможет вам исправить ошибку Microsoft Teams? Это помогает другим пользователям узнать, что работает. Вы можете оставить свои комментарии ниже.
Люди, которые какое-то время используют MS Teams, знают, что при запуске приложения оно автоматически входит в систему каждый раз. Однако так бывает не всегда. Иногда он сообщает, что у вас нет подключения к Интернету, хотя другие приложения работают без проблем. В других случаях он может сказать, что произошла ошибка при попытке входа в систему, и попросить перезапустить приложение. Пользователи сообщили, что приложение не обнаруживает актуальную проблему и показывает следующее уведомление:
Уведомление об ошибке
Microsoft только что разработала MS Teams, и в ней все еще есть много ошибок, с которыми пользователи сталкиваются изо дня в день. После подробного изучения отзывов пользователей и технических органов мы пришли к выводу, что эта ошибка может возникнуть по любой из следующих причин:
- Поврежденный кеш: когда до установки MS Teams прошло какое-то время, поврежденный кеш накапливается в кеш-памяти, что в конечном итоге приводит к прекращению работы Microsoft Teams. Эта поврежденная сборка может быть связана с любым сторонним программным обеспечением, старыми файлами приложений и т. Д.
- Поврежденные файлы конфигурации: как и любое другое программное обеспечение или программа, Microsoft Teams также создает файлы конфигурации, соответствующие учетным записям пользователей на ПК пользователя. Эти файлы конфигурации могут быть повреждены по разным причинам, например, отключение питания, неправильное завершение работы команд MS и т. Д.
- Поврежденные файлы приложения: перед запуском любого программного обеспечения или программы Windows существует набор предварительных процессов, которые выполняются в фоновом режиме. Успешное выполнение зависит от этих предпусковых процессов. Если они терпят неудачу, программное обеспечение или программа не запускается автоматически. Точно так же поврежденные файлы приложений MS Teams могут привести к сбою предварительных процессов, что мешает правильному запуску MS Teams.
Решение 1. Очистите кеш MS Teams
Иногда файлы кеша MS Teams могут быть повреждены, и пользователи сталкиваются с различными проблемами, например, с невозможностью войти в систему или с ошибкой подключения к Интернету. Это в конечном итоге приводит к прекращению работы MS Teams. Эту проблему можно легко решить, очистив кеш MS Teams, выполнив следующие простые шаги:
- Щелкните правой кнопкой мыши на панели задач и выберите Диспетчер задач из списка.Открытие диспетчера задач
- Найдите Microsoft Teams в разделе «Процессы», щелкните правой кнопкой мыши и выберите «Завершить задачу». Это приведет к прекращению всех текущих фоновых процессов, связанных с MS Teams.Закрытие команд MS
- Нажмите «Пуск», выполните поиск в проводнике и откройте его.Открытие проводника
- Скопируйте и вставьте следующий адрес местоположения в адресную строку и нажмите Enter. Это приведет вас к скрытой папке с именем cache, которая содержит файлы кеша для MS Teams.% AppData% Microsoft team cacheОткрытие каталога кэша MS Teams
- Выберите все файлы, одновременно нажав клавиши CTRL + A на клавиатуре, и навсегда удалите все файлы в папке, нажав одновременно клавиши SHIFT + DEL на клавиатуре.
- Выберите Да, чтобы подтвердить процесс удаления.Удаление файлов кэша MS Teams
- Теперь повторите шаги с 3 по 6 один за другим для следующих адресов местоположения:% AppData% Microsoft team blob_storage% AppData% Microsoft team databases% AppData% Microsoft team application cache cache% AppData% Microsoft team gpucache% AppData% Microsoft team Indexeddb% AppData% Microsoft team Local Storage% AppData% Microsoft team tmp% LocalAppData% Google Chrome User Data Default Cache% LocalAppData % Google Chrome User Data Default Cookies% LocalAppData% Google Chrome User Data Default Web Data
- После того, как вы удалили все файлы, попробуйте запустить MS Teams. Это должно решить вашу проблему.
Решение 2. Полное удаление и переустановка MS Teams
Если указанное выше решение не устранило вашу проблему, есть большая вероятность, что некоторые системные файлы MS Teams повреждены. Простое решение — полностью удалить MS Teams и переустановить последнюю свежую копию. Для этого выполните следующие действия:
- Закройте MS Teams, щелкнув правой кнопкой мыши значок MS Teams на панели задач и выбрав «Выйти». Это приведет к прекращению всех текущих фоновых процессов, связанных с MS Teams.
- Щелкните правой кнопкой мыши Пуск и выберите Панель управления, чтобы открыть ее.Открытие панели управления
- Выберите «Удалить программу» в разделе «Программы». Откроется список всех установленных на вашем ПК программ.Открытие списка установленных программ
- Выберите Microsoft Teams из списка установленных программ и нажмите Удалить. Это запустит удаление MS Teams. Процедура удаления может занять некоторое время, поэтому дождитесь ее завершения.Удаление Microsoft Teams
- Нажмите клавиши Windows + R на клавиатуре, чтобы открыть диалоговое окно «Выполнить». Введите% appdata% и нажмите ОК. Это приведет вас к скрытой папке с именем AppData, которая содержит файлы данных для установленных приложений или служб в Windows 10.Открытие папки AppData
- Откройте папку Microsoft, щелкните правой кнопкой мыши папку Teams и выберите Удалить.Удаление папки MS Teams
- Закройте все окна и снова нажмите клавиши Windows + R на клавиатуре, чтобы запустить Выполнить. Введите% Programdata% и нажмите ОК. Это приведет вас к скрытой папке с именем ProgramData, которая содержит файлы данных, относящиеся к программам, установленным на вашем ПК.Открыть папку ProgramData
- Повторите шаг 6. Теперь вы, наконец, полностью удалили Microsoft Teams со своего компьютера.
- Загрузите свежую обновленную копию установки рабочего стола Microsoft Teams из Официальная веб-страница загрузки Microsoft Teams а затем установите его. Это должно наконец решить вашу проблему.Скачивание установки MS Teams (рабочий стол)
Ошибки входа в приложение часто не позволяют вам вообще его использовать. Некоторые приложения позволяют пользователям использовать их с учетной записью или без нее, но Microsoft Teams не входит в их число. С Microsoft Teams пользователи становятся частью команд, обмениваются документами, проводят собрания по сети и для всего этого требуется учетная запись. Это означает, что если Microsoft Teams является неотъемлемой частью вашего рабочего процесса, вы не можете войти в него, вы ничего не добьетесь, пока не устраните проблему.
Одной из распространенных ошибок входа в Microsoft Teams является ошибка дублирования входа. Microsoft Teams не может различить вход для настольного клиента и вход в веб-приложение. Это означает, что пользователи входят в свои учетные записи через веб-интерфейс и также пытаются войти в настольное приложение. Есть много приложений, которые могут работать в этой же настройке, но Microsoft Teams иногда выдает ошибку. Вот как это исправить.
Вот несколько пошаговых инструкций по устранению проблемы дублирования входа в Microsoft Teams:
1. Выйдите из веб-интерфейса MS Teams.
Иногда ошибку входа в систему можно устранить, выйдя из веб-интерфейса Microsoft Teams. Если вы не вошли в него, вы можете перейти к одному из других решений. Если вы вошли в сеть Microsoft Teams, выйдите из системы.
- Визит Веб-сайт Microsoft Teams.
- Щелкните значок своего профиля в правом верхнем углу.
- Выберите Выйти.
- После выхода из системы откройте классическое приложение Microsoft Teams и попробуйте войти еще раз.
2. Очистка кеша Microsoft Teams.
Файлы кеша часто являются причиной ошибок приложения. Это не только Microsoft Teams. Многие другие приложения, у которых есть кеш (например, ваш браузер), сталкиваются с проблемами из-за этого. Исправление — очистить кеш. Вот как это можно сделать для Microsoft Teams.
- Выйти из Microsoft Teams. Приложение должно быть закрыто, а не просто свернуто в системный трей.
- Щелкните правой кнопкой мыши панель задач и выберите Управление задачамир.
- Исследовать Вкладка «Процессы» для все, что связано с Microsoft Teams, выберите его и щелкните Кнопка завершения задачи внизу справа.
- Откройте проводник и вставьте следующее в адресную строку.
%appdata%Microsoftteams
- Удалить следующие папки.
-
- Кэш приложения
- Blob_storage
- Кеш
- GPUCache
- Базы данных
- Локальное хранилище
- IndexedDB
- TMP
- После удаления файлов перезагрузите вашу систему и войти в Microsoft Teams.
3. Переустановка Microsoft Teams
Вот как вы можете удалить и переустановить Microsoft Teams.
- Откройте приложение «Настройки».
- Перейдите в Приложения> Приложения и функции.
- Прокрутите список приложений и выберите Microsoft Team.
- Щелкните кнопку удаления.
- После удаления приложения переустановите его.
- Загрузите последнюю версию MS Teams отсюда и установите его.
4. Очистка кеша DNS.
Очистка кеша DNS в вашей системе может помочь решить проблемы со входом во всевозможные приложения, и Microsoft Teams не является исключением.
- Открыть Командная строка с правами администратора.
- В окне командной строки введите следующую команду и коснитесь Enter
ipconfig /flushdns
Вывод
Microsoft Teams — это полный пакет для совместной работы в офисе, который теперь помогает более чем 12 миллионам человек во всем мире работать как часть команды и достигать целей организации. Он проходит через такие испытания, как никогда раньше, и обнаруживаются как новые, так и нерешенные старые ошибки. Проблемы со входом — обычное дело, но исправить это не так уж сложно.
На чтение 5 мин. Просмотров 12 Опубликовано 02.08.2022
Краткий ответ
- Да, в настоящее время мы работаем над устранением проблемы.
- Приносим извинения за неудобства и сообщим вам, как только у нас появится дополнительная информация.
Как исправить MS Teams: произошел сбой и Нам пришлось перезапустить приложение
Исправить ошибку Microsoft Teams К сожалению, мы столкнулись с проблемой -Код ошибки max_reload_exceeded
Как исправить, произошел сбой, и мы восстанавливаемся ?
Возможно несколько вещей, которые могут произойти, когда произошел сбой и сайт восстанавливается. Во-первых, мы можем автоматически исправить некоторые возникшие проблемы. Во-вторых, нам может понадобиться ваша помощь, чтобы вручную исправить некоторые проблемы. Наконец, если у вас возникли проблемы со входом в систему или доступом к определенным частям сайта, сообщите нам об этом, и мы сделаем все возможное, чтобы помочь.
Есть ли проблема с Teams? Cегодня?
Сегодня проблем с Teams нет. На самом деле, Teams — один из самых популярных и успешных инструментов для совместной работы на рынке.
Как исправить Teams, с которыми мы столкнулись при повторном подключении?
Есть несколько вещей, которые можно сделать, чтобы попытаться исправить проблему Teams, из-за которой пользователи не подключаются повторно. Во-первых, убедитесь, что команда правильно настроена и в ней установлены последние исправления и обновления. Если команда использует Microsoft Office 365, убедитесь, что брандмауэр правильно включен и нет проблем с подключением или пропускной способностью. Наконец, если пользователи не подключаются повторно после попытки присоединиться к команде, может потребоваться сбросить их пароли.
Что делать, если в Teams возникла ошибка?
Если у вас возникли проблемы с Teams, вы можете попытаться решить эту проблему несколькими способами. Во-первых, убедитесь, что на вашем компьютере установлена последняя версия программного обеспечения. Если вы используете браузер, убедитесь, что он также обновлен. Если вы используете мобильное приложение, убедитесь, что у вас установлена последняя версия приложения.
Почему команды MS продолжают глючить?
Существует несколько потенциальных причин, по которым команды Microsoft могут давать сбои. Одна из возможностей заключается в том, что существует проблема с программным обеспечением, которую необходимо исправить. Другая возможность заключается в том, что существует человеческая ошибка, которую необходимо исправить. И, наконец, иногда командам просто нужно больше времени, чтобы все работало гладко.
Почему команды MS продолжают глючить?
Существует множество причин, по которым Microsoft Teams может дать сбой. Вот несколько наиболее распространенных причин:
-Проблема с сетью. Если есть проблема с сетью, Teams может не иметь возможности обмениваться данными с другими серверами или устройствами.
-Проблема с программным обеспечением. : иногда в Teams возникают проблемы из-за ошибки в программном обеспечении..
-Проблема пользователя: если кто-то в команде делает что-то не так, программа может не справиться с этим должным образом.
Как заставить команду переподключиться?
На этот вопрос нет универсального ответа, так как лучший способ воссоединения команды может различаться в зависимости от ее состава и динамики. Однако некоторые методы, которые использовались в прошлом, включают организацию групповых обсуждений, регулярное проведение собраний команды и предоставление членам команды возможности поделиться своими мыслями и идеями.
Как вы это делаете? воссоединиться с командой?
Есть несколько способов восстановить связь с командой. Один из способов — посещать собрания команды, которые можно запланировать через систему управления командой. Другой способ — связаться с членами команды напрямую по электронной почте или в сообщениях. Наконец, членов команды также можно найти в Интернете через платформы социальных сетей.
Как очистить кеш в Microsoft Teams?
Чтобы очистить кеш в Microsoft Teams, откройте приложение и перейдите в меню “Настройки”. В разделе “Общие” выберите “Кэш”. В разделе “Кэш” выберите элемент, который хотите очистить, а затем нажмите кнопку “Очистить кэш”.
Как переустановить команду Microsoft?
Если вы переустанавливаете команду Microsoft, вы можете сделать это, выполнив следующие действия:
Откройте приложение Microsoft Teams на своем устройстве.
Выберите “Настройки” в меню слева.
В разделе “Общие” выберите “Восстановить настройки из резервной копии”.
Если вы ранее создали резервную копию, выберите ее из списка и следуйте инструкциям на экране, чтобы восстановить настройки.
5 .
Можно ли удалить Teams и переустановить?
Да, вы можете удалить Teams и переустановить.
Почему мне нужно переустанавливать Teams?
Teams устанавливается при первой установке Office 365. Если вы уже установили Teams, вы можете переустановить его, выполнив следующие действия:
Откройте центр администрирования Office 365.
В на левой панели навигации в разделе “Приложения и функции” нажмите “Команды”.
На странице “Команды” в разделе “Обзор” нажмите “Переустановить”.
Следуйте инструкциям на экране, чтобы переустановите Teams.
Как удалить и переустановить Microsoft Teams?
Чтобы удалить Microsoft Teams, выполните следующие действия:
Откройте панель управления.
В разделе “Программы” нажмите “Удалить программу”.
Нажмите “Microsoft Teams” и выберите “Удалить”.
Следуйте инструкциям на экране, чтобы удалить Microsoft Teams.
Что делает очистка кеша Microsoft Teams?
Очистка кэша Microsoft Teams очищает данные и параметры Teams, хранящиеся в кэше Microsoft Teams. Очистка кеша может повысить производительность за счет уменьшения объема данных, извлекаемых из Team Services..
Что происходит, когда вы очищаете кеш?
Очистка кеша на устройстве может освободить место и повысить производительность.
Microsoft Teams предоставляет исключительную возможность проведения онлайн-совещаний, в которых одновременно может участвовать до 10 000 пользователей. Вы можете делиться своими идеями, проводить конференции и общаться с людьми без каких-либо хлопот в любом месте и в любое время! Хотя это потрясающая платформа для совместной работы, она не лишена ошибок и проблем, как и другие приложения. Если вы ищете шаги по устранению неполадок, связанных со сбоем Microsoft Teams в Windows 10, вы находитесь в правильном месте! Мы предоставляем вам идеальное руководство, которое поможет вам исправить сбой Microsoft Teams при запуске с помощью простых щелчков мыши.
Существует множество причин, вызывающих сбой Microsoft Teams при запуске, например:
- Временные сбои в приложении Teams.
- Поврежден кеш в Microsoft Teams.
- Устаревшее приложение, драйверы и операционная система.
- Наличие поврежденных файлов и программ на ПК.
- Вредоносное ПО и вредоносные части программного обеспечения или программ на ПК.
- Антивирус и брандмауэр блокируют ваше приложение.
- Неправильно настроенные файлы в Microsoft Teams и связанных папках.
Способ 1: базовое устранение неполадок
В этом разделе мы перечислили некоторые распространенные методы устранения неполадок, которые помогут вам исправить сбой Microsoft Teams при запуске на вашем компьютере с Windows 10.
Метод 1A: перезагрузите компьютер с Windows 10.
Если на вашем ПК есть какие-либо временные сбои, вы столкнетесь с ошибкой Microsoft Teams при запуске. Общий прием для устранения всех временных сбоев — перезагрузить компьютер. Вы можете перезагрузить компьютер, выполнив следующие действия.
1. Нажмите и удерживайте одновременно клавиши Windows + D, чтобы перейти на рабочий стол.
2. Теперь одновременно нажмите клавиши Alt + F4.
3. Затем нажмите «Перезагрузить», чтобы выбрать его в раскрывающемся меню, и нажмите клавишу «Ввод».
Метод 1B: принудительное закрытие Microsoft Teams
Если вы хотите наслаждаться беспрепятственным подключением к Teams в Teams, вы должны сначала полностью закрыть все фоновые процессы Teams и снова открыть их. Вы можете реализовать то же самое, выполнив следующие шаги.
1. Нажмите клавишу Windows и введите «Диспетчер задач». Затем нажмите Открыть.
2. Теперь найдите и щелкните Microsoft Teams из списка. Затем нажмите «Завершить задачу», как показано ниже.
Это закроет все фоновые процессы, связанные с Teams. Проверьте, исправили ли вы проблему Microsoft Teams со сбоем в Windows 10.
Способ 1С: Проверить статус сервера Microsoft Teams
В качестве дополнительного исправления вы должны обеспечить правильное подключение к Интернету. Но если вы все еще сталкиваетесь с проблемой сбоя Microsoft Teams в Windows 10 после устранения проблемы с подключением к Интернету и перезагрузки устройства, вы должны проверить состояние сервера. Вы можете проверить, активен ли сервер или нет, посетив некоторые официальные сайты, такие как Downdetector. Следуйте инструкциям.
1. Перейдите на официальный сайт Downdetector.
2А. Вы должны получать сообщения о пользовательских отчетах об отсутствии текущих проблем в Microsoft Teams, чтобы убедиться, что серверы Teams работают и нет ошибок на стороне сервера.
2Б. Если вы видите какие-либо необычные сообщения, вы должны подождать, пока ошибки не будут устранены.
Способ 2. Запустите средство устранения неполадок приложений Магазина Windows.
Встроенное средство устранения неполадок Microsoft Store помогает автоматически предотвращать и устранять все проблемы с приложениями Microsoft. На вашем ПК с Windows 10 есть встроенный инструмент устранения неполадок, позволяющий устранять любые проблемы в Microsoft Teams. Выполните указанные ниже действия, чтобы запустить средство устранения неполадок приложений Магазина Windows.
1. Введите «Параметры устранения неполадок» в строке поиска Windows и нажмите «Открыть», как показано на рисунке.
2. Нажмите «Дополнительные средства устранения неполадок», как показано ниже.
3. Затем нажмите «Приложения Магазина Windows» > «Запустить средство устранения неполадок».
4. Если средство устранения неполадок обнаружило какие-либо проблемы на вашем ПК, нажмите «Применить это исправление».
5. Наконец, следуйте инструкциям на экране, чтобы завершить устранение неполадок и перезагрузить компьютер. Проверьте, исправили ли вы проблему или нет.
Способ 3: очистить учетные данные клиента
Вы также можете очистить все учетные данные, связанные с Teams, и перезапустить приложение Teams, чтобы исправить сбой Microsoft Teams при запуске. Выполните следующие действия, чтобы очистить учетные данные клиента в Teams.
1. Нажмите клавишу Windows и введите Диспетчер учетных данных. Затем нажмите Открыть.
2. Теперь нажмите «Учетные данные Windows», как показано ниже.
3. Теперь разверните раскрывающееся меню для Office 365/Teams и нажмите «Удалить».
4. Теперь нажмите «Да», если появится запрос, и повторно войдите в свою учетную запись Microsoft Teams. Проверьте, решена ли проблема или нет.
Способ 4: восстановить команды Microsoft
Некоторые пользователи сообщают, что проблема Microsoft Teams, вызывающая сбой Windows 10, может быть легко решена путем восстановления приложения с помощью встроенного инструмента. Этот инструмент Windows отсортирует все проблемы, связанные с приложением, и поможет вам решить проблему без каких-либо хлопот.
1. Введите «Приложения и функции» в строке поиска Windows и нажмите «Открыть».
2. Теперь найдите Teams в меню поиска и щелкните Microsoft Teams в результатах, как показано на рисунке.
3. Во-первых, прокрутите экран вниз и нажмите «Восстановить».
Примечание. Данные вашего приложения не будут затронуты при восстановлении Microsoft Teams.
Проверьте, исправили ли вы проблему или нет.
Способ 5: очистить кэш Microsoft Teams
Как и все приложения Microsoft Store, приложение Teams хранит кэш и временные данные в фоновом режиме, чтобы вы могли быстро обрабатывать все чаты и разговоры. Но по прошествии нескольких дней эти кеши накапливаются на вашем ПК, вызывая сбой Microsoft Teams при запуске. Попробуйте очистить их полностью, чтобы проверить, работает ли это.
1. Нажмите клавиши Windows + E вместе, чтобы открыть проводник.
2. Теперь перейдите в следующее место:
C:UsersUSERNAMEAppDataRoaming
Примечание. Убедитесь, что вы установили флажок «Скрытые элементы» на вкладке «Вид», чтобы просмотреть папку AppData.
3. Теперь в обоих местах щелкните правой кнопкой мыши папку Teams и выберите параметр «Удалить».
Примечание. Вы также можете переименовать или переместить папку в другое место, если хотите вернуть ее позже.
4. Перезагрузите компьютер и проверьте, работает это или нет.
Способ 6: обновить команды Microsoft
Если вы используете устаревшую версию Microsoft Teams, вы столкнетесь с проблемой сбоя Microsoft Teams в Windows 10 на вашем ПК. Если вы обнаружите, что ваше приложение дает сбой на вашем ПК, вы можете обновить приложение, как указано ниже.
1. Щелкните трехточечный значок рядом с изображением вашего профиля в Teams.
2. Затем выберите параметр «Проверить наличие обновлений», как показано на рисунке.
3. Вы увидите сообщение Мы проверим и установим все обновления, пока вы продолжаете работать в верхней части экрана.
4. Наконец, Teams будет обновлен на вашем ПК с Windows 10, если обновления доступны. Проверьте, исправили ли вы проблему сбоя Teams.
Способ 7: восстановить системные файлы
Если на вашем компьютере с Windows 10 есть какие-либо поврежденные или поврежденные файлы конфигурации системы, вы столкнетесь со сбоем Microsoft Teams при запуске. Это также приводит к сбоям в работе вашего компьютера, что приводит к снижению производительности. К счастью, вы можете восстановить эти поврежденные файлы с помощью встроенных утилит вашего компьютера, а именно средства проверки системных файлов и обслуживания образов развертывания и управления ими. Прочтите наше руководство по восстановлению системных файлов в Windows 10 и следуйте инструкциям, чтобы полностью восстановить все поврежденные файлы.
После того, как вы восстановили файлы, проверьте, исправлена ли обсуждаемая ошибка или нет.
Способ 8: запустить сканирование на наличие вредоносных программ
Несколько экспертов Microsoft предполагают, что сканирование ПК поможет вам защитить ваш компьютер от угроз. Если на ваш компьютер проникли какие-либо вирусы или вредоносные программы, которые приводят к сбою Microsoft Teams в Windows 10, вы не можете использовать внешние и внутренние аппаратные устройства. Следовательно, вам рекомендуется сканировать компьютер, как указано в нашем руководстве «Как запустить сканирование на вирусы на моем компьютере?». Кроме того, если вы хотите удалить вредоносное ПО с вашего компьютера, ознакомьтесь с нашим руководством Как удалить вредоносное ПО с вашего компьютера в Windows 10.
Способ 9: обновить ОС Windows
Кроме того, если на вашем ПК есть какие-либо ошибки, их можно исправить только после обновления Windows. Microsoft выпускает регулярные обновления, чтобы исправить все эти ошибки, тем самым устранив сбой Microsoft Teams при запуске. Следовательно, убедитесь, что вы обновили свою операционную систему Windows и ожидаются ли какие-либо обновления, прочитайте наше руководство «Как загрузить и установить последнее обновление Windows 10», чтобы подробно изучить процесс обновления.
После обновления операционной системы Windows проверьте, есть ли у вас доступ к камере.
Способ 10: обновить/откатить/переустановить драйвер WLAN
Драйверы устройств устанавливают связующее звено между оборудованием и операционной системой вашего компьютера. Таким образом, неисправные, устаревшие или поврежденные драйверы приводят к сбою Microsoft Teams в Windows 10.
Метод 10A: обновить драйвер WLAN
Многие пользователи сообщают, что обновление драйверов WLAN помогло им решить указанную проблему. Рекомендуется обновить драйверы WLAN, чтобы повысить надежность сетевых адаптеров, устранить проблемы совместимости и решить обсуждаемую проблему. Следуйте нашему руководству по обновлению драйверов сетевого адаптера в Windows 10, чтобы сделать это.
Метод 10B: откатить драйверы WLAN
При откате драйверов все текущие версии аппаратного устройства будут удалены, а ранее установленные драйверы будут установлены на вашем ПК. Эта функция будет очень полезна, когда какое-либо новое обновление драйвера не работает с вашим компьютером. Следуйте инструкциям в нашем руководстве по откату драйверов в Windows 10, чтобы исправить проблему сбоя Microsoft Teams в Windows 10.
После того, как на вашем компьютере с Windows 10 установлена предыдущая версия драйверов, проверьте, исправили ли вы проблему сбоя Microsoft Teams или нет.
Метод 10C: переустановите драйвер WLAN
Несовместимые драйверы необходимо переустановить, чтобы исправить сбой Microsoft Teams при запуске. Вам рекомендуется переустанавливать драйверы устройств только в том случае, если вы не можете получить какое-либо исправление, обновив их. Шаги по переустановке драйверов очень просты, и вы можете сделать это с помощью стороннего приложения или вручную. Следуйте нашему руководству по удалению и переустановке драйверов в Windows 10, чтобы переустановить драйверы на вашем компьютере с Windows 10.
После переустановки сетевых драйверов проверьте, устранена ли проблема сбоя Microsoft Teams.
Способ 11. Войдите в настольную версию Teams
Если вы еще не исправили сбой Microsoft Teams при запуске, вы можете попробовать браузер, чтобы войти в свою учетную запись Teams. Это альтернатива проблеме, которая гарантирует, что вы включили доступ к мультимедийным службам, включенным на вашем ПК с Windows 10.
1. Посетите веб-сайт Microsoft Teams и нажмите «Войти», как показано ниже.
2. Войдите в систему с помощью электронной почты, телефона или Skype с правильным паролем и проверьте, не возникли ли у вас какие-либо проблемы в веб-версии приложения.
Способ 12: временно отключить антивирус/брандмауэр (не рекомендуется)
Ниже приведены способы, которые помогут вам навсегда исправить сбой Microsoft Teams при запуске.
A. Временно отключите антивирус
Ваша антивирусная программа может по ошибке предотвратить установку любых последних обновлений на ваш компьютер. Несколько пользователей Windows выявили многие проблемы совместимости, поскольку их также трудно терпеть и устранять. Антивирусное программное обеспечение, такое как Norton и Avast, может блокировать любые последние обновления Windows Teams. Поэтому вам рекомендуется временно отключить любое встроенное или стороннее антивирусное программное обеспечение, чтобы решить обсуждаемые и другие проблемы, связанные с приложением. Прочтите наше руководство о том, как временно отключить антивирус в Windows 10, и следуйте инструкциям, чтобы временно отключить антивирусную программу на вашем ПК.
B. Временно отключите брандмауэр
Точно так же брандмауэр Защитника Windows на вашем компьютере может препятствовать доступу Teams по некоторым причинам безопасности. Если Teams заблокирован брандмауэром Защитника Windows, вам необходимо включить его или временно отключить защиту брандмауэра на вашем компьютере. Если вы не знаете, как отключить брандмауэр Защитника Windows, наше руководство по отключению брандмауэра Windows 10 поможет вам в этом. Вы также можете разрешить приложение, следуя нашему руководству «Разрешить или заблокировать приложения через брандмауэр Windows».
После устранения проблемы сбоя Teams на ПК с Windows 10 обязательно снова включите антивирус, а также брандмауэр, поскольку система без пакета безопасности всегда находится под угрозой.
Способ 13: сбросить команды Microsoft
Сброс приложения также поможет вам решить проблему сбоя Microsoft Teams в Windows 10. Этот процесс приведет к выходу из вашего профиля из Teams, и вам придется начинать заново с нуля. Выполните указанные ниже шаги, чтобы сбросить настройки Teams.
1. Введите «Приложения и функции» в строке поиска Windows и нажмите «Открыть».
2. Теперь найдите Teams в меню поиска и нажмите Microsoft Teams, как показано ниже.
3. Во-первых, прокрутите экран вниз и нажмите «Сброс».
Примечание. Данные вашего приложения будут удалены при сбросе настроек Microsoft Teams.
Проверьте, исправили ли вы проблему или нет.
Способ 14: переустановите Microsoft Teams
Если ни один из методов вам не помог, вам придется прибегнуть к удалению программного обеспечения, перезагрузке компьютера, а затем переустановке приложения. Вот несколько шагов относительно того же.
1. Нажмите и удерживайте клавиши Windows + I, чтобы открыть настройки Windows.
2. Теперь нажмите Приложения.
3. Теперь найдите и нажмите Microsoft Teams, а затем нажмите «Удалить».
4. Теперь подтвердите запрос, если он есть, и перезагрузите компьютер после удаления Teams.
5. Посетите официальный сайт Microsoft Teams и нажмите «Загрузить для рабочего стола», как показано на рисунке.
6. Теперь перейдите в папку «Загрузки» в проводнике и запустите установочный файл Teams_windows_x64.
7. Следуйте инструкциям на экране, чтобы завершить установку на ПК.
Способ 15: обратитесь в службу поддержки Microsoft
Тем не менее, если вы не можете получить доступ к Teams без проблем со сбоями как в настольной, так и в веб-версии Teams, вам придется отправить запрос на официальной странице поддержки Microsoft.
1. Посетите страницу поддержки Microsoft.
2А. Вы можете использовать приложение «Получить справку» в своей системе Windows 10, чтобы отправить запрос. Для этого нажмите «Открыть приложение справки» и подтвердите запрос, нажав «Открыть».
2Б. Кроме того, вы можете использовать версию браузера, чтобы представить свою проблему. Для этого щелкните ссылку «Получить поддержку», как показано ниже.
3. Теперь введите свою проблему в доступное поле и нажмите Enter. Затем ответьте на вопросы по своему усмотрению.
***
Мы надеемся, что это руководство было полезным, и вы смогли исправить сбой Microsoft Teams при запуске на ПК с Windows 10. Не стесняйтесь обращаться к нам со своими вопросами и предложениями через раздел комментариев ниже. Кроме того, дайте нам знать, что вы хотите узнать дальше.
В то время как Microsoft быстро добавляет новые функции в Teams, компания не может сосредоточиться на основах. Для многих некоторые из основных функций Teams, такие как совместное использование экрана, процесс входа и надежность приложений, не работают. Приложение часто вылетает прямо посреди разговоров. Если вы столкнулись с тем же, пришло время исправить Microsoft Teams, которая продолжает падать в Windows 10 и Windows 11.
Microsoft хочет представить Teams как полноценное цифровое решение для вашего физического рабочего пространства в офисе. В некотором смысле он успешно достиг цели с функциями совместной работы и видео. Однако такие ошибки, как сбой Teams, могут испортить вам настроение. Давайте решим проблему раз и навсегда.
Чтобы обеспечить бесперебойную работу сразу после входа в систему с ПК, Microsoft автоматически открывает приложение и службы Teams в фоновом режиме. Это часто может привести к сбою приложения на вашем компьютере. Вам нужно использовать диспетчер задач и полностью закрыть приложение Teams.
Шаг 1: Нажмите клавишу Windows и откройте меню «Пуск».
Шаг 2: Найдите диспетчер задач и нажмите клавишу Enter.
Шаг 3. В диспетчере задач щелкните Microsoft Teams и нажмите кнопку «Завершить задачу» внизу.
2. Запустите средство устранения неполадок приложений Магазина Windows.
Microsoft предлагает встроенное средство устранения неполадок, позволяющее автоматически выявлять проблемы и устранять большинство из них. Выполните следующие действия, чтобы запустить средство устранения неполадок приложений Магазина Windows на своем компьютере.
Шаг 1: Откройте приложение «Настройки» в Windows (используйте клавиши Windows + I).
Шаг 2: Перейдите в меню «Система» > «Устранение неполадок».
Шаг 3: Нажмите «Другие средства устранения неполадок».
Шаг 4. Прокрутите вниз и найдите в списке приложения Магазина Windows.
Шаг 5: Нажмите кнопку «Выполнить» и позвольте Windows исправить проблему с Microsoft Teams.
3. Проверьте серверы Microsoft Teams
Вы можете посетить Downdetector и найти команды, чтобы проверить, есть ли проблемы с серверами. Если проблема со стороны Microsoft, вы увидите, что другие пользователи Teams сообщают о том же.
Посетите Даундетектор
В этом случае вы не сможете пройти мимо экрана-заставки в Teams.
4. Восстановить команды Microsoft
Windows позволяет восстанавливать установленные приложения из меню «Настройки». Используя это, Windows найдет все проблемы с приложением и решит проблему сбоя Teams в Windows 10 или Windows 11.
Шаг 1: Откройте настройки Windows.
Шаг 2: Нажмите «Приложения» и выберите меню «Приложения и функции».
Шаг 3. Прокрутите вниз до Microsoft Teams и откройте Дополнительные параметры.
Шаг 4: Нажмите «Восстановить» в следующем меню.
Microsoft запустит инструмент восстановления по умолчанию и устранит проблему сбоя.
5. Очистите кеш Microsoft Teams
Подобно другим приложениям в Windows, Microsoft Teams собирает данные кэша в фоновом режиме. Таким образом, вы можете быстро открывать беседы и каналы Teams.
Поврежденные данные кэша в Microsoft Teams могут привести к сбою приложения в Windows. Итак, вам нужно очистить кеш Microsoft Teams. Вот как.
Шаг 1: Нажмите клавиши Windows + R и откройте меню «Выполнить».
Шаг 2: Введите %appdata%MicrosoftTeams и нажмите Enter.
Шаг 3: Откроется файловый менеджер с временными файлами Microsoft Teams.
Шаг 4: Выберите все папки и удалите их с ПК.
Перезагрузите компьютер и запустите Microsoft Teams. Теперь не рухнет.
6. Сброс команд Microsoft
Сброс приложения приведет к выходу из Teams, и вам придется настраивать все с нуля. В расширенном меню Teams вы можете сбросить настройки Microsoft Teams.
Шаг 1. Откройте настройки Microsoft Teams и перейдите в меню «Приложения».
Шаг 2. Выберите «Приложения и функции» и найдите в списке Microsoft Teams.
Шаг 3: Нажмите кнопку «Дополнительно» и выберите «Дополнительные параметры».
Шаг 4. Нажмите кнопку «Сброс», и Windows перезагрузит приложение Microsoft Teams.
Откройте Microsoft Teams, войдите в систему, используя данные своей учетной записи, и начните свои собрания без каких-либо проблем.
7. Обновите команды Microsoft
Microsoft распространяет программное обеспечение Teams из Интернета. Если вы используете устаревшую версию Teams, это может привести к сбою программного обеспечения в Windows.
Существует возможность обновить Microsoft Teams из самого приложения. Но поскольку приложение дает сбой, вы не сможете получить доступ к функции обновления.
Вы можете посетить веб-сайт Microsoft Teams, чтобы загрузить последнюю версию приложения.
Скачать команды Майкрософт
Выполняйте свою работу в Microsoft Teams
Если вы спешите, вы можете выбрать веб-версию Microsoft Teams и отправлять сообщения и другие обновления. Однако ничто не сравнится с родным приложением в Windows. Мы настоятельно рекомендуем вам выполнить описанные выше шаги и исправить сбой Teams в Windows 10 и Windows 11.
Post Views: 94
Microsoft Teams — одно из многих предустановленных приложений в Windows 11. К сожалению, несмотря на то, что это отличная платформа для совместной работы, время от времени возникают проблемы со сбоями.
Если приложение Microsoft Teams дает сбой или продолжает перезагружаться на вашем компьютере, вот как устранить неполадки и устранить проблему в системах Windows 11.
Обратите внимание, что Microsoft предлагает две версии (для дома и для работы) приложения Teams. Из-за различий в версиях некоторые приведенные ниже исправления могут не применяться к версии Teams (Work или School).
1 Завершите процесс Microsoft Teams в диспетчере задач
- Нажмите Win + R, чтобы открыть диалоговое окно «Выполнить ».
- Введите taskmgr и нажмите OK, чтобы открыть диспетчер задач.
- На вкладке «Процесс» найдите все задачи, связанные с Microsoft Teams.
- Выберите процесс и нажмите Завершить задачу.
- Закройте диспетчер задач и запустите приложение Microsoft Teams. Проверьте, работает ли приложение без сбоев.
Если проблема не устранена, выполните перезагрузку. Быстрый перезапуск заставит завершить все фоновые процессы и поможет решить проблемы из-за временных сбоев.
2 Выйдите и закройте приложение Teams
Простой обходной путь для проблемы сбоя приложения Teams требует, чтобы вы вышли из приложения и закрыли его. После этого вы сможете войти в систему и использовать приложение без каких-либо проблем.
Чтобы выйти из Microsoft Teams:
-
Запустите приложение Teams на своем ПК.
-
Затем щелкните значок своего профиля и выберите «Выйти» в правом верхнем углу.
-
В версии Teams (Work или School) параметр «Выйти» находится в нижней части контекстного меню.
-
После выхода из системы закройте появившееся окно входа в Teams. Это должно выйти из приложения.
-
Затем откройте системный трей и проверьте, существует ли значок Microsoft Teams . Если да, щелкните правой кнопкой мыши значок Teams и выберите «Выход».
-
Затем перезапустите приложение и войдите в систему. Проверьте наличие улучшений.
3 Очистить кеш Microsoft Teams
Кроме того, вы можете очистить кеш Microsoft Teams из папки AppData, чтобы устранить проблему сбоя. Очистка кеша устранит проблемы, вызванные повреждением кеша приложения.
Этот метод полезен, если вы используете версию приложения Teams (School или Work).
Чтобы удалить кеш Microsoft Teams:
-
Убедитесь, что приложение Teams закрыто. Кроме того, закройте приложение из системного трея.
-
Затем нажмите Win + R, чтобы открыть диалоговое окно «Выполнить ».
-
Затем скопируйте и вставьте следующий путь в диалоговое окно «Выполнить» и нажмите «ОК» :
%appdata%MicrosoftTeams -
В папке Teams нажмите Ctrl + A, чтобы выбрать все файлы и папки внутри папки.
-
Затем щелкните правой кнопкой мыши и выберите «Удалить» или нажмите клавишу «Del» на клавиатуре.
-
Закройте проводник и перезагрузите компьютер. Теперь перезапустите приложение Teams и войдите, используя свои учетные данные.
4 Восстановление команд Microsoft
Вы можете восстановить некоторые приложения и программы Microsoft Store в Windows 11 и более ранних версиях ОС. Функция восстановления пытается восстановить установку, тем самым устраняя любые проблемы, вызванные повреждением файла.
Обратите внимание, что это исправление не применимо к версии Microsoft Teams (для работы или учебы).
Чтобы восстановить приложение Microsoft Teams:
-
Нажмите Win + X, чтобы открыть меню WinX.
-
Нажмите «Настройки» в контекстном меню.
-
Откройте вкладку «Приложения» на левой панели.
-
Нажмите Приложения и функции.
-
Найдите или найдите приложение Microsoft Teams. Затем щелкните меню из трех точек рядом с названием приложения и выберите «Дополнительные параметры».
-
Прокрутите вниз до раздела «Сброс» и нажмите «Восстановить ». Windows начнет восстановление приложения и отобразит галочку после завершения восстановления.
-
Закройте страницу настроек и запустите Microsoft Teams, чтобы проверить, решена ли проблема сбоя.
5 Сброс приложения Microsoft Teams
Как и другие приложения для Windows, Microsoft Teams использует пространство кэша для хранения временных файлов, чтобы сократить время загрузки и улучшить взаимодействие с пользователем. Но при неправильном использовании или повреждении это может привести к сбоям в работе приложения.
Вы можете вручную очистить кеш приложения, чтобы решить эту проблему. Вот как это сделать для Microsoft Teams.
Обратите внимание, что это исправление не применимо к версии Microsoft Teams (для работы или учебы).
- Откройте страницу настроек.
- Нажмите на вкладку Приложения на левой панели.
- Далее перейдите в Приложения и функции.
- Найдите приложение Microsoft Teams и щелкните меню из трех точек.
- Выберите Дополнительные параметры.
- Нажмите кнопку Сброс. Затем снова нажмите «Сброс », чтобы подтвердить действие.
Процесс сброса вернет приложение к заводским настройкам по умолчанию, удалив все данные, включая кеш. Однако он также удалит все сохраненные учетные данные для входа. Таким образом, вам нужно будет снова войти в систему, чтобы использовать приложение. После этого вы сможете легко управлять своими командами в Microsoft Teams.
6 Обновите приложение Microsoft Teams
Новые обновления часто содержат исправления ошибок и улучшения производительности. Хотя Microsoft Teams автоматически обновляется каждые две недели, вы можете вручную проверить наличие более нового обновления в настройках приложения.
Чтобы обновить Microsoft Teams:
- Запустите приложение Microsoft Teams.
- Нажмите на меню из трех точек («Настройки и др.») в правом верхнем углу и выберите «Настройки».
- Откройте вкладку «О командах» в левом нижнем углу.
- Microsoft Teams проверит наличие ожидающих обновлений и установит их, если они доступны.
7 Обновите драйвер видеоадаптера
Несовместимые графические драйверы Intel HD — еще одна известная причина сбоя Microsoft Teams. Если у вас установлена графика Intel HD, обновите ее с помощью диспетчера устройств, чтобы устранить проблему.
Чтобы обновить драйвер видеоадаптера:
- Нажмите Win + R, чтобы открыть «Выполнить».
- Введите devmgmt.msc и нажмите OK, чтобы открыть Диспетчер устройств.
- В диспетчере устройств разверните раздел «Видеоадаптеры ».
- Щелкните правой кнопкой мыши устройство Intel HD Graphics и выберите «Обновить драйвер».
- Выберите Автоматический поиск драйверов. Теперь Windows будет искать более новую версию драйверов и устанавливать их автоматически.
Если обновление не найдено, перейдите на страницу драйверов и программного обеспечения Intel. Откройте раздел «Графика» и загрузите последнюю версию драйверов, доступных для вашего процессора. Кроме того, обратитесь к нашему руководству по обновлению графических драйверов в Windows, чтобы узнать о различных способах установки последних версий драйверов графического процессора для вашего компьютера.
8 Отключите драйвер адаптера дисплея
Если обновление драйвера дисплея не помогло, удалите графический драйвер, чтобы посмотреть, поможет ли это устранить ошибку. При удалении Windows будет использовать универсальный драйвер дисплея, но это поможет вам определить причину проблемы.
Чтобы удалить графический драйвер:
- Нажмите Win + X, чтобы открыть меню WinX . Затем нажмите «Диспетчер устройств».
- В диспетчере устройств разверните раздел «Видеоадаптеры ».
- Щелкните правой кнопкой мыши драйвер устройства Intel HD Graphics и выберите « Отключить устройство». Нажмите Да, чтобы подтвердить действие.
- Затем щелкните правой кнопкой мыши видеоадаптер и выберите «Включить».
9 Переустановите Microsoft Teams
В крайнем случае вы можете переустановить приложение Microsoft Teams, чтобы устранить проблемы сбоев. Быстрая переустановка может помочь вам решить проблемы, вызванные повреждением файла приложения и другими причинами.
Чтобы удалить Microsoft Teams:
- Перейдите в «Настройки» > «Приложения» > «Приложения и функции».
- Найдите приложение Microsoft Teams и щелкните меню из трех точек рядом с названием приложения.
- Выберите Удалить. Затем снова нажмите «Удалить », чтобы подтвердить действие и удалить приложение.
- Затем откройте страницу загрузки Microsoft Teams.
- Выберите свою версию Windows и нажмите кнопку «Загрузить ».
- Запустите пакет загрузки и установите приложение.
Если Microsoft Teams не запускается, вы можете запустить средство проверки системных файлов. Он просканирует систему на предмет повреждения файлов и восстановит поврежденные системные файлы. Это полезно, если проблемы, связанные с системой, мешают запуску приложения.
-
Нажмите Win + X, чтобы открыть меню WinX.
-
Нажмите Терминал Windows (Администратор).
-
В окне Терминала введите следующую команду и нажмите Enter:
sfc /scannow -
В зависимости от размера вашего жесткого диска, процесс может занять некоторое время. После завершения он показывает сводку найденных и исправленных ошибок.
-
Перезагрузите компьютер и запустите приложение Microsoft Teams, чтобы проверить, работает ли оно нормально.
Устранение проблемы сбоя приложения Microsoft Teams
Часто встроенное средство устранения неполадок может диагностировать и устранять проблемы, вызывающие сбой приложения Microsoft Teams. Если нет, попробуйте обновить драйверы видеоадаптера или переустановить приложение.
Хотя Microsoft Teams — отличное приложение для совместной работы, это не единственный выбор. Существует множество отличных альтернатив Microsoft Teams, и Slack является не менее популярным выбором.
Источник записи: www.makeuseof.com
В этой статье я покажу, что делать если Microsoft Teams вылетает при запуске.
На форумах некоторые пользователи жалуются, что после запуска настольного приложения Microsoft Teams оно либо зависает, вылетает, либо выдает ошибку при загрузке. Есть несколько причин этой проблемы. Причин несколько: повреждены некоторые файлы, забит кэш или возникают проблемы с сетевой аутентификацией, которые приводят к зависанию или невозможности загрузки настольного приложения MS Teams. Прежде всего, эти ошибки возникают в настольном приложении Microsoft Teams.
РЕКОМЕНДУЕМ:
— Как убрать Microsoft Teams из автозагрузки
— Как исправить ошибку CAA7000a в Microsoft Teams
Содержание
- Microsoft Teams вылетает при запуске
- Авторизация через веб или мобильное приложение
- Очистка кэша Microsoft Teams
- Переустановка Microsoft Teams
- Вывод
Вот способы решения проблем связанных с запуском Microsoft Teams:
Авторизация через веб или мобильное приложение
Если нужны срочно присоединиться к конференции, тогда самый простой способ — войти в MS Teams через веб и мобильные приложения:
- Зайдите на официальный сайт приложения.
- Войдите в систему со своей учетной записью.
Сайт Microsoft Teams немногим отличается от настольного приложения, и предлагает похожий функционал.
Вы также можете использовать приложения Microsoft для Android и iOS.
Очистка кэша Microsoft Teams
Иногда, причиной зависания Microsoft Teams может быть заполненный кэш. В статье «Очистка кэша Microsoft Teams» мы рассказывали, как это сделать.
- Закройте Microsoft Teams.
- Откройте диспетчер задач и закройте все связанные с Microsoft Teams запущенные процессы.
- Откройте проводник Windows, введите в адресной строке
%appdata%Microsoftteams и нажмите «Enter». - Теперь найдите папки Application Cache, Blob_storage, Cache и GPUCache (см. снимок экрана ниже).
- Откройте каждый из них и удалите все находящиеся внутри файлы.
- Теперь откройте папку Базы данных и удалите .db и любой другой файл внутри.
- Откройте папку indexedDB и удалите все файлы, которые находятся внутри.
- Теперь найдите папки Local Storage и TMP и удалите все файлы внутри этих двух.
- Перезагрузите компьютер.
РЕКОМЕНДУЕМ:
— Как изменить виртуальный фон в Microsoft Teams
Переустановка Microsoft Teams
Хотя причина этого может не иметь большого значения (поврежденные файлы и т. д.), Похоже, что для многих пользователей, столкнувшихся с этой ошибкой, сработала новая установка Microsoft Teams. Вот как вы можете удалить и переустановить MS Teams.
- Откройте приложение «Настройки» и перейдите в «Приложения».
- Выберите вкладку «Приложения и функции».
- Выберите программу Microsoft Teams. Нажмите кнопку «Удалить» и следуйте инструкциям на экране.
- Перезагрузите компьютер после завершения удаления.
- После перезагрузки загрузите и установите последнюю версию Microsoft Teams с официального сайта. Нажмите здесь, чтобы загрузить
- После завершения установки войдите под своими учетными данными.
Вывод
Если вы испытываете зависания и сбои в других приложениях или, как правило, в ОС, возможно, проблема не в Тимс, а в ОС. Возможно, какая-то программа съедает ресурсы компьютера.

Загрузка…
Вы не можете открыть или запустить приложение Microsoft Teams на ПК с Windows? Microsoft Teams — это платформа делового общения для совместной работы в режиме реального времени, видеовстреч, обмена сообщениями, обмена файлами и многого другого внутри организаций. Однако некоторые пользователи MS Teams сообщают о проблемах при запуске приложения. Приложение просто не открывает их компьютер.
Теперь эта проблема может возникнуть, если службы Teams в данный момент находятся в состоянии простоя. Это также может быть вызвано поврежденным кешем Teams, который препятствует его запуску. Помимо этого, эту проблему могут вызвать повреждение системы и поврежденная или неправильная установка приложения. В любом случае, если вы столкнулись с этой проблемой, этот пост будет вам интересен. Здесь мы будем перечислять все рабочие исправления, которые вы можете использовать для решения проблемы.
Мы рекомендуем сначала перезагрузить компьютер, а затем попробовать открыть приложение Microsoft Teams на своем компьютере. Это простое и быстрое решение, которое работает во многих случаях. Однако, если это не помогает, вот решения, которые вы можете использовать для решения этой проблемы:
- Проверьте текущее состояние служб Teams.
- Запустите средство устранения неполадок приложений Магазина Windows.
- Закройте все задачи Microsoft Teams.
- Очистите кеш Microsoft Teams.
- Восстановление или сброс Microsoft Teams.
- Воспользуйтесь восстановлением системы.
- Попробуйте веб-приложение Teams.
- Переустановите Microsoft Teams.
1]Проверьте текущий статус служб Teams.
Приложение Microsoft Teams может не открываться или работать из-за продолжающейся проблемы с сервером. Возможно, произошел сбой сервера или службы могут быть остановлены из-за работ по техническому обслуживанию. Поэтому, прежде чем переходить к другим исправлениям, проверьте текущее состояние служб Microsoft Teams и убедитесь, что их серверы не отключены. Если на стороне сервера нет проблем, продолжайте и используйте следующее исправление.
2]Запустите средство устранения неполадок приложений Магазина Windows.
Если вы используете приложение Teams Microsoft Store, вы можете попробовать запустить средство устранения неполадок приложений Магазина Windows и посмотреть, сможете ли вы обнаружить и устранить проблему с приложением. Вот шаги, чтобы сделать это:
- Сначала откройте приложение «Настройки», нажав сочетание клавиш Windows + I.
- Теперь перейдите в «Система»> «Устранение неполадок» и выберите «Другие средства устранения неполадок».
- Затем прокрутите вниз до средства устранения неполадок приложений Магазина Windows и нажмите кнопку «Выполнить» рядом с ним.
- Теперь Windows начнет обнаруживать проблемы с вашими приложениями, включая Microsoft Teams. После этого вам будет предложено применить рекомендуемое исправление, поэтому следуйте инструкциям.
- Наконец, запустите приложение Teams и посмотрите, правильно ли оно открывается.
См.: сообщения чата Microsoft Teams не отображаются.
3]Закройте все задачи Microsoft Teams
Возможно, приложение Teams не было полностью закрыто ранее, поэтому оно не открывается. Следовательно, убедитесь, что в фоновом режиме не запущена задача Teams, а затем проверьте, решена ли проблема. Для этого выполните следующие действия:
- Сначала нажмите Ctrl+Shift+Esc, чтобы быстро открыть диспетчер задач.
- Теперь на вкладке «Процессы» проверьте, есть ли какая-либо задача, связанная с работой Teams в фоновом режиме. Если это так, щелкните правой кнопкой мыши задачу Teams и выберите параметр «Завершить задачу».
- Когда вы закончите все задачи Microsoft Teams, попробуйте открыть приложение и проверьте, решена ли проблема.
4]Очистите кэш Microsoft Teams.
Как и любое другое приложение, Microsoft Teams также хранит кеш для временных данных и других элементов. Это помогает приложению более эффективно извлекать данные. Теперь приложение Teams может не запускаться или открываться на вашем ПК, если этот кеш поврежден. Если это так, вы можете решить проблему, удалив поврежденный кэш Teams со своего компьютера.
Вот шаги, чтобы удалить кеш Microsoft Teams в Windows:
- Сначала нажмите горячую клавишу Win + E, чтобы открыть проводник.
- Теперь перейдите в следующую папку в адресной строке: C:Users\AppDataRoamingMicrosoftTeams.
- После этого в открывшемся месте удалите все файлы в папке tmp, blob_storage, cache, GPUcache, базах данных и папках локального хранилища.
- Затем откройте папку IndexedDB и удалите файл .db.
- Наконец, перезагрузите компьютер и проверьте, можете ли вы открыть Microsoft Teams или нет.
См. раздел: Исправление проблемы с высокой загрузкой памяти и ЦП в Microsoft Teams.
5]Восстановить или сбросить команды Microsoft
Вы также можете попробовать восстановить или сбросить настройки приложения Microsoft Teams и посмотреть, устранена ли проблема. Если ваше приложение повреждено, оно может даже не открыться. Итак, если сценарий применим, исправьте поврежденное приложение Teams с помощью приложения «Настройки», чтобы решить проблему. Если проблема не устранена даже после сброса приложения, вы можете воспользоваться следующим решением.
Читайте: мерцание веб-камеры в Teams во время видеозвонков.
6]Используйте восстановление системы
Проблема могла возникнуть после модификации компьютера. Если вы только недавно столкнулись с проблемой «Microsoft Teams не открывается», вы можете попробовать откатить свой компьютер до работоспособного состояния, когда у вас не было этой проблемы. Для этого вы можете использовать точку восстановления системы на ПК с Windows. Вот как это сделать:
- Сначала откройте окно команды «Выполнить» с помощью Win + R, а затем введите «Rstrui.exe» в поле «Открыть», чтобы открыть окно «Восстановление системы».
- Теперь нажмите кнопку «Далее» и выберите точку восстановления системы, к которой вы хотите вернуть свой компьютер.
- После этого просто следуйте инструкциям на экране и посмотрите, решена ли проблема.
7]Попробуйте веб-приложение Teams
Если проблема не устранена, вы можете использовать версию Microsoft Teams для веб-приложений. MS Teams доступен на нескольких платформах, в том числе в Интернете. Вы можете открывать Teams в любом из современных веб-браузеров на своем ПК, например Microsoft Edge, Google Chrome, Mozilla Firefox и т. д. Просто откройте веб-браузер, введите URL-адрес веб-приложения Teams, войдите в свою учетную запись и затем начните использовать Teams в браузере.
Читать . Исправлено: кнопка «Присоединиться к Microsoft Teams» отсутствует или не работает.
8]Переустановите Microsoft Teams
Крайним средством решения проблемы является переустановка приложения Microsoft Teams на вашем компьютере. Установка приложения может быть повреждена, поэтому вы не можете ее запустить. Следовательно, если сценарий применим, вы можете полностью удалить поврежденную копию Teams со своего компьютера, а затем переустановить ее на своем компьютере.
Чтобы удалить Microsoft Teams с вашего ПК, откройте «Настройки» с помощью Win+I и выберите «Приложения» > «Установленные приложения». Теперь выберите пункт меню с тремя точками рядом с Microsoft Teams, а затем выберите параметр «Удалить». Следуйте инструкциям и удалите приложение.
Теперь откройте диалоговое окно «Выполнить» с помощью Win + R и введите %данные приложения% в этом. В открывшемся месте найдите папку Teams и удалите ее, чтобы полностью удалить приложение с вашего ПК. Далее введите %Данные программы% в «Выполнить», а затем удалите папку «Команды» в появившемся месте.
После этого перезагрузите компьютер и установите приложение Microsoft Teams из Microsoft Store. После установки приложения попробуйте открыть его, и теперь оно должно работать нормально.
Почему я не могу получить доступ к своим Microsoft Teams?
Если вы не можете получить доступ к своей учетной записи Microsoft Teams или не можете войти в Teams, возможно, вы ввели неправильные учетные данные. Следовательно, убедитесь, что вы ввели правильное имя пользователя и пароль. Если проблема сохраняется, даже если вы ввели правильные учетные данные, вы можете связаться со своим ИТ-администратором и сообщить о текущей проблеме. Они помогут вам решить проблему.
Как исправить зависание Microsoft Teams на экране загрузки?
Если ваше приложение Microsoft Teams навсегда зависло на экране загрузки, вы можете удалить поврежденный кеш, связанный с приложением. Кроме того, убедитесь, что в фоновом режиме не запущен процесс Teams. Вы также можете попробовать запустить приложение в режиме совместимости или удалить файлы учетных данных MS Teams, чтобы устранить проблему. Если проблема не устранена, вы можете выполнить чистую установку приложения Microsoft Teams, а затем проверить, решена ли проблема.
В этом руководстве мы покажем различные способы решения проблемы, связанной с тем, что Microsoft Teams не работает в Windows 11. Во время недавней тенденции к работе на дому именно приложения для видеоконференций значительно выросли в своей популярности. Хотя это не значит, что эти приложения родились в последние несколько лет, однако раньше эти приложения были нужны только в течение незначительного промежутка времени, и для этого Skype оказалось более чем достаточно.
Однако, когда организации были вынуждены полностью перейти на WFH, у них не было другого выбора, кроме как искать приложение, которое с легкостью отвечало бы всем их требованиям. В связи с этим для многих предложение от Microsoft оказалось именно тем, что они искали. Однако, несмотря на все приложенные плюсы, приложение также не лишено своей доли проблем.
От частых сбоев до лагов и зависаний, а также кодов ошибок, таких как 0xCAA20003, 0xCAA82EE2, 0xCAA82EE7, 0xCAA20004 или 0xCAA90018, приложение видело все это. А если у вас так же, то не расстраивайтесь. В этом руководстве мы расскажем вам о многочисленных способах устранения проблемы с неработающими Microsoft Teams в Windows 11. Следуйте инструкциям.
Рекомендуется попробовать каждый из перечисленных ниже обходных путей, а затем посмотреть, какой из них принесет вам успех. Итак, имея это в виду, давайте начнем.
ИСПРАВЛЕНИЕ 1. Запустите Microsoft Teams от имени администратора
Прежде всего, вам следует рассмотреть возможность запуска Microsoft Teams с правами администратора. Это даст ему все необходимые разрешения для работы в неограничительной среде.
- Найдите Microsoft Teams в меню «Пуск».
- Затем нажмите «Запуск от имени администратора».
- После этого нажмите YES в появившемся приглашении UAC.
- Проверьте, исправляет ли это Microsoft Teams, не работающую в Windows 11.
ИСПРАВЛЕНИЕ 2. Запуск в режиме совместимости
В некоторых случаях у приложения могут быть проблемы с запуском в последней сборке ОС. Таким образом, вы можете выбрать запуск приложения в режиме совместимости в более ранней версии Windows. Вот как:
- Щелкните правой кнопкой мыши файл Teams EXE и выберите «Свойства».
- Затем перейдите на вкладку «Совместимость».
- Теперь поставьте галочку Запустить эту программу в режиме совместимости.
- После этого выберите Windows 8 из раскрывающегося списка и нажмите ОК.
- Проверьте, исправляет ли это Microsoft Teams, не работающую в Windows 11.
ИСПРАВЛЕНИЕ 3: завершение процесса Microsoft Teams
Если фоновые процессы приложения не работают должным образом, то с последствиями будет сталкиваться все приложение. Поэтому вам следует рассмотреть возможность завершения этих процессов и перезапуска их с новым экземпляром с нуля. Вот как это можно сделать:
- Вызовите Диспетчер задач с помощью сочетания клавиш Ctrl+Shift+Esc.
- Затем выберите команды Microsoft из списка и нажмите «Завершить задачу».
- Теперь перезапустите Microsoft Teams и проверьте, работает ли он на вашем ПК с Windows 11.
ИСПРАВЛЕНИЕ 4. Удаление кэша Microsoft Teams
Если со временем накопится много временных данных, то это не только замедлит работу системы, но и может конфликтовать с нормальной работой ПК. Поэтому вам следует сразу же удалить эти файлы кеша, следуя приведенным ниже инструкциям:
- Откройте «Выполнить через Windows R» и введите следующую команду:%appdata%Microsoft.
- Теперь выберите папку Teams и нажмите «Удалить».
- Проверьте, исправляет ли это Microsoft Teams, не работающую в Windows 11.
ИСПРАВЛЕНИЕ 5: восстановление Microsoft Teams
Немногие приложения Microsoft также имеют встроенную функцию восстановления, к которой вы можете получить доступ непосредственно из ОС. И Teams — одно из таких приложений. Итак, давайте протестируем эту функцию восстановления в Teams и посмотрим на результаты.
- Запустите меню настроек с помощью сочетания клавиш Windows+I.
- Затем перейдите в «Приложения» > «Приложения и функции» > «Microsoft Teams».
- Теперь щелкните значок переполнения рядом с ним и выберите «Дополнительные параметры».
- Затем прокрутите до раздела «Сброс» и нажмите «Восстановить». Дождитесь завершения процесса.
- После этого проверьте, исправляет ли это Microsoft Teams, не работающую в Windows 11.
ИСПРАВЛЕНИЕ 6. Переключение разрешения Microsoft Teams
Если вы не можете получить доступ к камере во время использования приложения Meet, проблема может быть связана с разрешением приложения, связанным с камерой. Чтобы исправить это, вам придется обновить его разрешение, отключив, а затем снова включив его. Вот как это можно сделать:
- Запустите меню настроек с помощью сочетания клавиш Windows+I.
- Затем перейдите в «Приложения» > «Приложения и функции» > «Microsoft Teams».
- Теперь щелкните значок переполнения рядом с ним и выберите «Дополнительные параметры».
- Затем прокрутите до пункта «Разрешение приложения» и отключите переключатель рядом с «Камера».
- После этого закройте приложение и завершите его процесс, как описано в FIX 3.
- Теперь перезапустите Microsoft Teams и проверьте, работает ли он на вашем ПК с Windows 11.
ИСПРАВЛЕНИЕ 7. Отключение аппаратного ускорения графического процессора в Teams
Когда эта функция включена, ваш ЦП может переложить часть рабочей нагрузки на ГП, чтобы у него были дополнительные ресурсы для других приложений. Однако в некоторых случаях графический процессор не может эффективно справляться с этой рабочей нагрузкой и в конечном итоге приносит больше вреда, чем пользы. Поэтому вам следует рассмотреть возможность отключения этой функции, используя приведенную ниже инструкцию:
- Запустите Teams и перейдите в меню настроек.
- Затем выберите «Общие» в левой строке меню.
- Теперь установите флажок Отключить аппаратное ускорение графического процессора.
- Наконец, перезапустите Microsoft Teams и проверьте, работает ли он на вашем ПК с Windows 11 или нет.
ИСПРАВЛЕНИЕ 8. Обновление драйверов дисплея
Использование старого или устаревшего графического драйвера может привести к ряду проблем, включая ту, с которой мы сейчас имеем дело. Поэтому рекомендуется обновить драйверы до последней версии, следуя приведенным ниже инструкциям.
- Нажмите сочетание клавиш Windows + X и выберите «Диспетчер устройств» в появившемся меню.
- Затем разверните раздел «Адаптер дисплея», щелкните правой кнопкой мыши графическую карту и выберите «Обновить драйверы».
- Затем выберите Автоматический поиск драйверов.
- Теперь Windows будет искать в Интернете доступные драйверы, а затем загружать и устанавливать их.
- После этого перезагрузите компьютер и проверьте, исправляет ли это Microsoft Teams, не работающую в Windows 11.
ИСПРАВЛЕНИЕ 9: Отключить брандмауэр
В некоторых случаях брандмауэр Windows может выдать ложное срабатывание и пометить подлинный процесс обмена данными как вредоносный. Это, в свою очередь, помешает приложению [which is Teams in this case] от доступа к Интернету на вашем ПК. Однако, если вы уверены, что источник и назначение обмена данными заслуживают доверия, вы можете временно приостановить работу брандмауэра и проверить результаты. Вот как это можно сделать:
- Перейдите в меню «Пуск», найдите «Брандмауэр Защитника Windows» и откройте его.
- Затем нажмите «Включить/выключить брандмауэр Защитника Windows» в левой строке меню.
- После этого выберите «Отключить» в общедоступных и частных сетях.
- Проверьте, исправляет ли это Microsoft Teams, не работающую в Windows 11.
ИСПРАВЛЕНИЕ 10. Используйте команды SFC и DISM
Средство проверки системных файлов и система обслуживания и управления образами развертывания — это два служебных инструмента командной строки, которые сканируют поврежденные файлы Windows, а затем заменяют их рабочими аналогами. Основное различие между ними заключается в том, что SFC заменяет поврежденные файлы рабочими из кэшированного каталога на вашем ПК, а DISM делает это, загружая рабочие файлы с онлайн-серверов Microsoft. И на данный момент мы будем использовать оба этих инструмента для решения основной проблемы с мышью. Следуйте вместе.
- Для начала запустите CMD от имени администратора из меню «Пуск».
- Затем выполните приведенную ниже команду, чтобы открыть инструмент SFC: sfc /scannow
- После завершения сканирования SFC пришло время использовать инструмент DISM. Поэтому скопируйте и вставьте следующую команду: DISM/Online/Cleanup-Image/RestoreHealth.
- Теперь перезагрузите компьютер и проверьте, исправляет ли это Microsoft Teams, не работающую в Windows 11.
ИСПРАВЛЕНИЕ 11: сброс Microsoft Teams
Если данные приложения или параметры конфигурации были повреждены, это может привести к тому, что приложение не сможет функционировать в ожидаемом направлении. Поэтому вам придется сбросить приложение до заводского состояния по умолчанию. [But before doing so, make sure to take a backup of all the data and files beforehand].
- Запустите меню настроек с помощью сочетания клавиш Windows+I.
- Затем перейдите в «Приложения» > «Приложения и функции» > «Microsoft Teams».
- Теперь щелкните значок переполнения рядом с ним и выберите «Дополнительные параметры».
- Затем прокрутите до раздела «Сброс» и нажмите «Сброс». Дождитесь завершения процесса.
- После этого проверьте, исправляет ли это Microsoft Teams, не работающую в Windows 11.
ИСПРАВЛЕНИЕ 12: переустановите Microsoft Teams
Если ни один из вышеупомянутых методов не привел к успеху, то вашим последним действием должно быть удаление приложения, а затем переустановка его последней версии с официального сайта. [Before uninstalling, make sure to take a backup of all the data and files beforehand].
- Запустите меню настроек с помощью сочетания клавиш Windows+I.
- Затем перейдите в «Приложения» > «Приложения и функции» > «Microsoft Teams».
- Теперь щелкните значок переполнения рядом с ним и выберите «Дополнительные параметры».
- Затем прокрутите до раздела «Сброс» и нажмите «Удалить».
- Теперь следуйте инструкциям на экране, чтобы завершить процесс.
- После этого перейдите на официальный сайт Team и скачать его последнюю версию.
- Затем откройте установочный файл и завершите установку.
- После этого запустите приложение, и основная проблема будет устранена.
Вот и все. Это были двенадцать различных методов, которые помогут вам решить проблему, из-за которой Microsoft Teams не работает в Windows 11. Если у вас есть какие-либо вопросы относительно вышеупомянутых шагов, сообщите нам об этом в комментариях. Мы вернемся к вам с решением в ближайшее время.