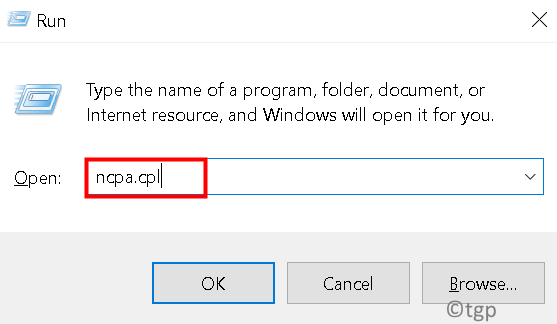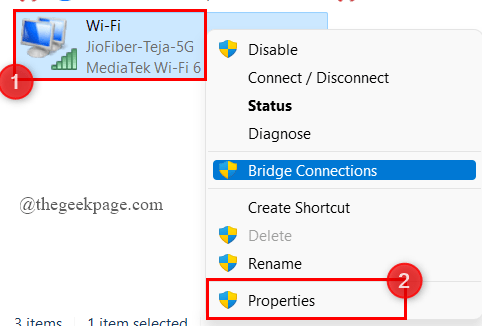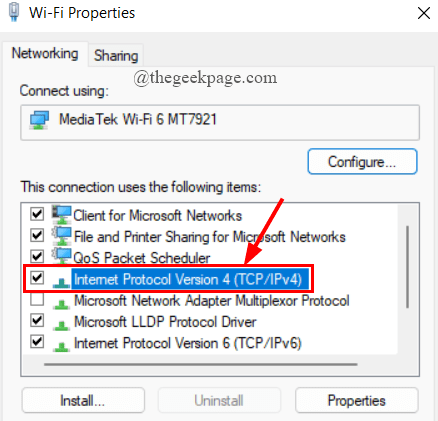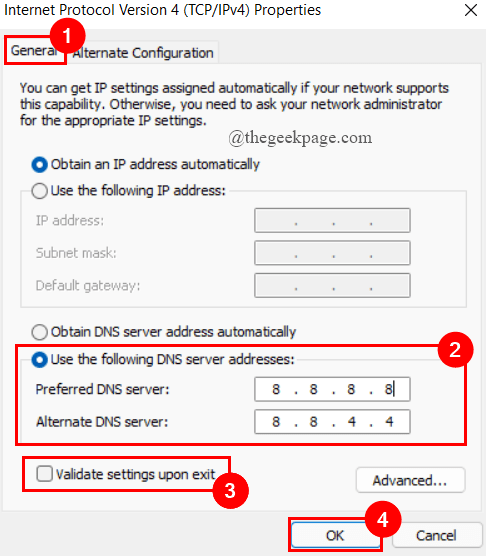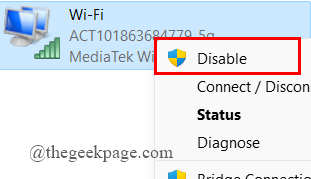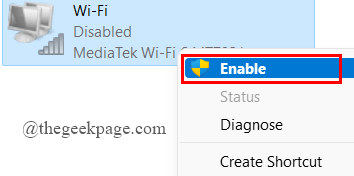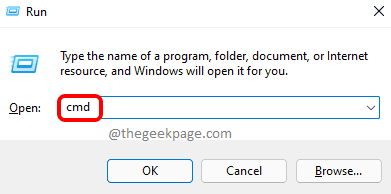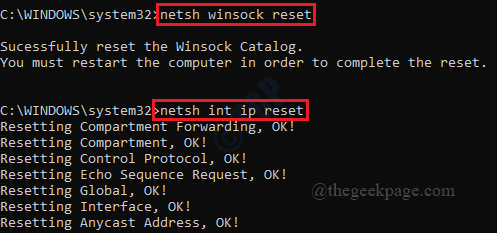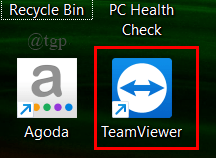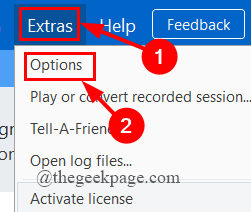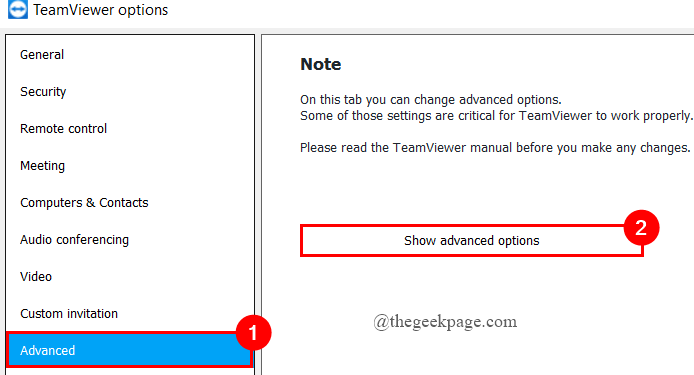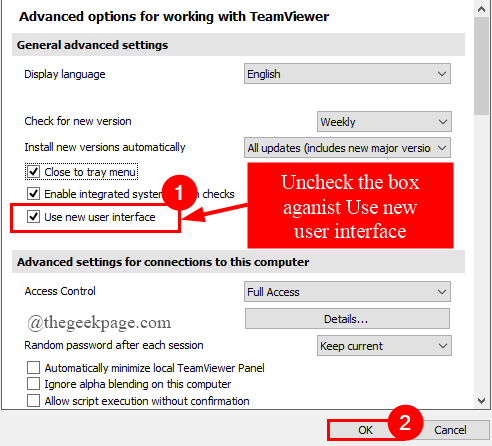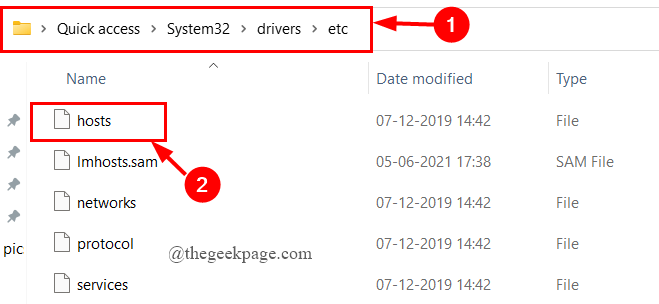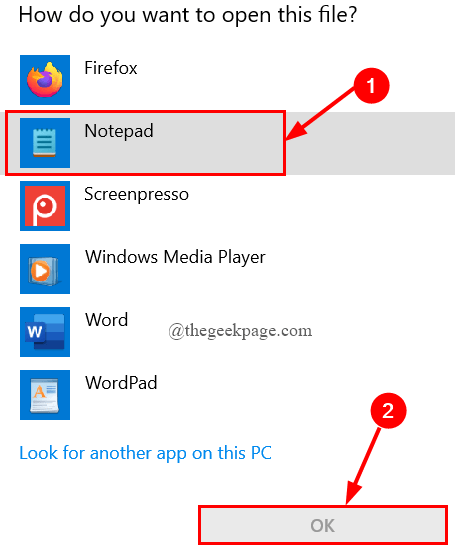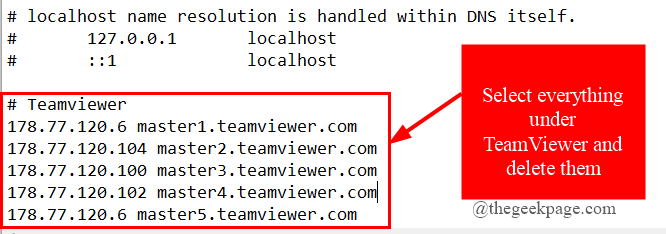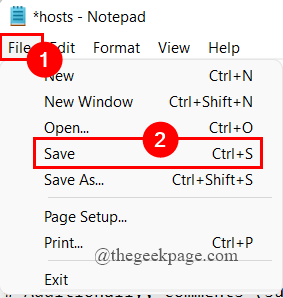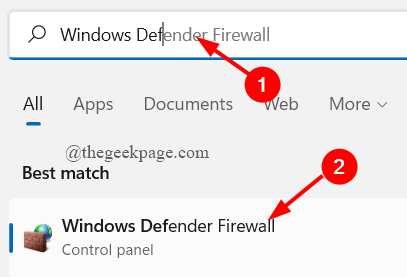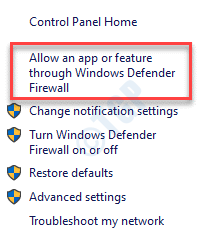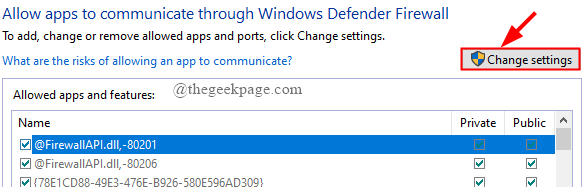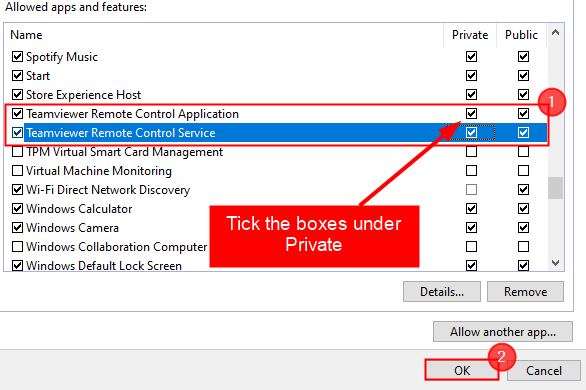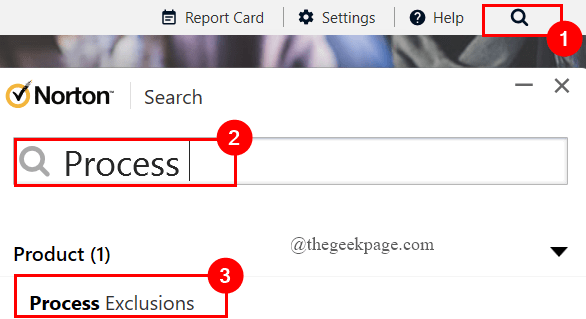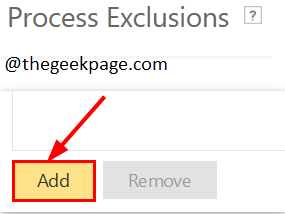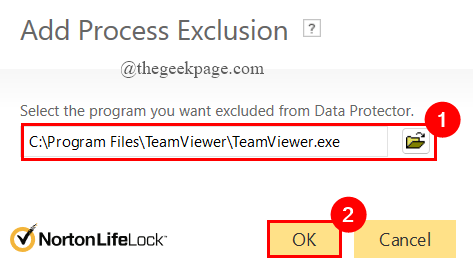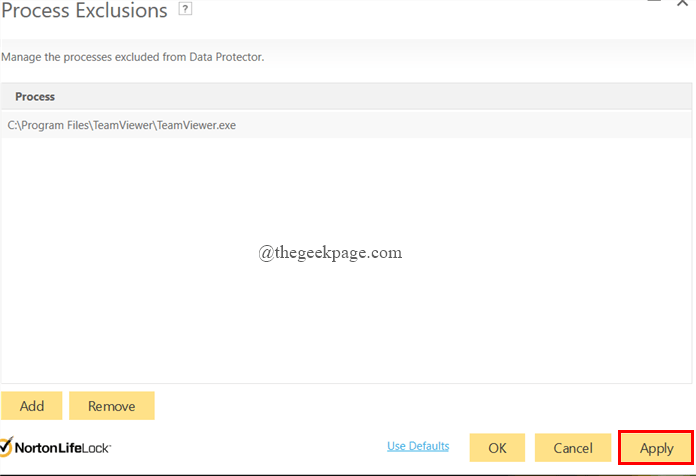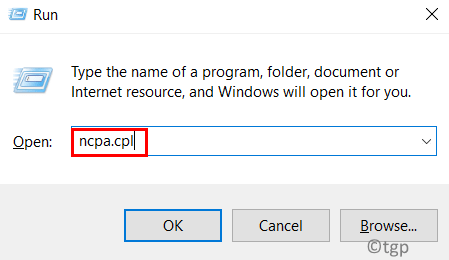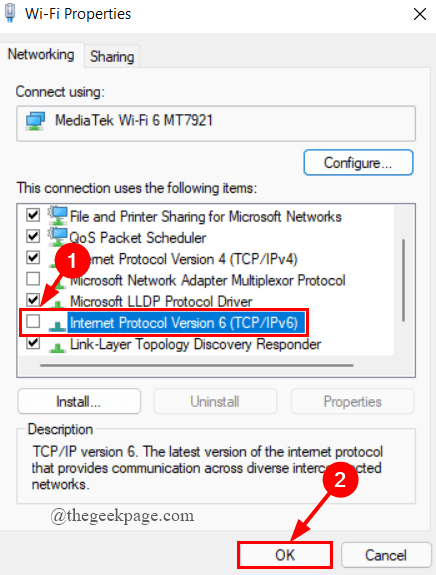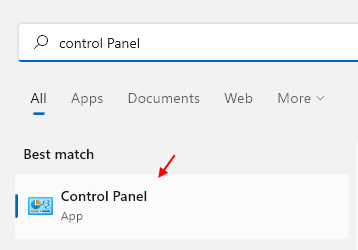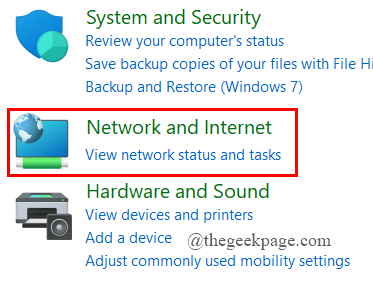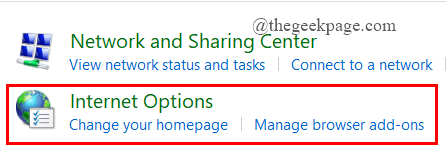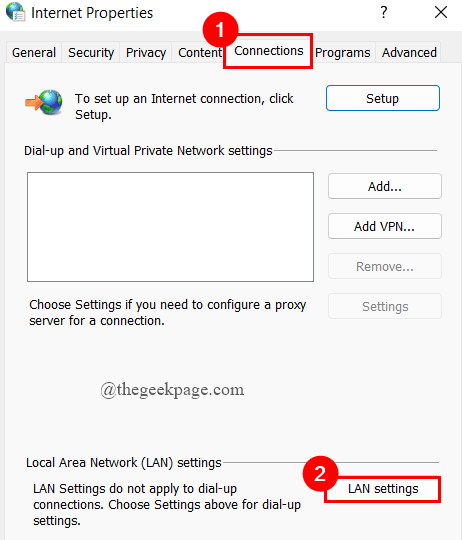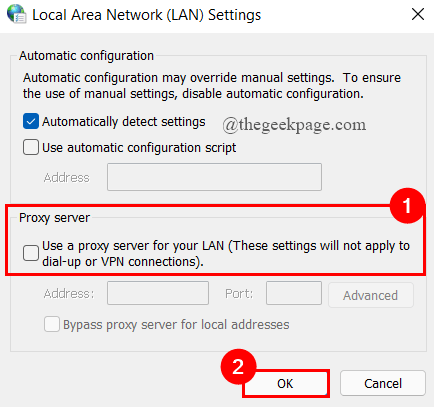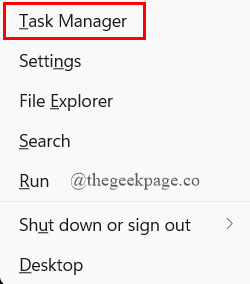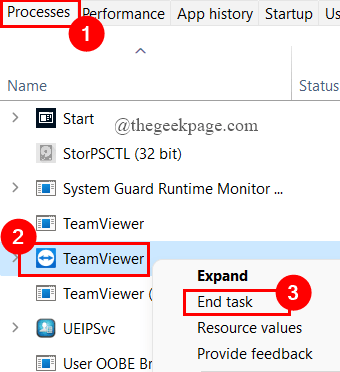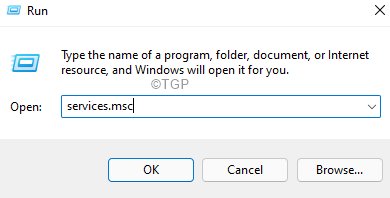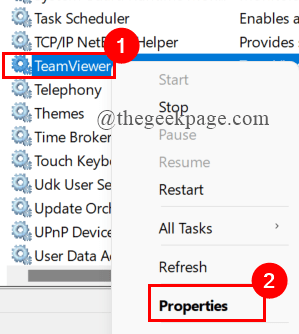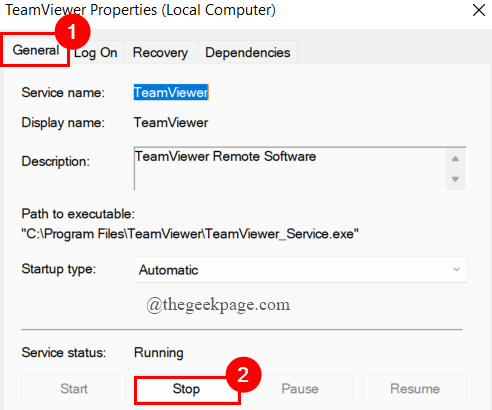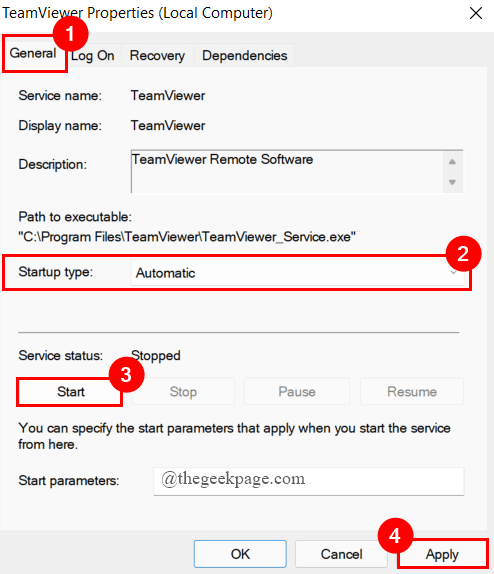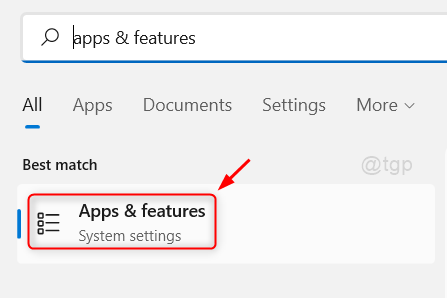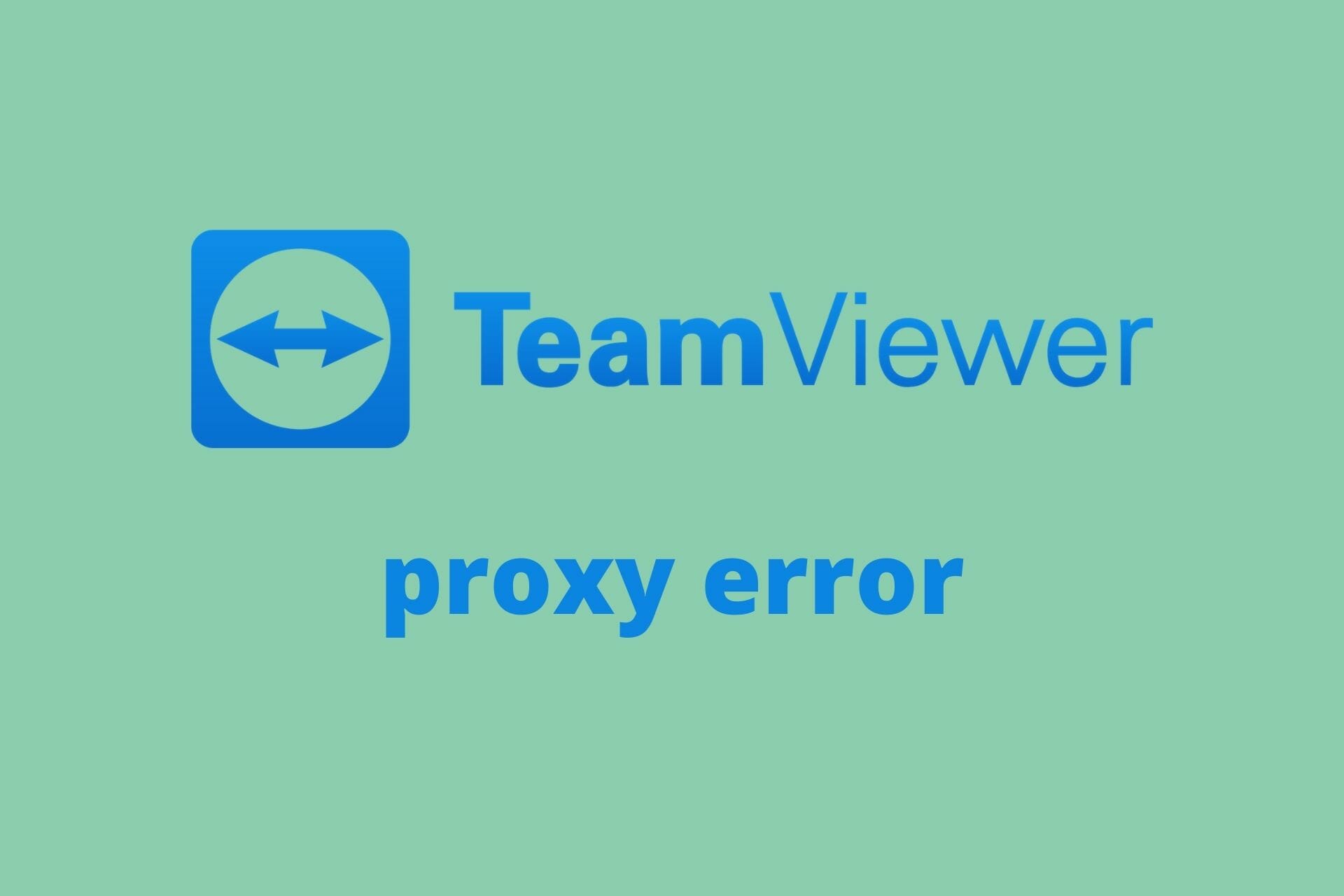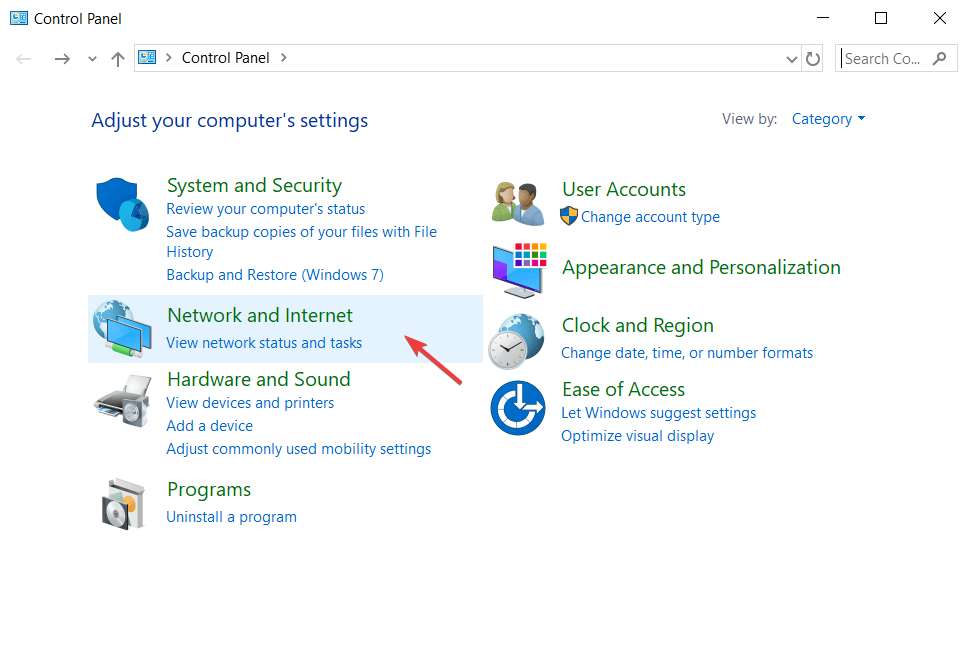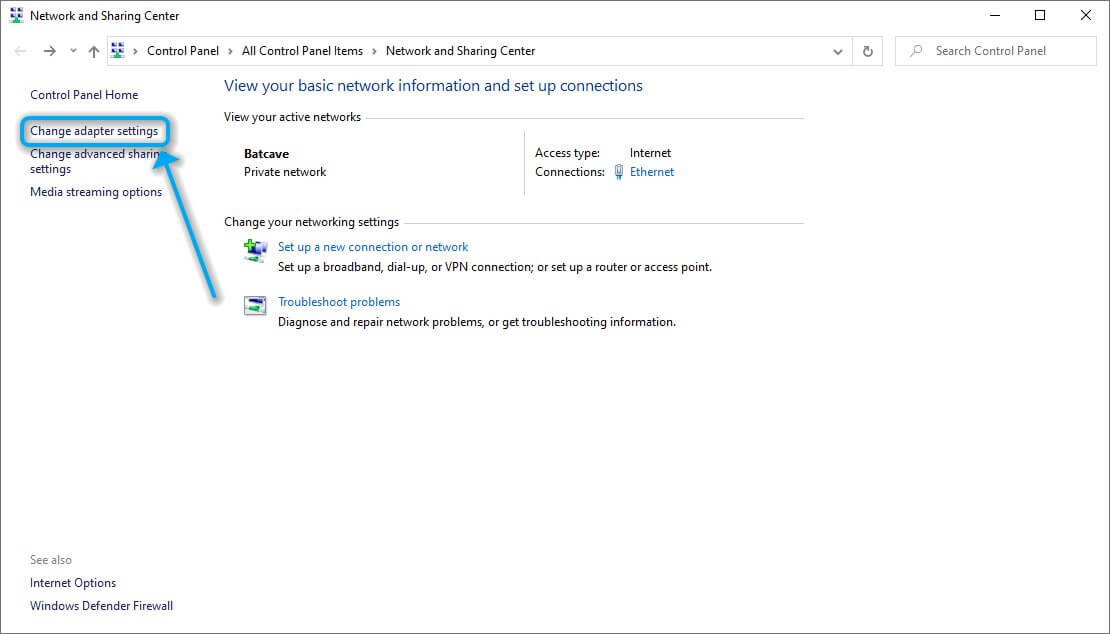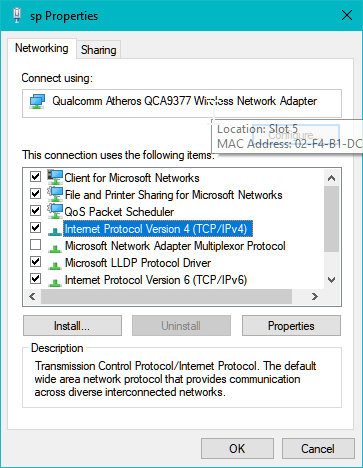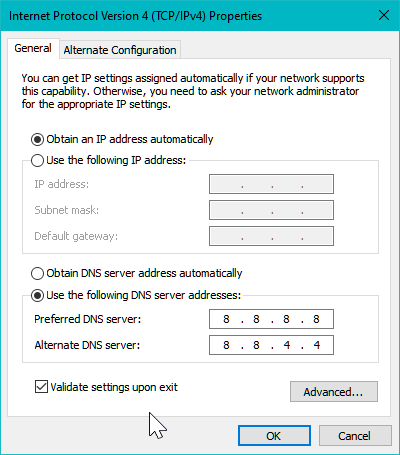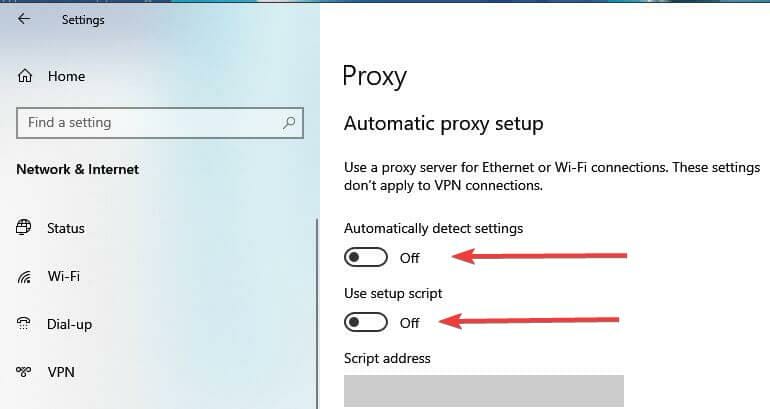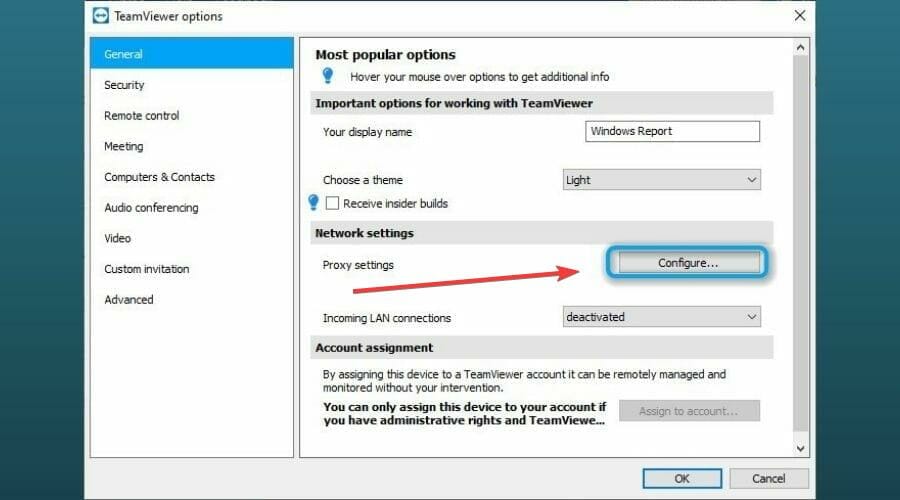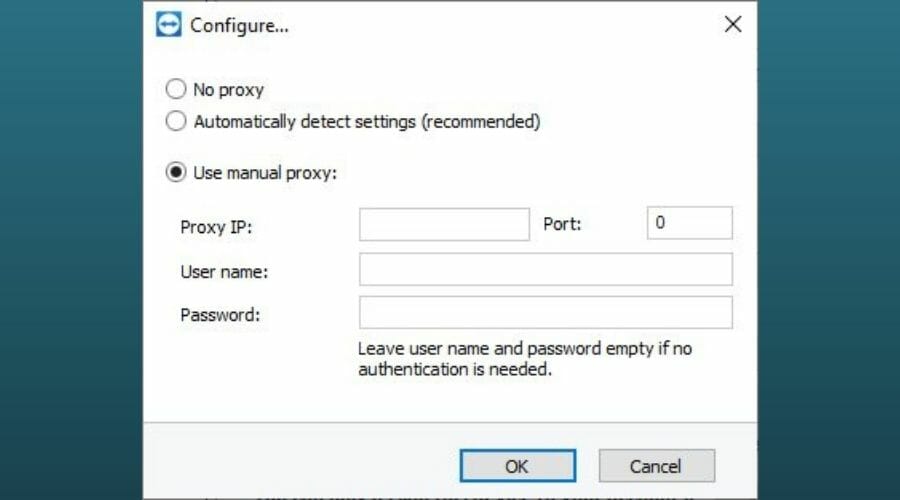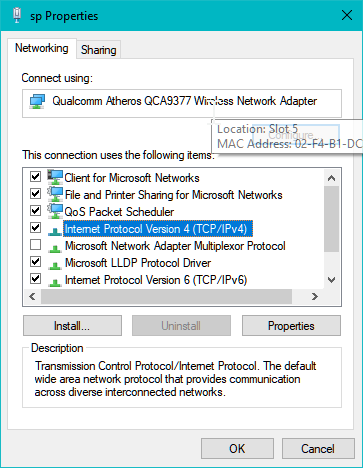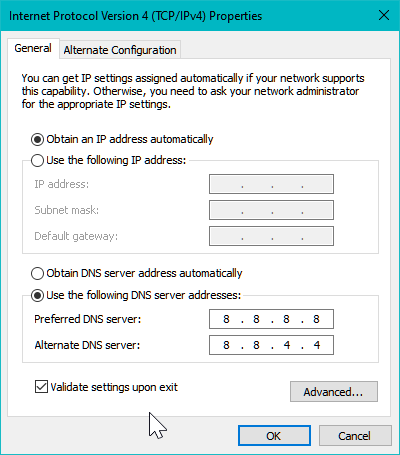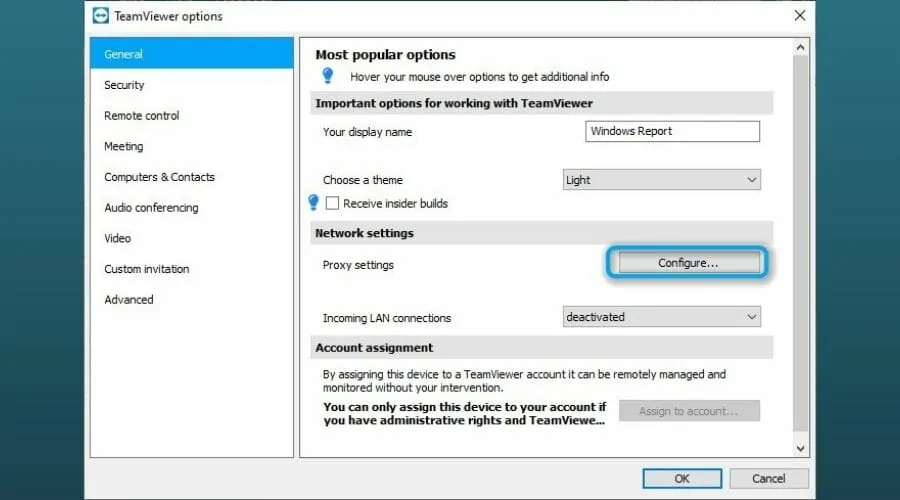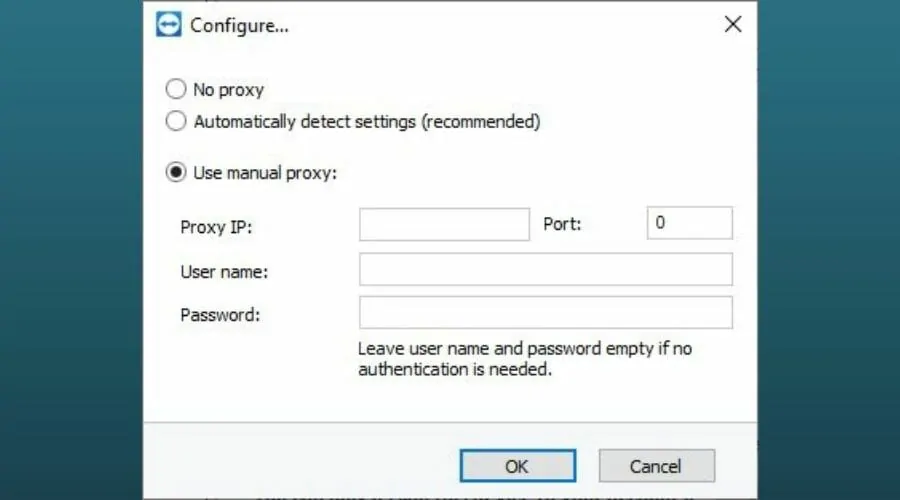Содержание
- Как исправить ошибку прокси TeamViewer в Windows 10
- устранение неполадок Windows Руководство по устранению неполадок / by admin / August 05, 2021
- Что такое ошибка прокси в TeamViewer?
- Как исправить ошибку прокси TeamViewer в Windows 10
- 1. Перезагрузите компьютер
- 2. Проверьте брандмауэр Windows
- 3. Изменить адреса DNS
- 4. Проверьте настройки прокси
- TeamViewer не готов, проверьте ваше соединение в Windows 11/10
- Исправление 1. Измените DNS-адрес.
- Исправление 2: сбросить Winsock
- Исправление 3: отключить новый пользовательский интерфейс в TeamViewer
- Исправление 4: удалите записи TeamViewer из файла хоста
- Исправление 5: разрешить TeamViewer в брандмауэре Защитника Windows
- Исправление 6. Разрешить TeamViewer как исключение в стороннем антивирусе.
- Исправление 7: отключить IPv6
- Исправление 8: проверьте настройки прокси
- Исправление 9: удаление процессов TeamViewer
- Исправление 10: перезапустите TeamViewer.
- Исправление 11: переустановите TeamViewer.
Как исправить ошибку прокси TeamViewer в Windows 10
устранение неполадок Windows Руководство по устранению неполадок / by admin / August 05, 2021
TeamViewer — одно из популярных и широко используемых программ для подключения к удаленному рабочему столу. Он используется для удаленного доступа или управления, совместного использования рабочего стола, онлайн-встреч, конференций, передачи файлов и многого другого для компьютеров и смартфонов. Однако ни одно программное обеспечение или инструмент не обходятся без ошибок или ошибок, и TeamViewer здесь не исключение. Если вы используете TeamViewer и получаете ошибку прокси в Windows 10, обратитесь к этому руководству по устранению неполадок, чтобы просто решить проблему.
Начнем с того, что некоторые пользователи могут не использовать инструмент TeamViewer на своих компьютерах регулярно, поэтому почти наверняка там могут быть некоторые незавершенные обновления, ожидающие установки. В большинстве обновлений всегда предлагаются общие исправления ошибок, повышается стабильность, а также другие ошибки. Итак, если в случае, вы не обновляли TeamViewer какое-то время, обязательно сначала обновите его. Как только вы откроете TeamViewer, он автоматически покажет вам всплывающее окно о том, что новая версия готова к обновлению. Просто щелкните значок загрузки в интерфейсе и выберите последнюю версию.
Однако, если по какой-то причине обновление версии у вас не работает, не волнуйтесь. Ниже мы поделились парой возможных обходных решений, которые могут вам пригодиться. Итак, без лишних слов, давайте перейдем к делу.
- 1 Что такое ошибка прокси в TeamViewer?
- 2 Как исправить ошибку прокси TeamViewer в Windows 10
- 2.1 1. Перезагрузите компьютер
- 2.2 2. Проверьте брандмауэр Windows
- 2.3 3. Изменить адреса DNS
- 2.4 4. Проверьте настройки прокси
Люди используют TeamViewer, предоставляя TeamViewer ID и пароль для процесса аутентификации. Итак, всякий раз, когда вы подключаетесь на своем собственном компьютере или к другим, все, что вам нужно знать, — это отображаемый идентификатор и пароль в интерфейсе. Просто введите учетные данные, и он автоматически проверит, а затем подключится удаленно.
Но если говорить об ошибке прокси в TeamViewer, это одна из проблем, связанных с подключением, с которыми могут столкнуться многие пользователи. В этом сценарии пользователи могут не иметь возможности установить подключение к удаленному рабочему столу, и в основном это происходит из-за более старой версии TeamViewer, такой как v11 или v12. На момент написания этой статьи версия v15 или выше является последней и может быть выше в зависимости от времени, когда вы читаете это руководство.
Как исправить ошибку прокси TeamViewer в Windows 10
Между тем, инструмент попросит вас проверить подключение к Интернету, которое вы используете на ПК, если TeamViewer не сможет подключиться удаленно. Если ни одна из рекомендаций не работает для вас, вы можете выполнить следующие шаги один за другим, чтобы проверить, была ли проблема устранена или нет.
1. Перезагрузите компьютер
Одним из наиболее распространенных и простых способов исправления является перезагрузка компьютера всякий раз, когда вы получаете какую-либо ошибку, сбой, ошибку или проблемы с производительностью на ПК. Иногда из-за нескольких сбоев или проблем со стабильностью система Windows или конкретная программа могут работать не так, как ожидалось. Итак, просто перезагрузите компьютер и попробуйте еще раз.
Если не исправлено, используйте следующий метод.
2. Проверьте брандмауэр Windows
Также возможно, что защита брандмауэра Windows блокирует правильную работу программы TeamViewer. Поэтому лучше перейти к приложению Firewall и внести приложение TeamViewer в белый список в качестве исключения.
Если брандмауэр не блокирует TeamViewer, но ошибка прокси-сервера по-прежнему отображается, выполните следующий шаг.
3. Изменить адреса DNS
- Нажмите на Начало > Тип Панель управления и щелкните по нему в результатах поиска.
- Нажмите на Сеть и Интернет > Выбрать Просмотр состояния сети и задач.
- Выбрать Изменить настройки адаптера > Здесь вам нужно будет щелкните правой кнопкой мыши в активном / подключенном интернет-профиле.
- Нажмите на Свойства >Двойной щелчок на Интернет-протокол версии 4 (TCP / IPv4).
- Теперь щелкните переключатель Используйте следующие адреса DNS-серверов.
- Ввод 8.8.8.8 в Предпочитаемый DNS-сервер а также 8.8.4.4 в Альтернативный DNS-сервер.
- Установите флажок Проверить настройки при выходе нажав на поле.
- Наконец, нажмите на В порядке и перезагрузите компьютер.
Затем запустите инструмент TeamViewer и попробуйте еще раз. Если проблема не устранена, воспользуйтесь следующим методом.
4. Проверьте настройки прокси
- Нажмите Пуск> Выбрать настройки.
- Введите Прокси и нажмите Настройки прокси в результатах поиска.
- Убедитесь, что все параметры прокси полностью отключены.
Затем вам следует перейти в приложение TeamViewer и проверить там настройки прокси.
- Запустите приложение TeamViewer.
- Нажмите на Дополнительно > Выбрать Параметры.
- Сформировать Общее вариант, вы можете увидеть Настройки прокси под Настройки сети.
- Нажмите на Настроить > Нажмите на Использовать ручной прокси.
- Введите Прокси IP, Порт, Имя пользователя, а также пароль (если есть).
- Нажмите на в порядке и перезапустите TeamViewer, чтобы снова проверить наличие ошибки прокси.
Вот и все, ребята. Надеемся, это руководство было для вас полезным. Не стесняйтесь спрашивать в комментарии ниже для дальнейших запросов.
Субодх любит писать контент, будь то технический или иной. Проработав год в техническом блоге, он увлекается этим. Он любит играть в игры и слушать музыку. Помимо ведения блога, он увлекается сборками игровых ПК и утечками информации о смартфонах.
Источник
TeamViewer не готов, проверьте ваше соединение в Windows 11/10
Многие пользователи Windows, использующие TeamViewer для видеоконференций, звонков и чатов, сообщили, что не могут подключиться к TeamViewer, и столкнулись с сообщением об ошибке, которое гласит:
Не готов. Проверьте подключение.
Это сообщение об ошибке отображается в нижней части окна TeamViewer с красным светом напротив него. Эта проблема возникает из-за различных причин, таких как плохое подключение к Интернету, старое устаревшее программное обеспечение Teamviewer, проблемы с брандмауэром или антивирусом, неправильные настройки Winsock. Если вы столкнулись с той же проблемой и с TeamViewer, не беспокойтесь. Попробуйте эти простые исправления, указанные ниже, чтобы решить проблему.
Исправление 1. Измените DNS-адрес.
Если вышеуказанное исправление не решает вашу проблему, попробуйте изменить DNS-адрес, который вы используете в настоящее время. Чтобы изменить адрес DNS, выполните следующие действия:
Программы для Windows, мобильные приложения, игры — ВСЁ БЕСПЛАТНО, в нашем закрытом телеграмм канале — Подписывайтесь:)
Шаг 1. Одновременно нажмите клавиши Win + R, чтобы открыть окно «Выполнить».
Шаг 2: Введите ncpa.cpl и нажмите Enter.
Шаг 3: Щелкните правой кнопкой мыши текущую сеть (Wi-Fi или Ethernet) и выберите «Свойства».
Шаг 4: Теперь дважды щелкните Интернет-протокол версии 4 (TCP / IPv4).
Шаг 5. На вкладке «Общие» установите флажок «Использовать следующие адреса DNS-серверов».
Шаг 6. Теперь измените предпочтительный DNS-сервер на 8.8.8.8 и альтернативный DNS-сервер на 8.8.4.4. Затем установите флажок «Подтвердить настройки при выходе» и нажмите «ОК».
Шаг 7. Откройте TeamViewer, чтобы узнать, устранена ли ошибка.
Шаг 8: Если нет, щелкните правой кнопкой мыши по сетевому подключению и выберите «Отключить».
Шаг 9: Через несколько секунд снова щелкните правой кнопкой мыши сетевое соединение и выберите Включить. Это должно устранить вашу ошибку.
Исправление 2: сбросить Winsock
TeamViewer Not Ready Убедитесь, что ошибка вашего подключения может возникнуть из-за поврежденных настроек winsock. Winsock содержит конфигурацию подключения вашей системы к Интернету. Вам просто нужно сбросить winsock, чтобы устранить ошибку TeamViewer. Это делается, как показано ниже,
Шаг 1. Одновременно нажмите клавиши Win + R, чтобы открыть окно «Выполнить».
Шаг 2. Введите cmd и нажмите Cltr + Shift + Enter, чтобы открыть командную строку от имени администратора.
Шаг 3: Контроль учетных записей пользователей запросит разрешение, нажмите Да.
Шаг 4: Теперь скопируйте и вставьте данные команды одну за другой в терминал и нажмите Enter.
Шаг 5: Теперь перезагрузите систему, чтобы завершить сброс. Откройте Team Viewer и проверьте.
Исправление 3: отключить новый пользовательский интерфейс в TeamViewer
Шаг 1. Откройте TeamViewer, дважды щелкнув значок на рабочем столе.
Шаг 2: перейдите в «Дополнительно»> «Параметры».
Шаг 3: Затем нажмите «Дополнительно»> «Показать дополнительные параметры».
Шаг 4: Теперь снимите флажок «Использовать новый пользовательский интерфейс» и нажмите «ОК».
Шаг 5: Снова откройте TeamViewer и проверьте.
Исправление 4: удалите записи TeamViewer из файла хоста
Шаг 1. Перейдите по адресу, указанному ниже, чтобы открыть папку Etc.
Шаг 2: В папке Etc щелкните правой кнопкой мыши файл hosts, чтобы открыть его с помощью Блокнота.
Шаг 3: Теперь проверьте записи «#TeamViewer» и удалите все, что находится под ним.
Шаг 4: После удаления всех записей TeamViewer сохраните изменения, внесенные в файл hosts, щелкнув «Файл»> «Сохранить».
Шаг 5: Перезагрузите систему и посмотрите, устранена ли ошибка.
Исправление 5: разрешить TeamViewer в брандмауэре Защитника Windows
Иногда брандмауэр Windows может не разрешать TeamViewer подключаться к Интернету, поскольку частные сети не позволяют этого. Вам необходимо изменить параметры, чтобы частные сети также позволяли подключаться Teamviewer.
Шаг 1. В поле поиска на панели задач введите Брандмауэр Защитника Windows и нажмите Enter.
Шаг 2. Слева нажмите Разрешить приложение или функцию через брандмауэр Защитника Windows.
Шаг 3: Нажмите «Изменить настройки».
Шаг 4: Прокрутите вниз, чтобы выбрать Teamviewer, установите флажок в разделе «Частный» и нажмите «ОК».
Шаг 5: Перезагрузите систему и откройте TeamViewer для проверки.
Исправление 6. Разрешить TeamViewer как исключение в стороннем антивирусе.
Если вы используете сторонний антивирусный инструмент в своей системе, вы должны добавить исключение в служебный файл TeamViewer во время сканирования, так как некоторые антивирусные инструменты не могут подтвердить подключение TeamViewer к Интернету. (Здесь я использую Norton Security)
Шаг 1. Откройте антивирус. Здесь Norton Security открывается двойным щелчком по значку, как показано.
Шаг 2: На вкладке поиска введите «Исключения» и нажмите «Исключения процесса».
Шаг 3: Теперь нажмите «Добавить».
Шаг 4: Найдите и выберите файл TeamViewer.exe, нажмите «Добавить».
Шаг 5: Нажмите «Применить» и закройте антивирусное окно.
Шаг 6: Перезагрузите систему и откройте Team Viewer для проверки.
Исправление 7: отключить IPv6
Если сетевое соединение IPv6 в вашей системе нарушено, это также может вызвать ошибку TeamViewer. Вы должны отключить IPv6-соединение в вашей системе, чтобы решить эту проблему. Сделать это,
Шаг 1. Одновременно нажмите клавиши Win + R, чтобы открыть окно «Выполнить».
Шаг 2: Введите ncpa.cpl и нажмите Enter.
Шаг 3: Щелкните правой кнопкой мыши текущую сеть (Wi-Fi или Ethernet) и выберите «Свойства».
Шаг 4: Теперь снимите галочку напротив Internet Protocol Version 46 (TCP / IPv6) и нажмите OK.
Шаг 5: Перезагрузите систему и откройте TeamViewer для проверки.
Исправление 8: проверьте настройки прокси
Иногда, даже если мы не используем прокси-сервер или брандмауэр, вы все равно сталкиваетесь с ошибкой. Это можно решить, отключив прокси-сервер. Сделать это,
Шаг 1. В поле поиска на панели задач введите Панель управления и нажмите Enter.
Шаг 2: Щелкните Сеть и Интернет.
Шаг 3: Затем нажмите Свойства обозревателя.
Шаг 4: На вкладке «Подключения» нажмите «Настройки локальной сети».
Шаг 5: Теперь снимите флажок «Использовать прокси-сервер для вашей локальной сети» и нажмите «ОК».
Исправление 9: удаление процессов TeamViewer
Иногда простое удаление всех процессов TeamViewer в диспетчере задач может помочь решить вашу проблему. Вы можете попробовать этот обходной путь и проверить. Сделать это,
Шаг 1. Нажмите клавиши Win + X и щелкните Диспетчер задач.
Шаг 2. На вкладке «Процессы» прокрутите вниз и выберите TeamViewer.
Шаг 3: Щелкните его правой кнопкой мыши и выберите «Завершить задачу».
Исправление 10: перезапустите TeamViewer.
Шаг 1. Одновременно нажмите клавиши Win + R, чтобы открыть окно «Выполнить».
Шаг 2: Введите services.msc и нажмите Enter.
Шаг 3: Прокрутите вниз, чтобы выбрать TeamViewer, щелкните его правой кнопкой мыши, чтобы выбрать «Свойства».
Шаг 4: На вкладке «Общие», если TeamViewer запущен, нажмите «Остановить».
Шаг 5: Теперь выберите «Автоматически» в типе запуска, нажмите «Пуск» и нажмите «Применить».
Исправление 11: переустановите TeamViewer.
Если все вышеперечисленные исправления и обходные пути не помогли вам исправить ошибку TeamViewer не удалось подключиться, вам следует переустановить инструмент TeamViewer. Сделать это,
Шаг 1. В поле поиска на панели задач введите «Приложения и функции» и нажмите «Ввод».
Шаг 2: Выберите TeamViewer, щелкните 3 точки и нажмите Удалить.
Шаг 3. Загрузите последнюю версию TeamViewer и установите ее, следуя инструкциям на экране. Вы можете скачать последнюю версию TeamViewer здесь.
Надеюсь, эта статья окажется полезной. Прокомментируйте и дайте нам знать, какое исправление вам помогло.
Спасибо за чтение.
Программы для Windows, мобильные приложения, игры — ВСЁ БЕСПЛАТНО, в нашем закрытом телеграмм канале — Подписывайтесь:)
Источник
by Vlad Constantinescu
Vlad might have a degree in Animal Husbandry and Livestock Management, but he’s currently rocking anything software related, ranging from testing programs to writing in-depth reviews about them…. read more
Updated on July 28, 2021
- If you experienced a TeamViewer proxy error in Windows 10, you won’t get a connection.
- Reportedly, this issue occurs more frequently on older versions of the app but can happen on newer ones as well.
- The proxy problem can be solved by changing the DNS settings so make sure you try that.
- Using a third-party remote desktop application can also avoid this problem completely.
XINSTALL BY CLICKING THE DOWNLOAD FILE
This software will repair common computer errors, protect you from file loss, malware, hardware failure and optimize your PC for maximum performance. Fix PC issues and remove viruses now in 3 easy steps:
- Download Restoro PC Repair Tool that comes with Patented Technologies (patent available here).
- Click Start Scan to find Windows issues that could be causing PC problems.
- Click Repair All to fix issues affecting your computer’s security and performance
- Restoro has been downloaded by 0 readers this month.
If you experienced the dreaded TeamViewer proxy error, you’ve definitely come to the right place, as we’ll shine some light on it.
TeamViewer is a nifty remote-access tool that’s used by people all around the world, especially for remote assistance.
It involves a TeamViewer ID and a password, which are used for authentication. Thus, in order to connect to another PC through TeamViewer, you’ll need to know its ID and password. Quite simple.
What is a TeamViewer proxy error? Sometimes, the program might encounter certain connectivity issues. As a result, you may not be able to use it properly and establish a connection.
Reportedly, this especially happens to version 11 and version 12 users. Upon attempting to establish a connection to another device, the app urges you to check your Internet connection.
More so, it suggests that you’re probably using a proxy server, in which case you’d have to configure the program properly.
The thing is, almost none who complained about this error weren’t using proxy servers. Let’s see how we can get to the bottom of this.
How can I fix the TeamViewer proxy error?
1. Change your DNS
- Type control and click on Control Panel from the results.
- Select Network and Internet.
- Click on the Change adapter settings button.
- Right-click your active connection.
- Select the IPv4 option from the list (make sure it’s checked and highlighted).
- Click the Properties button.
- If your DNS is set to auto, click the Use the following DNS server addresses radio button.
- Type 8.8.8.8 in the Preferred DNS server field.
- Go to the Alternate DNS server field and type 8.8.4.4.
- Click the OK button.
- Launch CMD and type the following commands:
ipconfig /flushdns
ipconfig /registerdns
ipconfig /release
ipconfig /renew
netsh winsock reset
- Restart your computer.
- Check if the problem still persists.
It’s worth mentioning that you can also use other DNS servers than the Google Public DNS ones we’ve suggested. For instance, you can use 1.1.1.1 in the first field and 1.0.0.1 in the other one.
NOTE
2. Check your firewall
TeamViewer uses port number 5938 to establish connections to their servers and relay them to other PCs.
For that reason, you need to make sure that your firewall of choice (whether it’s Windows’ built-in one or another third-party solution) doesn’t block this port.
Furthermore, you can also check if your firewall or antivirus isn’t actively blocking the TeamViewer application. Last, but not least, check if your router blocks outgoing connections on port 5938.
If that’s the case, you’ll need to manually unblock them for TeamViewer to work.
3. Restart the app on your PC
Some users reported that the error started occurring if their PCs went in and out of sleep mode. That’s not exactly unheard of, apps becoming unstable after a good sleep.
Some PC issues are hard to tackle, especially when it comes to corrupted repositories or missing Windows files. If you are having troubles fixing an error, your system may be partially broken.
We recommend installing Restoro, a tool that will scan your machine and identify what the fault is.
Click here to download and start repairing.
Therefore, you can try closing the app (make sure it’s not still running in the tray) and launching it again. It did the trick for certain users, maybe it’ll also work for you.
Alternatively, you can try the old PC restarting trick. That is almost never prone to fail, and it definitely seems to work for some users.
4. Check if you’re not actually using proxy
4.1 Check the proxy settings on your system
- Hit the Windows key on your keyboard.
- Type Proxy.
- Click the Proxy settings button.
- Take a look at the proxy section.
- Scroll down and make sure it’s completely turned off.
If you’re not using a proxy, try the methods we’ve described above. Also, make sure that you turn off any VPN and try establishing the TeamViewer connection once more.
However, if your system is using a proxy, then write them down and then follow the steps above. If you can’t turn off the proxy in Windows 10, we have the perfect guide to help you do that.
4.2 Check the proxy settings on TeamViewer
- Launch the TeamViewer app.
- Click the Extras button.
- Select Options from the menu.
- Locate the Proxy settings section.
- Click the Configure button (check the screenshot).
- Select Use manual proxy (not Automatically detect settings).
- Type the proxy settings you’ve written down earlier (IP, port).
- Input your proxy username and password if necessary.
- Click OK.
- Restart TeamViewer.
- Check if the issue still persists.
It’s not a good idea to let TeamViewer detect proxy settings automatically. Many users reported that this feature doesn’t work and TeamViewer ignores proxy settings by default.
All things considered, if you’re unable to establish a connection on TeamViewer due to fake proxy detection, there are many things you can do about it.
Apparently, the most popular fix is changing your default DNS servers, but if this fails, feel free to try our other suggestions.
We also have an excellent guide on how to fix TeamViewer issues in Windows 10 so you should also check that for help.
TeamViewer is one of the best conferencing tools for business and personal use but when errors and problems start appearing, you should consider other solutions.
If your problems keep occurring, it might be time to pick an alternative remote control tool. Try Mikogo, a cross-platform solution that provides session recording and file transfer options, among other things.
You can also take a look at some of the best remote management software and choose whichever you prefer.
If you have any other suggestions or ideas, don’t hesitate to communicate them in the comments section below.
Still having issues? Fix them with this tool:
SPONSORED
If the advices above haven’t solved your issue, your PC may experience deeper Windows problems. We recommend downloading this PC Repair tool (rated Great on TrustPilot.com) to easily address them. After installation, simply click the Start Scan button and then press on Repair All.
Newsletter
by Vlad Constantinescu
Vlad might have a degree in Animal Husbandry and Livestock Management, but he’s currently rocking anything software related, ranging from testing programs to writing in-depth reviews about them…. read more
Updated on July 28, 2021
- If you experienced a TeamViewer proxy error in Windows 10, you won’t get a connection.
- Reportedly, this issue occurs more frequently on older versions of the app but can happen on newer ones as well.
- The proxy problem can be solved by changing the DNS settings so make sure you try that.
- Using a third-party remote desktop application can also avoid this problem completely.
XINSTALL BY CLICKING THE DOWNLOAD FILE
This software will repair common computer errors, protect you from file loss, malware, hardware failure and optimize your PC for maximum performance. Fix PC issues and remove viruses now in 3 easy steps:
- Download Restoro PC Repair Tool that comes with Patented Technologies (patent available here).
- Click Start Scan to find Windows issues that could be causing PC problems.
- Click Repair All to fix issues affecting your computer’s security and performance
- Restoro has been downloaded by 0 readers this month.
If you experienced the dreaded TeamViewer proxy error, you’ve definitely come to the right place, as we’ll shine some light on it.
TeamViewer is a nifty remote-access tool that’s used by people all around the world, especially for remote assistance.
It involves a TeamViewer ID and a password, which are used for authentication. Thus, in order to connect to another PC through TeamViewer, you’ll need to know its ID and password. Quite simple.
What is a TeamViewer proxy error? Sometimes, the program might encounter certain connectivity issues. As a result, you may not be able to use it properly and establish a connection.
Reportedly, this especially happens to version 11 and version 12 users. Upon attempting to establish a connection to another device, the app urges you to check your Internet connection.
More so, it suggests that you’re probably using a proxy server, in which case you’d have to configure the program properly.
The thing is, almost none who complained about this error weren’t using proxy servers. Let’s see how we can get to the bottom of this.
How can I fix the TeamViewer proxy error?
1. Change your DNS
- Type control and click on Control Panel from the results.
- Select Network and Internet.
- Click on the Change adapter settings button.
- Right-click your active connection.
- Select the IPv4 option from the list (make sure it’s checked and highlighted).
- Click the Properties button.
- If your DNS is set to auto, click the Use the following DNS server addresses radio button.
- Type 8.8.8.8 in the Preferred DNS server field.
- Go to the Alternate DNS server field and type 8.8.4.4.
- Click the OK button.
- Launch CMD and type the following commands:
ipconfig /flushdns
ipconfig /registerdns
ipconfig /release
ipconfig /renew
netsh winsock reset
- Restart your computer.
- Check if the problem still persists.
It’s worth mentioning that you can also use other DNS servers than the Google Public DNS ones we’ve suggested. For instance, you can use 1.1.1.1 in the first field and 1.0.0.1 in the other one.
NOTE
2. Check your firewall
TeamViewer uses port number 5938 to establish connections to their servers and relay them to other PCs.
For that reason, you need to make sure that your firewall of choice (whether it’s Windows’ built-in one or another third-party solution) doesn’t block this port.
Furthermore, you can also check if your firewall or antivirus isn’t actively blocking the TeamViewer application. Last, but not least, check if your router blocks outgoing connections on port 5938.
If that’s the case, you’ll need to manually unblock them for TeamViewer to work.
3. Restart the app on your PC
Some users reported that the error started occurring if their PCs went in and out of sleep mode. That’s not exactly unheard of, apps becoming unstable after a good sleep.
Some PC issues are hard to tackle, especially when it comes to corrupted repositories or missing Windows files. If you are having troubles fixing an error, your system may be partially broken.
We recommend installing Restoro, a tool that will scan your machine and identify what the fault is.
Click here to download and start repairing.
Therefore, you can try closing the app (make sure it’s not still running in the tray) and launching it again. It did the trick for certain users, maybe it’ll also work for you.
Alternatively, you can try the old PC restarting trick. That is almost never prone to fail, and it definitely seems to work for some users.
4. Check if you’re not actually using proxy
4.1 Check the proxy settings on your system
- Hit the Windows key on your keyboard.
- Type Proxy.
- Click the Proxy settings button.
- Take a look at the proxy section.
- Scroll down and make sure it’s completely turned off.
If you’re not using a proxy, try the methods we’ve described above. Also, make sure that you turn off any VPN and try establishing the TeamViewer connection once more.
However, if your system is using a proxy, then write them down and then follow the steps above. If you can’t turn off the proxy in Windows 10, we have the perfect guide to help you do that.
4.2 Check the proxy settings on TeamViewer
- Launch the TeamViewer app.
- Click the Extras button.
- Select Options from the menu.
- Locate the Proxy settings section.
- Click the Configure button (check the screenshot).
- Select Use manual proxy (not Automatically detect settings).
- Type the proxy settings you’ve written down earlier (IP, port).
- Input your proxy username and password if necessary.
- Click OK.
- Restart TeamViewer.
- Check if the issue still persists.
It’s not a good idea to let TeamViewer detect proxy settings automatically. Many users reported that this feature doesn’t work and TeamViewer ignores proxy settings by default.
All things considered, if you’re unable to establish a connection on TeamViewer due to fake proxy detection, there are many things you can do about it.
Apparently, the most popular fix is changing your default DNS servers, but if this fails, feel free to try our other suggestions.
We also have an excellent guide on how to fix TeamViewer issues in Windows 10 so you should also check that for help.
TeamViewer is one of the best conferencing tools for business and personal use but when errors and problems start appearing, you should consider other solutions.
If your problems keep occurring, it might be time to pick an alternative remote control tool. Try Mikogo, a cross-platform solution that provides session recording and file transfer options, among other things.
You can also take a look at some of the best remote management software and choose whichever you prefer.
If you have any other suggestions or ideas, don’t hesitate to communicate them in the comments section below.
Still having issues? Fix them with this tool:
SPONSORED
If the advices above haven’t solved your issue, your PC may experience deeper Windows problems. We recommend downloading this PC Repair tool (rated Great on TrustPilot.com) to easily address them. After installation, simply click the Start Scan button and then press on Repair All.
Newsletter
Содержание
- Устраняем ошибку неготовности TeamViewer и отсутствия подключения
- Причина 1: Блокировка подключения антивирусом
- Причина 2: Брандмауэр
- Причина 3: Некорректная работа программы
- Причина 4: Неправильный запуск
- Причина 5: Проблемы на стороне разработчиков
- Заключение
- Вопросы и ответы
TeamViewer — одна из лучших программ для удаленного контроля над компьютером. Через него можно производить обмен файлами между управляемым компьютером и тем, который управляет. Но, как и любая другая программа, он не идеален и иногда возникают ошибки как по вине пользователей, так и по вине разработчиков.
Давайте разберем что делать в случае, если возникает ошибка «TeamViewer — Не готов. Проверьте подключение», и почему это происходит. На это есть несколько причин.
Причина 1: Блокировка подключения антивирусом
Есть вероятность, что соединение блокирует антивирусная программа. Большинство современных противовирусных решений не только следят за файлами на компьютере, но и тщательно отслеживают все интернет-соединения.
Решается проблема просто — нужно добавить программу в исключения вашего антивируса. После чего он ее действия больше блокировать не будет.
В разных антивирусных решениях это может делаться по-разному. У нас на сайте вы можете найти информацию о том, как добавить программу в исключения в различных антивирусах, таких как Kaspersky, Avast, NOD32, Avira.
Причина 2: Брандмауэр
Эта причина схожа с предыдущей. Брандмауэр — это тоже своего рода веб-контроль, но уже встроенный в систему. Он может блокировать программам соединение с интернетом. Решается все его отключением. Рассмотрим как это делается на примере Windows 10.
Также на нашем сайте вы можете найти как это сделать на системах Windows 7, Windows 8, Windows XP.
- В поиске Windows вводим слово Брандмауэр.
- Открываем «Брандмауэр Windows».
- Там нас интересует пункт «Разрешение взаимодействия с приложением или компонентом в Брандмауэре Windows».
- В появившемся списке нужно найти TeamViewer и поставить галочку в пунктах «Частная» и «Публичная».
Причина 3: Некорректная работа программы
Возможно, сама программа стала неправильно работать вследствие повреждения каких-либо файлов. Для решения проблемы нужно:
Удалить TeamViewer.
Установить заново, скачав с официального сайта.
Причина 4: Неправильный запуск
Данная ошибка может возникать, если запускать TeamViewer неверно. Нужно кликать правой кнопкой мыши по ярлыку и выбирать «Запуск от имени администратора».
Причина 5: Проблемы на стороне разработчиков
Крайняя из возможных причин — неполадки на серверах разработчиков программы. Сделать здесь ничего нельзя, можно только узнать о возможных проблемах, и когда ориентировочно они будут решены. Искать эту информацию необходимо на страницах официального сообщества.
Перейти в сообщество TeamViewer
Заключение
Вот и все возможные способы устранения ошибки. Пробуйте каждый, пока какой-то не подойдет и не решит проблему. Все зависит от конкретно вашего случая.
Еще статьи по данной теме:
Помогла ли Вам статья?
TeamViewer — одно из популярных и широко используемых программ для подключения к удаленному рабочему столу. Он используется для удаленного доступа или управления, совместного использования рабочего стола, онлайн-встреч, конференций, передачи файлов и многого другого для компьютеров и смартфонов. Однако ни одно программное обеспечение или инструмент не обходятся без ошибок или ошибок, и TeamViewer здесь не исключение. Если вы используете TeamViewer и получаете ошибку прокси в Windows 10, обратитесь к этому руководству по устранению неполадок, чтобы просто решить проблему.
Начнем с того, что некоторые пользователи могут не использовать инструмент TeamViewer на своих компьютерах регулярно, поэтому почти наверняка там могут быть некоторые незавершенные обновления, ожидающие установки. В большинстве обновлений всегда предлагаются общие исправления ошибок, повышается стабильность, а также другие ошибки. Итак, если в случае, вы не обновляли TeamViewer какое-то время, обязательно сначала обновите его. Как только вы откроете TeamViewer, он автоматически покажет вам всплывающее окно о том, что новая версия готова к обновлению. Просто щелкните значок загрузки в интерфейсе и выберите последнюю версию.
Однако, если по какой-то причине обновление версии у вас не работает, не волнуйтесь. Ниже мы поделились парой возможных обходных решений, которые могут вам пригодиться. Итак, без лишних слов, давайте перейдем к делу.
Оглавление
- 1 Что такое ошибка прокси в TeamViewer?
- 2 Как исправить ошибку прокси TeamViewer в Windows 10
- 2.1 1. Перезагрузите компьютер
- 2.2 2. Проверьте брандмауэр Windows
- 2.3 3. Изменить адреса DNS
- 2.4 4. Проверьте настройки прокси
Что такое ошибка прокси в TeamViewer?
Люди используют TeamViewer, предоставляя TeamViewer ID и пароль для процесса аутентификации. Итак, всякий раз, когда вы подключаетесь на своем собственном компьютере или к другим, все, что вам нужно знать, — это отображаемый идентификатор и пароль в интерфейсе. Просто введите учетные данные, и он автоматически проверит, а затем подключится удаленно.
Но если говорить об ошибке прокси в TeamViewer, это одна из проблем, связанных с подключением, с которыми могут столкнуться многие пользователи. В этом сценарии пользователи могут не иметь возможности установить подключение к удаленному рабочему столу, и в основном это происходит из-за более старой версии TeamViewer, такой как v11 или v12. На момент написания этой статьи версия v15 или выше является последней и может быть выше в зависимости от времени, когда вы читаете это руководство.
Как исправить ошибку прокси TeamViewer в Windows 10
Между тем, инструмент попросит вас проверить подключение к Интернету, которое вы используете на ПК, если TeamViewer не сможет подключиться удаленно. Если ни одна из рекомендаций не работает для вас, вы можете выполнить следующие шаги один за другим, чтобы проверить, была ли проблема устранена или нет.
1. Перезагрузите компьютер
Одним из наиболее распространенных и простых способов исправления является перезагрузка компьютера всякий раз, когда вы получаете какую-либо ошибку, сбой, ошибку или проблемы с производительностью на ПК. Иногда из-за нескольких сбоев или проблем со стабильностью система Windows или конкретная программа могут работать не так, как ожидалось. Итак, просто перезагрузите компьютер и попробуйте еще раз.
Если не исправлено, используйте следующий метод.
2. Проверьте брандмауэр Windows
Также возможно, что защита брандмауэра Windows блокирует правильную работу программы TeamViewer. Поэтому лучше перейти к приложению Firewall и внести приложение TeamViewer в белый список в качестве исключения.
Если брандмауэр не блокирует TeamViewer, но ошибка прокси-сервера по-прежнему отображается, выполните следующий шаг.
3. Изменить адреса DNS
- Нажмите на Начало > Тип Панель управления и щелкните по нему в результатах поиска.
- Нажмите на Сеть и Интернет > Выбрать Просмотр состояния сети и задач.
- Выбрать Изменить настройки адаптера > Здесь вам нужно будет щелкните правой кнопкой мыши в активном / подключенном интернет-профиле.
- Нажмите на Свойства > Двойной щелчок на Интернет-протокол версии 4 (TCP / IPv4).
- Теперь щелкните переключатель Используйте следующие адреса DNS-серверов.
- Ввод 8.8.8.8 в Предпочитаемый DNS-сервер а также 8.8.4.4 в Альтернативный DNS-сервер.
- Установите флажок Проверить настройки при выходе нажав на поле.
- Наконец, нажмите на В порядке и перезагрузите компьютер.
Затем запустите инструмент TeamViewer и попробуйте еще раз. Если проблема не устранена, воспользуйтесь следующим методом.
4. Проверьте настройки прокси
- Нажмите Пуск> Выбрать настройки.
- Введите Прокси и нажмите Настройки прокси в результатах поиска.
- Убедитесь, что все параметры прокси полностью отключены.
Затем вам следует перейти в приложение TeamViewer и проверить там настройки прокси.
- Запустите приложение TeamViewer.
- Нажмите на Дополнительно > Выбрать Параметры.
- Сформировать Общее вариант, вы можете увидеть Настройки прокси под Настройки сети.
- Нажмите на Настроить > Нажмите на Использовать ручной прокси.
- Введите Прокси IP, Порт, Имя пользователя, а также пароль (если есть).
- Нажмите на в порядке и перезапустите TeamViewer, чтобы снова проверить наличие ошибки прокси.
Вот и все, ребята. Надеемся, это руководство было для вас полезным. Не стесняйтесь спрашивать в комментарии ниже для дальнейших запросов.
Субодх любит писать контент, будь то технический или иной. Проработав год в техническом блоге, он увлекается этим. Он любит играть в игры и слушать музыку. Помимо ведения блога, он увлекается сборками игровых ПК и утечками информации о смартфонах.
Многие пользователи Windows, использующие TeamViewer для видеоконференций, звонков и чатов, сообщили, что не могут подключиться к TeamViewer, и столкнулись с сообщением об ошибке, которое гласит:
Не готов. Проверьте подключение.
Это сообщение об ошибке отображается в нижней части окна TeamViewer с красным светом напротив него. Эта проблема возникает из-за различных причин, таких как плохое подключение к Интернету, старое устаревшее программное обеспечение Teamviewer, проблемы с брандмауэром или антивирусом, неправильные настройки Winsock. Если вы столкнулись с той же проблемой и с TeamViewer, не беспокойтесь. Попробуйте эти простые исправления, указанные ниже, чтобы решить проблему.
Исправление 1. Измените DNS-адрес.
Если вышеуказанное исправление не решает вашу проблему, попробуйте изменить DNS-адрес, который вы используете в настоящее время. Чтобы изменить адрес DNS, выполните следующие действия:
Шаг 1. Одновременно нажмите клавиши Win + R, чтобы открыть окно «Выполнить».
Шаг 2: Введите ncpa.cpl и нажмите Enter.
Шаг 3: Щелкните правой кнопкой мыши текущую сеть (Wi-Fi или Ethernet) и выберите «Свойства».
Шаг 4: Теперь дважды щелкните Интернет-протокол версии 4 (TCP / IPv4).
Шаг 5. На вкладке «Общие» установите флажок «Использовать следующие адреса DNS-серверов».
Шаг 6. Теперь измените предпочтительный DNS-сервер на 8.8.8.8 и альтернативный DNS-сервер на 8.8.4.4. Затем установите флажок «Подтвердить настройки при выходе» и нажмите «ОК».
Шаг 7. Откройте TeamViewer, чтобы узнать, устранена ли ошибка.
Шаг 8: Если нет, щелкните правой кнопкой мыши по сетевому подключению и выберите «Отключить».
Шаг 9: Через несколько секунд снова щелкните правой кнопкой мыши сетевое соединение и выберите Включить. Это должно устранить вашу ошибку.
Исправление 2: сбросить Winsock
TeamViewer Not Ready Убедитесь, что ошибка вашего подключения может возникнуть из-за поврежденных настроек winsock. Winsock содержит конфигурацию подключения вашей системы к Интернету. Вам просто нужно сбросить winsock, чтобы устранить ошибку TeamViewer. Это делается, как показано ниже,
Шаг 1. Одновременно нажмите клавиши Win + R, чтобы открыть окно «Выполнить».
Шаг 2. Введите cmd и нажмите Cltr + Shift + Enter, чтобы открыть командную строку от имени администратора.
Шаг 3: Контроль учетных записей пользователей запросит разрешение, нажмите Да.
Шаг 4: Теперь скопируйте и вставьте данные команды одну за другой в терминал и нажмите Enter.
netsh winsock reset
netsh int ip reset
Шаг 5: Теперь перезагрузите систему, чтобы завершить сброс. Откройте Team Viewer и проверьте.
Шаг 1. Откройте TeamViewer, дважды щелкнув значок на рабочем столе.
Шаг 2: перейдите в «Дополнительно»> «Параметры».
Шаг 3: Затем нажмите «Дополнительно»> «Показать дополнительные параметры».
Шаг 4: Теперь снимите флажок «Использовать новый пользовательский интерфейс» и нажмите «ОК».
Шаг 5: Снова откройте TeamViewer и проверьте.
Исправление 4: удалите записи TeamViewer из файла хоста
Шаг 1. Перейдите по адресу, указанному ниже, чтобы открыть папку Etc.
C:WindowsSystem32driversetc
Шаг 2: В папке Etc щелкните правой кнопкой мыши файл hosts, чтобы открыть его с помощью Блокнота.
Шаг 3: Теперь проверьте записи «#TeamViewer» и удалите все, что находится под ним.
Шаг 4: После удаления всех записей TeamViewer сохраните изменения, внесенные в файл hosts, щелкнув «Файл»> «Сохранить».
Шаг 5: Перезагрузите систему и посмотрите, устранена ли ошибка.
Исправление 5: разрешить TeamViewer в брандмауэре Защитника Windows
Иногда брандмауэр Windows может не разрешать TeamViewer подключаться к Интернету, поскольку частные сети не позволяют этого. Вам необходимо изменить параметры, чтобы частные сети также позволяли подключаться Teamviewer.
Шаг 1. В поле поиска на панели задач введите Брандмауэр Защитника Windows и нажмите Enter.
Шаг 2. Слева нажмите Разрешить приложение или функцию через брандмауэр Защитника Windows.
Шаг 3: Нажмите «Изменить настройки».
Шаг 4: Прокрутите вниз, чтобы выбрать Teamviewer, установите флажок в разделе «Частный» и нажмите «ОК».
Шаг 5: Перезагрузите систему и откройте TeamViewer для проверки.
Исправление 6. Разрешить TeamViewer как исключение в стороннем антивирусе.
Если вы используете сторонний антивирусный инструмент в своей системе, вы должны добавить исключение в служебный файл TeamViewer во время сканирования, так как некоторые антивирусные инструменты не могут подтвердить подключение TeamViewer к Интернету. (Здесь я использую Norton Security)
Шаг 1. Откройте антивирус. Здесь Norton Security открывается двойным щелчком по значку, как показано.
Шаг 2: На вкладке поиска введите «Исключения» и нажмите «Исключения процесса».
Шаг 3: Теперь нажмите «Добавить».
Шаг 4: Найдите и выберите файл TeamViewer.exe, нажмите «Добавить».
Шаг 5: Нажмите «Применить» и закройте антивирусное окно.
Шаг 6: Перезагрузите систему и откройте Team Viewer для проверки.
Исправление 7: отключить IPv6
Если сетевое соединение IPv6 в вашей системе нарушено, это также может вызвать ошибку TeamViewer. Вы должны отключить IPv6-соединение в вашей системе, чтобы решить эту проблему. Сделать это,
Шаг 1. Одновременно нажмите клавиши Win + R, чтобы открыть окно «Выполнить».
Шаг 2: Введите ncpa.cpl и нажмите Enter.
Шаг 3: Щелкните правой кнопкой мыши текущую сеть (Wi-Fi или Ethernet) и выберите «Свойства».
Шаг 4: Теперь снимите галочку напротив Internet Protocol Version 46 (TCP / IPv6) и нажмите OK.
Шаг 5: Перезагрузите систему и откройте TeamViewer для проверки.
Исправление 8: проверьте настройки прокси
Иногда, даже если мы не используем прокси-сервер или брандмауэр, вы все равно сталкиваетесь с ошибкой. Это можно решить, отключив прокси-сервер. Сделать это,
Шаг 1. В поле поиска на панели задач введите Панель управления и нажмите Enter.
Шаг 2: Щелкните Сеть и Интернет.
Шаг 3: Затем нажмите Свойства обозревателя.
Шаг 4: На вкладке «Подключения» нажмите «Настройки локальной сети».
Шаг 5: Теперь снимите флажок «Использовать прокси-сервер для вашей локальной сети» и нажмите «ОК».
Исправление 9: удаление процессов TeamViewer
Иногда простое удаление всех процессов TeamViewer в диспетчере задач может помочь решить вашу проблему. Вы можете попробовать этот обходной путь и проверить. Сделать это,
Шаг 1. Нажмите клавиши Win + X и щелкните Диспетчер задач.
Шаг 2. На вкладке «Процессы» прокрутите вниз и выберите TeamViewer.
Шаг 3: Щелкните его правой кнопкой мыши и выберите «Завершить задачу».
Исправление 10: перезапустите TeamViewer.
Шаг 1. Одновременно нажмите клавиши Win + R, чтобы открыть окно «Выполнить».
Шаг 2: Введите services.msc и нажмите Enter.
Шаг 3: Прокрутите вниз, чтобы выбрать TeamViewer, щелкните его правой кнопкой мыши, чтобы выбрать «Свойства».
Шаг 4: На вкладке «Общие», если TeamViewer запущен, нажмите «Остановить».
Шаг 5: Теперь выберите «Автоматически» в типе запуска, нажмите «Пуск» и нажмите «Применить».
Исправление 11: переустановите TeamViewer.
Если все вышеперечисленные исправления и обходные пути не помогли вам исправить ошибку TeamViewer не удалось подключиться, вам следует переустановить инструмент TeamViewer. Сделать это,
Шаг 1. В поле поиска на панели задач введите «Приложения и функции» и нажмите «Ввод».
Шаг 2: Выберите TeamViewer, щелкните 3 точки и нажмите Удалить.
Шаг 3. Загрузите последнюю версию TeamViewer и установите ее, следуя инструкциям на экране. Вы можете скачать последнюю версию TeamViewer здесь.
Это все.
Надеюсь, эта статья окажется полезной. Прокомментируйте и дайте нам знать, какое исправление вам помогло.
Спасибо за чтение.
Fix Teamviewer Proxy Error Windows 10
- Если вы столкнулись с ужасной ошибкой прокси-сервера TeamViewer, вы определенно попали в нужное место, и мы пролим свет на нее.
- Как сообщается, эта проблема чаще возникает в старых версиях TeamViewer, таких как v11 и v12, но может возникать и в более новых.
- Ознакомьтесь с нашими Раздел TeamViewer чтобы узнать больше руководств по устранению распространенных проблем.
- Посетите наш Центр устранения неполадок программного обеспечения ПК чтобы прочитать более простые инструкции.
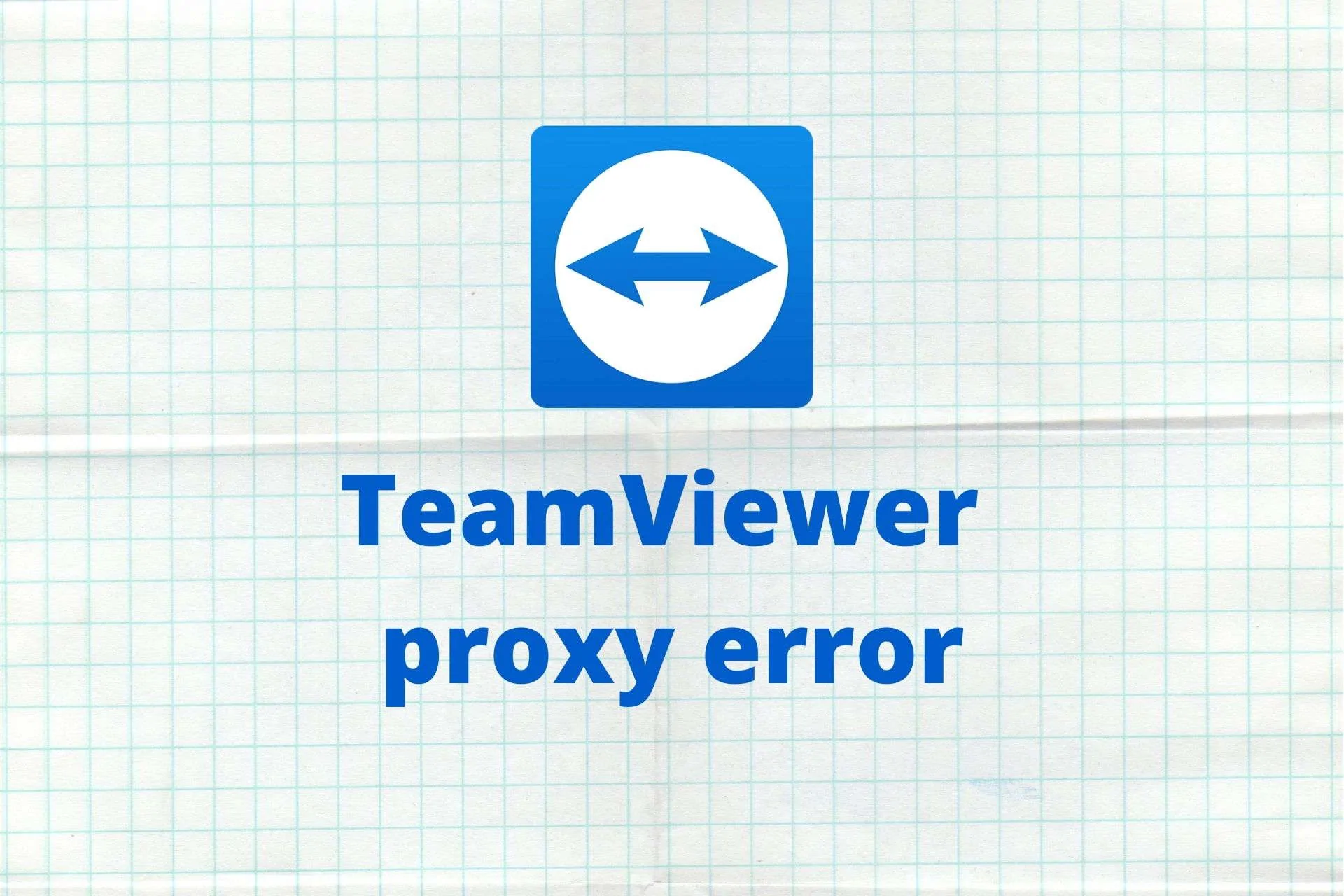
- Скачать Restoro PC Repair Tool который поставляется с запатентованными технологиями (имеется патент Вот ).
- Нажмите Начать сканирование чтобы найти проблемы Windows, которые могут вызывать проблемы с ПК.
- Нажмите Починить все для устранения проблем, влияющих на безопасность и производительность вашего компьютера
- Restoro был загружен0читатели в этом месяце.
Если вы столкнулись с ужасной ошибкой прокси-сервера TeamViewer, вы определенно попали в нужное место, и мы прольем на нее некоторый свет.
TeamViewer — это отличный инструмент для удаленного доступа, которым пользуются люди во всем мире, особенно для удаленной помощи.
Он включает в себя TeamViewer ID и пароль, которые используются для аутентификации. Таким образом, чтобы подключиться к другому компьютеру через TeamViewer, вам необходимо знать его идентификатор и пароль. Довольно просто.
Что такое ошибка прокси TeamViewer?
Иногда в программе могут возникать определенные проблемы с подключением. В результате вы не сможете правильно использовать его и установить соединение. Сообщается, что это особенно происходит с пользователями версий 11 и 12.
При попытке установить соединение с другим устройством приложение предлагает вам проверить подключение к Интернету.
эта веб-страница не является основателемr_file_not_found
Более того, это говорит о том, что вы, вероятно, используете прокси-сервер, и в этом случае вам придется правильно настроить программу.
Дело в том, что почти никто из тех, кто жаловался на эту ошибку, не использовал прокси-серверы.
Как исправить ошибку прокси TeamViewer?
1. Измените свой DNS
- Перейти к Панель управления
- Выбрать Сеть и Интернет
- Щелкните значок Кнопка изменения настроек адаптера
- Щелкните правой кнопкой мыши активное соединение
- Выберите IPv4 вариант из списка (убедитесь, что он отмечен и выделен)
- Щелкните значок Свойства кнопка
- Если ваш DNS настроен на автоматический, щелкните Используйте следующие адреса DNS-серверов переключатель
- Тип 8.8.8.8 в Предпочтительный DNS поле сервера
- Перейти к Альтернативный DNS поле и тип сервера 8.8.4.4
- Щелкните значок Хорошо кнопка
- Запуск CMD и введите следующие команды:
- ipconfig / flushdns
- ipconfig / registerdns
- ipconfig / release
- ipconfig / обновить
- сброс WinSock Netsh
- Перезагрузите компьютер
- Проверьте, сохраняется ли проблема
Стоит отметить, что вы также можете использовать другие DNS-серверы, кроме Google Public DNS те, которые мы предложили. Например, вы можете использовать 1.1.1.1 в первом поле и 1.0.0.1 в другом.
Важное примечание: если вы используете DNS, назначенный интернет-провайдером вручную, целесообразно где-нибудь записать их. Изменение вашего настроенного ISP соединения может сделать его нефункциональным, и резервное копирование информации всегда является отличной идеей.
2. Проверьте свой брандмауэр.
TeamViewer использует номер порта 5938 устанавливать соединения со своими серверами и передавать их на другие ПК.
По этой причине вам необходимо убедиться, что выбранный вами брандмауэр (будь то встроенное в Windows решение того или иного стороннего производителя) не блокирует этот порт.
Кроме того, вы также можете проверить, не блокирует ли ваш брандмауэр или антивирус активно приложение TeamViewer. И последнее, но не менее важное: проверьте, не блокирует ли ваш маршрутизатор исходящие соединения на порту 5938.
В этом случае вам нужно будет вручную разблокировать их, чтобы TeamViewer работал.
указанный сеанс входа в систему не существует. возможно, он уже был прекращен.
3. Перезагрузите приложение на вашем ПК.
Некоторые пользователи сообщили, что ошибка начинала возникать, если их компьютеры переходили в спящий режим и выходили из него. Это не редкость, когда приложения становятся нестабильными после хорошего сна.
Поэтому вы можете попробовать закрыть приложение (убедитесь, что оно еще не запущено в области уведомлений) и запустить его снова. Некоторым пользователям это помогло, возможно, это сработает и для вас.
В качестве альтернативы вы можете попробовать уловку с перезагрузкой старого ПК. Это почти никогда не приводит к сбою, и для некоторых пользователей это определенно работает.
4. Проверьте, действительно ли вы не используете прокси.
- Нажмите клавишу Win на клавиатуре
- Тип Прокси
- Щелкните значок Настройки прокси кнопка
- Взгляните на раздел прокси
- Прокрутите вниз и убедитесь, что он полностью выключен.
Если вы не используете прокси-сервер, попробуйте методы, описанные выше. Кроме того, убедитесь, что вы отключили все VPN, и попробуйте еще раз установить соединение TeamViewer.
Однако, если ваша система использует прокси, запишите их и затем выполните следующие действия:
- Запустите приложение TeamViewer
- Щелкните значок Дополнительные возможности кнопка
- Выбрать Параметры из меню
- Найдите Прокси раздел настроек
- Щелкните значок Настроить кнопка (проверьте скриншот)
- Выбрать Использовать ручной прокси (не автоматически определять настройки)
- Введите настройки прокси, которые вы записали ранее (IP, порт)
- При необходимости введите имя пользователя и пароль для прокси.
- Нажмите Хорошо
- Перезапустите TeamViewer
- Проверьте, сохраняется ли проблема
Не рекомендуется разрешать TeamViewer определять настройки прокси автоматически. Многие пользователи сообщили, что эта функция не работает, а TeamViewer по умолчанию игнорирует настройки прокси.
Заключительные мысли об ошибке прокси TeamViewer
Учитывая все обстоятельства, если вам не удается установить соединение с TeamViewer из-за обнаружения поддельного прокси-сервера, вы можете многое сделать.
По-видимому, наиболее популярным исправлением является изменение DNS-серверов по умолчанию, но если это не удается, попробуйте другие наши предложения.
настоящее время проблемы с подключением прокси в TeamViewer стала довольно распространенной среди пользователей программы TeamViewer, поэтому в этой статье мы научим вас, как исправить проблемы с прокси-соединением.
TeamViewer — одно из самых популярных управляющих программ более известный de эпохи, потому что он позволяет передавать файлы между разными компьютерами или устройствами, а установка Teamviewer на ваш ПК или ноутбук чрезвычайно просто.
Но кроме того, TeamViewer доступен и для мобильных телефонов. С помощью программы TeamViewer вы можете удаленно управлять своим ПК с вашего мобильного телефона независимо от типа устройства, поскольку TeamViewer доступен для все версии Android или iOS.
Однако у некоторых пользователей программы есть проблемы с Прокси-соединение TeamViewer , поэтому сегодня мы покажем вам, как ее решить.
Проблемы с прокси-соединением в TeamViewer могут возникать по нескольким причинам. Обычно, когда возникает эта проблема, появляется сообщение о том, что «Ошибка прокси, сбой подключения».
Проблемы с прокси-соединением в TeamViewer могут быть вызваны: Проблемы с DNS или Winsock, потому что адреса DNS во многих случаях можно изменить.
TeamViewer — это программа, которая позволяет пользователям для удаленного подключения разных компьютеров для доступа к их различным файлам, TeamViewer вводит новшества постоянно его интерфейс, и это иногда может вызвать проблемы с подключением прокси.
В случае Подключение IPv6, это Следует иметь в виду, что TeamViewer не работает для этого типа подключения, во многих случаях это является причиной проблем с подключением прокси в программе.
Наконец, проблема с подключением к прокси-серверу может быть связана с проблема в хост-файле , эти файлы содержат соответствующую информацию о подключениях к Интернету, поэтому возможно, что запись TeamViewer в файле хоста была повреждена.
Действия по устранению проблем с подключением прокси в TeamViewer
Первое решение проблемы прокси-соединение в TeamViewer состоит в том, чтобы убедиться, что в программе TeamViewer нет сетевых проблем, которые могли бы вызвать ошибку подключения прокси.
Если вы используете сеть с прокси-подключением, необходимо будет убедиться, что команда настроена правильно. В некоторых случаях изменение адреса DNS компьютера может работать.
Довольно простое, но полезное решение, которое сработало для многих пользователей, — это redémarrer полностью Сервис TeamViewer потому что это может быть его внутренний сбой.
Если сервис TeamViewer не активен, его можно активировать командой «Sudo systemctl start teamviewerd.service» , при входе служба перезапустится.
Окончательное решение — убедиться, что служба брандмауэра ПК или ноутбука правильно настроена, чтобы разрешить TeamViewer закрыть. Если вы не уверены, вы можете просто отключить службу и снова включить.
Действия по переустановке TeamViewer и устранению неполадок с прокси-соединением
Если проблемы с подключением к прокси не исчезнут в программе TeamViewer, его переустановка устранить все существующие проблемы из программы , в данном случае прокси-соединение.
Первое, что нужно сделать, это Supprimer complètement программа с компьютера, для этого вам нужно будет войти в панель управления и нажать на опцию «Удалить программу».
Среди программ, установленных на компьютере, найдите TeamViewer и щелкните по нему чтобы начать удаление.
После удаления программы TeamViewer нет необходимости скачать снова со своего официального сайта, преимущество этого решения в том, что при установке программы с 0 будут включены все последние обновления.
Одним из преимуществ TeamViewer является то, что это бесплатная программа с которым вы можете управляйте своим ПК с Android или iOS или любое другое удаленное устройство.
TeamViewer — одно из популярных и широко используемых программ для подключения к удаленному рабочему столу. Он используется для удаленного доступа или управления, совместного использования рабочего стола, онлайн-встреч, конференций, передачи файлов и многого другого для компьютеров и смартфонов. Однако ни одно программное обеспечение или инструмент не обходятся без ошибок или ошибок, и TeamViewer здесь не исключение. Если вы используете TeamViewer и получаете ошибку прокси в Windows 10, обратитесь к этому руководству по устранению неполадок, чтобы просто решить проблему.
Начнем с того, что некоторые пользователи могут не использовать инструмент TeamViewer на своих компьютерах регулярно, поэтому почти наверняка там могут быть некоторые незавершенные обновления, ожидающие установки. В большинстве обновлений всегда предлагаются общие исправления ошибок, повышается стабильность, а также другие ошибки. Итак, если в случае, вы не обновляли TeamViewer какое-то время, обязательно сначала обновите его. Как только вы откроете TeamViewer, он автоматически покажет вам всплывающее окно о том, что новая версия готова к обновлению. Просто щелкните значок загрузки в интерфейсе и выберите последнюю версию.
Однако, если по какой-то причине обновление версии у вас не работает, не волнуйтесь. Ниже мы поделились парой возможных обходных решений, которые могут вам пригодиться. Итак, без лишних слов, давайте перейдем к делу.
Оглавление
- 1 Что такое ошибка прокси в TeamViewer?
-
2 Как исправить ошибку прокси TeamViewer в Windows 10
- 2.1 1. Перезагрузите компьютер
- 2.2 2. Проверьте брандмауэр Windows
- 2.3 3. Изменить адреса DNS
- 2.4 4. Проверьте настройки прокси
Что такое ошибка прокси в TeamViewer?
Люди используют TeamViewer, предоставляя TeamViewer ID и пароль для процесса аутентификации. Итак, всякий раз, когда вы подключаетесь на своем собственном компьютере или к другим, все, что вам нужно знать, — это отображаемый идентификатор и пароль в интерфейсе. Просто введите учетные данные, и он автоматически проверит, а затем подключится удаленно.
Но если говорить об ошибке прокси в TeamViewer, это одна из проблем, связанных с подключением, с которыми могут столкнуться многие пользователи. В этом сценарии пользователи могут не иметь возможности установить подключение к удаленному рабочему столу, и в основном это происходит из-за более старой версии TeamViewer, такой как v11 или v12. На момент написания этой статьи версия v15 или выше является последней и может быть выше в зависимости от времени, когда вы читаете это руководство.
Как исправить ошибку прокси TeamViewer в Windows 10
Между тем, инструмент попросит вас проверить подключение к Интернету, которое вы используете на ПК, если TeamViewer не сможет подключиться удаленно. Если ни одна из рекомендаций не работает для вас, вы можете выполнить следующие шаги один за другим, чтобы проверить, была ли проблема устранена или нет.
1. Перезагрузите компьютер
Одним из наиболее распространенных и простых способов исправления является перезагрузка компьютера всякий раз, когда вы получаете какую-либо ошибку, сбой, ошибку или проблемы с производительностью на ПК. Иногда из-за нескольких сбоев или проблем со стабильностью система Windows или конкретная программа могут работать не так, как ожидалось. Итак, просто перезагрузите компьютер и попробуйте еще раз.
Если не исправлено, используйте следующий метод.
2. Проверьте брандмауэр Windows
Также возможно, что защита брандмауэра Windows блокирует правильную работу программы TeamViewer. Поэтому лучше перейти к приложению Firewall и внести приложение TeamViewer в белый список в качестве исключения.
Если брандмауэр не блокирует TeamViewer, но ошибка прокси-сервера по-прежнему отображается, выполните следующий шаг.
3. Изменить адреса DNS
- Нажмите на Начало > Тип Панель управления и щелкните по нему в результатах поиска.
- Нажмите на Сеть и Интернет > Выбрать Просмотр состояния сети и задач.
- Выбрать Изменить настройки адаптера > Здесь вам нужно будет щелкните правой кнопкой мыши в активном / подключенном интернет-профиле.
- Нажмите на Свойства > Двойной щелчок на Интернет-протокол версии 4 (TCP / IPv4).
- Теперь щелкните переключатель Используйте следующие адреса DNS-серверов.
- Ввод 8.8.8.8 в Предпочитаемый DNS-сервер а также 8.8.4.4 в Альтернативный DNS-сервер.
- Установите флажок Проверить настройки при выходе нажав на поле.
- Наконец, нажмите на В порядке и перезагрузите компьютер.
Затем запустите инструмент TeamViewer и попробуйте еще раз. Если проблема не устранена, воспользуйтесь следующим методом.
4. Проверьте настройки прокси
- Нажмите Пуск> Выбрать настройки.
- Введите Прокси и нажмите Настройки прокси в результатах поиска.
- Убедитесь, что все параметры прокси полностью отключены.
Затем вам следует перейти в приложение TeamViewer и проверить там настройки прокси.
- Запустите приложение TeamViewer.
- Нажмите на Дополнительно > Выбрать Параметры.
- Сформировать Общее вариант, вы можете увидеть Настройки прокси под Настройки сети.
- Нажмите на Настроить > Нажмите на Использовать ручной прокси.
- Введите Прокси IP, Порт, Имя пользователя, а также пароль (если есть).
- Нажмите на в порядке и перезапустите TeamViewer, чтобы снова проверить наличие ошибки прокси.
Вот и все, ребята. Надеемся, это руководство было для вас полезным. Не стесняйтесь спрашивать в комментарии ниже для дальнейших запросов.
Субодх любит писать контент, будь то технический или иной. Проработав год в техническом блоге, он увлекается этим. Он любит играть в игры и слушать музыку. Помимо ведения блога, он увлекается сборками игровых ПК и утечками информации о смартфонах.
by Vlad Constantinescu
Vlad might have a degree in Animal Husbandry and Livestock Management, but he’s currently rocking anything software related, ranging from testing programs to writing in-depth reviews about them…. read more
Updated on July 28, 2021
- If you experienced a TeamViewer proxy error in Windows 10, you won’t get a connection.
- Reportedly, this issue occurs more frequently on older versions of the app but can happen on newer ones as well.
- The proxy problem can be solved by changing the DNS settings so make sure you try that.
- Using a third-party remote desktop application can also avoid this problem completely.
If you experienced the dreaded TeamViewer proxy error, you’ve definitely come to the right place, as we’ll shine some light on it.
TeamViewer is a nifty remote-access tool that’s used by people all around the world, especially for remote assistance.
It involves a TeamViewer ID and a password, which are used for authentication. Thus, in order to connect to another PC through TeamViewer, you’ll need to know its ID and password. Quite simple.
What is a TeamViewer proxy error? Sometimes, the program might encounter certain connectivity issues. As a result, you may not be able to use it properly and establish a connection.
Reportedly, this especially happens to version 11 and version 12 users. Upon attempting to establish a connection to another device, the app urges you to check your Internet connection.
More so, it suggests that you’re probably using a proxy server, in which case you’d have to configure the program properly.
The thing is, almost none who complained about this error weren’t using proxy servers. Let’s see how we can get to the bottom of this.
How can I fix the TeamViewer proxy error?
1. Change your DNS
- Type control and click on Control Panel from the results.
- Select Network and Internet.
- Click on the Change adapter settings button.
- Right-click your active connection.
- Select the IPv4 option from the list (make sure it’s checked and highlighted).
- Click the Properties button.
- If your DNS is set to auto, click the Use the following DNS server addresses radio button.
- Type 8.8.8.8 in the Preferred DNS server field.
- Go to the Alternate DNS server field and type 8.8.4.4.
- Click the OK button.
- Launch CMD and type the following commands:
ipconfig /flushdns
ipconfig /registerdns
ipconfig /release
ipconfig /renew
netsh winsock reset
- Restart your computer.
- Check if the problem still persists.
It’s worth mentioning that you can also use other DNS servers than the Google Public DNS ones we’ve suggested. For instance, you can use 1.1.1.1 in the first field and 1.0.0.1 in the other one.
NOTE
2. Check your firewall
TeamViewer uses port number 5938 to establish connections to their servers and relay them to other PCs.
For that reason, you need to make sure that your firewall of choice (whether it’s Windows’ built-in one or another third-party solution) doesn’t block this port.
Furthermore, you can also check if your firewall or antivirus isn’t actively blocking the TeamViewer application. Last, but not least, check if your router blocks outgoing connections on port 5938.
If that’s the case, you’ll need to manually unblock them for TeamViewer to work.
3. Restart the app on your PC
Some users reported that the error started occurring if their PCs went in and out of sleep mode. That’s not exactly unheard of, apps becoming unstable after a good sleep.
Some PC issues are hard to tackle, especially when it comes to corrupted repositories or missing Windows files. If you are having troubles fixing an error, your system may be partially broken.
We recommend installing Restoro, a tool that will scan your machine and identify what the fault is.
Click here to download and start repairing.
Therefore, you can try closing the app (make sure it’s not still running in the tray) and launching it again. It did the trick for certain users, maybe it’ll also work for you.
Alternatively, you can try the old PC restarting trick. That is almost never prone to fail, and it definitely seems to work for some users.
4. Check if you’re not actually using proxy
4.1 Check the proxy settings on your system
- Hit the Windows key on your keyboard.
- Type Proxy.
- Click the Proxy settings button.
- Take a look at the proxy section.
- Scroll down and make sure it’s completely turned off.
If you’re not using a proxy, try the methods we’ve described above. Also, make sure that you turn off any VPN and try establishing the TeamViewer connection once more.
However, if your system is using a proxy, then write them down and then follow the steps above. If you can’t turn off the proxy in Windows 10, we have the perfect guide to help you do that.
4.2 Check the proxy settings on TeamViewer
- Launch the TeamViewer app.
- Click the Extras button.
- Select Options from the menu.
- Locate the Proxy settings section.
- Click the Configure button (check the screenshot).
- Select Use manual proxy (not Automatically detect settings).
- Type the proxy settings you’ve written down earlier (IP, port).
- Input your proxy username and password if necessary.
- Click OK.
- Restart TeamViewer.
- Check if the issue still persists.
It’s not a good idea to let TeamViewer detect proxy settings automatically. Many users reported that this feature doesn’t work and TeamViewer ignores proxy settings by default.
All things considered, if you’re unable to establish a connection on TeamViewer due to fake proxy detection, there are many things you can do about it.
Apparently, the most popular fix is changing your default DNS servers, but if this fails, feel free to try our other suggestions.
We also have an excellent guide on how to fix TeamViewer issues in Windows 10 so you should also check that for help.
TeamViewer is one of the best conferencing tools for business and personal use but when errors and problems start appearing, you should consider other solutions.
If your problems keep occurring, it might be time to pick an alternative remote control tool. Try Mikogo, a cross-platform solution that provides session recording and file transfer options, among other things.
You can also take a look at some of the best remote management software and choose whichever you prefer.
If you have any other suggestions or ideas, don’t hesitate to communicate them in the comments section below.
Still having issues? Fix them with this tool:
SPONSORED
If the advices above haven’t solved your issue, your PC may experience deeper Windows problems. We recommend downloading this PC Repair tool (rated Great on TrustPilot.com) to easily address them. After installation, simply click the Start Scan button and then press on Repair All.
Многие пользователи Windows, использующие TeamViewer для видеоконференций, звонков и чатов, сообщили, что не могут подключиться к TeamViewer, и столкнулись с сообщением об ошибке, которое гласит:
Не готов. Проверьте подключение.
Это сообщение об ошибке отображается в нижней части окна TeamViewer с красным светом напротив него. Эта проблема возникает из-за различных причин, таких как плохое подключение к Интернету, старое устаревшее программное обеспечение Teamviewer, проблемы с брандмауэром или антивирусом, неправильные настройки Winsock. Если вы столкнулись с той же проблемой и с TeamViewer, не беспокойтесь. Попробуйте эти простые исправления, указанные ниже, чтобы решить проблему.
Исправление 1. Измените DNS-адрес.
Если вышеуказанное исправление не решает вашу проблему, попробуйте изменить DNS-адрес, который вы используете в настоящее время. Чтобы изменить адрес DNS, выполните следующие действия:
Шаг 1. Одновременно нажмите клавиши Win + R, чтобы открыть окно «Выполнить».
Шаг 2: Введите ncpa.cpl и нажмите Enter.
Шаг 3: Щелкните правой кнопкой мыши текущую сеть (Wi-Fi или Ethernet) и выберите «Свойства».
Шаг 4: Теперь дважды щелкните Интернет-протокол версии 4 (TCP / IPv4).
Шаг 5. На вкладке «Общие» установите флажок «Использовать следующие адреса DNS-серверов».
Шаг 6. Теперь измените предпочтительный DNS-сервер на 8.8.8.8 и альтернативный DNS-сервер на 8.8.4.4. Затем установите флажок «Подтвердить настройки при выходе» и нажмите «ОК».
Шаг 7. Откройте TeamViewer, чтобы узнать, устранена ли ошибка.
Шаг 8: Если нет, щелкните правой кнопкой мыши по сетевому подключению и выберите «Отключить».
Шаг 9: Через несколько секунд снова щелкните правой кнопкой мыши сетевое соединение и выберите Включить. Это должно устранить вашу ошибку.
Исправление 2: сбросить Winsock
TeamViewer Not Ready Убедитесь, что ошибка вашего подключения может возникнуть из-за поврежденных настроек winsock. Winsock содержит конфигурацию подключения вашей системы к Интернету. Вам просто нужно сбросить winsock, чтобы устранить ошибку TeamViewer. Это делается, как показано ниже,
Шаг 1. Одновременно нажмите клавиши Win + R, чтобы открыть окно «Выполнить».
Шаг 2. Введите cmd и нажмите Cltr + Shift + Enter, чтобы открыть командную строку от имени администратора.
Шаг 3: Контроль учетных записей пользователей запросит разрешение, нажмите Да.
Шаг 4: Теперь скопируйте и вставьте данные команды одну за другой в терминал и нажмите Enter.
netsh winsock reset
netsh int ip reset
Шаг 5: Теперь перезагрузите систему, чтобы завершить сброс. Откройте Team Viewer и проверьте.
Шаг 1. Откройте TeamViewer, дважды щелкнув значок на рабочем столе.
Шаг 2: перейдите в «Дополнительно»> «Параметры».
Шаг 3: Затем нажмите «Дополнительно»> «Показать дополнительные параметры».
Шаг 4: Теперь снимите флажок «Использовать новый пользовательский интерфейс» и нажмите «ОК».
Шаг 5: Снова откройте TeamViewer и проверьте.
Исправление 4: удалите записи TeamViewer из файла хоста
Шаг 1. Перейдите по адресу, указанному ниже, чтобы открыть папку Etc.
C:WindowsSystem32driversetc
Шаг 2: В папке Etc щелкните правой кнопкой мыши файл hosts, чтобы открыть его с помощью Блокнота.
Шаг 3: Теперь проверьте записи «#TeamViewer» и удалите все, что находится под ним.
Шаг 4: После удаления всех записей TeamViewer сохраните изменения, внесенные в файл hosts, щелкнув «Файл»> «Сохранить».
Шаг 5: Перезагрузите систему и посмотрите, устранена ли ошибка.
Исправление 5: разрешить TeamViewer в брандмауэре Защитника Windows
Иногда брандмауэр Windows может не разрешать TeamViewer подключаться к Интернету, поскольку частные сети не позволяют этого. Вам необходимо изменить параметры, чтобы частные сети также позволяли подключаться Teamviewer.
Шаг 1. В поле поиска на панели задач введите Брандмауэр Защитника Windows и нажмите Enter.
Шаг 2. Слева нажмите Разрешить приложение или функцию через брандмауэр Защитника Windows.
Шаг 3: Нажмите «Изменить настройки».
Шаг 4: Прокрутите вниз, чтобы выбрать Teamviewer, установите флажок в разделе «Частный» и нажмите «ОК».
Шаг 5: Перезагрузите систему и откройте TeamViewer для проверки.
Исправление 6. Разрешить TeamViewer как исключение в стороннем антивирусе.
Если вы используете сторонний антивирусный инструмент в своей системе, вы должны добавить исключение в служебный файл TeamViewer во время сканирования, так как некоторые антивирусные инструменты не могут подтвердить подключение TeamViewer к Интернету. (Здесь я использую Norton Security)
Шаг 1. Откройте антивирус. Здесь Norton Security открывается двойным щелчком по значку, как показано.
Шаг 2: На вкладке поиска введите «Исключения» и нажмите «Исключения процесса».
Шаг 3: Теперь нажмите «Добавить».
Шаг 4: Найдите и выберите файл TeamViewer.exe, нажмите «Добавить».
Шаг 5: Нажмите «Применить» и закройте антивирусное окно.
Шаг 6: Перезагрузите систему и откройте Team Viewer для проверки.
Исправление 7: отключить IPv6
Если сетевое соединение IPv6 в вашей системе нарушено, это также может вызвать ошибку TeamViewer. Вы должны отключить IPv6-соединение в вашей системе, чтобы решить эту проблему. Сделать это,
Шаг 1. Одновременно нажмите клавиши Win + R, чтобы открыть окно «Выполнить».
Шаг 2: Введите ncpa.cpl и нажмите Enter.
Шаг 3: Щелкните правой кнопкой мыши текущую сеть (Wi-Fi или Ethernet) и выберите «Свойства».
Шаг 4: Теперь снимите галочку напротив Internet Protocol Version 46 (TCP / IPv6) и нажмите OK.
Шаг 5: Перезагрузите систему и откройте TeamViewer для проверки.
Исправление 8: проверьте настройки прокси
Иногда, даже если мы не используем прокси-сервер или брандмауэр, вы все равно сталкиваетесь с ошибкой. Это можно решить, отключив прокси-сервер. Сделать это,
Шаг 1. В поле поиска на панели задач введите Панель управления и нажмите Enter.
Шаг 2: Щелкните Сеть и Интернет.
Шаг 3: Затем нажмите Свойства обозревателя.
Шаг 4: На вкладке «Подключения» нажмите «Настройки локальной сети».
Шаг 5: Теперь снимите флажок «Использовать прокси-сервер для вашей локальной сети» и нажмите «ОК».
Исправление 9: удаление процессов TeamViewer
Иногда простое удаление всех процессов TeamViewer в диспетчере задач может помочь решить вашу проблему. Вы можете попробовать этот обходной путь и проверить. Сделать это,
Шаг 1. Нажмите клавиши Win + X и щелкните Диспетчер задач.
Шаг 2. На вкладке «Процессы» прокрутите вниз и выберите TeamViewer.
Шаг 3: Щелкните его правой кнопкой мыши и выберите «Завершить задачу».
Исправление 10: перезапустите TeamViewer.
Шаг 1. Одновременно нажмите клавиши Win + R, чтобы открыть окно «Выполнить».
Шаг 2: Введите services.msc и нажмите Enter.
Шаг 3: Прокрутите вниз, чтобы выбрать TeamViewer, щелкните его правой кнопкой мыши, чтобы выбрать «Свойства».
Шаг 4: На вкладке «Общие», если TeamViewer запущен, нажмите «Остановить».
Шаг 5: Теперь выберите «Автоматически» в типе запуска, нажмите «Пуск» и нажмите «Применить».
Исправление 11: переустановите TeamViewer.
Если все вышеперечисленные исправления и обходные пути не помогли вам исправить ошибку TeamViewer не удалось подключиться, вам следует переустановить инструмент TeamViewer. Сделать это,
Шаг 1. В поле поиска на панели задач введите «Приложения и функции» и нажмите «Ввод».
Шаг 2: Выберите TeamViewer, щелкните 3 точки и нажмите Удалить.
Шаг 3. Загрузите последнюю версию TeamViewer и установите ее, следуя инструкциям на экране. Вы можете скачать последнюю версию TeamViewer здесь.
Это все.
Надеюсь, эта статья окажется полезной. Прокомментируйте и дайте нам знать, какое исправление вам помогло.
Спасибо за чтение.
Fix Teamviewer Proxy Error Windows 10
- Если вы столкнулись с ужасной ошибкой прокси-сервера TeamViewer, вы определенно попали в нужное место, и мы пролим свет на нее.
- Как сообщается, эта проблема чаще возникает в старых версиях TeamViewer, таких как v11 и v12, но может возникать и в более новых.
- Ознакомьтесь с нашими Раздел TeamViewer чтобы узнать больше руководств по устранению распространенных проблем.
- Посетите наш Центр устранения неполадок программного обеспечения ПК чтобы прочитать более простые инструкции.
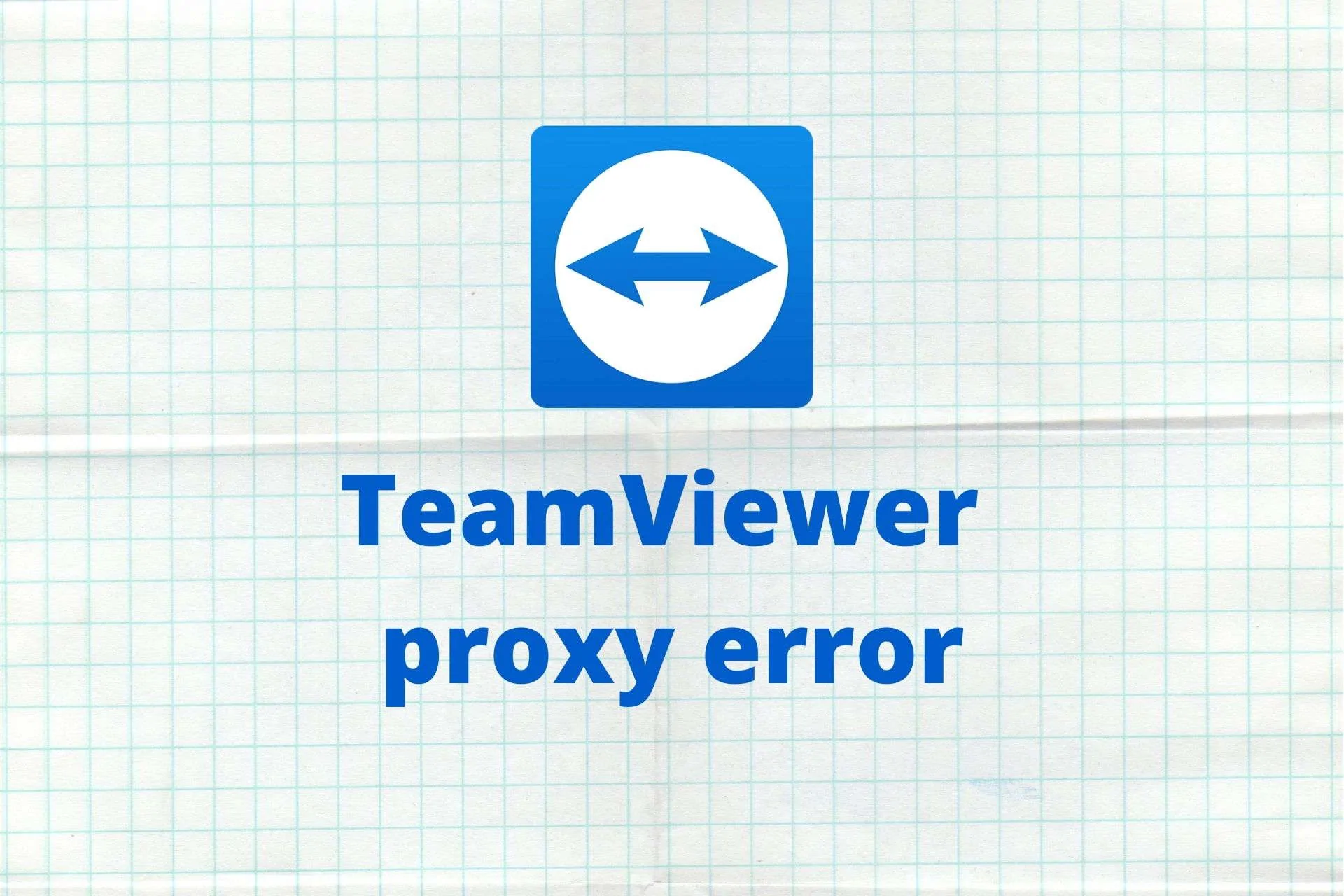
- Скачать Restoro PC Repair Tool который поставляется с запатентованными технологиями (имеется патент Вот ).
- Нажмите Начать сканирование чтобы найти проблемы Windows, которые могут вызывать проблемы с ПК.
- Нажмите Починить все для устранения проблем, влияющих на безопасность и производительность вашего компьютера
- Restoro был загружен0читатели в этом месяце.
Если вы столкнулись с ужасной ошибкой прокси-сервера TeamViewer, вы определенно попали в нужное место, и мы прольем на нее некоторый свет.
TeamViewer — это отличный инструмент для удаленного доступа, которым пользуются люди во всем мире, особенно для удаленной помощи.
Он включает в себя TeamViewer ID и пароль, которые используются для аутентификации. Таким образом, чтобы подключиться к другому компьютеру через TeamViewer, вам необходимо знать его идентификатор и пароль. Довольно просто.
Что такое ошибка прокси TeamViewer?
Иногда в программе могут возникать определенные проблемы с подключением. В результате вы не сможете правильно использовать его и установить соединение. Сообщается, что это особенно происходит с пользователями версий 11 и 12.
При попытке установить соединение с другим устройством приложение предлагает вам проверить подключение к Интернету.
эта веб-страница не является основателемr_file_not_found
Более того, это говорит о том, что вы, вероятно, используете прокси-сервер, и в этом случае вам придется правильно настроить программу.
Дело в том, что почти никто из тех, кто жаловался на эту ошибку, не использовал прокси-серверы.
Как исправить ошибку прокси TeamViewer?
1. Измените свой DNS
- Перейти к Панель управления
- Выбрать Сеть и Интернет
- Щелкните значок Кнопка изменения настроек адаптера
- Щелкните правой кнопкой мыши активное соединение
- Выберите IPv4 вариант из списка (убедитесь, что он отмечен и выделен)
- Щелкните значок Свойства кнопка
- Если ваш DNS настроен на автоматический, щелкните Используйте следующие адреса DNS-серверов переключатель
- Тип 8.8.8.8 в Предпочтительный DNS поле сервера
- Перейти к Альтернативный DNS поле и тип сервера 8.8.4.4
- Щелкните значок Хорошо кнопка
- Запуск CMD и введите следующие команды:
- ipconfig / flushdns
- ipconfig / registerdns
- ipconfig / release
- ipconfig / обновить
- сброс WinSock Netsh
- Перезагрузите компьютер
- Проверьте, сохраняется ли проблема
Стоит отметить, что вы также можете использовать другие DNS-серверы, кроме Google Public DNS те, которые мы предложили. Например, вы можете использовать 1.1.1.1 в первом поле и 1.0.0.1 в другом.
Важное примечание: если вы используете DNS, назначенный интернет-провайдером вручную, целесообразно где-нибудь записать их. Изменение вашего настроенного ISP соединения может сделать его нефункциональным, и резервное копирование информации всегда является отличной идеей.
2. Проверьте свой брандмауэр.
TeamViewer использует номер порта 5938 устанавливать соединения со своими серверами и передавать их на другие ПК.
По этой причине вам необходимо убедиться, что выбранный вами брандмауэр (будь то встроенное в Windows решение того или иного стороннего производителя) не блокирует этот порт.
Кроме того, вы также можете проверить, не блокирует ли ваш брандмауэр или антивирус активно приложение TeamViewer. И последнее, но не менее важное: проверьте, не блокирует ли ваш маршрутизатор исходящие соединения на порту 5938.
В этом случае вам нужно будет вручную разблокировать их, чтобы TeamViewer работал.
указанный сеанс входа в систему не существует. возможно, он уже был прекращен.
3. Перезагрузите приложение на вашем ПК.
Некоторые пользователи сообщили, что ошибка начинала возникать, если их компьютеры переходили в спящий режим и выходили из него. Это не редкость, когда приложения становятся нестабильными после хорошего сна.
Поэтому вы можете попробовать закрыть приложение (убедитесь, что оно еще не запущено в области уведомлений) и запустить его снова. Некоторым пользователям это помогло, возможно, это сработает и для вас.
В качестве альтернативы вы можете попробовать уловку с перезагрузкой старого ПК. Это почти никогда не приводит к сбою, и для некоторых пользователей это определенно работает.
4. Проверьте, действительно ли вы не используете прокси.
- Нажмите клавишу Win на клавиатуре
- Тип Прокси
- Щелкните значок Настройки прокси кнопка
- Взгляните на раздел прокси
- Прокрутите вниз и убедитесь, что он полностью выключен.
Если вы не используете прокси-сервер, попробуйте методы, описанные выше. Кроме того, убедитесь, что вы отключили все VPN, и попробуйте еще раз установить соединение TeamViewer.
Однако, если ваша система использует прокси, запишите их и затем выполните следующие действия:
- Запустите приложение TeamViewer
- Щелкните значок Дополнительные возможности кнопка
- Выбрать Параметры из меню
- Найдите Прокси раздел настроек
- Щелкните значок Настроить кнопка (проверьте скриншот)
- Выбрать Использовать ручной прокси (не автоматически определять настройки)
- Введите настройки прокси, которые вы записали ранее (IP, порт)
- При необходимости введите имя пользователя и пароль для прокси.
- Нажмите Хорошо
- Перезапустите TeamViewer
- Проверьте, сохраняется ли проблема
Не рекомендуется разрешать TeamViewer определять настройки прокси автоматически. Многие пользователи сообщили, что эта функция не работает, а TeamViewer по умолчанию игнорирует настройки прокси.
Заключительные мысли об ошибке прокси TeamViewer
Учитывая все обстоятельства, если вам не удается установить соединение с TeamViewer из-за обнаружения поддельного прокси-сервера, вы можете многое сделать.
По-видимому, наиболее популярным исправлением является изменение DNS-серверов по умолчанию, но если это не удается, попробуйте другие наши предложения.