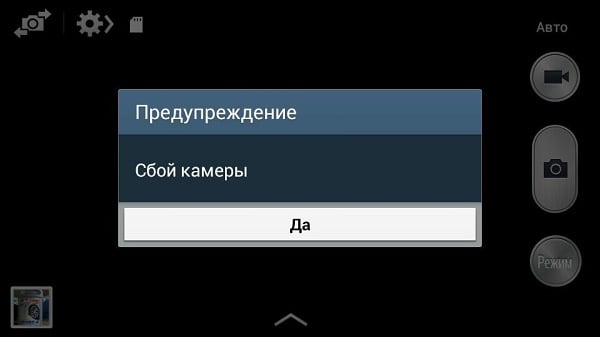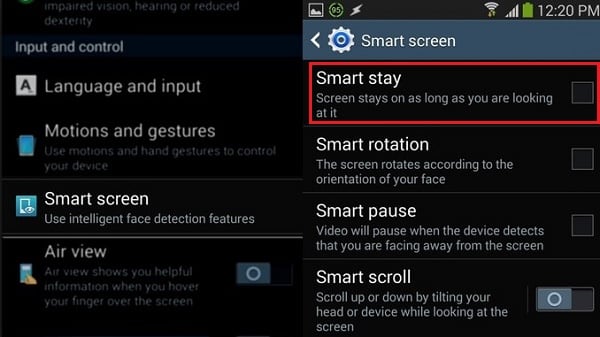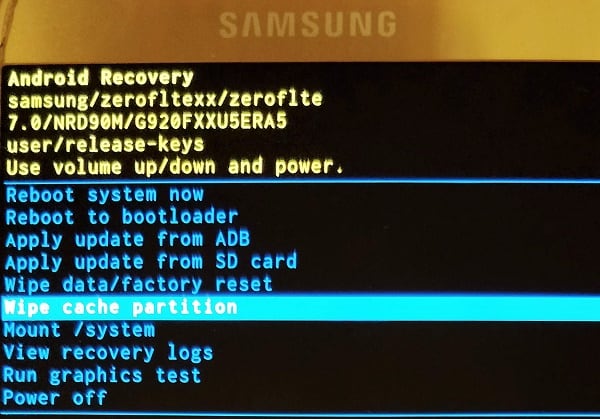Что происходит
При попытке запустить камеру появляется ошибка: «Сбой камеры».
Как исправить ошибку
Следуйте советам ниже по порядку, до тех пор, пока ошибка не пропадет.
Удалите данные приложения «Камера»
Удаление данных поможет убрать накопившиеся в приложении ошибки. Если это не помогло, перейдите к следующему совету.
Проверьте работу устройства в безопасном режиме
Загруженные приложения могут влиять на работу устройства, в том числе мешать нормальной работе камеры. Чтобы проверить, влияют ли загруженные приложения на камеру, загрузите устройство в безопасном режиме. В этом режиме все загруженные приложения отключаются (не работают).
Попробуйте запустить камеру. Если в безопасном режиме камера работает, перезагрузите устройство. Затем удаляйте загруженные приложения по одному до тех пор, пока ошибка не пропадет. Лучше начать с тех приложений, которые вы загрузили недавно.
Если в безопасном режиме камера не работает, перейдите к следующему совету.
Сделайте сброс данных
Сброс данных поможет удалить все программные ошибки с устройства.
Если после сброса данных камера не работает, перейдите к следующему совету.
Обратитесь в сервисный центр Samsung
Если предыдущие советы не помогли, требуется вмешательство инженера (возможно замена модуля камеры).
Всё начинается с того, что при попытке задействовать камеру Android-устройства вы сначала видите пустой экран со значком камеры в центре, а потом получаете сообщение «Не удалось подключиться к камере». Иногда удается задействовать камеру после перезагрузки устройства, но, как правило, частота возникновения ошибки увеличивается, и вскоре воспользоваться фото-модулем для того, чтобы сделать пару-тройку фотографий, становится просто невозможно. Многие пользователи жалуются также, что аналогичное сообщение об ошибке они получают при попытке произвести съемку видео с минимальным разрешением (240p). Можно ли как-то исправить ситуацию? Давайте попробуем вместе разобраться в происходящем и найти доступные пути самостоятельного решения проблемы.
1. Доступные способы
A) Перезагрузка
Пользователи сообщают, камера начинает работать после перезагрузки Android-устройства. Иногда приходится перезагрузить гаджет несколько раз, чтобы добиться требуемого результата. В любом случае, есть смысл попробовать этот элементарный способ — выключить и снова включить свой смартфон или планшет.
B) Перезагрузка в безопасном режиме
Каждое Android-устройство имеет функцию загрузки в «Безопасном режиме» функцию, то есть, вы перезагружаете телефон и включаете его, активируя только основные приложения и ограниченное количество доступных функций. Безопасный режим отлично подходит для поиска неисправностей, так как загруженные приложения будут отключены, и вы будете в состоянии определить, действительно ли существует конфликт между различным софтом сторонних разработчиков и системным программным обеспечением, имеющим отношение к использованию камеры.
Для повторного запуска в безопасном режиме:
- Выключите устройство.
- Удерживайте кнопку питания в течение нескольких секунд до тех пор, пока не появится меню выключения.
- Подтвердите, что вы хотите перезагрузить устройство в безопасном режиме.
- При запуске в безопасном режиме включите системное приложение камеры. Просмотрите несколько фотографий, затем выйдите из приложения.
- Включите его еще раз и посмотрите, работает ли оно.
Если камера нормально работает в безопасном режиме, то вы сузили круг поиска причин возникновения ошибки. Проблема заключается в конфликте сторонних приложений с системным ПО. Именно из-за них вам не удается подключиться к камере. Ваши дальнейшие действия:
C) Удалить конфликтующие сторонние приложения
Попробуйте удалить сторонние приложения, имеющие отношение к камере. Это приложения, которые в процессе своей работы могут делать снимки. Например: Snapchat, Whatsapp и т.д. Наверняка на вашем смартфоне или планшете найдутся программы, с помощью которых вы можете делать фотографии непосредственно из приложения и делиться ими. Удаляйте такие программы последовательно, одну за другой, проверяя после каждого удаления, не исчезла ли ошибка. Если вам удалось подключиться к камере, вы нашли конфликтующее с системным программным обеспечение стороннее приложение. И еще: не забывайте переключаться между видео, панорамной съемкой и другими режимами во время проверки — проблема может проявиться в любом из них, а нам важно восстановить полный функционал камеры.
D) Попробуйте воспользоваться сторонним приложением для камеры
Если системное приложение является единственной программой, имеющей доступ к камере на вашем Android-устройстве, и вы получили сообщение «Не удалось подключиться к камере», стоит попробовать поработать с ней с помощью стороннего приложения. В магазине Google Play представлено много подходящих для этой цели программ. Воспользуйтесь функцией поиска и найдите приложения в категории «Камера». Остановите свой выбор на одном из популярных приложений — таком как: Candy Camera, Open Camera, Camera 360, Camera MX или Camera for Android. Скачайте и установите приложение, запустите его.
Если из стороннего приложения, скачанного с Google Play, вам удалось запустить камеру, то проблема кроется в официальном системном приложении для неё. Попробуйте действовать следующим образом:
- Зайдите в Настройки —> Приложения —> Камеры;
- Удалите обновления, если таковые были получены;
- Выполните очистку кэша и данных;
- Принудительно остановите приложение, повторно установите обновления;
- Попробуйте запустить приложение и поработать с камерой.
2. Способы среднего уровня сложности
Это стандартные шаги, которые можно сделать в случае, когда приложение показывает сообщение об ошибке «Не удалось подключиться к камере». Попробуйте использовать их все — должно помочь. И не забывайте останавливать работу приложения и перезапускать его перед каждой новой попыткой подключения камеры. Приведенные здесь способы исправления ошибки «Не удалось подключиться к камере» не несут в себе опасности потери сохраненных фотографий и видео.
A) Очистка кэша и данных
- Зайдите в «Настройки» Android-устройства;
- Выберите «Приложения»;
- Найдите приложение камеры и выберите его;
- В меню приложения нажмите «Очистить кэш» и «Очистить данные», подтвердите свои действия;
- Перезагрузите устройство, или принудительно остановите приложение камеры (отключить/включить), прежде чем предпринять еще одну попытку запустить камеру.
Б) Удаление и повторная установка обновлений
Зайдите в те же настройки приложения камеры, как было показано выше. Если там имеется возможность удаления обновлений, то сделайте это. Но помните, что вы не должны использовать старые версии приложений, поэтому вам придется посетить Play Market, чтобы обновить приложение камеры еще раз.
B) Проверьте права доступа (только для Android Marshmallow)
Android Marshmallow имеет персонифицированную систему разрешения доступа к основным приложениям. Вы должны подтвердить, что ваше приложение камеры имеет разрешение на доступ к камере. Обычно, если необходимое разрешение отсутствует, оно запрашивается во время запуска приложения.
- Зайдите в «Настройки» —> «Приложения» —> «Камеры».
- Нажмите на «Разрешения».
- Убедитесь, что ползунок «Разрешение камеры» смещен вправо. Вы можете выключить его и снова включить.
3. Методы устранения ошибки для продвинутых пользователей
Внимание: данные методы исправления ошибки «Не удалось подключиться к камере» при использовании влекут за собой потерю данных, сохраненных на Android-устройстве. Чтобы не лишиться контактов, фотогалереи, игр, музыки и прочего контента, необходимо выполнить резервное копирование. Сохраните фотографии, информацию об учетной записи и резервную копию приложений в вашем аккаунте Google. Всё это будет повторно установлено после добавления той же учетной записи Google на устройство.
А) Очистка кэша
Это действие позволяет очистить систему устройства от временных данных — устаревших и только загромождающих память. Эта опция активируется в режиме Recovery, который становится доступен после перезагрузки телефона с помощью загрузчика.
Чтобы очистить кэш, выполните следующие действия:
- выключите Android-устройство;
- удерживайте одновременно кнопки громкости и питания для запуска телефона — вы увидите изображение робота Android;
- осуществляя навигацию с помощью кнопки регулировки громкости, перейдите в режим Recovery mode;
- найдите строку опции, предлагающей очистку кэша с помощью кнопок регулировки громкости и питания, выполните очистку.
После того, как очистка кэша успешно завершится, перезагрузите ваш телефон и попробуйте запустить приложение камеры еще раз. Обратите внимание, что в вашем Android-устройстве может быть иная комбинация кнопок для доступа к режиму технического обслуживания и восстановления.
B) Сброс к заводским настройкам
Сброс настроек считается самым кардинальным способом решения проблем, так как влечет за собой полную потерю данных. Но если никакие другие методы не помогают, то использовать его вы будете просто вынуждены. Впрочем, данные сохранить поможет резервное копирование, а повторная настройка аппарата лишь закрепит навыки работы с Android-устройствами. Приведем два способа, используя которые можно выполнить сброс телефона или планшета до заводских настроек.
Метод I: Из меню восстановления
- Выключите ваш телефон или планшет;
- Зажмите одновременно кнопки «Громкость —» и «Питание», чтобы заново запустить устройство (вы увидите робота Android);
- Выберите опцию, предлагающую вернуться к заводским настройкам (Factory или Factory Reset), нажав кнопку питания для подтверждения.
Метод II: Из системных настроек
- Перейдите в раздел «Настройки» Android.
- Во вкладке «Дополнительно» найдите опции «Восстановление и сброс».
- Нажмите на «Сброс данных».
- Подтвердите свое действие.
Если ни один из этих методов не сработал, то проблема, скорее всего, кроется в аппаратной части Android-устройства. Вы можете вернуть телефон ли планшет обратно продавцу, если срок гарантии еще не истек. В противном случае вам придется обратиться в авторизированный сервис компании-производителя гаджета либо выбрать ремонтную мастерскую с хорошей репутацией, специалисты которой смогут разобраться в неисправности аппарата. Впрочем, если вы не уверены, что причина возникновения ошибки «Не удалось подключиться к камере» не зависит от «железа», то можете подождать очередного обновления операционной системы. Иногда после обновления некоторые проблемы решаются сами собой. Жаль только, что случается это крайне редко.
Иногда при попытке войти в приложение «Камера» на экране телефона возникает сообщение об ошибке подключения. Сразу определить причину неполадки сложно, поэтому рекомендуется поэтапно проверять аппарат на наличие программных сбоев или физических повреждений. О том, как это сделать, вы узнаете из нашей статьи.
Работа с «Инженерным меню»
В Смартфонах Xiaomi есть такая функция, как «Инженерное меню». Оно помогает оценить работоспособность того или иного датчика. Для его открытия необходимо зайти в «Настройки», выбрать пункт «О телефоне» и кликнуть по строчке «Все параметры». Тапнув по ней 8 раз, вы окажетесь в меню, где надо найти пункты Rear Camera и Front Camera.
После клика на экране автоматически появится фотографируемое изображение. Если оно выглядит нормально, то это является свидетельством физической работоспособности модуля. Соответственно, если картинка не появляется, что придется нести телефон в сервисный центр для устранения физических неисправностей основной или фронтальной камеры.
Программный сбой
Первое, что вы должны сделать, – это перезагрузить мобильное устройство. Перезагрузка помогает в большинстве случаев, так как позволяет устранить многие баги.
Если эффекта нет, то рекомендуется очистить кэш приложения. Для этого снова зайдите в «Настройки», кликните по «Все приложения» и найдите в списке пункт «Камера». В нижней части экрана появится пункт «Очистить», на который и следует нажать. Подтверждаем согласие на «Очистить все», что приводит к решению вопроса с кэшем.
При отсутствии положительного результата можно попробовать установить стороннее приложение «Камера». Если и оно не будет работать, то помочь может только сброс к заводским настройкам. Минус такого способа заключается в том, что будет удалена абсолютно вся информация с телефона. Соответственно, нужно будет заранее ее сохранить на стороннем носителе или облачном хранилище.
Если ничего не помогает, то стоит обратиться в сервисный центр за консультацией специалиста.
При возникновении ошибки в приложении «Камера» у пользователей Android возникает вопрос — с чем связана эта неполадка? Проблема в камере или это «глюк» системы? Может, эта ошибка произошла только с приложением? Чтобы разобраться с этим, давайте рассмотрим способы устранения неполадки, которые позволят выяснить, почему она возникла и непосредственно удалить её.
Содержание
- 1 Перезагрузка оборудования
- 2 Очистка приложения
- 3 Проверка безопасным режимом
- 4 Проверка обновлений
- 5 Сканирование антивирусом
- 6 Возврат заводских установок
- 7 Загрузка альтернативного приложения
Перезагрузка оборудования
Зачастую большинство проблем с работой программ на устройствах решается простой перезагрузкой системы, поэтому выполните её и попробуйте снова сделать фото. Не получилось? Тогда следует перейти к другим способам устранения неполадки.
Протрите линзу и убедитесь, что она не повреждена извне, на ней нет загрязнений или трещин. Если это не помогло, мы устраним проблему иначе, но вы теперь будете уверены, что камера в целости и сохранности.
Очистка приложения
Для исправления некорректной работы зачастую нужно очистить данные и кэш, что делается при помощи следующих действий:
- Зайдите в системные параметры Android, раздел приложений.
- Найдите программу «Камера» и в появившемся меню сначала остановите её работу.
- Затем нажмите на кнопку «Очистить кэш». После завершения процесса выберите функцию «Стереть данные» в этом же меню.
- Снова запустите камеру.
Проверка безопасным режимом
Выяснить, работает ли камера, можно при помощи смены режима на устройстве. Для этого выполните следующее:
- Включите безопасный режим.
- Попробуйте запустить камеру — если она работает, значит, причина кроется в одной из других установленных программ, которая не даёт ей корректно функционировать.
- Поочерёдно выключайте другие компоненты, параллельно включённые на планшете или смартфоне.
- Когда вы найдёте программу, которая мешала камере, удалите ее.
Проверка обновлений
Приложения на Android довольно часто совершенствуются и обновляются. Во многих случаях пользователи не успевают следить за обновлениями или просто не спешат их устанавливать. Но если одни программы могут успешно работать в прежней версии, то некоторые перестают функционировать полностью, пока вы их не обновите.
Поэтому проверьте, не нужно ли установить более новую версию камеры. Если это не помогло, воспользуйтесь другими способами устранения неполадок.
Сканирование антивирусом
Вредоносные программы пытаются попасть на Android при первом же удобном случае. И в большинстве случаев, если им это удаётся, сразу же происходят проблемы с запуском отдельных приложений. Скачайте антивирус, а если у вас его нет, проверьте всю систему на наличие вредоносных программ, очистите ваше оборудование. После завершения процесса проверки снова запустите камеру, проверьте, все ли функции доступны для использования.
Возврат заводских установок
Сбои в системе приводят к некорректной работе оборудования. Иногда для восстановления нужно сделать возврат к заводским установкам. Это делается следующим образом:
- Зайдите в Настройки системы.
- Откройте меню Резервная копия и сброс.
- В появившемся окне выберите функцию «Сброс настроек» — вы увидите предупреждение о том, что все данные будут удалены, после чего система выполнит возврат к конфигурациям в соответствии с заводскими установками.
Есть ещё один способ установить первичные настройки устройства: наберите в окне ввода номера комбинацию *2767*3855#, после ввода система без дополнительных запросов вернётся к заводским установкам.
Загрузка альтернативного приложения
Если приложение для фото и видео по-прежнему не работает или Android выбивает сообщение о том, что произошла ошибка, можно попросту установить альтернативную программу для камеры — сделать это довольно просто, так как в Google Play Market есть большой выбор различных приложений. Вы можете установить любое из них, ориентируясь на собственные предпочтения.
Если вы скачали и установили другую утилиту, но она так и не начала работать, это значит, что камера всё же вышла из строя. В такой ситуации оптимальным выходом будет отнести ваше устройство в сервисный центр, чтобы там сделали его диагностику и обнаружили, в чём причина неисправности. Скорее всего, нужно либо перепрошить оборудование, либо ремонтировать саму деталь.
Как бы ни было, воспользуйтесь всеми вышеперечисленными советами по устранению проблемы с ошибкой камеры на Android, чтобы выяснить, в чём причина, и снова вернуть её в рабочее состояние.
Что происходит
При попытке запустить камеру появляется ошибка: «Сбой камеры».
Как исправить ошибку
Следуйте советам ниже по порядку, до тех пор, пока ошибка не пропадет.
Удалите данные приложения «Камера»
Удаление данных поможет убрать накопившиеся в приложении ошибки. Если это не помогло, перейдите к следующему совету.
Проверьте работу устройства в безопасном режиме
Загруженные приложения могут влиять на работу устройства, в том числе мешать нормальной работе камеры. Чтобы проверить, влияют ли загруженные приложения на камеру, загрузите устройство в безопасном режиме. В этом режиме все загруженные приложения отключаются (не работают).
Попробуйте запустить камеру. Если в безопасном режиме камера работает, перезагрузите устройство. Затем удаляйте загруженные приложения по одному до тех пор, пока ошибка не пропадет. Лучше начать с тех приложений, которые вы загрузили недавно.
Если в безопасном режиме камера не работает, перейдите к следующему совету.
Сделайте сброс данных
Сброс данных поможет удалить все программные ошибки с устройства.
Если после сброса данных камера не работает, перейдите к следующему совету.
Обратитесь в сервисный центр Samsung
Если предыдущие советы не помогли, требуется вмешательство инженера (возможно замена модуля камеры).
Владельцы смартфонов часто спрашивают, почему может происходить сбой камеры на Самсунге что делать в такой ситуации для устранения проблемы. Такая ошибка, как правило, появляется у владельцев Samsung Galaxy разных моделей. Суть ситуации в следующем — при попытке сделать фотографию главная камера отказывается работать. Появляется фраза «Предупреждение: сбой камеры». Сразу после этого устройство «вылетает». Возникает вопрос — что делать в подобной ситуации. Ниже рассмотрим причины и пошаговую инструкцию к действию для обычных пользователей смартфонов.
Почему возникает сбой камеры на Самсунге
Ситуация с неисправностью может развиваться по-разному. Как правило, при нажатии на кнопку камеры смартфон Самсунг не переходит в режим фотографирования или видеосъемки. Появляется упомянутая выше ошибка, или приложение зависает. В последнем случае телефон перестает реагировать на какие-либо действия и единственным решением является перезагрузка.
Выделим несколько причин, почему на Samsung пишет Сбой камеры.
Основные проблемы:
- заводской брак;
- попадание внутрь воды;
- падение смартфона на твердую поверхность;
- поломка модуля камеры;
- программный сбой.
Наиболее распространенной является ситуация, когда проблемы имеют программный характер. В частности, пострадала прошивка или аппаратная часть смартфона.
Что делать, как решить проблему — все варианты
Для возврата смартфона к нормальной работоспособности необходимо знать, как исправить сбой камеры в телефоне Самсунг Галакси и других моделей. Если речь идет о заводском браке, механическом повреждении или поломке «камерного» модуля, единственный путь — обращение в сервисный центр. При попадании на телефон воды необходимо попробовать просушить устройство и по возможности не делать ремонт самостоятельно. Если сушка не дала результатов, лучше не экспериментировать и отнести аппарат мастеру.
Если причина — конфликт в ПО, можно попробовать решить проблему своими руками. Рассмотрим инструкцию, как убрать сбой камеры на Самсунге без привлечения мастеров.
Удаление данных приложения Камеры
Один из способов, как устранить сбой камеры на Samsung — удалить ненужные данные, которые накапливаются с момента первого применения телефона. Это файлы, где хранится история применения ПО. После удаления лишней информации приложение возвращается к первоначальному режиму работы. Для камеры на Самсунге ненужные данные — информация по настройке режимов или эффектов, сведения о папках по умолчанию для хранения видеофайлов или фотографий.
Приведем инструкцию, что делать для удаления кэша с учетом разных ОС.
Для смартфонов Самсунг с Андроид 9 и выше алгоритм такой:
- войдите в Настройки и выберите Приложения;
- найдите программу, которая необходима;
- выберите раздел Память и пункт Очистить данные;


- жмите Удалить.
Для устройств на Андроид с 5 по 8 версию требуется делать такие шаги:
- войдите в меню и перейдите в Настройки;
- найдите раздел Приложения (Диспетчер приложений);
- войдите в Диспетчер приложений (если этого раздела нет, идите к следующему этапу);
- если вверху имеется вкладка Загружено или Выполняется, пролистайте страницу в правую сторону до вкладки Все (при отсутствии таковой идите к следующему шагу);
- найдите необходимое приложение;
- выберите раздел Память;
- жмите кнопку Очистить данные;
- согласитесь с этой операцией.
Если не работает камера на телефоне Самсунг, указанные выше действия, как правило, возвращают работоспособность устройства.
В качестве альтернативного варианта можно использовать более глобальные методы удаления лишних данных. Для очистки кэша при сбое камеры на Самсунге лучше задействовать функционал Recovery. Сделайте такие шаги:
- отключите аппарат;
- жмите на кнопку увеличения звука, держите ее и одновременно зажмите кнопку включения;
- как только аппарат включится, отпустите кнопку включения и удерживайте клавишу уменьшения звука;
- дождитесь загрузки Recovery Mode, и с помощью кнопки громкости найдите пункт Wipe cache partition;
- подтвердите действие нажатием кнопки включения-отключения.
После выполнения этих действий перезагрузите смартфон путем выбора раздела Reboot System now. Если все делать правильно, сбой камеры на Самсунге должен остаться в прошлом.
Еще один способ — очистка кэша при помощи файлового менеджера. Алгоритм такой:
- подключите смартфон к ПК или войдите во встроенный менеджер;
- войдите в память телефона и найдите папку Android;
- перейдите к папке Data;
- отыщите в ней архив под названием com.sec.android.gallery3d;
- войдите в него и найдите документ cache;
- откройте папку и удалите в ней лишние файлы.
При отсутствии результатов, необходимо делать следующие шаги (о них пойдет речь ниже).
Включите телефон в безопасном режиме
Перед тем как устранить сбой камеры на телефоне Самсунг, важно разобраться с причиной такой ситуации. Нередко проблемой является одно из приложений, которое негативно влияет на работу камеры и не дает ей делать фото или видео. Для проверки этой версии необходимо запустить смартфон в безопасном режиме. Его особенности в том, что все загруженные программы выключаются и не работают. Запускаются только системные приложения, которые были установлены производителем.
Рассмотрим, что делать для загрузки телефона Самсунг в безопасном режиме.
Для смартфонов с Андроид от 4 по 9 версию:
- полностью отключите аппарат;
- включите его и при появлении надписи Samsung;
- жмите и зафиксируйте в таком положении кнопку Громкость вниз до момента, пока аппарат не включится.
Если делать все по инструкции, слева внизу появляется фраза Безопасный режим. Теперь попробуйте запустить камеру Самсунг и проверьте, имеет место сбой или нет. Если программа нормально работает в безопасном режиме, перезапустите аппарат и постепенно удаляйте установленные недавно приложения, после которых проявилась проблема. Действуйте до момента, пока сбой камеры на Самсунге Гранд Прайм или другой модели не останется в прошлом. Если устройство не работает даже в безопасном режиме, переходите к следующему шагу.
Сделайте сброс данных
В наиболее сложных случаях сбой камеры на Самсунг можно убрать, если удалить все программные ошибки путем сброса смартфона. Суть манипуляции — очистка всех контактов, загруженных программ, фото, музыки, будильников и т. д.
Перед тем как делать сброс данных, выполните такие шаги:
- Копируйте информацию, которая может потребоваться в дальнейшем, к примеру, фотографии, видео, другие файлы. В ином случае эти данные будут удалены и восстановить их не получится. Самый простой способ сохранения следующий. Подключите свой Самсунг к ПК, откройте внутреннюю память и перенесите нужные данные на компьютер. Также сохраните контакты на СИМ-карте или сделайте их копию через настройки. В последнем случае войдите в Контакты, найдите ссылку Опции (три точки справа вверху), выберите раздел Управления контактами и найдите ссылку Импорт/Экспорт контактов. Далее выберите раздел Экспорт и выберите место для хранения файла (к примеру, карта памяти). После завершения сброса сделайте те же шаги, но выберите Импорт и укажите путь хранения файла.
- Удалите аккаунт Гугл. Перед тем как делать сброс, чтобы устранить сбой камеры на Самсунге, удалите Гугл-аккаунт. Если не выполнить эту работу, при включении аппарат будет запрашивать последний аккаунт. При этом включить устройство без ввода прежних данных не получится.
Существует несколько путей спроса настроек, если на Самсунге пишет Сбой камеры, поэтому разберем, что делать в каждом из случаев.
Как решить вопрос через меню:
- войдите в Настройки и там перейдите в Общие настройки;
- выберите вариант Сброс (Архивация и Сброс, Конфиденциальность);
- укажите раздел Сброс данных/устройства;
- выберите пункт Сбросить/Удалит все/Сброс устройства;
- дождитесь перезапуска и удаления всех данных.
Как это делать с помощью кнопок:
- выключите Самсунг, на котором проявился сбой камеры;
- при наличии кнопки Домой жмите ее и одновременно удерживайте Питание и Громкость вверх (если кнопки Домой нет, используйте только Питание и Громкость вверх);
- дождитесь появления надписи Samsung и отпустите Питание, а остальные кнопки продолжайте удерживать;
- выждите, пока через 7-15 секунд не появится раздел Recovery (специальный режим в виде текстового меню);
- с помощью кнопки громкости выберите раздел Wipe data/Factory Reset;
- кликните на Питание, чтобы подтвердить вход в выбранный раздел;
- жмите на кнопку Громкость вниз для выбора раздела Yes или варианта Yes – Delete all user data;
- жмите на клавишу Питание, чтобы подтвердить действие.

Если все делать правильно, появляется главное меню. Выберите раздел Reboot system now и жмите кнопку Питание. Самсунг должен перезагрузиться. При этом проверьте, ушел сбой камеры или нет. Метод подходит для случаев, когда смартфон не удается включить или экран заблокирован.
Обращение в сервисный центр
Если не удается понять, почему не открывается камера на телефоне Самсунг, а приведенные выше шаги не дают результата, обратитесь в сервисный центр производителя. Адреса таких заведений можно найти в гарантийном талоне или на официальном сайте. Специалисты такой организации знают, что делать, если появился сбой камеры на Samsung.
На каких моделях Самсунг сбой камеры происходит чаще всего?
При анализе отзывов в Интернете можно выделить несколько моделей смартфонов Самсунг, у которых чаще всего происходит сбой камеры. Кратко разберем причины и что делать в таких ситуациях.
Проблема может произойти на смартфонах серии Galaxy, но чаще всего на таких моделях:
- S7 и S7 Edge. Как правило, неисправность связана со Smart Stay. Особенность опции в том, что она поддерживает дисплей во включенном состоянии, пока пользователь использует телефон. Ряд владельцев утверждают, что при активной опции происходит сбой задней камеры на Самсунг. Они не знают, что делать. Для решения вопроса можно войти в меню настроек дисплея и включить Smart Stay. Такое действие позволяет временно решить проблему. Чтобы устранит сбой камеры на Самсунге навсегда, нужно своевременно делать обновление. Возможно, в новой версии ПО проблема уже исправлена.
- S6 и S6 Edge. Чаще всего проблема связана со сторонним приложением, которое мешает работе камеры и вызывает ее сбой. Для устранения неисправности нужно войти в безопасный режим (как это делать, рассмотрено выше). Если проблема исчезла, необходимо удалить лишние приложения, а если нет — делать сброс настроек или нести аппарат мастерам.
- S5. Если возникает сбой камеры на таких Самсунг, распространенная причина — аппаратная ошибка. При этом некоторые устройства этой серии имеют реально неисправный модуль камеры. В таком случае нужно делать шаги, которые рассмотрены выше. Если ничего не помогает, проблема может носить механический характер и тогда единственный путь — обращение в сервисный центр.
- S3 и S4. Появление ошибки сбой камеры на Самсунге этих моделей часто появляется из-за программной составляющей. Чаще всего неисправность устраняется путем очистки кэша и последующего перезапуска смартфона. Если это действие не помогло, можно сделать ту же манипуляцию, но через Recovery. Алгоритм действий рассмотрен выше.
- S8. Сбой камеры на Самсунг этой модели может происходит по программной причине или из-за повреждений, к примеру, попадания воды в корпус или механических воздействий. В случае программного сбоя нужно делать шаги, которые рассмотрены выше. Если речь идет о механической причине, единственный путь — сервисный центр, ведь перед вмешательством в телефон обязательна его диагностика.
Теперь вы знаете, что значит сбой камеры на телефоне Samsung, и как правильно действовать при возникновении таких обстоятельств. Практика показывает, что чаще всего причина неисправности лежит в программной составляющей, поэтому приведенные выше шаги должны сработать. Если речь идет о механическом повреждении или дефекте, без помощи мастеров уже не обойтись.
Ошибка “Предупреждение: сбой камеры” на самсунг часто возникает у владельцев смартфонов данной компании. Как правило, перезагрузка гаджета не приносит результата, и пользователям приходится искать другие варианты. Если вы также столкнулись с данной проблемой, в нашей статье вы можете узнать про причины возникновения и способы исправления данной неполадки.
Содержание
- 1 Основные причины появления ошибки
- 2 Устраняем проблему
- 2.1 Очистка кэша
- 2.2 Полная очистка
- 2.3 Безопасный режим
- 2.4 Сброс настроек Samsung
- 3 Помощь специалистов
Основные причины появления ошибки
Вы собираетесь сделать снимок, открываете камеру на смартфоне, но видите надпись “Предупреждение: сбой камеры” (Warning! camera failed), после чего приложение камеры автоматически закрывается. Исправить ошибку по стандартному сценарию – при помощи перезагрузки или отката телефона до заводских настроек, не дает результата. Возникает данная неполадка в основном из-за забитого кэша камеры или телефона в целом, потому исправить её можно путем очистки памяти на телефоне.
Устраняем проблему
Различные способы очистки кеша и сброса настроек телефона помогут устранить проблему с камерой и вновь использовать ее полноценно.
Очистка кэша
Для начала попробуем очистить кэш-память камеры. Для этого:
- Перезапустите смартфон, удерживая при перезапуске кнопки home и включения в течение 7-10 секунд.
- В открывшемся окне настройки откройте Диспетчер приложений и найдите в перечне камеру.
- В появившемся окне настроек приложения нажмите “Данные”, затем “Удалить”.
После удаления перезапустите вновь аппарат и проверьте, наладилась ли работа камеры.
Полная очистка
Если неполадка вновь дала о себе знать, попробуем другой способ – глобальную чистку всех данных на телефоне. Для этого:
- выключите смартфон, затем одновременно зажмите верхнюю кнопку громкости, включения и home. На вашем экране появится надпись Samsung, отпустите кнопки;
- используя клавиши управления громкости спуститесь до строки “Wipe cache partition” и нажмите клавишу питания;
- после окончания процесса очистки перезагрузите телефон, используя команду “reboot system now”.
Безопасный режим
Любой гаджет на системе Android может работать в “безопасном” режиме, который позволяет проводить диагностику смартфона. Мы используем данный режим для понимания, влияет ли стороннее приложение на работу камеры. При отсутствии работы сторонних приложений камера должна работать корректно. Выключите устройство, затем повторите следующие шаги:
- Зажмите кнопку питания, после появления логотипа на экране зажмите нижнюю клавишу громкости до запуска телефона. В нижней части экрана вы увидите надпись “безопасный режим”.
- Запустите камеру и проверьте, работает ли она. Если да – причина неполадки заключается в работе стороннего приложения, и устранить ее можно удаляя их поочередно. Если нет, придется использовать последний, самый радикальный способ.
Сброс настроек Samsung
Последний способ – самый действенный, но учитывайте, что вы потеряете все данные на телефоне. Рекомендуем перед началом процесса сохранить свои файлы в облачном хранилище.
Зайдите в настройки, выберите пункт “сбросить и вернуться к первоначальным настройкам” и нажмите “сброс данных”.
Подтвердите действие, нажав “сброс устройства”. Нажмите “Удалить всё”. Процесс удаления данных запустится. После его окончания телефон будет автоматически перезагружен.
Помощь специалистов
Если все вышеперечисленные способы вам не помогли, рекомендуем обратиться к специалистам, которые помогут выяснить причину поломки и исправить ее. Возможно, им придется перепрошивать устройство или устранять результаты установки сторонних приложений, возможно зараженных вирусами. Самостоятельные попытки исправить ситуацию могут только усугубить положение и привести к поломке других приложений на телефоне.
Почему на андроиде не работает камера
Бывает, она вылетает, гаснет или не включается вообще. Неважно, передняя это камера или задняя, причины и порядок действий пользователя одинаковые.
- Камера повреждена. Если телефон роняли, мог пострадать шлейф или глазок камеры. Такие повреждения не всегда бросаются в глаза.
- В телефон попала пыль. Если производитель сэкономил и не обеспечил камеру надежной защитой от загрязнений, туда могут попадать частицы пыли, вызывая сбои. Особенно актуально, когда телефон носят в карманах или сумках без защитного чехла.
- Смартфон заражен вирусом. Вредоносные программы иногда проникают в устройства, даже если установлен антивирус. Попав в телефон, они нарушают работу системы, приложений.
Вирусным и хакерским атакам ежедневно подвергаются миллионы смартфонов
- Замусорился кэш. Если камера перестала запускаться, выкидывает на рабочий стол, возможно, переполнен кэш модуля.
- Баги в прошивке. Прошивка телефона новая, а он почему-то зависает, глючит, и приложения живут своей жизнью, даже фонарик. Это вовсе не экзотика, а частая проблема. Важно, чтобы прошивка соответствовала модели устройства, версии андроида и была лицензионной.
- Не хватает памяти. Если ресурсов недостаточно, приложение вылетает или запускается стабильно, но сделать фото, снять видео не дает.
- Мешают другие приложения. Если установить два или больше приложений камеры, сторонние фоторедакторы, другие программы, они начинают друг с другом конфликтовать.
- Проблема с картой памяти. Флеш-карта со временем изнашивается, может повредиться. Если снимки и видео идут на нее, то возникают ошибки, теряются или не сохраняются данные.
- Камера неправильно настроена. Бывает, что пользователь вручную менял настройки и ошибся, либо они сбились сами. Распространенная и легко решаемая проблема.
Чем вызван сбой
Если при запуске камеры в смартфоне Samsung, девайс пишет «сбой камеры», то вероятная причина в накоплении ошибок. Стоит понимать, что камера – это и приложение, и физический модуль, который непосредственно фотографирует. Если он сломается физически, то надписей о сбоях не появится – камера просто не включится или приложение запустится, но экран будет черный. Единственный вариант при аппаратной поломке исправить положение – обратиться в сервисный центр.
Вторая причина появления ошибки на смартфонах Самсунг Галакси – это сбой приложения. К сожалению, система Android, на которой работают устройства корейского производителя и многих производителей несовершенна. По мере пользования она накапливает данные, это может вызвать сбой. Как исправить положение читайте дальше – важно понимать – это вполне реально сделать самостоятельно и сразу обращаться к сомнительным мастерам не стоит.
Восстановление работы камеры на телефоне: что делать по шагам
ШАГ 1: перезагрузите телефон
Пожалуй, это первое, с чего следует начать. В виду разных сбоев, ошибок, некорректного завершения работы некоторого ПО — может так стать, что камера будет показывать черный экран и не работать.
Простая перезагрузка же нередко помогает «оживить» и вернуть телефон в рабочее состояние…
Примечание: для перезагрузки (выключения) телефона — просто зажмите кнопку включения аппарата на 3-5 сек., пока не появится спец. меню поверх рабочего стола. Пример ниже.
Перезагрузка смартфона*
ШАГ 2: проверьте, не заклеена ли камера скотчем (нет ли на ней вообще мусора, пыли)
Обратите пристальное внимание на поверхность камеры: нет ли на ней мусора, пыли и пр. Рекомендуется протереть камеру спиртовой салфеткой (хотя, конечно, отмечу, что от пыли чаще всего есть ухудшение изображения, а не полная его пропажа).
Если ваш телефон новый, и вы первый раз включили его — то внимательно осмотрите телефон, не остались ли на нем какие-нибудь защитные пленочки. Нередко производители заклеивают камеру специальным защитным скотчем (это же относится и к контактам аккумуляторной батареи, см. фото ниже).
Наклейка на камере и батарее телефона (в качестве примера)
Отмечу, что в ряде случаев он едва заметный, и по цвету может совпадать с корпусом телефона (поэтому многие и не замечают его).*
ШАГ 3: сбросьте настройки камеры, очистите ее кэш
Далее рекомендую открыть приложение «Камера» (которым вы снимаете), открыть его настройки и сбросить их в дефолтные (т.е. те, которые были по умолчанию). В ряде случаев из-за включения некоторых «не доведенных» до ума разработчиком функций — смартфон может начать работать некорректно с камерой.
Ниже на скринах показано, как сбросить настройки камеры на Андроид 8.0
Восстановление настроек камеры
Настройки камеры по умолчанию (Андроид 8.0)
Также рекомендую очистить кэш приложения «Камера». Для этого откройте настройки Андроид вкладку «Приложения и уведомления», затем найдите в списке и откройте его свойства (см. скрин ниже).
Камера — очистка кэша (Андроид 8.0) / Кликабельно
После кликните по кнопке «Очистить кэш».
Очистить кэш
ШАГ 4: вспомните о недавно установленных программах…
Дело в том, что некоторые аудио- и видео-программы могут конфликтовать с приложением камеры (особенно, это относится к ПО, призванному заменить стандартное приложение). К этой категории можно отнести: редакторы, программы для снятия скринов и видео с экрана, диктофоны, плееры и пр.
Поэтому, если вы накануне устанавливали что-то из подобного софта, рекомендую пристально обратить на это внимание. Попробуйте удалить этот софт, перезагрузите телефон и проверьте, как работает камера…
Обратите внимание на ПО, которые установили накануне*
ШАГ 5: обновляли ли вы систему? Возможно, стоит сделать откат…
Многие пользователи отмечают, что проблемы с камерой (да и не только с ней) часто начинаются после обновления системы (причем, в последних версиях Андроид это происходит чуть ли не автоматически (достаточно случайно кликнуть не там…), прямо как в Windows… ).
Если у вас произошло именно по такой схеме — то здесь можно посоветовать, либо откатить систему до заводских предустановок, либо подождать следующего обновления от разработчиков, в котором они исправят проблему…
Обновление системы (Андроид 8.0)
Для отката необходимо зайти в настройки Андроид в раздел «Система/Резервное копирование и восстановление» и нажать по пункту «Восстановление заводских настроек».
Предупреждение! После отката к заводским настройкам — все ваши данные с телефона будут удалены (сделайте заранее резервную копию!).
Резервное копирование и восстановление (сброс до заводских настроек)*
ШАГ 6: проверьте Андроид на вирусы и вредоносное ПО
К сожалению, сейчас уже вирусов хватает и на Андроиде (подхватить можно, например, при установке различных игр с малоизвестных сайтов). Вообще, при заражении телефона, обычно, можно заметить следующие вещи:
- на рабочем столе начинают мелькать различные баннеры (в том числе и ряде приложений, где никогда ранее рекламы не было);
- телефон может начать зависать, произвольно перезагружаться;
- могут наблюдаться проблемы с установкой ряда ПО: телефон при его установке просто уходит в ребут;
- самопроизвольные обновления, установка приложений и т.д.
Если помимо камеры, есть проблемы вышеперечисленного характера, рекомендую тщательно проверить телефон на вирусы. Тема это достаточно обширна, и чтобы не «раздувать» эту статью — приведу ниже пару ссылок в помощь.
Инструкция!
1) Как удалить вирус с телефона Андроид
2) Антивирус для Андроид : выбираем надежные бесплатные продукты.
ШАГ 7: обратите внимание на то, куда сохраняются снимки/видео с камеры
Если у вас сохраняются сними/видео с камеры не на внутреннюю память (а, например, на SD-карту) — то в случаях проблем с ней, приложение «Камера» может ждать ответ от нее, и пока его нет — ничего не показывать. В некоторых случаях, камера включается с некоторой задержкой в 5-10-15 сек., и после снимка — она опять «темнеет» на определенное время.
Чтобы исправить это, можно пойти разными путями: попробовать сменить SD-карту; изменить место сохранения снимков (делается в настройках приложения, см. скрин ниже).
Если вам не хватает внутренней памяти и вы поэтому используете SD-карту, попробуйте перейти на облачные диски
Где сохраняются снимки с камеры
Кстати, обратите также внимание на заполненность внутренней памяти. Если у вас осталось совсем немного места — это также может стать причиной подобных «глюков».
В помощь!
Не хватает места на телефоне (Андроид), недостаточно памяти. Что можно сделать …
Внутренняя память
ШАГ 8: попробуйте использовать альтернативные приложения
Помимо стандартной «Камеры» в Google Play можно найти десятки самых разных приложений аналогов. Причем, часть из них по функционалу и возможностям существенно превосходят стандартное приложение. Например, лично мне импонирует Camera MX (рекомендую попробовать).
Camera MX
Съемка с помощью приложения Camera MX
Простое и надежное приложение. Позволяет несколько расширить возможности стандартной «Камеры», предлагая более богатый функционал. Также не могу не отметить авто-фокус, который помогает делать более качественные снимки (причем, делать их можно быстрее, т.к. не приходится лишний раз отвлекаться).
Преимущества приложения:
- большое количество настроек, эффектов, фильтров;
- хорошая автоматическая фокусировка (чего не хватает стандартному приложению);
- легкое масштабирование при помощи пальцев;
- возможность редактировать отснятые фото;
- возможность записи в любом разрешении, которые физически поддерживает ваша камера;
- отсутствие рекламы.
ШАГ 9: Hard Reset (восстановление заводских предустановок)
Если причиной неработоспособности камеры стало какое-нибудь обновление системы, приложение, вирусы и пр. «штуки», которые могли повредить ПО (какие-то системные файлы) — то одним из выходов решения будет откат системы к заводским предустановкам (Hard Reset, если на английском).
При этом, конечно, с телефона будут удалены пользовательские данные (сделайте заранее бэкап!), но при этом, будет удален и весь мусор, все ошибки, и некорректные параметры/настройки. Т.к. тема эта несколько обширна, ниже привожу инструкцию по решению подобной задачи.
Инструкция!
Как сбросить настройки Андроид до заводских [Hard Reset] (т.е. удалить все данные с телефона, планшета)
PS.
Если все вышеперечисленные шаги не дали результатов — то боюсь пора вам собираться в сервис. Разбирать телефон самостоятельно (не имея должного опыта (или денег на новый )) — не рекомендую!
Способы устранения
Теперь поговорим о способах устранения этой неполадки.
Самым первым делом что нужно сделать – это выключить телефон, вытащить и вставить обратно батарею, а затем включить смартфон. Возможно просто произошёл небольшой системный сбой, который легко решается перезагрузкой. А если что-то серьёзнее, тогда вот методы решения этой проблемы.
- Если дело в прошивке, то вам могут помочь несколько вариантов:
- Откат системы
- Сброс настроек
- Прошивка на более свежую версию
Если камера перестала работать после обновления по воздуху, то нужно откатиться на старую версию. Откат делается в каждом телефоне по-разному.
Также можно попробовать сбросить настройки до заводских. Правда у вас всё удалится из памяти телефона, но зато потом ваша камера заработает.
Если откат системы не помог и сброс настроек тоже, нужно прошить телефон вручную на более свежую прошивку, либо на старую версию. Главное, чтобы прошивка была стабильная и без багов.
- Одна из самых распространённых проблем – это вирусы
Чтобы почистить телефон от вирусов, нужно скачать антивирус и просканировать систему. Если причиной неисправности камеры является действительно вирус, то антивирусная программа его найдёт, а вам останется только удалить найденные вредоносные файлы.
Самым лучшим на сегодняшний день антивирусом является Dr. Web. Его можно бесплатно скачать с Play Маркет.
- Механическое повреждение решается только в сервис центре
При ударе телефона может случится всё что угодно. Если после удара телефона не работает камера, то его остаётся только нести в сервисный центр. Если вы решите разобрать телефон и подчинить камеру самостоятельно, то это может закончится повреждением платы, шлейфов и других компонентов.
Поэтому, если не уверены в своих силах, то лучше не заниматься самодеятельностью. Возможно вам придётся заменить модуль камеры, а дома вы такого сделать не сможете.
Следовательно, если кэш засорился – то скорость доступа будет очень маленькой, и в итоге приложение будет выбивать ошибку доступа. Поэтому идём в настройки, затем переходим в приложения, и ищем камеру. Кликаем на неё, и ищем строчку «Очистить кэш». После этого ваша камера снова будет работать.
Это вряд ли может отразиться на сбои в камере, но картинка будет сильно искажена. Поэтому неопытный пользователь будет сразу думать, что с камерой случилось что-то серьёзное, так как он не получает желаемого качества фотографии.
Чтобы удалить пыль, надо обратиться в ремонт телефонов или сервисный центр. Мастер аккуратно снимет стёклышко, всё почистит, и вы снова будете любоваться чётким изображением.
- Удалите конфликтующее приложение
Найти виновника в этой ситуации сложно. Если вы установили конкретное приложение, после которого заметили сбои в камере, то его и нужно удалить. Если такая проблема появилась не сразу, то искать нужно методом тыка.
Либо просто сделать сброс настроек. Система форматируется, и камера вернётся к жизни.
Нужно поставить другую прошивку. Если вы установили официальную прошивку, и камера перестала работать, то это ошибка производителя, и которая в скором времени будет исправлена. Но такое случается крайне редко. В основном в ультрабюджетных китайских смартфонах.
Если речь идёт о кастомных прошивках, тогда нужно обращаться к создателю прошивки. Возможно создатель сделает фикс или патч, который исправит эту проблему, а может и нет. За установку прошивки ответственность несёте только вы! Поэтому тщательно изучайте описание прошивки, и рассмотрите все возможные баги, чтобы в будущем избежать таких проблем.
- Изменить память по умолчанию
Недостаток памяти – это одна из причин. Поэтому нужно в настройках памяти переключить память по умолчанию на SD карту. Если у вас нет SD карты, тогда нужно удалить ненужные файлы, чтобы появилось свободное место для сохранения новых снимков.
Если в настройках камеры нет функции выбора памяти по умолчанию, тогда ищите эту функцию в настройках телефона.
- Восстановить настройки камеры по умолчанию
Если вы любитель покопаться в настройках камеры для достижения наилучшего качества снимка, то в будущем камера может перестать работать именно из-за таких действий. Чтобы восстановить настройки по умолчанию, зайдите в настройки телефона, перейдите в приложения и найдите камеру. В появившемся списке операций выберите «Вернуть настройки по умолчанию».
Рано или поздно, ваша карта памяти начнёт давать сбои. Для её восстановления нужно форматировать её, и протестировать специальными программами. Желательно это сделать на компьютере. Программа почистит флешку, исправит ошибки и т.д. После чего снова вставьте флешку в телефон.
Этот метод поможет только в том случае, если ваши фото с камеры сохраняются на sd карте.
Отключение через системные настройки
Для данного способа необходимы root права &ndash, неограниченный доступ к работе с настройками системных файлов. Звук затвора камеры можно отключить на Андроид по следующему алгоритму:
-
- Устанавливаем предварительно на гаджет файловый менеджер. Через него необходимо открыть системную папку по адресу: /system/media/audio/ui/.
Увеличить
- Там заменяем имена файлов focus.ogg и camera.ogg. Написать можно любое имя. Требуется выполнить именно переименование, а не иные действия, чтобы при необходимости можно было снова возвратить звук. В некоторых девайсах имена могут быть отличными, но в любой ситуации файлы следует переименовать.
Телефон Android как вебкамера по WiFi или USB
Выполнить хард ресет
Если предыдущие способы не помогли исправить проблему с камерой, можно принять кардинальные меры – сбросить настройки телефона до заводских.
Перейдите в настройки смартфона и найдите пункт “Восстановление и сброс” или “Архивация и восстановление”. Название зависит от модели устройства и версии Андроид, но в любом случае в нём будет слово восстановление или сброс
Выберите пункт “Сброс данных” и дождитесь перезагрузки телефона
Учтите, что сброс данных приведёт к потере всей информации хранящейся во внутренней памяти телефона. Также следует иметь ввиду, что при повторной активации могут потребоваться данные аккаунта Google введённого на телефоне ранее.
К сожалению более серьёзные поломки камеры на Андроид исправить своими силами не получится. В этом случае стоит обратиться за помощью в сервисный центр.
Способы среднего уровня сложности
Это стандартные шаги, которые можно сделать в случае, когда приложение показывает сообщение об ошибке «Не удалось подключиться к камере». Попробуйте использовать их все — должно помочь. И не забывайте останавливать работу приложения и перезапускать его перед каждой новой попыткой подключения камеры. Приведенные здесь способы исправления ошибки «Не удалось подключиться к камере» не несут в себе опасности потери сохраненных фотографий и видео.
A) Очистка кэша и данных
- Зайдите в «Настройки» Android-устройства;
- Выберите «Приложения»;
- Найдите приложение камеры и выберите его;
- В меню приложения нажмите «Очистить кэш» и «Очистить данные», подтвердите свои действия;
- Перезагрузите устройство, или принудительно остановите приложение камеры (отключить/включить), прежде чем предпринять еще одну попытку запустить камеру.
Б) Удаление и повторная установка обновлений
Зайдите в те же настройки приложения камеры, как было показано выше. Если там имеется возможность удаления обновлений, то сделайте это. Но помните, что вы не должны использовать старые версии приложений, поэтому вам придется посетить Play Market, чтобы обновить приложение камеры еще раз.
B) Проверьте права доступа (только для Android Marshm )
Android Marshmallow имеет персонифицированную систему разрешения доступа к основным приложениям. Вы должны подтвердить, что ваше приложение камеры имеет разрешение на доступ к камере. Обычно, если необходимое разрешение отсутствует, оно запрашивается во время запуска приложения.
- Зайдите в «Настройки» —> «Приложения» —> «Камеры».
- Нажмите на «Разрешения».
- Убедитесь, что ползунок «Разрешение камеры» смещен вправо. Вы можете выключить его и снова включить.
Обращение в сервисный центр
Если не удается понять, почему не открывается камера на телефоне Самсунг, а приведенные выше шаги не дают результата, обратитесь в сервисный центр производителя. Адреса таких заведений можно найти в гарантийном талоне или на официальном сайте. Специалисты такой организации знают, что делать, если появился сбой камеры на Samsung.
Диагностика
Для диагностики состояния телефона можно использовать различные приложения.
Одним из них является программа Phone Doctor Plus (Скачать).
При помощи нее можно проверить не только камеру, но и состояние других важных элементов смартфона.
После запуска приложения отобразятся общие сведения об устройстве. Чтобы они были актуальными на данный момент, необходимо перейти во вторую вкладку, где расположено более двадцати тестов, включая необходимую нам камеру, GPS и многое другое. Каждый из тестов выполняется отдельно, некоторые просят пользователя произвести определенное действие, например, потрясти телефон или вставить наушники. При успешном завершении появляется зеленый значок с галочкой — это значит, что проверенная функция работает корректно. С помощью таких несложных действий можно оценить реальное состояние фотокамеры.
Как показывает практика, безвыходных ситуаций не бывает. Если не работает камера на телефоне — это не повод для расстройства. Решить проблему можно нажатием нескольких кнопок. Достаточно воспользоваться советами из нашей статьи, потратить несколько минут личного времени и дальше наслаждаться красивыми снимками.
Как выбрать стороннюю камеру как приложение по умолчанию?
Чтобы все приложения на смартфоне использовали по умолчанию ту камеру, которую вы установили вместо стандартной, нужно:
- зайти в настройки
- открыть раздел с приложениями
- перейти в раздел “Приложения по умолчанию”
- выбрать камеру, которую хотите использовать как стандартную
ошибка com.android.camera
Источники
- https://mirinfo.ru/android/ne-vklyuchaetsya-kamera.html
- https://ya-rostislav.ru/cifrovaya-tehnika/smartfoni/sboy-kameri-na-samsunge-chto-delat
- https://ocomp.info/ne-rabotaet-kamera-na-telefone.html
- https://ichudoru.com/v-prilozhenii-kamera-proizoshla-oshibka-android/
- https://b44.ru/obzory-i-sravneniya/ne-vklyuchaetsya-frontalnaya-kamera.html
- https://AndApps.ru/androidsecret/ne-rabotaet-kamera-na-android-prichinyi-i-reshenie-problemyi
- https://4pda.biz/stati/2793-ne-udalos-podklyuchitsya-k-kamere-na-android-oshibka-kamery-reshenie-problemy.html
- https://besprovodnik.ru/sboj-kamery-na-samsunge-chto-delat/
- https://androidx.ru/ne-rabotaet-kamera-na-telefone-bystraja-diagnostika-i-sposoby-ustranenija-problem-s-kameroj/
- https://AndroidMir.org/alexsandr/12468/
[свернуть]
При запуске приложения «Камера» владельцы телефонов Sumsung (особенно линейки «Galaxy») могут столкнуться с проблемой при фотографировании. Данная ошибка имеет не аппаратную, а программную природу, и связана с некорректной работой ряда приложений, установленных на пользовательском девайсе. Ниже разберём, почему возникает данная ошибка, и что предпринять, если возникает «Сбой камеры» на телефонах Самсунг.
- Основные причины сбоя камеры на телефоне Samsung
- Что делать при ошибке в работе камеры на Самсунге
- Временно изымите аккумулятор из вашего гаджета
- Выньте из телефона SD-карту памяти
- Очистите кэш и данные приложения «Камера» на Samsung
- Обновите приложения на смартфоне
- Отключите Smart Stay
- Удалите приложение альтернативной камеры
- Очистите кэш через функционал Recovery
- Сбросьте настройки вашего телефона до заводских
- Обратитесь в сервисный центр для устранения сбоя камеры
- Заключение
Основные причины сбоя камеры на телефоне Samsung
Появление ошибки камеры вызвано рядом программных причин, среди которых следует отметить следующие:
- Проблемы с обновлением ОС «Андроид». Если вы недавно обновляли свою ОС, тогда существует вероятность, что установленное обновление работает некорректно. Особенно это актуально в случае прерывания обновления в процессе установки;
- На телефоне отсутствует свободное место. Если вследствие установки или работы каких-либо приложений память гаджета забита под завязку, то это будет вызывать ошибку «Сбой камеры»;
- Ошибки кэша и данных приложения «Камеры» также могут стать факторами возникновения проблемы;
- Рассматриваемая ошибка также может быть вызвана некорректными изменениями системных настроек самим пользователем;
- Ну и, конечно же, причиной ошибки может стать устаревшая версия работающего с камерой приложения.
Это может быть полезным: Не работает сенсор на телефоне что делать.
Что делать при ошибке в работе камеры на Самсунге
Несмотря на наличие множества шаблонных советов по теме, реально позволяют избавиться от ошибки «Сбой камеры» на Sumsung лишь несколько из них. Но, прежде чем перейти к их реализации, стоит убедиться, что на вашем смартфоне имеется достаточное количество свободного места (как на внутренней памяти, так и в SD-карте). Если с этим все в порядке, тогда идём дальше.
Временно изымите аккумулятор из вашего гаджета
Выключите ваш телефон Самсунг стандартным путём, откройте его крышку и изымите из него аккумулятор на 10-20 секунд. Затем вставьте аккумулятор обратно и включите гаджет. Обычно ошибка о сбое фотокамеры после этого исчезает.
Выньте из телефона SD-карту памяти
Выключите гаджет, изымите из него SD-карту. Затем включите смартфон, приложение «Камера» может заработать. Останется вставить карту памяти обратно.
Очистите кэш и данные приложения «Камера» на Samsung
Перейдите в настройки девайса, найдите там «Приложения» — «Все» — «Камера». Войдя в его настройки приложения нажмите там на «Очистить данные», а также на «Очистить кэш». Те же операции следует сделать с «Галереей», непосредственно связанной с работой вашей камеры.
Очистите данные и кэш указанных приложений
Читайте также: Тип метки NFC не поддерживается на Samsung Galaxy.
Обновите приложения на смартфоне
Убедитесь, что на вашем телефоне установлены самые свежие версии работающих с камерой приложений (особенно, если вы используете приложения, установленные извне). Перейдите в «Плей Маркет», выберите там «Мои приложения и игры», и обновите их до актуальных версий. Это может помочь решить ошибку сбоя камеры на Samsung.
Отключите Smart Stay
Функция «Smart Stay» отвечает за постоянно включенный дисплей когда пользователь на него смотрит. Для обеспечения работы Смарт Стэй используется функционал фронтальной камеры. Когда же пользователь включает заднюю камеру, конфликт двух систем может вызывать ошибку «Сбой камеры». Перейдите в настройки дисплея вашего гаджета, и временно отключите «Smart Stay».
Деактивируйте функцию Smart Stay
Удалите приложение альтернативной камеры
Если для работы с camera вы используете альтернативное (загруженное извне) приложение, то рекомендуется удалить его, после чего перезагрузить ваш девайс.
Очистите кэш через функционал Recovery
Выключите ваш гаджет Самсунг. Затем зажмите кнопки питания, громкость вверх и Home. Отожмите кнопки после появления экрана Recovery. С помощью клавиш громкости выберите опцию «Wipe cache partition», и нажмите на кнопку питания. После окончания процедуры выберите «Reboot system now» для перезагрузки девайса в нормальном режиме.
Сбросьте настройки вашего телефона до заводских
Данный способ следует применять в крайнем случае, так как находящиеся в памяти вашего телефона файлы (включая ваши аккаунты и прогресс в играх) будут удалены. Перейдите в настройки гаджета, найдите там подраздел «Архивация и сброс» (или «Резервное копирование» и др.), и выберите опцию «Сброс данных».
Обратитесь в сервисный центр для устранения сбоя камеры
Если ни один из перечисленных способов не сработал, рекомендуется обратиться за помощью в авторизованный сервисный центр Самсунг для идентификации причин ошибки и последующего ремонта девайса.
Заключение
Наиболее эффективным способом, позволяющим исправить «Сбой камеры» на смартфонах Самсунг, является временное изъятие батареи из мобильного устройства. После этого рассматриваемая в статье проблема обычно исчезает, и функционал доступа к камере восстанавливается в полном объёме. Если же перечисленные программные способы не помогли, то остаётся обращение в сервисный центр. Возможно, вашему устройству понадобиться основательный ремонт.
При запуске приложения «Камера» владельцы телефонов Sumsung (особенно линейки «Galaxy») могут столкнуться с проблемой при фотографировании. Данная ошибка имеет не аппаратную, а программную природу, и связана с некорректной работой ряда приложений, установленных на пользовательском девайсе. Ниже разберём, почему возникает данная ошибка, и что делать, если возникает сбой камеры на Самсунге.
Содержание
Уведомление о сбое камеры на Самсунге
Содержание
- Основные причины сбоя камеры на Samsung
- Что делать при ошибке в работе камеры на Самсунге
- Временно изымите аккумулятор из вашего гаджета
- Выньте из телефона SD-карту памяти
- Очистите кэш и данные приложения «Камера» на Samsung
- Обновите приложения на смартфоне
- Отключите Smart Stay
- Удалите приложение альтернативной камеры
- Очистите кэш через функционал Recovery
- Сбросьте настройки вашего телефона до заводских
- Обратитесь в сервисный центр для устранения сбоя камеры
- Заключение
- Как исправить «Сбой камеры» на Андроид: Samsung Galaxy S8 / S8 +
- Как исправить «Сбой камеры» на Андроид: Samsung Galaxy S7 / S7 Edge
- Как исправить «Сбой камеры» на Андроид: Samsung Galaxy S6 / S6 Edge
- Как исправить «Сбой камеры» на Андроид: Samsung Galaxy S5
- Как исправить «Сбой камеры» на Андроид: Samsung Galaxy S3 или Samsung Galaxy S4
- Перезагрузка смартфона
- Удаление данных и очистка кэша приложения «Камера»
- Очистка данных галереи
- Очистка данных кэша с помощью Recovery
- Запуск устройства в безопасном режиме
- Сделайте Hard Reset (сброс данных)
- Сбой камеры на Самсунг
- Очистка данных приложения
- Очистить кэш через Recovery (восстановление)
- Очистка кэшированных данных через Настройки
- Удаление приложения дополнительной камеры
- «Безопасный режим» — способ устранения проблемы
- Очистка кэша «камеры» при помощи файлового менеджера
- Hard reset
- Что происходит
- Как исправить ошибку
Появление ошибки камеры вызвано рядом программных причин, среди которых следует отметить следующие:
- Проблемы с обновлением ОС «Андроид». Если вы недавно обновляли свою ОС, тогда существует вероятность, что установленное обновление работает некорректно. Особенно это актуально в случае прерывания обновления в процессе установки;
- На телефоне отсутствует свободное место. Если вследствие установки или работы каких-либо приложений память гаджета забита под завязку, то это будет вызывать ошибку «Сбой камеры»;
- Ошибки кэша и данных приложения «Камеры» также могут стать факторами возникновения проблемы;
- Рассматриваемая ошибка также может быть вызвана некорректными изменениями системных настроек самим пользователем;
- Ну и, конечно же, причиной ошибки может стать устаревшая версия работающего с камерой приложения.
Это может быть полезным: Не работает сенсор на телефоне что делать.
Что делать при ошибке в работе камеры на Самсунге
Несмотря на наличие множества шаблонных советов по теме, реально позволяют избавиться от ошибки «Сбой камеры» на Sumsung лишь несколько из них. Но, прежде чем перейти к их реализации, стоит убедиться, что на вашем смартфоне имеется достаточное количество свободного места (как на внутренней памяти, так и в SD-карте). Если с этим все в порядке, тогда идём дальше.
Временно изымите аккумулятор из вашего гаджета
Выключите ваш телефон Самсунг стандартным путём, откройте его крышку и изымите из него аккумулятор на 10-20 секунд. Затем вставьте аккумулятор обратно и включите гаджет. Обычно ошибка о сбое фотокамеры после этого исчезает.
Изымите батарею из вашего телефона
Выньте из телефона SD-карту памяти
Выключите гаджет, изымите из него SD-карту. Затем включите смартфон, приложение «Камера» может заработать. Останется вставить карту памяти обратно.
Очистите кэш и данные приложения «Камера» на Samsung
Перейдите в настройки девайса, найдите там «Приложения» — «Все» — «Камера». Войдя в его настройки приложения нажмите там на «Очистить данные», а также на «Очистить кэш». Те же операции следует сделать с «Галереей», непосредственно связанной с работой вашей камеры.
Очистите данные и кэш указанных приложений
Читайте также: Тип метки NFC не поддерживается на Samsung Galaxy.
Обновите приложения на смартфоне
Убедитесь, что на вашем телефоне установлены самые свежие версии работающих с камерой приложений (особенно, если вы используете приложения, установленные извне). Перейдите в «Плей Маркет», выберите там «Мои приложения и игры», и обновите их до актуальных версий. Это может помочь решить ошибку сбоя камеры на Samsung.
Отключите Smart Stay
Функция «Smart Stay» отвечает за постоянно включенный дисплей когда пользователь на него смотрит. Для обеспечения работы Смарт Стэй используется функционал фронтальной камеры. Когда же пользователь включает заднюю камеру, конфликт двух систем может вызывать ошибку «Сбой камеры». Перейдите в настройки дисплея вашего гаджета, и временно отключите «Smart Stay».
Деактивируйте функцию Smart Stay
Удалите приложение альтернативной камеры
Если для работы с camera вы используете альтернативное (загруженное извне) приложение, то рекомендуется удалить его, после чего перезагрузить ваш девайс.
Очистите кэш через функционал Recovery
Выключите ваш гаджет Самсунг. Затем зажмите кнопки питания, громкость вверх и Home. Отожмите кнопки после появления экрана Recovery. С помощью клавиш громкости выберите опцию «Wipe cache partition», и нажмите на кнопку питания. После окончания процедуры выберите «Reboot system now» для перезагрузки девайса в нормальном режиме.
Очистите раздел кэша на вашем гаджете
Сбросьте настройки вашего телефона до заводских
Данный способ следует применять в крайнем случае, так как находящиеся в памяти вашего телефона файлы (включая ваши аккаунты и прогресс в играх) будут удалены. Перейдите в настройки гаджета, найдите там подраздел «Архивация и сброс» (или «Резервное копирование» и др.), и выберите опцию «Сброс данных».
Обратитесь в сервисный центр для устранения сбоя камеры
Если ни один из перечисленных способов не сработал, рекомендуется обратиться за помощью в авторизированный сервисный центр Самсунг для идентификации причин ошибки и последующего ремонта девайса.
Заключение
Наиболее эффективным способом, что делать при ошибке «Сбой камеры» на Самсунге, является временное изъятие батареи из мобильного устройства. После этого рассматриваемая в статье проблема обычно исчезает, и функционал доступа к камере восстанавливается в полном объёме. Если же перечисленные программные способы не помогли, то остаётся обращение в сервисный центр. Возможно, вашему устройству понадобиться основательный ремонт.
Мы слышали много сообщений об ошибке «Предупреждение: сбой камеры», происходящем на устройствах Андроид, и, похоже, это чаще всего случается с владельцами Samsung. Хорошей новостью является то, что, хотя это раздражает, скорее всего, это проблема программного обеспечения, а не неисправность камеры. Вот как исправить «сбой камеры» на устройствах Samsung Galaxy.
Шаги, описанные ниже, не являются сложными или трудоемкими, но вы должны убедиться, что у вашего устройства есть приличная зарядка в батарее перед тем, как вы их попробуете. Если уровень заряда батареи слишком низок, камера часто не работает, поэтому стоит зарядить устройство, прежде чем вы начнете пытаться делать что-нибудь еще. В большинстве случаев эти решения не будут включать в себя потерю каких-либо фотографий или данных с вашего устройства, но мы рекомендуем создавать резервные копии всего, что вы не хотите потерять, особенно если дойдет до того момента, когда вам нужно выполнить сброс настроек.
Как исправить «Сбой камеры» на Андроид: Samsung Galaxy S8 / S8 +
Samsung Galaxy S8 является близким родственником его предшественника Galaxy S7, поэтому сначала вы должны попробовать выполнить шаги для S7 (см. ниже), чтобы узнать, решают ли они проблему с отказом камеры. Если это не сработает, есть дополнительные методы, которыми вы можете попытаться исправить эту проблему на Galaxy S8:
- Иногда устаревшие приложения могут вызвать эту проблему. Убедитесь, что все приложения на вашем устройстве обновлены. Зайдите в магазин Google Play и откройте «Мои приложения и игры», чтобы проверить, какие приложения обновлены и какие обновления должны быть обновлены. После обновления приложений проверьте, решена ли проблема с камерой.
- Загрузите Galaxy S8 в безопасный режим. Сначала выключите устройство полностью. Затем нажмите и удерживайте кнопку питания, пока на экране не появится логотип Samsung. Затем нажмите и удерживайте кнопку регулировки громкости, пока телефон не завершит перезагрузку, и в левом нижнем углу экрана появится не «безопасный режим». Если ошибка «Сбой камеры» не возникает в безопасном режиме, это значит, что ошибку вызывает какое-то стороннее приложение. Удаляйте приложения одно за другим, пока не выясните, какое виновато в ошибке. Начните с тех, которые были установлены непосредственно перед сбоем камеры.
Читайте также: Как исправить «Screen overlay detected» на Андроид?
Как исправить «Сбой камеры» на Андроид: Samsung Galaxy S7 / S7 Edge
Попытайтесь выполнить все эти шаги, пока один из них не решит проблему с камерой:
- Перезагрузите телефон.
- Если перезапуск не помог, очистите кэш и данные приложения камеры с помощью «Настройки»> «Приложения»> «Диспетчер приложений»> «Приложение камеры» . Затем нажмите « Остановить» и перейдите в меню «Память» , где нужно выбрать «Очистить данные» и «Очистить кэш» .
- Если очистка данных приложения камеры и кэша не сработала, протрите раздел кэша. Выключите телефон, нажмите кнопки «Питание», «Домой» и «Громкость» и удерживайте их до тех пор, пока на экране не появится логотип Samsung, и телефон перейдет в режим восстановления. Используйте кнопку уменьшения громкости, чтобы прокрутить до раздела «Очистить кэш», а затем нажмите кнопку «Питание», чтобы начать. Как только вы закончите, перезагрузите телефон.
- Если все это не работает, проблема, вероятно, связана с Smart Stay. Smart Stay — это функция, которая поддерживает экран включенным, пока вы смотрите на него. Некоторые пользователи сообщают, что при запуске задней камеры появляется программная ошибка, но только тогда, когда эта функция включена, вероятно, потому что Smart Stay уже использует переднюю камеру для обнаружения, когда вы смотрите на экран. Перейдите в меню настроек дисплея вашего телефона и отключите Smart Stay, чтобы временно устранить проблему. Долгосрочное решение для этого, по словам Samsung, заключается в том, чтобы убедиться, что программное обеспечение вашего телефона обновлено, поскольку проблема с программным обеспечением уже исправлена в одном из обновлений.
Как исправить «Сбой камеры» на Андроид: Samsung Galaxy S6 / S6 Edge
Сообщения об ошибках «сбой камеры» на Samsung Galaxy S6 и S6 Edge редки, но некоторые пользователи действительно встречают их. В большинстве случаев проблема заключается в стороннем приложении, которое сбоит, поэтому загрузка в безопасный режим — это способ проверить это: выключите телефон, нажмите и удерживайте клавишу питания, а когда появится логотип Samsung, отпустите её и удерживайте кнопку уменьшения громкости. Теперь ваш телефон должен перезагрузиться в безопасном режиме.
Читайте также: Как сидеть в WhatsApp офлайн?
Если камера работает в этом режиме, у вас нет проблемы с оборудованием или драйвером. К сожалению, если она не работает в безопасном режиме, то всё гораздо хуже. Не спешите в мастерскую: попробуйте сначала шаги, описанные выше. Во многих случаях сброс на заводские настройки может дать вашему устройству тонус необходимый для решения проблемы с камерой.
Как исправить «Сбой камеры» на Андроид: Samsung Galaxy S5
Если у вас есть Samsung Galaxy S5 , у нас есть и хорошие и плохие новости об этом. Хорошей новостью является то, что очень высокая вероятность ошибки с ошибкой камеры имеет ту же причину и решение, что и для S3 и S4. Плохая новость заключается в том, что существует небольшая вероятность того, что на вашем устройстве может быть аппаратная ошибка; ограниченное количество устройств S5 действительно страдает от неисправных камер.
Первое, что нужно сделать, это выполнить шаги, описанные выше, но если ни одна из них не работает, вам может потребоваться поговорить с вашим продавцом или самим Samsung, в зависимости от того, с где вы купили S5.
Как исправить «Сбой камеры» на Андроид: Samsung Galaxy S3 или Samsung Galaxy S4
Во многих случаях ошибка «сбой камеры» возникает из-за того, что приложение «Камера» начало сбоить. Вы часто можете решить это с помощью довольно просто. Зайдите в «Настройки»> «Диспетчер приложений», а затем проведите пальцем влево для всех приложений. Прокрутите вниз до приложения «Камера» и нажмите на него. Теперь коснитесь Остановить, затем Очистить кэш, затем Очистить данные. Не беспокойтесь: это не удалит ни одну из ваших фотографий, но удалит настройки вашей камеры, поэтому вам нужно будет их снова установить. Перезагрузите телефон и посмотрите, работает ли камера теперь.
Если камера не завелась, второй шаг — очистить раздел кэша. Для этого выключите телефон, затем нажмите и удерживайте Громкость, Питание и Домой. Как только телефон провибрирует, отпустите Питание, но удерживайте остальные две кнопки нажатыми. Когда вы увидите экран Android Recovery, с помощью клавиши уменьшения громкости перейдите к разделу Wipe Cache Partition, после этого нажмите Питание, чтобы выбрать его. Это не приведет к удалению ваших данных, но он должен сбросить кеш приложения, что должно решить проблему.
Читайте также: Самый безопасный способ разблокировать экран на Андроид!
Ничего не помогло? Время для ядерной опции: сброс настроек. Сначала убедитесь, что вы сделали резервные копии всего, что вам нужно, так как сброс вернет ваш телефон в заводское состояние без каких-либо ваших данных.
Что еще можно попробовать? Удалите приложение и попробуйте отличную камеру Google (требуется KitKat или более поздняя версия) или одно из многих замечательных сторонних приложений для камер. Внимательно прочитайте отзывы: некоторые приложения для камер лучше других. Нет смысла устанавливать плохие.
Вы столкнулись с печально известной ошибкой «сбой камеры» на вашем устройстве Андроид? Это произошло на Samsung или на другом устройстве? Как вам удалось решить проблему? Дайте нам знать об этом в комментариях.
Вот как выглядит ошибка:
Это — англоязычный вариант:
Что делать? Рассмотрим несколько наиболее актуальных вариантов.
Перезагрузка смартфона
Первое, что вы должны сделать, это перезагрузить устройство. Да, на первый взгляд данную затею можно назвать глупой, но практика говорит о том, что именно это простое действие чаще всего помогает решить программные сбои.
Удаление данных и очистка кэша приложения «Камера»
Если способ, указанный выше, вам не помог, следующим пунктом необходимо очистить кэш и данные приложения «Камера».
Для этого зайдите в настройки. В настройках найдите диспетчер приложений.
Найдите приложение «Камера» и откройте его.
Видите кнопки «Очистить данные» и «Очистить кэш»? Нажмите на них поочередно для удаления данных.
Проверьте, заработала ли камера.
Очистка данных галереи
То же самое сделайте для приложения «Галерея».
Очистите данные и кэш.
Очистка данных кэша с помощью Recovery
На Samsung Galaxy режим рекавери запускается таким образом:
- Выключите устройство.
- Нажмите на клавишу увеличения звука, удерживайте ее и одновременно нажмите на клавишу включения устройства.
- Отпустите клавишу включения, как только включится телефон, но не отпускайте клавишу увеличения звука.
- Загрузится Recovery Mode. Перемещайтесь по нему с помощью клавиш регулировки звука и включения/выключения устройства.
- Найдите раздел Wipe cache partition. Очистите кэш с помощью этого пункта.
- Перезагрузите свой смартфон, выбрав пункт Reboot system now.
Запуск устройства в безопасном режиме
О том, как запустить безопасный режим на Samsung Galaxy, мы уже рассказывали в мельчайших подробностях в этой статье, поэтому повторяться не будем.
Отметим, что если в безопасном режиме камера вашего смартфона работает, значит, дело однозначно в сторонних приложениях, которые были вами установлены. В таком случае загрузите смартфон в обычном режиме и начните удалять последние установленные приложения, пока не заработает камера. Так вы узнаете, какое приложение является «виновником» возникновения проблемы.
Сделайте Hard Reset (сброс данных)
Если ничего не помогает, можно попробовать сделать сброс данных — откат к заводским настройкам. Однако помните, что при этом будут удалены все данные, поэтому предварительно сделайте бекап той информации, которая вам понадобится.
Как сделать сброс данных, мы рассказывали здесь.
Сбой камеры на Самсунг
Несмотря на всеобщую популяризацию телефонов компании Samsung, их обладатели часто жалуются в поддержку на приобретённые гаджеты: те раз за разом выдают ошибки, сбои кодов, перезагружаются и обновляют систему без предупреждения.
Обратите внимание
Владельцы смартфонов Самсунг часто жалуются на очень распространённую ошибку: сбой камеры.
Такая проблема может появиться даже после всего нескольких дней эксплуатации мобильного устройства. Причём очень неожиданно для самого пользователя. Это может произойти следующим образом: например, в очень важный момент необходимо будет воспользоваться камерой и что-нибудь сфотографировать либо запечатлеть значительное событие в своей жизни. И когда вы хотите сделать это, то на экране может высветиться сообщение о предупреждении со сбоем камеры. Самое главное – ни в коем случае не перезагружать аппарат. Такое действие не даст никакого эффекта и вы просто потратите время впустую.
И у пользователей, столкнувшихся с подобной проблемой, возникает вполне логичный вопрос: что же делать в такой ситуации? Как поступить с неисправно работающим гаджетом? Какие меры предпринять, чтобы в будущем сбой камеры на Самсунг не беспокоил вас? Решение этой проблемы будет подробно описано в данной статье.
Очистка данных приложения
Будет полезным
Один из самых простых и быстрых способов для того, чтобы привести в порядок все конфигурации и данные утилит, встроенных или загружаемых на телефон.
Для очистки данных, просто придерживайтесь следующих правил:
- выключите полностью свой аппарат и перезагрузите его;
- удерживайте в процессе кнопку включения и кнопку «Домой» около 7–8 секунд до вибрации телефона;
- в настройках найдите и откройте диспетчер приложений/программ и выберите камеру;
- далее нажимайте «стереть данные» — таким способом произойдёт удаление данных, а также кэш очистится;
- перезагрузите ваш Самсунг и проверьте, не пишет ли больше аппарат о сбое камеры.
В большинстве случаев такой сброс данных через диспетчер приложений помогает исправить некоторые ошибки в работе программы. Он прост в исполнении и подходит для большинства пользователей, которые хотят добиться полноценного функционирования их аппарата.
Очистить кэш через Recovery (восстановление)
Загрузка …
Такой метод более сложный, чем предыдущий, но более эффективный. Просто выполните следующие действия:
- полностью выключите свой телефон;
- теперь нажмите и держите три кнопки сразу: «Домой», клавишу питания и прибавление громкости;
- после ожидайте, когда появятся системные команды для операционной системы Андроида на дисплее;
- для начала функции очистки кэша с помощью кнопок прибавления и уменьшения громкости нажмите на раздел «Wipe cache partition» (очистить кэш);
- нажмите на кнопку питания для подтверждения;
- дальше просто перезагрузите мобильное устройство и проверьте работоспособность камеры Samsung.
Помимо разобранных выше способов существуют также те, которые не требуют перезагрузки телефона.
Очистка кэшированных данных через Настройки
Выполнить их ещё проще и гораздо быстрее, но нельзя быть убеждённым в том, что предпринятые шаги помогут избавиться от проблемы. И тем не менее, по отзывам некоторых обладателей телефонов Самсунг для исправления функционирования камеры им помогали следующие шаги:
- зайдите в «Настройки»;
- перейдите в параметр «Память»;
- выберите «кэшированные данные» и подтвердите действие;
Если такой способ не помог, то можно попробовать провести следующие действия:
- выключите смартфон;
- снимите заднюю крышку телефона;
- вытащите батарею, SIM-карту и карту памяти (если она, конечно, имеется);
- затем вставьте все комплектующие обратно и включите аппарат.
Обратите внимание
Эти два варианта, перечисленные выше, были более примитивны, чем другие, но многим пользователям даже такие махинации помогают.
Также часто рассказывают про такой случай: когда удаляли приложение «Viber» на Самсунг, он больше не выдавал сбой камеры.
Но что же делать, если все действующие и описанные способы не помогли исправить проблему? Главное – не отчаиваться и не торопиться нести аппарат в ремонт, так как есть ещё несколько побочных способов, к которым можно прибегнуть.
Удаление приложения дополнительной камеры
Камера может выйти из строя из-за установки сторонней утилиты. Для того, чтобы разобраться с этой проблемой, нужно:
- удалить из списка приложений все альтернативные камеры или фонари, потому что они занимают память основной камеры и мешают её работоспособности;
- сделать перезагрузку гаджета;
- проверить камеру на наличие ошибки.
Способ удаления постороннего приложения или программы, скачанных на ваш смартфон, в частоте случаев помогает решить ошибку. Пользователи не замечают причины сбоя камеры до тех пор, пока не обнаружат, что когда-то давно скачали нелицензированную утилиту.
«Безопасный режим» — способ устранения проблемы
С помощью смены режима в гаджете можно выяснить, работает ли камера. Чтобы проверить это, сделайте следующие действия:
- включите безопасный режим (его можно активировать при отключении питания: высветится предложение перехода в безопасный режим, нужно нажать «да»);
- запустите приложение «Камера»: если она функционирует, то причина ошибки в одной из сторонних загруженных программ;
- по очереди выключите другие компоненты, активированные на смартфоне;
- выполняйте такое действие до тех пор, пока не найдёте утилиту, которая мешает работоспособности камеры;
- удалите её незамедлительно.
Будет полезным
Не стоит беспокоиться касательно важности приобретённой программы, которую придётся удалить. Работоспособность камеры на телефоне гораздо важнее и придётся чем-то пожертвовать, чтобы исправить ошибку.
Очистка кэша «камеры» при помощи файлового менеджера
Такой способ очень эффективен, но для его выполнения нужен будет стационарный компьютер, ноутбук или файловый менеджер:
- при помощи USB-кабеля присоедините телефон к ПК или воспользуйтесь приложением «Мои файлы» при помощи менеджера;
- зайдите в память телефона, а затем в папку «Android» и выберите «Data»;
- найдите архив, который называется «com.sec.android.gallery3d», и откройте этот файл;
- в папке cache необходимо удалить все имеющиеся компоненты, которые находятся в ней.
После окончания таких действий проверьте камеру на наличие ошибки.
Если ни один из способов не помог, то стоит применить крайнюю меру.
Hard reset
Важно знать
Последней мерой для возвращения функциональности камеры на телефоне является полный сброс системы с возвратом к заводским настройкам.
Данный способ поможет устранить не только ошибку со сбоем камеры на Самсунг, но и такие распространенные проблемы, как частое зависание телефона, сбой приложений, некорректное включение гаджета, невозможность разблокировать телефон и очистить его. Для этого нужно:
- зайти в меню устройства;
- выбрать пункт «Настройки» и перейти в «общие»;
- перейти в раздел «Архивация и сброс» (в силу различия версией наименования пунктов могут быть разные);
- нажать на «Сброс данных»;
- подтвердить «Удалить всё»;
- перезагрузить аппарат.
После выполнения таких действий в руках у вас будет 100 % рабочее устройство, как из магазина. Но также существует способ установки заводских настроек с помощью набора определённой комбинации. Для этого просто в окне ввода необходимо ввести «*2767*3855#», после чего система без запросов на подтверждение осуществит «жёсткий» сброс.
Если ни один из перечисленных способов в данной статье не помог, тогда следует обратиться в специальные службы по ремонту телефонов.
Виталий Солодкий
Что происходит
При попытке запустить камеру появляется ошибка: «Сбой камеры».
Как исправить ошибку
Следуйте советам ниже по порядку, до тех пор, пока ошибка не пропадет.
Удалите данные приложения «Камера»
Удаление данных поможет убрать накопившиеся в приложении ошибки. Если это не помогло, перейдите к следующему совету.
ПО ТЕМЕ:
Как удалить данные приложения
Проверьте работу устройства в безопасном режиме
Загруженные приложения могут влиять на работу устройства, в том числе мешать нормальной работе камеры. Чтобы проверить, влияют ли загруженные приложения на камеру, загрузите устройство в безопасном режиме. В этом режиме все загруженные приложения отключаются (не работают).
ПО ТЕМЕ:
Как загрузить смартфон или планшет в безопасном режиме
Попробуйте запустить камеру. Если в безопасном режиме камера работает, перезагрузите устройство. Затем удаляйте загруженные приложения по одному до тех пор, пока ошибка не пропадет. Лучше начать с тех приложений, которые вы загрузили недавно.
Если в безопасном режиме камера не работает, перейдите к следующему совету.
Сделайте сброс данных
Сброс данных поможет удалить все программные ошибки с устройства.
ПО ТЕМЕ:
Как сделать сброс данных
Если после сброса данных камера не работает, перейдите к следующему совету.
Обратитесь в сервисный центр Samsung
Если предыдущие советы не помогли, требуется вмешательство инженера (возможно замена модуля камеры).
Сервисные центры Samsung
Заявка на доставку смартфона в сервисный центр
Используемые источники:
- https://sdelaicomp.ru/obzori/sboj-kamery-na-samsunge.html
- https://mrandroid.ru/kak-ispravit-oshibku-sboj-kamery-na-ustrojstvah-samsung-galaxy/
- https://androidnik.ru/telefon-samsung-pishet-sboj-kamery-kak-ispravit/
- https://mobila.guru/faqsingle/sboj-kamery-na-samsung/
- https://www.samsung.com/ru/support/faqs/chto-delat-esli-na-samsung-galaxy-poyavlyaetsya-oshibka-cboy-kamery/
Думаю, никто не будет спорить, что камера — важнейший компонент смартфона, а ее качество — возможно, главный критерий выбора мобильного устройства. Поэтому любая проблема, связанная с ней, вполне предсказуемо вызывает у каждого из нас раздражение. И нет более существенной неполадки, чем та, при которой совсем не работает камера на телефоне. Причин появления неисправности может быть несколько: от полного выхода внутреннего компонента из строя до программного сбоя. Предлагаю не останавливаться на каждой из них, а сразу перейти к разбору наиболее частых проблем, связанных с камерой на смартфоне.
Попытаемся оживить вашу камеру
Содержание
- 1 Не удалось подключиться к камере — что за ошибка
- 2 При включении камеры черный экран на телефоне
- 3 Не работает фронтальная камера
- 4 Почему телефон не фотографирует
- 5 Что еще можно сделать, если не работает камера
Не удалось подключиться к камере — что за ошибка
На эту ошибку люди жалуются чаще всего
Самая распространенная проблема заключается в том, что у пользователя не открывается камера на телефоне. Он пытается запустить приложение для съемки, но вместо привычного ему интерфейса видит ошибку «Не удалось подключиться к камере», после чего программа закрывается. Также информационное окно может сопровождаться другим текстом, содержание которого отличается в зависимости от производителя смартфона, но суть остается прежней.
⚡ Подпишись на Androidinsider в Дзене, где мы публикуем эксклюзивные материалы
В первую очередь я рекомендую выполнить максимально банальные действия, а именно:
- закрыть все приложения;
- перезагрузить смартфон.
Если вдруг какая-то из рекомендаций вызовет у вас сложности, то не стесняйтесь переходить по ссылкам, ведущим на отдельные инструкции. Я же продолжу рассматривать проблему в контексте ситуации, когда банальные советы не помогают решить проблему.
Следующее, что стоит попробовать сделать — проверить, выдано ли приложению «Камера» разрешение на доступ к одноименному компоненту смартфона:
- Откройте настройки телефона.
- Перейдите в раздел «Приложения», а затем — «Все приложения».
- Найдите программу «Камера».
- Зайдите во вкладку «Разрешения» и выдайте приложению все необходимые права.
Желательно предоставить камере все разрешения
Если все разрешения выданы, а камера не работает, выполните действия 1-3, а затем — нажмите кнопку «Очистить» и подтвердите удаление кэша и всех данных, связанных с приложением «Камера».
Очистка данных камеры не приведет к удалению фотографий
С очень высокой долей вероятности все это поможет устранить ошибку. Если нет — проверьте наличие обновлений программы. Возможно, камера не открывается просто из-за того, что вы используете устаревшую версию приложения.
Читайте также: почему камера на телефоне стала хуже
И последнее. На случай, если у вас все равно не запускается камера, попробуйте перевести телефон в безопасный режим. Это поможет узнать, является ли причиной возникновения проблемы конфликт программного обеспечения. Если предположение подтвердится, и в безопасном режиме камера откроется, удалите все лишние программы, включая альтернативные приложения для съемки фото и видео.
При включении камеры черный экран на телефоне
Бывает, что при запуске камеры в видоискателе появляется черный экран
Существует проблема иного толка, когда камера все-таки запускается, но в видоискателе вы наблюдаете черный экран. При возникновении таких неполадок сначала осмотрите объектив камеры на наличие видимых повреждений. Если их нет, а проблема дала о себе знать после падения смартфона с высоты, то, возможно, отошел шлейф камеры. Чтобы вернуть внутренний компонент к жизни, придется разобрать устройство, а для этого лучше обратиться в сервисный центр.
❗ Поделись своим мнением или задай вопрос в нашем телеграм-чате
Также воспользуйтесь рекомендациями, о которых я рассказывал в предыдущем пункте материала. Черный экран камеры может быть вызван программной причиной, а потому не стоит сбрасывать со счетов конфликт ПО или, к примеру, использование устаревшей версии приложения.
Не работает фронтальная камера
Бывает и так, что основная камера работает, а фронтальная — нет. Скорее всего, такая проблема имеет под собой аппаратную причину, то есть для устранения неисправности вам придется обратиться в сервисный центр. Но некоторым из вас не лишним будет напомнить, как переключиться на фронтальную камеру. Для этого необходимо нажать на значок с круговой стрелкой.
Проверьте, правильно ли вы переключились на фронтальную камеру
Если ваш телефон не переключается на фронтальную камеру, то, вероятно, всему виной сбой в работе приложения. Выполните ранее предложенные рекомендации, а именно: перезагрузите смартфон, закройте все запущенные программы, сотрите кэш и данные «Камеры», не забыв при этом установить обновления.
🔥 Загляни в телеграм-канал Сундук Али-Бабы, где мы собрали лучшие товары с АлиЭкспресс
Почему телефон не фотографирует
Еще один сценарий: камера запускается, но телефон не фотографирует. То есть при нажатии на кнопку затвора ничего не происходит. Рискну предположить, что в вашем случае проблема вызвана недостатком свободного места во внутренней памяти. Рекомендую удалить мусор, воспользовавшись нашей инструкцией.
Практика показывает, что чаще всего камера не фотографирует у людей, которые сохраняют снимки на карту памяти. Если вы из этой категории, то действуйте по инструкции:
- Запустите приложение «Камера».
- Откройте контекстное меню нажатием кнопки с тремя полосками.
- Перейдите в раздел «Настройки».
- Деактивируйте опцию «Сохранять на SD карту» или выберете «Память телефона» во вкладке «Место сохранения».
Если проблема заключалась в SD-карте, то камера должна заработать
Если теперь камера работает — значит, ваша карта памяти неисправна. Если телефон не фотографирует, то ознакомьтесь с предыдущими рекомендациями, а также дочитайте материал до конца. Далее я расскажу о радикальных методах выхода из ситуации.
⚡ Подпишись на Androidinsider в Пульс Mail.ru, чтобы получать новости из мира Андроид первым
Что еще можно сделать, если не работает камера
Вне зависимости от того, как именно у вас перестала работать камера, советую воспользоваться сторонним приложением для съемки фото и видео:
- Camera-FV-5;
- Camera MX;
- Open Camera;
- Candy Camera;
- Cymera.
Более подробную информацию о каждом приложении камеры вы получите в отдельном материале, а я перейду к еще более радикальному методу устранения неполадок.
Если вы склоняетесь к тому, что ошибка вызвана сбоем в работе программного обеспечения, то выполните сброс до заводских настроек. В противном случае вам придется обратиться в сервисный центр для диагностики точной причины возникновения проблемы и ее последующего решения.
В один ненастный день вы разблокировали телефон Xiaomi (Redmi), чтобы сделать фотографию, но во время вызова приложения «Камера» вместо привычного видеоискателя увидели сообщение об ошибке подключения или инициализации. Это угнетает, ведь непонятно что случилось, ещё вчера камера прекрасно работала, и вы фотографировали любимого кота или друга, который на спор пьёт три бутылки пива за один присест, а сегодня вы видите ошибку камеры и нет никаких идей почему она появилась.
Ниже я попытаюсь помочь вам исправить ошибку, но сперва мы должны продиагностировать модуль камеры, работает ли он физически, или повреждён и лишь его замена сможет вернуть функционал Xiaomi.
Диагностика датчика камеры на Xiaomi при ошибке работы
Во всех смартфонах Сяоми есть специальный раздел для диагностики датчиков, который называется «Инженерное меню». Оно создано специально для того, чтобы пользователь, или инженер сервисного центра, мог очень быстро запустить диагностику нужного узла смартфона, чтобы понять, работает ли датчик, или его неполадки связаны с программным сбоем прошивки или приложения.
Для того, чтобы попасть в инженерное меню, откройте общие настройки Xiaomi, найдите раздел «О телефоне».
Далее найдите строку «Версия ядра». В зависимости от версии MIUI оно будет либо в открывшемся окне, либо, если MIUI 12 и более новая, нужно зайти в раздел «Все параметры» и уже внутри него найти требуемую строку. И нажать на неё 8 раз подряд, после чего произойдёт автоматическое перенаправление в инженерное меню.
Теперь нам нужно найти раздел «Rear Camera» и «Front Camera». Они отвечают за основную камеру и фронтальную (селфи). При входе автоматически активируется видеоискатель и вы должны видеть то, что видит камера. Если вы видите нормальное изображение, значит, физический модуль в порядке, и ошибку камеры необходимо искать где-то в программном обеспечении Xiaomi.
Это хорошая новость, ведь если во время запуска теста вы не видите изображения с камеры, значит, модуль повреждён и лишь его замена в сервисном центре сможет вернуться работоспособность.
Предположим, что тест пройден успешно, теперь надо как-то исправить программную ошибку на телефоне.
Вернуться к содержанию
Исправление ошибки камеры, которая вызвана программным сбоем
Есть несколько способов попытаться исправить сбой, который вызвал ошибку инициализации.
Начнём с самого простого – перезагрузите смартфон. В большинстве случаев это решает проблему.
Если перезагрузка не помогла, переходим к очистке кэша того приложения, которым вы делаете фотографии. Предположим, что вы пользуетесь стандартным, которые называется «Камера».
Откройте общие настройки, найдите строку «Приложения».
Теперь выберите «Все приложения».
В списке программ найдите «Камера».
В нижней панели вы увидите кнопку «Очистить», нажмите её и во всплывающем меню выберите «Очистить всё».
После этого перезагрузите смартфон и вновь попробуйте сделать фото.
Если это не помогло, попробуйте в магазине приложений найти любую понравившеюся вам программу камеры, установить её и сделать фото с её помощь.
Если вы хотите пользоваться стандартным приложением, и вышеперечисленные методы не помогли, придётся делать сброс к заводским настройкам. Эта процедура полностью удалит все ваши данные из памяти Xiaomi: фото, видео, документы, записную книгу, заметки и всё остальное. Во время этой процедуры будет произведена автоматическая переустановка операционной системы Android. Не забудьте сделать полное резервное копирование важных данных.
Это крайний метод, но гарантированный, т.к. на телефоне будет абсолютно новая ОС, как из коробки.
Вернуться к содержанию
Об авторе: MiMaster
Привет, меня зовут Тимур. Я с детства увлекался компьютерами и IT-Индустрией, мне это нравится, это моя страсть. Последние несколько лет глубоко увлёкся компанией Xiaomi: идеологией, техникой и уникальным подходом к взрывному росту бизнеса. Владею многими гаджетами Xiaomi и делюсь опытом их использования, но главное — решением проблем и казусов, возникающих при неожиданных обстоятельствах, на страницах сайта mi-check.ru