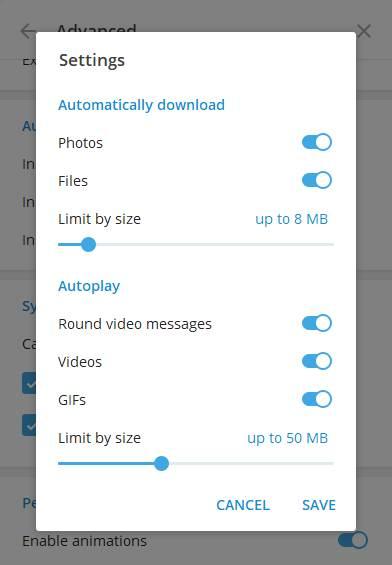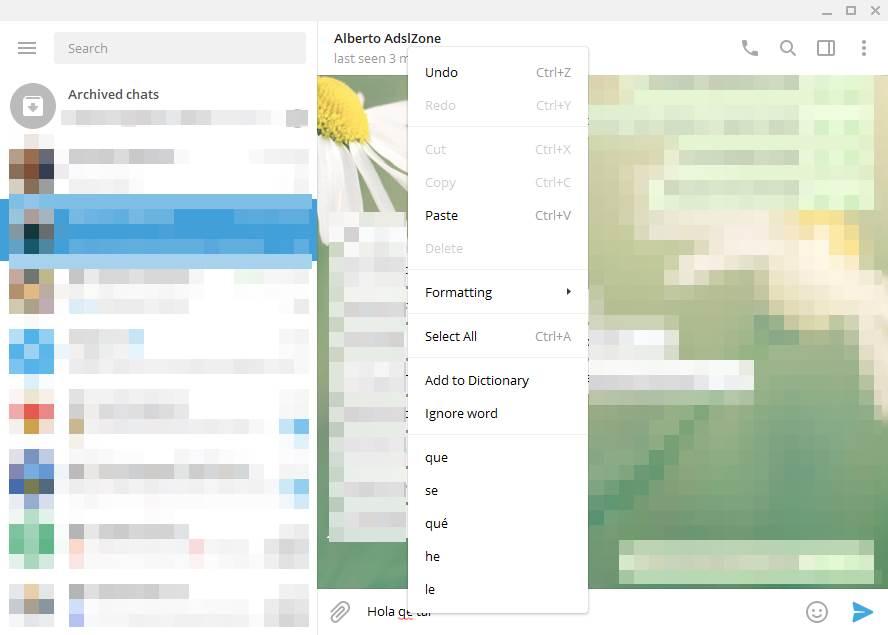Время чтения статьи ⏳ 3 мин.
Как и любая ошибка, начинающаяся на четверку, 400 Bad Request указывает на возникшую проблему со стороны пользователя. Она появляется, когда возникшая неисправность не подходит ни под одну из категорий ошибок. Код 400 напрямую связан с клиентом (например, браузером) и означает, что запрос, отправленный пользователем, вызвал сбой еще до обработки сервером. Если вы столкнулись с ошибкой 400 в Telegram, проверьте правильность запроса и убедитесь, что он соответствует действующим протоколам и ограничениям. Также стоит обновить приложение Телеграм и перезапустить устройство.
Ниже перечислены наиболее распространенные ошибки 400 в Telegram и их значения:
- user is deactivated — это происходит, когда пользователь удалил свой номер телефона в Telegram или его номер находится в процессе деактивации.
- phone number invalid — это связано с тем, что пользователь неправильно указал свой номер телефона в Телеграм.
- bad request chat not found — происходит, когда пользователь не написал ничего в ваш телеграм-бот. Чтобы бот мог написать сообщение пользователю, пользователь должен сначала написать сообщение в бот.
- [400]Bad Request: wrong HTTP URL — это происходит, когда неправильно указана ссылка в рассылке Telegram. Чаще всего это связано с опечатками в ссылке.
- [400]Bad Request: can’t parse entities: Unexpected end tag at byte offset — это может произойти, если в теле письма не закрыты какие-либо HTML-теги.
- [400]Bad Request: MEDIA_CAPTION_TOO_LONG — это связано с ограничением в количестве символов в подписи к медиафайлам (1024 символа, включая пробелы).
- [400]Bad Request: message is too long — это говорит о том, что количество используемых символов в тексте письма превысило 4096 символов. Данное ограничение установлено Telegram (Телеграм).
- [400]Bad Request: wrong file identifier/HTTP URL specified — это связано с неправильным указанием идентификатора файла. При использовании «image url» изображение должно быть в формате «.jpeg».
- [400]Bad Request: failed to get HTTP URL content или Bad Request: wrong file identifier/HTTP URL specified — это может произойти, если превышен максимальный размер вложения (5 Мб для картинок и 20 Мб для других типов файлов).
- [400]Bad Request: unsupported URL protocol — это связано с неправильным указанием ссылки в синтаксисе кнопки. Например, при наличии лишнего пробела.
- bot was blocked by the user — это происходит, когда пользователь удаляет чат с ботом в Telegram, таким образом отписываясь от получения сообщений.
- bad request chat not found — это происходит, когда пользователь не написал ничего в ваш телеграм-бот. Чтобы бот мог написать сообщение пользователю, пользователь должен сначала написать сообщение в бот.
При возникновении указанных выше 400 ошибок в Телеграм происходит автоматическая отписка пользователя от вашего телеграм-бота, и статус меняется на «Отключен».
Ошибка 400 Telegram при создании бота
Пользователи, создавая бота в Telegram с использованием библиотеки Telebot, сталкиваются с ошибкой 404. Как исправить это значение?
Конкретно, ошибка 400: невозможно распознать кнопку встроенной клавиатуры. Кнопки текста встроенной клавиатуры не допускаются. Это происходит из-за того, что в коде использована неправильная функция для встроенной клавиатуры. Она должна содержать либо данные, либо ссылку, но в данном случае используется только текст кнопки.
Неправильно: markup.add(types.InlineKeyboardButton(‘Button’))
Правильно: markup.add(types.InlineKeyboardButton(‘Button’, callback_data=’qwerty’))
или
markup.add(types.InlineKeyboardButton(‘Button’, url=’google.com’))
Кроме того, если вы получаете ошибку 404 при работе с Telegram API, убедитесь, что вы используете правильный токен доступа и что ваш бот Телеграм настроен правильно.
Пользователь забанен в канале Telegram: ошибка #400
Что делать, когда вы получаете сообщение об ошибке «#400_USER_BANNED_IN_CHANNEL» при отправке сообщений в Telegram.
Ошибка Телеграм с кодом 400: have no write access to the chat
При работе с Телеграм ботом может возникнуть ошибка с кодом 400, которая сообщает о том, что у вас нет доступа для записи в чат. Такая ситуация может возникнуть, если ваш аккаунт попал в лимит Телеграмм, или если вы не добавили аккаунт в Телеграм.
Описание и причина ошибки «Have no write access to the chat» связаны с невозможностью отправки сообщений в чат. Если вы столкнулись с данной ошибкой, то нужно проверить наличие доступа для записи в чат.
Если причина ошибки не связана с лимитами или отсутствием аккаунта, то стоит проверить текст сообщения на наличие ошибок. Возможно, в сообщении есть некорректные значения, которые нужно убрать.
Также, для избежания ошибки «Bad Request» в Telegram, необходимо убедиться, что все параметры переданы корректно. В целом, данная ошибка Телеграм с кодом 400 может возникнуть в самых разных ситуациях, поэтому стоит быть внимательным и проверять все параметры и данные, которые вы передаете в Телеграмм бот.
Ошибка 400 в Телеграм: Phone_Number_Flood
При попытке входа в Telegram возникает ошибка: #400:Phone_Number_Flood. Эта ошибка возникает, когда вы пытаетесь авторизоваться слишком много раз за короткий промежуток времени.
Рекомендуется подождать 24 часа и попробовать войти снова в Телеграм. Это распространенная проблема, с которой сталкиваются многие пользователи. Вы можете посетить страницу рекомендаций, чтобы узнать, как избежать данной ошибки в будущем.

В этой инструкции — подробно о возможных причинах ошибки, вызывающих сбой с кодом 740, что означает «Запрошенная операция требует повышения» и о том, как исправить ситуацию.
Причины ошибки «Запрошенная операция требует повышения» и как её исправить
Как можно понять из заголовка сбоя, ошибка имеет отношения к правам, с которыми запускается программа или процесс, однако эта информация не всегда позволяет исправить ошибку: так как сбой возможен и при условиях, когда ваш пользователь является администратором в Windows и сама программа также запущена от имени администратора.
Далее рассмотрим наиболее часто встречающиеся случаи, когда возникает сбой 740 и о возможных действиях в таких ситуациях.
Ошибка после скачивания файла и его запуска
Если вы только что загрузили какой-то файл программы или установщик (например, веб-установщик DirectX с сайта Майкрософт), запускаете его и видите сообщение наподобие Error creating process. Reason: Запрошенная операция требует повышения, с большой вероятностью дело в том, что вы запустили файл прямо из браузера, а не вручную из папки загрузок.
Что при этом происходит (при запуске из браузера):
- Файл, который для работы требует запуска от имени администратора запускается браузером от имени обычного пользователя (потому что некоторые браузера по-другому не умеют, например, Microsoft Edge).
- Когда начинают выполняться операции, требующие прав администратора, появляется сбой.
Решение в данном случае: запустить загруженный файл из папки, куда он был загружен вручную (из проводника).
Примечание: если вышеописанное не сработает, нажмите по файлу правой кнопкой мыши и выберите «Запустить от имени Администратора» (только если уверены в том, что файл надежный, иначе рекомендую сначала проверить его в в VirusTotal), так как возможно причина ошибки в необходимости доступа к защищенным папкам (чего не могут делать программы, запущенная с правами обычного пользователя).
Отметка «Запускать от имени Администратора» в параметрах совместимости программы
Иногда с теми или иными целями (например, для более простой работы с защищенными папками Windows 10, 8 и Windows 7) пользователь добавляет в параметры совместимости программы (открыть их можно так: правый клик по exe файлу приложения — свойства — совместимость) отметку «Запускать эту программу от имени администратора».
Обычно это не вызывает проблем, но, если, к примеру, обратиться к этой программе из контекстного меню проводника (как раз таким образом я добился сообщения в архиваторе) или из другой программы вы можете получить сообщение «Запрошенная операция требует повышения». Причина в том, что проводник по умолчанию запускает элементы контекстного меню с правами простого пользователя и «не может» запустить приложение с отметкой «Запускать эту программу от имени администратора».
Решение — зайти в свойства .exe файла программы (обычно указан в сообщении об ошибке) и, если на вкладке «Совместимость» установлена вышеуказанная отметка, снять её. Если отметка неактивна, нажмите кнопку «Изменить параметры запуска для всех пользователей» и снимите её там.
Примените настройки и снова попробуйте запуск программы.
Важное примечание: Если же отметка не установлена, попробуйте, наоборот, установить её — это может исправить ошибку в некоторых случаях.
Запуск одной программы из другой программы
Ошибки «требует повышения» с кодом 740 и сообщениями CreateProcess Failed или Error Creating Process могут быть вызваны тем, что программа, запущенная не от имени администратора, пробует запустить другую программу, которой требуются права администратора для работы.
Далее — несколько возможных примеров.
- Если это самописный установщик игры с торрента, который, помимо прочего устанавливает vcredist_x86.exe, vcredist_x64.exe или DirectX, при запуске установки указанных дополнительных компонентов может возникать описываемая ошибка.
- Если это какой-то лаунчер, запускающий другие программы, то он также может вызвать указанный сбой при запуске чего-либо.
- Если какая-то программа запускает сторонний исполняемый модуль, который должен сохранить результат работы в защищенной папке Windows, это может вызывать ошибку 740. Пример: какой-либо конвертер видео или изображений, который запускает ffmpeg, а итоговый файл должен быть сохранен в защищенную папку (например, в корень диска C в Windows 10).
- Аналогичная проблема возможна при использовании некоторых .bat или .cmd файлов.
Возможные решения:
- Отказаться от установки дополнительных компонентов в установщике или же запустить их установку вручную (обычно исполняемые файлы находятся в той же папке, где и исходный файл setup.exe).
- Запустить «исходную» программу или командный файл от имени администратора.
- В файлах bat, cmd и в собственных программах, если вы разработчик, использовать не путь к программе, а такую конструкцию для запуска: cmd /c start путь_к_программе (в данном случае будет вызван запрос UAC при необходимости). См. Как создать bat файл.
Дополнительная информация
Прежде всего, для того, чтобы проделать любые из перечисленных выше действий по исправлению ошибки «Запрошенная операция требует повышения», ваш пользователь должен иметь права администратора или же у вас должен быть пароль от учетной записи пользователя, являющегося администратором на компьютере (см. Как сделать пользователя администратором в Windows 10).
И в заключение пара дополнительных вариантов, если вам так и не удалось справится с ошибкой:
- Если ошибка происходит при сохранении, экспорте файла, попробуйте указать в качестве места сохранения какую-либо из пользовательских папок (Документы, Изображения, Музыка, Видео, Рабочий стол).
- Данный способ опасен и крайне нежелателен (только на свой страх и риск, я не рекомендую), но: полное отключение UAC в Windows может помочь решить проблему.
При открытии некоторых файлов, папок или при запуске программ, вам может выдать ошибку «Запрошенная операция требует повышения«. Эта ошибка известна также, как «Невозможно выполнить файл» с кодом 740 и описанием CreateProcess, и служит для мер безопасности в Windows. Чтобы преодолеть эту ошибку, Вам нужны более высокие привилегии в системе. Эту ошибку можно встретить в Windows 7 и Windows 8.1, но чаще всего, она появляется в Windows 10, так как система более защищена в плане доступа к папкам, в особенности диска C:. Также ошибка может появится, когда вы скачали какой-либо файл и пытаетесь запустить его. Давайте разберем, как решить проблему.
1. Запуск программы от имени админа
Когда вы пытаетесь запустить программу или получить доступ к определенному файлу, но сталкиваетесь с ошибкой сбоя 740, то простейшим решением будет запустить программу от имени администратора. Найдите ярлык программы, которая вам выдает ошибку. Это может быть и установщик, который вы скачали. Далее нажмите по нему правой кнопкой мыши и выберите «Свойства«. Перейдите во вкладку «Совместимость» и установите галочку «Запускать эту программу от имени администратора«.
Совет: Если вы нажмете ниже «Изменить параметров для всех пользователей» (выше рисунок), то вы сделаете возможность, чтобы запускали все пользователи.
2. Изменить владельца диска
Следующий способ, чтобы исправить ошибку «Запрошенная операция требует повышения» с кодом 740, будет заключаться в изменении владельца диска. Вы должны быть загружены с учетной записью, которая имеет права администратора. Нажмите правой кнопкой мыши на диске и выберите «Свойства«.
В новом окне перейдите в вкладку «Безопасность» и ниже нажмите на «Дополнительно«.
Далее нажмите в графе Владелец на «Изменить«. В новом окне нажмите на «Дополнительно». В следующем окне нажмите справа на «Поиск» и вам снизу выдаст список всех пользователей в системе. Выберите свою учетную запись и нажмите OK. Не торопитесь закрывать все, смотрите ниже.
Когда вы нажмете OK в предыдущих двух окнах, то в последнем оставшимся окне поставьте галочку «Заменить владельца контейнеров и объектов«. Применить и OK.
3. Отключить одобрение администратора
Ошибка «Невозможно выполнить файл» или «Запрошенная операция требует повышения» с кодом события 740 может появится после обновления системы Windows до последней версии. Это может произойти, так как при обновлении системы иногда по умолчанию включается опция «Утверждение администратором для встроенного администратора» . Следовательно, ваш компьютер будет запрашивать разрешение каждый раз, когда вы делаете все, что требует административного доступа, независимо от типа вашей учетной записи. Таким образом, для решения этой проблемы вам просто нужно отключить опцию «Утверждение администратором для встроенного администратора«.
Нажмите Win+R и введите gpedit.msc, чтобы открыть редактор групповых политик. В редакторе перейдите «Конфигурация компьютера» > «Конфигурация Windows» > «Параметры безопасности» > «Локальные политики» > «Параметры безопасности«. С правой стороны найдите «Контроль учетных записей: режим одобрения администратором для встроенной учетной записи администратора» и нажмете по этой графе два раза. В новом окне выберите «Отключен«, применить и OK. перезагрузите ПК, чтобы изменения вступили в силу.
4. Отключить UAC
Настройки UAC (контроля учетных записей) могут быть причиной этой ошибки. Следовательно, вы можете отключить контроль учетных записей и проверить. Для этого нажмите Win+R и введите UserAccountControlSettings.
Далее перетяните ползунок в самый низ «Никогда не уведомлять«. Тем самым вы отключите контроль учетных записей (UAC). Проверьте решает ли это ошибку с правами повышения в Windows.
Смотрите еще:
- Ваша учетная запись отключена. Обратитесь к администратору
- Как создать локальную учетную запись Пользователя В Windows 10
- Как создать Учетную Запись Майкрософт для Windows 10
- Не удается получить доступ к сайту и найти DNS-адрес сервера
- Файл C:windowssystem32configsystemprofiledesktop недоступен в Windows 10
[ Telegram | Поддержать ]
Ошибка «Запрошенная операция требует повышения», возникает при запуске приложения. При этом у пользователя не получится открыть программу, пока неполадка не будет устранена. Сделать это можно несколькими способами. Но для начала нужно разобраться почему возникает данная ошибка.
Что за ошибка, почему возникает?
При открытии новой программы или игры в Windows 7, 8, 10 на экране может отобразиться ошибка с кодом 740 или «Запрошенная операция требует повышения». Сообщение говорит о том, что приложение пытается получить доступ к определенным файлам. При этом обычно элементы находятся на системном диске, поэтому доступ к ним ограничен.
Во время запуска, приложение открывается со стандартными правами. Но, чтобы получить информацию с некоторых файлов, нужны права администратора. Такая особенность была создана для ограничения прав некоторых пользователей при необходимости. Именно по этой причине использование некоторых команд (например, runas, route add, ipconfig registerdns и др.) в командной строке вызывают сбой с кодом 740.
Ошибка может возникать и при наличии вирусов. Например, зараженная программа пытается получить доступ к системным файлам, но не для открытия. Данное вредоносное ПО имеет своей целью изменить или удалить системную информацию, что повлечет за собой неисправности в работе всей системы.
Поэтому, если на экране высветилась ошибка с кодом 740, необходимо разобраться с причиной ее появление. Если причина только в ограниченном доступе, следует предоставить нужные права для открытия программы.
Как исправить ошибку
Исправить проблему ограниченного доступа с ошибкой «Запрошенная операция требует повышения» можно несколькими методами. Рекомендуется внимательно относиться к приложениям, которые были скачены из непроверенного источника.
Запуск от имени Администратора
Для предоставления прав определенному приложению, необходимо запустить его от имени администратора. Для этого следует нажать правой кнопкой мыши и выбрать из списка соответствующую команду. После этого на экране появится окно с предупреждением о выполнении операции. Система обозначит источник приложения и попросит подтверждения его запуска с правами администратора.
Режим «Суперпользователя»
В ОС Windows есть возможность предоставить права суперпользователя, чтобы избавиться от ошибки с кодом 740. Такая особенность позволяет проводить множество операций в самой программе. Также, с данными правами у пользователя есть возможность работать из командной строки.
Для перехода в режим суперпользователя, необходимо перейти в меню «Пуск» и нажать правой клавишей мыши на «Мой компьютер». После этого выбрать из списка команду «Управление». Откроется окно, в котором следует найти раздел «Локальные пользователи». Раскрыв данную вкладку, нужно выбрать «Пользователи».
В правой части окна будут отображены все пользователи, которые могут войти в систему. Теперь, следует предоставить активному пользователю правами суперпользователя. Для этого нажать правой клавишей мыши на нем и выбрать команду «Свойства».
На экране появится окно, где следует остановиться на вкладке «Общие». Затем нужно включить или отключить некоторые функции, как показано на изображении. После этого можно сохранять изменения.
Проверка компьютера на вирусы
Если приложение было скачано из непроверенного источника, рекомендуется просканировать компьютер на наличие вирусов. К этому также стоит прибегнуть, если раньше проблем с открытием документов не возникло.
Для проверки компьютера на вредоносное ПО понадобится обычная антивирусная программа. Если она не установлена на компьютере, стоит приобрести ее, чтобы в дальнейшем не возникало различного рода ошибок, в том числе не появлялся запрос повышения операции.
Запуск установщика вручную
Часто, скаченное приложение запускается с самого браузера. Это приводит к тому, что программа не имеет доступа к необходимым файлам, даже если имеются права администратора или суперпользователя.
В таком случае, рекомендуется открывать установщик непосредственно из места его загрузки на жестком диске. Проверить куда загружаются файлы можно в настройках браузера. Также, во вкладке со скаченными объектами пользователь может открыть папку с нужной программой.
Режим совместимости
Программа может не запускаться из-за наличия или отсутствия метки совместимости. Чтобы это проверить необходимо перейти в свойства файла, нажав на нем правой клавишей мыши. В открытом окне следует перейти во вкладку «Совместимость». В нижней части находится нужная функция, ее значение необходимо изменить.
В некоторых случаях помогает отключение, а затем включение данного параметра.
Отключение UAC-контроля
UAC-контроль отвечает за проверку прав доступа программы. Данную функцию можно отключить, но делать это рекомендуется только в крайних случаях.
Параметр находится в панели управления, в разделе учетных записей. Необходимо нажать на изменение параметров контроля и опустить ползунок до «Не уведомлять».
Сделать это можно и через командную строку. Понадобится ввести команду UserAccountControlSettings.
Запуск одной программы из другой
Запуск некоторых программ напрямую зависит от других. Например, игры часто открываются через специальный лаунчер. Тогда, приложение обращается к другому, которому и требуются права администратора. Для устранения ошибки в таком случае, следует предоставить полный доступ именно для второго приложения.
Компьютерные ошибки — обычное явление, и пользователи Windows 10 сообщают об ошибке «CreateProcess Failed Code 740» в Windows 10. Так что же это за ошибка и как мы можем исправить ее в Windows 10?
Как исправить запрошенную операцию требует ошибки повышения прав?
Сообщение об ошибке Createprocess Failed Code 740 может помешать запуску определенных приложений, и, говоря об этой ошибке, вот некоторые похожие проблемы, о которых сообщили пользователи:
- Невозможно выполнить файл. Createprocess fail code 740 — Это сообщение может появиться, если ваш антивирус взаимодействует с вашей системой. Просто отключите антивирус или переустановите его, и проблема будет решена.
- Ошибка 740 Запрошенная операция требует повышения прав Windows 10 — эта проблема может возникнуть, если у вас нет необходимых прав для запуска определенных приложений. Чтобы это исправить, просто запустите приложение от имени администратора.
- Код ошибки Createprocess 740 Windows 10, 8, 7 — эта проблема может возникнуть в любой версии Windows, но вы должны быть в состоянии исправить ее с помощью одного из наших решений.
- Программа установки не может выполнить файл. Createprocess не удалось выполнить код 740. В некоторых случаях приложение, которое вы пытаетесь запустить, может быть несовместимо с Windows 10, но это можно исправить с помощью режима совместимости.
Решение 1. Проверьте свой антивирус

Наличие хорошего антивируса очень важно, если вы хотите защитить свой компьютер от сетевых угроз, однако ваш антивирус может иногда мешать работе вашей системы и вызывать различные ошибки.
Иногда ваш антивирус может мешать работе ваших приложений и вызывать появление Createprocess Failed Code 740.
Вы хотите проверить, не блокирует ли ваш брандмауэр некоторые приложения? Следуйте простым шагам из этого руководства, чтобы узнать.
Чтобы устранить эту проблему, рекомендуется открыть настройки антивируса и отключить некоторые антивирусные функции. Если это не поможет, возможно, вам придется отключить весь антивирус или в некоторых случаях даже полностью удалить антивирус.
Для пользователей Norton у нас есть специальное руководство о том, как полностью удалить его с вашего ПК. Существует также аналогичное руководство для пользователей McAffe.
Если вы используете какое-либо антивирусное решение и хотите полностью удалить его с ПК, обязательно ознакомьтесь с этим удивительным списком лучших программ для удаления, которые вы можете использовать прямо сейчас.
Если удаление антивируса решает проблему, вам следует подумать о переходе на другое антивирусное решение. Если вам нужен надежный антивирус, который не будет вмешиваться в вашу систему каким-либо образом, вам определенно стоит подумать об использовании Bullguard .
Хотите заменить свой антивирус на лучший? Вот список с нашими лучшими выборами.
Решение 2. Запустите нужное приложение от имени администратора.
Пользователи сообщают, что эта ошибка возникает, когда у вас недостаточно прав для запуска определенного приложения в Windows 10, и если у вас есть эта ошибка на вашем компьютере, убедитесь, что вы используете учетную запись администратора в Windows 10.
Кроме того, вы всегда можете запустить нужное приложение как администратор, чтобы решить эту проблему. Для этого выполните следующие простые шаги:
- Найдите приложение, которое дает вам « CreateProcess Failed Code 740», и щелкните его правой кнопкой мыши .
- Выберите « Запуск от имени администратора» из меню.
Ничего не происходит, когда вы нажимаете на Запуск от имени администратора? Не волнуйтесь, у нас есть правильное решение для вас.
Ваше приложение должно запуститься без проблем. Как видите, это простой обходной путь, но единственным недостатком является то, что вам придется повторять этот процесс каждый раз, когда вы хотите запустить это конкретное приложение.
Конечно, вы можете установить постоянный запуск определенного приложения в качестве администратора , выполнив следующие инструкции:
- Найдите приложение, которое выдает ошибку «CreateProcess Failed Code 740», и щелкните его правой кнопкой мыши .
- Выберите Свойства из списка.
- Когда откроется окно « Свойства» , перейдите на вкладку « Совместимость ».
- Убедитесь, что вы отметили «Запускать эту программу от имени администратора» .
- Нажмите Apply и OK, чтобы сохранить изменения.
После того, как вы это сделаете, установленное приложение всегда будет запускаться с правами администратора, и ошибка «Createprocess Failed Code 740» будет исправлена.
Решение 3 — отключить контроль учетных записей
Контроль учетных записей предназначен для информирования вас о внесении каких-либо изменений в компьютер, для которых могут потребоваться права администратора. Эти изменения включают в себя установку нового программного обеспечения или изменение системных настроек.
Некоторые пользователи скажут, что отключение контроля учетных записей пользователей сопряжено с небольшим риском для безопасности, поскольку вы не будете получать уведомления, если вы устанавливаете новое программное обеспечение или вносите какие-либо изменения, связанные с системой. Чтобы отключить контроль учетных записей, сделайте следующее:
- Нажмите Windows Key + S и введите контроль учетной записи пользователя . Выберите « Изменить настройки контроля учетных записей» из списка.
- Переместите ползунок полностью вниз и нажмите кнопку ОК .
После того, как вы отключите контроль учетных записей, проблема должна быть решена, и вы больше не увидите ошибку Createprocess Failed Code 740.
Большинство пользователей не знают, что делать, когда ключ Windows перестает работать. Проверьте это руководство и будьте на шаг впереди.
Хотите узнать больше о том, как управлять контролем учетных записей в Windows? Проверьте это всестороннее руководство.
Решение 4. Запустите приложение в режиме совместимости.
Иногда ошибка Createprocess Failed Code 740 может появляться, если приложение, которое вы пытаетесь запустить, не полностью совместимо с Windows 10. Однако вы можете обойти эту проблему, используя функцию режима совместимости.
Если вы не знаете, режим совместимости — это функция Windows, которая позволяет запускать устаревшее программное обеспечение, которое обычно не полностью совместимо с Windows 10. Чтобы запустить нужное приложение в режиме совместимости, вам просто нужно сделать следующее:
- Найдите приложение, которое выдает эту ошибку, щелкните ее правой кнопкой мыши и выберите « Свойства» в меню.
- Когда откроется окно « Свойства» , перейдите на вкладку « Совместимость ». Теперь установите флажок Запустить эту программу в режиме совместимости для и выберите нужную версию Windows. Нажмите Apply и OK, чтобы сохранить изменения.
После внесения этих изменений попробуйте снова запустить приложение. Если проблема все еще возникает, вы можете попробовать использовать другие параметры совместимости.
Решение 5 — Создайте новую учетную запись администратора
По словам пользователей, ошибка Createprocess Failed Code 740 может появиться, если у вас нет прав администратора при попытке запустить определенное приложение. Однако вы можете решить эту проблему, просто создав новую учетную запись администратора.
Это довольно просто сделать, и вы можете сделать это, выполнив следующие действия:
- Откройте приложение «Настройки» . Вы можете сделать это с помощью сочетания клавиш Windows + I.
- После запуска приложения «Настройки» перейдите в раздел « Учетные записи ».
- Теперь перейдите к Семье и другим людям на левой панели. На правой панели нажмите кнопку Добавить кого-то еще на эту кнопку ПК .
- Выберите У меня нет информации для входа этого человека .
- Выберите Добавить пользователя без учетной записи Microsoft .
- Введите имя пользователя для новой учетной записи и нажмите « Далее» .
Если у вас возникли проблемы с открытием приложения «Настройка», обратитесь к этой статье, чтобы решить эту проблему.
Windows не позволит вам добавить новую учетную запись пользователя? Выполните несколько простых шагов и создайте или добавьте, сколько учетных записей вы хотите!
После этого вы создадите новую учетную запись пользователя. Имейте в виду, что эта новая учетная запись еще не имеет прав администратора, поэтому вам необходимо преобразовать ее в учетную запись администратора. Для этого выполните следующие действия:
- Выберите « Настройки» > « Аккаунты»> «Семья и другие люди» .
- Найдите учетную запись, которую вы только что создали, выберите ее и выберите Изменить тип учетной записи .
- Установите тип учетной записи « Администратор» и нажмите « ОК» .
Теперь у вас есть новый готовый административный аккаунт. Просто переключитесь на эту новую учетную запись и попробуйте запустить приложение оттуда. Если этот метод работает, вам, возможно, придется переместить все ваши личные файлы в новую учетную запись и начать использовать ее вместо старой.
Узнайте все, что нужно знать об учетной записи администратора и как вы можете включить / отключить ее прямо здесь!
Если предыдущий метод кажется немного утомительным, вы должны знать, что вы можете легко создать новую учетную запись администратора с помощью командной строки . Для этого просто выполните следующие простые шаги:
- Нажмите Windows Key + X, чтобы открыть меню Win + X. Теперь выберите Командную строку (Admin) или Powershell (Admin) из списка.
- Когда откроется командная строка, выполните следующие команды:
Конечно, не забудьте заменить WindowsReport на имя учетной записи, которую вы хотите использовать. После выполнения этих двух команд вы успешно создадите новую учетную запись администратора на своем ПК.
Этот метод предназначен для опытных пользователей, которые имеют хоть какой-то опыт работы с командной строкой. Если вы хотите, вы все равно можете использовать первый и более длинный метод, но если вы спешите, вы можете попробовать второй метод.
Если у вас возникли проблемы с доступом к командной строке от имени администратора, то вам лучше ознакомиться с этим руководством.
Решение 6 — Установите последние обновления
Если вы продолжаете получать ошибку Createprocess Failed Code 740 на своем компьютере, вы можете исправить ее, просто установив последние обновления.
Microsoft часто выпускает новые обновления для Windows, и если у вас возникла эта проблема, вы можете исправить ее с помощью обновления Windows.
По умолчанию Windows устанавливает недостающие обновления автоматически, но вы можете проверить наличие обновлений самостоятельно, выполнив следующие действия:
- Откройте приложение «Настройки» .
- Когда откроется приложение «Настройки» , перейдите в раздел « Обновление и безопасность ».
- Теперь нажмите кнопку Проверить наличие обновлений .
Теперь Windows загрузит доступные обновления и автоматически установит их в фоновом режиме . После установки обновлений проблема должна быть окончательно решена.
Возникли проблемы при обновлении Windows? Проверьте это руководство, которое поможет вам решить их в кратчайшие сроки.
Ошибка «CreateProcess Failed Code 740» затрагивает широкий спектр приложений, и пользователи сообщают о «CreateProcess Failed Code 740» при попытке запуска таких игр, как Sleeping Dogs или CrossFire.
Как видите, эта ошибка может повлиять практически на любое установленное приложение на вашем компьютере, и мы надеемся, что наши решения помогут вам решить эту проблему.
Как всегда, для получения дополнительных предложений и вопросов, обратитесь к разделу комментариев ниже.
ЧИТАЙТЕ ТАКЖЕ:
- Была выполнена только часть ReadProcessMemory или WriteProcessMemory [FIX]
- Процесс обновления Windows 10 (wuauserv) вызывает высокую загрузку ЦП [FIX]
- Процесс не находится в режиме фоновой обработки [Fix]
Примечание редактора : этот пост был первоначально опубликован в марте 2016 года и с тех пор был полностью переработан и обновлен для обеспечения свежести, точности и полноты.
Привет, админ! Столкнулась с ошибкой при запуске установщика одной игры на своем компьютере с Windows 10: “Невозможно выполнить файл *.exe. CreateProcess: сбой; код 740. Запрошенная операция требует повышения”. На компьютере работаю под учетной записью с полными правами администратора, пыталась запустить файл установку и простым двойным щелчком, так и с повышенными правами с помощью меню «Запустить от имени администартора». Как можно все-таки запустить установку?
Ответ
Появление на экране компьютера с ОС Windows 10 сообщения об ошибке “Запрошенная операция требует повышения” с кодом 740 при попытке установки или запуске программ, связано с пользовательскими правами, под которыми запускается процесс запускаемого файла. Причём, что интересно, проблема может появиться как у пользователей, работающих под ограниченной учетной записью, так и администраторов.
В английской версии Windows ошибка выглядит так:
Error 740: The requested operation requires elevation
Сама по себе данная ошибка вызывается механизмом контроля учетных записей пользователя (User Account Control). Рассмотрим, как это обойти, не трогая настройки UAC (ползунок или политики).
Простейший способ устранения проблемы
Как многие, наверное, знают, в системе имеется специальная строка контекстного меню для запуска программ и приложений от имени администратора. Что самое интересное, даже самому админу ее приходится использовать в случае возникновения проблем.
На самом деле, эта команда и активирует скрытую учетную запись «суперадминистратора». При этом даже на стадии обычной инсталляции очень вероятно появление сообщения с текстом «Запрошенная операция требует повышения». В этом случае, как уже понятно, сначала нужно установить программу с использованием строки запуска исполняемого файла от имени администратора, а если система в дальнейшем будет выдавать такое предупреждение, точно так же придется запускать и уже инсталлированное приложение.
Учетная запись администратора
Второе решение ошибки «Запрошенная операция требует повышения«, которое мы рассмотрим, это активация учётной записи администратора, встроенной в систему Windows, и выполнение нужных операций из под пользователя Администратор. Данный способ не очень желателен, так как после входа в систему под учётной записью Администратор юзеру станет доступно большее количество функций и возможностей, которые, с одной стороны, абсолютно не нужны рядовым пользователям ПК, а с другой — могут навредить системе и её компонентам при бесконтрольном использовании.
Тем не менее, возможность активации встроенной учётной записи Администратор есть, и данную возможность нужно рассмотреть. Приведём три способа активации пользователя Супер Администратор.
Активация Администратора через утилиту Локальные пользователи и группы
Чтобы вызвать окно настроек пользователей, запускаем программу Выполнить из Пуск — Все программы — Стандартные — Выполнить (в Windows 10 утилита Выполнить находится в каталоге Служебные) либо одновременным нажатием кнопок Win и R и выполняем команду lusrmgr.msc (сокращённо от local user manager, что с английского и означает «управление локальными пользователями»)
В левой части открывшегося окна переходим в папку Пользователи, после чего в основной области окна находим пользователя Администратор, который будет помечен кружочком со стрелочкой, указывающей вниз. Эта иконка означает, что данная учётная запись отключена и находится в неактивном состоянии.
Щёлкаем по строчке Администратор правой кнопкой мышки и открываем Свойства записи. В окне Свойства: Администратор на вкладке Общие находим пункт Отключить учетную запись и снимаем у этого пункта флаг-галку. Нажимаем кнопку OK.
В дальнейшем для отключения встроенного администратора нужно будет просто снять галку в этом же месте.
Активация Администратора через утилиту Локальная политика безопасности
Для перехода к настройкам локальной политики безопасности компьютера также запускаем программу Выполнить из Пуск — Все программы — Стандартные — Выполнить (в Windows 10 утилита Выполнить находится в каталоге Служебные) либо одновременным нажатием кнопок Win и R и выполняем команду secpol.msc (от английского security policy — «политика безопасности»)
В открывшемся окне в левом древовидном списке параметров разворачиваем ветку Локальные политики и выделяем курсором пункт Параметры безопасности. Теперь в правой части окна находим пункт Учетные записи: Состояние учетной записи ‘Администратор’, щёлкаем по нему правой кнопкой мыши и переходим к Свойствам
В открывшемся окне на вкладке Параметры локальной безопасности активируем вариант Включен и нажимаем кнопку OK.
Для деактивации учётной записи администратора нужно, соответственно, переключить флаг-галку в положение Отключен.
Активация Администратора из командной строки
Последний способ активации встроенной в Windows учётной записи администратора, который мы рассмотрим, будет выполняться в командной строке. Ввиду необходимости работы с консолью Windows этот вариант не самый популярный, но, на самом деле, он даже быстрее двух предыдущих.
Для начала запускаем командную строку от имени администратора. Сделать это можно как привычным вызовом меню по правой кнопке мыши на ярлыке, так и следующим образом на примере Windows 10: правой кнопкой мышки нажимаем на кнопку Пуск в левом нижнем углу монитора и в открывшемся списке выбираем пункт Командная строка (администратор)
Далее в открывшемся окне консоли выполняем следующую команду:
net user Администратор /active:yes
В ответ мы должны получить уведомление от консоли о том, что Команда выполнена успешно. Если вместо этого командная строка отвечает, что «Не найдено имя пользователя. Для вызова дополнительной справки наберите NET HELPMSG 2221.», это означает, что мы используем версию операционной системы, предназначенную для другого языка.
В таком случае активируем администратора другой командой:
net user Administrator /active:yes
Впоследствии для отключения пользователя Администратор нужно использовать одну из следующих команд. Для русскоязычной версии системы:
net user Администратор /active:no
Для англоязычной версии системы:
net user Administrator /active:no
Далее, независимо от выбора способа активации пользователя Администратор, нам нужно перезагрузить компьютер. При запуске системы после перезагрузки нам будет предложено на выбор несколько пользователей для входа в ОС, среди которых выбираем активированную нами ранее запись Администратор.
Мы настоятельно рекомендуем вам входить в систему под администратором только в случаях возникновения необходимости, а в повседневной работе с ПК использовать свою учётную запись, пусть и наделённую правами администратора.
к содержанию
Ошибка команды runas «Запрошенная операция требует повышения»
Теперь рассмотрим работу с командой runas, применяемой в меню «Выполнить» или (что встречается намного чаще) в самой командной строке (cmd). Эта команда позволяет запустить любую программу или команду от имени другого юзера компьютерной системы. Как уже понятно, если нет прав «суперадминистратора», это может не сработать.
Что в первой, что во второй ситуации, постоянно использовать меню запуска от имени админа не всегда удобно. Для этого потребуется изменить некоторые параметры, чтобы предупреждение «Запрошенная операция требует повышения» больше вообще не появлялось. Если сбой связан с повреждением самого файла или его компонентов, для исправления придется использовать утилиты вроде DLL Suite, а только потом проделывать дальнейшие действия.
Как исправить ошибку
Исправить проблему ограниченного доступа с ошибкой «Запрошенная операция требует повышения» можно несколькими методами. Рекомендуется внимательно относиться к приложениям, которые были скачены из непроверенного источника.
Запуск от имени Администратора
Для предоставления прав определенному приложению, необходимо запустить его от имени администратора. Для этого следует нажать правой кнопкой мыши и выбрать из списка соответствующую команду. После этого на экране появится окно с предупреждением о выполнении операции. Система обозначит источник приложения и попросит подтверждения его запуска с правами администратора.
Ошибка «Класс не зарегистрирован» в Windows 10 – способы исправления
Режим «Суперпользователя»
В ОС Windows есть возможность предоставить права суперпользователя, чтобы избавиться от ошибки с кодом 740. Такая особенность позволяет проводить множество операций в самой программе. Также, с данными правами у пользователя есть возможность работать из командной строки.
Для перехода в режим суперпользователя, необходимо перейти в меню «Пуск» и нажать правой клавишей мыши на «Мой компьютер». После этого выбрать из списка команду «Управление». Откроется окно, в котором следует найти раздел «Локальные пользователи». Раскрыв данную вкладку, нужно выбрать «Пользователи».
В правой части окна будут отображены все пользователи, которые могут войти в систему. Теперь, следует предоставить активному пользователю правами суперпользователя. Для этого нажать правой клавишей мыши на нем и выбрать команду «Свойства».
На экране появится окно, где следует остановиться на вкладке «Общие». Затем нужно включить или отключить некоторые функции, как показано на изображении. После этого можно сохранять изменения.
Проверка компьютера на вирусы
Если приложение было скачано из непроверенного источника, рекомендуется просканировать компьютер на наличие вирусов. К этому также стоит прибегнуть, если раньше проблем с открытием документов не возникло.
Для проверки компьютера на вредоносное ПО понадобится обычная антивирусная программа. Если она не установлена на компьютере, стоит приобрести ее, чтобы в дальнейшем не возникало различного рода ошибок, в том числе не появлялся запрос повышения операции.
Запуск установщика вручную
Часто, скаченное приложение запускается с самого браузера. Это приводит к тому, что программа не имеет доступа к необходимым файлам, даже если имеются права администратора или суперпользователя.
В таком случае, рекомендуется открывать установщик непосредственно из места его загрузки на жестком диске. Проверить куда загружаются файлы можно в настройках браузера. Также, во вкладке со скаченными объектами пользователь может открыть папку с нужной программой.
Почему БИОС не видит загрузочную флешку
Режим совместимости
Программа может не запускаться из-за наличия или отсутствия метки совместимости. Чтобы это проверить необходимо перейти в свойства файла, нажав на нем правой клавишей мыши. В открытом окне следует перейти во вкладку «Совместимость». В нижней части находится нужная функция, ее значение необходимо изменить.
В некоторых случаях помогает отключение, а затем включение данного параметра.
Отключение UAC-контроля
UAC-контроль отвечает за проверку прав доступа программы. Данную функцию можно отключить, но делать это рекомендуется только в крайних случаях.
Параметр находится в панели управления, в разделе учетных записей. Необходимо нажать на изменение параметров контроля и опустить ползунок до «Не уведомлять».
Сделать это можно и через командную строку. Понадобится ввести команду UserAccountControlSettings.
Запуск одной программы из другой
Запуск некоторых программ напрямую зависит от других. Например, игры часто открываются через специальный лаунчер. Тогда, приложение обращается к другому, которому и требуются права администратора. Для устранения ошибки в таком случае, следует предоставить полный доступ именно для второго приложения.
Удаление «учетки» администратора
Самым действенным методом является удаление «учетки» админа. Не надо пугаться, ведь ничего страшного в этом нет.
Итак, заходим в меню компьютера и выбираем раздел управления (например, Windows 7), где в разделе локальных юзеров выбираем строку «Пользователи». Теперь справа заходим в свойства записи администратора и ставим галочку напротив строки удаления. После данной процедуры автоматически будет активирована запись «суперадминистратора», а вход в нее можно будет произвести даже без перезагрузки системы (просто применить команду смены пользователя при выходе из системы).
Проблема с установщиком
Ошибка зачастую возникает при запуске установщика программ, пакетов, библиотек. Распространена неисправность установщика DirectX, выдающего такую ошибку. Вполне вероятно, что установочный файл запускается сразу из браузера, а не из папки, куда он скачался.
Файлы, открываемые из браузера по умолчанию запускаются от имени текущего юзера, а не администратора. Например, это частая проблема с использованием браузера Microsoft Edge. Соответственно, отсутствие административных прав на запуск файла вызывает ошибку 740.
Решение простое: запустите скачанный установщик прямо из папки, перейдя в нее с помощью Проводника.
Если возникают проблемы с Проводником, советуем ознакомиться с нашей подробной статьей об ошибках, зависаниях и прочих неисправностей файлового менеджера.
Также попробуйте следующий ход: кликните правой кнопкой мышки по запускаемому файлу и выберете из контекстного меню «Запустить с правами администратора».
Отключение контроля учетных записей пользователей
Впрочем, если появляется предупреждение «Запрошенная операция требует повышения», это далеко не все решения, которые помогают избавиться от этой ошибки.
К примеру, можно воспользоваться отключением проверки вообще всех «учеток». Для этого используется раздел учетных записей в «Панели управления», где выбирается меню параметров. Там имеется специальный ползунок, который необходимо переставить в самое нижнее положение, соответствующее режиму «Никогда не уведомлять».
Отключение UAC как крайняя мера
Если ошибку не получилось исправить ни одним из вышеуказанных способов, можно отключить отвечающую за проверку прав службу (UAC – что крайне не рекомендуется. ). Для этого выполняют следующие действия:
- Перейти в меню «Пуск».
- Открыть «Панель управления».
- Войти в категорию учётных записей.
- Выбрать изменение параметров контроля и установить ползунок на значении «Не уведомлять».
Операцию можно выполнить быстрее с помощью командной строки. В ней вводится команда UserAccountControlSettings, открывающая окно изменения параметров.
источник
Запустить от имени администратора
Самое простое и в то же время верное решение ошибки о недостатке прав пользователя – запуск программы от имени администратора. Для начала разберём, как запустить программу от имени администратора .
Здесь всё очень просто: щёлкаем правой кнопкой мышки по ярлыку программы или по исполнительному файлу и выбираем пункт Запуск от имени администратора .
В меню Пуск системы Windows 10 операция будет выглядеть следующим образом: щёлкаем правой кнопкой мыши по нужному приложению, в контекстном меню наводим курсор на строку Дополнительно и выбираем пункт Запуск от имени администратора .
Кроме этого в некоторых программах кнопка запуска от имени администратора интегрирована в сам интерфейс, как например в программе КриптоПро CSP, о которой говорилось в статье Прописать сертификат закрытого ключа в реестр КриптоПро При подобном запуске программ и игр ошибка “Запрошенная операция требует повышения” появляться не должна. Однако, если нам часто приходится работать с программой или программами, которые требуют запуска от имени администратора, каждый раз вызывать эту функцию, нажимая правой кнопки мышки, не очень удобно. Чтобы программа запускалась от имени администратора при её вызове двойным щелчком или клавишей Enter, нам необходимо настроить её ярлык или сам исполнительный файл с расширением *.exe. Для этого нажимаем правой кнопкой мыши на ярлык приложения и открываем Свойства . В открывшемся окне переходим на вкладку Совместимость . Теперь ищем в нижней части окна пункт Запускать эту программу от имени администратора и устанавливаем напротив него флаг-галку. Жмём кнопку OK .
Настройка ярлыка закончена, каждый последующий запуск программы привычным двойным щелчком будет вызывать это приложение с повышенными правами. Для аналогичной настройки ярлыка в меню пуск Windows 10 необходимо сначала из меню Дополнительно вызвать опцию Перейти к расположению файла , где уже щёлкнуть правой кнопкой мышки по самому ярлыку и настроить его по примеру выше. Ярлыки всех программ, закреплённых в меню Пуск Windows 10 можно найти в следующем каталоге:
Совместимость
Часто пользователи «десятки» добавляют специальную опцию – запуск от имени администратора, которая задается в свойствах файла. Правой кнопкой мышки вызывается контекстное меню, из него выбираются «Свойства». Во вкладке «Совместимость» устанавливается маркер напротив соответствующей опции.
Однако такой шаг часто является неоправданным. Проводник по умолчанию открывает все файлы с правами стандартного юзера. Открыть файлы от админа самостоятельно он не может. Установленный маркер напротив «Запускать от имени администратора» вызывает конфликт.
Решением будет – убрать маркер с этой опции. Если он неактивный, перейдите в настройки ниже (отмечены на скриншоте стрелочкой) – «Изменить параметры для всех пользователей».
Хотя в некоторых случаях, если маркер не установлен, а файл все равно запускается с ошибкой, целесообразно включить эту опцию.
Что делать при этой ошибке
Итак, что бы убрать выскакивающее уведомление “Failed to create process – Hstart” при запуске Windows, нужно проверить следующие объекты:
- В командной строке или самом сообщении указан путь к проблемному процессу. Пройдите по этому пути и проверьте всю папку вашим антивирусом (Касперский, Доктор Веб, Аваст).
- Очистите автозагрузку Windows 7. Пройдите в “Выполнить”, пропишите там msconfig. Просмотрите там вкладку Автозагрузка. Отключите там все лишние и левые процессы и программки.
Автозагрузка в Windows 7
- В Windows 10 это можно сделать и через Диспетчер задач.
Автозагрузка через Диспетчер задач
- Основная доля вызывающих эту ошибку вирусов – это угрозы из семейства PUP и Adware. Проверьте ваш PC специальными сканерами AdwCleaner, UnHackMe, Dr.Web CureIt! и другие.
- Примените после утилиту CCleaner. С её помощью необходимо провести очистку от системного, а также исправления в Реестре. Кстати, в ней также можно проверить Автозагрузку.
- В командной строке примените операцию sfc /scannow – проверьте Виндовс на наличие системных ошибок.
Запуск одной программы из другой
Файл может не открываться и по другим причинам – например, когда одно приложение требует для работы запуска другого, которое требует прав администратора для работы:
- некоторые игры работает только через лаунчером, и решать проблему придётся дважды, снимая и устанавливая отметку в свойствах с каждой этой программы;
- в некоторых случаях приложения запускают другие в процессе установки (например, вместе с играми устанавливается пакет DirectX или Microsoft Visual C++);
- в процессе работы браузера или офисного пакета программ может запуститься установка дополнительных расширений и компонентов.
Проблема с запуском скачанного файла
Сообщение о невозможности запуска может появиться на экране при попытке открыть в браузере только что скачанный из Интернета исполняемый файл. Уровень доверия сайта, с которого вы скачали файл, при это не имеет значение (т.е. тут не дело в фильтре SmartScreen).
В том случае, если запуск программы из браузера блокируется, попробуйте запустить его из оболочки проводника Windows прямо из папки загрузок (если при ручном запуске также появится ошибка, попробуйте щелкнуть по файлы ПКМ и запустить его от имени администратора).
Привет, админ! Столкнулась с ошибкой при запуске установщика одной игры на своем компьютере с Windows 10: “Невозможно выполнить файл *.exe. CreateProcess: сбой; код 740. Запрошенная операция требует повышения”. На компьютере работаю под учетной записью с полными правами администратора, пыталась запустить файл установку и простым двойным щелчком, так и с повышенными правами с помощью меню «Запустить от имени администартора».
Как можно все-таки запустить установку?
Ответ
Появление на экране компьютера с ОС Windows 10 сообщения об ошибке “Запрошенная операция требует повышения” с кодом 740 при попытке установки или запуске программ, связано с пользовательскими правами, под которыми запускается процесс запускаемого файла. Причём, что интересно, проблема может появиться как у пользователей, работающих под ограниченной учетной записью, так и администраторов.
В английской версии Windows ошибка выглядит так:
Error 740: The requested operation requires elevation
Сама по себе данная ошибка вызывается механизмом контроля учетных записей пользователя (User Account Control). Рассмотрим, как это обойти, не трогая настройки UAC (ползунок или политики).
Содержание:
- Проблема с запуском скачанного файла
- Метка совместимости файла
- Запуск одной программы из другой
- Отключение UAC как крайняя мера
Проблема с запуском скачанного файла
Сообщение о невозможности запуска может появиться на экране при попытке открыть в браузере только что скачанный из Интернета исполняемый файл. Уровень доверия сайта, с которого вы скачали файл, при это не имеет значение (т.е. тут не дело в фильтре SmartScreen).
В том случае, если запуск программы из браузера блокируется, попробуйте запустить его из оболочки проводника Windows прямо из папки загрузок (если при ручном запуске также появится ошибка, попробуйте щелкнуть по файлы ПКМ и запустить его от имени администратора).
Метка совместимости файла
В том случае, если ошибка 740 о необходимости запуска программы с повышенными привилегиями возникает при попытке запустить исполняемый файл из проводника Windows (или через ярлык приложения), проверьте в свойствах файла на вкладке Совместимость не включена ли опция Выполнять эту программу от имени администратора. В этом случае при попытке запуска такого приложения под обычным пользователем, проводник не сможе выполнить повышение привилегий пользователя до администратора, чего требует параметры файла.
Решение простое – снять отметку в свойствах файла. Если чекбокс недоступен, нужно сначала нажать на кнопку «Изменить параметры для все пользователей» и отключить опцию там.
Совет. В ряде случаев проблема решается сначала снятием отметки о запуске файла с расширенными правами, а затем её повторной установкой.
Запуск одной программы из другой
Файл может не открываться и по другим причинам – например, когда одно приложение требует для работы запуска другого, которое требует прав администратора для работы:
- некоторые игры работает только через лаунчером, и решать проблему придётся дважды, снимая и устанавливая отметку в свойствах с каждой этой программы;
- в некоторых случаях приложения запускают другие в процессе установки (например, вместе с играми устанавливается пакет DirectX или Microsoft Visual C++);
- в процессе работы браузера или офисного пакета программ может запуститься установка дополнительных расширений и компонентов.
Разобраться с проблемой можно, запустив не отрывающийся файл вручную, отдельно от приложения. Так, инсталляция DirectX возможна из той же папки, в которой находится игра. Для этого снова придётся запускать файлы от имени администратора.
С ошибкой 740 сталкиваются и при сохранении (!!!) различных файлов – аудио, видео, изображений и документов, попробуйте сохранить такие файлы в каталоги профиля пользователя (Рабочий стол, Документы и пр.).
Отключение UAC как крайняя мера
Если ошибку не получилось исправить ни одним из вышеуказанных способов, можно отключить отвечающую за проверку прав службу (UAC – что крайне не рекомендуется!!!!). Для этого выполняют следующие действия:
- Перейти в меню «Пуск».
- Открыть «Панель управления».
- Войти в категорию учётных записей.
- Выбрать изменение параметров контроля и установить ползунок на значении «Не уведомлять».
Операцию можно выполнить быстрее с помощью командной строки. В ней вводится команда UserAccountControlSettings, открывающая окно изменения параметров.
При запуске программ, установщиков или игр (а также действиях «внутри» запущенных программ) вы можете столкнуться с сообщением об ошибке «Запрошенная операция требует повышения». Иногда указывается код сбоя — 740 и информация наподобие: CreateProcess Failed или Error Creating Process. Причем в Windows 10 ошибка появляется чаще, чем в Windows 7 или 8 (по причине того, что по умолчанию в Windows 10 многие папки защищены, включая Program Files и корень диска C).
В этой инструкции — подробно о возможных причинах ошибки, вызывающих сбой с кодом 740, что означает «Запрошенная операция требует повышения» и о том, как исправить ситуацию.
Простейший способ устранения проблемы
Как многие, наверное, знают, в системе имеется специальная строка контекстного меню для запуска программ и приложений от имени администратора. Что самое интересное, даже самому админу ее приходится использовать в случае возникновения проблем.
На самом деле, эта команда и активирует скрытую учетную запись «суперадминистратора». При этом даже на стадии обычной инсталляции очень вероятно появление сообщения с текстом «Запрошенная операция требует повышения». В этом случае, как уже понятно, сначала нужно установить программу с использованием строки запуска исполняемого файла от имени администратора, а если система в дальнейшем будет выдавать такое предупреждение, точно так же придется запускать и уже инсталлированное приложение.
Причины ошибки «Запрошенная операция требует повышения» и как её исправить
Как можно понять из заголовка сбоя, ошибка имеет отношения к правам, с которыми запускается программа или процесс, однако эта информация не всегда позволяет исправить ошибку: так как сбой возможен и при условиях, когда ваш пользователь является администратором в Windows и сама программа также запущена от имени администратора.
Далее рассмотрим наиболее часто встречающиеся случаи, когда возникает сбой 740 и о возможных действиях в таких ситуациях.
Ошибка после скачивания файла и его запуска
Если вы только что загрузили какой-то файл программы или установщик (например, веб-установщик DirectX с сайта Майкрософт), запускаете его и видите сообщение наподобие Error creating process. Reason: Запрошенная операция требует повышения, с большой вероятностью дело в том, что вы запустили файл прямо из браузера, а не вручную из папки загрузок.
Что при этом происходит (при запуске из браузера):
- Файл, который для работы требует запуска от имени администратора запускается браузером от имени обычного пользователя (потому что некоторые браузера по-другому не умеют, например, Microsoft Edge).
- Когда начинают выполняться операции, требующие прав администратора, появляется сбой.
Решение в данном случае: запустить загруженный файл из папки, куда он был загружен вручную (из проводника).
Примечание: если вышеописанное не сработает, нажмите по файлу правой кнопкой мыши и выберите «Запустить от имени Администратора» (только если уверены в том, что файл надежный, иначе рекомендую сначала проверить его в в VirusTotal), так как возможно причина ошибки в необходимости доступа к защищенным папкам (чего не могут делать программы, запущенная с правами обычного пользователя).
О в параметрах совместимости программы
Иногда с теми или иными целями (например, для более простой работы с защищенными папками Windows 10, 8 и Windows 7) пользователь добавляет в параметры совместимости программы (открыть их можно так: правый клик по exe файлу приложения — свойства — совместимость) о.
Обычно это не вызывает проблем, но, если, к примеру, обратиться к этой программе из контекстного меню проводника (как раз таким образом я добился сообщения в архиваторе) или из другой программы вы можете получить сообщение «Запрошенная операция требует повышения». Причина в том, что проводник по умолчанию запускает элементы контекстного меню с правами простого пользователя и «не может» запустить приложение с о.
Решение — зайти в свойства .exe файла программы (обычно указан в сообщении об ошибке) и, если на вкладке «Совместимость» установлена вышеуказанная отметка, снять её. Если отметка неактивна, нажмите кнопку «Изменить параметры запуска для всех пользователей» и снимите её там.
Примените настройки и снова попробуйте запуск программы.
Важное примечание: Если же отметка не установлена, попробуйте, наоборот, установить её — это может исправить ошибку в некоторых случаях.
Запуск одной программы из другой программы
Ошибки «требует повышения» с кодом 740 и сообщениями CreateProcess Failed или Error Creating Process могут быть вызваны тем, что программа, запущенная не от имени администратора, пробует запустить другую программу, которой требуются права администратора для работы.
Далее — несколько возможных примеров.
- Если это самописный установщик игры с торрента, который, помимо прочего устанавливает vcredist_x86.exe, vcredist_x64.exe или DirectX, при запуске установки указанных дополнительных компонентов может возникать описываемая ошибка.
- Если это какой-то лаунчер, запускающий другие программы, то он также может вызвать указанный сбой при запуске чего-либо.
- Если какая-то программа запускает сторонний исполняемый модуль, который должен сохранить результат работы в защищенной папке Windows, это может вызывать ошибку 740. Пример: какой-либо конвертер видео или изображений, который запускает ffmpeg, а итоговый файл должен быть сохранен в защищенную папку (например, в корень диска C в Windows 10).
- Аналогичная проблема возможна при использовании некоторых .bat или .cmd файлов.
- Отказаться от установки дополнительных компонентов в установщике или же запустить их установку вручную (обычно исполняемые файлы находятся в той же папке, где и исходный файл setup.exe).
- Запустить «исходную» программу или командный файл от имени администратора.
- В файлах bat, cmd и в собственных программах, если вы разработчик, использовать не путь к программе, а такую конструкцию для запуска: cmd /c start путь_к_программе (в данном случае будет вызван запрос UAC при необходимости). См. Как создать bat файл.
Учетная запись администратора
Второе решение ошибки «Запрошенная операция требует повышения
«, которое мы рассмотрим, это активация учётной записи администратора, встроенной в систему Windows , и выполнение нужных операций из под пользователя Администратор. Данный способ не очень желателен, так как после входа в систему под учётной записью Администратор юзеру станет доступно большее количество функций и возможностей, которые, с одной стороны, абсолютно не нужны рядовым пользователям ПК, а с другой — могут навредить системе и её компонентам при бесконтрольном использовании.
Тем не менее, возможность активации встроенной учётной записи Администратор есть, и данную возможность нужно рассмотреть. Приведём три способа активации пользователя Супер Администратор.
Активация Администратора через утилиту Локальные пользователи и группы
Чтобы вызвать окно настроек пользователей, запускаем программу Выполнить из Пуск
—
Все программы
—
Стандартные
—
ВыполнитьСлужебныеWin
и
R
и выполняем команду
lusrmgr.msc
(сокращённо от
local user manager
, что с английского и означает «управление локальными пользователями»)
В левой части открывшегося окна переходим в папку Пользователи , после чего в основной области окна находим пользователя Администратор
, который будет помечен кружочком со стрелочкой, указывающей вниз. Эта иконка означает, что данная учётная запись отключена и находится в неактивном состоянии.
Щёлкаем по строчке Администратор правой кнопкой мышки и открываем Свойства записи. В окне Свойства: Администратор на вкладке Общие находим пункт Отключить учетную запись и снимаем у этого пункта флаг-галку. Нажимаем кнопку OK .
В дальнейшем для отключения встроенного администратора нужно будет просто снять галку в этом же месте.
Активация Администратора через утилиту Локальная политика безопасности
Для перехода к настройкам локальной политики безопасности компьютера также запускаем программу Выполнить из Пуск
—
Все программы
—
Стандартные
—
Выполнить
(в Windows 10 утилита Выполнить находится в каталоге
Служебные
) либо одновременным нажатием кнопок
Win
и
R
и выполняем команду
secpol.msc
(от английского
security policy
— «политика безопасности»)
В открывшемся окне в левом древовидном списке параметров разворачиваем ветку Локальные политики и выделяем курсором пункт Параметры безопасности . Теперь в правой части окна находим пункт Учетные записи: Состояние учетной записи «Администратор» , щёлкаем по нему правой кнопкой мыши и переходим к Свойствам
В открывшемся окне на вкладке Параметры локальной безопасности активируем вариант Включен и нажимаем кнопку OK .
Для деактивации учётной записи администратора нужно, соответственно, переключить флаг-галку в положение Отключен.
Активация Администратора из командной строки
Последний способ активации встроенной в Windows учётной записи администратора, который мы рассмотрим, будет выполняться в командной строке. Ввиду необходимости работы с консолью Windows этот вариант не самый популярный, но, на самом деле, он даже быстрее двух предыдущих.
Для начала запускаем командную строку от имени администратора
. Сделать это можно как привычным вызовом меню по правой кнопке мыши на ярлыке, так и следующим образом на примере Windows 10: правой кнопкой мышки нажимаем на кнопку Пуск в левом нижнем углу монитора и в открывшемся списке выбираем пункт
Командная строка (администратор)
Net user Администратор /active:yes
В ответ мы должны получить уведомление от консоли о том, что Команда выполнена успешно
. Если вместо этого командная строка отвечает, что «
Не найдено имя пользователя. Для вызова дополнительной справки наберите NET HELPMSG 2221.
«, это означает, что мы используем версию операционной системы, предназначенную для другого языка.
В таком случае активируем администратора другой командой:
Net user Administrator /active:yes
Впоследствии для отключения пользователя Администратор нужно использовать одну из следующих команд. Для русскоязычной версии системы:
Net user Администратор /active:no
Для англоязычной версии системы:
Net user Administrator /active:no
Далее, независимо от выбора способа активации пользователя Администратор, нам нужно перезагрузить компьютер . При запуске системы после перезагрузки нам будет предложено на выбор несколько пользователей для входа в ОС, среди которых выбираем активированную нами ранее запись Администратор.
Дополнительная информация
Прежде всего, для того, чтобы проделать любые из перечисленных выше действий по исправлению ошибки «Запрошенная операция требует повышения», ваш пользователь должен иметь права администратора или же у вас должен быть пароль от учетной записи пользователя, являющегося администратором на компьютере (см. Как сделать пользователя администратором в Windows 10).
И в заключение пара дополнительных вариантов, если вам так и не удалось справится с ошибкой:
- Если ошибка происходит при сохранении, экспорте файла, попробуйте указать в качестве места сохранения какую-либо из пользовательских папок (Документы, Изображения, Музыка, Видео, Рабочий стол).
- Данный способ опасен и крайне нежелателен (только на свой страх и риск, я не рекомендую), но: полное отключение UAC в Windows может помочь решить проблему.
Чтобы избавиться от вышеупомянутой неполадки при запуске программы или открытии файла, можно прибегнуть к нескольким способам решения проблемы — попробовать запустить приложение с правами администратора, изменить настройки системного диска или отключить одобрение администратора и функцию контроля учетных записей. Рассмотрим каждый доступный метод в подробностях.
Способ №1: Запуск приложения с привилегиями администратора
Один из самых простых способов решить проблему — запустить программу с правами администратора. Для этого нам понадобится осуществить следующие операции:
- Кликаем по ярлыку программы, которая выдает ошибку, и из контекстного меню выбираем пункт «Свойства».
Решение проблемы «Запрошенная операция требует повышения»
Как правило, эта ошибка носит код 740 и появляется при попытке установки каких-либо программ или любых других, требующих для инсталляции одну из системных директорий Windows.
Она же может появиться и при попытке первого открытия уже установленной программы. Если учетной записи не хватает прав, чтобы самостоятельно провести установку/запустить ПО, пользователь без труда сможет выдать их. В редких ситуациях это происходит даже в учетной записи Администратора.
Способ 1: Ручной запуск установщика
Этот метод касается, как вы уже поняли, только скачанных файлов. Часто после загрузки мы открываем файл сразу из браузера, однако при появлении рассматриваемой ошибки советуем вручную зайти в то место, куда скачали его, и запустить инсталлятор оттуда самостоятельно.
Все дело в том, что запуск установщиков из браузера происходит с правами обычного пользователя даже несмотря на то, что учетка носит статус «Администратор». Возникновение окна с кодом 740 — достаточно редкая ситуация, ведь большинству программ достаточно прав обычного юзера, поэтому разобравшись с проблемным объектом можно снова продолжить открывать инсталляторы через браузер.
Способ 2: Запуск с правами администратора
Чаще всего этот вопрос легко урегулировать, выдав установщику или уже установленному EXE-файлу права администратора. Для этого просто кликните по файлу правой кнопкой мыши и выберите пункт «Запуск от имени администратора».
Этот вариант помогает запустить работу установочного файла. Если же инсталляция уже была произведена, но программа не стартует или же окно с ошибкой появляется более одного раза, выдаем ей постоянный приоритет на запуск. Для этого открываем свойства EXE-файла или его ярлыка:
Переключаемся на вкладку «Совместимость» где ставим галочку рядом с пунктом «Запускать эту программу от имени администратора». Сохраняем на «ОК» и пробуем открыть ее.
Возможен и обратный ход, когда эту самую галочку нужно не установить, а снять, чтоб программа смогла открыться.
Другие способы решения проблемы
В некоторых случаях не удается запустить программу, требующую повышенных прав, если та открывается через другую программу, не имеющую их. Проще говоря, конечная программа запускается через лаунчер с отсутствием администраторских прав. Такая ситуация также не представляет особой сложности в решении, но она может быть не единственной. Поэтому в дополнение к ней мы разберем и другие возможные варианты:
- Когда программа хочет запустить установку других компонентов и из-за этого всплывает рассматриваемая ошибка, оставьте лаунчер в покое, зайдите в папку с проблемным ПО, найдите там установщик компонента и начните его установку вручную. Например, лаунчер не может начать инсталляцию DirectX — перейдите в папку, откуда он пытается его установить, и запустите EXE-файл ДиректИкс вручную. То же самое будет касаться любого другого компонента, название которого фигурирует в сообщении об ошибке.
- При попытке старта работы установщика через BAT-файл ошибка также возможна. В этом случае его можно без проблем отредактировать «Блокнотом» или специальным редактором, кликнув по файлу ПКМ и выбрав его через меню «Открыть с помощью…». В батнике найдите строчку с адресом программы, и вместо прямого пути к ней используйте команду:
cmd /c start ПУТЬ_ДО_ПРОГРАММЫ
- Если неполадка возникает в результате работы ПО, одной из функций которой является сохранение файла любого формата в защищенную папку Windows, измените путь в ее настройках. Например, программа делает log-report или редактор фото/видео/аудио пытается сохранить вашу работу в корневую либо другую защищенную папку диска С. Дальнейшие действия будут понятны — откройте ее с правами администратора или поменяйте путь сохранения на другое место.
- Иногда помогает отключение UAC. Метод крайне нежелателен, но если очень нужно поработать в какой-то программе, может пригодиться.
Подробнее: Как отключить UAC в Windows 7 / Windows 10В завершение хочется сказать о безопасности такой процедуры. Выдавайте повышенные права только той программе, в чистоте которой уверены. Вирусы любят проникать именно в системные папки Windows, и необдуманными действиями вы можете лично пропустить их туда. Перед установкой/открытием рекомендуем проверить файл через установленный антивирус или хотя бы через специальные сервисы в интернете, подробнее о которых вы можете прочитать по ссылке ниже.
Отблагодарите автора, поделитесь статьей в социальных сетях.
Как исправить ошибку
Исправить проблему ограниченного доступа с ошибкой «Запрошенная операция требует повышения» можно несколькими методами. Рекомендуется внимательно относиться к приложениям, которые были скачены из непроверенного источника.
Запуск от имени Администратора
Для предоставления прав определенному приложению, необходимо запустить его от имени администратора. Для этого следует нажать правой кнопкой мыши и выбрать из списка соответствующую команду. После этого на экране появится окно с предупреждением о выполнении операции. Система обозначит источник приложения и попросит подтверждения его запуска с правами администратора.
Режим «Суперпользователя»
В ОС Windows есть возможность предоставить права суперпользователя, чтобы избавиться от ошибки с кодом 740. Такая особенность позволяет проводить множество операций в самой программе. Также, с данными правами у пользователя есть возможность работать из командной строки.
Для перехода в режим суперпользователя, необходимо перейти в меню «Пуск» и нажать правой клавишей мыши на «Мой компьютер». После этого выбрать из списка команду «Управление». Откроется окно, в котором следует найти раздел «Локальные пользователи». Раскрыв данную вкладку, нужно выбрать «Пользователи».
В правой части окна будут отображены все пользователи, которые могут войти в систему. Теперь, следует предоставить активному пользователю правами суперпользователя. Для этого нажать правой клавишей мыши на нем и выбрать команду «Свойства».
На экране появится окно, где следует остановиться на вкладке «Общие». Затем нужно включить или отключить некоторые функции, как показано на изображении. После этого можно сохранять изменения.
Проверка компьютера на вирусы
Если приложение было скачано из непроверенного источника, рекомендуется просканировать компьютер на наличие вирусов. К этому также стоит прибегнуть, если раньше проблем с открытием документов не возникло.
Для проверки компьютера на вредоносное ПО понадобится обычная антивирусная программа. Если она не установлена на компьютере, стоит приобрести ее, чтобы в дальнейшем не возникало различного рода ошибок, в том числе не появлялся запрос повышения операции.
Запуск установщика вручную
Часто, скаченное приложение запускается с самого браузера. Это приводит к тому, что программа не имеет доступа к необходимым файлам, даже если имеются права администратора или суперпользователя.
В таком случае, рекомендуется открывать установщик непосредственно из места его загрузки на жестком диске. Проверить куда загружаются файлы можно в настройках браузера. Также, во вкладке со скаченными объектами пользователь может открыть папку с нужной программой.
Режим совместимости
Программа может не запускаться из-за наличия или отсутствия метки совместимости. Чтобы это проверить необходимо перейти в свойства файла, нажав на нем правой клавишей мыши. В открытом окне следует перейти во вкладку «Совместимость». В нижней части находится нужная функция, ее значение необходимо изменить.
В некоторых случаях помогает отключение, а затем включение данного параметра.
Отключение UAC-контроля
UAC-контроль отвечает за проверку прав доступа программы. Данную функцию можно отключить, но делать это рекомендуется только в крайних случаях.
Параметр находится в панели управления, в разделе учетных записей. Необходимо нажать на изменение параметров контроля и опустить ползунок до «Не уведомлять».
Сделать это можно и через командную строку. Понадобится ввести команду UserAccountControlSettings.
Запуск одной программы из другой
Запуск некоторых программ напрямую зависит от других. Например, игры часто открываются через специальный лаунчер. Тогда, приложение обращается к другому, которому и требуются права администратора. Для устранения ошибки в таком случае, следует предоставить полный доступ именно для второго приложения.
Запрошенная операция требует повышения. Код 740
Как можно все-таки запустить установку?
Ответ
Появление на экране компьютера с ОС Windows 10 сообщения об ошибке “Запрошенная операция требует повышения” с кодом 740 при попытке установки или запуске программ, связано с пользовательскими правами, под которыми запускается процесс запускаемого файла. Причём, что интересно, проблема может появиться как у пользователей, работающих под ограниченной учетной записью, так и администраторов.
В английской версии Windows ошибка выглядит так:
Сама по себе данная ошибка вызывается механизмом контроля учетных записей пользователя (User Account Control). Рассмотрим, как это обойти, не трогая настройки UAC (ползунок или политики).
Что вызывает ошибку 740 во время выполнения?
Вполне вероятно, что при загрузке Windows вы столкнетесь с «Windows Error Code 740». Мы рассмотрим основные причины ошибки 740 ошибок:
Ошибка 740 Crash — это очень популярная ошибка выполнения ошибки 740, которая приводит к завершению работы всей программы. Это возникает, когда Windows не реагирует на ввод должным образом или не знает, какой вывод требуется взамен.
Утечка памяти «Windows Error Code 740» — последствия утечки памяти Windows связаны с неисправной операционной системой. Повреждение памяти и другие потенциальные ошибки в коде могут произойти, когда память обрабатывается неправильно.
Ошибка 740 Logic Error — Компьютерная система создает неверную информацию или дает другой результат, даже если входные данные являются точными. Когда точность исходного кода Microsoft Corporation низкая, он обычно становится источником ошибок.
Microsoft Corporation проблемы файла Windows Error Code 740 в большинстве случаев связаны с повреждением, отсутствием или заражением файлов Windows. Для устранения неполадок, связанных с файлом Microsoft Corporation, большинство профессионалов ПК заменят файл на соответствующую версию. Помимо прочего, в качестве общей меры по профилактике и очистке мы рекомендуем использовать очиститель реестра для очистки любых недопустимых записей файлов, расширений файлов Microsoft Corporation или разделов реестра, что позволит предотвратить появление связанных с ними сообщений об ошибках.
Проблема с запуском скачанного файла
Сообщение о невозможности запуска может появиться на экране при попытке открыть в браузере только что скачанный из Интернета исполняемый файл. Уровень доверия сайта, с которого вы скачали файл, при это не имеет значение (т.е. тут не дело в фильтре SmartScreen).
В том случае, если запуск программы из браузера блокируется, попробуйте запустить его из оболочки проводника Windows прямо из папки загрузок (если при ручном запуске также появится ошибка, попробуйте щелкнуть по файлы ПКМ и запустить его от имени администратора).
Запустить от имени администратора
Самое простое и в то же время верное решение ошибки о недостатке прав пользователя — запуск программы от имени администратора. Для начала разберём, как запустить программу от имени администратора .
Здесь всё очень просто: щёлкаем правой кнопкой мышки по ярлыку программы или по исполнительному файлу и выбираем пункт Запуск от имени администратора .
В меню Пуск системы Windows 10 операция будет выглядеть следующим образом: щёлкаем правой кнопкой мыши по нужному приложению, в контекстном меню наводим курсор на строку Дополнительно и выбираем пункт Запуск от имени администратора .
Кроме этого в некоторых программах кнопка запуска от имени администратора интегрирована в сам интерфейс, как например в программе КриптоПро CSP, о которой говорилось в статье Прописать сертификат закрытого ключа в реестр КриптоПро При подобном запуске программ и игр ошибка «Запрошенная операция требует повышения» появляться не должна. Однако, если нам часто приходится работать с программой или программами, которые требуют запуска от имени администратора, каждый раз вызывать эту функцию, нажимая правой кнопки мышки, не очень удобно. Чтобы программа запускалась от имени администратора при её вызове двойным щелчком или клавишей Enter, нам необходимо настроить её ярлык или сам исполнительный файл с расширением *.exe. Для этого нажимаем правой кнопкой мыши на ярлык приложения и открываем Свойства . В открывшемся окне переходим на вкладку Совместимость . Теперь ищем в нижней части окна пункт Запускать эту программу от имени администратора и устанавливаем напротив него флаг-галку. Жмём кнопку OK .
Настройка ярлыка закончена, каждый последующий запуск программы привычным двойным щелчком будет вызывать это приложение с повышенными правами. Для аналогичной настройки ярлыка в меню пуск Windows 10 необходимо сначала из меню Дополнительно вызвать опцию Перейти к расположению файла , где уже щёлкнуть правой кнопкой мышки по самому ярлыку и настроить его по примеру выше. Ярлыки всех программ, закреплённых в меню Пуск Windows 10 можно найти в следующем каталоге:
Метка совместимости файла
В том случае, если ошибка 740 о необходимости запуска программы с повышенными привилегиями возникает при попытке запустить исполняемый файл из проводника Windows (или через ярлык приложения), проверьте в свойствах файла на вкладке Совместимость не включена ли опция Выполнять эту программу от имени администратора. В этом случае при попытке запуска такого приложения под обычным пользователем, проводник не сможе выполнить повышение привилегий пользователя до администратора, чего требует параметры файла.
Решение простое – снять отметку в свойствах файла. Если чекбокс недоступен, нужно сначала нажать на кнопку «Изменить параметры для все пользователей» и отключить опцию там.
Удаление «учетки» администратора
Самым действенным методом является удаление «учетки» админа. Не надо пугаться, ведь ничего страшного в этом нет.
Итак, заходим в меню компьютера и выбираем раздел управления (например, Windows 7), где в разделе локальных юзеров выбираем строку «Пользователи». Теперь справа заходим в свойства записи администратора и ставим галочку напротив строки удаления. После данной процедуры автоматически будет активирована запись «суперадминистратора», а вход в нее можно будет произвести даже без перезагрузки системы (просто применить команду смены пользователя при выходе из системы).
Запуск одной программы из другой
Файл может не открываться и по другим причинам – например, когда одно приложение требует для работы запуска другого, которое требует прав администратора для работы:
в некоторых случаях приложения запускают другие в процессе установки (например, вместе с играми устанавливается пакет DirectX или Microsoft Visual C++);
Разобраться с проблемой можно, запустив не отрывающийся файл вручную, отдельно от приложения. Так, инсталляция DirectX возможна из той же папки, в которой находится игра. Для этого снова придётся запускать файлы от имени администратора.
С ошибкой 740 сталкиваются и при сохранении (. ) различных файлов – аудио, видео, изображений и документов, попробуйте сохранить такие файлы в каталоги профиля пользователя (Рабочий стол, Документы и пр.).
CreateProcess: Error 261, 267
Для данных сбоев нужно попробовать сделать персональное разрешение для папки, куда устанавливаются программы. Ведь именно при установке утилит и софта можно встретить данные конфликты (Error 261, 267).
- Кликните по папке, куда собираетесь установить софт правой кнопкой мышки.
- Выбираете «Свойства» и «Безопасность».
- Выбираете своего администратора и жмете «Изменить».
- Ставите в столбике «Разрешить» галочку, напротив «Полный доступ».
- Жмем ОК.
- Автор: Алексей
- Распечатать
Оцените статью:
- 5
- 4
- 3
- 2
- 1
(12 голосов, среднее: 3.2 из 5)
Поделитесь с друзьями!
Отключение UAC как крайняя мера
Если ошибку не получилось исправить ни одним из вышеуказанных способов, можно отключить отвечающую за проверку прав службу (UAC – что крайне не рекомендуется. ). Для этого выполняют следующие действия:
- Перейти в меню «Пуск».
- Открыть «Панель управления».
- Войти в категорию учётных записей.
- Выбрать изменение параметров контроля и установить ползунок на значении «Не уведомлять».
Операцию можно выполнить быстрее с помощью командной строки. В ней вводится команда UserAccountControlSettings, открывающая окно изменения параметров.
Решение проблемы «Запрошенная операция требует повышения»
Как правило, эта ошибка носит код 740 и появляется при попытке установки каких-либо программ или любых других, требующих для инсталляции одну из системных директорий Windows.
Она же может появиться и при попытке первого открытия уже установленной программы. Если учетной записи не хватает прав, чтобы самостоятельно провести установку/запустить ПО, пользователь без труда сможет выдать их. В редких ситуациях это происходит даже в учетной записи Администратора.
Способ 1: Ручной запуск установщика
Этот метод касается, как вы уже поняли, только скачанных файлов. Часто после загрузки мы открываем файл сразу из браузера, однако при появлении рассматриваемой ошибки советуем вручную зайти в то место, куда скачали его, и запустить инсталлятор оттуда самостоятельно.
Все дело в том, что запуск установщиков из браузера происходит с правами обычного пользователя даже несмотря на то, что учетка носит статус «Администратор». Возникновение окна с кодом 740 — достаточно редкая ситуация, ведь большинству программ достаточно прав обычного юзера, поэтому разобравшись с проблемным объектом можно снова продолжить открывать инсталляторы через браузер.
Способ 2: Запуск с правами администратора
Чаще всего этот вопрос легко урегулировать, выдав установщику или уже установленному EXE-файлу права администратора. Для этого просто кликните по файлу правой кнопкой мыши и выберите пункт «Запуск от имени администратора».
Этот вариант помогает запустить работу установочного файла. Если же инсталляция уже была произведена, но программа не стартует или же окно с ошибкой появляется более одного раза, выдаем ей постоянный приоритет на запуск. Для этого открываем свойства EXE-файла или его ярлыка:
Переключаемся на вкладку «Совместимость» где ставим галочку рядом с пунктом «Запускать эту программу от имени администратора». Сохраняем на «ОК» и пробуем открыть ее.
Возможен и обратный ход, когда эту самую галочку нужно не установить, а снять, чтоб программа смогла открыться.
Совместимость
Часто пользователи «десятки» добавляют специальную опцию – запуск от имени администратора, которая задается в свойствах файла. Правой кнопкой мышки вызывается контекстное меню, из него выбираются «Свойства». Во вкладке «Совместимость» устанавливается маркер напротив соответствующей опции.
Однако такой шаг часто является неоправданным. Проводник по умолчанию открывает все файлы с правами стандартного юзера. Открыть файлы от админа самостоятельно он не может. Установленный маркер напротив «Запускать от имени администратора» вызывает конфликт.
Решением будет – убрать маркер с этой опции. Если он неактивный, перейдите в настройки ниже (отмечены на скриншоте стрелочкой) – «Изменить параметры для всех пользователей».
Хотя в некоторых случаях, если маркер не установлен, а файл все равно запускается с ошибкой, целесообразно включить эту опцию.
Не можете добавить принтер в Windows 11? Если вы столкнулись с ошибкой 740 при добавлении принтера на ПК с Windows 11, то вы не одиноки. Часто возникает вопрос, будут ли принтеры работать с Windows 11?
Это распространенная ошибка, и сообщение гласит: «Это не сработало». Мы не можем установить этот принтер прямо сейчас. Повторите попытку позже или обратитесь за помощью к администратору сети. Ошибка: #740.
Однако, к вашему облегчению, это просто означает, что вам нужны необходимые права администратора для добавления принтера.
Кроме того, вы также можете увидеть сообщение «Запрошенная операция требует повышения прав: ошибка 740». Эта ошибка не позволяет запускать приложения или получать доступ к файлам на устройстве хранения.
Существуют различные ошибки, с которыми вы можете столкнуться при установке принтера, например: «Мы не можем установить этот принтер прямо сейчас, ошибка 283» или «Запрошенная операция требует повышения прав: ошибка 740».
При установке последнего обновления Windows иногда проблема может быть устранена, но чаще всего нет. Это может быть по-настоящему раздражающим, когда принтер не работает в Windows 11, и вам нужно выполнить срочную работу.
К счастью, у нас есть несколько быстрых решений, которые могут помочь вам исправить ошибку 740 при добавлении принтера в Windows 11.
Как исправить ошибку 740 при добавлении принтера?
1. Запустите мастер печати с помощью командной строки.
- Одновременно нажмите клавиши Win+ R, чтобы открыть окно команды «Выполнить».
- В поле поиска введите cmd и нажмите клавишу быстрого доступа Ctrl+ Shift+ Enter, чтобы открыть командную строку с повышенными привилегиями.
- Теперь скопируйте и вставьте приведенную ниже команду в окно командной строки и нажмите Enter:
rundll32 printui.dll,PrintUIEntry /il
- После выполнения команды приступайте к установке принтера.
Поэтому, если вы не можете установить принтер и не можете выполнить эту функцию, этот метод должен помочь вам это исправить.
2. Отключите контроль учетных записей пользователей.
- Чтобы открыть консоль «Выполнить», одновременно нажмите клавиши Win+ R
- Введите useraccountcontrolsettings в строке поиска и нажмите Enter.
- Когда откроется окно «Настройки контроля учетных записей», установите для него значение «Никогда не уведомлять».
- Нажмите OK, чтобы сохранить изменения и выйти.
Теперь попробуйте снова установить принтер и проверьте, показывает ли он сообщение — принтер снова не работает, ошибка № 740.
3. Создайте новую учетную запись администратора, чтобы исправить ошибку 740.
- Нажмите комбинацию клавиш – Win+ I, чтобы запустить приложение «Настройки».
- В настройках Windows нажмите «Учетные записи» слева.
- Затем справа нажмите «Семья и другие пользователи».
- Теперь перейдите в раздел «Другие пользователи» и рядом с «Добавить других пользователей» нажмите «Добавить учетную запись».
- Откроется новое окно — Как этот человек будет входить в систему.
- Здесь нажмите У меня нет данных для входа этого человека.
- В окне «Создать учетную запись» нажмите «Добавить пользователя без учетной записи Microsoft» и нажмите «Далее».
- Затем введите новое имя пользователя и пароль и нажмите «Далее».
После создания новой учетной записи вам необходимо изменить ее на учетную запись администратора. Следуйте нашему руководству о том, как изменить учетную запись администратора в Windows 11.
После этого закройте окно настроек, и теперь вы сможете установить принтер.
Следовательно, вы можете сначала создать новую учетную запись администратора, а затем попытаться добавить принтер в Windows 11 с ошибкой 740.
Если ошибка появляется из-за конфликта с Защитником Windows, сторонним антивирусом или если брандмауэр блокирует принтер, временное отключение антивируса и брандмауэра может помочь решить проблему.
Кроме того, прежде чем вы сможете добавить этот принтер, вам необходимо установить для него драйвер. Вам также следует поискать совместимые драйверы принтера для Windows 11 на веб-сайте производителя и установить их.
Хотя это руководство предназначено для пользователей Windows 10, многие решения будут работать и в новой ОС.
Если вы столкнулись с какими-либо другими подобными ошибками с принтером или у вас есть решение, которое сработало для вас, оставьте комментарий в поле для комментариев ниже.
- Некоторые пользователи сообщили, что ошибка Createprocess Failed Code 740 не позволяет им использовать определенные приложения в Windows 10.
- Чтобы решить эту проблему, вы должны сначала убедиться, что используемый вами антивирус не мешает работе вашей системы.
- Вы также должны убедиться, что у вас достаточно прав, и запустить нужное приложение от имени администратора.
- Другое решение — создать новую учетную запись администратора, следуя нашему пошаговому руководству ниже.
Для решения различных проблем с ПК мы рекомендуем Restoro PC Repair Tool:
Это программное обеспечение исправит распространенные компьютерные ошибки, защитит вас от потери файлов, вредоносных программ, сбоев оборудования и оптимизирует ваш компьютер для максимальной производительности. Исправьте проблемы с ПК и удалите вирусы прямо сейчас, выполнив 3 простых шага:
- Скачать Restoro PC Repair Tool который поставляется с запатентованными технологиями (патент доступен здесь).
- Нажмите Начать сканирование чтобы найти проблемы с Windows, которые могут вызывать проблемы с ПК.
- Нажмите Починить все для устранения проблем, влияющих на безопасность и производительность вашего компьютера
- Restoro был загружен 0 читатели в этом месяце.
Компьютерные ошибки — обычное явление, и пользователи Windows 10 сообщают Код ошибки CreateProcess 740 ошибка в Windows 10. Так что же это за ошибка и как ее исправить в Windows 10?
Сообщение об ошибке Createprocess Failed Code 740 может помешать запуску определенных приложений, и, говоря об этой ошибке, вот некоторые похожие проблемы, о которых сообщили пользователи:
- Невозможно выполнить файл createprocess failed, код 740 — Это сообщение может появиться, если ваш антивирус мешает работе вашей системы. Просто отключите антивирус или переустановите его, и проблема будет решена.
- Ошибка 740 запрошенная операция требует повышения прав Windows 10 — Эта проблема может возникнуть, если у вас нет необходимых прав для запуска определенных приложений. Чтобы исправить это, просто запустите приложение от имени администратора.
- Ошибка создания процесса 740 Windows 10, 8, 7 — Эта проблема может возникнуть в любой версии Windows, но вы сможете исправить ее с помощью одного из наших решений.
- Программе установки не удалось выполнить файл createprocess с ошибкой, код 740 — В некоторых случаях приложение, которое вы пытаетесь запустить, может быть несовместимо с Windows 10, но вы можете исправить это с помощью режима совместимости.
Как мне исправить запрошенную операцию, требующую ошибки повышения?
1. Проверьте свой антивирус

Наличие хорошего антивируса важно, если вы хотите защитить свой компьютер от сетевых угроз, однако ваш антивирус может иногда мешать работе вашей системы и вызывать различные ошибки.
Иногда ваш антивирус может мешать работе ваших приложений и вызывать появление кода ошибки Createprocess Failed Code 740.
Вы хотите проверить, не блокирует ли ваш брандмауэр некоторые приложения? Следуйте простым инструкциям из это руководство выяснить.
Чтобы решить эту проблему, рекомендуется открыть настройки антивируса и отключить определенные функции антивируса. Если это не поможет, возможно, вам придется полностью отключить антивирус или, в некоторых случаях, даже полностью удалить антивирус.
Для пользователей Norton у нас есть специальный гид о том, как полностью удалить его с вашего ПК. Есть аналогичное руководство для пользователей McAffe.
Если вы используете какое-либо антивирусное решение и хотите полностью удалить его со своего компьютера, обязательно используйте специальный инструмент для удаления.
⇒Получите IObit Uninstaller Pro
Если удаление антивируса решает проблему, вам следует подумать о переходе на другое антивирусное решение. Хотите сменить антивирус на лучший? Вот список с нашими лучшими выборами.
2. Запустите нужное приложение от имени администратора
- Найдите приложение, которое дает вам Код ошибки CreateProcess 740 а также щелкните правой кнопкой мыши Это.
- Выбирать Запустить от имени администратора из меню.
При нажатии на Запуск от имени администратора ничего не происходит? Не волнуйся, у нас есть правильное исправление для тебя.
Пользователи сообщают, что эта ошибка возникает, когда вы не хватает привилегий для запуска определенного приложения в Windows 10.
Если у вас есть эта ошибка на вашем компьютере, убедитесь, что вы используете учетную запись администратора в Windows 10.
Кроме того, вы всегда можете запустить нужное приложение от имени администратора, чтобы решить эту проблему. Теперь ваше приложение должно запуститься без проблем.
Как видите, это простой обходной путь, но единственным недостатком является то, что вам придется повторять этот процесс каждый раз, когда вы захотите запустить это конкретное приложение.
Конечно, вы можете настроить постоянный запуск определенного приложения как администратор следуя этим инструкциям:
- Найдите приложение, которое дает вам Код ошибки CreateProcess 740 ошибка и щелкните правой кнопкой мыши Это.
- Выбирать Характеристики из списка.
- Когда Характеристики открывается окно, перейдите к Совместимость таб.
- Убедитесь, что вы отметьте Запустить эту программу от имени администратора.
- Нажмите Применять а также ОК чтобы сохранить изменения.
После этого установленное приложение всегда будет запускаться с правами администратора и Код ошибки Createprocess 740 ошибка будет исправлена.
3. Отключить контроль учетных записей пользователей
- Нажмите Клавиша Windows + S и введите контроль учетной записи пользователя. Выбирать Изменить настройки контроля учетных записей пользователей из списка.
- Переместите ползунок полностью вниз и щелкните ОК кнопка.
Контроль учетных записей пользователей предназначен для информирования вас, если вы вносите в свой компьютер какие-либо изменения, которые могут потребовать прав администратора.
Эти изменения включают установку нового программного обеспечения или изменение настроек системы.
Некоторые пользователи скажут, что отключение контроля учетных записей пользователей связано с слабый угроза безопасности, потому что вы не будете получать уведомления, если вы устанавливаете новое программное обеспечение или вносите какие-либо изменения, связанные с системой.
Как только вы отключите контроль учетных записей пользователей, проблема должна быть решена, и вы больше не увидите ошибку Createprocess Failed Code 740.
Большинство пользователей не знают, что делать, когда клавиша Windows перестает работать. Проверить это руководство и быть на шаг впереди.
4. Запустите приложение в режиме совместимости
- Найдите приложение, которое выдает эту ошибку, щелкните его правой кнопкой мыши и выберите Характеристики из меню.
- Когда Характеристики открывается окно, перейдите в Совместимость таб. Теперь проверьте Запустите эту программу в режиме совместимости для и выберите желаемую версию Windows. Нажмите Применять а также ОК сохранить изменения.
Запустите сканирование системы, чтобы обнаружить потенциальные ошибки
Скачать Restoro
Инструмент для ремонта ПК
Нажмите Начать сканирование чтобы найти проблемы с Windows.
Нажмите Починить все для устранения проблем с запатентованными технологиями.
Запустите сканирование ПК с помощью Restoro Repair Tool, чтобы найти ошибки, вызывающие проблемы с безопасностью и замедление. После завершения сканирования в процессе восстановления поврежденные файлы заменяются новыми файлами и компонентами Windows.
Иногда ошибка Createprocess Failed Code 740 может появляться, если приложение, которое вы пытаетесь запустить, не полностью совместимо с Windows 10.
Однако вы можете обойти эту проблему, используя функцию режима совместимости.
Если вы не знаете, режим совместимости — это функция Windows, которая позволяет запускать более старые программы, которые обычно не полностью совместимы с Windows 10.
После внесения этих изменений попробуйте снова запустить приложение. Если проблема все еще возникает, вы можете попробовать использовать другие настройки совместимости.
5. Создайте новую учетную запись администратора
- Открой Приложение настроек. Вы можете сделать это, используя Клавиша Windows + I ярлык.
- Когда Приложение настроек начинается, перейдите к учетные записи раздел.
- Теперь перейдите к Семья и другие люди на левой панели. На правой панели щелкните Добавить кого-нибудь на этот компьютер кнопка.
- Выбирать У меня нет данных для входа этого человека.
- Выбирать Добавить пользователя без учетной записи Microsoft.
- Введите имя пользователя для новой учетной записи и нажмите Следующий.
По словам пользователей, ошибка Createprocess Failed Code 740 может появиться, если у вас нет прав администратора при попытке запустить определенное приложение.
Однако вы можете решить эту проблему, просто создав новую учетную запись администратора. Сделать это довольно просто, и вы можете сделать это, выполнив указанные выше действия.
После этого вы создадите новую учетную запись пользователя. Имейте в виду, что у этой новой учетной записи еще нет прав администратора, поэтому вам необходимо преобразовать ее в учетную запись администратора.
Для этого выполните следующие действия:
- Перейти к Приложение настроек > Аккаунты> Семья и другие люди.
- Найдите только что созданную учетную запись, выберите ее и выберите Изменить тип учетной записи.
- Набор Тип аккаунта к Администратор и нажмите ОК.
Теперь у вас есть новая учетная запись администратора. Просто переключитесь на эту новую учетную запись и попробуйте запустить приложение оттуда.
Если этот метод работает, возможно, вам придется переместить все свои личные файлы в новую учетную запись и начать использовать ее вместо старой.
Узнайте все, что нужно знать об учетной записи администратора и о том, как ее включить / отключить. Прямо здесь!
Если предыдущий метод кажется немного утомительным, знайте, что вы можете легко создать новую учетную запись администратора, используя Командная строка. Для этого просто выполните следующие простые шаги:
- Нажмите Клавиша Windows + X, чтобы открыть меню Win + X. Теперь выберите Командная строка (Админ) или же Powershell (Админ) из списка.
- Когда откроется командная строка, выполните следующие команды:
Конечно, не забудьте заменить WindowsReport на желаемое имя учетной записи, которое вы хотите использовать. После выполнения этих двух команд вы успешно создадите новую учетную запись администратора на своем ПК.
Этот метод предназначен для опытных пользователей, у которых есть хоть какой-то опыт работы с командной строкой.
При желании вы все равно можете использовать первый и более длинный метод, но если вы торопитесь, вы можете попробовать второй метод.
6. Установите последние обновления
- Открой Приложение настроек.
- Когда Приложение настроек открывается, перейдите к Обновление и безопасность раздел.
- Теперь нажмите Проверить обновления кнопка.
Если вы продолжаете получать ошибку Createprocess Failed Code 740 на своем компьютере, возможно, вы сможете исправить ее, просто установив последние обновления.
Microsoft часто выпускает новые обновления для Windows, и если эта проблема не исчезнет, вы сможете исправить ее с помощью обновления Windows.
По умолчанию Windows устанавливает недостающие обновления автоматически, но вы можете проверить наличие обновлений самостоятельно, выполнив указанные выше действия.
Windows загрузит доступные обновления и установит их автоматически. на заднем фоне. После установки обновлений проблема должна быть окончательно решена.
Возникли проблемы с обновлением Windows? Проверить это руководство это поможет вам решить их в кратчайшие сроки.
В Код ошибки CreateProcess 740 ошибка затрагивает широкий спектр приложений, и пользователи сообщили Код ошибки CreateProcess 740 при попытке запустить такие игры, как Sleeping Dogs или CrossFire.
Как видите, эта ошибка может затронуть практически любое приложение, установленное на вашем компьютере, и мы надеемся, что наши решения помогут вам решить эту проблему.
Как всегда, дополнительные предложения и вопросы можно найти в разделе комментариев ниже.

- Загрузите этот инструмент для ремонта ПК получил рейтинг «Отлично» на TrustPilot.com (загрузка начинается на этой странице).
- Нажмите Начать сканирование чтобы найти проблемы с Windows, которые могут вызывать проблемы с ПК.
- Нажмите Починить все исправить проблемы с запатентованными технологиями (Эксклюзивная скидка для наших читателей).
Restoro был загружен 0 читатели в этом месяце.
Содержание
- Как включить проверку орфографии в Telegram?
- Как подключить бота для проверки орфографии в Телеграме?
- Как добавить бота в общий чат?
- Как включить проверку орфографии в Telegram?
- Как включить бота?
- Как добавить бота в группу?
- Проверка текста на ошибки в Телеграм
- Встроенные возможности
- Использование ботов
- Telegram для Windows прекращает орфографические ошибки
- Telegram 1.9.3: отличное обновление мессенджера
- Проверка орфографии, еще одна долгожданная новинка
- Telegram для ПК все еще на шаг отстает от версии для Android и iOS
- Меня очень порадовало, что в Телеграме теперь можно проверить орфографию
Как включить проверку орфографии в Telegram?
Замечаете за собой несовершенное знание орфографии? Торопитесь печатать и допускаете досадные ошибки в переписке? Если вы хотите исправить ситуацию, то вам будет интересно, как провести проверку орфографии в Телеграме.
На страже вашей грамотности и хорошего впечатления о вас как о собеседнике – малютка-бот @GrammarNaziBot. Ваши ошибки отныне сопровождаются комментарием (порой ироничным) и исправленным вариантом.
Как подключить бота для проверки орфографии в Телеграме?
- Откройте мессенджер. В строке поиска введите имя помощника – @GrammarNaziBot. В левой части дисплея появится его название. Кликните по нику или иконке бота.
- В открывшемся чате введите /start (или нажмите на готовую кнопку). Команда активирует таким образом любого бота в Telegram.
- Напишите что-то намеренно неправильное, чтобы протестировать грамматику бота. Бот поправит вас и даже отпустит шутку.
Как добавить бота в общий чат?
- Создайте новую коллективную переписку. Для этого вверху слева в меню кликните пункт Создать группу. Придумайте имя беседы.
- Добавьте участников из списка контактов.
- Если бота нет в перечне, введите его имя @GrammarNaziBot в поисковой строке и добавьте в чат. Теперь он будет полноценным участником беседы.
Имейте в виду, что иногда работа бота несовершенна. Он может временно переставать комментировать ошибки и совсем не исправлять их. Тогда дело в @GrammarNaziBot, а не в работе приложения.
Такой способ проверки не очень удобен, комментарии к ошибке видят собеседники, к тому же бот иногда допускает баги. Однако часто какая-никакая помощь в области грамматики оказывается совсем не лишней.
В мессенджере можно найти множество интересных ботов, и не только в области знания русского языка.
Данный ресур является неофициальным сайтом фан-клуба приложения Telegram. Все текстовые, графические и видео материалы взяты из открытых источников и носят ознакомительный характер. В случае возникновения споров, претензий, нарушений авторских или имущественных прав, просьба связаться с администрацией сайта.
Источник
Как включить проверку орфографии в Telegram?
Если ваши орфографические навыки оставляют желать лучшего, и в ваших переписках в Telegram всегда мелькают ошибки, то пора бы что-то с этим делать. В случае ошибок в русском языке, вы можете подтянуть его самостоятельно, а выучить английский язык вам помогут соответствующие курсы. Но мы сегодня поговорим не об этом. Повышение уровня собственных знаний – это хорошо, но долго, поэтому наиболее простым и быстрым вариантом для вас является включение проверки орфографии в Telegram.
Если ваше приложение виртуальной клавиатуры не поддерживает обозначение ошибок, вам поможет специальный бот под названием @GrammarNaziBot. Он будет не только исправлять ваши недочеты, но и комментировать, в чем заключалась ошибка.
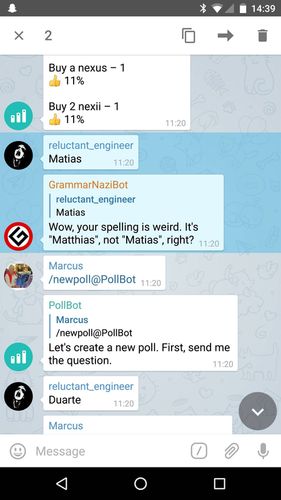
Как включить бота?
Чтобы подключить бота для проверки орфографии в Telegram, вам понадобится:
- Зайти в приложение и открыть поиск.
- Ввести название бота @GrammarNaziBot.
- Выбрать его в результатах поиска.
- Когда откроется чат, введите команду /start, чтобы начать.
- Далее можете проверить его, написав слово с ошибкой.
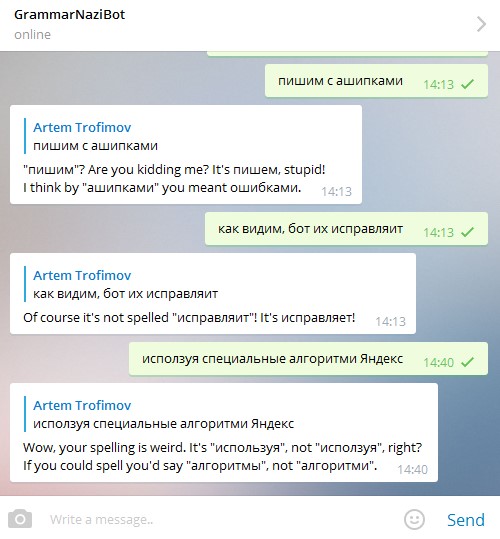
Как добавить бота в группу?
- Нужно создать новый групповой чат. Придумайте название и нажмите «Создать группу».
- Теперь приглашайте свои контакты. Если не знаете, как это сделать, ознакомьтесь с нашей статьей: «Как пригласить участников в группу Telegram?».
- Вместе с другими людьми добавьте в чат бота. Если его нет, введите в поиске @GrammarNaziBot.
Когда бот станет участником, он будет исправлять орфографические ошибки в чате. Иногда он может ошибаться или исправлять то, что не нужно, но такое случается не часто. А чтобы этого вообще не происходило, лучше бы вам действительно подтянуть языки. Русский можно выучить даже с помощью этого бота, запоминая его комментарии по поводу ваших ошибок, а английский благодаря соответствующим курсам, вот, например: english.only.by
Данный ресур является неофициальным сайтом фан-клуба приложения Telegram. Все текстовые, графические и видео материалы взяты из окрытых источников и носят ознакомительный характер. В случае возникновения споров, претензий, нарушений авторских или имущественных прав, просьба связаться с администрацией сайта.
Источник
Проверка текста на ошибки в Телеграм
Одна из дополнительных функций Телеграмма — правописание, доступное на десктопной версии приложения. Для его включения войдите в «Настройки», а после «Продвинутые настройки» и переведите тумблер в разделе «Системная проверка орфографии». На мобильных устройствах можно использовать боты, к примеру, GrammarNaziBot, Correctarium, iqp_check_bot и другие. Ниже рассмотрим основные варианты и имеющиеся опции самого Телеграмма.
Встроенные возможности
Внутренняя проверка текста на ошибки в Телеграмме предусмотрена в десктопном приложении, начиная с версии 1.9 и выше. Опция поддерживается на Виндовс 8 и более, а также на Мак ОС 10.12 и выше. Суть опции в том, что при проверке происходит подчеркивание слов с ошибками, что позволяет сразу внести изменения. Контроль правописания текста Телеграмма происходит автоматически на основе базы данных. В результате пользователи могут избежать помарок при написании слов.
Для включения / выключения опции сделайте следующие шаги:
- Войдите в интерфейс Телеграмма на компьютере / ноутбуке.
- Жмите на три полоски слева вверху.
- Зайдите в раздел «Настройки» .
- Перейдите в «Продвинутые настройки».
- Найдите пункт «Системная проверка орфографии».
- Переведите тумблер вправо или влево для включения и отключения правописания соответственно.
Отметим, что такая опция Телеграмма доступна только на десктопных версиях. На смартфонах она не предусмотрена, поэтому приходится искать другие варианты.
Использование ботов
Для проверки текста на ошибки можно использовать Телеграмм бот — специальная программа, которая встраивается в мессенджер и контролирует правописание. Для примера рассмотрим, как сделать работу с помощью @GrammarNaziBot. Его особенность состоит в выделении помарок с комментарием (правильная версия или шутка).
Для подключения контроля правописания Телеграмма сделайте следующее:
- Войдите в мессенджер и в строке поиске введите @GrammarNaziBot.
- Жмите по иконке бота для его установки.
- Кликните на кнопку запуска.
- Напишите что-то неправильно для проверки работоспособности.
Как вариант, можно создать группу / канал и добавить бота в него. После этого он является полноценным участником беседы и вносит исправления в орфографию во время общения. Стоит учесть, что иногда @GrammarNaziBot тоже делает ошибки в правописании Телеграмма, но такое случается редко.
При желании можно использовать и других помощников для редактуры:
- @correctbot — специальное приложение, позволяющее устранять ошибки в грамматике, орфографии и пунктуации. Для запуска его работы достаточно ввести команду /proof. Если нужно, чтобы помощник не только откорректировал помарки, но и исправил правописание Телеграмма в плане грамматических / стилистических ошибок, потребуется команда /edit. Чтобы отписаться используйте /stop.
- @iqp_check_bot — еще один бот, проверяющий орфографию на украинском, английском и русском языках. В процессе общения подчеркивает слова, в которых находит ошибки. Помогает создавать абзацы, удаляет лишние пробелы или добавляет их после запятых. Для использования нужно запустить приложение, а после нажать на /word_replace_on. Далее отправьте боту слово / текст на проверку.
- @Engy_Orthography_Bot — следующий помощник для проверки правописания Телеграмма. Смотрит орфографию и пунктуацию, исправляет повторяющиеся слова, ошибки при нажатии неправильной раскладки клавиатуры.
Как видно, существует достаточно способов по проверке правописания Телеграмма. В десктопной версии предусмотрена встроенная функция, а в мобильных устройствах можно использовать одного из приведенных ботов. Все они имеют приблизительно одинаковый функционал и управляются с помощью команд.
В комментариях расскажите, какой вариант вам больше всего понравился или поделитесь своими способами, как поддерживать правописание в Телеграмм на высоком уровне.
Источник
Telegram для Windows прекращает орфографические ошибки

Telegram предназначен для использования с мобильных устройств, как и WhatsApp. Однако у него также есть разные клиенты, как официальные, так и сторонние, которые позволяют нам использовать этот клиент обмена сообщениями с ПК. Мы можем найти официальный клиент Telegram для Windows , macOS и даже для Linux.
Несколько часов назад ответственные за Telegram выпустили новую версию своего приложения для обмена сообщениями для ПК. Это первое обновление Telegram 2020 года, которое охватило всех пользователей за все великолепное, полное улучшений и новинок.
Telegram 1.9.3: отличное обновление мессенджера
Эта новая версия клиента обмена сообщениями хотела начать новый год для всего великолепного.
Первая новость, которая дошла до этого клиента сообщений, связана с воспроизведением видео в чатах. Впредь, видео воспроизводятся автоматически когда мы играем их в чате. Это также относится к изображениям GIF.
Эта новая опция была довольно востребована пользователями, и наконец она стала реальностью. Однако, если мы не хотим, чтобы видео воспроизводилось автоматически, мы можем легко отключить его в меню настроек Telegram.
Кроме того, что касается видео, то теперь Telegram будет сохранять прогресс, когда мы смотрим видео или слушаем длинные аудиозаписи из самого приложения. По возвращении к ним воспроизведение будет продолжаться с того места, где мы его оставили.
Проверка орфографии, еще одна долгожданная новинка
Наряду с новинкой видео, эта новая версия Telegram также включает в себя еще одну замечательную новинку: программа проверки орфографии . Эта новинка доступна для всех современных операционных систем (например, Windows 10 или Ubuntu, среди прочего), и это позволит нам лучше общаться без орфографических ошибок.
Проверка орфографии Telegram также доступна для Android и Ios пользователей.
Telegram для ПК все еще на шаг отстает от версии для Android и iOS
Без сомнения, это два отличные новинки, которые достигли Telegram для Windows и другие операционные системы ПК. Тем не менее, этот клиент все еще на шаг впереди клиента Android и iOS.
Например, на ПК мы не сможем использовать новый фоны чата космического кота (даже если мы настроим его с мобильного телефона), в дополнение к отсутствию функции расписание отправки доступно когда он в сети.
Освободи Себя новая версия Telegram для Windows 10 теперь доступен в Microsoft Хранить. Пользователи, у которых уже была установлена предыдущая версия, могут выполнить обновление до этой новой версии из самого магазина Windows. Те, у кого он еще не установлен, могут бесплатно скачать его из Магазина.
Источник
Меня очень порадовало, что в Телеграме теперь можно проверить орфографию
Сегодня я хотел бы затронуть вопрос проверки орфографии. Точнее, это краткая публикация о новой функции в Телеграме — мессенджере Павла Дурова и его команды.
Обновление вышло прямо перед Новым годом, 31 декабря. Это встроенная проверка орфографии в Телеграме. Да-да, прямо в мессенджере. Пока только в Telegram Desktop, то есть в той версии, которая для ПК или ноутбука.
Работает она так же, как и в Microsoft Word: когда вы что-нибудь пишете, неверно написанные слова подчёркиваются красной волнистой линией. Пусть и далеко не все, но хоть что-то. Проверить сообщение на ошибки уже позволяет.
Очень обрадуюсь, если благодаря этой функции больше людей начнут писать правильно такие слова, как «агентство», «девчонки», «апелляция», «ищу», «зарегистрироваться» и многие другие.
К сожалению, некоторые общеизвестные слова всё равно подчёркивает красным. Например, название мессенджера «Телеграм» . Но это не проблема, поскольку можно добавлять их в словарь. Однако перед этим убедитесь, что новые слова вы написали правильно.
Чтобы добавить слово в словарь мессенджера, выделите его, кликните правой кнопкой мыши и нажмите «Добавить в словарь».
Чтобы воспользоваться этой проверкой, убедитесь, что Телеграм на вашем компьютере/ноутбуке обновлён до версии 1.9.3.
Если статья была для вас полезной, ставьте лайк и подписывайтесь на канал. 🙂 Здесь вы найдёте много интересных публикаций о русском языке, полезных книгах и ресурсах для улучшения своей грамотности.
Источник
При запуске программ, установщиков или игр (а также действиях «внутри» запущенных программ) вы можете столкнуться с сообщением об ошибке «Запрошенная операция требует повышения». Иногда указывается код сбоя — 740 и информация наподобие: CreateProcess Failed или Error Creating Process. Причем в Windows 10 ошибка появляется чаще, чем в Windows 7 или 8 (по причине того, что по умолчанию в Windows 10 многие папки защищены, включая Program Files и корень диска C).
В этой инструкции — подробно о возможных причинах ошибки, вызывающих сбой с кодом 740, что означает «Запрошенная операция требует повышения» и о том, как исправить ситуацию.
Причины ошибки «Запрошенная операция требует повышения» и как её исправить
Как можно понять из заголовка сбоя, ошибка имеет отношения к правам, с которыми запускается программа или процесс, однако эта информация не всегда позволяет исправить ошибку: так как сбой возможен и при условиях, когда ваш пользователь является администратором в Windows и сама программа также запущена от имени администратора.
Далее рассмотрим наиболее часто встречающиеся случаи, когда возникает сбой 740 и о возможных действиях в таких ситуациях.
Ошибка после скачивания файла и его запуска
Если вы только что загрузили какой-то файл программы или установщик (например, веб-установщик DirectX с сайта Майкрософт), запускаете его и видите сообщение наподобие Error creating process. Reason: Запрошенная операция требует повышения, с большой вероятностью дело в том, что вы запустили файл прямо из браузера, а не вручную из папки загрузок.
Что при этом происходит (при запуске из браузера):
Решение в данном случае: запустить загруженный файл из папки, куда он был загружен вручную (из проводника).
Примечание: если вышеописанное не сработает, нажмите по файлу правой кнопкой мыши и выберите «Запустить от имени Администратора» (только если уверены в том, что файл надежный, иначе рекомендую сначала проверить его в в VirusTotal), так как возможно причина ошибки в необходимости доступа к защищенным папкам (чего не могут делать программы, запущенная с правами обычного пользователя).
Отметка «Запускать от имени Администратора» в параметрах совместимости программы
Иногда с теми или иными целями (например, для более простой работы с защищенными папками Windows 10, 8 и Windows 7) пользователь добавляет в параметры совместимости программы (открыть их можно так: правый клик по exe файлу приложения — свойства — совместимость) отметку «Запускать эту программу от имени администратора».
Обычно это не вызывает проблем, но, если, к примеру, обратиться к этой программе из контекстного меню проводника (как раз таким образом я добился сообщения в архиваторе) или из другой программы вы можете получить сообщение «Запрошенная операция требует повышения». Причина в том, что проводник по умолчанию запускает элементы контекстного меню с правами простого пользователя и «не может» запустить приложение с отметкой «Запускать эту программу от имени администратора».
Примените настройки и снова попробуйте запуск программы.
Важное примечание: Если же отметка не установлена, попробуйте, наоборот, установить её — это может исправить ошибку в некоторых случаях.
Запуск одной программы из другой программы
Ошибки «требует повышения» с кодом 740 и сообщениями CreateProcess Failed или Error Creating Process могут быть вызваны тем, что программа, запущенная не от имени администратора, пробует запустить другую программу, которой требуются права администратора для работы.
Далее — несколько возможных примеров.
Дополнительная информация
Прежде всего, для того, чтобы проделать любые из перечисленных выше действий по исправлению ошибки «Запрошенная операция требует повышения», ваш пользователь должен иметь права администратора или же у вас должен быть пароль от учетной записи пользователя, являющегося администратором на компьютере (см. Как сделать пользователя администратором в Windows 10).
И в заключение пара дополнительных вариантов, если вам так и не удалось справится с ошибкой:
& # 8216; Код ошибки CreateProcess 740 & # 8217; Ошибка Windows 10
Компьютерные ошибки – обычное явление, и пользователи Windows 10 сообщают об ошибке «CreateProcess Failed Code 740» в Windows 10. Так что же это за ошибка и как мы можем исправить ее в Windows 10?
Ошибка «CreateProcess Failed Code 740» и как ее исправить в Windows 10?
Сообщение об ошибке Createprocess Failed Code 740 может помешать запуску определенных приложений, и, говоря об этой ошибке, вот некоторые похожие проблемы, о которых сообщили пользователи:
Решение 1. Проверьте свой антивирус
Наличие хорошего антивируса очень важно, если вы хотите защитить свой компьютер от сетевых угроз, однако ваш антивирус может иногда мешать работе вашей системы и вызывать различные ошибки. Иногда ваш антивирус может мешать работе ваших приложений и вызывать появление Createprocess Failed Code 740.
Чтобы устранить эту проблему, рекомендуется открыть настройки антивируса и отключить некоторые антивирусные функции. Если это не поможет, возможно, вам придется отключить весь антивирус или в некоторых случаях даже полностью удалить антивирус.
Решение 2. Запустите нужное приложение от имени администратора.
Пользователи сообщают, что эта ошибка возникает, когда у вас недостаточно прав для запуска определенного приложения в Windows 10, и если у вас есть эта ошибка на вашем компьютере, убедитесь, что вы используете учетную запись администратора в Windows 10. Кроме того, Вы всегда можете запустить нужное приложение как администратор, чтобы решить эту проблему. Для этого выполните следующие простые шаги:
Ваше приложение должно запуститься без проблем. Как видите, это простой обходной путь, но единственным недостатком является то, что вам придется повторять этот процесс каждый раз, когда вы хотите запустить это конкретное приложение. Конечно, вы можете установить постоянный запуск определенного приложения в качестве администратора, выполнив следующие инструкции:
После того, как вы это сделаете, установленное приложение всегда будет запускаться с правами администратора, и ошибка «Createprocess Failed Code 740» будет исправлена.
Решение 3 – отключить контроль учетных записей
Контроль учетных записей предназначен для информирования вас о внесении каких-либо изменений в ваш компьютер, которые могут требовать прав администратора. Эти изменения включают в себя установку нового программного обеспечения или изменение системных настроек.
Некоторые пользователи скажут, что отключение контроля учетных записей пользователей сопряжено с небольшим риском для безопасности, поскольку вы не будете получать уведомления, если устанавливаете новое программное обеспечение или вносите какие-либо изменения, связанные с системой. Чтобы отключить контроль учетных записей, сделайте следующее:
После того, как вы отключите контроль учетных записей, проблема должна быть решена, и вы больше не увидите ошибку Createprocess Failed Code 740.
Решение 4. Запустите приложение в режиме совместимости.
Иногда ошибка Createprocess Failed Code 740 может появляться, если приложение, которое вы пытаетесь запустить, не полностью совместимо с Windows 10. Однако вы можете обойти эту проблему, используя функцию режима совместимости.
Если вы не знаете, режим совместимости – это функция Windows, которая позволяет запускать устаревшее программное обеспечение, которое обычно не полностью совместимо с Windows 10. Чтобы запустить нужное приложение в режиме совместимости, вам просто нужно сделать следующее:
После внесения этих изменений попробуйте снова запустить приложение. Если проблема все еще возникает, вы можете попробовать использовать другие параметры совместимости.
Решение 5 – Создайте новую учетную запись администратора
По словам пользователей, ошибка Createprocess Failed Code 740 может появиться, если у вас нет прав администратора при попытке запустить определенное приложение. Однако вы можете решить эту проблему, просто создав новую учетную запись администратора.
Это довольно просто сделать, и вы можете сделать это, выполнив следующие действия:
После этого вы создадите новую учетную запись пользователя. Имейте в виду, что эта новая учетная запись еще не имеет прав администратора, поэтому вам необходимо преобразовать ее в учетную запись администратора. Для этого выполните следующие действия:
Теперь у вас есть новый готовый административный аккаунт. Просто переключитесь на эту новую учетную запись и попробуйте запустить приложение оттуда. Если этот метод работает, вам, возможно, придется переместить все ваши личные файлы в новую учетную запись и начать использовать ее вместо старой.
Если предыдущий метод кажется немного утомительным, вы должны знать, что вы можете легко создать новую учетную запись администратора с помощью командной строки. Для этого просто выполните следующие простые шаги:
Конечно, не забудьте заменить WindowsReport на имя учетной записи, которую вы хотите использовать. После выполнения этих двух команд вы успешно создадите новую учетную запись администратора на своем ПК. Этот метод предназначен для опытных пользователей, которые имеют хоть какой-то опыт работы с командной строкой.
Если вы хотите, вы все равно можете использовать первый и более длинный метод, но если вы спешите, вы можете попробовать второй метод.
Решение 6 – Установите последние обновления
Если вы продолжаете получать ошибку Createprocess Failed Code 740 на своем компьютере, вы можете исправить ее, просто установив последние обновления. Microsoft часто выпускает новые обновления для Windows, и если у вас возникла эта проблема, вы можете исправить ее с помощью обновления Windows.
По умолчанию Windows устанавливает недостающие обновления автоматически, но вы можете проверить наличие обновлений самостоятельно, выполнив следующие действия:
Теперь Windows загрузит доступные обновления и автоматически установит их в фоновом режиме. После установки обновлений проблема должна быть окончательно решена.
Ошибка «CreateProcess Failed Code 740» затрагивает широкий спектр приложений, и пользователи сообщали «CreateProcess Failed Code 740» при попытке запуска таких игр, как Sleeping Dogs или CrossFire. Как видите, эта ошибка может повлиять практически на любое установленное приложение на вашем компьютере, и мы надеемся, что наши решения помогут вам решить эту проблему.
Примечание редактора . Этот пост был первоначально опубликован в марте 2016 года и с тех пор был полностью переработан и обновлен для обеспечения свежести, точности и полноты.
Запрошенная операция требует повышения. Код 740
Как можно все-таки запустить установку?
Ответ
Появление на экране компьютера с ОС Windows 10 сообщения об ошибке “Запрошенная операция требует повышения” с кодом 740 при попытке установки или запуске программ, связано с пользовательскими правами, под которыми запускается процесс запускаемого файла. Причём, что интересно, проблема может появиться как у пользователей, работающих под ограниченной учетной записью, так и администраторов.
В английской версии Windows ошибка выглядит так:
Сама по себе данная ошибка вызывается механизмом контроля учетных записей пользователя (User Account Control). Рассмотрим, как это обойти, не трогая настройки UAC (ползунок или политики).
Проблема с запуском скачанного файла
Сообщение о невозможности запуска может появиться на экране при попытке открыть в браузере только что скачанный из Интернета исполняемый файл. Уровень доверия сайта, с которого вы скачали файл, при это не имеет значение (т. е. тут не дело в фильтре SmartScreen).
В том случае, если запуск программы из браузера блокируется, попробуйте запустить его из оболочки проводника Windows прямо из папки загрузок (если при ручном запуске также появится ошибка, попробуйте щелкнуть по файлы ПКМ и запустить его от имени администратора).
Метка совместимости файла
В том случае, если ошибка 740 о необходимости запуска программы с повышенными привилегиями возникает при попытке запустить исполняемый файл из проводника Windows (или через ярлык приложения), проверьте в свойствах файла на вкладке Совместимость не включена ли опция Выполнять эту программу от имени администратора. В этом случае при попытке запуска такого приложения под обычным пользователем, проводник не сможе выполнить повышение привилегий пользователя до администратора, чего требует параметры файла.
Решение простое – снять отметку в свойствах файла. Если чекбокс недоступен, нужно сначала нажать на кнопку «Изменить параметры для все пользователей» и отключить опцию там.
Запуск одной программы из другой
Файл может не открываться и по другим причинам – например, когда одно приложение требует для работы запуска другого, которое требует прав администратора для работы:
Разобраться с проблемой можно, запустив не отрывающийся файл вручную, отдельно от приложения. Так, инсталляция DirectX возможна из той же папки, в которой находится игра. Для этого снова придётся запускать файлы от имени администратора.
С ошибкой 740 сталкиваются и при сохранении (. ) различных файлов – аудио, видео, изображений и документов, попробуйте сохранить такие файлы в каталоги профиля пользователя (Рабочий стол, Документы и пр.).
Отключение UAC как крайняя мера
Если ошибку не получилось исправить ни одним из вышеуказанных способов, можно отключить отвечающую за проверку прав службу (UAC – что крайне не рекомендуется. ). Для этого выполняют следующие действия:
Операцию можно выполнить быстрее с помощью командной строки. В ней вводится команда UserAccountControlSettings, открывающая окно изменения параметров.


Источники:
https://remontka. pro/requested-operation-requires-elevation/
https://generd. ru/fix/kod-oshibki-createprocess-740-oshibka-windows-10/
https://winitpro. ru/index. php/2018/02/05/zaproshennaya-operaciya-trebuet-povysheniya-kod-740/