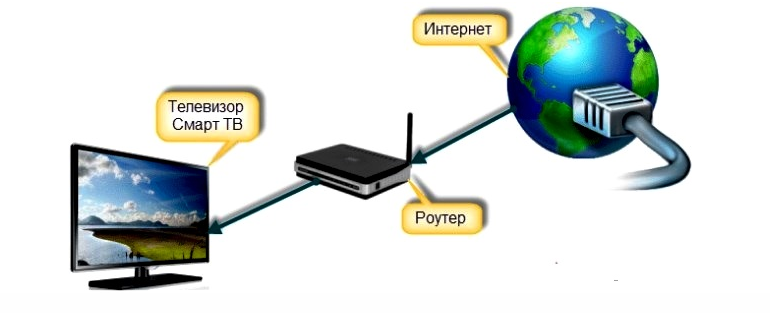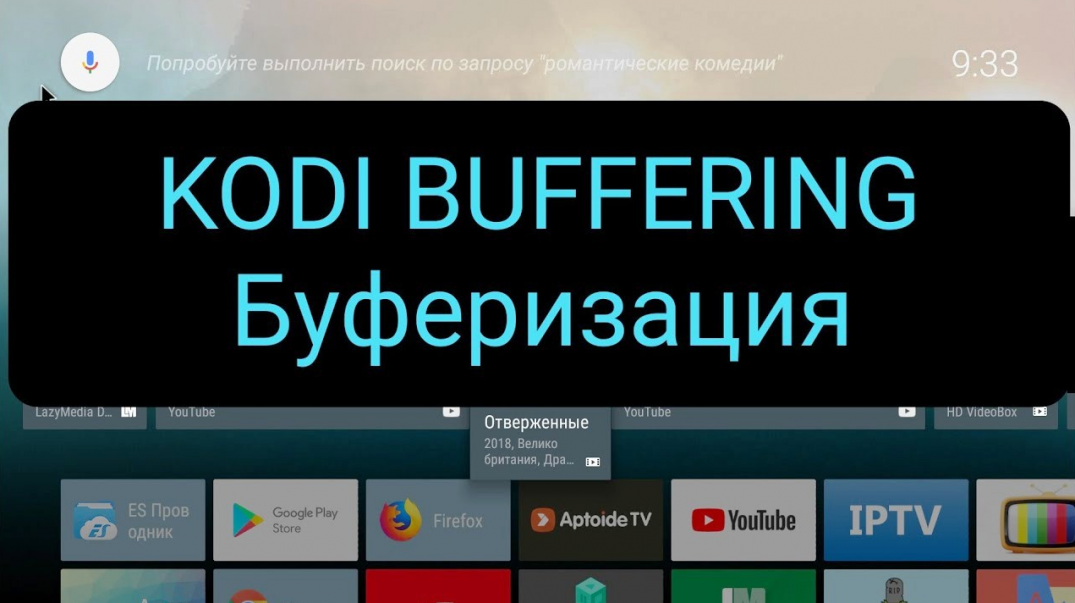Многие российские любители ТВ предпочитают просмотр фильмов и передач в формате спутникового телевидения. Компания Триколор ТВ предоставляет услуги телевидения отличного качества как через спутник, так и через интернет, благодаря чему занимает лидирующие позиции на российском рынке телевещания.
С помощью цифрового вещания оператор передает пользователям качественный сигнал, с помощью которого осуществляется просмотр телевидения. Но даже при современных технологиях иногда бываю сбои и проблемы, пропадает картинка и на экране возникает надпись с сообщением об ошибке. Одна из наиболее распространенных неполадок Триколор ТВ – ошибка 26, поэтому стоит знать, как решить такую проблему.
Содержание
- Возможные причины ошибок
- Почему появляются сбои при авторизации
- Как исправить ошибку 26 в Триколор ТВ
- Проверка задолженности по счету
- Проверка ключа активации
- Обращение в техническую поддержку
Возможные причины ошибок
Довольно часто абоненты после подключения и настройки каналов сталкиваются с тем, что перестают идти все программы. Появившаяся на оборудовании Триколор ТВ ошибка 26 извещает пользователя о необходимости авторизоваться у провайдера цифрового вещания. Но иногда эта же ошибка свидетельствует о более серьезных проблемах, и даже после восстановления авторизации пользователю могут быть доступны только информационные каналы.
Когда происходит сбой в работе цифрового телевидения, система оповещает об этом подписчика, указывает на домашнем экране не только номер ошибки, но и полное ее описание. Ошибка 26 имеет такое описание: «Для просмотра необходима авторизация в Триколор ТВ».
Факторов и причин, которые влекут за собой сбой в авторизации системы может быть множество, специалисты выделяют основные из них:
- Ошибка 26 часто возникает, когда заканчивается срок действия подключенного пакета услуг телевещания и оплата за продолжение пользования не внесена.
- Ошибка появляется, когда ключ активации, необходимый для раскодировки получаемого сигнала со спутника, не работает. Часто это происходит, когда заканчивается срок его действия, а абонент вовремя не подает заявку на получение нового.
- Сбой в работе подключенного оборудования – тоже частая причина такой неполадки. Ресивер может быть старой модели, которая не поддерживание работу новых моделей телевизора, или мог произойти сбой настроек приемника.
- Временные технические проблемы у провайдера услуг.
Чтобы наслаждаться просмотром любимых передач и фильмов, нужно выяснить причину появления ошибки 26 и своевременно ее устранить.
Почему появляются сбои при авторизации
Если при включении домашнего телевизора вы наблюдаете черный экран и надпись «Ошибка 26 Триколор ТВ», значить вы столкнулись с проблемой авторизации.
Основные причины появления такой ошибки:
- Финансовые проблемы – у вас закончился срок действия просмотра пакета каналов, не была внесена вовремя абонентская плата, в вашем профиле нет отметки о продлении срока подписки.
- Проблема с ключом активации – мог закончиться срок пользования данными ключами, сами ключи устарели, длительное время не работал ресивер и активация ключей уже нарушена.
- Проблемы в работе приемника – ошибка часто появляется, если пользователь осуществлял подключение к интернету сначала по кабелю, а потом перешел на онлайн-подключение. Если оборудование старой марки, ресивер в процессе подключения может не распознать телевизор новой модели, к которому подключается.
- Могут возникать проблемы с абонентским аккаунтом – по вине пользователя не указаны обязательные данные для оказания услуг телевещания, не отмечено, какой подпиской пользуется абонент, на какое время оформлена подписка. По вине провайдера также может быть проблема с авторизацией – небольшой технический сбой в сети, проблемы со спутником, нет качественного сигнала, сложности с геолокацией.
Чтобы исправить положение и устранить возникшую ошибку 26, нужно разобраться в ситуации и понять, по какой причине произошел сбой – тогда доступ к любимым каналам будет возобновлен в ближайшее время.
Как исправить ошибку 26 в Триколор ТВ
Иногда вместо любимого фильма на экране телевизора возникает надпись – «Триколор ТВ ошибка 26 необходима авторизация». Чтобы устранить сбой и добиться нормального показа телевидения, можно попробовать разные способы диагностики.
Проверка задолженности по счету
В первую очередь стоит проверить финансовую сторону и удостовериться, что оплачена вся абонентская плата, а денежные средства поступили по назначению. Для этого можно зайти на официальный сайт Tricolor TV и перейти в свой «Личный кабинет», значок которого находится в правом верхнем углу. Чтобы открыть свой аккаунт, требуется пройти авторизацию, указав номер договора и свой пароль.
Зайдя в кабинет, нужно перейти в раздел «Проверка подписок», указав в появившемся поле номер своей Смарт-карты и нажав кнопку «Проверить». После проведения проверки на экран будет выведена вся информация относительно вашей подписки на каналы, дата ее начала, до какого периода она действительна, сумма задолженности. Если есть долг, для исправления ошибки 26 его нужно погасить.
Также можно проверить свой баланс в компании Триколор ТВ при помощи номера вашего ID оборудования – код из 14 знаков, который написан на задней панели приемника. По этому знаку компания может предоставить информацию не только об оборудовании, которое находится у пользователя, но и обо всех подписках, на которые заключен договор.
Чтобы проверить задолженность по номеру вашего ID, нужно:
- зайти на официальный сайт провайдера;
- открыть раздел «Поддержка» и выбрать «Проверка подписок»;
- ввести свой номер ID и пройти проверку.
После окончания проверки вам будет доступна вся информация – какая у вас подписка, до какого числа она активна, ее ежемесячная стоимость, сумма текущей задолженности.
Для проверки статуса подписки можно воспользоваться и другими методами:
- На сайте компании в «Личном кабинете» хранится вся история платежей, а вверху на главной странице пользователь может видеть статус свой подписки – активна или нет.
- На ресивере через «Меню» найти подраздел «Статус» – в нем отобразится текущая подписка пакета, активность, дата окончания.
- Всегда можно позвонить на горячую линию в колл-центр компании по телефону 8-800-500-01-23. Назвав оператору номер договора и личные данные абонента, можно узнать всю интересующую информацию – какой подпиской вы сейчас пользуетесь, ее стоимость, нет ли долга за услуги.
- Если оплата за услуги производилась через банковскую карточку, можно взять выписку из банка, или посмотреть в онлайн-банкинге, прошла ли оплата за телевидение, не вернулись ли денежные средства.
Проверка ключа активации
Если у вас нет задолженности по оплате услуг телевещания и, подписка еще не закончилась, следует обратить внимание на ключ активации услуг, проблема может быть именно в нем.
Ключ активации – это сигнал, который отправляется со спутника на ваш приемник и содержит зашифрованные данные для раскодировки каналов, которые входят в вашу оплаченную подписку. Ключ создается и отправляется автоматически при активации пользователя в системе Триколор ТВ. Отправить его можно самостоятельно из «Личного кабинета», воспользовавшись подразделом «Помощь» в разделе «Мои услуги». Дополнительно отправку ключа могут осуществить специалисты компании или уполномоченные дилеры по заявлению абонента.
Отправлять ключ активации нужно в следующих случаях:
- При первичном подключении пользователя к системе Триколор ТВ.
- Каналы не работают и появляется надпись «Кодированный канал».
- Приемник долгое время не работал и ключи устарели.
После покупки нового оборудования, его установки и настройки абонент должен зарегистрироваться в системе цифрового оператора, при этой процедуре и происходит первичная отправка ключей.
Нормальная работа вашего оборудования для получения качественного цифрового вещания подразумевает автоматическое обновление имеющихся ключей, но если приемник долго не работал, ключи устаревают и происходит кодировка каналов вещания. Время обработки заявки и получения нового ключа составляет примерно 6 часов, ресивер нужно оставить включенным на одном из кодированных каналов.
Чтобы отправить ключи вручную, пользователь может воспользоваться несколькими вариантами:
- Позвонить в службу технической поддержки – оператору нужно описать проблему, назвать номер договора, контактные данные заказчика и специалист сам отправит ключ.
- Через «Личный кабинет»– войти при помощи ID и пароля, открыть раздел «Помощь» и нажать кнопку «Отправка ключа активации».
- С помощью смс-сообщения – отправляется оно на сервис «Экспресс-доступ» и новый ключ абонент получит в течение 20 минут. Функция доступна только тем пользователям, которые имеют оборудование с ID форматов XX11XXXXXXXX, XX12XXXXXXXX.
Заявку на получение нового ключа активации пользователь может отправить любым удобным для него способом.
Обращение в техническую поддержку
Все абоненты компании могут обратиться в техническую поддержку Триколор ТВ, где специалисты помогут решить возникшую проблему. На официальном сайте провайдера внизу главной страницы есть раздел «Служба поддержки клиентов», где можно получить помощь. А в разделе «Помощь» можно попробовать найти ответ самостоятельно. Если вы не смогли исправить ситуацию самостоятельно с помощью приведенных в этом разделе рекомендаций, можно задать свой вопрос представителям компании, и технические специалисты ответят на него.
Телефон горячей линии 8-800-500-01-23 работает круглосуточно и без выходных. Оператор колл-центра, узнав ваш номер договора и контактные данные сможет дистанционного определить причину возникновения ошибки 26 и даст рекомендации по ее устранению.
В службу технической поддержки подписчики цифрового оператора смогут обратиться следующими способами:
- позвонив по телефону горячей линии 8-800-500-01-23 и оставив заявку с описанием возникшей ошибки;
- обратиться к специалистам по интернету;
- описать свою проблему в онлайн-чате и через некоторое время специалист ответит на ваш вопрос;
- написать на официальные страницы оператора в социальных сетях.
Чтобы получить помощь технических специалистов, пользователь должен иметь договор на оказание услуг, знать номер своего ID и правильно сформулировать интересующий вопрос.
Иногда ошибка активации связана с оборудованием – ваш ресивер может сломаться, в нем могут сбиться необходимые настройки. Если оборудование находится на гарантии, необходимо обратиться в сервисный центр для устранения проблемы, или требовать заменить приемник на новый.
Если убрать ошибку активации не выходит по телефону или через онлайн, то стоит оставить заявку на вызов специалиста на дом. Заявку можно сформировать на сайте компании в «Личном кабинете», заполнив соответствующую форму, или позвонив на горячую линию оператору по телефону 8-800-500-01-23.
На чтение 5 мин Просмотров 8.2к. Опубликовано 20.07.2019
Одна из самых распространенных проблем, возникающих при подключении Wi-Fi, – сообщение об ошибке аутентификации. Устранить ее можно самостоятельно, для чего нужно выяснить причину возникновения проблемы. Неполадка может быть связана с неправильно введенными параметрами либо сбоем работы роутера.
Содержание
- Что такое аутентификация и как она происходит?
- Причины возникновения ошибки аутентификации при подключении Wi-Fi
- Способы устранения проблемы
- Перезагрузить и роутер, и устройство приема
- Повторно ввести пароль
- Убрать старое подключение, подключиться повторно
- Сменить беспроводной режим передачи сигнала на роутере
- Сменить новый стандарт безопасности WPA-2 на прежний WPA
- Сменить алгоритм проверки подлинности
- Сменить регион в настройках
- Проверить SSID сети
- Проверить MAC-фильтрацию
Что такое аутентификация и как она происходит?
Под термином «аутентификация» подразумевается сверка подлинности, осуществляемая всегда при подключении устройства к роутеру. Каждый раз, подключая планшет или телефон к маршрутизатору, пользователь наблюдает процесс сверки. Обычно он не занимает много времени. Пароль, вписанный на роутере, сопоставляется с кодом на принимающем устройстве.
Аутентификация не осуществляется, если пользователь перевел на маршрутизаторе сеть в статус незащищенной. То есть сверка паролей – метод защиты Wi-Fi-трафика от посторонних лиц.
Когда аутентификация проведена, доступ к трафику имеет только пользователь, знающий пароль.
Осуществляется процедура следующим образом:
- Устройство подключается к сети. Вводится код безопасности.
- Введенные символы шифруются устройством, передаются роутеру.
- Маршрутизатор расшифровывает полученные символы и определяет, соответствуют ли они действующему паролю.
- При положительном результате проверки роутер разрешает подключение, при отрицательном – запрещает.
Если пароли не соответствуют, пользователь видит на экране принимающего устройства сообщение о том, что аутентификация прошла неудачно, соединение с интернетом не состоялось.
В подавляющем большинстве случаев проблема обусловлена неправильно вписанным паролем. Пользователь может ошибиться:
- в выборе регистра символа (прописной и строчной формы);
- с используемым при вводе языком.
Если пользователь точно уверен, что вписывает верный пароль, но устройство отказывается подключаться к интернету, то следует искать неполадки в роутере. Ошибка может быть связана с:
- SSID (наименованием) сети;
- MAC-адресом роутера;
- сетевым паролем;
- сбоем или устареванием настроек маршрутизатора.
Способы устранения проблемы
Чтобы выявить причину ошибки аутентификации и устранить ее, необходимо провести проверку и роутера, и принимающего устройства. Обычно пользователям без особого труда удается справиться с проблемой своими силами.
Рекомендуется поэтапно осуществить следующие действия:
Перезагрузить и роутер, и устройство приема
Желательно осуществить принудительную перезагрузку: сразу нажать на маршрутизаторе кнопку отключения. На старых моделях кнопка не всегда есть – в этом случае необходимо вытащить шнур из розетки. Затем нужно выждать пару минут и включить устройства: первым – роутер, вторым – телефон.
Повторно ввести пароль
Нередко пользователи выбирают сложные символы и постоянно ошибаются, вписывая код доступа. Поэтому стоит выбрать более простой и запоминающийся пароль.
При повторном вводе желательно щелкнуть по значку «Показать пароль» – так вероятность ошибиться будет меньше. Следует различать строчные и прописные буквы, кириллицу и латиницу. Если, к примеру, вместо русской «с» ввести аналогичную английскую букву, то код не будет принят маршрутизатором. В завершение нажимается кнопка «Сохранить», телефон снова начинает подсоединение к роутеру.
Убрать старое подключение, подключиться повторно
Это поможет избавиться от неактуальных файлов, также поврежденных в ходе обновлений и из-за нестабильности работы системы. Для этого нужно:
- Войти в блок «Настройки».
- Выбрать раздел «Сеть и интернет» (на некоторых устройствах это название бывает иным).
- Выделить Wi-Fi-сеть, удерживать на ней палец до тех пор, пока не выскочит окошко, в котором выбирается строчка «Удалить сеть». Удаленная сеть возвратится в список всех доступных сетей вай-фай.
- Далее осуществляется стандартная процедура подключения: нужно кликнуть по сети и внимательно вписать пароль (для предупреждения ошибки желательно сделать символы видимыми).
Сменить беспроводной режим передачи сигнала на роутере
Если в разделе «Wi-Fi» установлен режим «n», «auto» или «ac», то стоит ввести «802.11 b/g». Такая мера помогает, если сбой аутентификации связан с тем, что старый и недорогой телефон или планшет не принимает современный режим передачи сигнала.
Сменить новый стандарт безопасности WPA-2 на прежний WPA
Случается, что устройства не подключаются к Wi-Fi, так как конфликтуют с действующим вариантом стандарта безопасности. Причем «капризничают» не только старые, но и новые модели телефонов. Обычно проблема обусловлена нарушением прошивки маршрутизатора, поэтому данная мера поможет на короткий срок. Дальше потребуется установление новой прошивки.
Сменить алгоритм проверки подлинности
Ошибка аутентификации может быть связана с несовместимостью устаревшего устройства с AES-алгоритмом. В этой ситуации выбирается проверка подлинности WPA-Auto-Personal, затем становится возможным выбор TKIP-протокола. Роутеры ASUS более удобны в этом отношении: в них применяются одновременно два протокола, активизация одного из них определяется подключаемым устройством.
Сменить регион в настройках
Можно попробовать поставить, к примеру, вместо США Россию или наоборот.
Также можно поэкспериментировать со сменой каналов.
Проверить SSID сети
Символы должны быть записаны на латинице. Значок «Скрыть SSID» не ставится: принимающее устройство может посчитать это ошибкой.
Проверить MAC-фильтрацию
Следует убедиться, что адрес устройства вписан в фильтр правильно. При включенной функции телефон не сможет подключиться к сети, если его MAC-адрес не включен в разрешающий список в администраторском интерфейсе маршрутизатора.
Смотрите видео, в котором рассмотрены все возможные способы решения проблемы, связанной с ошибкой аутентификации при подключении Вай-Фай:
В статье были перечислены все варианты исправления распространенных ошибок аутентификации при подключении Wi-Fi. Каждый случай требует индивидуального подхода. Если ничего из вышеперечисленного не помогло, то искать причину проблемы следует в неисправности роутера.
13-11-2019, 23:42
Время прочтения:
Содержание:
- 1 Интернет не работает
- 2 Smart TV в зоне правильной сети
- 3 Отключение гостевого режима
- 4 Буферизация соединения
- 5 Восстановление повреждения интегрированного модуля Wi-Fi
- 6 Обновление прошивок Smart TV
- 7 Сброс к заводским настройкам
Умные телевизоры — это современные изящные и стильные устройства, которые используют возможности Интернета и дарят зрителям бесконечное количество фильмов, сериалов и другого контента, доступного в несколько щелчков мыши. И можно понять уровень разочарования, которое охватывает зрителей, когда после включения, устройство не может найти беспроводную сеть. Простые советы опытных владельцев популярного формата ТВ, помогут быстро восстановить утерянную связь в мире интернета.
Интернет не работает
Это самая простая причина сбоя. Поэтому всегда начинают с проверки других подключенных к Интернету устройств, чтобы убедиться, что проблема связана конкретно с ТВ. Если не работают все мобильные аппараты, то проблема заключается в том, что сеть не функционирует и нужно обратиться к интернет-провайдеру за соответствующей информацией.
Когда не работает конкретно ТВ, то первая попытка устранения неполадок заключается в том, чтобы перезапустить устройство. Некоторые устройства для телевидения — Smart TV имеют возможность перезагрузить телевизор из меню настроек:
- Переводят аппарат в режим ожидания с помощью пульта дистанционного управления (ПДУ).
- Выключают ТВ от сетевой розетки.
- Снова включают ТВ с помощью ПДУ, такие действия приведут к разрядке оставшегося питания в его цепи.
- Подключают телевизор обратно и включают его с помощью ПДУ.
- Выключают и перезагружают маршрутизатор. Вполне возможно, что проблема может быть локальной для него, поскольку сигнал определяется его местоположением.
Для того чтобы устранить проблему плохого сигнала, попробуют переместить маршрутизатор в центральную часть дома. Когда метод не помогает, можно рассмотреть возможность использования расширителя диапазона, который определит самые слабых места дома.
Иная причина, по которой ТВ теряет видимую связь, вызвана с помехами в сигнале. Есть много устройств, распространяющих свои сигналы в направление, в котором работает умный телевизор. Это могут быть беспроводные контроллеры видеоигры, домашние телефоны, радионяни и даже микроволновые печи. Они реально способны ухудшить возможность Smart TV поддерживать связь. Один из самых простых вариантов решить эту проблему — разместить маршрутизатор рядом с ТВ.
Если между устройством и беспроводным соединением имеется множество металлических предметов, обязательно убирают их, поскольку они создают устойчивые помехи сигнала.
Неавторизованные устройства загромождают и замедляют зону действия Wi-Fi. Для того, чтобы подобного не случалось, требуется, как можно быстрее сменить настройки безопасности, особенно в случае, если сеть применяет WEP либо она открыта, что облегчает доступ людей к Wi Fi без пользовательского разрешения.
Smart TV в зоне правильной сети
Если пользователь использует вайфай для интеллектуального подключения, нужно убедиться, что устройство имеет соединение с правильной сетью. Если абонент проживает в многоквартирном доме, возможно, ТВ просто подключился к сети соседа по умолчанию. Потребуется обратиться к Руководству телевизора, для того чтобы узнать, как перейти к экрану настройки Wi-Fi, и проверить, что он использует то же имя сети (SSID), что и ноутбук или мобильное устройство. Настройки сети для Smart TV можно найти в меню настроек на ТВ, выбрав правильную сеть и подключившись к ней.
При подключении Smart TV — убеждаются, что устройство прошло проверку подлинности. Это означает, что телевизору необходимо доказать маршрутизатору, что у него есть разрешение на доступ к пользовательской сети, что называется аутентификацией. Для этого открывают экран настройки Wi-Fi телевизора и изучают его описание состояния. Если в нем указано имя сети (SSID), но обозначено «Не подключено» или что-то в этом роде, находят кнопку «»Подключиться» и изучают, что на ней написано.
ТВ может запросить у пользователя пароль — это Pre-Shared Key (PSK) маршрутизатора. Он аналогичен коду, который вводится на других мобильных устройствах. Если на роутере есть кнопка сверху, можно нажать ее, на несколько секунд, прежде чем выбрать «Соединить» на ТВ, чтобы позволить телевизору подключать абонента без пароля. Это операция называется кнопочным соединением.
Отключение гостевого режима
Некоторые маршрутизаторы имеют «гостевой режим», который позволяет устройствам получать доступ к пользовательской сети, но только в заблокированном режиме, снижающем риск взлома. Однако этот вариант сам может мешать автоматической настройке интернет-соединения телевизора, поэтому если нужно, чтобы он подключался к обычному Wi-Fi-соединению, режим лучше отключить или перенастроить.
Для того, чтобы пользоваться гостевым режимом на маршрутизаторе, он должен поддерживать двойной SSID — идентификатор набора служб и уникальное имя маршрутизатора. Если беспроводной роутер находится слишком далеко от ТВ или само устройство находится внутри медиацентра, блокирующего ИК волны, возможно, что телевизор вообще не получает никакого сигнала. Проверяют это, перейдя к экрану настройки Smart TV и используя функцию сканирования сетей.
Буферизация соединения
Потоковому контенту для телевизора может потребоваться большая пропускная способность для хорошей передачи с высоким разрешением. Если несколько устройств используют данную сеть одновременно, это может увеличить пропускную способность и вызвать проблемы с буферизацией. В зависимости от типа интернет-соединения и возможностей провайдера, пользователи часто могут получать более медленную скорость передачи в часы пик, что также вызывает сбои в буферизации. Обновление пользовательского интернет-плана с большей пропускной способностью может решить ошибки, связанные с перегрузкой сети.
Существует несколько факторов, которые также могут вызвать сбои с сигналом WiFi:
- Расстояние от роутера до телевизора. Если оно слишком большое, сигнал будет слабым, прерывание потокового видео будет частым событием в доме, особенно в часы пиковой нагрузки. Во избежание необходимо переместить положение телевизора или маршрутизатора поближе друг к другу. Если их позиции не могут быть изменены, тогда удлинитель Wi-Fi будет быть хорошим вариантом для расширения зоны действия беспроводной сети.
- Не рекомендуется устанавливать маршрутизатор близко с любыми устройствами, которые генерируют большие магнитные поля, такими как микроволновка. Это приведет к пропаданию сигнала.
- Если в сети слишком много подключенных к Wi-Fi устройств, это может вызвать проблемы с перегрузкой. Необходимо ограничивать количество приемников или отключить те, которые не используются, чтобы освободить пропускную способность в сети Wi-Fi.
- Если есть возможность проложить кабель Ethernet между маршрутизатором и телевизором, рекомендуется это сделать. Это будет более быстрое и стабильное соединение, чем Wi-Fi.
Восстановление повреждения интегрированного модуля Wi-Fi
Для того, чтобы распознать вероятную первопричину поломки в беспроводном модульном компоненте Wi-Fi, требуется осмотреть телевизор на предмет его функциональности. Впрочем, предварительно, потребуется, удостовериться в том, что он способен поддерживать интерфейс вайфай. Если производитель его не установил, необходимо приобрести наружный адаптер, совместимый с нужной модификацией ТВ. Конструкционно он похож на флешку.
После этого проверяют правильную работоспособность модуля, например, для телевизоров Самсунг:
- Прежде всего, определяют, обнаруживает ли ТВ сеть вместе с иными девайсами посредством интерфейса Wi-Fi. Для такой задачи пригодится мобильник, подключенный к беспроводному интернету. Метод предоставит возможность абоненту установить, функционирует ли модуль в данном ТВ Samsung либо нет.
- Переходят в основное меню ТВ, выбирают опцию «Поддержка», затем «Обращение к Самсунгу».
- Далее потребуется спуститься вниз, найти в строке МАС и проанализировать цифры. В том случае, когда информация представлена: «0» либо однотипными знаками, тогда Wi-Fi модуль не работоспособный.
- В варианте функционального вайфай интерфейса, user имеет возможность обновить сетевые интернет-настройки.
Способ сброса опций интернет-сети и замены протоколов ТВ Самсунг:
- Выключают Smart TV.
- Входят в меню системы, одновременно нажимая кнопочки «Info/Menu/Mute/Power».
- После данной композиции программа активизирует сервисное меню.
- Находят функции «Option» и «Enter».
- Находят режим обновления «Factory Reset» и нажимают его.
- Выходят из меню настройки, отключив ТВ.
- Снова включают Smart TV и выполняют настройку сети, заменив вводные данные по имени сети и паролю.
- Если после сброса интернет на ТВ не появился, выполняют вспомогательные операции.
- В ручном варианте меняют данные DNS на «8.8.4.4» либо «8.8.8.8.». Ранее потребуется на роторе выключить функцию DHCP.
- Задают время перехода на последующий канал в 100 мс, а не 600 мс, как по умолчанию, через функцию «Control-Sub Option-RF Mute Time».
Обновление прошивок Smart TV
Для корректного функционирования ТВ необходимо вовремя инсталлировать системные обновления. В противоположном случае начнут появляться самые нестандартные проблемы. Не исключается, что ТВ не будет находить домашнюю сеть. Алгоритм обновления различается в зависимости от производителя умного телевизора.
Для Smart TV от LG обновление проводят по последующему алгоритму:
- Заходят на официальную web-страничку LG.
- В графе «Поиск» необходимо ввести марку ТВ.
- Переходят на страницу «Поддержка».
- Открывают раздел «Программное обеспечение».
- Скачивают наиболее новейшую версию программы системных обновлений.
- Переносят загруженные файлы в узкоспециализированную рабочую папку.
- Копируют директорию, где расположены прошивочные файлы, на флешку.
- Вставляют ее в USB разъем Smart TV.
- Операционная система ТВ выполнит запрос на обновление программы.
- Подтверждают и начинают инсталляцию программных составляющих.
Сброс к заводским настройкам
Восстановление заводских настроек телевизора Филипс по умолчанию может исправить проблемы, связанные с интернет-соединением. Пользователь, выполняя эту операцию должен знать, что при этом будут удалены любые его текущие настройки, сохраненный контент и зарегистрированные учетные записи. Обращаются к разделу «Заводские настройки» в «Руководстве по поиску и устранению неисправностей телевизора», чтобы получить информацию о выполнении заводских настроек на нужной модели телевизора.
Если пользователь выполнил все действия, о которых упоминалось выше, и его Smart TV по-прежнему теряет связь, нужно попробовать обратиться за технической поддержкой. Большинство Smart TV имеют техническую поддержку по телефону бесплатно. Потому производители знают обо всех проблемах, связанных с пользовательским Smart TV.
Иногда для разрешения проблемы, нужно просто набраться терпения. Особенно в случаях, когда телевизор новый, он только, что приобретен и распакован. Нужно знать, что новый телевизор обязательно будет самостоятельно настраивать все программные обновления: Netflix, Hulu, Pandora и другие установленные производителем телевизора. Во время этого процесса обновления телевизор не позволить пользователю использовать какие-либо его функции.
Обычно процесс обновления занимает от одной минуты до одного часа, поэтому если телевизор подключен к Интернету, и не работает, нужно просто подождать какое-то время.
Нашли ошибку? Выделите ее и нажмите ctrl+enter
Комментариев: 1
- 60
- 1
- 2
- 3
- 4
- 5
Поделиться материалом
10 главных способов проверки и восстановления работы Wi-Fi на телевизоре
Существует 10 основных способов восстановления работы WiFi на современных телевизорах. Большинство из них связано с исправлением настроек беспроводной сети. Необходимые параметры на устройствах Samsung, LG, Panasonic и Sony можно изменить в домашних условиях, без обращения в сервисный центр.
Рассмотрим по очереди все основные способы исправления ошибок настройки:
1. Перезагрузка телевизора и роутера
Первые действия, которые необходимо предпринять, если не работает WiFi на телевизоре — перезагрузка Smart TV и маршрутизатора. Сбой в работе может иметь программный характер и легко исправляться повторной инициализацией драйверов устройств. Чтобы перезагрузить телевизор, выключите его и снова включите. Некоторые эксперты также рекомендуют достать вилку электроприбора из розетки, а затем снова её вставить. Этот совет имеет смысл для тех телевизоров, которые остаются подключенными к локальной сети даже после выключения экрана.
Во время перезагрузки роутера необходимо подождать 10-20 секунд между выключением и включением. За это время на стороне провайдера будет закрыта предыдущая Интернет-сессия. Поэтому подключение будет производиться заново, с обнулёнными настройками. Когда Smart TV и роутер снова включатся, попробуйте подключить WiFi.
2. Ручное указание данных подключения
Используя встроенное меню Smart TV, перейдите к параметрам WiFi соединения. Выберите ручной режим указания настроек, если на роутере отключен DHCP-сервер, а подключение с автоматическим определением параметров не работает. В строке «IP-адрес» введите любой IP из локального диапазона. Допустимый начальный и конечный адреса доступны для уточнения в админ-панели маршрутизатора.
В поле «Маска подсети» необходимо указать, какая часть из диапазона IP будет использоваться для адресации клиентов локальной сети. Частое значение этого параметра: 255.255.255.0. В строке «Шлюз» введите IP-адрес роутера, который применяется для входа в настройки.
Совет! Маску подсети и шлюз также можно уточнить через любой компьютер, подключенный к вашему роутеру. Для этого выберите командную строку в контекстном меню кнопки «Пуск». В открывшемся окне введите команду: «ipconfig /all» и нажмите «Enter».
3. Устранение ошибок DNS-серверов
Этот способ особенно актуален для телевизоров марки Samsung. Доступ к Интернету и мультимедийному контенту через Smart Hub затрудняется, когда серверы Samsung перегружены. При указании своих адресов серверов DNS, подключение к Интернет-ресурсам будет производиться напрямую, без использования инфраструктуры производителя.
Адреса DNS-серверов уточняются в поддержке провайдера. Также можно воспользоваться бесплатными публичными DNS. Такую услугу предоставляют компании Google, Яндекс, OpenDNS. Например, для использования адресных серверов Google достаточно ввести IP основного сервера: 8.8.8.8 и дополнительного: 8.8.4.4. В случае отсутствия текстового поля для ввода альтернативного сервера, в настройках DNS введите только первый адрес.
Если вы устанавливали соединение при помощи ручного ввода пароля от беспроводной сети, попробуйте подключиться через WPS. Технология WiFi Protected Setup позволяет активировать режим быстрого соединения в настройках телевизора. После этого аналогичный режим нужно активировать на роутере. Это делается через панель управления или специальную кнопку на задней стороне корпуса.
Чтобы войти в веб-интерфейс роутера, переверните устройство и найдите наклейку с данными для входа. Обычно она располагается на нижней стороне и указывает стандартный IP-адрес, имя пользователя и пароль. Введите IP в любом браузере и укажите информацию учётной записи, доступную на стикере. Затем перейдите в раздел «WPS» и активируйте эту функцию. Быстрое подключение будет доступно в течение 1-2 минут.
В случае, когда протокол WPS использовался изначально, но на данный момент соединение установить невозможно, введите информацию в ручном режиме. При подключении к скрытой сети нужно будет указать не только ключ доступа, но и название WiFi (SSID). Телевизоры с ранними версиями прошивки не всегда поддерживают поиск скрытых сетей. Поэтому до обновления ПО рекомендуется убрать сокрытие названия сети в настройках маршрутизатора.
5. Сброс настроек телевизора
Быстрый способ, который в ряде случаев помогает решить проблемы с работой WiFi на Smart TV — восстановление заводских настроек. Перед его выполнением желательно переписать значения основных параметров, не связанных с сетью. После сброса вы сможете вернуть их, исходя из записанной информации. Путь в меню для восстановления заводских настроек на популярных моделях ТВ:
- LG: «Настройки -> Дополнительно -> Общие -> Сброс настроек до заводских».
- Samsung: «Поддержка -> Самодиагностика -> Сброс».
- Panasonic: «Установки -> Системное меню -> Начальные установки».
Обратите внимание! При установке заводских настроек будут возвращены не только стандартные параметры сети. Настройки изображения, звука, энергосбережения и прочих функций Smart TV не сохранятся.
6. Изменение расположения маршрутизатора
Неполадки в работе беспроводной сети на телевизоре могут быть связаны со слабым приёмом сигнала от роутера. По возможности, переставьте роутер ближе к Smart TV и установите его так, чтобы на пути распространения радиоволн было меньше помех. Главные препятствия для прохождения сигнала — стены, предметы мебели и работающие бытовые приборы.
Обеспечить лучшую связь по WiFi поможет установка точки доступа на возвышении. Например, можно поставить роутер на шкаф или повесить над дверью. При отсутствии возможности переноса маршрутизатора ближе к телевизору, подключите к нему более мощную антенну. Чем выше коэффициент усиления антенны, тем лучше будет работать сеть на Smart TV.
7. Поиск проблем с WiFi роутером
Причиной трудностей при подключении к беспроводной сети могут быть неправильные настройки маршрутизатора. Чтобы их изменить, зайдите в панель управления. Перейдите на вкладку «DHCP» и убедитесь, что DHCP-сервер включен и работает исправно. При его отключении телевизору и другим сетевым устройствам не будет автоматически присваиваться локальный IP-адрес. Нормальная маршрутизация и доступ в Интернет будут невозможны.
Проверьте вкладку «Безопасность» в параметрах роутера. Если включена фильтрация клиентов по MAC-адресу, отключите её. На маршрутизаторах ASUS, TP-Link, D-Link, Huawei и некоторых других производителей MAC-адрес любого девайса можно внести в «белый список». В дальнейшем подключения устройств из этого списка не будут блокироваться, поэтому восстановится нормальная работа WiFi на телевизоре.
MAC-адрес Smart TV указан в настройках. Точный путь отличается в зависимости от бренда, на большинстве телевизоров популярных производителей нужная информация находится в меню:
- Samsung: «Поддержка -> Обращение в Samsung -> Стрелка вниз -> MAC беспроводного интерфейса».
- LG: «Настройка -> Поддержка -> Информация о продукте».
- Philips: «Установка -> Настройка сети вручную -> Просмотр сетевых настроек -> Пуск».
Важно! После добавления MAC-адреса Smart TV в «белый список» или изменения других параметров роутера, перезагрузите его. Для этого используйте пункт меню «Система» или «Системные инструменты». Также можно воспользоваться кнопкой включения на корпусе или временно отключить прибор из розетки.
8. Обновление прошивки телевизора
Встроенное программное обеспечение Smart TV нуждается в своевременном обновлении. Ошибки могут накапливаться в процессе работы, в результате чего возникают трудности при подключении к Интернету по WiFi. В зависимости от модели телевизора, обновление может производиться несколькими способами:
- Через беспроводную сеть;
- С использованием кабельного Интернета;
- Через внешний USB-накопитель (флешку или жёсткий диск).
Если WiFi на Smart TV не работает, для загрузки новой версии программного обеспечения используйте второй или третий вариант. Детальная инструкция по обновлению ПО обычно размещается на сайте компании, которая выпустила телевизор. Возможные названия нужного раздела: «Справка», «Поддержка» или «Справочный центр».
Во время работы утилиты важно не отключать и не обесточивать устройство. Любое прерывание может сказаться на дальнейшей функциональности Smart TV. Не используйте прошивки от сторонних разработчиков, чтобы избежать потери гарантийного обслуживания.
9. Замена WiFi адаптера на внешний
Данный способ не поможет исправить неполадки внутреннего радиомодуля. Но если именно из-за них возникают ошибки при подключении, используйте внешнее устройство. Форм-фактор такого WiFi адаптера напоминает обычную флешку. Как и большинство других девайсов, он работает при подключении к телевизору по USB.
В продаже есть ещё один вид адаптеров для приёма WiFi. Они имеют внешнюю разнонаправленную антенну, обеспечивающую лучший приём сигнала от роутера. Подобные модули рекомендуется подключать через USB-удлинитель, размещая их на некотором расстоянии от телевизора. Благодаря такому подключению, помехи от работающего Smart TV будут сведены к минимуму, а скорость обмена данными повысится.
Важный совет! Перед покупкой внешнего адаптера для подключения к беспроводной сети проверьте список поддерживаемых девайсов в инструкции. С этой информацией также можно ознакомиться на сайте производителя или в технической поддержке.
Обучающее видео: Подключаем телевизор к сети WI-FI
10. Использование кабельного подключения
Поломка радиомодуля в телевизоре — главная причина, при которой предыдущие советы могут не помочь решить проблему. Если вы испробовали все способы решения трудностей с WiFi, скорее всего, существует неисправность на аппаратном уровне. Рекомендуется сдать устройство в сервисный центр. В пределах гарантийного срока замена модуля WiFi будет выполнена бесплатно.
При отсутствии возможности отнести устройство в мастерскую, вы можете использовать подключение при помощи кабеля. Для этого вставьте один конец сетевого шнура в порт «LAN» на роутере, а второй подключите к телевизору. Маршрутизаторы обычно имеют 2-4 выхода Ethernet, для подключения ТВ можно использовать любой из них.
Каждый пользователь мобильных устройств сталкивался с невозможностью подключения к беспроводной сети. Ошибка аутентификации является самой распространенной проблемой при соединении с роутером. Решение может крыться как в простых настройках телефона, так и в необходимости дополнительной конфигурации раздающего интернет устройства.
Содержание
- 1 Что такое аутентификация
- 2 Причины возникновения ошибки
- 3 Устраняем проблему ошибка аутентификации на телефоне
- 4 Решение проблемы со стороны роутера
- 4.1 Asus
- 4.2 Tp link
- 4.3 D Link и все модели Dir
- 4.4 Zyxel Keenetic
Что такое аутентификация
Прежде чем приступить к исправлению ошибки, стоит ознакомиться с причинами ее появления. Под аутентификацией понимают проверку учетных данных пользователя и спецификации его телефона при соединении с роутером. Чаще всего проверка занимает несколько мгновений — маршрутизатор идентифицирует разрешение на подключение пользователя.
Важно! В настройках роутера можно отменить аутентификацию, сделав сеть открытой, однако это сильно вредит общей безопасности сети.
У каждого компьютера и мультимедийного устройства, хотя бы раз подключенного к беспроводной сети, есть уникальный MAC адрес, который храниться в памяти роутера. При аутентификации эти данные считываются, затем по защитным алгоритмам происходит сверка введенного пароля.
Причины возникновения ошибки
Чаще всего невозможность подключения к беспроводной сети является следствием простой невнимательности. К наиболее частым причинам, при которых телефон или компьютер выдает ошибку аутентификации, относят:
- Неверно введенный пароль. При первоначальном вводе данных рекомендуется поставить галочку в пункте «показать пароль» и удостовериться в корректности прописанных символов. Регистр букв играет важную роль.
- Неправильная дата и время в настройках телефона. Аутентификация требует строгого совпадения параметров часового пояса и установленной даты.
- Разные типы шифрования. Долгое профессиональное пользование смартфоном или компьютером приводит к его постепенной подстройке под нужды пользователя.
Также не стоит забывать о возможной неисправности самого маршрутизатора. Нередко именно из-за его ошибочной настройке могут возникнуть перебои с надежностью подключения мультимедийных устройств.
Устраняем проблему ошибка аутентификации на телефоне
Первый пункт в решении проблемы — проверка правильности ввода пароля. Взяв точную комбинации символом в конфигурации роутера, ее перекидывают в любой текстовый редактор. Скопировав текст, его вставляют в поле ввода пароля. Особое внимание обращают на возможные лишние пробелы — они тоже считаются возможными символами при вводе пароля.
Важно! Корректность пароля проверяют его вводом при подключении с другого устройства.
Современные смартфоны позволяют синхронизировать дату и время при подключении к мобильному интернету. При ручной установки параметров рекомендуется снять галочки с пункта «автоматической синхронизации». Введя новые данные, рекомендуется произвести повторное подключение.
Наконец, к настройкам шифрования данных относятся различные сервисы, дополнительно установленные в телефоне. К ним относятся proxy- и vpn-менеджеры. Имея разрешения к исполнительным файлам телефона, они нарушают процесс аутентификации. Их удаление или временное отключение должно избавить от возникающей ошибки.
Решение проблемы со стороны роутера
Удостоверившись, что все настройки телефона были приведены в норму, но аутентификация так и не была успешно пройдена, стоит обратить внимание на настройки раздающего интернет устройства. Со временем любой роутер может выйти из строя или начать работать некорректно. Надпись «ошибка аутентификации» в этом случае — сигнал к проверке самого устройства.
Первое возможное решение проблемы — перезагрузка маршрутизатора. Это поможет сбросить скопившийся массив данных и избавиться от мелких программных ошибок.
Существует два простых способа перезапуска роутера:
- ручной — отключение прибора от сети питания на 30 секунд;
- программный — через вход в веб интерфейс устройства и его принудительной перезагрузкой.
Следующий шаг для решения проблемы с аутентификацией — смена пароля для беспроводной сети. В веб интерфейсе заходят в меню безопасности Wi-Fi сети и в поле ключа доступа вводят новую цифровую или символьную комбинацию. 
Если смена пароля не помогла и ошибка аутентификации также висит на экране гаджета, стоит воспользоваться сменой режима беспроводного подключения. Для каждого производителя интернет оборудования имеются различия в его правильной настройке.
Asus
В веб интерфейсе роутера открывают пункт «Беспроводная сеть». 
Чаще всего параметры в них выставлены в автоматическом режиме. Необходимо поочередно менять значения в выбранных блоках, после чего пробовать подключаться к Wi-Fi с телефона пока надпись с ошибкой аутентификации не исчезнет.
Tp link
Войдя в админ панель маршрутизатора по адресу 192.168.0.1 и введя логин и пароль, стоит направиться во вкладку «Беспроводной режим». 
Очень редко в роутерах Tp Link ошибка аутентификации также может быть вызвана с параметром «Имя сети». Простая смена названия в крайних случаях может решить проблему с аутентификацией.
D Link и все модели Dir
В основных настройках Wi-Fi соединения поочередно меняют показатели частоты, а также параметр самого канала связи. После этого тестируют различные комбинации режимов беспроводной сети. Добившись исчезания ошибки аутентификации, роутер перезагружают.
Изменение настроек частот и режимов беспроводной сети подходит для всех моделей D Link серии Dir – как для бюджетных домашних, так и дорогих. Веб интерфейс моделей абсолютно идентичен и позволит без сложностей произвести нужные изменения.
Zyxel Keenetic
В нижнем меню админ панели кликают на иконку беспроводного подключения. Затем поочередно меняют SSID сети, тип защиты и ключ-пароль для доступа. После приступают к смене канала, его ширины и стандарта подключения. При нужной комбинации параметров ошибка аутентификации при подключении к Wi-Fi пропадет.
На чтение 11 мин Просмотров 76.8к.
Юрий Санаев
Системный администратор. Менеджер по продажам компьютеров и wi-fi оборудования. Опыт работы – 10 лет. Знает о «железе» и софте все и даже больше.
Самая частая ошибка при неудачном подключении к Wi-Fi с телефона – «ошибка аутентификации». Почти каждый пользователь мобильного устройства (уж на Андроиде такое бывает частенько) хоть раз в жизни сталкивался с подобной проблемой. Причем ошибка не устраняется сама собой, хотя исправлять ее многие пытались штатными средствами, о которых мы напишем детальней. Во многих случаях проблема аутентификации решается самыми простыми манипуляциями в настройках смартфона, но об этом чуть позже.
Содержание
- Что такое аутентификация
- Как происходит аутентификация
- Основные причины
- Неправильно набранный пароль
- Несоответствие типа шифрования данных
- Неправильно выставленная дата на смартфоне
- Неисправный роутер
- Способы решения проблемы
- Переподключение к сети
- Перезагрузка аппаратов
- Изменение пароля
- С помощью приложения Wifi Fixer
- Решение проблемы со стороны роутера
- Меняем беспроводной режим
- Проверяем тип шифрования
Что такое аутентификация
Прежде чем разбираться с вопросом, как исправить ошибку, выясним что такое аутентификация wi-fi на телефоне. Аутентификация – процесс проверки данных пользователя каждый раз при подключении девайса к роутеру. При подключении можно наблюдать за этим процессом в настройках, где обычно пишут «Аутентификация…», но зачастую это действие быстрое и пользователь едва успевает заметить эту надпись, как устройство уже подключилось к сети. То есть это обычный процесс, где роутер проверяет, правильный ли пароль и разрешено ли данному гаджету находится в беспроводной сети.
Как происходит аутентификация
Процесс аутентификации достаточно простой и состоит из нескольких частей:
- Клиент подключается к беспроводной сети;
- Если она защищена, то запросит ввести пароль, клиент вводит его;
- Роутер начинает считывать данные по защитным алгоритмам;
- Если расшифрованные данные оказались верные, тогда допускает клиента к сети, если нет – запрещает.
Аутентификацию можно отключить, если сделать сеть открытой (незащищенной). В такую сеть можно зайти лишь одним нажатием кнопки «Подключить», никаких данных она не потребует. Такое подходит для кафе и общественных заведений, но дома обязательно следует использовать шифрование, причем современные и надежные способы аутентификации wi-fi.
Основные причины
Рассмотрим самые частые причины появления ошибки при попытке подсоединения к Wi-Fi. Очень часто виной этому является обыкновенная человеческая невнимательность, проблемы с некачественным программным обеспечением телефонов на Андроиде и гораздо реже аппаратная неисправность роутера.
Неправильно набранный пароль
Чаще всего ошибка аутентификации при подключении к wi-fi на андроид случается из-за банальной ошибки при вводе ключа доступа, то есть пароля.
Проверьте внимательно то, что вводите. По умолчанию вводимые символы отображаются в виде кружков или звездочек, из соображений безопасности.
- Кликните в самом краю на иконку (если таковая есть) знака колодки, ключа, глаза или надпись: «Отображать символы/Показать пароль». Тогда вводимые символы будут отображаться как следует, и вы наверняка напишите верный пароль. Большие и маленькие буквы имеют разные значения, регистр учитывается, поэтому будьте внимательны.
- Если первый пункт не работает, напишите пароль в любом текстовом редакторе, скопируйте и вставьте свой пароль от wi-fi прямо в поле ввода пароля. Учите, что скопировать нужно только сам пароль. Если в буфер обмена попадут лишние пробелы, тогда он не подойдет.
- Проверьте правильность пароля Wi-Fi с помощью иного устройства. Подключитесь к сети с помощью этого же ключа, но уже с другого гаджета. Если все удалось – проблема на стороне первого девайса. Если нет, тогда потребуется вмешиваться в настройки роутера.
Несоответствие типа шифрования данных
«Отключено, требуется авторизация wi-fi андроид» — данная ошибка может появиться из-за несовпадения типа зашифрованных данных. Исправить это можно с помощью настроек роутера. Не забудьте проверить и телефонные настройки Wi-Fi для конкретной сети, чтобы сверить их с тем, что указано в админке роутера. При подключении новой сети на телефоне можно выставлять параметры, такие как DHCP, Proxy и прочее. Старайтесь использовать стандартные значения.
Неправильно выставленная дата на смартфоне
Все современные телефоны на iOS, Android умеют синхронизировать время по Интернету. Если доступа к Интернету нет, исправьте это вручную, зайдя в настройки даты и времени своего телефона. Выставьте точные данные и пробуйте подключиться к сети заново. Иногда это помогает устранить ошибку.
Неисправный роутер
Допустим, вы перепробовали все советы из данной статьи и ни один из них не приблизил вас к победе. Если все еще показывает, что требуется авторизация к wi-fi сети на телефоне, не исключено, что маршрутизатор вышел из строя или начал работать нестабильно. Это редкий случай, но исключать его не стоит.
Попробуйте перезагрузить устройство. Если не поможет, и вы 100% уверены, что проблема на стороне роутера (а проверить это можно, поочередно подключая несколько разных устройств), тогда сбросьте все настройки до заводских. Возможно, это устранит проблему, но если не помогло, следует перепрошить девайс.
Делать это стоит только если устройство уже не на официальной гарантии, иначе вы рискуете ее потерять. Скачивать прошивку рекомендуется только с официального сайта. Когда и это не сработает, видимо, проблема в аппаратной части. Роутер потребуется отнести на ремонт в сервисный центр. Если он на гарантии, это следует делать первым делом, а не перепрошивать самостоятельно.
Способы решения проблемы
Иногда помогают элементарные операции, такие как перезагрузка или повторное подключение. Рассмотрим несколько вариантов, от самых простых и банальных ошибок до более серьёзных проблем, требующих определенных настроек маршрутизатора. Часто из-за проблем с аутентификацией приходится выключать и потом обратно включать режим полета. Правда это не всегда помогает.
Переподключение к сети
Самое простое решение может оказаться самым эффективным. На телефоне или ноутбуке удалите сеть, с которой возникли проблемы. Ее следует не просто отключить, а полностью удалить из памяти телефона. В контекстном меню оно может отображаться как «Забыть» или «Удалить» сеть. На компьютере или ноутбуке с Windows 10, 8 действия будут идентичными. После этого заново (и внимательно) вводим пароль. Должно заработать. Если нет – включите и выключите режим полета на телефоне хотя бы на 30 секунд.
Перезагрузка аппаратов
Перезагрузка устройства – это решение, которое помогает исправить большинство мелких ошибок, таких как ошибка аутентификации при подключении к wi-fi на телефоне и планшете. Технологии далеко шагнули и девайсы стали мощными, но программное обеспечение решает куда больше, от него и зависит стабильность работы в большей мере. Поэтому мелкие ошибки можно очистить простой перезагрузкой. Это касается и роутеров, но в большей мере виновниками являются смартфоны на ОС Андроид.
Перезагрузку роутера можно проводить двумя способами:
- Аппаратный, он же ручной. Нажмите на кнопку питания и выключите роутер. Подождите 30 секунд и включайте заново. Можно еще воспользоваться варварским методом и выдернуть блок питания из розетки, а потом вставить его обратно, но лучше использовать штатные средства.
- Программный метод куда удобней. Для этого зайдите в панель управления роутером (обычно это 192.168.0.1 или 192.168.1.1). Если не знаете адрес, смотрите на наклейке девайса, там обычно пишут адрес входа, логин и пароль администратора и пароль беспроводной сети по умолчанию. Далее переходите в системные настройки и ищем пункт «Перезагрузка». Жмем «Перезагрузить» и ждем 30-60 секунд.
После этого пробуем еще раз подключить устройство, с которого подключение ранее было неудачным. Если телефон не подключается к вайфай и пишет «ошибка аутентификации», то проблема на стороне клиента. В таком случае перезагрузите телефон, а еще лучше выключите и через минуту-две включите снова.
Изменение пароля
Попробуйте изменить пароль к беспроводной сети.
- Переходим в админку через любой удобный браузер. Обычно в адресной строке пишут 192.168.0.1 или 192.168.1.1, точный адрес можете узнать на задней стороне маршрутизатора или на официальном сайте.
- Окно будет требовать ввести логин и пароль (по умолчанию логин admin, пароль admin или то, что указано на наклейке роутера).
- В главном меню ищем пункт «Беспроводной режим».
- Жмем «Защита беспроводного режима».
- Убедитесь, что используется тип защиты WPA/WPA2-Personal (рекомендуется). Если не wpa2, исправить нужно немедленно.
- В поле «Пароль PSK» вводим желаемый ключ доступа.
- Сохраняем настройки.
- Готово, пароль изменен. Осталось авторизовать клиента. Пробуйте подключить устройство, используя новый ключ безопасности.
С помощью приложения Wifi Fixer
WiFi Fixer – мощная утилита, позволяющая исправить большинство проблем при подключении к беспроводным сетям. Судя по отзывам из Google Play, она весьма хорошо работает.
К тому же программа бесплатная и легкая в освоении. Она не раз выручала пользователей, которые сталкивались с ошибкой аутентификации при подключении к вайфай. Не обязательно ее каждый раз включать, можно настроить на постоянную работу в фоновом режиме, чтобы она запрещала отключать Wi-Fi в режиме ожидания и автоматически переподключала телефон к сети при потере связи. Правда это может сказаться на автономности телефона. Приложение работает полностью в автоматическом режиме. Достаточно включить его и попробовать подключиться к сети. В некоторых случаях она не работает, но для решения мелких программных багов отлично подходит.
Решение проблемы со стороны роутера
Панели управления маршрутизаторов дают возможность гибко настроить сеть под те или иные задачи (естественно, актуально для продвинутых пользователей). В нашем случае, можно попробовать решить проблему сменой беспроводного режима или типа шифрования данных.
Меняем беспроводной режим
В настройках маршрутизатора можно изменить беспроводной режим сети. Для этого заходим в панель управления роутера.
TP-Link
- Переходим в админку через веб-браузер. Обычно это 192.168.0.1 или 192.168.1.1, точный адрес можете узнать на задней стороне маршрутизатора или на официальном сайте.
- Естественно, роутер требует авторизацию (по умолчанию admin admin или то, что указано на наклейке роутера).
- Ищем «Беспроводной режим».
- Выбираем «Настройка беспроводного режима».
- В этом меню можем менять такие параметры как «Имя сети», «Канал», «Режим» и «Ширина канала». Если по умолчанию все стояло на автоматических настройках, попробуйте поиграть с этими параметрами, поменять их, возможно, вы использовали устройство, которое несовместимо с текущей конфигурацией.
Asus
- Заходим в админку роутера.
- Слева в меню «Дополнительные настройки» выбираем «Беспроводная сеть».
- Открываем вкладку «Общие».
- Пробуем менять настройки пунктов «Канал», «Ширина канала», «Режим беспроводной сети» с автоматических на подходящие для ваших устройств.
Keenetic
- Авторизуемся в админке.
- В нижнем меню выбираем значок беспроводной сети.
- Выбираем вкладку точка доступа нужной частоты.
- Проверяем аналогичные настройки.
D-Link
- Входим в настройки роутера.
- В левом меню выбираем пункт «Wi-Fi».
- В открывшемся списке выбираем основные настройки нужной нам частоты.
- Проверяем, чтобы выставленные настройки «Канал» и «Беспроводной режим» поддерживались нашими устройствами.
Проверяем тип шифрования
Если все еще появляется ошибка «срок действия аутентификации вайфай истек», попробуем изменить еще один пункт в настройках. Для проверки и смены типа шифрования проделываем предыдущие четыре пункта из инструкции выше и дальше следуем:
TP-Link
- Выбираем в боковом меню «Защита беспроводного режима».
- Здесь можем менять тип шифрования, возможно он и стал конфликтным. Если в автоматическом режиме при подключении вы всегда получали ошибку «сбой аутентификации», попробуйте сменить настройки. Желательно выбирать шифрование типа AES.
Учтите, что в зависимости от производителя маршрутизатора и года выпуска модели, интерфейс может сильно отличаться, но главные принципы расположения пунктов меню почти идентичны для 90% роутеров. Некоторые пункты могут быть записаны по-другому, но их суть такая же, как в моделях tp link.
Остальные роутеры
- Для Асусов тип шифрования находится как на скриншоте выше в поле «Шифрование WPA».
- У Кинетиков в пункте «Защита сети».
- Настройка типа шифрования у D-Link находится в меню «Wi-Fi»/«Настройка безопасности».
Независимо от производителя маршрутизатора, рекомендуем выбирать тип шифрования AES.
Как итог можно уверенно сказать, что эта проблема на 99% касается неправильного функционирования программного обеспечения. Разработчики современных телефонов редко проводят детальные тестирования прошивок, отсюда и вылезают разные несовместимости, баги и прочее. С телефонами компании Apple такое случается реже, но мы ведь рассмотрели и случай, когда мобильный девайс «невиновный», а источником проблем является именно маршрутизатор.
Главное не слишком увлекайтесь самостоятельным изменением настроек, особенно тех, которые вам неизвестны. Впрочем, никогда не поздно сделать полный сброс, как и получать опыт на своих ошибках. Мы считаем, что с 90% проблем с сетевым оборудованием может справиться обычный пользователь, рядовой читатель данной статьи, если придерживаться рекомендаций, советов и не бояться сделать ошибку.
На чтение 8 мин Просмотров 2.5к. Опубликовано 14.07.2021
Если при подключении к сети Wi-Fi вы получили уведомление на своем смартфоне Android, что «Произошла ошибка аутентификации», не расстраивайтесь. В большинстве случаев эту проблему можно решить очень просто в пару легких шагов. Чаще всего такая проблема возникает при первом подключении к конкретной сети Wi-Fi из-за неправильно введенного пароля. Но иногда может возникнуть и при соединении с уже используемой ранее сетью. В любом случае в нашей статье вы найдете ответы на свои вопросы.
Содержание
- Почему возникает ошибка аутентификации
- Шаг 1: Проверяем пароль для подключения
- Шаг 2: Сбрасываем все подключения
- Шаг 3: Сбрасываем все настройки сети
- Шаг 4: Настраиваем статичный IP-адрес
- Шаг 5: Исправляем настройки маршрутизатора
Почему возникает ошибка аутентификации
Существует несколько типичных сценариев, при которых ваш Андроид может выдать ошибку подключения к Wi-Fi. Вот они в порядке популярности:
Ошибка при вводе пароля
Это самая распространенная, но при этом легко устранимая проблема. Опечатки при вводе кода доступа случаются очень часто из-за:
- неудобной мелкой мобильной клавиатуры
- невнимательности при вводе символов и регистра букв
- путаницы заглавной буквы O и цифры 0 и пр.
Неподходящие сетевые настройки
Проблема может скрываться в сбое настроек подключения на телефоне, при этом она легко решается при перезагрузке телефона или повторном переподключении к сети, что также делается достаточно просто.
Неверные настройки маршрутизатора
Динамичный IP и неподходящий тип шифрования могут привести к ошибке аутентификации. Чтобы исправить настройки маршрутизатора, вам нужно будет иметь доступ к его админпанели.
Как видите, у всех проблем есть решение, и вот что нужно делать.
Шаг 1: Проверяем пароль для подключения
Так как это самая распространенная ошибка, лучше начать с нее, чтобы точно быть уверенным, что здесь все в порядке, прежде чем ковыряться в остальных настройках.
Для начала проверьте актуальность пароля. Для этого зайдите в настройки маршрутизатора. Если такого доступа нет, то еще раз уточните, как выглядит правильный пароль у администратора или владельца сети Wi-Fi.
Теперь, когда у вас есть точный код доступа, действуйте так:
- Откройте настройки смартфона, затем раздел «Подключения» и подраздел «Wi-Fi».
- Найдите ту сеть Wi-Fi, к которой не получается подключиться, щелкните на пиктограмму шестеренки напротив имени сети (в некоторых ОС нужно удерживать нажатой строку с именем сети) и щелкните на кнопку «Забыть». Это действие стирает данные о подключении к этой сети, но не удаляет ее из списка возможных подключений.
- Теперь вы можете заново подключиться к Wi-Fi. Выбрав необходимую сеть в списке доступных. При вводе пароля кликните на перечеркнутое изображение глаза напротив поля для пароля, чтобы вы смогли видеть символы, которые вы вводите, и не ошибиться вновь.
Если подключиться не удалось и телефон вновь выдает ошибку аутентификации, то попробуйте проверить пароль в настройках маршрутизатора (если у вас есть доступ к админпанели). Для этого:
- Зайдите в браузер и введите в адресной строке IP-адрес вашего маршрутизатора, например: 192.168.0.1
Этот адрес может меняться в зависимости от вашего IP. Узнать точный адрес можно с помощью командной строки. На клавиатуре компьютера одновременно зажмите Win + R, затем введите команду cmd и кликните ОК, теперь введите ipconfig и нажмите Enter. В строке «Основной шлюз» будут указан нужный вам IP-адрес роутера.
- В появившемся окне введите логин и пароль для входа в управление настройками роутера. Если пользователь не менял настройки под себя, то логин – admin, а пароль также – admin.
- В левом вертикальном меню найдите строку «Беспроводное соединение». Кликните на нее, а в раскрывшемся подменю выберите «Безопасность». В этом блоке будут указан пароль для подключения.
Шаг 2: Сбрасываем все подключения
Если вы уже подключались к сети Wi-Fi, но при очередном соединении телефон выдает ошибку аутентификации, то возможно проблема закралась в сбое сетевых настроек. Как правило, они выстраиваются автоматически при подключении. И вам как пользователю в сетевых настройках телефона ничего не нужно менять. Но чтобы соединение произошло без ошибок, нужно переподключиться.
Для этого достаточно перезагрузить телефон. При включении Android заново будет подключаться к сети Wi-Fi и ошибки, возможно, удастся избежать.
Другой вариант активизировать переподключение к сети – это установка режима «В самолете». В режиме полета все подключения деактивируется, но, когда вы вновь вернетесь в обычный режим, телефон автоматически будет пытаться обновить подключение к сети Wi-Fi. Как правило, быстрый доступ к «Авиарежиму» есть в панели уведомлений. Смахните экран от верхнего края вниз, чтобы раскрыть все доступные функции, а затем включите полетный режим. Не отключайте его минимум в течение 30 секунд, чтобы телефон успел сбросить соединение с сетью.
Шаг 3: Сбрасываем все настройки сети
Иногда ошибка закрадывается в настройки сети, из-за этого предыдущий шаг может не принести разрешения проблемы. Тогда мы советуем сбросить все сетевые настройки. Для этого:
- Откройте «Настройки», затем «Общие настройки» — «Сброс», и наконец «Сброс параметров сети».
- На экране высветится предупреждение, что это действие сбросит не только подключения Wi-Fi, но также Мобильные данные и Bluetooth. Чтобы согласиться с этим действием, кликните на кнопку «Сброс настроек».
- Вновь установите подключение к Wi-Fi.
Новое подключение пройдет автоматически без ошибок, которые могли возникнуть из-за вирусов или некорректного самостоятельного вмешательства в настройки.
Шаг 4: Настраиваем статичный IP-адрес
Порой ошибка аутентификации может возникнуть из-за неподходящих настроек IP. Их нужно проверить, а при необходимости изменить.
- Для начала вам нужно узнать, какой шлюз использует ваш маршрутизатор. Мы в «Шаге №1» уже рассказывали, как это сделать. Но есть еще один вариант – найти эту информацию на корпусе роутера. Правда не все производители указывают ее. IP-адрес маршрутизатора должен выглядеть примерно так: 192.168.0.1
- Теперь откройте в своем телефоне «Настройки» — «Подключения» — «Wi-Fi» — «Имя сети Wi-Fi».
- В настройках к проблемному подключению раскройте блок «Дополнительно», а затем тапните на строку «Параметры IP». У вас появится два варианта: DHCP и Статический. Выберите второй вариант.
- Перед вами развернуться поля, которые вы должны заполнить следующим образом:
IP-адрес: 192.168.0.140
где 192.168.0 – это часть, которая должна совпадать с IP шлюза вашего маршрутизатора, а последние цифры могут быть любыми в диапазоне от «100» до «199».
Шлюз: 192.168.0.1
— это IP-адрес вашего маршрутизатора.
Длина префикса сети: 24
DNS 1: 192.168.0.1
этот DNS вам автоматически предлагает маршрутизатор, но вы можете изменить его на гугловский: 8.8.8.8
DNS 2: 8.8.8.4
- Сохраните обновленные настройки и заново подключитесь к Сети.
Если все перечисленные выше способы не помогли вам подключиться, то значит дело не в телефоне, а в настройках маршрутизатора.
Шаг 5: Исправляем настройки маршрутизатора
Прежде чем пытаться изменить настройки роутера, попробуйте перезагрузить его. Возможно произошел какой-то сбой, и ошибка исправиться сама при перезагрузке.
Если же это действие не помогло, то вам нужно изменить настройки шифрования в админпанели. Как войти в нее мы уже рассказывали в Шаге №1. Далее шаги будут несколько различаться из-за того, что производители маршрутизаторов разрабатывают для своих продуктов индивидуальный дизайн интерфейса. Но общая схема действий будет выглядеть так:
- Откройте «Беспроводной режим», а затем «Защита беспроводного соединения».
- На экране появятся настройки защиты. Помимо пароля для подключения к сети, здесь нужно установить тип шифрования. Не стоит отключать защиту, так как этим могут воспользоваться мошенники. Но с настройками шифрования WPA/WPA2 придется повозиться, выбирая то сочетание, которое не мешает аутентификации. Как правило, это выглядит так:
WPA/WPA2 – Personal
Версия: WPA2 – PSK
Шифрование: AES
- Перезагрузите роутер и попробуйте вновь подключиться.
Вячеслав Вяткин
Администратор данного веб ресурса. IT специалист с 10 летним стажем работы. Увлекаюсь созданием и продвижением сайтов!
Задать вопрос
Ошибка аутентификации – частое явление, но к счастью легко разрешимое, так как операционные системы стараются подключаться к Сети автоматически с минимальными действиями со стороны пользователя. Но если вы использовали добросовестно все наши советы, а ошибка все-равно появляется – пишите ниже в комментариях, будем пытаться вместе разрешить проблему.
Одна из распространенных проблем при подключении к точке доступа Wi-Fi — ошибка аутентификации. Почему возникает ошибка, и какие существуют способы устранения, вы узнаете из этой статьи.
Понятие аутентификации
Под аутентификацией понимают проверку подлинности. Такая процедура выполняется каждый раз при соединении компьютера или телефона с роутером, для ограничения подключения посторонних к сети.
Тип аутентификации выбирается в настройках роутера, на что влияет класс и модель. В качестве пароля используется цифровая или символьная комбинация. Обычно пароль общий для всех подключаемых пользователей. Реже используются уникальные пароли, привязанные к определенному пользователю.
Причины и способы устранения ошибки аутентификации
Неправильный пароль
Ошибки аутентификации чаще связаны с несоответствием набранного пароля. Если вы получили уведомление о неверном пароле, при наборе проверьте следующие параметры:
- Правильность написания пароля, для исключения ошибки при вводе, или выбранной неверно раскладки. Отключите флажок «скрывать пароль», для наглядности ввода пароля.
- Отключите «Caps Lock», используйте заглавные буквы, если те присутствуют в пароле.
- Убедитесь, что подключаетесь к правильной точке доступа Wi-Fi.
Если вы забыли пароль или не уверены в точности, проверьте настройки роутера. Для этого в браузере пропишите сетевой адрес, а затем логин и пароль. Перечисленные данные обычно находятся на обратной стороне роутера.
Неполадки оборудования
Когда вводимый пароль верный, но аутентификация не удается, вероятно, ошибка кроется в роутере. Чаще такие проблемы решаются перезагрузкой через панель управления или физическую кнопку включения/выключения. Если перезагрузка не дала результата, смените канал или выберите автоматическое определение, если используется фиксированный канал.
Иногда случаются сбои в работе приемника на стороне компьютера и мобильного устройства. Поэтому так же следует перезагрузить смартфон и/или ПК.
Легко выявить проблему помогает подключение другого роутера. Если маршрутизатор функционирует исправно, проблему стоит искать в роутере. Иногда помогает перезагрузка, сброс настроек или смена прошивки.
Если нарекания на подключения возникают в процессе дня, возможно роутер перегружен или перегрелся. В таком случае охладите устройство или снизьте нагрузку.
Неполадки в сети или подключении
Корректное подключение к сети, но отсутствие интернета, свидетельствует о неполадках беспроводной сети. Вероятно, интернет не поступает по кабелю. Если это так, тогда следует обратиться к провайдеру для решения проблемы и/или замены кабеля.
Вывод
Уведомление «Ошибка аутентификации» говорит о неправильно введенном пароле или неправильных параметрах безопасности роутера. Если подключение по Wi-Fi удалось, но интернет отсутствует, тогда неполадки кроются в беспроводной сети или отсутствии интернета.
Приходилось ли вам сталкиваться с ошибкой аутентификации? Как вам удалось решить проблему?

Наиболее распространенный способ подключения ТВ к сети интернет — использование беспроводной технологии Wi-Fi. Однако, в некоторых случаях телевизор либо не видит нужную нам сеть, либо даже соединившись с ней — остается всё равно без Интернета…
Собственно, т.к. вопросов по подобной проблеме достаточно много (а особенно они участились после перехода на цифровое телевидение), решил набросать эту небольшую заметку.☝
Пройдясь по ней последовательно (по приведенным ниже шагам) — я думаю, многие пользователи смогут самостоятельно устранить сию проблему (и сэкономить толику денег, не оплачивая услуги специалистов).
Кстати, не могу не отметить, что для подключения ТВ к интернету — он должен иметь функцию Smart TV. Чтобы узнать есть ли она — достаточно посмотреть характеристики ТВ (как узнать точную модель ТВ).
А теперь ближе к теме…
*
Содержание статьи
- 1 👉 ТВ совсем не видит Wi-Fi сеть
- 1.1 ШАГ 1: перезагрузите ТВ и роутер
- 1.2 ШАГ 2: уточните, как далеко находится ТВ от Wi-Fi роутера
- 1.3 ШАГ 3: проверьте диапазон работы роутера (2,4 и 5 GHz) и рабочий канал
- 1.4 ШАГ 4: а видит ли ТВ хоть одну сеть?
- 2 👉 ТВ видит Wi-Fi сеть, но не подключается: ошибка
- 3 👉 ТВ соединился с Wi-Fi, но нет подключения к интернет
→ Задать вопрос | дополнить
👉 ТВ совсем не видит Wi-Fi сеть
Это наиболее распространенный тип проблемы. Обычно он заключается в том, что когда вы хотите подключиться к Wi-Fi — то телевизор просто не находит ее и не отображает в списке доступных (либо, реже, она видна серым цветом и с ней нельзя соединиться…).
Среди списка сетей (которые видит ТВ) — нет вашей…
ШАГ 1: перезагрузите ТВ и роутер
Этот шаг довольно банален, но весьма действенен (ведь при перезагрузке устройств происходит заново их инициализация и сопряжение, что устраняет многие сбои в работе ПО).
Кстати, если вы не знаете как перезагрузить Wi-Fi роутер — то его достаточно отключить от сети питания на 20-30 сек. (это нужно, чтобы предыдущая Интернет-сессия у провайдера была закрыта).
ШАГ 2: уточните, как далеко находится ТВ от Wi-Fi роутера
Обратите внимание на расстояние между Wi-Fi роутером и телевизором: чем они дальше друг от друга — тем хуже и слабее будет сигнал (т.е. качество интернета). Кстати, нельзя не отметить, что стены, мебель (в особенности зеркала), другие радио-приборы — могут существенно ослаблять радио-сигнал.
Ниже на скрине я представил типовую планировку 2-х комнатной квартиры: справа — вариант расположения роутера удачный; слева — не очень…
Расположение роутера в квартире: справа — вариант намного удачнее
В целях диагностики и поиска причины проблемы я бы порекомендовал следующее:
- попробовать взять телефон и, находясь возле ТВ, подключить его также к Wi-Fi (увидит ли он сеть? Какой будет уровень сигнала?);
- если есть возможность — перенести роутер поближе к телевизору (или наоборот). Не появится ли сигнал?..
ШАГ 3: проверьте диапазон работы роутера (2,4 и 5 GHz) и рабочий канал
Современные роутеры могут работать в двух диапазонах: 2,4 GHz и 5 GHz (предпочтение отдается последнему, т.к. скорость обмена данными выше). Однако, далеко не все ТВ поддерживают 5 GHz, поэтому, рекомендовал бы в настройках роутера включить вещание сразу в 2-х диапазонах.
👉 В помощь! Как открыть настройки Wi-Fi роутера (вход в веб-интерфейс) — https://ocomp.info/kak-zayti-v-nastroyki-routera.html
5 ГГц или 2,4 ГГц — настройка роутера TP-Link
Еще один важный момент: телевизоры для Европы и СНГ могут видеть сеть 5 ГГц только на 4-х каналах 36, 40, 44 и 48 (канал — это спец. настройка в роутере, указывающая ему точную частоту сети, на которой ему работать). Если говорить о сети 2,4 ГГц — то рабочий диапазон с 1 по 13 канал (Для России и СНГ).
Каналы задаются также в настройках роутера (в разделе «Беспроводной режим»).
Беспроводной режим — настройки канала (роутер TP-LINK)
Кстати, стоит сказать, что, если у вас ТВ или роутер локализован не для стран Европы или СНГ — возможно, что часть каналов он «не видит». Попробуйте поочередно в качестве эксперимента поменять несколько каналов в веб-интерфейсе роутера.
👉 В помощь!
Настройка канала в Wi-Fi роутере, как выбрать свободный: или почему частые обрывы Wi-Fi, низкая скорость, плохое качество покрытия — https://ocomp.info/wi-fi-kanal-na-routere.html
ШАГ 4: а видит ли ТВ хоть одну сеть?
Ну и последнее: видит ли ваш телевизор хоть одну Wi-Fi сеть вообще? Если вы живете в городе (в обычном многоквартирном типовом доме) — вы должны найти как минимум 3-10 Wi-Fi сетей ваших соседей 😊…
Выберите сеть для подключения
Если этого не происходит — возможно у вас поврежден модуль Wi-Fi. Как вариант, можно попробовать подключить ТВ к роутеру с помощью сетевого кабеля, либо использовать внешний Wi-Fi адаптер…
Подключение ТВ к роутеру с помощью сетевого кабеля
*
👉 ТВ видит Wi-Fi сеть, но не подключается: ошибка
ШАГ 1
Перепроверьте название сети и пароль для доступа к ней (у меня один знакомый упорно хотел подключиться к Wi-Fi сети соседа (сеть называлась почти также, как у него 😊)). Весьма удобно для этого использовать мобильный телефон с поддержкой Wi-Fi.
Вообще, обратите также внимание на код ошибки (если он отображается) и ее описание. В некоторых случаях, только этот код и позволяет добраться до «истины» (особенно, когда допущены какие-нибудь ошибки в ПО разработчиками).
ШАГ 2
Далее проверьте настройки роутера (вкладка «Настройки беспроводной сети» / «Wireless settings»). Правильное ли название Wi-Fi сети и пароль вы вводите, когда пытаетесь подключить ТВ?
Кстати, в качестве диагностики порекомендовал бы сменить название сети и ее пароль. После, сразу же попробовать подключить ТВ (как первое устройство) по этим измененным данным.
Wireless Settings — Tenda
Кроме этого, обратите внимание на раздел настроек «Контроль полосы пропускания» («Bandwidth Control»). При наличии подобной опции в вашей модели роутера — в некоторых случаях она может начать блокировать доступ к интернету определенным устройствам (в т.ч. и телевизору).
Если вы не знаете как отключить ее (или вообще, не можете найти ее) — попробуйте сбросить настройки роутера в дефолтные.
Контроль полосы пропускания (роутер Tenda в качестве примера)
👉 В помощь!
Как подключить и настроить новый Wi-Fi роутер самостоятельно — https://ocomp.info/kak-podklyuchit-i-nastroit-wi-fi-router.html
ШАГ 3
В ряде случае «не дают» установить сетевое подключение старые настройки (если ранее ТВ был подключен к другой сети). Чтобы точно устранить причины, связанные с этим, рекомендуется в целях диагностики произвести сброс параметров ТВ:
- у телевизоров LG меню следующее: «Настройки -> Дополнительно -> Общие -> Сброс настроек до заводских»;
- у ТВ Samsung: «Поддержка -> Самодиагностика -> Сброс» (см. скриншот ниже).
Самодиагностика — сброс (ТВ от Samsung)
Кстати, при сбросе настроек ТВ будут очищены не только сетевые параметры, но и списки телеканалов. Вам придется заново их настроить…
👉 В помощь!
Как настроить цифровые каналы на телевизоре (ТВ от LG, DVB-T2) — https://ocomp.info/kak-nastroit-tsifrovyie-kanalyi-na-tv-lg.html
ШАГ 4
Попробуйте вместо обычного подключения к Wi-Fi сети (с вводом в ручном режиме пароля) использовать технологию WPS. Если говорить кратко: то нажав спец. кнопку на Wi-Fi роутере и ТВ — устройства автоматически соединятся между собой…
Удобно?! Несомненно! К тому же в таких случаях, как наш — позволяет сэкономить кучу времени!
Обычно, все сводится к следующему:
- сначала нужно зайти в настройки ТВ и включить WPS;
Подключение через WPS — ТВ от LG
- далее на роутере нажать кнопку «WPS/Reset» на 1-3 сек. (не дольше, т.к. это может привести к сбросу настроек!);
Кнопка WPS на разных моделях роутеров (варианты компоновки)
- если все прошло успешно — через несколько секунд у ТВ будет доступ к интернету…
👉 В помощь!
WPS кнопка на Wi-Fi роутере: зачем она нужна и как ее использовать — https://ocomp.info/wps-knopka-na-wi-fi-routere.html
ШАГ 5
Если всё вышеперечисленное не дало результата, то возможно, как временная мера, вас устроит подключение ТВ к телефону или компьютеру (на которых есть интернет).
Это позволит просматривать фильмы и фотографии (которые на них сохранены), поиграть в компьютерные игры на большом экране, серфить по интернету, разглядывая Интернет-странички в полный их размер…
Пару статей по подключению и настройке привел ниже…
👉 В помощь!
1) Как подключить телефон к ТВ: 3 простых способа — https://ocomp.info/kak-podklyuchit-telefon-k-tv.html
2) Как подключить ноутбук к телевизору [по HDMI] — https://ocomp.info/kak-podklyuchit-noutbuk-k-tv.html
Важно!
В редких случаях виной некорректной работы ТВ с интернетом может стать прошивка (т.е. ПО, которое установлено в устройстве). Чтобы устранить сей дефект — необходимо загрузить с сайта производителя корректную прошивку и обновить ее.
Предупреждаю, что подобная процедура часто является причиной в отказе от гарантийного обслуживания (к тому же, может стать причиной поломки ТВ).
Более подробная информация о прошивке ТВ: https://www.samsung.com/ru/
*
👉 ТВ соединился с Wi-Fi, но нет подключения к интернет
Подобное «явление» в 99% случаев связано с настройками роутера и качеством работы Интернет-провайдера.
У ТВ есть доступ к роутеру, но нет к интернету / Статус подключения на ТВ
Вообще, рекомендую подключиться к этой же сети с помощью ноутбука (ПК), войти в настройки роутера и проверить:
- будет ли доступ к интернету на ноутбуке (если также нет —> рекомендую вот эту заметку);
- после, посмотрите параметры доступа к интернету в веб-интерфейсе роутера, не сбились ли они (прим.: эти данные (тип подключения, пароль, IP-адрес и пр.) можно узнать в договоре с Интернет-провайдером);
Настройка PPPoE подключения / Роутер Tenda
- нет ли ограничений в настройках роутера (например, могут быть заблокированы все устройства, кроме какого-то одного-двух…). Обычно, данная штука находится в разделе «Контроль полосы пропускания» («Bandwidth Control»);
Контроль полосы пропускания / Роутер Tenda
- если настройки роутера в порядке, и на подключенном к Wi-Fi сети ноутбуке (ПК) интернет есть — попробуйте в настройках ТВ вручную указать DNS от Google: 8.8.8.8 (8.8.4.4). Эта опция есть в расширенных параметрах доступа к сети;
Настройка DNS — ТВ от Samsung
- если всё вышеперечисленное не помогло — проверьте состояние кабеля Интернет-провайдера, цел ли он? Также попробуйте уточнить нет ли у них профилактических (восстановительных) работ, всё ли в порядке с сетью…
Вот так тоже бывает: кабель в подъезде дома был варварски оборван…
*
Дополнения по теме — приветствуются!
Всего доброго!
👋


Полезный софт:
-
- Видео-Монтаж
Отличное ПО для создания своих первых видеороликов (все действия идут по шагам!).
Видео сделает даже новичок!
-
- Ускоритель компьютера
Программа для очистки Windows от «мусора» (удаляет временные файлы, ускоряет систему, оптимизирует реестр).
Содержание
- 10 главных способов проверки и восстановления работы Wi-Fi на телевизоре
- 1. Перезагрузка телевизора и роутера
- 2. Ручное указание данных подключения
- 3. Устранение ошибок DNS-серверов
- 4. Использование другого метода подключения к WiFi
- 5. Сброс настроек телевизора
- 6. Изменение расположения маршрутизатора
- 7. Поиск проблем с WiFi роутером
- 8. Обновление прошивки телевизора
- 9. Замена WiFi адаптера на внешний
- Обучающее видео: Подключаем телевизор к сети WI-FI
- 10. Использование кабельного подключения
- Что делать, если появляется ошибка аутентификации при подключении к сети Wi-Fi
- Суть процесса
- Процедура аутентификации
- Как соединиться с глобальной сетью через Wi-Fi?
- Главные причины сбоя
- Некорректно введенный код
- Несовпадение видов шифрования в девайсе и в параметрах маршрутизатора
- Неполадки в оборудовании
- Как точно узнать правильный защитный код?
- Анализ правильности подключения маршрутизатора
- Установка драйверов
- Решение проблемы с шифрованием
- Решение проблем связанных с неактуальной версией прошивки роутера
- С применением специальной программы
10 главных способов проверки и восстановления работы Wi-Fi на телевизоре
Существует 10 основных способов восстановления работы WiFi на современных телевизорах. Большинство из них связано с исправлением настроек беспроводной сети. Необходимые параметры на устройствах Samsung, LG, Panasonic и Sony можно изменить в домашних условиях, без обращения в сервисный центр.
Рассмотрим по очереди все основные способы исправления ошибок настройки:
1. Перезагрузка телевизора и роутера
Первые действия, которые необходимо предпринять, если не работает WiFi на телевизоре — перезагрузка Smart TV и маршрутизатора. Сбой в работе может иметь программный характер и легко исправляться повторной инициализацией драйверов устройств. Чтобы перезагрузить телевизор, выключите его и снова включите. Некоторые эксперты также рекомендуют достать вилку электроприбора из розетки, а затем снова её вставить. Этот совет имеет смысл для тех телевизоров, которые остаются подключенными к локальной сети даже после выключения экрана.
Во время перезагрузки роутера необходимо подождать 10-20 секунд между выключением и включением. За это время на стороне провайдера будет закрыта предыдущая Интернет-сессия. Поэтому подключение будет производиться заново, с обнулёнными настройками. Когда Smart TV и роутер снова включатся, попробуйте подключить WiFi.
2. Ручное указание данных подключения
Используя встроенное меню Smart TV, перейдите к параметрам WiFi соединения. Выберите ручной режим указания настроек, если на роутере отключен DHCP-сервер, а подключение с автоматическим определением параметров не работает. В строке «IP-адрес» введите любой IP из локального диапазона. Допустимый начальный и конечный адреса доступны для уточнения в админ-панели маршрутизатора.
В поле «Маска подсети» необходимо указать, какая часть из диапазона IP будет использоваться для адресации клиентов локальной сети. Частое значение этого параметра: 255.255.255.0. В строке «Шлюз» введите IP-адрес роутера, который применяется для входа в настройки.
Совет! Маску подсети и шлюз также можно уточнить через любой компьютер, подключенный к вашему роутеру. Для этого выберите командную строку в контекстном меню кнопки «Пуск». В открывшемся окне введите команду: «ipconfig /all» и нажмите «Enter».
3. Устранение ошибок DNS-серверов
Этот способ особенно актуален для телевизоров марки Samsung. Доступ к Интернету и мультимедийному контенту через Smart Hub затрудняется, когда серверы Samsung перегружены. При указании своих адресов серверов DNS, подключение к Интернет-ресурсам будет производиться напрямую, без использования инфраструктуры производителя.
Адреса DNS-серверов уточняются в поддержке провайдера. Также можно воспользоваться бесплатными публичными DNS. Такую услугу предоставляют компании Google, Яндекс, OpenDNS. Например, для использования адресных серверов Google достаточно ввести IP основного сервера: 8.8.8.8 и дополнительного: 8.8.4.4. В случае отсутствия текстового поля для ввода альтернативного сервера, в настройках DNS введите только первый адрес.
4. Использование другого метода подключения к WiFi
Если вы устанавливали соединение при помощи ручного ввода пароля от беспроводной сети, попробуйте подключиться через WPS. Технология WiFi Protected Setup позволяет активировать режим быстрого соединения в настройках телевизора. После этого аналогичный режим нужно активировать на роутере. Это делается через панель управления или специальную кнопку на задней стороне корпуса.
Чтобы войти в веб-интерфейс роутера, переверните устройство и найдите наклейку с данными для входа. Обычно она располагается на нижней стороне и указывает стандартный IP-адрес, имя пользователя и пароль. Введите IP в любом браузере и укажите информацию учётной записи, доступную на стикере. Затем перейдите в раздел «WPS» и активируйте эту функцию. Быстрое подключение будет доступно в течение 1-2 минут.
В случае, когда протокол WPS использовался изначально, но на данный момент соединение установить невозможно, введите информацию в ручном режиме. При подключении к скрытой сети нужно будет указать не только ключ доступа, но и название WiFi (SSID). Телевизоры с ранними версиями прошивки не всегда поддерживают поиск скрытых сетей. Поэтому до обновления ПО рекомендуется убрать сокрытие названия сети в настройках маршрутизатора.
5. Сброс настроек телевизора
Быстрый способ, который в ряде случаев помогает решить проблемы с работой WiFi на Smart TV — восстановление заводских настроек. Перед его выполнением желательно переписать значения основных параметров, не связанных с сетью. После сброса вы сможете вернуть их, исходя из записанной информации. Путь в меню для восстановления заводских настроек на популярных моделях ТВ:
- LG: «Настройки -> Дополнительно -> Общие -> Сброс настроек до заводских».
- Samsung: «Поддержка -> Самодиагностика -> Сброс».
- Panasonic: «Установки -> Системное меню -> Начальные установки».
Обратите внимание! При установке заводских настроек будут возвращены не только стандартные параметры сети. Настройки изображения, звука, энергосбережения и прочих функций Smart TV не сохранятся.
6. Изменение расположения маршрутизатора
Неполадки в работе беспроводной сети на телевизоре могут быть связаны со слабым приёмом сигнала от роутера. По возможности, переставьте роутер ближе к Smart TV и установите его так, чтобы на пути распространения радиоволн было меньше помех. Главные препятствия для прохождения сигнала — стены, предметы мебели и работающие бытовые приборы.
Обеспечить лучшую связь по WiFi поможет установка точки доступа на возвышении. Например, можно поставить роутер на шкаф или повесить над дверью. При отсутствии возможности переноса маршрутизатора ближе к телевизору, подключите к нему более мощную антенну. Чем выше коэффициент усиления антенны, тем лучше будет работать сеть на Smart TV.
7. Поиск проблем с WiFi роутером
Причиной трудностей при подключении к беспроводной сети могут быть неправильные настройки маршрутизатора. Чтобы их изменить, зайдите в панель управления. Перейдите на вкладку «DHCP» и убедитесь, что DHCP-сервер включен и работает исправно. При его отключении телевизору и другим сетевым устройствам не будет автоматически присваиваться локальный IP-адрес. Нормальная маршрутизация и доступ в Интернет будут невозможны.
Проверьте вкладку «Безопасность» в параметрах роутера. Если включена фильтрация клиентов по MAC-адресу, отключите её. На маршрутизаторах ASUS, TP-Link, D-Link, Huawei и некоторых других производителей MAC-адрес любого девайса можно внести в «белый список». В дальнейшем подключения устройств из этого списка не будут блокироваться, поэтому восстановится нормальная работа WiFi на телевизоре.
MAC-адрес Smart TV указан в настройках. Точный путь отличается в зависимости от бренда, на большинстве телевизоров популярных производителей нужная информация находится в меню:
- Samsung: «Поддержка -> Обращение в Samsung -> Стрелка вниз -> MAC беспроводного интерфейса».
- LG: «Настройка -> Поддержка -> Информация о продукте».
- Philips: «Установка -> Настройка сети вручную -> Просмотр сетевых настроек -> Пуск».
Важно! После добавления MAC-адреса Smart TV в «белый список» или изменения других параметров роутера, перезагрузите его. Для этого используйте пункт меню «Система» или «Системные инструменты». Также можно воспользоваться кнопкой включения на корпусе или временно отключить прибор из розетки.
8. Обновление прошивки телевизора
Встроенное программное обеспечение Smart TV нуждается в своевременном обновлении. Ошибки могут накапливаться в процессе работы, в результате чего возникают трудности при подключении к Интернету по WiFi. В зависимости от модели телевизора, обновление может производиться несколькими способами:
- Через беспроводную сеть;
- С использованием кабельного Интернета;
- Через внешний USB-накопитель (флешку или жёсткий диск).
Если WiFi на Smart TV не работает, для загрузки новой версии программного обеспечения используйте второй или третий вариант. Детальная инструкция по обновлению ПО обычно размещается на сайте компании, которая выпустила телевизор. Возможные названия нужного раздела: «Справка», «Поддержка» или «Справочный центр».
Во время работы утилиты важно не отключать и не обесточивать устройство. Любое прерывание может сказаться на дальнейшей функциональности Smart TV. Не используйте прошивки от сторонних разработчиков, чтобы избежать потери гарантийного обслуживания.
9. Замена WiFi адаптера на внешний
Данный способ не поможет исправить неполадки внутреннего радиомодуля. Но если именно из-за них возникают ошибки при подключении, используйте внешнее устройство. Форм-фактор такого WiFi адаптера напоминает обычную флешку. Как и большинство других девайсов, он работает при подключении к телевизору по USB.
В продаже есть ещё один вид адаптеров для приёма WiFi. Они имеют внешнюю разнонаправленную антенну, обеспечивающую лучший приём сигнала от роутера. Подобные модули рекомендуется подключать через USB-удлинитель, размещая их на некотором расстоянии от телевизора. Благодаря такому подключению, помехи от работающего Smart TV будут сведены к минимуму, а скорость обмена данными повысится.
Важный совет! Перед покупкой внешнего адаптера для подключения к беспроводной сети проверьте список поддерживаемых девайсов в инструкции. С этой информацией также можно ознакомиться на сайте производителя или в технической поддержке.
Обучающее видео: Подключаем телевизор к сети WI-FI
10. Использование кабельного подключения
Поломка радиомодуля в телевизоре — главная причина, при которой предыдущие советы могут не помочь решить проблему. Если вы испробовали все способы решения трудностей с WiFi, скорее всего, существует неисправность на аппаратном уровне. Рекомендуется сдать устройство в сервисный центр. В пределах гарантийного срока замена модуля WiFi будет выполнена бесплатно.
При отсутствии возможности отнести устройство в мастерскую, вы можете использовать подключение при помощи кабеля. Для этого вставьте один конец сетевого шнура в порт «LAN» на роутере, а второй подключите к телевизору. Маршрутизаторы обычно имеют 2-4 выхода Ethernet, для подключения ТВ можно использовать любой из них.
Источник
Что делать, если появляется ошибка аутентификации при подключении к сети Wi-Fi
Трудно найти пользователя, который бы ни разу в жизни не сталкивался с появлением такой ошибки после попытки подключения к Wi-Fi. Проблема настолько типичная, что у многих уже выработался алгоритм действий решения вопроса.
Ниже представленные самые эффективные методики устранения неполадок с подключением, среди которых каждый сможет себе подобрать наиболее удобный метод исправления последствий причин, отсутствия подключения к беспроводной сети.
Суть процесса
Узнав, что представляет собой процедура аутентификации, не составит труда и исключить причины ее сбоев, так как становится ясно, чем они могут быть вызваны.
Процедура состоит в анализе защитного кода. Система, установив совпадение, заданного в настройках транслятора Wi-Fi, шифра безопасности с введенным в девайсе пользователем, допускает его к сети.
Это реализовывается с целью, чтобы обезопасить подключение. Существуют и незащищенные точки доступа к Wi-Fi. Такие сети, не требующие распознавания, называются «небезопасными», ведь они не имеют парольной защиты от несанкционированного доступа.
Процедура аутентификации
Она выполняется при подключении к защищенной сети Wi-Fi и состоит из следующих основных этапов:
- Применяется соединение с Wi-Fi и потом в отобразившемся меню ввод охранного кода;
- Далее ноутбук либо мобильный девайс производит кодирование набранного пользователем пароля и отсылает зашифрованные сведения маршрутизатору;
- Получив информацию, сервер осуществляет их расшифровку;
- Затем анализируется совпадение напечатанных пользователем данных со сведениями в настройках пункта доступа;
- Если пароли совпали, то система позволяет соединиться с сетью;
- Когда не сошлись, то возникает ошибка аутентификации, что приводит к отказу пользователю в доступе к подключению.
Как соединиться с глобальной сетью через Wi-Fi?
Сначала, необходимо убедиться в активности Wi-Fi-адаптера в телефоне или в другом гаджете, с которого планируется выйти в интернет.
С этой целью нужно сделать следующее:
- Открыть меню настроек;
- Войти в раздел беспроводные сети;
- Установить переключатель активации Wi-Fi-модуля в состояние «Включено»;
- Отобразится перечень точек Wi-Fi;
- В случае, когда в строчке сети, с которой планируется соединиться, отображается значок в виде «замка», то придется ввести пароль;
- Рекомендуется установить галочку для отражения символов вводимого кода. Это позволит избежать ошибки аутентификации;
- Кликнуть «подключить»;
- Затем девайс оповестит своего владельца либо об успешном подключении, либо о том, что возникла проблема.
Такой сбой при соединении одинаково часто возникает на оборудовании с любой операционной системой, будь то компьютер на Windows или планшет на популярной платформе Android и т. п.
Главные причины сбоя
Если разобраться и выявить точные основания неполадки, то вопрос, что делать для ее устранения, уже не вызовет сложностей.
Конечно, причин очень много, но более 90% связаны со следующими тремя:
- Некорректно введенный защитный код для входа в сеть;
- Несовпадение видов шифрования в девайсе и в параметрах маршрутизатора;
- Неполадки оборудования.
В случае, когда система начинает писать «Ошибка аутентификации», то это может означать несоответствие параметров защиты в маршрутизаторе или то, что некорректно набран код.
В случае, отображения сообщения «Сохранено», то, скорее всего проблема в настройках беспроводной сети.
Методы решения будут зависеть от вида причины.
Некорректно введенный код
Чтобы исправить ситуацию, сначала, надо удалить проблемную сеть. Для этого потребуется исполнить следующее:
- Открыть перечень соединений;
- Вызвать на ней контекстное меню (В мобильном гаджете надо прикоснуться и не отпускать до тех пор, пока не отобразится нужное меню. На ПК — щелкнуть правой кнопкой мыши);
- Клацнуть «Удалить».
Процедуру такого удаления бояться не стоит, так как после осуществления процесса поиска сетей, девайс вновь отобразит ее в перечне точек доступа. Далее можно снова напечатать код, но уже соблюдая особую внимательность. Важен каждый вводимый символ пароля, при этом обязательно надо следить за его регистром.
Нередко люди забывают отключить «CapsLock». Также ошибочно заменяют цифру «0» с буквой «О» или путают латинские символы «I» и «l» с числом «1». Нельзя похожие знаки латиницы заменять кириллицей, к примеру, «с».
Если в окошке ввода кода нет возможности отображения символов вводимого текста, то рекомендуется, сначала, напечатать его в текстовом редакторе и после тщательной проверки, скопировать его в меню аутентификации.
Если в девайсе отсутствуют, какие-либо подобные редакторы, то можно воспользоваться полем для ввода информации в произвольном браузере или в окне для отправки сообщений любого мессенджера.
Несовпадение видов шифрования в девайсе и в параметрах маршрутизатора
Исправить проблему позволяет простое изменение типов кодирования в устройствах. С этой целью потребуется войти в web-конфигуратор маршрутизатора, посредством ввода его адреса в любом интернет-обозревателе гаджета или ПК соединенного с центром доступа.
Этот IP написан на этикетке, которая приклеена к нижней крышке роутера, а также адрес всегда указывается в документах к прибору.
Если наклейка затерлась со временем, а сопроводительная документация утеряна, то посмотреть IP очень просто, используя встроенные инструменты операционной системы компьютера.
Для этого необходимо исполнить лишь несколько последовательных шагов:
- Войти в «Центр управления сетями и общим доступом»;
- Кликнуть «Беспроводное сетевое соединение»;
- Далее в отобразившемся меню клацнуть «Сведения»;
- В следующем окне пользователь увидит нужный «IP».
Неполадки в оборудовании
Для проверки исправности маршрутизатора, рекомендуется выполнить попытку подключения к другим точкам доступа со своего гаджета, например, в кафе, у соседа или в парке.
При отсутствии проблем с выходом в сеть посредством других маршрутизаторов, то надо осуществить изменение параметров в web-конфигураторе проблемного роутера.
Когда девайс не способен подключиться и в других сетях, то часто помогает откат системы, но перед этой процедурой следует позаботиться о сохранении важной информации из памяти девайса в облаке или на флешке.
Как точно узнать правильный защитный код?
Если даже символы вводить тщательно и внимательно проверяя, то иногда все равно появляется ошибка, из-за изначально не достоверных значений в символах пароля.
При неверном вводе хоть одной цифры или буквы система не допустит пользователя к ресурсам. Чтобы узнать точный код надо войти в web-конфигуратор роутера.
Последовательность действий состоит из таких этапов:
- Посредством браузера войти в web-конфигуратор, введя в командной строке IP. В вышеописанной инструкции указано, как определить его адрес. Еще его можно быстро узнать через консоль. Для этого в меню «Выполнить» следует напечатать «cmd» и потом клацнуть «Enter». В командной строке написать «ipconfig» и вновь щелкнуть «Enter». К графе «основной шлюз» появится искомый IP;
- Далее в открывшемся меню авторизации напечатать имя и код, которые написаны в контракте с поставщиком связи;
- Щелкнуть «Ввод»;
- Открыть раздел расширенных настроек;
- Перейти в закладку «Wi-Fi» и кликнуть «настройки безопасности»;
- Далее в графе ввода пароля можно увидеть текущий защитный код.
Теперь у пользователя есть точный шифр для соединения с сетью, остается лишь его безошибочно ввести в ПК или гаджете с которого планируется осуществить выход в интернет.
Анализ правильности подключения маршрутизатора
Иногда правильный ввод кода не приводит к успешному результату. В этом случае, в первую очередь надо посмотреть корректность соединения роутера.
На изображении выше указана стандартная схема подключений. Следует убедиться в надежности всех контактов и исправности кабелей. Не должно быть передавливаний и надрезов на проводах, все штекеры до конца вставлены в свои гнезда и порты.
После анализа корректности соединений, произвести перезагрузку роутера. Затем повторить попытку соединиться с сетью.
Установка драйверов
ПК не сможет войти в сеть, когда не корректно установлено программное обеспечение его оборудования. Чтобы исправить это, необходимо выполнить следующие действия:
- Вызвать контекстное меню от «Пуск»;
- Клацнуть «Диспетчер устройств»;
- Войти в закладку сетевых приборов, чтобы отобразился весь перечень адаптеров;
- Вызвать контекстное меню от проблемного оборудования и щелкнуть «Обновить»:
- Дождаться окончания процесса;
- Перезапустить ПК и роутер;
- Вновь произвести попытку выхода в сеть.
Решение проблемы с шифрованием
Если точка доступа и девайс применяют различные виды кодирования, то попытка выйти в интернет окажется безуспешной. Чтобы исправить ошибку подключения надо открыть web-конфигуратор точки и осуществить следующие несколько шагов:
- Зайти в расширенные настройки;
- указать вид шифрования WPA-PSK/WPA2-PSK либо установить автоматический режим;
- Клацнуть «сохранить»;
- Произвести перезапуск прибора;
- Готово.
Решение проблем связанных с неактуальной версией прошивки роутера
Случается, что после обновления ПО маршрутизатора, все проблемы самоустраняются. Потребуется через ресурс производителя аппарата скачать актуальную модификацию микропрограммы.
В web-конфигураторе открыв соответствующий раздел, понадобится только, показать месторасположение файла новой прошивки и щелкнуть «Обновить». После инсталляции ПО надо осуществить перезапуск устройств.
С применением специальной программы
Для владельцев гаджетов на платформе Андроид, есть удобный способ прибегнуть к автоматическому устранению проблем подключения через утилиту «Wifi Fixer».
Это приложение в «Плей-Маркете» от Google доступно бесплатно. По утверждению разработчиков, после инсталляции оно функционирует в фоновом режиме и от пользователя уже ничего не требуется делать.
Полностью автоматизированный порядок работы утилиты исправляет причины разрывов подключений и другие неполадки. Главное, чтобы владелец девайса смог ввести точный код и точка доступа имела корректные параметры настроек.
Источник
Эпоха аналогового телевидения быстрыми темпами подходит к концу. Современные пользователи привыкли смотреть любимые шоу и телепередачи в высоком качестве и без перебоев. Именно поэтому большое количество людей переходят на Триколор ТВ, позволяющий просматривать фильмы и сериалы через Интернет-подключение. Однако в последнее время пользователи начали сталкиваться с ошибкой 26. Давайте разберемся, что означает данный сбой, и как его устранить.
Причины возникновения ошибки
При возникновении сбоя система указывает не только его номер, но и причину. В данном случае она следующая: «Для просмотра необходима авторизация в Триколор ТВ». Ниже представлены основные факторы, влияющие на появление неполадки:
- На лицевом счете закончились денежные средства, либо услуга вовсе не была оплачена.
- Ключ, нужный для активации пакета Триколор ТВ перестал работать. Скорее всего, это произошло из-за окончания его срока действия.
- Произошла блокировка подписки.
- Проблемы с оборудованием, отвечающим за работу телевидения.
Конечно, существует ряд других причин, но представленные выше являются основными.
Устранить сбой можно несколькими методами, каждый из которых зависит от конкретной причины. Рекомендуем просматривать варианты исправления ошибки пошагово, дабы не упустить важной информации.
Способ 1: проверка задолженности по счету
Первым делом переходим по URL-адресу tricolor.tv. Данный сайт позволяет проверить состояние счета в аккаунте Триколор ТВ. Далее нажимаем по кнопке «Личный кабинет», расположенной в правом верхнем углу экрана. Для входа в аккаунт необходимо пройти простую авторизацию, с указанием номера договора и пароля.
Заходим в личный кабинет
Теперь переходим в раздел «Проверка подписок», где в соответствующее поле вводим номер Смарт-карты. После этого нажимаем «Проверить».
Проверяем подписки
Система начнет процедуру проверки, которая может занять несколько минут. По ее окончанию на дисплей будет выведено сообщение о наличии или отсутствии задолженностей. Если таковые имеются, то их необходимо погасить, пополнив баланс удобным способом.
Способ 2: проверка ключа активации
Сначала авторизуемся в личном кабинете, затем:
- В разделе «Мои услуги» кликаем по кнопке «Повтор команд активации».
- Ожидаем окончания процедуры.
Несмотря на то, что проверка проходит в автоматическом режиме, подождать придется около часа.
Также обратите внимание, что в редких случаях настройки сбиваются. Чаще всего это происходит из-за непредвиденного отключения электроэнергии. В таком случае рекомендуется перейти в настройки и нажать клавишу «Сбросить настройки».
Способ 3: обращение в техническую поддержку
Если ни один из представленных выше методов не помог, то советуем обратиться в техническую поддержку сервиса. Для этого перейдите на официальный сайт Триколор ТВ и пролистайте в самый низ страницы. Здесь будет находиться интерактивный блок «Центр помощи», в котором можно задать интересующий вопрос, либо просмотреть актуальный номер для обращений.
Заключение
Таким образом, в данной статье была рассмотрена ошибка 26 в Триколор ТВ. Каждый из представленных методов так или иначе способен устранить возникшую неполадку. Если ничего не помогло, то обратитесь в техническую поддержку компании.
На чтение 13 мин. Просмотров 264 Опубликовано 04.04.2021
Содержание
- 1 Что значит «Ошибка 29 – для просмотра необходима авторизация» на Триколор ТВ?
- 2 Причины
- 3 Что делать, если Триколор пишет «Ошибка 29»?
- 4 Дополнительные рекомендации
- 5 Что значит Триколор ошибка 29?
- 6 Причины, почему Триколор пишет «Ошибка 29 — необходима авторизация»?
- 7 Что делать, если Триколор пишет ошибка 29?
- 8 Причины ошибки
- 9 Рекомендации и советы
- 10 Что эта ошибка значит?
- 11 Причины появления сбоя авторизации
- 12 Как исправить ошибку 29 в Триколор ТВ
- 13 Заключение
При сбое вещания ТВ через интернет возникает ошибка 29 Триколор. Связаны неполадки могут быть с некоторыми причинами. На экран выводится уведомление о том, что для просмотра нужна авторизация. Абоненту предоставляется возможность просматривать только информационные каналы.
Что значит «Ошибка 29 – для просмотра необходима авторизация» на Триколор ТВ?
Не разработано одного способа, который поможет решить все проблемы сразу, поэтому для устранения неполадок нужно для начала выяснить фактор, вызывающий сбои в работе системы. Для начала нужно разобраться, что означает «Ошибка 29». Речь идет о проблеме с входом в аккаунт из-за неполадок с подключением к интернету.
Для начала предпринимаем действия для поиска неисправности. Обязательно перепроверяем правильность соединения оборудования и просматриваем его на наличие повреждений. Далее действуем по описанному ниже пошаговому руководству. Предварительное изучение рекомендаций – гарантия, что в процессе не возникнут проблемы.
Причины
Если Триколор пишет «Для просмотра необходима авторизация – ошибка 29», то неисправность может быть связана со следующими причинами:
- Срок действия подписки истек, закончилось действие обещанного или просрочен текущий платеж.
- Ключ активации прекратил действовать или же просрочен.
- В настройках приемника произошел сбой вследствие переподключения к другой сети.
- Временная блокировка аккаунта по причине географического положения подключения.
Все возможные проблемы имеют некоторую схожесть. Несмотря на это существуют различные пути решения. Для гарантированного устранения неполадок можно использовать все действия по порядку.
Что делать, если Триколор пишет «Ошибка 29»?
Ошибка 29 Триколор через интернет требует пошагового рассмотрения:
- Для начала проверяем финансовую сторону вопроса. Переходим на сайт tricolor.tv и авторизуемся в ЛК. Заходим в раздел «Подписки» и указываем ID. На экран будет выведена информация. При наличии задолженности пополняем баланс, при отсутствии – переходим ко второму пункту.
- Проверяем ключ активации, перейдя в раздел «Повтор команд». Процедура занимает около одного часа. Система автоматически активирует аккаунт и производит все необходимые настройки. Рекомендуется сбросить настройки до заводских и обновить список каналов. Если проблема не устранена – приступаем к третьему шагу.
- Проверяем обслуживание географического положения. На официальном сайте провайдера следует уточнить, предоставляются ли услуги на территории вашей страны. Данная ошибка может быть устранена путем подтверждения личных данных.
Ошибка 29 Триколор ТВ может быть исправлена как самостоятельно, так и с помощью службы поддержки клиентов компании. Опытный сотрудник предоставит код активации или же пошаговое руководство для исправления имеющихся неполадок.
Дополнительные рекомендации
Если указанные выше способы решения проблемы не помогают устранить неполадки, то следует проверить наличие доступа к интернету. Беспроводное подключение сменить на проводное и перезагрузить ресивер. Чаще всего ошибка возникает, когда абонент часто меняет тип подключения к Сети. В обязательном порядке нужно проверить правильность указания точки доступа.
Чтобы исключить вероятность просрочки ежемесячного платежа за услуги спутникового телевидения следует настроить автоплатеж. Данная услуга автоматически пополняет счет с указанной пластиковой карты, что достаточно удобно, поскольку предупреждает образование задолженности.
Если баланс был пополнен своевременно, но доступ к системе отсутствует, то следует проверить, активна ли Смарт-карта. В некоторых случаях компания Триколор блокирует аккаунты с устаревшим идентификатором. Срок блокировки – 3 дня. После истечения этого времени трансляция телеканалов возобновляется.
Оставьте Ваш отзыв или жалобу – Задать вопрос
При возникновении дополнительных вопросов свяжитесь со службой поддержки клиентов по тел.: 8(800)500-01-23. Опытные сотрудники проконсультируют по поводу технической и информационной стороны вопроса.
Частным клиентамМосква и МО Оплатить Триколор Позвонить Online </li> Проконсультироваться со специалистом в чате In English–> </li>Выбор сайта © НАО «Национальная спутниковая компания», г. Санкт-Петербург, 197022, а/я 170
Личный кабинет в приложении «Мой Триколор»
Служба поддержки клиентов: отправить заявку По вопросам размещения рекламы на ресурсах Триколора: info@agency2.su По вопросам участия в бонусной программе: bonus@tricolor.tv Ваши предложения и замечания: отправить заявкуПолитика обработки и обеспечения безопасности персональных данныхПереключиться на полную версию сайтаУправление cookies Дистрибьюторам и производителям телеканалов по вопросам включения в сеть: TV@tricolor.tv
Ошибка 29 Триколор сообщает пользователю о невозможности просмотра телевидения. Это вызвано необходимостью авторизоваться в системе.
Что значит Триколор ошибка 29?
Двадцать девятая ошибка сообщает пользователю о сбое, произошедшем в телевизионном сигнале, если последний сообщается по интернету. Возникновение этой ошибки, в большинстве случаев, связано с побочными неполадками. Появление сообщения блокирует доступ к телевидению, за исключением информационных каналов.
Единого способа решения проблемы нет, поскольку у разных пользователей 29 ошибка появляется по разным причинам. Это могут быть как ошибки сигнала, так и неполадки с программным обеспечением.
Причины, почему Триколор пишет «Ошибка 29 — необходима авторизация»?
Большинство пользователей выделяют четыре причины возникновения ошибки:
- Окончилась подписка на Триколор ТВ вследствие просрочки платежа, закончился срок действия обещанного платежа и прочие проблемы, связанные с балансом клиента.
- Окончилось время действия ключа активации или действующий ключ стал просроченным. Это не связано с недостатком средств на счёте, а непосредственно ключом активации. Получить новый можно в технической поддержке.
- Сбились настройки устройства приёма сигнала. Проблема возникает при изменении сети, сбросе настроек Wi-Fi, подключении проводного или беспроводного интернета вместо противоположного.
- Временная заморозка личного кабинета пользователя, что приводит к блокировке подписки.
Указанные причины наиболее распространены. Хотя они близки друг к другу, для решения требуется различный подход. Если точная причина появления ошибки не выявилась, попробуйте каждый способ решения проблемы.
Что делать, если Триколор пишет ошибка 29?
Чтобы устранить неполадку, необходимо выявить причину. Если это не удалось, следует последовательно решить каждую из них. Для устранения финансовых проблем нужно:
- Зайти в личный кабинет Триколор ТВ и авторизоваться в нём.
- Перейти к подпискам, нажав на соответствующую клавишу меню.
- Ввести ID карты, через которое осуществляется подключение устройства к приёмнику сигнала.
После небольшой задержки перед пользователем предстанет подробная информация об учётной записи. Необходимоа удостовериться в наличии средств на счёте. Если их не хватает, необходимо пополнить счёт в салоне сотовой связи или непосредственно в личном кабинете.
Если устарел ключ активации, необходимо:
- Авторизоваться в личном кабинете Триколор ТВ.
- Нажать по клавише повтора команд активации.
Процесс занимает от 1 до 4 часов. В течение этого времени операционная система приёмника проведёт повторную авторизацию, активирует аккаунт и настроится для работы.
Настройки
Настройка устройства может прерваться или окончиться со сбоем. Пользовательские настройки также могут нарушиться вследствие вредоносного ПО и по некоторым другим причинам. Обычно это происходит при аварийном завершении работы, например, отключении электричества. В подобной ситуации необходимо открыть настройки приёмника и выполнить заводской сброс. Устройство очистится от информации, установив данные по умолчанию.
Приостановка подписки
При временной заморозке учётной записи необходимо проверить личный кабинет. Если действие подписки приостановлено, проверьте список регионов, в которых прекращена поддержка или отсутствует телевидение Триколор. В подобной ситуации потребуется выбрать другого оператора ТВ.
Если регион проживания не указан в этом списке, нужно обратиться в техническую поддержку и подтвердить данные о местонахождении приёмника. Для этого потребуется узнать телефон горячей линии, поскольку он уникален для каждого региона, в котором распространён сигнал. Зачастую номер указан на приёмнике, если последний приобретался в регионе проживания, а также на информационном канале.
Прочие проблемы
Некоторые пользователи указывают в причинах возникновения 29 ошибки Триколор ТВ технические работы на серверах. Проблема устраняется самостоятельно по окончании работ.
Перед проведением техобслуживания сотрудники компании выполняют рассылку по телевизорам пользователей. Если этого не произошло, а сигнал пропал, можно обратиться в техническую поддержку и узнать причину возникновения ошибки.
Ошибка 29 в Триколор через Интернет и в сервисе «Онлайн» возникает по причинам: отсутствие подключения к сети, нарушение настроек приемника, пакет не был оплачен или подписка заморожена.
Содержание
Причины ошибки
Основной причиной, почему отсутствует подключение к Триколор – пользователь не был зарегистрирован. На экране появится уведомление с «Необходима авторизация. Ошибка 29».
Причины ошибки:
- оборудование еще не зарегистрировано или ресивер был недавно куплен. Чтобы смотреть каналы, нужно отправить ключи активации;
- пакет не был оплачен. Абонент пропустил ежемесячную оплату или суммы на пополнение не хватило (средства перешли в «Нецелевой кошелек»);
- нарушение настроек приемника. Возникает при подключении к новой сети или при беспроводной системе.
Если пакет уже оплачен, ключи активации повторно отправлены – значит проблема с настройками подключения. Чтобы восстановить настройки, нужно сбросить к заводским и указать параметры заново. Это касается частоты вещания и региона.
Способ 1: регистрация на официальном сайте
Если на экране «Для просмотра необходима авторизация», значит пользователь неверно ввел данные или не регистрировался.
После покупки оборудования нужно посетить официальный сайт, зайти в раздел «Личный кабинет»:
- Появится две строки ввода: логин и пароль, ниже «Зарегистрироваться, как новый абонент».
- Ввести данные, указанные в договоре, информацию из паспорта.
- Подтвердить сведения, нажать отправить.
После процедуры регистрации необходимо зайти в настройки Личного кабинета и подтвердить информацию. Рядом с заполненными пунктами появятся галочка и маркер. С помощью первого – подтверждают корректность введенных сведений. С помощью второго – редактируют, если было указано неверно.
За авторизацией в сети Триколор можно обратиться по номеру: 8-800-500-01-23 (нажать кнопку 1) или заполнить на официальном сайте. Если пользователь регистрируется с помощью технической поддержки, на адрес электронной почты будет отправлен пароль. Его необходимо ввести, чтобы авторизоваться в Личном кабинете.
Как только аккаунт будет создан – сделать «Повтор команд активации». Процесс не занимает более нескольких часов, если информация введена верна. Приемник оставляют на закодированном канале, телевизор можно отключить.
Способ 2: оплата пакета
Еще одно пояснение, что означает ошибка 29 – отсутствие оплаты по счету или тариф заблокирован. Будучи абонентом Триколор, нужно зайти в ЛК, раздел «Платежи». Проверить последние поступления по счету.
Существуют различия при пополнении баланса: оплачивая через почту или отделение банка – оплата будет произведена в течение трех дней.
С автоматическим переводом проще: деньги сразу же появляются на счету. Прежде чем оплатить и подтвердить оплату, абонент должен проверить правильность введенных сведений.
Способы оплаты для «Триколор Онлайн»:
- перевод через банковскую карту, платеж через Сбербанк;
- электронная валюта: Qiwi, Яндекс Деньги;
- оплата в отделении салона связи или почты.
Чтобы не пропускать ежемесячную оплату отдельных услуг, пользователь может настроить шаблоны. Если деньги были переведены, нецелевой баланс пуст, а телевещания все еще нет – проверить, не заблокирована ли карта. Триколор иногда блокирует старые идентификаторы на три дня, после чего – показ телеканалов восстанавливается.
Рекомендации и советы
Что делать, если ни один из указанных способов не подходит:
- проверить доступ к Интернету;
- переключиться с беспроводного на проводное подключение;
- перезагрузить ресивер.
При ошибке 29 в Триколор ТВ рекомендуется сбросить настройки приемника до заводских. Проблемы с программным сбоем возникают, если абонент часто переключался с беспроводного подключения на проводное. Также, стоит зайти в настройки сети и убедиться, что точка доступа указана верно.
Современные технологии позволяют пользователю получать бесперебойный сигнал и постоянную передачу данных без постоянных сбоев. Однако, даже в налаженной системе иногда происходят ошибки, что проявляется во временном или продолжительном отключении ТВ-вещания посредством сети интернет.
Данный материал расскажет о таком сбое в Триколор ТВ, как “Ошибка 29. Для просмотра необходима авторизация” – вы поймете что эта ошибка значит и как её быстро исправить.
Что эта ошибка значит?
Ошибка 29 в Триколор – это сбой вещания ТВ через интернет, который может быть связана с несколькими побочными проблемами. При появлении выдаётся на экране устройства уведомление “Для просмотра необходима авторизация”, а абонент имеет возможность просматривать лишь информационные каналы.
К сожалению, единственно верного способа решить проблему не существует – на это влияет разнообразие причин, которые в ПО включены в один пункт ошибки вещания.
Ошибка в Триколор: для просмотра необходима авторизация
Причины появления сбоя авторизации
Наиболее популярные причины представляют из себя следующее:
- Окончание срока действия подписки, просрочка платежа, истечение обещанного платежа – в общем любые денежные проблемы, связанные с привязанным аккаунтом.
- Прекращение действия ключа активации или его просрочка – это не значит, что вы больше не можете пользоваться Триколор. Ключи иногда устаревают, что не связано со сроком действия услуги на профиле пользователя.
- Сбой настроек приёмника – иногда при подключении к другой сети, переустановки связи с Wi-Fi на проводной интернет и наоборот.
- “Приостановка” подписки – временная заморозка аккаунта по некоторым причинам, в том числе связанным с географическим положением подключения.
Как видите, проблемы хоть и связаны, однако их решение очевидно требует разноплановых действий. Если не уверены в точном следствии появления ошибки – проделайте все манипуляции из нашего гайда по очереди, дабы точно избавиться от сбоя.
Как исправить ошибку 29 в Триколор ТВ
Первый шаг – проверяем финансовый вопрос путём несложных операций:
- Открываем следующую страницу – www.tricolor.tv. Можно сразу авторизоваться.
- Находим окошко “Проверка подписок” (располагается примерно в середине списка, при поиске с ПК можно воспользоваться сочетанием клавиш CTRL+F для ускорения процедуры).
- Вводим номер собственной СМАРТ-карты (ID), подтверждаем действие.
Проверка подписок по ID в Триколор
Возможна недолгая прогрузка, после которой на экран выводится вся информация по аккаунту. При просрочке платежа – оплачиваем в ближайшем отделении связи или онлайн. Если задолженность отсутствует – двигаемся дальше.
Второй вариант – вышеупомянутое окончание действия ключа активации:
- Открываем личный кабинет на официальном сайте Триколор.
- Входим в личный кабинет, используя идентификационные данные и установленный заранее пароль.
- Находим большую кнопку “Повтор команд активации” – прожимаем её, ожидаем в течение нескольких часов.
Обычно эта процедура занимает около часа – система самостоятельно активирует аккаунт заново и проводит необходимые настройки.
Кстати о настройке – она может быть произведена неверно, нарушена ввиду непредвиденного сбоя работы (короткого замыкания, резкого отключения света, вируса). В таком случае просто заходим в пункт “Настройки” и ищем пункт “Сбросить до заводских настроек” (может называться не так, суть остаётся прежней). После этого просто обновите список каналов.
Сбросьте настройки приемника и обновите список каналов
Последний популярный случай – “Действие подписки приостановлено”. Он может быть связан с прекращением работы Триколор на территории той или иной страны/региона по различным причинам. Чаще всего подобный вариант ошибки сводится к необходимости подтверждения данных.
В последнем и иных проявлениях ошибки необходимо обратиться в техническую поддержку Триколор по номеру, распространяющемуся на ваш регион (чаще указан на имеющейся аппаратуре, в трансляции информационного канала).
Заключение
Также известны случаи, когда данный сбой происходил ввиду технических работ на сервере компании – в таком случае следует просто перезагрузить роутер и подождать окончания манипуляций специалистами.
Обычно перед подобными операциями на телевизор приходит предупреждение – но нередки случаи внезапных сбоев. При желании можно в любое время обратиться в техподдержку, тем более что это абсолютно бесплатно.
Используемые источники:
- https://tricolor-gid.ru/oshibka-29-trikolor-tv.html
- https://m.tricolor.tv/help/technical-issues/vosstanovlenie-prosmotra-kanalov-cherez-prilozhenie-trikolor-kino-i-tv/kod-29-dlya-prosmotra-neobkhodima-avtorizatsiya-app/
- https://smarts-tv.com/oshibki-i-problemyi/oshibka-29-trikolor/
- https://obzorsystem.ru/oshibka-29-trikolor-tv/
- https://igrolevel.ru/oshibka-29-trikolor-dlya-prosmotra-neobhodima-avtorizaciya-chto-delat/