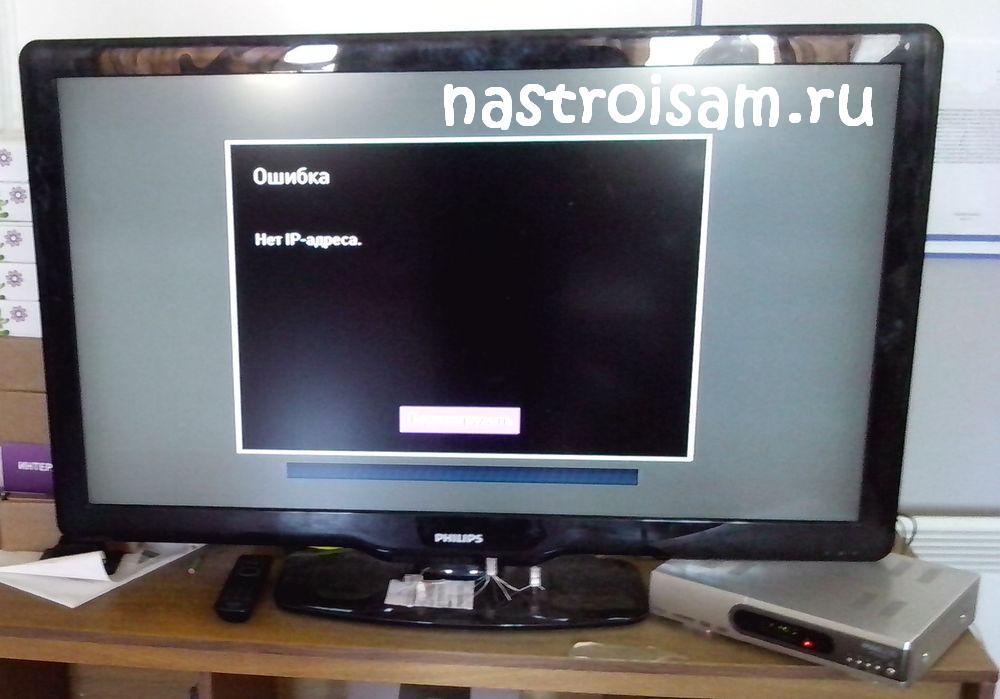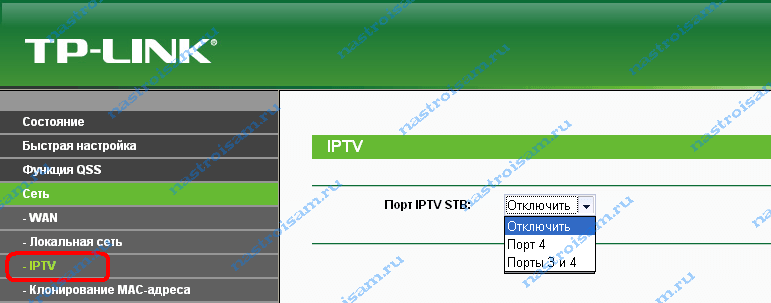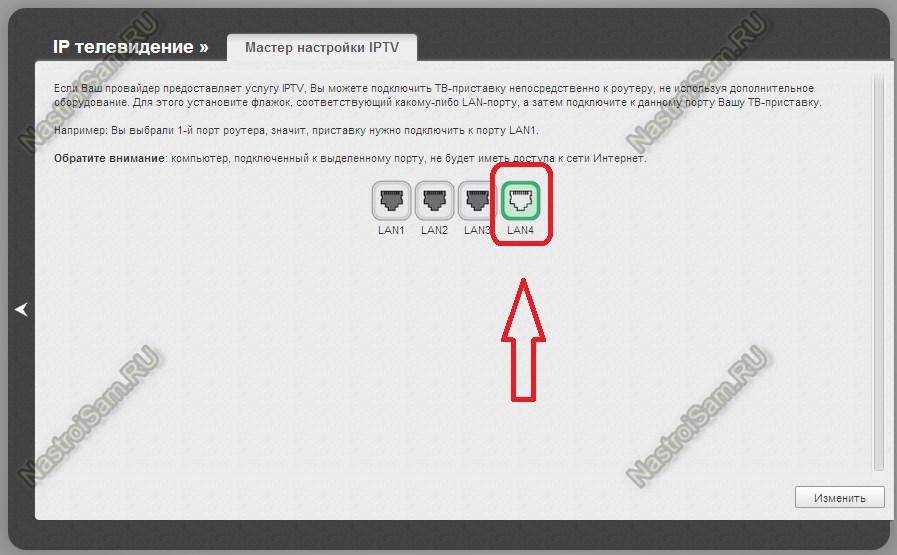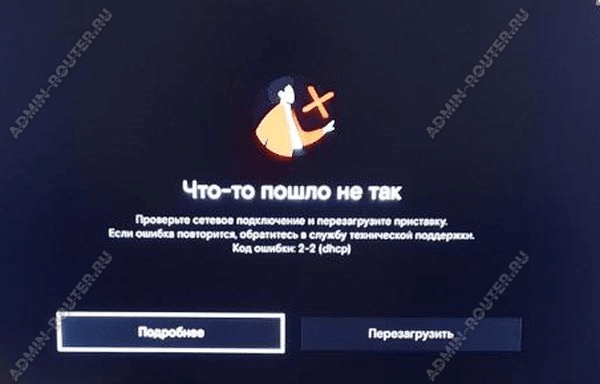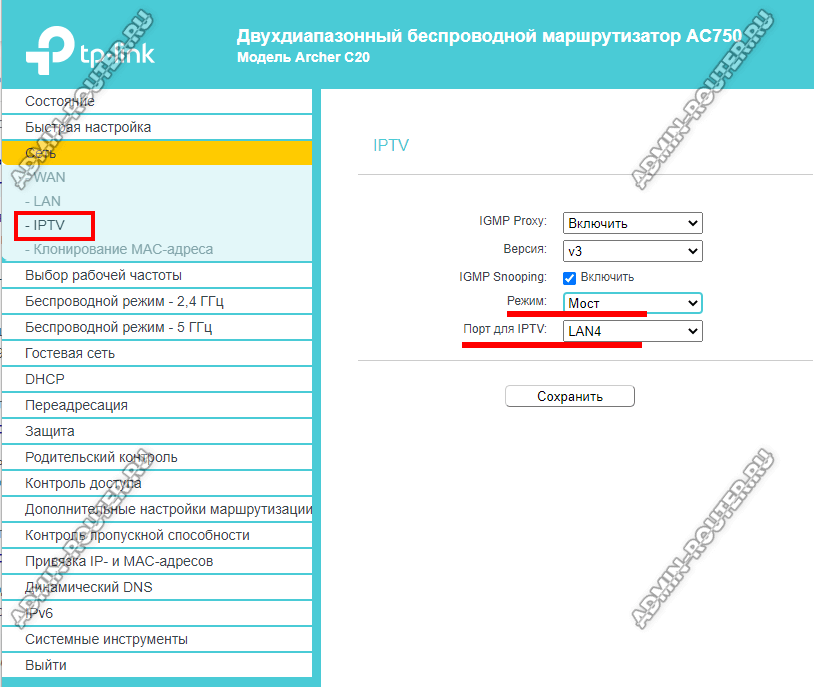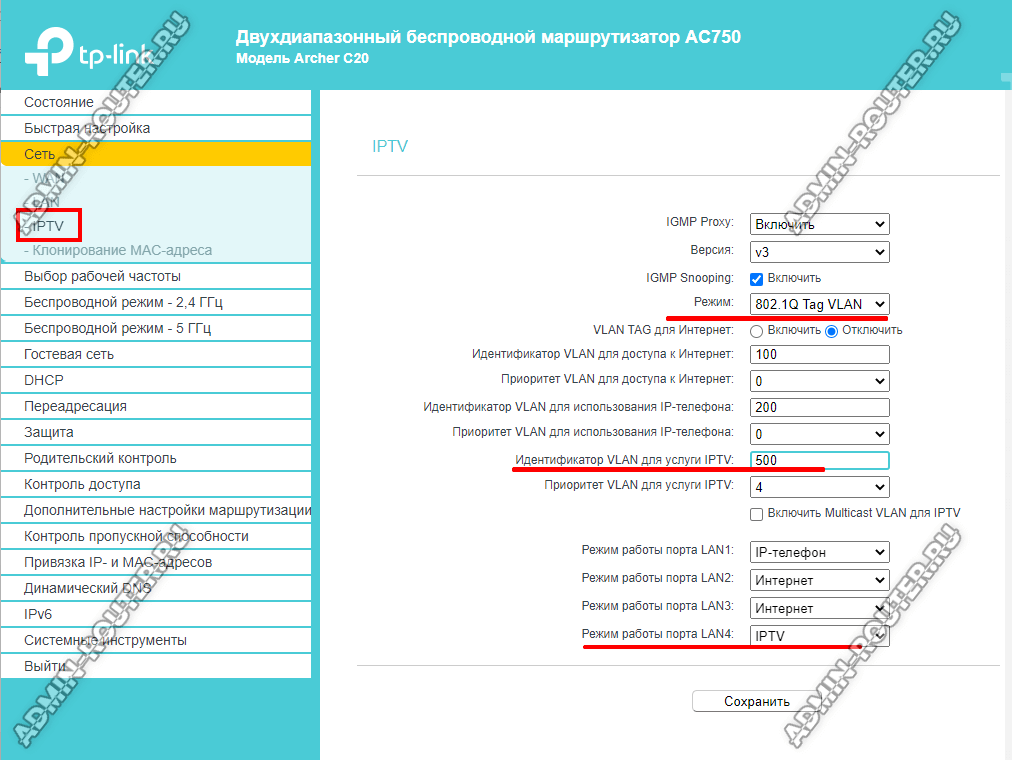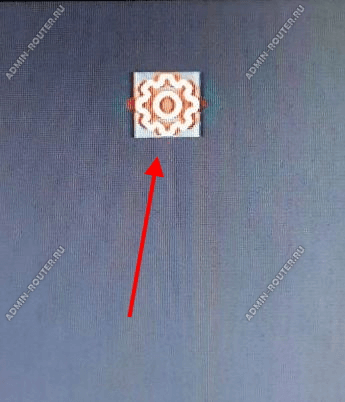Вот вы пытаетесь подключиться к Wi-Fi с телефона или планшета. Но видите «ошибку конфигурации IP», когда происходит бесконечное получение IP адреса или адрес вовсе не доступен. Чаще такие проблемы можно увидеть на операционной системе «Android». И я сразу отвечу, почему это происходит. Смартфон отправляет запрос на роутер, чтобы тот предоставил ему IP, маску и DNS. Маршрутизатор так и работает. Без установленного адреса, роутер не будет знать куда слать пакеты информации.
Это как жить в глухом лесу и заказывать посылки. Почтальон просто не будет знать куда их доставлять. По умолчанию, на всех интернет-центрах включена функция DHCP. Вот как раз она и раздаёт все эти адреса. Но иногда бывает, что функция отключена или она сломана. А у Андроид в настройках сети стоит автономное получение айпи адреса.
В таком случаи у нас есть три варианта, если не удалось подключиться к роутеру:
- Подойдите и перезагрузите ваш роутер – просто выдерните его из розетки и через 2 минуты вставьте обратно. Если не поможет – и читаем инструкции ниже.
- Прописать IP адрес вручную на телефоне;
- Включить DHCP на роутере.
Об этом мы и будем говорить сегодня. Я подробно расскажу вам про все, с картинками и пояснениями. Но начнём, наверное, с телефона.
Содержание
- Установка сетевых настроек на смартфоне или планшете
- Как включить DHCP на роутере?
- TP-Link
- D-Link
- ASUS
- Zyxel Keenetic
- Более редкое решение
- Всё равно не подключается к WiFi
- Задать вопрос автору статьи
Установка сетевых настроек на смартфоне или планшете
Минус данного метода в том, что, прописав вручную настройки на одном телефоне – он будет работать. Но вот если вы попытаетесь подключить другие устройства – на них также придётся прописывать IP, маску и т.д.
- Сначала нам надо узнать IP адрес нашего роутера. Для этого можно заглянуть под корпус аппарата и посмотреть на этикетку.
- Если там указан DNS адрес, а не IP, то узнать можно через компьютер или ноутбук. Подключитесь к роутеру по проводу, который надо будет воткнуть в LAN порт.
- Нажимаем на ноуте или компе сочетание клавиш + R.
- Прописываем команду «CMD».
- В консоли вводим «ipconfig» и жмём Enter. Запоминаем IP из строки «Основной шлюз». В моём случае это 192.168.1.1, но у вас может быть и другой.
- Зайдите в «Настройки».
- Теперь переходим в раздел, где у вас находится Wi-Fi подключения. Нажмите на ваше подключение и удалите его.
- Теперь, как обычно нажмите на вашу сеть, чтобы подключиться. Но не торопитесь вводить пароль. Сначала нажмите на стрелочку раздела «Расширенные настройки».
- Нажмите на «Настройки IP» и выберите «Пользовательские», чтобы ввести настройки вручную.
- Сначала введите в поле шлюз IP вашего роутер. У меня это 192.168.1.1. А потом IP-адрес телефона. Но нужно вписать такой же значение как у шлюза, только поменять последнюю цифру на любую другую, но не на 255. Я установил 128, но можно поставить и 16, 18, 28 и т.д. Если, к примеру у вас шлюз (айпи роутера) 192.168.0.1, то IP адрес телефона надо поставить как 192.168.0.*любая цифра* – например 192.168.0.124.
- Теперь пролистываем в самый низ.
- В качестве DNS ставим в первую строку 8.8.8.8, а во вторую 8.8.4.4 — это ДНС адреса от Google. Они позволяют корректно работать всем приложениям на смартфоне и правильно открывать сайты.
- В самом конце листаем вверх, вписываем пароль и подключаемся.
Как включить DHCP на роутере?
Это самый надёжный способ, так как после этого любое устройство сможет без проблем работать в беспроводной сети. Для начала нам надо подключиться к роутеру по проводу. Как это сделать я уже писал выше. Далее открываем браузер на компьютере или ноутбуке и в адресной строке прописываем IP или DNS адрес роутера.
Напомню, что он находится под корпусом маршрутизатора на этикетке. Вас попросят ввести логин и пароль от «Админки», он находится там же. Далее инструкции будут немного отличаться от компании, выпустившей интернет-центр.
TP-Link
На старых моделях: слева выберите «DHCP» и включите режим. Далее «Сохранить».
На новых моделях – «Дополнительные настройки» – «Сеть» – «DHCP-сервер». Активируем и сохраняемся.
D-Link
На более старых моделях выбираем «Сеть». Далее «LAN» и переводим в разделе «DHCP-сервер» в состояние «Разрешить». Не забудьте нажать кнопку «Применить». На новых прошивках всё тоже самое, только сначала надо зайти в раздел «Расширенные настройки».
ASUS
«Локальная сеть» – «DHCP-сервер» – ставим «Да». В левом нижнем углу нажимаем «Применить».
Zyxel Keenetic
В самом низу выберите второй раздел с двумя компьютерами. Далее переходим на вторую вкладку «Сегменты». Нажимаем на первую группу «Home».
В разделе «Сервер DHCP» включаем функцию и применяем настройки.
Более редкое решение
Расскажу из собственного опыта. У меня такая проблема была, когда я перепрошил свой роутер. При этом интернет на компе, который был подключен по проводу был. Но вот подключиться к беспроводной сети, мне так и не удалось. Я залез в настройки, скачал новую прошивку, и она также не работала. Хотя устанавливал я её с официального сайта.
Так что если вы ранее обновляли прошивку вручную или через систему Web-интерфейса аппарата, то стоит сбросить настройки до заводских. Просто зажимаем кнопку «Reset» на 15 секунд. Ждём пять минут и настраиваем его заново. Не все прошивки ровно встают на маршрутизатор.
Если ИП не работает и долго подключается, после выполнения всех вышестоящих инструкций – то такое может быть в случаи системной поломки телефона на Андроид. Система начинает криво работать из-за вирусов или сторонних программ. Особенно это показательно, когда все устройства и другие телефоны и планшеты подключаются, а ваш нет. Тогда стоит сбросить некоторые настройки. Зайдите в «Настройки» – «Система» – «Сброс настроек».
Теперь поочередно сделайте сброс по каждому пункту. Сначала сбрасываем настройки «Wi-Fi, мобильного интернет и Bluetooth». Перезагружаем телефон и вновь пытаемся подключиться к сети роутера. Потом делаем сброс по второму пункту – ну и так далее. В конце если ничего не поможет, сбросьте до заводских настроек.
Содержание
- Из-за чего возникает данная проблема?
- 7 причин и способы решения ошибки IP конфигурации
- 1. Перезагрузка устройств
- 2. Удаление DHCP-файлы на Android
- 3. Включение DHCP на роутере
- TP-Link
- D-Link
- Asus
- Zyxel
- 4. Переподключение к сети WiFi
- 5 .Использование приложения FXR WiFi fix
- 6. Отключение постоянного поиска сетей
- 7. Назначение статического IP-адреса
- ВидеоФакт — 10 любопытных фактов про Андроид
Иногда при подключении к беспроводной сети на мобильном устройстве может возникнуть проблема: оно не может получить IP-адрес, и этот процесс длится до бесконечности. Что делать при возникновении ошибки IP конфигурации при подключении к WiFi? Ниже мы перечислим основные причины, почему такая неполадка происходит, а также опишем наиболее популярные и действенные способы решения проблемы.
Из-за чего возникает данная проблема?
В параметрах беспроводных подключений часто установлено, что мобильное устройство должно определять IP-адрес сети автоматически при подключении. Иногда этого не происходит, и процесс определения IP-адреса затягивается до бесконечности. Также может появиться надпись «Невозможно получить IP-адрес».
Как можно устранить ошибку конфигурации IP?. Есть несколько общих рекомендаций:
- задать статический IP-адрес;
- изменить имя мобильного устройства;
- перезапустить DHCP-сервер;
- перезагрузить мобильное устройство и маршрутизатор;
- переименовать сеть;
- осуществить полный сброс роутера.
Ниже рассмотрим подробнее, что делать в первую очередь, и дадим краткие инструкции, как избавиться от ошибки и подключиться к беспроводной сети.
Самые распространенные ошибки при подключении к интернету:
- 691
- 629
- 868
7 причин и способы решения ошибки IP конфигурации
1. Перезагрузка устройств
Первым делом рекомендуется перезагрузить роутер и мобильное устройство. Часто это помогает. Смартфон перезагружается достаточно просто: нужно удерживать кнопку включения/выключения до тех пор, пока на экране не появится окошко с вариантами отключения и перезагрузки. Кликните по перезагрузке и подождите, пока устройство запустится заново.
Перезагрузить маршрутизатор можно по-разному. Легче всего это делается при помощи отключения и включения питания. Обычно на роутерах присутствует клавиша, отвечающая за питание. Если ее нет – можно просто вытащить шнур из розетки, подождать полминуты, после чего вставить снова.
Также перезапуск можно осуществитьнепосредственно через веб-интерфейс маршрутизатора. Так к примеру кнопка перезагрузки выглядит в меню роутера Asus.
2. Удаление DHCP-файлы на Android
Если роутер работает исправно, и подключение других устройств к нему осуществляется без проблем – то дело в вашем телефоне. Возможно, что повреждены DHCP-файлы в директории мобильного устройства. Их потребуется удалить. Для этого необходимы права суперпользователя, то есть данный способ подходит только для рутированного устройства.
При наличии рута можно приступать к решению проблемы. Подробная инструкция:
- Загружаем и устанавливаем через Play Market приложение ES Проводник.
- Открываем программу. В меню слева необходимо активировать пункт «Root», чтобы в окне программы можно было открывать ранее недоступные и скрытые директории.
- Далее переходим по папкам data->misc-> dhcp. В конечном каталоге необходимо найти все файлы с расширением .lease и .pid, а затем удалить их.
- Перезагружаем устройство и проверяем решилась наша проблема или нет
3. Включение DHCP на роутере
При активации на маршрутизаторе DHCP не должно возникнуть проблем при подключении любого устройства к домашней сети. Перед настройкой данного параметра необходимо подсоединиться к роутеру через компьютер посредством провода (витой пары). После соединения открываем любой удобный браузер и прописываем в адресной строке IP адрес роутера, после чего авторизуемся (при необходимости). Как правило, IP адрес роутера (или же веб-адрес) и данные для авторизации расположены на корпусе WiFi устройства на специальной наклейке с информацией.
На некоторых моделях маршрутизаторов отсутствует необходимость в авторизации. Ниже разберем, как включать DHCP на наиболее популярных сегодня марках роутеров.
TP-Link
Как только мы открыли веб-меню настроек через браузер, переходим к пункту меню (расположенного слева), который так и называется – DHCP.
При нажатии на него справа появятся настройки. В первой строке активируем DHCP-сервер, затем сохраняем измененные настройки.
На более свежих моделях роутеров TP-Link интерфейс прошивки несколько отличается, а соответственно и расположение некоторых настроек, в том числе и DHCP.
Для включения необходимо развернуть раздел «Сеть», затем перейти к подразделу «DHCP-сервер», после чего поставить галочку в самой первой строке и сохранить изменения.
D-Link
На моделях данного производителя DHCP-сервер также активируется буквально в 2 клика. Нужно найти в левом меню пункт «Сеть», затем перейти к разделу «LAN». В окне справа под заголовком «DHCP-сервер» в строке «Режим» выбираем значение «Разрешить».
После изменения применяем новые настройки. На более новых устройствах D-Link путь практически тот же, только в начале нужно открыть «Расширенные настройки».
Asus
Слева в меню под заголовком «Дополнительные настройки» находится пункт «Локальная сеть», кликаем по нему. Затем сверху выбираем вкладку «DHCP-сервер» и включаем его, выбрав нужное значение в первой же строке.
Не забываем сохранять изменения.
Zyxel
Здесь с главной страницы нужно кликнуть по значку двух компьютеров в панели внизу, затем перейти к разделу «Сегменты» сверху. Выбираем первую строку.
В открывшемся окошке отмечаем галочкой первый пункт, чтобы активировать DHCP-сервер. Применяем измененные параметры.
4. Переподключение к сети WiFi
При подключении на мобильном устройстве можно просто попробовать переподключиться к сети WiFi. Для этого на Android телефоне сделайте следующее:
- Перейдите в параметры телефона. Найдите пункт «Wi-Fi (WLAN)».
- Кликните по пункту «Удалить сеть», чтобы стереть данные о ней из памяти телефона. После этого подключитесь к ней заново (пароль также придется прописывать по новой)
- Изменение имени устройства (изменение имени смартфона (Wi-Fi —>)
Одна из довольно редких причин возникновения ошибки IP конфигурации, возникает на смартфонах марки HTC. Для ее исправления следует также перейти к настройкам. Там нужно открыть пункт «Wi-Fi», затем перейти к разделу «Расширенные настройки». Нам понадобятся параметры Wi-Fi Direct. Там необходимо поменять название устройства на любое другое.
5 .Использование приложения FXR WiFi fix
В Google Play Market есть специальное приложение FXR WiFi fix, предназначение которого – исправлять данную ошибку при ее возникновении. После его установки решается проблема, связанная с бесконечным получением IP-адреса. Приложение не русифицировано, но это не является большой проблемой, так как интерфейс интуитивно понятен.
После установки из маркета на телефон приложение нужно запустить. Тут же в окне появится единственная кнопка «Fix WiFi Connection» («Починить WiFi соединение»). Нажмите по ней, после этого ошибка IP конфигурации должна исправиться.
6. Отключение постоянного поиска сетей
Ошибка при подключении к WiFi на телефоне Андроид может также возникать из-за постоянно включенного поиска сетей. Подробная инструкция, как его отключить:
- Переходим в параметры мобильного устройства.
- Открываем раздел, связанный с настройками WiFi.
- Разворачиваем расширенные настройки.
- Отключаем тумблер в строке «Постоянный поиск сетей», если он был включен.
7. Назначение статического IP-адреса
Еще один вариант устранения проблемы – установка статического IP-адреса. Для этого нужно сделать следующее:
- Переходим в параметры телефона.
- Открываем настройки WiFi.
- Включаем WiFi.
- Нажмите на ту сеть, которая подключена в данный момент, и удерживайте, чтобы открыть параметры подключения.
- Затем нужно нажать «Изменить сеть», потом перейти к настройкам IP-адреса. Перейдите в меню и нажмите на строку «Статический».
- Здесь необходимо задать собственный айпи адрес. Не меняйте других параметров, открытых в данном окне.
- При задании IP-адреса нужно учитывать, что его нужно прописать на основе шлюза. К примеру, если адрес роутера 192.168.1.1, то можно задать устройству адрес 192.168.1.ххх, где последнее число – любое из диапазона от 0 до 255 (кроме 1). Либо это может быть другой диапазон, указанный в параметрах маршрутизатора.
- Осталось только сохранить измененные параметры.
После установки статического адреса необходимо отключить все работающие приложения, а также перезапустить W-Fi (включив и выключив). После можно подключаться к домашней сети заново.
Вас удалось решить проблему с ошибкой конфигурации WiFi? При помощи какого способа? А может у Вас появились вопросы или сложности? Тогда обязательно расскажите об этом в комментариях, и при необходимости наши специалисты помогут вам!
ВидеоФакт — 10 любопытных фактов про Андроид

Наиболее распространенный способ подключения ТВ к сети интернет — использование беспроводной технологии Wi-Fi. Однако, в некоторых случаях телевизор либо не видит нужную нам сеть, либо даже соединившись с ней — остается всё равно без Интернета…
Собственно, т.к. вопросов по подобной проблеме достаточно много (а особенно они участились после перехода на цифровое телевидение), решил набросать эту небольшую заметку.☝
Пройдясь по ней последовательно (по приведенным ниже шагам) — я думаю, многие пользователи смогут самостоятельно устранить сию проблему (и сэкономить толику денег, не оплачивая услуги специалистов).
Кстати, не могу не отметить, что для подключения ТВ к интернету — он должен иметь функцию Smart TV. Чтобы узнать есть ли она — достаточно посмотреть характеристики ТВ (как узнать точную модель ТВ).
А теперь ближе к теме…
*
Содержание статьи
- 1 👉 ТВ совсем не видит Wi-Fi сеть
- 1.1 ШАГ 1: перезагрузите ТВ и роутер
- 1.2 ШАГ 2: уточните, как далеко находится ТВ от Wi-Fi роутера
- 1.3 ШАГ 3: проверьте диапазон работы роутера (2,4 и 5 GHz) и рабочий канал
- 1.4 ШАГ 4: а видит ли ТВ хоть одну сеть?
- 2 👉 ТВ видит Wi-Fi сеть, но не подключается: ошибка
- 3 👉 ТВ соединился с Wi-Fi, но нет подключения к интернет
→ Задать вопрос | дополнить
👉 ТВ совсем не видит Wi-Fi сеть
Это наиболее распространенный тип проблемы. Обычно он заключается в том, что когда вы хотите подключиться к Wi-Fi — то телевизор просто не находит ее и не отображает в списке доступных (либо, реже, она видна серым цветом и с ней нельзя соединиться…).
Среди списка сетей (которые видит ТВ) — нет вашей…
ШАГ 1: перезагрузите ТВ и роутер
Этот шаг довольно банален, но весьма действенен (ведь при перезагрузке устройств происходит заново их инициализация и сопряжение, что устраняет многие сбои в работе ПО).
Кстати, если вы не знаете как перезагрузить Wi-Fi роутер — то его достаточно отключить от сети питания на 20-30 сек. (это нужно, чтобы предыдущая Интернет-сессия у провайдера была закрыта).
ШАГ 2: уточните, как далеко находится ТВ от Wi-Fi роутера
Обратите внимание на расстояние между Wi-Fi роутером и телевизором: чем они дальше друг от друга — тем хуже и слабее будет сигнал (т.е. качество интернета). Кстати, нельзя не отметить, что стены, мебель (в особенности зеркала), другие радио-приборы — могут существенно ослаблять радио-сигнал.
Ниже на скрине я представил типовую планировку 2-х комнатной квартиры: справа — вариант расположения роутера удачный; слева — не очень…
Расположение роутера в квартире: справа — вариант намного удачнее
В целях диагностики и поиска причины проблемы я бы порекомендовал следующее:
- попробовать взять телефон и, находясь возле ТВ, подключить его также к Wi-Fi (увидит ли он сеть? Какой будет уровень сигнала?);
- если есть возможность — перенести роутер поближе к телевизору (или наоборот). Не появится ли сигнал?..
ШАГ 3: проверьте диапазон работы роутера (2,4 и 5 GHz) и рабочий канал
Современные роутеры могут работать в двух диапазонах: 2,4 GHz и 5 GHz (предпочтение отдается последнему, т.к. скорость обмена данными выше). Однако, далеко не все ТВ поддерживают 5 GHz, поэтому, рекомендовал бы в настройках роутера включить вещание сразу в 2-х диапазонах.
👉 В помощь! Как открыть настройки Wi-Fi роутера (вход в веб-интерфейс) — https://ocomp.info/kak-zayti-v-nastroyki-routera.html
5 ГГц или 2,4 ГГц — настройка роутера TP-Link
Еще один важный момент: телевизоры для Европы и СНГ могут видеть сеть 5 ГГц только на 4-х каналах 36, 40, 44 и 48 (канал — это спец. настройка в роутере, указывающая ему точную частоту сети, на которой ему работать). Если говорить о сети 2,4 ГГц — то рабочий диапазон с 1 по 13 канал (Для России и СНГ).
Каналы задаются также в настройках роутера (в разделе «Беспроводной режим»).
Беспроводной режим — настройки канала (роутер TP-LINK)
Кстати, стоит сказать, что, если у вас ТВ или роутер локализован не для стран Европы или СНГ — возможно, что часть каналов он «не видит». Попробуйте поочередно в качестве эксперимента поменять несколько каналов в веб-интерфейсе роутера.
👉 В помощь!
Настройка канала в Wi-Fi роутере, как выбрать свободный: или почему частые обрывы Wi-Fi, низкая скорость, плохое качество покрытия — https://ocomp.info/wi-fi-kanal-na-routere.html
ШАГ 4: а видит ли ТВ хоть одну сеть?
Ну и последнее: видит ли ваш телевизор хоть одну Wi-Fi сеть вообще? Если вы живете в городе (в обычном многоквартирном типовом доме) — вы должны найти как минимум 3-10 Wi-Fi сетей ваших соседей 😊…
Выберите сеть для подключения
Если этого не происходит — возможно у вас поврежден модуль Wi-Fi. Как вариант, можно попробовать подключить ТВ к роутеру с помощью сетевого кабеля, либо использовать внешний Wi-Fi адаптер…
Подключение ТВ к роутеру с помощью сетевого кабеля
*
👉 ТВ видит Wi-Fi сеть, но не подключается: ошибка
ШАГ 1
Перепроверьте название сети и пароль для доступа к ней (у меня один знакомый упорно хотел подключиться к Wi-Fi сети соседа (сеть называлась почти также, как у него 😊)). Весьма удобно для этого использовать мобильный телефон с поддержкой Wi-Fi.
Вообще, обратите также внимание на код ошибки (если он отображается) и ее описание. В некоторых случаях, только этот код и позволяет добраться до «истины» (особенно, когда допущены какие-нибудь ошибки в ПО разработчиками).
ШАГ 2
Далее проверьте настройки роутера (вкладка «Настройки беспроводной сети» / «Wireless settings»). Правильное ли название Wi-Fi сети и пароль вы вводите, когда пытаетесь подключить ТВ?
Кстати, в качестве диагностики порекомендовал бы сменить название сети и ее пароль. После, сразу же попробовать подключить ТВ (как первое устройство) по этим измененным данным.
Wireless Settings — Tenda
Кроме этого, обратите внимание на раздел настроек «Контроль полосы пропускания» («Bandwidth Control»). При наличии подобной опции в вашей модели роутера — в некоторых случаях она может начать блокировать доступ к интернету определенным устройствам (в т.ч. и телевизору).
Если вы не знаете как отключить ее (или вообще, не можете найти ее) — попробуйте сбросить настройки роутера в дефолтные.
Контроль полосы пропускания (роутер Tenda в качестве примера)
👉 В помощь!
Как подключить и настроить новый Wi-Fi роутер самостоятельно — https://ocomp.info/kak-podklyuchit-i-nastroit-wi-fi-router.html
ШАГ 3
В ряде случае «не дают» установить сетевое подключение старые настройки (если ранее ТВ был подключен к другой сети). Чтобы точно устранить причины, связанные с этим, рекомендуется в целях диагностики произвести сброс параметров ТВ:
- у телевизоров LG меню следующее: «Настройки -> Дополнительно -> Общие -> Сброс настроек до заводских»;
- у ТВ Samsung: «Поддержка -> Самодиагностика -> Сброс» (см. скриншот ниже).
Самодиагностика — сброс (ТВ от Samsung)
Кстати, при сбросе настроек ТВ будут очищены не только сетевые параметры, но и списки телеканалов. Вам придется заново их настроить…
👉 В помощь!
Как настроить цифровые каналы на телевизоре (ТВ от LG, DVB-T2) — https://ocomp.info/kak-nastroit-tsifrovyie-kanalyi-na-tv-lg.html
ШАГ 4
Попробуйте вместо обычного подключения к Wi-Fi сети (с вводом в ручном режиме пароля) использовать технологию WPS. Если говорить кратко: то нажав спец. кнопку на Wi-Fi роутере и ТВ — устройства автоматически соединятся между собой…
Удобно?! Несомненно! К тому же в таких случаях, как наш — позволяет сэкономить кучу времени!
Обычно, все сводится к следующему:
- сначала нужно зайти в настройки ТВ и включить WPS;
Подключение через WPS — ТВ от LG
- далее на роутере нажать кнопку «WPS/Reset» на 1-3 сек. (не дольше, т.к. это может привести к сбросу настроек!);
Кнопка WPS на разных моделях роутеров (варианты компоновки)
- если все прошло успешно — через несколько секунд у ТВ будет доступ к интернету…
👉 В помощь!
WPS кнопка на Wi-Fi роутере: зачем она нужна и как ее использовать — https://ocomp.info/wps-knopka-na-wi-fi-routere.html
ШАГ 5
Если всё вышеперечисленное не дало результата, то возможно, как временная мера, вас устроит подключение ТВ к телефону или компьютеру (на которых есть интернет).
Это позволит просматривать фильмы и фотографии (которые на них сохранены), поиграть в компьютерные игры на большом экране, серфить по интернету, разглядывая Интернет-странички в полный их размер…
Пару статей по подключению и настройке привел ниже…
👉 В помощь!
1) Как подключить телефон к ТВ: 3 простых способа — https://ocomp.info/kak-podklyuchit-telefon-k-tv.html
2) Как подключить ноутбук к телевизору [по HDMI] — https://ocomp.info/kak-podklyuchit-noutbuk-k-tv.html
Важно!
В редких случаях виной некорректной работы ТВ с интернетом может стать прошивка (т.е. ПО, которое установлено в устройстве). Чтобы устранить сей дефект — необходимо загрузить с сайта производителя корректную прошивку и обновить ее.
Предупреждаю, что подобная процедура часто является причиной в отказе от гарантийного обслуживания (к тому же, может стать причиной поломки ТВ).
Более подробная информация о прошивке ТВ: https://www.samsung.com/ru/
*
👉 ТВ соединился с Wi-Fi, но нет подключения к интернет
Подобное «явление» в 99% случаев связано с настройками роутера и качеством работы Интернет-провайдера.
У ТВ есть доступ к роутеру, но нет к интернету / Статус подключения на ТВ
Вообще, рекомендую подключиться к этой же сети с помощью ноутбука (ПК), войти в настройки роутера и проверить:
- будет ли доступ к интернету на ноутбуке (если также нет —> рекомендую вот эту заметку);
- после, посмотрите параметры доступа к интернету в веб-интерфейсе роутера, не сбились ли они (прим.: эти данные (тип подключения, пароль, IP-адрес и пр.) можно узнать в договоре с Интернет-провайдером);
Настройка PPPoE подключения / Роутер Tenda
- нет ли ограничений в настройках роутера (например, могут быть заблокированы все устройства, кроме какого-то одного-двух…). Обычно, данная штука находится в разделе «Контроль полосы пропускания» («Bandwidth Control»);
Контроль полосы пропускания / Роутер Tenda
- если настройки роутера в порядке, и на подключенном к Wi-Fi сети ноутбуке (ПК) интернет есть — попробуйте в настройках ТВ вручную указать DNS от Google: 8.8.8.8 (8.8.4.4). Эта опция есть в расширенных параметрах доступа к сети;
Настройка DNS — ТВ от Samsung
- если всё вышеперечисленное не помогло — проверьте состояние кабеля Интернет-провайдера, цел ли он? Также попробуйте уточнить нет ли у них профилактических (восстановительных) работ, всё ли в порядке с сетью…
Вот так тоже бывает: кабель в подъезде дома был варварски оборван…
*
Дополнения по теме — приветствуются!
Всего доброго!
👋


Полезный софт:
-
- Видео-Монтаж
Отличное ПО для создания своих первых видеороликов (все действия идут по шагам!).
Видео сделает даже новичок!
-
- Ускоритель компьютера
Программа для очистки Windows от «мусора» (удаляет временные файлы, ускоряет систему, оптимизирует реестр).
Интерактивным телевидением от Ростелеком пользуются тысячи жителей России. И многие хоть раз сталкивались с проблемой, что на экране телевизора появляется надпись «IP — адрес не получен». Это сообщение свидетельствует об ошибке, и невозможности установить соединение с сервером провайдера. Такая проблема может появиться в любой момент, вне зависимости от того, какое оборудование используется, сколько времени оно находится в эксплуатации. Если приставка находится в аренде, не рекомендуется вмешиваться в её настройки. Но если абонент выкупил оборудование, он может попробовать решить проблему самостоятельно.
Чтобы устранить неисправность, необходимо определить, что послужило причиной того, что ресивер пишет об отсутствии IP – адреса.
Причины появления
Чтобы разобраться, что может вызывать такую ошибку, важно понимать, как работает оборудование (приставка) Ростелеком для подключения к интерактивному ТВ.
Принцип работы:
- Ресивер получает сигнал по подключенному сетевому интерфейсу с сервера Ростелеком.
- Декодирует сигнал в аналоговую или цифровую форму.
- Передаёт трансляцию на телевизор, с помощью специальных проводов (RCA или HDMI).
Но чтобы приставка получила сигнал от провайдера, она должна быть зарегистрирована на сервере DHCP. Именно этот процесс и требует от оборудования IP-адреса.
Если при включении ТВ Ростелеком, пользователь видит сообщение об ошибке, что приставка не получает IP- адрес, это может быть по следующим причинам:
- механические повреждения ресивера или проводов;
- неправильное подключение;
- сбои в настройках оборудования;
- технические работы, проводимые оператором;
- устаревшее программное обеспечение.
Устранить некоторые из причин неработающего телевидение Ростелеком, абонент может самостоятельно. Для этого ему не нужны специальные знания и умения. Достаточно следовать короткой инструкции, которая указана ниже.
Способы устранения ошибки
Чтобы исправить ошибку Ростелеком с отсутствующим IP – адресом необходимо:
- Проверить правильность соединения проводов с приставкой и телевизором. Перед началом проверки следует отключить оборудование от сети электропитания, а также выдернуть интернет-кабель.
- Убедиться, что на устройстве и кабеле отсутствуют механические повреждения.
- Посмотреть внесена ли за услугу ежемесячная оплата. Сделать это можно в Личном кабинете абонента по адресу https://lk.rt.ru/.
- Перезапустить ресивер. Отключить её из сети, подождать 10 минут и снова включить.
- Сбросить настройки до заводских :
- открыть Меню;
- выбрать «Сброс настроек»;
- подтвердить команду;
- нажать «Сохранить»;
- настроить приставку следуя инструкции для своего региона.
- Уточнить на сайте, или позвонив оператору, о возможных проведениях технических работ, и других сбоях со стороны провайдера.
- Обновить ПО с сайта производителя.
Если причина неисправности так и не найдена, и устранить проблему самостоятельно не получается, следует обратиться за помощью к сотрудникам компании Ростелеком. Сделать это можно несколькими способами:
- написав в чат работы с клиентами на официальном сайте Ростелеком или через Личный кабинет;
- обратившись в службу поддержки через электронную почту;
- вступив в официальную группу в социальных сетях;
- посетив офис обслуживания;
- написав вопрос в https://chats.viber.com/rostelecom/en.
Также для всех абонентов Ростелеком работает круглосуточная горячая линия по номеру 8-800-1000-800. Звонок осуществляется бесплатно для жителей РФ.
Абоненты интерактивного цифрового телевидения Ростелеком иногда сталкиваются с весьма своеобразной ошибкой, которая может поставить неподготовленного пользователя в тупик. Заключается она в том, что включив в какой-то момент STB-приставку, на экране он видит надпись: «Ошибка: Нет IP-адреса» и кнопка Перезагрузить. Перезагрузка приставки к положительному результату не приводит. Что же делать? Варианты решения проблемы напрямую зависят от причины появления ошибки. Давайте рассмотрим их подробнее.
Принцип работы STB IPTV-приставки:
ТВ-приставка практически у любого провайдера, не только Ростелеком, работает по следующему принципу: при загрузке она получает IP-адрес от DHCP-сервера и затем уже запускает сервисы — проверка доступности новой прошивки, авторизация на сервере, закачка плейлиста и т.д.
Поэтому без IP-адреса приставки не сможет подключиться к серверу и авторизоваться.
Причины появления ошибки:
1. Ошибка появляется из-за проблем с настройкой роутера.
Порт роутера для ТВ-приставки обычно настраивают таким образом, чтобы он смотрел напрямую в сеть провайдера, то есть так называемый прозрачный мост (bridge). Для настройки порта под STB-приставку надо в веб-интерфейсе роутера найти раздел IPTV. В качестве наглядного примера рассмотрим роутер TP-Link. В разделе Сеть есть отдельный подраздел IPTV:
Теперь необходимо выбрать порт в который подключим приставку. Если у Вас 2 приставки, то выбираем соответственно 2 порта. Нажимаем кнопку «Применить/Сохранить».
Примечание: что на разных моделях Wi-Fi роутеров даже одного производителя веб-интерфейс может не иметь такого пункта из за отсутствия поддержки цифрового телевидения, либо из-за того, что выбор порта добавлен в какой-либо другой раздел. Например, WAN.
У некоторых производителей роутеров есть специальный «Мастер настройки IPTV», как на роутерах D-Link:
Тут просто достаточно кликнуть на нужный порт и нажать кнопку «Изменить».
2. Кабель от ТВ-приставки включен не в тот порт WiFi-роутера (модема или терминала).
Часто абоненты не придают большой роли тому, в какой порт роутера включена STB и, в итоге, часто путают LAN-порт и получают ошибку «Нет IP-адреса». При установке интерактивного телевидения для ТВ-приставки настраивают 1й или 4й порты, но в разных филиалах Ростелеком могут использовать и другие порты. Поэтому можно либо зайти в веб-интерфейс роутера и в разделе группировки портов посмотреть какой порт в группе IPTV. Если Вам такой вариант представляется сложным — можно прибегнуть к хитрости: по очереди включаем приставку в каждый LAN-порт роутера (лучше начать с 4-го) и перезагружаем её. На тому порту, который настроен под приставку STB получит адрес и загрузит интерфейс.
3. Физическое повреждение патч-корда от приставки до роутера.
Внимательно осмотрите сетевой кабель от приставки до маршрутизатора на наличие возможных повреждений — пережимы, перегибы. Внимательно осмотрите коннекторы — возможно какой-нибудь из них был плохо обжат.
4. Проблемы на стороне Ростелеком.
Да, такое не редкость, к сожалению. Могут возникнуть неполадки на порту коммутатора, к которому вы подключены, либо дальше — на пограничном маршрутизаторе, либо сбой работы DHCP-сервера провайдера. Тут уже Вы сделать ничего не сможете и остаётся только звонить в техподдержку. Но если перед этим Вы проверили настройки своего роутера, то разговаривать с сотрудниками оператора будет значительно проще.
Цифровое интерактивное телевидение от Ростелеком сегодня использует огромное количество пользователей по всей стране. Платформа цифрового ТВ Wink сейчас очень и очень популярна. К сожалению, от поломок никто не застрахован. Одна из частых проблем — это надпись на экране «Что-то пошло не так» и код ошибки 2-2 dhcp и совет проверить сетевое подключение и перезагрузить приставку. До этого подобная ошибка появлялась с кодом 10001. Ещё раньше Ростелеком ТВ писало сообщение «IP адрес не получен». Несмотря на то, что сообщения разные — всё это одна и та же проблема. И сейчас мы её решим.
Проблема подключения Wink: не получен IP-адрес
Итак, Вы включили STB-приставку Ростелеком и после загрузки платформа Wink выдала код ошибки: 2-2 (dhcp). Такое может приключиться даже если до этого оборудование работало исправно. И совсем не означает поломки приставки или роутера (хотя может быть и такой вариант). Предпосылками для этого могут быть:
- Проблемы или работы на сети Ростелеком;
- Сбой работы ПО приставки Wink;
- Проблемы с Wi-Fi роутером;
- Повреждения кабеля от роутера до приставки или кабеля провайдера, входящего в квартиру;
Если проблема на Вашей стороне и не связана с поломкой оборудования, то ситуацию можно исправить своими силами. Если же это не получится, либо проблема на стороне провайдера — обратитесь к специалистам из его технической поддержки.. Вызвать мастера можно позвонив на горячую линию 8-800-1000-800 со всех номеров России бесплатно. Ростелеком реагирует на заявки достаточно оперативно и уже в течение 24-х часов Вы сможете наслаждаться работой Wink ТВ.
При ошибке, когда IP адрес не получен от Ростелеком, телевидение не работает, ведь приставка не может получить список каналов и подключиться к их трансляции. Причины мы уже обсудили выше, теперь давайте перейдём к решениям!
Так как обычно ошибка 2-2 на Винке выскакивает в случае проблем на сети провайдера, то начните с того, что проверьте как работают другие услуги Ростелеком — Интернет и телефония (если она подключена). Если и эти услуги не работают, то скорее всего проблема не с Вашей стороны и в ближайшее время решится. Можно так же пройти по соседям и узнать как работат IPTV у них.
Попробуйте выполнить следующие действия:
- Перезагрузите роутер.
- Перезагрузите приставку.
- Проверьте расположение каждого кабеля. Обычно кабель от приставки подключается только в тот порт роутера, который для неё настроен. В других порта ТВ работать не будет.
- Попробуйте отключить LAN-кабель от приставки и подключить вновь.
- Попробуйте отключить LAN-кабель от роутера в сторону приставки и подключить вновь.
- Проверьте целостность кабель между приставкой и роутером.
- Проверьте целостность кабеля провайдера, идущего к роутеру.
- Изучите индикаторы на панели роутера. Есть ли доступ в Интернет? Если доступа тоже нет, то или роутер сбросил настройки, или проблема на стороне провайдера.
Теперь давайте перейдём к проверке настроек IPTV на Wi-Fi роутера. Делается это следующим образом:
К проверке настроек сети стоит прибегать только в том случае, если удалось выяснить, что телевидение не работает только у Вас и это не связано с повреждением сетевого кабеля.
1. Откройте веб-браузер и зайдите в настройки роутера.
2. Откройте раздел с настройками IPTV.
3. Пример настройки телевидения Ростелеком без использования Vlan ID:
Пример настройки телевидения Ростелеком с использованием Vlan ID:
Если Вы не в курсе, какая схема используется у Вас — необходимо это узнать в техподдержке. Установка каких-попало Vlan ID никакого эффекта не даст — учитывайте это!
При использовании Vlan ID учтите, что номер, используемый в примере, отличается от того, что используется у Вас. Свой номер Vlan ID надо уточнять в техподдержке!
Если перенастройка роутера не помогла — можно сбросить его до заводских настроек и выполнить установку повторно. Но делать это надо только в том случае, если Вы знаете все необходимые параметры настройки, а так же логин и пароль на подключение. В противном случае Вы получите ненастроенный маршрутизатор и будете ждать специалиста для настройки.
Если решить проблему своими силами не удается, то придётся обращаться за консультацией на линию 8-800-1000-800 и уже там вызывать специалиста Ростелеком для устранения ошибки 2-2 dhcp на Wink.
Сброс настроек ТВ-приставки Ростелеком
Очень редко, но может случиться так, что сама приставка является причиной проблемы. Произошёл сбой ПО и DHCP-клиент на ней попросту заштырило. Простая перезагрузка тут не поможет. Что делать? Решение одно — попробовать сделать сброс настроек ТВ приставки Ростелеком.
После сброса потребуется ввод логина и пароля для интерактивного телевидения. Его Вы получили, когда заключали договор!
Для этого прямо на экране, где написана ошибка 2-2 (dhcp), в правом верхнем углу, найдите кнопку в виде шестерёнки:
Переведите фокус на неё с помощью кнопок со стрелками и нажмите на кнопку пульта «ОК». Откроется системное меню приставки Wink:
Кнопкой со стрелочкой промотайте список вправо и поставьте фокус на кнопку «Возврат к заводским настройкам». Нажмите на кнопку «ОК». После этого согласитесь с предупреждением о сбросе и дождитесь перезагрузки STB. Перезагрузится она уже с заводскими параметрами.
Телевидение Ростелеком, которое абонент принимает через приставку, представляет собой сложную цифровую систему. В ее рамках производится обмен данными и установка связи между рядом компонентов, глобальных серверов, ресурсов провайдера. В каждом из узлов системы может произойти сбой, из-за чего на экране возникает надпись «ошибка сервера». Это означает, что приставка не получает IP адрес. Сразу звонить в техподдержку не стоит. Возможно, проблема на стороне абонента и может быть устранена самостоятельно.
Принцип работы ТВ-приставки Ростелеком
То, что приставка осуществляет подключение к серверу ТВ — понятно любому пользователю. Но в рамках этого глобального пути происходит несколько важных действий. Во-первых, приставка инициализирует связь с роутером, домашним или установленным в многоквартирном доме, квартале, районе. Здесь она получает IP адрес, который выделяется службой DHCP в рамках разрешенного диапазона. Данный идентификатор является ключевым для обмена информацией в глобальной сети интернет.
Дальше устройство производит самые разнообразные действия. В частности, она авторизуется на серверах провайдера, проверяет версии прошивки и установленного ПО, при необходимости скачивает обновления. При действиях пользователя устанавливается связь с разнообразными ресурсами.
Но главное одно: даже если сетевой интерфейс подключен к роутеру, маршрутизатору, но IP адрес не получен приставкой — никакого трафика данных не будет. Что делать, чтобы исправить проблему, зависит от организации сети на стороне пользователя и настройках аппаратного обеспечения.
Причины возникновения ошибки
Когда возникает проблема подключения к серверу ТВ из-за неназначения IP адреса приставки, в первую очередь пользователь должен обратить внимание на свое программное и аппаратное обеспечение. Список возможных причин неполадок выглядит следующим образом:
- сбились настройки роутера, или он неправильно настроен;
- приставка включена в неверный порт;
- есть повреждения кабеля;
- параметры контактов не соответствуют нормированным;
- неверные настройки беспроводного адаптера.
Наконец, сбой передачи данных и возникающая проблема подключения к серверу может быть из-за ошибок на стороне провайдера. Однако до обращения в техподдержку стоит сделать ряд проверок и, возможно, небольшой ремонт.
Проверка работоспособности оборудования
Диагностировать проблему, когда приставка не получает IP адрес, нужно от простого к сложному.
Кабель
В первую очередь проверяется надежность защелкивания концов кабеля, разъемов RJ-45, в гнездах роутера и приставки. Это нужно делать не только для провода, идущего между устройствами, но и приходящего от провайдера интернета. После этого осматривается сама кабельная линия. Провод не должен иметь заломов, перекручиваний, иных повреждений.
Далее производится осмотр контактов разъема RJ-45. Если его тонкие медные пластинки почернели, это может означать резкий рост сопротивления и невозможность поддерживать устойчивый канал связи. Концы кабеля нужно переобжать. Для этого потребуются специальные клещи и новые разъемы RJ-45.
Совет! Если у пользователя нет опыта работы, стоит обратиться за помощью в любой сервисный центр по обслуживанию компьютеров.
Неправильный порт и настройки роутера
Если абонент не имеет навыков настройки роутера, кабель приставки можно попробовать воткнуть в другие порты. Обычно используются первый и четвертый. Каждый порт роутера помечен цифрой, поэтому с нахождением нужного не должно возникнуть сложностей. Если метод не помог, придется смотреть настройки. Для этого:
- на компьютере запускается браузер;
- в адресной строке пишется IP, указанный на наклейке на дне роутера;
- на наклейке указаны имя пользователя и пароль, необходимые для входа в настройки;
- в настройках роутера необходимо найти раздел Сеть и блок IPTV внутри;
- значение параметра Режим должно быть установлено в Мост, IGMP Proxy — Включено, номер порта — это гнездо, куда воткнут провод приставки.
Важно! После изменения настроек роутер нужно перезагрузить. Приставка выключается и включается для получения нового адреса и идентификации на серверах провайдера.
Неверная настройка беспроводного адаптера
Если пользователь использует Wi-Fi адаптер в режиме клиент, его настройки нельзя менять. В частности, не следует нажимать кнопку Reset на корпусе устройства. Чтобы проверить правильность настроек, адаптер подключают к компьютеру, устанавливают необходимые драйвера.
Далее пользователь проделывает почти весь приведенный выше порядок действий для роутера, за исключением установки параметров. Вместо этого нужно зайти во вкладку Сеть и отключить службу DHCP. Затем адаптер безопасно извлекается из компьютера. Приставку нужно выключить и включить снова для получения IP адреса и идентификации на серверах провайдера.
Когда стоит обратиться в техподдержку
Если проделанные пользователем проверки не приносят результата, стоит обратиться в службу технической поддержки Ростелеком. Специалисты не только проведут диагностику связи, они по статистике обращения быстро определят возможную причину неполадок и подскажут абоненту оптимальный порядок действий для их ликвидации. Или вынесут вердикт, что необходимо изменить настройки на стороне провайдера и восстановят нормальную работу системы без вмешательства пользователя.
Совет! О других сбоях в работе приставки Ростелеком можно прочитать здесь.
Как получить статический IP в Ростелеком
Как говорилось выше, в сети Ростелеком оборудование пользователя получает IP адрес от службы DHCP. Она делает динамическое выделение в пределах разрешенного пула. Это означает, что при каждом включении устройство получает новый IP адрес. Это может быть неудобно для пользователя. Например:
- абонент пользуется сервисами, которые для идентификации используют IP адрес;
- пользователю необходим удаленный доступ к оборудованию;
- есть потребность в развертывании доступных из глобальной сети сервисов.
Можно указать еще случаи, когда удобно иметь постоянный идентификатор оборудования в сети Ростелеком. Чтобы получить такую опцию, абоненту достаточно заказать статический IP адрес. Это можно сделать, оставив заявку после звонка в техническую поддержку, или воспользоваться личным кабинетом на официальном сайте провайдера Ростелеком. Для доступа в него потребуется ввести имя пользователя и пароль, указанные в договоре.
Активация статического IP адреса производится на вкладке «Сервисы» Личного кабинета. При этом система самостоятельно определяет физический MAC подключенного роутера для привязки. Кроме отправки запроса, никаких других действий или установки параметров со стороны абонента не требуется. Активация статического адреса бесплатна, однако его использование стоит 800 рублей в месяц.