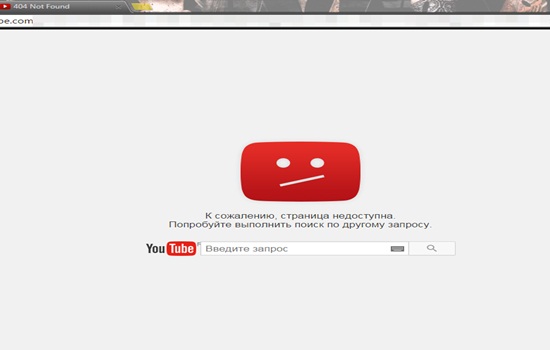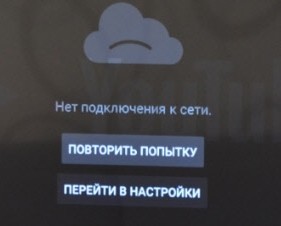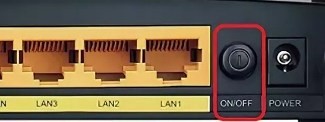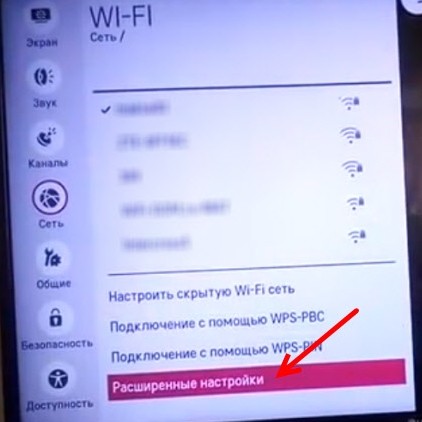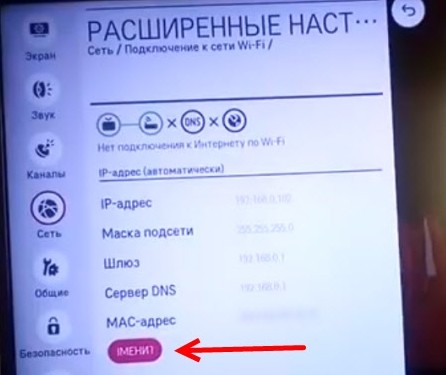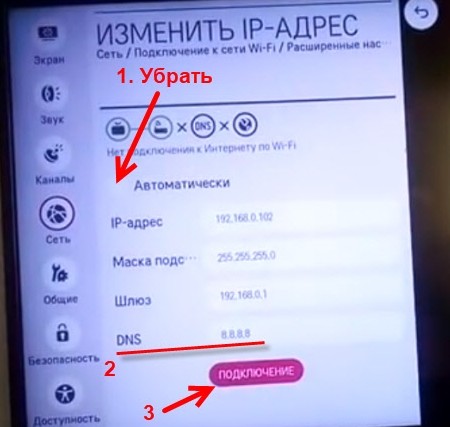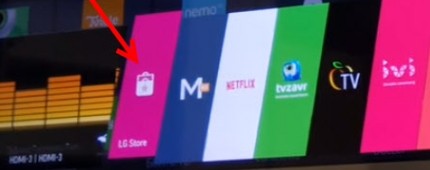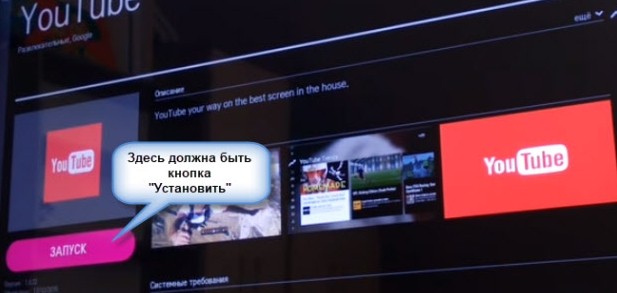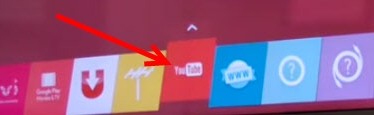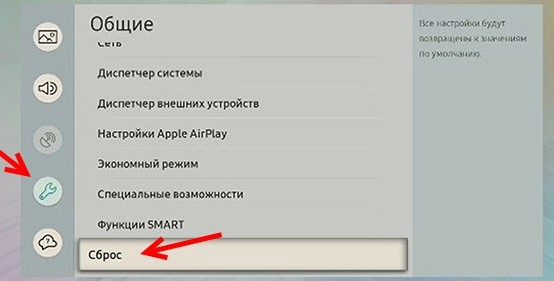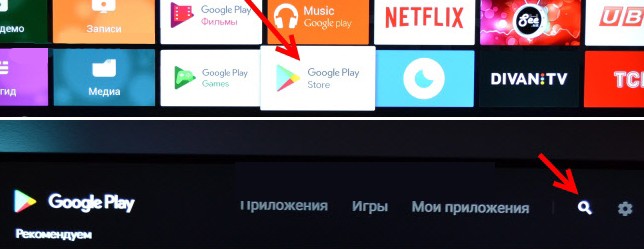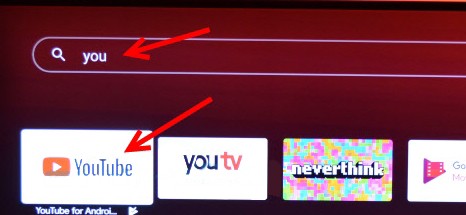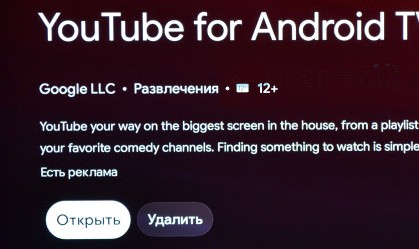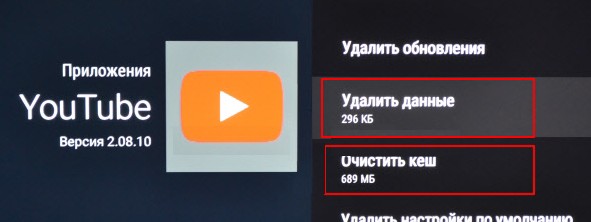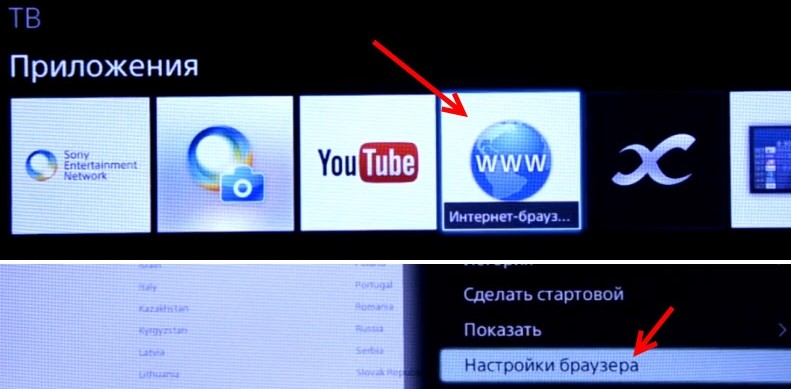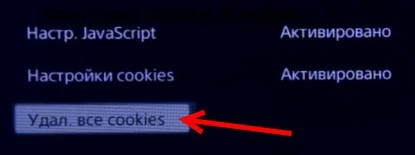Продолжаем разбираться с ошибками, которые часто можно увить в окне своего браузера. И в этой статье мы выясним, что за «Ошибка 404 Not Found», или просто «Страница не найдена» и как ее исправить.
Начну наверное с того, что ошибка 404 может появляться практически в любом браузере и на любом устройстве. Будь то компьютер, ноутбук, телефон, планшет, или какое-то другое устройство. Так же без разницы, установлена у вас Windows 10, 8, 7, или вообще XP. Это проблема не с вашим устройством и не с подключением к интернету (в большинстве случаев).
Саму ошибку «Not Found», или «Нет такой страницы» можно наблюдать при посещении самых разных сайтов. В социальных сетях, в поисковых системах, и даже на вашем любимом сайте, где вы фильмы смотрите 🙂
Так же сама ошибка может выглядеть по-разному. В данном случае все зависит от того, как она настроена на сайте. Не редко, это обычная, можно сказать стандартная ошибка, которую выдает сервер. Выглядит она примерно вот так:
Давайте подробнее разберемся, почему такие сообщения вообще появляются, и что можно сделать, чтобы открыть нужный сайт, или страницу сайта.
Данная ошибка означает, что вы пытаетесь перейти по адресу, которого не существует. Страница по этому адресу недоступна. Адрес страницы изменился, или она была удалена. Например, возьмем одну из страниц этого сайта. Пускай это будет https://help-wifi.com/poleznoe-i-interesnoe/chto-takoe-router-chem-wi-fi-router-otlichaetsya-ot-marshrutizatora. Если перейти по этому адресу, то загрузится необходимая нам страница. Но, если изменить адрес, например добавить в конце какую-то цифру, или букву, то мы увидим ошибку «Страница не найдена». Так как страницы с таким адресом просто не существует на сайте.
Как видите, у меня страница с ошибкой более информативная, чем на скриншоте в начале статьи. Можно перейти на главную, найти что-то через поиск по сайту, или посмотреть другие статьи.
В социальной сети Вконтакте, например, страница с ошибкой 404 выглядит вот так (Page Not Found):
Как мы уже выяснили, эта ошибка появляется из-за проблем на самом сайте. В большинстве случаев, просто меняется адрес нужной вам страницы, или администратор сайта удаляет ее. Могут быть проблемы на стороне сервера, где находится сайт. Например, неправильная работа какой-то системы защиты и т. д. С поисковой системы вряд ли можно зайти на страницу, с ошибкой Not Found. Так как поисковые системы «выбрасывают» такие страницы из индекса. Я сам не редко сталкиваюсь с этой ошибкой при переходе на какую-то страницу из закладок, или по ссылке на сайте.
Как исправить ошибку 404 «Страница не найдена»?
Решений очень мало. Так как проблема не на вашей стороне, а на стороне сервера (сайта). И скорее всего, вряд ли вы уже сможете получить доступ к этой странице. Но несколько решений, которые могут исправить эту ошибку, все таки есть.
- Первым делом обновите страничку в браузере. Нажмите на клавишу F5, или на соответствующую кнопку в самом браузере.
- Проверьте адрес в адресной строке. Может вы туда случайно что-то дописали.
Не редко ошибка 404 появляется из-за того, что автор на сайте неправильно указал адрес ссылки. У меня такое было несколько раз.
- Скопируйте ссылку из адресной строки браузера, и попытайтесь найти ее через поисковую систему Яндекс, или Google.
Возможно, в результатах поиска появится необходимый нам сайт и необходимая страница.
- Вернитесь на главную страницу сайта, и попробуйте найти необходимую страницу через меню на сайте, или через поиск.
- Попробуйте открыть данный URL (адрес) в другом браузере, или с другого устройства. Если в другом браузере все отлично откроется, вы не увидите ошибки «Страница не найдена», то очистите кэш своего браузера. Для примера: как это сделать в браузере Opera.
- Если весь сайт недоступен (даже главная страница) и в браузере появляться ошибка Not Found (или другая с кодом 404), а с другого устройства (через другое подключение к интернету) все открывается, то скорее всего ваш IP-адрес по какой-то причине заблокирован на сервере. Можно сменить IP с помощью VPN плагина для браузера. Если очень нужно зайти на этот сайт.
- Редко, но может быть проблема с DNS. В таком случае, можно попробовать прописать DNS от Google.
- Если вам очень нужно получить доступ к странице с информацией, на которой появляется ошибка «Нет такой страницы» (или что-то в этом роде), то вы можете написать администрации сайта и объяснить проблему. Возможно, они подскажут вам новый адрес.
Если вы знаете другие способы, которыми можно исправить ошибку 404, то поделитесь своим решением в комментариях под этой статьей. Можете описать свою проблему и задать вопрос.
Подводя итоги: эта ошибка в большинстве случаев возникает из-за проблем на самом сайте. Нам нужно только смерится, и найти необходимую информацию на другом сайте. Это не большая проблема в наше время.
Источник https://www.dailymotion.com/video/x29c27
Если вы используете телевизор rca для просмотра программ, вы можете время от времени сталкиваться с проблемами изображения, когда изображение на телевизоре невозможно использовать. Схема подключения от второй видюхи на компе (geforce 6600gt) идет vga-кабель в 15 метров. Устранить ошибку 2200 возможно с помощью перезагрузки телевизора. Если не хотите пропустить ответы на свой вопрос, укажите адрес электронной почты.
На каналах с высоким уровнем звука, и с дисками с высоким уровнем звука гудения практически нет, но у меня есть несколько дисков с очень низким уровнем звука, и тогда приходится много громкости прибавлять. Телевизоры haier товары со скидкой экран321366×768 пикс мощность фронтальных ас2 x 8 вт поддержка smart tvда. At the very beginning open the main menu by tapping apps icon. Отличные цены на телевизоры haier вход hdmi 2 шт в интернет-магазине www.
Популярные запросы
- 404 the page you visited is not existed на телевизоре haier как устранить видео
- 404 the page you visited is not existed на телевизоре haier как устранить видео-
- 404 the page you visited is not existed на телевизоре haier как устранить видеоклип
Ремонт бытовой техники в Москве
Google,Google,Google,Google,Google,
Что делать если Кинопоиск hd не работает на смарт тв
На чтение 3 мин Просмотров 43к. Опубликовано 30.03.2021
Обновлено 30.03.2021
Содержание
- Что делать, если сайт KINOPOISK.RU недоступен
- Кэш браузера и DNS-кэш
- Блокировка доступа к сайту.
- Антивирус, файрвол и блокировщики рекламы
- Возможные коды ошибок и решения
- Не работает трансляция
Что делать, если сайт KINOPOISK.RU недоступен
Ошибки, связанные с сайтом и приложениями, могут быть как на стороне сервера, так и на стороне пользователя.
Если на компьютере или телефоне возникают ошибки, связанные с Kinopoisk, можно попробовать одно из возможных решений:
- Адрес сайта или страницы
Возможно, у вас неверный адрес сайта или интернет ресурс KINOPOISK.RU неправильно настроил переадресацию с разных версий. Если это так, пожалуйста, воспользуйтесь ссылками ниже:
http://kinopoisk.ru
https://kinopoisk.ru
http://www.kinopoisk.ru
https://www.kinopoisk.ru
Кэш браузера и DNS-кэш
Если страница отображается некорректно: комбинация клавиш Ctrl + F5, очистит кэш страницы и в большинстве случаев решит проблему. Если это тоже не помогает, вы можете попробовать воспользоваться ярлыком Ctrl + Shift + Del и удалить кэшированные файлы из истории браузера. Также может оказаться полезным очистить DNS кэш на вашем компьютере.
Блокировка доступа к сайту.
В некоторых случаях пользователям блокируется доступ к kinopoisk.ru. Если это происходит по ошибке, вы можете написать письмо администраторам сайта или очистить куки вашего браузера и изменить IP-адрес вашего компьютера, или использовать VPN.
Антивирус, файрвол и блокировщики рекламы
Проверьте, установлено ли на вашем компьютере антивирусное программное обеспечение (McAfee, Антивирус Касперского или аналогичное) или брандмауэр — не блокирует доступ к kinopoisk.ru. Браузерные расширения также могут ошибочно блокировать контент с сайта. Рекламные блокираторы, например, могут также блокировать полезный контент.
Возможные коды ошибок и решения
4xx (ошибка клиента)
Коды ответов 4xx указывают на ошибку пользователя при открытии страницы в веб-браузере:
Ошибка 400
Плохой запрос — сервер обнаружил синтаксическую ошибку в запросе клиента.
ошибка 401
Неавторизованный — Аутентификация необходима для доступа к запрашиваемому ресурсу. Аутентификация необходима для доступа к ресурсу.
Ошибка 403
Запрещенный — сервер понял запрос, но отказывается его выполнять из-за ограничений доступа клиента к указанному ресурсу. Другими словами, доступ к ресурсу запрещен.
ошибка 404
Not Found — орфографическая ошибка в веб-адресе. Сервер понял запрос, но не смог найти нужный ресурс по указанному URL.
5xx (ошибка сервера)
Другой тип ошибок при открытии сайта kinopoisk.ru в браузере — это 5xx, ошибки на стороне сервера:
Ошибка 500
Ошибка внутреннего сервера — любая ошибка внутреннего сервера, которая не покрывается другими ошибками данного класса.
Ошибка 501
501 Не выполнено — сервер не поддерживает возможности, необходимые для обработки запроса.
Ошибка 503
503 Сервис недоступен — сервер временно не может обрабатывать запросы по техническим причинам (обслуживание, перегрузка и т.д.).
Не работает трансляция
Если настроить передачу но видео не проигрывается по телевизору:
-
Отключите и снова подключите передачу.
-
Выключите и снова включите Wi-Fi.
-
Обновите приложение. Потоковое видео поддерживается в версиях 4.6.8 и выше.
-
Обновите версию операционной системы. Потоковое видео поддерживается на Android 5.0 и более поздних версиях.
-
Если возможно, подключитесь к другой сети Wi-Fi.
Если все остальное не удастся, вы можете связаться со службой поддержки Movie Search: https://yandex.ru/support/kinopoisk-app-android/online/streaming/streaming-problem.html
Если пользователь пытается перейти на несуществующую страничку в видеохостинге, появляется сигнал, сообщающий об ее отсутствии. Обычная проверка адресных данных, по которым выполняется переход, способна разрешить ситуацию, но на компьютере подобная проблема возникает и от других программ. Попробуем разобраться, что делать, когда появляется на ютуб ошибка 404.
Содержание
- Причины появления сбоя
- Что предпринять для устранения сбоя?
- Ошибка на персональном компьютере
- Сбой на телефоне
- Заключение
Причины появления сбоя
К ним относятся:
- замедленное соединение с сетью;
- ошибки, допущенные браузером;
- неисправности в аккаунте.
Код ошибки 404 на ютубе считается наиболее частой неполадкой, возникающей на различных сайтах.
Появлению проблемы предшествует один из трех случаев:
- неправильно указанная ссылка на страницу портала. Вероятно, введена адрес видеосюжета, которого не существует, либо в написании домена пользователь совершил ошибку;
- отсутствие ответа. Если запросы идут большим потоком, сервер «падает». В такой ситуации ошибка появляется сразу у нескольких пользователей на их устройствах. Остается ждать, чтобы администрация сайта разобралась с проблемой. Как правило, для этого потребуется не более пятнадцати – двадцати минут;
- отсутствие совместимости программных обеспечений. Когда выполняется автоматическое обновление мобильной операционной системы, клиентские ютубовские приложения порой проявляют несовместимость с ОС, создавая сложности при загрузке данных.
Рекомендуется обновить прогу, скачав ее из магазина приложений, выполнить переподключение к сети и повторно запустить видеохостинг.
Что предпринять для устранения сбоя?
Пользователи задаются вопросом, что необходимо сделать, если возникла проблема 404 с сетью в ютубе. Приведем порядок действий для разных устройств.
Ошибка на персональном компьютере
Итак, при работе на ПК в YouTube возникла проблема с сетью 404. Если есть уверенность в том, что адрес введен корректно, и видеоролик по указанному пути в интернете имеется, для исправления ситуации придется выполнить действия в следующем порядке:
- открываем диспетчер задач, находим вкладку «процессы», выбираем в ней пункт «python»;
- кликаем по нему правой кнопкой мыши, вызываем контекстное меню, снимаем задание;
- входим в перечень приложений, находим «youtube»;
- через поисковую систему пускового меню находим файл python, правым кликом входим в папку, где этот файл находится;
- в данном случае нам интересна определенная папка aswast, фигурирующая в антивирусной базе Касперского и прочих аналогичных сервисах в качестве объекта, являющегося нежелательным. Остается правой клавишей мыши кликнуть на папку и выполнить ее удаление с обязательной чисткой корзины.
Теперь всем понятно, почему при работе на персональном компьютере появляется сигнал «ошибка с сетью 404», и как выйти из сложившейся ситуации.
Сбой на телефоне
Проблема 404, связанная с сетью в ютубе, возникает и на мобильных телефонах
Обращаем внимание, что неполадки на мобильном устройстве устраняются несколько иначе по сравнению с ПК.
Чтобы ликвидировать ошибку 404, выданную ютубом на Андроиде, необходимо:
- войти в телефонные настройки, найти раздел «приложения»;
- открыть полный список, выбрать приложение «youtube»;
- в его настройках кликнуть на клавишу «остановить», затем удалить всю информацию;
- активировать приложение повторно.
После чистки кэша приложения и удаления ошибочных данных, ошибка 404 для Андроида в ютубе снимается, выполняется вход в приложение.
Заключение
Мы разобрались с порядком действий, если ютуб отказывается работать и сообщает о сбое. Ошибка ютуба 404 иногда возникает на телевизоре. Как устранить проблему, нам уже известно.
Всем привет! Вчера столкнулся с такой проблемой – на телевизоре почему-то перестал включаться ютуб. Причем в интернете достаточно мало информации по данной теме. Такая же проблема была у моих знакомых. Все же мне удалось её решить, и я вам расскажу как. Обычно на телевизоре не работает ютуб после обновления системы. И тут есть два варианта: или он вообще не включается, а значок загрузки висит бесконечно, или он вообще пропадает с основном меню.
Первая плохая новость для тех, у кого телевизоры старые (до 2012 года выпуска) – компания Google полностью прекратило поддержку YouTube на данных системах. Поэтому приложение может не запускаться или быть удалено. Все связано с тем, что разработчики ОС данных телевизоров перестали выпускать обновление, а сам YouTube постоянно развивается – поэтому рано или поздно в ПО и системе всплывает несовместимость.
Но есть несколько вариантов:
- Попробовать смотреть Ютуб во встроенном браузере. Но не всегда эта тема прокатывает, так как браузеры на старых теликах тоже не обновляются и могут глючить.
- Прикупить Smart-TV приставку нового поколения. Далее её нужно будет просто подключить к HDMI порту и наслаждаться интернетом и ТВ. Можете посмотреть мой обзор одной из лучших приставок по этой ссылке.
- Возможно на вашем телевизоре есть технология Miracast, с помощью которой можно ретранслировать изображение и видео с экрана телефона на телевизор – более детальную инструкцию смотрим тут.
Далее мы подошли к ещё одной касте телевизоров – китайские бренды. Такие модели как Yasin, Skyworth, Akai, Gazer, Mystery, Hisense, Ergo, HARPER, TCL – не имеют лицензии на продукцию от Google, и поэтому YouTube у них могут заблокировать. А могут и не заблокировать – тут как повезет. Для остальных же моделей я подготовил ряд универсальных методов.
Содержание
- Первые действия
- LG
- Samsung
- Philips
- Sony
- Задать вопрос автору статьи
Первые действия
Если не работает ютуб на телевизоре LG, Samsung, Xiaomi, Philips, Panasonic или другие – проделайте в первую очередь, то что я напишу ниже.
Выключите телевизор, и отключите питание – то есть выдерните его из розетки. Обязательно сделайте это! Нужно чтобы полностью очистилась оперативная память. Подождите примерно минут 20-30, а потом снова его включите. Кстати, данный метод решает не только эти проблемы.
Если вы видите надпись, что «Нет подключения к сети», то в первую очередь пробуем нажать «Повторить попытку». Если надпись останется, то нужно проверить интернет на другом устройстве. Подключите к Wi-Fi ваш телефон и проверьте выход к интернету. Также можно попробовать подключиться к маршрутизатору напрямую по кабелю с помощью ноутбука или компьютера.
Если есть какие-то проблемы с интернетом, то в первую очередь подойдите к вашему роутеру и перезагрузите, нажав на кнопку питания. Также можно просто выдернуть шнур из розетки. Я вам рекомендую сразу аппарат не включать и подождать хотя бы минут 5, пока он остынет. Возможно, просто перегрелся беспроводной модуль.
Также проверьте, чтобы на нем горела лампочка «Интернета» – может иметь значок планетки или надпись «WAN». Если данная лампочка не горит, то значит есть проблемы с подключением к интернету – звоним провайдеру. Если вы подключены по кабелю, то смотрите, чтобы также горело подключение: 1, 2, 3 или 4. То есть у вас телевизор подключен к 1 порту сзади, то значит данный индикатор и должен гореть.
Если он не горит, то вытащите сам сетевой кабель и вставьте его обратно. То же самое сделайте и на телевизоре.
Следующее что мы можем сделать, так это попробовать обновить прошивку. Если интернет есть, то просто заходим в «Настройки». В зависимости от системы вам нужно найти раздел «Система» и оттуда обновить ОС. Меню не такое большое, поэтому просто поищите эту кнопку.
Также вы можете увидеть сообщение об «Ошибке сети» и надпись:
«Не удалось найти DNS-сервер. Проверьте настройки DNS-сервера или обратитесь к поставщику услуги Интернет.»
Теперь нам нужно зайти в настройки телевизора и прописать DNS вручную. Даже если данной ошибки нет, но YouTube не включается, я советую проделать те же действия:
- Зайдите в основные настройки и найдите раздел сети. Далее в зависимости от подключения зайдите в дополнительные настройки (проводного или Wi-Fi).
- В целом, вам нужно найти раздел, где находятся настройки IP, маски, шлюза и DNS. Нажимаем на кнопку для изменения параметра.
- Вам нужно ввести в строку DNS один из адресов: 8.8.8.8 или 8.8.4.4. Если есть возможность ввести оба адреса, то вводим оба.
Обязательно сохраняем параметры и выходим отсюда. Очень много вопросом в интернете по тому, как настроить ютуб на телевизоре. Каких-то определенных настроек нет, и вы можете выполнить только несколько действий:
- Удалить и установить программу заново.
- Сбросить настройки телевизор до заводской конфигурации.
- На некоторых телеках можно удалить или сбросить кеш.
- Обновить прошивку телевизора – если она была изначально косячная, то скорее всего разработчики уже выпустили обновление.
LG
Пропала программа
У LG наблюдается постоянная проблема с пропажей программы с главного меню. Происходит это после обновления телевизора. Причем система может обновляться автоматически без уведомления для пользователя. Поэтому нужно сделать следующее:
- В главном меню заходим в «LG Store» – это главная утилита, которая отвечает за загрузку ПО.
- В списке найдите «YouTube» и нажмите на него. Если его не будет на главной, то пошастайте по разделам или введите название в поисковик.
- Как только вы попадете на основную страницу загрузки, нажмите «Установить» или «Обновить».
- После этого программа вернется на главное меню.
Обновить Ютуб на телевизоре можно таким же образом через «LG Store».
Не загружается, виснет, не запускает видео
Зайдите в меню и удалите само приложение – для этого в основном меню два раза нажмите на стрелку вверх на пульте дистанционного управления и подтвердите удаление, нажав на крестик. После этого приложение устанавливается через «LG Store» – заходим туда, находим «YouTube» и устанавливаем его.
Если это не поможет, то можно попробовать сбросить настройки до заводских. В настройках переходим в раздел «Общие» и выбираем «Сброс настроек до заводских», подтверждаем действие. После этого опять устанавливаем YouTube.
Samsung
ВНИМАНИЕ! Телевизоры, выпущенные до 2012 года, более не поддерживаются, и на них Ютуб работать не будет. К таким аппаратам относят телевизоры серий C, E и D.
На более новых телевизорах Самсунг Смарт ТВ, Ютуб также может не запускаться, глючить, висеть или даже пропадать. Есть несколько решений, которые должны помочь:
- Ещё раз выключите и включите телевизор – уже на более долгое время, лучше на 30-40 минут.
- Зайдите в настройки и откройте «Состояние сети» – далее переходим в «Параметры IP» и нажимаем рядом с «Настройками DNS» на кнопку «Ввести вручную» – вводим: 8.8.8.8.
- В настройках проходим по пути: «Общие» – «Сеть» – нажимаем «Сброс настроек сети» и подтверждаем.
- Если ничего не помогло, то можно попробовать сделать общий сброс – нажмите на значок гаечного ключа и выберите «Сброс». Если вас после этого попросят ввести пароль, то введите четыре нуля.
Philips
На старых Philips Smart TV выводит сообщение, что YouTube более не будет поддерживаться и работать. На более новых может возникать проблема с загрузкой, зависанием. Поэтому нужно в первую очередь удалить само приложение, а уже потом попробовать установить его заново через Google Play:
- Зайдите в «Google Play» с помощью пульта ДУ Филипс и нажмите на лупу для поиска.
- Вводим название и нажимаем на приложение.
- Если программа у вас установлена, то нажмите «Удалить». Если она была ранее установлена, а сейчас пропала, то, чтобы восстановить её, нужно удалить ютуб таким же образом.
ПРИМЕЧАНИЕ! Можно попробовать обновить программу, но чаще всего данное действие не помогает.
- Как только видоохостинг будет удален, аналогично зайдите на страницу приложения и установите её заново.
Если это не поможет, то зайдите в «Установки», далее выберите «Управление приложениями». Теперь вам нужно сначала удалить данные, а потом кеш. В самом конце перезагрузите телевизор и попробуйте запустить программу.
Можно попробовать также ещё раз обновить ОС. Если вообще ничего не поможет, то пробуем сбросить основную систему до «завода»: «Установки» – «Общие настройки» – «Заводские установки».
Sony
В данных моделях возникает меньше всего проблем с Ютуб, так как внутри стоит официальная система Android, с которой хорошо контачит Google и YouTube. Но все же могут возникать некоторые трудности. Они решаются примерно также, как и на других телевизорах:
ПРИМЕЧАНИЕ! Не нужно использовать все способы, после каждого проверьте работоспособность Youtube. Если один из способов не дал результата, то переходим в следующему.
- Отключите телевизор от питания на 50 минут.
- Зайдите в основной браузер и с помощью кнопки «Options» зайдите в контекстное меню. Далее нужно выбрать «Настройки браузера».
- Выбираем «Удал. все cookies».
- В настройках проходим: «Установки» – «Сеть» – выбираем «Обновить Интернет-содержимое».
- Также в основном меню заходим в «Поддержку продукта», и после этого нажимаем «Обновление программн. обесп.».
- Если ничего не помогает, то попробуем сбросить телек до заводской конфигурации: «Системные настройки» – «Общие настройки» – «Заводские настройки» – нажимаем на кнопку для сброса.
Продолжаем разбираться с ошибками, которые часто можно увить в окне своего браузера. И в этой статье мы выясним, что за «Ошибка 404 Not Found», или просто «Страница не найдена» и как ее исправить.
Начну наверное с того, что ошибка 404 может появляться практически в любом браузере и на любом устройстве. Будь то компьютер, ноутбук, телефон, планшет, или какое-то другое устройство. Так же без разницы, установлена у вас Windows 10, 8, 7, или вообще XP. Это проблема не с вашим устройством и не с подключением к интернету (в большинстве случаев).
Саму ошибку «Not Found», или «Нет такой страницы» можно наблюдать при посещении самых разных сайтов. В социальных сетях, в поисковых системах, и даже на вашем любимом сайте, где вы фильмы смотрите 🙂
Так же сама ошибка может выглядеть по-разному. В данном случае все зависит от того, как она настроена на сайте. Не редко, это обычная, можно сказать стандартная ошибка, которую выдает сервер. Выглядит она примерно вот так:
Давайте подробнее разберемся, почему такие сообщения вообще появляются, и что можно сделать, чтобы открыть нужный сайт, или страницу сайта.
Ошибка 404: что это и почему она появляется?
Данная ошибка означает, что вы пытаетесь перейти по адресу, которого не существует. Страница по этому адресу недоступна. Адрес страницы изменился, или она была удалена. Например, возьмем одну из страниц этого сайта. Пускай это будет https://help-wifi.com/poleznoe-i-interesnoe/chto-takoe-router-chem-wi-fi-router-otlichaetsya-ot-marshrutizatora. Если перейти по этому адресу, то загрузится необходимая нам страница. Но, если изменить адрес, например добавить в конце какую-то цифру, или букву, то мы увидим ошибку «Страница не найдена». Так как страницы с таким адресом просто не существует на сайте.
Как видите, у меня страница с ошибкой более информативная, чем на скриншоте в начале статьи. Можно перейти на главную, найти что-то через поиск по сайту, или посмотреть другие статьи.
В социальной сети Вконтакте, например, страница с ошибкой 404 выглядит вот так (Page Not Found):
Как мы уже выяснили, эта ошибка появляется из-за проблем на самом сайте. В большинстве случаев, просто меняется адрес нужной вам страницы, или администратор сайта удаляет ее. Могут быть проблемы на стороне сервера, где находится сайт. Например, неправильная работа какой-то системы защиты и т. д. С поисковой системы вряд ли можно зайти на страницу, с ошибкой Not Found. Так как поисковые системы «выбрасывают» такие страницы из индекса. Я сам не редко сталкиваюсь с этой ошибкой при переходе на какую-то страницу из закладок, или по ссылке на сайте.
Как исправить ошибку 404 «Страница не найдена»?
Решений очень мало. Так как проблема не на вашей стороне, а на стороне сервера (сайта). И скорее всего, вряд ли вы уже сможете получить доступ к этой странице. Но несколько решений, которые могут исправить эту ошибку, все таки есть.
- Первым делом обновите страничку в браузере. Нажмите на клавишу F5, или на соответствующую кнопку в самом браузере.
- Проверьте адрес в адресной строке. Может вы туда случайно что-то дописали.
Не редко ошибка 404 появляется из-за того, что автор на сайте неправильно указал адрес ссылки. У меня такое было несколько раз.
- Скопируйте ссылку из адресной строки браузера, и попытайтесь найти ее через поисковую систему Яндекс, или Google.
Возможно, в результатах поиска появится необходимый нам сайт и необходимая страница.
- Вернитесь на главную страницу сайта, и попробуйте найти необходимую страницу через меню на сайте, или через поиск.
- Попробуйте открыть данный URL (адрес) в другом браузере, или с другого устройства. Если в другом браузере все отлично откроется, вы не увидите ошибки «Страница не найдена», то очистите кэш своего браузера. Для примера: как это сделать в браузере Opera.
- Если весь сайт недоступен (даже главная страница) и в браузере появляться ошибка Not Found (или другая с кодом 404), а с другого устройства (через другое подключение к интернету) все открывается, то скорее всего ваш IP-адрес по какой-то причине заблокирован на сервере. Можно сменить IP с помощью VPN плагина для браузера. Если очень нужно зайти на этот сайт.
- Редко, но может быть проблема с DNS. В таком случае, можно попробовать прописать DNS от Google.
- Если вам очень нужно получить доступ к странице с информацией, на которой появляется ошибка «Нет такой страницы» (или что-то в этом роде), то вы можете написать администрации сайта и объяснить проблему. Возможно, они подскажут вам новый адрес.
Если вы знаете другие способы, которыми можно исправить ошибку 404, то поделитесь своим решением в комментариях под этой статьей. Можете описать свою проблему и задать вопрос.
Подводя итоги: эта ошибка в большинстве случаев возникает из-за проблем на самом сайте. Нам нужно только смерится, и найти необходимую информацию на другом сайте. Это не большая проблема в наше время.
Plan
- 1 Как исправить ошибку 404?
- 2 Что за ошибка 404 в гугле?
- 3 Почему выдает ошибку 404 Not Found?
- 4 Что делать если ошибка доступа вконтакте?
- 5 Почему не заходит в контакт с компьютера?
- 6 Как войти в контакт на телевизоре?
- 7 Можно ли скачать вк на телевизор?
- 8 Как открыть браузер на телевизоре?
- 9 Как открыть гугл на телевизоре?
- 10 Как установить Google Chrome на смарт ТВ?
- 11 Как настроить голосовой поиск на смарт ТВ?
- 12 Как отключить голосовой помощник на Xiaomi?
Действия при возникновении ошибки:
- Убедиться, что в ссылке нет лишних знаков (например, точки в конце ссылки).
- Уточнить у администратора или владельца аккаунта причину удаления страницы и попросить ссылку на новую страницу, если она создана.
- Перейти в нужный раздел Дневник.
Что такое проблемы с сетью 404?
Каждый пользователь сети интернет хотя бы раз в своей жизни сталкивался с такой проблемой, как «ошибка 404». Эти слова означают, что пользователем был неверно введен адрес сайта, вследствие чего сервер выдает некую «ошибку 404».
Что за ошибка 404 в гугле?
Ошибка 404 означает, что страница больше не существует. Если вы видите ошибку 404 в вашем аккаунте Google Вебмастер для отдельной страницы, значит, ссылка ведет на несуществующую страницу. Это может произойти, если страница была удалена или URL был изменен (например, было изменено название страницы).
Что делать если страница не найдена?
Вернитесь на главную страницу сайта, и попробуйте найти необходимую страницу через меню на сайте, или через поиск. Попробуйте открыть данный URL (адрес) в другом браузере, или с другого устройства. Если в другом браузере все отлично откроется, вы не увидите ошибки «Страница не найдена», то очистите кэш своего браузера.
Почему выдает ошибку 404 Not Found?
Ошибка 404 или Not Found («не найдено») — стандартный код ответа HTTP о том, что клиент был в состоянии общаться с сервером, но сервер не может найти данные согласно запросу. Ошибка 404 означает, что запрашиваемый ресурс может быть доступен в будущем, что однако не гарантирует наличие прежнего содержания.
Почему при входе в контакт пишет страница не найдена?
404 ошибка: страница не найдена “Ошибка 404” (или “Page Not Found”) – стандартный код статуса HTTP для случаев, когда сервер не может найти запрашиваемый пользователем документ. Проще говоря, вы попали на несуществующую страницу. Причины появления ошибки: сервер работает неправильно (случается крайне редко).
Что делать если ошибка доступа вконтакте?
Появляется «Ошибка доступа» в ВК….Вот в чем может быть дело:
- Такая проблема часто решается, если почистить временные файлы (кэш) браузера.
- Также советуем обновить браузер или попробовать установить другой.
- Еще могут мешать некоторые расширения в твоем браузере — Avast, AdBlock.
Почему не заходит в контакт?
Одна из самых распространенных причин, из-за которой невозможно зайти на свою страницу «ВКонтакте», это сбой в системном файле hosts. При ответе на вопрос о том, почему не открывается сайт вконтакте, следует помнить и про вирусы и другие вредоносные файлы, которые блокируют доступ к этому сайту.
Почему не заходит в контакт с компьютера?
Что же тогда происходит, почему не заходит на сайт vk.com? Ответ прост — на ваш компьютер попал вирус или троянская программа, которая блокируют доступ к сайту и требует взамен отправки платной СМС. Такие сообщения могут выглядеть очень правдоподобно и как бы от лица администрации вконтакте, но это не так.
Почему я не могу зайти в контакт с телефона?
Причины отсутствия доступа ко «ВКонтакте» Проблем с подключением к Интернету. Блокировки доступа к соцсети через настройки подключения, фаервол, родительский контроль или другие инструменты. Системного сбоя или заражения устройства вирусом. Неправильного ввода данных учётной записи VK.
Как войти в контакт на телевизоре?
Если для вашей модели телевизора не предусмотрено специального приложения, то нужно сделать следующие шаги: Запускаем браузер вашего телевизора. В адресной строке вводим www.vk.com или http://www.vk.com, либо еще проще — vk.com. Откроется главная страница ВК, вводим свои логин и пароль.
Почему через телевизор не играет музыка в ВК?
Низкая скорость интернет-соединения Иногда музыка ВКонтакте не воспроизводится, потому что скорость подключения к сети недостаточная, а пинг – большой. Браузер или клиентское приложение не может нормально загрузить в буфер начальный фрагмент песни и начинает «думать».
Можно ли скачать вк на телевизор?
Чтобы зайти во Вконтакт с телевизора, достаточно открыть эту социальную сеть в браузере смарт устройства.
Как транслировать видео с вконтакте на телевизор?
Чтобы сделать это: Зайдите в настройки на своем смартфоне, выберите раздел Экран Найдите функцию Трансляция (Беспроводный экран Miracast). Если вы все сделали правильно, тут будет отображаться ваш телевизор.
Как открыть браузер на телевизоре?
Доступ к интернет-браузеру:
- Нажмите кнопку HOME или MENU.
- Выберите Приложения (Apps) или Приложения (Applications).
- Выберите Интернет-браузер (Internet Browser).
- Нажмите кнопку .
Как зайти в браузер на смарт ТВ?
Кнопкой «Home» или «Smart» открываем меню Smart TV. Или открываем список программ кнопкой «My APPS». Среди установленных приложений на LG Smart TV находим и запускаем приложение «Веб-браузер» (WWW). В браузере на телевизоре LG так же есть адресная строка, которая совмещенная со строкой поиска.
Как открыть гугл на телевизоре?
Как войти в аккаунт Google
- Откройте приложение «Google Play Фильмы» на телевизоре Smart TV.
- Выберите Мой аккаунт Войти.
- Следуйте инструкциям на экране. Если на экране появится код подключения, завершите настройку на компьютере или мобильном устройстве.
Как скачать гугл на телевизор?
Для этого сделайте следующее:
- Перейдите на сайт play.google.com;
- Найдите с помощью поиска Chrome;
- Нажмите «Установить» на странице приложения и выберите устройство Android TV.
Как установить Google Chrome на смарт ТВ?
Перейдите в раздел с приложениями.
- В поиске наберите «Яндекс Браузер» или «Chrome».
- Откройте страницу приложения и выберите ваше Андроид устройство из выпадающего списка.
- Подтвердите установку и проверьте, что приставка подключена к интернету.
Как подключить голосовой поиск на телевизоре?
Как использовать функцию Голосового Поиска (Voice Search)?
- Нажмите кнопку HOME на пульте ДУ.
- Выберите Настройки.
- Выберите Голосовое дистанционное управление в разделе Сеть и принадлежности .
- Выберите Активировать кнопку или Активировать .
- Следуйте инструкциям на экране ТВ.
Как настроить голосовой поиск на смарт ТВ?
Теперь всё проще:
- Откройте Play Market.
- Найдите приложение Google.
- Установите приложение Google и сразу запустите его.
- Откройте раздел «
Как настроить голосовой поиск на телевизоре Xiaomi?
Открываем «Настройки» (иконка шестерни на главном рабочем столе). Запускаем их и находим пункт «Речь». В данном меню открываем раздел «Язык», в нем указываем те языки, на которых будут осуществляться голосовые запросы. Также в «Настройках» можно активировать поддержку сторонних программ для ассистента.
Как отключить голосовой помощник на Xiaomi?
произнести голосовую команду. Каким образом можно его отключить?…Как отключить ассистент google на Xiaomi
- Настройки—>Google—>Сервисы в аккаунте—>Поиск, Ассистент и голосовое управление
- Google Ассистент—>Ассистент—>Телефон
- Деактивируйте указанный переключатель.
Как поменять голосового помощника Xiaomi?
Голосовой помощник на Xiaomi или Окей Гугл: как включить?
- Далее — «Расширенные настройки» раздела «Система и устройство».
- Теперь нажимаете на строку «Язык и ввод».
- Здесь тапаете по строке «Голосовой ввод Google».
- Далее — «Распознавание «Окей Google».
- Переводите переключатель в положение «Вкл» в строке «На любом экране».
|
На днях приобрели телевизор DEXP 42A8100. Поддержка Smart TV есть, Wi-Fi встроенный, . Wi-Fi подключен,но страницы не открываются, через какое то время открываются, но при просмотре некоторых фильмов каждые секунд 20-30 всплывает окно «страница не отвечает, закрыть её?» , потом через время опять нет доступа к интернету. В чем может быть проблема? бонус за лучший ответ (выдан): 10 кредитов В телевизорах со Smart TV, есть меню «Smart TV». Когда его открыть, у Вас на экране выпадет целая галерея апплетов (это ярлычки различных интернет подключений). Пробуйте смотреть фильмы, заходя на сайты, изображенные на этих апплетах, а не искать их как на обычном компьютере по разным онлайн-сайтам. Если нужно, можно вызвать меню «App Callery», с помощью которой можно управлять (добавлять и удалять апплеты из главной галереи). У меня просто может не такая операционка на ТВ (кажется Linux), как у Вас, но везде принцип Smart TV похож. У Вас Android? Если да, то Вам легче. Приложений для этой операционной системы в инете навалом, просто поищите. автор вопроса выбрал этот ответ лучшим Если Вы пытаетесь подключать телевизор в инет через общедоступный шлюз (как обычный компьютер), то Вас постоянно будет преследовать такая оказия. Даже если скорость соединения Вашего пула с сетью будет иметь астрономические цифры, вовсе не факт, что Вы в итоге будете получать гарантированно устойчивую картинку. Все дело в том, что информация из сети на оконечное устройство передается через многие преграды, каждая из которых запрашивает данные о валидности подключения. Случись хотя бы на одном этапе сбой — и Вы на экране будете видеть стоп-кадр, который иногда может длиться неограниченное время. Для этого существует выделенный шлюз, он специально предназначен для трансляции интерактивного телевидения и в нем отсутствуют вышеописанные преграды. Да, за пользование таким шлюзом надобно платить дополнительную денюшку, а что делать… Alinochka123 7 лет назад Тоже купили такой телевизор. Было один раз так. Если у вас идет подключение через компьютер, то лучше всего отключить, сначала телевизор, а потом компьютер. Ну если не помогает, то я я могу по советовать обратится в тот магазин где покупали сам телевизор!! ita4i-san 7 лет назад Дело в том, что не стоит смотреть фильмы через обычный браузер. Видимо скорость интернета не позволяет. Да и качество тоже сказывается. Если вы хотите посмотреть фильм с удовольствием, советую скачать нужный вам фильм на флешку и посмотреть с флешки. Если не хочется так загружаться, то можно попробовать установить специализированные приложения для просмотра онлайн кино. Названия я точно щас не скажу, можете и сами найти. Удачи вам, в решении вашего вопроса! Бархатные лапки 3 года назад Проблема может заключаться в том, что нет сигнала на одном из каналов. Если через время не появляется такая надпись, значит проблема была именно в этом. Возможно проблема в скорости интернета, особенно если у вас самый бюджетный пакет, то это может отражаться на качестве. Лучше приобрести пакет с более скоростным интернетом. Отключить его от сети и заново включите. Если не поможет, то сбрасывайте все настройки и заново устанавливайте. А вы уверены, что трафик вам позволяет выполнять данные процедуры. И если нет, то тогда уже звонить провайдеру sokol26 7 лет назад Да слушайте — проблема выеденного яйца не стоит — перезагрузите просто телевизор. Sims 22 3 года назад Согласна с автором сверху, прошла информация по телевизору что именно где то с месяц назад огромное количество телевизоров перестало работать так как оказалось что их перепрошили а изначально прошивка была для других стран. У меня у знакомой такая оказия случилось, просто перестал умный телевизор выходить в интернет и писал что страница ни одна не доступна. Екатерина Федоровна Гнатив более года назад Здравствуйте. Сначала сразу после покупки, постоянно во время просмотра серии или фильма, браузер обновлял страницу автоматически, приходилось заново включать. Отвезли в ремонт, сказали что переустановили оперативку. Появилась новая проблема, то фильм не включается, постоянно загружается, то останавливается на половину и стоит Кладезь знаний 3 года назад Сейчас это как бы сильно актуально, прошла информация что умные телевизоры стали отключаться так как были перепрошиты. То есть телевизоры делали для других стран но потом почему то перепрошили и отправили к нам и мы купили. И прошивка у многих глючила и теперь они вообще отключились, может дело в прошивке. У нас на телевизоре Самсунг тоже такая ошибка вылетает, когда нет сигнала на каком либо из каналов. Другие работают нормально. Дело в отсутствии трансляции именно по этому каналу, звонили на ретрансляционную вышку, сказали что действительно один канал отключен. Через несколько суток все наладилось. Бекки Шарп 3 года назад Такое бывает у некоторых моделей. Можно попробовать перезагрузить телевизор, сбросить настройки до заводских и снова настроить. Бывает, что с интернетом неполадки. В меню телевизора предлагаются сайты, на которых можно смотреть фильмы, вот они работают исправно. Знаете ответ? |
И в большинстве случаев новая прошивка делает работу с ТВ более удобной, быстрой и комфортной, но бывают и не приятные изменения. В частности могут пропадать некоторые приложения, которые были установлены изначально. Например, после обновления прошивки на телевизоре LG пропало приложение Youtube. На самом деле проблема оказалась не в новой прошивки, а в изменениях у Google, ну обо все по порядку.
Начать предлагаю с того, что бы вернуть Ютуб на место. Для этого зайдите в магазин приложений, все описанное ниже будет показано на примере телевизора LG, но для Samsung, Philips, Sony и т.д. процесс будет аналогичный.
Зайдите в магазин приложений, для этого на пульте управления нажмите кнопку Смарт ТВ.
Выберите Магазин приложений
Далее необходимо найти приложение Youtube, лучше всего воспользоваться поиском.
Введите в строку поиска “Youtube”.
Выберите найденное приложение.
Нажмите «Установить».
Теперь вы всегда можете найти приложение Ютуб на своем телевизоре.
После этого можно пользоваться приложением и смотреть любимые ролики.
Но не все так просто, на телевизорах выпущенных до 2012 года, приложение Ютуб может не работать. Это связанно с тем, что Google обновляет интерфейс программирования приложений (API) для разработчиков. Так что обладатели ТВ собранных ранее 2012 года находятся в зоне риска и вполне возможно приложение Ютуб на их ТВ работать не будет. Для решение проблемы, рекомендую проверить выходит ли ваш телевизор в Интернет
, обновить прошивку ТВ, и попытаться еще раз установить приложение, как крайний случай обратитесь в техподдержку производителя телевизора.
Если на вашем телевизоре приложение Ютуб не доступно или не работает, не стоит отчаиваться, вы можете смотреть видео с помощью встроенного браузера. Для этого запустите его из списка приложений и зайдите на сайт youtube.com. Но учтите, что для воспроизведения всех видеороликов браузер должен поддерживать Flash и HTML5.
Иногда пользователи сталкиваются с проблемой, когда не работает ЮТуб на Андроиде – не запускается приложение, запускается, но вылетает с ошибкой, не проигрываются видеоролики или же они плохо грузятся, хотя скорость интернета хорошая и происходят другие подобные вещи.
Такие явления могут появляться как на телефоне, так и на планшете, при подключении через WiFi или при работе с обычным мобильным интернетом. Как бы не проявляла себя проблема с неработающим YouTube на Android, причины ее возникновения практически всегда одни и те же.
Почему это происходит
Наиболее частой причиной возникновения проблемы с неработающим YouTube на Android являются обновления. Если ЮТуб перестал работать после того, как произошло обновление, значит, причина точно в этом. В таком случае чаще всего не появляется никакая ошибка, а приложение просто вылетает.
Хотя возможен и вариант с какой-то ошибкой, но такое имеет место крайне редко. Дело в том, что обновление может быть сделано неправильно, из-за чего возникают проблемы с совместимостью. А если операционная система не знает, как работать с новой информацией, она, соответственно, ничего и не запустит.
Вторая причина данной проблемы может скрываться в кэше. Это временные данные, которые засоряют систему, если их не удалять. В любой операционной системе есть какой-то кэш и если с ним ничего не делать, он точно забьет систему мусором.
В нашем случае этого самого кэша может быть слишком много, и система просто не успеет его обработать или же будет обрабатывать его очень долго, вплоть до того, что вообще вылетит из-за того, что на загрузку есть какое-то ограничение времени. Также может быть, что система «осознает» свою неспособность обработать весь кэш и просто не запустит приложение YouTube на телефоне или на планшете.
Наконец, третья причина заключается в том, что какая-то другая информация, которая относится к данному приложению, слишком сильно ее загружает или просто плохо влияет на нее. Так в этой информации могут крыться вирусы или что-то другое, что система вообще не сможет обработать, поэтому, опять же, просто выключится или же появится какая-то ошибка.
Бывает такое, что ЮТуюб перестал работать сразу после загрузки или просмотра какого-то ролика. Значит, причина точно в нем и именно его нужно попросту удалить. Впрочем, удаление и всех остальных данных тоже не помешает, ведь точно сказать, что причина в том или ином файле, невозможно.
Итак, теперь мы знаем, почему может не работать приложение YouTube на Android. Теперь разберем то, как эта проблема решается.
Решение проблемы
На самом деле, есть всего лишь два способа решения данной проблемы. Первый из них заключается в удалении обновлений, кэша и других данных, относящихся к данному приложению.
Делается это следующим образом:
- Сначала необходимо открыть настройки и найти там пункт под названием «Приложения».
- Теперь следует перейти в «Диспетчер приложений».
- В списке приложений необходимо найти Youtube и нажать на него.
- Пользователь увидит страницу данного приложения. Собственно, там и есть все необходимые кнопки для того, чтобы выполнить нужные нам действия. Сначала нужно нажать на надпись «Память», выделенную на рисунке №4 зеленым цветом. В открывшемся меню нажатием соответствующих кнопок, показанных на рисунке №5, пользователь удалит кэш и другие данные, которые могут не давать система нормально работать. А если нажать на опции (данный пункт на рисунке №4 выделен красным цветом), появится меню, состоящее из всего лишь одного пункта – «Удалить обновления». Нажав на него, последние обновления будут удалены и приложение возвратится в то состояние, в котором оно было до обновления.
Важно:
Все действия в рамках вышеописанной инструкции были выполнены на устройстве с операционной системой Android 6.0.1. В более ранних версиях, скорее всего, не будет диспетчера задач. То есть при открытии пункта «Приложения» будет сразу же отображаться список всех доступных приложений. В остальном процесс тот же самый.
Если все вышеописанное не помогает, можно еще попробовать переустановить приложение. Для этого его необходимо удалить, затем заново скачать в PlayMarket и установить. Лучше всего делать это через WiFi, так как приложение весит немало. Чтобы удалить YouTube, лучше всего будет воспользоваться программой Clean Master.
Ниже можно видеть инструкцию по удалению кэша, других данных и обновление на более старой версии Android.
Рассмотрим, почему Ютуб выдает ошибку и не работает. Узнайте, как избавиться от неполадок сайта.
YouTube
– это крупнейший видеохостинг и самая популярная интернет-площадка для блогеров и зрителей. Ежедневно ресурс посещают сотни миллионов юзеров со всего мира.
За 12 лет существования сайт превратился из простейшего источника коротких видео до полноценной платформы для развития творчества.
На YouTube можно найти контент для любой аудитории.
Также, сайт является кроссплатформенным сервисом. Это означает, что работать с ним могут пользователи компьютеров, смартфонов и планшетов в виде программы-клиента.
Сегодня у Ютуба есть рабочие версии ПО для всех существующих операционных систем.
Причины ошибок
Из-за тестирования новых функций пользователи часто сталкиваются с проблемами в работе Ютуба.
Практически каждую неделю в сети появляется информация о кратковременных сбоях и неполадках в работе сервиса.
В 90% случаев они происходят на стороне сервера сайта. Разработчики регулярно тестируют новый функционал, разрабатывают алгоритмы и тестируют их работу. Все это является главными причинами периодических торможений видеохостинга.
Также, неполадка может появиться на стороне пользователя.
Причины
:
- Медленное соединение с интернетом;
- Ошибки браузера. В таком случае сам сайт не будет грузиться;
- Неполадки с аккаунтом.
Также, баги могут появляться в мобильном приложении для смартфонов. Ниже вы найдете решение всех возможных неполадок видеохостинга.
Ошибка 404 на YouTube
Ошибка 404 – это наиболее частый код неполадки, который может возникнуть на любом сайте.
Проблема появляется в трех случаях:
- Пользователь указал неправильную ссылку на страницу сайта;
Если в браузере есть кэш Ютуба, вместо текста «Error 404» вы увидите такую страницу:
- Ответ не получен;
Из-за слишком большого потока запросов сервер может «падать».
В этом случае ошибка будет появляются одновременно у нескольких пользователей на всех устройствах.
Единственное, что можно сделать – подождать, пока администраторы сайта решат проблему.
Как правило, на Ютубе все сбои решаются максимум за 15-20 минут.
- Несовместимость ПО.
После автоматического обновления мобильной ОС клиентское приложение Ютуба может быть несовместимо с системой, поэтому и возникают сложности с загрузкой данных.
Не воспроизводится видео
Встречаются ситуации, когда сайт загружается без проблем, но в форме показа видео появляется ошибка воспроизведения.
Если ваш браузер для показа мультимедиа использует Flash Player, рекомендуем обновить службу:
- Перейдите на официальную страницу разработчика Adobe Flash по ссылке https://flashplayer.org.ua/kak-obnovit-adobe-flash-player/ ;
- Кликните на поле «Скачать»;
- Дождитесь завершения загрузки файла установки и запустите его.
Дождитесь завершения инсталляции и перезагрузите ПК.
Попробуйте повторно запустить видео на Ютубе.
Все должно работать без сбоев
. Если ролик не производится, удалите кэш браузера с помощью сочетания клавиш Ctrl — Shift — Del.
Не грузит сайт во всех браузерах
Если вы не можете получить доступ к сайту со всех установленных на компьютере браузеров, скорее всего, адрес ресурса внесен в список ограничений системы.
Это является результатом работы вредоносного ПО.
Для решения неполадки нужно отредактировать файл HOSTS.
Следуйте инструкции:
- Откройте папку в C:WindowsSystem32driversetc
; - Найдите файл HOSTS без расширения и откройте его с помощью блокнота;
- Найдите последнюю строку текстового документа. Она должна быть «127.0.0.1 localhost»
. Если ниже этой строки есть другие данные, их нужно удалить. Далее сохраните изменения и перезагрузите устройство. После этого доступ к YouTube откроется.
С багами сайта сталкиваются не только зрители телеканалов, но и их создатели.
В последнее время появилось большое количество жалоб на проблемы с монетизацией роликов, фильтрацией комментариев и просмотров.
Также, присутствует баг загрузки видео на сайт.
Когда вы добавляете файл с компьютера на Ютуб, все зависает или загрузка не заканчивается даже спустя сутки.
В правилах сообщества сайта эта проблема подробно описана.
Выделяют следующие причины медленной загрузки видео:
- Низкая скорость передачи данных по сети;
Ограничивать трафик может ваш провайдер
. Рекомендуем протестировать скорость скачивания и загрузки с помощью онлайн сервисов Speedtest или Multitest.
- Вы добавляете видео в недопустимом формате.
Сервис поддерживает ограниченное количество расширений. Когда вы пытаетесь загрузить формат, который не поддерживается, вылетает ошибка или начинается бесконечное добавление ролика. Используйте форматы MP4, AVI, MOV, MPEG4, WMV, FLV, WEBM, ProRes; - Максимальное время ролика – 12 часов.
YouTube не пропускает попытки добавить более длинное видео. Если на сайте вы видите записи по 13, 15 часов, это означает, что они загружены еще до момента принятия правил ограничения.
Обратите внимание на размер видео, он должен быть не больше 128 ГБ. Для уменьшения этого показателя можно использовать приложения для сжатия MP4, AVI, FLV и других форматов.
Пропала просмотренная запись
Пользователи сайта могут столкнуться с проблемами в воспроизведении конкретного видео. При этом, сам видеохостинг будет работать без сбоев.
Причины:
- Ролик заблокирован по заявлению правообладателя;
Если владелец канала загрузил видео, которое содержит контент других авторов, через несколько дней такое видео будет автоматически заблокировано.
При попытке открытия плеера вы увидите сообщение «Заблокировано по заявлению правообладателя».
- Автор видео ограничил доступ к записи.
Владельцы каналов могут настраивать режим показа ранее добавленных роликов.
Видео могут быть добавлены в закрытый плейлист, иметь доступ только по ссылке или не воспроизводиться в указанном списке стран.
В первых двух случаях вы не сможете посмотреть ролик, а во втором можно включить VPN.
Так содержимое страницы станет доступно, ведь страна аккаунта изменится.
YouTube не работает на Android – решение
В случае, когда приложение Youtube перестало работать на Android, есть простой и действенный способ решения ошибки. Следуйте инструкции:
- Зайдите в настройки смартфона и выберите пункт «Приложения»;
- В списке кликните на поле YouTube;
- В новом окне нужно удалить все настройки, которые есть в программе. Нажмите на кнопки «Стереть контент», «Удалить настройки по-умолчанию». Также, рекомендуется удалить обновления.
Затем перезапустите клиентское приложение. Отобразится его старая версия.
Вы сможете обновить её через Google Play, как это описано выше.
Итог
YouTube
– это функциональный сервис для просмотра видео. Сайт постоянно обновляется и дополняется новыми функциями, из-за чего у пользователей могут возникать ошибки воспроизведения.
Если на вашем устройстве перестал работать Ютуб, для начала определитесь с типом неполадки: исключите возможность багов в браузере, почистите файл HOSTS или воспользуйтесь VPN для получения доступа к заблокированному в вашей стране видео.
Тематические видеоролики:
Просмотр видео на YouTube занимает большое количество времени каждый день у многих людей. Но порой бывает неудобно просматривать свои любимые шоу на экранах мобильных устройств или мониторах компьютеров. С появлением телевизоров, которые оснащены интернетом, стало возможно пользоваться Ютубом и на большом экране, для этого только нужно осуществить подключение. Это мы и разберем в данной статье.
Благодаря технологиям Smart TV, Apple TV, Android TV и Google TV стало возможным использование приложений, которые связаны с интернетом, на телевизоре, оснащенным Wi-Fi модулем. Сейчас же, большинство таких моделей обладают приложением Ютуб. Все что нужно сделать – запустить приложение через меню, выбрать необходимый ролик и начать просмотр. Но перед этим нужно осуществить подключение. Давайте же разберемся, как это сделать.
Автоматическое подключение устройства
Используя такие функции, находясь в одной Wi-Fi сети, вы можете обмениваться данными со всеми подключенными устройствами. Это относится и к телевизору. Поэтому чтобы подключить автоматически смартфон или компьютер к телевизору, а затем начать просмотр видеороликов, необходимо:
Убедиться, что оба устройства находятся в одной беспроводной сети, после чего вам остается только нажать на соответствующий значок на своем смартфоне.
Теперь можно смотреть видеоролики на телевизоре. Однако, такой способ иногда не срабатывает, и поэтому можно воспользоваться вариантом с ручным подключением.
Ручное подключение устройства
Рассмотрим вариант, которым необходимо воспользоваться, если невозможно автоматическое подключение. Для разных типов девайсов инструкция немного отличается, поэтому давайте разберем каждую из них.
С самого начала, независимо от типа подключаемого устройства, необходимо совершить настройку на самом телевизоре. Для этого запустите приложение YouTube, перейдите в настройки и выберите пункт «Связать устройство»
или «Подключить телевизор к телефону»
.
Теперь, чтобы подключиться, необходимо ввести на компьютере или смартфоне тот код, который вы получили.
Нередко в процессе использования сервиса YouTube у зрителей возникают ошибки ←
По большей мере они связаны с:
- нестабильностью интернет-соединения
- несовместимостью ПО
- и проблемами со стороны хостинга.
Специально для наших читателей мы систематизировали — популярные ошибки на Ютуб, а также расскажем о способах их устранения ↓↓↓
Основные виды проблем
Начнем с того, что существуют самые разнообразные причины, почему Ютуб выдает различные сбои. В свою очередь, ошибка – это техническая или программная неисправность, которая нарушает работу определенных сервисов или функций…….
Большинство неисправностей происходят со стороны пользователя: ↓↓↓
- низкая скорость интернет-подключения;
- устаревшее программное обеспечение;
- слабая производительность устройства;
- несовместимый формат видео и многое другое.
Ютуб пишет ошибку при любой из вышеописанных причин, исходя из которых, можно выделить такие их виды: ↓
↓
↓
- ошибки воспроизведения на Ютубе;
- ошибки приложения;
- ошибки при загрузке видео;
- ошибки трансляции и другие.
Ниже мы рассмотрим наиболее популярные сбои, а также методы их исправления
. ↓
↓
↓
1)
→ Ошибка сети в Ютуб на Андроиде – решение есть !!!
Все чаще на форумах пользователи мобильных гаджетов жалуются на неисправности при использовании сервисов Ютуб.
Чаще всего владелец телефона видит различные диалоговые окна: ↓
↓
↓
В этом случае проблему можно устранить очень быстро: ↓
↓
↓
- подключиться к скоростной точке доступа;
- выполните перезапуск приложения;
- скачайте обновленную версию приложения или ОС;
- повторить воспроизведения ролика позже.
В некоторых случаях вы можете заметить, что есть доступ к сети, но приложение показывает ошибку 400.
→ В этом случае обязательно нужно проследовать в приложения и очистить кэш в Ютубе.
Как правило, это позволяет исправить неисправность
, которая встречается очень часто при обновлениях
Обратите внимание, что такие ошибки подключения связаны с низкой скоростью Интернета и Ютуб здесь совершенно не виноват!
Вы можете легко убедиться, что проблема возникает с вашей стороны, если протестируете сервис с другого гаджета и на другой точке доступа.
2)
→ Ошибка в приложении Ютуб – подробная инструкция, что делать
Также пользователи телефонов жалуются, что произошла ошибка приложении на Ютубе. Это проблема встречается очень часто и представляет собой диалоговое окно, в котором имеется надпись «в приложении произошла ошибка».
Это окно может появляться:
- при запуске телефона
- или во время использования приложения.
Главная причина такой неисправности – один из сервисов, к которому обращается приложение, отключен.
Теперь давайте рассмотрим один из способов, который поможет устранить эту неисправность: ↓
↓
↓
- переходим в «Настройки» и пункт «Приложения» на вашей мобилке;
- найдите в конце списка отключенные приложения и кликните;
- выберите пункт «Включить»;
- чаще всего речь о сервисах Google, шрифтах и прочих утилитах;
- по завершении процедуры перезагрузите устройство.
Вот и все — готово
→ Если проблема не ушла, то попробуйте проделать аналогичную процедуру, открыть приложение YouTube и очистить его кэш. В некоторых случаях помогает перезагрузка устройства или полный сброс данных !!!
3)
→ Ошибка повторите попытку позже – лучший способ решения
Это проблема встречается с одинаковой частотой на телефонах и компьютерах. Чаще всего она происходит во время воспроизведения какого-либо ролика.
Так, проигрывание прерывается и появляется уведомление «произошла ошибка повторите попытку позже».
Как показывает опыт, такая проблема чаще всего наблюдается в Firefox.
Если, например, воспроизвести видео на другом гаджете, то видео проигрывается нормально.
Есть несколько методов, как можно устранить это ↓↓↓
1.
Переустановка Flash-проигрывателя: ↓
↓
↓
Ну или вот вам видео инструкция ↓
2.
Вы можете еще найти информацию, что эта ошибка возникает вследствие изменения идентификатора воспроизведения.
→ Итак, такую ошибку видео на Ютуб можно устранить очень просто – необходимо выставить на компьютере верное время и дату !!!
Таким образом, вы можете устранить ошибку идентификатора всего в несколько кликов.
3.
Также на форумах приводятся и другие популярные способы решения ошибки повторите попытку. В частности, можно зайти в настройки приватности, после чего удалить кэш и куки.
→ Некоторым пользователям при обнаружении надписи «Произошла ошибка повторить» помогает метод переустановки браузера.
Но тут уже стоит использовать все способы последовательно, пока вы не добьетесь нормального воспроизведения.
4)
→ Ошибка 404 на Ютубе – можно ли решить проблему
Каждый пользователь хоть раз видел заголовок «404» — это означает, что на данном домене нет подобной страницы !!!
Также подобная картинка может возникать и на Ютубе: ↓
- Иногда пользователь ошибается при вводе адреса
- а в других случаях проблема появляется при несовместимости ПО.
Чаще всего можно проследить неисправность у пользователей мобильных устройств.
Если вы увидели ошибку 404 на Ютубе, то мы рекомендуем такое решение: ↓
↓
↓
Теперь вы можете зайти через браузер на m.youtube.com и убедиться, что проблемы больше не наблюдается.
5)
→ Ошибки трансляции на Ютубе – простые советы
→ Чаще всего неисправности возникают только у одного пользователя, что говорит о низкой скорости и прочих проблемах, которые не связаны с сервисом.
→ Реже наблюдаются групповые проблемы – тут вероятно имеются неисправности на линии.
В свою очередь, когда есть массовые сбои, то стоит думать о декодере и следовать такой инструкции: ↓
↓
↓
Таким образом, в этой статье мы рассмотрели основные проблемы, а также простые способы их решения.


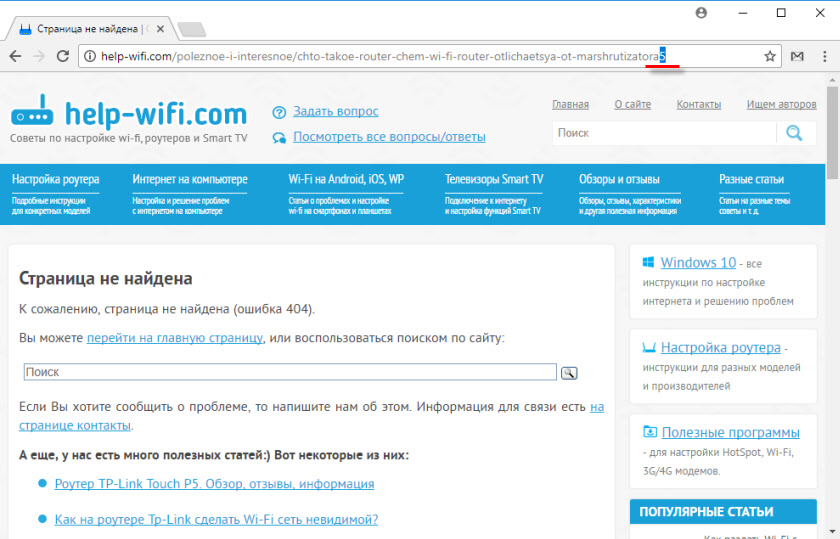


 Не редко ошибка 404 появляется из-за того, что автор на сайте неправильно указал адрес ссылки. У меня такое было несколько раз.
Не редко ошибка 404 появляется из-за того, что автор на сайте неправильно указал адрес ссылки. У меня такое было несколько раз. Возможно, в результатах поиска появится необходимый нам сайт и необходимая страница.
Возможно, в результатах поиска появится необходимый нам сайт и необходимая страница.