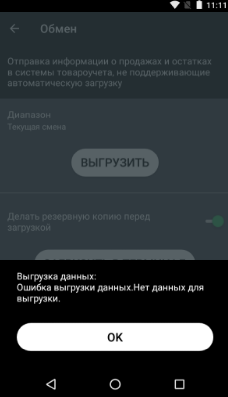Работа на терминале, решения технических вопросов
Внешние терминалы работают отдельно от онлайн-кассы. Если продаёте или делаете возврат, операцию нужно вводить параллельно на обоих устройствах.
Мы рассказываем на примере Модулькассы. Если у вас другое устройство, проведите аналогичную операцию на своей кассе.
Технические проблемы с терминалом
Выберите подходящий вопрос и нажмите кнопку «Подробнее»:
Не проходит оплата. Операция отменена. Отказ операции
Попробуйте перезагрузить терминал и провести оплату снова. Для этого одновременно зажмите желтую кнопку и точку:
Если оплата все равно не проходит, найдите строку «Код ответа» на чеке оплаты:
Если строки нет, на терминале отсутствует интернета. Проверьте подключение по
этой инструкции
.
Если строка есть, выберите код ответа на вашем чеке:
Оплата не прошла в оффлайн режиме. Наши терминалы не принимают такие платежи. Попросите клиента расплатиться другой картой или наличными.
На терминале устарело программное обеспечение, очистите кэш TMS и сделайте сверку итогов. Для этого:
Два раза нажмите красную кнопку, чтобы выйти на главный экран.
Нажмите кнопку «1» на терминале:
С помощью кнопок навигаций найдите строку «Сессия TMS»:
Подтвердите выбор зеленой кнопкой.
С помощью кнопок навигаций найдите строку «Очистить кэш TMS» и нажмите зеленую кнопку.
Два раза нажмите красную кнопку, чтобы выйти на главный экран.
Выберите пункт «Сверка итогов» и подтвердите выбор зеленой кнопкой:
На экране «Повтор. печать» выберите «Нет» и подтвердите выбор зеленой кнопкой:
Нажмите на «0» и проведите оплату еще раз.
Если оплата все равно не прошла, проверьте код ответа и выберите нужный пункт или обратитесь к нам по телефону 8 800 100 66 62 или в чате личного кабинета.
Ввели некорректную сумму для оплаты на терминале. Минимальная сумма оплаты — 1 рубль. Проверьте сумму оплаты и попробуйте снова.
На терминале установлена неверная дата или время. Чтобы изменить время:
Два раза нажмите красную кнопку, чтобы выйти на главный экран.
На терминале нажмите кнопку «3»:
С помощью клавиш навигации найдите пункт «Дата» и нажмите зеленую кнопку:
С помощью цифровых клавиш введите дату — день, месяц и полный год.
Если ошиблись, нажмите желтую кнопку.
Если все верно, нажмите зеленую кнопку.
Введите время и подтвердите зеленой кнопкой.
Если ошиблись, используйте желтую кнопку.
Нажмите красную кнопку, чтобы выйти из меню.
Попробуйте провести оплату снова: нажмите «0 > Оплата».
Если оплата все равно не прошла, свяжитесь с нами по телефону 8 800 100 66 62 или в чате личного кабинета.
Покупатель приложил не ту карту для возврата. Попросите клиента приложить карту или устройство, которым оплачивал покупку ранее.
Недостаточно средств на карте покупателя. Попросите клиента приложить другую карту или оплатить наличными.
Терминал заблокирован. Напишите в чате банка — поможем разобраться.
Сумма оплаты или возврата превышает установленные лимиты.
Стандартные лимиты за одну транзакцию — 50 000 р. Операцию на сумму 250 000 рублей разбейте на пять платежей по 50 000 рублей.
Лимит в сутки — 250 000 руб. Если за день на терминале провели десять операций на сумму 25 000, следующие операции не пройдут — необходимо подождать сутки.
Лимит на возврат денег — 20 000 руб. за одну операцию. Если операция на 25 000 рублей, проведите её два раза 2 раза — один платеж на 20 000 руб., второй на 5 000 руб.
Лимит на возврат денег в сутки — 50 000 руб.
Если средний чек больше — напишите в чате банка, что хотите увеличить лимиты.
Карта не считалась. При бесконтактной оплате слишком быстро убрали карту. Повторите оплату.
Терминал не реагирует на нажатия
Перезагрузите терминал: одновременно зажмите желтую кнопку и точку:
Внимательно следите за экраном! Когда появится надпись «Для настройки работы с кассой нажмите F», нажмите серую кнопку «F» или белую кнопку с точкой для терминалов Move2500/3500 и Desk3500:
Если нажать не успели, перезагрузите терминал еще раз.
На экране «Работа с кассой?» выберите «Нет» и нажмите зеленую кнопку.
Нажмите «0 > Оплата» и введите сумму продажи.
«Ошибка выгрузки» при сверке итогов
Два раза нажмите красную кнопку, чтобы выйти на главный экран.
На терминале нажмите кнопку «1»:
С помощью клавиш навигаций под экраном найдите пункт «Очистка журнала» и подтвердите выбор зеленой кнопкой:
Выберите «Да» и нажмите зеленую кнопку.
Найдите пункт «Сессия TMS» и нажмите зеленую кнопку.
Найдите пункт «Очистить кэш TMS» и нажмите зеленую кнопку:
Два раза нажмите красную кнопку. На экране терминала должна появится надпись «Modulbank»:
Нажмите кнопку «3 > Сверка итогов».
Терминал завис после включения или перезагрузки
Убедитесь, что ваш терминал действительно завис, а не пытается подключиться к сети. Выберите модель своего терминала и посмотрите признаки зависания.
Если на экране терминала отображается другой экран, перезагрузите его через желтую кнопку и точку:
На экране отображается смайлик:
Отключите терминал от сети и через несколько секунд подключите снова.
На экране отображается смайлик:
Переверните терминал и снимите заднюю крышку:
Вытащите батарею и через несколько секунд подключите снова:
Не забудьте закрыть заднюю крышку.
На экране отображается надпись «Welcome…»:
Переверните терминал и снимите заднюю крышку:
Вытащите батарею и через несколько секунд подключите снова:
Не забудьте закрыть заднюю крышку.
На экране отображается надпись «Welcome…»:
Отключите терминал от сети и через несколько секунд подключите снова.
Неправильные время и дата
Два раза нажмите красную кнопку, чтобы выйти на главный экран.
На терминале нажмите кнопку «3»:
С помощью клавиш навигации найдите пункт «Дата» и нажмите зеленую кнопку:
С помощью цифровых клавиш введите дату — день, месяц и полный год.
Если ошиблись, нажмите желтую кнопку.
Если все верно, нажмите зеленую кнопку.
Введите время и подтвердите зеленой кнопкой.
Если ошиблись, используйте желтую кнопку.
Нажмите красную кнопку, чтобы выйти из меню.
Попробуйте провести оплату снова: нажмите «0 > Оплата».
Терминал не включается
Терминал питается от сети: проверьте подключение провода к терминалу, блоку питания и розетке.
Терминал беспроводной: поставьте его на зарядку на час. Затем попробуйте включить его снова.
Если ничего не помогает, свяжитесь с нами по телефону 8 800 100 66 62 или в чате.
«No sim» на экране терминала
Вытащите сим-карту на 30 секунд и перезагрузите терминал. Для этого:
Переверните терминал и снимите заднюю крышку:
Вытащите сим-карту, подождите 30 секунд и установите ее обратно. Угол среза сим-карты должен находится в нижнем правом углу:
Перезагрузите терминал: одновременно зажмите желтую кнопку и точку:
Сделайте сверку итогов: нажмите «F» на терминалах iWL/iCT или белую клавишу с точкой на Move/Desk:
Выберите «Сверка итогов > Ок» и дождитесь печати чека.
Если сверка не прошла:
— Сим-карта от Модульбанка. Обратитесь в нам по телефону 8 800 100 66 62 или в чате личного кабинета;
— Сим-карта ваша. Проверьте баланс сим-карты и обратитесь к своему оператору связи. Или воспользуйтесь сим-картой другого оператора.
Надпись «Итоги не совпали» после сверки
Если итоги не совпали — ничего страшного, это не критичная ошибка и она не влияет на зачисления на расчетный счёт.
Два раза нажмите красную кнопку, чтобы выйти на главный экран.
На терминале нажмите кнопку «1»:
С помощью клавиш навигаций под экраном найдите пункт «Очистка журнала» и подтвердите выбор зеленой кнопкой:
Выберите «Да» и нажмите зеленую кнопку.
Два раза нажмите красную кнопку. На экране терминала должна появится надпись «Modulbank»:
Нажмите кнопку «3 > Сверка итогов».
Терминал не печатает чек
Выберите подходящий вариант:
Убедитесь, что используете термоленту — обработанную специальным раствором бумагу для печати. При нагревании в принтере на ленте остаются черные символы.
Если у вас термолента, проверьте правильно ли она установлена:
Откройте крышку принтера чеков:
Вставьте рулон термочувствительным слоем вниз и с небольшим запасом. Чтобы узнать, где слой, потрите ленту с двух сторон монеткой. На термо-чувствительном слое останутся полоски — слой с полосками нужно установить вниз.
Закройте крышку и сделайте сверку итогов.
С помощью клавиш навигации найдите пункт «Сверка итогов»:
Подтвердите выбор зеленой кнопкой.
Дождитесь печати чека сверки.
Если не помогло, отправьте в чате банка видео, на котором видно проблему.
Проверьте заряд батареи на терминале:
Если уровень низкий, зарядите терминал и попробуйте снова распечатать чек.
Проверьте, правильно ли установлена бумага. Конец бумаги не должен быть заправлен за ролик, а бумага не должна быть мятой или цепляться за терминал:
Перезагрузите терминал и попробуйте распечатать чек еще раз.
Если не помогло, отправьте в чате банка видео, на котором видно проблему.
На чеке «Отказ», но деньги списались с карты покупателя
Не переживайте, деньги вернуться покупателю. Обычно это происходит в течение нескольких минут, но может затянуться до нескольких часов. Все зависит от банка, в котором обслуживается покупатель.
Чтобы не задерживать клиента, отдайте ему терминальный чек. Если что-то пойдет не так, он сможет обратиться в свой банк и передать чек с подтверждением.
На терминале сделайте сверку итогов и повторите оплату. Для этого:
Нажмите красную кнопку несколько раз, пока на экране не появится надпись «Modulbank»:
С помощью кнопок навигаций внизу экрана найдите строку «Сверка итогов»:
Нажмите несколько раз красную кнопку, пока на экране не появится надпись «Modulbank».
Проведите оплату еще раз.
Как работать с терминалом
Выберите подходящий вопрос и нажмите кнопку «Подробнее»:
Как настроить работу терминала с Модулькассой
Чтобы подключить внешний терминал, вам не нужно устанавливать никакие драйверы. Всё что нужно — это указать в настройках Модулькассы, с каким терминалом вы работаете.
Войдите в приложение «Модулькасса» как Администратор.
Откройте «Меню > Настройки > Эквайринг».
Выберите способ безналичной оплаты «Внешний» и сохраните настройки.
После этого на кассе появится безналичный способ оплаты. Теперь операции продажи, отмены и возврата нужно проводить параллельно на терминале и кассе.
Как перезагрузить терминал
Чтобы перезагрузить терминал, одновременно зажмите желтую кнопку и точку:
Как принять оплату
Соберите чек на Модулькассе и нажмите «К оплате > Банк. карта». Не нажимайте кнопку «Готово», пока не проведёте покупку на терминале.
Введите сумму покупки на терминале. Терминалы iWL, iCT, Move и Desk сразу настроены на продажу. Но если вы находитесь на экране с надписью «Modulbank», сначала нажмите «0 > Оплата».
Вставьте или приложите карту покупателя. Если необходимо, запросите пин-код.
Дождитесь подтверждения операции на терминале. Он должен распечатать чек с надписью «ОДОБРЕНО».
Завершите продажу на кассе — нажмите кнопку «Готово».
Не забудьте отдать покупателю кассовый и терминальный чек.
Как сделать возврат
Если после продажи уже провели сверку итогов, вернуть деньги можно операцией «Возврат». Используйте для возврата ту же карту или NFC-устройство, которым оплачивали покупку.
В Модулькассе откройте меню > «Сделать возврат». Выберите подходящий способ возврата — о каждом
рассказали в статье
— и соберите чек возврата.
Выберите способ возврата «Банк. картой». Не нажимайте кнопку «Готово», пока не проведёте возврат на терминале.
На терминале нажмите красную кнопку. Если на экране горит надпись «Modulbank», пропустите этот шаг и сразу нажимайте «0».
Нажмите «0 > Возврат». Введите номер ссылки из чека клиента.
Проверьте сумму возврата. Если возврат частичный, не забудьте исправить сумму возврата.
Вставьте ту же карту или NFC-устройство, которым оплачивали покупку.
Введите пин-код и дождитесь подтверждения операции.
Завершите операцию на кассе — нажмите кнопку «Готово».
Не забудьте отдать покупателю кассовый и терминальный чек. Деньги вернутся на карту в течение получаса.
Как отменить оплату
Отменить покупку можно только во время текущей смены — до сверки итогов. Используйте для отмены ту же карту или NFC-устройство, которым оплачивали покупку.
В Модулькассе откройте меню > «Сделать возврат». Выберите подходящий способ возврата — о каждом
рассказали в статье
— и соберите чек возврата.
Выберите способ возврата «Банк. картой». Не нажимайте кнопку «Готово», пока не проведёте отмену на терминале.
На терминале нажмите красную кнопку. Если на экране горит надпись «Modulbank», пропустите этот шаг и сразу нажимайте «0».
Нажмите «0 > Отмена». Введите номер ссылки из чека клиента.
Вставьте ту же карту или NFC-устройство, которым оплачивали покупку.
Проверьте сумму отмены и подтвердите операцию. Дождитесь подтверждения от терминала.
Завершите операцию на кассе — нажмите кнопку «Готово».
Не забудьте отдать покупателю кассовый и терминальный чек. Деньги вернутся на карту в течение получаса.
Как сделать сверку итогов
Не забывайте проводить сверку итогов каждый день в конце смены. Только после сверки терминал передаст в банк информацию о всех продажах за смену.
Нажмите красную кнопку на терминале. Если вы находитесь на экране с надписью «Modulbank», пропустите этот шаг.
Нажмите «F» на терминалах iWL/iCT или белую клавишу с точкой на Move/Desk:
Выберите «Сверка итогов > Ок» и дождитесь печати чека.
Обычно обработка платежей занимает 24 часа. Все безналичные платежи будут перечислены на ваш расчётный счёт на следующий рабочий день.
Обратите внимание на кронштейны
и докстанции для Модулькассы. Для вашей комфортной работы.
Коды ответов
Результатом выполнения и критерием успешности любой операции является Код ответа (Responce Code (RC)). В рамках протокола ISO 8583 он передается в поле 39 ответного сообщения. Формат RC зависит от версии ISO 8583: в версии ISO 8583:1987 он двузначный, в версии ISO 8583:1993 — трехзначный. Главным образом будем рассматривать обмен в рамках версии 1987 г., по причине ее большей распространенности. При этом заметим, что каждый конкретный разработчик ПЦ использует различные подходы к обеспечению совместимости между версиями: какие-то хосты передают в рамках P2H три символа RC, при этом, в случае если обмен выполняется в рамках версии 1987 г., заполняя лидирующий символ (первый слева) нулем. В других случаях ПЦ выполняет конвертацию трехзначного RC версии 1993 г. — в его двузначный эквивалент версии ISO 8583:1987 и в таком виде отправляет его на POS.
Коды ответов можно разделить на успешные и негативные. Негативным является любой ответ, кроме явного ответа «Одобрено» либо его семантического эквивалента. При этом причиной может быть как техническая ошибка, так и отказ эмитента в выполнении той или иной операции.
Ниже приведем наиболее распространенные RC, разбив их на две условные группы — Технические и Сервисные.
Технические RC
В это группу включим основные коды ответов, полученные в результате тех или иных технических сбоев, либо ошибок при заполнении сообщения. Заметим, что вариативность причин возникновения любого их описанных ниже RC более или менее широка, и в рамках материала дана исключительно в целях примера.
00 — Approved (Одобрено). Транзакция завершена успешно.
12 — Invalid Transaction (Неверная транзакция). Неверны какие-либо параметры транзакции. Допустим, поля сообщения заполнены таким образом, что из них следует, что операция Выдача наличных выполняется в торговом POS-терминале. Что, в общем случае, недопустимо.
13 — Invalid Amount (Неверная сумма). Поле 4 (Сумма) заполнено неверным значением. Данный RC может возникнуть в случае срабатывания какого-либо лимита, либо в рамках операций, подразумевающих предварительную авторизацию с ее последующим завершением (например, предварительное бронирование услуг с последующим расчетом).
14 — Invalid Card Number(Неверный номер карты). Неверно заполнено поле 2 (Номер карты), либо имеет место быть попытка выполнить транзакцию по карте, отсутствующей в базе данных эмитента.
15 — Invalid Issuer (Неверный эмитент). Такой RC обычно отправляется авторизационной платформой ПС и говорит о том, что маршрут отправки операции эмитенту не найден (в большинстве случаев, по причине неверного БИНа карты).
30 — Format Error (Ошибка формата данных). Возникает в результате тех или иных ошибок при заполнении сообщения в рамках определенного диалекта. Например, какое-либо поле превышает допустимое количество символов, либо вообще отсутствует, либо заполняется в неверном формате и/или кодировке. При этом ряд ПС, в случае отправки данного RC, направляет в ответном сообщении дополнительное поле с конкретным указанием на ошибочный элемент входящего сообщения.
88 и 89 — Cryptographic Failure (Криптографическая ошибка). Транзакция отклонена по причине ошибок криптографии. К примеру, таких как, ошибка шифрования пинблока, ошибка проверки цифровой подписи и других.
96 — System Error (Системная ошибка). В общем случае ошибка свидетельствует о том, что произошел сбой на каком-либо из этапов обмена. Как правило, в рамках ПЦ эквайрера, однако нам известны случаи, когда данный RC передавался и в рамках H2H.
Сервисные RC
К сервисным RC можно отнести коды ответов по операциям в рамках которых отсутствовали технические ошибки, а отказ был получен по причине ограничений доступа к тому или иному сервису со стороны эмитента или ПС, либо других условий, не связанных с техническими проблемами.
00 — Approved (Одобрено). Транзакция завершена успешно.
01 — Refer to Call Issuer (Позвоните эмитенту). Для завершения транзакции необходимо связаться с эмитентом.
04 — Capture Card (Изъять карту). Эмитент или ПС направил команду на изъятие карты.
05 — Do Not Honor (Не оплачивать). Отказ без объяснения причины. В подавляющем большинстве случаев такой RC отправляется эмитентом. Причины также следует уточнять у эмитента.
41 — Lost Card (Карта утеряна). Попытка выполнить операцию по карте, помеченной в БД эмитента или ПС как утерянная.
43 — Stolen Card (Карта украдена). Попытка выполнить операцию по карте, помеченной в БД эмитента или ПС как украденная.
51 — Not Sufficient Funds (Недостаточно средств). Сумма операции превышает сумму доступных средств на карточном счете.
52 и 53 — No Checking/Saving Account. Попытка выполнить операцию с неверным карточным счетом.
54 — Expired Card (Карта просрочена). Попытка выполнить операцию по карте с истекшим сроком действия.
55 — Incorrect PIN (Неверен пин). При выполнении операции с онлайн-пинкодом он был введен некорректно.
57 — Transaction Not Permitted to Issuer/Cardholder (Транзакция не разрешена для Эмитента/Держателя карты). Попытка выполнить операцию, не разрешенную для конкретного эмитента или держателя карты.
58 — Transaction Not Permitted to Acquier/Terminal (Транзакция не разрешена для Эквайрера/Терминала). Попытка выполнить операцию, не разрешенную для конкретного эквайрера или терминала.
Таков список наиболее часто встречающихся кодов ответа, имеющих одинаковые значения для всех ведущих ПС. Заметим, что их число несколько шире и варьируется в зависимости от конкретного диалекта ПС. Например в рамках спецификации Visa могут присутствовать RC, отсутствующие у Mastercard, и наоборот.
Оффлайновые коды ответов
В общих чертах следует коснутся и оффлайновых RC. К ним относятся коды, сгенерированные программным обеспечением POS-терминала. Поскольку в данном случае обмен выполняется не в рамках ISO 8583, а условия возникновения таких RC наступают в процессе т.н. EMV Transaction Flow, ограничимся общим описанием (Вопросы APDU/EMV-обмена будут подробно освещены в будущих материалах).
Z1 — OFFLINE DECLINED (Отклонено оффлайн). Было принято решение отклонить транзакцию, не отправляя онлайн-сообщение.
Z3 — NO ONLINE, DECLINED (Нет связи, отклонено оффлайн). POS-терминал предпринял попытку отправить онлайн-запрос, которая закончилась неудачно по причине отсутствия связи. В оффлайне транзакция отклонена.
Y1 — OFFLINE APPROVED (Одобрено оффлайн). Транзакция одобрена без онлайн-обращения к эмитенту. Справедливо для терминалов, поддерживающих оффлайн-транзакции.
Y3 — NO ONLINE, APPROVED (Нет связи, одобрено оффлайн). POS-терминал предпринял попытку отправить онлайн-запрос, которая закончилась неудачно по причине отсутствия связи. В оффлайне транзакция была одобрена. Справедливо для терминалов, поддерживающих оффлайн-транзакции.
SMS-информирование
Достаточно популярная ныне услуга SMS-информирования используется многими держателями карт. Помимо очевидного удобства, являясь в ряде случаев причиной споров, а иногда и скандалов между мерчантом и кардхолдером. Рассмотрим наиболее типичный случай:
- Клиент расплачивается картой.
- Получает SMS о списании суммы услуги/покупки.
- Терминал не печатает чек/зависает/перезагружается.
- Мерчант не имеет на руках успешного чека по операции.
- Клиент утверждает, что операция успешна, при этом ссылается на SMS.
Дальнейший сценарий развития событий зависит от опытности персонала ТСП и многих других факторов.
Первое и самое важное, что следует принимать во внимание в такой ситуации: критерием успешности операции по карте является чек (либо, если речь идет об одобренных ПС терминалах, не оснащенных чековым принтером — его электронный эквивалент), содержащий успешный код ответа и/или его расшифровку. Никакие SMS, полученные клиентом, критерием успешности операции не являются. Ни один диспутный цикл ни по одной претензии не будет рассматривать полученное кардхолдером SMS в качестве аргумента. Основная причина состоит в том, что такая услуга как SMS-информирование никак не специфицирована со стороны ПС. То есть, технические инструменты, в том числе и протоколы/формат обмена, которыми она достигается, зависят от каждого конкретного эмитента. В том числе, может быть реализована и с помощью различных самописных решений. В общем случае, некий условный «SMS-сервер» анализирует запросы к карточному контракту и фиксирует изменения его доступного остатка. Помимо этого, в большинстве случаев могут анализироваться поля 41 (Идентификатор Терминала (Terminal ID)), 42 (Идентификатор Мерчанта (Merchant ID)) и 43 (Имя и местонахождение мерчанта (Card Acceptor Name/Location)) из входящего запроса от эквайрера. Затем эти данные вносятся в «тело» SMS-сообщения и отправляются на номер телефона, который кардхолдер указал при выпуске карты. На выходе получается SMS-сообщение примерно такого формата: «КАРТА, ДАТА/ВРЕМЯ, Тип операции, Сумма, НАИМЕНОВАНИЕ ТСП, ДОСТУПНЫЙ ОСТАТОК».
Подчеркнем ряд важных моментов: фактически, принцип функционирования SMS-сервера базируется на срабатывании триггеров. При этом он может быть настроен на срабатывание при выполнении операции Оплата, но не срабатывать на операцию Отмена оплаты; далее, SMS-сервер ничего «не знает» про состояние каналов связи в момент выполнения операции. Соответственно, не способен «понять», был ли ответ на авторизацию успешно доставлен на POS-терминал. Сумма и комбинации всех этих факторов, а также отсутствие регламентов со стороны ПС, делают SMS-инфо крайне ненадежным источником. Этот факт необходимо учитывать как мерчантам, так и кардхолдерам. Безусловно, качество предоставления такой услуги, как SMS-информирование в последние годы существенно возросло. Однако это не отменяет сказанного выше.
Не закрывается смена по терминалу
пишет не закрыта смены и не дает закрыть,проверка связи проводит успешно.потом делаю закрытие смены,он мне пишет следующее: ответ не получен … повторить пытаюсь еще раз:терминал пишет ошибка выгрузки и смена не закрыта
Добрый день!
Когда Вы задаёте вопрос, не забывайте, пожалуйста, о правилах форума. Напомню: мы стремимся создать на нашем форуме доброжелательную атмосферу. Поэтому у нас принято здороваться, а также говорить «спасибо» и «пожалуйста». Уважительное отношение к форумчанам, экспертам и модераторам — требование правил форума.
Пожалуйста, не создавайте новую тему с таким же вопросом. На Ваш вопрос Вам ответят здесь, в этой теме.
Закажите полный комплект по 54‑ФЗ (касса, ОФД, настройка ККТ с регистрацией в ФНС и товароучетная система) со скидкой до 50%
благодарю вас и очень ожидаю ответ!!заранее благодарю
Добрый день!
Цитата (Leo8482):пишет не закрыта смены и не дает закрыть,проверка связи проводит успешно.потом делаю закрытие смены,он мне пишет следующее: ответ не получен … повторить пытаюсь еще раз:терминал пишет ошибка выгрузки и смена не закрыта
Это явно какой-то технический сбой и его надо срочно решать непосредственно с обслуживающим техником.
Успехов!
Если вы работаете в сфере торговли продавцом или же бухгалтером, то наверняка вы используете платежный терминал Сбербанка. При использовании эквайринга часто возникает ошибка 4119 на терминале Сбербанка.
Что за ошибка?
Если у вас высветилась 4119 ошибка на терминале, то не стоит сразу пугаться, дело вовсе не в карте клиента, а проблема в самом терминале, а точнее – «нет связи с банком».
Причины возникновения
Самая вероятная причина – это просто отсутствие связи с банком, либо слабый сигнал. Но если вы уверены, что со связью все в порядке, то ошибка 4119 может возникать при использовании динамического IP адреса.
Что делать и как решить проблему?
Если нет связи с банком и платежные данные не уходят в банк, попробуйте просто перезагрузить сам терминал. Почти всегда это помогает. Но если же ошибка 4119 возникает по причине динамического IP адреса, то вам стоит обратиться к вашему провайдеру и подключить статический «белый» IP.
Если вы выполнили эти 2 условия решения проблему, и ошибка 4119 все равно высвечивается, то стоит обратиться к техническому специалисту Сбербанка, который непосредственно обслуживает ваш терминал.
Итак, ошибка 4119 на терминале сбербанка – это отсутствие связи с банком, либо использование динамического IP адреса.
Эквайринг Сбербанка: ошибка 99 банковского терминала
Безналичные платежи сейчас занимают большую долю среди всех расчетов в торговых и сервисных организациях. Абсолютное большинство магазинов, объектов общепита и прочих заведений предоставляют клиентам возможность рассчитаться банковской карточкой, поскольку для многих людей именно этот формат платежей является наиболее удобным.
Прием оплаты за услуги и товары с пластиковой карты осуществляется через специальный терминал, который устанавливает тот или иной банк. Особенно популярны услуги такого рода от Сбербанка. Однако устройства время от времени дают сбои, одним из которых является ошибка 99 терминала Сбербанка.
Суть и особенности эквайринга
Для начала нужно разобраться, в чем заключается услуга банковского эквайринга. После заключения соответствующего соглашения банковское учреждение устанавливает POS-терминал либо интегрированный модуль для кассового оборудования.
Механизм работает следующим образом:
Продавец получает подтверждение платежа, а средства зачисляются на его счет. Банк не гарантирует немедленное зачисление, но устанавливает срок, в течение которого деньги обязательно будут перечислены.
В пакет эквайринга, предлагаемого банками, входят настройка оборудования и программ, обучение персонала работе с техникой, обеспечение расходными материалами, подключение к круглосуточной службе поддержки.
Эквайринг имеет несколько важных особенностей:
Эквайринг в Сбербанке может быть мобильным или предоставляться в интернет-формате. В первом случае используется терминал, подключенный к смартфону либо планшету. Второй актуален для традиционных торговых объектов и представляет собой комплект софта.
Что такое ошибка 99
При работе с терминалами могут возникать различные неполадки. В такой ситуации в окошке устройства появляется код ошибки и пояснение ее значения. Ошибка 99 терминала Сбербанка будет сопровождаться надписью «Оплата по карте не была произведена». Соответственно, операция не отображается в системе 1С.
Код 99 означает нарушение контакта с пинпадом. Причины сбоя могут быть различными. Некоторые из них можно устранить и своими силами, но чаще приходится обращаться к технической службе банка, оказывающей эквайринговые услуги.
Причины ошибки и ее устранение
Самостоятельно можно исправить ошибку, если ее причинами послужили:
В последнем случае может помочь перезагрузка или переустановка ПО. Необходимо убедиться, что корневой DLL находится по адресу C:sc552. Проверка должна быть завершена успешной сверкой итогов.
Нередко сбои происходят из-за скопления пыли и попадания загрязнений внутрь устройства через отверстия для вентиляции. В местах нагревания приборов могут селиться насекомые, что также приводит к нарушению контактов портов и пинпадов.
Для исправления ошибки подключения необходимо:
Ошибки, связанные с неправильным подключением денежного ящика, устраняем после проверки соединения. Устройство должно быть подключено посредством CR с захватом порта 1 СОМ, в который включается терминал. Можно попробовать переподключить прибор к другому порту, но предварительно следует проконсультироваться с представителем банка.
Особое внимание нужно уделить кабелям. Иногда достаточно поменять местами провода USB. Совсем старые кабели стоит заменить, ведь мелкие потертости и трещинки не всегда видны невооруженным глазом. Чаще проблемы возникают именно из-за проводов. Порты выходят из строя при коротком замыкании, о таком явлении свидетельствует потемнение усиков.
Важно! Раз в полгода терминал следует предоставлять в сервисный центр для планового обслуживания, обновления ПО и механической чистки. Это помогает предотвратить возникновение многих неисправностей.
Если все перечисленные меры не помогли, нужно обратиться в техническую службу банка, которая обеспечивает эквайринговые услуги. Список кодов всех ошибок предоставляется банковским учреждением, установившим терминал, но при необходимости их можно найти в интернете.
Ошибки в банкоматах
С ошибками могут столкнуться и владельцы карточек, пользующихся банкоматами для совершения всевозможных транзакций. При возникновении сбоя сложно понять, была ли проведена нужна операция.
Чаще всего проблемы с банкоматами связаны с ошибками при вводе данных, нарушением связи с банком, неисправностью комплектующих. Неисправности возникают из-за неправильной установки, настройки или обслуживания аппаратуры.
Ошибка 99 появляется по различным причинам. Лучше всего сразу поставить в известность о неисправности сотрудников технической службы банка, установившей оборудование и программное обеспечение. Некоторые проблемы можно попытаться устранить самостоятельно, но делать это следует максимально осторожно.
(Пока оценок нет)
Источники:
Https://sberbank-business. com/oshibka-4119-na-terminale-sberbanka/
Https://sbankin. com/poleznye-instrukcii/ekvajring-sberbanka-oshibka-99-bankovskogo-terminala. html
Не сохраняются изменения в товарах и документы
Возможные причины и варианты решений:
- магазин не привязан к приложению. Перейдите в ЛК Эвотор 🠖 Мои покупки 🠖 Управление ассортиментом 🠖 вкладка Установка/Удаление 🠖 Отметьте галкой нужный магазин 🠖 Применить;
- к магазину привязано больше терминалов, чем оплачено подписок в приложении. Нужно в ЛК Эвотор докупить подписки или отвязать из магазина старые неиспользуемые устройства.
Не могу редактировать товар на кассе
После установки товароучетных приложений на терминале блокируется возможность редактировать товар. Чтобы иметь возможность редактировать товар и на терминале, нужно установить дополнительный бесплатный модуль «Редактирование на терминале». Ссылка на модуль расположена на главной странице приложения.
После установки приложения в терминале нулевые остатки
Установка сделана не по инструкции. Не были выгружены документы и не запущен мастер расчета начальных остатков. Если перед установкой была сохранена резервная копия базы с остатками – необходимо прислать ее на support@easykassa.ru, указать ID и наименование магазина. Остатки будут восстановлены из резервной копии. Подробнее об установке приложения в инструкции.
Объединились остатки в нескольких терминалах
Если терминалы привязаны к одному магазину в ЛК Эвотор, после установки приложения товарная база и остатки в этих магазинах объединятся по принципу супермаркета.
Если же физически терминалы используются в разных торговых точках, необходимо каждый терминал привязать к «своему» магазину в ЛК Эвотор.
Не сходится выручка в терминале и в показателях ТУ
Вероятная причина: не все документы из терминала были отправлены в облако Эвотор, плохой интернет на торговой точке. Необходимо:
- убедиться, что на торговой точке устойчивый интернет;
- сделать принудительную выгрузку документов из терминала в облако за смену, в которой есть расхождения: Еще 🠖 Обмен 🠖 Выгрузить;⠀
- обновить данные в приложении, нажав Ctrl+F5.
Новый товар не появился на терминале
При внесении изменений в приложении, данные в терминале обновятся после синхронизации с облаком Эвотор, что в среднем занимает ~ 15-30 мин. Если интернет на точке не стабилен, может потребоваться больше времени. Для ускорения обмена можно сделать принудительную загрузку данных в терминале: нажмите Еще 🠖 Обмен 🠖 Загрузить в терминал.
Ошибка 500 при выгрузке из терминала
Ошибка возникает при выгрузке большого объема информации. Вероятно, выгружается очень много документов или установлен большой временной интервал. Необходимо уменьшить период выгрузки и повторить операцию.
Нет документов на вкладке Документы/Товарный учет
Возможные причины:
- не выгружены документы из терминала. Нужно сделать принудительную выгрузку документов. На терминале нажмите Еще 🠖 Обмен 🠖 Выберите необходимый диапазон дат 🠖 Выгрузить;
- выбран неверный диапазон дат в календаре;
- установлен фильтр в ячейках на верхней панели;
- магазин не привязан к приложению. Перейдите в ЛК Эвотор 🠖 Мои покупки 🠖 Управление ассортиментом 🠖 вкладка Установка/Удаление 🠖 Отметьте галкой нужный магазин 🠖 Применить.
Оформил подписку на Техкарты, нигде не отражено подключение модуля
Для подключения магазина перейдите на вкладку Документы/Техкарты и кликните на иконку Коннект в левом верхнем углу. В выпадающем окне отметьте магазины и нажмите Сохранить.
Создали Техкарты, но при продаже ингредиенты не списываются
Возможные причины:
- не подключены техкарты для этого магазина. Это можно проверить в левом верхнем углу вкладки Документы 🠖 Технологические карты (индикатор Коннект будет зеленым). Для подключения магазина нужно оформить подписку.
- техкарта не включена (бегунок Действует не активирован). В реестре документов включенная карта отличается наличием галки в левом столбце. После включения техкарты все последующие продажи будут списывать ингредиенты, а не сам товар. Подробнее о работе с техкартами можно ознакомиться в инструкции.
Установили приложение, на терминале оно не появилось
Приложение не устанавливается на терминал. Доступ в приложение осуществляется через ЛК Эвотор.
исчезает
редактирование
выручка
ошибки
касса
сохранение
проблемы
терминал
остатки
техкарты
8
Эта статья была полезной?
На некоторые компьютеры все встало нормально и работает. Все выгружается без проблем.
На некоторые выгружать не хочет. Пишет ошибка ТСД (10): нет ответа от терминала, хотя терминал настроен, терминал тот же, все прописано. На терминале пишет: ошибка выгрузки. На компьютерах стоит windows XP, все антивирусы отключены, брандмауэры отключены…
Теперь подробнее:
Платформа 1С: Предприятие 8.1.13.41
Конфигурация: Штрих-М Торговое Предприятие 5.1.5.6
Терминал:
H/W:8000-3.00.0
S/N:EF0031045
M/D:2010.10.18
KNL:8000K-3.33
LIB:8000Lb-4.13
USR:SCTY8000-407
DEV:2010-0
В терминал задачи загружены.
Установлено на компьютер:
CP10x_VCP_Win_XP_S2K3_Vista_7_v5.40.29.exe
CitySoftWarehouseDOS_v3_6_0_0.exe
виртуальный com порт определился (3), скорость проставили 115200
В программе Штрих-М ТП поставили галочку включено терминалы, настроили Cipher Lab, проверили вирт. com порт, скорость, нажали подключить — нашелся, пишет: терминал работает нормально.
Заходим в складские документы — выгрузка из ТСД, выбираем терминал, поля ,форму, нажимаем выполнить — терминал пропищал 3 раза, компьютер выдает ошибку: ошибка ТСД (10): Нет ответа от терминала. На терминале — Ошибка выгрузки. (терминал находился в главном меню)
На других компьютерах работает, хотя все тоже самое.
Во внешнем приложении Генератор приложенийAG8000W.exe все работает, данные считываются в файл. На других компьютерах работает, хотя все тоже самое. В конфигураторе проход с отладкой — работает. Пробовали менять таймауты, пробовали менять скорость работы. Не помогло.
Принт-скрины по ссылке: http://files.mail.ru/M6P93C
Товароучётные системы
Идет поиск…
Ничего не найдено. Попробуйте изменить поиск
123123
Ошибка выгрузки данных. Нет данных для выгрузки.
Что происходит
При выгрузке данных в разделе «Обмен» на экране появляется «Ошибка выгрузки данных. Нет данных для выгрузки».
Причины
Выбран диапазон дат, когда не производились операции в смарт-терминале или не производились совсем.
Решение
- Выберите диапазон дат, отличный от «Текущая смена». Например «Предыдущая смена», «За весь период» или вручную.
- Повторите выгрузку.
- Если кассовые операции не производились совсем, то выполните фискальные операции или работу с товароучетной системой и повторите выгрузку данных.
Не сохраняются изменения в товарах и документы
Возможные причины и варианты решений:
- магазин не привязан к приложению. Перейдите в ЛК Эвотор 🠖 Мои покупки 🠖 Управление ассортиментом 🠖 вкладка Установка/Удаление 🠖 Отметьте галкой нужный магазин 🠖 Применить;
- к магазину привязано больше терминалов, чем оплачено подписок в приложении. Нужно в ЛК Эвотор докупить подписки или отвязать из магазина старые неиспользуемые устройства.
Не могу редактировать товар на кассе
После установки товароучетных приложений на терминале блокируется возможность редактировать товар. Чтобы иметь возможность редактировать товар и на терминале, нужно установить дополнительный бесплатный модуль «Редактирование на терминале». Ссылка на модуль расположена на главной странице приложения.
После установки приложения в терминале нулевые остатки
Установка сделана не по инструкции. Не были выгружены документы и не запущен мастер расчета начальных остатков. Если перед установкой была сохранена резервная копия базы с остатками – необходимо прислать ее на support@easykassa.ru, указать ID и наименование магазина. Остатки будут восстановлены из резервной копии. Подробнее об установке приложения в инструкции.
Объединились остатки в нескольких терминалах
Если терминалы привязаны к одному магазину в ЛК Эвотор, после установки приложения товарная база и остатки в этих магазинах объединятся по принципу супермаркета.
Если же физически терминалы используются в разных торговых точках, необходимо каждый терминал привязать к «своему» магазину в ЛК Эвотор.
Не сходится выручка в терминале и в показателях ТУ
Вероятная причина: не все документы из терминала были отправлены в облако Эвотор, плохой интернет на торговой точке. Необходимо:
- убедиться, что на торговой точке устойчивый интернет;
- сделать принудительную выгрузку документов из терминала в облако за смену, в которой есть расхождения: Еще 🠖 Обмен 🠖 Выгрузить;⠀
- обновить данные в приложении, нажав Ctrl+F5.
Новый товар не появился на терминале
При внесении изменений в приложении, данные в терминале обновятся после синхронизации с облаком Эвотор, что в среднем занимает ~ 15-30 мин. Если интернет на точке не стабилен, может потребоваться больше времени. Для ускорения обмена можно сделать принудительную загрузку данных в терминале: нажмите Еще 🠖 Обмен 🠖 Загрузить в терминал.
Ошибка 500 при выгрузке из терминала
Ошибка возникает при выгрузке большого объема информации. Вероятно, выгружается очень много документов или установлен большой временной интервал. Необходимо уменьшить период выгрузки и повторить операцию.
Нет документов на вкладке Документы/Товарный учет
Возможные причины:
- не выгружены документы из терминала. Нужно сделать принудительную выгрузку документов. На терминале нажмите Еще 🠖 Обмен 🠖 Выберите необходимый диапазон дат 🠖 Выгрузить;
- выбран неверный диапазон дат в календаре;
- установлен фильтр в ячейках на верхней панели;
- магазин не привязан к приложению. Перейдите в ЛК Эвотор 🠖 Мои покупки 🠖 Управление ассортиментом 🠖 вкладка Установка/Удаление 🠖 Отметьте галкой нужный магазин 🠖 Применить.
Оформил подписку на Техкарты, нигде не отражено подключение модуля
Для подключения магазина перейдите на вкладку Документы/Техкарты и кликните на иконку Коннект в левом верхнем углу. В выпадающем окне отметьте магазины и нажмите Сохранить.
Создали Техкарты, но при продаже ингредиенты не списываются
Возможные причины:
- не подключены техкарты для этого магазина. Это можно проверить в левом верхнем углу вкладки Документы 🠖 Технологические карты (индикатор Коннект будет зеленым). Для подключения магазина нужно оформить подписку.
- техкарта не включена (бегунок Действует не активирован). В реестре документов включенная карта отличается наличием галки в левом столбце. После включения техкарты все последующие продажи будут списывать ингредиенты, а не сам товар. Подробнее о работе с техкартами можно ознакомиться в инструкции.
Установили приложение, на терминале оно не появилось
Приложение не устанавливается на терминал. Доступ в приложение осуществляется через ЛК Эвотор.
исчезает
редактирование
выручка
ошибки
касса
сохранение
проблемы
терминал
остатки
техкарты
10
Эта статья была полезной?
Ошибка выгрузки в ТСД
|
Добрый вечер! При выгрузке данных вТСД появляется ошибка, «… размер поля Задачи меньше чем в БД». Проверил, штрихкод на некоторых позициях не EAN13 а CODE39. Причем максимальный размер 22 символа. Как исправить задачу в такой ситуации? |
|
|
Добрый день! Нужно исправить задачу, которая загружена в терминал сбора данных. Откройте ее генератором приложений и в настройках полей исправьте длину штрихкода на 22 символа. После этого загрузите измененную задачу в терминал. |
|
|
Это на закладке Базы данных ? |
|
|
И там и там. В БД устанавливается длина поля, а на поле ввода проверяется максимальное значение ввода. Не обязательно, что они д.б. равны. Например, вводится CODE39, но из него нужны только первые 5 символов. В БД можно поставить размер 5, а на форме 39. В БД будет сохраняться 5 символов, но форма будет требовать ввода стольких символов, сколько указано в поле ввода. |
|
|
Странно. Исправил задачу, выгружаю данные; Изменено: Николай Егоров — 01.12.2017 00:10:32 |
|
|
Олег Плюснин Администратор Сообщений: 4455 |
#6 0 01.12.2017 11:03:06 Можно поставить настройку «Если формат записи неверен» в «вырезать/реформатировать запись». Тогда поля обрежутся. В конце выдаст ошибку, что некоторые записи были переформатированы. |