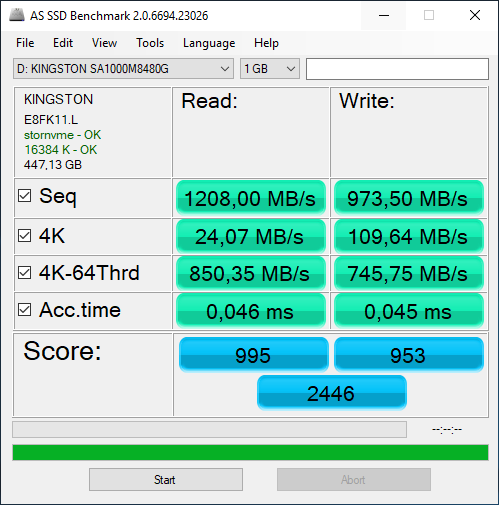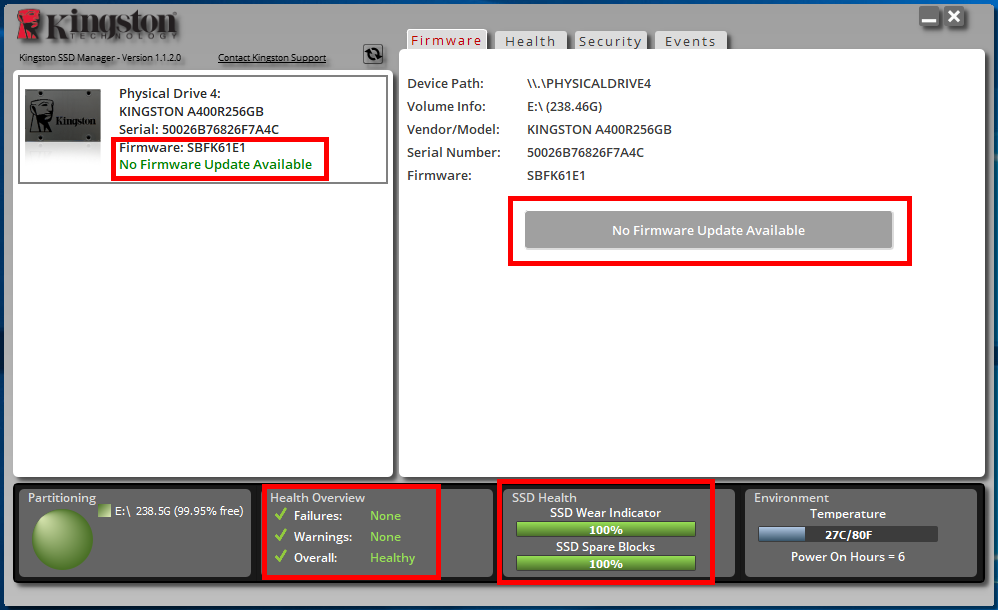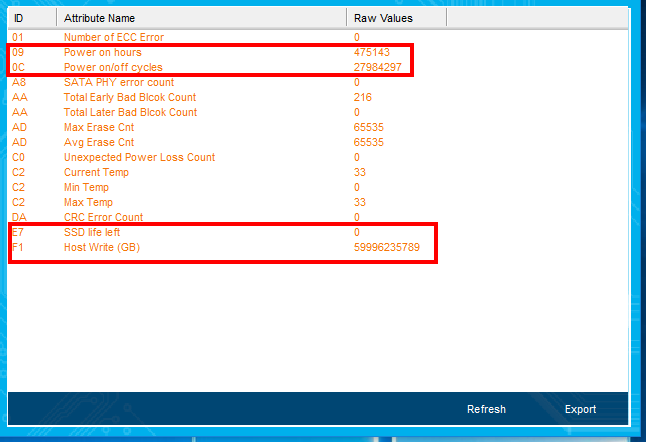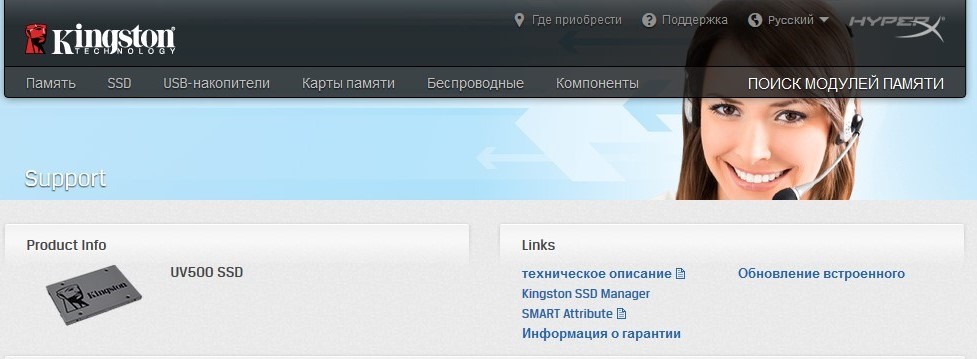SSD-накопители имеют свою специфику работы, которая существенно отличается от работы HDD. Поэтому тесты и бенчмарки для винчестеров не подходят для проверки твердотельных накопителей.
Существуют иные методы, алгоритмы и программы, позволяющие эффективно и точно проверять SSD на ошибки. Также с их помощью можно оценить состояние накопителей средствами S.M.A.R.T.-диагностики. Сегодня мы взглянем на принцип работы SSD, варианты их проверки, а также возможные проблемы с твердотельниками.
SSD-диск – это энергонезависимый твердотельный накопитель, работающий по принципу флэш-накопителя типа microSD-карт, USB и пр. У этих комплектующих отсутствует внутренний подвижный механизм в отличие от HDD. Передача данных осуществляется посредством DDR_DRAM.
Высокую скорость SSD обеспечивает возможность параллельной записи данных в несколько блоков памяти. При этом не затрачиваются ресурсы на перемещение головок считывания информации, как это бывает у обычных винчестеров.
Характерная скорость чтения SSD среднего ценового сегмента в 5 раз выше скорости любых современных HDD. Последние могут выдавать порядка 60 МБ/с.
Запись данных не настолько быстрее, тем не менее прирост в скорости от твердотельников к винчестерам ощутим. Загрузка Windows при наличии нескольких ресурсоёмких утилит происходит в 2-3 раза быстрее (до 15 секунд против 30-60 у HDD).
Преимущества SSD перед HDD в реальных тестах
Среди прочих преимуществ SSD-накопителей можно отметить:
- Низкое энергопотребление и отсутствие шума при работе.
- Более высокую надёжность и ударостойкость. Это особо важно для ноутбуков, которые пользователи нередко роняют.
- Работу в более широком температурном спектре.
- Компактное исполнение – по размерам SSD представляют собой платы размером с АКБ обычного смартфона. Отдельные модели соизмеримы по размерам с планкой памяти для системной платы.
Но и недостатки у таких дисков тоже есть. Главный из них на сегодня – высокая стоимость. Однако с увеличением ёмкости снижается соотношение цена/объём памяти. Кроме того, ресурс у SSD ограничен. Именно поэтому желательны регулярные проверки накопителей на ошибки.
Системная проверка дисков SSD в Windows 7, 8.1 и 10
В последних версиях Windows, которые мы рассмотрим, предусмотрены интегрированные средства диагностики накопителей. Поговорим о тех из них, которые можно использовать для проверки именно SSD. Прежде всего это служба CHKDSK. Это стандартная утилита, которой многие из вас наверняка пользовались для проверки обычных HDD.
В отдельных ситуациях, например, при проблемах с файловой системой и сбоях в её работе, этот метод применим. Иногда можно наблюдать непонятные действия, происходящие в системе с директориями и файлами. Происходить они могут независимо от пользователя. Кто не имел дело с утилитой, может воспользоваться следующим алгоритмом:
- Запускаем командную строку с правами администратора;
- Вводим chkdsk C: /f в качестве команды и жмём Enter для её выполнения. Указанную букву «C» вы можете заменить на любую другую, в зависимости от того, какой раздел диска будете проверять.
- По окончании проверки система выведет отчёт про обнаруженные и исправленные ошибки файловой системы.
Проверяем SSD встроенными средствами Windows
В проверке SSD таким способом имеются определённые отличия от проверки HDD. В случае с твердотельными дисками поиск плохих секторов с дополнительным параметром /r не требуется. Дело в том, что эту операцию выполняет сам SSD-контроллер, который занимается переназначением секторов. По тому же принципу проводится поиск и исправление бэдов SSD с помощью стороннего ПО. О нём мы также поговорим в этом материале.
В Windows имеется ещё одно достаточно простое средство проверки дисков. Это проверка на базе S.M.A.R.T.-диагностики. Чтобы провести её, нужно снова вывести командную строку и прописать в ней wmic diskdrive get status.
Запуск самодиагностики S.M.A.R.T. через командную строку
После выполнения команды система выведет сообщение, отражающее статус подключенных SSD-дисков. Если система не выявила ошибок, рядом с каждым диском высветится статус «ОК».
Проверка SSD на ошибки при помощи сторонних утилит
Современные программы проверки дисковых накопителей используют универсальный алгоритм. Он призван проверять устройства на ошибки и контролировать срок эксплуатации устройства.
В настоящий момент десятки разработчиков стороннего ПО выпустили приложения для проверки таких накопителей. Приятный момент в том, что большая их часть распространяется бесплатно (или условно бесплатно).
Эффективность у программ, которые мы собрали в нашем ТОПе, примерно одинакова. Различия касаются разве что интерфейса, удобства работы и функционала.
Лучшие утилиты для диагностики SSD
SSDLife Pro
Главное окно программы SSD Life Pro
Первая в нашем списке, наиболее популярная утилита, способная оценить здоровье вашего SSD. Как с ней работать?
- Запускаем программу и в основном окне получаем главные параметры диска. Среди них – здоровье накопителя, число включений и предположительный срок службы. Статус отображает три состояния диска: «плохое», «хорошее» и «тревога». Первое говорит о наличии некоторых проблем с диском, второе ,что состояние в норме, и третье – критичное состояние, требующее замены либо ремонта SSD.
- Предусмотрен и более глубокий анализ твердотельников – для этого нужно выбрать режим S.M.A.R.T. После нажатия соответствующей кнопки программа выдаст окно с оценкой состояния диска. Здесь присутствует несколько параметров, о которых поговорим подробнее.
- Initial Bad Blocks Count – общее количество плохих ячеек. Это критический параметр, который влияет на дальнейшую работоспособность накопителя. Чтобы сделать определённый вывод, нужно проверить изменения этого параметра за некоторый промежуток времени. Если величина не изменяется в каждую последующую проверку, значит, ваш диск здоров.
- Unexpected Power Loss Count – отражает количество непредвиденных отключений питания. Дело в том, что память NAND негативно реагирует на подобные сбои. Потому такой параметр тоже можно считать ключевым. Если программа обнаружила высокое значение, важно проверить физические соединения между SSD и материнской платой. После этого проверку S.M.A.R.T. следует провести повторно. Если показатель после этого не изменится, скорее всего накопитель нужно будет менять.
- Erase Fail Count – число попыток очистки блоков памяти, не увенчавшихся успехом. По факту параметр отражает количество битых ячеек. Если это значение высоко, скорее всего диск может прийти в негодность.
- SSD Life Left – отдельный параметр, который программа отображает для некоторых моделей SSD. По сути, это оставшийся ресурс, отображаемый в %. Чем ниже показатель, тем хуже здоровье накопителя.
Примечательно, что программа имеет платную версию Pro, и только в ней доступен режим S.M.A.R.T.-сканирования. Пожалуй, это главный недостаток этой утилиты.
Crystal Disc Info
Главное окно программы Crystal Disc Info
Это бесплатная утилита для анализа состояния SSD и проверки устройства на ошибки. Особенность этого ПО – наглядная цветовая индикация СМАРТ-параметров. Так, зелёным цветом отображены атрибуты со значением «good», жёлтый означает наличие некоторых проблем, красный – критическое состояние, а серый – состояние неизвестно. Как работать с программой?
- Запускаем ПО. В главном окне будет отображён статус и технические характеристики SSD. Здесь присутствует поле «Техсостояние», отображающее оценку здоровья в процентах. Ниже показана текущая температура и цветовая индикация её состояния.
- Утилита также работает с данными S.M.A.R.T. Если в режиме СМАРТ-сканирования каждая строка помечена синим цветом, значит диск в порядке.
- Это ПО доступно в стационарном и портативном вариантах. Стационарная версия осуществляет непрерывный контроль накопителя в реальном времени. Утилита своевременно уведомляет пользователя о битых секторах и прочих ошибках диска.
SSD Ready
Проверка долговечности твердотельника при помощи SSD Ready
Основное предназначение утилиты SSD_Ready – оценка эксплуатационного срока твердотельного накопителя. Работа с ней сводится к следующему:
- Запускаем приложение и в основном окне программы выбираем параметр «Start». Программа начнёт сканировать диск.
- Будет сформирован отчёт обо всех операциях записи на SSD (спустя примерно 15 минут диагностики). Здесь в графе Approx_ssd_life будет отражён показатель остаточного ресурса твердотельника при текущем режиме эксплуатации.
- Если вы хотите получить более точную оценку состояния вашего диска, то, следуя совету разработчика, можете оставить программу в рабочем режиме на целый день. Наверное, это лучшее решение для проверки остаточного ресурса SSD-дисков любой модели и марки.
San_Disk_SSD Dashboard
Программа проверки одноимённых дисков San Disk SSD Dashboard
Утилита представляет собой фирменное русскоязычное ПО, предназначенное для анализа твердотельников одноимённого бренда. Принцип работы с ней следующий:
- В главном окне вы можете наблюдать основные параметры диска, включая текущую температуру, ёмкость, оставшийся срок эксплуатации и скорость работы интерфейса. Производитель дисков и одноимённого ПО признаёт устройство рабочим при показателе остаточного ресурса 10% и выше. Такое состояние считается работоспособным.
- Чтобы просмотреть СМАРТ-параметры, нужно перейти к разделу «Сервис», выбрать здесь «S.M.A.R.T.» и далее «Показать дополнительные сведения».
- Важный критический параметр, на который нужно обратить внимание – Media_Wearout_Indicator. Здесь отображено количество циклов перезаписи NAND-памяти.
Загрузка …
Post Views: 15 515
Современные пользователи всё чаще используют твердотельные накопители в качестве альтернативы HDD. Запоминающие устройства SSD отличаются высокой скоростью работы, долговечностью, надёжностью, компактностью, бесшумностью и сегодня стали доступны каждому. Они быстро эволюционировали с момента своего появления, лишившись главных недостатков, но некоторые минусы всё же остались. Ввиду особенностей работы SSD возникают сложности диагностики и тестирования.
В отличие от жёстких дисков, твердотельные накопители являются немеханическими устройствами и никаких шумов при работе не создают. Они сильно отличаются конструктивно и привычные инструменты для поиска проблем стабильности винчестеров здесь не подойдут, хотя некоторые средства и могут быть применимы при выявлении определённых ошибок.
Если вас заботит здоровье диска, следует не только придерживаться правил эксплуатации, но и периодически выполнять проверки. Это позволит своевременно оценить состояние SSD и избежать внезапного возникновения неполадок в работе.
Какие параметры SSD можно проверить
Проверять на исправность желательно и новое устройство, поскольку всегда есть вероятность покупки бракованного изделия. Если же SSD диск уже в использовании некоторое время и вы начали замечать падение скорости работы операционной системы или приложений, диагностировать и принимать соответствующие меры следует незамедлительно.
СОВЕТ. Рекомендуем взять за правило систематически делать бэкап важных данных, хранящихся на носителе, независимо от наличия подозрений на скорый выход из строя устройства.
Общий анализ состояния
Диагностический софт позволяет выполнить сканирование и оценить здоровье SSD с учётом данных системы SMART. При необходимости получения расширенной информации потребуется запросить SMART-атрибуты, что подразумевает более детальное изучение сведений.
Тестирование SSD диска может выполняться в виде быстрого теста или полного сканирования. В первом случае предполагается проверка значимых или произвольно выбранных участках, во втором – сканирование всего накопителя. Несмотря на отличие алгоритмов, они обычно соответствуют SMART, а потому в отдельных программах называются SMART-тестами.
Процесс займёт определённое время (зависит от варианта теста и производительности устройства), после чего утилита оповестит о результатах.
Тесты на ошибки
Новый накопитель проверку на ошибки файловой системы должен пройти без выявления каких-либо сбоев и прочих проблем. При этом часть секторов может быть заблокирована (появится соответствующее уведомление), если на диске стоит система.
Накопитель, работающий уже какое-то время, может быть исправным, но повреждения структуры хранения информации вызывают снижение производительности.
Проверка SSD на битые сектора может выполняться фирменными или сторонними утилитами, а также средствами Windows.
Температура
В документации к устройству производитель указывает допустимый температурный предел, максимум для SSD обычно составляет 70 ﹾC, в штатном режиме допускается нагревание до 45 ﹾC, при этом в условиях простоя температура нагрева не доходит и до 40 ﹾC. Высокие температурные показатели (50-60 ﹾC) могут наблюдаться при продолжительной записи данных на накопитель. Проверить температуру без специальных инструментов можно при помощи программ, позволяющих считывать данные с температурных датчиков SSD.
Проверка скорости
Ещё один важный показатель — скорость чтения и записи. Параметр зависит от характеристик самого накопителя и объёма обрабатываемых данных. Скорость чтения всегда выше, чем скорость записи при равных условиях. Диагностический софт может вести мониторинг в процессе выполнения вами стандартных задач или позволяет запустить тест диска SSD с заданными нагрузками на накопитель.
Ресурс
Параметр также рассчитывается программами с учётом износа и текущих нагрузок. На новых накопителях оставшийся ресурс может не отобразиться, так как для расчёта необходим сбор статистики. Диагностический софт также меняет расчётный срок службы, если интенсивность эксплуатации накопителя изменится в какую-либо сторону.
В приложениях доступны и такие сведения, как количество записанных на SSD данных, отработанных часов, число включений, уровень здоровья.
Проверка средствами Windows
В ОС Windows есть интегрированные средства проверки и диагностики накопителей, применимые в том числе и для SSD. Многие пользователи знают об утилите CHKDSK и уже работали с ней. В случае с твердотельными накопителями она тоже может пригодиться, если есть вероятность проблем функционирования файловой системы.
Как проверить SSD на ошибки (действия выполняются по аналогии с диагностикой жёстких дисков HDD):
В отличие от диагностики HDD, в команде не нужно применять поиск повреждённых секторов посредством параметра /r, поскольку в случае с твердотельными накопителями эту задачу выполняет контроллер SSD, который и переназначает сектора. По этой же причине не стоит также проводить поиск и исправление бэд-блоков на SSD посредством сторонних утилит.
Ещё одно средство из арсенала Windows подразумевает проверку накопителей, включая SSD, на основе данных самодиагностики SMART. Для выполнения задачи запускаем Командную строку (администратор) и задаём команду wmic diskdrive get status – после ввода жмём Enter. По итогам проверки появится информация о статусе подключённых дисков. Если по результатам сформированного на базе данных SMART отчёта проблем не выявлено, возле каждого диска будет стоять статус «Ок».
Программы для проверки SSD
Специальный софт для сканирования и диагностики твердотельных накопителей от производителей или сторонних разработчиков тестирует устройства, используя как собственные алгоритмы, так и универсальные таблицы SMART, где показаны параметры состояния диска. Диагностические программы могут работать в фоне, сообщая о событиях в виде уведомлений, или запускаться для тестирования пользователем.
По большей части утилиты обладают графическим интерфейсом, но некоторые могут работать из Командной строки. Вторые работают в разных операционных системах и зачастую предлагают развёрнутую информацию о здоровье накопителя, но ввиду отсутствия оболочки неопытному пользователю сложнее с ними взаимодействовать.
CrystalDisk
Программа CrystalDiskInfo – популярный инструмент с удобным интерфейсом, позволяющий узнать детальную информацию о дисках SSD и HDD, а также внешних накопителях. Софт распространяется бесплатно и часто обновляется. Программу можно скачать на официальном сайте, и хотя установщик предлагается на английском, интерфейс будет на русском. Язык можно изменить в разделе «Language», если русский не активировался по умолчанию, при этом есть возможность отображения названий атрибутов на английском.
Утилита выводит основные сведения о диске, отслеживает и отображает значения SMART и температуру устройства, позволяет сделать стресс-тест SSD. CrystalDisk также может уведомить пользователя, если с работой накопителя возникли проблемы.
Большая часть действий в CrystalDiskInfo, включая изменение настроек, осуществляется через главное меню программы, под ним можно увидеть обнаруженные накопители, логические диски, на которые они разбиты и температурные показатели. Информация о температуре регулярно обновляется.
Справа от иконки общего состояния выбранного устройства представлена техническая информация о носителе. В основной области программы – список основных атрибутов. Во вкладке «Сервис» можно задать частоту сканирования накопителя и указать температуру, по достижении которой нужно уведомить.
Программа CrystalDiskMark предлагает протестировать скоростные характеристики накопителя SSD. При тестировании диска пользователю доступны выбор размера записываемого файла, количество запусков теста, выбор шаблона для операций чтения/записи, запуск каждого теста по отдельности или всех сразу (кнопка «All»).
SSD Life
Ещё одна простая и удобная утилита проверки SSD любых производителей с русским интерфейсом, работающая в трее и оповещающая о некорректной работе диска, критических показателях здоровья накопителя или других проблемах. Скачать софт можно на официальном сайте (условно бесплатно).
В окне программы доступна техническая информация о выбранном диске, оценка состояния, статистика чтения/записи, а также кнопки управления SSDlife. Софт регулярно анализирует активность использования накопителя, на основании чего корректирует предположительный срок службы.
AS SSD Benchmark
Простая бесплатная утилита, отображающая подробные сведения о твердотельных накопителях и позволяющая тестировать скорость с возможностью выбора теста последовательного или случайного чтения/записи. Проверка диска SSD может выполняться с дополнительно заданными параметрами, посмотреть набранные баллы по итогам тестов можно на вкладке «Score», а результаты сохранить в текстовый файл или таблицу.
На вкладке «Tools» доступны также полезные бенчмарки – «Copy Benchmark» позволяет протестировать скорость SSD при взаимодействии с объёмным файлом образа, игры или другого приложения, а с инструментом «Compression Benchmark» можно применять блоки данных с разным сжатием.
Программа интегрируется в системный трей, есть возможность быстрого запуска без инсталляции на компьютер.
HD Tune Pro
Условно-бесплатная утилита являет собой целый арсенал полезных инструментов и подойдёт для получения сведений об устройстве, оценки здоровья, мониторинга состояния и тестирования. Программа может также работать в системном трее, оповещая пользователя об изменениях.
Для выполнения тестирования есть несколько разделов. На вкладке «Benchmark» можно сделать тесты SSD на скорость чтения/записи. Утилита построит график для наглядности, и вы сможете увидеть, где в процессе тестирования проседал параметр. На вкладке «File Benchmark» доступна возможность указать размер тестируемого файла, отдельные тесты можно провести на вкладках «Random Access» и «Extra tests».
Программа доступна на официальном сайте. В расширенной версии доступны возможности выполнения тестов на запись, безопасного удаления файлов, детального мониторинга, использования команд для Командной строки и другие полезные опции.
SSDReady
Бесплатная утилита для проверки SSD-накопителей с возможностью покупки лицензии позволит определить примерное время жизни диска и просмотреть количество произведённых операций. Интерфейс на английском, но благодаря его простоте управлять функционалом софта легко.
Для начала мониторинга в окне запущенной программы потребуется нажать «Start», под панелью инструментов появится полученная в ходе процедуры информация. Что касается SMART, технология утилитой не поддерживается, но в ряде случаев её возможностей достаточно для проверки носителя SSD.
Фирменный софт
Проверка диска SSD может выполняться программами от производителей устройств, что более целесообразно, если пользователь не планирует углубляться в изучение атрибутов и прочие моменты. Примеры программ:
- SanDisk SSD Dashboard – фирменная русскоязычная утилита для работы с твердотельными накопителями производителя.
- Samsung Magician – софт для устройств одноимённого производителя. С его помощью можно посмотреть атрибуты SMART, количество записанных данных TBW, а также выполнять настройку накопителя.
- Toshiba OCZ SSD Unity – работает только с фирменными накопителями. Доступна проверка состояния, настройка и обслуживание устройств.
- Kingston SSD Manager– утилита выводит информацию о состоянии накопителя, оставшийся ресурс с учётом различных параметров, диски других марок не определяет.
- Intel SSD Toolbox – программа позволяет диагностировать и оптимизировать диски Intel, для дисков других брендов есть возможность просмотра атрибутов SMART.
- Crucial Storage Executive – программное средство для оценки состояния дисков, расширенный функционал доступен только для устройств данного производителя.
- ADATA SSD Toolbox – софт отображает все диски. С его помощью можно проверить состояние, оставшийся срок жизни, количество данных, записанных на носителе, а также оптимизировать систему для работы с SSD.
Такой софт разрабатывается специально под оборудование бренда, поэтому по умолчанию считывает и интерпретирует полученные сведения лучше. Скачать его можно на официальном сайте производителя конкретного накопителя бесплатно, при этом некоторые утилиты универсальны и могут работать также с устройствами других брендов.
А какой программой для проверки SSD-диска пользуетесь вы? Делитесь в комментариях.
- HDDScan
- CrystalDiskInfo
- SSD Life
- DiskCheckup
- SSDReady
Любой носитель информации подвержен поломкам. При частой записи и чтении информации на SSD и HDD появляются поврежденные сектора. Чтобы проверить текущее состояние твердотелого диска, нужно воспользоваться специальными программами для Windows.
HDDScan
HDDScan — приложение для диагностики накопителей информации. С помощью утилиты можно посмотреть состояние SMART-атрибутов, проверить диск на наличие битых секторов и отрегулировать акустический шум. В ПО также доступен инструмент для тестирования записи и чтения SSD и HDD. Программа совместима с системой Windows (32 и 64 бит), язык интерфейса — английский, модель распространения — бесплатная.
После запуска HDDScan откроется главное окно, в котором расположены основные инструменты для проверки носителя информации. Первый доступный раздел — SMART.
Здесь можно посмотреть общую информацию о диске: модель, серийный номер, LBA. Также в разделе расположена таблица, в которой отображается состояние SMART-атрибутов: текущее и худшее значение, пороговое значение. Каждый атрибут помечен кружком разных цветов: зеленый и желтый — хорошее состояние параметра, красный — программа обнаружила неполадки в работе носителя информации. Полученный отчет можно сохранить в отдельном файле или распечатать на принтере.
Следующий инструмент утилиты HDDScan — «Tests». Здесь пользователи могут запустить анализ чтения и записи накопителя информации. Запущенные тесты отображаются в нижней части главного окна программы в строке «Task ID».
«Tools» — в этом разделе находятся инструмента для получения информации о SSD-диске: ID диска, выполнение дополнительных SMART-тестов, мониторинг температуры устройства, регулировка акустического шума, управление мощностью.
Преимущества программы HDDScan:
- простой и удобный интерфейс;
- бесплатная модель распространения;
- не требуется установка приложения;
- просмотр подробной информации о носителе информации;
- тестирование записи и чтения SSD-диска.
Недостатки:
- нет русского языка.
Скачать HDDScan
CrystalDiskInfo
CrystalDiskInfo — программа для отслеживания текущего состояния HDD и SSD-дисков. Утилита поддерживает технологию S.M.A.R.T., есть возможность просмотра подробного графика о состоянии различных компонентов устройства и функция изменения масштаба интерфейса и шрифта. Приложение бесплатное, работает на всех актуальных версиях Windows (32 и 64 бит) и переведено на русский язык.
После запуска утилиты откроется главное окно, где отображается основная информация о носителе информации: техническое состояние, модель устройства, серийный номер, прошивка, режим передачи, размер буфера данных, скорость вращения, общее время работы и число включений.
В нижней части главного окна находится таблица атрибутов S.M.A.R.T. В списке можно посмотреть ID и название атрибута, текущее, наихудшее и пороговое значение. Состояние атрибутов помечается кружком синего и красного цвета. Синий круг означает хорошее техническое состояние параметра, красный — наличие неполадок в работе SSD-диска.
Пользователи могут обновить результаты атрибутов S.M.A.R.T. вручную. Для этого нужно перейти в раздел меню «Сервис» и выбрать инструмент «Пересканировать».
1
Раздел «График» дает возможность построить график по различным показателям накопителя информации: переназначенные сектора, изменения температуры, оставшиеся ресурсы, ошибки чтения.
Преимущества программы CrystalDiskInfo:
- удобный интерфейс с поддержкой русского языка;
- бесплатная модель распространения;
- не требуется установка ПО;
- возможность редактирования интерфейса;
- поддержка технологии S.M.A.R.T.;
- мониторинг «здоровья» и температуры SSD и HDD.
Недостатки:
- нельзя проверить чтение и запись накопителя информации.
Скачать CrystalDiskInfo
SSD Life
SSD Life — небольшая программа для контроля службы SSD-дисков. С помощью приложения можно определить текущее здоровье накопителя информации, посмотреть подробную информацию о диске и использовать технологию S.M.A.R.T. Утилита представлена на русском языке, работает на Windows (32 и 64 бит) и распространяетсян на условной-бесплатной основе. Полная версия SSD Life стоит 225 рублей.
После запуска приложения откроется главное окно, в котором отображается основная информация о носителе информации. Здесь пользователи могут посмотреть здоровье диска. Также программа показывает срок службы устройства при текущем режиме использования — предполагаемый месяц и год.
В разделе «Информация» отображается подробная информация об устройстве: модель, общий объем и свободное пространство, время работы (часы, месяцы и дни), поддержка технологии TRIM, срок службы.
Кнопка «S.M.A.R.T.» откроет новое окно, в котором пользователи могут посмотреть текущее состояние атрибутов: текущее и худшее значение, порог. Полученный отчет можно сфотографировать и сохранить на компьютере в формате изображения.
Преимущества SSD Life:
- удобный интерфейс с поддержкой русского языка;
- возможность пользоваться утилитой бесплатно;
- поддержка технологии S.M.A.R.T.;
- мониторинг здоровья носителя информации;
- получение информации о предположительном сроке службы SSD-диска.
Недостатки:
- нет встроенных тестов чтения и записи диска;
- нельзя посмотреть температуру накопителя информации;
- отсутствует возможность создания подробных отчетов об анализе SSD.
Скачать SSD Life
DiskCheckup
DiskCheckup — программа для оценки состояния носителей информации (SSD, HDD, USB-флешки). Приложение имеет поддержку технологии SMART, возможность запуска тестирования диска и раздел для просмотра подробной информации об устройстве. ПО совместимо с Windows (32 и 64 бит), язык интерфейса — английский, модель распространения — бесплатная.
В главном окне DiskCheckup расположен раздел «SMART-enabled Devices». Здесь отображаются все подключенные устройства для диагностики: жесткие диски, USB-флешки. Для начала работы нужно выбрать SSD-накопитель.
В нижней части интерфейса расположены разделы, которые используются для проверки диска. Первый доступный раздел «Device Info». Здесь отображается подробная информация об устройстве: модель и номер, общий размер, состояние, ID устройства, серийный номер, количество логических разделов, объем и скорость локальных дисков.
Второй раздел — «Smart Info». Здесь отображается состояние, текущий и худший показатель атрибутов SMART. Посмотреть историю SMART-тестирования можно в разделе «SMART History».
«Disk Self Test» — здесь пользователи могут запустить тестированию носителя информации на наличие ошибок и битых секторов. На выбор доступно два типа теста:
- короткий тест — занимает не более 5 минут;
- расширенный тест — этот вариант тестирования занимает более 10 минут.
Преимущества DiskCheckup:
- бесплатная модель распространения;
- инструмент для тестирования носителя информации на наличие ошибок и bad-секторов;
- поддержка технологии SMART;
- просмотр подробной информации о накопителе информации;
- мониторинг температуры устройства.
Недостатки:
- нет официальной поддержки русского языка;
- нельзя сохранить отдельный отчет о проверке SSD-диска.
Скачать DiskCheckup
SSDReady
SSDReady — утилита для проверки SSD-накопителей. С помощью приложения пользователи могут определить приблизительное время жизни устройства и посмотреть общее количество операций, выполненных носителем информации.
Программа работает на всех актуальных версиях Windows (32 и 64 бит), но интерфейс англоязычный. Утилита условно-бесплатная, поная версия стоит 12 евро, но есть бесплатная версия с ограничениями.
После запуска программы откроется главное окно. Чтобы начать проверку SSD-накопителя, необходимо нажать кнопку «Start».
Ниже панели инструментов отобразится результат анализа носителя информации: общее число записи и чтения информации, число файлов, время мониторинга. СТрока «Approx ssd life» отображает приблизительное время работы SSD-диска.
Преимущества:
- возможность пользоваться утилитой бесплатно;
- простой и удобный интерфейс;
- приблизительный расчет времени службы носителя информации.
Недостатки:
- нет поддержки технологии SMART;
- отсутствует русский язык интерфейса.
Скачать SSDReady
Рекомендуем прочитать нашу инструкцию по восстановления BAD-блоков жесткого диска.
«Тестировать нельзя диагностировать» – куда бы вы поставили запятую в данном предложении? Надеемся, что после прочтения данного материала вы без проблем можете чётко дать ответ на этот вопрос. Многие пользователи когда-либо сталкивались с потерей данных по той или иной причине, будь то программная или аппаратная проблема самого накопителя или же нестандартное физическое воздействие на него, если вы понимаете, о чём мы. Но именно о физических повреждениях сегодня речь и не пойдёт. Поговорим мы как раз о том, что от наших рук не зависит. Стоит ли тестировать SSD каждый день/неделю/месяц или это пустая трата его ресурса? А чем их вообще тестировать? Получая определённые результаты, вы правильно их понимаете? И как можно просто и быстро убедиться, что диск в порядке или ваши данные под угрозой?

Тестирование или диагностика? Программ много, но суть одна
На первый взгляд диагностика и подразумевает тестирование, если думать глобально. Но в случае с накопителями, будь то HDD или SSD, всё немного иначе. Под тестированием рядовой пользователь подразумевает проверку его характеристик и сопоставление полученных показателей с заявленными. А под диагностикой – изучение S.M.A.R.T., о котором мы сегодня тоже поговорим, но немного позже. На фотографию попал и классический HDD, что, на самом деле, не случайность…
Так уж получилось, что именно подсистема хранения данных в настольных системах является одним из самых уязвимых мест, так как срок службы накопителей чаще всего меньше, чем у остальных компонентов ПК, моноблока или ноутбука. Если ранее это было связано с механической составляющей (в жёстких дисках вращаются пластины, двигаются головки) и некоторые проблемы можно было определить, не запуская каких-либо программ, то сейчас всё стало немного сложнее – никакого хруста внутри SSD нет и быть не может. Что же делать владельцам твердотельных накопителей?
Программ для тестирования SSD развелось великое множество. Какие-то стали популярными и постоянно обновляются, часть из них давно забыта, а некоторые настолько хороши, что разработчики не обновляют их годами – смысла просто нет. В особо тяжёлых случаях можно прогонять полное тестирование по международной методике Solid State Storage (SSS) Performance Test Specification (PTS), но в крайности мы бросаться не будем. Сразу же ещё отметим, что некоторые производители заявляют одни скорости работы, а по факту скорости могут быть заметно ниже: если накопитель новый и исправный, то перед нами решение с SLC-кешированием, где максимальная скорость работы доступна только первые несколько гигабайт (или десятков гигабайт, если объём диска более 900 ГБ), а затем скорость падает. Это совершенно нормальная ситуация. Как понять объём кеша и убедиться, что проблема на самом деле не проблема? Взять файл, к примеру, объёмом 50 ГБ и скопировать его на подопытный накопитель с заведомо более быстрого носителя. Скорость будет высокая, потом снизится и останется равномерной до самого конца в рамках 50-150 МБ/с, в зависимости от модели SSD. Если же тестовый файл копируется неравномерно (к примеру, возникают паузы с падением скорости до 0 МБ/с), тогда стоит задуматься о дополнительном тестировании и изучении состояния SSD при помощи фирменного программного обеспечения от производителя.
Яркий пример корректной работы SSD с технологией SLC-кеширования представлен на скриншоте:
Те пользователи, которые используют Windows 10, могут узнать о возникших проблемах без лишних действий – как только операционная система видит негативные изменения в S.M.A.R.T., она предупреждает об этом с рекомендацией сделать резервные копии данных. Но вернёмся немного назад, а именно к так называемым бенчмаркам. AS SSD Benchmark, CrystalDiskMark, Anvils Storage Utilities, ATTO Disk Benchmark, TxBench и, в конце концов, Iometer – знакомые названия, не правда ли? Нельзя отрицать, что каждый из вас с какой-либо периодичностью запускает эти самые бенчмарки, чтобы проверить скорость работы установленного SSD. Если накопитель жив и здоров, то мы видим, так сказать, красивые результаты, которые радуют глаз и обеспечивают спокойствие души за денежные средства в кошельке. А что за цифры мы видим? Чаще всего замеряют четыре показателя – последовательные чтение и запись, операции 4K (КБ) блоками, многопоточные операции 4K блоками и время отклика накопителя. Важны все вышеперечисленные показатели. Да, каждый из них может быть совершенно разным для разных накопителей. К примеру, для накопителей №1 и №2 заявлены одинаковые скорости последовательного чтения и записи, но скорости работы с блоками 4K у них могут отличаться на порядок – всё зависит от памяти, контроллера и прошивки. Поэтому сравнивать результаты разных моделей попросту нельзя. Для корректного сравнения допускается использовать только полностью идентичные накопители. Ещё есть такой показатель, как IOPS, но он зависит от иных вышеперечисленных показателей, поэтому отдельно говорить об этом не стоит. Иногда в бенчмарках встречаются показатели случайных чтения/записи, но считать их основными, на наш взгляд, смысла нет.
И, как легко догадаться, результаты каждая программа может демонстрировать разные данные – всё зависит от тех параметров тестирования, которые устанавливает разработчик. В некоторых случаях их можно менять, получая разные результаты. Но если тестировать «в лоб», то цифры могут сильно отличаться. Вот ещё один пример теста, где при настройках «по умолчанию» мы видим заметно отличимые результаты последовательных чтения и записи. Но внимание также стоит обратить на скорости работы с 4K блоками – вот тут уже все программы показывают примерно одинаковый результат. Собственно, именно этот тест и является одним из ключевых.
Но, как мы заметили, только одним из ключевых. Да и ещё кое-что надо держать в уме – состояние накопителя. Если вы принесли диск из магазина и протестировали его в одном из перечисленных выше бенчмарков, практически всегда вы получите заявленные характеристики. Но если повторить тестирование через некоторое время, когда диск будет частично или почти полностью заполнен или же был заполнен, но вы самым обычным способом удалили некоторое количество данных, то результаты могут разительно отличаться. Это связано как раз с принципом работы твердотельных накопителей с данными, когда они не удаляются сразу, а только помечаются на удаление. В таком случае перед записью новых данных (тех же тестовых файлов из бенчмарков), сначала производится удаление старых данных. Более подробно мы рассказывали об этом в предыдущем материале.
На самом деле в зависимости от сценариев работы, параметры нужно подбирать самим. Одно дело – домашние или офисные системы, где используется Windows/Linux/MacOS, а совсем другое – серверные, предназначенные для выполнения определённых задач. К примеру, в серверах, работающих с базами данных, могут быть установлены NVMe-накопители, прекрасно переваривающие глубину очереди хоть 256 и для которых таковая 32 или 64 – детский лепет. Конечно, применение классических бенчмарков, перечисленных выше, в данном случае – пустая трата времени. В крупных компаниях используют самописные сценарии тестирования, например, на основе утилиты fio. Те, кому не требуется воспроизведение определённых задач, могут воспользоваться международной методикой SNIA, в которой описаны все проводимые тесты и предложены псевдоскрипты. Да, над ними потребуется немного поработать, но можно получить полностью автоматизированное тестирование, по результатам которого можно понять поведение накопителя – выявить его сильные и слабые места, посмотреть, как он ведёт себя при длительных нагрузках и получить представление о производительности при работе с разными блоками данных.
В любом случае надо сказать, что у каждого производителя тестовый софт свой. Чаще всего название, версия и параметры выбранного им бенчмарка дописываются в спецификации мелким шрифтом где-нибудь внизу. Конечно, результаты примерно сопоставимы, но различия в результатах, безусловно, могут быть. Из этого следует, как бы грустно это ни звучало, что пользователю надо быть внимательным при тестировании: если результат не совпадает с заявленным, то, возможно, просто установлены другие параметры тестирования, от которых зависит очень многое.
Теория – хорошо, но давайте вернёмся к реальному положению дел. Как мы уже говорили, важно найти данные о параметрах тестирования производителем именно того накопителя, который вы приобрели. Думаете это всё? Нет, не всё. Многое зависит и от аппаратной платформы – тестового стенда, на котором проводится тестирование. Конечно, эти данные также могут быть указаны в спецификации на конкретный SSD, но так бывает не всегда. Что от этого зависит? К примеру, перед покупкой SSD, вы прочитали несколько обзоров. В каждом из них авторы использовали одинаковые стандартные бенчмарки, которые продемонстрировали разные результаты. Кому верить? Если материнские платы и программное обеспечение (включая операционную систему) были одинаковы – вопрос справедливый, придётся искать дополнительный независимый источник информации. А вот если платы или ОС отличаются – различия в результатах можно считать в порядке вещей. Другой драйвер, другая операционная система, другая материнская плата, а также разная температура накопителей во время тестирования – всё это влияет на конечные результаты. Именно по этой причине получить те цифры, которые вы видите на сайтах производителей или в обзорах, практически невозможно. И именно по этой причине нет смысла беспокоиться за различия ваших результатов и результатов других пользователей. Например, на материнской плате иногда реализовывают сторонние SATA-контроллеры (чтобы увеличить количество соответствующих портов), а они чаще всего обладают худшими скоростями. Причём разница может составлять до 25-35%! Иными словами, для воспроизведения заявленных результатов потребуется чётко соблюдать все аспекты методики тестирования. Поэтому, если полученные вами скоростные показатели не соответствуют заявленным, нести покупку обратно в магазин в тот же день не стоит. Если, конечно, это не совсем критичная ситуация с минимальным быстродействием и провалами при чтении или записи данных. Кроме того, скорости большинства твердотельных накопителей меняются в худшую скорость с течением времени, останавливаясь на определённой отметке, которая называется стационарная производительность. Так вот вопрос: а надо ли в итоге постоянно тестировать SSD? Хотя не совсем правильно. Вот так лучше: а есть ли смысл постоянно тестировать SSD?
Регулярное тестирование или наблюдение за поведением?
Так надо ли, приходя с работы домой, приниматься прогонять в очередной раз бенчмарк? Вот это, как раз, делать и не рекомендуется. Как ни крути, но любая из существующих программ данного типа пишет данные на накопитель. Какая-то больше, какая-то меньше, но пишет. Да, по сравнению с ресурсом SSD записываемый объём достаточно мал, но он есть. Да и функции TRIM/Deallocate потребуется время на обработку удалённых данных. В общем, регулярно или от нечего делать запускать тесты никакого смысла нет. Но вот если в повседневной работе вы начинаете замечать подтормаживания системы или тяжёлого программного обеспечения, установленного на SSD, а также зависания, BSOD’ы, ошибки записи и чтения файлов, тогда уже следует озадачиться выявлением причины возникающей проблемы. Не исключено, что проблема может быть на стороне других комплектующих, но проверить накопитель – проще всего. Для этого потребуется фирменное программное обеспечение от производителя SSD. Для наших накопителей – Kingston SSD Manager. Но перво-наперво делайте резервные копии важных данных, а уже потом занимайтесь диагностикой и тестированием. Для начала смотрим в область SSD Health. В ней есть два показателя в процентах. Первый – так называемый износ накопителя, второй – использование резервной области памяти. Чем ниже значение, тем больше беспокойства с вашей стороны должно быть. Конечно, если значения уменьшаются на 1-2-3% в год при очень интенсивном использовании накопителя, то это нормальная ситуация. Другое дело, если без особых нагрузок значения снижаются необычно быстро. Рядом есть ещё одна область – Health Overview. В ней кратко сообщается о том, были ли зафиксированы ошибки разного рода, и указано общее состояние накопителя. Также проверяем наличие новой прошивки. Точнее программа сама это делает. Если таковая есть, а диск ведёт себя странно (есть ошибки, снижается уровень «здоровья» и вообще исключены другие комплектующие), то можем смело устанавливать.
Если же производитель вашего SSD не позаботился о поддержке в виде фирменного софта, то можно использовать универсальный, к примеру – CrystalDiskInfo. Нет, у Intel есть своё программное обеспечение, на скриншоте ниже – просто пример 
А вот яркий пример уже вышедшего из строя накопителя, который работал относительно недолго, но потом начал работать «через раз». При включении система его не видела, а после перезагрузки всё было нормально. И такая ситуация повторялась в случайном порядке. Главное при таком поведении накопителя – сразу же сделать бэкап важных данных, о чём, правда, мы сказали совсем недавно. Но повторять это не устанем. Число включений и время работы – совершенно недостижимые. Почти 20 тысяч суток работы. Или около 54 лет…
Но и это ещё не всё – взгляните на значения из фирменного ПО производителя! Невероятные значения, верно? Вот в таких случаях может помочь обновление прошивки до актуальной версии. Если таковой нет, то лучше обращаться к производителю в рамках гарантийного обслуживания. А если новая прошивка есть, то после обновления не закидывать на диск важные данные, а поработать с ним осторожно и посмотреть на предмет стабильности. Возможно, проблема будет решена, но возможно – нет.
Добавить можно ещё вот что. Некоторые пользователи по привычке или незнанию используют давно знакомый им софт, которым производят мониторинг состояния классических жёстких дисков (HDD). Так делать настоятельно не рекомендуется, так как алгоритмы работы HDD и SSD разительно отличаются, как и набор команд контроллеров. Особенно это касается NVMe SSD. Некоторые программы (например, Victoria) получили поддержку SSD, но их всё равно продолжают дорабатывать (а доработают ли?) в плане корректности демонстрации информации о подключённых носителях. К примеру, прошло лишь около месяца с того момента, как показания SMART для SSD Kingston обрели хоть какой-то правильный вид, да и то не до конца. Всё это касается не только вышеупомянутой программы, но и многих других. Именно поэтому, чтобы избежать неправильной интерпретации данных, стоит пользоваться только тем софтом, в котором есть уверенность, – фирменные утилиты от производителей или же крупные и часто обновляемые проекты.
Присмотр за каждой ячейкой – смело. Глупо, но смело
Некоторые производители реализуют в своём программном обеспечении возможность проверки адресов каждого логического блока (LBA) на предмет наличия ошибок при чтении. В ходе такого тестирования всё свободное пространство накопителя используется для записи произвольных данных и обратного их считывания для проверки целостности. Такое сканирование может занять не один час (зависит от объёма накопителя и свободного пространства на нём, а также его скоростных показателей). Такой тест позволяет выявить сбойные ячейки. Но без нюансов не обходится. Во-первых, по-хорошему, SSD должен быть пуст, чтобы проверить максимум памяти. Отсюда вытекает ещё одна проблема: надо делать бэкапы и заливать их обратно, что отнимает ресурс накопителя. Во-вторых, ещё больше ресурса памяти тратится на само выполнение теста. Не говоря уже о затрачиваемом времени. А что в итоге мы узнаем по результатам тестирования? Варианта, как вы понимаете, два – или будут битые ячейки, или нет. В первом случае мы впустую тратим ресурс и время, а во втором – впустую тратим ресурс и время. Да-да, это так и звучит. Сбойные ячейки и без такого тестирования дадут о себе знать, когда придёт время. Так что смысла в проверки каждого LBA нет никакого.
А можно несколько подробнее о S.M.A.R.T.?
Все когда-то видели набор определённых названий (атрибутов) и их значений, выведенных списком в соответствующем разделе или прямо в главном окне программы, как это видно на скриншоте выше. Но что они означают и как их понять? Немного вернёмся в прошлое, чтобы понять что к чему. По идее, каждый производитель вносит в продукцию что-то своё, чтобы этой уникальностью привлечь потенциального покупателя. Но вот со S.M.A.R.T. вышло несколько иначе.
В зависимости от производителя и модели накопителя набор параметров может меняться, поэтому универсальные программы могут не знать тех или иных значений, помечая их как Vendor Specific. Многие производители предоставляют в открытом доступе документацию для понимания атрибутов своих накопителей – SMART Attribute. Её можно найти на сайте производителя.
Именно поэтому и рекомендуется использовать именно фирменный софт, который в курсе всех тонкостей совместимых моделей накопителей. Кроме того, настоятельно рекомендуется использовать английский интерфейс, чтобы получить достоверную информацию о состоянии накопителя. Зачастую перевод на русский не совсем верен, что может привести в замешательство. Да и сама документация, о которой мы сказали выше, чаще всего предоставляется именно на английском.
Сейчас мы рассмотрим основные атрибуты на примере накопителя Kingston UV500. Кому интересно – читаем, кому нет – жмём PageDown пару раз и читаем заключение. Но, надеемся, вам всё же интересно – информация полезная, как ни крути. Построение текста может выглядеть необычно, но так для всех будет удобнее – не потребуется вводить лишние слова-переменные, а также именно оригинальные слова будет проще найти в отчёте о вашем накопителе.
(ID 1) Read Error Rate – содержит частоту возникновения ошибок при чтении.
(ID 5) Reallocated Sector Count – количество переназначенных секторов. Является, по сути, главным атрибутом. Если SSD в процессе работы находит сбойный сектор, то он может посчитать его невосполнимо повреждённым. В этом случае диск использует вместо него сектор из резервной области. Новый сектор получает логический номер LBA старого, после чего при обращении к сектору с этим номером запрос будет перенаправляться в тот, что находится в резервной области. Если ошибка единичная – это не проблема. Но если такие сектора будут появляться регулярно, то проблему можно считать критической.
(ID 9) Power On Hours – время работы накопителя в часах, включая режим простоя и всяческих режимов энергосбережения.
(ID 12) Power Cycle Count – количество циклов включения и отключения накопителя, включая резкие обесточивания (некорректное завершение работы).
(ID 170) Used Reserved Block Count – количество использованных резервных блоков для замещения повреждённых.
(ID 171) Program Fail Count – подсчёт сбоев записи в память.
(ID 172) Erase Fail Count – подсчёт сбоев очистки ячеек памяти.
(ID 174) Unexpected Power Off Count – количество некорректных завершений работы (сбоев питания) без очистки кеша и метаданных.
(ID 175) Program Fail Count Worst Die – подсчёт ошибок сбоев записи в наихудшей микросхеме памяти.
(ID 176) Erase Fail Count Worst Die – подсчёт ошибок сбоев очистки ячеек наихудшей микросхемы памяти.
(ID 178) Used Reserved Block Count worst Die – количество использованных резервных блоков для замещения повреждённых в наихудшей микросхеме памяти.
(ID 180) Unused Reserved Block Count (SSD Total) – количество (или процент, в зависимости от типа отображения) ещё доступных резервных блоков памяти.
(ID 187) Reported Uncorrectable Errors – количество неисправленных ошибок.
(ID 194) Temperature – температура накопителя.
(ID 195) On-the-Fly ECC Uncorrectable Error Count – общее количество исправляемых и неисправляемых ошибок.
(ID 196) Reallocation Event Count – количество операций переназначения.
(ID 197) Pending Sector Count – количество секторов, требующих переназначения.
(ID 199) UDMA CRC Error Count – счётчик ошибок, возникающих при передаче данных через SATA интерфейс.
(ID 201) Uncorrectable Read Error Rate – количество неисправленных ошибок для текущего периода работы накопителя.
(ID 204) Soft ECC Correction Rate – количество исправленных ошибок для текущего периода работы накопителя.
(ID 231) SSD Life Left – индикация оставшегося срока службы накопителя на основе количества циклов записи/стирания информации.
(ID 241) GB Written from Interface – объём данных в ГБ, записанных на накопитель.
(ID 242) GB Read from Interface – объём данных в ГБ, считанных с накопителя.
(ID 250) Total Number of NAND Read Retries – количество выполненных попыток чтения с накопителя.
Пожалуй, на этом закончим список. Конечно, для других моделей атрибутов может быть больше или меньше, но их значения в рамках производителя будут идентичны. А расшифровать значения достаточно просто и обычному пользователю, тут всё логично: увеличение количества ошибок – хуже диску, снижение резервных секторов – тоже плохо. По температуре – всё и так ясно. Каждый из вас сможет добавить что-то своё – это ожидаемо, так как полный список атрибутов очень велик, а мы перечислили лишь основные.
Паранойя или трезвый взгляд на сохранность данных?
Как показывает практика, тестирование нужно лишь для подтверждения заявленных скоростных характеристик. В остальном – это пустая трата ресурса накопителя и вашего времени. Никакой практической пользы в этом нет, если только морально успокаивать себя после вложения определённой суммы денег в SSD. Если есть проблемы, они дадут о себе знать. Если вы хотите следить за состоянием своей покупки, то просто открывайте фирменное программное обеспечение и смотрите на показатели, о которых мы сегодня рассказали и которые наглядно показали на скриншотах. Это будет самым быстрым и самым правильным способом диагностики. И ещё добавим пару слов про ресурс. Сегодня мы говорили, что тестирование накопителей тратит их ресурс. С одной стороны – это так. Но если немного подумать, то пара-тройка, а то и десяток записанных гигабайт – не так уж много. Для примера возьмём бюджетный Kingston A400R ёмкостью 256 ГБ. Его значение TBW равно 80 ТБ (81920 ГБ), а срок гарантии – 1 год. То есть, чтобы полностью выработать ресурс накопителя за этот год, надо ежедневно записывать на него 224 ГБ данных. Как это сделать в офисных ПК или ноутбуках? Фактически – никак. Даже если вы будете записывать порядка 25 ГБ данных в день, то ресурс выработается лишь практически через 9 лет. А ведь у накопителей серии A1000 ресурс составляет от 150 до 600 ТБ, что заметно больше! С учётом 5-летней гарантии, на флагман ёмкостью 960 ГБ надо в день записывать свыше 330 ГБ, что маловероятно, даже если вы заядлый игрок и любите новые игры, которые без проблем занимают под сотню гигабайт. В общем, к чему всё это? Да к тому, что убить ресурс накопителя – достаточно сложная задача. Куда важнее следить за наличием ошибок, что не требует использования привычных бенчмарков. Пользуйтесь фирменным программным обеспечением – и всё будет под контролем. Для накопителей Kingston и HyperX разработан SSD Manager, обладающий всем необходимым для рядового пользователя функционалом. Хотя, вряд ли ваш Kingston или HyperX выйдет из строя… На этом – всё, успехов во всём и долгих лет жизни вашим накопителям!
P.S. В случае возникновения проблем с SSD подорожник всё-таки не поможет 
Для получения дополнительной информации о продуктах Kingston обращайтесь на сайт компании.
Твердотельные накопители (Solid State Drive , или SSD) постепенно вытесняют привычные жесткие диски и становятся основными хранилищами информации в персональных компьютерах. Они не боятся ударов и не шумят, и главное — значительно выигрывают в скорости чтения/записи. Правда, у них все же есть слабое место. В чем оно заключается, и как проверить SSD на наличие ошибок —расскажем в этой статье.
Главная уязвимость твердотельных дисков
Отличительная особенность SSD в том, что они выходят из строя резко и сразу. Этот недостаток твердотельных носителей — прямое следствие их достоинств.
Общие принципы устройства твердотельного диска
В основе SSD для персональных компьютеров — микросхемы, похожие на те, что используются для флешек. Это энергонезависимая флеш-память, которая, в отличие от оперативной, не очищается при отключении питания.
Ячейки SSD-диска объединяются в страницы, а страницы объединяются в блоки. Особенности работы такого типа памяти:
- одновременно записываются (программируются) все ячейки, которые входят в состав страницы;
- страницы программируются строго последовательно;
- страницу нельзя перепрограммировать для отдельных ячеек, сначала необходимо стереть всё ее содержимое;
- блок стирается только целиком, очистить только некоторые страницы тоже невозможно.
Этим сложным процессом управляет контроллер. У него есть собственная память, которая хранит адреса блоков, страниц и ячеек. Кроме того, процессор компьютера не умеет работать с флеш-памятью напрямую, поэтому контроллер ССД преобразует адреса флеш-памяти в те, которые использует винчестер.
Причины потери данных
Принцип, по которому работают ячейки памяти для SSD, потенциально может привести к потере данных: чем чаще приходится стирать и перезаписывать блоки, тем хуже транзисторы сохраняют заряд и в конце концов перестают держать его совсем. Эту проблему с той или иной степенью успешности сглаживает применение более совершенных контроллеров, но пока полностью решить ее невозможно или очень дорого.
В основном за это отвечает технология производства чипов флеш-памяти. Сегодня чаще используется быстрая и дешевая технология NAND, в которой выделилось три типа чипов: SLC, MLC и TLS, в порядке уменьшения ресурса и конечной цены накопителя.
Как и в случае с жесткими дисками, SSD использует механизм резервирования данных и помечает битые сектора, однако большинство накопителей не могут резервировать служебную информацию в памяти контроллера. Когда участки с ней выходят из строя из-за потери заряда, адресация нарушается, и диск перестает корректно работать.
При повышении температуры SSD электроны в полупроводнике двигаются активнее, что тоже сокращает срок службы ячейки. Это влияет не так сильно, чтобы твердотельному диску было нужно дополнительное охлаждение, но не стоит держать его рядом с источниками тепла.
Чтобы предотвратить потерю данных, нужно знать срок жизни SSD. Производители измеряют его общим объемом данных, которые можно записать на диск. Он во много раз превышает заявленный объем устройства, потому что при его расчете учитывается множество циклов записи.
Некоторые производители твердотельных дисков указывают ресурс и технологию производства в описании на официальном сайте, но далеко не все. На помощь пользователю приходят разработчики программного обеспечения, которое отслеживает состояние диска.
Стандартные средства Windows 10
Операционная система Windows 10, как и предыдущие версии, включает в себя стандартные средства проверки жестких дисков. С некоторыми оговорками их можно использовать и для оценки состояния SSD.
Первое — в состав инструментария управления Windows (WMI) входит утилита проверки состояния SMART-информации диска. Она запускается из командной строки от имени администратора командой wmic diskdrive get status. В результате система проверит все подключенные диски и выведет информацию об их статусе.
Второе — с некоторыми оговорками можно использовать стандартную утилиту CHKDSK. Она тоже запускается в командной строке от имени администратора chkdsk «буква диска:» /f. Ключ /r, который часто используется при проверке HDD для восстановления поврежденных секторов, указывать не нужно: «плохие» секторы автоматически исправляет контроллер SSD.
К сожалению, информация, которую предоставляют эти утилиты, выглядит довольно скудно. Либо система скажет, что с дисками и секторами пока всё нормально, либо она сообщит, что диск уже выходит из строя. Чтобы заранее узнать о намечающихся проблемах и оценить степень износа, нужно использовать другие программы.
Утилиты производителей
Многие сравнительно небольшие компании-производители SSD покупают чипы у лидеров рынка. Компаний, у которых есть свое производство чипов для твердотельников, немного. В их число входят Samsung, Intel/Micron, SanDisk (поставляющий также свою продукцию для Toshiba), Hynix и Cruicial.
Они не только публикуют информацию о технических характеристиках своих носителей, но и предоставляют пользователям собственный софт для диагностики SSD. Важные плюсы такого программного обеспечения — возможность обновления прошивки контроллера флеш-диска и средства для оптимизации его работы. Все программы имеют более-менее схожий интерфейс и набор функций.
Samsung занимает ведущее место на рынке производства микроэлектроники. SSD — не исключение. Для проверки дисков от южнокорейского гиганта разработана утилита Samsung Magician. Она анализирует данные SMART, предоставляет информацию об остаточном ресурсе SSD, позволяет менять атрибуты диска вручную, обновлять прошивку и тонко настраивать диск.
Совместное предприятие IMFT объединяет продукцию брендов Intel и Micron. Для проверки этих дисков предназначена утилита Intel SSD Toolbox. Возможности этого решения, как и в случае с программой от SanDisk — SanDisk SSD Dashboard — схожи с теми, которые предоставляет для своих пользователей Samsung.
SanDisk предоставляет свои чипы и для Toshiba. Для дисков этого бренда разработана Toshiba / OCZ SSD Utility. Она работает только с «родными» дисками, функционал также схож с аналогичными решениями.
Американская компания Micron, которая производит твердотельники под маркой Cruicial, тоже разработала софт для проверки — Crucial Storage Executive. Он отличается тем, что с его помощью можно оценить состояние любых SSD-носителей, а не только «фирменных». Но дополнительные функции — прошивка и обновление — доступны только для собственных продуктов компании.
В числе похожих утилит от прочих производителей — ADATA SSD Toolbox, WD SSD Dashboard и Kingston SSD Manager.
Сторонние программы для подробной диагностики
Если вы собираете компьютер сами, то знаете производителя SSD. В случае, например, с ноутбуком, далеко не всегда известно, какой диск в нем используется. Здесь выручают программы для диагностики. Среди них есть как специализированные — для твердотельных дисков, так и универсальные — для всех типов несъемных накопителей.
Flash ID
До того, как проверить SSD на наличие проблем, нужно знать не только производителя диска, но и производителя контроллера, который в нем используется. Производит контроллеры также небольшое число компаний и далеко не все производители указывают сведения об этом чипе.
Узнать их помогает набор утилит Flash ID, который запускается из командной строки от имени администратора. Для работы нужен номер диска, доступный в стандартной функции Windows «Управление дисками».
CrystalDisk
Один из самых популярных комплексов для диагностики твердотельных дисков. С помощью первой программы, CrystalDiskInfo, можно проверить остаточный ресурс SSD, текущий режим работы диска, версию прошивки и оценить износ. Вторая программа, CrystalDiskMark, представляет собой набор тестов для проверки скорости работы и анализа SSD на наличие проблем.
TxBench
Альтернатива CrystalDisk с простым компактным интерфейсом. Если информации в режиме «brief» недостаточно, то можно переключиться на вкладки с техническими данными и сгруппированными тестами. С помощью TxBench можно также посмотреть текущую температуру диска и запустить его оптимизацию.
Бенчмарки: AS SSD Benchmark, ATTO Disk Benchmark, AIDA64
Состояние диска часто можно оценить по его производительности. Ее оценку дают бенчмарки.
В соответствии со своим названием, AS SSD Benchmark предназначена для проверки скорости SSD. Она имеет схожий с CrystalDiskMark вид, но обладает дополнительными функциями: можно варьировать размер блоков чтения/записи SSD и алгоритмы их сжатия. Результаты тестов группируются, так что можно сравнить состояние разных дисков.
ATTO Disk Benchmark представляет набор тестов для всех типов накопителей. Он особенно хорош для сравнительного анализа за счет функции экспорта результатов теста, в том числе в формате JPEG.
AIDA64 — это семейство многофункциональных диагностических комплексов «check tool», в который входят и средства бенчмаркинга SSD. Комплекс может мониторить состояние дисков в режиме реального времени и проводить разнообразные тесты. Недостаток — тесты не сгруппированы, искать нужный придется по разным меню.
HWiNFO
Дальше в списке — программы, с помощью которых можно оценивать состояние как твердотельных, так и жестких дисков.
Открывает его HWiNFO — продукт класса «check tool», простой и наглядный помощник для мониторинга текущего состояния носителей.
Она собирает данные SMART и выводит сведения о диске: температуру носителя, активность, скорость обмена данными, а для SSD — еще и остаточный ресурс.
Текущие значения можно сравнить с минимальными и максимальными, информация о которых была получена за суммарное время работы утилиты.
Многофункциональные утилиты для бенчмаркинга носителей: Victoria HDD/SSD, HD Tune Pro и 3DMark Storage Benchmark
Хорошо знакомая пользователям винчестеров многофункциональная программа проверки диска на наличие проблем Victoria применяется и для SSD-дисков.
Тестов много, их результаты выводятся в виде графика. Удобная функция: установив новый носитель, можно провести его быстрый тест, а потом сравнивать результаты последующих тестов с эталонными показателями.
Ее постоянный конкурент — HD Tune Pro. Она также представляет результаты в виде графика. Преимущество этой программы — возможность задавать сценарии тестов с использованием пользовательского размера файла.
Мощный инструмент 3DMark, который часто используют владельцы игровых компьютеров, в версии Advanced и выше имеет встроенный Storage Benchmark. Он оценивает производительность и состояние SSD-носителя с точки зрения нужд геймера.
AJA Video System Test: для тех, кто работает с видео
Программы видеомонтажа и видеокодинга не уступают играм по тому, как они нагружают компьютер. Специальный инструмент AJA Video System Test помогает оценить эту нагрузку для твердотельного диска и провести полноценный стресс-тест.
Забота о состоянии SSD
Итак, у нас есть множество способов получить данные о SSD-диске и проверить его. Что же делать со всей этой информацией? Вот примерный алгоритм.
- Выбирая диск, ориентируйтесь на проверенных производителей, изучите информацию на официальном сайте и оцените ресурс
- Купив твердотельный диск или компьютер с уже предустановленным диском, установите программу, которая может предоставить информацию о диске. Сравните ее выходные данные с данными производителя.
- Установите утилиту для проверки диска, предпочтение отдавайте тем, которые имеют возможность хранить предыдущие показатели.
- Время от времени проводите проверки и сравнивайте показатели с исходными, но без чрезмерного усердия, потому что частые тесты будут снижать ресурс диска. Оценивайте состояние диска в динамике.
- Как только показатели приближаются к предельным, делайте бэкап (лучше всего вообще завести привычку делать его постоянно) и начинайте выбирать новый диск.
Почему игровые компьютеры HYPERPC комплектуются скоростными SSD
Современные проекты требовательны к «железу» и предполагают, что у пользователя установлен именно SSD, поэтому для комфортного прохождения, например, видеоигр с открытыми мирами, скорости работы жестких дисков часто недостаточно.
Они будут работать, но если вы хотите, чтобы все текстуры и мелкие объекты прогружались вовремя, сохранения открывались быстро, а FPS был стабильным, нужен тот принцип работы, который реализован в твердотельных накопителях.