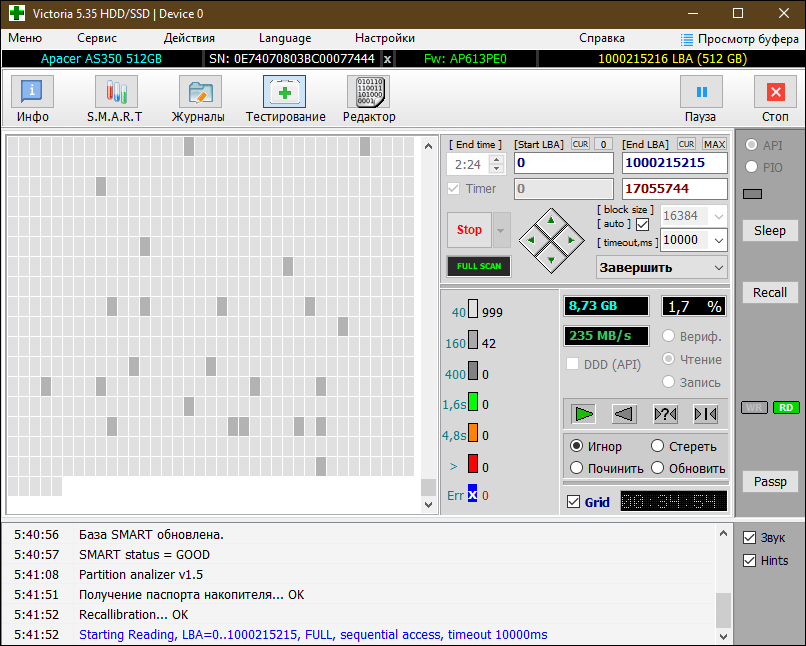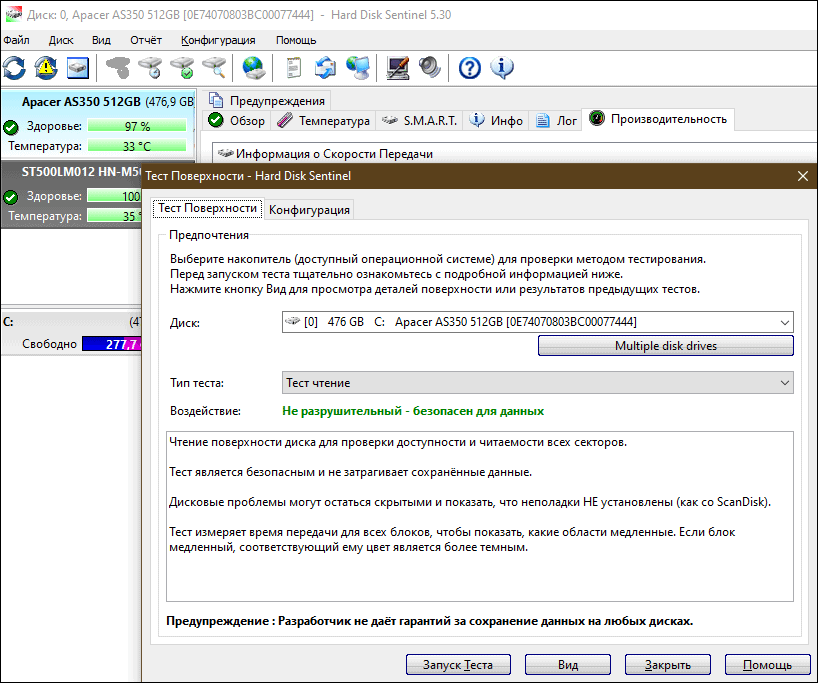октября 2015
Sony Vaio VPCEB4S1R Синий экран

- windows 7
- решение проблемы
- синий экран
-
Все темы форума -
Предыдущая тема -
Следующая тема
2 УТВЕРЖДЕН. РЕШЕН.
октября 2015
Для начала попробуйте загрузится в безопасном режиме с поддержкой командной строки.
Если система загрузится, тогда наберите в командной строке — explorer.exe
После этого зайдите в диспечер устройств, посмотрите какие устройства не распознаются, либо жётлый треугольник, либо красный круг. Их смело можете удалить вместе с драйверами этих устройств.
Если не загрузится и:
выдаст ошибку, может номера такие же как на снимке, может другие, тогда, возможно поймали вирь. Лечится! (Можно полной переустановкой. Но лучше руками, загрузочным диском WinPE с утилитами по ремонту компа)
С винтом — вообще бы не стала грузиться. Был бы чёрный экран и мигающий курсор.
********************************************************************************
Не важно сколько дней в вашей жизни, важно сколько жизни в ваших днях….Коль ругают тебя – никогда не сердись:Недостатков у каждого много.»
октября 2015
Можете снова загрузиться в безопасном режиме.
Снова запустить explorer.exe, далее на значёк -«мой компьютер» навести курсор мыши, нажать правую клавишу — в всплывающей таблице выбрать — Управление.
Далее в левой колонке выбрать Просмотр событий — Журналы Windows и все пункты Приложения, Система, Установка, через правую клавишу, через пункт — Сохранить как…
сохранить, после заархивировать и прислать мне, через личку.
********************************************************************************
Не важно сколько дней в вашей жизни, важно сколько жизни в ваших днях….Коль ругают тебя – никогда не сердись:Недостатков у каждого много.»
19 ОТВЕТ 19
октября 2015
У меня на стареньком VAIO VGR такая же *****… Мне сказали менять жетский диск
октября 2015
Может и контроллер жёсткого диска греется.Нужно посмотреть чтобы не было зазора между радиатором охлаждения и кристаллом.
октября 2015
Для начала попробуйте загрузится в безопасном режиме с поддержкой командной строки.
Если система загрузится, тогда наберите в командной строке — explorer.exe
После этого зайдите в диспечер устройств, посмотрите какие устройства не распознаются, либо жётлый треугольник, либо красный круг. Их смело можете удалить вместе с драйверами этих устройств.
Если не загрузится и:
выдаст ошибку, может номера такие же как на снимке, может другие, тогда, возможно поймали вирь. Лечится! (Можно полной переустановкой. Но лучше руками, загрузочным диском WinPE с утилитами по ремонту компа)
С винтом — вообще бы не стала грузиться. Был бы чёрный экран и мигающий курсор.
********************************************************************************
Не важно сколько дней в вашей жизни, важно сколько жизни в ваших днях….Коль ругают тебя – никогда не сердись:Недостатков у каждого много.»
октября 2015
Спасибо. Попробую так сделать как выше написанно. Но где взять загрузочный диск WinPE с утилитами по ремонту компа)?
октября 2015
Вот тут Флешка с WinPE+Tools
инструкция как сделать на сайте.
Ссылка была удалена, в Сообществе не допускаются ссылки на нелицензионный софт. Модератор.
********************************************************************************
Не важно сколько дней в вашей жизни, важно сколько жизни в ваших днях….Коль ругают тебя – никогда не сердись:Недостатков у каждого много.»
октября 2015
Спасибо. Я сделал как было написанно выше в Безопасном режиме с командной строкой explorer.exe/ в деспечере устройст я ни чего не увидел. Все работает в штатном режиме. Без треугольников и красных точек.))))
Я до этого в Sony свой бук отправлял на ремонт, они так и не чего не сделали. Систему снесли и заново ее установили. И ровно через месяц он опять стал выбрасывать синий экран. Второй раз отправил, они его вооюще с гарантии сняли. Так и не сделав ни чего.
Мне кажется, что изначально так было задуманно производителем, чтобы конечный потребитель мучался или тратил деньги на ремонт или на покупку нового ноутбука.
Я все понять не могу почему Sony на свою продукцию забивает делать нормальные обновления, если сравнить с Apple, то они про свои старые устройства не забывают и не забивают на них. А здесь не поймешь. Что делать с этим ноутбуком не поймешь.
октября 2015
Можете снова загрузиться в безопасном режиме.
Снова запустить explorer.exe, далее на значёк -«мой компьютер» навести курсор мыши, нажать правую клавишу — в всплывающей таблице выбрать — Управление.
Далее в левой колонке выбрать Просмотр событий — Журналы Windows и все пункты Приложения, Система, Установка, через правую клавишу, через пункт — Сохранить как…
сохранить, после заархивировать и прислать мне, через личку.
********************************************************************************
Не важно сколько дней в вашей жизни, важно сколько жизни в ваших днях….Коль ругают тебя – никогда не сердись:Недостатков у каждого много.»
октября 2015
Я вчера до них дозвонился в службу поддержки Sony Vaio. Они посоветовали сделать следующие :
— Кнопка Assist
— Быстрое тестирование( на быстром тестировании он показал, что память ОК, а далее началось следующте:
— Тест линейного поиска — ОШИБКА
— Тест случайного поиска — ОШИБКА
— Тест бабочка — ОШИБКА
— Тест поверхности — ОШИБКА
При начале тестирования жесткого диска начал издавать не понятные звуки, вроде поскрипывания и т.д)
Затем я начал второй тест по устранению ошибок, выбрал все галочки, и он уже более 12 часов что-то с ним не понятное делает. Буду ждать результатов и после им позвоню. А после всего что они скажут, то я напишу тебе здесь.
Пока такие результаты.
PS Когда я им его отправлял на ремонт они ни чего не сделали, просто ОС снесли до заводской и все. И ровно через месяц он опять начал меня мучать синим экраном. Второй раз они его вообще с гарантии сняли и не чего не делали. Вот так они относятся к своим потребителям.
октября 2015
Это ладно что поменять сказали жесткий диск.
Когда мой был на гарантии, они вообще ни чего не делали. Просто переустановили ОС и все! Я бы сам смог бы это сделать успешно.
Второй раз они вообще сняли его с гарантии, и отправили какой он был обратно. Он больше года у меня просто лежал. А сейчас мне уезжать, нужен бук, т.к я моноблок с собой не повезу, и не могу догнать что с ним делать))) вот такая печаль-беда)))
-
Предыдущий
-
- 1
- 2
-
Следующее
Проверка жесткого диска на ошибки
Дополнение 2.05.2019
Очень часто в процессе использования вашего компьютера появляются «тормоза» зависания, притормаживания, в этом случае необходимо сделать проверку жесткого диска на ошибки, благо в Windows имеется много возможностей сделать эту проверку. Прочитайте внимательно данную статью и следуйте рекомендациями.
Если в процессе работы на компьютере при выполнении каких-либо манипуляций, ПК начинает притормаживать или зависать, это может означать, что на винчестере имеются какие-то ошибки. В данном случае необходимо проверить жесткий диск на наличие ошибок и попытаться их исправить. Выполнить это довольно просто.
Стоит отметить, что нижеописанные манипуляции не помогут решить все проблемы с притормаживанием компьютера. Однако, для тех случаев, когда «тормоза» вызывают именно ошибки на винчестере эти действия вполне подойдут. Кроме того, исправление ошибок и поддержание винчестера в нормальном состоянии позволит продлить срок эксплуатации HDD, поэтому эту процедуру желательно регулярно выполнять.
Физические ошибки жесткого диска
Физические ошибки связаны с повреждениями поверхности диска. Такое повреждение может случиться из-за удара или падения, а может даже из-за брака на производстве. В таком случае на поверхности диска образуются битые сектора, которые не могут содержать информации. Если в таких секторах были размещены системные файлы, то операционная система будет давать сбой.
Логические ошибки жесткого диска
Логические проблемы связаны с повреждением файловой системы. На жестком диске размещена файловая система, которая управляет расположением файлов, доступом к файлам. Если повреждена файловая система, то также компьютер может перегружаться или может появиться синий экран.
Из-за чего могут возникнуть ошибки на жестком диске?
Ошибки на винчестере могут возникать по разным причинам. К примеру, при работе на компьютере внезапно пропало электричество, и при этом были открыты какие-то файлы или программы. Кроме того, некоторые пользователи выключают компьютер путем нажатия на кнопки питания, а не через «Завершение работы». Такие действия приравниваются к внезапному отключению электроэнергии. В этом случае компьютер неправильно завершает свою работу. Помимо этого, есть еще большое количество причин появления ошибок на винчестере.
Проверка жесткого диска на наличие ошибок в Windows
Проверить винчестер на ошибки можно несколькими способами. Выполнить это можно с помощью интегрированной утилиты командной строки CHKDSK или сторонних программ, а также графический инструмент. Для начинающих пользователей отлично подойдет последний вариант, так как он самый простой из всех. Проверка таким способом одинаково проходит на «семерке» и «восьмерке» Windows.
Данная процедура может отнять довольно много времени, в зависимости от объема винчестера и количества выявленных ошибок. Работать за компьютером в этот момент не рекомендуется. Если выполняется проверка системного диска, на котором установлена операционная система, то проводить ее нужно после перезагрузки компьютера.
- Первым делом необходимо перейти в «Мой компьютер». Если такого ярлыка на рабочем столе нет, тогда сделать это можно через меню «Пуск». При необходимости расположить этот ярлык на рабочем столе можно поискать в интернете, как это сделать.
- Затем необходимо выбрать диск, который нужно проверить и щелкнуть по нему ПКМ. В выпавшем меню необходимо выбрать «Свойства».
- Перейдя в свойства диска, нужно зайти в раздел «Сервис», где должна находиться клавиша «Выполнить проверку». Ее необходимо нажать. На экране появится окно с разделом «Параметры проверки диска». В этом окне необходимо поставить галочки возле пунктов «Автоматически исправлять системные ошибки» и «Проверять и восстанавливать поврежденные сектора». Это позволить выявлять файловые и физические ошибки на винчестере. После этого требуется нажать на кнопку «Запуск».
- Затем начнется проверка винчестера, в ходе которой присутствие пользователя не нужно, поэтому можно заняться своими делами. По завершении проверки на экране появится окно, в котором будет указано, что проверка выполнена успешно, а также будет отображаться количество ошибок, выявленных в ходе сканирования, если такие будут на винчестере.
Вот, в принципе, и все. Способ довольно простой, поэтому воспользоваться им сможет любой начинающий пользователь. При необходимости можно воспользоваться другими методами проверки, однако, они требуют имение некоего опыта работы за компьютером. Новичкам также можно попробовать использовать сторонние программы для проверки винчестера, которые способы автоматически решить все ошибки на жестком диске.
Выполнить проверку жесткого диска через утилиту chkdsk
Как удостовериться, что Ваш жесткий диск не содержит ошибок и плохих секторов? В этом поможет служебная программа chkdsk: мы покажем, как запустить chkdsk в Windows и основы работы с ней.
chkdsk — это встроенная в Windows утилита для выявления ошибок на Вашем жестком диске, если говорить кратко, то — проверка диска (вытекающее отсюда ошибки, bad-секторы, и прочие «шероховатости»).
Нажимаем Win + R -> cmd -> OK
Вводим команду
chkdsk с: /f
В данном случае C: — это буква проверяемого диска, а параметр /f задает исправление ошибок. Утилита может выдать предупреждение «Невозможно выполнить команду Chkdsk, так как указанный том используется другим процессом…» Просто ответьте утвердительно, нажав Y. Проверка будет произведена при последующей перезагрузке компьютера.
Команды консоли CHKDSK :
Команда: CHKDSK [том: [/F] [/V] [/R] [/X] [/C] [/L[:размер]] выполняет проверку указанного диска при помощи программы Check Disk, при вызове без аргументов осуществляется проверка текущего диска. В консоль вбивать без скобок. Пример: C: /F /R
- том — определяет метку тома проверяемого диска, точку подключения либо имя диска с двоеточием (например, C:);
- путь, имя файла — имя файла или группы файлов для проверки на фрагментацию. Используется только в файловой системе FAT/FAT32;
- /F — выполнение проверки на наличие ошибок и их автоматическое исправление;
- /V — в процессе проверки диска выводить полные пути и имена хранящихся на диске файлов. Для дисков, содержащих разделы NTFS, также выводятся сообщения об очистке;
- /R — выполнить поиск поврежденных секторов и восстановить их содержимое. Требует обязательного использования ключа /F;
- /X — в случае необходимости выполнить отключение тома перед его проверкой. После отключения все текущие дескрипторы для данного тома будут недействительны. Требует обязательного использования ключа /F;
- /I — не проводить строгую проверку индексных элементов. Используется только в файловой системе NTFS;
- /C — не проводить проверку циклов внутри структуры папок. Используется только в файловой системе NTFS.
- /L:размер — в ходе проверки изменить размер файла журнала до указанной величины (в килобайтах). Если значение не указано, выводится текущий размер файла. Используется только в файловой системе NTFS;
Собственно, все. Теперь Вы имеете представление о том, что такое chkdsk и зачем она нужна.
Программы для диагностики жесткого диска
Существуют специальные утилиты для диагностики жестких и современных твердотельных дисков. Часть из приложений позволяют своевременно обнаружить повреждения на поверхности и другие ошибки, некоторые из программ способны даже исправлять проблемы в работе накопителей.
- DiskCheckup — Неплохой инструмент для диагностики носителей. «Изюминка» приложения – это возможность не просто сгенерировать отчет со S.M.A.R.T.-параметрами диска, но и сверить их с показателями, полученными при более раннем анализе. При выявлении проблем в работе накопителя программа сразу же отправляет письмо на заранее указанный адрес электронной почты.
- Crystal Disk Mark — Утилита позволяет узнать реальную скорость чтения и записи информации на диск, при этом используется четыре различных метода тестирования. Один из них — алгоритм последовательной записи «Seq» — применяют производители накопителей, поэтому пользователь может сравнить полученные цифры с заявленными разработчиком устройства показателями.
- CrystalDiskInfo — Программа для диагностики винчестера компьютера с русской версией меню от создателя популярного тестировщика скорости Crystal Disk Mark. Как и DiskCheckup, утилита может вести историю S.M.A.R.T.-показателей, с той лишь разницей, что у нее есть больше инструментов для визуализации. Благодаря такой функции можно графически построить историю «здоровья» накопителя и своевременно выявить ухудшение состояния диска.
- HDDScan — Утилита для просмотра информации об устройствах хранения данных и тестирования дисков по разным алгоритмам – S.M.A.R.T. и режим линейной обработки. Есть функция отображения температуры накопителя, а также возможность генерирования отчета, содержащего информацию о «медленных» секторах.
- HDD Regenerator — Если вкратце охарактеризовать эту программу, то ее можно назвать «современным вариантом MHDD». Утилита использует собственные методы реанимации битых участков, при этом она не только запрещает доступ к проблемной области поверхности, но и пробует восстановить ее специальной комбинаций сигналов высокого и низкого уровня. Данный алгоритм более эффективен, чем способ низкоуровневого форматирования. Приложение поддерживает все популярные интерфейсы подключения накопителей.
- Western Digital Data Lifeguard Diagnostic — Основные возможности для анализа этой программы сопоставимы с Seagate SeaTools, однако приложение от компании Western Digital мы рекомендуем более продвинутым пользователям. Причина – наличие функции безвозвратного глубокого форматирования накопителя, после которого нет возможности восстановить удаленные файлы. В меню она называется «WRITE ZEROS».
- MHDD — Программа-«ветеран», знакома всем пользователям «со стажем» со времен одноядерных процессоров. Инструментами приложения можно выполнить низкоуровневую проверку жесткого диска, выявить поврежденные области и переназначить их. Утилита также позволяет контролировать уровень шума винчестера и имеет функцию установки пароля на устройство хранения данных.Из-за отсутствия поддержки Windows Vista, 7 и новее эту утилиту чаще всего используют в виде загрузочного образа как портативный вариант диагностики HDD без запуска операционной системы.
- Seagate SeaTools — Фирменная утилита от известного производителя жестких дисков. Приложение позволяет определить состояние накопителя по S.M.A.R.T.-алгоритму. Правда, получить подробную информацию о каждом показателе нет возможности. По запросу пользователя с помощью Seagate SeaTools можно произвести три типа анализа – так называемый короткий selftest, экспресс-тест методом непродолжительного чтения последовательных массивов и полную диагностику последовательного чтения.
Диагностика диска с программой Victoria HDD
Victoria HDD — максимально простая, но очень мощная программа полной диагностики жёсткого диска. Приложение создавалось в качестве инструмента оценки производительности HDD, тестирования всех его параметров, устранения выявленных проблем, а также правильного и чистого форматирования HDD.
Интерфейс программа Victoria очень простой, тем не менее, программа рассчитана на продвинутых пользователей, или хотя бы со средним левелом знаний и навыков. Программа гибкая, и её можно подстроить (сконфигурировать) под ваш уровень технической грамотностиподготовки. Это изменяет алгоритмы сканирования и вывода информации. Структура данных будет такая, какая вам больше подходит. Программа выдаёт все детали по вашему диску, который сканируется, от модели, общего размера до функций.
Victoria также сканирует физическую поверхность блинов диска, то есть проводит тест с помощью считывающих головок. При обнаружении каких-то проблем и неисправностей, выдаёт предупреждение, помечает, где эта неисправность находится. Это могут быть плохиеповреждённые сектора. После выдаётся подробный отчёт. Пользователь может переназначить все повреждённые сектора, таким образом изолируя плохой блок, чтобы диском можно было продолжать пользоваться без опасения потери ваших данных. Программа является разработкой Казанского Сергея. Хоть и не было давно обновления, приложение до сих пор делает свою работу на очень высоком уровне эффективности.
Главным преимуществом Victoria HDD является работа программы на низовом уровне, это сканирование поверхности диска, анализ его структуры через порты. В этом случае эффективность не может быть низкой, как у программ, которые используют виртуальные костыли. Но для полноценного использования программы пользователю понадобятся навыки повыше обычного пользователя. Можно сказать, что эта программа для профессионалов по восстановлению HDD.
Я уверен что данная статья поможет вам предотвратить частых сбоев в жестком диски и устранить проблему с притормаживанием Windows, удачи!
Источники:
http://lp-digital.ru/articles/598-proverka-zhestkogo-diska-na-oshibki-utilita-chkdsk.html
http://commentarticle.xyz/programmy/instrukcii/5164-proverka-zhestkogo-diska-kompjutera-na-nalichie.html
https://ww.epicm.org/rtfm/chkdsk
https://www.softhome.ru/article/programmy-dlya-diagnostiki-vinchestera
Поделись мнением о статье «Проверка жесткого диска на ошибки», предложи свой вариант в комментариях! Спасибо!
Пожалуйста, найдите мой код для линейного поиска. Функция двоичного поиска дает правильный результат. Но после стресс-тестирования я не получаю правильный результат линейного поиска. При реализации того же кода для линейного поиска с тем же входом (тестовый пример), что и при стресс-тестировании, код дает правильный результат.
int linear_search(const vector<int> &a, int x)
{
for (int i = 0; i < a.size(); ++i)
{
if (a[i] == x)
{
return i;
}
}
return -1;
}
Основная функция
int main() {
while(true)
{
int n=5;
vector<int> a(n);
for (size_t i = 0; i < n; i++) {
int b = rand() % 5 + 1;
a.push_back(b);
}
for (size_t i = 0; i < n; i++) {
std::cout<<a[i]<<" ";
}
std::cout<<"n";
int x = rand() % 10 + 1;
std::cout<<x<<"n";
int l = linear_search(a,x);
int b = binary_search(a,x);
if(l != b)
{
std::cout<<l<<"n";
std::cout<<b<<"n";
break;
}
else
{
std::cout<<"Okn";
}
}
}
После запуска приведенного выше кода я получаю неправильный (неожиданный) вывод, когда случайный ввод (созданный стресс-тестированием):
0 0 0 0 0
4
Результат линейного поиска — 5 вместо -1. Я не могу найти ошибку.
1 ответ
Лучший ответ
Здесь вы создаете вектор с элементами n:
vector<int> a(n);
А затем дополнительно push_back добавляя элементы n.
Это приводит к появлению элементов n*2 в a, а в linear_search вы просматриваете их все. Я предполагаю, что 5-й индекс имеет значение 4 в этом конкретном тестовом примере.
7
cigien
21 Апр 2020 в 19:17
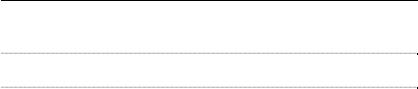
Глава 6. Обработка данных
Ведомость редуцирования направлений.
Ведомость спутниковых измерений.
На заметку Векторы спутниковых измерений в горизонтной форме приведены в общих ведомостях вместе с наземными измерениями.
Формирование и просмотр ведомостей производится выбором соответ-
ствующей команды меню Ведомости/Предобработка.
ВЫДЕЛЕНИЕ ГРУБЫХ ОШИБОК ИЗМЕРЕНИЙ
В CREDO_DAT реализована технология поиска, локализации и нейтрализации грубых ошибок в сетях геодезической опоры. Она включает несколько методов, эффективность применения которых существенно зависит от формы сети и числа избыточных измерений:
L1-анализ – уравнивание с минимизацией L1-нормы поправок с использованием методов линейного программирования (метод наиболее эффективен для линейно-угловых сетей с большим количеством избыточных измерений) с выделением грубых ошибок измерений, координат и высот исходных пунктов;
общий анализ исходных данных – метод поиска ошибок коорди-
нат, высот исходных пунктов, исходных дирекционных углов последовательным отключением исходных пунктов. Метод эффективен в сетях, имеющих не менее 4-х исходных пунктов, неприменим для одиночных теодолитных ходов;
метод трассирования наиболее эффективен для теодолитных и полигонометрических ходов;
выборочное отключение.
Рекомендуется поэтапное применение каждого из этих методов. Как правило, поиск начинается с выполнения L1-анализа, что в лучшем случае позволяет сразу установить источник ошибки, в худшем – локализовать ход или участок сети, содержащий ошибочные измерения. Затем при необходимости подозрительные измерения анализируются с помощью методов трассирования и выборочного отключения.
ПРИНЦИПЫL1 – АНАЛИЗА
Необходимым условием для эффективной работы процедуры L1— анализа является количество избыточных измерений. Принято считать, что L1-анализ является эффективным, когда число грубых ошибок меньше трети избыточных измерений в сети. Поэтому, например, для теодолитного хода, имеющего три избыточных измерения, эффективность L1-анализа крайне мала, а для теодолитного хода с координатной
53

CREDO_DAT
привязкой или вытянутого теодолитного хода такой анализ вовсе неприемлем.
Настройка параметров L1-анализа позволяет управлять балансом весов угловых и линейных измерений в процессе уравнивания. Соотношение весов определяет относительную точность линейных и угловых измерений, что дает возможность, задав малый весовой коэффициент для угловых уравнений, имитировать безошибочность измерения расстояний, и наоборот, задав большой коэффициент, имитировать безошибочность измерения углов. Анализ поправок углов в первом случае и поправок расстояний во втором случае часто помогает выделить грубые ошибки.
При установленном в параметрах анализа флажке Учет ошибок исходных данных анализируются и выделяются ошибки координат и высот исходных пунктов.
НАСТРОЙКА ПАРАМЕТРОВ АНАЛИЗА
Настройки параметров анализа выполняются при помощи команды
Расчеты/Поиск ошибок/Параметры.
В диалоговом окне Свойства gds-проекта (рис. 6.2) отображается группа настроек узла L1-анализ.
Рис. 6.2
54

Глава 6. Обработка данных
На данной панели в группе Анализировать измерения выбираются виды измерений для поиска ошибок, при помощи спинбокса Максимальное число итераций устанавливается количество итераций, в группах Плановые и Высотные измерения указываются минимальные величины ошибок, которые необходимо локализовать. Данные настройки являются основными, и в большинстве случаев достаточно будет использовать только их.
К отдельному виду настроек следует отнести взаимосвязанные уста-
новки Коэффициент при угловых уравнениях поправок и Баланс весов линейных и угловых измерений. Коэффициент может варьиро-
ваться в пределах от 0,01 до 10000, что приводит к изменению влияния веса угловых измерений при поиске ошибок от 0% до 75%.
Установка флажка Учет ошибок исходных данных для высотных и плановых измерений в зависимости от класса исходных пунктов, конфигурации сети и «местоположения» ошибок измерений может в процессе поиска или «съедать» ошибки измерений, или наоборот – выделять их. Процесс работает корректно при соизмеримом числе исходных и определяемых пунктов и большом количестве избыточных измерений. В остальных случаях этим флажком пользоваться не рекомендуется.
Параметр Влияние RMS на расчет весов векторов ГНСС (%) позво-
ляет осуществлять плавный переход при назначении весов векторов ГНСС между значением RMS-вектора, полученным по внутренней сходимости множества значений при решении базовой линии, и значением априорной ошибки, которая выбирается из таблицы классов точности для соответствующего класса измерений.
L1-АНАЛИЗ
Для выполнения L1-анализа выберите команду L1-анализ меню Расче-
ты/Поиск ошибок.
В процессе выполнения расчета на экран выводится панель монитора L1-анализа. На ней отображается номер текущей итерации и погрешность уравнивания, равная среднему значению поправок в координаты пунктов на предыдущей итерации.
При обнаружении программой поправок в измерения, превышающих установленные в настройке параметры анализа, на экран выводится сообщение о наличии грубых ошибок в плановых и/или высотных измерениях. Одновременно формируются необходимые отчеты.
Результаты поиска грубых ошибок измерений выводятся в протокол, который можно просмотреть по кнопке Протокол в окне монитора L1-анализа или выполнив команду Протокол меню Расчеты/Поиск ошибок.
55

CREDO_DAT
ОТЧЕТЫ
По результатам L1-анализа создаются выходные документы:
Ведомость L1-анализа (сеть) содержит поправки в углы и линии, выходящие за пределы, установленные в настройке параметров анализа, а также диаграммы относительных значений поправок.
Ведомость L1-анализа (по ходам) аналогична по содержанию ведомости для сети с той лишь разницей, что поправки сгруппированы по ходам.
Ведомость L1-анализа (нивелирование) содержит поправки в превышения, выходящие за пределы, установленные в настройке параметров анализа.
В диаграммах для положительных и отрицательных значений поправок используются разные символы, что облегчает восприятие диаграмм.
Формирование и просмотр ведомостей производится выбором соответ-
ствующей команды меню Ведомости/Поиск ошибок измерений.
МЕТОДТРАССИРОВАНИЯ
Метод трассирования основан на интерактивном создании цепочки связей измерений по ходам или между смежными пунктами и автоматическом анализе сделанного построения. Если цепочка содержит единственную грубую ошибку, метод с большой точностью определяет пункт или сторону цепочки, содержащие ошибочные измерения.
Суть метода трассирования состоит в следующем. Цепочка рассматривается как изолированный теодолитный ход. Координаты ее пунктов вычисляются в прямом направлении, начиная с первого пункта (прямая трасса), и в обратном направлении, начиная с последнего пункта (обратная трасса). Максимальная угловая ошибка присутствует при пункте, на котором расхождение координат, полученных из ходов «прямо» и «обратно», минимально. Поиск грубой линейной ошибки основан на следующем простом факте: при отсутствии в цепочке угловой ошибки дирекционный угол стороны с грубой линейной ошибкой равен с точностью до 180° дирекционному углу невязки прямой или обратной трассы. Величина и направление расхождения трасс в каждой точке цепочки иллюстрируются в графическом окне в виде цветных диаграмм (векторов).
Ведомость, формируемая по результатам анализа методом трассирования, содержит информацию о расстояниях между точками трасс и о разности дирекционных углов невязок и сторон цепочки.
56
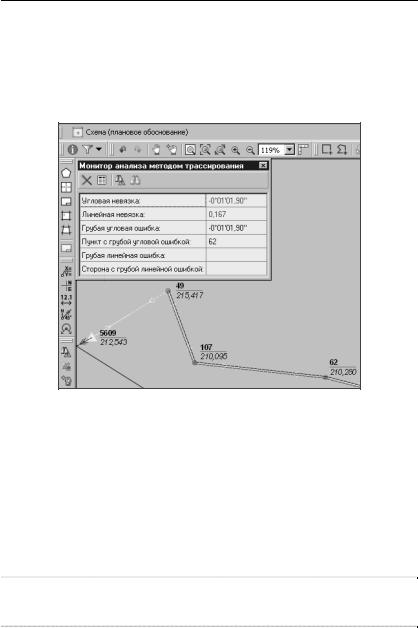
Глава 6. Обработка данных
ПОИСК МЕТОДОМ ТРАССИРОВАНИЯ
Процесс трассирования включает интерактивное построение последовательности смежных пунктов и автоматический анализ сделанного построения. После активизации команды Трассирование меню Расчеты/Поиск ошибок в левом верхнем углу окна Схема открывается окно
Монитор анализа методом трассирования, в котором отображается информация по построению (рис. 6.3).
Рис. 6.3
Процедура трассирования выполняется следующим образом:
1.Курсором выберите первый пункт цепочки.
2.Укажите курсором второй пункт цепочки или направление цепочки, по которой будет выполняться поиск ошибок. Возможные для выбора направления под курсором «подсвечиваются». При этом выделенная цепочка продлится до следующего узлового или исходного пункта.
3.Повторяя при необходимости действия, изложенные в п.2, завершите операцию трассирования на конечном пункте.
На заметку Для отказа от ошибочно выбранного направления цепочки следует выбрать последний пункт (перед узловым или исходным пунктом) выделенного направления с нажатой клавишей <Shift>.
Построение цепочки сопровождается графическим отображением прямой и обратной трасс, а также векторов невязок в каждой точке
57

CREDO_DAT
цепочки. По размеру и ориентации этих векторов можно судить о вероятном местоположении ошибочного измерения.
В процессе построения цепочки обновляется текущая информация на мониторе. При обнаружении и локализации грубой ошибки ее значение и вероятный источник отображаются в соответствующих полях окна монитора поиска. В зависимости от вида ошибки активизируется кнопка поиска пункта или измерения. При нажатии выделенной кнопки курсор устанавливается в графическом окне на пункте или измерении, содержащем вероятную ошибку. Кнопка Ведомость выводит ведомость анализа ошибки методом трассирования, состоящую из двух блоков: общие характеристики цепочки, включая значения невязок и грубых ошибок, и таблицу, содержащую значения невязок трасс в каждой точке цепочки, разности направлений векторов невязок и сторон цепочки.
Внимание! Линейные невязки в отчете рассчитываются по предварительно уравненным дирекционным углам цепочки – угловая невязка с обратным знаком разбрасывается поровну в каждый угол.
ОБЩИЙАНАЛИЗИСХОДНЫХДАННЫХ
Поиск грубых ошибок исходных данных производится методом последовательного исключения их из обработки (временного перевода в тип
РАБОЧИЙ), с последующим анализом СКО единицы веса ( ) для всех
вариантов. Минимальное значение может указывать на наличие грубой ошибки исходных данных.
НАСТРОЙКА ПАРАМЕТРОВ АНАЛИЗА
Настройки параметров анализа выполняются при помощи команды
Расчеты/Поиск ошибок/Параметры. В диалоговом окне Свойства gds-проекта (рис. 6.4) отображается группа настроек узла Общий ана-
лиз исходных данных.
На данной панели в группе Анализировать выбираются типы данных: плановые и высотные координаты, дирекционные углы.
Метод поиска ошибки выбирается из выпадающего списка – последовательный для обычных сетей или групповой (быстрый) при числе исходных пунктов больше 15-ти.
С помощью спинбокса задается коэффициент для отбраковки ошибочных пунктов (диапазон от 0.5 до 5.0).
58
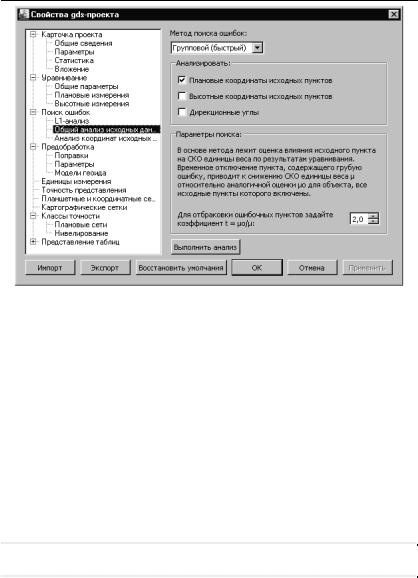
Глава 6. Обработка данных
Рис. 6.4
АНАЛИЗ
Для выполнения анализа выберите команду Общий анализ исходных данных меню Расчеты/Поиск ошибок.
По запуску команды проверяется возможность ее выполнения – число исходных данных (пунктов типа ИСХОДНЫЙ и дирекционных углов) должно быть не менее 3-х, число избыточных измерений в сети – не менее 2-х. В противном случае по запуску команды в мониторе анализа выводится сообщение: «Для анализа недостаточно избыточных
измерений…».
По завершении перебора всех исходных пунктов результаты сортиру-
ются по убыванию и выводятся в стандартный протокол монитора уравнивания. Протокол дополняется сообщением по результатам анализа.
На заметку Весь расчет ведется как для совместного уравнивания независимо от установленного режима (совместное или поэтапное).
ВЫБОРОЧНОЕОТКЛЮЧЕНИЕ
Для локализации грубой ошибки используется технология поэтапного отключения и восстановления отдельных подозрительных пунктов, сторон, ходов сети и отдельных измерений. Обычно этому предшествуют глобальные методы поиска, такие как уравнивание по критерию
59
Соседние файлы в предмете [НЕСОРТИРОВАННОЕ]
- #
- #
- #
- #
- #
- #
- #
- #
- #
- #
- #
Жесткие диски умирают молча. Раз – и погас, издав на прощание скрип или щелчок. «Но как же так, – подумает неискушенный пользователь, – ведь только что диск работал исправно?» Увы. Скрежет, стуки, завывания – как правило, финал печального процесса, который начался задолго до того, как прозвучал этот последний аккорд.
Отказ запоминающих устройств прискорбен тем, что, уходя, они прихватывает с собой самое ценное, что есть в компьютере – информацию. Как проверить жесткий диск на вероятность скорого выхода из строя, чтобы успеть спасти ценные файлы и по возможности предотвратить поломку?
Причины и признаки неисправности жестких дисков
HDD (жесткий диск) – один из самых уязвимых узлов компьютера. Причинами его отказа могут стать удары, вибрация, тряска, длительная работа при высоких температурах, броски напряжения, внезапное отключение электропитания. Примерно в 10-20% случаев HDD выходят из строя без видимых причин из-за скрытого брака, низкого качества или износа.
Предвестники катастрофы, грозящей потерей всего, что хранится на винчестере, дают о себе знать иногда за месяцы, а иногда за минуты до окончательной поломки девайса. Ваша задача – вовремя их распознать.
Признаки, которые указывают на то, что жесткий диск не в порядке:
- Любой неестественный звук из корпуса накопителя: стук, свист, шипение и т. д.
- Зависания компьютера «намертво» (до перезагрузки) или сильное замедление работы при обращении к диску. Последнее не всегда указывает на проблемы с HDD: так может проявляться нехватка оперативной памяти, загруженность памяти фоновыми процессами и т. п.
- Периодическое нераспознавание диска компьютером, пропадания его из списка накопителей в BIOS (UEFI) и диспетчере устройств. Этот признак тоже не всегда указывает на неполадки диска (может быть вызван неисправностью материнской платы и блока питания, дефектами интерфейсного и силового кабелей), но требует внимания.
- Распознавание винчестера как неизвестного устройства или неточное определение его объема (со значительной погрешностью). Также не всегда связано с неисправностью, может быть ошибками программ.
- BSoD’ы (синие экраны), указывающие на ошибки загрузочного устройства и файловой системы.
При окончательном выходе системного накопителя из строя компьютер не загружается дальше BIOS/UEFI, так как не находит загрузчик операционной системы. В это время на экране отображается сообщение «Reboot and select proper boot device» (Перезагрузитесь и выберите верное загрузочное устройство) или «No bootable device available» (Нет загрузочного устройства).
Сделайте это в первую очередь
Жесткий диск с симптомами неисправности нуждается в диагностике. Однако неправильный выбор ее методики может привести к безвозвратной потере данных. Многие пользователи начинают проверку состояния HDD с распространенной ошибки – с запуска программ, тестирующих поверхность накопителя на «битые» сектора. И во время тестирования, которое длится от получаса до нескольких часов, сбойный девайс отказывает окончательно.
Если вам важнее спасти данные, чем их носитель, порядок действий должен быть следующим:
- Оцените S.M.A.R.T жесткого диска при помощи любой утилиты, имеющий такую функцию (об этом дальше). Чтобы не создавать дополнительную нагрузку на неисправное устройство, утилиту желательно запускать с USB-флешки.
- Если S.M.A.R.T показывает проблему, безотлагательно скопируйте информацию с диска на другой физический накопитель или в облако.
- Только когда на сбойном винчестере не останется ничего, что вам жалко потерять, переходите к другим методам диагностики – осмотру на целостность, поиску дефектов поверхности и т. д.
До окончания переноса данных не выключайте компьютер (если это ноутбук, подключите его к электросети), не перезагружайте операционную систему и старайтесь не менять положение диска.
Что такое S.M.A.R.T запоминающих устройств и как его читать
S.M.A.R.T – это технология самопроверки здоровья накопителей, включающая алгоритм прогнозирования их жизнеспособности и времени отказа.
S.M.A.R.T отслеживает состояние диска по нескольким десяткам параметров и отображает результаты в таблице атрибутов. Некоторые атрибуты входят в набор анализа любого HDD, некоторые – опционально.
Среди атрибутов есть критические, изменения которых могут указывать на скорый выход устройства из строя, есть важные, а есть просто информационные, показывающие, например, количество циклов включения-выключения.
Так S.M.A.R.T HDD выглядит в программе Hard Disk Sentinel:
К критическим относятся такие атрибуты, как (список неполный):
- Reallocated Sectors Count. Он отображает число переназначенных нечитаемых секторов. Если значение атрибута больше нуля, диск требует повышенного внимания, а при нарастании показателя очень вероятен его скорый отказ.
- Raw Read Error Rate. Фиксирует количество ошибок при чтении с накопителя. Ненулевое значение указывает на дефекты поверхности или неполадки головок чтения/записи.
- Spin-Up Time. Показывает время раскрутки шпинделя диска до набора рабочей скорости. Увеличение свидетельствует об износе или неполадках механики.
- Seek Error Rate. Отображает количество ошибок позиционирования головок чтения/записи. Ненулевой показатель может указывать на неполадки механики, дефекты поверхности, а также на то, что диск подвергался перегреву, ударам или вибрации.
- UDMA CRC / SATA R-Errors Error Count. Показывает количество ошибок при передаче данных между накопителем и хостом. Значение, отличное от нуля, говорит о дефектах интерфейсного кабеля или разъемов подключения.
Полный перечень атрибутов S.M.A.R.T приведен в Википедии, поэтому знать их наизусть необязательно. Кроме того, считывающие утилиты умеют сами анализировать показатели. Если значение в норме, в строке атрибута стоит «ОК», «Пройдено», значок зеленого или другого нейтрального цвета. Показатели с умеренным отклонением от нормы чаще всего помечаются словом «Warning» или желтым цветом, а плохие – «Failed», красным цветом или иконками с восклицательным знаком.
Так выглядит S.M.A.R.T в программе Victoria. Колонка «Health» содержит индикаторы здоровья – цветные точки, а в колонке «Raw» приведены числовые значения атрибутов:
На высокую вероятность скорого выхода диска из строя указывают индикаторы «Failed» возле критических атрибутов. Если последние помечены как «Warning», девайс требует постоянного контроля с помощью программ мониторинга и срочного резервного копирования данных.
Ниже – три бесплатные переносимые утилиты с функцией анализа SMART. Их можно запускать с флешки под Windows:
- Victoria
- HDDScan
- CrystalDiskInfo
Проверка жесткого диска средствами Windows
Инструмент проверки и исправления ошибок файловой системы, которые часто бывают причиной синих экранов и медленной работы компьютера, входит в стандартный набор приложений Windows. Это консольная (запускаемая через командную строку) утилита CHKDSK (check disk). Она умеет находить и восстанавливать сектора жесткого диска, поврежденные программными (soft bad sectors) и аппаратными (hard bad sectors) сбоями.
Чтобы начать проверку и восстановление HDD с помощью CHKDSK, сохраните открытые документы и вызовите командную строку. В Windows 10 это удобно делать через меню правой клавиши мыши на кнопке Пуск, в Windows 7 – из меню Пуск – Стандартные.
Впишите в консоль команду chkdsk /f /r и нажмите Ввод.
Параметр «/f» дает программе указание выполнить поиск и автоматическое исправление ошибок файловой системы, а параметр «/r» — найти и восстановить «битые» сектора, точнее, пометить их как испорченные, чтобы операционная система больше к ним не обращалась.
Утилита CHKDSK имеет и другие параметры запуска, подробно описанные на официальном сайте, которые также могут вам пригодиться.
В приведенном примере не указан том (буква) диска. Это значит, что текущий накопитель будет проверен полностью.
Для проверки системного тома CHKDSK требует завершения работы всех программ и операционной системы, поэтому вам придется перезагрузить компьютер. Тестирование продолжится от 15 минут до нескольких часов в зависимости от размера и состояния HDD. Ход проверки будет отображен в виде текста на черном экране.
После окончания сканирования CHKDSK проинформирует вас о результатах числовым кодом от 0 до 3, где:
- 0 означает, что ошибки не обнаружены. Жесткий диск в хорошем состоянии.
- 1 – ошибки найдены и успешно устранены.
- 2 – выполнена либо не выполнена очистка диска (если при запуске утилиты была выбрана эта операция).
- 3 – проверить накопитель или исправить ошибки не удалось. Этот код указывает на более серьезные неполадки винчестера, чем код 1.
Возможности сторонних программ для диагностики накопителей
Victoria
Упомянутая выше утилита Victoria – это универсальное многофункциональное средство диагностики и программного ремонта запоминающих устройств, ориентированное на подготовленных пользователей.
Помимо мониторинга S.M.A.R.T, она позволяет:
- Получить максимально полные характеристики накопителя (паспорт).
- Проводить тесты поверхности на наличие дефектных участков.
- «Лечить» поврежденные блоки путем ремапинга (переназначения из резерва) и стирания.
- Проводить быструю оценку скорости чтения/записи и времени доступа. Функция предназначена для бенчмаркинга.
- Считывать и анализировать внутренние журналы ошибок дисков.
- Отключать и включать конфигурационные функции Device configuration overlay.
- Измерить скорость вращения шпинделя.
- Уничтожать информацию на накопителе.
- Работать с неисправными неопределяемыми жесткими дисками через порты контроллера (профессиональная функция).
- Включать и выключать кэширование чтения/записи.
- Управлять энергопотреблением, акустикой (шумом) HDD и многое другое.
Русскоязычные инструкции по использованию программы и массу прочей полезной информации о запоминающих устройствах можно найти на официальном сайте разработчика.
Victoria работает без установки на ПК, выпускается в версиях для Windows и DOS, поддерживает жесткие диски всех типов, переведена на русский, английский и украинский языки.
Стоит вспомнить и другую не менее достойную профессиональную утилиту, схожую по функционалу и часто упоминаемую вместе с Victoria, — MHDD. Однако крайнее обновление этой программы вышло в 2005 году. MHDD не поддерживает накопители последних поколений, но может применяться для обслуживания старых винчестеров без интерфейса AHCI.
Hard Disk Sentinel
Hard Disk Sentinel – еще одно универсальное кроссплатформенное средство мониторинга дисковых и твердотельных носителей с функциями проверки их работоспособности и исправности.
Утилита выпускается в версиях для Windows, Linux и DOS. Установленная на компьютер и работающая в фоновом режиме, она отслеживает состояние дисков в реальном времени, фиксирует и анализирует сбои, строит графики изменений и составляет отчеты.
В состав Hard Disk Sentinel входят следующие инструменты:
- Контроль температурного режима дисков.
- Отображение их технических характеристик и данных о разделах.
- Оценка S.M.A.R.T.
- Логирование ошибок.
- Оценка производительности.
- Управление акустикой и питанием.
- Онлайн проверка гарантии на сайте производителя девайса.
- Тест подвода головки для проверки скорости, уровня шума и роста температуры при обычной нагрузке на устройство и при стрессе.
- Тесты поверхности методом чтения или записи блоков в последовательном и произвольном порядке.
- Тесты самодиагностики – быстрый и полный.
Профессиональная программа для проверки работы жесткого диска должна гибко конфигурироваться под потребности пользователя. Hard Disk Sentinel имеет массу настроек – от установки значений показателей для вывода предупреждений на экран до способа доставки отчетов. Она переведена на множество языков, включая русский, и дополнена всплывающими подсказками по всем основным элементам. А главное – в ней есть встроенная справка на русском языке, где описан весь функционал, а также инструкции по проведению тестов и интерпретации результатов.
Hard Disk Sentinel выпускается в трех версиях – стандартной, профессиональной и корпоративной. Все три – платные (от $19.50), но некоторые выпуски профессиональной версии иногда можно получить по акции бесплатно.
HD Tune и HD Tune Pro
HD Tune – легкая, бесплатная англоязычная Windows-утилита для контроля состояния HDD и SSD, в которой собрано лишь самое необходимое:
- Информация о диске и его разделах (вкладка Info).
- Таблица S.M.A.R.T. (вкладка Health).
- Сканер поверхности (вкладка Error Scan).
- Низкоуровневый тест производительности методом чтения (вкладка Benchmark).
HD Tune Pro – платная версия утилиты ($34.95) с расширенным функционалом. В дополнение к перечисленному, здесь есть:
- Поддержка внешних накопителей различных типов (USB-HDD, флешки, карты памяти).
- Логирование показателей S.M.A.R.T.
- Ведение журнала ошибок.
- Безопасное удаление файлов (шредер).
- Монитор диска в реальном времени.
- Низкоуровневый тест производительности методом записи.
- Дополнительные тесты поверхности методом чтения и записи блоков различного размера и в разной последовательности.
- Тест скорости при случайном доступе.
- Automatic Acoustic Management (AAM) для управления балансом скорости движения головок чтения/записи и шума дисковых накопителей.
Показатели HD Tune сохраняются в виде текста и скриншотов.
Эталонные тесты производительности различных HDD (из вкладки Benchmark) можно посмотреть на сайте разработчика. Найдите в списке модель, наиболее близкую по характеристикам к вашей, и сравните данные. Вот только бОльшая часть собранной там «дискографии» сильно устарела.
HDDScan
HDDScan – последняя в обзоре небольшая бесплатная программка для тестирования и настройки некоторых функций запоминающих устройств. Утилита работает только в Windows, не требует установки на компьютер и поддерживает накопители различных типов (HDD, SSD, RAID-массивы, USB-флешки, USB-HDD и т. д.). Язык интерфейса – английский.
В числе возможностей HDDScan:
- Получение и анализ S.M.A.R.T.
- Информация о характеристиках накопителя.
- Тест линейной верификации, предназначенный для быстрого определения, есть ли на жестком диске исправимые ошибки и нуждается ли он в восстановлении.
- Тесты на ошибки методами линейного чтения, линейной записи, линейного стирания.
- Тест случайного чтения методом Butterfly.
- Тесты самодиагностики – короткий и расширенный.
- Мониторинг температуры диска.
- Настройка AAM, APM (параметров энергопотребления), запуска и остановки шпинделя и т. д.
Некоторые функции доступны только для работы с девайсами определенных типов.
Если вы хотите больше узнать об устройстве и функционировании накопителей, о том, как они читают и записывают данные, о восстановлении информации, добро пожаловать в разделы Tutorials и Blog на сайте разработчика. Материалы на английском языке.
Основные виды тестов жестких дисков: что они показывают
Самодиагностика
Самодиагностические тесты проводятся встроенными средствами самих запоминающих устройств. Они поддерживаются абсолютным большинством современных жестких дисков и позволяют получить достоверную и детальную информацию о текущем состоянии девайса.
Проведение самодиагностики не затрагивает хранимую на дисках информацию. Во время тестирования накопитель можно использовать как обычно, но при этом не исключено замедление работы компьютера.
Быстрая самодиагностика включает проверку состояния основных компонентов устройства: шпинделя, головок, электроники и т. д. Этот тест занимает несколько минут.
При расширенной самодиагностике дополнительно сканируется поверхность диска.
Тест поверхности
Сканирование поверхности дисковых устройств проводится разными методами:
- чтения;
- записи;
- записи и последующего чтения;
- чтения – записи – чтения и т. д.
Каждая методика имеет свои преимущества, недостатки и особенности. Некоторые из них безопасны для хранимых данных, а некоторые их уничтожают.
Тестирование методом чтения проверяет доступность секторов жесткого диска и полностью безопасно для информации на нем. Однако оно не слишком точно – может пропустить имеющиеся дефекты.
Тест методом записи не только проверяет, но и исправляет «битые» сектора путем переназначения их в резервную область. В сравнении с чтением, метод записи исследует поверхность HDD тщательнее и глубже, поэтому скрытые дефекты, если они есть, обнаруживаются почти всегда. Однако после такой процедуры на накопителе не остается никакой пользовательской информации. Не забудьте перед началом сканирования создать резервную копию.
Если тест записи выявил дефектные сектора, его рекомендуется повторить.
Тест записи с последующим чтением усиливает эффективность предыдущего метода.
Методика чтение – запись – чтение предназначена для контроля исправления ошибок. В ходе тестирования программа считывает данные из сектора, потом записывает их обратно и сравнивает обе версии. Если они идентичны, ошибка считается исправленной корректно.
Два последних теста интенсивно нагружают исследуемый диск и занимают в несколько раз больше времени, чем только чтение или запись. Запускать их для профилактики и оценки состояния исправных накопителей не рекомендуется.
Интерпретация итогов сканирования поверхности HDD обычно не вызывает трудностей, так как наглядна и очевидна.
На скриншоте ниже показан результат теста чтения в программе HD Tune. Массив из красных областей в начале диска и его площадь относительно всей поверхности не оставляют сомнений, что этот девайс вряд ли удастся восстановить.
А на этом скриншоте показан практически здоровый накопитель. Несколько нечитаемых блоков в срединной части вполне могут быть заменены из резерва. Если красная область не будет разрастаться, диск пригоден к дальнейшему использованию и наличие повреждения никак не скажется на его производительности.
Тест привода головки
Эта методика предназначена для исследования акустических свойств и уровня нагрева HDD при высокой нагрузке.
Тест подвода головки обычно проводят для оценки громкости шума после изменения настроек AAM, а также как стрессовую нагрузку при проверке стабильности устройства. Результаты оценивают субъективно и по показателям температуры. Если они неудовлетворительны, придется пожертвовать быстродействием, несколько уменьшив скорость головок. Это повысит ваш акустический комфорт и сохранит здоровье диска на длительный срок.