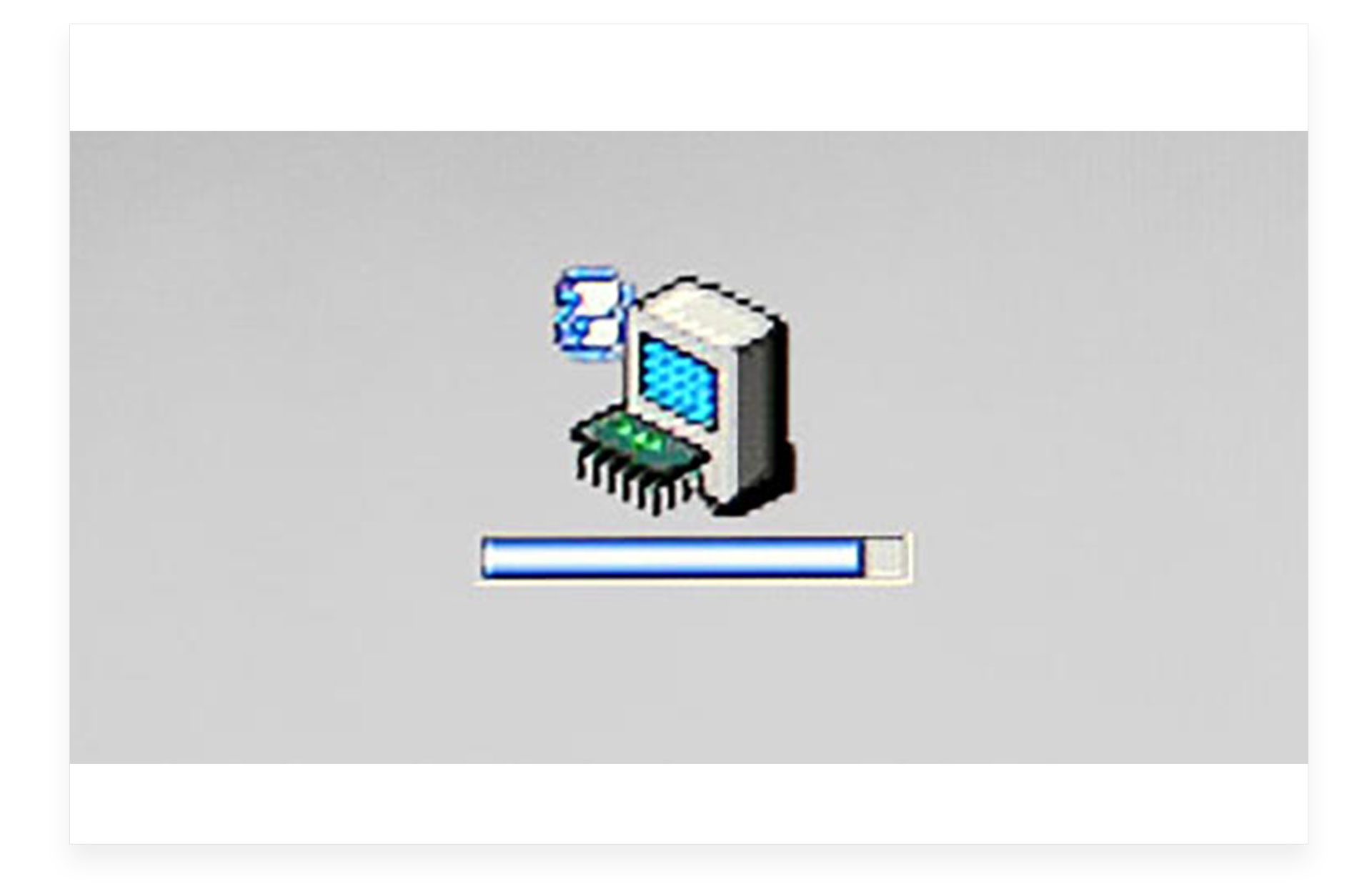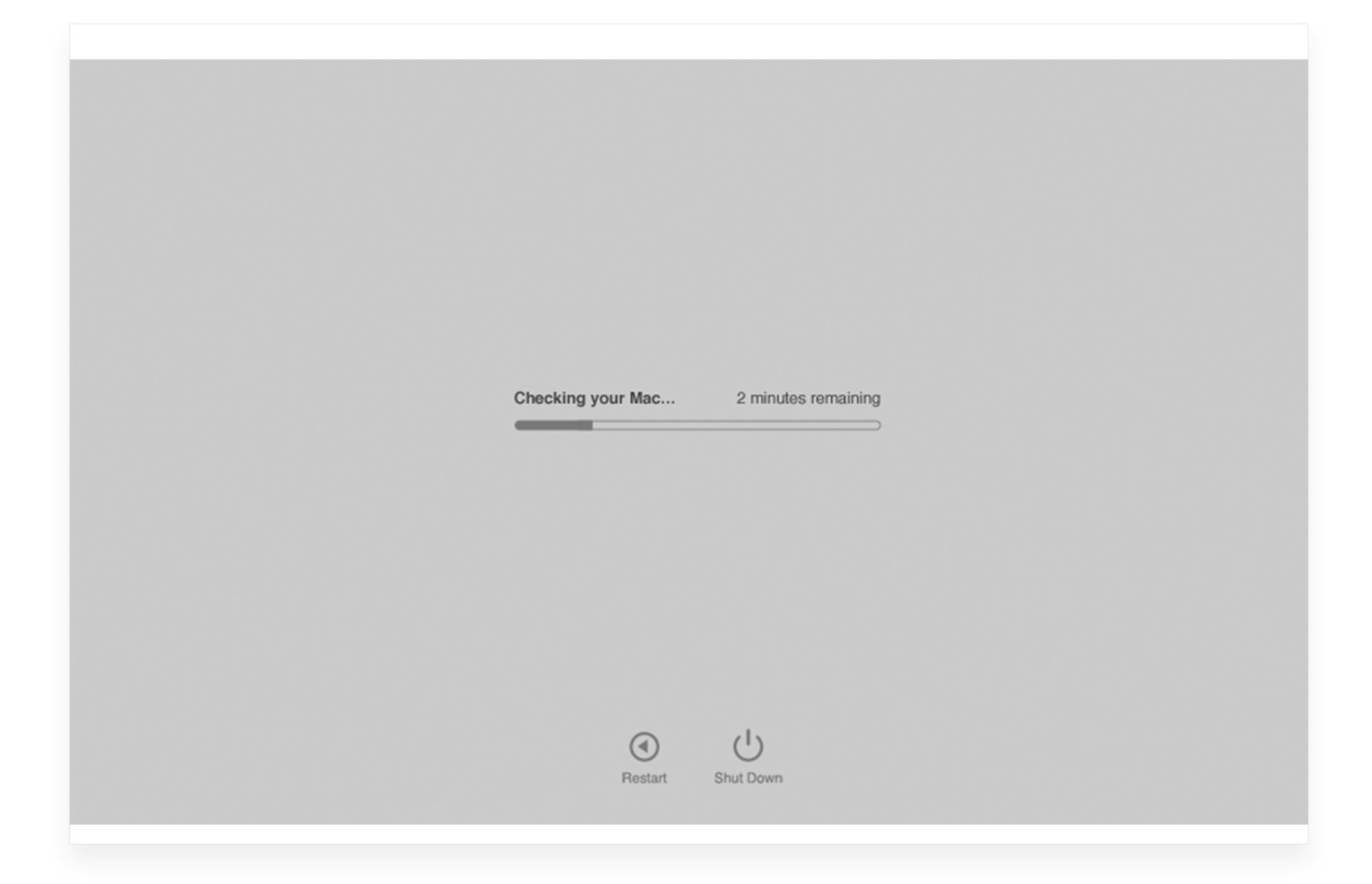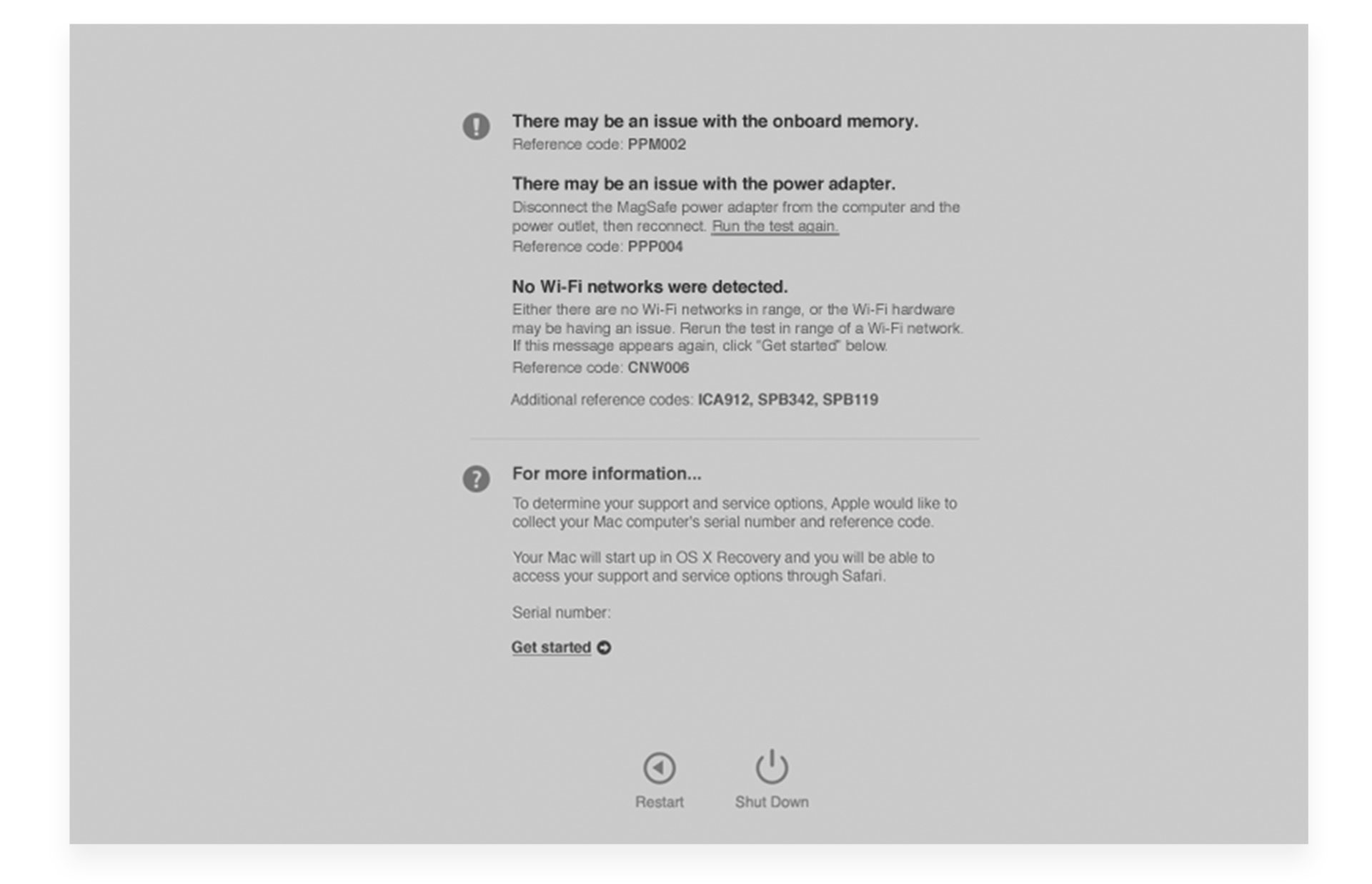Компьютеры Apple имеют множество полезных фишек и возможностей. Одной из таких особенностей является встроенный тест оборудования.
С его помощью можно самостоятельно диагностировать неисправность компьютера, найти неработоспособный элемент и разобраться в причине поломки.
Тест производительности не заменит полноценный поход в сервисный центр, но в ряде случаев окажется очень полезен для обычных пользователей.
Как можно проверить Mac в домашних условиях
На всех современных компьютерах Mac есть встроенная утилита для диагностики аппаратной части компьютера. Она позволяет произвести проверку большинства узлов и компонентов, выявить сбои в работе или нерабочий элемент на устройстве.
Разделяют две принципиально отличающиеся версии утилиты для диагностики Mac: Apple Hardware Test (Функциональный тест оборудования Apple) и Apple Diagnostics.
Первая версия программы (Apple Hardware Test) запускается на компьютерах Mac, которые были выпущены до июня 2013 года, а на более новых моделях используется вторая (Apple Diagnostics).
Подобные тесты могут выявить проблемы с большинством из компонентов Mac. Система поочередно опрашивает на наличие ошибок накопители, оперативную память, беспроводные модули, контроллер питания, аккумулятор и другие компоненты компьютера.
Проверка не займет много времени, обычно тест оборудования проходит от 2 до 5 минут.
Что нужно сделать перед проверкой
Перед запуском утилиты для проверки железа следует сделать следующее:
▪️ Отключите все периферийные устройства от Mac. Нужно отсоединить проводные принтеры, накопители, приводы для дисков, любое стороннее аудио- или видеооборудование, внешние видеокарты.
Рекомендуется оставить подключенными лишь клавиатуру, мышьтрекпад и монитор.
▪️ Перед запуском теста на MacBook обязательно подключите ноутбук к источнику питания.
▪️ Убедитесь, что Mac подключен по Wi-Fi или Ethernet кабелю к сети. В некоторых случаях может потребоваться загрузка дополнительных файлов для проведения тестирования.
Как запустить Apple Hardware Test на моделях до 2013 года
Интерфейс Apple Hardware Test на старых компьютерах Mac до 2013 года
1. Выключите Mac. Именно выключите, а не перезагрузите.
2. Включите компьютер и сразу же зажмите клавишу D (иногда cmd+D) до появления окна восстановления по интернету.
3. Введите пароль от вашего Wi-Fi и дождитесь загрузки теста.
4. Выберите русский язык в диалоговом окне и нажмите серую кнопку для продолжения.
5. Откроется меню Hardware Test.
6. Когда кнопка Тест станет активна, можно начать проверку. Для этого нажмите на кнопку или на клавишу T на клавиатуре.
7. Дождитесь окончания проверки, запишите полученные коды ошибок или сфотографируйте их на телефон, чтобы не потерять.
Прервать тестирование можно нажатием на соответствующую кнопку или при помощи сочетания клавиш Command + .
Как запустить Apple Diagnostics на моделях Mac с 2013 по 2016 годы
Интерфейс Apple Diagnostics на компьютерах Mac с 2013 по 2016 годы выпуска
1. Выключите Mac.
2. Включите компьютер с нажатыми клавишами D (иногда cmd+D) до появления системного меню.
3. Выберите русский язык в диалоговом окне и нажмите копку Далее.
4. Подтвердите запуск теста оборудования.
5. Дождитесь окончания проверки, запишите полученные коды ошибок или сфотографируйте их на телефон, чтобы не потерять.
После окончания тестирования доступны такие действия и горячие клавиши:
▸ запуск повторного тестирования Command + R
▸ получение дополнительной информации Command + G
▸ перезагрузка Mac клавиша R
▸ выключение компьютера клавиша S
Как запустить Apple Diagnostics на моделях Mac с 2016 года и новее
Интерфейс Apple Diagnostics на компьютерах Mac с 2016 года выпуска по настоящее время
1. Выключите Mac.
2. Включите компьютер с нажатой клавишей D (иногда cmd+D) до появления системного меню.
3. Тестирование начнется автоматически. Дождитесь окончания проверки, запишите полученные коды ошибок или сфотографируйте их на телефон, чтобы не потерять.
После окончания теста будут доступны те же действия, что и в предыдущем случае.
Почему не запускается тест оборудования
Тест оборудования может не запускаться и Mac будет переходить к обычной загрузке в следующих случаях:
Во-первых, если вы не отключили какие-либо сторонние устройства. Мешать запуску теста могут даже подключенные флешки или Type-С переходники.
Во-вторых, если вы используете неоригинальную беспроводную клавиатуру с Mac. Только родная Bluetooth клавиатура может подключаться к компьютеру на этапе загрузки и посылать команды перед запуском операционной системы. Подойдут лишь сторонние проводные клавиатуры.
В-третьих, загрузочная область системы с тестом оборудования может быть повреждена. При этом попробуйте запустить Mac с зажатыми клавишами Option (Alt) + D. Компьютер запустит систему диагностики по сети.
В-четвертых, запуску утилиты может мешать установленный пароль прошивки.
На время тестирования компьютера его следует отключить:
1. Перезагружаем Mac с зажатыми клавишами Command + R для загрузки в режиме восстановления.
2. В строке меню выбираем Утилиты – Утилита пароля прошивки (в некоторых версиях macOS пункт называется Утилита безопасного запуска).
3. Нажимаем Выключить пароль прошивки и указываем установленный ранее пароль.
4. Перезагружаем компьютер.
Как трактовать результаты теста
Тест Apple Diagnostics не выявил проблем
После окончания проверки на экране увидите один или несколько кодов ошибок, например:
Код ADP000: отсутствие проблем с аппаратным обеспечением Mac.
Коды CNW007 или CNW008: невозможность подключения к сети или проблемы с беспроводным модулем.
Код PPT001: проблемы с аккумулятором на MacBook. Это может быть как слишком высокий износ батареи, так и проблемы с зарядкой.
Детально со всеми возможными кодами ошибок аппаратного теста Mac можете ознакомиться на сайте Apple.
Когда нужно делать тест оборудования
Результат теста Apple Diagnostics с парой ошибок
Если изучить предложенные варианты действий в случае возникновения ошибок, заметите, что купертиновцы почти всегда рекомендуют посетить сервисный центр. Зачем же тогда производить тест оборудования в домашних условиях?
Во-первых, тест оборудования рекомендуется запускать при покупке Mac на вторичном рынке. Так можно сразу выявить неработающие модули или компоненты компьютера.
Во-вторых, тест пригодится в случае возникновения проблем после самостоятельного апгрейда Mac.
В-третьих, перед походом в сервисный центр нелишним будет самому знать о возможных проблемах с компьютером.
Не ленитесь запускать Apple Hardware Test или Apple Diagnostics, если Mac начал вести себя странно. Тестирование займет всего несколько минут, зато сразу сможете отбросить проблемы с железом и искать причину в ПО.

🤓 Хочешь больше? Подпишись на наш Telegram.

iPhones.ru
Быстрая проверка железа Макбука, встроенная в каждый из них.
- Apple,
- macOS,
- инструкции,
- Маки,
- это полезно
Артём Суровцев
@artyomsurovtsev
Люблю технологии и все, что с ними связано. Верю, что величайшие открытия человечества еще впереди!
Хотите сделать диагностику компьютера Mac? Тогда вам поможет Apple Hardware Test. Она представляет собой программу, которая содержит набор средств для тестирования оборудования компьютера. Если вы обнаружили, что Mac стал зависать, греться, перестал включаться, то будет полезно сделать его диагностику. После того, как вы обнаружили проблему в своём Mac, запустите Apple Hardware Test для определения оборудования, которое может вызывать данную проблему. Программа поможет выявить сбои с накопителем, клавиатурой, оперативной памятью, видеокартой и другими системами.
Как запустить Apple Hardware Test?
- Скачайте Apple Hardware Test.
- Отключите внешние устройства, оставив клавиатуру, мышь и Ethernet. При подключении других гаджетов, во время запуска Apple Hardware Test, может высвечиваться сообщение об ошибке.
- Выключите Mac.
- Снова включите компьютер и удерживайте клавишу «D» пока не увидите ярлык установленной программы.
- Выберите ваш язык и нажмите «Return».
- Начните диагностику проблемы оборудования. Нажмите «Т» и «Return». Поставьте галочку возле пункта «Выполнить расширенный тест».
- После завершения диагностики, результаты появятся справа на экране. Вы увидите справочные коды, запишите их прежде чем выйдете из приложения.
- Выключите «Функциональный тест оборудования», нажав «Выключить» в нижней части окна.
После работы с данной программой вы получите справочные коды, которые обозначат проблему или её отсутствие. После получения кода о неполадках отнесите свой Mac в сервисный центр. Коды ошибок Apple Hardware Test могут говорить об отсутствии неполадок, показывать проблемы с модулем Wi-Fi, неполадки с камерой, с модулем USB, с клавиатурой, с модулем Bluetooth, трекпадом, с модулем Thunderbolt, с SMC, вентилятором и другим оборудованием ПК. После диагностики неполадки вы будете точно знать, какое оборудование дало сбой и сможете легко справиться с проблемой, воспользовавшись услугами сервисного центра.
Apple Hardware Test не запускается.
Бывает такое, что при нажатии клавиши запуска «D», программа не хочет запускаться.
- Это может быть из-за того, что на вашем ПК включён пароль прошивки, тогда выключите его и снова нажмите кнопку запуска.
- Также вы можете удерживать Option-D для запуска программы с помощью интернета.
Если вы выявили какие-то проблемы на своём ПК и не знаете, что именно приводит к ним, то скачайте Apple Hardware Test для получения информации о том, какое оборудование дало сбой. Пользуйтесь услугами сервисного центра для продолжения полноценного использования ваших устройств.
У вас есть MacВook или iMac? Специально для вас мы создали онлайн-марафон по настройке полезных сервисов на Mac: узнайте за 8 простых занятий, как быстро настроить Apple ID, iCloud и другие сервисы на Mac, обезопасить свои пользовательские данные, оптимизировать хранилище iCloud и пр.
- Это быстро: вам не придется искать в Ютубе инструкции по настройке.
- Это просто: вы увидите каждый шаг на экране, с подсказками на понятном языке.
- Это удобно: вы получите полезные навыки, не вставая с удобного кресла.
Остались вопросы?
Поделиться:
Самый простой способ избежать помощи сервисных центров при поиске проблем с железом (далеко не все из них могут похвастаться хорошей репутацией) – воспользоваться встроенными способами диагностики Mac. В этом материале мы расскажем как запустить и использовать «Функциональный тест оборудования Apple» и «Apple Diagnostics».
При помощи штатных средств диагностики можно эффективно обнаруживать аппаратные неисправности (проблемы с жёстким диском, твердотельным накопителем, оперативной памятью, графическим процессором, материнской плате и других закоулках железа). Как же это сделать?
♥ ПО ТЕМЕ: Как создать расписание режимов сна и автоматического включения Mac.
Вне зависимости от модели Mac (MacBook, iMac, Mac mini или Mac Pro) и года его выпуска, операционная система включает утилиту для самодиагностики аппаратной части. В компьютерах, которые выпускались до июня 2013 года, она называется «Функциональный тест оборудования Apple» (Apple Hardware Test – AHT), а после – «Apple Diagnostics».
Перед запуском любой из утилит обязательно отключите все периферийные устройства (в том числе и оптические приводы, если такая древность ещё имеется) кроме клавиатуры, мыши, дисплея и адаптера Ethernet. В некоторых версиях OS X Lion и более поздних редакциях может понадобиться Ethernet или Wi-Fi для запуска интернет-версии AHT. Она ничем не отличается от офлайн-собрата.
Для использования AHT обязательно подключите MacBook к источнику питания.
Список клавиатурных сокращений
Если нету мыши, то пригодятся следующие шорткаты:
- Option (⌥) + D: запустить диагностику с интернетом;
- Command (⌘) + G: начать операцию;
- Command (⌘) + L: отобразить список языков;
- Command (⌘) + R: запустить тест заново;
- S: выключение;
- R: перезагрузка.
Как запустить диагностику на Mac («Функциональный тест оборудования Apple» или «Apple Diagnostics»)
Примечание: «Функциональный тест оборудования Apple» и «Apple Diagnostics» работают идентичным образом. Единственный нюанс – для запуска «Apple Diagnostics» требуется наличие активного интернет-соединения, да и интерфейс будет куда симпатичнее.
1. Включите или перезагрузите Mac если он включён.
2. Во время включения нажмите и удерживайте клавишу «D» до тех пор, пока не появится экран с выбором языка.
3. Выберите язык (если к компьютеру не подключена мышь, то выбирайте язык при помощи стрелок, а ввод выполняйте клавишей «Enter»).
4. Начнется диагностика Mac.
После того, как проверка будет окончена, отобразятся результаты.
Чтобы выйти из утилиты АНТ, нажмите кнопку «Перезагрузить» или «Выключить» внизу окна.
♥ ПО ТЕМЕ: Как научить клавиатуру Mac удалять буквы (перемещать курсор по тексту) быстрее.
О чём говорят результаты?
Если во время теста будут обнаружены неполадки с аппаратной частью, то приготовьтесь лицезреть ошибку и некоторые поясняющие детали.
Расшифровать ошибки AHT можно на техническом форуме Apple, да и вообще рекомендую в первую очередь при поиске решений проблем с яблочными гаджетами обращаться именно туда. Правда, понадобится знание английского хотя бы со словарём.
Коды ошибок Apple Diagnostics и их расшифровку можно ниже:
ADP000 — Проблемы на компьютере не найдены;
CNW001, CNW003, CNW004, CNW005, CNW006 — На компьютере существуют проблемы с модулем Wi-Fi;
CNW007, CNW008 — Не обнаружены сети Wi-Fi. Доступные сети Wi-Fi отсутствуют, либо модуль Wi-Fi неисправен;
NDC001, NDC003, NDC004, NDC005, NDC006 — Неисправна камера;
NDD001 — Существует проблема с модулем USB. Отключите все внешние устройства, кроме клавиатуры, мыши и адаптера Ethernet. Запустите проверку еще раз. Если этот код появится снова, обратитесь в сервисный центр;
NDK001, NDK003, NDK004 — Существует проблема с клавиатурой;
NDL001 — Существует проблема с модулем Bluetooth;
NDR001, NDR003, NDR004 — Существует проблема с трекпадом;
NDT001, NDT002, NDT003, NDT004, NDT005, NDT006 — Возможно, существует проблема с модулем Thunderbolt. Отключите внешние устройства Thunderbolt и запустите проверку еще раз. Если этот код появится во второй раз, обратитесь в сервисный центр;
NNN001 — Не удалось обнаружить серийный номер. Компьютеру требуется обслуживание, обратитесь в сервис;
PFM001, PFM002, PFM003, PFM004, PFM005, PFM006, PFM007 — Существует проблема с контроллером управления системой (SMC);
PFR001 — Возможно, существует проблема с прошивкой компьютера;
PPF001, PPF003, PPF004 — Возможно, существует проблема с вентилятором;
PPM001 — Вероятно, существует проблема с модулем памяти;
PPM002, PPM003, PPM004, PPM005, PPM006, PPM007, PPM008, PPM009, PPM010, PPM011, PPM012, PPM013, PPM014, PPM015 — Возможно, существует проблема со встроенной памятью;
PPP001, PPP002, PPP003 — Вероятно, существует проблема с адаптером питания MagSafe. Попробуйте отключить адаптер питания от Mac и от розетки, затем подключить его еще раз. Запустите проверку еще раз. Если этот код появится во второй раз, обратитесь в сервисный центр;
PPP007 — Возможно, существует проблема с адаптером питания, либо он не подключен. Чтобы проверить адаптер питания, повторно подключите его к компьютеру и розетке. Запустите проверку еще раз. Если этот код появится во второй раз, обратитесь в сервисный центр;
PPR001 — Вероятно, существует проблема с процессором;
PPT001 — Не удалось обнаружить аккумулятор;
PPT002, PPT003 — В скором времени аккумулятор понадобится заменить. Он исправен, однако его емкость уменьшилась.
PPT004, PPT006 — Аккумулятору требуется обслуживание. Аккумулятор неисправен, хотя это может не сказываться на его работе или емкости;
PPT005 — Аккумулятор установлен неправильно. Завершите работу и выключите компьютер;
PPT007 — Аккумулятор на Mac необходимо заменить. Аккумулятор исправен, однако его емкость значительно уменьшилась. До замены аккумулятора можно продолжать использовать его без вреда для компьютера.
VDC001, VDC003, VDC004, VDC005, VDC006, VDC007 — Вероятно, обнаружена проблема с устройством чтения карт SD;
VDH002, VDH004 — Вероятно, существует проблема с устройством хранения данных;
VDH005 — Не удается запустить восстановление macOS;
VFD001, VFD002, VFD003, VFD004, VFD005, VFD007 — Вероятно, существует проблема с дисплеем;
VFD006 — Вероятно, существует проблема с графическим процессором;
VFF001 — Вероятно, существует проблема с аппаратным компонентом аудио.
В любом случае, если избежать ремонта в сервисном центре не удалось, настоятельно рекомендуем обращаться только к сертифицрованным специалистам, которые специализируются исключительно на технике Apple. Стоить это будет недёшево, но приобретать новый гаджет куда накладнее. О подвальных мастерских «у дяди Васи» лучше и вовсе позабыть. Ремонт яблочных устройств требует очень щепетильного подхода и продвинутых навыков.
Смотрите также:
- Как сделать клавишу Caps Lock на macOS действительно полезной.
- Возможности клавиши ⌥Option (Alt) на Mac (macOS), о которых вы могли не знать.
- Активные углы на macOS: что это, как настроить и пользоваться.
Перед походом в сервисный центр со своим Mac любой пользователь может самостоятельно проверить свой компьютер на наличие проблем. Возможно, зная в чём проблема, пользователю удастся провести несложный ремонт самостоятельно.
Так как от инструкций от Apple в данном случае толку мало – они направляют исключительно в сервисный центр, то я составил собственный гайд по решению проблем с Mac.
- Если компьютер выпущен после июня 2013-го года, то программа проверки называется “Диагностика Apple”
- Если компьютер выпущен до июня 2013-го года, то программа проверки называется “Функциональный тест оборудования Apple”
Независимо от названия, работают утилиты практически идентично.
Как запустить Диагностику Apple?
Шаг 1. Отключите все устройства кроме мыши, клавиатуры, сетевого кабеля и монитора.
Шаг 2. Выключите компьютер.
Шаг 3. Включайте компьютер и жмите кнопку D. Держите её до появления специального экрана с выбором языка.
Шаг 4. Выбирайте русский язык и проверка начнётся автоматически. Длится она не очень долго – 2-3 минуты.
Если у вас не запускается обычная диагностика, то при загрузке нажмите Option+D и диагностика начнётся с использованием интернета. Например, мне так и пришлось сделать, ибо я давно поменял в Макбуке жесткие диски и раздела восстановления у меня, естественно, уже нет. Такая картинка может провисеть 5 минут. Если зависло, то перезагрузите компьютер.
Вот как выглядит диагностика на MacBook Pro 2011. В начале находим и выбираем строку “Выбрать русский как главный язык”:
После этого жмём “Тест”:
Коды ошибок Apple на MacBook
| Код ошибки | Проблема | Что делать? |
|---|---|---|
| ADP000 | Проблемы не найдены | Если проблема всё-таки есть, то поищите её решение в интернете. |
| CNW001 CNW003 CNW004 CNW005 CNW006 |
Возможно, существует проблема с модулем Wi-Fi. | |
| CNW007 CNW008 |
Не обнаружены сети Wi-Fi. Доступные сети Wi-Fi отсутствуют, либо модуль Wi-Fi неисправен. | Попробуйте сеть Wi-Fi в этом месте на другом устройстве. Если работает, то у вас проблема с модулем Wi-Fi. |
| NDC001 NDC003 NDC004 NDC005 NDC006 |
Возможно, существует проблема с камерой. | |
| NDD001 | Возможно, существует проблема с модулем USB. | Отключите все устройства USB и запускайте проверку ещё раз. Потом подключайте рабочее устройство по очереди к модулям Wi-Fi и запускайте проверку. |
| NDK001 NDK003 NDK004 |
Возможно, существует проблема с клавиатурой. | |
| NDL001 | Возможно, существует проблема с модулем Bluetooth. | Попробуйте подключить несколько разных устройств в системе и уточнить действительно ли какие-то проблемы с Bluetooth. |
| NDR001 NDR003 NDR004 |
Возможно, существует проблема с трекпадом. | |
| NDT001 NDT002 NDT003 NDT004 NDT005 NDT006 |
Возможно, существует проблема с модулем Thunderbolt. | Отключите устройства Thunderbolt. Запустите проверку ещё раз. |
| NNN001 | Серийный номер не обнаружен. | |
| PFM001 PFM002 PFM003 PFM004 PFM005 PFM006 PFM007 |
Возможно, существует проблема с контроллером управления системой (SMC). | |
| PFR001 | Возможно, существует проблема с прошивкой компьютера. | |
| PPF001 PPF003 PPF004 |
Возможно, существует проблема с вентилятором. | Можно теоретически разобрать ноутбук, снять вентилятор и прочистить его. Я так делаю раз в полгода. |
| PPM001 | Возможно, существует проблема с модулем памяти. | Можно разобрать ноутбук. Достать модули памяти, если это возможно, поменять планки местами. |
| PPM002 PPM003 PPM004 PPM005 PPM006 PPM007 PPM008 PPM009 PPM010 PPM011 PPM012 PPM013 PPM014 PPM015 |
Возможно, существует проблема со встроенной памятью. | |
| PPP001 PPP002 PPP003 |
Возможно, существует проблема с адаптером питания. | Отключите адаптер питания от сети и от компьютера. Подключите снова и проведите проверку. |
| PPP007 | Адаптер питания не проверен. | Переподключите адаптер питания к гарантированно рабочей розетке. Запустите проверку снова. |
| PPR001 | Возможно, существует проблема с процессором. | Печаль, если ошибка повторяется… Вот тут точно лучше отнести в сервис. |
| PPT001 | Аккумулятор не обнаружен. | |
| PPT002 PPT003 |
В скором времени аккумулятор понадобится заменить. Он исправен, однако его емкость уменьшилась. | На некоторые модели Мака аккумулятор можно вполне заменить самостоятельно. |
| PPT004 | Аккумулятору требуется обслуживание. Аккумулятор неисправен, хотя это может не сказываться на его работе или емкости. До выполнения проверки можно продолжать использовать аккумулятор без вреда для компьютера. | Требуется заново провести диагностику через интернет (описано в начале статьи). Через интернет Apple использует самые современные средства диагностики аккумулятора. Если проблема подтверждена и работа аккума вас не устраивает, то думайте о замене. |
| PPT005 | Аккумулятор установлен неправильно. Завершите работу и выключите компьютер. Компьютеру требуется обслуживание. | Отключить и подключить заново аккумулятор. |
| PPT006 | Аккумулятору требуется обслуживание. Аккумулятор неисправен, хотя это может не сказываться на его работе или емкости. До выполнения проверки можно продолжать использовать аккумулятор без вреда для компьютера. | Я бы всё-таки заменил аккумулятор, если ёмкость упадёт до нуля, ибо без него Mac OS автоматически снижает производительность компьютера. Доходит вплоть до заметных тормозов. |
| PPT007 | Аккумулятор необходимо заменить. Аккумулятор исправен, однако его емкость значительно уменьшилась. До замены аккумулятора можно продолжать использовать его без вреда для компьютера. | Выше совет дан! |
| VDC001 VDC003 VDC004 VDC005 VDC006 VDC007 |
Возможно, существует проблема с устройством чтения карт SD. | |
| VDH002 VDH004 |
Возможно, существует проблема с устройством хранения данных. | Проверьте жесткие диски на ошибки специальными утилитами. |
| VDH005 | Не удается запустить восстановление ОС OS X. | OS X можно установить даже с флешки. Ищите инструкции — это несложно. |
| VFD001 VFD002 VFD003 VFD004 VFD005 VFD007 |
Возможно, существует проблема с дисплеем. | |
| VFD006 | Возможно, существует проблема с графическим процессором. | |
| VFF001 | Возможно, существует проблема с аппаратным компонентом аудио. |
Что ещё нужно знать?
Не всегда тест выводит ошибки. Вот у меня какие-то проблемы с SD слотом, но тест ошибок не выявил. Возможно, требуется расширенное тестирование.
Многие проблемы, особенно у старых моделей, можно решить самостоятельно, но если вы не уверены в своих силах, то несите в сервисный центр Apple. Чем старее модель, тем проще её разбирать, а значит проще починить нужный модуль.
Всем удачи!
Даже самые совершенные устройства могут дать сбой. Если вы подозреваете, что у вашего MacBook Pro могут быть проблемы с оборудованием, может быть полезно запустить на нем Apple Diagnostics.
Чтобы запустить диагностику на MacBook Pro, выключите компьютер, нажмите и удерживайте кнопку питания, пока не появятся параметры запуска, затем нажмите команду + D на клавиатуре.
Процедура немного отличается, если ваш MacBook оснащен процессором Intel. Во-первых, выключите компьютер. Нажмите кнопку питания, чтобы снова включить MacBook Pro, и сразу же нажмите и удерживайте клавишу D, пока не загрузится диагностика.
Привет, я Эндрю Гилмор, бывший сертифицированный Apple техник Macintosh и администратор Mac. Я покажу вам все тонкости Apple Diagnostics и расскажу, как использовать эту утилиту для проверки вашего MacBook Pro на наличие аппаратных проблем.
В этой статье я подробно расскажу о трех процедурах запуска аппаратных тестов на MacBook разных годов выпуска и отвечу на некоторые распространенные вопросы.
Давайте начнем.
Как запустить Apple Diagnostics на MacBook Pro M1 и M2 (с Apple Silicon)
Раньше диагностическая утилита была внешней по отношению к Mac, но Apple интегрировала этот инструмент (через восстановление через Интернет) на всех компьютерах Mac, начиная с июня 2013 года.
Независимо от того, оснащен ли ваш MacBook чипсетом M1 или M2 (Apple Silicon), процесс запуска Apple Diagnostics одинаков.
Чтобы запустить диагностику на Apple Silicon MacBook Pro:
- Выключи компьютер.
- Отключите все периферийные устройства, кроме адаптера питания и Ethernet (при наличии). Если вы используете внешнюю проводную клавиатуру или мышь, вы можете оставить эти устройства подключенными.
- Нажмите и удерживайте кнопку питания, пока не появится сообщение Загрузка параметров запуска….
- После загрузки экрана «Параметры запуска» одновременно нажмите и удерживайте клавиши «Command» и «D», пока не загрузится диагностическая утилита. Это займет около десяти секунд, и Mac перезагрузится в инструменте диагностики.
- На Silicon Mac для инициализации Apple Diagnostics требуется подключение к Интернету. После загрузки у вас есть возможность запустить утилиту в автономном режиме. После перезагрузки, если вы не используете адаптер Ethernet, щелкните значок Wi-Fi в правом верхнем углу экрана и подключитесь к сети Wi-Fi.
- Выберите свой язык на экране меню и нажмите OK.
- Выберите «Выполнить в автономном режиме» или «Я согласен» на следующем экране, чтобы начать диагностические тесты.
Как запустить Apple Diagnostics на MacBook Pro с процессорами Intel
- Выключите MacBook Pro.
- Отключите все периферийные устройства, кроме адаптера питания, Ethernet, клавиатуры и мыши, если они есть.
- Нажмите кнопку питания, чтобы включить Mac, и сразу же нажмите и удерживайте клавишу D на клавиатуре. Примечание: если на вашем Mac включен пароль прошивки, вы должны отключить пароль прежде чем вы сможете загрузиться в диагностическую утилиту.
- Выберите свой язык, чтобы начать диагностические тесты.
Как запустить диагностику на MacBook Pro, выпущенном до июня 2013 года
Для MacBook Pro, выпущенных до июня 2013 г., могут потребоваться другие шаги для запуска диагностики. Если Mac работает под управлением Snow Leopard или более ранней версии, вам понадобится оптический диск или флэш-накопитель с носителем OS X, подключенным к вашему MacBook.
В противном случае действия аналогичны:
- Выключите свой MacBook Pro
- Отключите периферийные устройства, кроме перечисленных выше, и установочный носитель.
- Нажмите кнопку питания, чтобы включить Mac, и сразу же нажмите и удерживайте клавишу D на клавиатуре.
- Если ваш Mac был выпущен в 2011 году или позже, вы можете использовать опцию + D для загрузки диагностики через Интернет.
На компьютерах Mac, выпущенных до июня 2013 года, используется старая версия диагностики под названием Apple Hardware Test (AHT). Как только компьютер загрузит AHT, выберите свой язык и нажмите стрелку, чтобы продолжить. Утилита выполнит быструю самопроверку, а затем вы можете нажать «Тест», чтобы запустить диагностику.
Часто задаваемые вопросы
Вот некоторые другие распространенные вопросы о диагностике Apple.
Надежны ли средства диагностики Apple?
Apple Diagnostics надежна в отношении выполняемых тестов. Маловероятно, что вы получите ложное срабатывание, но то, что утилита не обнаруживает никаких проблем, не означает, что ваш MacBook Pro в порядке. Тесты Apple для конечных пользователей не являются исчерпывающими.
Если ваш MacBook Pro прошел все диагностические тесты, но вы все еще подозреваете аппаратную проблему, возможно, вам придется принести компьютер в магазин Apple. Сертифицированные специалисты Apple имеют доступ к более тщательному набору тестов под названием Apple Services Toolkit 2 (AST2).
Сколько времени занимает диагностика Apple?
Продолжительность тестов может варьироваться, но ожидайте, что процесс займет от двух до десяти минут.
Как я могу запустить диагностику батареи на моем MacBook Pro?
Apple Diagnostics проверит состояние вашей батареи, но вы не получите гораздо больше информации, чем сообщение о том, что вам необходимо заменить батарею, если ее максимальная емкость упала ниже 80%.
На компьютерах Mac под управлением macOS Catalina или более поздней версии вы можете открыть апплет батареи в Системных настройках и нажать «Состояние батареи…», чтобы просмотреть дополнительную информацию.
Могу ли я запустить диагностику Mac из Терминала?
Выполнение команды sudo sysdiagnose -f ~/Desktop/ создаст файлы, заархивированные в пакете TAR на вашем рабочем столе, которые могут помочь диагностировать проблемы с вашим MacBook Pro.
Вывод может быть трудным для интерпретации, но если вы знаете, что ищете, вам могут пригодиться файлы журналов. Вам потребуются учетные данные администратора для запуска команды sudo в Терминале.
Как запустить диагностику на MacBook Air?
Процесс запуска диагностики на MacBook Air идентичен шагам, описанным выше. Просто убедитесь, что вы следуете процедуре, соответствующей процессору и модели вашего MacBook Air.
Моя диагностика MacBook не работает. Что я могу сделать?
Во-первых, убедитесь, что на вашем MacBook Pro (для компьютеров Intel Mac) не установлен пароль прошивки. Вы не можете загрузиться в диагностику с включенным паролем.
Далее убедитесь, что у вас есть подключение к Интернету.
Наконец, дважды проверьте, не подключены ли к вашему MacBook какие-либо периферийные устройства, кроме клавиатуры, мыши и адаптера Ethernet. Внешние устройства могут вызывать проблемы при загрузке и выполнении диагностики.
Если эти три пункта в порядке, у вас может быть аппаратная проблема, не позволяющая запустить диагностику. Например, если компьютер перегревается, он может выключиться еще до загрузки Apple Diagnostics.
Обратитесь в службу поддержки Apple или отнесите компьютер в магазин Apple Store или авторизованному поставщику услуг Apple.
Apple Diagnostics зависает в сети Wi-Fi. Что я делаю?
Если MacBook Pro не может подключиться к Wi-Fi в диагностическом режиме, попробуйте адаптер Ethernet, если он у вас есть. Если нет, попробуйте подключить компьютер к другой сети Wi-Fi. Если ни один из этих вариантов не подходит, обратитесь в службу поддержки Apple.
Диагностика вашего Mac не должна быть сложной
Несмотря на то, что Apple Diagnostics не так всеобъемлюща, как хотелось бы, это отличный инструмент для быстрого исключения или подтверждения серьезных проблем с вашим оборудованием.
MacBook Pro довольно надежен, но даже самые лучшие компьютеры могут сломаться.
Вы когда-нибудь использовали Apple Diagnostics на своем MacBook Pro?