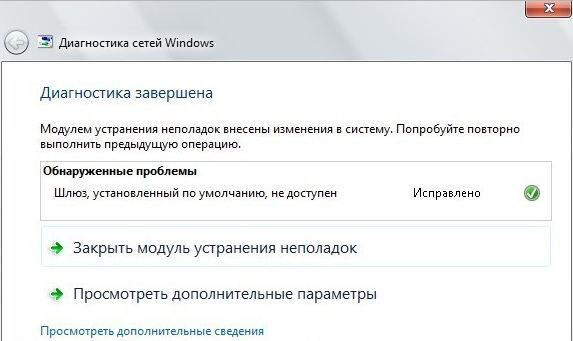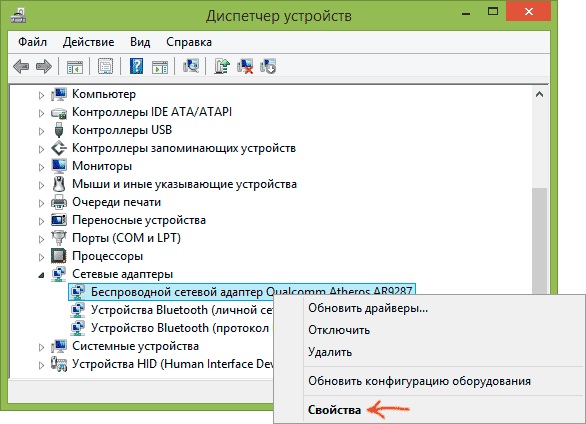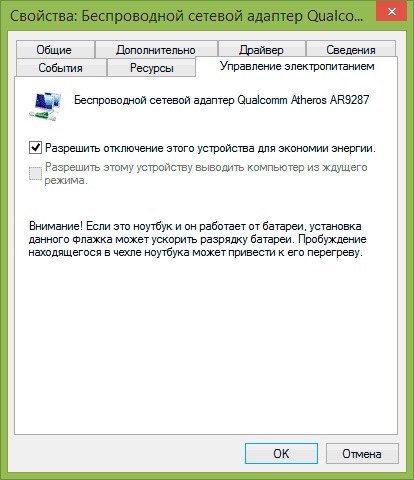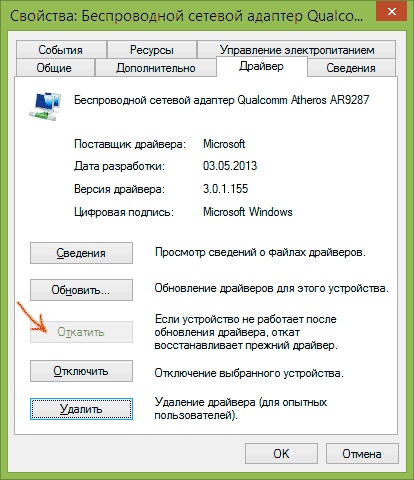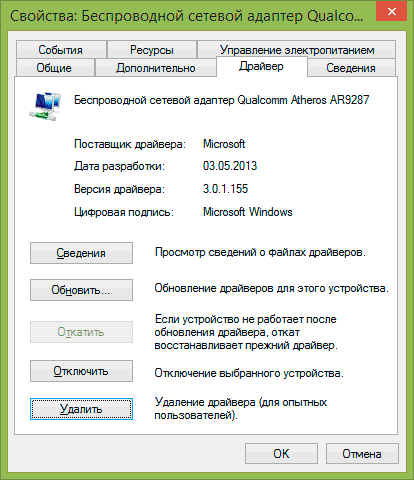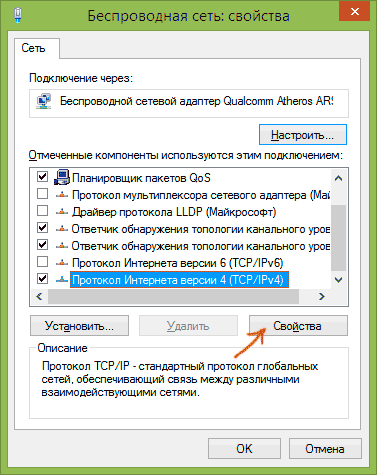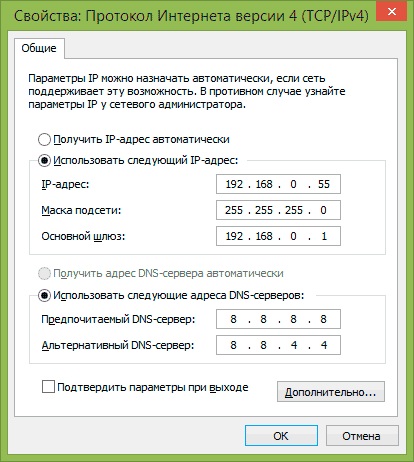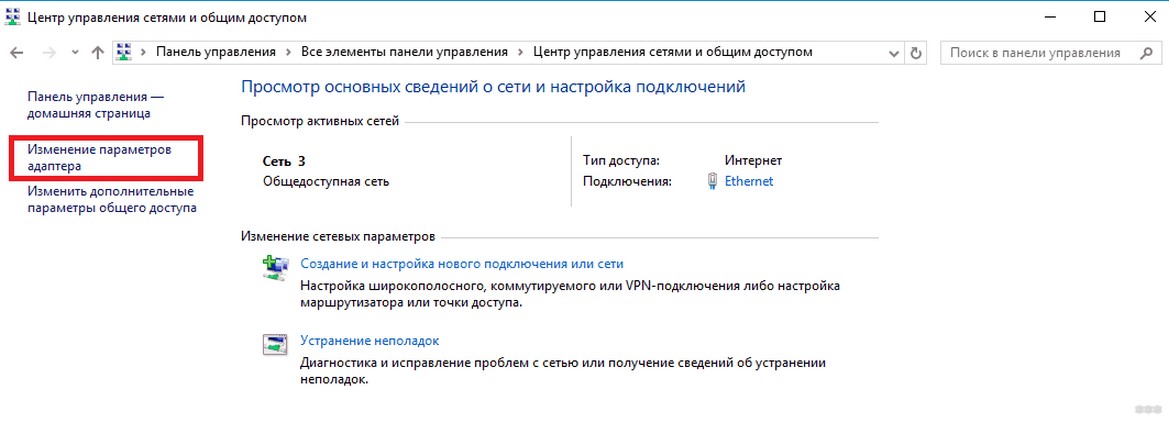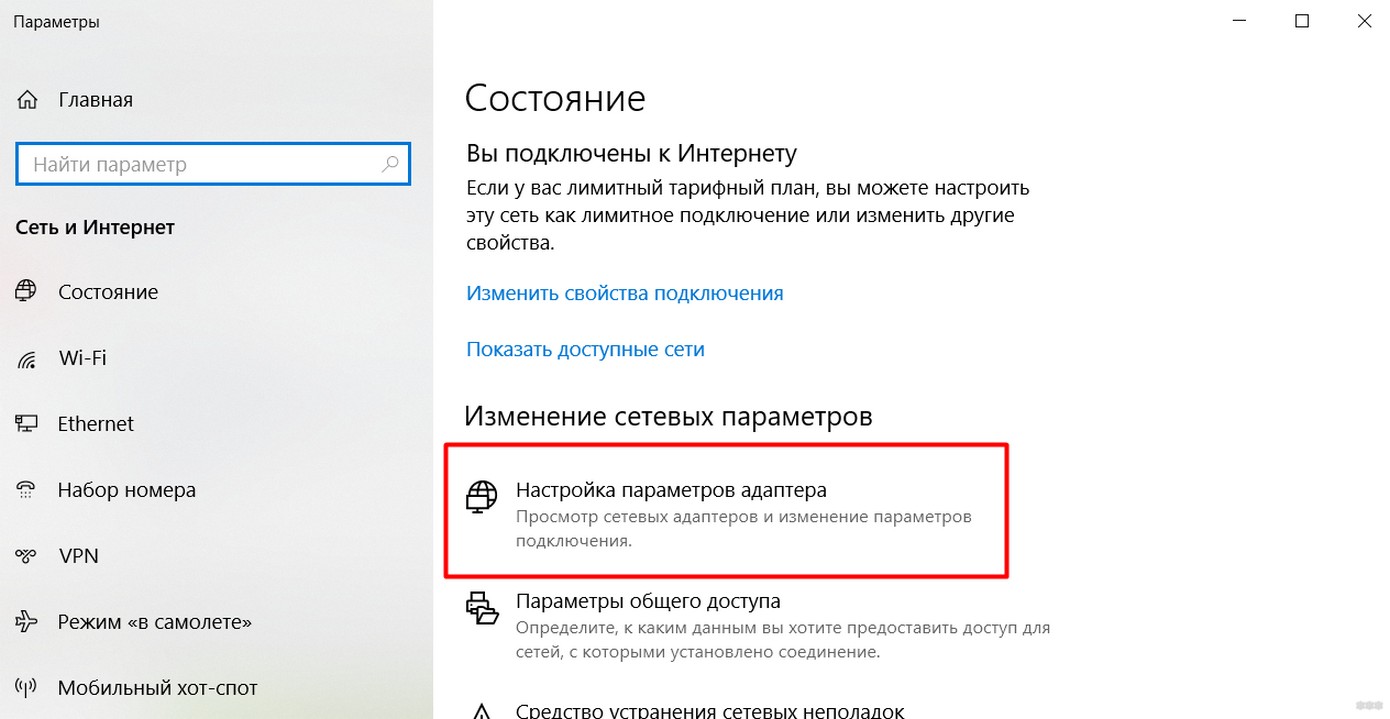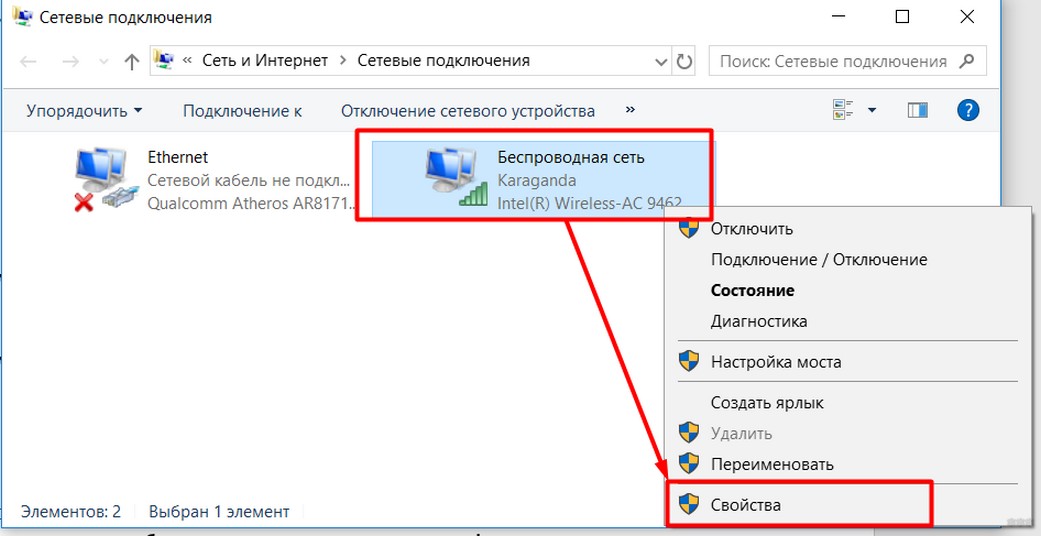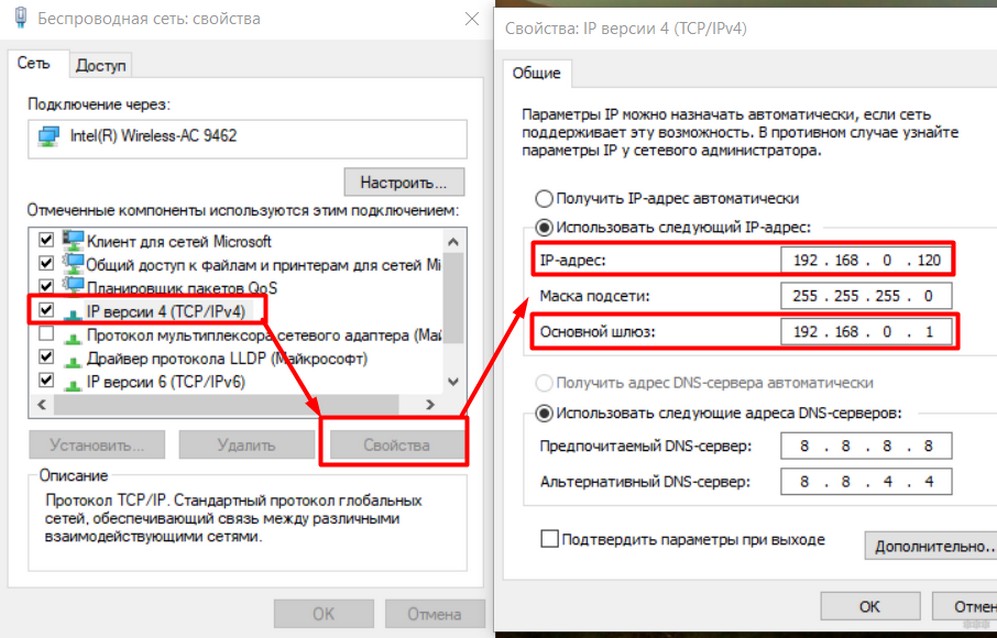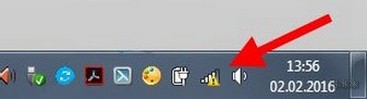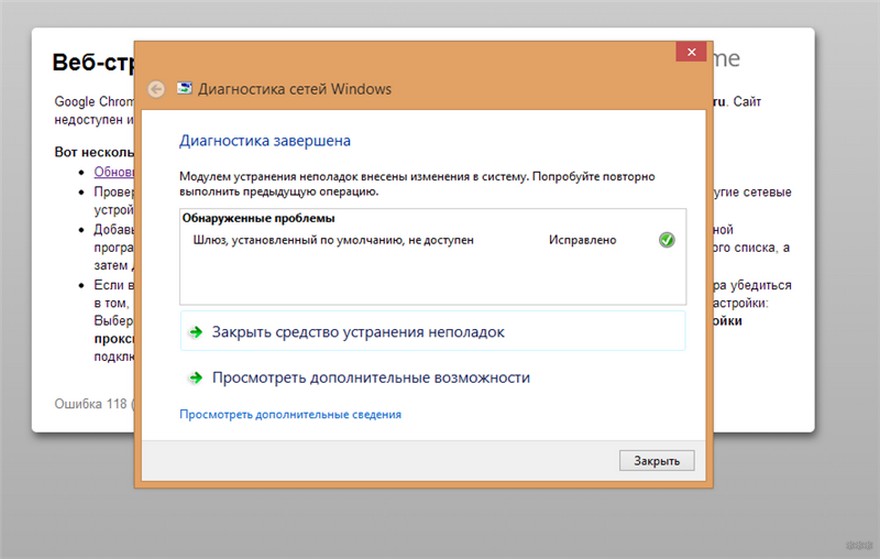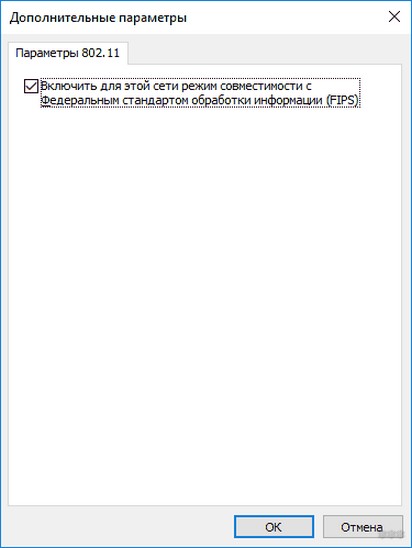Опубликовано: 30.01.2023
Вы уже купили видеорегистратор, провели монтаж видеосистемы. Имеете возможность наблюдать за охраняемыми объектами, проводить видеозапись. Для расширения возможности вашего оборудования нужно подключить видеорегистратор в вашу локальную сеть и Интернет. Это позволит удаленно осуществлять контроль за происходящим.
Для подключения цифрового видеорегистратора в локальную сеть или интернет необходимо выполнить следующие действия:
- DVR и компьютер необходимо подключить соединительными кабелями к одному маршрутизатору.
- Маршрутизатор подключить к сети Интернет для возможности удаленного просмотра записи.
- Браузер должен быть установлен IE 7, IE 8 и выше.
Настройка IP-адреса в DVR.
В видеорегистраторе перейдите к меню «Настройки» и выберите «Сеть».
В открывшейся таблице поставьте галочку «Включить DHCP». Нажмите «OK» для перезагрузки системы. Включение DHCP означает автоматическое получение IP-адреса.
Повторите предыдущий шаг и запишите IP адрес, маску подсети, шлюз по умолчанию и DNS.
Пожалуйста, обратите внимание, что если ваш маршрутизатор не поддерживает DHCP, то вам нужно будет обратиться к администратору сети для выделения вам IP-адреса. Если в DVR необходимо указать параметры PPPoE (DSL/ADSL), пожалуйста, свяжитесь с вашим провайдером Интернет услуг.
Настройка компьютера для просмотра видео с видеорегистратора.
На всех компьютерах, которым необходим доступ к DVR, удаленно нужно настроить и запустить элементы управления ActiveX. Для каждого компьютера конфигурация выполняется только один раз.
Добавьте IP-адрес DVR в список надежных сайтов в браузерах Explorer.
Откройте IE браузер, нажмите «Сервис», в верхнем меню > «Свойства обозревателя», > вкладку «Безопасность» > «Надежные узлы», нажмите кнопку «Сайты». Введите IP-адрес DVR в формате и нажмите кнопку «Добавить» > нажмите «Применить»
Измените параметры «по умолчанию» для зоны надежных узлов на «низкий». Это позволит элементам управления ActiveX загрузить и получить доступ к DVR.
Примечание: IP-адрес, используемый в данном примере предназначен для работы во внутренней сети. Если вам необходимо получить доступ к DVR с удаленного местоположения, то «внешний IP-адрес» надо также добавить к списку надежных производителей.
Просмотр видео через ваш компьютер.
После выполнения указанных действий вы можете использовать IE браузере. Введите IP-адрес видеорегистратора в адресной строке, например: нажмите клавишу «ВВОД».
Если компьютер и DVR подключены к одному маршрутизатору, то можно использовать внутренний IP-адрес для просмотра видео. Если компьютер находится в удаленном месте, то необходимо ввести внешний IP-адрес для доступа к DVR.
Укажите в настройках видеорегистратора « использовать браузер IE».
Введите «имя пользователя» и «пароль» для входа DVR.
На информационной панели, которая всплывает под адресной строкой, нажмите на «желтую» информацию и выберите «установить это дополнение для всех пользователей компьютера»
Загрузки ActiveX, а затем установить его.
Просмотр видео удаленно с DVR через Интернет.
Вы успешно доступ к DVR через локальную сеть. Пришло нужно настроить маршрутизатор для доступа видеорегистратора к Интернет.
Дополнительные сведения о переадресации портов можно посмотреть по ссылке
Войдите в ваш маршрутизатор через браузер, введите «имя пользователя» и «пароль», а затем выберите «Port Forwarding». По умолчанию 80 и TCP-порт 34567.
Перед тестированием, вам нужно найти ваш внешний IP-адрес. Это вы можете сделать по ссылке
После того, как вы узнаете ваш внешний IP-адрес, введите его в IE браузер для доступа к DVR, например: Если вы устанавливаете порт по умолчанию, который отличается от 80, то вам нужно добавить его на конце IP-адреса, например:
Если после того, как вы произвели указанные выше операции и все еще можете не получить доступа к DVR, устраните следующие причины:
1. Проверьте сетевые соединения и пройдите все шаги, чтобы убедиться, что нет ошибки в конфигурации.
2. Проверьте параметр переадресации портов. Проверьте настройки маршрутизатора, или обратитесь за помощью
3. В браузер IE не установлены элементы управления ActiveX .
4. Ваш маршрутизатор блокирует компьютер от использования внешних IP -адресов для доступа к DVR .
5. Порт 80 заблокирован вашим IPS. Произвести изменение порта TCP 6000. Перенаправление портов должны быть произведено в настройках для нового порта
6. Если проблемы остались, то обратитесь к своему провайдеру для оказания помощи в настройке модема и маршрутизатора.
Настройка работы цифрового видеорегистратора через DDNS.
DDNS (Dynamic DNS)
Вместо применения IP-адреса для доступа к DVR в режиме он-лайн можно использовать DDNS для создания соединения.
Запомните имя веб-сайта для доступа к DVR.
Следующие инструкции предназначены для DYNDNS
Прежде чем выполнять следующие операции, необходимо открыть счет на DYNDNS Это производится бесплатно.
Конфигурация для цифрового видеорегистратора:
1. Логин меню системы DVR, выберите пункт «Система» > «Netservice». Введите пароль, если требуется, выберите «DDNS» и нажать «ENTER», выберите «Тип DDNS» из раскрывающегося меню, изменить «Настройка DDNS» на «Включить».
2. Введите имя хоста вашего аккаунта DDNS .Пример: vstardvr.dyndns
3. Введите имя пользователя и пароль вашей учетной записи DYNDNS .
4. Выберите «OK» для подтверждения.
Доступ к DVR для просмотра видео через имя хоста.
Введите имя хоста в IE браузер, затем в показавшийся диалог входа, ввести имя пользователя и пароль, нажмите кнопку «Подключиться к видео», выберите «ОК».
Если вы используете другой порт ( по умолчанию порт 80), то вам нужно добавить имя порта в конце URL-адреса хоста.
Здравствуйте, очень нужна Ваша помощь.
Имеется видеорегистратор, необходим просмотр видео по локальной сети и через интернет. Сеть имеет вид провайдер (динмачиский айпи)-маршрутизатор TP-Link, от него завязаны компьютер (windows7 64бит) и сам регистратор(KMD).
Настройки сети в регистраторе:
IP 192.168.0.101 (В роутере зарезервирован для регистратора)
Маска подсети 255.255.255.0
Шлюз 192.168.0.1
Днс 192.168.0.1
Через IE набираю адрес регистратора 192.168.0.101, ввожу логин пароль и далее ошибка:
Адрес регистратора добавлен в надежные узлы
Я пробовал прописать настройки сети на компьютере вручную (по умолчанию – автоматически, т.к. динамический айпи), но результат тот же
Имя компьютера . . . . . . . . . : Motaro-PC
Основной DNS-суффикс . . . . . . :
Тип узла. . . . . . . . . . . . . : Гибридный
IP-маршрутизация включена . . . . : Нет
WINS-прокси включен . . . . . . . : Нет
Ethernet adapter Подключение по локальной сети:
DNS-суффикс подключения . . . . . :
Описание. . . . . . . . . . . . . : Realtek PCIe GBE Family Controller
Физический адрес. . . . . . . . . : 54-04-A6-66-CE-FD
DHCP включен. . . . . . . . . . . : Да
Автонастройка включена. . . . . . : Да
Локальный IPv6-адрес канала . . . : fe80::a404:5546:7b21:e0f8%11(Основной)
IPv4-адрес. . . . . . . . . . . . : 192.168.0.100(Основной)
Маска подсети . . . . . . . . . . : 255.255.255.0
Аренда получена. . . . . . . . . . : 22 сентября 2012 г. 17:07:43
Срок аренды истекает. . . . . . . . . . : 22 сентября 2012 г. 19:07:42
Основной шлюз. . . . . . . . . : 192.168.0.1
DHCP-сервер. . . . . . . . . . . : 192.168.0.1
IAID DHCPv6 . . . . . . . . . . . : 240387238
DUID клиента DHCPv6 . . . . . . . : 00-01-00-01-17-DA-41-7F-54-04-A6-66-CE-FD
DNS-серверы. . . . . . . . . . . : 192.168.0.1
NetBios через TCP/IP. . . . . . . . : Включен
Состояние среды. . . . . . . . : Среда передачи недоступна.
DNS-суффикс подключения . . . . . :
Описание. . . . . . . . . . . . . : Адаптер Microsoft ISATAP
Физический адрес. . . . . . . . . : 00-00-00-00-00-00-00-E0
DHCP включен. . . . . . . . . . . : Нет
Автонастройка включена. . . . . . : Да
Туннельный адаптер Teredo Tunneling Pseudo-Interface:
Состояние среды. . . . . . . . : Среда передачи недоступна.
DNS-суффикс подключения . . . . . :
Описание. . . . . . . . . . . . . : Teredo Tunneling Pseudo-Interface
Физический адрес. . . . . . . . . : 00-00-00-00-00-00-00-E0
DHCP включен. . . . . . . . . . . : Нет
Автонастройка включена. . . . . . : Да
Значение настроек видеорегистратора необходимых для реализации возможности просмотра изображения с камер видеонаблюдения покажу на примере протестированного ранее видеорегистратора Everfocus EDR HD-2H14.
Принцип настройки других видеорегистраторов аналогичен. Необходимо задать следующие параметры:
- Тип соединения
- IP адрес видеорегистратора
- Маску подсети
- Шлюз
- DNS сервер 1
- DNS сервер 2
Описание параметров
1. Тип соединения может быть как статическим так и динамическим. При использовании динамического типа все последующие настройки устанавливаются автоматически.
Недостаток этого типа соединения в том, что при каждом новом включении видеорегистратора его IP адрес будет изменяться, что вызывает дополнительные проблемы при доступе к видеорегистратору с компьютера.
Производитель рекомендует использовать статический тип соединения.
2. IP адрес видеорегистратора. Данный параметр задается в ручную. Используется при удаленном доступе к видеорегистратору.
3. Остальные параметры можно посмотреть в настройках сетевого соединения компьютера на котором будет осуществляться доступ к видеорегистратору (пуск-сетевые подключения-подключение по локальной сети-свойства-протокол интернета-свойства)
После того как заданы настройки открываем браузер, вводим заданный для видеорегистратора IP адрес, имя пользователя, пароль и получаем доступ к видеорегистратору посредством удаленного компьютера.
Денис Маркевич – проектирую слаботочные системы более 12 лет. Хобби – блогинг, бег, велосипед. В блоге делюсь опытом, отвечаю на вопросы.
Рассмотрим настройку и доступ к камерам по сети на примере видеорегистраторов AXIOM AD-AM1108 и Proto-X.
Первым делом соединяем обычным прямым патч-кордом сетевой разъем видеорегистратора и коммутатор сети видеонаблюдения. На фото ниже патч-корд синего цвета.
Подключаем в этот же коммутатор патч-кордом ноут-бук и в настройках сети изменяем IP-адрес сетевой карты ноут-бука так, чтоб он оказался в одной подсети с оборудованием видеонаблюдения.
Переходим к видеорегистратору. В его интерфейсе вводим логин и пароль.
Переходим в главное меню.
Находим настройки сети.
Выставляем следующие значения:
DHCP – не активирован.
IP адрес – 192.168.0.2
Нажимаем сохранить. Некоторые из наших регистраторов пришлось перезагрузить, чтоб настройки вступили в действие.
Заходим в пункт Установка порта. Для упрощения собственного понимания я переназначил в регистраторе порт передачи данных. Он почему то подписан как порт связи и первоначально был со значением 8101. Стал 8000. Сохраняем.
На всякий случай порт мультикаста, который начинался с 8000, я переименовал в 8001. Сохраняем.
Далее, открываем браузер IE и в адресной строке вводим IP, который присвоили регистратору: 192.168.0.2. При первом подключении появится запрос на установку плагина для отображения видео через браузер. Нажимаем разрешить и затем выполнить. Если IE ругается и не разрешает, сохраняем файл на жестком диске и запускаем оттуда. В настройках IE отключаем безопасность, разрешаем ActiveX и вносим IP регистратора в доверенные сайты.
После установки плагина перезапускаем браузер, снова вводим IP адрес и попадаем в окно авторизации. Вводим логин и пароль видеорегистратора. В меню авторизации есть еще пункт с названием порт. Проверяем, чтоб этот порт соответствовал назначенному в регистраторе порту (8000 или 8101 или еще другой, какой назначили).
Откроется основной обзор всех доступных через регистратор аналоговых камер.
УБЕДИВШИСЬ! Что камеры видно в локальной сети, переходим к настройке через интернет. У нас модем HUAWEI HG520u, однако, принцип настройки практически одинаков и для других модемов. Подобная тема с этим же модемом для IP камер описана здесь. Кратко повторю описание для видеорегистратора. Нам необходимо организовать переадресацию на порт нашего устройства при обращении из интернета на внешний статический IP адрес модема. Интернет на модеме настроен в режиме Route. Статический IP заказан у провайдера.
Для PVC0 создаем два правила (Rule).
Порт 8000 для передачи видео.
-Rule Index – 7 – номер правила. Для меня оно уже седьмое.
-Application – -REG – вводим понятное для самого себя имя.
-Start Port Number -8000.
-End Port Number – 8000. Порт, которой мы открываем для доступа из интернета. Пока я не прописал это значение вход в регистратор по внешнему IP застревал на экране логина. Другие значения не подходят. Если несколько регистраторов с таким портом, то остается изменять его в самом регистраторе.
-Local IP Address – 192.168.0.2 Локальный IP регистратора.
-Start Port (Local) – 8000. Локальный порт регистратора.
-End Port (Local) – 8000.
Сохраняем нажав Submit.
Следующий порт 80 для доступа к интерфейсу. На него мы обращаемся из интернета.
-Rule Index – 11 – номер правила.
-Application – -REG – имя.
-Start Port Number -91.
-End Port Number – 91. Любой свободный порт в модеме.
-Local IP Address – 192.168.0.2 Локальный IP регистратора.
-Start Port (Local) – 80. Порт регистратора.
-End Port (Local) – 80.
Сохраняем нажав Submit.
Проверяем, открылись ли порты на он-лайн сервисе portscan Порты открыты.
Вводим в адресной строке браузера внешний статический IP и порт
Попадаем на страницу авторизации.
Вводим логин-пароль и видим наши камеры. Проверять лучше из какой-нибудь другой сети с наличием интернета, потому что возможны ситуации, когда в одной и той же сети доступ по внешнему IP работает, а из другого места, где есть выход в интернет – нет.
Рассмотрим этот же вопрос с другим нашим регистратором Proto-X.
Тут практически всё то же самое. В сетевых настройках вводим IP, маску, шлюз и DNS. Вторичный DNS я посмотрел на сайте тех. поддержки этого регистратора. Чтоб работало через облачный сервис, отмечаем пункт P2P. Сохраняем.
Рассмотрим случай работы на ПК через специальное ПО от производителя – CMS Vision. Скачиваем на сайте производителя. Устанавливаем, запускаем. Переходим к добавлению устройства. Вводим имя, IP, пароль регистратора, ОК.
В боковой панели появится список камер добавленного устройства. Перетаскиваем их в область отображения и видим все камеры с регистратора в нашем ПК.
Настройка доступа через интернет такая же как и для предыдущего регистратора.
Открываем (пробрасываем) все 4 порта, которые видны в сетевых настройках видеорегистратора: 80, 6001, 6002, 6003. Сохраняем.
При попытке доступа к регистратору возникла проблема с CMS клиентом. Данные введены как на рисунке ниже.
Однако картинку я так и не увидел. Регистратор пинговался, камеры активны, но сигнал отсутствует.
Как известно, практически все видеорегистраторы имеют LAN вход для подключения к сети. И если доступ к просмотру изображения с видеокамер, подключенных к регистратору по локальной сети не представляет затруднений — достаточно ввести в адресной строке браузера сетевой адрес регистратора, то организация доступа к нему из интернета, зачастую представляет немалые трудности, если у вас нет реального (белого) статического адреса. В большинстве случаев, при подключении к интернету, провайдер предоставляет клиенту так называемый»серый IP» по которому невозможен доступ из интернета к компьютеру, или регистратору. Для этого нужен реальный «белый», статический, или динамический IP.
Для уяснения вопроса разберемся, что такое «серый IP», статический IP и динамический «белый IP»
Все пространство IP-адресов разделено на 2 части: публичные адреса — реальные (белые), которые распределяются между Интернет-провайдерами и компаниями международных организаций и приватные (серые) которые назначаются различным внутрисетевым узлам по усмотрению сетевых администраторов. Если какая-либо компания приобрела IP-адреса в публичной сети, то ее сетевые узлы могут напрямую маршрутизировать (транслировать) сетевой трафик в сеть Интернет и могут быть прозрачно доступны из Интернета — то есть доступны напрямую из интернета. Если у вас адрес из приватной сети (серый), то вы получаете доступ в Интернет с помощью протокола трансляции сетевых адресов (NAT, Network Address Translation) или с помощью прокси-сервера. То есть множество внутрисетевых ресурсов с разными приватными (серыми) IP адресами выходят в интернет через один внешний реальный IP адрес. Но в этом случае прямой доступ к ресурсу, находящемуся в приватной сети, невозможен из интернета, поскольку сам этот ресурс не имеет реального IP адреса.
Подытоживая вышесказанное можно сформулировать следующее:
Статический IP адрес для видеонаблюдения – это постоянный адрес в сети Интернет, по которому можно обратиться к вашей системе видеонаблюдения. Иными словами, посмотреть видеопоток, поменять параметры, увидеть или скачать архив и т.д. Он нужен потому, что если вы используете динамический IP адрес, то каждый раз при смене сессии у вас будет новый адрес, на который вам нужно будет заходить, а это не очень удобно, тем более, если вы используете удаленное видеонаблюдение.
Динамический IP адрес для видеонаблюдения – это непостоянный адрес в сети Интернет, каждый раз меняющийся. Провайдер обычно выдает каждый раз разный адрес на каждую сессию Интернет. Динамический адрес бывает реальным или белым и нереальным или серым.
Реальный динамический IP адрес – разный на каждую сессию адрес, на который можно зайти или пинговать удаленно.
Серый динамический IP адрес – разный на каждую сессию адрес, на который, даже зная его, нельзя зайти удаленно.
Пространство приватных IP-адресов состоит из трех блоков:
10.0.0.0/8 (одна сеть класса A);
172.16.0.0/12 (диапазон адресов, состоящий из 16 сетей класса B — от 172.16.0.0/16 до 172.31.0.0/16);
192.168.0.0/16(диапазон адресов, состоящий из 256 сетей класса C — от 192.168.0.0/24 до 192.168.255.0/16)
Для того, чтобы определить какой у вас IP, реальный, или серый, можно зайти в настройки своего маршрутизатора (роутера), или сетевой карты (если у вас компьютер подключен напрямую к провайдеру) и посмотреть какой IP адрес вам предоставлен. Если он не входит в таблицу приватных адресов, значит у вас реальный адрес. Только не следует пользоваться интернет-ресурсами для определения IP адреса — если у вас серый IP, они вам покажет реальный IP вашего провайдера, под которым вы и многие другие абоненты выходят в интернет.
Сейчас многие провайдеры кабельного интернета предоставляют абонентам реальный IP. Только он не статический, а динамический. Это означает, что при каждом новом подключении к интернету (перезагрузка маршрутизатора, компьютера и т.) вы получаете новый IP адрес, хотя он и реальный (белый). Зная его, вы можете получить доступ из интернета к своему сетевому ресурсу. Но, находясь на удалении от места установки регистратора (в отпуске, в командировке и т.п.) вы не сможете узнать новый IP адрес вашего регистратора, который он получил при очередной сессии. Соответственно вы не сможете получить возможность просмотра камер и управления ими. То есть, этот способ напрямую не подходит. Но ниже мы расскажем, как можно в этом случае настроить удаленный доступ к регистратору.
Мобильные операторы тоже предоставляют услуги выделенного IP. Но здесь все не так просто.
Мегафон и Билайн предоставляют внешний IP по заявлению, и только корпоративным клиентам, что во многих случаях очень неудобно. МТС позволяет подключить без заморочек ко многим тарифам услугу «реальный IP». Подключение стоит недорого, и выполняется моментально. Но следует обратить внимание, что если у вас безлимитный тарифный план, то при подключении реального IP он работать не будет, а трафик будет тарифицироваться помегабайтно, согласно вашему основному тарифу. Подробнее с условиями тарификации можно ознакомиться здесь.
Skylink предоставляет своим клиентам при подключении реальный IP, но к сожалению, протестировать их сервис не удалось, в связи с большой трудностью приобретения модема и рим карты оператора в Новосибирске. Такое ощущение, что эта компания сворачивает свой сервис, хотя еще лет 5 назад он был очень популярен. Жаль.
Теперь, когда вы сможете определить, какой у вас IP, серый, или белый, разберемся, как настроить доступ к вашему регистратору из интернета, в случае если у вас есть белый, динамический IP. Случай белого статичного IP рассматривать не имеет смысла — там все так же просто, как и доступ к регистратору внутри сети.
Поскольку, как уже выше было написано, при каждом новом подключении к интернет, ваш реальный IP меняется, то не зная вашего нового IP вы, находясь на удалении, не сможете подключиться через интернет к вашему регистратору, чтобы получить к нему доступ.
Для решения этой проблемы нужно воспользоваться услугой Dynamic Network Services от компаний, предоставляющих сетевые сервисы, которые позволяют пользователям получить субдомен (доменное имя третьего уровня) , привязанный к пользователю, не имеющему статического реального IP-адреса. То есть, подобные компании предоставляют вам субдомен, заходя на который вы попадаете на свой регистратор. Этот субдомен всегда привязан к регистратору, поскольку служба Dynamic Network Services постоянно мониторит ваш регистратор посредством специального клиента, имеющегося практически на всех регистраторах (его только надо настроить и активировать). Сервер службы DynDNS сохраняет последний IP пользователя, и при обращении к пользовательскому доменному имени, полученному при регистрации, перенаправляет запрос на этот IP.
Регистраторы имеют возможность подключаться к нескольким популярным сервисам Dynamic Network Services по вашему выбору. К сожалению, реально работающих и бесплатных из них не так много.
Рассмотрим настройку подключения к популярному сервису noip На сайте есть возможность подключить бесплатный сервис DynDNS
После того, как мы настроили сервис DynDNS, необходимо настроить подключение к DynDNS в нашем регистраторе. Но предварительно, поскольку регистратор находится в сети, в которой, как правило, есть еще компьютеры, выходящие в интернет вместе с регистратором через один маршрутизатор (роутер), следует дать возможность доступа к регистратору из интернета. На самом деле реальный динамический IP имеет только маршрутизатор, поскольку он непосредственно подключен к внешней сети, а клиенты сети (компьютеры, регистраторы, и т.п.) имеют локальные адреса. Если представить домашнюю сеть, как дом, который имеет конкретный номер, а компьютеры и регистраторы в сети, как номера квартир, то можно понять, что не зная номер квартиры, мы не можем отослать письмо конкретному жильцу. То есть на письме надо указать не только номер дома, но и номер квартиры. Это функцию в локальной сети выполняет операция перенаправления портов в маршрутизаторе. То есть, в маршутризаторе мы определяем конкретный внутрисетевой IP адрес ( в данном случае, адрес нашего регистратора) и указываем маршрутизатору, что для определенных (прописанных нами) портов, он должен перенаправлять запрос из интернета на этот IP адрес.
Настройка маршрутизатора
Ниже показано как перенаправление, в нашем, конкретном случае, прописывается для маршрутизатора Dlink DIR-300
Моделей маршурутизаторов много, и невозможно описать настройку каждого конкретного маршрутизатора. В интернете без труда можно найти инструкции по настройке перенаправления портов для любого маршрутизатора.
Настройка DynDNS в видеорегистраторе
Далее необходимо настроить службу DynDNS в регистраторе. На ролике показано, как можно это сделать.
После того, как вы зарегистрировались на сервере DynDNS, создали домен для связи с регистратором, настроили проброс портов в маршрутизаторе и настроили службу DynDNS в регистраторе, можно уже заходить из броузера с удаленного компьютера на регистратор, используя доменное имя, предоставленное службой DynDNS.
Настройка программы удаленного видеонаблюдения на компьютере
Для удаленного доступа к видеорегистратору с компьютера существует очень удобная программа CMS, которая предоставляет существенно большие возможности, чем просто доступ к регистратору из броузера. Как правило это программа присутствует в комплекте программного обеспечения поставляемого с регистраторами. Установка ее не представляет сложности.
Удаленный доступ к видеорегистратору с устройств на Андроиде
Но гораздо интереснее и удобнее иметь доступ к удаленному регистратору с коммуникатора. Не всегда, находясь на пляже, в командировке, или просто на улице, у вас есть возможность иметь с собой компьютер, тем более, что через коммуникатор практически всегда и везде можно подключиться к интернету, как через WI FI, так и через сеть мобильного оператора.
Есть много программ, позволяющих осуществлять удаленное видеонаблюдение. Рассмотрим одну из лучших программ для устройств на Андроиде — MeyeHD. Программа имеет очень простые настройки и богатые возможности. При всем этом она бесплатная, и ее свободно можно скачать с Маркета.
Читайте также:
- С1604 код ошибки киа рио
- Не горит лампочка заднего габарита ваз 21214
- Ошибка p0742 мазда 6
- Ошибка 00526 ауди а6 с5
- P061f ошибка пежо 308
Подключение видеорегистратора к интернету через роутер
Подключение видеорегистратора к роутеру не имеет в себе каких- то сложностей для человека, занимавшегося обычной настройкой роутера и имеющего мало-мальское представление о локальных сетях. Для новичков в этом деле я постараюсь объяснить весь ход настроек максимально доступно с самого первого шага. Итак – поговорим о том, как подключить видеорегистратор к интернету через роутер.
Настраиваем видеорегистратор
Процесс будет проходить в две стадии. Во-первых, мы проведем настройку самого видеорегистрирующего устройства на сетевой статический IP-адрес, а после будем перенаправлять с локальных IP-адресов на один выделенный и назначать каждому отдельному адресу свой порт в настройках маршрутизатора.
При отсутствии возможности подключения выделенного IP-адреса в некоторых случаях мы можем использовать DDNS-сервис, позволяющий обойтись без него.
Второй этап будет заключаться в настройке самого роутера и также не должен вызвать затруднений. Итак, приступим.
- Открываем меню регистратора, заходим в подменю «Сеть».
- Производим смену DHCP (получение автоматического IP) на STATIC (постоянный или статический адрес).
- После этого вводим в поле следующие значения: IP-адрес видеорегистратора в сети – 192.168.0.111, вводим маску подсети как 255.255.255.0, шлюз маршрутизатора принимает значение 192.168.0.1 и адрес DNS сервера – 192.168.0.1 (это значение определяется автоматически, но при наличии этой графы заполняем его идентично адресу вашего роутера, который вы сможете найти на специальной наклейке внизу устройства).
Адрес шлюза, заполненный нами выше, соответствует настройкам маршрутизатора, который будет у нас подключен к регистратору. У различных торговых марок роутеров эти данные могут иметь разные значения, поэтому если даже вы не помните параметры своего устройства – зайдите в его меню и найдите идентичные разделы для правильной настройки нашей связки. Все данные у роутера и видеорегистратора будут идентичными, кроме IP-адреса.
- Нажимаем на «Сохранение настроек».
- Производим перезагрузку видеорегистратора и переходим непосредственно к роутеру.
Настройка роутера для удаленного доступа к видеорегистратору
Действия по входу в меню роутера очень просты. От нас требуется знание адреса локалки, имени и пароля пользователя. Все эти данные обычно находятся на специальной наклейке на днище маршрутизатора. Если вдруг их там нет – смотрим на коробке или в инструкции к устройству.
Если говорить о достаточно широко распространенных моделях, то ASUS и Zyxel, например, открываются по адресу 192.168.1.1. Маршрутизаторы D-LINK и Tenda имеют адрес 192.168.0.1. Достаточно редко вы можете встретить 192.168.100.1 или 192.168.2.1 (если у вас какая-то нераспространенная модель).
Имя пользователя и пароль для входа в меню также стандартны – как правило, это admin и admin. Также встречаются root, 1234 или пустое поле ввода пароля. Здесь опять же все зависит от конкретной марки маршрутизатора.
- У рассматриваемого нами маршрутизатора стандартный IP-адрес 192.168.0.1, а у регистратора 192.168.0.111
Локальные адреса у маршрутизатора могут быть в диапазоне от 1 до 255, а внешний IP или имя домена всегда один и, чтобы зайти в сеть именно под ним, мы должны задать свой порт для каждого устройства.
Значение для порта находится в пределах 0 – 65550, я приму значение порта для маршрутизатора 9001, и для регистратора 9011. Другие порты, если мы, например, рассчитываем смотреть видео со смартфона или с планшета, тоже перенаправляются с локального адреса регистратора под таким же портом. То есть, если запишем в формате «внутренний IP адрес:порт» ( 192.168.0.111:37777) – то получим переадресацию на domen.ru:37777.
- Для того чтобы найти подпункт сетевого порта в настройках любого роутера, мы заходим в подменю «Безопасность» (Security) либо «Инструменты» (Tools), либо «Настройки» (Settings).
- Далее кликаем на «Удаленное управление» (Remote Management).
- Перенаправление портов осуществляется в подразделах «Переадресация» (Forwarding). Далее – «Виртуальные серверы».
- Здесь мы вносим значения для порта прямого и локального IP, и сам адрес.
Чтобы наш маршрутизатор показывал постоянный локальный IP видеорегистратору, этот адрес обязательно резервируется. Для гемблеров важен ассортимент игровых автоматов – за одну сессию многие могут перебрать до сотни различных слотов. Поэтому азартный клуб должен давать хороший выбор игр, чтобы клиенты не ушли в другое казино. Автоматы Клуба Вулкан на casinovulkanplay.com дадут игрокам отличный выбор современных и классических вариантов, в которые можно будет играть бесплатно и на деньги. Если мы этого не сделаем, при выключении регистрирующего устройства указанный нами локальный адрес может занять любое другое устройство, которое получает настройки автоматически, и наш видеорегистратор при включении не сможет переподключиться при отсутствии в маршрутизаторе функции перенаправления на другой порт.
Резервирование адресов осуществляется по МАС-адресу (подменю «Управление DHCP» и далее «Резервирование адресов»). Либо на маршрутизаторе можно указать IP, который не раздает по DHCP, или вбить любой из предшествующих (если ваш маршрутизатор имеет адрес 192.168.0.100, указываем для видеорегистратора 192.168.0.99 и так далее).
- Производим перезагрузку и для получения видеокартинки в вашем ПК или ноутбуке, подключенном в одну сеть с видеорегистратором, заходим в браузер, вписываем в строку поисковика 192.168.0.111/. Если нужно войти через интернет (все случаи, кроме первого), указываем выделенный IP и порт – 93.83.11.111:9011/.
При наличии подключенного DDNS-сервиса вместо IP-адреса вы с таким же успехом используете имя домена (у нас это: q900001.no-ip.biz:9011/)
Надеемся, мы смогли помочь вам, и настройка удаленного доступа к видеорегистратору через роутер у вас завершилась успешно.
Как настроить маршрутизатор: Видео
Работаю частным компьютерным мастером. Профессионально занимаюсь ремонтом компьютеров более 12 лет, как любитель с 90-х годов.
Два года проработал руководителем сервисного центра, специализирующегося на подключении абонентов к интернету и компьютерной помощи.
Источник
Форум по системам видеонаблюдения и безопасности.
Форум по системам видеонаблюдения, безопасности, пожарным и охранным сигнализациям, контролю доступа.
Роутер не видит видеорегистратор
Роутер не видит видеорегистратор
Сообщение Казбек » 24 авг 2015, 10:22
Re: Роутер не видит видеорегистратор
Сообщение nik_nik » 24 авг 2015, 12:32
Re: Роутер не видит видеорегистратор
Сообщение Казбек » 24 авг 2015, 15:47
Re: Роутер не видит видеорегистратор
Сообщение Sergiodemaster » 24 авг 2015, 19:35
Re: Роутер не видит видеорегистратор
Сообщение Казбек » 25 авг 2015, 13:21
Re: Роутер не видит видеорегистратор
Сообщение Sergiodemaster » 25 авг 2015, 14:03
Источник
Как подключить видеорегистратор к интернету через роутер
Если у вас есть модем и роутер, например, TP-Link, то Вам не составит особого труда выполнить соединение видеорегистратора (например, Hikvision) с интернетом. Для начала нужно рассмотреть несколько особенностей, принимаемых во внимание.
Параметры
- Тип соединения к интернету и настройка через роутер TP-Link может быть совершенно любым – динамическим или статическим. В первом случае все настройки, которые должны следовать за процессом, будут установлены автоматически. Но есть и недостаток – в случае каждого нового подключения устройства IP-адрес будет меняться. По этой причине рекомендуется использовать второй тип соединения.
- IP -адрес видеорегистратора, подключаемого к роутеру TP-Link, через 3g модем, должен обычно задаваться в ручном режиме, этот параметр зачастую применяется в случае удаленного доступа к регистратору.
- Другие параметры Hikvision для удаленного доступа – они могут быть просмотрены и оценены в настройках соединения сети на том компьютере, на котором вы собираетесь делать доступ к регистратору.
После проверки необходимых настроек, которые имеет роутер Link и 3G модем, нужно открыть браузер, ввести заданный адрес, пользовательское имя, пароль, это позволит быстро и качественно получить доступ к регистратору. Такая настройка не будет занимать много времени.
Принцип подключения через устройство и настройка в данной ситуации является достаточно простым, особенно для тех, кто уже сталкивался с процессом настройки роутера. Не составит никаких сложностей этот процесс и для тех, кто владеет понятием локальной сети и может с ней работать. Сначала при старте этого процесса для удаленного доступа нужно настроить видеорегистратор Hikvision на статический IP-адрес, а затем перенаправить его на прямой адрес, а далее выбрать для каждого из этих адресов свой порт. Если нет возможности подключения выделенного адреса, то можно использовать специализированный сервис DNS, который избавит от необходимости покупки выделенного адреса. Ваш 3G модем будет работать как часы.
Особенности подключения
Есть несколько типов роутеров TP-Link, собственно, как и видеорегистратора, в частности — Hikvision, поэтому в статье придется рассмотреть лишь базовые принципы подключения, не зависимо от моделей. Есть несколько вариантов соединения. В одном случае можно вручную прописывать адреса, шлюзы и маски с портами, в другом случае – более простом – применяется технология DHCP.
Если провайдер имеет динамический адрес доступа, нужно заняться созданием аккаунта на сервисе no-ip.com. Данная настройка позволит обладать постоянным доменным именем, которое позволяет иметь постоянный доступ к роутеру. В процессе регистрации на сервисе у пользователя появляется новый пароль и логин, которые нужно запомнить.
Этапы настройки
Для того чтобы начать настройка видеорегистратора Hikvision, необходимо зайти на интерфейс в режиме онлайн, через локальную сеть, настроить подключение через специальную технологию DHCP. Далее необходимо обязательно войти в настройки роутера. Куда именно заходить – вопрос сложный, но в каждом роутере есть инструкция, в которой указаны эти особенности.
Необходимо наладить сервис no-ip, прописав в нем логин, пароль и доменное зарегистрированное имя. Если все прошло успешно, то должна появиться соответствующая надпись на английском языке «succeeded». Если такая надпись не появилась, то стоит немного подождать или перепроверить, как сделана настройка.
Далее в процессе настройки видеорегистратора Hikvision назначается привязка MAC адреса регистратора через адрес роутера TP Link, это нужно для того, чтобы роутер каждый раз мог выдавать устройству один и тот же адрес. В следующем моменте настраивается проброс портов, чтобы в случае обращения к роутеру можно было перейти на регистратор.
На сайте no-ip изменяются некоторые настройки хостинга. Для этого нужно выбрать порт 80 и назначить его в поле порта 85. Подождать несколько минут. Если после проведенных махинаций вы вбиваете в браузере доменное имя и попадаете на панель видеорегистратора Hikvision, то все отлично работает. Для наблюдения с телефонов имеется специальная технология под названием Eagle Eyes, благодаря которой можно нажать ярлык и начинать просмотр камер.
За счет грамотно проведенного процесса, вы получите качественно работающий регистратор и 3g модем. Подключение не займет много времени.
Источник
В компьютерах на Windows, от 7 до 10, могут возникать проблемы с подключением к Wi-Fi: все устройства, подключённые к роутеру, работают, но вот ноутбук или компьютер на Винде соединяется с сетью, но не обнаруживает доступа к интернету. «Шлюз, установленный по умолчанию, не доступен» — такую ошибку может выдавать ПК при диагностике проблем подключения. Ситуация неприятная, ведь совершенно неизвестно, от чего произошла эта неполадка, но всё же есть несколько вариантов, как её исправить.
Шлюз, установленный по умолчанию, не доступен
Шлюз
Для начала стоит понять, что такое шлюз и в чём может быть причина неполадок. Шлюз — это специальное устройство, позволяющее компьютеру «по воздуху» соединяться с роутером и обмениваться данными. Для операционных систем Windows XP-10, а также других — это специальное ПО, которое обеспечивает ту же самую функцию — обмен данными по сети.
Возникновение такой проблемы говорит о том, что шлюз по умолчанию уже работает как-то неправильно, или что-то не даёт ему выполнять свои функции. Неполадка обнаруживается при использовании компьютером Wi-Fi-адаптеров — устройств, которые служат для беспроводного соединения — причём как встроенных (на ноутбуках), так и внешних (на стационарных ПК). Проблема может возникать и на Windows 10, и на более древних ОС.
Способы решения
На компьютере могут быть неправильно настроены разные устройства и программы, поэтому варианты решений сильно различаются: от простой перестановки галочек в меню до переустановки драйверов.
Сторонние программы
Для начала попробуйте покопаться в настройках брандмауэра и антивируса, а также отключите программы на подобии торрент-клиентов через Диспетчер задач. Последние могут слишком активно использовать подключение, а защитные программы по каким-либо причинам его блокировать. Если начало проблем с Wi-Fi совпало с датой установки антивируса или торрент-клиента, то, скорее всего, из-за них и возникли проблемы.
Внимательно посмотрите параметры контроля сети в антивирусных программах, а брандмауэр можете попытаться на короткое время отключить.
Изменение настроек электропитания
Дело может быть в том, что Windows7/8/10 отключает сетевой адаптер для экономии электроэнергии. Особенно это касается ноутбуков. Если проблема в этом, то всё, что нужно сделать — поменять эти настройки.
- Открываем Диспетчер устройств (Win+R, команда «devmgmt.msc», работает на Windows 10 и на более старых ОС).
- Выбираем пункт «Сетевые адаптеры».
- Находим используемый сетевой адаптер. Как правило, он наверху, и название устройства даёт о себе знать («…Wi-Fi-adapter»).
Выбираем свойства сетевого адаптера
- Нажимаем ПКМ и выбираем «Свойства»
- Затем убираем галочку с «Разрешить отключение этого устройства для экономии энергии».
Разрешить отключение этого устройства для экономии энергии
Также стоит сделать следующее:
- В Панели управления заходим в пункт «Настройка схемы электропитания».
- Затем «Изменить дополнительные параметры питания».
- Выбираем пункт «Параметры адаптера беспроводной сети» и в режиме энергосбережения ставим «Максимальная производительность».
- Перезагружаем компьютер.
После этих манипуляций проблема должна исчезнуть, если она скрывалась в настройках электропитания. Если же она до сих пор не исчезла, то читаем дальше.
Откат драйвера
Это довольно простое решение, которое в некоторых случаях помогает. Если у вас всё хорошо с подключением к интернету, откат драйвера делать лучше не стоит. Однако если вы столкнулись с такой проблемой, то ни к чему плохому откат привести не должен — во всяком случае, подключения уже нет.
- Снова описанным выше методом заходим в меню адаптера и открываем вкладку «Драйвер».
- Нажимаем «Откатить драйвер», если это действие доступно.
Откат драйвера
Доступным оно может быть, только если вы недавно переустанавливали драйверы. Если же действие не помогло, или кнопка неактивна, то двигаемся к следующему методу.
Удаление или переустановка драйвера
Если шлюз по умолчанию отказывается работать, то проблема может быть с драйверами. Выше мы попробовали просто откатить драйвер до более ранней версии. Теперь попытаемся удалить установленный и скачать другой.
Для начала можно просто попробовать нажать на кнопку «Обновить». Возможно, драйвер начнёт работать в нормальном режиме, и проблема исчезнет.
Обновление сетевого адаптера
Часто Windows 10/8 может сама устанавливать драйверы, которые не всегда сочетаются с адаптером. Если в окне драйвера вы увидели в графе поставщика Microsoft, лучше удалить этот драйвер и установить новый. Если у вас ноутбук, то нужно зайти на сайт и самому скачать нужный драйвер. Если стационарный компьютер, то зайти на сайт производителя адаптера и сделать то же самое. Драйвера, производимые Microsoft, могут не сочетаться с устройствами и составляющими вашего ПК.
Если родной драйвер уже установлен, то есть смысл попробовать удалить его и установить заново.
Все эти попытки не увенчались успехом? — идём дальше.
Меняем адрес шлюза
Сбои в работе шлюза могут быть вызваны тем, что он по умолчанию он выставляется автоматически. Можно настроить адрес шлюза и ещё некоторые параметры вручную, чтобы избежать ошибки, при которой он становится недоступен.
- Заходим в «Сетевые подключения» (в Windows 10 и 8: правая кнопка мыши по «Пуск» и выбираем нужную вкладку).
- Кликаем ПКМ по подключению, которое выдаёт ошибку. Выбираем «Свойства».
- Кликаем на «IP версии 4…», а затем на «Свойства»
Протокол интернет версии 4
- Ставим маркер на «Использовать следующий IP-адрес», вводим:
- Графа «Основной шлюз»: номер, который указан на задней стороне роутера. Как правило, это: 192.168.1.1 или 192.168.0.1.
- Графа «Маска» заполнится сама.
- Графа «IP-адрес» пишем тот же номер, что и в «Основной шлюз», но последняя цифра изменяется на три-четыре десятка: Вместо 192.168.1.1 — 192.168.1.50.
Указываем данные для шлюза
- Нажимаем «ОК» во всех открытых окнах, закрываем «Сетевые параметры», перезагружаем компьютер.
После этого ошибка со шлюзом должна исчезнуть. Главное, делать всё очень внимательно и как описано в алгоритме, поскольку можно случайно изменить настройки не того подключения. Обращайте внимание на название компонентов (IP версии 4) и название беспроводного подключения.
FIPS
Наконец, последний метод, который тоже показал свою эффективность на Windows 10/8.1.
- Открываем «Сетевые подключения».
- Кликаем ПКМ на значок проблемной сети, выбираем «Состояние».
- Нажимаем «Свойства беспроводной сети».
- «Безопасность», после — «Дополнительные параметры».
- И ставим галочку на совместимости с FIPS.
Здесь перечислены варианты решения проблем, которые приводят к выдаваемой системой Windows 7/8/8.1/10 ошибке. К сожалению, не всегда можно сразу понять, какая именно неполадка в настройках присутствует именно на вашем компьютере, потому, возможно, вам придётся попробовать несколько вариантов, прежде чем вновь получить доступ к интернету на ПК. Один из способов точно окажется действенным, главное — полностью следовать инструкции.
XMEYE — одна из наиболее популярных програм для систем видеонаблюдения, постоянно модернизицуруется и дорабатывается производителем, компанией Xiongmai Technology. С каждым новым апдейтом улучшается производительность и надежность работы приложения, также расширяется функционал. Фактически в данный момент приложения позволяет пользоваться и настраивать любой пользовательский функционал на камерах и видеорегистраторах.
Наиболее популярные ошибки при использовании приложения XMEYE.
11307 и 10005
Наиболее частые причина возникновения данной ошибки — отсутствие Интернета, отсутствием ID Вашего устройства в сети или длительным пингом роутера. В случае необходимости замены ID Вашего устройства необходимо написать на электронную почту производителю (xmeye@xiongmaitech.com). 10000 Ошибка с данным индексом появляется приконфликте IP адресов в Вашей сети. По умолчанию на большинстве оборудования XMEYE установлен адрес 192.168.1.10. При наличии нескольких устройств в сети необходимо включить DHCP в настройках сети, либо прописать каждому устройству свой адрес в ручную. Также необходимо убедиться что нет конфликта в подсетях внутри Вашей сети.
604000 и 605000 Оборудование компании Xiongmaitech оснащено облачным сервис xmeye, что позволяет удаленно подключаться к оборудованию без использования статического IP адреса. Подключение к устройству происходит по средствам Serial ID — индивидуального серийного номера устройства. Переадресация IP адресов при этом происходит на серверах производителя. Ошибки с индексом 604000 и 605000 возникают при отсутвии соединения с данным скервером. Это может быть связно с обновлением оборудования или профилатическими работами и встречается крайне редко. 999987 и 99993 Также можно столкнуться с проблемой блокировки со стороны гос органов. Как правиол это приводит к появлению ошибок 999987 или 99993. В данном случае можно попробовать настроить VPN (на роутере к которому подключено оборудование или на принимающем устройстве, в зависимости от причины блокировки), однако данный метод уместен только при хорошей двухсторонней скороти Интернета в связи с замедлением передачи данных.
XMEYE ошибка 11307. Что делать?
В последнее время у пользователей сервиса XMEye находящихся на территории РФ, довольно часто при подключении к облаку в приложении выходит ошибка 11307. Причем данная ошибка особенно стала распространенной именно 2018-2019 годы. В 2020 тенденция продолжится несомненно. А все связанно с популярной в последнее время политикой среди интернет-провайдеров, прятать своих абонентов за внутренний NAT. При этом меняя внутренние IP адреса для своей базы абсолютно хаотично и блокируя массу полезных портов. Среди таких портов как раз числится порт по умолчанию для XMEye сервиса 34567.
Нужно понимать, что это описание проблемы краткое. Так сказать изложена суть. Сама же причина ошибки 11307 кроется гораздо глубже. Дело в том, что препятствий на пути прямого подключения по нужному порту до китайского сервера XMEye слишком много. И все они находятся на стороне Российского сегмента сети. Здесь и внутренняя маршрутизация провайдера, и различные факторы вообще влияющие на стабильность подключения к внешнему интернету и сервисам работающим на стороне внешней сети. Вообще все что касается интернет соединения к сервисам других стран, в последнее время с нашей стороны очень жестко фильтруется.
Ошибка 11307 у клиента часто возникает именно на мобильном интернете. Мобильные провайдеры обрабатывают трафик через несколько маршрутизаций своих внутренних, прежде чем отдать его во внешнюю сеть. Порт 34567 по которому сервера XMEye подключаются к своим клиентам, в процессе этой маршрутизации, блокируется на каком то из этапов внутренней сети провайдера.
Способы устранения ошибки 11307
Есть два пути решения проблемы с ошибкой 11307. Первый способ, это поменять интернет-подключение вашей камеры. Сменить провайдера. Желательно что бы это был не мобильный интернет, а стабильный GPON, FTTB или другое коммутируемое типа PPoE соединение. Внутренний маршрут до камеры по порту 34567 должен быть открыт. Конечно, нужно убедиться, что провайдер в своей сети не блокирует этот порт. Сравните IP адрес который вам выдает провайдер при подключении, и внешний IP под которым вы видны в интернете. Они должны быть одинаковы. Если IP отличаются, значит вы как абонент сидите за дополнительной внутренней маршрутизацией, у которой обязательно будет включен свой NAT. И нужный порт в этом NAT скорее всего блокируется. Здесь нужно сравнить IP адреса который вам выдает провайдер при регистрации у него в сети, с внешним IP – под которым вы реально видны в интернете. Эти адреса должны совпадать. Если они разные, значит провайдер прячет ваш роутер за внутренним NAT.
Присвоенный провайдером адрес можно посмотреть нв своем домашнем роутере. Внешний IP в поисковике введя запрос “мой IP адрес”.
Теперь остается только требовать у провайдера открыть нужный порт, или заказать у него услугу “статический IP”. Она платная. При подключении статики, между камерой XMEye и сервером будет стоять только ваша домашняя маршрутизация в виде вашего домашнего роутера.
Второй способ и он так же надежно работает как покупка статического IP, это подключение камеры или регистратора XMEye через сервис DDNS. Это подключение нужного нам маршрута через арендуемый домен у стороннего сервера. Такую услугу можно купить или даже пользоваться бесплатно у компаний предоставляющих такой сервис. Например пользоваться DDNS сервером No-ip можно бесплатно если это одно доменное имя на аккаунт. Достаточно просто зарегистрироваться на сайте No-ip, где после регистрации вам выдадут домен бесплатно. Далее остается только технически привязать домен в своем маршрутизаторе и проверить открытую работу порта. Как это сделать описывать не буду, так как в сети полно инструкций по подключению DDNS. И останется только в приложении XMEye указать способ подключения DDNS и ввести данные для авторизации. Если порт открыт, то ошибка 11307 больше вас не побеспокоит.
Настройка DDNS в приложении XMEye
Доступность порта, лучше всего проверять утилитой Port Checker. Вбиваем в программе порт, нажимаем кнопку прослушивания и смотрим что ответит утилита. Если порт закрыт, то ищем далее где в сети он блокируется. Это может быть как фаервол вашего роутера, так и фаервол провайдера предоставляющего вам услугу доступа к интернету.
Все что выше описано, это основные способы решения проблемы с ошибкой 11307 на XMEye. Конечно лучший способ это либо подключение статики, либо DDNS. Это самый надежный способ создать на вашей стороне прозрачное подключение. Искать же где конкретно блокируется порт 34567, у вас или у провайдера, это занятие само по себе не простое и требует каких то базовых навыков в IT. Но кому то будет проще разобраться и так. В любом случае способы решения есть и их только нужно воплотить.
Ошибка приложения XMEYE 10005
Часто в процессе использования известного приложения XMEye для удаленного просмотра через облачный китайский сервер, возникает ошибка 10005 при подключении к облаку. Это пожалуй самая распространенная ошибка при использовании данного p2p сервиса на данном приложении.Разберем эту ошибку и методы её исправления.
При попытке подключения на XMEye, DVR не грузится а появляется окно с сообщением: Connection network time out, pls try again. Error code:-10005. Перевод: время подключения к сети истекло, пожалуйста попробуйте позже. Такая ошибка появляется обычно в системах, которые работают на мобильном интернете. В системе видеонаблюдения регистратор подключён к сети через мобильный интернет 3G/4G. Именно при использовании такого типа соединения, часто появляется данная ошибка, виною тому не стабильное соединение, которым как раз часто страдает мобильный интернет.
Обычно такая проблема лечится путем налаживания более стабильного соединения. Если нет варианта использовать проводное подключение типа PPPoE, то нужно как то обеспечить более качественный сигнал на 3G/4G модеме, обычно это помогает. Можно использовать специальные внешние антенны типа MIMO для USB модемов. Антенну следует направлять на базовую станцию сотового оператора, это значительно повысит надёжность и стабильность соединения.
Реже бывает когда ошибка 10005 появляется из-за зависания кластера на китайском сервере, где прописан серийный номер DVR. В этом случае интернет соединение на регистраторе может быть качественным, но ошибка все равно появляется. В этом случае поможет только перезагрузка нужного кластера на сервере. Для этого нужно писать в техподдержку на сайте XMEye, с указанием своего Serial Number, с просьбой перезагрузить сервер (письмо пишется на английском). Как показала практика, в техподдержке реагируют на такие письма, после чего DVR начинает стабильно работать по облаку.
Чаще всего причиной ошибки 10005 на XMEye, является как раз не стабильное соединение на регистраторе. Это примерно 90% всех случаев. И в основной массе это именно мобильный интернет. Именно мобильное соединение часто страдает не стабильностью. Гораздо реже причиной ошибки может быть зависание на сервере.
На чтение 9 мин Просмотров 3.3к.
Максим aka WisH
Высшее образование по специальности «Информационные системы». Опыт работы системным администратором — 5 лет.
Сегодня поговорим о том, что значит «шлюз, установленный по умолчанию, не доступен» и как исправить эту ошибку. Она возникает у компьютеров, подключенных к беспроводной сети. С проводными устройствами такое бывает реже. Такой сбой характеризуется тем, что вайфай часто отваливается, перестает работать и нормально запускается только после диагностики.
Содержание
- Что это за ошибка
- Способы решения проблемы
- Перезагрузите компьютер
- Запустите средство устранения неполадок
- Управление электропитанием
- Ручная установка IP
- Мешают установленные программы
- Обновление или откат драйвера
- Функция FIPS
- Сброс сети
- Отключите антивирус
Что это за ошибка
Бывает так, что беспроводная сеть работала и вдруг перестала. Рядом со значком интернета появляется восклицательный знак, а сама сеть продолжает работать в режиме «Без подключения к интернету». Если пользователь кликает по нему и выбирает диагностику неполадок, то получит окно с ошибкой «шлюз по умолчанию недоступен». Часто программа сама исправляет данный сбой. Вот только она возникает опять через некоторое время.
Дело здесь в том, что весь трафик из вашей локальной сети сходится в одну точку, через которую и идет сам обмен данными с интернетом. Это роутер, к которому подключен кабель от провайдера. Через него отправляются все запросы, а также он и получает ответы, только потом передавая их на само устройство. Маршрутизатор в этом случае и является шлюзом, потому что действует схоже с этим устройством. Обычно адрес шлюза устройство получает автоматически, если же оно его устанавливает неправильно, то и обмениваться данными с интернетом не может. Разберем несколько способов, с помощью которых можно устранить такой сбой.
Способы решения проблемы
Поговорим о том, как исправить ошибку «шлюз, установленный по умолчанию, не доступен» в Windows 10. Хотя, они не меняются от системы к системе, разве что в совсем старых версиях могут отличаться. Но если у вас такая операционка, то лучше рассмотреть её замену, потому что даже Виндовс 7 уже не поддерживается официально. Основную часть инструкций будем приводить для десятки, потому что ей пользуется большая часть людей, а алгоритм подойдет и для других версий системы. Различия появятся лишь в названиях пунктов меню или способах попасть к ним.
Перезагрузите компьютер
Перезагрузка компьютера – это первое, что следует сделать при ошибке шлюза. Система по какой-то причине не получает нужную информацию от роутера или из-за ошибок скидывает адрес устройства. Если сбой находится в программной части, то перезагрузка произведет откат до стандартных значений и почистит память от ошибок.
Такой способ подойдет, если это был единичный случай. Какой-то конфликт программ или обычный сбой в работе системы. Если это какая-то системная ошибка, то придется использовать другие методы, потому что после перезагрузки проблема останется.
Запустите средство устранения неполадок
Щелкните правой кнопкой мыши по значку беспроводной сети в трее. Выберите там «Диагностика неполадок». Это встроенное средство, которое проверяет самые стандартные проблемы и устраняет их.
Обычно это первое, что стоит сделать. Вот только помогает не во всех случаях, чаще дает временный эффект до того момента, пока ошибка «шлюз, установленный по умолчанию, не доступен» в Windows 7 или другой операционной системе не появится вновь. Если такой подход решил проблему, то это хорошо, а если нет, то переходите к следующим пунктам.
Управление электропитанием
Еще одна причина, по которой возникает ошибка «шлюз не доступен» в Windows 10, – это некорректные настройки питания и энергосбережения. Можно поставить настройки таким образом, что при некотором бездействии адаптер станет отключаться. Вот в такой момент и происходят ошибки, сбои и разрывы соединений.
Откройте диспетчер устройств, чтобы найти там сам адаптер. Для входа в диспетчер проще всего нажать Win+R и написать в открывшемся окне devmgmt.msc.
Теперь направляйтесь к сетевым адаптерам, откройте список, кликнув на него и найдите там адаптер беспроводной сети. Кликните по нему ПКМ и откройте свойства. В открывшемся окне найдите раздел «Управление электропитанием» и щелкните по нему.
Снимите галку на пункте «Разрешить отключение устройства для экономии энергии». В случае, когда она установлена, компьютер сможет отключать адаптер тогда, когда считает его не важным для работы. Также перейдите в панель управления, найдите там «Электропитание» перейдите в «Настройка схемы электропитания», а там перейдите к дополнительным опциям. Здесь найдите беспроводной модуль и установите ему максимальную производительность.
Ручная установка IP
Такой подход позволит жестко зафиксировать адрес шлюза в самих настройках. Он больше не будет слетать и обращаться станет к одному и тому же месту. Проблема здесь в том, что подключение к другим сетям окажется затруднено, по крайней мере, если их адреса не совпадут с адресом роутера.
Этот способ подойдет как костыль при домашнем использовании вайфая, но если часто носить с собой ноутбук в другие места, то там лучше переключать настройки на автоматическое получение адресов, потому что так будет меньше проблем.
Перейдите в Центр управления сетями в Виндовс. Для этого щелкните по иконке вайфая в трее при помощи ПКМ и кликните по пункту меню «Параметры Сети и Интернет», далее выберите «Центр управления сетями и общим доступом». В правой части ткните на «Изменение параметров адаптера».
Вас перебросит в другой раздел, там будут все подключения, которые есть на данном устройстве. Найдите активное соединение по Wi-Fi, кликните по нему правой клавишей и откройте «Свойства».
Здесь найдите «Протокол Интернета версии 4» щелкните по нему один раз левой кнопкой, чтобы он выделился, в средней части окна щелкните «Свойства».
Здесь переключите рычажок в ручной режим. Адрес самого устройства введите любой, главное, чтобы от адреса маршрутизатора отличались только последние цифры. Роутер укажите в качестве шлюза. Стандартный адрес написан на нем самом, но если вы его меняли, то придется вспомнить и ввести нужные данные.
Читайте подробную статью, как узнать основной шлюз.
Теперь перезагрузите устройство, ошибка должна исчезнуть.
Мешают установленные программы
Это частая причина. Программы обновляются, отправляют какие-то данные в сеть или просто загружают работой процессор и всю операционную систему. Если какие-то из них работают некорректно, то это приводит к сбоям в работе системы или оборудования. Негативно может влиять и комплексное воздействие нескольких программ. По одной они бы не смогли что-то заблокировать, но вместе им это удалось.
Откройте диспетчер задач и закройте там все приложения, которые активны в данный момент. Также нажмите на win+r и введите msconfig, что позволит попасть в автозапуск. Здесь снимите с автоматического запуска сразу все программы, кроме тех, что принадлежат Майкрософту. После перезагрузки компьютера можете включать их по одной и смотреть, когда появятся проблемы с интернетом. Если удалось подобрать закономерность, то удалите проблемные приложения.
Обновление или откат драйвера
Эта проблема характерна для десятки. Она сама скачивает и автоматически устанавливает драйвер сетевого адаптера и остальные драйверы. Только не всегда они работают так, как нужно. Лучше скачать с сайта производителя ноутбука или адаптера драйвер, предназначенный специально для этого устройства. Бывает так, что подходят драйвера от семерки или восьмерки лучше, чем те, которые устанавливает сама система. В общем, перейдите на сайт производителя своего устройства и загрузите там драйвер.
Теперь снова переходите в диспетчер устройств и ищите там беспроводной адаптер. Жмите на него правой кнопкой и переходите к свойствам. Здесь открывайте раздел «Драйвер» и нажимайте на «Удалить».
После этого установите тот, что скачали с официального сайта производителя, и перезагрузите устройство.
Функция FIPS
В некоторых случаях помогает активировать совместимость с FIPS. Это федеральные стандарты, которые разрабатываются правительством США и находятся в открытом доступе. Их используют как правительственные, так и обычные гражданские организации. Сначала перейдите в раздел «Изменение параметров адаптера» так, как это описывалось раньше. Теперь щелкните ПКМ по соединению и в выпавшем окне выберите Состояние — Свойства беспроводной сети. Дальше идите в раздел безопасности, а там переходите в дополнительные параметры.
Поставьте галку в открывшемся окне.
Сброс сети
Этот способ поможет сбросить настройки, а также устранит накопившиеся с ними проблемы. Нажмите на Пуск, перейдите в «Параметры» (шестеренка слева), откройте раздел «Сеть и интернет». В левой колонке щелкните по строке «Состояние». В правой части окна щелкните по «Сброс сети», а на новой странице нажмите на «Сбросить сейчас».
Компьютер перезагрузится, а некоторые параметры сбросятся. Так что сразу проверьте настройки проводной и беспроводной сети.
Отключите антивирус
Этот пункт следовало отбросить тогда, когда проверяли и все остальные программы, но дополнительно с ним разобраться не помешает. Щелкните правой кнопкой мыши по значку своего антивируса в трее. Выберите «отключить навсегда» или «отключить экраны». Поставьте неограниченный срок на отключение функций, потом перезагрузите компьютер. Если помогло, то стоит удалить антивирус и подобрать себе другой или разобраться в том, почему он блокирует адаптер.
Опубликовано: 12.02.2023
Вы уже купили видеорегистратор, провели монтаж видеосистемы. Имеете возможность наблюдать за охраняемыми объектами, проводить видеозапись. Для расширения возможности вашего оборудования нужно подключить видеорегистратор в вашу локальную сеть и Интернет. Это позволит удаленно осуществлять контроль за происходящим.
Для подключения цифрового видеорегистратора в локальную сеть или интернет необходимо выполнить следующие действия:
- DVR и компьютер необходимо подключить соединительными кабелями к одному маршрутизатору.
- Маршрутизатор подключить к сети Интернет для возможности удаленного просмотра записи.
- Браузер должен быть установлен IE 7, IE 8 и выше.
Настройка IP-адреса в DVR.
В видеорегистраторе перейдите к меню «Настройки» и выберите «Сеть».
В открывшейся таблице поставьте галочку «Включить DHCP». Нажмите «OK» для перезагрузки системы. Включение DHCP означает автоматическое получение IP-адреса.
Повторите предыдущий шаг и запишите IP адрес, маску подсети, шлюз по умолчанию и DNS.
Пожалуйста, обратите внимание, что если ваш маршрутизатор не поддерживает DHCP, то вам нужно будет обратиться к администратору сети для выделения вам IP-адреса. Если в DVR необходимо указать параметры PPPoE (DSL/ADSL), пожалуйста, свяжитесь с вашим провайдером Интернет услуг.
Настройка компьютера для просмотра видео с видеорегистратора.
На всех компьютерах, которым необходим доступ к DVR, удаленно нужно настроить и запустить элементы управления ActiveX. Для каждого компьютера конфигурация выполняется только один раз.
Добавьте IP-адрес DVR в список надежных сайтов в браузерах Explorer.
Откройте IE браузер, нажмите «Сервис», в верхнем меню > «Свойства обозревателя», > вкладку «Безопасность» > «Надежные узлы», нажмите кнопку «Сайты». Введите IP-адрес DVR в формате и нажмите кнопку «Добавить» > нажмите «Применить»
Измените параметры «по умолчанию» для зоны надежных узлов на «низкий». Это позволит элементам управления ActiveX загрузить и получить доступ к DVR.
Примечание: IP-адрес, используемый в данном примере предназначен для работы во внутренней сети. Если вам необходимо получить доступ к DVR с удаленного местоположения, то «внешний IP-адрес» надо также добавить к списку надежных производителей.
Просмотр видео через ваш компьютер.
После выполнения указанных действий вы можете использовать IE браузере. Введите IP-адрес видеорегистратора в адресной строке, например: нажмите клавишу «ВВОД».
Если компьютер и DVR подключены к одному маршрутизатору, то можно использовать внутренний IP-адрес для просмотра видео. Если компьютер находится в удаленном месте, то необходимо ввести внешний IP-адрес для доступа к DVR.
Укажите в настройках видеорегистратора « использовать браузер IE».
Введите «имя пользователя» и «пароль» для входа DVR.
На информационной панели, которая всплывает под адресной строкой, нажмите на «желтую» информацию и выберите «установить это дополнение для всех пользователей компьютера»
Загрузки ActiveX, а затем установить его.
Просмотр видео удаленно с DVR через Интернет.
Вы успешно доступ к DVR через локальную сеть. Пришло нужно настроить маршрутизатор для доступа видеорегистратора к Интернет.
Дополнительные сведения о переадресации портов можно посмотреть по ссылке
Войдите в ваш маршрутизатор через браузер, введите «имя пользователя» и «пароль», а затем выберите «Port Forwarding». По умолчанию 80 и TCP-порт 34567.
Перед тестированием, вам нужно найти ваш внешний IP-адрес. Это вы можете сделать по ссылке
После того, как вы узнаете ваш внешний IP-адрес, введите его в IE браузер для доступа к DVR, например: Если вы устанавливаете порт по умолчанию, который отличается от 80, то вам нужно добавить его на конце IP-адреса, например:
Если после того, как вы произвели указанные выше операции и все еще можете не получить доступа к DVR, устраните следующие причины:
1. Проверьте сетевые соединения и пройдите все шаги, чтобы убедиться, что нет ошибки в конфигурации.
2. Проверьте параметр переадресации портов. Проверьте настройки маршрутизатора, или обратитесь за помощью
3. В браузер IE не установлены элементы управления ActiveX .
4. Ваш маршрутизатор блокирует компьютер от использования внешних IP -адресов для доступа к DVR .
5. Порт 80 заблокирован вашим IPS. Произвести изменение порта TCP 6000. Перенаправление портов должны быть произведено в настройках для нового порта
6. Если проблемы остались, то обратитесь к своему провайдеру для оказания помощи в настройке модема и маршрутизатора.
Настройка работы цифрового видеорегистратора через DDNS.
DDNS (Dynamic DNS)
Вместо применения IP-адреса для доступа к DVR в режиме он-лайн можно использовать DDNS для создания соединения.
Запомните имя веб-сайта для доступа к DVR.
Следующие инструкции предназначены для DYNDNS
Прежде чем выполнять следующие операции, необходимо открыть счет на DYNDNS Это производится бесплатно.
Конфигурация для цифрового видеорегистратора:
1. Логин меню системы DVR, выберите пункт «Система» > «Netservice». Введите пароль, если требуется, выберите «DDNS» и нажать «ENTER», выберите «Тип DDNS» из раскрывающегося меню, изменить «Настройка DDNS» на «Включить».
2. Введите имя хоста вашего аккаунта DDNS .Пример: vstardvr.dyndns
3. Введите имя пользователя и пароль вашей учетной записи DYNDNS .
4. Выберите «OK» для подтверждения.
Доступ к DVR для просмотра видео через имя хоста.
Введите имя хоста в IE браузер, затем в показавшийся диалог входа, ввести имя пользователя и пароль, нажмите кнопку «Подключиться к видео», выберите «ОК».
Если вы используете другой порт ( по умолчанию порт 80), то вам нужно добавить имя порта в конце URL-адреса хоста.
Здравствуйте, очень нужна Ваша помощь.
Имеется видеорегистратор, необходим просмотр видео по локальной сети и через интернет. Сеть имеет вид провайдер (динмачиский айпи)-маршрутизатор TP-Link, от него завязаны компьютер (windows7 64бит) и сам регистратор(KMD).
Настройки сети в регистраторе:
IP 192.168.0.101 (В роутере зарезервирован для регистратора)
Маска подсети 255.255.255.0
Шлюз 192.168.0.1
Днс 192.168.0.1
Через IE набираю адрес регистратора 192.168.0.101, ввожу логин пароль и далее ошибка:
Адрес регистратора добавлен в надежные узлы
Я пробовал прописать настройки сети на компьютере вручную (по умолчанию – автоматически, т.к. динамический айпи), но результат тот же
Имя компьютера . . . . . . . . . : Motaro-PC
Основной DNS-суффикс . . . . . . :
Тип узла. . . . . . . . . . . . . : Гибридный
IP-маршрутизация включена . . . . : Нет
WINS-прокси включен . . . . . . . : Нет
Ethernet adapter Подключение по локальной сети:
DNS-суффикс подключения . . . . . :
Описание. . . . . . . . . . . . . : Realtek PCIe GBE Family Controller
Физический адрес. . . . . . . . . : 54-04-A6-66-CE-FD
DHCP включен. . . . . . . . . . . : Да
Автонастройка включена. . . . . . : Да
Локальный IPv6-адрес канала . . . : fe80::a404:5546:7b21:e0f8%11(Основной)
IPv4-адрес. . . . . . . . . . . . : 192.168.0.100(Основной)
Маска подсети . . . . . . . . . . : 255.255.255.0
Аренда получена. . . . . . . . . . : 22 сентября 2012 г. 17:07:43
Срок аренды истекает. . . . . . . . . . : 22 сентября 2012 г. 19:07:42
Основной шлюз. . . . . . . . . : 192.168.0.1
DHCP-сервер. . . . . . . . . . . : 192.168.0.1
IAID DHCPv6 . . . . . . . . . . . : 240387238
DUID клиента DHCPv6 . . . . . . . : 00-01-00-01-17-DA-41-7F-54-04-A6-66-CE-FD
DNS-серверы. . . . . . . . . . . : 192.168.0.1
NetBios через TCP/IP. . . . . . . . : Включен
Состояние среды. . . . . . . . : Среда передачи недоступна.
DNS-суффикс подключения . . . . . :
Описание. . . . . . . . . . . . . : Адаптер Microsoft ISATAP
Физический адрес. . . . . . . . . : 00-00-00-00-00-00-00-E0
DHCP включен. . . . . . . . . . . : Нет
Автонастройка включена. . . . . . : Да
Туннельный адаптер Teredo Tunneling Pseudo-Interface:
Состояние среды. . . . . . . . : Среда передачи недоступна.
DNS-суффикс подключения . . . . . :
Описание. . . . . . . . . . . . . : Teredo Tunneling Pseudo-Interface
Физический адрес. . . . . . . . . : 00-00-00-00-00-00-00-E0
DHCP включен. . . . . . . . . . . : Нет
Автонастройка включена. . . . . . : Да
Значение настроек видеорегистратора необходимых для реализации возможности просмотра изображения с камер видеонаблюдения покажу на примере протестированного ранее видеорегистратора Everfocus EDR HD-2H14.
Принцип настройки других видеорегистраторов аналогичен. Необходимо задать следующие параметры:
- Тип соединения
- IP адрес видеорегистратора
- Маску подсети
- Шлюз
- DNS сервер 1
- DNS сервер 2
Описание параметров
1. Тип соединения может быть как статическим так и динамическим. При использовании динамического типа все последующие настройки устанавливаются автоматически.
Недостаток этого типа соединения в том, что при каждом новом включении видеорегистратора его IP адрес будет изменяться, что вызывает дополнительные проблемы при доступе к видеорегистратору с компьютера.
Производитель рекомендует использовать статический тип соединения.
2. IP адрес видеорегистратора. Данный параметр задается в ручную. Используется при удаленном доступе к видеорегистратору.
3. Остальные параметры можно посмотреть в настройках сетевого соединения компьютера на котором будет осуществляться доступ к видеорегистратору (пуск-сетевые подключения-подключение по локальной сети-свойства-протокол интернета-свойства)
После того как заданы настройки открываем браузер, вводим заданный для видеорегистратора IP адрес, имя пользователя, пароль и получаем доступ к видеорегистратору посредством удаленного компьютера.
Денис Маркевич – проектирую слаботочные системы более 12 лет. Хобби – блогинг, бег, велосипед. В блоге делюсь опытом, отвечаю на вопросы.
Рассмотрим настройку и доступ к камерам по сети на примере видеорегистраторов AXIOM AD-AM1108 и Proto-X.
Первым делом соединяем обычным прямым патч-кордом сетевой разъем видеорегистратора и коммутатор сети видеонаблюдения. На фото ниже патч-корд синего цвета.
Подключаем в этот же коммутатор патч-кордом ноут-бук и в настройках сети изменяем IP-адрес сетевой карты ноут-бука так, чтоб он оказался в одной подсети с оборудованием видеонаблюдения.
Переходим к видеорегистратору. В его интерфейсе вводим логин и пароль.
Переходим в главное меню.
Находим настройки сети.
Выставляем следующие значения:
DHCP – не активирован.
IP адрес – 192.168.0.2
Нажимаем сохранить. Некоторые из наших регистраторов пришлось перезагрузить, чтоб настройки вступили в действие.
Заходим в пункт Установка порта. Для упрощения собственного понимания я переназначил в регистраторе порт передачи данных. Он почему то подписан как порт связи и первоначально был со значением 8101. Стал 8000. Сохраняем.
На всякий случай порт мультикаста, который начинался с 8000, я переименовал в 8001. Сохраняем.
Далее, открываем браузер IE и в адресной строке вводим IP, который присвоили регистратору: 192.168.0.2. При первом подключении появится запрос на установку плагина для отображения видео через браузер. Нажимаем разрешить и затем выполнить. Если IE ругается и не разрешает, сохраняем файл на жестком диске и запускаем оттуда. В настройках IE отключаем безопасность, разрешаем ActiveX и вносим IP регистратора в доверенные сайты.
После установки плагина перезапускаем браузер, снова вводим IP адрес и попадаем в окно авторизации. Вводим логин и пароль видеорегистратора. В меню авторизации есть еще пункт с названием порт. Проверяем, чтоб этот порт соответствовал назначенному в регистраторе порту (8000 или 8101 или еще другой, какой назначили).
Откроется основной обзор всех доступных через регистратор аналоговых камер.
УБЕДИВШИСЬ! Что камеры видно в локальной сети, переходим к настройке через интернет. У нас модем HUAWEI HG520u, однако, принцип настройки практически одинаков и для других модемов. Подобная тема с этим же модемом для IP камер описана здесь. Кратко повторю описание для видеорегистратора. Нам необходимо организовать переадресацию на порт нашего устройства при обращении из интернета на внешний статический IP адрес модема. Интернет на модеме настроен в режиме Route. Статический IP заказан у провайдера.
Для PVC0 создаем два правила (Rule).
Порт 8000 для передачи видео.
-Rule Index – 7 – номер правила. Для меня оно уже седьмое.
-Application – -REG – вводим понятное для самого себя имя.
-Start Port Number -8000.
-End Port Number – 8000. Порт, которой мы открываем для доступа из интернета. Пока я не прописал это значение вход в регистратор по внешнему IP застревал на экране логина. Другие значения не подходят. Если несколько регистраторов с таким портом, то остается изменять его в самом регистраторе.
-Local IP Address – 192.168.0.2 Локальный IP регистратора.
-Start Port (Local) – 8000. Локальный порт регистратора.
-End Port (Local) – 8000.
Сохраняем нажав Submit.
Следующий порт 80 для доступа к интерфейсу. На него мы обращаемся из интернета.
-Rule Index – 11 – номер правила.
-Application – -REG – имя.
-Start Port Number -91.
-End Port Number – 91. Любой свободный порт в модеме.
-Local IP Address – 192.168.0.2 Локальный IP регистратора.
-Start Port (Local) – 80. Порт регистратора.
-End Port (Local) – 80.
Сохраняем нажав Submit.
Проверяем, открылись ли порты на он-лайн сервисе portscan Порты открыты.
Вводим в адресной строке браузера внешний статический IP и порт
Попадаем на страницу авторизации.
Вводим логин-пароль и видим наши камеры. Проверять лучше из какой-нибудь другой сети с наличием интернета, потому что возможны ситуации, когда в одной и той же сети доступ по внешнему IP работает, а из другого места, где есть выход в интернет – нет.
Рассмотрим этот же вопрос с другим нашим регистратором Proto-X.
Тут практически всё то же самое. В сетевых настройках вводим IP, маску, шлюз и DNS. Вторичный DNS я посмотрел на сайте тех. поддержки этого регистратора. Чтоб работало через облачный сервис, отмечаем пункт P2P. Сохраняем.
Рассмотрим случай работы на ПК через специальное ПО от производителя – CMS Vision. Скачиваем на сайте производителя. Устанавливаем, запускаем. Переходим к добавлению устройства. Вводим имя, IP, пароль регистратора, ОК.
В боковой панели появится список камер добавленного устройства. Перетаскиваем их в область отображения и видим все камеры с регистратора в нашем ПК.
Настройка доступа через интернет такая же как и для предыдущего регистратора.
Открываем (пробрасываем) все 4 порта, которые видны в сетевых настройках видеорегистратора: 80, 6001, 6002, 6003. Сохраняем.
При попытке доступа к регистратору возникла проблема с CMS клиентом. Данные введены как на рисунке ниже.
Однако картинку я так и не увидел. Регистратор пинговался, камеры активны, но сигнал отсутствует.
Как известно, практически все видеорегистраторы имеют LAN вход для подключения к сети. И если доступ к просмотру изображения с видеокамер, подключенных к регистратору по локальной сети не представляет затруднений — достаточно ввести в адресной строке браузера сетевой адрес регистратора, то организация доступа к нему из интернета, зачастую представляет немалые трудности, если у вас нет реального (белого) статического адреса. В большинстве случаев, при подключении к интернету, провайдер предоставляет клиенту так называемый»серый IP» по которому невозможен доступ из интернета к компьютеру, или регистратору. Для этого нужен реальный «белый», статический, или динамический IP.
Для уяснения вопроса разберемся, что такое «серый IP», статический IP и динамический «белый IP»
Все пространство IP-адресов разделено на 2 части: публичные адреса — реальные (белые), которые распределяются между Интернет-провайдерами и компаниями международных организаций и приватные (серые) которые назначаются различным внутрисетевым узлам по усмотрению сетевых администраторов. Если какая-либо компания приобрела IP-адреса в публичной сети, то ее сетевые узлы могут напрямую маршрутизировать (транслировать) сетевой трафик в сеть Интернет и могут быть прозрачно доступны из Интернета — то есть доступны напрямую из интернета. Если у вас адрес из приватной сети (серый), то вы получаете доступ в Интернет с помощью протокола трансляции сетевых адресов (NAT, Network Address Translation) или с помощью прокси-сервера. То есть множество внутрисетевых ресурсов с разными приватными (серыми) IP адресами выходят в интернет через один внешний реальный IP адрес. Но в этом случае прямой доступ к ресурсу, находящемуся в приватной сети, невозможен из интернета, поскольку сам этот ресурс не имеет реального IP адреса.
Подытоживая вышесказанное можно сформулировать следующее:
Статический IP адрес для видеонаблюдения – это постоянный адрес в сети Интернет, по которому можно обратиться к вашей системе видеонаблюдения. Иными словами, посмотреть видеопоток, поменять параметры, увидеть или скачать архив и т.д. Он нужен потому, что если вы используете динамический IP адрес, то каждый раз при смене сессии у вас будет новый адрес, на который вам нужно будет заходить, а это не очень удобно, тем более, если вы используете удаленное видеонаблюдение.
Динамический IP адрес для видеонаблюдения – это непостоянный адрес в сети Интернет, каждый раз меняющийся. Провайдер обычно выдает каждый раз разный адрес на каждую сессию Интернет. Динамический адрес бывает реальным или белым и нереальным или серым.
Реальный динамический IP адрес – разный на каждую сессию адрес, на который можно зайти или пинговать удаленно.
Серый динамический IP адрес – разный на каждую сессию адрес, на который, даже зная его, нельзя зайти удаленно.
Пространство приватных IP-адресов состоит из трех блоков:
10.0.0.0/8 (одна сеть класса A);
172.16.0.0/12 (диапазон адресов, состоящий из 16 сетей класса B — от 172.16.0.0/16 до 172.31.0.0/16);
192.168.0.0/16(диапазон адресов, состоящий из 256 сетей класса C — от 192.168.0.0/24 до 192.168.255.0/16)
Для того, чтобы определить какой у вас IP, реальный, или серый, можно зайти в настройки своего маршрутизатора (роутера), или сетевой карты (если у вас компьютер подключен напрямую к провайдеру) и посмотреть какой IP адрес вам предоставлен. Если он не входит в таблицу приватных адресов, значит у вас реальный адрес. Только не следует пользоваться интернет-ресурсами для определения IP адреса — если у вас серый IP, они вам покажет реальный IP вашего провайдера, под которым вы и многие другие абоненты выходят в интернет.
Сейчас многие провайдеры кабельного интернета предоставляют абонентам реальный IP. Только он не статический, а динамический. Это означает, что при каждом новом подключении к интернету (перезагрузка маршрутизатора, компьютера и т.) вы получаете новый IP адрес, хотя он и реальный (белый). Зная его, вы можете получить доступ из интернета к своему сетевому ресурсу. Но, находясь на удалении от места установки регистратора (в отпуске, в командировке и т.п.) вы не сможете узнать новый IP адрес вашего регистратора, который он получил при очередной сессии. Соответственно вы не сможете получить возможность просмотра камер и управления ими. То есть, этот способ напрямую не подходит. Но ниже мы расскажем, как можно в этом случае настроить удаленный доступ к регистратору.
Мобильные операторы тоже предоставляют услуги выделенного IP. Но здесь все не так просто.
Мегафон и Билайн предоставляют внешний IP по заявлению, и только корпоративным клиентам, что во многих случаях очень неудобно. МТС позволяет подключить без заморочек ко многим тарифам услугу «реальный IP». Подключение стоит недорого, и выполняется моментально. Но следует обратить внимание, что если у вас безлимитный тарифный план, то при подключении реального IP он работать не будет, а трафик будет тарифицироваться помегабайтно, согласно вашему основному тарифу. Подробнее с условиями тарификации можно ознакомиться здесь.
Skylink предоставляет своим клиентам при подключении реальный IP, но к сожалению, протестировать их сервис не удалось, в связи с большой трудностью приобретения модема и рим карты оператора в Новосибирске. Такое ощущение, что эта компания сворачивает свой сервис, хотя еще лет 5 назад он был очень популярен. Жаль.
Теперь, когда вы сможете определить, какой у вас IP, серый, или белый, разберемся, как настроить доступ к вашему регистратору из интернета, в случае если у вас есть белый, динамический IP. Случай белого статичного IP рассматривать не имеет смысла — там все так же просто, как и доступ к регистратору внутри сети.
Поскольку, как уже выше было написано, при каждом новом подключении к интернет, ваш реальный IP меняется, то не зная вашего нового IP вы, находясь на удалении, не сможете подключиться через интернет к вашему регистратору, чтобы получить к нему доступ.
Для решения этой проблемы нужно воспользоваться услугой Dynamic Network Services от компаний, предоставляющих сетевые сервисы, которые позволяют пользователям получить субдомен (доменное имя третьего уровня) , привязанный к пользователю, не имеющему статического реального IP-адреса. То есть, подобные компании предоставляют вам субдомен, заходя на который вы попадаете на свой регистратор. Этот субдомен всегда привязан к регистратору, поскольку служба Dynamic Network Services постоянно мониторит ваш регистратор посредством специального клиента, имеющегося практически на всех регистраторах (его только надо настроить и активировать). Сервер службы DynDNS сохраняет последний IP пользователя, и при обращении к пользовательскому доменному имени, полученному при регистрации, перенаправляет запрос на этот IP.
Регистраторы имеют возможность подключаться к нескольким популярным сервисам Dynamic Network Services по вашему выбору. К сожалению, реально работающих и бесплатных из них не так много.
Рассмотрим настройку подключения к популярному сервису noip На сайте есть возможность подключить бесплатный сервис DynDNS
После того, как мы настроили сервис DynDNS, необходимо настроить подключение к DynDNS в нашем регистраторе. Но предварительно, поскольку регистратор находится в сети, в которой, как правило, есть еще компьютеры, выходящие в интернет вместе с регистратором через один маршрутизатор (роутер), следует дать возможность доступа к регистратору из интернета. На самом деле реальный динамический IP имеет только маршрутизатор, поскольку он непосредственно подключен к внешней сети, а клиенты сети (компьютеры, регистраторы, и т.п.) имеют локальные адреса. Если представить домашнюю сеть, как дом, который имеет конкретный номер, а компьютеры и регистраторы в сети, как номера квартир, то можно понять, что не зная номер квартиры, мы не можем отослать письмо конкретному жильцу. То есть на письме надо указать не только номер дома, но и номер квартиры. Это функцию в локальной сети выполняет операция перенаправления портов в маршрутизаторе. То есть, в маршутризаторе мы определяем конкретный внутрисетевой IP адрес ( в данном случае, адрес нашего регистратора) и указываем маршрутизатору, что для определенных (прописанных нами) портов, он должен перенаправлять запрос из интернета на этот IP адрес.
Настройка маршрутизатора
Ниже показано как перенаправление, в нашем, конкретном случае, прописывается для маршрутизатора Dlink DIR-300
Моделей маршурутизаторов много, и невозможно описать настройку каждого конкретного маршрутизатора. В интернете без труда можно найти инструкции по настройке перенаправления портов для любого маршрутизатора.
Настройка DynDNS в видеорегистраторе
Далее необходимо настроить службу DynDNS в регистраторе. На ролике показано, как можно это сделать.
После того, как вы зарегистрировались на сервере DynDNS, создали домен для связи с регистратором, настроили проброс портов в маршрутизаторе и настроили службу DynDNS в регистраторе, можно уже заходить из броузера с удаленного компьютера на регистратор, используя доменное имя, предоставленное службой DynDNS.
Настройка программы удаленного видеонаблюдения на компьютере
Для удаленного доступа к видеорегистратору с компьютера существует очень удобная программа CMS, которая предоставляет существенно большие возможности, чем просто доступ к регистратору из броузера. Как правило это программа присутствует в комплекте программного обеспечения поставляемого с регистраторами. Установка ее не представляет сложности.
Удаленный доступ к видеорегистратору с устройств на Андроиде
Но гораздо интереснее и удобнее иметь доступ к удаленному регистратору с коммуникатора. Не всегда, находясь на пляже, в командировке, или просто на улице, у вас есть возможность иметь с собой компьютер, тем более, что через коммуникатор практически всегда и везде можно подключиться к интернету, как через WI FI, так и через сеть мобильного оператора.
Есть много программ, позволяющих осуществлять удаленное видеонаблюдение. Рассмотрим одну из лучших программ для устройств на Андроиде — MeyeHD. Программа имеет очень простые настройки и богатые возможности. При всем этом она бесплатная, и ее свободно можно скачать с Маркета.
Читайте также:
- С1604 код ошибки киа рио
- Не горит лампочка заднего габарита ваз 21214
- Ошибка p0742 мазда 6
- Ошибка 00526 ауди а6 с5
- P061f ошибка пежо 308
XMEYE — одна из наиболее популярных програм для систем видеонаблюдения, постоянно модернизицуруется и дорабатывается производителем, компанией Xiongmai Technology. С каждым новым апдейтом улучшается производительность и надежность работы приложения, также расширяется функционал. Фактически в данный момент приложения позволяет пользоваться и настраивать любой пользовательский функционал на камерах и видеорегистраторах.
Наиболее популярные ошибки при использовании приложения XMEYE.
11307 и 10005
Наиболее частые причина возникновения данной ошибки — отсутствие Интернета, отсутствием ID Вашего устройства в сети или длительным пингом роутера. В случае необходимости замены ID Вашего устройства необходимо написать на электронную почту производителю (xmeye@xiongmaitech.com). 10000 Ошибка с данным индексом появляется приконфликте IP адресов в Вашей сети. По умолчанию на большинстве оборудования XMEYE установлен адрес 192.168.1.10. При наличии нескольких устройств в сети необходимо включить DHCP в настройках сети, либо прописать каждому устройству свой адрес в ручную. Также необходимо убедиться что нет конфликта в подсетях внутри Вашей сети.
604000 и 605000 Оборудование компании Xiongmaitech оснащено облачным сервис xmeye, что позволяет удаленно подключаться к оборудованию без использования статического IP адреса. Подключение к устройству происходит по средствам Serial ID — индивидуального серийного номера устройства. Переадресация IP адресов при этом происходит на серверах производителя. Ошибки с индексом 604000 и 605000 возникают при отсутвии соединения с данным скервером. Это может быть связно с обновлением оборудования или профилатическими работами и встречается крайне редко. 999987 и 99993 Также можно столкнуться с проблемой блокировки со стороны гос органов. Как правиол это приводит к появлению ошибок 999987 или 99993. В данном случае можно попробовать настроить VPN (на роутере к которому подключено оборудование или на принимающем устройстве, в зависимости от причины блокировки), однако данный метод уместен только при хорошей двухсторонней скороти Интернета в связи с замедлением передачи данных.
XMEYE ошибка 11307. Что делать?
В последнее время у пользователей сервиса XMEye находящихся на территории РФ, довольно часто при подключении к облаку в приложении выходит ошибка 11307. Причем данная ошибка особенно стала распространенной именно 2018-2019 годы. В 2020 тенденция продолжится несомненно. А все связанно с популярной в последнее время политикой среди интернет-провайдеров, прятать своих абонентов за внутренний NAT. При этом меняя внутренние IP адреса для своей базы абсолютно хаотично и блокируя массу полезных портов. Среди таких портов как раз числится порт по умолчанию для XMEye сервиса 34567.
Нужно понимать, что это описание проблемы краткое. Так сказать изложена суть. Сама же причина ошибки 11307 кроется гораздо глубже. Дело в том, что препятствий на пути прямого подключения по нужному порту до китайского сервера XMEye слишком много. И все они находятся на стороне Российского сегмента сети. Здесь и внутренняя маршрутизация провайдера, и различные факторы вообще влияющие на стабильность подключения к внешнему интернету и сервисам работающим на стороне внешней сети. Вообще все что касается интернет соединения к сервисам других стран, в последнее время с нашей стороны очень жестко фильтруется.
Ошибка 11307 у клиента часто возникает именно на мобильном интернете. Мобильные провайдеры обрабатывают трафик через несколько маршрутизаций своих внутренних, прежде чем отдать его во внешнюю сеть. Порт 34567 по которому сервера XMEye подключаются к своим клиентам, в процессе этой маршрутизации, блокируется на каком то из этапов внутренней сети провайдера.
Способы устранения ошибки 11307
Есть два пути решения проблемы с ошибкой 11307. Первый способ, это поменять интернет-подключение вашей камеры. Сменить провайдера. Желательно что бы это был не мобильный интернет, а стабильный GPON, FTTB или другое коммутируемое типа PPoE соединение. Внутренний маршрут до камеры по порту 34567 должен быть открыт. Конечно, нужно убедиться, что провайдер в своей сети не блокирует этот порт. Сравните IP адрес который вам выдает провайдер при подключении, и внешний IP под которым вы видны в интернете. Они должны быть одинаковы. Если IP отличаются, значит вы как абонент сидите за дополнительной внутренней маршрутизацией, у которой обязательно будет включен свой NAT. И нужный порт в этом NAT скорее всего блокируется. Здесь нужно сравнить IP адреса который вам выдает провайдер при регистрации у него в сети, с внешним IP – под которым вы реально видны в интернете. Эти адреса должны совпадать. Если они разные, значит провайдер прячет ваш роутер за внутренним NAT.
Присвоенный провайдером адрес можно посмотреть нв своем домашнем роутере. Внешний IP в поисковике введя запрос “мой IP адрес”.
Теперь остается только требовать у провайдера открыть нужный порт, или заказать у него услугу “статический IP”. Она платная. При подключении статики, между камерой XMEye и сервером будет стоять только ваша домашняя маршрутизация в виде вашего домашнего роутера.
Второй способ и он так же надежно работает как покупка статического IP, это подключение камеры или регистратора XMEye через сервис DDNS. Это подключение нужного нам маршрута через арендуемый домен у стороннего сервера. Такую услугу можно купить или даже пользоваться бесплатно у компаний предоставляющих такой сервис. Например пользоваться DDNS сервером No-ip можно бесплатно если это одно доменное имя на аккаунт. Достаточно просто зарегистрироваться на сайте No-ip, где после регистрации вам выдадут домен бесплатно. Далее остается только технически привязать домен в своем маршрутизаторе и проверить открытую работу порта. Как это сделать описывать не буду, так как в сети полно инструкций по подключению DDNS. И останется только в приложении XMEye указать способ подключения DDNS и ввести данные для авторизации. Если порт открыт, то ошибка 11307 больше вас не побеспокоит.
Настройка DDNS в приложении XMEye
Доступность порта, лучше всего проверять утилитой Port Checker. Вбиваем в программе порт, нажимаем кнопку прослушивания и смотрим что ответит утилита. Если порт закрыт, то ищем далее где в сети он блокируется. Это может быть как фаервол вашего роутера, так и фаервол провайдера предоставляющего вам услугу доступа к интернету.
Все что выше описано, это основные способы решения проблемы с ошибкой 11307 на XMEye. Конечно лучший способ это либо подключение статики, либо DDNS. Это самый надежный способ создать на вашей стороне прозрачное подключение. Искать же где конкретно блокируется порт 34567, у вас или у провайдера, это занятие само по себе не простое и требует каких то базовых навыков в IT. Но кому то будет проще разобраться и так. В любом случае способы решения есть и их только нужно воплотить.
Ошибка приложения XMEYE 10005
Часто в процессе использования известного приложения XMEye для удаленного просмотра через облачный китайский сервер, возникает ошибка 10005 при подключении к облаку. Это пожалуй самая распространенная ошибка при использовании данного p2p сервиса на данном приложении.Разберем эту ошибку и методы её исправления.
При попытке подключения на XMEye, DVR не грузится а появляется окно с сообщением: Connection network time out, pls try again. Error code:-10005. Перевод: время подключения к сети истекло, пожалуйста попробуйте позже. Такая ошибка появляется обычно в системах, которые работают на мобильном интернете. В системе видеонаблюдения регистратор подключён к сети через мобильный интернет 3G/4G. Именно при использовании такого типа соединения, часто появляется данная ошибка, виною тому не стабильное соединение, которым как раз часто страдает мобильный интернет.
Обычно такая проблема лечится путем налаживания более стабильного соединения. Если нет варианта использовать проводное подключение типа PPPoE, то нужно как то обеспечить более качественный сигнал на 3G/4G модеме, обычно это помогает. Можно использовать специальные внешние антенны типа MIMO для USB модемов. Антенну следует направлять на базовую станцию сотового оператора, это значительно повысит надёжность и стабильность соединения.
Реже бывает когда ошибка 10005 появляется из-за зависания кластера на китайском сервере, где прописан серийный номер DVR. В этом случае интернет соединение на регистраторе может быть качественным, но ошибка все равно появляется. В этом случае поможет только перезагрузка нужного кластера на сервере. Для этого нужно писать в техподдержку на сайте XMEye, с указанием своего Serial Number, с просьбой перезагрузить сервер (письмо пишется на английском). Как показала практика, в техподдержке реагируют на такие письма, после чего DVR начинает стабильно работать по облаку.
Чаще всего причиной ошибки 10005 на XMEye, является как раз не стабильное соединение на регистраторе. Это примерно 90% всех случаев. И в основной массе это именно мобильный интернет. Именно мобильное соединение часто страдает не стабильностью. Гораздо реже причиной ошибки может быть зависание на сервере.
Подключение видеорегистратора к интернету через роутер
Подключение видеорегистратора к роутеру не имеет в себе каких- то сложностей для человека, занимавшегося обычной настройкой роутера и имеющего мало-мальское представление о локальных сетях. Для новичков в этом деле я постараюсь объяснить весь ход настроек максимально доступно с самого первого шага. Итак – поговорим о том, как подключить видеорегистратор к интернету через роутер.
Настраиваем видеорегистратор
Процесс будет проходить в две стадии. Во-первых, мы проведем настройку самого видеорегистрирующего устройства на сетевой статический IP-адрес, а после будем перенаправлять с локальных IP-адресов на один выделенный и назначать каждому отдельному адресу свой порт в настройках маршрутизатора.
При отсутствии возможности подключения выделенного IP-адреса в некоторых случаях мы можем использовать DDNS-сервис, позволяющий обойтись без него.
Второй этап будет заключаться в настройке самого роутера и также не должен вызвать затруднений. Итак, приступим.
- Открываем меню регистратора, заходим в подменю «Сеть».
- Производим смену DHCP (получение автоматического IP) на STATIC (постоянный или статический адрес).
- После этого вводим в поле следующие значения: IP-адрес видеорегистратора в сети – 192.168.0.111, вводим маску подсети как 255.255.255.0, шлюз маршрутизатора принимает значение 192.168.0.1 и адрес DNS сервера – 192.168.0.1 (это значение определяется автоматически, но при наличии этой графы заполняем его идентично адресу вашего роутера, который вы сможете найти на специальной наклейке внизу устройства).
Адрес шлюза, заполненный нами выше, соответствует настройкам маршрутизатора, который будет у нас подключен к регистратору. У различных торговых марок роутеров эти данные могут иметь разные значения, поэтому если даже вы не помните параметры своего устройства – зайдите в его меню и найдите идентичные разделы для правильной настройки нашей связки. Все данные у роутера и видеорегистратора будут идентичными, кроме IP-адреса.
- Нажимаем на «Сохранение настроек».
- Производим перезагрузку видеорегистратора и переходим непосредственно к роутеру.
Настройка роутера для удаленного доступа к видеорегистратору
Действия по входу в меню роутера очень просты. От нас требуется знание адреса локалки, имени и пароля пользователя. Все эти данные обычно находятся на специальной наклейке на днище маршрутизатора. Если вдруг их там нет – смотрим на коробке или в инструкции к устройству.
Если говорить о достаточно широко распространенных моделях, то ASUS и Zyxel, например, открываются по адресу 192.168.1.1. Маршрутизаторы D-LINK и Tenda имеют адрес 192.168.0.1. Достаточно редко вы можете встретить 192.168.100.1 или 192.168.2.1 (если у вас какая-то нераспространенная модель).
Имя пользователя и пароль для входа в меню также стандартны – как правило, это admin и admin. Также встречаются root, 1234 или пустое поле ввода пароля. Здесь опять же все зависит от конкретной марки маршрутизатора.
- У рассматриваемого нами маршрутизатора стандартный IP-адрес 192.168.0.1, а у регистратора 192.168.0.111
Локальные адреса у маршрутизатора могут быть в диапазоне от 1 до 255, а внешний IP или имя домена всегда один и, чтобы зайти в сеть именно под ним, мы должны задать свой порт для каждого устройства.
Значение для порта находится в пределах 0 – 65550, я приму значение порта для маршрутизатора 9001, и для регистратора 9011. Другие порты, если мы, например, рассчитываем смотреть видео со смартфона или с планшета, тоже перенаправляются с локального адреса регистратора под таким же портом. То есть, если запишем в формате «внутренний IP адрес:порт» ( 192.168.0.111:37777) – то получим переадресацию на domen.ru:37777.
- Для того чтобы найти подпункт сетевого порта в настройках любого роутера, мы заходим в подменю «Безопасность» (Security) либо «Инструменты» (Tools), либо «Настройки» (Settings).
- Далее кликаем на «Удаленное управление» (Remote Management).
- Перенаправление портов осуществляется в подразделах «Переадресация» (Forwarding). Далее – «Виртуальные серверы».
- Здесь мы вносим значения для порта прямого и локального IP, и сам адрес.
Чтобы наш маршрутизатор показывал постоянный локальный IP видеорегистратору, этот адрес обязательно резервируется. Для гемблеров важен ассортимент игровых автоматов – за одну сессию многие могут перебрать до сотни различных слотов. Поэтому азартный клуб должен давать хороший выбор игр, чтобы клиенты не ушли в другое казино. Автоматы Клуба Вулкан на casinovulkanplay.com дадут игрокам отличный выбор современных и классических вариантов, в которые можно будет играть бесплатно и на деньги. Если мы этого не сделаем, при выключении регистрирующего устройства указанный нами локальный адрес может занять любое другое устройство, которое получает настройки автоматически, и наш видеорегистратор при включении не сможет переподключиться при отсутствии в маршрутизаторе функции перенаправления на другой порт.
Резервирование адресов осуществляется по МАС-адресу (подменю «Управление DHCP» и далее «Резервирование адресов»). Либо на маршрутизаторе можно указать IP, который не раздает по DHCP, или вбить любой из предшествующих (если ваш маршрутизатор имеет адрес 192.168.0.100, указываем для видеорегистратора 192.168.0.99 и так далее).
- Производим перезагрузку и для получения видеокартинки в вашем ПК или ноутбуке, подключенном в одну сеть с видеорегистратором, заходим в браузер, вписываем в строку поисковика 192.168.0.111/. Если нужно войти через интернет (все случаи, кроме первого), указываем выделенный IP и порт – 93.83.11.111:9011/.
При наличии подключенного DDNS-сервиса вместо IP-адреса вы с таким же успехом используете имя домена (у нас это: q900001.no-ip.biz:9011/)
Надеемся, мы смогли помочь вам, и настройка удаленного доступа к видеорегистратору через роутер у вас завершилась успешно.
Как настроить маршрутизатор: Видео
Работаю частным компьютерным мастером. Профессионально занимаюсь ремонтом компьютеров более 12 лет, как любитель с 90-х годов.
Два года проработал руководителем сервисного центра, специализирующегося на подключении абонентов к интернету и компьютерной помощи.
Источник
Форум по системам видеонаблюдения и безопасности.
Форум по системам видеонаблюдения, безопасности, пожарным и охранным сигнализациям, контролю доступа.
Роутер не видит видеорегистратор
Роутер не видит видеорегистратор
Сообщение Казбек » 24 авг 2015, 10:22
Re: Роутер не видит видеорегистратор
Сообщение nik_nik » 24 авг 2015, 12:32
Re: Роутер не видит видеорегистратор
Сообщение Казбек » 24 авг 2015, 15:47
Re: Роутер не видит видеорегистратор
Сообщение Sergiodemaster » 24 авг 2015, 19:35
Re: Роутер не видит видеорегистратор
Сообщение Казбек » 25 авг 2015, 13:21
Re: Роутер не видит видеорегистратор
Сообщение Sergiodemaster » 25 авг 2015, 14:03
Источник
Как подключить видеорегистратор к интернету через роутер
Если у вас есть модем и роутер, например, TP-Link, то Вам не составит особого труда выполнить соединение видеорегистратора (например, Hikvision) с интернетом. Для начала нужно рассмотреть несколько особенностей, принимаемых во внимание.
Параметры
- Тип соединения к интернету и настройка через роутер TP-Link может быть совершенно любым – динамическим или статическим. В первом случае все настройки, которые должны следовать за процессом, будут установлены автоматически. Но есть и недостаток – в случае каждого нового подключения устройства IP-адрес будет меняться. По этой причине рекомендуется использовать второй тип соединения.
- IP -адрес видеорегистратора, подключаемого к роутеру TP-Link, через 3g модем, должен обычно задаваться в ручном режиме, этот параметр зачастую применяется в случае удаленного доступа к регистратору.
- Другие параметры Hikvision для удаленного доступа – они могут быть просмотрены и оценены в настройках соединения сети на том компьютере, на котором вы собираетесь делать доступ к регистратору.
После проверки необходимых настроек, которые имеет роутер Link и 3G модем, нужно открыть браузер, ввести заданный адрес, пользовательское имя, пароль, это позволит быстро и качественно получить доступ к регистратору. Такая настройка не будет занимать много времени.
Принцип подключения через устройство и настройка в данной ситуации является достаточно простым, особенно для тех, кто уже сталкивался с процессом настройки роутера. Не составит никаких сложностей этот процесс и для тех, кто владеет понятием локальной сети и может с ней работать. Сначала при старте этого процесса для удаленного доступа нужно настроить видеорегистратор Hikvision на статический IP-адрес, а затем перенаправить его на прямой адрес, а далее выбрать для каждого из этих адресов свой порт. Если нет возможности подключения выделенного адреса, то можно использовать специализированный сервис DNS, который избавит от необходимости покупки выделенного адреса. Ваш 3G модем будет работать как часы.
Особенности подключения
Есть несколько типов роутеров TP-Link, собственно, как и видеорегистратора, в частности — Hikvision, поэтому в статье придется рассмотреть лишь базовые принципы подключения, не зависимо от моделей. Есть несколько вариантов соединения. В одном случае можно вручную прописывать адреса, шлюзы и маски с портами, в другом случае – более простом – применяется технология DHCP.
Если провайдер имеет динамический адрес доступа, нужно заняться созданием аккаунта на сервисе no-ip.com. Данная настройка позволит обладать постоянным доменным именем, которое позволяет иметь постоянный доступ к роутеру. В процессе регистрации на сервисе у пользователя появляется новый пароль и логин, которые нужно запомнить.
Этапы настройки
Для того чтобы начать настройка видеорегистратора Hikvision, необходимо зайти на интерфейс в режиме онлайн, через локальную сеть, настроить подключение через специальную технологию DHCP. Далее необходимо обязательно войти в настройки роутера. Куда именно заходить – вопрос сложный, но в каждом роутере есть инструкция, в которой указаны эти особенности.
Необходимо наладить сервис no-ip, прописав в нем логин, пароль и доменное зарегистрированное имя. Если все прошло успешно, то должна появиться соответствующая надпись на английском языке «succeeded». Если такая надпись не появилась, то стоит немного подождать или перепроверить, как сделана настройка.
Далее в процессе настройки видеорегистратора Hikvision назначается привязка MAC адреса регистратора через адрес роутера TP Link, это нужно для того, чтобы роутер каждый раз мог выдавать устройству один и тот же адрес. В следующем моменте настраивается проброс портов, чтобы в случае обращения к роутеру можно было перейти на регистратор.
На сайте no-ip изменяются некоторые настройки хостинга. Для этого нужно выбрать порт 80 и назначить его в поле порта 85. Подождать несколько минут. Если после проведенных махинаций вы вбиваете в браузере доменное имя и попадаете на панель видеорегистратора Hikvision, то все отлично работает. Для наблюдения с телефонов имеется специальная технология под названием Eagle Eyes, благодаря которой можно нажать ярлык и начинать просмотр камер.
За счет грамотно проведенного процесса, вы получите качественно работающий регистратор и 3g модем. Подключение не займет много времени.
Источник
В компьютерах на Windows, от 7 до 10, могут возникать проблемы с подключением к Wi-Fi: все устройства, подключённые к роутеру, работают, но вот ноутбук или компьютер на Винде соединяется с сетью, но не обнаруживает доступа к интернету. «Шлюз, установленный по умолчанию, не доступен» — такую ошибку может выдавать ПК при диагностике проблем подключения. Ситуация неприятная, ведь совершенно неизвестно, от чего произошла эта неполадка, но всё же есть несколько вариантов, как её исправить.
Шлюз, установленный по умолчанию, не доступен
Шлюз
Для начала стоит понять, что такое шлюз и в чём может быть причина неполадок. Шлюз — это специальное устройство, позволяющее компьютеру «по воздуху» соединяться с роутером и обмениваться данными. Для операционных систем Windows XP-10, а также других — это специальное ПО, которое обеспечивает ту же самую функцию — обмен данными по сети.
Возникновение такой проблемы говорит о том, что шлюз по умолчанию уже работает как-то неправильно, или что-то не даёт ему выполнять свои функции. Неполадка обнаруживается при использовании компьютером Wi-Fi-адаптеров — устройств, которые служат для беспроводного соединения — причём как встроенных (на ноутбуках), так и внешних (на стационарных ПК). Проблема может возникать и на Windows 10, и на более древних ОС.
Способы решения
На компьютере могут быть неправильно настроены разные устройства и программы, поэтому варианты решений сильно различаются: от простой перестановки галочек в меню до переустановки драйверов.
Сторонние программы
Для начала попробуйте покопаться в настройках брандмауэра и антивируса, а также отключите программы на подобии торрент-клиентов через Диспетчер задач. Последние могут слишком активно использовать подключение, а защитные программы по каким-либо причинам его блокировать. Если начало проблем с Wi-Fi совпало с датой установки антивируса или торрент-клиента, то, скорее всего, из-за них и возникли проблемы.
Внимательно посмотрите параметры контроля сети в антивирусных программах, а брандмауэр можете попытаться на короткое время отключить.
Изменение настроек электропитания
Дело может быть в том, что Windows7/8/10 отключает сетевой адаптер для экономии электроэнергии. Особенно это касается ноутбуков. Если проблема в этом, то всё, что нужно сделать — поменять эти настройки.
- Открываем Диспетчер устройств (Win+R, команда «devmgmt.msc», работает на Windows 10 и на более старых ОС).
- Выбираем пункт «Сетевые адаптеры».
- Находим используемый сетевой адаптер. Как правило, он наверху, и название устройства даёт о себе знать («…Wi-Fi-adapter»).
Выбираем свойства сетевого адаптера
- Нажимаем ПКМ и выбираем «Свойства»
- Затем убираем галочку с «Разрешить отключение этого устройства для экономии энергии».
Разрешить отключение этого устройства для экономии энергии
Также стоит сделать следующее:
- В Панели управления заходим в пункт «Настройка схемы электропитания».
- Затем «Изменить дополнительные параметры питания».
- Выбираем пункт «Параметры адаптера беспроводной сети» и в режиме энергосбережения ставим «Максимальная производительность».
- Перезагружаем компьютер.
После этих манипуляций проблема должна исчезнуть, если она скрывалась в настройках электропитания. Если же она до сих пор не исчезла, то читаем дальше.
Откат драйвера
Это довольно простое решение, которое в некоторых случаях помогает. Если у вас всё хорошо с подключением к интернету, откат драйвера делать лучше не стоит. Однако если вы столкнулись с такой проблемой, то ни к чему плохому откат привести не должен — во всяком случае, подключения уже нет.
- Снова описанным выше методом заходим в меню адаптера и открываем вкладку «Драйвер».
- Нажимаем «Откатить драйвер», если это действие доступно.
Откат драйвера
Доступным оно может быть, только если вы недавно переустанавливали драйверы. Если же действие не помогло, или кнопка неактивна, то двигаемся к следующему методу.
Удаление или переустановка драйвера
Если шлюз по умолчанию отказывается работать, то проблема может быть с драйверами. Выше мы попробовали просто откатить драйвер до более ранней версии. Теперь попытаемся удалить установленный и скачать другой.
Для начала можно просто попробовать нажать на кнопку «Обновить». Возможно, драйвер начнёт работать в нормальном режиме, и проблема исчезнет.
Обновление сетевого адаптера
Часто Windows 10/8 может сама устанавливать драйверы, которые не всегда сочетаются с адаптером. Если в окне драйвера вы увидели в графе поставщика Microsoft, лучше удалить этот драйвер и установить новый. Если у вас ноутбук, то нужно зайти на сайт и самому скачать нужный драйвер. Если стационарный компьютер, то зайти на сайт производителя адаптера и сделать то же самое. Драйвера, производимые Microsoft, могут не сочетаться с устройствами и составляющими вашего ПК.
Если родной драйвер уже установлен, то есть смысл попробовать удалить его и установить заново.
Все эти попытки не увенчались успехом? — идём дальше.
Меняем адрес шлюза
Сбои в работе шлюза могут быть вызваны тем, что он по умолчанию он выставляется автоматически. Можно настроить адрес шлюза и ещё некоторые параметры вручную, чтобы избежать ошибки, при которой он становится недоступен.
- Заходим в «Сетевые подключения» (в Windows 10 и 8: правая кнопка мыши по «Пуск» и выбираем нужную вкладку).
- Кликаем ПКМ по подключению, которое выдаёт ошибку. Выбираем «Свойства».
- Кликаем на «IP версии 4…», а затем на «Свойства»
Протокол интернет версии 4
- Ставим маркер на «Использовать следующий IP-адрес», вводим:
- Графа «Основной шлюз»: номер, который указан на задней стороне роутера. Как правило, это: 192.168.1.1 или 192.168.0.1.
- Графа «Маска» заполнится сама.
- Графа «IP-адрес» пишем тот же номер, что и в «Основной шлюз», но последняя цифра изменяется на три-четыре десятка: Вместо 192.168.1.1 — 192.168.1.50.
Указываем данные для шлюза
- Нажимаем «ОК» во всех открытых окнах, закрываем «Сетевые параметры», перезагружаем компьютер.
После этого ошибка со шлюзом должна исчезнуть. Главное, делать всё очень внимательно и как описано в алгоритме, поскольку можно случайно изменить настройки не того подключения. Обращайте внимание на название компонентов (IP версии 4) и название беспроводного подключения.
FIPS
Наконец, последний метод, который тоже показал свою эффективность на Windows 10/8.1.
- Открываем «Сетевые подключения».
- Кликаем ПКМ на значок проблемной сети, выбираем «Состояние».
- Нажимаем «Свойства беспроводной сети».
- «Безопасность», после — «Дополнительные параметры».
- И ставим галочку на совместимости с FIPS.
Здесь перечислены варианты решения проблем, которые приводят к выдаваемой системой Windows 7/8/8.1/10 ошибке. К сожалению, не всегда можно сразу понять, какая именно неполадка в настройках присутствует именно на вашем компьютере, потому, возможно, вам придётся попробовать несколько вариантов, прежде чем вновь получить доступ к интернету на ПК. Один из способов точно окажется действенным, главное — полностью следовать инструкции.
Настройка регистратора для работы по сети
Значение настроек видеорегистратора необходимых для реализации возможности просмотра изображения с камер видеонаблюдения покажу на примере протестированного ранее видеорегистратора Everfocus EDR HD-2H14.
Принцип настройки других видеорегистраторов аналогичен. Необходимо задать следующие параметры:
- Тип соединения
- IP адрес видеорегистратора
- Маску подсети
- Шлюз
- DNS сервер 1
- DNS сервер 2
Описание параметров
1. Тип соединения может быть как статическим так и динамическим. При использовании динамического типа все последующие настройки устанавливаются автоматически.
Недостаток этого типа соединения в том, что при каждом новом включении видеорегистратора его IP адрес будет изменяться, что вызывает дополнительные проблемы при доступе к видеорегистратору с компьютера.
Производитель рекомендует использовать статический тип соединения.
2. IP адрес видеорегистратора. Данный параметр задается в ручную. Используется при удаленном доступе к видеорегистратору.
3. Остальные параметры можно посмотреть в настройках сетевого соединения компьютера на котором будет осуществляться доступ к видеорегистратору (пуск-сетевые подключения-подключение по локальной сети-свойства-протокол интернета-свойства)
После того как заданы настройки открываем браузер, вводим заданный для видеорегистратора IP адрес, имя пользователя, пароль и получаем доступ к видеорегистратору посредством удаленного компьютера.
Вопросы оставляйте ↓ или отправляйте в Telegram. Используйте RSS комментариев и RSS статей для отслеживания обновлений в блоге.
Инструкции
Привет! Разберем подробно сообщение из диагностики сети «Шлюз, установленный по умолчанию не доступен» и выясним, что делать, когда автоматические средства все же не помогают. С вами Ботан из WiFiGid, так что только кратко и по делу. За шутками и прибаутками едьте к нашему Хомяку!
У проблемы есть несколько вариантов решения. Если у вас что-то не получится, или же вы нашли свое решение – напишите об этом в комментариях к этой статье!
Содержание
- Лучшее решение
- Кратко о проблеме
- Другие способы
- Задать вопрос автору статьи
Лучшее решение
Если что-то будет непонятно – прочитайте теорию в разделе ниже. Здесь только горячая практика для быстрого исправления.
Самый простой метод – перезагрузите роутер и компьютер/ноутбук – и то, и то, одновременно. В 99% случаев все снова заработает.
Если не помогло, самый эффективный способ – установить компьютеру вручную расположение роутера в сети. Чем и займемся. Инструкцию буду дублировать для Windows 7 и Windows 10. Есть небольшие отличия в названиях, но в целом все одинаково. Начинаем!
- Идем в «Центр управления сетями и общим доступом» (Windows 7) или в «Параметры сети и интернет» (Windows 10). Проще всего это сделать, кликнув правой кнопкой мыши по тому самому значку вашей сети:
- Далее идем в «Изменение параметров адаптера»:
- Ищем свое подключение – проводной или беспроводное – через которое в настоящий момент подключены к роутеру. Щелкаем по нему правой кнопкой, Свойства:
- Узнаем на ходу IP адрес нашего роутера. Обычно он указан на днище. У вас может отличаться:
Возможно, адрес кто-то сменил при настройке, так что может понадобится и сброс маршрутизатора. Ищите информацию конкретно под свою модель через поиск на нашем сайте.
- Делаем настройку:
Небольшие пояснения. В поле «Основной шлюз» пишем тот самый найденный IP адрес роутера. В поле IP-адрес – тот же самый IP, но с измененной последней цифрой, я люблю подальше, поэтому поставил 120. Маску и DNS оставляйте как на рисунке.
Если все правильно вобьете и сохраните, интернет заработает, проблема исчезнет. Из-за чего возникает эта проблема, и почему такой метод помогает, читайте ниже.
Другие возможные причины, когда шлюз по умолчанию багует, есть сразу же на видео:
Кратко о проблеме
Самое частое решение было в разделе выше – смотрите там!
А в этом разделе хотелось бы кратко остановиться на ситуации, выяснить, из-за чего она обычно происходит, и куда в первую очередь смотреть. Будет и немного теории сетей. Это поможет и в понимании проблемы в следующих разделах, ведь не всегда получается решить все с первого раза.
Как к ней обычно приходят? Сначала у пользователя пропадает интернет:
Вы наскоро лезете в Диагностику сети (правой кнопкой по этому значку с восклицательным знаком). А уже диагностика сообщает вам о том, что «Шлюз, установленный по умолчанию, недоступен». При этом система сама может попытаться и удачно исправить ошибку:
Но как правило — это временное решение, а причина зарыта немного глубже. В этом разделе и хотелось остановиться на этой самой причине.
Проблема свойственна для всего класса операционных систем – Windows 7, Windows 8, Windows 10.
Немного теории подключения к интернету:
- Вы подключаетесь к роутеру по проводу или через Wi-Fi.
- Роутер через DHCP сервер отправляет вам сетевые настройки – IP адрес, маску сети, DNS и шлюз.
- Вы спокойно пользуетесь интернетом.
По какой-то причине настройки могут выдаваться неправильно, а шлюз будет иметь неправильный адрес (или его вовсе может не быть). Перед тем, как устранить ошибку, остается выяснить, что такое шлюз по умолчанию.
Шлюз – для домашнего пользователя без образования – IP адрес устройства, у которого нужно спрашивать интернет. Приставка «по умолчанию» означает, где искать в первую очередь, для домашних пользователей он всегда один.
В большинстве случаев – это адрес нашего роутера, т.к. именно он раздает интернет. Получили неправильно или не смогли получить – будет именно наше предупреждение. Нередко причиной является просто неверная отработка DHCP сервера и устройства – поэтому и рекомендуется перезагрузить их, чтобы сеть попыталась заново самонастроиться. В другом случае проще перепроверить сетевые настройки и задать их вручную (о чем и была первая глава). Но есть и более извращенные методы.
Другие способы
Все что было выше изредка не помогает все равно. А причина кроется в многообразии компьютерных проблем. За всем не уследишь, особенно удаленно, поэтому здесь я составил список возможных векторов, куда стоит обратить внимание при этой проблеме:
- Сторонние программы – обратите внимание на антивирусы, файрволы, прокси, VPN, торрент и прочий софт, который взаимодействует с сетью. Может что-то поставили недавно, перезагрузили компьютер, и оно проявилось? Если есть что-то в памяти, попробуйте отключить или удалить. Бывает и после обновления соответствующих программ наступает подобная беда.
- Некоторые рекомендуют изменить план электропитания вашего сетевого адаптера. Если кратко, в диспетчере устройств ищем наш адаптер и задаем ему во вкладке электропитания «Максимальную производительность», чтобы никогда не выключался. По моему опыту отключение питания никогда не вызывало такой проблемы, поэтому без подробностей.
- Драйвер. Тоже маловероятная причина, т.к. проблема все-таки лежит уже не в плоскости железа. Но кто хочет, обычно обновление не вредит системе (но не всегда). Если же недавно обновляли и началось – может имеет смысл сделать откат. Особенно повышается вероятность именно в поле драйвера, когда ошибка шлюза вываливается во время интенсивной работы с сетью и проявляется периодически во время работы. Здесь или правда нужно искать правильную версию драйвера (смотрится индивидуально) или же беда в какой-то «железной» проблеме.
- Включение FIPS – тоже никогда не помогал в этом способе, поэтому просто для справки от сторонних администраторов. Актуально для беспроводной сети:
Вот и все! Получилось? Напишите в комментарии! Не получилось? Тоже напишите! Будем решать проблему и запишем ваш опыт в статью, чтобы другие читатели смогли решить свою проблему еще быстрее.
Опубликовано: 05.06.2023
Вы уже купили видеорегистратор, провели монтаж видеосистемы. Имеете возможность наблюдать за охраняемыми объектами, проводить видеозапись. Для расширения возможности вашего оборудования нужно подключить видеорегистратор в вашу локальную сеть и Интернет. Это позволит удаленно осуществлять контроль за происходящим.
Для подключения цифрового видеорегистратора в локальную сеть или интернет необходимо выполнить следующие действия:
- DVR и компьютер необходимо подключить соединительными кабелями к одному маршрутизатору.
- Маршрутизатор подключить к сети Интернет для возможности удаленного просмотра записи.
- Браузер должен быть установлен IE 7, IE 8 и выше.
Настройка IP-адреса в DVR.
В видеорегистраторе перейдите к меню «Настройки» и выберите «Сеть».
В открывшейся таблице поставьте галочку «Включить DHCP». Нажмите «OK» для перезагрузки системы. Включение DHCP означает автоматическое получение IP-адреса.
Повторите предыдущий шаг и запишите IP адрес, маску подсети, шлюз по умолчанию и DNS.
Пожалуйста, обратите внимание, что если ваш маршрутизатор не поддерживает DHCP, то вам нужно будет обратиться к администратору сети для выделения вам IP-адреса. Если в DVR необходимо указать параметры PPPoE (DSL/ADSL), пожалуйста, свяжитесь с вашим провайдером Интернет услуг.
Настройка компьютера для просмотра видео с видеорегистратора.
На всех компьютерах, которым необходим доступ к DVR, удаленно нужно настроить и запустить элементы управления ActiveX. Для каждого компьютера конфигурация выполняется только один раз.
Добавьте IP-адрес DVR в список надежных сайтов в браузерах Explorer.
Откройте IE браузер, нажмите «Сервис», в верхнем меню > «Свойства обозревателя», > вкладку «Безопасность» > «Надежные узлы», нажмите кнопку «Сайты». Введите IP-адрес DVR в формате и нажмите кнопку «Добавить» > нажмите «Применить»
Измените параметры «по умолчанию» для зоны надежных узлов на «низкий». Это позволит элементам управления ActiveX загрузить и получить доступ к DVR.
Примечание: IP-адрес, используемый в данном примере предназначен для работы во внутренней сети. Если вам необходимо получить доступ к DVR с удаленного местоположения, то «внешний IP-адрес» надо также добавить к списку надежных производителей.
Просмотр видео через ваш компьютер.
После выполнения указанных действий вы можете использовать IE браузере. Введите IP-адрес видеорегистратора в адресной строке, например: нажмите клавишу «ВВОД».
Если компьютер и DVR подключены к одному маршрутизатору, то можно использовать внутренний IP-адрес для просмотра видео. Если компьютер находится в удаленном месте, то необходимо ввести внешний IP-адрес для доступа к DVR.
Укажите в настройках видеорегистратора « использовать браузер IE».
Введите «имя пользователя» и «пароль» для входа DVR.
На информационной панели, которая всплывает под адресной строкой, нажмите на «желтую» информацию и выберите «установить это дополнение для всех пользователей компьютера»
Загрузки ActiveX, а затем установить его.
Просмотр видео удаленно с DVR через Интернет.
Вы успешно доступ к DVR через локальную сеть. Пришло нужно настроить маршрутизатор для доступа видеорегистратора к Интернет.
Дополнительные сведения о переадресации портов можно посмотреть по ссылке
Войдите в ваш маршрутизатор через браузер, введите «имя пользователя» и «пароль», а затем выберите «Port Forwarding». По умолчанию 80 и TCP-порт 34567.
Перед тестированием, вам нужно найти ваш внешний IP-адрес. Это вы можете сделать по ссылке
После того, как вы узнаете ваш внешний IP-адрес, введите его в IE браузер для доступа к DVR, например: Если вы устанавливаете порт по умолчанию, который отличается от 80, то вам нужно добавить его на конце IP-адреса, например:
Если после того, как вы произвели указанные выше операции и все еще можете не получить доступа к DVR, устраните следующие причины:
1. Проверьте сетевые соединения и пройдите все шаги, чтобы убедиться, что нет ошибки в конфигурации.
2. Проверьте параметр переадресации портов. Проверьте настройки маршрутизатора, или обратитесь за помощью
3. В браузер IE не установлены элементы управления ActiveX .
4. Ваш маршрутизатор блокирует компьютер от использования внешних IP -адресов для доступа к DVR .
5. Порт 80 заблокирован вашим IPS. Произвести изменение порта TCP 6000. Перенаправление портов должны быть произведено в настройках для нового порта
6. Если проблемы остались, то обратитесь к своему провайдеру для оказания помощи в настройке модема и маршрутизатора.
Настройка работы цифрового видеорегистратора через DDNS.
DDNS (Dynamic DNS)
Вместо применения IP-адреса для доступа к DVR в режиме он-лайн можно использовать DDNS для создания соединения.
Запомните имя веб-сайта для доступа к DVR.
Следующие инструкции предназначены для DYNDNS
Прежде чем выполнять следующие операции, необходимо открыть счет на DYNDNS Это производится бесплатно.
Конфигурация для цифрового видеорегистратора:
1. Логин меню системы DVR, выберите пункт «Система» > «Netservice». Введите пароль, если требуется, выберите «DDNS» и нажать «ENTER», выберите «Тип DDNS» из раскрывающегося меню, изменить «Настройка DDNS» на «Включить».
2. Введите имя хоста вашего аккаунта DDNS .Пример: vstardvr.dyndns
3. Введите имя пользователя и пароль вашей учетной записи DYNDNS .
4. Выберите «OK» для подтверждения.
Доступ к DVR для просмотра видео через имя хоста.
Введите имя хоста в IE браузер, затем в показавшийся диалог входа, ввести имя пользователя и пароль, нажмите кнопку «Подключиться к видео», выберите «ОК».
Если вы используете другой порт ( по умолчанию порт 80), то вам нужно добавить имя порта в конце URL-адреса хоста.
Здравствуйте, очень нужна Ваша помощь.
Имеется видеорегистратор, необходим просмотр видео по локальной сети и через интернет. Сеть имеет вид провайдер (динмачиский айпи)-маршрутизатор TP-Link, от него завязаны компьютер (windows7 64бит) и сам регистратор(KMD).
Настройки сети в регистраторе:
IP 192.168.0.101 (В роутере зарезервирован для регистратора)
Маска подсети 255.255.255.0
Шлюз 192.168.0.1
Днс 192.168.0.1
Через IE набираю адрес регистратора 192.168.0.101, ввожу логин пароль и далее ошибка:
Адрес регистратора добавлен в надежные узлы
Я пробовал прописать настройки сети на компьютере вручную (по умолчанию – автоматически, т.к. динамический айпи), но результат тот же
Имя компьютера . . . . . . . . . : Motaro-PC
Основной DNS-суффикс . . . . . . :
Тип узла. . . . . . . . . . . . . : Гибридный
IP-маршрутизация включена . . . . : Нет
WINS-прокси включен . . . . . . . : Нет
Ethernet adapter Подключение по локальной сети:
DNS-суффикс подключения . . . . . :
Описание. . . . . . . . . . . . . : Realtek PCIe GBE Family Controller
Физический адрес. . . . . . . . . : 54-04-A6-66-CE-FD
DHCP включен. . . . . . . . . . . : Да
Автонастройка включена. . . . . . : Да
Локальный IPv6-адрес канала . . . : fe80::a404:5546:7b21:e0f8%11(Основной)
IPv4-адрес. . . . . . . . . . . . : 192.168.0.100(Основной)
Маска подсети . . . . . . . . . . : 255.255.255.0
Аренда получена. . . . . . . . . . : 22 сентября 2012 г. 17:07:43
Срок аренды истекает. . . . . . . . . . : 22 сентября 2012 г. 19:07:42
Основной шлюз. . . . . . . . . : 192.168.0.1
DHCP-сервер. . . . . . . . . . . : 192.168.0.1
IAID DHCPv6 . . . . . . . . . . . : 240387238
DUID клиента DHCPv6 . . . . . . . : 00-01-00-01-17-DA-41-7F-54-04-A6-66-CE-FD
DNS-серверы. . . . . . . . . . . : 192.168.0.1
NetBios через TCP/IP. . . . . . . . : Включен
Состояние среды. . . . . . . . : Среда передачи недоступна.
DNS-суффикс подключения . . . . . :
Описание. . . . . . . . . . . . . : Адаптер Microsoft ISATAP
Физический адрес. . . . . . . . . : 00-00-00-00-00-00-00-E0
DHCP включен. . . . . . . . . . . : Нет
Автонастройка включена. . . . . . : Да
Туннельный адаптер Teredo Tunneling Pseudo-Interface:
Состояние среды. . . . . . . . : Среда передачи недоступна.
DNS-суффикс подключения . . . . . :
Описание. . . . . . . . . . . . . : Teredo Tunneling Pseudo-Interface
Физический адрес. . . . . . . . . : 00-00-00-00-00-00-00-E0
DHCP включен. . . . . . . . . . . : Нет
Автонастройка включена. . . . . . : Да
Значение настроек видеорегистратора необходимых для реализации возможности просмотра изображения с камер видеонаблюдения покажу на примере протестированного ранее видеорегистратора Everfocus EDR HD-2H14.
Принцип настройки других видеорегистраторов аналогичен. Необходимо задать следующие параметры:
- Тип соединения
- IP адрес видеорегистратора
- Маску подсети
- Шлюз
- DNS сервер 1
- DNS сервер 2
Описание параметров
1. Тип соединения может быть как статическим так и динамическим. При использовании динамического типа все последующие настройки устанавливаются автоматически.
Недостаток этого типа соединения в том, что при каждом новом включении видеорегистратора его IP адрес будет изменяться, что вызывает дополнительные проблемы при доступе к видеорегистратору с компьютера.
Производитель рекомендует использовать статический тип соединения.
2. IP адрес видеорегистратора. Данный параметр задается в ручную. Используется при удаленном доступе к видеорегистратору.
3. Остальные параметры можно посмотреть в настройках сетевого соединения компьютера на котором будет осуществляться доступ к видеорегистратору (пуск-сетевые подключения-подключение по локальной сети-свойства-протокол интернета-свойства)
После того как заданы настройки открываем браузер, вводим заданный для видеорегистратора IP адрес, имя пользователя, пароль и получаем доступ к видеорегистратору посредством удаленного компьютера.
Денис Маркевич – проектирую слаботочные системы более 12 лет. Хобби – блогинг, бег, велосипед. В блоге делюсь опытом, отвечаю на вопросы.
Рассмотрим настройку и доступ к камерам по сети на примере видеорегистраторов AXIOM AD-AM1108 и Proto-X.
Первым делом соединяем обычным прямым патч-кордом сетевой разъем видеорегистратора и коммутатор сети видеонаблюдения. На фото ниже патч-корд синего цвета.
Подключаем в этот же коммутатор патч-кордом ноут-бук и в настройках сети изменяем IP-адрес сетевой карты ноут-бука так, чтоб он оказался в одной подсети с оборудованием видеонаблюдения.
Переходим к видеорегистратору. В его интерфейсе вводим логин и пароль.
Переходим в главное меню.
Находим настройки сети.
Выставляем следующие значения:
DHCP – не активирован.
IP адрес – 192.168.0.2
Нажимаем сохранить. Некоторые из наших регистраторов пришлось перезагрузить, чтоб настройки вступили в действие.
Заходим в пункт Установка порта. Для упрощения собственного понимания я переназначил в регистраторе порт передачи данных. Он почему то подписан как порт связи и первоначально был со значением 8101. Стал 8000. Сохраняем.
На всякий случай порт мультикаста, который начинался с 8000, я переименовал в 8001. Сохраняем.
Далее, открываем браузер IE и в адресной строке вводим IP, который присвоили регистратору: 192.168.0.2. При первом подключении появится запрос на установку плагина для отображения видео через браузер. Нажимаем разрешить и затем выполнить. Если IE ругается и не разрешает, сохраняем файл на жестком диске и запускаем оттуда. В настройках IE отключаем безопасность, разрешаем ActiveX и вносим IP регистратора в доверенные сайты.
После установки плагина перезапускаем браузер, снова вводим IP адрес и попадаем в окно авторизации. Вводим логин и пароль видеорегистратора. В меню авторизации есть еще пункт с названием порт. Проверяем, чтоб этот порт соответствовал назначенному в регистраторе порту (8000 или 8101 или еще другой, какой назначили).
Откроется основной обзор всех доступных через регистратор аналоговых камер.
УБЕДИВШИСЬ! Что камеры видно в локальной сети, переходим к настройке через интернет. У нас модем HUAWEI HG520u, однако, принцип настройки практически одинаков и для других модемов. Подобная тема с этим же модемом для IP камер описана здесь. Кратко повторю описание для видеорегистратора. Нам необходимо организовать переадресацию на порт нашего устройства при обращении из интернета на внешний статический IP адрес модема. Интернет на модеме настроен в режиме Route. Статический IP заказан у провайдера.
Для PVC0 создаем два правила (Rule).
Порт 8000 для передачи видео.
-Rule Index – 7 – номер правила. Для меня оно уже седьмое.
-Application – -REG – вводим понятное для самого себя имя.
-Start Port Number -8000.
-End Port Number – 8000. Порт, которой мы открываем для доступа из интернета. Пока я не прописал это значение вход в регистратор по внешнему IP застревал на экране логина. Другие значения не подходят. Если несколько регистраторов с таким портом, то остается изменять его в самом регистраторе.
-Local IP Address – 192.168.0.2 Локальный IP регистратора.
-Start Port (Local) – 8000. Локальный порт регистратора.
-End Port (Local) – 8000.
Сохраняем нажав Submit.
Следующий порт 80 для доступа к интерфейсу. На него мы обращаемся из интернета.
-Rule Index – 11 – номер правила.
-Application – -REG – имя.
-Start Port Number -91.
-End Port Number – 91. Любой свободный порт в модеме.
-Local IP Address – 192.168.0.2 Локальный IP регистратора.
-Start Port (Local) – 80. Порт регистратора.
-End Port (Local) – 80.
Сохраняем нажав Submit.
Проверяем, открылись ли порты на он-лайн сервисе portscan Порты открыты.
Вводим в адресной строке браузера внешний статический IP и порт
Попадаем на страницу авторизации.
Вводим логин-пароль и видим наши камеры. Проверять лучше из какой-нибудь другой сети с наличием интернета, потому что возможны ситуации, когда в одной и той же сети доступ по внешнему IP работает, а из другого места, где есть выход в интернет – нет.
Рассмотрим этот же вопрос с другим нашим регистратором Proto-X.
Тут практически всё то же самое. В сетевых настройках вводим IP, маску, шлюз и DNS. Вторичный DNS я посмотрел на сайте тех. поддержки этого регистратора. Чтоб работало через облачный сервис, отмечаем пункт P2P. Сохраняем.
Рассмотрим случай работы на ПК через специальное ПО от производителя – CMS Vision. Скачиваем на сайте производителя. Устанавливаем, запускаем. Переходим к добавлению устройства. Вводим имя, IP, пароль регистратора, ОК.
В боковой панели появится список камер добавленного устройства. Перетаскиваем их в область отображения и видим все камеры с регистратора в нашем ПК.
Настройка доступа через интернет такая же как и для предыдущего регистратора.
Открываем (пробрасываем) все 4 порта, которые видны в сетевых настройках видеорегистратора: 80, 6001, 6002, 6003. Сохраняем.
При попытке доступа к регистратору возникла проблема с CMS клиентом. Данные введены как на рисунке ниже.
Однако картинку я так и не увидел. Регистратор пинговался, камеры активны, но сигнал отсутствует.
Как известно, практически все видеорегистраторы имеют LAN вход для подключения к сети. И если доступ к просмотру изображения с видеокамер, подключенных к регистратору по локальной сети не представляет затруднений — достаточно ввести в адресной строке браузера сетевой адрес регистратора, то организация доступа к нему из интернета, зачастую представляет немалые трудности, если у вас нет реального (белого) статического адреса. В большинстве случаев, при подключении к интернету, провайдер предоставляет клиенту так называемый»серый IP» по которому невозможен доступ из интернета к компьютеру, или регистратору. Для этого нужен реальный «белый», статический, или динамический IP.
Для уяснения вопроса разберемся, что такое «серый IP», статический IP и динамический «белый IP»
Все пространство IP-адресов разделено на 2 части: публичные адреса — реальные (белые), которые распределяются между Интернет-провайдерами и компаниями международных организаций и приватные (серые) которые назначаются различным внутрисетевым узлам по усмотрению сетевых администраторов. Если какая-либо компания приобрела IP-адреса в публичной сети, то ее сетевые узлы могут напрямую маршрутизировать (транслировать) сетевой трафик в сеть Интернет и могут быть прозрачно доступны из Интернета — то есть доступны напрямую из интернета. Если у вас адрес из приватной сети (серый), то вы получаете доступ в Интернет с помощью протокола трансляции сетевых адресов (NAT, Network Address Translation) или с помощью прокси-сервера. То есть множество внутрисетевых ресурсов с разными приватными (серыми) IP адресами выходят в интернет через один внешний реальный IP адрес. Но в этом случае прямой доступ к ресурсу, находящемуся в приватной сети, невозможен из интернета, поскольку сам этот ресурс не имеет реального IP адреса.
Подытоживая вышесказанное можно сформулировать следующее:
Статический IP адрес для видеонаблюдения – это постоянный адрес в сети Интернет, по которому можно обратиться к вашей системе видеонаблюдения. Иными словами, посмотреть видеопоток, поменять параметры, увидеть или скачать архив и т.д. Он нужен потому, что если вы используете динамический IP адрес, то каждый раз при смене сессии у вас будет новый адрес, на который вам нужно будет заходить, а это не очень удобно, тем более, если вы используете удаленное видеонаблюдение.
Динамический IP адрес для видеонаблюдения – это непостоянный адрес в сети Интернет, каждый раз меняющийся. Провайдер обычно выдает каждый раз разный адрес на каждую сессию Интернет. Динамический адрес бывает реальным или белым и нереальным или серым.
Реальный динамический IP адрес – разный на каждую сессию адрес, на который можно зайти или пинговать удаленно.
Серый динамический IP адрес – разный на каждую сессию адрес, на который, даже зная его, нельзя зайти удаленно.
Пространство приватных IP-адресов состоит из трех блоков:
10.0.0.0/8 (одна сеть класса A);
172.16.0.0/12 (диапазон адресов, состоящий из 16 сетей класса B — от 172.16.0.0/16 до 172.31.0.0/16);
192.168.0.0/16(диапазон адресов, состоящий из 256 сетей класса C — от 192.168.0.0/24 до 192.168.255.0/16)
Для того, чтобы определить какой у вас IP, реальный, или серый, можно зайти в настройки своего маршрутизатора (роутера), или сетевой карты (если у вас компьютер подключен напрямую к провайдеру) и посмотреть какой IP адрес вам предоставлен. Если он не входит в таблицу приватных адресов, значит у вас реальный адрес. Только не следует пользоваться интернет-ресурсами для определения IP адреса — если у вас серый IP, они вам покажет реальный IP вашего провайдера, под которым вы и многие другие абоненты выходят в интернет.
Сейчас многие провайдеры кабельного интернета предоставляют абонентам реальный IP. Только он не статический, а динамический. Это означает, что при каждом новом подключении к интернету (перезагрузка маршрутизатора, компьютера и т.) вы получаете новый IP адрес, хотя он и реальный (белый). Зная его, вы можете получить доступ из интернета к своему сетевому ресурсу. Но, находясь на удалении от места установки регистратора (в отпуске, в командировке и т.п.) вы не сможете узнать новый IP адрес вашего регистратора, который он получил при очередной сессии. Соответственно вы не сможете получить возможность просмотра камер и управления ими. То есть, этот способ напрямую не подходит. Но ниже мы расскажем, как можно в этом случае настроить удаленный доступ к регистратору.
Мобильные операторы тоже предоставляют услуги выделенного IP. Но здесь все не так просто.
Мегафон и Билайн предоставляют внешний IP по заявлению, и только корпоративным клиентам, что во многих случаях очень неудобно. МТС позволяет подключить без заморочек ко многим тарифам услугу «реальный IP». Подключение стоит недорого, и выполняется моментально. Но следует обратить внимание, что если у вас безлимитный тарифный план, то при подключении реального IP он работать не будет, а трафик будет тарифицироваться помегабайтно, согласно вашему основному тарифу. Подробнее с условиями тарификации можно ознакомиться здесь.
Skylink предоставляет своим клиентам при подключении реальный IP, но к сожалению, протестировать их сервис не удалось, в связи с большой трудностью приобретения модема и рим карты оператора в Новосибирске. Такое ощущение, что эта компания сворачивает свой сервис, хотя еще лет 5 назад он был очень популярен. Жаль.
Теперь, когда вы сможете определить, какой у вас IP, серый, или белый, разберемся, как настроить доступ к вашему регистратору из интернета, в случае если у вас есть белый, динамический IP. Случай белого статичного IP рассматривать не имеет смысла — там все так же просто, как и доступ к регистратору внутри сети.
Поскольку, как уже выше было написано, при каждом новом подключении к интернет, ваш реальный IP меняется, то не зная вашего нового IP вы, находясь на удалении, не сможете подключиться через интернет к вашему регистратору, чтобы получить к нему доступ.
Для решения этой проблемы нужно воспользоваться услугой Dynamic Network Services от компаний, предоставляющих сетевые сервисы, которые позволяют пользователям получить субдомен (доменное имя третьего уровня) , привязанный к пользователю, не имеющему статического реального IP-адреса. То есть, подобные компании предоставляют вам субдомен, заходя на который вы попадаете на свой регистратор. Этот субдомен всегда привязан к регистратору, поскольку служба Dynamic Network Services постоянно мониторит ваш регистратор посредством специального клиента, имеющегося практически на всех регистраторах (его только надо настроить и активировать). Сервер службы DynDNS сохраняет последний IP пользователя, и при обращении к пользовательскому доменному имени, полученному при регистрации, перенаправляет запрос на этот IP.
Регистраторы имеют возможность подключаться к нескольким популярным сервисам Dynamic Network Services по вашему выбору. К сожалению, реально работающих и бесплатных из них не так много.
Рассмотрим настройку подключения к популярному сервису noip На сайте есть возможность подключить бесплатный сервис DynDNS
После того, как мы настроили сервис DynDNS, необходимо настроить подключение к DynDNS в нашем регистраторе. Но предварительно, поскольку регистратор находится в сети, в которой, как правило, есть еще компьютеры, выходящие в интернет вместе с регистратором через один маршрутизатор (роутер), следует дать возможность доступа к регистратору из интернета. На самом деле реальный динамический IP имеет только маршрутизатор, поскольку он непосредственно подключен к внешней сети, а клиенты сети (компьютеры, регистраторы, и т.п.) имеют локальные адреса. Если представить домашнюю сеть, как дом, который имеет конкретный номер, а компьютеры и регистраторы в сети, как номера квартир, то можно понять, что не зная номер квартиры, мы не можем отослать письмо конкретному жильцу. То есть на письме надо указать не только номер дома, но и номер квартиры. Это функцию в локальной сети выполняет операция перенаправления портов в маршрутизаторе. То есть, в маршутризаторе мы определяем конкретный внутрисетевой IP адрес ( в данном случае, адрес нашего регистратора) и указываем маршрутизатору, что для определенных (прописанных нами) портов, он должен перенаправлять запрос из интернета на этот IP адрес.
Настройка маршрутизатора
Ниже показано как перенаправление, в нашем, конкретном случае, прописывается для маршрутизатора Dlink DIR-300
Моделей маршурутизаторов много, и невозможно описать настройку каждого конкретного маршрутизатора. В интернете без труда можно найти инструкции по настройке перенаправления портов для любого маршрутизатора.
Настройка DynDNS в видеорегистраторе
Далее необходимо настроить службу DynDNS в регистраторе. На ролике показано, как можно это сделать.
После того, как вы зарегистрировались на сервере DynDNS, создали домен для связи с регистратором, настроили проброс портов в маршрутизаторе и настроили службу DynDNS в регистраторе, можно уже заходить из броузера с удаленного компьютера на регистратор, используя доменное имя, предоставленное службой DynDNS.
Настройка программы удаленного видеонаблюдения на компьютере
Для удаленного доступа к видеорегистратору с компьютера существует очень удобная программа CMS, которая предоставляет существенно большие возможности, чем просто доступ к регистратору из броузера. Как правило это программа присутствует в комплекте программного обеспечения поставляемого с регистраторами. Установка ее не представляет сложности.
Удаленный доступ к видеорегистратору с устройств на Андроиде
Но гораздо интереснее и удобнее иметь доступ к удаленному регистратору с коммуникатора. Не всегда, находясь на пляже, в командировке, или просто на улице, у вас есть возможность иметь с собой компьютер, тем более, что через коммуникатор практически всегда и везде можно подключиться к интернету, как через WI FI, так и через сеть мобильного оператора.
Есть много программ, позволяющих осуществлять удаленное видеонаблюдение. Рассмотрим одну из лучших программ для устройств на Андроиде — MeyeHD. Программа имеет очень простые настройки и богатые возможности. При всем этом она бесплатная, и ее свободно можно скачать с Маркета.
Читайте также:
- С1604 код ошибки киа рио
- Не горит лампочка заднего габарита ваз 21214
- Ошибка p0742 мазда 6
- Ошибка 00526 ауди а6 с5
- P061f ошибка пежо 308