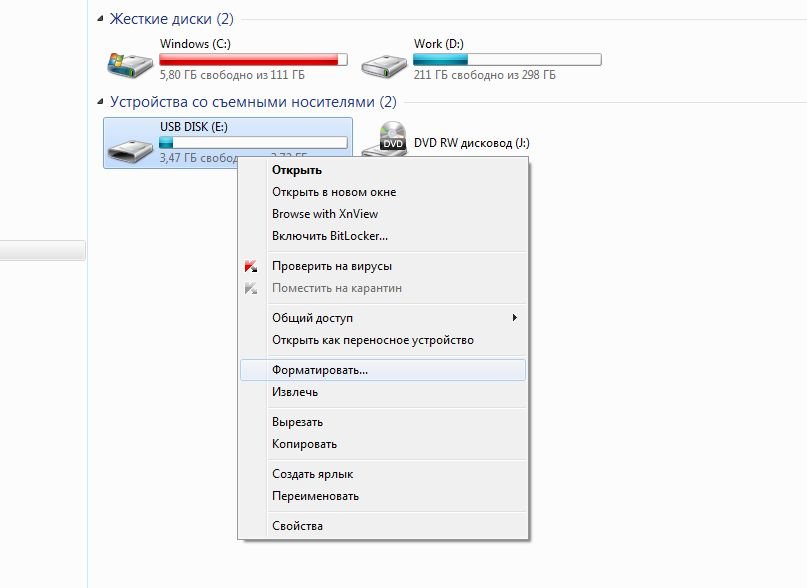Совсем не редко с SD-картами и USB-флешками происходят всякие неприятности: то не читаются, то копирование идет слишком долго, то появляются разного рода ошибки (что диск защищен от записи, что требуется форматирование, отображается неправильный объем памяти и пр.). Причем, происходит это порой ни с того ни с сего… 👀
В этой статье, хочу порекомендовать десяток утилит, которые не раз и не два меня выручали. С их помощью можно работать с флешками и накопителями разных производителей (Silicon Power, Kingston, Transcend и пр.), т.е. это универсальное ПО! 👌
Думаю, материал придется весьма кстати всем, кто периодически сталкивается с подобными проблемами.
Итак…
*
📌Также в помощь!
1) Почему компьютер не видит флешку: 10 основных причин!
2) Как проверить SD-карту или USB-флешку: на работоспособность, на ошибки, реальный объем, скорость работы.
3) Как проверить флешку на вирусы и очистить ее — см. инструкцию
*
Содержание статьи
- 1 Программы и утилиты для ремонта флешек и SD-карт
- 1.1 Для тестирования и диагностики
- 1.2 Для восстановления удаленных файлов с флешки
- 1.3 Для форматирования и ремонта
→ Задать вопрос | дополнить
Программы и утилиты для ремонта флешек и SD-карт
Для тестирования и диагностики
CrystalDiskMark
Сайт разработчика: https://crystalmark.info/en/download/
Расшифровка параметров + как пользоваться: см. инструкцию
Скорость чтения — 37MB/s, записи — 7MB/s (скриншот окна DiskMark)
Очень полезная небольшая утилита. Позволяет быстро получить данные по скорости чтения/записи. Поддерживает не только USB флешки, но и классические HDD, SSD, внешние жесткие диски и пр. накопители (которые видит «Windows»).
Примечание: в большинстве случаев ориентируются по первой строчке «Sec» (последовательная скорость чтения записи). Read — чтение, Write — запись.
*
H2testw
Сайт разработчика: https://www.heise.de
Тест пройден нормально, ошибок не найдено
Небольшая утилита от немецких программистов. Предназначена для сканирования USB накопителей на их реальных объем (прим.: некоторые флешки, например, китайских производителей — идут с «липовым» завышенным объемом). В этих случаях, достаточно прогнать флешку с помощью H2testw, а затем правильно отформатировать ее.
📌 В помощь!
Как узнать реальный объем флешки и восстановить ее работоспособность (с помощью H2testw).
*
Flash Memory Toolkit
Сайт разработчика: http://www.flashmemorytoolkit.com/
Мой пример, как ей пользоваться: см. инструкцию
Flash Memory Toolkit — главное окно утилиты
Flash Memory Toolkit — хороший комплекс для обслуживания USB устройств. Позволяет выполнить целый спектр самых необходимых действий:
- тестирования накопители на ошибки при чтении и записи;
- восстановление данных с флеш-накопителей;
- просмотр свойств и характеристик;
- возможность создания бэкапа флешки;
- низкоуровневый тест скорости работы накопителя.
*
Flashnul
Сайт разработчика: http://shounen.ru/
Загрузить можно с SoftPortal
Окно работы Flashnul
Эта программа можно диагностировать и исправлять многие программные ошибки (особенно, когда неясно, что вообще происходит с флешкой: т.е. не высвечивается никаких ошибок). К тому же она поддерживает практически все носители на flash-памяти: USB flash drives, CompactFlash, SD, MMC, MS, XD, и пр.
Возможности:
- тестирование чтения и записи: будет проверена доступность каждого сектора носителя;
- проверка целостности файлов, находящихся на USB-накопителе;
- возможность сделать образ содержимого на флешке (может пригодится для восстановления данных);
- возможность посекторной записи образа на устройство USB;
- часть операций можно выполнить и для других типов носителей: HDD, CD, Floppy disk и пр.
*
ChipEasy
Англоязычная версия (Софтпедия): https://www.softpedia.com/
ChipEasy — предоставление информации о носителе
Бесплатная и очень простая утилита для получения полной информации о флешке. Очень пригодится в тех случаях, когда на самой флешке маркировка стерлась (или ее вообще не было).
Какие данные предоставляет ChipEasy:
- VID&PID;
- производитель;
- модель контроллера;
- серийный номер;
- информация о прошивке;
- модель памяти;
- макс. потребление тока и др.
*
Flash Drive Information
Англоязычная версия: https://www.softpedia.com/
Flash Drive Information — скрин работы приложения
Утилита аналогична предыдущей. Позволяет за 2 клика мышкой узнать всю информацию о накопителе (флешке, карте памяти): модель, контроллер, память и т.д.
*
USB Flash Benchmark
Сайт разработчика: http://usbflashspeed.com/
Результаты тестирования накопителя в USB Flash Benchmark
Еще одна утилита для тестирования скорости работы флешек. Позволяет получить не только какие-то цифры, но и сравнить их с другими накопителями (т.е. оценить свою флешку с другими моделями устройств). Сделать это можно благодаря тому, что результаты тестов сохраняются на одноименном сайте (вместе с моделями флешек).
Кстати! Если вы надумали купить быструю флешку — просто зайдите на сайт http://usbflashspeed.com/ и посмотрите топ 10. Таким образом сможете приобрести то, что уже другие люди испытали на практике!
*
Для восстановления удаленных файлов с флешки
Нижеперечисленные утилиты могут пригодится и в тех случаях, когда флешка была отформатирована (или возникли какие-либо ошибки).
Data Recovery Wizard
Сайт разработчика: https://www.easeus.com/datarecoverywizard/
Инструкция по работе с программой — см. мой пример
Выбираем файлы для восстановления
Достаточно мощная программа для восстановления случайно-удаленных файлов (например, после форматирования диска, или после каких-то ошибок файловой системы). Data Recovery Wizard поддерживает разные типы накопителей: HDD, SSD, SD-карты, USB-флешки.
Примечание: программа подкупает тем, что часто помогает восстановить данные, когда другое ПО бессильно (еще один плюс: структура каталогов при восстановлении тоже будет сохранена).
Обратите внимание, что бесплатная версия программы поддерживает восстановление не более 2 ГБ информации. Совместима с Windows 10/11.
*
R.Saver
Сайт разработчика: https://rlab.ru/tools/rsaver.html
Выбор накопителя, с которого пропали файлы (процесс восстановления в R.Saver)
Простая в использовании программа для восстановления удаленных файлов с различных типов носителей: жестких дисков, карт памяти, флешек и т.д. Можно использовать при различных ошибках, сбоях файловой системы, после форматирования, вирусного заражения и пр.
Поддерживает файловые системы NTFS, FAT и ExFAT. Для жителей России (при использовании в не коммерческих целях) программа бесплатна.
📌 В помощь!
Вы можете подробно ознакомиться по работе с R.Saver в статье о том, как восстановить фото с MicroSD карты памяти или USB-флешки.
*
Recuva
Сайт разработчика: https://www.ccleaner.com/recuva
Инструкция: пример восстановления Word-документов
Поиск удаленных картинок на диске — Recuva
Программа для восстановления файлов от разработчиков CCleaner (знаменитой утилите для очистки Windows от мусорных файлов).
Recuva позволяет работать не только с HDD, но и с USB флешками, внешними дискам, SSD, картами памяти. Программа ориентирована на начинающего пользователя, поэтому ее использование очень простое.
Особенности:
- все действия в программе выполняются по шагам;
- 2 режима для сканирования накопителей;
- сортировка файлов по их имени, размеру, состоянию и пр.;
- утилита бесплатная;
- поддерживается русский;
- совместима с Windows XP, 7, 8, 10, 11 (32/64 bits).
*
MiniTool Power Data Recovery
Сайт разработчика: https://www.minitool.com/
MiniTool Power Data Recovery — главное окно
Очень мощная программа (с уникальными алгоритмами сканирования), которая позволит восстановить данные с битых флешек, карт памяти, внешних дисков, CD-дисков и др. накопителей. Поддерживаются популярные файловые системы: FAT 12/16/32, NTFS.
От себя отмечу, что на мой скромный взгляд, алгоритмы программы на самом деле отличны от других программ подобного толка, т.к. несколько раз с ее помощью удавалось восстановить информацию, когда другое ПО просто ничего не находило…
Примечание: в бесплатной версии программы MiniTool Power Data Recovery можно восстановить только 1 ГБ информации.
*
📌 Дополнение!
Вообще подобных программ достаточно много (прим.: которые могут просканировать накопитель и восстановить часть удаленных файлов).
В одной из своих прошлых статей я уже приводил десяток наиболее удачных бесплатных продуктов (большая часть из них работает не только с классическими HDD, но и с флешками). Ссылку на статью публикую ниже.
10 бесплатных программ для восстановления удаленных данных: файлов, документов, фото — [см. мою подборку софта]
*
Для форматирования и ремонта
HDD Low Level Format Tool
Сайт разработчика: http://hddguru.com/
Как ей пользоваться: см. пример форматирования
Выбор накопителя || Continue || HDD Low Level Format Tool
Программа для низкоуровневого* форматирования жестких дисков, SD карт, флешек и др. накопителей. Отметил бы ее «неприхотливость»: даже если другие утилиты зависают при попытке обратится к флешке (или ее не видят), HDD Low Level Format Tool способна в большинстве случаев помочь…
Особенности:
- поддерживается большинство производителей (Hitachi, Seagate, Samsung, Toshiba и др.) и интерфейсов (SATA, IDE, USB, SCSI, Firewire);
- при форматировании очищается абсолютно вся информация с диска (таблица разделов, MBR);
- восстановить информацию с диска после форматирования с помощью HDD Low Level Format Tool — почти невозможно!
*
MyDiskFix
Англоязычная версия: https://www.usbdev.ru/files/mydiskfix/
Примечание: утилита разработана китайскими программистами. В китайской версии разобраться достаточно сложно, поэтому ссылку даю на англ. версию (русской в сети не встречал).
Скриншот работы MyDiskFix
Бесплатная небольшая утилита, предназначенная для низкоуровневого форматирования сбойных флешек. Пригодится в тех случаях, когда вашу флешку не удается отформатировать стандартными средствами Windows, когда у флешки показывается ошибочный объем, или происходит ошибка записи.
Примечание: перед форматированием в MyDiskFix, необходимо узнать, сколько на вашей флешке реально-рабочих секторов. Сделать это можно, например, с помощью утилиты H2Test (которую приводил выше).
*
USB Disk Storage Format Tool
Разработчик: Hewlett-Packard Company
Англоязычная версия: http://www.authorsoft.com/
USB Disk Storage Format Tool — окно работы
Небольшая утилита для форматирования HDD/USB Flash drive (поддерживаются файловые системы: NTFS, FAT, FAT32).
Кстати, USB Disk Storage Format Tool не требует установки, не зависает, если работает со сбойными флешками, от которых необходимо минутами ждать ответа (как, например, стандартная утилита форматирования в Windows).
Особенности:
- быстрое и безопасное форматирование накопителя;
- при полном форматировании через утилиту происходит удаление всех данных с флешки (в последствии, ни один файл с нее невозможно будет восстановить);
- сканирование накопителя на ошибки;
- создание разделов с файловой системой FAT 32 больше, чем 32 GB;
- протестирована с 1000 самых различных флешек (Compact Flash, CF Card II, Memory Stick Duo Pro, SDHC, SDXC, Thumb Drive и др.), и различных производителей (HP, Sony, Lexar, Imation, Toshiba, PNY, ADATA и др.).
*
Format USB Or Flash Drive Software
Англоязычная версия (сайт разработчика): https://www.sobolsoft.com/formatusbflash/
Скриншот главного окна утилиты Format USB Or Flash Drive Software
Специализированная утилита для работы со сбойными USB накопителям. Позволяет произвести форматирование и восстановление работы флешки. Отметил бы еще ее очень простой интерфейс (см. скрин выше), и возможность работы без установки.
Особенности:
- поддержка файловых систем: FAT, FAT32, eXFAT, NTFS;
- простой и удобный интерфейс;
- возможность полного и быстрого форматирования;
- возможность «видеть» накопители, которые отказывается «показывать» проводник;
- возможность интеграции в меню Windows;
- совместима с Windows 7, 8, 10, 11.
*
Transcend RecoveRx
Сайт разработчика: https://ru.transcend-info.com/recoverx
Скрин работы приложения Transcend RecoveRx
Многофункциональная программа: позволяет восстанавливать файлы с флешек, производить их форматирование, и защищать паролем.
Вообще, эта программа предназначена для флешек от производителя Transcend, но не могу не отметить, что возможность форматирования работает и для флешек другого производства.
RecoveRx достаточно «всеядная» программа: поддерживает USB флешки, карты памяти, MP3-плееры, внешние жесткие диски (HDD)и твердотельные накопители (SSD).
*
JetFlash Recovery Tool
Сайт разработчика: https://ru.transcend-info.com/Support/Software-3
JetFlash Recovery Tool — скрин главного окна
Эта утилита поможет в тех случаях, когда стандартные средства Windows просто не видят флешку. Официально поддерживаются USB флешки только от Transcend, JetFlash и A-DATA (неофициально — гораздо больше).
Важно! Имейте ввиду, что программа в процессе ремонта (восстановления) флешки производит полное удаление всех данных с нее! Если у вас есть возможность сохранить что-то с неисправной флешки — сделайте это.
Особенности:
- простая и бесплатная утилита (всего 2 кнопки!);
- совместима с Windows 7, 8, 10 (также работает и с более старыми ОС Windows XP, 2000 (остальные ОС — работа не гарантируется));
- официально поддерживаются только 3 производителя: Transcend, A-DATA и JetFlash;
- автоматическое восстановление накопителя (от пользователя нужно нажать только 1 кнопку);
- низкие системные требования;
- не требуется установка утилиты.
*
SD Formatter
Сайт разработчика: https://www.sdcard.org/downloads/formatter/
Форматирование SD карты Canon в SD Formatter
Эта утилита предназначена для ремонта и восстановления карт памяти: SD, SDHC, SDXC, microSD. Разработчики специально ориентировали свой продукт для нужд фотографов, видео-операторов, и специалистов по обслуживанию подобной техники.
Восстановление накопителя происходит в авто-режиме. Подойдет в самых разных случаях: при ошибках в ПО, заражении вирусами, сбоях, из-за неправильного использования и пр.
Примечание: в процессе работы с флешкой — SD Formatter удалит с нее все данные!
*
D-Soft Flash Doctor
Разработчик: Казанцев Владимир
Русскоязычная версия: https://www.usbdev.ru/files/dsoftflashdoctor/
D-Soft Flash Doctor — главное окно программы
Небольшая портативная программа для диагностики и ремонта битых флешек (низкоуровневое форматирование, программный сброс). Кроме этого, умеет создавать образы с флешек/карт памяти и записывать их на др. носители информации.
Программа поддерживает русский язык (т.к. разработчик из Казахстана), и совместима со всеми современными ОС Windows 7, 8, 10, 11.
*
На этом пока все…
Дополнения по полезным и интересным утилитам — всегда приветствуются.
Удачи!
👋
Первая публикация: 02.12.2018
Корректировка: 12.10.2021


Полезный софт:
-
- Видео-Монтаж
Отличное ПО для создания своих первых видеороликов (все действия идут по шагам!).
Видео сделает даже новичок!
-
- Ускоритель компьютера
Программа для очистки Windows от «мусора» (удаляет временные файлы, ускоряет систему, оптимизирует реестр).
Читайте о причинах возникновения и способах устранения неисправностей USB-флешек или дисков. Как восстановить данные со сбойного носителя информации.«USB» диски легко подключаемы к любым устройствам и используются для хранения различной информации. Однако непредвиденный выход «USB» накопителя из строя может привести к потере данных. О возможных причинах повреждения «USB-флэш» накопителей, а также способах их исправления и восстановления утраченной информации пойдет речь в этой статье.
Введение
Развитие информационных технологий существенно и многократно увеличило объем окружающей нас, периодически увеличивающейся, информации, которую мы используем ежедневно для самых различных нужд. Мы получаем ее отовсюду и используем повсеместно: для своей профессиональной деловой деятельности, для личного использования, применяем для общения и приятного время провождения и т.д. Особенно объем поступающей информации возрос при переводе ее в цифровой формат, что повлекло за собой создание новых видов компьютерных устройств и усовершенствования еже имеющихся.
Основными видами устройств, в полной мере используемых для создания, обработки, обмена и хранения различных данных, являются стационарные персональные компьютеры и ноутбуки. Они занимают лидирующее место в линейке компьютерных устройств, обладают необычайной популярностью и имеют широчайшее применение, во многом обусловленное их высочайшими функциональными возможностями.
Сверхскоростные процессоры нового поколения, производительные графические ускорители продвинутого типа, интеллектуальная память с высокоэффективной пропускной способностью, хранилища данных значительной емкости и другие важные внутренние элементы компьютерных устройств служат главными слагающими их повсеместного распространения.
Немаловажным фактором, влияющим на популяризацию компьютерных устройств, как главного элемента обработки и хранения информации, является профессиональное программное обеспечение, осуществляющее полный контроль над устройством и всеми, исполняемыми им, процессами. К такому виду обеспечения относится операционная система «Windows».
Отменная производительность системы, мгновенная скорость обработки данных, многозадачность, высокая степень унификации, рассчитанная на применение разнообразных приложений любых производителей, дружественный пользовательский интерфейс и отличный уровень визуализации помогли ей занять главное место в среде программ по управлению компьютерными устройствами. Обладая прогрессивной внутренней оболочкой, она с легкостью справляется с любыми требованиями, которые предъявляют пользователи системе при решении собственных задач, имеет серьезный уровень защиты и широкий набор внутренних инструментов, разработанных для исключения развития нежелательных последствий.
Одним из важнейших условий, предъявляемым к современным персональным компьютерам и ноутбукам, является наличие объемного и защищенного хранилища данных. За реализацию поставленного требования в компьютерах отвечает запоминающее устройство хранения информации, которое может быть представлено в различных вариантах: жесткий магнитный диск «HDD», имеющий наибольшее распространение, твердотельный накопитель данных «SSD», гибридные жесткие диски, объединяющие в себе комбинацию флэш-памяти и элементов жесткого диска и т.д.
Для обмена информацией или доступа к своим данным в любой момент времени и на любом устройстве, пользователям, помимо стационарных накопителей, необходимы дополнительные устройства хранения информации. Такие устройства должны обладать значительным полезным внутренним объемом для записи различного массива данных пользователя, располагать скромными миниатюрными размерами, иметь высокую степень мобильности в сочетании с легким способом подключения к любому из компьютерных устройств, поддерживать скоростную передачу данных, быть одновременно безопасными и долговечными. Большинству описанных требований, по своим характеристикам, соответствуют «USB-флэш» накопители, благодаря чему они имеют повсеместное распространение и высокую популярность среди пользователей.
Однако, как и любое устройство, «USB» накопители могут подвергаться воздействию процессов, которые могут привести устройство к неисправности, и возможной потере, хранящихся там, данных. К сожалению, такая ситуация случается, и вынуждает пользователей искать способы ремонта «USB» дисков и восстановления данных с поврежденных или не рабочих флэш-накопителей. В этой статье мы постараемся рассмотреть причины и описать доступные способы устранения возможных нежелательных проблем.
Устройство «USB-флэш» накопителя
Однако прежде чем приступить к описанию проблем, которые могут привести к возможному повреждению «USB-флэш» накопителей и вероятной потере данных, необходимо остановиться на описании внутреннего устройства накопителей для полноты понимания, происходящих в них, процессов.
«USB-флэш» накопитель (сокращенно, флэшка или флэш-диск) представляет собой немеханическое запоминающее устройство, принцип действия которого основан на применении полупроводниковой технологии перепрограммируемой флэш-памяти для записи и хранения данных. Накопитель снабжен «USB» разъемом для подключения к любому компьютерному устройству, и выступает полноценной заменой оптическим дискам. «USB» накопители полностью съемные и перезаписываемые, что позволяет пользователям применять их для хранения и обмена информацией каждый раз, когда такая необходимость возникает. Они имеют миниатюрные размеры и вес, более надежны, ввиду отсутствия движущихся частей, и обладают значительной емкостью.
Главными компонентами «USB-флэш» накопителя являются микроконтроллер, отвечающий за управление устройством, непосредственно микросхема флэш-памяти («NAND-чип»), USB-интерфейс для физического соединения с компьютерным устройством и осциллятор синхронизирующего сигнала.
Применение современных технологий позволяет производителям «USB» накопителей, не изменяя их граничный размер, создавать устройства, обладающие объемом памяти в два террбайта и выше. Однако, наибольшее применение получили флэш-накопители в диапазоне от 32 до 256 гигабайт. Бесшумность работы, универсальность, позволяющая использовать «USB-флэш» накопители для различных современных устройств, низкий уровень энергопотребления, устойчивость к механическим воздействиям, по сравнению с оптическими дисками, и способность продолжительного автономного хранения данных выводят «USB-флэш» накопители на первое место среди съемных устройств для хранения информации.
Различные виды неисправностей «USB-флэш» накопителей
Флэш-накопители USB обеспечивают простой и быстрый способ хранения данных, подобно обычному жесткому диску, используя внутренние возможности своей памяти. При подключении к компьютеру, операционная система извлекает данные из накопителя для последующей передачи или обмена. Однако в определенный момент, доступ к «USB-флэш» накопителю может быть утрачен, и тому могут послужить различные причины. Например, неудачная конструкция «USB» накопителя или чрезмерное усилие самого пользователя при соединении или отключении устройства часто могут привести к его недоступности.
Какой бы ни была причина, результатом всегда оказывается утрата доступа к накопителю и всем, хранимым там, данным. Например, недопустимые данные в основной загрузочной записи («MBR»), загрузочной записи раздела или структуре каталогов на «USB» накопителе делают невозможным извлечение информации без использования специального обеспечения.
Анализ многочисленных пользовательских обращений позволяет сделать вывод, что не менее распространенными, а в некоторых случаях и наиболее частыми, являются механические неисправности накопителей. К их числу относятся: сломанные тело накопителя и разъемы, так называемые мертвые диски (диски, имеющие проблемы с питанием), неисправные цепь накопителя или «NAND-чип», не распознаваемые накопители, определяемые в виде «RAW» диска, требующие обязательного форматирования, накопители с отказом в доступе и т.д. Далее в нашей статье мы подробнее опишем возможные причины и способы их устранения.
Хорошей новостью является тот факт, что большинство поврежденных «USB-флэш» накопителей полностью ремонтопригодны или восстанавливаемы. Это позволяет использовать накопители в дальнейшем для хранения и обмена информацией, или, по крайней мере, безопасно извлечь с поврежденных накопителей всю пользовательскую информацию. «USB-флэш» накопители используют энергонезависимые носители без движущихся частей, что практически полностью исключает потерю данных, за исключением случая механической поломки чипа памяти, содержащего пользовательские данные, результатом которой станет небольшая вероятность их безвозвратной потери.
Анализ неисправностей «USB-флэш» накопителей
Первичная диагностика накопителя на предмет обнаружения неполадок имеет первостепенное значение. Ведь от правильности первоначального анализа повреждения зависит дальнейшее успешное устранение неисправности «USB-флэш» накопителя или полное восстановление недоступных данных, при отсутствии возможностей для его ремонта.
Любые причины повреждения «USB-флэш» накопителя можно классифицировать и соотнести к двум главным видам: физические неполадки и логические проблемы. В зависимости от результатов диагностики обнаруженных повреждений накопителя, дальнейшие действия пользователей будут отличаться.
Поэтому важно точно определиться, подвергся ли ваш накопитель какому-либо внешнему физическому воздействию, приведшему к его неисправности, или персональный компьютер распознает накопитель и присваивает ему букву названия логического диска, но не имеет возможности обработать, расположенную на нем информацию, вследствие логических неисправностей.
Во втором случае пользователи всегда могут воспользоваться программным обеспечением сторонних производителей или внутренними инструментами операционной системы «Windows» для устранения повреждения или восстановления доступа к флэш накопителю и возврата пользовательских данных.
Однако программное обеспечение не будет работать для накопителей, которые испытывают проблемы с исправностью чипа контроллера на устройстве или подверглись необратимому физическому повреждению. В таком случае накопитель не будет определяться системой, и необходимо будет воздержаться от запуска программного обеспечения для восстановления данных на поврежденном диске.
В таком случае осторожно проверьте свой «USB-накопитель» и отметьте все повреждения. Если печатная плата устройства физически сломана, ее необходимо будет отремонтировать или заменить в квалифицированной лаборатории восстановления данных. Не трогайте ни одну из микросхем или соединений на печатной плате. Не прикасайтесь к каким-либо открытым частям привода. Флэш-накопитель высокочувствителен к загрязнению и электростатическому разряду, особенно когда его внутренние компоненты подвергаются внешнему воздействию на открытом воздухе. Зачастую, наличие физического повреждения, предполагает использование квалицированной помощи соответствующих специалистов.
Предварительная проверка «USB-флэш» накопителя в случае его не обнаружения
В основном, причинами такого вида проблемы, выступают несколько факторов, которые в полной мере предопределяют не отображение накопителя при его непосредственном подключении к персональному компьютеру или другому компьютерному устройству. Необходимо выполнить простую проверку, направленную в первую очередь на исключение сторонних причин, ошибочно принимаемых за повреждение «USB-флэш» накопителя. Выполните каждое действие одно за другим до полного устранения неполадок или подтверждения неисправности накопителя.
Совместимость «USB» накопителя
Иногда несоответствие совместимости «USB-флэш» накопителя конкретной модели с компьютерным устройством пользователя может служить отсутствием обнаружения накопителя операционной системой. Данный факт означает, что ваш накопитель абсолютно исправен, однако по ряду причин, не может взаимодействовать с отдельным персональным устройством. Быстрым способом проверки послужит подключение «USB-флэш» накопителя к другому компьютеру или ноутбуку. Если проблема решена и накопитель определен, то просто не используйте его с конкретной моделью компьютера. Если же и на других компьютерных устройствах «USB-флэш» накопитель не найден, то высока вероятность, что накопитель поврежден и требует дополнительных действий пользователя для устранения неисправности.
Неисправность порта компьютера
Одной из возможных причин отсутствия контакта с «USB-флэш» накопителем выступает неисправность порта компьютера, определить визуально которую пользователи не могут. Поэтому прежде, чем приступить к ремонту «USB» накопителя, необходимо убедится, что порт «USB» работает нормально, и проблема не определения устройства связана именно с неисправностью «USB» накопителя.
С целью проверки «USB-порта», извлеките «USB» накопитель, перезагрузите компьютер и заново подключите «USB-флэш» накопитель к устройству, и проверьте, устранена ли проблема. Возможно, что один или несколько портов, которые вы используете для подключения накопителя, не работают, но другие, оставшиеся, работают нормально. Поэтому попробуйте каждый порт вашего компьютера, или подключите «USB-флэш» накопитель к другому компьютеру через порт, в работоспособности которого вы абсолютно уверены.
Плохой контакт при подключении «USB-флэш» накопителя к компьютеру
Иногда, при подключении «USB» накопителя к компьютерному устройству, часть «USB-головки» не контактирует с разъемом, в результате чего, отсутствует соединение, и накопитель не определяется.
В таком случае, попробуйте выполнить легкое покачивание накопителя в разъеме компьютера в различных направлениях для достижения полноценного контакта. Избегайте слишком сильного воздействия на накопитель, чтобы исключить нанесение ему дополнительного ущерба. Сигналом возобновления связи накопителя с устройством будет выступать мигание светодиодного индикатора накопителя, а также звуковое уведомление операционной системы, сигнализирующее об обнаружении нового подключенного устройства.
При возобновлении контакта, постарайтесь зафиксировать накопитель в исходном рабочем положении и незамедлительно перенести всю информацию с него на внутреннее хранилище персонального компьютера или ноутбука, во избежание возможной утраты.
Ограничение «USB» накопителя
Иногда установленная копия операционной системы «Windows» может не распознать «USB» накопитель из-за отдельных ограничений версии «USB».
Вы можете разрешить определение флэш-накопителя «USB» с помощью встроенного системного инструмента распознавания диска. Откройте приложение «Диспетчер устройств» любым удобным способом. Например, щелкните правой кнопкой мыши по кнопке «Пуск», расположенной на «Панели задач» в нижнем левом углу рабочего стола, или нажмите вместе сочетание клавиш «Windows + X». Во всплывающем контекстном меню выберите из списка возможных приложений раздел «Диспетчер устройств».
В открывшемся окне диспетчера найдите раздел «Дисковые устройства» и разверните вложенный список, нажав на черную стрелку, расположенную рядом с названием раздела.
В списке доступных устройств найдите требуемый подключенный «USB-флэш» накопитель. Дважды щелкните по нему или нажмите на нем правой кнопкой мыши, и во всплывающем меню, выберите раздел «Свойства».
В окне свойств накопителя откройте вкладку «Драйвер» и в главном окне нажмите кнопку «Включить устройство».
Теперь «USB» накопитель включен и готов к работе. Затем нажмите кнопку «ОК» и сохраните внесенные изменения.
В некоторых случаях, операционная система не сможет автоматически присвоить букву новому логическому «USB» разделу, и пользователям придется озаглавить накопитель самостоятельно, выполнив несколько простых действий.
Воспользовавшись описанным ранее способом, например, нажав вместе сочетание клавиш «Windows + X», пользователь вызовет всплывающее меню. Затем, из списка возможных приложений, необходимо выбрать раздел «Управление дисками».
В окне управления всеми доступными подключенными устройствами хранения данных в разделе «Том» найдите «USB-флэш» накопитель и щелкните по нему правой кнопкой мыши. Во всплывающем контекстном меню выберите раздел «Изменить букву диска или путь к диску».
В окне редактирования буквы диска нажмите кнопку «Добавить», потом введите новую букву диска, а затем нажмите кнопку «ОК» для последующего сохранения выбранного варианта.
Теперь «USB-флэш» накопитель озаглавлен выбранной вами буквой, определяется системой и может использоваться для хранения информации.
Физическое повреждение «USB-флэш» накопителя
Как становиться понятно из ранее представленных разделов, причины повреждения «USB-флэш» накопителя могут быть различны, но имеют строгую классификацию по видам повреждения (физическое или логическое). К основным причинам, которые могут привести к физическому повреждению накопителя, следует отнести: сломанный разъем «USB» или контакты его соединения, повреждение микросхемы, неисправности, влияющие на подачу питания и как следствие, определение накопителя и т.д. Большинство неисправностей позволяют выполнить ремонт накопителя и заменить испорченный элемент.
Однако собственные действия пользователя, при низком уровне подготовки, могут повлечь за собой ухудшение ситуации. И как следствие, последующий процесс восстановления станет намного сложнее, даже для профессионала, и может привести к тому, что привод будет невосстановим.
В большинстве случаев, собственными силами устранить обнаруженные неисправности диска пользователям не удастся, так как требуется наличие специализированного дорогостоящего оборудования и соответствующих специалистов, обладающих достаточными знаниями и навыками. Отдельные неисправности физического повреждения пользователь может попытаться устранить самостоятельно. Речь в первую очередь идет о перепайке контакта «USB-разъема» накопителя.
Однако надо быть необычайно осторожным при пайке, ведь миниатюрные размеры устройства в разы повышают уровень сложности поставленной задачи, и могут привести к непоправимым ошибкам. Пользователь паяльником может сжечь или расплавить микросхему, места пайки контактов могут легко совместиться друг с другом, могут замкнуть другие компоненты накопителя, необходимые для связи с компьютером. Также частой и распространенной ошибкой является неверное подключение контактов привода «USB-разъема», что вызовет повреждение микросхемы памяти и других компонентов из-за неправильной подачи питания.
При решении пользователя выполнить ремонт накопителя, при физическом его повреждении, самостоятельно, необходимо следовать следующему порядку действий.
1. Открыть корпус «USB-флэш» накопителя. Пользователи должны быть достаточно осторожными, чтобы инструментом, применяемым для открытия пластикового корпуса накопителя, не повредить внутреннюю микросхему и другие элементы управления устройством. Любая неосторожная ошибка может уничтожить ваши шансы на успешное восстановление. Если при открытии корпуса будет поврежден «NAND-чип», то все данные будут потеряны навсегда.
2. Визуально проверить наличие повреждения. Первым делом необходимо убедиться, существуют ли отрывы контактов соединения «USB-разъема» с платой микросхемы в местах припоя. Если неисправность обнаружена, то, обладая продвинутыми навыками ремонта, пользователь может выполнить исправление обнаруженной неполадки, следуя порядку действий, описанному далее.
Если повреждения на плате микросхемы относятся к видам: вздутые резисторы или конденсаторы, трещины по всей поверхности микросхемы, места вздутия контактов, следы горения, поломка кристаллического осциллятора, повреждение «NAND-чипа» памяти, – то продолжать ремонт не целесообразно ввиду риска полной утраты данных и работоспособности «USB» накопителя.
3. Ремонт контактов соединения. Осторожно припаяйте оторванный контакт, или замените «USB-разъем» новым и спаяйте контакты в правильной последовательности. По завершению подключите «USB» накопитель к компьютеру и скопируйте все данные, хранящиеся на нем. Если выполнить подключение не удалось, значит, ваших действий оказалось недостаточно, и необходимо воспользоваться другим вариантом.
Одним из таких вариантов, является обращение в специализированную лабораторию. Помимо неудачного способа ремонта «USB-флэш» накопителя, такой вариант приемлем для всех остальных видов причин физического повреждения «USB» диска.
Применение высокотехнологического дорогостоящего оборудования (например, инструмент считывания «NAND-контроллера»), стерильных лабораторий, в полной мере изолирующих устройство памяти от доступа пыли и других частиц, продвинутого программного обеспечения и высококвалифицированных специалистов помогает справиться с ремонтом, практически любого вида повреждения, и полным восстановлением информации пользователей.
Очень важно производить любой ремонт в сертифицированной, контролируемой среде. В противном случае привод может получить значительный ущерб, связанный с его загрязнением. Хотя «USB-флэш» устройства менее восприимчивы к поломкам вследствие загрязнения носителя, чем, например, жесткие диски (HDD), все равно следует избегать ненужных рисков, особенно когда флэш накопитель хранит критически важные данные. Особое внимание необходимо обращать на класс сертификации лаборатории, отвечающий за отсутствие частиц загрязнения в лаборатории и влияющий на уменьшение риска повреждения накопителя, а также на наличие сертификата соответствия на ремонт марки накопителя конкретного производителя.
Однако при всем изобилии преимуществ специализированной лаборатории, обращение к ней за помощью имеет ряд серьезных недостатков, главными из которых являются необычайно высокая стоимость конечных работ и отсутствие гарантии успешного восстановления данных. Независимо от результата, пользователи все равно будут вынуждены заплатить полную стоимость произведенных работ, даже когда данные не восстановлены и накопитель непригоден для дальнейшего использования.
Поэтому, при физическом повреждении накопителя «USB», пользователи должны быть готовы к значительным финансовым затратам, при решении обратиться в специализированную лабораторию для ремонта или восстановления своих данных.
Логические причины неполадок «USB-флэш» накопителя и способы их устранения
Логические неполадки возникают часто вследствие ошибок программной среды, когда неверные действия самого пользователя или внешние воздействия приводят к сбою накопителя. Например, скачки напряжения или прекращение подачи электропитания, во время процесса записи или копирования информации между компьютерным устройством и «USB-флэш» накопителем, могут привести к ситуации, что содержимое файла будет записано не полностью, и отдельные ячейки памяти накопителя будут определяться с ошибкой. Как результат, будет утрачен доступ к файлу или целиком ко всему накопителю.
Вредоносное воздействие сторонних злонамеренных программ (вирусов) может привести как к утрате данных, так и к отказу в доступе к накопителю по различным причинам: неверные установочные данные в основной загрузочной таблице, повреждена структура каталогов и разделов и т.д. Ознакомительное видео: «Восстановление данных с USB флешки после случайного удаления, форматирования или вирусной атаки», подробно объясняющее возможные способы восстановления файлов после вирусного воздействия и других причин их утраты, и доступно на нашем видеоканале.
Причины, связанные с отказом пользователя от использования безопасного способа извлечения «USB-флэш» накопителя из компьютера, прерыванием процесса форматирования накопителя, отключением «USB» устройства до полного окончания его использования, также влекут за собой возникновение логических неполадок накопителя на программном уровне.
Для исправления программных ошибок и логических неисправностей «USB-флэш» накопителя необходимо воспользоваться одним из двух способов: с помощью встроенных инструментов операционной системы «Windows» и воспользовавшись профессиональным программным обеспечением для восстановления данных.
Применение инструментов операционной системы «Windows»
Операционная система «Windows» не имеет инструментов для сканирования накопителя на предмет удаленных или потерянных файлов и восстановления их. Однако «Windows» может произвести диагностику любого устройства для хранения данных, выполнить поиск логических ошибок файловой системы и исправить их, восстановив доступ к накопителю и вернув его работоспособность.
Подключите «USB-флэш» накопитель к персональному компьютеру или ноутбуку. Откройте проводник файлов «Windows» любым удобным способом, например, щелкнув дважды на ярлык «Этот компьютер», расположенный на рабочем столе. Найдите в главном окне проводника подключенный накопитель и нажмите на нем правой кнопкой мыши. Во всплывающем контекстном меню выберите, из списка возможных действий, раздел «Свойства».
В открывшемся окне свойств накопителя перейдите на вкладку «Сервис», а потом в разделе «Проверка на наличие ошибок» нажмите кнопку «Проверить».
Операционная система выполнит полную проверку выбранного накопителя и исправит обнаруженные ошибки.
Или можно воспользоваться, для устранения логических ошибок файловой системы и исправления поврежденных ячеек, приложением «CHKDSK» из командной строки. «CHKDSK» относится к виду стандартных системных приложений «Windows» и нацелено на поиск и устранение всевозможных ошибок системы управления хранилищами данных, обнаружение поврежденных ячеек с последующей их маркировкой, для исключения новых попыток чтения и записи на такие ячейки, и по возможности, восстановления их содержимого.
Запуск приложения «CHKDSK» необходимо выполнить в приложении «Командная строка», открытом с правами администратора. Это можно выполнить различными способами. Например, щелкните на «Панели задач» в нижнем левом углу рабочего стола кнопку «Поиск», изображенную в виде лупы. В открывшейся панели в строке поиска введите запрос «Командная» или «cmd». Среди обнаруженных вариантов совпадений найдите раздел «Лучшее соответствие», и нажмите на, указанный в нем, результат «Командная строка» правой кнопкой мыши. Затем, во всплывающем меню, нажмите на раздел «Запуск от имени администратора», и окно «Администратор: Командная строка» будет открыто.
Теперь введите команду запуска приложения «CHKDSK», используя нужные флаги для выполнения заявленных задач. Команда консоли будет иметь следующий формат:
chkdsk D: /f /r
«chkdsk» – непосредственно осуществляет запуск приложения;
«D:» – буква логического раздела, для которого осуществляется исполнение приложения «CHKDSK»;
«/f» – флаг производит проверку указанного накопителя на ошибки файловой системы и автоматически исправляет их;
«/r» – флаг выполняет поиск поврежденных ячеек с последующим восстановлением их содержимого.
Процесс устранения логических неисправностей «USB-флэш» накопителя приложением «CHKDSK» займет некоторое время, которое напрямую зависит от объема накопителя и степени его повреждения. По завершению, накопитель будет готов к дальнейшему использованию.
Более подробно с представленными способами проверки диска на предмет наличия ошибок с их последующим исправлением можно ознакомиться на нашем видеоканале в обзоре: «Как проверить жесткий диск на ошибки и исправить ошибки в Windows 10, 8, 7».
Однако иногда, такого решения бывает недостаточно, полностью устранить неисправности накопителя и восстановить утраченный доступ к нему не удается. В таком случае, пользователи могут воспользоваться возможностями профессионального программного обеспечения для восстановления данных, представленного в следующем разделе.
Полную версию статьи со всеми дополнительными видео уроками читайте в нашем блоге…
Данный материал является частной записью члена сообщества Club.CNews.
Редакция CNews не несет ответственности за его содержание.
СКАЧАТЬ
Описание
Отзывы
Выберите вариант загрузки:
- скачать с сервера SoftPortal (zip-файл)
- скачать с официального сайта (zip-файл)
Check Flash — бесплатная утилита предназначенная для проверки работоспособности флеш-накопителей, а также позволяющая при помощи тестов определить мгновенную скорость чтения/записи и количество обнаруженных ошибок (полное описание…)

Рекомендуем популярное
CrystalDiskInfo 9.0.1
CrystalDiskInfo — одно из лучших приложений для проверки состояния жестких дисков, которые…
Victoria 5.37
Victoria — программа для тестирования жесткого диска. Проводит диагностику и выдает полную…
HDD Low Level Format Tool 4.40
Бесплатная программа для низкоуровневого форматирования накопителей различных…
AOMEI Partition Assistant Standard Edition 10.0.0
Partition Assistant — мощное приложение для полного управления разделами жестких дисков на компьютере…
Acronis Disk Director 12.5.0.163
Acronis Disk Director — комплекс мощных инструментов для управления дисками и разделами. Включает в…
WinDirStat 1.1.2.80
Программа для просмотра статистики использования дискового пространства и его очистки….
Если вы только-только купили новую USB-флэшку, ее следует тут же подвергнуть тщательной проверке. При покупке некоторых недорогих моделей вы получите не совсем то, что написано на упаковке.
Нередко случается так, что дешевые микросхемы контроллеров не могут обращаться ко всей доступной памяти, а скорость чтения и записи на практике отличается от той, что указана в ярких рекламных проспектах. Проверить состояние флэшки помогут специальные инструменты.
Запуск Check Flash
Вставьте USB-флэшку в компьютер и в случае необходимости создайте копии всех хранящихся на ней файлов. Затем откройте mikelab.kiev.ua, далее выберите «Программы | ChkFlash» и загрузите предложенный архив ZIP. Распакуйте архив и запустите программу.
Вычисление фактической емкости флэшки
В окне программы в разделе «Диск» выберите нужный накопитель и в разделе «Тип доступа» активируйте опцию «Как физическое устройство (только для NT-систем)». В разделе «Действие» выберите функцию «Запись и чтение» и активируйте «Полный набор». В разделе «Продолжительность» выберите параметр «Один проход».
Затем щелкните по кнопке «Пуск!» и нажатием на кнопку «Да» подтвердите действие в уведомлении о том, что все файлы, хранящиеся на флэшке, будут удалены. Если емкость флэшки окажется меньше, чем указано, в ходе проверки будут появляться ошибки памяти.
Измерение скорости флэшки
В главном окне Check Flash выберите нужную флэшку и в разделе «Тип доступа» отметьте параметр «Использовать временный файл». В разделе «Продолжительность» выберите параметр «Один проход», затем нажмите «Пуск!». В графике над кнопкой отображается процесс проверки.
В области «Информация» утилита выводит полученные данные. Напротив пункта «Чтение» отображается скорость чтения, напротив «Запись» — измеренная скорость записи.
Обнаружение ячеек памяти, содержащих ошибки
В программе Check Flash выберите нужную флэшку и в разделе «Тип доступа» выберите параметр «Как логический диск (только для NT-систем)». В разделе «Действие» активируйте функцию «Запись и чтение» и затем «Малый набор». Щелкните по кнопке «Пуск!» и нажатием на кнопку «Да» в уведомлении о том, что все файлы, хранящиеся на флэшке, будут удалены, подтвердите действие.
Затем откройте вкладку «Журнал», и если утилита отображает там длинный список ошибок, то в дальнейшем не следует сохранять на флэшке важные файлы.
Форматирование USB-флэшки
Поскольку Check Flash записывает на флэшку данные в разных местах, следующим шагом станет ее форматирование. Откройте Проводник Windows, правой кнопкой мыши щелкните по значку флэшки, выберите «Форматировать» и следуйте указаниям.
Фото: amstr.co/usbcustom
39 комментариев
единственная прога которая увидела мою китайскую sd карту! СПАСИБО!
- андрей
-
14 августа 2013, 15:48
-
- ↓
отличная программа! очень помогла мне.
- Всадник
-
22 апреля 2015, 20:13
-
- ↑
- ↓
мою флешку вообще никак не определила, хотя винда её видет
- denis
-
28 августа 2013, 07:45
-
- ↓
У меня обнаружил много битых секторов по чтению. Спасибо!
- Анрей
-
19 сентября 2013, 12:51
-
- ↓
- Григорий
-
26 ноября 2013, 14:51
-
- ↓
- Дмитрий
-
5 января 2014, 23:42
-
- ↓
Хорошая программка. Мои флехи все увидела.
- Андрей
-
17 января 2014, 08:07
-
- ↓
прога не работает… хуйня какае-то
- Ден
-
19 февраля 2014, 23:53
-
- ↓
мои флешки тож не видит. что-то не то с прогой
- Dan787
-
24 февраля 2014, 16:50
-
- ↓
Благодарю! все востановил, старый плеер на 521мб а стал 49мб. спасибо ребята))
- Серго
-
4 марта 2014, 14:46
-
- ↓
- Андрей
-
11 мая 2014, 15:30
-
- ↓
- Lex
-
15 декабря 2016, 13:26
-
- ↑
- ↓
Прога не плохая, хотя бы увидела мертвую флэшку и начала тест… Было бы не плохо, если б еще и форматировала
- Алексей
-
15 мая 2014, 16:23
-
- ↓
- КОНЬ
-
28 мая 2014, 09:55
-
- ↓
прога норм.
конечно можно флешку проверить и скопировав — считав свою инфу.
а можно просто нажать пару кнопок и сэкономить немного времени.
- MeP3
-
15 августа 2014, 05:30
-
- ↓
- miratvorets311
-
4 октября 2016, 14:13
-
- ↑
- ↓
После запуска программы попробуйте извлечь флэху и вставить обратно. мне помогло это
- ВасЁк Алексин
-
30 августа 2014, 20:56
-
- ↓
Проверял нею две китайские флешки купленые как 64г и 512г.
64г переформатирована на низком уровне под реальных 8г, прога чего то решила проверить ее как 64г, соответственно после 8г пошли одни ошибки.
512г не правил еще, после теста (тест не закончил остановил) вообще перестала открываться просила форматировать, пришлось форматить на низком уровне
- Rostyslav
-
16 января 2015, 08:31
-
- ↓
У меня тоже не увидела карту памяти
- Николай
-
25 января 2015, 10:50
-
- ↓
Прервал тест проверки, после этого объём 0Мб, не форматируется. Rostyslav, чем ты после этого восстановил?
- RAVe
-
29 января 2015, 18:58
-
- ↓
С помощью этой программы выяснил, что моя китайская флешка на 64 ГБ имеет реальный объем в 8 ГБ
- Роман
-
16 февраля 2015, 23:49
-
- ↓
нашлись битые сектора. а исправить или удалить их возможно?
- Эдуард
-
27 февраля 2015, 20:34
-
- ↓
флеху видит, как форматировать в этой проге так и не догнал
- Дима
-
2 марта 2015, 19:46
-
- ↓
У меня вылечило 8 гиговую флешку, которая почему-то в 1,10 ГБ превратилась.
- Евгений
-
13 марта 2016, 00:46
-
- ↓
… Проверял microsd ( «Broadcom, SD, 0001, », 512b) на 4 ггб, этой прогой, пишет что всё Good. а по факту если больше 1-гига записываешь на неё (microsd) то потом в телефоне или при открытии на другом компе или ноуте папки пустые, так же mp3 файлы не проигр с неё. Либо прога амно либо не годиться для microsd. P.S. Windows 8 x64…
- Стас
-
21 марта 2016, 21:42
-
- ↓
Вылетает при вставке любой micro sd карты в картридер. А с обычными USB флешками работает нормально.
- Айдар
-
3 апреля 2016, 18:26
-
- ↓
На английском не шарю( подскажите как востановить micro sd с помощью этой программы?
- Иван
-
26 июня 2016, 14:50
-
- ↓
Это программа — для ТЕСТИРОВАНИЯ флешек и карт памяти. Восстанавливать — с помощью другого ПО. У меня была флешка типа ADATA С906 / 4 GB, определилась как китайское г***но на 512 МБ. Всё верно, т.к. при записи свыше 500 МБ все файлы битые. Так что прога — самое то!
- Влад
-
7 июля 2016, 07:26
-
- ↓
Подскажите пожалуйста, это официально бесплатное ПО или платное?
- Николай
-
21 июля 2016, 14:13
-
- ↓
Программа стоящая, но нет описания ее ошибок.
Кто может подсказать, что такое Recoverable Errror? Лог прилагаю:
++++++++++++ Start of logging 25-Aug-16 at 15:06:26 ++++++++++++
25-Aug-16 15:06:26 i 00:02:07.30 — ——————————— New test process started — 25-Aug-16 15:06:26 i 00:02:07.32 — Started «Writing test data» for drive F: 60926MB, «Multiple, Card Reader, 1.00, amusb», 512b
25-Aug-16 15:06:26 i 00:02:07.46 — ! Write recoverable (2/3) error at LBN = 0 — Could not DevIoCtl::Write (Status = 2/0) drive «F:» — Устройство не готово. (21.)
25-Aug-16 16:25:29 i 01:21:09.93 — Completed «Writing test data» for drive F: 60926MB, «Multiple, Card Reader, 1.00, amusb», 512b
25-Aug-16 16:25:29 i 01:21:09.94 — Tested total 60926.999MB in 1:19:02 with 12.867MB/s
25-Aug-16 16:25:29 i 01:21:09.94 — Total write errors: Fatal=0, Recoverable=1
25-Aug-16 16:25:29 i 01:21:09.96 — Started «Reading and comparing data» for drive F: 60926MB, «Multiple, Card Reader, 1.00, amusb», 512b
25-Aug-16 16:37:47 i 01:33:28.04 — Aborted «Reading and comparing data» for drive F: 60926MB, «Multiple, Card Reader, 1.00, amusb», 512b
25-Aug-16 16:37:47 i 01:33:28.04 — Tested total 14787.128MB in 0:12:17 with 20.035MB/s
25-Aug-16 16:37:47 i 01:33:28.04 — Total errors: Read fatal=0, Read recoverable=0; Write fatal=0, Write recoverable=1; Comparison=0
— Stop of logging 25-Aug-16 at 16:37:47 ————
- Герой
-
19 сентября 2016, 10:11
-
- ↓
- CannibalEater
-
23 марта 2017, 00:02
-
- ↑
- ↓
Хорошая, действенная программа. Благодаря ей мне удалось возвратить к жизни свою
полумёртвую флэшку после случившегося с ней сбоя. Компьютер видел её, но не мог открыть. После «прочёсывания» флэшки программой USB Flash Drive Tester 1.14 мне
удалось отформатировать её обычным способом в компьютере в формате FAT32 и она
снова стала рабочей. Так что очень рекомендую и благодарю разработчиков программы.
- Пётр Петрович
-
17 октября 2016, 23:18
-
- ↓
comparsion error — что за ошибка не подскажите?
- Dmitry
-
10 декабря 2016, 14:15
-
- ↓
Записаны одни данные — прочитаны другие
- Andrei
-
23 декабря 2016, 13:30
-
- ↑
- ↓
- Артур
-
11 октября 2020, 15:41
-
- ↓
помогло разобратся с SP (полная верификация — запись и чтение). официальные проги от sp не помогли
- костюша
-
15 октября 2020, 19:29
-
- ↓
- абрвал
-
30 декабря 2020, 15:15
-
- ↓
Вообще-то абырвалГ, что наоборот ГЛАВРЫБА…;)
- Tim
-
5 января 2021, 21:27
-
- ↓
- Alexey
-
15 августа 2022, 11:19
-
- ↓
Поломка флешек, к сожалению, выступает распространенным явлением. Восстановление работоспособности устройства обойдется в копеечку, если обращаться в сервисный центр, а вот что ее можно починить в домашних условиях, знает далеко не каждый. В этой статье расскажу вам, как починить изделие и восстановить информацию самостоятельно. Выполнить процедуру можно при помощи специальных программ, которые анализируют информацию и реанимируют файловую систему. Смотрите также: лучшие программы для восстановления данных с флешки.
Особенности использования программ и утилит для восстановления работоспособности флешек и SD карт
С внешними накопительными устройствами часто возникают всякого рода неприятности. За много лет работы на компьютере я сталкивался с долгим копированием информации, защищенностью диска от записи, отображением неправильного объема памяти и прочими ошибками. Сегодня я расскажу вам про утилиты, которые не раз приходили мне на помощь. Материал будет интересен тем пользователям, которые часто сталкиваются с данного рода проблемами.
Программы для тестирования и диагностики устройств
Диагностирование проблемы – первостепенная задача. К данному вопросу необходимо отнестись с пристальным вниманием. Распространенными признаками неисправности устройства выступают:
- наличие сообщений по поводу защиты USB-носителя при копировании информации;
- отображение в системе неопознанного устройства;
- в списке дисков нет внешнего носителя;
- невозможно считать информацию с носителя;
- отрицательный результат при попытках восстановить или форматировать диск.
Флешка должна отображаться в Диспетчере устройств
Сначала нужно проверить – а все ли в порядке с USB-разъемом? Прежде чем грешить на неисправность флешки, проверьте целостность разъема. Попробуйте воткнуть ее в другие разъемы. Не помогло? Тогда продолжим.
Тестирование внешних носителей лучше всего проводить на проверенных утилитах. Скачивать программы следует на официальных ресурсах, чтобы исключить попадание вируса на персональный компьютер. Ниже я привожу топ приложений для анализа состояния флешки.
CrystalDiskMark
Малая по объему утилита позволяет оперативно получить информацию о скорости записи и считывания информации. Софт без проблем работает с USB-флешками и жесткими дисками.
Crystal Disk Mark
Flash Benchmark
Приложение подходит для проведения тестов скорости съемных носителей памяти. Разработка собирает актуальные сведения и сравнивает их между разными накопителями. Полученные данные сохраняются на одноименном сайте.
Flash BenchMark
H2testw
Программа разработана немецкими инженерами. Мною используется для сканирования флешек на предмет физического объема.
H2testw
Flash Memory Toolkit
Это высококачественный и функциональный комплекс для сервиса разных моделей флешек. Софт подходит для тестирования ряда накопителей. Утилита выявляет наличие ошибок и подходит для восстановления информации.
Flash Memory Toolkit
Flashnul
Программа выполняет развернутую диагностику и исправляет сбои в приложениях. Утилита проверяет доступность каждого сектора носителя и анализирует целостность файлов. Запись образа на устройство USB проводится посекторно.
Flashnul
ChipEasy
Утилита популярна среди пользователей, так как предоставляется в сети на бесплатной основе. Программа позволяет получить полную информацию о флешке. Софт предоставляет данные о производителе, модели контроллера, серийном номере, уровне потребления тока и пр. информацию.
ChipEasy
Программы для форматирования и ремонта флешек
Для качественного восстановления и ремонта флешек я использую специализированные утилиты. На рынке имеется значительное количество утилит. Программы имеют широкий набор опций при функционировании с накопителями. Я отдаю предпочтение приложениями с полезным функционалом и русскоязычным интерфейсом.
HDD Low Level Format Tool
Программа для форматирования жестких дисков на глубоком уровне. Утилита не зависает, не дает сбоев и поддерживает большое количество производителей. Интерфейс понятен и удобен. Удаление данных выполняется с диска.
HDD Low Level Format Tool — хороший вариант для форматирования накопителей
My Disk Fix
Приложение разработано для низкоуровневого удаления сбойных накопителей. Программа пригодится, когда съемный носитель показывает ошибочный объем или наблюдается ошибка записи.
My Disk Fix
USB DISK Storage Format Tool
Небольшая по размерам утилита подходит для форматирования носителей в сжатые сроки. Накопитель сканируется на предмет наличия ошибок. Софт создает разделы с файловой системой в формате Fat.
USB DISK Storage Format Tool
Format USB Or Flash Drive Software
Специализированное приложение подходит для работы с разными устройствами. Софт поддерживает разные типы файловых систем в формате FAT, FAT32 и eXFAT. Программа активно интегрируется в меню операционной системы.
Format USB Or Flash Drive Software
Transcend RecoveRx
Многофункциональная программа позволяет восстановить данные с накопителя. После форматирования можно поставить защитный пароль. ПО предназначено для Flash устройств производителя Transcend. Программа поддерживает внешние жесткие диски и разные твердотельные накопители.
RecoveRx
JetFlash Recovery Tool
Бесплатная утилита официально поддерживается производителями Transcend, Data и Jet Flash. Восстановление накопителя осуществляется в автоматическом режиме. Программа отличается низкими системными требованиями.
SD Formatter
Разработчики создали приложение для профессиональных фотографов и операторов видео. Восстановление накопителей осуществляется в автоматическом режиме. Утилита активно применяется для устранения сбоев из-за вирусов.
Recovery Tool
D-Soft Flash Doctor
Портативная программа предназначена для диагностики и ремонта флешек. Приложение позволяет создавать образы и записывать их на съемные носители памяти. Есть русский язык.
D-Soft Flash Doctor
Большая часть перечисленных программ предоставляется на бесплатной основе. Какую программу выбрать – это уже вопрос цели.
Программы для восстановления поврежденных и удаленных файлов
В современном мире информация является важной частью жизни человека. На флешках и съемных жестких дисках хранится большое количество важной и порой незаменимой информации. Ее потеря может стать большой проблемой для владельца накопителя. Что же делать в таком случае? Воспользоваться можно следующими программами.
R.Saver
Программа подходит для восстановления удаленных файлов на носителях разного типа. Утилита также подходит для устранения разных ошибок, сбоев файловой системы.
Recuva
Софт предназначен для восстановления данных и работает с разными носителями памяти. Все действия являются пошаговыми. Сканирование накопителей осуществляется в двух режимах. Утилита является бесплатной и поддерживает русскоязычный интерфейс.
MiniTool Power Data Recovery
Мощная программа поддерживает популярные файловые системы (FAT/ NTFS). Бесплатная версия утилиты позволяет восстановить 1 ГБ данных.
Правила для определения VID/PID. Механизм перепрошивки контроллеров
Стандартные проблемы с флешкой легко исправить специальными программами. Часто на съемных накопителях наблюдается программный сбой в работе контроллера. Для определения поломки потребуется запустить утилиту CheckUDisk. Программа четко определит тип VID и PID производителя.
После определения параметров потребуется найти специальный софт для перепрошивки контроллера. Для этого применяется база данных iFlash, где содержится информация о флешках.
База данных iFlash
Алгоритм поиска приложений прост.
- Указываю VID и PID. Жду результатов поиска.
- Ищу похожую флешку.
- Анализирую информацию в столбцах контроллера.
На официальном сайте (в разделе «Файлы») можно найти нужную программу по ее точному названию. К ней прилагается инструкция, по которой осуществляется прошив контроллера. Таким образом, устройство можно вернуть к жизни.
Как продлить срок эксплуатации флешки?
Для продления срока эксплуатации флешки потребуется соблюдение ряда правил.
- Пользуйтесь безопасным извлечением устройств. Если же на панели задач нет значка для безопасного отключения, то извлекать устройство лучше после полного отключения компьютера.
- Flash-накопители не стоит подключать через USB-хабы.
- Храните флешку в безопасном месте. Она не терпит ударов, воздействия влаги и сильных энергетических полей.
- Подключайте накопитель только после загрузки операционной системы.
- Осуществляйте проверку файловой системы не реже 2-х раз в месяц.
- Пользуйтесь антивирусными программами и не забывайте хотя бы изредка сканировать флешку на наличие зловредов.
Загрузка …
Post Views: 15 702