Содержание
- Windows не может инициализировать драйвер устройства для этого оборудования (Код 37)
- Windows не может инициализировать драйвер устройства для этого оборудования (Код 37)
- Устройство не работает с кодом 37
- Описание
- Причина
- Решение
- 1. Проблемы с самим драйвером
- 2. Повреждение системы
- 3. Проблема оборудования
- Какой вариант помог Вам?
- Не удалось инициализировать драйвер этого устройства код 37 windows
- Dadaviz
- Не удалось инициализировать драйвер этого устройства Код 37 что делать
- Причины появления
- Исправление ошибки (Код 37)
- Как исправить ошибку Code 37 (Ошибка 37)
- Признаки ошибки Code 37 (Ошибка 37)
- Причины ошибки Code 37 (Ошибка 37)
- Ошибки диспетчера устройств в базе знаний
- Как исправить ошибку Code 37 (Ошибка 37)
- Шаг 1: Восстановить записи реестра, связанные с ошибкой 37
- Шаг 2: Проведите полное сканирование вашего компьютера на вредоносное ПО
- Шаг 3: Очистить систему от мусора (временных файлов и папок) с помощью очистки диска (cleanmgr)
- Шаг 4: Обновите драйверы устройств на вашем компьютере
- Шаг 5: Используйте Восстановление системы Windows, чтобы «Отменить» последние изменения в системе
- Шаг 6: Удалите и установите заново программу Windows Operating System, связанную с Code 37
- Шаг 7: Запустите проверку системных файлов Windows («sfc /scannow»)
- Шаг 8: Установите все доступные обновления Windows
- Шаг 9: Проверить жесткий диск на ошибки («chkdsk /f»)
- Шаг 10: Проверьте оперативную память (RAM) на наличие ошибок
- Шаг 11: Произведите чистую установку Windows
- Информация об операционной системе
- Проблема с Ошибка 37 (Code 37) все еще не устранена?
Windows не может инициализировать драйвер устройства для этого оборудования (Код 37)
В диспетчере устройств Windows 10/8/7, если вы видите сообщение об ошибке Windows не может инициализировать драйвер устройства для этого оборудования (код 37) , и ваше оборудование работает неправильно, может помочь следующее решение Вы решаете проблему. Это сообщение об ошибке отображается на вкладке Общие , которая появляется во всплывающем окне свойств драйвера.
Код ошибки драйвера устройства 37 указывает, что это происходит из-за того, что драйвер возвратил ошибку при выполнении процедуры DriverEntry.
Windows не может инициализировать драйвер устройства для этого оборудования (Код 37)
Чтобы решить эту проблему, необходимо переустановить драйвер устройства вручную.
1] Переустановите драйвер
Для выполнения этой операции откройте диспетчер устройств. Затем определите драйвер устройства, который создает проблемы. Выберите Удалить устройство .
Подключите устройство. Теперь, предположив, что ваше устройство подключено к вашему компьютеру, снова откройте Диспетчер устройств, нажмите кнопку Действие и выберите кнопку Сканировать на предмет изменений оборудования .
Это должно помочь.
Другой вариант – удалить драйвер, затем перейти на веб-сайт производителя, загрузить последнюю версию драйвера для оборудования и установить его.
2] Запустите средство устранения неполадок оборудования
Если это не помогает, возможно, вам нужно запустить средство устранения неполадок оборудования. Поэтому откройте панель настроек Windows, нажав кнопку Win + I. После этого перейдите в раздел Обновление и безопасность > Устранение неполадок . Справа вы найдете Оборудование и устройства . Выберите его и нажмите кнопку Запустить средство устранения неполадок . После этого вам нужно следовать опции экрана, чтобы заставить его работать. Если ваша клавиатура или принтер не работают, вы также можете запустить Устранение неполадок клавиатуры или Устранение неполадок принтера.
Связанное чтение . Это устройство отсутствует, работает неправильно, код 24.
Устройство не работает с кодом 37
Описание
В диспетчере устройств есть неработающее устройство (с индикатором в виде восклицательного знака). Если зайти в его свойства, увидим сообщение: Не удалось инициализировать драйвер этого устройства. (Код 37).
Проблема может появиться после переустановки или обновления как операционной системы Windows, так и самого драйвера.
Эта ошибка характерна для любых устройств на компьютере от клавиатуры до видеокарты. Список наиболее часто подверженных проблеме устройств:
- Клавиатура, мышь;
- USB периферия;
- Intel Management Engine Interface;
- Xbox One Controller;
- JaCarta;
- Сетевой адаптер;
- Процессор.
Причина
Драйвер возвращает ошибку при выполнении функции DriverEntry (инициирует его загрузку). Причины могут быть следующие:
- Установка неподходящего драйвера.
- Системная ошибка, к примеру, повреждение реестра.
- Конфликт с другим устройством.
- Вирус.
- Неисправность устройства.
Решение
Рассмотрим несколько групп вариантов решения.
1. Проблемы с самим драйвером
Довольно распространены проблемы из-за устаревания драйвера, его повреждения или установки неподходящей версии для используемой операционной системы.
а) Переустановка драйвера:
Для начала удаляем драйвер. Кликаем по нему правой кнопкой мыши и выбираем удалить:
Если есть галочка Удалить программы драйверов для этого устройства, ставим ее и нажимаем OK:
Перезагружаем компьютер. После перезапуска, скачиваем новый драйвер с официального сайта производителя, устанавливаем его.
б) Переустановка драйвера для чипсета:
Определяем модель материнской платы и скачиваем для нее последнюю версию драйвера для чипсета. Устанавливаем его и перезагружаем компьютер.
После перезагрузки переустанавливаем драйвер проблемного устройства (шаг 1).
в) Обновление Windows:
В современных версиях Windows есть возможность получить нужные драйверы через обновления системы.
Переходим в Центр обновления Windows и проверяем их наличие. Если среди них есть драйверы устройств, выбираем их для установки.
2. Повреждение системы
Проблемы с Windows также влияют на попытки инициировать программное обеспечение устройств.
а) Исправление реестра:
Существуют различные программы для исправления и чистки реестра, например, CCleaner.
б) Проверка на вирусы:
Проверяем компьютер на вирусы, например, лечащей утилитой CureIt или антивирусом 360 Total Security.
в) Восстановление системных файлов:
Первым делом, удаляем устройство с ошибкой «37».
Открываем командную строку от администратора и запускаем восстановление системного образа:
DISM.exe /Online /Cleanup-image /Restorehealth
. после проверку системных файлов:
при наличие повреждений, устраняем их.
3. Проблема оборудования
Данная ошибка справедлива и при неисправности самого оборудования.
а) Несовместимость:
Если проблема началась сразу после установки нового оборудования или обновления другого драйвера, попробуйте вернуть первоначальное состояние (извлечь устройство, удалить драйвер).
б) Проверка устройства в другом компьютере:
Если устройство является дискретным (его можно вытащить из компьютера), переносим его в другой компьютер. При наличие подобных проблем можно смело делать вывод о неисправности устройства. При наличии гарантии, такое устройство можно вернуть в магазин.
в) Проведение диагностики:
Запускаем программу AIDA64 и выполняем тест стабильности системы. При наличии проблем с оборудованием, мы получим ошибки.
Какой вариант помог Вам?
Потратьте еще совсем немного времени и отметьте, какой из методов помог решить Вашу проблему:
Не удалось инициализировать драйвер этого устройства код 37 windows
После установки «Драйверов Рутокен» ключевой идентификатор не виден в «Панели управления Рутокен», а в «Диспетчере устройств» на устройстве чтения смарт-карт Microsoft Usbccid (WUDF) восклицательный знак.
При просмотре свойств устройства отображается следующее состояние устройства: «Не удалось инициализировать драйвер этого устройства (Код 37) (Операция не выполнена) Запрошенная операция не выполнена«
Проблема вызвана установкой программы JC Pro Client 1.5.2, которая не предназначена для установки на операционную систему Windows 10 (производитель — компания Аладдин ) .
Программа вносит изменения в реестр компьютера, препятствующие дальнейшему использованию смарт-карт всех производителей.
Обычного удаления этого продукта, к сожалению, недостаточно. Для решения сложившейся ситуации выберите один из способов:
1) Скачайте архив и запустите утилиту из вложения
2) Со вставленным ключевым идентификатором Рутокен установите «Утилиту восстановления работы Рутокен»
После выполненных действий Рутокен должен корректно отображаться в системе.
1) Удалите JC Pro Client 1.5.2 Удаление можно произвести стандартным способом из меню «Программы и компоненты». Эта версия программы является устаревшей и не будет работать на Windows 10.
2) В реестре в ветке HKEY_LOCAL_MACHINESYSTEMControlSet001ControlCoDeviceInstallers найдите и удалите параметр, который начинается на 50DD. со значением библиотеки SmcrdAddOnCoInstAmd64.dll
3) Со вставленным ключевым идентификатором Рутокен установите «Утилиту восстановления работы Рутокен»
После выполненных действий Рутокен должен корректно отображаться в системе.
Dadaviz
Ваш IT помощник
Не удалось инициализировать драйвер этого устройства Код 37 что делать
Сегодня мы поговорим о проблеме с распознаванием подключаемых устройств на ПК — ошибкой «Не удалось инициализировать драйвер этого устройства (код 37)». Вы узнаете отчего она возникает, а также какими способами можно её решить.
Проблема «Код 37» может возникать при подключении к PC различных модулей, консолей (Xbox One), контроллеров, токенов, МФУ, USB-накопителей, веб-камер и микрофонов, телефонов (iPhone, Андроид) и т.д. Это весьма распространенная ошибка, встречающиеся в версиях операционных систем от Windows 7. Как ни странно, она может ввести в заблуждение неопытного пользователя, заставив его сразу же бежать в сервисный центр и думать что проблема конкретно с девайсом. Ниже мы расскажем отчего возникает ошибка и что делать для её решения.
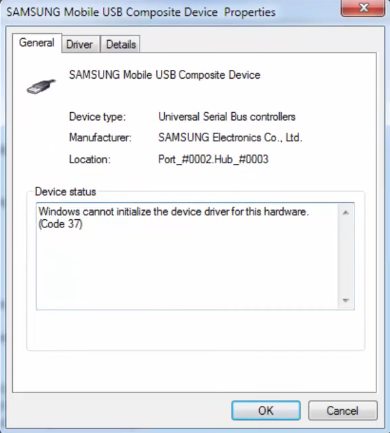
Причины появления
- Некорректная установка драйвера устройства на компьютере. Драйвера могут устареть или повредиться — это очень распространенная проблема.
- Повреждения реестровой структуры Виндовс, вызванные установкой программных средств влияющих на работу системы, например обновлений.
- Вредоносные утилиты либо вирусы, повредившие системные файлы операционной системы или драйвера.
- Конфликт установленных драйверов после инициализации оборудования. От себя хочу добавить, что у меня была такая проблема на ноутбуке – решил обновить до Виндовс 10 и произошел конфликт между родными драйверами и ПО от Майкрософт. Решил данную проблему так – ставил только ПО от Майкрософт, так как они более оптимизированы для работы в системе.
- Проблемы, возникшее из-за реальных неисправностей подключаемого оборудования.
Ошибки такого рода могут быть связаны с различными факторами, нужно устранить их всех. Ну что же, теперь перейдем к самому главному – устранению ошибки 37.
Исправление ошибки (Код 37)
Дальше мы даем общие советы по решению проблемы «Не удалось инициализировать драйвер этого устройства (Код 37)».
- Следует сразу упомянуть про стандартную перезагрузкуПК и переподключение устройства, так как может оказаться что это единичный сбой;
- Первая причина — конфликт драйверов. При многих подключениях они устанавливаются автоматически (например, при подключении мобильных девайсов, флешек). Выполните обновление конфигурации драйвера на примере этого видео (подключения Андроида или iOS через USB-кабель). Интерфейс английский, но, я думаю, вас это не собьет с толку.
Отдельно стоит сказать про восстановление реестровых записей. Если вы решили редактировать записи реестра вручную, то будьте осторожными – можете удалить что-то не то, а это в свою очередь может повлиять на общую работоспособность всей системы. Поэтому рекомендуется применить программы типа WinThruster (приложение платное, однако в сети есть данные по обходу).
Стоит понимать, что если все сделать правильно, к последнему методу Данные методы позволят убрать проблему с ошибкой при инициализации драйвера устройства (Код 37).
Как исправить ошибку Code 37 (Ошибка 37)
| Номер ошибки: | Ошибка 37 | |
| Название ошибки: | Code 37 | |
| Описание ошибки: | Не удалось инициализировать драйвер этого устройства. | |
| Разработчик: | Microsoft Corporation | |
| Программное обеспечение: | Windows Operating System | |
| Относится к: | Windows XP, Vista, 7, 8, 10 |
Признаки ошибки Code 37 (Ошибка 37)
- Появляется ошибка “Code 37” и окно активной программы вылетает.
- При подключении нового устройства к компьютеру отображается “Не удалось инициализировать драйвер этого устройства.”.
- Ваш компьютер часто падает с ошибкой 37 при попытке использовать определенное аппаратное устройство.
- Windows медленно работает и медленно реагирует на ввод с мыши или клавиатуры.
- Компьютер периодически «зависает» на несколько секунд.
Такие сообщения об ошибках 37 могут появляться в процессе установки программы, когда запущена программа, связанная с Microsoft Corporation (например, Windows Operating System), при запуске или завершении работы Windows, или даже при установке операционной системы Windows. Отслеживание момента появления ошибки Code 37 является важной информацией при устранении проблемы.
Причины ошибки Code 37 (Ошибка 37)
- Драйверы устройства неправильно сконфигурированы, устарели или повреждены. (очень распространенная)
- Повреждение реестра Windows из-за недавнего изменения программного обеспечения (установка или удаление), связанного с Windows.
- Вирус или вредоносное ПО, которое повредило системные файлы Windows или связанные с ними драйверы.
- Конфликт драйверов после установки нового оборудования.
- Неисправное оборудование.
Ошибки диспетчера устройств такие как «Code 37» могут быть вызваны целым рядом факторов, поэтому устранить каждую из возможных причин, чтобы предотвратить повторение ошибки в будущем.
Совместима с Windows 2000, XP, Vista, 7, 8 и 10
Ошибки диспетчера устройств в базе знаний
star rating here
Как исправить ошибку Code 37 (Ошибка 37)
Ниже описана последовательность действий по устранению ошибок, призванная решить проблемы Code 37. Данная последовательность приведена в порядке от простого к сложному и от менее затратного по времени к более затратному, поэтому мы настоятельно рекомендуем следовать данной инструкции по порядку, чтобы избежать ненужных затрат времени и усилий.
Пожалуйста, учтите: Нажмите на изображение [ 

Шаг 1: Восстановить записи реестра, связанные с ошибкой 37
Редактирование реестра Windows вручную с целью удаления содержащих ошибки ключей Code 37 не рекомендуется, если вы не являетесь специалистом по обслуживанию ПК. Ошибки, допущенные при редактировании реестра, могут привести к неработоспособности вашего ПК и нанести непоправимый ущерб вашей операционной системе. На самом деле, даже одна запятая, поставленная не в том месте, может воспрепятствовать загрузке компьютера!
В силу данного риска для упрощения процесса рекомендуется использовать программу для очистки реестра ОС. Программа для очистки реестра автоматизирует процесс поиска недопустимых записей реестра, отсутствующих ссылок на файлы (например, вызывающих ошибку Code 37) и неработающих ссылок в реестре. Перед каждым сканированием автоматически создается резервная копия с возможностью отмены любых изменений одним щелчком мыши, что обеспечивает защиту от возможности повреждения ПК.
Будучи серебряным партнером Microsoft, мы предоставляем программное обеспечение, которое поможет вам устранить следующие проблемы:
Предупреждение: Если вы не являетесь опытным пользователем ПК, мы НЕ рекомендуем редактирование реестра Windows вручную. Некорректное использование Редактора реестра может привести к серьезным проблемам и потребовать переустановки Windows. Мы не гарантируем, что неполадки, являющиеся результатом неправильного использования Редактора реестра, могут быть устранены. Вы пользуетесь Редактором реестра на свой страх и риск.
Перед тем, как вручную восстанавливать реестр Windows, необходимо создать резервную копию, экспортировав часть реестра, связанную с Code 37 (например, Windows Operating System):
- Нажмите на кнопку Начать.
- Введите «command» в строке поиска. ПОКА НЕ НАЖИМАЙТЕENTER!
- Удерживая клавиши CTRL-Shift на клавиатуре, нажмите ENTER.
- Будет выведено диалоговое окно для доступа.
- Нажмите Да.
- Черный ящик открывается мигающим курсором.
- Введите «regedit» и нажмите ENTER.
- В Редакторе реестра выберите ключ, связанный с Ошибка 37 (например, Windows Operating System), для которого требуется создать резервную копию.
- В меню Файл выберите Экспорт.
- В списке Сохранить в выберите папку, в которую вы хотите сохранить резервную копию ключа Windows Operating System.
- В поле Имя файла введите название файла резервной копии, например «Windows Operating System резервная копия».
- Убедитесь, что в поле Диапазон экспорта выбрано значение Выбранная ветвь.
- Нажмите Сохранить.
- Файл будет сохранен с расширением .reg.
- Теперь у вас есть резервная копия записи реестра, связанной с Code 37.
Следующие шаги при ручном редактировании реестра не будут описаны в данной статье, так как с большой вероятностью могут привести к повреждению вашей системы. Если вы хотите получить больше информации о редактировании реестра вручную, пожалуйста, ознакомьтесь со ссылками ниже.
Мы не несем никакой ответственности за результаты действий, совершенных по инструкции, приведенной ниже — вы выполняете эти задачи на свой страх и риск.
Шаг 2: Проведите полное сканирование вашего компьютера на вредоносное ПО
Есть вероятность, что ошибка Code 37 может быть связана с заражением вашего компьютера вредоносным ПО. Эти вредоносные злоумышленники могут повредить или даже удалить файлы, связанные с Ошибки диспетчера устройств. Кроме того, существует возможность, что ошибка 37 связана с компонентом самой вредоносной программы.
Совет: Если у вас еще не установлены средства для защиты от вредоносного ПО, мы настоятельно рекомендуем использовать Emsisoft Anti-Malware (скачать). В отличие от других защитных программ, данная программа предлагает гарантию удаления вредоносного ПО.
Шаг 3: Очистить систему от мусора (временных файлов и папок) с помощью очистки диска (cleanmgr)
Со временем ваш компьютер накапливает ненужные файлы в связи с обычным интернет-серфингом и повседневным использованием компьютера. Если такие ненужные файлы иногда не удалять, они могут привести к снижению быстродействия Windows Operating System или к ошибке Code 37, возможно вследствие конфликтов файлов или перегрузки жесткого диска. Удаление таких временных файлов при помощи утилиты Очистка диска может не только устранить ошибку 37, но и существенно повысить быстродействие вашего компьютера.
Совет: Хотя утилита Очистки диска является прекрасным встроенным инструментом, она удаляет не все временные файлы с вашего компьютера. Другие часто используемые программы, такие как Microsoft Office, Firefox, Chrome, Live Messenger, а также сотни других программ не поддаются очистке при помощи программы Очистка диска (включая некоторые программы Microsoft Corporation).
В силу недостатков менеджера очистки диска Windows (cleanmgr) мы настоятельно рекомендуем выполнять очистку вашего компьютера с помощью специального программного обеспечения для очистки жесткого диска / защиты конфиденциальности.
Будучи серебряным партнером Microsoft, мы предоставляем программное обеспечение для очистки временных файлов:
Как запустить Очистку диска (cleanmgr) (Windows XP, Vista, 7, 8 и 10):
- Нажмите на кнопку Начать.
- Введите «command» в строке поиска. ПОКА НЕ НАЖИМАЙТЕENTER!
- Удерживая клавиши CTRL-Shift на клавиатуре, нажмите ENTER.
- Будет выведено диалоговое окно для доступа.
- Нажмите Да.
- Черный ящик открывается мигающим курсором.
- Введите «cleanmgr» и нажмите ENTER.
- Программа Очистка диска приступит к подсчету занятого места на диске, которое вы можете освободить.
- Будет открыто диалоговое окно Очистка диска, содержащее флажки, которые вы можете выбрать. В большинстве случаев категория «Временные файлы» занимает большую часть дискового пространства.
- Установите флажки напротив категорий, которые вы хотите использовать для очистки диска, и нажмите OK.
Шаг 4: Обновите драйверы устройств на вашем компьютере
Ошибки Code 37 могут быть связаны с повреждением или устареванием драйверов устройств. Драйверы с легкостью могут работать сегодня и перестать работать завтра по целому ряду причин. Хорошая новость состоит в том, что чаще всего вы можете обновить драйверы устройства, чтобы устранить проблему с Ошибка 37.
В силу времязатратности и сложности процесса обновления драйверов мы настоятельно рекомендуем использовать программное обеспечение для обновления драйверов. Средство обновления драйверов обеспечивает установку правильных версий драйверов для вашего оборудования, а также создает резервную копию ваших текущих драйверов перед внесением любых изменений. Сохранение резервной копии драйвера обеспечивает уверенность в том, что вы можете откатить любой драйвер до предыдущей версии (при необходимости).
Будучи серебряным партнером Microsoft, мы предоставляем программное обеспечение, которое поможет вам обновить следующие драйверы:
Пожалуйста, учтите: Ваш файл Code 37 может и не быть связан с проблемами в драйверах устройств, но всегда полезно убедиться, что на вашем компьютере установлены новейшие версии драйверов оборудования, чтобы максимизировать производительность вашего ПК.
Шаг 5: Используйте Восстановление системы Windows, чтобы «Отменить» последние изменения в системе
Восстановление системы Windows позволяет вашему компьютеру «отправиться в прошлое», чтобы исправить проблемы Ошибка 37. Восстановление системы может вернуть системные файлы и программы на вашем компьютере к тому времени, когда все работало нормально. Это потенциально может помочь вам избежать головной боли от устранения ошибок, связанных с Code 37.
Пожалуйста, учтите: использование восстановления системы не повлияет на ваши документы, изображения или другие данные.
Чтобы использовать Восстановление системы (Windows XP, Vista, 7, 8 и 10):
- Нажмите на кнопку Начать.
- В строке поиска введите «Восстановление системы» и нажмите ENTER.
- В окне результатов нажмите Восстановление системы.
- Введите пароль администратора (при появлении запроса).
- Следуйте инструкциям Мастера для выбора точки восстановления.
- Восстановить ваш компьютер.
Шаг 6: Удалите и установите заново программу Windows Operating System, связанную с Code 37
Инструкции для Windows 7 и Windows Vista:
- Откройте «Программы и компоненты», нажав на кнопку Пуск.
- Нажмите Панель управления в меню справа.
- Нажмите Программы.
- Нажмите Программы и компоненты.
- Найдите Windows Operating System в столбце Имя.
- Нажмите на запись Windows Operating System.
- Нажмите на кнопку Удалить в верхней ленте меню.
- Следуйте инструкциям на экране для завершения удаления Windows Operating System.
Инструкции для Windows XP:
- Откройте «Программы и компоненты», нажав на кнопку Пуск.
- Нажмите Панель управления.
- Нажмите Установка и удаление программ.
- Найдите Windows Operating System в списке Установленные программы.
- Нажмите на запись Windows Operating System.
- Нажмите на кнопку Удалить справа.
- Следуйте инструкциям на экране для завершения удаления Windows Operating System.
Инструкции для Windows 8:
- Установите указатель мыши в левой нижней части экрана для показа изображения меню Пуск.
- Щелкните правой кнопкой мыши для вызова Контекстного меню Пуск.
- Нажмите Программы и компоненты.
- Найдите Windows Operating System в столбце Имя.
- Нажмите на запись Windows Operating System.
- Нажмите Удалить/изменить в верхней ленте меню.
- Следуйте инструкциям на экране для завершения удаления Windows Operating System.
После того, как вы успешно удалили программу, связанную с Code 37 (например, Windows Operating System), заново установите данную программу, следуя инструкции Microsoft Corporation.
Совет: Если вы абсолютно уверены, что ошибка 37 связана с определенной программой Microsoft Corporation, удаление и повторная установка программы, связанной с Code 37 с большой вероятностью решит вашу проблему.
Шаг 7: Запустите проверку системных файлов Windows («sfc /scannow»)
Проверка системных файлов представляет собой удобный инструмент, включаемый в состав Windows, который позволяет просканировать и восстановить поврежденные системные файлы Windows (включая те, которые имеют отношение к Code 37).
Чтобы запустить проверку системных файлов (Windows XP, Vista, 7, 8 и 10):
- Нажмите на кнопку Начать.
- Введите «command» в строке поиска. ПОКА НЕ НАЖИМАЙТЕENTER!
- Удерживая клавиши CTRL-Shift на клавиатуре, нажмите ENTER.
- Будет выведено диалоговое окно для доступа.
- Нажмите Да.
- Черный ящик открывается мигающим курсором.
- Введите «sfc /scannow» и нажмите ENTER.
- Проверка системных файлов начнет сканирование на наличие проблем Ошибка 37 и других системных файлов (проявите терпение — проверка может занять длительное время).
- Следуйте командам на экране.
Шаг 8: Установите все доступные обновления Windows
Microsoft постоянно обновляет и улучшает системные файлы Windows, связанные с Code 37. Иногда для решения проблемы Ошибки диспетчера устройств нужно просто напросто обновить Windows при помощи последнего пакета обновлений или другого патча, которые Microsoft выпускает на постоянной основе.
Чтобы проверить наличие обновлений Windows (Windows XP, Vista, 7, 8 и 10):
- Нажмите на кнопку Начать.
- Введите «update» в строке поиска и нажмите ENTER.
- Будет открыто диалоговое окно Обновление Windows.
- Если имеются доступные обновления, нажмите на кнопку Установить обновления.
Шаг 9: Проверить жесткий диск на ошибки («chkdsk /f»)
Хотя большинство ошибок 37 типа «синий экран», связанных с хранением, вызваны проблемами с драйверами жесткого диска или с контроллерами внешней памяти, в некоторых случаях такие BSODы могут быть вызваны повреждениями жесткого диска.
Со временем ваш компьютер может накопить ошибки на жестком диске в связи с частым непреднамеренным неправильным использованием. Непредвиденные завершения работы, «принудительное завершение» программ, поврежденная или неполная установка программного обеспечения (например, Windows Operating System), отказ оборудования Microsoft Corporation и перебои в подаче электроэнергии могут привести к повреждению файловой системы и хранимых данных. В результате, вы можете столкнуться с появлением синих экранов, связанных с Code 37.
Microsoft поставляет удобную утилиту под названием “chkdsk” (“Check Disk” — проверка диска), предназначенную для сканирования и исправления ошибок жесткого диска. Если описанные выше шаги по устранению ошибок не помогли избавиться от ошибки ОСТАНОВКИ 37, запуск утилиты “chkdsk” может помочь обнаружить и устранить причину появления BSOD.
Как запустить “chkdsk” (Windows XP, Vista, 7, 8 и 10):
- Нажмите на кнопку Начать.
- Введите «command» в строке поиска. ПОКА НЕ НАЖИМАЙТЕENTER!
- Удерживая клавиши CTRL-Shift на клавиатуре, нажмите ENTER.
- Будет выведено диалоговое окно для доступа.
- Нажмите Да.
- Черный ящик открывается мигающим курсором.
- Введите «chkdsk /f» и нажмите ENTER.
- «chkdsk» начнет сканирование жесткого диска на наличие повреждений, которые могли вызвать ошибки ОСТАНОВКИ37.
- Следуйте командам на экране.
Шаг 10: Проверьте оперативную память (RAM) на наличие ошибок
Иногда ошибки Code 37 типа «синий экран», связанные с аппаратным обеспечением, могут быть вызваны повреждением оперативной памяти (RAM). Если вы сталкиваетесь со случайными перезагрузками компьютера, звуковыми сигналами при загрузке или другими неисправностями компьютера (в дополнение к ошибкам BSOD 37), то весьма вероятно, что имеются повреждения памяти. На самом деле, почти 10% падений приложений в ОС Windows вызваны повреждениями памяти.
Если вы недавно добавили новую память в компьютер, мы рекомендуем временно убрать ее, чтобы убедиться, что она не является причиной ошибки Code 37. Если это действие устранило BSOD, знаичит, это источник проблемы, и, следовательно, новая память либо несовместима с каким-то вашим оборудованием, либо повреждена. В таком случае, вам потребуется замена новых модулей памяти.
Если вы не добавляли новой памяти, на следующем этапе необходимо провести диагностический тест имеющейся памяти компьютера. Тест памяти позволяет провести сканирование на наличие серьезных сбоев памяти и периодических ошибок, которые могут быть причиной вашего синего экрана смерти 37.
Хотя последние версии Windows содержат утилиту для проверки оперативной памяти, я крайне рекомендую вместо нее использовать Memtest86. Memtest86 представляет собой тестирующее программное обеспечение на основе BIOS, в отличие от других тестовых программ, запускаемых в среде Windows. Преимущество такого подхода в том, что утилита позволяет проверять ВСЮ операционную память на наличие ошибок Code 37, в то время как другие программы не могут проверять области памяти, занятые собственно программой, операционной системой и другими запущенными программами.
Как запустить Memtest86 для сканирования повреждений памяти, вызывающих ошибки ОСТАНОВКИ 37:
- Возьмите неиспользуемый USB флэш-накопитель и подключите к компьютеру.
- ЗагрузитьUSB образ Windows MemTest86.
- Щелкните правой кнопкой мыши на файле образа и выберите пункт «Извлечь в текущую папку«. Извлеките папку в любое место, где вы сможете с легкостью осуществлять доступ к ней (например, на Рабочий стол).
- Откройте извлеченную папку, запустите утилиту ImageUSB и выберите подключенный USB-носитель для создания загрузочного диска. ПРЕДУПРЕЖДЕНИЕ: данное действие приведет к стиранию всех данных на USB-носителе
- Memtest86 будет установлена на USB-носитель, после чего вы сможете приступить к проверке возможных источников ошибок Code 37.
- Перезагрузите компьютер при помощи установленного USB-привода.
- Memtest86 начнет тестирование памяти на наличие ошибок.
- Следуйте командам на экране.
Если все описанные выше шаги не увенчались успехом, а Memtest86 обнаружила повреждения памяти, то крайне вероятно, что ошибка типа «синий экран» Code 37 вызвана плохим состоянием памяти. В таком случае, вам требуется заменить отказывающую память, чтобы устранить BSODы 37.
Дополнительную помощь может оказать обучающее видео от Corsair, в котором рассказывается, как запустить Memtest86:
http://www2.corsair.com/training/how_to_memtest/6
Шаг 11: Произведите чистую установку Windows
Предупреждение: Мы должны подчеркнуть, что переустановка Windows займет очень много времени и является слишком сложной задачей, чтобы решить проблемы 37. Во избежание потери данных вы должны быть уверены, что вы создали резервные копии всех важных документов, изображений, программ установки программного обеспечения и других персональных данных перед началом процесса. Если вы сейчас е создаете резервные копии данных, вам стоит немедленно заняться этим (скачать рекомендованное решение для резервного копирования [MyPCBackup]), чтобы защитить себя от безвозвратной потери данных.
Пожалуйста, учтите: Если проблема 37 не устранена после чистой установки Windows, это означает, что проблема Ошибки диспетчера устройств ОБЯЗАТЕЛЬНО связана с аппаратным обеспечением. В таком случае, вам, вероятно, придется заменить соответствующее оборудование, вызывающее ошибку 37.
Информация об операционной системе
Сообщения об ошибках Code 37 могут появляться в любых из нижеперечисленных операционных систем Microsoft Windows:
- Windows 10
- Windows 8
- Windows 7
- Windows Vista
- Windows XP
- Windows ME
- Windows 2000
Проблема с Ошибка 37 (Code 37) все еще не устранена?
Обращайтесь к нам в любое время в социальных сетях для получения дополнительной помощи:
Об авторе: Джей Гитер (Jay Geater) является президентом и генеральным директором корпорации Solvusoft — глобальной компании, занимающейся программным обеспечением и уделяющей основное внимание новаторским сервисным программам. Он всю жизнь страстно увлекался компьютерами и любит все, связанное с компьютерами, программным обеспечением и новыми технологиями.
1С показывает ошибку при тесте терминала в режиме настройки торгового оборудования. При регистрации драйвера эквайрингового терминала Сбербанка.
Полный текст ошибки: «Тест успешно выполнен. Ошибка при загрузке gate.dll. Проверьте корректность пути к дистрибутиву».
Скорее всего, это связано с правами доступа или регистрацией библиотек в системе.
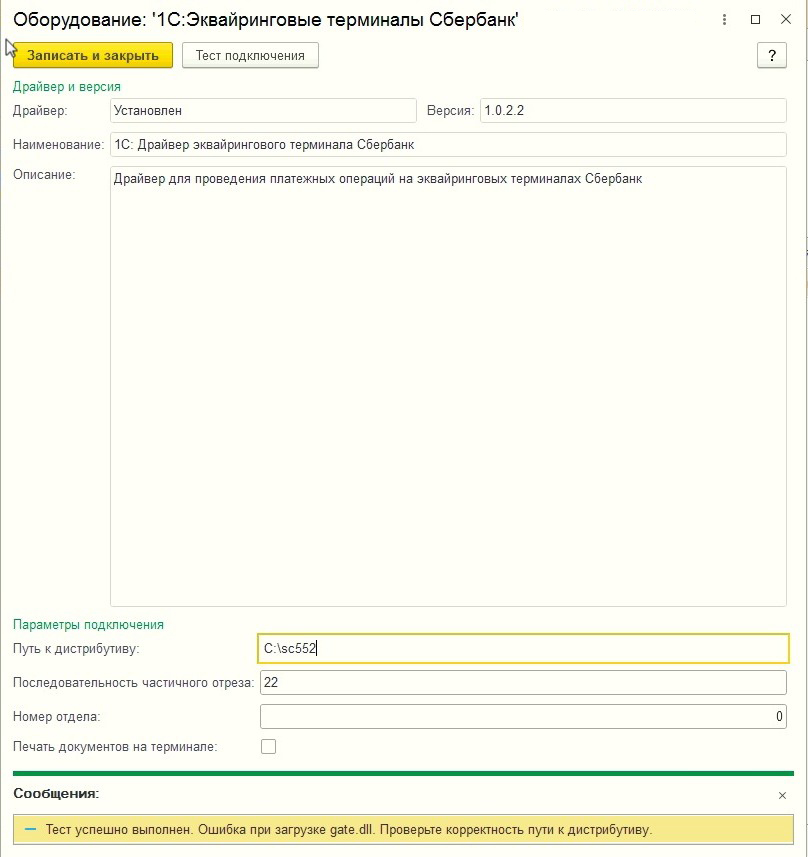
Возможные решения:
- Через «Свойства папки — Безопасность» измените NTFS-права на папку (как правило — «C:SC552»). Добавьте полномочия на «изменение» пользователю, от имени которого запускается 1С.
Сценарии добавления прав:
- локальной группе «Пользователи»;
- учетной записи Windows, под которой выполнен вход;
- полные права для «Все».
В редких случаях, когда установлены необходимые права на каталог SC552 — через дополнительные параметры безопасности выполните операцию «Заменить все записи разрешений дочернего объекта наследуемыми от этого объекта». Делается для перезаписи прав на вложенные объекты.
- Отключите контроль учетных записей (UAC) и перезапустите систему.
Панель управления — Центр безопасности и обслуживания — Изменение параметров контроля учетных записей — переместите уровень в нижнее положение «Не уведомлять»
Пуск — Выполнить — UserAccountControlSettings
Если все-таки UAC необходим, вернитесь к п. 1 и пропишите права на папку для конкретного пользователя ОС. Именно учетную запись — по SID.
- Запустите командную строку от имени администратора и повторно выполните регистрацию основных библиотек.
regsvr32 "C:SC552sbrf.dll"
regsvr32 "C:SC552sbrfcom.dll"Либо сначала сделайте отмену регистрации библиотек с ключом «regsvr32 -u <путь_dll>», а затем повторную регистрацию.
Например,
cd C:SC552
regsvr32 -u sbrf.dll
regsvr32 -u sbrfcom.dll
regsvr32 "C:SC552sbrf.dll"
regsvr32 "C:SC552sbrfcom.dll"Дополнительные проверки:
■ Проверьте, есть ли библиотека gate в указанном каталоге, а также параметр «Путь к дистрибутиву» в 1С.
■ Скопируйте рабочую версию библиотеки/папки с другого рабочего места, сохранив копию, на которой выдается ошибка.
■ Выполните однократный запуск 1С с повышенными привилегиями (от имени администратора).
✅ Надеемся, эти действия помогут вам исправить ошибку, и тест терминала пройдет успешно.
__________
Если не получается или требуется дополнительная поддержка, наши программисты 1С готовы помочь. +7-911-500-10-11
12.05.21 — 13:55
Добрый день.
Win 10 Pro x64 Розница 2.3.5.35 , 1С:Предприятие 8.3 (8.3.18.1289).
Терминал Сбербанк. Устанавливаю терминал — 1С ставит драйвер — Тест подключения — Тест не пройден. Ошибка при загрузке gate.dll. Проверьте корректность пути к дистрибутиву.
Гуглим — Решение есть — Пробуем.
1.Не нахожу в корне самой папки SBERBANK , есть только sc552. Окей создадимкопируем туда все из sc552.
2.Параллельно читаем соседнюю ветку — копируем в bin следующие длл: GATE.DLL,sb_kernel.dll ,SBRFCOM.DLL
3.Далее:
regsvr32.exe C:SBERBANKSBRFCOM.dll
regsvr32.exe C:SBERBANK1C3_parSBRFCOM.dll
regsvr32.exe C:SBERBANK1C7_parSBRFCOM.dll
Все регистрируется без ошибок.
Запускаем 1С от админа — Тест не пройден. Ошибка при загрузке gate.dll. Проверьте корректность пути к дистрибутиву.
Мысли кончились. Подскажите что ни будь .
1 — 12.05.21 — 13:58
(0) юзай 1с 32-разрядную. или регистрируй 64-разр компоненту из каталога SYSWOW64regsrv32.exe
2 — 12.05.21 — 13:59
1С 32-разрядную , ща попробую компоненту 64 зарегать
3 — 12.05.21 — 14:05
Выполнил:
C:WindowsSysWOW64regsvr32.exe C:SBERBANKSBRFCOM.dll
C:WindowsSysWOW64regsvr32.exe C:SBERBANK1C3_parSBRFCOM.dll
C:WindowsSysWOW64regsvr32.exe C:SBERBANK1C7_parSBRFCOM.dll
Результата нет , ошибка та же.
4 — 12.05.21 — 14:05
Права на папку SBERBANK тоже дал полные.
5 — 12.05.21 — 14:07
Меня смутщает то что после установки драйвера в 1С не создалась папка SBERBANK в корне …
6 — 12.05.21 — 14:12
(5) Она и никогда не будет создаваться..это для примера всего лишь. Всегда было, насколько я помню папка sc552
7 — 12.05.21 — 14:14
(0) отладчиком посмотри, откуда она компоненту грузит.
8 — 12.05.21 — 14:14
В настройках подключения драйвера указывается C:SBERBANKPILOT_NT
Подсовываю ей C:sc552PILOT_NT — бесполезно
9 — 12.05.21 — 14:14
(8) отладчиком. какая конкретно строка валится
10 — 12.05.21 — 14:15
(3) не слушай геню он только звон услышал
хотя про 32 битную 1С правильно сказал, дров 64 битных нет для эквайринга
11 — 12.05.21 — 14:15
(8) у тебя там должны быть рабочие батники, они пашут?
12 — 12.05.21 — 14:16
(11) тестовые батники
13 — 12.05.21 — 14:19
(1) >или регистрируй 64-разр компоненту из каталога SYSWOW64regsrv32.exe
Геня ты дятел
Да можно обойти COM/OLE 32/64
но каким местом ты обойдешь прокладку native api (ВК 1C, хз кто ее написал) которая юзается из 1С для доступа к com/ole дровам от сбера?
14 — 12.05.21 — 14:23
(0) загляни в
«В момент установки внешние компоненты устанавливаются в каталог %APPDATA%1C1Cv8ExtCompT»
поищи там «Ошибка при загрузке gate.dll»
15 — 12.05.21 — 14:25
(14) тут где то «C:UsersИмя пользователяAppDataRoaming1C1Cv82ExtCompT»
16 — 12.05.21 — 14:26
SberAcquiringTerminalNative_1_0_2_2 там есть такая
17 — 12.05.21 — 14:26
(15)+ короче каталог «ExtCompT» поищи на диске
18 — 12.05.21 — 14:27
(16) вот она какой разрядности?
19 — 12.05.21 — 14:28
(0) >2.Параллельно читаем соседнюю ветку — копируем в bin следующие длл: GATE.DLL,sb_kernel.dll ,SBRFCOM.DLL
херню сделал никуда никакие dll в никакой bin копировать НЕ НАДО
20 — 12.05.21 — 14:29
Все эти методы это тупизны, которые не понимая делают какие то шаманские действия и типа о заработало!
А почему не работало и почему заработало хз
21 — 12.05.21 — 14:30
«вот она какой разрядности?» — ни в каких свойствах не указана разрядность
22 — 12.05.21 — 14:31
1С 32-разрядная устновлена
23 — 12.05.21 — 14:36
(22) Тогда ты накосячил с регистрацией dll от сбера
они должны быть зареганы в каталоге sc552 как инсталлятор делает!
никаких самостоятельных regsvr32 делать не не надо
поставить дистрибутив от сбера, настроить параметры для loadparm, проверить что есть связь и работает
далее 32 битную 1С запускаем и там ставим в ТО драйвер сбербанка, настраиваем параметры (каталог) и усе
Но сверка итогов из 1С работать не будет, эту ошибку до сих пор не исправили вроде
24 — 12.05.21 — 14:36
(23)+ Не забыть перезагрузить комп после установки дров
25 — 12.05.21 — 14:44
(0) если много регистрировал… отмени регистрацию /U
часто помогает.
бат файл от имена Админа
cd C:sc552
regsvr32 -u SBRF.dll
regsvr32 -u SBRFCOM.dll
regsvr32 «C:sc552SBRF.dll»
regsvr32 «C:sc552SBRFCOM.dll»
26 — 12.05.21 — 14:46
и да вот этих библиотек версий много разных версий SBRF.dll
(не только 3 и 7 параметра, год выпуска, размер и.т.д)
27 — 12.05.21 — 14:53
(26) в последних версиях глубоко пофиг 3 или 7 параметров, надо просто самую свежую ставить
28 — 12.05.21 — 14:55
сделал батзапустилотменил регистрациюошибок нет — перезагружаюсь
29 — 12.05.21 — 15:02
ошибка та же https://ibb.co/bRgqrnM
я не понимаю почему драйвер упорно стучится в папку sberbank
прописываю sc552 — то же самое
30 — 12.05.21 — 15:06
(29) потому что кто то не исправил в настройках драйвера (в 1С) каталог куда стучаться
с этого что на картинке на твой правильный
31 — 12.05.21 — 15:09
и если не ошибаюсь сча у сбера папка называется pilot_nt
откуда взял sc552 ?
32 — 12.05.21 — 15:10
(31) драйвера сбера откуда взял? которые их родные
33 — 12.05.21 — 15:10
(29) я вот реально не понимаю, тебе религия не позволяет отладчиком пользоваться или у тебя отладка недоступна?
34 — 12.05.21 — 15:11
как говорят пришел товарищ из сбера , воткнул терминал , показал им в своей какой то программе что работает и свалил .
Потом уже мне позвонили — подключи к 1С
35 — 12.05.21 — 15:12
«я вот реально не понимаю, тебе религия не позволяет отладчиком пользоваться или у тебя отладка недоступна?»
Я просто еще не Гений 1С , я еще только учусь ))
36 — 12.05.21 — 15:14
(34) вот в этой программе которую он (товарищ из сбера) поставил все работает?
вот ее не надо никуда трогать и ничего перерегистрировать
а если тронули то надо вернуть назад как было
и все что надо это в 1С 32 битной поставить/настроить драйвер что у тебя на картинке (29) и там выбрать правильный каталог (куда установил товарищ) вместо дефолтного
37 — 12.05.21 — 15:15
(36)+ у нас когда от сбера приходили каталог был C:pilot_nt
38 — 12.05.21 — 15:20
«вот в этой программе которую он (товарищ из сбера) поставил все работает?
вот ее не надо никуда трогать и ничего перерегистрировать»
не трогал.
«и все что надо это в 1С 32 битной поставить/настроить драйвер что у тебя на картинке (29) и там выбрать правильный каталог (куда установил товарищ) вместо дефолтного»
не могу понять где поменять каталог .
https://ibb.co/gv6v48P
https://ibb.co/zJwYw3F
39 — 12.05.21 — 15:40
40 — 12.05.21 — 15:54
Мое окно настройка https://ibb.co/VCZK4dq
Меняю путь на sc552 — не сохраняется
41 — 12.05.21 — 15:58
(40) ну вызовите экзорциста если не сохраняется
42 — 03.09.21 — 18:55
(0) а sc552 у тебя откуда папка? Спецы со сбера поставили или как?
bubushka
43 — 15.10.21 — 11:57
https://forum.infostart.ru/forum28/topic231899/
помогает иногда установка полных прав на папку и файлы.
можно еще gate.dll скопировать везде, куда можно.
Устройство не работает с кодом 37
Описание
В диспетчере устройств есть неработающее устройство (с индикатором в виде восклицательного знака). Если зайти в его свойства, увидим сообщение: Не удалось инициализировать драйвер этого устройства. (Код 37).
Проблема может появиться после переустановки или обновления как операционной системы Windows, так и самого драйвера.
Эта ошибка характерна для любых устройств на компьютере от клавиатуры до видеокарты. Список наиболее часто подверженных проблеме устройств:
- Клавиатура, мышь;
- USB периферия;
- Intel Management Engine Interface;
- Xbox One Controller;
- JaCarta;
- Сетевой адаптер;
- Процессор.
Причина
Драйвер возвращает ошибку при выполнении функции DriverEntry (инициирует его загрузку). Причины могут быть следующие:
- Установка неподходящего драйвера.
- Системная ошибка, к примеру, повреждение реестра.
- Конфликт с другим устройством.
- Вирус.
- Неисправность устройства.
Решение
Рассмотрим несколько групп вариантов решения.
1. Проблемы с самим драйвером
Довольно распространены проблемы из-за устаревания драйвера, его повреждения или установки неподходящей версии для используемой операционной системы.
а) Переустановка драйвера:
Для начала удаляем драйвер. Кликаем по нему правой кнопкой мыши и выбираем удалить:
Если есть галочка Удалить программы драйверов для этого устройства, ставим ее и нажимаем OK:
Перезагружаем компьютер. После перезапуска, скачиваем новый драйвер с официального сайта производителя, устанавливаем его.
б) Переустановка драйвера для чипсета:
Определяем модель материнской платы и скачиваем для нее последнюю версию драйвера для чипсета. Устанавливаем его и перезагружаем компьютер.
После перезагрузки переустанавливаем драйвер проблемного устройства (шаг 1).
в) Обновление Windows:
В современных версиях Windows есть возможность получить нужные драйверы через обновления системы.
Переходим в Центр обновления Windows и проверяем их наличие. Если среди них есть драйверы устройств, выбираем их для установки.
2. Повреждение системы
Проблемы с Windows также влияют на попытки инициировать программное обеспечение устройств.
а) Исправление реестра:
Существуют различные программы для исправления и чистки реестра, например, CCleaner.
б) Проверка на вирусы:
Проверяем компьютер на вирусы, например, лечащей утилитой CureIt или антивирусом 360 Total Security.
в) Восстановление системных файлов:
Открываем командную строку от администратора и запускаем проверку системных файлов:
при наличие повреждений, устраняем их.
3. Проблема оборудования
Данная ошибка справедлива и при неисправности самого оборудования.
Если проблема началась сразу после установки нового оборудования или обновления другого драйвера, попробуйте вернуть первоначальное состояние (извлечь устройство, удалить драйвер).
б) Проверка устройства в другом компьютере:
Если устройство является дискретным (его можно вытащить из компьютера), переносим его в другой компьютер. При наличие подобных проблем можно смело делать вывод о неисправности устройства. При наличии гарантии, такое устройство можно вернуть в магазин.
в) Проведение диагностики:
Запускаем программу AIDA64 и выполняем тест стабильности системы. При наличии проблем с оборудованием, мы получим ошибки.
Источник
Как исправить ошибку Code 37 (Ошибка 37)
| Номер ошибки: | Ошибка 37 | |
| Название ошибки: | Code 37 | |
| Описание ошибки: | Не удалось инициализировать драйвер этого устройства. | |
| Разработчик: | Microsoft Corporation | |
| Программное обеспечение: | Windows Operating System | |
| Относится к: | Windows XP, Vista, 7, 8, 10 |
Признаки ошибки Code 37 (Ошибка 37)
- Появляется ошибка “Code 37” и окно активной программы вылетает.
- При подключении нового устройства к компьютеру отображается “Не удалось инициализировать драйвер этого устройства.”.
- Ваш компьютер часто падает с ошибкой 37 при попытке использовать определенное аппаратное устройство.
- Windows медленно работает и медленно реагирует на ввод с мыши или клавиатуры.
- Компьютер периодически «зависает» на несколько секунд.
Такие сообщения об ошибках 37 могут появляться в процессе установки программы, когда запущена программа, связанная с Microsoft Corporation (например, Windows Operating System), при запуске или завершении работы Windows, или даже при установке операционной системы Windows. Отслеживание момента появления ошибки Code 37 является важной информацией при устранении проблемы.
Причины ошибки Code 37 (Ошибка 37)
- Драйверы устройства неправильно сконфигурированы, устарели или повреждены. (очень распространенная)
- Повреждение реестра Windows из-за недавнего изменения программного обеспечения (установка или удаление), связанного с Windows.
- Вирус или вредоносное ПО, которое повредило системные файлы Windows или связанные с ними драйверы.
- Конфликт драйверов после установки нового оборудования.
- Неисправное оборудование.
Ошибки диспетчера устройств такие как «Code 37» могут быть вызваны целым рядом факторов, поэтому устранить каждую из возможных причин, чтобы предотвратить повторение ошибки в будущем.
Совместима с Windows 2000, XP, Vista, 7, 8 и 10
Ошибки диспетчера устройств в базе знаний
Как исправить ошибку Code 37 (Ошибка 37)
Ниже описана последовательность действий по устранению ошибок, призванная решить проблемы Code 37. Данная последовательность приведена в порядке от простого к сложному и от менее затратного по времени к более затратному, поэтому мы настоятельно рекомендуем следовать данной инструкции по порядку, чтобы избежать ненужных затрат времени и усилий.
Пожалуйста, учтите: Нажмите на изображение [ 

Шаг 1: Восстановить записи реестра, связанные с ошибкой 37
Редактирование реестра Windows вручную с целью удаления содержащих ошибки ключей Code 37 не рекомендуется, если вы не являетесь специалистом по обслуживанию ПК. Ошибки, допущенные при редактировании реестра, могут привести к неработоспособности вашего ПК и нанести непоправимый ущерб вашей операционной системе. На самом деле, даже одна запятая, поставленная не в том месте, может воспрепятствовать загрузке компьютера!
В силу данного риска для упрощения процесса рекомендуется использовать программу для очистки реестра ОС. Программа для очистки реестра автоматизирует процесс поиска недопустимых записей реестра, отсутствующих ссылок на файлы (например, вызывающих ошибку Code 37) и неработающих ссылок в реестре. Перед каждым сканированием автоматически создается резервная копия с возможностью отмены любых изменений одним щелчком мыши, что обеспечивает защиту от возможности повреждения ПК.
Будучи серебряным партнером Microsoft, мы предоставляем программное обеспечение, которое поможет вам устранить следующие проблемы:
Предупреждение: Если вы не являетесь опытным пользователем ПК, мы НЕ рекомендуем редактирование реестра Windows вручную. Некорректное использование Редактора реестра может привести к серьезным проблемам и потребовать переустановки Windows. Мы не гарантируем, что неполадки, являющиеся результатом неправильного использования Редактора реестра, могут быть устранены. Вы пользуетесь Редактором реестра на свой страх и риск.
Перед тем, как вручную восстанавливать реестр Windows, необходимо создать резервную копию, экспортировав часть реестра, связанную с Code 37 (например, Windows Operating System):
- Нажмите на кнопку Начать.
- Введите «command» в строке поиска. ПОКА НЕ НАЖИМАЙТЕENTER!
- Удерживая клавиши CTRL-Shift на клавиатуре, нажмите ENTER.
- Будет выведено диалоговое окно для доступа.
- Нажмите Да.
- Черный ящик открывается мигающим курсором.
- Введите «regedit» и нажмите ENTER.
- В Редакторе реестра выберите ключ, связанный с Ошибка 37 (например, Windows Operating System), для которого требуется создать резервную копию.
- В меню Файл выберите Экспорт.
- В списке Сохранить в выберите папку, в которую вы хотите сохранить резервную копию ключа Windows Operating System.
- В поле Имя файла введите название файла резервной копии, например «Windows Operating System резервная копия».
- Убедитесь, что в поле Диапазон экспорта выбрано значение Выбранная ветвь.
- Нажмите Сохранить.
- Файл будет сохранен с расширением .reg.
- Теперь у вас есть резервная копия записи реестра, связанной с Code 37.
Следующие шаги при ручном редактировании реестра не будут описаны в данной статье, так как с большой вероятностью могут привести к повреждению вашей системы. Если вы хотите получить больше информации о редактировании реестра вручную, пожалуйста, ознакомьтесь со ссылками ниже.
Мы не несем никакой ответственности за результаты действий, совершенных по инструкции, приведенной ниже — вы выполняете эти задачи на свой страх и риск.
Шаг 2: Проведите полное сканирование вашего компьютера на вредоносное ПО
Есть вероятность, что ошибка Code 37 может быть связана с заражением вашего компьютера вредоносным ПО. Эти вредоносные злоумышленники могут повредить или даже удалить файлы, связанные с Ошибки диспетчера устройств. Кроме того, существует возможность, что ошибка 37 связана с компонентом самой вредоносной программы.
Совет: Если у вас еще не установлены средства для защиты от вредоносного ПО, мы настоятельно рекомендуем использовать Emsisoft Anti-Malware (скачать). В отличие от других защитных программ, данная программа предлагает гарантию удаления вредоносного ПО.
Шаг 3: Очистить систему от мусора (временных файлов и папок) с помощью очистки диска (cleanmgr)
Со временем ваш компьютер накапливает ненужные файлы в связи с обычным интернет-серфингом и повседневным использованием компьютера. Если такие ненужные файлы иногда не удалять, они могут привести к снижению быстродействия Windows Operating System или к ошибке Code 37, возможно вследствие конфликтов файлов или перегрузки жесткого диска. Удаление таких временных файлов при помощи утилиты Очистка диска может не только устранить ошибку 37, но и существенно повысить быстродействие вашего компьютера.
Совет: Хотя утилита Очистки диска является прекрасным встроенным инструментом, она удаляет не все временные файлы с вашего компьютера. Другие часто используемые программы, такие как Microsoft Office, Firefox, Chrome, Live Messenger, а также сотни других программ не поддаются очистке при помощи программы Очистка диска (включая некоторые программы Microsoft Corporation).
В силу недостатков менеджера очистки диска Windows (cleanmgr) мы настоятельно рекомендуем выполнять очистку вашего компьютера с помощью специального программного обеспечения для очистки жесткого диска / защиты конфиденциальности.
Будучи серебряным партнером Microsoft, мы предоставляем программное обеспечение для очистки временных файлов:
Как запустить Очистку диска (cleanmgr) (Windows XP, Vista, 7, 8 и 10):
- Нажмите на кнопку Начать.
- Введите «command» в строке поиска. ПОКА НЕ НАЖИМАЙТЕENTER!
- Удерживая клавиши CTRL-Shift на клавиатуре, нажмите ENTER.
- Будет выведено диалоговое окно для доступа.
- Нажмите Да.
- Черный ящик открывается мигающим курсором.
- Введите «cleanmgr» и нажмите ENTER.
- Программа Очистка диска приступит к подсчету занятого места на диске, которое вы можете освободить.
- Будет открыто диалоговое окно Очистка диска, содержащее флажки, которые вы можете выбрать. В большинстве случаев категория «Временные файлы» занимает большую часть дискового пространства.
- Установите флажки напротив категорий, которые вы хотите использовать для очистки диска, и нажмите OK.
Шаг 4: Обновите драйверы устройств на вашем компьютере
Ошибки Code 37 могут быть связаны с повреждением или устареванием драйверов устройств. Драйверы с легкостью могут работать сегодня и перестать работать завтра по целому ряду причин. Хорошая новость состоит в том, что чаще всего вы можете обновить драйверы устройства, чтобы устранить проблему с Ошибка 37.
В силу времязатратности и сложности процесса обновления драйверов мы настоятельно рекомендуем использовать программное обеспечение для обновления драйверов. Средство обновления драйверов обеспечивает установку правильных версий драйверов для вашего оборудования, а также создает резервную копию ваших текущих драйверов перед внесением любых изменений. Сохранение резервной копии драйвера обеспечивает уверенность в том, что вы можете откатить любой драйвер до предыдущей версии (при необходимости).
Будучи серебряным партнером Microsoft, мы предоставляем программное обеспечение, которое поможет вам обновить следующие драйверы:
Пожалуйста, учтите: Ваш файл Code 37 может и не быть связан с проблемами в драйверах устройств, но всегда полезно убедиться, что на вашем компьютере установлены новейшие версии драйверов оборудования, чтобы максимизировать производительность вашего ПК.
Шаг 5: Используйте Восстановление системы Windows, чтобы «Отменить» последние изменения в системе
Восстановление системы Windows позволяет вашему компьютеру «отправиться в прошлое», чтобы исправить проблемы Ошибка 37. Восстановление системы может вернуть системные файлы и программы на вашем компьютере к тому времени, когда все работало нормально. Это потенциально может помочь вам избежать головной боли от устранения ошибок, связанных с Code 37.
Пожалуйста, учтите: использование восстановления системы не повлияет на ваши документы, изображения или другие данные.
Чтобы использовать Восстановление системы (Windows XP, Vista, 7, 8 и 10):
- Нажмите на кнопку Начать.
- В строке поиска введите «Восстановление системы» и нажмите ENTER.
- В окне результатов нажмите Восстановление системы.
- Введите пароль администратора (при появлении запроса).
- Следуйте инструкциям Мастера для выбора точки восстановления.
- Восстановить ваш компьютер.
Шаг 6: Удалите и установите заново программу Windows Operating System, связанную с Code 37
Инструкции для Windows 7 и Windows Vista:
- Откройте «Программы и компоненты», нажав на кнопку Пуск.
- Нажмите Панель управления в меню справа.
- Нажмите Программы.
- Нажмите Программы и компоненты.
- Найдите Windows Operating System в столбце Имя.
- Нажмите на запись Windows Operating System.
- Нажмите на кнопку Удалить в верхней ленте меню.
- Следуйте инструкциям на экране для завершения удаления Windows Operating System.
Инструкции для Windows XP:
- Откройте «Программы и компоненты», нажав на кнопку Пуск.
- Нажмите Панель управления.
- Нажмите Установка и удаление программ.
- Найдите Windows Operating System в списке Установленные программы.
- Нажмите на запись Windows Operating System.
- Нажмите на кнопку Удалить справа.
- Следуйте инструкциям на экране для завершения удаления Windows Operating System.
Инструкции для Windows 8:
- Установите указатель мыши в левой нижней части экрана для показа изображения меню Пуск.
- Щелкните правой кнопкой мыши для вызова Контекстного меню Пуск.
- Нажмите Программы и компоненты.
- Найдите Windows Operating System в столбце Имя.
- Нажмите на запись Windows Operating System.
- Нажмите Удалить/изменить в верхней ленте меню.
- Следуйте инструкциям на экране для завершения удаления Windows Operating System.
После того, как вы успешно удалили программу, связанную с Code 37 (например, Windows Operating System), заново установите данную программу, следуя инструкции Microsoft Corporation.
Совет: Если вы абсолютно уверены, что ошибка 37 связана с определенной программой Microsoft Corporation, удаление и повторная установка программы, связанной с Code 37 с большой вероятностью решит вашу проблему.
Шаг 7: Запустите проверку системных файлов Windows («sfc /scannow»)
Проверка системных файлов представляет собой удобный инструмент, включаемый в состав Windows, который позволяет просканировать и восстановить поврежденные системные файлы Windows (включая те, которые имеют отношение к Code 37).
Чтобы запустить проверку системных файлов (Windows XP, Vista, 7, 8 и 10):
- Нажмите на кнопку Начать.
- Введите «command» в строке поиска. ПОКА НЕ НАЖИМАЙТЕENTER!
- Удерживая клавиши CTRL-Shift на клавиатуре, нажмите ENTER.
- Будет выведено диалоговое окно для доступа.
- Нажмите Да.
- Черный ящик открывается мигающим курсором.
- Введите «sfc /scannow» и нажмите ENTER.
- Проверка системных файлов начнет сканирование на наличие проблем Ошибка 37 и других системных файлов (проявите терпение — проверка может занять длительное время).
- Следуйте командам на экране.
Шаг 8: Установите все доступные обновления Windows
Microsoft постоянно обновляет и улучшает системные файлы Windows, связанные с Code 37. Иногда для решения проблемы Ошибки диспетчера устройств нужно просто напросто обновить Windows при помощи последнего пакета обновлений или другого патча, которые Microsoft выпускает на постоянной основе.
Чтобы проверить наличие обновлений Windows (Windows XP, Vista, 7, 8 и 10):
- Нажмите на кнопку Начать.
- Введите «update» в строке поиска и нажмите ENTER.
- Будет открыто диалоговое окно Обновление Windows.
- Если имеются доступные обновления, нажмите на кнопку Установить обновления.
Шаг 9: Проверить жесткий диск на ошибки («chkdsk /f»)
Хотя большинство ошибок 37 типа «синий экран», связанных с хранением, вызваны проблемами с драйверами жесткого диска или с контроллерами внешней памяти, в некоторых случаях такие BSODы могут быть вызваны повреждениями жесткого диска.
Со временем ваш компьютер может накопить ошибки на жестком диске в связи с частым непреднамеренным неправильным использованием. Непредвиденные завершения работы, «принудительное завершение» программ, поврежденная или неполная установка программного обеспечения (например, Windows Operating System), отказ оборудования Microsoft Corporation и перебои в подаче электроэнергии могут привести к повреждению файловой системы и хранимых данных. В результате, вы можете столкнуться с появлением синих экранов, связанных с Code 37.
Microsoft поставляет удобную утилиту под названием “chkdsk” (“Check Disk” — проверка диска), предназначенную для сканирования и исправления ошибок жесткого диска. Если описанные выше шаги по устранению ошибок не помогли избавиться от ошибки ОСТАНОВКИ 37, запуск утилиты “chkdsk” может помочь обнаружить и устранить причину появления BSOD.
Как запустить “chkdsk” (Windows XP, Vista, 7, 8 и 10):
- Нажмите на кнопку Начать.
- Введите «command» в строке поиска. ПОКА НЕ НАЖИМАЙТЕENTER!
- Удерживая клавиши CTRL-Shift на клавиатуре, нажмите ENTER.
- Будет выведено диалоговое окно для доступа.
- Нажмите Да.
- Черный ящик открывается мигающим курсором.
- Введите «chkdsk /f» и нажмите ENTER.
- «chkdsk» начнет сканирование жесткого диска на наличие повреждений, которые могли вызвать ошибки ОСТАНОВКИ37.
- Следуйте командам на экране.
Шаг 10: Проверьте оперативную память (RAM) на наличие ошибок
Иногда ошибки Code 37 типа «синий экран», связанные с аппаратным обеспечением, могут быть вызваны повреждением оперативной памяти (RAM). Если вы сталкиваетесь со случайными перезагрузками компьютера, звуковыми сигналами при загрузке или другими неисправностями компьютера (в дополнение к ошибкам BSOD 37), то весьма вероятно, что имеются повреждения памяти. На самом деле, почти 10% падений приложений в ОС Windows вызваны повреждениями памяти.
Если вы недавно добавили новую память в компьютер, мы рекомендуем временно убрать ее, чтобы убедиться, что она не является причиной ошибки Code 37. Если это действие устранило BSOD, знаичит, это источник проблемы, и, следовательно, новая память либо несовместима с каким-то вашим оборудованием, либо повреждена. В таком случае, вам потребуется замена новых модулей памяти.
Если вы не добавляли новой памяти, на следующем этапе необходимо провести диагностический тест имеющейся памяти компьютера. Тест памяти позволяет провести сканирование на наличие серьезных сбоев памяти и периодических ошибок, которые могут быть причиной вашего синего экрана смерти 37.
Хотя последние версии Windows содержат утилиту для проверки оперативной памяти, я крайне рекомендую вместо нее использовать Memtest86. Memtest86 представляет собой тестирующее программное обеспечение на основе BIOS, в отличие от других тестовых программ, запускаемых в среде Windows. Преимущество такого подхода в том, что утилита позволяет проверять ВСЮ операционную память на наличие ошибок Code 37, в то время как другие программы не могут проверять области памяти, занятые собственно программой, операционной системой и другими запущенными программами.
Как запустить Memtest86 для сканирования повреждений памяти, вызывающих ошибки ОСТАНОВКИ 37:
- Возьмите неиспользуемый USB флэш-накопитель и подключите к компьютеру.
- ЗагрузитьUSB образ Windows MemTest86.
- Щелкните правой кнопкой мыши на файле образа и выберите пункт «Извлечь в текущую папку«. Извлеките папку в любое место, где вы сможете с легкостью осуществлять доступ к ней (например, на Рабочий стол).
- Откройте извлеченную папку, запустите утилиту ImageUSB и выберите подключенный USB-носитель для создания загрузочного диска. ПРЕДУПРЕЖДЕНИЕ: данное действие приведет к стиранию всех данных на USB-носителе
- Memtest86 будет установлена на USB-носитель, после чего вы сможете приступить к проверке возможных источников ошибок Code 37.
- Перезагрузите компьютер при помощи установленного USB-привода.
- Memtest86 начнет тестирование памяти на наличие ошибок.
- Следуйте командам на экране.
Если все описанные выше шаги не увенчались успехом, а Memtest86 обнаружила повреждения памяти, то крайне вероятно, что ошибка типа «синий экран» Code 37 вызвана плохим состоянием памяти. В таком случае, вам требуется заменить отказывающую память, чтобы устранить BSODы 37.
Дополнительную помощь может оказать обучающее видео от Corsair, в котором рассказывается, как запустить Memtest86:
http://www2.corsair.com/training/how_to_memtest/6
Шаг 11: Произведите чистую установку Windows
Предупреждение: Мы должны подчеркнуть, что переустановка Windows займет очень много времени и является слишком сложной задачей, чтобы решить проблемы 37. Во избежание потери данных вы должны быть уверены, что вы создали резервные копии всех важных документов, изображений, программ установки программного обеспечения и других персональных данных перед началом процесса. Если вы сейчас е создаете резервные копии данных, вам стоит немедленно заняться этим (скачать рекомендованное решение для резервного копирования [MyPCBackup]), чтобы защитить себя от безвозвратной потери данных.
Пожалуйста, учтите: Если проблема 37 не устранена после чистой установки Windows, это означает, что проблема Ошибки диспетчера устройств ОБЯЗАТЕЛЬНО связана с аппаратным обеспечением. В таком случае, вам, вероятно, придется заменить соответствующее оборудование, вызывающее ошибку 37.
Информация об операционной системе
Сообщения об ошибках Code 37 могут появляться в любых из нижеперечисленных операционных систем Microsoft Windows:
- Windows 10
- Windows 8
- Windows 7
- Windows Vista
- Windows XP
- Windows ME
- Windows 2000
Проблема с Ошибка 37 (Code 37) все еще не устранена?
Обращайтесь к нам в любое время в социальных сетях для получения дополнительной помощи:
Об авторе: Джей Гитер (Jay Geater) является президентом и генеральным директором корпорации Solvusoft — глобальной компании, занимающейся программным обеспечением и уделяющей основное внимание новаторским сервисным программам. Он всю жизнь страстно увлекался компьютерами и любит все, связанное с компьютерами, программным обеспечением и новыми технологиями.
Источник
- 06/03/202317/03/2023
- 🕑 1 minute read
- 287 Views

Код ошибки 37 означает, что Windows обнаружила проблему с драйвером устройства и не может запустить аппаратное устройство. Это означает, что программный драйвер устройства неправильно установлен в вашей системе или аппаратное обеспечение, которое вы пытаетесь использовать, несовместимо с Windows.
Вы уже знаете, что драйверы необходимы для бесперебойной работы устройств, поэтому эту ошибку необходимо немедленно устранить, если вы собираетесь использовать аппаратное устройство. В этой статье мы покажем вам различные способы обхода этой ошибки.
Quickly fix Windows 11, 10, 8 and 7 errors with Outbyte PC Repair
Take the bull by the horns: identify and fix performance issues that may be affecting your PC.
Outbyte PC Repair is a comprehensive computer repair tool designed to solve a number of different system problems, clean up your disk, optimize performance, and improve privacy and security.
- Compatible with: Windows 11, 10, 8 and 7
- Trial: Free trial by category for at least 2 days*
- Full version: from $29.95 (for a 3-month subscription)
*Free trial allows you to fix all detected items in each category
Что вызывает код ошибки Windows 37?
При получении Windows не может инициализировать драйвер устройства для этого оборудования. (код 37), это может быть вызвано несколькими проблемами, в том числе:
- Проблемы совместимости. Когда вы подключаете аппаратное устройство к компьютеру, ожидается, что оно автоматически установит свои драйверы. Однако это не всегда так, поскольку для некоторых устройств нет универсальных драйверов, которые работают на каждом ПК.
- Неисправный драйвер устройства. Поврежденный драйвер устройства может быть вызван неполным удалением устройства из предыдущих версий Microsoft Windows.
- Вирус на вашем компьютере. Возможно, на вашем компьютере есть вирус, который мог изменить или повредить файл драйвера.
- Был установлен неправильный/устаревший драйвер. Если вы установили более старую версию драйвера устройства для вашего оборудования, ваша операционная система может не поддерживать модель оборудования.
Другие заслуживающие внимания ошибки с тем же кодом включают:
- Windows не может инициализировать драйвер устройства для этого оборудования. (код 37) ethernet — здесь вы не сможете использовать Wi-Fi.
- Windows не может инициализировать драйвер устройства для этого оборудования. (код 37) сетевой адаптер — это может быть проблема с вашими сетевыми драйверами.
- Windows не может инициализировать драйвер устройства для этого оборудования. (код 37) имя объекта уже существует — это означает, что драйвер уже установлен, но, возможно, не работает.
- Windows не может инициализировать драйвер устройства для этого оборудования. (код 37) Xbox One. Обычно это происходит, когда ваш контроллер Xbox не подключается к компьютеру.
Как исправить Windows Не удается инициализировать драйвер устройства для этого аппаратного кода 37?
Несколько обходных путей, которые следует попробовать перед основными решениями, включают в себя:
- Убедитесь, что другая программа, например другое антивирусное программное обеспечение или другое программное обеспечение безопасности, не использует устройство.
- Переключитесь на другой порт USB, так как тот, который вы сейчас используете, может не работать.
- Отключите все USB-устройства и другие периферийные устройства, затем подключите соответствующий USB-накопитель, который вызывает проблему.
- Попробуйте с другим устройством. Если вы используете USB-накопитель, подключите другой, если он доступен, и проверьте, появляется ли код ошибки. Это поможет вам определить, является ли он неисправным или не может быть распознан.
- Проверьте наличие обновлений Windows.
1. Запустите сканирование SFC
- Нажмите Windows клавишу, введите cmd в строке поиска и нажмите «Запуск от имени администратора».
- Введите следующую команду, затем нажмите Enter :
sfc /scannow
2. Запустите проверку на вирусы
- Нажмите значок меню «Пуск», выполните поиск в разделе «Безопасность Windows» и нажмите «Открыть».
- Выберите Защита от вирусов и угроз.
- Затем нажмите «Быстрое сканирование» в разделе «Текущие угрозы».
- Если вы не найдете никаких угроз, выполните полное сканирование, нажав «Параметры сканирования» чуть ниже «Быстрое сканирование».
- Нажмите «Полное сканирование», затем «Сканировать сейчас», чтобы выполнить глубокое сканирование вашего ПК.
- Дождитесь завершения процесса и перезагрузите систему.
3. Поиск аппаратных изменений
- Нажмите Windows клавишу, введите «Диспетчер устройств» в строке поиска и нажмите «Открыть».
- Перейдите в раздел вашего аппаратного устройства (в данном случае Universal Serial Bus), щелкните правой кнопкой мыши свое устройство и выберите Сканировать на предмет изменений оборудования.
- Затем Windows просканирует все отсутствующие компоненты и переустановит их, чтобы они снова реагировали.
4. Обновите драйверы устройств
- Нажмите Windows клавишу, введите «Диспетчер устройств» в строке поиска и нажмите «Открыть».
- Перейдите в раздел вашего аппаратного устройства (в данном случае Universal Serial Bus), щелкните правой кнопкой мыши свое устройство и выберите «Обновить драйвер».
- Выберите Автоматический поиск драйверов.
Еще один простой способ, который даст более быстрые и точные результаты, включает использование стороннего инструмента. Обновление драйверов вручную может быть обременительным и не всегда дает ожидаемые результаты.
5. Переустановите драйвер устройства
- Нажмите Windows клавишу, введите «Диспетчер устройств» в строке поиска и нажмите «Открыть».
- Перейдите в раздел своего аппаратного устройства (в данном случае — Universal Serial Bus), щелкните правой кнопкой мыши свое устройство и выберите «Удалить устройство».
- Нажмите «Удалить» в следующем всплывающем окне.
- Перезагрузите устройство, и ваши драйверы будут автоматически установлены.
6. Откат к предыдущей версии драйвера
- Нажмите Windows клавишу, введите «Диспетчер устройств» в строке поиска и нажмите «Открыть».
- Перейдите в раздел вашего аппаратного устройства (в данном случае Universal Serial Bus), щелкните правой кнопкой мыши свое устройство и выберите «Свойства».
- Перейдите на вкладку «Драйвер» и выберите «Откатить драйвер».
- Выберите причину отката в следующем запросе, затем нажмите «Да».
- Перезагрузите компьютер, и ранее установленные драйверы для вашего устройства будут загружены.
Не забудьте оставить любые дополнительные мысли по этой теме ниже.
























